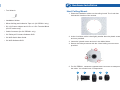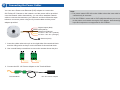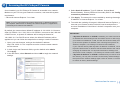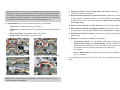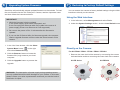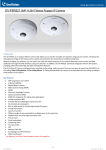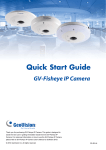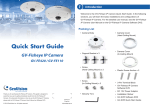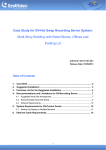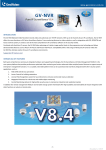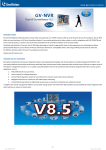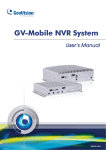Download Quick Start Guide GV
Transcript
1 Introduction Welcome to the GV-Fisheye IP Camera Quick Start Guide. In the following sections, you will learn the basic installations and configurations of GV-Fisheye IP Camera. For the detailed user manual, see the GV-Fisheye IP Camera User Manual on the GV-Fisheye IP Camera Software DVD. Note: GV-FE110 / FE111 / FE420 / FE421 / FE520 / FE521 are for indoor use, while GV-FER521 is designed for outdoor environment. Packing List • Camera Body Quick Start Guide GV-Fisheye IP Camera Note: 1. GV-FE110 / FE420 / FE520 are excluded from Japan, EU and German market. 2. No memory card slot or local storage function for Argentina. Thank you for purchasing GV-Fisheye IP Camera. This guide is designed to assist the new user in getting immediate results from the GV-Fisheye IP Camera. For advanced information on how to use the GV-Fisheye IP Camera, please refer to GV-Fisheye IP Camera User's Manual on Software DVD. © 2012 GeoVision Inc. All rights reserved. 2012/08 English FE111421521-QG-F • Camera Cover (Hard-Ceiling Mount) • Camera Cover (In-Ceiling Mount) • Screw (Hard Ceiling Mount) x 3 • Screw (In-Ceiling Mount) x 3 • Support Bracket x 3 • Plastic Screw Anchor x 3 2 • Torx Wrench Hardware Installation Hard Ceiling Mount 1. Place the installation sticker on the ceiling board. The 3 red dots indicate the location of the screws. • Installation Sticker • Silica Gel Bag and Adhesive Tape x 2 (GV-FER521 only) • DC 12V Power Adaptor and 3-Pin or 2-Pin Terminal Block (GV-FE series only) • Cable Connector (for GV-FER521 only) • GV-Fisheye IP Camera Software DVD • GV-NVR Quick Start Guide 2. At the 3 red dots, drill a hole slightly smaller than the plastic screw anchors provided. • GV-NVR Software DVD 3. Insert the 3 plastic screw anchors in the drilled holes. 4. Secure the fisheye camera with the 3 hard ceiling mount screws provided. 5. For GV-FER521, install the supplied cable connector to waterproof the cable. You should have 5 components: 1 2 3 4 5 a. Prepare an internet cable with the RJ-45 connector on one end only. In-Ceiling Mount In-Ceiling Mount allows the GV-Fisheye IP Camera to be mounted into b. Connect the internet cable to the camera cable. the ceiling, revealing a small portion of the camera. In-Ceiling Mount c. Paste the sticker to the camera cable and slide in all the requires the ceiling board to be between 0.5 – 3.0 cm (0.2 – 1.18 in). components as shown below. 1. Place the installation sticker on the ceiling board, and cut the circle part out of the ceiling. d. Move all the components toward the RJ-45 connector, fit item 4 to item 2, secure item 3 to the camera cable and finally secure item 5 to item 2 tightly. 2. Align the 3 support brackets with the holes on the back of the camera and secure using the in-ceiling mount screws provided. IMPORTANT: Item 5 must be secured tightly to waterproof the cable. 6. Place the camera cover for hard ceiling mount on top of the camera and tighten the screws with the torx wrench provided. 3. For GV-FER521, install the supplied cable connector to waterproof the cable. Refer to step 5 in Hard Ceiling Mount for details. 4. Place the fisheye camera into the ceiling opening. Wall Mount and Ground Mount To mount the camera on a wall, follow the instructions in Hard Ceiling Mount. For ground mount, simply place the camera on a flat surface such as a conference table. Hint: Mount the fisheye camera in the middle of the wall to have an excellent overview. Or ensure the camera is focused on the most important areas of the room as directly as possible to have the desired detailed recognition. 5. On the back side, make sure the black plastic clips are slightly above the ceiling board and pointing outward. 6. From the front side of the camera, tighten the screws. 7. Place the camera cover for in-ceiling mount on top of the camera and tighten the 3 screws. 3 Connecting the Power Cables You can use a Power over Ethernet (PoE) adaptor to connect the GV-Fisheye IP Camera on the network, and the power will be provided over the network cable. Alternatively, you can use a standard network cable to connect the camera to your network, and then follow the steps below to connect to power using the 5-pin data cable and the power adaptor provided. Digital Output (Red) GND (Black) Digital Input (Brown) AC 24V+ / DC 12V+ (Yellow) AC 24V- / DC 12V- (Orange) Ethernet (PoE) 1. Insert the yellow wire to the pin on the right-side of the terminal block and the orange wire to the pin on the left-side of the terminal block. 2. Use a small flat-tip screwdriver to secure the screws above the pins. 3. Connect the DC 12V Power Adaptor to the Terminal Block. Terminal Block DC 12V Power Adaptor Note: 1. The power status LED will not be visible unless the outer shell of the camera body is removed. 2. The GV-FER521 comes with a PoE cable that allows you to connect to the power and network through a PoE adaptor. Note that digital input and output are not supported in GV-FER521. 4 Accessing the GV-Fisheye IP Camera Once installed, your GV-Fisheye IP Camera is accessible on a network. Make sure your PC has good network connection, and meet this system requirement: 4. Select Static IP address. Type IP Address, Subnet Mask, Router/Gateway, Primary DNS and Secondary DNS in the Configure connection parameters section. • Microsoft Internet Explorer 7.x or later 5. Click Apply. The camera is now accessible by entering the assigned IP address on Internet Explorer 7.x or later. Note: If you are using Microsoft Internet Explorer 8.0, additional settings are required. Please refer to Settings for Internet Explorer 8, Appendix A, GV-Fisheye IP Camera User Manual. By default, the camera has a default IP address of 192.168.0.10. However, when GV-FE420 / 421 / 520 / 521 or GV-FER521 connects to the LAN with a DHCP server, a dynamic IP address will be assigned instead of 192.168.0.10. If no DHCP server exists, the default IP address will be applied and you can follow the steps below to assign a static IP address. 6. To enable the updating of images in Microsoft Internet Explorer, you must set your browser to allow ActiveX Controls and perform a one-time installation of GeoVision’s ActiveX component onto your computer. IMPORTANT: • If Dynamic IP Address or PPPoE is enabled, you need to know which IP address the camera will get from the DHCP server or ISP to log in. If your camera in installed in a LAN, use the GV-IP Device Utility to look up its current dynamic IP address. See Checking the Dynamic IP Address, Chapter 2, GV-Fisheye IP Camera User's Manual. If your camera uses a public dynamic IP address via PPPoE, use the Dynamic DNS service to obtain a domain name linked to the camera’s changing IP address first. For dynamic DNS server settings, see Advanced TCP/IP, Chapter 4, GV-Fisheye IP Camera User's Manual. • If Dynamic IP Address or PPPoE is enabled and you cannot access the camera, you may have to reset it to the factory default settings and then perform the network settings again. Refer to section 7 to see how to restore to factory default settings. 1. Open your web browser, and type the default IP address: http://192.168.0.10. The computer must be under the same network as the camera. 2. In both Login and Password fields, type the default value admin. Click Apply. 3. In the left menu, select Network and then LAN to begin the network settings. Continued on the reverse 5 The Web Interface Fisheye View 10 9 8 To enable the fisheye options, right-click the live view image and select Geo Fisheye. Right-click the image again and select Fisheye Option to see the following options. ● Image Alignment: By default, the image should be properly aligned already. If not, follow the steps below to align the image for each model: • 1 2 3 4 GV-FE110 / FE111: Align the circle with the outer edge of the camera image, and then align it with the inner edge of the image frame to achieve optimal results. 5 6 7 No. Name Function 1 Play Plays live video. 2 Stop Stops playing video. 3 Microphone Listens to the audio around the camera. 4 Speaker Talks to the surveillance area from the local computer. 5 Snapshot Takes a snapshot of live video. 6 File Save Records live video to the local computer. 7 Full Screen Switches to full screen. Right-click to see more options. 8. I/O Control Enables the I/O Control Panel or the Visual Automation. 9. Show System Brings up these functions: Alarm Notify, Video and Audio Menu Configuration, Remote Config, Show Camera Name and Outer edge Inner edge • GV-FE420 / FE421 / FE520 / FE521 / FER521: Align the red circle with the edge of the camera image. You can eliminate the darker areas toward the edge of the image by making the red circle smaller, but the field of view will be slightly reduced. Image Enhance. 10. Control Panel Displays the camera information, video settings, audio data rate, I/O device status, images captured upon alarm, and GPS location of the camera. Also allows you to adjust image quality and install the program from the hard drive. GV-FE420 / FE421 GV-FE520 / FE521 / GV-FER521 Note: The circular source image of GV-FE420 / FE421 should be centered and slightly cropped on all four edges. If the image is not centered, please contact your sales representative and send your device back to GeoVision for adjustment. Refer to Chapter 3, GV-Fisheye IP Camera User's Manual to see how to determine if your device needs adjustment or not. ● Camera Modes: You can choose among four view modes. • Quad view: Composed of four PTZ views. • 360 degree: Composed of two PTZ views and one 360º panoramic view. • Dual 180 degree: Composed of two 180º views. • Single view: Composed of one PTZ view. ● Camera Position: Select Ceiling, Wall or Ground according to where the camera is mounted. ● Adjust AutoPan Speed At Top-Left Channel: Select low, medium, or high speed to enable Auto Pan for one PTZ view at the rotation speed of your choice. This option applies to Quad view, 360 degree and Single view. ● Zoom: Select Zoom In or Zoom Out and then click on the image. ● Show Source Video At Top-Right Channel: Shows the circular source image in the top-right quadrant when Quad view is selected. ● 360 degrees Object Tracking: Tracks moving objects under 360 degree view. ● Settings: The following settings are available. Quad view: 4 PTZ views 360 degree: 2 PTZ & 1 360º views • Frame Rate Control: You can set the frame rate of the live view. • Show Original Video in Low Resolution: Shows circular source image when the resolution is low. This option only works on the GV-System when the fisheye camera is connected to a GV-System. • Screen Ratio Setting: Select a ratio that best fits the display ratio of your computer. You can drag and drop the PTZ view or 180º view to adjust the viewing angle. Dual 180 degree: 2 180º views Single view: 1 PTZ view Note: When the wall mount is selected for Camera Position, only one 180º view will be displayed. 6 Upgrading System Firmware GeoVision will periodically release updated firmware on the website. To load the new firmware into the GV-Fisheye IP Camera, read the important notes and then follow the instructions below. 7 Restoring to Factory Default Settings You can restore the camera to factory default settings using the Web interface or directly on the camera. Using the Web Interface: IMPORTANT: 1 While the firmware is being updated, A. the power supply must not be interrupted, and B. do not unplug the Ethernet cable if the cable is the source of power supply (Power over Ethernet or PoE supported). 1. In the left menu, select Management and select Tools. 2. Under the System Settings section, click the Load Default button. 2. Do not turn the power off for 10 minutes after the firmware is updated. 3. If you use the IP Device Utility for firmware upgrade, the computer used to upgrade firmware must be under the same network of the camera. 1. In the Live View window, click the Show System Menu button on the right and select Remote Config. 2. Click the Browser button to locate the firmware file (.img) saved at your local computer. 3. Click the Upgrade button to process the upgrade. WARNING: The interruption of power supply during updating causes not only update failures but also damages to your camera. In this case, please contact your sales representative and send your device back to GeoVision for repair. Directly on the Camera: For GV-FE420 / FE421 / FE520 / FE521 / FER521: 1. Remove the outer shell of the camera by unscrewing the screws indicated below and then removing the outer shell of the camera. GV-FE Series GV-FER521 2. Use a pointy object such as the tip of a pen to hold down the Load default button labeled below. GV-FE Series GV-FER521 1. Unplug the power cable and the network cable. 2. Remove the outer shell of the camera. 3. Use a pointy object such as the tip of a pen to hold down the Load default button while plugging back the power cable and the network cable. Load default 4. Wait until the network status LED turns off momentarily to release the Load default button. This may take about 40 seconds. 5. The system status LED should turn back on. The process of loading default settings is completed and the camera reboots automatically. Network status LED System status LED For GV-FE110 / FE111: Load default Power status LED 3. Release the default button when the status LED blinks. 4. When the status LED fades, the process of loading default settings is completed and the camera reboots automatically. 9F, No. 246, Sec. 1, Neihu Rd., Neihu District, Taipei, Taiwan Tel: +886-2-8797-8376 Fax: +886-2-8797-8335 [email protected] http://www.geovision.com.tw