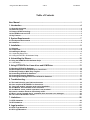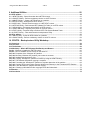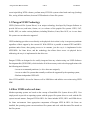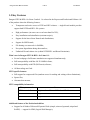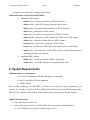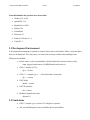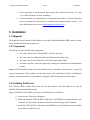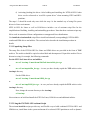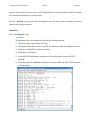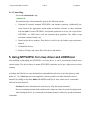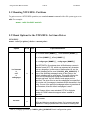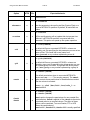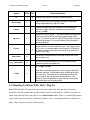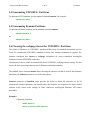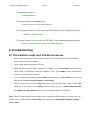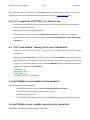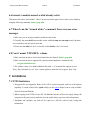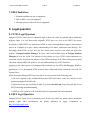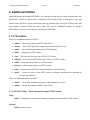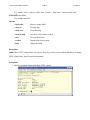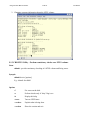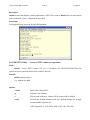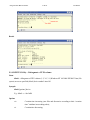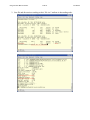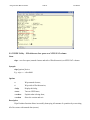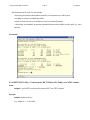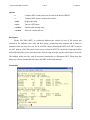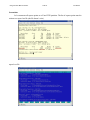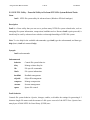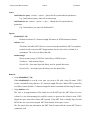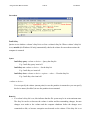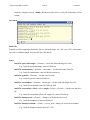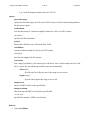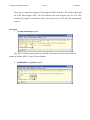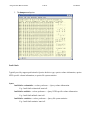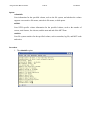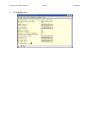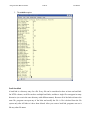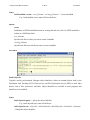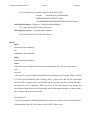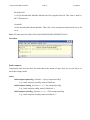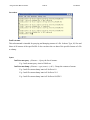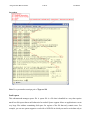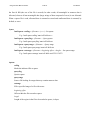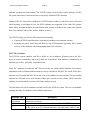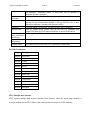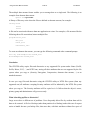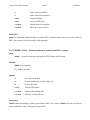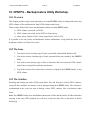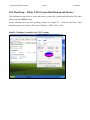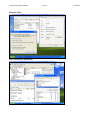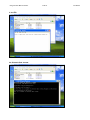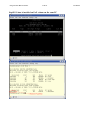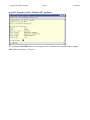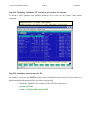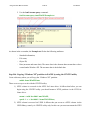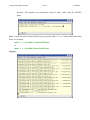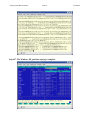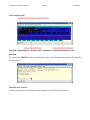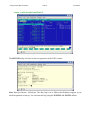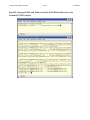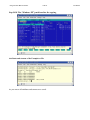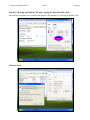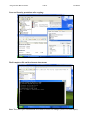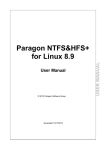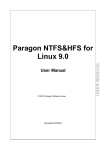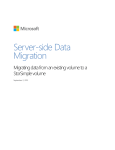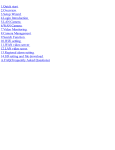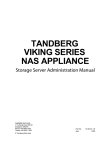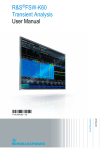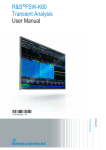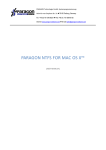Download Paragon NTFS for Linux User Manual
Transcript
Paragon NTFS & HFS for Linux 8.1 User Manual Paragon NTFS & HFS for Linux 8.0 2 OF 75 User Manual Table of Contents User Manual ...........................................................................................................................1 1. Introduction .......................................................................................................................4 1.1 About this document ..................................................................................................................................... 4 1.2 Historical review ............................................................................................................................................ 4 1.3 Paragon UFSD Technology .......................................................................................................................... 5 1.4 How UFSD works on Linux ........................................................................................................................... 5 1.5 Key Features .................................................................................................................................................. 6 2. System Requirements.......................................................................................................7 2.1 Development Environment ........................................................................................................................... 8 2.2 Limitations ...................................................................................................................................................... 8 3. Installation .........................................................................................................................9 3.1 Shipment......................................................................................................................................................... 9 3.2 Components ................................................................................................................................................... 9 3.3 Installing the Drivers ..................................................................................................................................... 9 3.3.1 Unpacking Setup Files ................................................................................................................................ 10 3.3.2 Using the INSTALL.SH Assistant Script ..................................................................................................... 10 4. Uninstalling the Drivers .................................................................................................. 12 4.1 Using the UNINSTALL.SH Assistant Script .............................................................................................. 12 4.1.1 Uninstalling ................................................................................................................................................. 13 5. Using NTFS/HFS+ for Linux driver and LDM Driver ..................................................... 13 5.1 Mounting NTFS/HFS+ Partitions ................................................................................................................ 14 5.2 Mount Options for the NTFS/HFS+ for Linux Driver ................................................................................ 14 5.3 Mounting Partitions With „Dirty‟ Flag Set .................................................................................................. 16 5.4 Unmounting NTFS/HFS+ Partitions ........................................................................................................... 17 5.5 Unmounting Dynamic Partitions ................................................................................................................ 17 5.6 Choosing the codepage/charset for NTFS/HFS+ Partitions .................................................................... 17 6. Troubleshooting .............................................................................................................. 18 6.1 The install.sh script can‟t find kernel sources ......................................................................................... 18 6.2 Can‟t compile the NTFS/HFS+ for Linux driver ........................................................................................ 19 6.3 “Can‟t load module” message at the end of installation ......................................................................... 19 6.4 ufsd Module: kernel-module version mismatch ....................................................................................... 19 6.5 ufsd Module: create_module: operation is not permitted ....................................................................... 19 6.6 insmod: a module named as ufsd already exists ..................................................................................... 20 6.7 When I run the “insmod ufsd.o” command, there are some error messages ....................................... 20 6.8 I can‟t mount NTFS/HFS+ volume .............................................................................................................. 20 7. Limitations ....................................................................................................................... 20 7.1 NTFS limitations .......................................................................................................................................... 20 7.2 HFS limitations ............................................................................................................................................. 21 8. Legal question ................................................................................................................. 21 8.1 NTFS Legal Questions ................................................................................................................................ 21 8.1 HFS Legal Questions ................................................................................................................................... 21 Paragon NTFS & HFS for Linux 8.0 3 OF 75 User Manual 9. Additional Utilities ........................................................................................................... 22 9.1 NTFS utilities ................................................................................................................................................ 22 9.1.1 INFNTFS Utility - Show information about NTFS Volumes. ....................................................................... 22 9.1.2 CHKNTFS Utility - Perform consistency checks on a NTFS volume. ........................................................ 24 9.1.3 MKNTFS Utility — Create a NTFS volume on a partition. .......................................................................... 25 9.1.4 DFNTFS Utility – Defragment a NTFS volume. .......................................................................................... 27 9.1.5 WIPE Utility – Fill with zeros free space on a NTFS/FAT volume. ............................................................. 30 9.1.6 MFTPACK Utility – Pack/truncate MFT (Master File Table) on a NTFS volume........................................ 31 9.1.7 HDLNK Utility – Enumerate all hard links on NTFS volume. ...................................................................... 33 9.1.8 JUNCTION Utility – Reparse point viewer on a NTFS volume................................................................... 35 9.1.9 FSUTIL Utility – Powerful Utility to Perform NTFS File System Related Tasks ......................................... 37 9.1.10 CPNTFS Utility – Files and directories backup/restore utility. .................................................................. 53 9.2 HFS+ utilities ................................................................................................................................................ 57 9.2.1 MKHFS Utility - Create an HFS volume on a partition. .............................................................................. 57 9.2.2 CHKHFS Utility - Perform consistency checks on an HFS+ volume. ......................................................... 58 10. CPNTFS – Backup/restore Utility Workshop............................................................... 59 10.1 Overview ..................................................................................................................................................... 59 10.2 The Issue .................................................................................................................................................... 59 10.3 The Solution ............................................................................................................................................... 59 10.4 Workshop – Whole NTFS System Disk Backup and Restore ............................................................... 60 Step№1. Windows is installed on a NTFS volume .............................................................................................. 60 Step№2. Linux is installed on Ext3 volume on the same PC .............................................................................. 63 Step №3. Properties of the ―Windows XP‖ partition. ........................................................................................... 64 Step №4. Mounting ―Windows XP‖ partition, just to show its contents ............................................................... 65 Step №5. Attributes and streams of a file ............................................................................................................ 65 Step №6. Copying ―Windows XP‖ partition to Ext3FS by using the CPNTFS utility ........................................... 66 Step №7. The Windows XP partition copying is complete .................................................................................. 68 Step №8. Formatting the ―Windows XP‖ partition to simulate destruction of the partition .................................. 69 Step №9. Copying all Files and Folders from the WinXPLinux Directory to the Formatted NTFS Partition ....... 71 Step №10. The ―Windows XP‖ partition after the copying ................................................................................... 72 Step №11. Booting up Windows XP after copying the files the folders back ...................................................... 73 10.5 Results ........................................................................................................................................................ 75 10.6 Conclusion ................................................................................................................................................. 75 Paragon NTFS & HFS for Linux 8.0 4 OF 75 User Manual 1. Introduction 1.1 About this document Information provided in this manual applies to all products, unless otherwise noted: Paragon NTFS & HFS for Linux Combo 8.1 Professional Paragon NTFS & HFS for Linux Combo 8.1 Express The first and the second products provide support for NTFS or HFS only, respectively, while the third one provides support for both NTFS and HFS in a single kernel module. 1.2 Historical review Historically, different operating systems supported different file systems. Sharing files among different platforms was not an easy task. For instance, documents that were created in Windows and are stored on NTFS partitions may be inaccessible under Linux, because Linux does not include full support for NTFS. For example, open-source NTFS-3G NTFS driver does not support random write access to compressed files. Paragon NTFS & HFS+ drivers for Linux solves these problems — now everyone can access NTFS and HFS+ partitions from Linux in a usual manner with maximum performance and reliability. The driver allows mounting NTFS and HFS+ partitions, so that programs may work transparently with these mounted partitions — browse contents, open documents, run applications, work with existing files (delete/copy/modify) and create new ones. Paragon combined NTFS & HFS+ driver for Linux is commercial Linux driver for local access to NTFS and HFS+ volumes. It supports full read/write access. The driver is a Kernel module, which guarantees rapid and transparent access to supported file systems. Mount volumes manually or insert into fstab, and NTFS & HFS+ partitions will be available like any other directory tree. Paragon NTFS & HFS+ Professional also includes Paragon LDM driver for Linux, that provides the ability to access all kinds of Microsoft Dynamic Disks (simple, mirror, spanned, stripe and RAID5) under Linux platforms, and useful additional utilities that provide the ability to check integrity, Paragon NTFS & HFS for Linux 8.0 5 OF 75 User Manual create/wipe/defrag NTFS volumes, perform many NTFS file system related tasks and copy (backup) files, saving all their attributes, between NTFS and native Linux file systems. 1.3 Paragon UFSD Technology UFSD (Universal File System Driver) is an unique technology developed by Paragon Software to provide full access (read/write, format, etc.) to volumes of the popular file systems: NTFS, FAT, Ext2Fs, HFS, etc. under various platforms, including Windows, Linux, Mac OS X, etc. in case these file systems are not otherwise supported. UFSD technology provides access directly to the physical devices that is why it can process partitions regardless of their support by the current OS. With UFSD it is possible to mount NTFS and HFS+ partitions under Linux, thus getting access to its contents, just the way it is implemented in the NTFS/HFS+ for Linux driver, and the technology also allows direct access via physical device addressing, the way it is implemented in the driver too. Paragon UFSDs are designed to be readily integrated into any solution using our UFSD Software Development Kit (UFSD SDK), which includes all of the necessary tools to develop applications with the following main features: - Access to un-mounted partitions (i.e. drive letter not assigned); - Access to other file systems that normally would not be supported by the operating system; - Platform-independent UFSD API. Note: NTFS and HFS+ drivers for Linux as well as LDM driver and utilities were written using UFSD SDK. 1.4 How UFSD works on Linux Modern operating systems are based on the concept of Installable File System drivers (IFS). User simply needs to provide an operating system with the proper file system driver to work with the file system in usual manner. Paragon NTFS & HFS+ for Linux includes NTFS, HFS+ and LDM drivers for Linux environment. Once appropriate components of Paragon NTFS & HFS+ for Linux are installed, the operating system can mount these file systems and work with directories/files stored on the file systems. Paragon NTFS & HFS for Linux 8.0 6 OF 75 User Manual 1.5 Key Features Paragon NTFS & HFS+ for Linux Combo 8.1 is released in the Express and Professional Editions. All of the products share the following features: Transparent read-write access to NTFS and HFS volumes — single Kernel module provides support both NTFS and HFS+ file systems High performance (in some cases even better than Ext3 FS); Easy installation and unistallation (assistant scripts); Support for the latest Linux Kernels and distributions; Support for SMP kernels; File sharing over network via SAMBA; No system degradation during data transfers; Unlimited file and volume size (within NTFS/HFS+ and Kernel limitations). What's new in Paragon NTFS & HFS+ for Linux 8.1: Several codepages for filename translation are supported simultaneously; Full interoperability with Mac OS X SAMBA clients; Full interoperability with P2P (BitTorrent) software; All known bugs are fixed. NTFS-specific features: Full support for compressed files (random access for reading and writing with no limitations); Sparse files; Alternate data streams; NTFS compatibility information: File system version Comments NTFS version 1.2 Originates from Microsoft Windows NT 4.0 NTFS version 3.0 Originates from Microsoft Windows 2000 NTFS version 3.1 Originates from Microsoft Windows XP/2003 and Vista Additional features of the Professional edition: Support for all kinds of Microsoft Dynamic Disks (simple, mirrored, spanned, striped and RAID5) — support for LDM (Logical Disk Manager); Paragon NTFS & HFS for Linux 8.0 7 OF 75 User Manual Support for encrypted files copying (cpntfs utility); Additional features of the Professional Edition: Additional NTFS utilities: - mkntfs utility - format any partition as NTFS under Linux; - chkntfs utility - check NTFS partition integrity and fix errors; - infntfs utility - show detailed information about NTFS partitions; - dfntfs utility - defragment a NTFS volume; - wipe utility - fill with zeros free space on a NTFS/FAT volume; - mftpack utility - pack/truncate MFT (Master File Table) on a NTFS volume; - hdlnk utility - enumerate all hard links on a NTFS volume; - junction utility - show reparse points on a NTFS volume; - fsutil utility - perform many NTFS file system related tasks. Powerful utility; - cpntfs utility - create an archive of the NTFS volume or separate files/directories including all streams and attributes. Additional HFS+ utilities: - mkhfs utility - format any partition as HFS+ under Linux; - chkhfs utility - check HFS+ partition for integrity and fix errors; 2. System Requirements Minimum hardware requirements: Processor: Intel Pentium 300 MHz and higher, or compatible; both 32- and 64-bit CPUs are supported. 16MB of RAM. Due to unique technology our NTFS/HFS+ for Linux drivers have low system requirements. For example, it is enough for our driver to have 500KB of free RAM to work with NTFS partitions larger than 250 GB. Combined NTFS & HFS+ Kernel module itself occupies around 430 Kb of RAM. Supported Linux kernels: Linux with kernel versions 2.4.x; Linux with kernel versions 2.6.x (NTFS/HFS+ drivers were tested with Kernels up to 2.6.32.22, LDM driver was tested with Kernels up to 2.6.31). Paragon NTFS & HFS for Linux 8.0 8 OF 75 User Manual Linux distributions the products were tested with: Ubuntu 9.10, 10.04 OpenSUSE 11.2 Manrdiva Free 2010 Debian 5.04 LinuxMint 8 Slackware 13 Fedora Core/Fedora 3, 4 CentOS 5.4 2.1 Development Environment A development environment is required to compile Linux drivers and utilities. Please verify that these tools are all functional. The easiest way is to choose the developer toolkit when installing Linux. What must be installed: Kernel source code (recommended) or Kernel header files (doesn‘t always work); #rpm -qa|grep kernel-source (for RPM based kernel-sources) GNU C compiler (GCC); #gcc --version GNU C++ compiler (g++) — for Professional version only; #g++ --version GNU Make; #make --version GNU ld (binutils); #ld --version Modutils (module-init tools); #insmod -V 2.2 Limitations GNU C compiler (gcc) version 2.95 or higher is required. The user should login as root to install the drivers and utilities. Paragon NTFS & HFS for Linux 8.0 9 OF 75 User Manual Correct operation is not guaranteed when using Linux with kernel versions 2.3.x and 2.5.x (which are known for their instability). Correct operation is not guaranteed for customized Linux kernels. Commercial porting service to customized Linux kernels is available from Paragon Software Group — for more information send e-mail to [email protected]). 3. Installation 3.1 Shipment The setup files for each product of the family are provided as the downloadable TGZ archives, which can be downloaded from the company site. 3.2 Components The package includes the following components: The source files for the NTFS and HFS+ for Linux driver(s); The source files for additional utilities (for Professional edition only); The source files for the LDM driver (for Professional edition only); Assistant script files, which are purposed to simplify the installation and uninstallation routines. Paragon NTFS and LDM Linux drivers and utilities must be compiled on the end user‘s system for correct configuration. These modules are the open source code with libraries. Before installing the modules, one must build drivers and utilities by using the GNU development tools listed above. 3.3 Installing the Drivers First, NTFS & HFS+ Combo driver must be built and installed. After that LDM driver may be installed (for Professional Edition only). Steps to install the NTFS & HFS+ for Linux and LDM drivers are as follows: 1) Log in as root. This step is obligatory; 2) Build and install the NTFS & HFS Combo driver and LDM driver using install.sh script. Alternatively, driver binary module may be built manually using 'make' command. 3) Install the NTFS & HFS Combo driver and LDM driver (if needed) (this step will make the modules available for use); Paragon NTFS & HFS for Linux 8.0 10 OF 75 User Manual 4) Activating (loading) the driver. After building and installing, the NTFS & HFS Combo driver can be referenced as ―used file system driver‖ when mounting NTFS and HFS+ partitions. The steps 1-3 should be made only once while the step 4 is the standard way of using file system drivers in Linux environment. NTFS & HFS for Linux as well as LDM driver include a set of assistant script files for the simplification of building, installing and uninstalling procedures. Note that these assistant scripts may fail to work in customized Linux configurations or unsupported Linux distributions. Use install.sh and uninstall.sh script files to install and uninstall (correspondingly) NTFS & HFS+ combo and LDM drivers and utilities. The sections below describe the installation procedure in details. 3.3.1 Unpacking Setup Files The setup files of the NTFS & HFS for Linux and LDM drivers are provided in the form of TGZ archives. The archives should be copied on a hard disk and decompressed. Unpack the archive files to directories using, for example, the following commands: For the NTFS for Linux driver and utilities: tar zxC /usr/tmp -f /mnt/cdrom/NtfsForLinux/ntfslin_drv.tgz or tar xzf /usr/tmp/ntfslin_drv.tgz – in case you have already copied the TGZ archive to the /usr/tmp/ directory. For the LDM driver: tar zxC /usr/tmp -f /mnt/cdrom/LDM_drv.tgz or tar xzf /usr/tmp/LDM_drv.tgz – in case you have already copied the TGZ archive to the /usr/tmp/ directory. Next, change the current directory to the /usr/tmp: cd /usr/tmp Next actions are to build and install the NTFS for Linux, LDM drivers and additional utilities. 3.3.2 Using the INSTALL.SH Assistant Script The assistant install.sh scripts provide easy and flexible way to build combined NTFS & HFS+ and LDM drivers, install them in the system and mount all or selected NTFS partitions as well as dynamic Paragon NTFS & HFS for Linux 8.0 11 OF 75 User Manual volumes which currently exist on local system. Additionally, the script configures all NTFS partitions to be mounted automatically at system startup. However, install.sh script requires that development tools and kernel sources present on end-user system in their default locations. Installation Just run the install.sh script: ./install.sh The assistant script will automatically perform the following actions: 1) Detect the Linux type and kernel version; 2) Find kernel header files, kernel-config file and libraries needed for building the drivers; 3) Build driver and utilities as (binary modules); 4) Install driver and utilities; 5) Detect all NTFS and dynamic partitions on all local hard disks, mount all NTFS partition; 6) Reconfigure the file /etc/fstab to automatically mount NTFS and HFS+/HFSX partition at Linux startup; Paragon NTFS & HFS for Linux 8.0 12 OF 75 User Manual INSTALL.SH default mode for the NTFS/HFS+ for Linux driver The assistant script install.sh always names the NTFS/HFS+ for Linux driver module as ufsd (it is the abbreviation of the project name Universal File System Driver); The assistant script install.sh always mounts NTFS partitions to directories named like ―/mnt/ntfs_0‖, ―/mnt/hfsp_1‖, ―/mnt/hfsx_1‖ etc. INSTALL.SH default mode for the LDM driver The assistant script install.sh always names the LDM driver as ufsdldm; The assistant script install.sh always mounts dynamic partitions to directories named like ―/mnt/dyn_0, /mnt/dyn_1‖ etc. Now you can mount any NTFS/HFS+ partition: mount -t ufsd <device> <mount_point>. Note: The /lib/modules/kernel_version/extra/ or /lib/modules/kernel_version/kernel/fs/ufsd directory will contain the ufsd.ko kernel binary module. 4. Uninstalling the Drivers To completely remove the drivers and the utilities from the system, one should dismount all NTFS/HFS+ and dynamic partitions mounted with the driver, uninstall the drivers and optionally remove binary files. NTFS/HFS+ for Linux provides tools for the drivers/utilities uninstall automation. The assistant script uninstall.sh completely removes the drivers/utilities from the system, including unmounting all NTFS/HFS+ and dynamic partitions. 4.1 Using the UNINSTALL.SH Assistant Script The assistant script uninstall.sh provides the extremely easy and flexible way to deactivate and remove the drivers and utilities from the system. The script performs the correct deactivation, uninstallation and the complete removing of the driver‘s and utilities‘ files. Paragon NTFS & HFS for Linux 8.0 13 OF 75 User Manual 4.1.1 Uninstalling Just run the uninstall.sh script: ./uninstall.sh The assistant script will automatically perform the following actions: 1. Unmount all currently mounted NTFS/HFS+ and dynamic partitions. Additionally, the script removes the appropriate mount-points and deletes reference to these partitions from the fstab. If some NTFS/HFS+ and dynamic partitions are in use, the script (for the NTFS/HFS+ or LDM driver) will not unmount these partitions. The further script execution is aborted in this case; 2. Deactivate the driver modules. If the drivers is still in use, the further script execution is aborted; 3. Uninstall the drivers; 4. Remove all binary and source files of the driver and utilities. 5. Using NTFS/HFS+ for Linux driver and LDM Driver After building and installing the NTFS/HFS+ for Linux driver, it can be automatically loaded at the system startup. The driver allows to mount NTFS/HFS+ partitions and to get a plain access to their contents. At loading the LDM driver scans and initialises mountable block devices in /dev/dm directory with names v0...vN. If devfs has not been compiled in, directory and device nodes should be created manually by calling (in /dev/dm) mkdev vN b 212 N with N in 0..max, where max is a reasonable limit but no more than 128. /dev/dm/vN can be mounted in the usual way by using the mount command. Devices containing dynamic disks and detected volumes are listed in system log during load. After loading the driver you can mount and umount dynamic volumes by mount and umount commands. Paragon NTFS & HFS for Linux 8.0 14 OF 75 User Manual 5.1 Mounting NTFS/HFS+ Partitions To gain access to a NTFS/HFS+ partition, use standard mount command with a file system type set to ufsd. For example: mount –t ufsd /dev/hdb1 /mnt/ntfs 5.2 Mount Options for the NTFS/HFS+ for Linux Driver SYNOPSYS mount –t ufsd [-o options] <device> <mount point> Option NTFS HFS+ Expected behavior -o iocharset={NAME1}[,iocharset={NAME2}] -o nls={NAME1}[,nls={NAME2}] -o codepage={NAME1}[,codepage={NAME2}] iocharset or nsl ● or codepage ● The NTFS/HFS+ file systems store all file/directory names in Unicode format (UTF-16), which can represent any character from any language. In case none of these options is set, the default codepage will be used (CONFIG_NLS_DEFAULT). If none of the specified codepages exist on the system, the default codepage will be used again. This option informs the driver how to interpret path strings and translate them to Unicode and back. Up to 8 different code pages can be specified. The driver tries to use the codepages from specified list in order until it manages to translate all the characters in the string. If none of the specified codepages allows to translate all the characters, Kernel‘s default codepages is used1. Note: Paragon driver uses extended UTF-8 for Unicode number U+10000 characters support when ‗=utf8‘ is specified. -o nocase nocase 1 ● All file and directory operations (open, find, rename) are case insensitive. Casing is preserved in the names of existing files That is, codepage specified by CONFIG_NLS_DEFAULT Kernel configuration option. Paragon NTFS & HFS for Linux 8.0 Option 15 OF 75 NTFS HFS+ User Manual Expected behavior and directories. -o showmeta showmeta ● ● Use this parameter to show all meta-files (System Files) on a mounted NTFS/HFS+ partition. By default, all meta-files are hidden. -o noatime noatime ● ● All files and directories will not update their last access time attribute if a NTFS/HFS+ partition is mounted with this parameter. This option can speed up file system operation. -o uid={USERID} uid ● ● By default all files on a mounted NTFS/HFS+ volume are owned by root. By specifying the uid parameter you can set an owner of files. The userid can be any name from /etc/passwd, or any number representing a user id. -o gid={GROUPID} gid ● ● By default all files on a mounted NTFS/HFS+ volume are owned by group root. By specifying the gid parameter you can set a owner group of the files. The groupid can be any name from /etc/group, or any number representing a group id. -o umask={VALUE} umask ● ● The default permissions given to a mounted NTFS/HFS+ volume are rwx------ (for security reasons). The umask option controls these permissions for files/directories created after the volume is mounted. mount –t ufsd /dev/hda1 /mnt/ntfs_0 –o umask=0222 -o fmask={VALUE} -o dmask={VALUE} fmask dmask ● ● umask option changes the permissions for new created files and directories; fmask is applied to files; dmask to directories that already exist on a mounted volume. The effect of these options can be combined. To mount Samba, FTP or NFS shares the combination of umask=000,fmask=000,dmask=000 is usually specified. Paragon NTFS & HFS for Linux 8.0 Option 16 OF 75 NTFS HFS+ ro ● bestcompr ● nobuf ● ● User Manual Expected behavior To mount a NTFS/HFS+ volume in read-only mode. Instructs the driver to use highest compression level when writing compressed files. High CPU-load. ● Disables buffered read/write operations for metadata and directories. Useful option for embedded device with little memory (<64MB). ● Create new files as ―sparse‖. This feature allows creating holes inside new created files (avoids filling unwritten space with zeroes). This option is useful in case NTFS partition is used for BitTorrent downloads. For more information see Developer‘s Reference Manual. force ● Forces the driver to mount partitions even if ‗dirty‘ flag (volume dirty) is set. It is recommended to use Paragon or OS-specific file system checking utility before mounting ‗dirty‘ partitions to reset the ‘dirty‘ flag. nohidden ● Files with the Windows-specific HIDDEN attribute will not be shown under Linux. sys_immutable ● Files with the Windows-specific SYSTEM attribute will be marked as system immutable files. sparse ● -o clump={size} clump ● Driver will pre-allocate space up to "size" in Kbytes during file extension operation. Preallocated space will be aligned up to the cluster size. This space will be preallocated, but the file size information will only show the real written size. This speeds up file write operations if write function is called with small buffer size, but will enlarge files. 5.3 Mounting Partitions With ‗Dirty‘ Flag Set Both NTFS and HFS+ file system have special feature called ‗dirty flag‘ that allows detecting incorrectly removed partitions that possibly contain errors or inconsistencies. UFSD driver refuses to mount such partitions before dirty flag is reset. chkntfs/chkhfs utility with -a -f command line options can be used to reset the dirty flag. Alternatively, there is ‗force‘ mount option that forces the driver to ignore ‗dirty‘ flag and mount the volume anyway. Paragon NTFS & HFS for Linux 8.0 17 OF 75 User Manual 5.4 Unmounting NTFS/HFS+ Partitions To unmount a NTFS partition, use the standard command umount. For example: umount /dev/hdb1 5.5 Unmounting Dynamic Partitions To unmount a dynamic partition, use the standard command umount. umount /mnt/dyn_1 or umount /dev/dm/v1 5.6 Choosing the codepage/charset for NTFS/HFS+ Partitions The format of filenames on NTFS/HFS+ partitions differs from text standard presentation used in Linux. To accommodate NTFS/HFS+ standards to Linux ones, character translation is required. The character translation uses charset or codepage information for correct translation non-English characters between NTFS/HFS+ and Linux. Unfortunately Linux is unable to automatically detect NTFS/HFS+ codepage/charset settings. For this reason, the user must assign character set for filenames translation manually. The standard Linux command mount allows choosing the character set that is used for the filenames translation, the iocharset parameter is used for this purpose. iocharset parameter of install.sh script provides the ability to define the character set for all automatically mounted partitions. One should realize that character set assigned to the driver should conform to the actual locale settings in Linux. Otherwise, non-English filenames will remain unreadable. Examples: 1. Mounting a partition: mkdir /mnt/test mount -t ufsd /dev/hda6 /mnt/test Paragon NTFS & HFS for Linux 8.0 18 OF 75 User Manual 2. Dismounting a partition: umount /mnt/test 3. Mounting partition in read-only mode: mount -t ufsd -o ro /dev/hda6 /mnt/test 4. Choosing the character set to be used with NTFS partitions, when installing Linux driver: ./install.sh --iocharset=utf8 5. Choosing character set to be used with NTFS/HFS+ when mounting partitions manually: mount -t ufsd -o iocharset=koi8-r /dev/hdb1 /mnt/test 6. Troubleshooting 6.1 The install.sh script can‟t find kernel sources 1. Read system requirements section, make sure all tools are functional. For more information, please read kernel documentation. 2. Linux kernel must be configured correctly. 3. Make sure that you have kernel sources, for example, in the /usr/src/linux-x.x.xx directory, where x.x.xx is your kernel version (for example, 2.6.10). Type uname-r in the command line to know your current kernel version. 4. Create a symbolic link from the /usr/src/linux-x.x.xx directory to /usr/src/linux. To create the link type ln –s /usr/src/linux-$(uname-r) /usr/src/linux . 5. Make sure that you have the config-x.x.xx file, for the booted Linux kernel, in the /boot directory. If you haven‘t the config-x.x.xx file then type ln –s /usr/src/linux-$(unamer)/.config /boot/config-$(uname –r) to create a symbolic link to the config file. Note: There are cases when the kernel sources may be located in other directories. In these cases you should create a symbolic link to /usr/src/linux, for example, ln –s /lib/modules/$(uname-r)/build /usr/src/linux . Paragon NTFS & HFS for Linux 8.0 19 OF 75 User Manual If you still have the same problem i.e. the install.sh script can‘t find the kernel sources it is better to rebuild your kernel or download and build a stable kernel from the www.kernel.org site. 6.2 Can‘t compile the NTFS/HFS+ for Linux driver 1. Read System requirements section, make sure all tools are functional. For more information, please read kernel documents. 2. Linux kernel must be configured correctly. 3. The /boot directory must contain the config-(kernel version) file. If the file is missing you should execute the following command: ln –s /usr/src/linux-$(uname-r)/.config /boot/config$(uname –r). 6.3 ―Can‘t load module‖ message at the end of installation 1. Make sure that you use the same version of GCC compiler that was used for kernel compilation. 2. Make sure that the Makefile of the kernel (you can find the Makefile in the directory where the kernel sources are located) have the correct kernel version at the beginning of the file. For example: if your loaded kernel version is 2.6.11-6mdksmp then the following lines must be found at the beginning of the Makefile: VERSION = 2 PATCHLEVEL = 6 SUBLEVEL = 11 EXTRAVERSION = -6mdksmp 6.4 ufsd Module: kernel-module version mismatch That means kernel version mismatch. 1. Check kernel source version in /usr/src/linux/include/linux/version.h 2. Check the currently running kernel version: uname -r 3. Both version must match. 4. If they don‘t match, please restore Kernel configuration or recompile kernel (advanced). 6.5 ufsd Module: create_module: operation is not permitted That means you must have root privilege to load driver. Paragon NTFS & HFS for Linux 8.0 20 OF 75 User Manual 6.6 insmod: a module named as ufsd already exists That means driver have been loaded. There is no need to load it again. Driver status can be found by using the following command: lsmod | grep ufsd 6.7 When I run the ―insmod ufsd.o‖ command, there are some error messages 1. Make sure you are trying to install a module for this kernel. 2. Generally the same ufsd binary module works with both smp and non-smp kernels, but there are exceptions to the rule, please note this. 3. Please note that ufsd.o is for 2.4.x kernels, while ufsd.ko is for 2.6.x kernel. 6.8 I can‘t mount NTFS/HFS+ volume 1. Make sure that the driver is activated (loaded into the Kernel): lsmod | grep ufsd 2. Make sure that the driver supports file system mounted partition is formatted with: cat /proc/fs/ufsd/version 3. The volume is dirty. Use chkntfs/chkhfs utility with –a –f command line options to reset ‗dirty‘ flag. Alternatively, use ‗force‘ mount options to make the driver ignore ‗dirty‘ flag. 7. Limitations 7.1 NTFS limitations 1. Encrypted files not supported. Body of file will be copied encrypted with loss of decryption capability. To make a full archive cpntfs utility (see the cpntfs chapter) can be used (available in the Professional Edition). 2. When copying from NTFS to Linux FS: all additional streams will not be copied, along with compression flag and security attributes (use the cpntfs utility to preserve this information). 3. Hardlinks and symlinks: any link will be copied as a full file with its body, losing link information. Paragon NTFS & HFS for Linux 8.0 21 OF 75 User Manual 7.2 HFS limitations 1. Extended attributes are not yet supported; 2. NFS on HFS+ is not yet supported; 3. Alternate streams (forks) are not yet supported; 8. Legal question 8.1 NTFS Legal Questions Paragon NTFS for Linux driver is absolutely legal. It does not violate any patents and/or intellectual property rights. It is well known that originally NTFS was very close to the HPFS file system developed by IBM. HPFS was much more OPEN in terms of documentation support, data structure and so on. It helped us to gain a better understanding of its nature, architecture and ideology. The knowledge about NTFS we also have got has already been used for years inside our best-seller product – Paragon Partition Manager. We have sold several million copies of Paragon Partition Manager all over the world. The stability of the products as far as NTFS related operations are concerned says for itself about the stability of the NTFS technology at all. Thus, having a pretty good idea about what the HPFS file system is, we may understand the way NTFS functions. Applying to the other sources of information like Linux drivers for NTFS and debugging Windows applications, we‘ve documented NTFS structures from within and finally created the Universal File System Driver. While developing Paragon NTFS for Linux driver we always stuck to the following rules: 1) We never applied to any confidential Microsoft NTFS stuff (docs, codes, etc.) and the reverse engineering approach for MS code. 2) Open sources are the only thing we used. E.g. from www.ntfs.com we got the great part of our NTFS knowledge and understanding. 3) NTFS as a file system as well as on-disk layout is not patented and not documented. 8.1 HFS Legal Questions Paragon HFS for Linux driver is absolutely legal. It does not violate any patents and/or intellectual property rights. HFS specifications http://developer.apple.com/. are openly published by Apple Corporation on Paragon NTFS & HFS for Linux 8.0 22 OF 75 User Manual 9. Additional Utilities Additional utilities for Paragon NTFS/HFS+ for Linux provide the ability to check integrity and create NTFS/HFS+ volumes on block devices. Additional NTFS utilities allow to defragment, wipe, and perform many NTFS file system related tasks and copy (backup) files, saving all NTFS-specific data and attributes, between NTFS and native Linux file systems. Additional utilities for Paragon NTFS/HFS+ for Linux were developed with Paragon UFSD SDK. 9.1 NTFS utilities There are 10 additional utilities for NTFS: mkntfs — format any partition as NTFS under Linux; chkntfs — check NTFS partition for integrity and (optionally) fix errors; infntfs — show detailed information about NTFS partitions; dfntfs — defragment a NTFS volume; wipe — fill with zeros free space on a NTFS/FAT volume; mftpack — pack/truncate MFT (Master File Table) on a NTFS volume; hdlnk — enumerate all hard links on a NTFS volume; junction — show reparse points on a NTFS volume; fsutil — perform many NTFS file system related tasks. Powerful utility; cpntfs — creates an archive of the NTFS volume or separate files/directories including all streams and attributes. There are 2 additional utilities for HFS+: chkhfs — check HFS+ partition for integrity and (optionally) fix errors; mkhtfs — format any partition as HFS+ under Linux; 9.1.1 INFNTFS Utility - Show information about NTFS Volumes. Name infntfs – is intended for showing and changing common information about NTFS volumes. Synopsis infntfs [options] device Paragon NTFS & HFS for Linux 8.0 23 OF 75 User Manual E.g.: infntfs --trace --verbose --label ―New Volume‖ --dirty clear --serial AAAAAAAABBBBBBBB /dev/hdb1; E.g.: infntfs /dev/hdb1. Options --label label Set new volume label. --dirty set Set dirty flag. --dirty clear Clear dirty flag. --serial lo-high Set a new serial number (in hex). --trace Turn on UFSD trace. --verbose Explain what is being done. --help Display this help. Description infntfs shows NTFS volume label, used space, dirty flag, version, serial number and allows to change NTFS volume label, dirty flag and serial number. Screenshots 1. Showing common information about NTFS volume: Paragon NTFS & HFS for Linux 8.0 24 OF 75 2. Changing common information about the NTFS volume: 9.1.2 CHKNTFS Utility - Perform consistency checks on a NTFS volume. Name chkntfs - provide consistency checking of a NTFS volume and fixing errors. Synopsis chkntfs device [options] E.g.: chkntfs /dev/hdb1 Options -f Fix errors on the disk. -a Perform checks only if ‗dirty‘ flag is set. -h Display this help. --trace Turn on UFSD trace. --verbose Explain what is being done. --version Show the version and exit. User Manual Paragon NTFS & HFS for Linux 8.0 25 OF 75 User Manual Description chkntfs creates and displays a status report about a NTFS file system. Chkntfs also lists and corrects errors on the disk, if any (-f flag must be specified). Screenshots Verifying and fixing errors on the specified partition: 9.1.3 MKNTFS Utility — Create a NTFS volume on a partition. Name mkntfs - create a NTFS volume (1.2, 3.0, 3.1 (Windows NT 4.0/2000/XP/2003/Vista) file system) on a user specified (block) device under Linux OS. Synopsis mkntfs [options] device E.g.: mkntfs /dev/hdb1 Options -v:label Specify the volume label. -q Perform a quick format. -c Files created on the new volume will be compressed by default. -a:size Override the default allocation unit size. Default settings are strongly recommended for general use. NTFS supports 512, 1024, 2048, 4096, 8192, 16K, 32K, 64K. Paragon NTFS & HFS for Linux 8.0 26 OF 75 User Manual NTFS compression is not supported for allocation unit sizes above 4096. -f Force the format without confirmation. -s:start Specify ―hidden‖ sectors in the boot area. -g:tracks:sectors Specify the disk geometry that should be written in the boot area. ―tracks‖ – Specify the number of tracks per disk side. ―sectors‖ – Specify the number of sectors per track. The most known geometries are: NORMAL: 63 sectors per track and 15(16) tracks per cylinder. LBA: 63 sectors per track and 255 tracks per cylinder. In general Windows uses the LBA geometry (-g:255:63) If –g is not specified this program gets geometry from Linux. --help Display this help. --trace Turn on UFSD trace. --verbose Explain what is being done. --version Show the version and exit. Description mkntfs is a standalone utility that allows to format NTFS partitions under Linux. It is used to create a NTFS 1.2, 3.0, 3.1 (Windows NT 4.0/2000/XP/2003/Vista) file system on a device (usually a disk partition). Note: mkntfs doesn‘t change the MBR (Master Boot Record) when formatting a partition. It follows that most of Linux commands (like fdisk -l) will not define that the partition‘s files system was changed to a NTFS one. Screenshots Making NTFS partition: Paragon NTFS & HFS for Linux 8.0 27 OF 75 User Manual Result: 9.1.4 DFNTFS Utility – Defragment a NTFS volume. Name dfntfs – defragment a NTFS volume (1.2, 3.0, 3.1 (Windows NT 4.0/2000/XP/2003/Vista) file system) on a user specified (block) device under Linux OS. Synopsis dfntfs [options] device E.g.: dfntfs –s- /dev/hdb1 Options -t+ Creation time increasing (sort files and directories according to their ―creation time‖ attribute in ascending order); -t- Creation time decreasing; Paragon NTFS & HFS for Linux 8.0 -s+ 28 OF 75 User Manual File size increasing (sort file and directories according to their ―file size‖ attribute in ascending order); -s- File size decreasing; -d+ Directory first (place directories ahead files); -d- Directory last; -l+ Start cluster increasing (the order (according to the start cluster) of files and directories will be preserved and they will be placed continuously); -l- Start cluster decreasing (files and directories will be placed in the reserved sequence order and continuously); --help Display help; --trace Turn on UFSD trace; --verbose Explain what is being done; --version Show version and exit. Description Defragmentation is the process of rewriting parts of a file to contiguous sectors on a hard disk to increase the speed of access and retrieval. When files are updated, the computer tends to save these updates on the largest continuous space on the hard disk, which is often on a different sector than the other parts of the file. When files are thus fragmented, the computer must search the hard disk each time the file is opened to find all of the file‘s parts, which slows down response time. This dfntfs utility provides the necessary functionality for the defragmentation of NTFS partitions. Screenshots Let‘s defragment a NTFS partition in the following way: 1. Place directories ahead files; Paragon NTFS & HFS for Linux 8.0 29 OF 75 2. Sort file and directories according to their ―file size‖ attribute in descending order. User Manual Paragon NTFS & HFS for Linux 8.0 30 OF 75 User Manual 9.1.5 WIPE Utility – Fill with zeros free space on a NTFS/FAT volume. Name wipe – zero free space (unused clusters and tails of files/directories) on NTFS/FAT volumes. Synopsis wipe [options] device E.g.: wipe –c –t /dev/hdb1 Options -c Wipe unused clusters; -t Wipe tails of files/directories; --help Display this help; --trace Turn on UFSD trace; --verbose Explain what is being done; --version Show the version and exit. Description Wipe Partition function allows irreversibly destroying all contents of a partition by overwriting all of its sectors with unused data (zeroes). Paragon NTFS & HFS for Linux 8.0 31 OF 75 User Manual This function can be used, if a user intends: • destroying on-partition data without an ability of restoration any of their parts; • reselling or renting a workable hard disk; • surely exclude any traces of old data on a newly formatted partition; • destroying non-standard protection/registration/deactivation hidden marks made by some software. Screenshots 9.1.6 MFTPACK Utility – Pack/truncate MFT (Master File Table) on a NTFS volume. Name mftpack – pack MFT records and/or truncate MFT on NTFS volumes. Synopsis mftpack [options] device E.g.: mftpack –c –t /dev/hdb1 Paragon NTFS & HFS for Linux 8.0 32 OF 75 User Manual Options -c Compact MFT records (move tail records to the head of $MFT); -t Truncate MFT (remove unused tail records); --help Display this help; --trace Turn on UFSD trace; --verbose Explain what is being done; --version Show the version and exit. Description Master File Table (MFT) is a relational database that consists of rows of file records and columns of file attributes (size, time and date stamps, permissions, data contents and so forth). It contains at least one entry for every file on an NTFS volume, including the MFT itself. MFT is similar to a FAT table in a FAT file system. In the course of time the MFT file can also be fragmented, bulky and inefficiently take up too much disk space, thus slowing down the speed at which data is accessed. The mftpack utility provides with all necessary functionality to defragment MFT. Please note this utility may release considerable disk space that MFT inefficiently takes up. Screenshots Paragon NTFS & HFS for Linux 8.0 33 OF 75 User Manual 9.1.7 HDLNK Utility – Enumerate all hard links on NTFS volume. Name hdlnk – enumerate all hard links on NTFS volumes and display to stdout (standard output). Synopsis hdlnk device [options] E.g.: hdlnk /dev/hdb1 –o report.txt Options -o A file name should be specified (where all hard links must be enumerated). Stdout is by default; -v Explain what is being done; -h Display this help; --trace Turn on UFSD trace; --version Show the version and exit. Description A hard link is a directory entry for a file. Every file can be considered to have at least one hard link. On NTFS volumes, each file can have multiple hard links, and thus a single file can appear in many directories (or even in the same directory with different names). Because all of the links reference the same file, programs can open any of the links and modify the file. A file is deleted from the file system only after all links to it have been deleted. After you create a hard link, programs can use it like any other file name. All actual data on disk that have more than one hard link will be enumerated using the hdlnk utility. Screenshots Let‘s enumerate all hard links on a Vista NTFS partition. The list of hard links must be written to a report.txt file (the file doesn‘t exist). Paragon NTFS & HFS for Linux 8.0 The report.txt file: 34 OF 75 User Manual Paragon NTFS & HFS for Linux 8.0 35 OF 75 User Manual 9.1.8 JUNCTION Utility – Reparse point viewer on a NTFS volume. Name junction – display reparse point information. Synopsis junction device [options] E.g.: junction /dev/hdb1 –o report.txt Options -o A file name should be specified (where all reparse points must be enumerated). Stdout is by default; -v Explain what is being done; --help Display this help; --trace Turn on UFSD trace; --version Show the version and exit. Description Windows 2000 and higher supports junctions - directory symbolic links, where a directory used as a symbolic link to another directory on the computer. For example, if the directory ―D:\symlink‖ specifies ―C:\winnt\system32‖ as its target, then when an application accesses ―D:\symlink\drivers‖, it actually accesses ―C:\winnt\system32\drivers‖. Linux doesn‘t have any tools to manage junctions and we therefore decided to write this junction utility. It allows you to see if files or directories are actually reparse points. Reparse points are the mechanism on which NTFS junctions are based, and they are used by Windows‘ Remote Storage Service (RSS), as well as volume mount points. Paragon NTFS & HFS for Linux 8.0 36 OF 75 User Manual Screenshots Let‘s enumerate all reparse points on a Vista NTFS partition. The list of reparse points must be written to a report1.txt file (the file doesn‘t exist). report1.txt file: Paragon NTFS & HFS for Linux 8.0 37 OF 75 User Manual 9.1.9 FSUTIL Utility – Powerful Utility to Perform NTFS File System Related Tasks Name fsutil – NTFS file system utility for advanced users (Windows XP fsutil analogue). Description Fsutil is a Linux utility that you can use to perform many NTFS file system related tasks, such as managing file system information, compression, hardlinks and etc. Because fsutil is quite powerful, it should only be used by advanced users who have a thorough knowledge of NTFS file system. Note: To view help for the available subcommands, type fsutil, type the subcommand, and then type help (that is, fsutil subcommand help). Synopsis fsutil <subcommand> Subcommands behavior Control file system behavior. dirty Manage volume dirty bit. file File specific commands. fsinfo File system information. hardlink Hardlink namagement. objectid Object ID management. compress Manage compression. streams Streams management. sparse Sparse file control. Fsutil: behavior Controls file system behavior. Queries, changes, enables, or disables the settings for generating 8.3 character-length file names and the amount of disk space reserved of the MFT Zone. Queries how many bytes of RAM NTFS for Linux library (UFSD) uses. Paragon NTFS & HFS for Linux 8.0 38 OF 75 User Manual Syntax fsutil behavior query <volume> <option> - Query the file system behavior parameters. E.g.: fsutil behavior query /mnt/vol1/ memoryusage fsutil behavior set <volume> <option> <value> - Change the file system behavior parameters. E.g.: fsutil behavior set /mnt/vol1 disable8dot3 1 Options disable8dot3 {1|0} Disables creation of 8.3 character-length file names on NTFS-formatted volumes. mftzone value The master file table (MFT) Zone is a reserved area that enables the MFT to expand as needed, in order to prevent MFT fragmentation. Set the value from 1 (default) to 4 (maximum). The value is in 8ths of the disk. memoryusage Shows memory usage of NTFS for Linux library (UFSD) in bytes. TotalBytes – total amount of bytes. BytesPerDir – how many bytes the library uses for opened directories. BytesPerFile - how many bytes the library uses for opened files. Remarks Using disable8dot3 {1|0} When disable8dot3 is set to 0, every time you create a file with a long file name, NTFS creates a second file entry that has a 8.3 character-length file name. When NTFS creates files in a folder, it must find the 8.3 character-length file names associated with the long file names. Using mftzone value The value is an approximation of the initial size of the MFT plus the MFT Zone for a new volume. It is set when mounting for each file system. As space on the volume is used, NTFS adjusts the space reserved for future MFT growth. If the MFT Zone is already large, the full MFT Zone size is not reserved again. MFT Zone shrinks as the space is used. The file system does not redetermine the MFT Zone location until the current MFT Zone is completely used. Paragon NTFS & HFS for Linux 8.0 39 OF 75 User Manual Screenshots Fsutil: dirty Queries to see whether a volume‘s dirty bit is set. Sets a volume's dirty bit. When a volume‘s dirty bit is set, autochk (for Windows OS only) automatically checks the volume for errors the next time the computer is restarted. Syntax fsutil dirty query <volume or device> - Query the dirty bit. E.g.: fsutil dirty query /mnt/vol1 fsutil dirty set <volume or device> - Set the dirty bit. E.g.: fsutil dirty set /mnt/vol1 fsutil dirty clear <volume or device> <option> <value> - Clear the dirty bit. E.g.: fsutil dirty clear /mnt/vol1 <volume or device> You can specify the volume (mount point) in case the partition is mounted or you can specify the device name (/dev/hda1) in case the partition in not mounted. Remarks If a volume‘s dirty bit is set, this indicates that the file system may be in an inconsistent state. The dirty bit can be set because the volume is online and has outstanding changes, because changes were made to the volume and the computer shutdown before the changes were committed to disk, or because corruption was detected on the volume. If the dirty bit is set Paragon NTFS & HFS for Linux 8.0 40 OF 75 User Manual when the computer restarts, chkdsk (Windows utility) runs to verify the consistency of the volume. Screenshots Fsutil: file Typically used by support professionals. Queries allocated ranges for a file, sets a file‘s short name, sets a file‘s valid data length, sets zero data for a file and etc. Syntax fsutil file <queryallocranges> <filename> - Query the allocated ranges for a file. E.g.: fsutil file queryallocranges /mnt/vol1/hello.txt fsutil file <setshortname> <filename> <shortname> - Set the short name for a file. E.g.: fsutil file setshortname /mnt/vol1/hello.txt short.txt fsutil file <getsizes> <filename> - Get the sizes for a file. E.g.: fsutil file getsizes /mnt/vol1/hello.txt fsutil file <setvaliddata> <filename> <datalength> - Set the valid data length for a file. E.g.: fsutil file setvaliddata /mnt/vol1/hello.txt 4096 fsutil file <setzerodata> offset=<offset> length=<length> <filename> - Set the zero data for a file. E.g.: fsutil file setzerodata offset=100 length=150 /mnt/vol1/hello.txt fsutil file <dumprecord> <filename> - Dumps raw file/directories record. E.g.: fsutil file dumprecord /mnt/vol1/hello.txt fsutil file <dumprecordnum> <volume> <record_num>- Dump raw record by its number. E.g.: fsutil file dumprecordnum /mnt/vol1/ 1234 Paragon NTFS & HFS for Linux 8.0 41 OF 75 User Manual E.g.: fsutil file dumprecordnum /mnt/vol1/ 0x1234 Options queryallocranges Queries the allocated ranges for a file on an NTFS volume. Useful for determining whether a file has sparse regions. setshortname Sets the short name (8.3 character-length file name) for a file on a NTFS volume. shortname Specifies the file's shortname. getsizes Shows three Windows sizes: Allocated, Data, Valid. setvaliddata Sets the valid data length for a file on an NTFS volume. datalength Specifies the length of the file in bytes. setzerodata Sets a range (specified by offset and length) of the file to zeroes, which empties the file. If the file is a sparse file, the underlying allocation units are decommitted. offset=offset Specifies the file offset, the start of the range to set to zeroes. length=length Specifies the length of the range to set to zero. dumprecord Shows all MFT records for the specified file. dumprecordnum Shows the specified MFT record for the specified file. record_num Specified the number of MFT record to show. Remarks Using setvaliddata Paragon NTFS & HFS for Linux 8.0 42 OF 75 User Manual There are two important concepts of file length in NTFS: the End of File (EOF) marker and the Valid Data Length (VDL). The EOF indicates the actual length of the file. The VDL identifies the length of valid data on disk. Any reads between VDL and EOF automatically return 0. Screenshots 1. The queryallocranges option. The /mnt/1/TextDocument.txt file lies in the MFT Zone that is why the file doesn‘t have extents on the disk. LCN – Logical Cluster Number. 2. Setshortname and getsizes options. Paragon NTFS & HFS for Linux 8.0 43 OF 75 User Manual 3. The dumprecord option: Fsutil: fsinfo Typically used by support professionals. Queries the drive type, queries volume information, queries NTFS-specific volume information, or queries file system statistics. Syntax fsutil fsinfo <volumeinfo> <volume pathname> – Query volume information. E.g.: fsutil fsinfo volumeinfo /mnt/vol1 fsutil fsinfo <ntfsinfo> <volume pathname> – Query NTFS specific volume information. E.g.: fsutil fsinfo ntfsinfo /mnt/vol1 fsutil fsinfo <statistics> <volume pathname> - Query file system statistics. E.g.: fsutil fsinfo statistics /mnt/vol1 Paragon NTFS & HFS for Linux 8.0 44 OF 75 User Manual Options volumeinfo Lists information for the specified volume, such as the file system, and whether the volume supports case-sensitive file names, unicode in file names, or disk quotas. ntfsinfo Lists NTFS specific volume information for the specified volume, such as the number of sectors, total clusters, free clusters, and the start and end of the MFT Zone. statistics Lists file system statistics for the specified volume, such as metadata, log file, and MFT reads and writes. Screenshots 1. The voluminfo option. Paragon NTFS & HFS for Linux 8.0 2. The ntfsinfo option. 45 OF 75 User Manual Paragon NTFS & HFS for Linux 8.0 46 OF 75 User Manual 3. The statistics option. Fsutil: hardlink A hard link is a directory entry for a file. Every file can be considered to have at least one hard link. On NTFS volumes, each file can have multiple hard links, and thus a single file can appear in many directories (or even in the same directory with different names). Because all of the links reference the same file, programs can open any of the links and modify the file. A file is deleted from the file system only after all links to it have been deleted. After you create a hard link, programs can use it like any other file name. Paragon NTFS & HFS for Linux 8.0 47 OF 75 User Manual Syntax fsutil hardlink <create> <new_filename> <existing_filename> – Create a hardlink. E.g.: fsutil hardlink create /mnt/vol1/hi.txt /hello.txt Options create Establishes an NTFS hard link between an existing file and a new file. An NTFS hard link is similar to a POSIX hard link. new_filename Specifies the file to which you want to create a hardlink. existing_filename Specifies the file from which you want to create a hardlink. Screenshots Fsutil: objectid Typically used by professionals. Manages object identifiers, which are internal objects used by the Distributed Link Tracking (DLT) Client service and File Replication Service (FRS) to track other objects such as files, directories, and links. Object identifiers are invisible to most programs and should never be modified. Syntax fsutil objectid <query> - Query the object identifier. E.g.: fsutil objectid query /mnt/vol1/hello.txt fsutil objectid <set> <ObjectId> <BirthVolumeId> <BirthObjectId> <DomainId> <filename> - Change the object identifier. Paragon NTFS & HFS for Linux 8.0 48 OF 75 User Manual E.g.: fsutil objected set 7adcc02fc9b4d4118f120090273fa9fc dc6ad6 865fe8d21183913008c409d19e d2dff02fc9b4d4118f120090273fa9d2 00000000000000000000000000000000 /mnt/vol1/hello.txt fsutil objectid <delete> <filename> - Delete the object identifier. E.g.: fsutil objected delete /mnt/vol1/hello.txt fsutil objectid <create> - Create the object identifier. E.g.: fsutil objected create /mnt/vol1/hello.txt Options query Queries the object identifier. set Changes the object identifier. delete Deletes the object identifier. create Creates the object identifier if the file does not already have one, otherwise equivalent to query. ObjectID A file-specific 16 byte hexadecimal identifier that is guaranteed to be unique within a volume. It is used by the Distributed Link Tracking (DLT) Client service and the File Replication Service (FRS) to identify files. Any file that has an ObjectID, also has a BirthVolumeID, a BirthObjectID, and a DomainID. When you move a file, the ObjectID may change, but BirthVolumeID and BirthObjectID remain the same, which enables Windows to always find a file, no matter where it has been moved. BirthVolumeID A 16 byte hexadecimal identifier indicates the volume on which the file was located when it first obtained an ObjectID. This value is used by DLT Client service. Paragon NTFS & HFS for Linux 8.0 49 OF 75 User Manual BirthObjectID A 16 byte hexadecimal identifier indicates the file's original ObjectID. This value is used by DLT Client service. DomainID 16 byte hexadecimal domain identifier. This value is not currently used and must be set to all zeros. Note: All values must be in Hex of the form 8a0cf02fc9b4d4118f120090273fa91a. Screenshots Fsutil: compress Compressing files decreases their size and reduces the amount of space they use on your drives or removable storage media. Syntax fsutil compress queryflag <filename> – Query compression flag. E.g.: fsutil compress queryflag /mnt/vol1/hello.txt fsutil compress setflag <filename> (<-r>) – Set compression flag. E.g.: fsutil compress setflag /mnt/vol1/hello.txt –r fsutil compress clearflag <filename> (<-r>) – Clear compression flag. E.g.: fsutil compress clearflag /mnt/vol1/hello.txt –r Paragon NTFS & HFS for Linux 8.0 50 OF 75 User Manual Screenshots Fsutil: streams This subcommand is intended for querying and dumping streams of a file. It shows Type, Id, Size and Name of all streams of the specified file. It also can show the raw data of the specified stream of a file as a dump. Syntax fsutil streams query <filename> – Query the list of streams. E.g.: fsutil streams query /mnt/vol1/hello.txt fsutil streams dump <filename> <type(:name)> (<Id>) - Dump the contents of stream. E.g.: fsutil file streams dump /mnt/vol1/ hello.txt 10 E.g.: fsutil file streams dump /mnt/vol1/ hello.txt 30 1 E.g.: fsutil file streams dump /mnt/vol1/ hello.txt 90:$I30 2 Paragon NTFS & HFS for Linux 8.0 51 OF 75 User Manual Screenshots Note: Every stream has a unique pair of Type and Id. Fsutil: sparse This subcommand manages sparse file. A sparse file is a file that is handled in a way that requires much less disk space than would otherwise be needed. Sparse support allows an application to create very large files without committing disk space for regions of the file that only contain zeros. For example, you can use sparse support to work with a 10GB file in which you need to write data only to Paragon NTFS & HFS for Linux 8.0 52 OF 75 User Manual the first 64 KB (the rest of the file is zeroed). In other words, all meaningful or nonzero data is allocated, whereas all not meaningful data (large strings of data composed of zeros) is not allocated. When a sparse file is read, allocated data is returned as stored and unallocated data is returned, by default, as zeros. Syntax fsutil sparse <setflag> <filename> (<-r>) – Set sparse. E.g.: fsutil sparse setflag /mnt/vol1/hello.txt -r fsutil sparse <queryflag> <filename> – Query sparse. E.g.: fsutil sparse queryflag /mnt/vol1/hello.txt fsutil sparse <queryrange> <filename> – Query range. E.g.: fsutil sparse queryrange /mnt/vol1/hello.txt fsutil sparse <setrange> <filename> <beginning offset> <length> – Set sparse range. E.g.: fsutil sparse setrange /mnt/vol1/hello.txt 65536 131072 Options setflag Marks the indicated file as sparse. queryflag Queries sparse. queryrange Scans a file looking for ranges that may contain nonzero data. setrange Fills a specified range of a file with zeroes. beginning offset Offset within the file to mark as sparse. length Length of the region in the file to be marked as sparse, in bytes. Paragon NTFS & HFS for Linux 8.0 53 OF 75 User Manual Remarks In a sparse file, large ranges of zeroes may not require disk allocation. Space for nonzero data will be allocated as needed as the file is written. Only compressed or sparse files can have zeroed ranges known to the operating system. If the file is sparse or compressed, NTFS may deallocate disk space within the file. This sets the range of bytes to zeroes without extending the file size. 9.1.10 CPNTFS Utility – Files and directories backup/restore utility. Name cpntfs – copy files/directories to/from/between NTFS volume(s). Synopsis cpntfs [options] <source> <destination> Options -e:ext directory extension, default is ―.nto‖. -p:size the size of portion to read /write, default is 1M. -i interactive mode. -a abort the operation if error and ―-i‖ is not set. -r copy directories recursively. -s copy pagefile.sys and hiberfil.sys. -v explain what is being done -h display this help. --noatime do not copy times (create, access, modification). --trace turn on UFSD trace. --version show the version and exit. Description Overview The CPNTFS utility – is a standalone simple and fast Paragon NTFS for Linux backup/copy utility that allows to copy and restore files, directories to/from/between NTFS partitions under Linux OS. In other words, this utility provides the files/directories save/restore operations supporting all NTFS Paragon NTFS & HFS for Linux 8.0 54 OF 75 User Manual attributes (resident and non-resident). The CPNTFS utility can be useful to make backups of NTFS file system and restore it later on the same or any newly formatted NTFS partition. Paragon NTFS for Linux driver (without the CPNTFS utility) enables to read files (retrieve data), but while rewriting it can happen to lose the NTFS attributes not supported by the other file systems. Some widely accepted attributes are transformed while writing according to the certain rules (default data, basic attributes (name, date, archive, hidden, system),…). The CPNTFS utility provides the following main functionality: Copying NTFS files and directories including its attributes as an attached structure; Restoring previously saved files and folders to the NTFS partition providing full or partial recovery of the attributes with corresponding Meta Files correction. NTFS File Attributes The NTFS file system considers each file or folder as a set of attributes. Elements such as the file‘s name, its security information, and even its data, are all attributes. Each attribute is identified by an attribute type code or, optionally, an attribute name. When file‘s attributes fit within the MFT file record, they are called resident attributes. For instance, information such as filename and timestamp are always included in the MFT file record. When file‘s attributes can‘t fit within the MFT file record, some of its attributes are non-resident. The non-resident attributes are allocated one or more clusters of disk space elsewhere in the volume. NTFS creates the Attribute List to describe the location of all of the attribute records. The table below lists all file attributes currently used by the NTFS file system. This list is expandable, meaning that other file attributes can be defined in the future. Attribute Type Standard Information Attribute List File Name Description Includes standard information such as timestamp, link count and DOS File Permission (see below). Lists the location of all attribute records do not fit in the MFT file record. A repeatable attribute for both long and short file names. The long name of the file can be up to 255 Unicode characters. The short name is the 8.3 and Paragon NTFS & HFS for Linux 8.0 55 OF 75 User Manual case-insensitive. Additional names, or hard links can be included as additional file name attributes. Describes who owns the file and who can access it. Security Descriptor Data Object ID Reparse Point Index Root, Index Allocation and Bitmap Volume Information Volume Name Contains file data. NTFS allows multiple data attributes per file. Each file typically has one unnamed data attribute. A file can also have one or more named data attributes (Alternate Data Streams (ADS)). A volume unique file identifier. Not all files have object identifiers. Used for volume mount points. They are also used by Installable File System (IFS) filter drivers to mark certain files as special to that driver. Used to implement folders and other indexes. Used only in the $Volume meta file. Contains the volume version. Used only in the $Volume meta file. Contains the volume label. DOS File Permissions Flag Description 0x0001 0x0002 0x0004 0x0020 0x0040 0x0080 0x0100 0x0200 0x0400 0x0800 0x1000 0x2000 0x4000 Read-Only Hidden System Archive Device Normal Temporary Sparse File Reparse Point Compressed Offline Not Content Indexed Encrypted NTFS Multiple Data Streams NTFS supports multiple data streams (Alternate Data Streams), where the stream name identifies a new data attribute for the file. It follows that a data stream is a unique set of file attributes. Paragon NTFS & HFS for Linux 8.0 56 OF 75 User Manual The multiple data streams feature enables you to manage data as a single unit. The following is an example of an alternate data stream: myfile.txt:mystream1 A library of files may exist where the files are defined as alternate streams, for example: library:file1 :file2 :file3 A file can be associated with more than one application at a time. For example, a file structure like the following shows file association, but not multiple files: program:source_file :doc_file :excel_file :executable_file To create an alternate data stream, you can type the following command at the command prompt: echo any text>example.txt:stream_file more<example.txt:stream_file Conclusion The CPNTFS utility copies files and directories to any supported file system under Linux (Ext2fs, Ext3fs, Reiser, FAT,…) and NTFS one, storing all their attributes that are not supported by the file system where you copy to (Security, Encryption, Compression, alternate data streams,…) as an attached structure. In case you copy files and directories using the CPNTFS utility to NTFS files system (from any supported one) all attributes excepting Security attributes will be inherited by the NTFS file system where you copy to. The Security attributes will be copied as is. It follows that the object‘s owner, primary group and administrator will get access only. What is backing up files or directories? Large servers have a different set of problems. Users frequently delete files by accident then ask for them to be restored. A file level backup (rather than partition level backup) makes this sort of request easier to handle because you backup files, that store data, with their attributes without free space of Paragon NTFS & HFS for Linux 8.0 57 OF 75 User Manual the disk. Using this backup image you are able to restore both the whole file system and single files or directories. Moreover, a complete file level backup of the operating system image may be useful if you run a large server, because you can get an exact replacement for the damaged machine in the fastest way. There are two situations when you can find data that isn‘t stored in the file system. The first is when data only exists in memory allocated to a running program (or process). This stuff simply can‘t be backed up without taking extraordinary measures - but it‘s virtually never used for anything other than transient working data (such as a password for accessing encrypted files). The other situation is data in a raw disk partition (without a file system). A few applications – in particularly databases such as Oracle — prefer to read and write disk blocks directly, rather than storing data in files. In this case, there are tools that let a Linux system administrator dump the entire partition to tape or another disk, but for more selective backup situations you‘ll need to use the application‘s own tools. 9.2 HFS+ utilities There are 2 additional utilities for HFS+: mkhfs — format any partition as HFS+ under Linux; chkhfs — check HFS+ partition for integrity and (optionally) fix errors; 9.2.1 MKHFS Utility - Create an HFS volume on a partition. Name mkhfs — create an HFS+ volume on specified (block) device under Linux OS. Synopsis mkhfs [options] device E.g.: mkhfs /dev/hdb1 Options -q Perform a quick format. -v:label Specify the volume label. -a:size Override the default allocation unit size. Default settings are strongly recommended for general use. 512, 1024, 2048, 4096, 8192, 16K, 32K and 64K are supported. -f Force the format without confirmation. Paragon NTFS & HFS for Linux 8.0 58 OF 75 -j make volume journaled. -c make volume case-sensitive. --help Display this help. --trace Turn on UFSD trace. --verbose Explain what is being done. --version Show the version and exit. User Manual Description mkhfs is a standalone utility that allows to format HFS+ partitions under Linux. It is used to create an HFS+ file system on a device (usually a disk partition). 9.2.2 CHKHFS Utility - Perform consistency checks on an HFS+ volume. Name chkhfs — provide consistency checking of a HFS volume and fix errors. Synopsis chkhfs device [options] E.g.: chkhfs /dev/hdb1 Options -f Fix errors on the disk. -a Perform checks only if ‗dirty‘ flag is set. -h Display this help. --trace Turn on UFSD trace. --verbose Explain what is being done. --version Show the version and exit. Description chkhfs creates and displays a status report about a HFS+ file system. Chkhfs also lists and corrects errors on the disk, if any (-f flag must be specified). Paragon NTFS & HFS for Linux 8.0 59 OF 75 User Manual 10. CPNTFS – Backup/restore Utility Workshop. 10.1 Overview This chapter provides step-by-step instructions on using CPNTFS utility to backup and restore any NTFS volume or files and directories from NTFS volumes under Linux. There are three kinds of the source and destination volumes for the CPNTFS utility: 1) NTFS volume is accessed via UFSD; 2) NTFS volume is accessed via the NTFS for Linux driver; 3) Native Linux Volume (Ext2/3, Linux Swap, Reiser, FAT(16,32)). It is possible to use any source and destination volume combinations, except when the source and destination volumes are Native Linux ones. 10.2 The Issue 1. You need to create a backup copy of whole system disk with installed Windows OS. 2. You need to restore a backup copy of whole system disk that was created by the CPNTFS utility. 3. You need to create backup copy of files or directories that are located on NTFS volumes under Linux saving all their attributes and streams. 4. You need to restore files or directories, which were copied by the CPNTFS utility, to any NTFS volume. 10.3 The Solution Restoring and backing up whole NTFS system disks, files and directories to/from NTFS volumes, saving all their attributes and streams, can be managed using the CPNTFS utility. This solution is recommended in the event you want to backup, restore NTFS volumes, files or directories under Linux. Note: The CPNTFS utility saves all attributes and streams of files and directories! It follows that after restoring to the same NTFS partition you will have exactly the same files or directories as before backing up. Paragon NTFS & HFS for Linux 8.0 60 OF 75 User Manual 10.4 Workshop – Whole NTFS System Disk Backup and Restore This workshop describes how to create and restore a system disk (with installed Windows XP) under Linux using the CPNTFS utility. In this workshop, there are two operating systems on a single PC – Windows and Linux. Each operation system uses its native file system: Windows – NTFS, Linux – Ext3. Step№1. Windows is installed on a NTFS volume Paragon NTFS & HFS for Linux 8.0 Windows folder: Users and Security permissions: 61 OF 75 User Manual Paragon NTFS & HFS for Linux 8.0 A text file: An alternate data stream: 62 OF 75 User Manual Paragon NTFS & HFS for Linux 8.0 63 OF 75 Step№2. Linux is installed on Ext3 volume on the same PC User Manual Paragon NTFS & HFS for Linux 8.0 64 OF 75 User Manual Step №3. Properties of the ―Windows XP‖ partition. We will use the INFNTFS utility to see properties of the ―Windows XP‖ partition before copying. Note: Bytes per clusters - 512 bytes. Paragon NTFS & HFS for Linux 8.0 65 OF 75 User Manual Step №4. Mounting ―Windows XP‖ partition, just to show its contents To mount a NTFS partition with installed Windows XP we may use the generic Linux mount command: Step №5. Attributes and streams of a file For instance, we can use the FSUTIL utility to show all attributes and streams of a file to make sure that all attributes and streams will be saved after copying back. 1. Mount the ―Windows XP‖ partition via the NTFS for Linux driver: umount /dev/hdb1 mount –t ufsd /dev/hdb1 /mnt/WinXP Paragon NTFS & HFS for Linux 8.0 66 OF 75 User Manual 2. Use the fsutil streams query command: fsutil streams query /mnt/WinXP/Example.txt As shown in the screenshot, the Example.txt file has the following attributes: - Standard information; - File name; - Object ID; - Data (no-name and name data). The name data is the alternate data stream that we have created under Windows XP. The no-name data is the default data. Step №6. Copying ―Windows XP‖ partition to Ext3FS by using the CPNTFS utility Create a directory where you will copy the ―Windows XP‖ partition: mkdir /home/WinXPLinux There are two ways to work with the CPNTFS utility: 1) NTFS volume is accessed via the NTFS for Linux driver. It follows that before you can begin using the CPNTFS utility you should mount a NTFS partition via the NTFS for Linux driver: mount –t ufsd /dev/hdb1 /mnt/WinXP; cpntfs -i –r –v /dev/hdb1/. /home/WinXPLinux; 2) NTFS volume is accessed via UFSD. It follows that you access to a NTFS volume via the UFSD library, namely via CPNTFS utility only. In this case you must un-mount the NTFS Paragon NTFS & HFS for Linux 8.0 67 OF 75 User Manual partition, if the partition was mounted by means of Linux, before using the CPNTFS utility. Note: To copy the whole volume (all files) you can specify either ―/.‖ or ―/‖ after a short name of the device, for example: cpntfs –i –r –v /dev/hdb1/. /home/WinXPLinux or cpntfs –i –r –v /dev/hdb1/ /home/WinXPLinux Copying… Paragon NTFS & HFS for Linux 8.0 68 OF 75 Step №7. The Windows XP partition copying is complete User Manual Paragon NTFS & HFS for Linux 8.0 69 OF 75 User Manual The Example.txt file: Step №8. Formatting the ―Windows XP‖ partition to simulate destruction of the partition We will use the MKNTFS utility to format the partition. After formatting the partition all meta-files will be created. Meta-files were created: To show the meta-files we should mount the partition via the NTFS for Linux driver: Paragon NTFS & HFS for Linux 8.0 70 OF 75 User Manual mount –t ufsd /dev/hdb1 /mnt/WinXP The INFNTFS utility will show us the new properties of the NTFS volume: Note: Bytes per clusters - 4096 bytes. The dirty flag is set, it follows that Windows suggests you to check the partition at start up. You can clear this flag using the INFNTFS and FSUTIL utilities. Paragon NTFS & HFS for Linux 8.0 71 OF 75 User Manual Step №9. Copying all Files and Folders from the WinXPLinux Directory to the Formatted NTFS Partition Paragon NTFS & HFS for Linux 8.0 72 OF 75 Step №10. The ―Windows XP‖ partition after the copying Attributes and streams of the Example.txt file: As you can see all attributes and streams were saved. User Manual Paragon NTFS & HFS for Linux 8.0 73 OF 75 User Manual Step №11. Booting up Windows XP after copying the files the folders back After all files and folders were copied to the Windows XP partition, we will boot up Windows XP: Windows folder: Paragon NTFS & HFS for Linux 8.0 74 OF 75 User Manual Users and Security permissions after copying: The Example.txt file and its alternate data stream: Note: These free space redistribution are related to cluster size changes (from 512 to 4096 bytes). Paragon NTFS & HFS for Linux 8.0 75 OF 75 User Manual 10.5 Results We have successfully copied all files and folders of the NTFS partition with installed Windows XP to Ext3 file system under Linux. After that we have formatted the NTFS partition and copied all saved files and folders back to the newly formatted NTFS partition. After copying the files and folders back we have successfully booted up Windows XP. All files and folders have the same streams and attributes, including, compression flags, sparse flags and security permissions as before. Note: If you copy files or folders to a NTFS partition with another Windows OS all security permissions will be set to the default values. Note: Encrypted files can be read by the same user that has encrypted the file, i.e. has the same account. Note: The CPNTFS utility does not perform low level copying like boot sectors etc. It is designed to copy your data files like documents, images, databases, music etc. 10.6 Conclusion CPNTFS is a simple one button-click, fast and compact backup/files and folder utility. The CPNTFS utility can copy files/folders from selected folders to another location that can be another folder, network drive, zip disk or whatever writeable device you can see under Linux. Even making a backup to a CD-R(W) or DVD-R(W) disk is not a problem. Using this utility you are able to perform full system backup/restore (operating system) on NTFS volume under Linux.