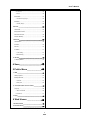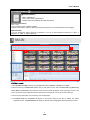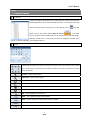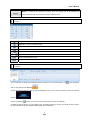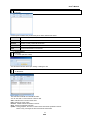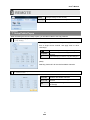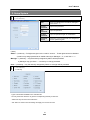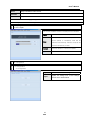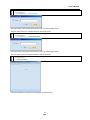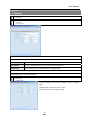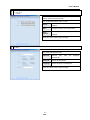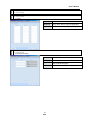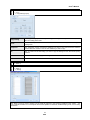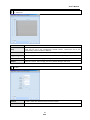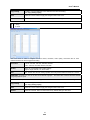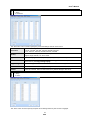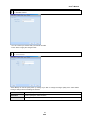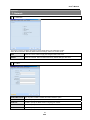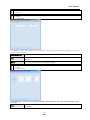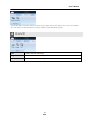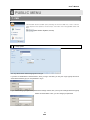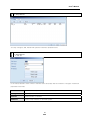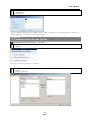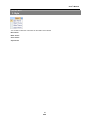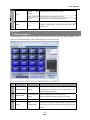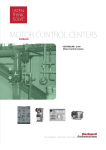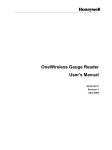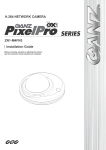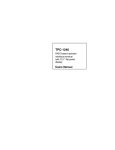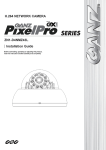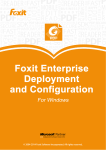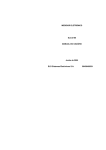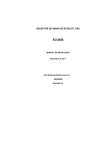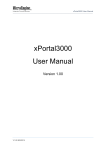Download User`s Manual 1 Ver 1.00
Transcript
User’s Manual Ver 1.00 1 User’s Manual Table of Contents 1 Main.....................................................4 3 .Buzzer................................................... 17 4.Remote Update......................................... 18 1. Control Panels.............................................5 5.Configuration............................................ 18 1.Site List....................................................5 - 1 .Configuration...........................................18 2.PTZ ........................................................5 _1.Export Popup.......................................19 3.Color .......................................................6 _2.Import Setup Data..................................19 4.Search.................................................... 6 3. Display............................................................ 20 -1. Search Control...........................................7 1.Date/Time................................................20 -2. Goto Popup..............................................7 - 1 .Date/Time..............................................20 -3. Positions…...............................................8 - 2 .DST Time..............................................20 5. Thumbnail Search.......................................8 -3.NTP.....................................................21 6 . Log ......................................................10 2.OSD......................................................21 7.Event Log................................................10 3 . Event Display...........................................22 8.Event Search............................................................10 - 1 .Popup.................................................22 9.Favorite....................................................................11 - 2 .Monitor B Schedule...................................22 - 1 .Favorite (Rename Label)..............................11 4.Interval.................................................. 23 10.Bookmark................................................................11 4. Camera........................................................... 23 -1.Bookmark Public Popup................................12 1.Setup.....................................................23 11.Camera...................................................................12 -1.Copy Setting Popup...................................24 12.Audio.......................................................................12 2.Alarm In..................................................24 13.Popup Menu...........................................................12 - 1 .Setting................................................24 2 System Toolbar.........................13 - 2 .Action.................................................25 3.Alarm Out................................................26 1. Main................................................................13 - 1 .Setting................................................26 2. Layout.....................................................13 - 2 .Schedule............................................. 26 3. View....................................................... 14 4.Alarm Copy Setting Popup............................27 4. Popup Menu............................................. 14 5 . Video Loss..............................................28 3 Remote...........................................15 6 . PTZ......................................................28 7.Motion...................................................29 1. Setup Public Popup.......................................... 15 - 1 .Time Setting..........................................29 1.Copy Setting.............................................15 - 2 .Day, Night Setting.....................................30 2.Channel Select..........................................15 - 3 .Action.................................................30 2. Setup System................................................... 16 5. Record........................................................... 31 1.User Authority............................................16 1.Setup.....................................................31 - 1 .Authority................................................16 - 1 .Normal................................................31 2.Audio..................................................... 17 - 2 .Event................................................. 2 32 User’s Manual - 3 .Pre-Event............................................. 33 - 4 .Panic................................................. 33 2.Schedule.................................................34 - 1 .Schedule Popup Page.................................35 3.Holiday...................................................35 - 1 .Holiday Popup.........................................36 6. Device............................................................. 36 1.RS-232C.................................................36 2.Keyboard Control.......................................37 3.Remote Control.........................................38 4.Smart Backup...........................................38 7. Network........................................................... 39 1.Notification...............................................39 2 .E-Mail....................................................39 3.Event.....................................................40 4.Stream...................................................41 - 1 .Total Setting...........................................41 - 2 .Detail Setting..........................................41 8. Backup........................................................... 42 1.Backup Status..........................................42 4 Save.................................................43 5 Public Menu................................44 1. CMS................................................................44 1.Setup System............................................44 2.Setup Remote...........................................45 - 1 .Add Site...............................................45 - 2 .Setup Port.............................................46 2. Customize Quick Access Toolbar......................46 1.Popup....................................................46 - 1 .More Commands.......................................46 - 2 .Customize..................................................47 3. Style............................................................... 48 6 Web Viewer.................................49 1. Remote Viewer................................................. 49 2. Remote Search................................................ 50 3 User’s Manual PC Requirement (Recommendation) - Ram: 2 GB Above - CPU: Core 2 Duo 2180E Above - Graphic Card: ATI Radeon HD 2400 Pro Above (Minimum Requirement) - Ram: 1 GB - CPU: Pentium4 Series or AMD Equivalent - Graphic Card: Radeon, GeForce Series (which supports DirectX 9.0 and 720x480 texture mip-mapping) (CMS Safemode) If your PC specification doesn’t meet the requirement, you may try CMS Safemode. Please go to “Start” Æ “Programs” Æ “CMS” Æ “CMS Safemode". 1 MAIN 1 2 3 <CMS Main screen> 1. The CMS Main Tool Bar has three (3) selectable tabs named "System", "Remote" and "Save". 2. There are seven (7) Control Panel options that you may select to view. They are Sites, PTZ, Log, Event Log, Color, Search and Favorite. Upon selection, these Control Panels will appear on left and bottom section of the GUI. They have a feature called Docking that fixes these control panels on its location without hiding it. 3. This is the area where live view and search view are displayed. 4. The Search Panel and Log Panel will appear on the bottom section of the GUI by default, and will be separated in tabs. The Search Panel will display a calendar with red highlighted dates indicating recorded. 4 User’s Manual [1] Main 1. Control Panels 1 1. Control Panels 1. Site List The Site List displays all DVRs that are currently setup for remote connection with the CMS application, and its cameras available for view. From the Site List Panel ) logo will select the desired camera and drag it on to the viewing area. A ( appear, and you may select options Watch or Search ( ). If the DVR name is dragged on the viewable area then all cameras for the DVR will display. (Example: if DVR-172 is a 16 channel DVR, and it is dragged to viewable area, then all 16 cameras will display from dragged location on. 1 1. Control Panels 2. PTZ 8 directional arrows allow the user to move the PTZ camera. The PTZ Camera is moved when one of these arrows are pressed to the direction desired, and stops the movement if mouse button is released. Zoom In – Zoom In the camera Zoom Out – Zoom Out the camera Focus Near – Focus to near object. Focus Far – Focus to far object. Iris Close – Iris is closed to let in less light. Iris Open – Iris is open to let in more light. Set – Set PTZ presets on current view. Goto – Go to selected camera preset position. Clear – Preset memory for current preset chosen is deleted. Name – Change name of selected preset. PTZ – Save name and location of preset. 5 User’s Manual Mouse – is used for PTZ control by a mouse. Move your mouse over to the selected PTZ channel. Then left click and move the mouse to control the PTZ. 1 1. Control Panels 3. Color Brightness – Controls brightness. (0~100) Contrast – Controls contrast. (0~100) Saturation – Controls saturation. (0~100) HUE – Controls Hue. (0~100) Sharp – Controls sharpness of picture. (0~100) Up arrow is to increase the number, down arrow to decrease number. Goes to Default settings. (50) Saves settings. 1 1. Control Panels 4. Search 1) From the Site List Panel, select desired camera and drag it on to the viewing area. A ( and you may select option Search ( ) logo will appear ). 2) Click the selected channel again to search individually. Then, you can see a red outline around the selected channel. 3) Click the Refresh ( ) button. You can then see recorded dates in red on the calendar. 4) Select the date by clicking on one of dates in red, and select the time by moving the vertical red bar to search the recorded data. It will now automatically playback the recorded data. 6 User’s Manual 1 1. Control Panels 4. Search -1. Search Control GoTo – Define the date and time of desired view. (Refer to section 1.1.4.2) Refresh – Request for the recorded data. Zoom In Time Bar – Upon selection, the zoom in time bar will display the recorded time in shorter increments Zoom Out Time Bar – Time bar is shown back to hourly increments. Search First – Moves to the first playable image. Search Rewind – fast rewind. Search Backward – play backward. Search Backward Step – reverse to image before by picture increments. Search Pause - Pause. Search Forward Step – forward to image after by picture increments. Search Forward – regular play. Search Fast Forward – fast forward. Search Last – moves to the last playable image. Panoramic Search – displays every second of video in screen shots. Continuous recording available. Motion recording available. Sensor recording available. Alarm recording available. Pre alarm recording available. 1 1. Control Panels 4. Search -2. Goto Popup Upon clicking on to the button you will launch the Go to Popup menu. This popup menu us used to select a specific time and date. 7 User’s Manual 1 1. Control Panels 4. Search -3. Positions When you click the time table shown on Search Panel, recording data list will be shown. If you click the list, the selected recording data will be shown on the screen. 1. Control Panels 1 5. Thumbnail Search Thumbnail Search provides a faster and more efficient method to analyze recorded video data by specifying user defined criteria. Image place holders, “Thumbnails”, will be displayed in sequence according to the date, interval, and time range specified. 1) Select the desired channel by left clicking it with your mouse as shown below. 2) Left click the “Thumbnail Search” tab with your mouse located at the bottom section of the CMS program. You will then see the “Thumbnail Search” window as shown below. 3) Select the Date (Figure 1), Time Range (Figure 2), Time Interval (Figure 3), and the Image Size (Figure 4) of the Thumbnail screenshot. 2 1 3 4 8 User’s Manual 1. Use the Calendar to select a desired date. 2. Select the Time range (start time and end time) by using the slide bar. 3. Select the Interval (time interval) which displays still shots by a specified time. You may choose 1min, 3min, 5min, 10min, 30min, and 1hour (ex. 1min. means 1 still shot per 1 minute of recorded video data.) 4. Adjust the Thumbnail Image size by using the slide bar. Moving the slide bar to the right will increase the image size, and moving it to the left will decrease image size. 4) Click the Loading button to start loading recorded data from the DVR. The blank image boxes will now display still screenshots as shown below. 5) Click a screen shot to retrieve the targeted data on the screen. Click 9 User’s Manual 1 1. Control Panels 6. Log In the Log control panel you may see logs generated while operating CMS application. There are check boxes available to filter the desired types of logs to be shown on the window. moves to the previous log page. moves to the next log page. moves to the first log page. moves to the last log page available. Searches all of log including the letters in the text bar. log information will clear. Saves log information in text file. Shows frame per second of the selected channel. 1 1. Control Panels 7. Event Log By clicking the Event Log tab, events captured by the connected DVR will be displayed. 1 1. Control Panels 8. Event Search Start Shows the start time. End Shows the end time. Search shows even list between start time and end time. * A channel should be selected prior to Event Search. 10 User’s Manual 1 1. Control Panels 9. Favorite Favorite option enables sites (off site DVR) to be added, deleted and edited. Add Adds currently connected site. Edit Rename current site information. Remove Deletes currently saved site information. Load Loads currently selected site on the list. Save Saves the information on current list. 1 1. Control Panels 9. Favorite -1. Favorite (Rename Label) You will see the window above upon adding or editing the site. 1 1. Control Panels 10. Bookmark This function is similar to Favorite function. You can add, edit or remove the list of search data. Add : Adds the time of current search data. Edit : Change the name of title. Remove : Delete selected bookmark on the list. Goto : Search the selected bookmark. Update : During playback, the time of current search data will be updated on the list. That is to day, it changes the time of bookmark search data. 11 User’s Manual 1 1. Control Panels 10. Bookmark - 1.Bookmark Public Popup This popup window will be seen, when you click Add or Edit button on the bookmark window. 1 1. Control Panels 11. Camera Previous: shows previous channel display on the screen. Next: shows next channel display on the screen. Sequence: shows next channel display automatically. 1 1. Control Panels 12. Audio Audio: click the checkbox to enable Audio function. Two way Audio: click the checkbox to enable two way Audio. 1 1. Control Panels 13. Popup Menu Right click the mouse on the control panel to display this pop up menu. Panels then may be fixed in view location by selecting Docking option. Floating You may have the control panel float to move to desired location on the viewable window. Docking After moving the control panel into a certain location, and engaging the Docking option, your control panel will be fixed to that viewable location. Tabbed Document If the “Tabbed Document” option is not selectable, than the selected control panel cannot be tabbed Auto Hide Control panel will auto hide and will appear only when mouse is moved over the location. Hide Control panel will be hidden. The hidden panel will be visible again in "View" on "System Toolbar" section. Upon selecting "View" select which panels to appear again. 12 User’s Manual 2 SYSTEM TOOLBAR Default view of the system toolbar upon starting CMS application. [2] System Toolbar 1. Main Setup – Connection setting may be viewed and changed. Connect – Connect site selected on control panel. Disconnect – Disconnect site selected on control panel. Search/Watch is used to choose type of viewable video type. [2] System Toolbar 2. Layout Video channel views are arranged in 1, 4, 6, 9, 10, 13, 16, 25, 32, 36, 49, 64, 128, Full, and Dual screen option configurations. The display formats are shown below 1 view 4 view 16 view 25 view 6 view 9 view 10 view 13 view 32 view 36 view 49 view 64 view 128 view Full mode is shown in single channel view. Dual mode stretches the video channels to the second monitor if connected. 13 User’s Manual [2] System Toolbar 3. View Each Control Panel is displayed by clicking on the corresponding check boxes. Only the checked items may appear as a control panel on main view. You may use the hide option or deselect the check box to hide the control panel. If you check ‘All’, you can select all items at the same time. [2] System Toolbar 4. Popup Menu This is a popup menu will be shown by right-clicking on the Main toolbar. - Add to Quick Access Toolbar – Enables to add a control bar to Quick Access Toolbar. - Customize Quick Access Toolbar – Enables to customize Quick Access Toolbar. - Show Quick Access Toolbar Above the Ribbon – Moves the Quick Access Toolbar below the System Toolbar. - Minimize the Ribbon – Minimizes the control toolbar. 14 User’s Manual 3 REMOTE Setup Changes settings of DVR remotely. Backup Backup the data of a DVR remotely to a PC. [3] Remote 1. Setup Public Popup When accessing the remote “Setup” option, you will also be able to use copy features. 3 1. Setup Public Popup 1.Copy Setting The copy settings feature allows you to copy the settings from a single source channel, and apply them to other channel(s). From The channel you wish to copy the settings from. Properties The attributes you wish to copy from the source channel To The channel(s) you wish to copy the settings to. (Note) Selecting “Select All” will check all available channels. 3 1. Setup Public Popup 2. Channel Select Select All Selects all available channels Ch. 1 ~ 16 The attributes you wish to copy from the source channel Set Applies the changes to the selected channel(s) 15 User’s Manual [3] Remote 2. Setup System 3 2. Setup System 1. User Authority User Types of available users are Admin, Manager1 ~ 3, and User 1 ~ 7. Current Password input current password. New Password input new password. Confirm Password input new password again for confirmation. Password Check checks the previous password and changes it to the new password given. ( Note ) Admin : 1) Authority – Full rights are given to the “Admin” account. These rights cannot be disabled. 2) Admin may assign passwords or enable authority for Manager 1, 2, 3, and User 1 ~ 7. Manager : 1) Authority – only the authority assigned by Admin will be permitted. 2) Manager may give User 1 ~ 7 authority or change password. User : 1) Authority – only the authority assigned by Admin or manager will be permitted 3 2. Setup System 1. User Authority -1. Authority - Types of authorities available for the selected user. - You may select the check box to give the corresponding authority to that user. - “Select All” may be used to check all items. - “Set” button is used to save the settings and apply it to the user account. 16 User’s Manual 3 2. Setup System 2. Audio MIC Volume Speaker Selecting“On” enables the microphone, selecting “Off” disables the microphone, and you may use the slider bar to increase or decrease the microphone volume. Selecting“On” enables the speaker, selecting “Off” disables the speaker, and you may use the slider bar to increase or decrease the speaker volume by channel. The Slider bar will only be enabled when the radial button is set to "on". Press the "Save" button to apply changes. “Default" may be chosen to set all configurations to default values. 3 2. Setup System 3. Buzzer This option enables an audible Beep noise for the selected events listed. Select All Select all events Key Beep Beep is enabled when key is pressed Video Loss Beep is enabled for video loss. 17 User’s Manual Alarm Beep is enabled for alarm events. Motion Detection Beep is enabled for motion events. Disk Full Beep is enabled when HDD is full. Press on the "Save" button to apply changes. “Default" may be chosen to set all configurations to default values. 3 2. Setup System 4. Remot Updte The current software version is displayed in this window Open click this button to select update file click this button to initiate the update. Start *Once update is completed, DVR will be rebooted automatically. Remote setup will be closed automatically as well. Cancel Click this button to cancel the update. Opens the file browser window 3 2. Setup System 5. Configuration 3 2. Setup System 5. Configuration -1. Configuration Export Saves the current DVR settings to a data file. Applies the settings from a DVR settings Import data file to the selected DVR 18 User’s Manual 3 2. Setup System 5. Configuration -1. Configuration _1. Export Popup The Export Setup popup window will be shown when you click the Export button. You then create a file name and path where the data will be saved. 3 2. Setup System 5. Configuration -1. Configuration _2. Import Setup Data The Import Setup popup window will be shown when you click the Import button. You then create a file name and path where the data will be saved. 3 2. Setup System 5. Configuration -2. Factory Default Click Factory Default to change a current setting to the default setting. 19 User’s Manual [3] Remote 3. Display 3 3. Display 1. Date/Time 3 3. Display 1. Date/Time -1. Date/Time This menu allows you to remotely change the date and time of the DVR The‘TIME ZONE’ setting may be changed by utilizing drop down list. Display Format you may choose how the date and time will displayed for remote DVR. Date Format you may change the order of year, month and date arrangement. Time Format you may choose 24 hour clock display or an AM/PM display. Press the "Save" button to apply changes. On the top right section there is drop down list where NTP and DST could be selected when selecting the configuration tab for NTP or DST settings. 3 3. Display 1. Date/Time -2. DST Time Day light savings time could be configured using this settings page. The DST option can be set to “ON” or “OFF” Press the "Save" button to apply changes. 20 User’s Manual 3 3. Display 1. Date/Time -3. NTP This settings menu is used to configure the Network Time Server option for the remote DVR. You set the NTP mode to “ON” or “OFF” Server Time server's TCP/IP information may be inputted. Port Configure TCP port for the NTP server. Sync. Interval Define the interval time for synchronization attempts. Press the "Save" button to apply changes. 3 3. Display 2. OSD This settings menu is used to configure the OSD display in Live mode and Playback mode. If there is no operation by user during the Time Out selected time, OSD will disappear automatically. Select All Selects all check boxes. Language Selects language to be displayed Press the "Save" button to apply changes. 21 User’s Manual 3 3. Display 3. Event Display 3 3. Display 3. Event Display -1. Popup 3 Monitor A Set up Alarm, Motion popup for Video output. Monitor B Set up Alarm, Motion popup for Digital Spot. Spot Set up Alarm, Motion popup for Analog Spot. 3. Display 3. Event Display -2. Monitor B Schedule Split Selects Full screen or 2x2 split. Channel Selects channels to be shown. +, - Add or delete setup page. << , >> Goes to previous page or next page. 22 User’s Manual 3 3. Display 4. Interval Sequence The sequencing time between channels (seconds) PIP The sequencing time for PIP mode (seconds) Spot Monitor The sequencing time between channel for the SPOT monitor (seconds) Time Out The specified time for the menu to exit to live view when there is no activity Press the "Save" button to apply changes. “Default" may be chosen to set all configurations to default values. [3] Remote 4. Camera 3 4. Camera 1. Setup Camera Setup Covert To specify a camera title (name), enter it into the “Camera Setup” column and press “Enter” on your keyboard to apply. The “No.” section corresponds to the channel number for each camera. The “Covert” option is used to disable or enable a specified channel from being displayed on the live view screen. The display will show as if there is Video Loss (Blue Screen). To enable “Covert” for a specified channel(s), select the check box next to the corresponding channel number. To disable “Covert”, uncheck the box next to the corresponding channel number. Each channel(s) set to “Covert” will still be recorded. Audio The “Audio” section is used to specify an audio channel with a camera channel. Save Press the “Save” button to apply the changes made to this menu. Default Press the “Default” button to restore the factory default settings to this menu. Copy Setting Please refer to section 3.3.1.1 for detailed information. 23 User’s Manual 3 4. Camera 1. Setup -1. Copy Setting Popup Copy Setting The “Copy Setting” option allows you to copy the settings from a specified channel, to the other channel(s) of the DVR. From The “From” drop down menu is used to select the source channel you wish to copy the settings from. Properties The “Properties” section contains the attributes you wish to copy from the source channel. Please select the check box next to each attribute you wish to copy. To The “To” section is the channel(s) you wish to copy the settings to from the source (From) channel. OK Press the “OK” button to apply the settings made to this menu. Cancel Press the “Cancel” button to discard the changes made to this menu. 3 4. Camera 2. Alarm In 3 4. Camera 2. Alarm In -1. Setting The Alarm In menu is used to specify how the DVR will respond to the sensor(s) installed on the system. You may configure the Alarm In to correspond with the DVR speaker to initiate an audible beeping noise, or to a Relay Out device. 24 User’s Manual Type You may specify each channel for the Alarm In port(s). There are three types you may specify for each channel, N.O. (Normal Open), N.C. (Normal Closed), or Off. Beep The “Beep” option will allow the DVR to make an audible noise. To enable this feature, check the box next to the corresponding channel number. Uncheck the box to the corresponding channel number to disable it. Alarm-Out This option is to configure the Alarm-In sensor(s) with an Alarm-Out sensor(s). You may select which Alarm-Out port will be triggered by clicking on the button next to the corresponding channel. The options shown correlate to the Alarm-Out ports on the DVR. Dwell Time The “Dwell Time” section is used to set how long (in seconds 1~99) the Alarm Out sensor will be activated for. To access the “Action” menu, please use the drop down menu located on the upper right side. Save Press the “Save” button to apply the changes made to this menu. Default Press the “Default” button to restore the default factory settings. Copy Setting Please refer to section 3.3.1.1 for detailed information. 3 4. Camera 2. Alarm In -2. Action No The “No.” specifies the Action channel number. Record Channel Is used to specify which channel(s) will be set to record on the event that the Alarm-In channel is triggered. Save Press the “Save” button to apply the changes made to this menu. Default Press the “Default” button to restore the factory default settings to this menu. 25 User’s Manual 3 4. Camera 3. Alarm Out 3 4. Camera 3. Alarm Out -1. Setting The Alarm-Out menu is used to specify each channel that is set to an external sensor and its’ duration. Type You may specify each channel for the Alarm-Out port(s). There are three types you may specify for each channel, N.O. (Normal Open), N.C. (Normal Closed), or Off. Dwell Time The “Dwell Time” section is used to set how long (in seconds 1~99) the Alarm-Out sensor will be activated for. To access the “Schedule” menu, use the drop down menu located on the lower left side. Copy Setting Please refer to section 3.3.1.1 for detailed information. Save Press the “Save” button to apply the changes made to this menu. Default Press the “Default” button to restore the factory default settings to this menu. 3 4. Camera 3. Alarm Out -2. Schedule 26 User’s Manual No. Represents the schedule number. Day Is used to select the day of the week. Start Time Is used to specify when the schedule will begin. End Time Is used to specify when the schedule will stop. Event Is used to specify which type of event; Alarm, Motion, Video Loss, or All. Alarm-Out Is used to specify which Alarm-Out port will be triggered. + (plus) Key Is used to add an additional schedule. - (minus) Key Is used to remove the selected schedule. Please check the box next to the corresponding schedule number before choosing to remove it. << >> Is used to jump to the previous or next page. To access the Setting menu, please use the drop down menu located on the lower right side. Save 3 Press the “Save” button to apply the changes made to this menu. 4. Camera 4. Alarm Copy Setting Popup - This menu is used to configure the relay output channel - After selecting the relay output channel, press “Set” to apply 27 User’s Manual 3 4. Camera 5. Video Loss Ch. Specifies the channel number. Beep The “Beep” option will allow the DVR to make an audible noise. To enable this feature, check the box next to the corresponding channel number. Uncheck the box to the corresponding channel number to disable it. Alarm-Out Is used to specify which Alarm-Out port will be triggered. (See Copy Setting Popup ) Copy Setting Is used to copy the attributes from one channel, to the other channel(s). Save Press the “Save” button to apply the changes made to this menu. Default Press the “Default” button to apply the factory default settings to this menu. 3 4. Camera 6. PTZ Channel Is used to select the camera channel of the PTZ camera. Protocol Is used to select the protocol of the PTZ camera. 28 User’s Manual Control ID The “Control ID” is used to specify which PTZ camera to control. You use this option to differentiate each PTZ camera. The control ID must match the ID set on the PTZ camera. You may specify ID numbers 0 ~ 255. Baudrate The “Baud Rate” is the speed setting for data transfer from the PTZ to the controlling device. The baud rate setting must match the PTZ camera. The option you have are; 1200, 2400, 4800, 9600, 14400, 19200, 38400, 57600, and 115200. Data Bits The length of the data bits can be set from 5 ~ 8bits. This setting must match the PTZ cameras setting for control. Stop Bits This represents the last bit. From this selection, you may choose 1 or 1.5 if the data bit is 5. If the data bit is 6 ~ 8, you may choose 1 or 2. Parity A parity bit is a bit that is added to ensure that the number of bits with value of one in a given set of bits is always even or odd. Parity bits are used as the simplest error detecting code. 3 4. Camera 7. Motion 3 4. Camera 7. Motion -1. Time Setting Day time This section is used to specify the “Day Time” time range. To access the “Day Setting” option, use the drop down menu located on the lower left side. (See Copy Setting Popup ) Copy Setting The “Copy Setting” option is used to copy the attributes from one channel to the other channels of this menu. Save Press the “Save” button to apply the changes made to this menu. Default Press the “Default” menu to restore the factory default settings to this menu. 29 User’s Manual 3 4. Camera 7. Motion -2. Day, Night Setting Ch Represents the channel number. Min. Blocks The “Min. Blocks” setting determines the minimum number of blocks from the motion mask zone to be detected. Sensitivity There are 5 sensitivity level settings; Highest, High, Normal, Low, and Lowest. Mask Zone The “Mask Zone” refers to the area on a camera channel to enable or disable motion detection. Dwell Time The “Dwell Time” option is used to specify how long (in seconds 1 ~ 99) the camera channel will record for. (See Copy Setting Popup ) Copy Setting Is used to copy the attributes of one channel to the other channel(s). Save Press the “Save” button to apply the changes made to this menu. Default Press the “Default” button to restore the factory default settings to this menu. 3 4. Camera 7. Motion -3. Action 30 User’s Manual No Is the “Action” number. Beep The “Beep” option will allow the DVR to make an audible noise. To enable this feature, check the box next to the corresponding channel number. Uncheck the box to the corresponding channel number to disable it. Alarm-Out Is used to specify which Alarm-Out port will be triggered. (See Alarm Copy Setting Popup ) To access the “Day Setting” option, use the drop down menu located on the lower left side. Copy Setting Is used to copy the attributes of one channel to the other channel(s). (See Copy Setting Popup) Save Press the “Save” button to apply the changes made to this menu. Default Press the “Default” button to restore the factory default settings to this menu. [3] Remote 5. Record 3 5. Record 1. Setup 3 5. Record 1. Setup -1. Normal The Record menu is used to configure the record mode, resolution, video quality, and frame rate for each individual channel. Resolution The resolution setting can be specified for each channel, the options are: - NTSC: 704*480, 704*240, 352*480, 352*240 - PAL: 704*576, 704*288, 352*576, 352,288 Quality There are 5 selectable video quality settings: Highest, High, Normal, Low, and Lowest. FPS The “Frames Per Second” setting specifies how many frames will be recorded in 1 second. CAUTION- Channels 1~4, 5~8, 9~12, and 13~16 are set in groups. The frame rate of the first and last channel in a group must be equal. Please use the drop down menu located on the upper left side to access the other record modes for configuration. 31 User’s Manual Copy Setting Is used to copy the attributes of one channel to the other channel(s). (See Copy Setting Popup) Save Press the “Save” button to apply the changes made to this menu. Default Press the “Default” button to restore the factory default settings to this menu. 3 5. Record 1. Setup -2. Event The Event menu is used to configure the record mode, resolution, video quality, and frame rate for each individual channel for Event triggered recording. Resolution The resolution setting can be specified for each channel, the options are: - NTSC: 704*480, 704*240, 352*480, 352*240 - PAL: 704*576, 704*288, 352*576, 352,288 Quality There are 5 selectable video quality settings: Highest, High, Normal, Low, and Lowest. FPS The “Frames Per Second” setting specifies how many frames will be recorded in 1 second. CAUTION- Channels 1~4, 5~8, 9~12, and 13~16 are set in groups. The frame rate of the first and last channel in a group must be equal. Please use the drop down menu located on the upper left side to access the other record modes for configuration. Copy Setting Is used to copy the attributes of one channel to the other channel(s). (See Copy Setting Popup) Save Press the “Save” button to apply the changes made to this menu. Default Press the “Default” button to restore the factory default settings to this menu. 32 User’s Manual 3 5. Record 1. Setup -3. Pre-Event The “Pre-Event” menu is used to specify the pre-record settings when an event occurs. Resolution Specifies the image size in pixels - NTSC: 720*480, 704*480, 704*240, 352*480, 352*240 - PAL: 720*576, 704*576, 704*288, 352*576, 352,288 Quality Specifies the video quality. There are 5 options: Highest, High, Normal, Low, and Lowest. Type Specifies they type of event; M(motion), A(alarm), M+A(motion+alarm). Dwell Time The “Dwell Time” option is used to specify how long (in seconds 1 ~ 30) the camera channel will record for. (See Copy Setting Popup) Copy Setting Is used to copy the attributes of one channel to the other channel(s). Save Press the “Save” button to apply the changes made to this menu. Default Press the “Default” button to restore the factory default settings to this menu. 3 5. Record 1. Setup -4. Panic The “Panic” menu is used to specify the panic record settings when an panic record is engaged. 33 User’s Manual Resolution Specifies the image size in pixels - NTSC: 720*480, 704*480, 704*240, 352*480, 352*240 - PAL: 720*576, 704*576, 704*288, 352*576, 352,288 Quality Specifies the video quality. There are 5 options: Highest, High, Normal, Low, and Lowest. Type Specifies they type of event; M(motion), A(alarm), M+A(motion+alarm). Dwell Time The “Dwell Time” option is used to specify how long (in seconds 1 ~ 30) the camera channel will record for. (See Copy Setting Popup) Copy Setting Is used to copy the attributes of one channel to the other channel(s). Save Press the “Save” button to apply the changes made to this menu. Default Press the “Default” button to restore the factory default settings to this menu. 3 5. Record 2. Schedule This menu is used to specify the time frame and record mode for the available channels. Day Is used to specify the day of the week. Start Time Is used to specify when the recording will begin. End Time Is used to specify when the recording will stop. Mode Is used to specify the type of recording. Alarm, Motion, A+M (Alarm + Motion), Continue, M+C (Motion + Continue) Channel Is used to specify which channels. +(Plus Key) Is used to add an additional schedule. -(Minus Key) Is used to remove the selected schedule. corresponding schedule before removing. Update Is used to apply the changes made to this menu. 34 Make sure to check the box next to the User’s Manual 3 5. Record 2. Schedule -1. Schedule Popup Page Select All This will select all available channels. Ch 01 ~ Ch 16 You can individually select each channel. Set Will confirm the selections made to this menu. 3 5. Record 3. Holiday This menu is used to specify any Holidays during the year. Once a day is selected, a pop-up menu appears. (refer to section 5.3.1) Select Day of Week Is used to select the day of the week as a Holiday. Save Press the “Save” button to apply the changes made to this menu. Default Press the “Default” button to restore the factory default settings to this menu. 35 User’s Manual 3 5. Record 3. Holiday -1. Holiday Popup Cancel: Press “Cancel” to discard or close the menu. - Ex) October / 1: April 1 Setting - Ex) October / 1st/ Wed: April 1 - Confirm – Applies the setting. Year: clears the entire year Month: clears the entire month [3] Remote 6. Device 3 6. Device 1. RS-232C Parity A parity bit is a bit that is added to ensure that the number of bits with value of one in a given set of bits is always even or odd. Parity bits are used as the simplest error detecting code. 36 User’s Manual Stop Bits This represents the last bit. From this selection, you may choose 1 or 1.5 if the data bit is 5. If the data bit is 6 ~ 8, you may choose 1 or 2. Data Bits The length of the data bits can be set from 5 ~ 8bits. This setting must match the RS-232 Device setting for control. Baudrate The “Baud Rate” is the speed setting for data transfer from the RS-232 Device to the controlling device. The baud rate setting must match the RS-232 Device. The option you have are; 1200, 2400, 4800, 9600, 14400, 19200, 38400, 57600, and 115200. Save Press the “Save” button to apply the changes made to this menu. Default Press the “Default” button to restore the factory default settings to this menu. 3 6. Device 2. Keyboard Control Protocol Is used to select the protocol of the keyboard controller. Control ID Is used to select the ID of the controller. Parity A parity bit is a bit that is added to ensure that the number of bits with value of one in a given set of bits is always even or odd. Parity bits are used as the simplest error detecting code. Stop Bits This represents the last bit. From this selection, you may choose 1 or 1.5 if the data bit is 5. If the data bit is 6 ~ 8, you may choose 1 or 2. Data Bits The length of the data bits can be set from 5 ~ 8bits. This setting must match the RS-232 Device setting for control. Baudrate The “Baud Rate” is the speed setting for data transfer from the RS-232 Device to the controlling device. The baud rate setting must match the RS-232 Device. The option you have are; 1200, 2400, 4800, 9600, 14400, 19200, 38400, 57600, and 115200. Save Press the “Save” button to apply the changes made to this menu. Default Press the “Default” button to restore the factory default settings to this menu. 37 User’s Manual 3 6. Device 3. Remote Control - You can control up to 6 DVRs’ with your remote controller - Press “Save” to apply the changes made 3 6. Device 4. Smart Backup Smart Backup is used to specify back up settings if you wish to change the image quality of the video without having to change the record settings of the DVR Bitrate Used to specify the video quality Resolution Used to specify the video resolution Audio You may select “ON” to include the audio capture with back up, or “OFF” to disable it 38 User’s Manual [3] Remote 7. Network 3 7. Network 1. Notification This menu is used to configure what type of events will be sent by the notification system. Alarm, Motion Detection, Disk Full, Admin Password change, Video Loss, Power On/off Save Press the “Save” button to apply the changes made to this menu. Default Press the “Default” button to restore the factory default settings to this menu. 3 7. Network 2. E-Mail Send E-Mail On/Off You may either enable or disable the email notification option. Send Server IP Is used to specify the SMTP server. Send Port Is used to specify the SMTP server’s outgoing port number. Send Server ID Is used to specify the ID associated with the SMTP server. Send Server PW Is used to specify the associated password with the SMTP server. 39 User’s Manual Sender Recipient 1, Recipient 2 Save Default 3 Is used to specify who the notification was sent from. You can have up to 2 email address for the recipient. Press the “Save” button to apply the changes made to this menu. Press the “Default” button to restore the factory default settings to this menu. 7. Network 3. Event The Event menu is used to specify which IP address to send the DVRs’ event log to. IP Address Is the IP address to where the event log is sent to. Mode This setting is used to choose which events will be sent. Alarm, Motion, Video Loss, or All Port Is used to specify the port number of the IP address to where the event log is sent to. Channel Is used to specify which channels the events will be logged from. + (plus key) Is used to add additional schedules. - (minus key) Is used to remove the selected schedule. be selected before removal. Save Press the “Save” button to apply the changes made to this menu. 40 The box next to the corresponding channel must User’s Manual 3 7. Network 4. Stream 3 7. Network 4. Stream -1. Total Setting The Network Stream menu allows you to configure at which frame rate and video quality the DVR will stream to the CMS client. Total Setting Tab Is a global setting for all channels. FPS Controls the frame rate for the network stream (frame rate may vary depending on bandwidth) Quality Control the video quality for the network stream. 3 7. Network 4. Stream -2. Detail Setting Detail Setting Tab – Allows you to configure the network stream settings for the DVRs’ video channels in groups of four (4). FPS Controls the frame rate for the network stream (frame rate may vary depending on bandwidth) 41 User’s Manual GOP GOP (Group Of Pictures) determines the order in which the I, B, and P frames are arranged. This will ultimately control which frames are streamed over the network stream. The higher the GOP setting, the more frames are streamed. Quality Controls the video quality for the network stream. [3] Remote 8. Backup IP Address Is the IP address to where the event log is sent to. Network Port Is the port number set on the DVRs’ network settings User ID Is the user ID stored on the DVR for remote access User Password Is the password stored on the DVR for remote access DVR Information Displays the total recording time available for back on the DVR, press “Update” to refresh Back Up Setting Is used to specify the back up start and end time, the path for where the video back up will be saved on the client PC, the file name for the back up, and the maximum storage capacity the back up file will use on the client PC’s hard drive. 3 8. Backup 1. Backup Status Backup process can be stopped by clicking Backup Stop. 42 User’s Manual The Remote Back Up option allows you back up the video data on the DVR to a PC over your network. You can specify the date and time you wish to capture on the CMS client system. 4 SAVE Print Is used to Print the video image. Image Is used to convert the video image into BMP file format. AVI Is used to convert the video image into AVI file format. 43 User’s Manual 5 PUBLIC MENU [5] Public Menu 1. CMS This window will be invoked upon pressing the circular CMS icon. This is used to hold frequent used options, shortcut keys, and other user configurable items and keys. (See Section System, Remote) 5 1. CMS 1. Setup System You may select CMS's default language and font type. If you have a checkmark for “Password Use”, when you log in next time, you may see “Login” popup window as shown below. Please type you own password to log in. If you want to change your password, please click “Change” button, then you may see “Change Password” popup window as shown below. Then, you can change your password 44 User’s Manual 5 1. CMS 2. Setup Remote You may configure, Add, Delete DVR systems connection properties here. 5 1. CMS 2. Setup Remote -1. Add Site In the Setup window if Add or Edit is selected then this popup will be invoked to configure connection properties of the DVR. Site Name Define site name (nick name or site information) DVR Type Define type of DVR Channels Define number of cameras IP Address Define TCP/IP address for the DVR system. 45 User’s Manual 5 1. CMS 2. Setup Remote -2. Setup Port From the Add Site window and for Watch, Search, Setup Login buttons is selected then this "Setup Port" window appears to configure Port, ID, and Password. [5] Public Menu 2. Customize Quick Access Toolbar is located besides circular CMS button. [see 5.2.1] 5 2. Customize Quick Access Toolbar 1. Popup (Please see the next pages for details) 5 2. Customize Quick Access Toolbar 1. Popup -1. More Commands... 46 User’s Manual In this window you may define quick access items to appear on CMS button. Selected quick access items are shown on the right section. Commands Add Add quick access item. Remove Remove quick access item. Reset Select default quick access items. Up and Down arrow key Define the list order. 5 2. Customize Quick Access Toolbar 1. Popup -2. Customize Short cut key may be defined from Option then Customize button from tool bar. From the command list selected functions that you want to customize. Categories Commands Select the command that you want to change. Current Keys Displays the current short cut keys assigned for certain commands. Press new Shortcut Shows assigned short cut keys just pressed. Set Accelerator for Description Shows the command's function and description. Reset All Reset all short cut key to the default values. 47 User’s Manual [5] Public Menu 3. Style You are able to select the color theme for the CMS’s User Interface Blue Theme Black Theme Silver Theme Aqua Theme 48 User’s Manual 6 WEB VIEWER Web Viewer supports for Remote Viewer and Search. Remote Viewer allows user to watch live display by internet connection. Search allows user to watch recorded image by internet connection. [6] Web Viewer 1. Remote Viewer Remote Viewer allows user to watch live display by internet connection. User may input IP address of DVR on the address section of web browser. When it runs properly, user may input Port, ID and Password on the Login section. Then click ‘Connect’ allows connecting with DVR. No Function Details Description Input DVR address into web browser then Web Viewer will Input 1 DVR IP be started. (If it is first time to connect Web Viewer, it may DVR connecting address need to install the program) Viewer Choose Remote Remote Viewer shows Live display of DVR selection Viewer or Search Search supports searching recorded date of DVR Display Video output It shows Remote Viewer or Search. 2 3 User may connect with ‘Connect button’ after input Port, Input 4 ID and P/W. And it may be disconnect with ‘Disconnect Log In IP,PORT,ID,PW button’ 5 Mode Layout is arranged 1, 4, 8, 16 view. Channel User may choose specific channel Channel Mode 49 User’s Manual Change the It allows user to move the PTZ camera direction 6 7 PTZ Zoom, Focus, Iris It allows user to adjust Zoom, Focus, Iris Preset It allows user to set and save Preset function. Speaker On/Off It allows selecting Audio on/off and Audio channel. Audio It allows communicating by Two-Way Audio when Mic Mic function is on. [6] Web Viewer 2. Remote Search When Web Viewer runs, user may find Search mode on upside menu bar. User may input IP address of your DVR, Port, ID and Password then click ‘Connect button’ for connecting with DVR. No Function Details Input 1 DVR connection Description DVR address Input DVR address into web browser then Web Viewer will be started. (If it is first time to connect Web Viewer, it may need to install the program) 2 3 4 Choose Viewer or Remote Viewer shows Live display of DVR Search Search supports searching recording date of DVR Video output It shows Remote Viewer or Search. Input User may connect with ‘Connect button’ after input Port, IP,PORT,ID,PW ID and P/W. And it may be disconnect with ‘Disconnect Viewer select Display Log In button’ 50 User’s Manual 5 Mode Layout is arranged 1, 4, 8, 16 view. Channel User may choose specific channel Play panels It allows operating all the playback function. (Forward, Channel Mode Backward, fast, pause, etc) 6 7 Playback Audio Go To Search User may search detail time and date. Search Bar Define the date and time of desired recorded data. Speaker On/Off It allows selecting Audio on/off and Audio channel. Mic It allows communicating by Two-Way Audio when Mic function is on. Save JPEG Save current selected image by JPEG. Save and print image the image Save ASF video Save the video of selected channel by ASF Print image Print current selected image 8 * Save and print function : Save and print enables when images are paused ASF Video recording is started when click the play button after video saving button selected. ASF Video Recording stop to record when click the video saving button. 51 User’s Manual 52