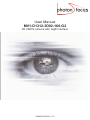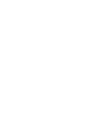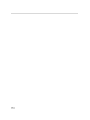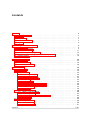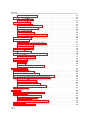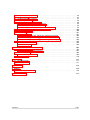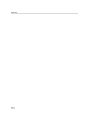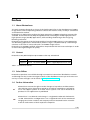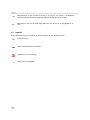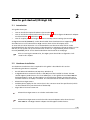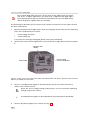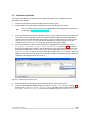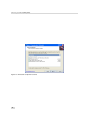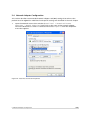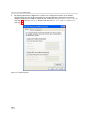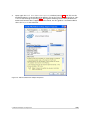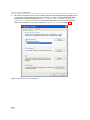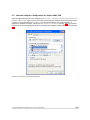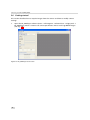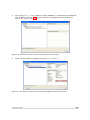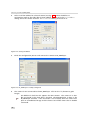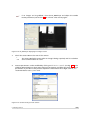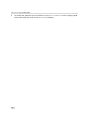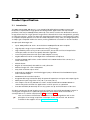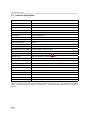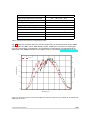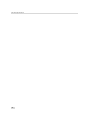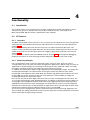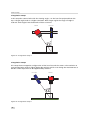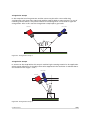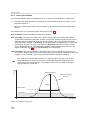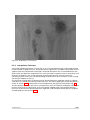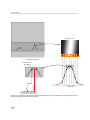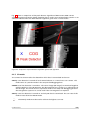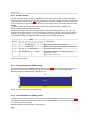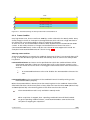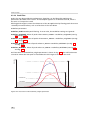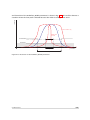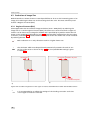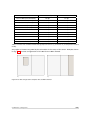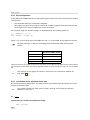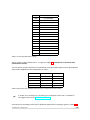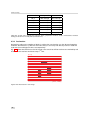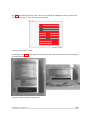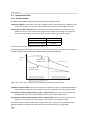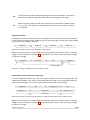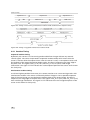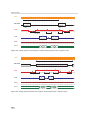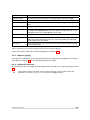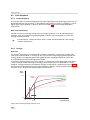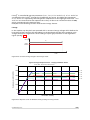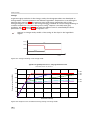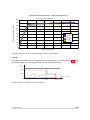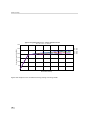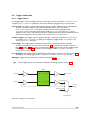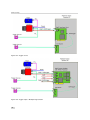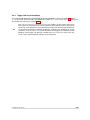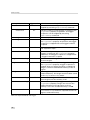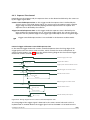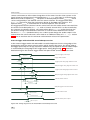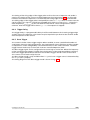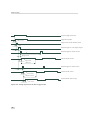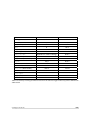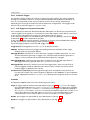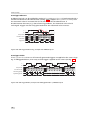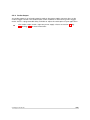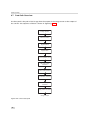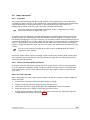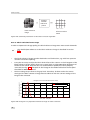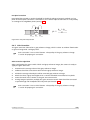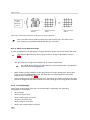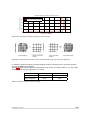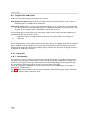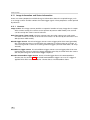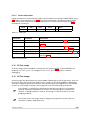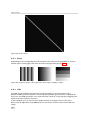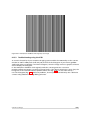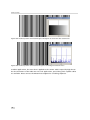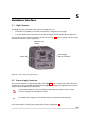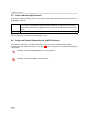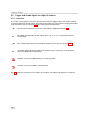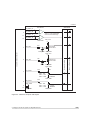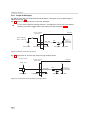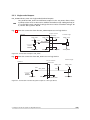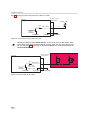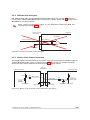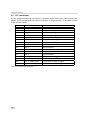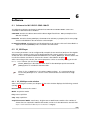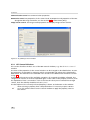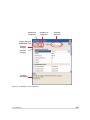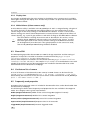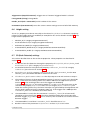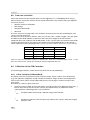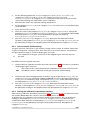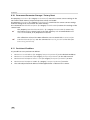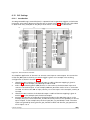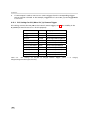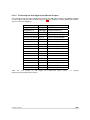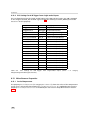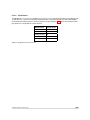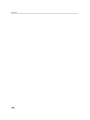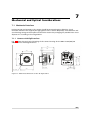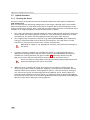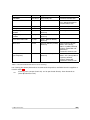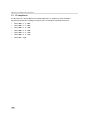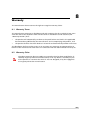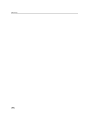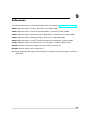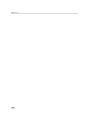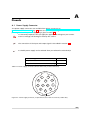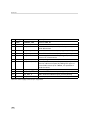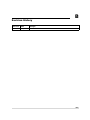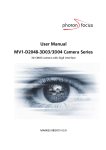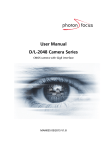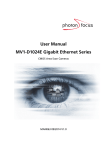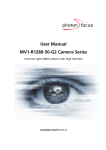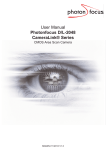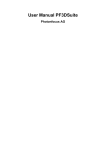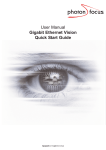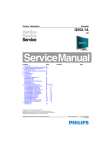Download Manual Photonfocus MV1-D1312-3D02-160
Transcript
User Manual MV1-D1312-3D02-160-G2 3D CMOS camera with GigE interface MAN056 05/2012 V1.0 All information provided in this manual is believed to be accurate and reliable. No responsibility is assumed by Photonfocus AG for its use. Photonfocus AG reserves the right to make changes to this information without notice. Reproduction of this manual in whole or in part, by any means, is prohibited without prior permission having been obtained from Photonfocus AG. 1 2 Contents 1 Preface 1.1 About Photonfocus 1.2 Contact . . . . . . . 1.3 Sales Offices . . . . 1.4 Further information 1.5 Legend . . . . . . . . . . . . . . . . . . . . . . . . . . . . . . . . . . . . . . . . . . . . . . . . . . . . . . . . . . . . . . . . . . . . . . . . . . . . . . . . . . . . . . . . . . . . . . . . . . . . . . 7 7 7 7 7 8 2 How to get started (3D GigE G2) 2.1 Introduction . . . . . . . . . . . . . . . . . . . . . . . . 2.2 Hardware Installation . . . . . . . . . . . . . . . . . . . 2.3 Software Installation . . . . . . . . . . . . . . . . . . . 2.4 Network Adapter Configuration . . . . . . . . . . . . 2.5 Network Adapter Configuration for Pleora eBUS SDK 2.6 Getting started . . . . . . . . . . . . . . . . . . . . . . . . . . . . . . . . . . . . . . . . . . . . . . . . . . . . . . . . . . . . . . . . . . . . . . . . . . . . . . . . . . . . . . . . . . . . . . . . . . . . . . . . . . . . . . . . . . . . . . . . . . . . . . . . . . 9 9 9 11 13 17 18 3 Product Specification 3.1 Introduction . . . . . . . . . . . . . . . . . . . . . . . . . . . . . . . . . . . . . . . . . . 3.2 Feature Overview . . . . . . . . . . . . . . . . . . . . . . . . . . . . . . . . . . . . . . . 3.3 Technical Specification . . . . . . . . . . . . . . . . . . . . . . . . . . . . . . . . . . . . 23 23 25 26 4 Functionality 4.1 Introduction . . . . . . . . . . . . . . . . . . . . 4.2 3D Features . . . . . . . . . . . . . . . . . . . . . 4.2.1 Overview . . . . . . . . . . . . . . . . . . 4.2.2 Measuring Principle . . . . . . . . . . . . 4.2.3 Laser Line Detection . . . . . . . . . . . 4.2.4 Interpolation Technique . . . . . . . . . 4.2.5 3D modes . . . . . . . . . . . . . . . . . . 4.2.6 3D data format . . . . . . . . . . . . . . 4.2.7 Transmitted data in 2D&3D mode . . . 4.2.8 Transmitted data in 3Donly mode . . . 4.2.9 Frame Combine . . . . . . . . . . . . . . 4.2.10 Peak Filter . . . . . . . . . . . . . . . . . 4.3 Reduction of Image Size . . . . . . . . . . . . . 4.3.1 Region of Interest (ROI) . . . . . . . . . 4.3.2 ROI configuration . . . . . . . . . . . . . 4.3.3 Calculation of the maximum frame rate 4.3.4 Decimation . . . . . . . . . . . . . . . . . 4.4 Image Acquisition . . . . . . . . . . . . . . . . . 4.4.1 Readout Modes . . . . . . . . . . . . . . 4.4.2 Readout Timing . . . . . . . . . . . . . . 4.4.3 Exposure Control . . . . . . . . . . . . . 29 29 29 29 29 32 33 35 36 36 36 37 38 40 40 42 42 44 46 46 48 51 CONTENTS . . . . . . . . . . . . . . . . . . . . . . . . . . . . . . . . . . . . . . . . . . . . . . . . . . . . . . . . . . . . . . . . . . . . . . . . . . . . . . . . . . . . . . . . . . . . . . . . . . . . . . . . . . . . . . . . . . . . . . . . . . . . . . . . . . . . . . . . . . . . . . . . . . . . . . . . . . . . . . . . . . . . . . . . . . . . . . . . . . . . . . . . . . . . . . . . . . . . . . . . . . . . . . . . . . . . . . . . . . . . . . . . . . . . . . . . . . . . . . . . . . . . . . . . . . . . . . . . . . . . . . . . . . . . . . . . . . . . . . . . . . . . . . . . . . . . . . . . . . . . . . . . . . . . . . . . . . . . . . . . . . . . . . . . . . . . . . . . . . . . . . . . . . . . . . . . . . . . . . . . . . . . . . . . . . . . . . . . . . . . . . . . . . . . . . . . . . . . . . . . . . . . . . . . . . . . . . . . . . . . . . . . . . . . . . . . . . . . . . . . . . . . . . . . . . . . . . . . . . . . . . . . . . . . . . . . . . . . . . . . . . . . . . . . . . . . . . . . . . . . . . . . . . . . . . . . . . . . . . . . . . . . . . . . . . . . . . . . . . . . . . . . . . . . . . . . . . . . . 3 CONTENTS 4.4.4 Maximum Frame Rate . . . . . . . . 4.5 Pixel Response . . . . . . . . . . . . . . . . . 4.5.1 Linear Response . . . . . . . . . . . . 4.5.2 LinLog® . . . . . . . . . . . . . . . . . 4.6 Trigger and Strobe . . . . . . . . . . . . . . 4.6.1 Trigger Source . . . . . . . . . . . . . 4.6.2 Trigger and AcquisitionMode . . . . 4.6.3 Exposure Time Control . . . . . . . . 4.6.4 Trigger Delay . . . . . . . . . . . . . . 4.6.5 Burst Trigger . . . . . . . . . . . . . . 4.6.6 Software Trigger . . . . . . . . . . . 4.6.7 A/B Trigger for Incremental Encoder 4.6.8 Strobe Output . . . . . . . . . . . . . 4.7 Data Path Overview . . . . . . . . . . . . . . 4.8 Image Correction . . . . . . . . . . . . . . . 4.8.1 Overview . . . . . . . . . . . . . . . . 4.8.2 Offset Correction (FPN, Hot Pixels) . 4.8.3 Gain Correction . . . . . . . . . . . . 4.8.4 Corrected Image . . . . . . . . . . . . 4.9 Digital Gain and Offset . . . . . . . . . . . . 4.10 Crosshairs . . . . . . . . . . . . . . . . . . . . 4.10.1 Functionality . . . . . . . . . . . . . . 4.11 Image Information and Status Information 4.11.1 Counters . . . . . . . . . . . . . . . . 4.11.2 Status Information . . . . . . . . . . 4.12 3D Test image . . . . . . . . . . . . . . . . . 4.13 2D Test Images . . . . . . . . . . . . . . . . . 4.13.1 Ramp . . . . . . . . . . . . . . . . . . 4.13.2 LFSR . . . . . . . . . . . . . . . . . . . 4.13.3 Troubleshooting using the LFSR . . . . . . . . . . . . . . . . . . . . . . . . . . . . . . . . . . . . . . . . . . . . . . . . . . . . . . . . . . . . . . . . . . . . . . . . . . . . . . . . . . . . . . . . . . . . . . . . . . . . . . . . . . . . . . . . . . . . . . . . . . . . . . . . . . . . . . . . . . . . . . . . . . . . . . . . . . . . . . . . . . . . . . . . . . . . . . . . . . . . . . . . . . . . . . . . . . . . . . . . . . . . . . . . . . . . . . . . . . . . . . . . . . . . . . . . . . . . . . . . . . . . . . . . . . . . . . . . . . . . . . . . . . . . . . . . . . . . . . . . . . . . . . . . . . . . . . . . . . . . . . . . . . . . . . . . . . . . . . . . . . . . . . . . . . . . . . . . . . . . . . . . . . . . . . . . . . . . . . . . . . . . . . . . . . . . . . . . . . . . . . . . . . . . . . . . . . . . . . . . . . . . . . . . . . . . . . . . . . . . . . . . . . . . . . . . . . . . . . . . . . . . . . . . . . . . . . . . . . . . . . . . . . . . . . . . . . . . . . . . . . . . . . . . . . . . . . . . . . . . . . . . . . . . . . . . . . . . . . . . . . . . . . . . . . . . . . . . . . . . . . . . . . . . . . . . . . . . . . . . . . . . . . . . . . . . . 51 52 52 52 57 57 59 61 63 63 66 66 69 70 71 71 71 73 74 76 76 76 78 78 79 79 79 80 80 81 5 Hardware Interface 5.1 GigE Connector . . . . . . . . . . . . . . . . . . . . . . 5.2 Power Supply Connector . . . . . . . . . . . . . . . . . 5.3 Status Indicator (GigE cameras) . . . . . . . . . . . . . 5.4 Power and Ground Connection for GigE G2 Cameras 5.5 Trigger and Strobe Signals for GigE G2 Cameras . . . 5.5.1 Overview . . . . . . . . . . . . . . . . . . . . . . 5.5.2 Single-ended Inputs . . . . . . . . . . . . . . . . 5.5.3 Single-ended Outputs . . . . . . . . . . . . . . 5.5.4 Differential RS-422 Inputs . . . . . . . . . . . . 5.5.5 Master / Slave Camera Connection . . . . . . . 5.6 PLC connections . . . . . . . . . . . . . . . . . . . . . . . . . . . . . . . . . . . . . . . . . . . . . . . . . . . . . . . . . . . . . . . . . . . . . . . . . . . . . . . . . . . . . . . . . . . . . . . . . . . . . . . . . . . . . . . . . . . . . . . . . . . . . . . . . . . . . . . . . . . . . . . . . . . . . . . . . . . . . . . . . . . . . . . . . . . . . . . . . . . . . . . . . . . . . . . . . . . . . . . . . . . . . . . . . . . . . . . . . . . . 83 83 83 84 84 86 86 88 89 91 91 92 6 Software 6.1 Software for MV1-D1312-3D02-160-G2 . . . . 6.2 PF_GEVPlayer . . . . . . . . . . . . . . . . . . 6.2.1 PF_GEVPlayer main window . . . . . . 6.2.2 GEV Control Windows . . . . . . . . . 6.2.3 Display Area . . . . . . . . . . . . . . . 6.2.4 White Balance (Colour cameras only) . 6.3 Pleora SDK . . . . . . . . . . . . . . . . . . . . 6.4 Get feature list of camera . . . . . . . . . . . . . . . . . . . . . . . . . . . . . . . . . . . . . . . . . . . . . . . . . . . . . . . . . . . . . . . . . . . . . . . . . . . . . . . . . . . . . . . . . . . . . . . . . . . . . . . . . . . . . . . . . . . . . . . . . . . . . . . . . . . . . . . . . . . . . . . . . . . . . . . . . . . 93 93 93 93 94 96 96 96 96 4 . . . . . . . . . . . . . . . . . . . . . . . . . . . . . . . . . . . . . . . . . . . . . . . . . . . . . . . . . . . . . . . . . . . . . . . . . . . . . . . . . . . . . . . . . . . . . . . . . . . . . . . . . . . . . . . . . . . . . . . . . . . . . . . . . . . . . . . . . . . . . . . . . . . . . . . . . . . . . . . . . . . . . . . . . . . . . . . . . . . . . . . . . . . . . . 6.5 6.6 6.7 6.8 6.9 6.10 6.11 6.12 6.13 Frequently used properties . . . . . . . . . . . . . . . . . . . . Height setting . . . . . . . . . . . . . . . . . . . . . . . . . . . 3D (Peak Detector) settings . . . . . . . . . . . . . . . . . . . Data rate restriction . . . . . . . . . . . . . . . . . . . . . . . . Calibration of the FPN Correction . . . . . . . . . . . . . . . . 6.9.1 Offset Correction (CalibrateBlack) . . . . . . . . . . . 6.9.2 Gain Correction (CalibrateGrey) . . . . . . . . . . . . . 6.9.3 Storing the calibration in permanent memory . . . . Permanent Parameter Storage / Factory Reset . . . . . . . . Persistent IP address . . . . . . . . . . . . . . . . . . . . . . . . PLC Settings . . . . . . . . . . . . . . . . . . . . . . . . . . . . 6.12.1 Introduction . . . . . . . . . . . . . . . . . . . . . . . . 6.12.2 PLC Settings for ISO_IN0 to PLC_Q4 Camera Trigger . 6.12.3 PLC Settings for A/B Trigger from differential inputs . 6.12.4 PLC Settings for A/B Trigger from single-ended inputs Miscellaneous Properties . . . . . . . . . . . . . . . . . . . . . 6.13.1 DeviceTemperature . . . . . . . . . . . . . . . . . . . . 6.13.2 PixelFormat . . . . . . . . . . . . . . . . . . . . . . . . 7 Mechanical and Optical Considerations 7.1 Mechanical Interface . . . . . . . . . 7.1.1 Cameras with GigE Interface . 7.2 Optical Interface . . . . . . . . . . . . 7.2.1 Cleaning the Sensor . . . . . . 7.3 CE compliance . . . . . . . . . . . . . . . . . . . . . . . . . . . . . . . . . . . . . . . . . . . . . . . . . . . . . . . . . . . . . . . . . . . . . . . . . . . . . . . . . . . . . . . . . . . . . . . . . . . . . . . . . . . . . . . . . . . . . . . . . . . . . . . . . . . . . . . . . . . . . . . . . . . . . . . . . . . . . . . . . . . . . . . . . . . . . . . . . . . . . . . . . . . . . . . . . . . . . . . . . . . . . . . . . . . . . . . . . . . . . . . . . . . . . . . . . . . . . . . . . . . . . . . . . . . . . . . . . . . . . . . . . . . . . . . . . . . . . . . . . . . . . . . . . . . . . . . . . . . . . . . . . . . . . . . . . . . . . . 96 . 97 . 97 . 98 . 98 . 98 . 99 . 99 . 100 . 100 . 101 . 101 . 102 . 103 . 104 . 104 . 104 . 105 . . . . . . . . . . . . . . . . . . . . . . . . . . . . . . . . . . . . . . . . . . . . . . . . . . . . . . . . . . . . . . . . . 107 . 107 . 107 . 108 . 108 . 110 8 Warranty 111 8.1 Warranty Terms . . . . . . . . . . . . . . . . . . . . . . . . . . . . . . . . . . . . . . . . 111 8.2 Warranty Claim . . . . . . . . . . . . . . . . . . . . . . . . . . . . . . . . . . . . . . . . 111 9 References 113 A Pinouts 115 A.1 Power Supply Connector . . . . . . . . . . . . . . . . . . . . . . . . . . . . . . . . . . . 115 B Revision History CONTENTS 117 5 CONTENTS 6 1 Preface 1.1 About Photonfocus The Swiss company Photonfocus is one of the leading specialists in the development of CMOS image sensors and corresponding industrial cameras for machine vision, security & surveillance and automotive markets. Photonfocus is dedicated to making the latest generation of CMOS technology commercially available. Active Pixel Sensor (APS) and global shutter technologies enable high speed and high dynamic range (120 dB) applications, while avoiding disadvantages like image lag, blooming and smear. Photonfocus has proven that the image quality of modern CMOS sensors is now appropriate for demanding applications. Photonfocus’ product range is complemented by custom design solutions in the area of camera electronics and CMOS image sensors. Photonfocus is ISO 9001 certified. All products are produced with the latest techniques in order to ensure the highest degree of quality. 1.2 Contact Photonfocus AG, Bahnhofplatz 10, CH-8853 Lachen SZ, Switzerland Sales Phone: +41 55 451 00 00 Email: [email protected] Support Phone: +41 55 451 00 00 Email: [email protected] Table 1.1: Photonfocus Contact 1.3 Sales Offices Photonfocus products are available through an extensive international distribution network and through our key account managers. Details of the distributor nearest you and contacts to our key account managers can be found at www.photonfocus.com. 1.4 Further information Photonfocus reserves the right to make changes to its products and documentation without notice. Photonfocus products are neither intended nor certified for use in life support systems or in other critical systems. The use of Photonfocus products in such applications is prohibited. Photonfocus is a trademark and LinLog® is a registered trademark of Photonfocus AG. CameraLink® and GigE Vision® are a registered mark of the Automated Imaging Association. Product and company names mentioned herein are trademarks or trade names of their respective companies. 7 1 Preface Reproduction of this manual in whole or in part, by any means, is prohibited without prior permission having been obtained from Photonfocus AG. Photonfocus can not be held responsible for any technical or typographical errors. 1.5 Legend In this documentation the reader’s attention is drawn to the following icons: Important note Alerts and additional information Attention, critical warning ✎ 8 Notification, user guide 2 How to get started (3D GigE G2) 2.1 Introduction This guide shows you: • How to install the required hardware (see Section 2.2) • How to install the required software (see Section 2.3) and configure the Network Adapter Card (see Section 2.4 and Section 2.5) • How to acquire your first images and how to modify camera settings (see Section 2.6) A GigE Starter Guide [MAN051] can be downloaded from the Photonfocus support page. It describes how to access Photonfocus GigE cameras from various third-party tools. To start with the laser detection it is recommended to use the PF 3D Suite which can be downloaded from the software section of the Photonfocus web page. The PF 3D Suite is a free GUI for an easy system set up and visualisation of 3D scan. To get started, please read the manual [MAN053] which can be downloaded from the Photonfocus web page. Prior to running the PF 3D Suite, the GigE system should be configured as indicated in this chapter. 2.2 Hardware Installation The hardware installation that is required for this guide is described in this section. The following hardware is required: • PC with Microsoft Windows OS (XP, Vista, Windows 7) • A Gigabit Ethernet network interface card (NIC) must be installed in the PC. The NIC should support jumbo frames of at least 9014 bytes. In this guide the Intel PRO/1000 GT desktop adapter is used. The descriptions in the following chapters assume that such a network interface card (NIC) is installed. The latest drivers for this NIC must be installed. • Photonfocus GigE camera. • Suitable power supply for the camera (see in the camera manual for specification) which can be ordered from your Photonfocus dealership. • GigE cable of at least Cat 5E or 6. Photonfocus GigE cameras can also be used under Linux. Photonfocus GigE cameras work also with network adapters other than the Intel PRO/1000 GT. The GigE network adapter should support Jumbo frames. 9 2 How to get started (3D GigE G2) Do not bend GigE cables too much. Excess stress on the cable results in transmission errors. In robots applications, the stress that is applied to the GigE cable is especially high due to the fast movement of the robot arm. For such applications, special drag chain capable cables are available. The following list describes the connection of the camera to the PC (see in the camera manual for more information): 1. Remove the Photonfocus GigE camera from its packaging. Please make sure the following items are included with your camera: • Power supply connector • Camera body cap If any items are missing or damaged, please contact your dealership. 2. Connect the camera to the GigE interface of your PC with a GigE cable of at least Cat 5E or 6. E t h e r n e t J a c k ( R J 4 5 ) S t a t u s L E D P o w e r S u p p ly a n d I / O C o n n e c t o r Figure 2.1: Rear view of the GigE camera MV1-D1312(IE/C)-40-G2 with power supply and I/O connector, Ethernet jack (RJ45) and status LED 3. Connect a suitable power supply to the power plug. The pin out of the connector is shown in the camera manual. Check the correct supply voltage and polarity! Do not exceed the operating voltage range of the camera. A suitable power supply can be ordered from your Photonfocus dealership. 4. 10 Connect the power supply to the camera (see Fig. 2.1). 2.3 Software Installation This section describes the installation of the required software to accomplish the tasks described in this chapter. 1. Install the latest drivers for your GigE network interface card. 2. Download the latest eBUS SDK installation file from the Photonfocus server. You can find the latest version of the eBUS SDK on the support (Software Download) page at www.photonfocus.com. 3. Install the eBUS SDK software by double-clicking on the installation file. Please follow the instructions of the installation wizard. A window might be displayed warning that the software has not passed Windows Logo testing. You can safely ignore this warning and click on Continue Anyway. If at the end of the installation you are asked to restart the computer, please click on Yes to restart the computer before proceeding. 4. After the computer has been restarted, open the eBUS Driver Installation tool (Start -> All Programs -> eBUS SDK -> Tools -> Driver Installation Tool) (see Fig. 2.2). If there is more than one Ethernet network card installed then select the network card where your Photonfocus GigE camera is connected. In the Action drop-down list select Install eBUS Universal Pro Driver and start the installation by clicking on the Install button. Close the eBUS Driver Installation Tool after the installation has been completed. Please restart the computer if the program asks you to do so. Figure 2.2: eBUS Driver Installation Tool 5. Download the latest PFInstaller from the Photonfocus server and install it. 6. Install the PFInstaller by double-clicking on the file. In the Select Components (see Fig. 2.3) dialog check PF_GEVPlayer and doc for GigE cameras. For DR1 cameras select additionally DR1 support and 3rd Party Tools. For 3D cameras additionally select PF3DSuite2 and SDK. . 2.3 Software Installation 11 2 How to get started (3D GigE G2) Figure 2.3: PFInstaller components choice 12 2.4 Network Adapter Configuration This section describes recommended network adapter card (NIC) settings that enhance the performance for GigEVision. Additional tool-specific settings are described in the tool chapter. 1. Open the Network Connections window (Control Panel -> Network and Internet Connections -> Network Connections), right click on the name of the network adapter where the Photonfocus camera is connected and select Properties from the drop down menu that appears. Figure 2.4: Local Area Connection Properties . 2.4 Network Adapter Configuration 13 2 How to get started (3D GigE G2) 2. By default, Photonfocus GigE Vision cameras are configured to obtain an IP address automatically. For this quick start guide it is recommended to configure the network adapter to obtain an IP address automatically. To do this, select Internet Protocol (TCP/IP) (see Fig. 2.4), click the Properties button and select Obtain an IP address automatically (see Fig. 2.5). Figure 2.5: TCP/IP Properties . 14 3. Open again the Local Area Connection Properties window (see Fig. 2.4) and click on the Configure button. In the window that appears click on the Advanced tab and click on Jumbo Frames in the Settings list (see Fig. 2.6). The highest number gives the best performance. Some tools however don’t support the value 16128. For this guide it is recommended to select 9014 Bytes in the Value list. Figure 2.6: Advanced Network Adapter Properties . 2.4 Network Adapter Configuration 15 2 How to get started (3D GigE G2) 4. No firewall should be active on the network adapter where the Photonfocus GigE camera is connected. If the Windows Firewall is used then it can be switched off like this: Open the Windows Firewall configuration (Start -> Control Panel -> Network and Internet Connections -> Windows Firewall) and click on the Advanced tab. Uncheck the network where your camera is connected in the Network Connection Settings (see Fig. 2.7). Figure 2.7: Windows Firewall Configuration . 16 2.5 Network Adapter Configuration for Pleora eBUS SDK Open the Network Connections window (Control Panel -> Network and Internet Connections -> Network Connections), right click on the name of the network adapter where the Photonfocus camera is connected and select Properties from the drop down menu that appears. A Properties window will open. Check the eBUS Universal Pro Driver (see Fig. 2.8) for maximal performance. Recommended settings for the Network Adapter Card are described in Section 2.4. Figure 2.8: Local Area Connection Properties . 2.5 Network Adapter Configuration for Pleora eBUS SDK 17 2 How to get started (3D GigE G2) 2.6 Getting started This section describes how to acquire images from the camera and how to modify camera settings. 1. Open the PF_GEVPlayer software (Start -> All Programs -> Photonfocus -> GigE_Tools -> PF_GEVPlayer) which is a GUI to set camera parameters and to see the grabbed images (see Fig. 2.9). Figure 2.9: PF_GEVPlayer start screen . 18 2. Click on the Select / Connect button in the PF_GEVPlayer . A window with all detected devices appears (see Fig. 2.10). If your camera is not listed then select the box Show unreachable GigE Vision Devices. Figure 2.10: GEV Device Selection Procedure displaying the selected camera 3. Select camera model to configure and click on Set IP Address.... Figure 2.11: GEV Device Selection Procedure displaying GigE Vision Device Information . 2.6 Getting started 19 2 How to get started (3D GigE G2) 4. Select a valid IP address for selected camera (see Fig. 2.12). There should be no exclamation mark on the right side of the IP address. Click on Ok in the Set IP Address dialog. Select the camera in the GEV Device Selection dialog and click on Ok. Figure 2.12: Setting IP address 5. Finish the configuration process and connect the camera to PF_GEVPlayer . Figure 2.13: PF_GEVPlayer is readily configured 6. The camera is now connected to the PF_GEVPlayer . Click on the Play button to grab images. An additional check box DR1 appears for DR1 cameras. The camera is in double rate mode if this check box is checked. The demodulation is done in the PF_GEVPlayer software. If the check box is not checked, then the camera outputs an unmodulated image and the frame rate will be lower than in double rate mode. 20 If no images can be grabbed, close the PF_GEVPlayer and adjust the Jumbo Frame parameter (see Section 2.3) to a lower value and try again. Figure 2.14: PF_GEVPlayer displaying live image stream 7. Check the status LED on the rear of the camera. ✎ 8. The status LED light is green when an image is being acquired, and it is red when serial communication is active. Camera parameters can be modified by clicking on GEV Device control (see Fig. 2.15). The visibility option Beginner shows most the basic parameters and hides the more advanced parameters. If you don’t have previous experience with Photonfocus GigE cameras, it is recommended to use Beginner level. Figure 2.15: Control settings on the camera 2.6 Getting started 21 2 How to get started (3D GigE G2) 9. 22 To modify the exposure time scroll down to the AcquisitionControl control category (bold title) and modify the value of the ExposureTime property. 3 Product Specification 3.1 Introduction The MV1-D1312-3D02-160-G2-12 is a 1.3 megapixel Gigabit Ethernet CMOS camera from Photonfocus optimized for high speed laser triangulation applications with up to 3250 profiles/s (1312 x16) or 5500 profiles/s (544 x 16). The camera contains the Photonfocus A1312 image sensor that has a high dynamic range which is beneficial for laser triangulation, specially on reflective surfaces. A laser line detection algorithm (Peak Detector) is contained that is able to compute the peak position of a laser line with sub-pixel accuracy. Thus, the height profile of an object gets computed within the camera, making additional calculations in the PC needless. The principal advantages are: • Up to 3250 profiles/s @ 1312 x 16 resolution or 5500 profile/s @ 544 x 16 pixels • High dynamic range of up to 120 dB with LinLog® technology. • High reliability and accuracy of 3D reconstruction, due to the non-linear interpolation technique used in the laser line (peak) detection algorithm • Laser line (peak) detection with up to 1/64 sub pixel accuracy • Gigabit Ethernet interface with GigE Vision and GenICam compliance • Combined 2D/3D applications can be realized in the 2D/3D mode of the camera (at a lower frame rate) • Global shutter • Region of interest (ROI) selectable in x and y direction • Maximal image size: 1312 x 1024 pixels • Grey level resolution up to 12 bit • Advanced I/O capabilities: 2 isolated trigger inputs, 2 differential isolated RS-422 inputs and 2 isolated outputs • A/B RS-422 shaft encoder interface • Programmable Logic Controller (PLC) for powerful operations on input and output signals • Wide power input range from 12 V (-10 %) to 24 V (+10 %) • The compact size of only 60 x 60 x 51.5 mm3 makes the MV1-D1312-3D02-160-G2-12 camera the perfect solution for applications in which space is at a premium • Free GUI available (PF 3D Suite) for an easy system set up and visualisation of 3D scans The basic components for 3D imaging consist of a laser line and a high speed CMOS camera in a triangular arrangement to capture images (profiles) from objects that are moved on a conveyor belt or in a similar setup (see Fig. 3.1 and Section 4.2.2). You can find more information on the basics of laser triangulation and on the principles of 3D image acquisition technique in the user manual "PF 3D Suite" available in the support area at www.photonfocus.com. 23 3 Product Specification L a s e r C a m e r a C o n v e y o r b e lt w it h o b je c t s Figure 3.1: Triangulation principle with objects moved on a conveyor belt Generic Interface for Cameras Figure 3.2: Camera MV1-D1312-3D02-160-G2-12 is GenICam compliant Figure 3.3: Camera MV1-D1312-3D02-160-G2-12 is GigE Vision compliant 24 3.2 Feature Overview The general specification and features of the camera are listed in the following sections. The detailed description of the camera features is given in Chapter 4. MV1-D1312-3D02-160-G2 Interface Camera Control Trigger Modes Features Gigabit Ethernet GigE Vision Suite / PF 3D Suite External isolated trigger inputs / Software Trigger / PLC Trigger / AB Trigger Laser line detection with sub-pixel accuracy (peak detector) Linear Mode / LinLog® Mode Shading Correction (Offset and Gain) Grey level resolution 12 bit / 10 bit / 8 bit Region of Interest (ROI) and vertical decimation High blooming resistance Isolated inputs (2 single ended, 2 differential) and outputs (2 single ended) Trigger input / Strobe output with programmable delay A/B RS-422 shaft encoder interface 2D and 3D Test pattern / Image information / Status line Crosshairs overlay on the image Table 3.1: Feature overview (see Chapter 4 for more information) Figure 3.4: MV1-D1312-3D02-160-G2 3D CMOS camera with C-mount lens 3.2 Feature Overview 25 3 Product Specification 3.3 Technical Specification MV1-D1312-3D02-160-G2 Sensor Photonfocus A1312 Technology CMOS active pixel Scanning system progressive scan Optical format / diagonal 1” (13.6 mm diagonal) @ maximum resolution 2/3” (11.6 mm diagonal) @ 1024 x 1024 resolution Resolution 1312 x 1024 pixels Pixel size 8 µm x 8 µm Active optical area 10.48 mm x 8.64 mm (maximum) Full well capacity ~90 ke− Random noise < 0.3 DN @ 8 bit 1) Fixed pattern noise (FPN) 3.4 DN @ 8 bit / correction OFF 1) Fixed pattern noise (FPN) < 1DN @ 8 bit / correction ON 1)2) Dark current 0.65 fA / pixel @ 27 °C Spectral range 3) 350 nm ... 980 nm (see Fig. 3.5) Responsivity 295 x103 DN/(J/m2 ) @ 670 nm / 8 bit Quantum Efficiency > 50 % Optical fill factor > 60 % Dynamic range 60 dB in linear mode, 120 dB with LinLog® Colour format monochrome Characteristic curve Linear, LinLog® Shutter mode Global shutter Grey scale Resolution 8 bit / 10 bit / 12 bit Digital Gain 0.1 to 15.99 (Fine Gain) Exposure Time 1 µs ... 0.42 s / 25 ns steps Maximal Frame rate 114 fps (3Donly mode, full resolution) Table 3.2: General specification of the MV1-D1312-3D02-160-G2 (Footnotes: 1) Indicated values are typical values. 2) Indicated values are subject to confirmation. 3) A NIR enhanced camera model is available on request) . 26 MV1-D1312-3D02-160-G2 Operating temperature / moisture 0°C ... 50°C / 20 ... 80 % Storage temperature / moisture -25°C ... 60°C / 20 ... 95 % Camera power supply +12 V DC (- 10 %) ... +24 V DC (+ 10 %) Trigger signal input range +5 .. +30 V DC Maximal power consumption @ 12 V < 5.3 W Lens mount C-Mount (CS-Mount optional) Dimensions 60 x 60 x 51.5 mm3 Mass 310 g Conformity CE, RoHS, WEEE Table 3.3: Physical characteristics and operating ranges Fig. 3.5 shows the quantum efficiency and the responsivity of the monochrome A1312 CMOS sensor used in the MV1-D1312-3D02-160-G2 camera, displayed as a function of wavelength. For more information on photometric and radiometric measurements see the Photonfocus application note AN008 available in the support area of our website www.photonfocus.com. 60% QE 1200 Responsivity 50% 1000 800 30% 600 20% Responsivity [V V/J/m²] Quantum m Efficiency 40% 400 10% 200 0% 200 0 300 400 500 600 700 800 900 1000 1100 Wavelength [nm] Figure 3.5: Spectral response of the A1312 CMOS monochrome image sensor (standard) in the MV1-D13123D02-160-G2 camera 3.3 Technical Specification 27 3 Product Specification 28 4 Functionality 4.1 Introduction This chapter serves as an overview of the camera configuration modes and explains camera features. The goal is to describe what can be done with the camera. The setup of the MV1-D1312-3D02-160-G2 camera is explained in later chapters. 4.2 4.2.1 3D Features Overview The MV1-D1312-3D02 camera contains a very accurate laser line detector for laser triangulation (measurement of 3D profiles) that extracts 3D information in real time. For more details see Section 4.2.4. The camera should be placed so that the laser line is located in horizontal direction. The outputs of the laser detector (peak detector) are the location coordinate of the laser line, the width of the laser line and the grey value of the highest grey value inside the laser line (see Section 4.2.3). The camera has a special mode (see 2D&3D mode in Section 4.2.5) for setup and debugging purposes that allows to view the image and the detected laser line in the same image. 4.2.2 Measuring Principle For a triangulation setup a laser line generator and a camera is used. There are several configurations which are used in the laser triangulation applications. Which setup is used in an application is determined by the scattering of the material to be inspected. There are setups for highly scattering materials and others for nearly reflecting surfaces. In addition the penetration depth of light depends on the wavelength of light. The longer the wavelength the deeper is the penetration of the light. Historically red line lasers with a wavelength around 630 nm were used. With the modern high power semiconductor line laser in blue (405 nm), green and also in the near infrared there is the possibility to adapt the wavelengths due to the inspection needs. But not only the penetration depth affects the choice of the wavelength of the line laser. For an accurate measurement other disturbing effects as radiation or fluorescence of the object or strong light from neighbourhood processes have to be suppressed by optical filtering and an appropriate selection of the laser wavelength. Hot steel slabs for instance are best inspected with blue line laser because of the possibility to separate the laser line with optical filters from temperature radiation (Planck radiation) which occurs in red and NIR. The accuracy of the triangulation system is determinate by the line extracting algorithm, the optical setup, the quality parameters of the laser line generator and the parameters of the lens which makes optical engineering necessary. . 29 4 Functionality Triangulation Setup 1 In this setup the camera looks with the viewing angle α on the laser line projected from the top. A larger angle leads to a higher resolution. With larger angles the range of height is reduced. Small angles have the benefit of little occlusions. C a m e r a L in e L a s e r Figure 4.1: Triangulation setup 1 Triangulation Setup 2 This setup shows an opposite configuration of the laser line and the camera. The resolution at same triangulation angle is slightly higher but artifacts which occur during the measurement at borders of the object have to be suppressed by software. L in e L a s e r Figure 4.2: Triangulation setup 2 30 C a m e r a Triangulation Setup 3 In this setup the laser line generator and the camera are placed in a more reflecting configuration. This gives more signal and could be used for dark or matte surfaces. In case of reflecting surfaces there is only a little amount of scattering which can be used as signal for triangulation. Also in this case this triangulation setup helps to get results. C a m e r a L in e L a s e r Figure 4.3: Triangulation setup 3 Triangulation Setup 4 In contrast to the setup before this setup is used for high scattering material or for application where strong reflections of the object have to be suppressed. The resolution is reduced due to the relations of the angles α and β. L in e L a s e r C a m e r a Figure 4.4: Triangulation setup 4 4.2 3D Features 31 4 Functionality 4.2.3 Laser Line Detection The laser line detector takes a threshold value as its input. The threshold has two purposes: • All pixels with grey value below the threshold value will be ignored. This filters out the image background. • The value 2*threshold is used in the calculation of the laser line width and height (see below). The output values are calculated column wise (see also Fig. 4.5): Peak coordinate Vertical coordinate of the laser line peak Laser line width The laser line width is the number of pixels that have a grey value above 2*threshold around the laser peak. If there are no pixels inside the laser line that have a grey level above 2*threshold, then the laser line width is 0. In this case the threshold value should be changed. A WidthMap can be generated In the PF3DSuite, i.e. the width information of every scan gives one row in the WidthMap. The rows are then used to form a WidthMap image. The WidthMap could be used to examine the texture of the object under test. Fig. 4.6 shows the WidthMap of a wood plank. Laser line height The laser line height is the highest grey value of the detected laser line. If there are no pixels inside the laser line that have a grey level above 2*threshold, then the height is set to threshold. In this case the threshold value should be changed. In te n s ity The value of the threshold should be set slightly above the grey level of the image background. However, the value 2*threshold should be smaller than the highest grey level inside the laser line, otherwise the laser line width and height are not correctly calculated. P e a k c o o r d in a te G a u s s ia n s h a p e d la s e r lin e H e ig h t 2 * T h r e s h o ld T h r e s h o ld W id th y - d ir e c tio n Figure 4.5: Schematic of laser line 32 Figure 4.6: WidthMap of a wood plank 4.2.4 Interpolation Technique Structured light based systems crucially rely on an accurate determination of the peak position of the Gaussian shaped laser line. The Peak Detector algorithm in the MV1-D1312-3D02 camera applies nonlinear interpolation techniques, where 64 data points are calculated between two pixels within the Gaussian shaped laser line. This technique is superior to other commonly used detection techniques, such as the detection of peak pixel intensity across the laser line (resulting in pixel accuracy) or the thresholding of the Gaussian and calculation of the average (resulting in subpixel accuracy). The nonlinear interpolation technique used in the Peak Detector algorithm results in a better estimate of the maximum intensity of the laser line. The data mapping for the 3D data block is shown in Section 4.2.6 and the basics of the interpolation principle are illustrated in Fig. 4.7. The line position (PEAK) is split into a coarse position and a fine position (sub-pixel). The coarse position is based on the pixel pitch and is transferred in PEAK [15:6]. The sub-pixel position that was calculated from the Peak Detector algorithm (6 bit sub-pixel information) is mapped to PEAK [5:0] (see also Section 4.2.6). . 4.2 3D Features 33 4 Functionality (ro ta te d b y 9 0 ° ) In te r p o la te d r e s o lu tio n P E A K [1 5 :6 ] S u b - p ix e l P ix e l M a x im u m v a lu e in te r p o la tio n G a u s s ia n s h a p e d la s e r lin e P E A K [5 :0 ] Figure 4.7: Interpolation technique provides sub-pixel accuracy in the detection of the laser peak by interpolating 64 data points between two pixels. 34 Fig. 4.8 shows a comparison of the peak detector algorithm of MV1-D1312-3D02 camera against the Center Of Gravity (COG) algorithm that is used in most triangulation systems. It can clearly be observed that the Peak Detector algorithm gives more accurate results. Figure 4.8: Comparison of peak detector algorithm against COG algorithm 4.2.5 3D modes The camera has three modes that determine which data is transmitted to the user: 2Donly Laser detection is turned off and camera behaves as a normal area scan camera. This mode serves as a preview mode in the setup and debugging phase. 2D&3D Laser line detection is turned on. The sensor image (2D image) is transmitted together with the 3D data. In the PF 3D Suite, the detected laser line is shown as a coloured line in the 2D image. This mode serves as a preview mode in the setup and debugging phase of the triangulation system or it can be used if the raw image data is required. 3Donly Laser line detection is turned on and only 3D data is transmitted. The scan rate of this mode is faster than the 2D&3D mode. The 3Donly mode must be used to achieve the highest scan rate. 4.2 3D Features 35 4 Functionality 4.2.6 3D data format For the laser peak detector there are 4 additional lines that contain the 3D data. Every pixel contains 8 bits of 3D data which are always placed in the 8 LSB. A table with the bit assignment of the 3D data is shown in Fig. 4.9. The peak position coordinate (PEAK) is relative to the scan area of the peak. To get the absolute position on the image sensor, the value OffsetY must be added. LL_HEIGHT value: the highest gray value of the peak is between 256*LL_HEIGHT and 256*LL_HEIGHT+255 (@ 12 bit resolution). Calculation example: 3D data of image column n has the following data: 14 - 176 - 10 - 128. The position of the laser line is in this case 58.75 (= (14*256 + 176) / 64). The laser line width is 10 pixels. The height value is in this case 8 (=128/16). The highest gray value inside the laser line is between 2048 (=8*256) and 2303 (=8*256 + 255) (@ 12 bit resolution). 3 D ro w 0 7 1 2 6 '0 ' 3 '0 ' 5 4 B its 3 P E A K [1 5 :8 ] 2 1 0 P E A K [7 :0 ] L L _ W ID T H [5 :0 ] L L _ H E IG H T [3 :0 ] S T A T D e s c r ip tio n P e a k d e te c to r ( la s e r lin e ) c o o r d in a te P E A K [1 5 :6 ]: in te g e r p a r t, P E A K [5 :0 ]: fr a c tio n a l p a r t L L _ W ID T H : la s e r lin e w id th L L _ H E IG H T : 4 M S B o f th e h ig h e s t g r e y v a lu e in s id e th e la s e r lin e . S T A T : S ta tu s in fo r m a tio n Figure 4.9: 3D data format 4.2.7 Transmitted data in 2D&3D mode The transmitted image in 2D&3D mode is shown in Fig. 4.10. The image from the laser peak detector scan area is transmitted first and the 4 rows with 3D data are then appended. Resulting height in 2D&3D mode is Window_H + 4 0 W id th W in d o w _ H 0 2 D im a g e 4 3 D d a ta Figure 4.10: Transmitted image in 2D&3D mode 4.2.8 Transmitted data in 3Donly mode In 3Donly mode only the 3D data is transmitted. The FrameCombine feature (see Section 4.2.9) was added to lower the transmitted frame rate. For FrameCombine = f, the data for f images are combined into one image. Resulting height in 3Donly mode is therefore 4*f. 36 W id th 4 3 D d a ta fo r im a g e i 4 3 D d a ta fo r im a g e i+ 1 4 3 D d a ta fo r im a g e i+ 2 4 3 D d a ta fo r im a g e i+ 3 Figure 4.11: Transmitted image in 3Donly mode with FrameCombine=4 4.2.9 Frame Combine Very high frame rates, that are well over 1000 fps, can be achieved in the 3Donly mode. Every frame (image) activates an interrupt in the GigE software which will issue a high CPU load or the frame rate can not be handled at all by an overload of interrupts. To solve this issue, the FrameCombine mode has been implemented in the MV1-D1312-3D02 camera. In this mode, the data of f images are bundled into one frame. The value f (=FrameCombineNrFrames) can be set by the user. The PF 3D Suite supports this mode. An example of FrameCombineNrFrames=4 is shown in Fig. 4.11. Aborting Frame Combine There exist possibilities to transmit the combined frame even if there is not enough data to fill it. E.g. it can be desirable to get the 3D data immediately after an item on the conveyor belt has passed. FrameCombineTimeout A timeout can be specified after which the combined frame will be transmitted, regardless if there was enough data to fill it. The timeout counter is reset after each frame and counts until a new trigger has been detected or until the timeout is reached. A FrameCombineTimeout value of 0 disables the FrameCombine timeout feature. FrameCombineAbort The transmission of the combined frame is forced by writing to the FrameCombineAbort property. When the FrameCombine is aborted, then the remaining data in the combined frame will be filled with filler data: the first two pixels of every filler row have the values 0xBB (decimal 187) and 0x44 (decimal 68). The remaining pixels of the filler rows have the value 0. The FrameCombine mode is only available in 3Donly mode. When acquisition is stopped, then a pending combined frame will be discarded. To get the pending combined frame, a FrameCombineAbort command must be sent prior to stopping the acquisition. 4.2 3D Features 37 4 Functionality 4.2.10 Peak Filter Peaks that are detected by the PeakDetector algorithm can be filtered by applying the parameters described in this section. A filtered peak appears as all 3D data set to 0, which is the same as if no peak occured. Filtering peaks might increase the robustness of the 3D application by filtering peaks that were caused by unwanted effects, such as reflections of the laser beam. PeakFilter parameters: PeakFilter_Enable Enable peak filtering. If set to False, the PeakFilter settings are ignored. PeakFilter_HeightMin Filters all peaks where 256*LL_HEIGHT < PeakFilter_HeightMin (see Fig. 4.9 and Fig. 4.12). PeakFilter_HeightMax Filters all peaks where 256*LL_HEIGHT > PeakFilter_HeightMax (see Fig. 4.9 and Fig. 4.12). PeakFilter_WidthMin Filters all peaks where LL_WIDTH < PeakFilter_WidthMin (see Fig. 4.9 and Fig. 4.13). PeakFilter_WidthMax Filters all peaks where LL_WIDTH > PeakFilter_WidthMax (see Fig. 4.9 and Fig. 4.13). An illustration of the PeakFilter_Height parameters is shown in Fig. 4.12. The red line denotes a situation where the laser peak is filtered because the height is too big or too small. In te n s ity filte r e d : h e ig h t to o b ig o k T h r e s h o ld P e a k F ilte r _ H e ig h tM a x 2 * T h r e s h o ld P e a k F ilte r _ H e ig h tM in filte r e d : h e ig h t to o s m a ll y - d ir e c tio n Figure 4.12: Illustration of the PeakFilter_Height parameters . 38 In te n s ity An illustration of the PeakFilter_Width parameters is shown in Fig. 4.13. The red line denotes a situation where the laser peak is filtered because the width is too big or too small. o k filte r e d : w id th to o b ig filte r e d : w id th to o s m a ll 2 * T h r e s h o ld T h r e s h o ld P e a k F ilte r _ W id th M in y - d ir e c tio n P e a k F ilte r _ W id th M a x Figure 4.13: Illustration of the PeakFilter_Width parameters . 4.2 3D Features 39 4 Functionality 4.3 Reduction of Image Size With Photonfocus cameras there are several possibilities to focus on the interesting parts of an image, thus reducing the data rate and increasing the frame rate. The most commonly used feature is Region of Interest (ROI). 4.3.1 Region of Interest (ROI) Some applications do not need full image resolution (1312 x 1024 pixels). By reducing the image size to a certain region of interest (ROI), the frame rate can be increased. A region of interest can be almost any rectangular window and is specified by its position within the full frame and its width (W) and height (H). Fig. 4.14 shows possible configurations for the region of interest, and Table 4.1 presents numerical examples of how the frame rate can be increased by reducing the ROI. Both reductions in x- and y-direction result in a higher frame rate. The minimum width must be positioned symmetrically towards the vertical center line of the sensor as shown in Fig. 4.14). A list of possible ROI settings is given in Table 4.3. ³ 2 7 2 p ix e l ³ 2 7 2 p ix e l + m o d u lo 3 2 p ix e l ³ 2 7 2 p ix e l ³ 2 7 2 p ix e l + m o d u lo 3 2 p ix e l a ) b ) Figure 4.14: Possible configuration of the region of interest with MV1-D1312-3D02-160-G2 CMOS camera ✎ 40 It is recommended to re-adjust the settings of the shading correction each time a new region of interest is selected. ROI Dimension Frame rate 3Donly mode Frame rate 2D&3D mode 1312 x 1024 (full resolution) 113 fps 57 fps 1280 x 1024 (SXGA) 116 fps 59 fps 1280 x 768 (WXGA) 154 fps 78 fps 800 x 600 (SVGA) 305 fps 157 fps 640 x 480 (VGA) 463 fps 241 fps 1312 x 128 800 fps 445 fps 1312 x 64 1407 fps 858 fps 1312 x 16 3266 fps 2802 fps 544 x 128 1702 fps 985 fps 544 x 64 2813 fps 1814 fps minimum resolution (544 x 16) 5500 fps 4920 fps Table 4.1: Frame rates of different ROI settings (exposure time 10 µs; correction on, and sequential readout mode). Any region of interest may NOT be placed outside of the center of the sensor. Examples shown in Fig. 4.15 illustrate configurations of the ROI that are NOT allowed. a ) b ) Figure 4.15: ROI configuration examples that are NOT allowed . 4.3 Reduction of Image Size 41 4 Functionality 4.3.2 ROI configuration In the MV1-D1312-3D02-160 camera the following restrictions have to be respected for the ROI configuration: • The minimum width (w) of the ROI is 544 pixel. • The region of interest must overlap a minimum number of pixels centered to the left and to the right of the vertical middle line of the sensor (ovl). The allowed ranges for the ROI settings can be deduced by the following formula: xmin = max(0, 656 + ovl − w) xmax = min(656 − ovl, 1312 − w) . where "ovl" is the overlap over the middle line and "w" is the width of the region of interest. Any ROI settings in x-direction exceeding the minimum ROI width must be modulo 32. MV1-D1312-3D02-160-G2 ROI width (w) overlap (ovl) 544 ... 1312 272 width condition modulo 32 height condition 16 ... 1024 Table 4.2: Summary of the ROI configuration restrictions for the MV1-D1312-3D02-160-G2 camera indicating the minimum ROI width (w) and the required number of pixel overlap (ovl) over the sensor middle line. The settings of the region of interest in x-direction are restricted to modulo 32 (see Table 4.3). 4.3.3 Calculation of the maximum frame rate The frame rate mainly depends on the exposure time and readout time. The frame rate is the inverse of the frame time. The maximal frame rate with current camera settings can be read out from the property FrameRateMax. fps = 1 tframe Calculation of the frame time (sequential mode) tframe ≥ texp + tro 42 Width MV1-D1312-3D02-160-G2 < 544 not available 544 384 576 352 ... 384 608 320 ... 352 640 288 ... 384 672 256 ... 384 704 224 ... 384 736 192 ... 384 768 160 ... 384 800 128 ... 384 832 96 ... 384 864 64 ... 384 896 32 ... 384 ... ... 1248 0 ... 64 1312 0 Table 4.3: Some possible ROI-X settings Typical values of the readout time tro are given in Table 4.4. Calculation of the frame time (simultaneous mode) The calculation of the frame time in simultaneous read out mode requires more detailed data input and is skipped here for the purpose of clarity. ROI Dimension 3Donly mode 2D&3D mode 1312 x 1024 tro = 8.71 ms tro = 17.25 ms 1312 x 512 tro = 4.40 ms tro = 8.63 ms 1312 x 256 tro = 2.24 ms tro = 4.31 ms 1312 x 128 tro = 1.16 ms tro = 2.16 ms 1312 x 64 tro = 0.62 ms tro = 1.08 ms Table 4.4: Read out time at different ROI settings in sequential read out mode. A frame rate calculator for calculating the maximum frame rate is available in the support area of the Photonfocus website. An overview of resulting frame rates in different exposure time settings is given in Table 4.5. 4.3 Reduction of Image Size 43 4 Functionality Exposure time 3Donly mode 2D&3D mode 10 µs 429 / 429 fps 227 / 227 fps 100 µs 413 / 425 fps 222 / 226 fps 500 µs 354 / 424 fps 204 / 225 fps 1 ms 301 / 423 fps 185 / 225 fps 2 ms 231 / 423 fps 156 / 225 fps 5 ms 136 / 196 fps 106 / 196 fps 10 ms 81 / 99 fps 69 / 99 fps Table 4.5: Frame rates of different exposure times, [sequential readout mode / simultaneous readout mode], resolution 1312 x 256 pixel (correction on). 4.3.4 Decimation Decimation reduces the number of pixels in y-direction. Decimation can also be used together with ROI. Decimation in y-direction transfers every nth row only and directly results in reduced read-out time and higher frame rate respectively. Fig. 4.16 shows decimation on the full image. The rows that will be read out are marked by red lines. Row 0 is read out and then every nth row. (0 , 0 ) (1 3 1 1 , 1 0 8 1 ) Figure 4.16: Decimation in full image . 44 Fig. 4.17 shows decimation on a ROI. The row specified by the Window.Y setting is first read out and then every nth row until the end of the ROI. (0 , 0 ) R O I (1 3 1 1 , 1 0 8 1 ) Figure 4.17: Decimation and ROI The image in Fig. 4.18 on the right-hand side shows the result of decimation 3 of the image on the left-hand side. Figure 4.18: Image example of decimation 3 . 4.3 Reduction of Image Size 45 4 Functionality 4.4 4.4.1 Image Acquisition Readout Modes The MV1-D1312 CMOS cameras provide two different readout modes: Sequential readout Frame time is the sum of exposure time and readout time. Exposure time of the next image can only start if the readout time of the current image is finished. Simultaneous readout (interleave) The frame time is determined by the maximum of the exposure time or of the readout time, which ever of both is the longer one. Exposure time of the next image can start during the readout time of the current image. Readout Mode MV1-D1312 Series Sequential readout available Simultaneous readout available Table 4.6: Readout mode of MV1-D1312 Series camera The following figure illustrates the effect on the frame rate when using either the sequential readout mode or the simultaneous readout mode (interleave exposure). fp s = 1 /r e a d o u t tim e F ra m e ra te (fp s) S im u lta n e o u s re a d o u t m o d e fp s = 1 /e x p o s u r e tim e S e q u e n tia l re a d o u t m o d e fp s = 1 /( r e a d o u t tim e + e x p o s u r e tim e ) e x p o s u re tim e < re a d o u t tim e e x p o s u re tim e = re a d o u t tim e e x p o s u re tim e > re a d o u t tim e E x p o s u re tim e Figure 4.19: Frame rate in sequential readout mode and simultaneous readout mode Sequential readout mode For the calculation of the frame rate only a single formula applies: frames per second equal to the inverse of the sum of exposure time and readout time. Simultaneous readout mode (exposure time < readout time) The frame rate is given by the readout time. Frames per second equal to the inverse of the readout time. Simultaneous readout mode (exposure time > readout time) The frame rate is given by the exposure time. Frames per second equal to the inverse of the exposure time. The simultaneous readout mode allows higher frame rates. However, if the exposure time greatly exceeds the readout time, then the effect on the frame rate is neglectable. 46 In simultaneous readout mode image output faces minor limitations. The overall linear sensor reponse is partially restricted in the lower grey scale region. When changing readout mode from sequential to simultaneous readout mode or vice versa, new settings of the BlackLevelOffset and of the image correction are required. Sequential readout By default the camera continuously delivers images as fast as possible ("Free-running mode") in the sequential readout mode. Exposure time of the next image can only start if the readout time of the current image is finished. e x p o s u re re a d o u t e x p o s u re re a d o u t Figure 4.20: Timing in free-running sequential readout mode When the acquisition of an image needs to be synchronised to an external event, an external trigger can be used (refer to Section 4.6). In this mode, the camera is idle until it gets a signal to capture an image. e x p o s u re re a d o u t id le e x p o s u re e x te r n a l tr ig g e r Figure 4.21: Timing in triggered sequential readout mode Simultaneous readout (interleave exposure) To achieve highest possible frame rates, the camera must be set to "Free-running mode" with simultaneous readout. The camera continuously delivers images as fast as possible. Exposure time of the next image can start during the readout time of the current image. e x p o s u re n re a d o u t n -1 id le e x p o s u re n + 1 re a d o u t n id le re a d o u t n + 1 fr a m e tim e Figure 4.22: Timing in free-running simultaneous readout mode (readout time> exposure time) When the acquisition of an image needs to be synchronised to an external event, an external trigger can be used (refer to Section 4.6). In this mode, the camera is idle until it gets a signal to capture an image. 4.4 Image Acquisition 47 4 Functionality e x p o s u re n -1 id le e x p o s u re n + 1 e x p o s u re n re a d o u t n -1 id le re a d o u t n fr a m e tim e Figure 4.23: Timing in free-running simultaneous readout mode (readout time< exposure time) Figure 4.24: Timing in triggered simultaneous readout mode 4.4.2 Readout Timing Sequential readout timing By default, the camera is in free running mode and delivers images without any external control signals. The sensor is operated in sequential readout mode, which means that the sensor is read out after the exposure time. Then the sensor is reset, a new exposure starts and the readout of the image information begins again. The data is output on the rising edge of the pixel clock. The signals FRAME_VALID (FVAL) and LINE_VALID (LVAL) mask valid image information. The signal SHUTTER indicates the active exposure period of the sensor and is shown for clarity only. Simultaneous readout timing To achieve highest possible frame rates, the camera must be set to "Free-running mode" with simultaneous readout. The camera continuously delivers images as fast as possible. Exposure time of the next image can start during the readout time of the current image. The data is output on the rising edge of the pixel clock. The signals FRAME_VALID (FVAL) and LINE_VALID (LVAL) mask valid image information. The signal SHUTTER indicates the active integration phase of the sensor and is shown for clarity only. 48 P C L K F r a m e T im e S H U T T E R E x p o s u re T im e F V A L C P R E L in e p a u s e L in e p a u s e L in e p a u s e L V A L F ir s t L in e L a s t L in e D V A L D A T A Figure 4.25: Timing diagram of sequential readout mode 4.4 Image Acquisition 49 4 Functionality P C L K F r a m e T im e S H U T T E R E x p o s u re T im e E x p o s u re T im e F V A L C P R E L in e p a u s e L in e p a u s e L in e p a u s e C P R E L V A L F ir s t L in e L a s t L in e D V A L D A T A Figure 4.26: Timing diagram of simultaneous readout mode (readout time > exposure time) P C L K F r a m e T im e S H U T T E R E x p o s u r e T im e F V A L C P R E L in e p a u s e L in e p a u s e L in e p a u s e C P R E L V A L F ir s t L in e L a s t L in e D V A L D A T A Figure 4.27: Timing diagram simultaneous readout mode (readout time < exposure time) 50 Frame time Frame time is the inverse of the frame rate. Exposure time Period during which the pixels are integrating the incoming light. PCLK Pixel clock on internal camera interface. SHUTTER Internal signal, shown only for clarity. Is ’high’ during the exposure time. FVAL (Frame Valid) Is ’high’ while the data of one complete frame are transferred. LVAL (Line Valid) Is ’high’ while the data of one line are transferred. Example: To transfer an image with 640x480 pixels, there are 480 LVAL within one FVAL active high period. One LVAL lasts 640 pixel clock cycles. DVAL (Data Valid) Is ’high’ while data are valid. DATA Transferred pixel values. Example: For a 100x100 pixel image, there are 100 values transferred within one LVAL active high period, or 100*100 values within one FVAL period. Line pause Delay before the first line and after every following line when reading out the image data. Table 4.7: Explanation of control and data signals used in the timing diagram These terms will be used also in the timing diagrams of Section 4.6. 4.4.3 Exposure Control The exposure time defines the period during which the image sensor integrates the incoming light. Refer to Section 3.3 for the allowed exposure time range. 4.4.4 Maximum Frame Rate The maximum frame rate depends on the exposure time and the size of the image (see Section 4.3.) The maximal frame rate with current camera settings can be read out from the property FrameRateMax (AcquisitionFrameRateMax in GigE cameras). . 4.4 Image Acquisition 51 4 Functionality 4.5 4.5.1 Pixel Response Linear Response The camera offers a linear response between input light signal and output grey level. This can be modified by the use of LinLog® as described in the following sections. In addition, a linear digital gain may be applied, as follows. Please see Table 3.2 for more model-dependent information. Black Level Adjustment The black level is the average image value at no light intensity. It can be adjusted by the software. Thus, the overall image gets brighter or darker. Use a histogram to control the settings of the black level. In CameraLink® cameras the black level is called "BlackLevelOffset" and in GigE cameras "BlackLevel". 4.5.2 LinLog® Overview The LinLog® technology from Photonfocus allows a logarithmic compression of high light intensities inside the pixel. In contrast to the classical non-integrating logarithmic pixel, the LinLog® pixel is an integrating pixel with global shutter and the possibility to control the transition between linear and logarithmic mode. In situations involving high intrascene contrast, a compression of the upper grey level region can be achieved with the LinLog® technology. At low intensities each pixel shows a linear response. At high intensities the response changes to logarithmic compression (see Fig. 4.28). The transition region between linear and logarithmic response can be smoothly adjusted by software and is continuously differentiable and monotonic. G re y V a lu e S a tu r a tio n 1 0 0 % L in e a r R e s p o n s e W e a k c o m p r e s s io n R e s u ltin g L in lo g R e s p o n s e S tr o n g c o m p r e s s io n 0 % V a lu e 1 V a lu e 2 Figure 4.28: Resulting LinLog2 response curve 52 L ig h t In te n s ity LinLog® is controlled by up to 4 parameters (Time1, Time2, Value1 and Value2). Value1 and Value2 correspond to the LinLog® voltage that is applied to the sensor. The higher the parameters Value1 and Value2 respectively, the stronger the compression for the high light intensities. Time1 and Time2 are normalised to the exposure time. They can be set to a maximum value of 1000, which corresponds to the exposure time. Examples in the following sections illustrate the LinLog® feature. LinLog1 In the simplest way the pixels are operated with a constant LinLog® voltage which defines the knee point of the transition.This procedure has the drawback that the linear response curve changes directly to a logarithmic curve leading to a poor grey resolution in the logarithmic region (see Fig. 4.30). V L in L o g t e x p V a lu e 1 = V a lu e 2 T im e 1 = T im e 2 = m a x . = 1 0 0 0 0 t Figure 4.29: Constant LinLog voltage in the Linlog1 mode Typical LinLog1 Response Curve − Varying Parameter Value1 Time1=1000, Time2=1000, Value2=Value1 300 Output grey level (8 bit) [DN] 250 V1 = 15 V1 = 16 V1 = 17 200 V1 = 18 V1 = 19 150 100 50 0 Illumination Intensity Figure 4.30: Response curve for different LinLog settings in LinLog1 mode . 4.5 Pixel Response 53 4 Functionality LinLog2 To get more grey resolution in the LinLog® mode, the LinLog2 procedure was developed. In LinLog2 mode a switching between two different logarithmic compressions occurs during the exposure time (see Fig. 4.31). The exposure starts with strong compression with a high LinLog® voltage (Value1). At Time1 the LinLog® voltage is switched to a lower voltage resulting in a weaker compression. This procedure gives a LinLog® response curve with more grey resolution. Fig. 4.32 and Fig. 4.33 show how the response curve is controlled by the three parameters Value1, Value2 and the LinLog® time Time1. Settings in LinLog2 mode, enable a fine tuning of the slope in the logarithmic region. V L in L o g t e x p V a lu e 1 V a lu e 2 T im e 1 0 T im e 1 T im e 2 = m a x . = 1 0 0 0 t Figure 4.31: Voltage switching in the Linlog2 mode Typical LinLog2 Response Curve − Varying Parameter Time1 Time2=1000, Value1=19, Value2=14 300 T1 = 840 Output grey level (8 bit) [DN] 250 T1 = 920 T1 = 960 200 T1 = 980 T1 = 999 150 100 50 0 Illumination Intensity Figure 4.32: Response curve for different LinLog settings in LinLog2 mode 54 Typical LinLog2 Response Curve − Varying Parameter Time1 Time2=1000, Value1=19, Value2=18 200 Output grey level (8 bit) [DN] 180 160 140 120 T1 = 880 T1 = 900 T1 = 920 T1 = 940 T1 = 960 T1 = 980 T1 = 1000 100 80 60 40 20 0 Illumination Intensity Figure 4.33: Response curve for different LinLog settings in LinLog2 mode LinLog3 To enable more flexibility the LinLog3 mode with 4 parameters was introduced. Fig. 4.34 shows the timing diagram for the LinLog3 mode and the control parameters. V L in L o g t e x p V a lu e 1 V a lu e 2 T im e 1 V a lu e 3 = C o n s ta n t = 0 T im e 2 T im e 1 T im e 2 t t e x p Figure 4.34: Voltage switching in the LinLog3 mode . 4.5 Pixel Response 55 4 Functionality Typical LinLog2 Response Curve − Varying Parameter Time2 Time1=850, Value1=19, Value2=18 300 T2 = 950 T2 = 960 T2 = 970 T2 = 980 T2 = 990 Output grey level (8 bit) [DN] 250 200 150 100 50 0 Illumination Intensity Figure 4.35: Response curve for different LinLog settings in LinLog3 mode 56 4.6 4.6.1 Trigger and Strobe Trigger Source The trigger signal can be configured to be active high or active low by the TriggerActivation (category AcquisitionControl) property. One of the following trigger sources can be used: Free running The trigger is generated internally by the camera. Exposure starts immediately after the camera is ready and the maximal possible frame rate is attained, if AcquisitionFrameRateEnable is disabled. Settings for free running trigger mode: TriggerMode = Off. In Constant Frame Rate mode (AcquisitionFrameRateEnable = True), exposure starts after a user-specified time has elapsed from the previous exposure start so that the resulting frame rate is equal to the value of AcquisitionFrameRate. Software Trigger The trigger signal is applied through a software command (TriggerSoftware in category AcquisitionControl). Settings for Software Trigger mode: TriggerMode = On and TriggerSource = Software. Line1 Trigger The trigger signal is applied directly to the camera by the power supply connector through pin ISO_IN1 (see also Section A.1). A setup of this mode is shown in Fig. 4.37 and Fig. 4.38. The electrical interface of the trigger input and the strobe output is described in Section 5.5. Settings for Line1 Trigger mode: TriggerMode = On and TriggerSource = Line1. PLC_Q4 Trigger The trigger signal is applied by the Q4 output of the PLC (see also Section 5.6). Settings for PLC_Q4 Trigger mode: TriggerMode = On and TriggerSource = PLC_Q4. ABTrigger Trigger from incremental encoder (see Section 4.6.7). Some trigger signals are inverted. A schematic drawing is shown in Fig. 4.36. P L C IS O _ IN 0 L in e 0 P L C _ Q 1 IS O _ IN 1 L in e 1 P L C _ Q 4 IS O _ O U T 1 P L C _ Q 4 L in e 1 S o ftw a r e T r ig g e r C a m e ra T r ig g e r T r ig g e r S o u r c e Figure 4.36: Trigger source schematic . 4.6 Trigger and Strobe 57 4 Functionality Figure 4.37: Trigger source Figure 4.38: Trigger Inputs - Multiple GigE solution 58 4.6.2 Trigger and AcquisitionMode The relationship between AcquisitionMode and TriggerMode is shown in Table 4.8. When TriggerMode=Off, then the frame rate depends on the AcquisitionFrameRateEnable property (see also under Free running in Section 4.6.1). The ContinuousRecording and ContinousReadout modes can be used if more than one camera is connected to the same network and need to shoot images simultaneously. If all cameras are set to Continous mode, then all will send the packets at same time resulting in network congestion. A better way would be to set the cameras in ContinuousRecording mode and save the images in the memory of the IPEngine. The images can then be claimed with ContinousReadout from one camera at a time avoid network collisions and congestion. . 4.6 Trigger and Strobe 59 4 Functionality After the command AcquisitionStart is executed: AcquisitionMode TriggerMode Continuous Off Camera is in free-running mode. Acquisition can be stopped by executing AcquisitionStop command. Continuous On Camera is ready to accept triggers according to the TriggerSource property. Acquisition and trigger acceptance can be stopped by executing AcquisitionStop command. SingleFrame Off Camera acquires one frame and acquisition stops. SingleFrame On Camera is ready to accept one trigger according to the TriggerSource property. Acquisition and trigger acceptance is stopped after one trigger has been accepted. MultiFrame Off Camera acquires n=AcquisitionFrameCount frames and acquisition stops. MultiFrame On Camera is ready to accept n=AcquisitionFrameCount triggers according to the TriggerSource property. Acquisition and trigger acceptance is stopped after n triggers have been accepted. SingleFrameRecording Off Camera saves one image on the onboard memory of the IP engine. SingleFrameRecording On Camera is ready to accept one trigger according to the TriggerSource property. Trigger acceptance is stopped after one trigger has been accepted and image is saved on the onboard memory of the IP engine. SingleFrameReadout don’t care One image is acquired from the IP engine’s onboard memory. The image must have been saved in the SingleFrameRecording mode. ContinuousRecording Off Camera saves images on the onboard memory of the IP engine until the memory is full. ContinuousRecording On Camera is ready to accept triggers according to the TriggerSource property. Images are saved on the onboard memory of the IP engine until the memory is full. The available memory is 24 MB. ContinousReadout don’t care All Images that have been previously saved by the ContinuousRecording mode are acquired from the IP engine’s onboard memory. Table 4.8: AcquisitionMode and Trigger 60 4.6.3 Exposure Time Control Depending on the trigger mode, the exposure time can be determined either by the camera or by the trigger signal itself: Camera-controlled Exposure time In this trigger mode the exposure time is defined by the camera. For an active high trigger signal, the camera starts the exposure with a positive trigger edge and stops it when the preprogrammed exposure time has elapsed. The exposure time is defined by the software. Trigger-controlled Exposure time In this trigger mode the exposure time is defined by the pulse width of the trigger pulse. For an active high trigger signal, the camera starts the exposure with the positive edge of the trigger signal and stops it with the negative edge. Trigger-controlled exposure time is not available in simultaneous readout mode. External Trigger with Camera controlled Exposure Time In the external trigger mode with camera controlled exposure time the rising edge of the trigger pulse starts the camera states machine, which controls the sensor and optional an external strobe output. Fig. 4.39 shows the detailed timing diagram for the external trigger mode with camera controlled exposure time. e x t e r n a l t r ig g e r p u ls e in p u t t t r ig g e r a ft e r is o la t o r t d - is o - in p u t t r ig g e r p u ls e in t e r n a l c a m e r a c o n t r o l jit t e r t d e la y e d t r ig g e r fo r s h u t t e r c o n t r o l t r ig g e r - d e la y t t r ig g e r - o f fs e t t t e x p o s u r e s t r o b e - d e la y t t in t e r n a l s h u t t e r c o n t r o l s tr o b e - o ffs e t d e la y e d t r ig g e r fo r s t r o b e c o n t r o l in t e r n a l s t r o b e c o n t r o l s t r o b e - d u r a t io n t d - is o - o u t p u t e x t e r n a l s t r o b e p u ls e o u t p u t Figure 4.39: Timing diagram for the camera controlled exposure time The rising edge of the trigger signal is detected in the camera control electronic which is implemented in an FPGA. Before the trigger signal reaches the FPGA it is isolated from the 4.6 Trigger and Strobe 61 4 Functionality camera environment to allow robust integration of the camera into the vision system. In the signal isolator the trigger signal is delayed by time td−iso−input . This signal is clocked into the FPGA which leads to a jitter of tjitter . The pulse can be delayed by the time ttrigger−delay which can be configured by a user defined value via camera software. The trigger offset delay ttrigger−offset results then from the synchronous design of the FPGA state machines. The exposure time texposure is controlled with an internal exposure time controller. The trigger pulse from the internal camera control starts also the strobe control state machines. The strobe can be delayed by tstrobe−delay with an internal counter which can be controlled by the customer via software settings. The strobe offset delay tstrobe−delay results then from the synchronous design of the FPGA state machines. A second counter determines the strobe duration tstrobe−duration (strobe-duration). For a robust system design the strobe output is also isolated from the camera electronic which leads to an additional delay of td−iso−output . Section 4.6.5 gives an overview over the minimum and maximum values of the parameters. External Trigger with Pulsewidth controlled Exposure Time In the external trigger mode with Pulsewidth controlled exposure time the rising edge of the trigger pulse starts the camera states machine, which controls the sensor. The falling edge of the trigger pulse stops the image acquisition. Additionally the optional external strobe output is controlled by the rising edge of the trigger pulse. Timing diagram Fig. 4.40 shows the detailed timing for the external trigger mode with pulse width controlled exposure time. t e x t e r n a l t r ig g e r p u ls e in p u t e x p o s u r e t t r ig g e r a ft e r is o la t o r t d - is o - in p u t t r ig g e r p u ls e r is in g e d g e c a m e r a c o n t r o l jit t e r t d e la y e d t r ig g e r r is in g e d g e fo r s h u t t e r s e t t r ig g e r - d e la y t t r ig g e r p u ls e fa llin g e d g e c a m e r a c o n t r o l jit t e r t t t r ig g e r - o f fs e t t d e la y e d t r ig g e r fa llin g e d g e s h u t t e r r e s e t t r ig g e r - d e la y in t e r n a l s h u t t e r c o n t r o l t e x p o s u r e s t r o b e - d e la y t t s tr o b e - o ffs e t d e la y e d t r ig g e r fo r s t r o b e c o n t r o l in t e r n a l s t r o b e c o n t r o l s t r o b e - d u r a t io n t e x t e r n a l s t r o b e p u ls e o u t p u t d - is o - o u t p u t Figure 4.40: Timing diagram for the Pulsewidth controlled exposure time 62 The timing of the rising edge of the trigger pulse until to the start of exposure and strobe is equal to the timing of the camera controlled exposure time (see Section 4.6.3). In this mode however the end of the exposure is controlled by the falling edge of the trigger Pulsewidth: The falling edge of the trigger pulse is delayed by the time td−iso−input which is results from the signal isolator. This signal is clocked into the FPGA which leads to a jitter of tjitter . The pulse is then delayed by ttrigger−delay by the user defined value which can be configured via camera software. After the trigger offset time ttrigger−offset the exposure is stopped. 4.6.4 Trigger Delay The trigger delay is a programmable delay in milliseconds between the incoming trigger edge and the start of the exposure. This feature may be required to synchronize the external strobe with the exposure of the camera. 4.6.5 Burst Trigger The camera includes a burst trigger engine. When enabled, it starts a predefined number of acquisitions after one single trigger pulse. The time between two acquisitions and the number of acquisitions can be configured by a user defined value via the camera software. The burst trigger feature works only in the mode "Camera controlled Exposure Time". The burst trigger signal can be configured to be active high or active low. When the frequency of the incoming burst triggers is higher than the duration of the programmed burst sequence, then some trigger pulses will be missed. A missed burst trigger counter counts these events. This counter can be read out by the user. The burst trigger mode is only available when TriggerMode=On. Trigger source is determined by the TriggerSource property. The timing diagram of the burst trigger mode is shown in Fig. 4.41. . 4.6 Trigger and Strobe 63 4 Functionality e x t e r n a l t r ig g e r p u ls e in p u t t t r ig g e r a ft e r is o la t o r t d - is o - in p u t t r ig g e r p u ls e in t e r n a l c a m e r a c o n t r o l jit t e r t d e la y e d t r ig g e r fo r b u r s t t r ig g e r e n g in e b u r s t - t r ig g e r - d e la y t t b u r s t - p e r io d - t im e t r ig g e r - d e la y in t e r n a l s h u t t e r c o n t r o l t t r ig g e r - o f fs e t t t e x p o s u r e d e la y e d t r ig g e r fo r s t r o b e c o n t r o l s t r o b e - d e la y t in t e r n a l s t r o b e c o n t r o l t s tr o b e - o ffs e t s t r o b e - d u r a t io n t e x t e r n a l s t r o b e p u ls e o u t p u t d - is o - o u t p u t Figure 4.41: Timing diagram for the burst trigger mode 64 d e la y e d t r ig g e r fo r s h u t t e r c o n t r o l MV1-D1312-3D02-160-G2 MV1-D1312-3D02-160-G2 Minimum Maximum td−iso−input 1 µs 1.5 µs td−RS422−input 65 ns 185 ns tjitter 0 25 ns ttrigger−delay 0 0.42 s tburst−trigger−delay 0 0.42 s tburst−period−time depends on camera settings 0.42 s ttrigger−offset (non burst mode) 100 ns 100 ns ttrigger−offset (burst mode) 125 ns 125 ns texposure 10 µs 0.42 s tstrobe−delay 0 ns 0.42 s tstrobe−offset (non burst mode) 100 ns 100 ns tstrobe−offset (burst mode) 125 ns 125 ns tstrobe−duration 200 ns 0.42 s td−iso−output 150 ns 350 ns ttrigger−pulsewidth 200 ns n/a 1 30000 Timing Parameter Number of bursts n Table 4.9: Summary of timing parameters relevant in the external trigger mode using camera MV1-D13123D02-160-G2 4.6 Trigger and Strobe 65 4 Functionality 4.6.6 Software Trigger The software trigger enables to emulate an external trigger pulse by the camera software through the serial data interface. It works with both burst mode enabled and disabled. As soon as it is performed via the camera software, it will start the image acquisition(s), depending on the usage of the burst mode and the burst configuration. The trigger mode must be set to external Trigger (TriggerMode = On). 4.6.7 A/B Trigger for Incremental Encoder An incremental encoder with differential RS-422 A/B outputs can be used to synchronize the camera triggers to the speed of a conveyor belt. These A/B outputs can be directly connected to the camera and appropriate triggers are generated inside the camera. In this setup, the output A is connected to the camera input ISO_INC0 (see also Section 5.5.4 and Section A.1) and the output B to ISO_INC1. In the camera default settings the PLC is configured to connect the ISO_INC RS-422 inputs to the A/B camera inputs. This setting is listed in Section 6.12.3. The following parameters control the A/B Trigger feature: TriggerSource Set TriggerSource to ABTrigger to enable this feature ABMode Determines how many triggers should be generated. Available modes: single, double, quad (see description below) ABTriggerDirection Determines in which direction a trigger should be generated: fwd: only forward movement generates a trigger; bkwd: only backward movement generates a trigger; fwdBkwd: forward and backward movement generate a trigger. ABTriggerDeBounce Suppresses the generation of triggers when the A/B signal bounce. ABTriggerDeBounce is ignored when ABTriggerDirection=fwdbkwd. ABTriggerDivider Specifies a division factor for the trigger pulses. Value 1 means that all internal triggers should be applied to the camera, value 2 means that every second internal trigger is applied to the camera. EncoderPosition (read only) Counter (signed integer) that corresponds to the position of incremental encoder. The counter frequency depends on the ABMode. It counts up/down pulses independent of the ABTriggerDirection. Writing to this property resets the counter to 0. A/B Mode The property ABMode takes one of the following three values: Single A trigger is generated on every A/B sequence (see Fig. 4.42). TriggerFwd is the trigger that would be applied if ABTriggerDirection=fwd, TriggerBkwd is the trigger that would be applied if ABTriggerDirection=bkwd, TriggerFwdBkwd is the trigger that would be applied if ABTriggerDirection=fwdBkwd. GrayCounter is the Gray-encoded BA signal that is shown as an aid to show direction of the A/B signals. EncoderCounter is the representation of the current position of the conveyor belt. This value is available as a camera register. Double Two triggers are generated on every A/B sequence (see Fig. 4.43). Quad Four triggers are generated on every A/B sequence (see Fig. 4.44). . . 66 A B G ra y C o u n te r 0 1 E n c o d e rC o u n te r 0 1 2 3 0 1 2 3 2 2 1 0 3 2 1 1 2 3 0 1 0 1 T r ig g e r F w d T r ig g e r B k w d T r ig g e r F w d B k w d Figure 4.42: Single A/B Mode A B G ra y C o u n te r 0 1 E n c o d e rC o u n te r 0 1 2 3 0 2 1 2 3 3 2 4 3 1 0 3 1 2 2 2 0 1 3 2 1 3 T r ig g e r F w d T r ig g e r B k w d T r ig g e r B k w d Figure 4.43: Double A/B Mode A B G ra y C o u n te r 0 1 2 3 0 1 2 3 2 1 0 3 2 1 2 3 0 1 E n c o d e rC o u n te r 0 1 2 3 4 5 6 7 6 5 4 3 2 1 2 3 4 5 T r ig g e r F w d T r ig g e r B k w d T r ig g e r F w d B k w d Figure 4.44: Quad A/B Mode 4.6 Trigger and Strobe 67 4 Functionality A/B Trigger Debounce A debouncing logic can be enabled by setting ABTriggerDeBounce=True. It is implemented with a watermark value of the EncoderCounter (see Fig. 4.45). Suppose ABTriggerDirection=fwd, then the watermark value is increased with the increments of the EncoderCounter. If EncoderCounter decreases, e.g. due to bouncing problems, the watermark value is hold unchanged. Triggers are then only generated when the watermark value increases. B o u n c in g A B G ra y C o u n te r 0 1 2 3 E n c o d e rC o u n te r 0 1 2 3 W a te rm a rk 0 1 2 2 3 0 2 3 4 3 3 0 1 3 4 5 4 5 T r ig g e r F w d Figure 4.45: A/B Trigger Debouncing, example with ABMode=quad A/B Trigger Divider if ABTriggerDivider>1 then not all internally generated triggers are applied to the camera logic. E.g. if ABTriggerDivider=2, then every second trigger is applied to the camera (see Fig. 4.46). A B G ra y C o u n te r 0 1 2 3 0 1 2 3 2 1 0 3 2 1 2 3 0 1 E n c o d e rC o u n te r 0 1 2 3 4 5 6 7 6 5 4 3 2 1 2 3 4 5 In te r n a lT r ig g e r F w d A p p lie d T r ig g e r F w d Figure 4.46: A/B TriggerDivider, example with ABTriggerDivider=1, ABMode=quad . 68 4.6.8 Strobe Output The strobe output is an isolated output located on the power supply connector that can be used to trigger a strobe. The strobe output can be used both in free-running and in trigger mode. There is a programmable delay available to adjust the strobe pulse to your application. The strobe output needs a separate power supply. Please see Section 5.5, Fig. 4.37 and Fig. 4.38 for more information. . 4.6 Trigger and Strobe 69 4 Functionality 4.7 Data Path Overview The data path is the path of the image from the output of the image sensor to the output of the camera. The sequence of blocks is shown in figure Fig. 4.47. I m a g e S e n s o r F P N C o r r e c t io n D ig it a l O ff s e t D ig it a l G a in L o o k - u p t a b le ( L U T ) 3 D t e s t im a g e in s e r t io n L a s e r P e a k D e te c to r C r o s s h a ir s in s e r t io n 2 D T e s t im a g e s in s e r t io n A p p ly d a t a r e s o lu t io n I m a g e o u tp u t Figure 4.47: camera data path 70 4.8 Image Correction 4.8.1 Overview The camera possesses image pre-processing features, that compensate for non-uniformities caused by the sensor, the lens or the illumination. This method of improving the image quality is generally known as ’Shading Correction’ or ’Flat Field Correction’ and consists of a combination of offset correction, gain correction and pixel interpolation. Since the correction is performed in hardware, there is no performance limitation of the cameras for high frame rates. The offset correction subtracts a configurable positive or negative value from the live image and thus reduces the fixed pattern noise of the CMOS sensor. In addition, hot pixels can be removed by interpolation. The gain correction can be used to flatten uneven illumination or to compensate shading effects of a lens. Both offset and gain correction work on a pixel-per-pixel basis, i.e. every pixel is corrected separately. For the correction, a black reference and a grey reference image are required. Then, the correction values are determined automatically in the camera. Do not set any reference images when gain or LUT is enabled! Read the following sections very carefully. Correction values of both reference images can be saved into the internal flash memory, but this overwrites the factory presets. Then the reference images that are delivered by factory cannot be restored anymore. 4.8.2 Offset Correction (FPN, Hot Pixels) The offset correction is based on a black reference image, which is taken at no illumination (e.g. lens aperture completely closed). The black reference image contains the fixed-pattern noise of the sensor, which can be subtracted from the live images in order to minimise the static noise. Offset correction algorithm After configuring the camera with a black reference image, the camera is ready to apply the offset correction: 1. Determine the average value of the black reference image. 2. Subtract the black reference image from the average value. 3. Mark pixels that have a grey level higher than 1008 DN (@ 12 bit) as hot pixels. 4. Store the result in the camera as the offset correction matrix. 5. During image acquisition, subtract the correction matrix from the acquired image and interpolate the hot pixels (see Section 4.8.2). 4.8 Image Correction 71 4 Functionality 1 4 3 1 4 4 1 2 4 2 4 3 2 3 1 4 1 1 3 4 3 1 3 4 4 a v e ra o f b la re fe re p ic tu g e c k n c e re = 1 1 1 -2 1 b la c k r e fe r e n c e im a g e -1 2 1 -1 1 -1 0 1 -1 2 0 -2 0 2 -2 0 0 -1 -2 -2 o ffs e t c o r r e c tio n m a tr ix Figure 4.48: Schematic presentation of the offset correction algorithm How to Obtain a Black Reference Image In order to improve the image quality, the black reference image must meet certain demands. The detailed procedure to set the black reference image is described in Section 6.9. • The black reference image must be obtained at no illumination, e.g. with lens aperture closed or closed lens opening. • It may be necessary to adjust the black level offset of the camera. In the histogram of the black reference image, ideally there are no grey levels at value 0 DN after adjustment of the black level offset. All pixels that are saturated black (0 DN) will not be properly corrected (see Fig. 4.49). The peak in the histogram should be well below the hot pixel threshold of 1008 DN @ 12 bit. • Camera settings may influence the grey level. Therefore, for best results the camera settings of the black reference image must be identical with the camera settings of the image to be corrected. Histogram of the uncorrected black reference image Relative number of pixels [−] 1 black level offset ok black level offset too low 0.8 0.6 0.4 0.2 0 0 200 400 600 800 1000 Grey level, 12 Bit [DN] 1200 Figure 4.49: Histogram of a proper black reference image for offset correction 72 1400 1600 Hot pixel correction Every pixel that exceeds a certain threshold in the black reference image is marked as a hot pixel. If the hot pixel correction is switched on, the camera replaces the value of a hot pixel by an average of its neighbour pixels (see Fig. 4.50). p h o t p ix e l n -1 p n p p n = p n -1 + p 2 n + 1 n + 1 Figure 4.50: Hot pixel interpolation 4.8.3 Gain Correction The gain correction is based on a grey reference image, which is taken at uniform illumination to give an image with a mid grey level. Gain correction is not a trivial feature. The quality of the grey reference image is crucial for proper gain correction. Gain correction algorithm After configuring the camera with a black and grey reference image, the camera is ready to apply the gain correction: 1. Determine the average value of the grey reference image. 2. Subtract the offset correction matrix from the grey reference image. 3. Divide the average value by the offset corrected grey reference image. 4. Pixels that have a grey level higher than a certain threshold are marked as hot pixels. 5. Store the result in the camera as the gain correction matrix. 6. During image acquisition, multiply the gain correction matrix from the offset-corrected acquired image and interpolate the hot pixels (see Section 4.8.2). Gain correction is not a trivial feature. The quality of the grey reference image is crucial for proper gain correction. 4.8 Image Correction 73 4 Functionality a v e o f re fe p ic ra g r re tu g e a y n c e re : 1 4 3 1 4 8 4 7 9 9 6 7 7 9 2 7 3 1 0 8 9 3 1 0 4 6 1 g ra y re fe re n c e p ic tu r e - 1 1 1 -2 1 1 -1 2 -1 1 -1 0 1 -1 0 2 -2 0 0 2 -2 0 -1 -2 -2 o ffs e t c o r r e c tio n m a tr ix ) = 1 1 1 0 .9 -2 1 .2 1 1 1 0 .9 0 -1 1 1 1 .2 0 .8 1 -2 1 -2 0 0 .8 1 .3 1 -2 g a in c o r r e c tio n m a tr ix Figure 4.51: Schematic presentation of the gain correction algorithm Gain correction always needs an offset correction matrix. Thus, the offset correction always has to be performed before the gain correction. How to Obtain a Grey Reference Image In order to improve the image quality, the grey reference image must meet certain demands. The detailed procedure to set the grey reference image is described in Section 6.9. • The grey reference image must be obtained at uniform illumination. Use a high quality light source that delivers uniform illumination. Standard illumination will not be appropriate. • When looking at the histogram of the grey reference image, ideally there are no grey levels at full scale (4095 DN @ 12 bit). All pixels that are saturated white will not be properly corrected (see Fig. 4.52). • Camera settings may influence the grey level. Therefore, the camera settings of the grey reference image must be identical with the camera settings of the image to be corrected. 4.8.4 Corrected Image Offset, gain and hot pixel correction can be switched on separately. The following configurations are possible: • No correction • Offset correction only • Offset and hot pixel correction • Hot pixel correction only • Offset and gain correction • Offset, gain and hot pixel correction 74 Histogram of the uncorrected grey reference image Relative number of pixels [−] 1 grey reference image ok grey reference image too bright 0.8 0.6 0.4 0.2 0 2400 2600 2800 3000 3200 3400 Grey level, 12 Bit [DN] ) 3600 3800 4000 4200 Figure 4.52: Proper grey reference image for gain correction 1 4 3 7 4 5 4 7 6 7 6 4 5 6 3 7 6 6 5 3 7 c u r r e n t im a g e 1 4 3 4 - 1 1 1 -2 1 1 -1 2 -1 1 -1 0 1 -1 2 0 -2 0 0 2 -2 0 -1 -2 -2 o ffs e t c o r r e c tio n m a tr ix . 1 1 1 0 .9 -2 1 .2 1 1 1 0 .9 -1 1 1 0 1 .2 0 .8 1 -2 1 -2 1 4 0 0 .8 1 .3 1 = 3 7 5 4 -2 g a in c o r r e c tio n m a tr ix 4 7 5 7 6 4 5 6 3 5 6 4 5 6 1 3 3 4 4 c o r r e c te d im a g e Figure 4.53: Schematic presentation of the corrected image using gain correction algorithm In addition, the black reference image and grey reference image that are currently stored in the camera RAM can be output. Table 4.10 shows the minimum and maximum values of the correction matrices, i.e. the range that the offset and gain algorithm can correct. Offset correction Minimum Maximum -1023 DN @ 12 bit +1023 DN @ 12 bit 0.42 2.67 Gain correction Table 4.10: Offset and gain correction ranges . 4.8 Image Correction 75 4 Functionality 4.9 Digital Gain and Offset There are two different gain settings on the camera: Gain (Digital Fine Gain) Digital fine gain accepts fractional values from 0.01 up to 15.99. It is implemented as a multiplication operation. Digital Gain Digital Gain is a coarse gain with the settings x1, x2, x4 and x8. It is implemented as a binary shift of the image data where ’0’ is shifted to the LSB’s of the gray values. E.g. for gain x2, the output value is shifted by 1 and bit 0 is set to ’0’. The resulting gain is the product of the two gain values, which means that the image data is multiplied in the camera by this factor. Digital Fine Gain and Digital Gain may result in missing codes in the output image data. A user-defined value can be subtracted from the gray value in the digital offset block. If digital gain is applied and if the brightness of the image is too big then the interesting part of the output image might be saturated. By subtracting an offset from the input of the gain block it is possible to avoid the saturation. 4.10 4.10.1 Crosshairs Functionality The crosshairs inserts a vertical and horizontal line into the image. The width of these lines is one pixel. The grey level is defined by a 12 bit value (0 means black, 4095 means white). This allows to set any grey level to get the maximum contrast depending on the acquired image. The x/y position and the grey level can be set via the camera software. The x- and y-positon is absolute to the sensor pixel matrix. It is independent on the ROI or decimation configurations. Fig. 4.54 shows two examples of the activated crosshairs with different grey values. One with white lines and the other with black lines. . 76 Figure 4.54: Crosshairs Example with different grey values 4.10 Crosshairs 77 4 Functionality 4.11 Image Information and Status Information There are camera properties available that give information about the acquired images, such as an image counter and the number of missed trigger signals. These properties can be queried by software. 4.11.1 Counters Image counter The image counter provides a sequential number of every image that is output. After camera startup, the counter counts up from 0 (counter width 24 bit). The counter can be reset by the camera control software. Real Time counter (Time stamp) The time counter starts at 0 after camera start, and counts real-time in units of 1 micro-second. The time counter can be reset by the software in the SDK (Counter width 32 bit). Missed trigger counter The missed trigger counter counts trigger pulses that were ignored by the camera because they occurred within the exposure or read-out time of an image. In free-running mode it counts all incoming external triggers (counter width 8 bit / no wrap around). Missed burst trigger counter The missed burst trigger counter counts trigger pulses that were ignored by the camera in the burst trigger mode because they occurred while the camera still was processing the current burst trigger sequence. Missed FrameCombine trigger counter Counts missed triggers due to the FrameCombine feature (see also Section 4.2.9). A missed FrameCombine trigger can occur if a trigger is applied while filler rows are added to a frame due to a FrameCombine abort. . 78 4.11.2 Status Information Status information is inserted in the 4 LSB in the last 3D data row (see bits labeled STAT in Fig. 4.9). LSB are transmitted first (see 4.11). The status information is divided in fields of 32 bits each, where every information field corresponds to one information parameter (see 4.12). Unused bits are set to 0. Col 0 Col 1 Col 2 Col 3 ... Col n STAT[3:0] STAT[7:4] STAT[11:8] STAT[15:12] ... STAT[4*n+3:4*n] Table 4.11: STAT value Status bits Parameter Description STAT[23:0] IMG_CNT[23:0] Image counter (see also Section 4.11.1) STAT[63:32] RT_CNT[31:0] Real time counter (time stamp) (see also Section 4.11.1) STAT[87:64] ENC_POS[23:0] Encoder position (see also Section 4.6.7) STAT[103:96] M_TRIG[7:0] Missed trigger counter (see also Section 4.11.1) STAT[135:128] M_BURST_TRIG[7:0] Missed burst trigger counter (see also Section 4.11.1) STAT[167:160] M_FC_TRIG[7:0] Missed FrameCombine trigger counter (see also Section 4.11.1) Table 4.12: Status fields 4.12 3D Test image A 3D test image which resembles a moving laser line (see Fig. 4.55) can be enabled by the property PDTestImage_Enable (in category PeakDetector). This can be used for software debugging. 4.13 2D Test Images 2D Test images are generated in the camera FPGA, independent of the image sensor. They can be used to check the transmission path from the camera to the frame grabber. Independent from the configured grey level resolution, every possible grey level appears the same number of times in a test image. Therefore, the histogram of the received image must be flat. A test image is a useful tool to find data transmission errors that are caused most often by a defective cable between camera and frame grabber in CameraLink® cameras. In Gigabit Ethernet cameras test images are mostly useful to test the grabbing software. The analysis of the test images with a histogram tool gives the correct result at a resolution of 1024 x 1024 pixels only. 4.12 3D Test image 79 4 Functionality Figure 4.55: 3D test image 4.13.1 Ramp Depending on the configured grey level resolution, the ramp test image outputs a constant pattern with increasing grey level from the left to the right side (see Fig. 4.56). Figure 4.56: Ramp test images: 8 bit output (left), 10 bit output (middle),12 (right) 4.13.2 LFSR The LFSR (linear feedback shift register) test image outputs a constant pattern with a pseudo-random grey level sequence containing every possible grey level that is repeated for every row. The LFSR test pattern was chosen because it leads to a very high data toggling rate, which stresses the interface electronic. In the histogram you can see that the number of pixels of all grey values are the same. Please refer to application note [AN026] for the calculation and the values of the LFSR test image. 80 Figure 4.57: LFSR (linear feedback shift register) test image 4.13.3 Troubleshooting using the LFSR To control the quality of your complete imaging system enable the LFSR mode, set the camera window to 1024 x 1024 pixels (x=0 and y=0) and check the histogram. If your frame grabber application does not provide a real-time histogram, store the image and use a graphic software tool to display the histogram. In the LFSR (linear feedback shift register) mode the camera generates a constant pseudo-random test pattern containing all grey levels. If the data transmission is error free, the histogram of the received LFSR test pattern will be flat (Fig. 4.58). On the other hand, a non-flat histogram (Fig. 4.59) indicates problems, that may be caused either by the a defective camera or by problems in the grabbing software. . 4.13 2D Test Images 81 4 Functionality Figure 4.58: LFSR test pattern received and typical histogram for error-free data transmission Figure 4.59: LFSR test pattern received and histogram containing transmission errors In robots applications, the stress that is applied to the camera cable is especially high due to the fast movement of the robot arm. For such applications, special drag chain capable cables are available. Please contact the Photonfocus Support for consulting expertise. . . 82 5 Hardware Interface 5.1 GigE Connector The GigE cameras are interfaced to external components via • an Ethernet jack (RJ45) to transmit configuration, image data and trigger. • a 12 pin subminiature connector for the power supply, Hirose HR10A-10P-12S (female) . The connectors are located on the back of the camera. Fig. 5.1 shows the plugs and the status LED which indicates camera operation. E t h e r n e t J a c k ( R J 4 5 ) S t a t u s L E D P o w e r S u p p ly a n d I / O C o n n e c t o r Figure 5.1: Rear view of the GigE camera 5.2 Power Supply Connector The camera requires a single voltage input (see Table 3.3). The camera meets all performance specifications using standard switching power supplies, although well-regulated linear power supplies provide optimum performance. It is extremely important that you apply the appropriate voltages to your camera. Incorrect voltages will damage the camera. A suitable power supply can be ordered from your Photonfocus dealership. For further details including the pinout please refer to Appendix A. 83 5 Hardware Interface 5.3 Status Indicator (GigE cameras) A dual-color LED on the back of the camera gives information about the current status of the GigE CMOS cameras. LED Green Green when an image is output. At slow frame rates, the LED blinks with the FVAL signal. At high frame rates the LED changes to an apparently continuous green light, with intensity proportional to the ratio of readout time over frame time. LED Red Red indicates an active serial communication with the camera. Table 5.1: Meaning of the LED of the GigE CMOS cameras 5.4 Power and Ground Connection for GigE G2 Cameras The interface electronics is isolated from the camera electronics and the power supply including the line filters and camera case. Fig. 5.2 shows a schematic of the power and ground connections. Do NOT connect ISO_GND (IO RET) to camera ground. Do NOT connect ISO_PWR to camera power. . 84 C a m e r a L in e F ilt e r E S D P r o t e c t io n V C C _ 3 G N D G N D 5 4 R S 4 2 2 I S O L A T O R I S O _ I N C 0 _ N R I S O _ G N D I S O _ I N 0 C a m e r a E le c t r o n ic 1 2 I S O _ P W + I s o la t e d I n t e r fa c e 6 1 2 R X I S O _ I N C 1 _ N 1 0 9 I S O _ I N C 0 _ P I S O _ I N C 1 _ P 1 1 7 a n d T r ig g e r I n t e r fa c e C a m e r a E le c t r o n ic I / O p o l. H ir o s e C o n n e c t o r V C C _ 2 C A S E C A S E Y O U R _ G N D D C / D C V C C _ 1 1 E R _ R E T U R N Y O U R _ V C C + D C / D C D C / D C 2 E S D P r o t e c t io n P O W I n t e r n a l P o w e r S u p p ly P o w e r S u p p ly E R H ir o s e C o n n e c t o r P O W + I S O _ I N 1 I S O _ O U T 0 3 8 I S O _ O U T 1 Figure 5.2: Schematic of power and ground connections 5.4 Power and Ground Connection for GigE G2 Cameras 85 5 Hardware Interface 5.5 5.5.1 Trigger and Strobe Signals for GigE G2 Cameras Overview The 12-pol. Hirose power connector contains two external trigger inputs, two strobe outputs and two differential RS-422 inputs. All inputs and outputs are connected to the Programmable Logic Controller (see also Section 5.6) that offers powerful operations. The pinout of the power connector is described in Appendix Section A.1. ISO_INC0 and ISO_INC1 RS-422 inputs have -10 V to +13 V extended common mode range. ISO_OUT0 and ISO_OUT1 have different output circuits (see also Section 5.5.2). A suitable trigger breakout cable for the Hirose 12 pol. connector can be ordered from your Photonfocus dealership. Do NOT connect ISO_GND (IO RET) to camera ground. Do NOT connect ISO_PWR to camera power. Fig. 5.3 shows the schematic of the inputs and outputs. All inputs and outputs are isolated. . 86 C a m e r a 1 0 I S O _ I N C 0 _ N I S O _ I N C 1 _ N I S O _ V C C + M A X 3 0 9 8 1 0 k I S O _ I N 0 7 - 1 0 V t o + 1 3 V e x t e n d e d C o m m o n M o d e R a n g e I S O _ I N C 1 _ P e n h a n c e d P o w e r F E T 4 .7 V I S O _ G N D I S O _ V C C + p o l. H ir o s e C o n n e c t o r I S O _ G N D 1 0 k I S O _ I N 1 9 4 .7 V 1 2 G N D P T C I S O _ O U T 0 3 M a x . 3 0 V M a x . 0 .5 A M a x . 0 .5 W I S O _ O U T 1 P T C 8 6 1 2 I S O _ P W + R I S O _ G N D M a x . 3 0 V M a x . 0 .5 A M a x . 0 .5 W e n h a n c e d P o w e r F E T I S O _ G N D I S O _ P W R + 4 k 7 C a m e r a E le c t r o n ic 1 1 I S O L A T O R R S 4 2 2 I n t e r fa c e 4 R X I s o la t e d 5 I S O _ I N C 0 _ P P o w e r M O S F E T I S O _ G N D P o w e r M O S F E T I S O _ G N D Figure 5.3: Schematic of inputs and output 5.5 Trigger and Strobe Signals for GigE G2 Cameras 87 5 Hardware Interface 5.5.2 Single-ended Inputs ISO_IN0 and ISO_IN1 are single-ended isolated inputs. The input circuit of both inputs is identical (see Fig. 5.3). Fig. 5.4 shows a direct connection to the ISO_IN inputs. In the camera default settings the PLC is configured to connect the ISO_IN0 to the PLC_Q4 camera trigger input. This setting is listed in Section 6.12.2. 1 2 p o l. H ir o s e C o n n e c t o r I n p u t V o lt a g e M a x . + 3 0 V D C 7 1 2 Y O U R _ G N D Y O U R _ G N D C a m e r a I S O _ V C C + I S O _ I N 0 1 0 k e n h a n c e d P o w e r F E T 4 .7 V I S O _ G N D I S O _ G N D I S O _ G N D Figure 5.4: Direct connection to ISO_IN Fig. 5.5 shows how to connect ISO_IN to TTL logic output device. C o n t r o l L o g ic Y O U R _ V C C + 1 2 p o l. H ir o s e C o n n e c t o r 7 & Y O U R _ G N D 1 2 Y O U R _ G N D I S O _ V C C + I S O _ I N 0 4 .7 V I S O _ G N D Figure 5.5: Connection to ISO_IN from a TTL logic device . 88 1 0 k I S O _ G N D C a m e r a e n h a n c e d P o w e r F E T I S O _ G N D 5.5.3 Single-ended Outputs ISO_OUT0 and ISO_OUT1 are single-ended isolated outputs. ISO_OUT0 and ISO_OUT1 have different output circuits: ISO_OUT1 doesn’t have a pullup resistor and can be used as additional Strobe out (by adding Pull up) or as controllable switch. Maximal ratings that must not be exceeded: voltage: 30 V, current: 0.5 A, power: 0.5 W. Fig. 5.6 shows the connection from the ISO_OUT0 output to a TTL logic device. 1 2 C a m e r a I S O _ P W + I S O _ P W + R 4 k 7 P T C R 6 p o l. H ir o s e C o n n e c t o r I S O _ O U T 0 Y O U R _ P W + C o n t r o l L o g ic R 3 Y O U R _ V C C + & 1 2 P o w e r M O S F E T I S O _ G N D I S O _ G N D Y O U R _ G N D Y O U R _ G N D Figure 5.6: Connection example to ISO_OUT0 Fig. 5.7 shows the connection from ISO_OUT1 to a TTL logic device. 1 2 C a m e r a P T C P o w e r M O S F E T I S O _ G N D C o n t r o l L o g ic p o l. H ir o s e C o n n e c t o r Y O U R _ V C C + I S O _ O U T 1 8 4 k 7 Y O U R _ V C C + & 1 2 I S O _ G N D Y O U R _ G N D Y O U R _ G N D Figure 5.7: Connection from the ISO_OUT1 output to a TTL logic device . 5.5 Trigger and Strobe Signals for GigE G2 Cameras 89 5 Hardware Interface Fig. 5.8 shows the connection from ISO_OUT1 to a LED. 1 2 C a m e r a P T C I S O _ O U T 1 p o l. H ir o s e C o n n e c t o r Y O U R _ P W + R R 8 1 2 P o w e r M O S F E T I S O _ G N D I S O _ G N D Y O U R _ G N D Figure 5.8: Connection from ISO_OUT1 to a LED Respect the limits of the POWER MOSFET in the connection to ISEO_OUT1. Maximal ratings that must not be exceeded: voltage: 30 V, current: 0.5 A, power: 0.5 W. (see also Fig. 5.9). The type of the Power MOSFET is: International Rectifier IRLML0100TRPbF. 1 2 C a m e r a p o l. H ir o s e C o n n e c t o r Y O U R _ P W + L P T C P o w e r M O S F E T I S O _ G N D I S O _ O U T 1 M a x . 3 0 V M a x . 0 .5 A M a x . 0 .5 W I S O _ G N D Figure 5.9: Limits of ISO_OUT1 output . 90 Y O U R _ P W + R D L D 8 R e s p e c t t h e lim it s o f t h e P O W 1 2 Y O U R _ G N D R E R D 1 2 M O S F E T ! 5.5.4 Differential RS-422 Inputs ISO_INC0 and ISO_INC1 are isolated differential RS-422 inputs (see also Fig. 5.3). They are connected to a Maxim MAX3098 RS-422 receiver device. Please consult the data sheet of the MAX3098 for connection details. Don’t connect single-ended signals to the differential inputs ISO_INC0 and ISO_INC1 (see also Fig. 5.10). 1 2 p o l. H ir o s e C o n n e c t o r C a m e r a R X 5 V R S 4 2 2 I S O _ I N C x _ P T T L L o g ic L e v e l I S O _ I N C x _ N Y O U R _ G N D Figure 5.10: Incorrect connection to ISO_INC inputs 5.5.5 Master / Slave Camera Connection The trigger input of one Photonfocus G2 camera can easily connected to the strobe output of another Photonfocus G2 camera as shown in Fig. 5.11. This results in a master/slave mode where the slave camera operates synchronously to the master camera. M a s t e r C a m H ir o s e C o n n e c t o r s e r a I S O _ P W + 4 k 7 P o w e r M O S F E T I S O _ G N D S la v e C a m I S O _ V C C + R P T C I S O _ O U T 0 3 7 I S O _ I N 0 1 0 k 4 .7 V I S O _ G N D I S O _ G N D I S O _ G N D e r a e n h a n c e d P o w e r F E T I S O _ G N D Figure 5.11: Master / slave connection of two Photonfocus G2 cameras . 5.5 Trigger and Strobe Signals for GigE G2 Cameras 91 5 Hardware Interface 5.6 PLC connections The PLC (Programmable Logic Controller) is a powerful device where some camera inputs and outputs can be manipulated and software interrupts can be generated. It is described in detail in the document [PLC]. Name Direction Description A0 (Line0) Power connector -> PLC ISO_IN0 input signal A1(Line1) Power connector -> PLC ISO_IN1 input signal A2 (Line2) Power connector -> PLC ISO_INC0 input signal A3 (Line3) Power connector -> PLC ISO_INC1 input signal A4 camera head -> PLC FVAL (Frame Valid) signal A5 camera head -> PLC LVAL (Line Valid) signal A6 camera head -> PLC DVAL (Data Valid) signal A7 camera head -> PLC Reserved (CL_SPARE) Q0 PLC -> not connected Q1 PLC -> power connector ISO_OUT1 output signal (signal is inverted) Q2 PLC -> not connected Q3 PLC -> not connected Q4 PLC -> camera head PLC_Q4 camera trigger Q5 PLC -> camera head Reserved for future use Q6 PLC -> camera head Incremental encoder A signal Q7 PLC -> camera head Incremental encoder B signal Table 5.2: Connections to/from PLC 92 6 Software 6.1 Software for MV1-D1312-3D02-160-G2 The following software packages for Photonfocus MV1-D1312-3D02-160-G2 camera are available on the Photonfocus website: eBUS SDK Contains the Pleora SDK and the Pleora GigE filter drivers. Many examples of the SDK are included. PFInstaller Contains the PF_GEVPlayer, the PF 3D Suite and SDK, a property list for every GigE camera and additional documentation and examples. PF 3D Suite and SDK Visualization tool for Photonfocus 3D cameras. This tool is described in a separate manual [MAN053] and is included in the PFInstaller. 6.2 PF_GEVPlayer The camera parameters can be configured by a Graphical User Interface (GUI) tool for Gigabit Ethernet Vision cameras or they can be programmed with custom software using the SDK. A GUI tool that can be downloaded from Photonfocus is the PF_GEVPlayer. How to obtain and install the software and how to connect the camera is described in Chapter 2. After connecting to the camera, the camera properties can be accessed by clicking on the GEV Device control button (see also Section 6.2.2). The PF_GEVPlayer is described in more detail in the GEVPlayer Quick Start Guide [GEVQS] which is included in the PFInstaller. There is also a GEVPlayer in the Pleora eBUS package. It is recommended to use the PF_GEVPlayer as it contains some enhancements for Photonfocus GigE cameras. 6.2.1 PF_GEVPlayer main window After connecting the camera (see Chapter 2), the main window displays the following controls (see Fig. 6.1): Disconnect Disconnect the camera Mode Acquisition mode Play Start acquisition Stop Stop acquisition Acquisition Control Mode Continuous, Single Frame or Multi Frame modes. The number of frames that are acquired in Multi Frame mode can be set in the GEV Device Control with AcquisitionFrameCount in the AcquisitionControl category. 93 6 Software Communication control Set communication properties. GEV Device control Set properties of the camera head, IP properties and properties of the PLC (Programmable Logic Controller, see also Section 5.6 and document [PLC]). Image stream control Set image stream properties and display image stream statistics. Figure 6.1: PF_GEVPlayer main window 6.2.2 GEV Control Windows This section describes the basic use of the GEV Control windows, e.g. the GEV Device Control window. The view of the properties in the control window can be changed as described below. At start the properties are grouped in categories which are expanded and whose title is displayed in bold letters. An overview of the available view controls of the GEV Control windows is shown in Fig. 6.2. To have a quick overview of the available categories, all categories should be collapsed. The categories of interest can then be expanded again. If the name of the property is known, then the alphabetical view is convenient. If this is the first time that you use a Photonfocus GigE camera, then the visibility should be left to Beginner. The description of the currently selected property is shown at the bottom ot the window. After selecting a property from a drop-down box it is necessary to press <Enter> or to click with the mouse on the control window to apply the property value to the camera. . 94 E x p a n d a ll c a te g o r ie s C o lla p s e a ll c a te g o r ie s V is ib ility s e le c tio n T o g g le c a te g o r y / a lp h a b e tic a l v ie w E x p a n d c a te g o ry C o lla p s e c a te g o ry P ro p e rty d e s c r ip tio n Figure 6.2: PF_GEVPlayer Control Window 6.2 PF_GEVPlayer 95 6 Software 6.2.3 Display Area The images are displayed in the main window in the display area. A zoom menu is available when right clicking in the display area. Another way to zoom is to press the Ctrl button while using the mouse wheel. 6.2.4 White Balance (Colour cameras only) A white balance utility is available in the PF_GEVPlayer in Tools -> Image Filtering. The gain of the colour channels can be adjusted manually by sliders or an auto white balance of the current image can be set by clicking on the White Balance button. To have a correct white balance setting, the camera should be pointed to a neutral reference (object that reflects all colours equally), e.g. a special grey reference card while clicking on the White Balance button. The white balance settings that were made as described in this section, are applied by the PF_GEVPlayer software and are not stored in the camera. To store the colour gain values in the camera, the Gain settings in the GEV Device Control (in AnalogControl) must be used. If the gain properties in the camera are used, then the PF_GEVPlayer RGB Filtering should be disabled. 6.3 Pleora SDK The eBUS package provides the PureGEV C++ SDK for image acquisition and the setting of properties. A help file is installed in the Pleora installation directory, e.g. C:\Program Files\Pleora Technologies Inc\eBUS SDK\Documentation. Various code samples are installed in the installation directory, e.g. C:\Program Files\Pleora Technologies Inc\eBUS SDK\Samples. The sample PvPipelineSample is recommended to start with. Samples that show how to set device properties are included in the PFInstaller that can be downloaded from the Photonfocus webpage. 6.4 Get feature list of camera A list of all features of the Photonfocus G2 cameras in HTML format can be found in the GenICam_Feature_Lists sub-directory (in Start -> All Programs -> Photonfocus -> GigE_Tools). Alternatively, the feature list of the connected camera can be retrieved with the PF_GEVPlayer (Tools -> Save Camera Features as HTML...). 6.5 Frequently used properties A property list for every G2 camera is included in the PFInstaller that can be downloaded from the Photonfocus webpage. The following list shows some frequently used properties that are available in the Beginner mode. The category name is given in parenthesis. Width (ImageFormatControl) Width of the camera image ROI (region of interest) Height (ImageFormatControl) Width of the camera image ROI OffsetX, OffsetY (ImageFormatControl) Start of the camera image ROI ExposureTime (AcquisitionControl) Exposure time in microseconds TriggerMode (AcquisitionControl) External triggered mode 96 TriggerSource (AcquisitionControl) Trigger source if external triggered mode is selected LinLog_Mode (LinLog) LinLog Mode Header_Serial (Info / CameraInfo) Serial number of the camera UserSetSave (UserSetControl) Saves the current camera settings to non-volatile flash memory. 6.6 Height setting The Height property must be set manually to the value of HeightInterface whenever a property relevant to the height setting is modified (an example for this can be found in Section 6.7). The height relevant properties are: • Window_H (in category ImageFormatControl) • DecimationVertical (in category ImageFormatControl) • PeakDetector_Mode (in category PeakDetector) • FrameCombine_NrOfFrames (in category PeakDetector/FrameCombine) • FrameCombine_Enable (in category PeakDetector/FrameCombine) 6.7 3D (Peak Detector) settings This section describes how to the set the 3D properties. These properties are described in Section 4.2. 1. Set ROI for laser line detection through the properties OffsetX, Width, OffsetY, Window_H and DecimationVertical (all in category ImageFormatControl). 2. Set threshold value for laser peak with property PeakDetector_Threshold (in category PeakDetector) (see also note in Section 4.2.3). 3. Set PeakDetector_Mode (in category PeakDetector) to Mode_3Donly or to Mode_2Dand3D. Note that Mode_3Donly should be selected for maximal frame rate. 4. If PeakDetector_Mode is set to PeakDetector then skip steps 8 to 10 and continue at step 11. 5. The number of frames of the FrameCombine feature (FrameCombine_NrOfFrames) should be set to a value that the resulting frame rate is below 200 for most applications (see also Section 4.2.9). The resulting frame rate is the trigger rate divided by FrameCombine_NrOfFrames. In free running mode (TriggerMode = Off) the frame rate can be read from the property AcquisitionFrameRateMax (in category AcquisitionControl). The lower the resulting frame rate, the fewer interrupts are generated by the GigE driver and the less load is produced on the computer’s CPU. E.g. if the trigger rate is 4000 fps then FrameCombine_NrOfFrames should be set to 20 or more. 6. If FrameCombine is used, then the parameter FrameCombine_Timeout (in microseconds) should be set (see also Section 4.2.9. The value should be higher than the longest time between triggers, e.g. if the trigger rate is constant, then it could be set to twice the time between triggers. 7. If FrameCombine is used then FrameCombine_Enable should be set to True. 8. Read the value of the parameter HeightInterface and set Height to this value. 6.6 Height setting 97 6 Software 6.8 Data rate restriction Tests have shown that the maximal data rate for GigE Vision is ca. 864 Mbit/s when using a point-to-point connection with no switch or hub in-between. The maximal data rate depends on various factors: • Network Interface Card (NIC) • NIC settings • Computer CPU model • CPU load The user must test its setup under real conditions to make shure that the intended data rate can be correctly processed. The data rate is calculated as follows: data_rate = frame_rate * width * height * bits_per_pixel The MV1-D1312-3D02-160-G2 can deliver a data rate that is higher than the maximal supported data rate in 2Donly and 2D&3D mode. In this case the data rate must be lowered by changing the pixel format, by reducing the trigger rate (if TriggerMode=On) or by setting a lower acquisition frame rate (properties AcquisitionFrameRateEnable and AcquisitionFrameTime). Resolution Frame rate Data format Data rate 1312x1024 57 fps 8 bit 615 Mbit/s 1312x1024 57 fps 10 bit / 12 bit 1230 Mbit/s * 1312x1024 57 fps 10 bit packed 769 Mbit/s 1312x1024 57 fps 12 bit packed 922 Mbit/s * Table 6.1: Data rate calculation examples in 2D&3D mode. Note that transmitted height is H+4. * in the data rate column marks settings that exceed the maximal supported data rate 6.9 Calibration of the FPN Correction The following procedures can be most easily done with the PF_GEVPlayer. 6.9.1 Offset Correction (CalibrateBlack) The offset correction is based on a black reference image, which is taken at no illumination (e.g. lens aperture completely closed). The black reference image contains the fixed-pattern noise of the sensor, which can be subtracted from the live images in order to minimise the static noise. Procedure to achieve a good correction: 1. 98 Setup the camera width to the mode where it will be usually used. (Exposure time, ROI, ...) Due to the internal structure of the camera, best performance of calibration will be achieved when calibrating under "real conditions". ✎ If different ROI’s will be used, calibrate image under full ROI. ✎ If different exposure times will be used, calibrate the camera under the longest exposure time. 2. Set the following properties: Gain (in category AnalogControl) to 1, DigitalOffset (in category AnalogControl) to 0, DigitalGain (in category DataOutput) to 1 and Convolver_3x3_0_Enable (in category Convolver) to 0. Due to the internal structure of the camera these settings are required for correct calibration. 3. Wait until the camera has achieved working temperature. 4. Set the property Correction_Mode (in category Correction) to Off. This is not mandatory but recommended. 5. Close the lens of the camera. 6. Check the value of the property Average_Value (in category PhotonfocusMain). Change the property BlackLevel (in category AnalogControl) until Average_Value is between 240 and 400 DN. The property Average_Value can be updated by clicking on the property Average_Update(in category PhotonfocusMain). 7. Click on CalibrateBlack (in category Calibration). Wait until the command has been finished, i.e.the property Correction_Busy (in category Calibration) is 0. Correction_Busy can be updated by clicking on the property Correction_BusyUpdate (in category Calibration). 6.9.2 Gain Correction (CalibrateGrey) The gain correction is based on a gray reference image, which is taken at uniform illumination to give an image with a mid gray level. Gain correction is not a trivial feature. The quality of the gray reference image is crucial for proper gain correction. The calibration of the gain correction can be skipped if gain correction will not be used. Procedure to achieve a good correction: 1. The procedure to calibrate the offset correction (see Section 6.9.1) must be run just before calibrating the gain correction. Don’t turn off the camera between the calibration of the offset correction (CalibrateBlack) and the calibration of the gain correction (CalibrateGrey). 2. Illuminate the camera homogeneously to produce a gray image with an Average_Value (in category PhotonfocusMain) between 2200 and 3600 DN. Increase or decrease illumination if Average_Value is outside this range. The property Average_Value can be updated by clicking on the property Average_Update(in category PhotonfocusMain). 3. Click on CalibrateBlack (in category Calibration). Wait until the command has been finished, i.e.the property Correction_Busy (in category Calibration) is 0. Correction_Busy can be updated by clicking on the property Correction_BusyUpdate (in category Calibration). 6.9.3 Storing the calibration in permanent memory After running calibration procedures (see Section 6.9.1 and Section 6.9.2) the calibration values are stored in RAM. When the camera is turned off, their values are deleted. To prevent this, the calibration values must be stored in flash memory. This can be done by clicking on the property Correction_SaveToFlash (in category Calibration). Wait until the command has been finished, i.e.the property Correction_Busy (in category Calibration) is 0. Correction_Busy can be updated by clicking on the property Correction_BusyUpdate (in category Calibration). 6.9 Calibration of the FPN Correction 99 6 Software 6.10 Permanent Parameter Storage / Factory Reset The property UserSetSave (in category UserSetControl) stores the current camera settings in the non-volatile flash memory. At power-up these values are loaded. The property UserSetSave (in category UserSetControl) overwrites the current camera settings with the settings that are stored in the flash memory. The command CameraHeadFactoryReset (in category PhotonfocusMain) restores the settings of the camera head The property CameraHeadStoreDefaults (in category PhotonfocusMain) stores only the settings of the camera head in the flash memory. It is recommended to use UserSetSave instead, as all properties are stored. The calibration values of the FPN calibration are not stored with UserSetSave (or CameraHeadStoreDefaults). Use the command Correction_SaveToFlash for this (see Correction_SaveToFlash). 6.11 Persistent IP address It is possible to set a persistent IP address: 1. Set GevPersistentIPAddress (in category TransportLayerControl) to the desired IP address. 2. Set GevPersistentSubnetMask (in category TransportLayerControl) to the sub net mask. 3. Set GevCurrentIPConfigurationPersistent (in category TransportLayerControl) to True. 4. Set GevCurrentIPConfigurationDHCP (in category TransportLayerControl) to False. 5. The selected persistent IP address will be applied after a reboot of the camera. . 100 6.12 6.12.1 PLC Settings Introduction The Programmable Logic Controller (PLC) is a powerful tool to generate triggers and software interrupts. A functional diagram of the PLC tool is shown in Fig. 6.3. THE PLC tool is described in detail with many examples in the [PLC] manual which is included in the PFInstaller. Programmable Logic Controller Figure 6.3: PLC functional overview The simpliest application of the PLC is to connect a PLC input to a PLC output. The connection of the ISO_IN0 input to the PLC_Q4 camera trigger is given as an example. The resulting configuration is shown in Section 6.12.2. 1. Identify the PLC notation of the desired input. A table of the PLC mapping is given in Section 5.6. In our example, ISO_IN0 maps to A0 or Line0. 2. Select a Signal Routing Block (SRB) that has a connection to the desired PLC input and connect it to the PLC input. In our example, SRB PLC_I0 will be used as it has a connection to Line0. To connect the SRB to input, set PLC_I<x> to the input. In the example, set PLC_I0 to Line0. 3. Identify the PLC notation of the desired output. A table of the PLC mapping is given in Section 5.6. In the example Q4 is the desired output. 4. Connect the LUT that corresponds to the desired output to the SRB from step 2. In the example, PLC_Q4 is connected to PLC_I0. Note that every LUT has the capability to connect up to 4 inputs. In the example only the first input (PLC_Q4_Variable0) is used. The other inputs are ignored by setting the PLC_Q4_Variable to Zero and the PLC_Q4_Operator to Or for inputs 1 to 3. 6.12 PLC Settings 101 6 Software 5. If a PLC output is used to connect to a camera trigger, then the corresponding Trigger Source must be activated. In the example, TriggerSource is set to PLC_Q4 and TriggerMode is set to On. 6.12.2 PLC Settings for ISO_IN0 to PLC_Q4 Camera Trigger This setting connects the ISO_IN0 to the internal camera trigger, see 6.2 (the visibility in the PF_GEVPlayer must be set to Guru for this purpose). Feature Value Category TriggerMode On AcquisitionControl TriggerSource PLC_Q4 AcquisitionControl PLC_I0 Line0 <PLC>/SignalRoutingBlock PLC_Q4_Variable0 PLC_I0 <PLC>/LookupTable/Q4 PLC_Q4_Operator0 Or <PLC>/LookupTable/Q4 PLC_Q4_Variable1 Zero <PLC>/LookupTable/Q4 PLC_Q4_Operator1 Or <PLC>/LookupTable/Q4 PLC_Q4_Variable2 Zero <PLC>/LookupTable/Q4 PLC_Q4_Operator2 Or <PLC>/LookupTable/Q4 PLC_Q4_Variable3 Zero <PLC>/LookupTable/Q4 Table 6.2: PLC Settings for ISO_IN0 IPEngine/ProgrammableLogicController) . 102 to PLC_Q4 Camera Trigger (<PLC> = in category 6.12.3 PLC Settings for A/B Trigger from differential inputs This settings connects the ISO_INC RS-422 inputs to the A/B camera inputs. ISO_INC0 is mapped to the A signal and ISO_INC1 to the B signal, see 6.3 (the visibility in the PF_GEVPlayer must be set to Guru for this purpose). Feature Value Category TriggerMode On AcquisitionControl TriggerSource ABTrigger AcquisitionControl PLC_I2 Line2 <PLC>/SignalRoutingBlock PLC_I3 Line3 <PLC>/SignalRoutingBlock PLC_Q6_Variable0 PLC_I2 <PLC>/LookupTable/Q6 PLC_Q6_Operator0 Or <PLC>/LookupTable/Q6 PLC_Q6_Variable1 Zero <PLC>/LookupTable/Q6 PLC_Q6_Operator1 Or <PLC>/LookupTable/Q6 PLC_Q6_Variable2 Zero <PLC>/LookupTable/Q6 PLC_Q6_Operator2 Or <PLC>/LookupTable/Q6 PLC_Q6_Variable3 Zero <PLC>/LookupTable/Q6 PLC_Q7_Variable0 PLC_I3 <PLC>/LookupTable/Q7 PLC_Q7_Operator0 Or <PLC>/LookupTable/Q7 PLC_Q7_Variable1 Zero <PLC>/LookupTable/Q7 PLC_Q7_Operator1 Or <PLC>/LookupTable/Q7 PLC_Q7_Variable2 Zero <PLC>/LookupTable/Q7 PLC_Q7_Operator2 Or <PLC>/LookupTable/Q7 PLC_Q7_Variable3 Zero <PLC>/LookupTable/Q7 Table 6.3: PLC Settings for A/B Trigger IPEngine/ProgrammableLogicController) from differential inputs (<PLC> = in category . 6.12 PLC Settings 103 6 Software 6.12.4 PLC Settings for A/B Trigger from single-ended inputs This configuration maps the single-ended inputs to the A/B camera inputs: ISO_IN0 is mapped to the A signal and ISO_IN1 to the B signal see 6.4 (the visibility in the PF_GEVPlayer must be set to Guru for this purpose). Feature Value Category TriggerMode On AcquisitionControl TriggerSource ABTrigger AcquisitionControl PLC_I0 Line0 <PLC>/SignalRoutingBlock PLC_I1 Line1 <PLC>/SignalRoutingBlock PLC_Q6_Variable0 PLC_I0 <PLC>/LookupTable/Q6 PLC_Q6_Operator0 Or <PLC>/LookupTable/Q6 PLC_Q6_Variable1 Zero <PLC>/LookupTable/Q6 PLC_Q6_Operator1 Or <PLC>/LookupTable/Q6 PLC_Q6_Variable2 Zero <PLC>/LookupTable/Q6 PLC_Q6_Operator2 Or <PLC>/LookupTable/Q6 PLC_Q6_Variable3 Zero <PLC>/LookupTable/Q6 PLC_Q7_Variable0 PLC_I1 <PLC>/LookupTable/Q7 PLC_Q7_Operator0 Or <PLC>/LookupTable/Q7 PLC_Q7_Variable1 Zero <PLC>/LookupTable/Q7 PLC_Q7_Operator1 Or <PLC>/LookupTable/Q7 PLC_Q7_Variable2 Zero <PLC>/LookupTable/Q7 PLC_Q7_Operator2 Or <PLC>/LookupTable/Q7 PLC_Q7_Variable3 Zero <PLC>/LookupTable/Q7 Table 6.4: PLC Settings for A/B Trigger from single-ended inputs (<PLC> = in category IPEngine/ProgrammableLogicController) 6.13 6.13.1 Miscellaneous Properties DeviceTemperature The property DeviceTemperature (in category DeviceControl) shows the value of the temperature sensor that is selected by the property DeviceTemperatureSelector. It is updated every time the property DeviceTemperatureSelector is modified (see also note on drop-down boxes in Section 6.2.2). 104 6.13.2 PixelFormat The property PixelFormat (in category ImageFormatControl) sets the pixel format. For 10 bits and 12 bits there is a selection of plain or packed format. The plain format uses more bandwidth than the packed format, but is easier to process in the software. 6.5 shows the number of bits per pixel to are required for a pixel format. DataFformat Bits per pixel 8 bit 8 10 bit 16 10 bit packed 10 12 bit 16 12 bit packed 12 Table 6.5: GigE pixel format overview 6.13 Miscellaneous Properties 105 6 Software 106 7 Mechanical and Optical Considerations 7.1 Mechanical Interface During storage and transport, the camera should be protected against vibration, shock, moisture and dust. The original packaging protects the camera adequately from vibration and shock during storage and transport. Please either retain this packaging for possible later use or dispose of it according to local regulations. 7.1.1 Cameras with GigE Interface Fig. 7.1 shows the mechanical drawing of the camera housing for the MV1-D1312(IE/C)-G2 CMOS cameras with GigE interface. 59 5 50 4x M4; 39.4 60 8x M5 44.300 20 30 44 60 44 15.7 26.7 Figure 7.1: Mechanical dimensions of the -G2 GigE camera 107 7 Mechanical and Optical Considerations 7.2 Optical Interface 7.2.1 Cleaning the Sensor The sensor is part of the optical path and should be handled like other optical components: with extreme care. Dust can obscure pixels, producing dark patches in the images captured. Dust is most visible when the illumination is collimated. Dark patches caused by dust or dirt shift position as the angle of illumination changes. Dust is normally not visible when the sensor is positioned at the exit port of an integrating sphere, where the illumination is diffuse. 1. The camera should only be cleaned in ESD-safe areas by ESD-trained personnel using wrist straps. Ideally, the sensor should be cleaned in a clean environment. Otherwise, in dusty environments, the sensor will immediately become dirty again after cleaning. 2. Use a high quality, low pressure air duster (e.g. Electrolube EAD400D, pure compressed inert gas, www.electrolube.com) to blow off loose particles. This step alone is usually sufficient to clean the sensor of the most common contaminants. Workshop air supply is not appropriate and may cause permanent damage to the sensor. 3. If further cleaning is required, use a suitable lens wiper or Q-Tip moistened with an appropriate cleaning fluid to wipe the sensor surface as described below. Examples of suitable lens cleaning materials are given in Table 7.1. Cleaning materials must be ESD-safe, lint-free and free from particles that may scratch the sensor surface. Do not use ordinary cotton buds. These do not fulfil the above requirements and permanent damage to the sensor may result. 4. 108 Wipe the sensor carefully and slowly. First remove coarse particles and dirt from the sensor using Q-Tips soaked in 2-propanol, applying as little pressure as possible. Using a method similar to that used for cleaning optical surfaces, clean the sensor by starting at any corner of the sensor and working towards the opposite corner. Finally, repeat the procedure with methanol to remove streaks. It is imperative that no pressure be applied to the surface of the sensor or to the black globe-top material (if present) surrounding the optically active surface during the cleaning process. Product Supplier Remark EAD400D Airduster Electrolube, UK www.electrolube.com Anticon Gold 9"x 9" Wiper Milliken, USA ESD safe and suitable for class 100 environments. www.milliken.com TX4025 Wiper Texwipe www.texwipe.com Transplex Swab Texwipe Small Q-Tips SWABS BB-003 Q-tips Hans J. Michael GmbH, Germany Large Q-Tips SWABS CA-003 Q-tips Hans J. Michael GmbH, Germany Point Slim HUBY-340 Q-tips Hans J. Michael GmbH, Germany Methanol Fluid Johnson Matthey GmbH, Germany Semiconductor Grade 99.9% min (Assay), Merck 12,6024, UN1230, slightly flammable and poisonous. www.alfa-chemcat.com 2-Propanol (Iso-Propanol) Fluid Johnson Matthey GmbH, Germany Semiconductor Grade 99.5% min (Assay) Merck 12,5227, UN1219, slightly flammable. www.alfa-chemcat.com www.hjm-reinraum.de Table 7.1: Recommended materials for sensor cleaning For cleaning the sensor, Photonfocus recommends the products available from the suppliers as listed in Table 7.1. ✎ Cleaning tools (except chemicals) can be purchased directly from Photonfocus (www.photonfocus.com). . 7.2 Optical Interface 109 7 Mechanical and Optical Considerations 7.3 CE compliance The Photonfocus camera MV1-D1312-3D02-160-G2-8 is in compliance with the below mentioned standards according to the provisions of European Standards Directives: • EN 61 000 - 6 - 3 : 2001 • EN 61 000 - 6 - 2 : 2001 • EN 61 000 - 4 - 6 : 1996 • EN 61 000 - 4 - 4 : 1996 • EN 61 000 - 4 - 3 : 1996 • EN 61 000 - 4 - 2 : 1995 • EN 55 022 : 1994 110 8 Warranty The manufacturer alone reserves the right to recognize warranty claims. 8.1 Warranty Terms The manufacturer warrants to distributor and end customer that for a period of two years from the date of the shipment from manufacturer or distributor to end customer (the "Warranty Period") that: • the product will substantially conform to the specifications set forth in the applicable documentation published by the manufacturer and accompanying said product, and • the product shall be free from defects in materials and workmanship under normal use. The distributor shall not make or pass on to any party any warranty or representation on behalf of the manufacturer other than or inconsistent with the above limited warranty set. 8.2 Warranty Claim The above warranty does not apply to any product that has been modified or altered by any party other than manufacturer, or for any defects caused by any use of the product in a manner for which it was not designed, or by the negligence of any party other than manufacturer. 111 8 Warranty 112 9 References All referenced documents can be downloaded from our website at www.photonfocus.com. AN001 Application Note "LinLog", Photonfocus, December 2002 AN007 Application Note "Camera Acquisition Modes", Photonfocus, March 2004 AN008 Application Note "Photometry versus Radiometry", Photonfocus, December 2004 AN026 Application Note "LFSR Test Images", Photonfocus, September 2005 AN030 Application Note "LinLog® Parameter Optimization Strategies", February 2009 GEVQS GEVPlayer Quick Start Guide, Pleora Technologies. Included in eBUS installer. MAN051 Manual "Photonfocus GigE Quick Start Guide", Photonfocus MAN053 Manual "PF 3D Suite", Photonfocus PLC iPORT Programmable Logic Controller Reference Guide, Pleora Technologies. Included in PFInstaller. 113 9 References 114 A Pinouts A.1 Power Supply Connector The power supply connectors are available from Hirose connectors at www.hirose-connectors.com. Fig. A.1 shows the power supply plug from the solder side. The pin assignment of the power supply plug is given in Table A.2. It is extremely important that you apply the appropriate voltages to your camera. Incorrect voltages will damage or destroy the camera. The connection of the input and output signals is described in Section 5.5. A suitable power supply can be ordered from your Photonfocus dealership. Connector Type Order Nr. 12-pole Hirose HR10A-10P-12S soldering 110-0402-0 12-pole Hirose HR10A-10P-12SC crimping 110-0604-4 Table A.1: Power supply connectors (Hirose HR10 series, female connector) 9 2 1 3 1 1 4 8 1 0 7 5 1 2 6 Figure A.1: Power supply connector, 12-pole female (rear view of connector, solder side) 115 A Pinouts Pin I/O Type Name Description 1 PWR CAMERA_GND Camera GND, 0V 2 PWR CAMERA_PWR Camera Power 12V..24V 3 O ISO_OUT0 Default Strobe out, internally Pulled up to ISO_PWR with 4k7 Resistor 4 I ISO_INC0_N INC0 differential RS-422 input, negative polarity 5 I ISO_INC0_P INC0 differential RS-422 input, positive polarity 6 PWR ISO_PWR Power supply 5V..24V for output signals; Do NOT connect to camera Power 7 I ISO_IN0 IN0 input signal 8 O ISO_OUT1 (MISC) Q1 output from PLC, no Pull up to ISO_PWR ; can be used as additional output (by adding Pull up) or as controllable switch (max. 100mA, no capacitive or inductive load) 9 I ISO_IN1(Trigger IN) Default Trigger IN 10 I ISO_INC1_N INC1 differential RS-422 input, negative polarity 11 I ISO_INC1_P INC1 differential RS-422 input, positive polarity 12 PWR ISO_GND I/O GND, 0V; Do NOT connect to CAMERA_GND! Table A.2: Power supply connector pin assignment 116 B Revision History Revision Date Changes 1.0 May 2012 First version 117