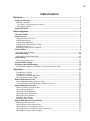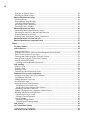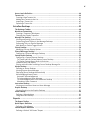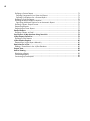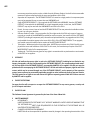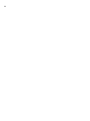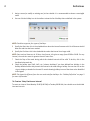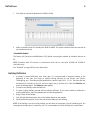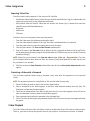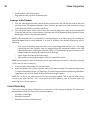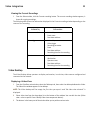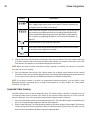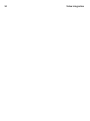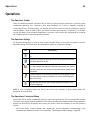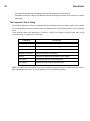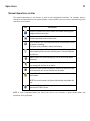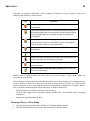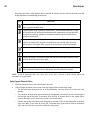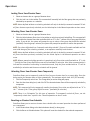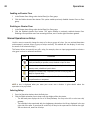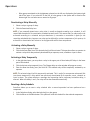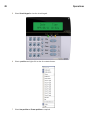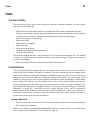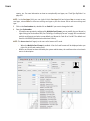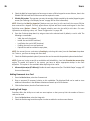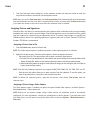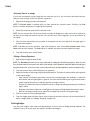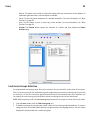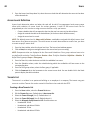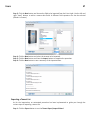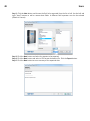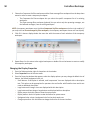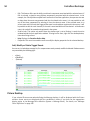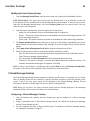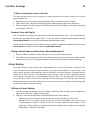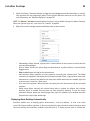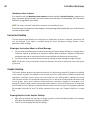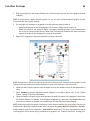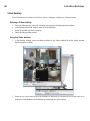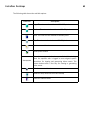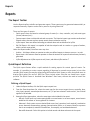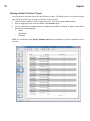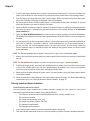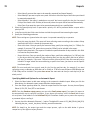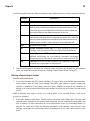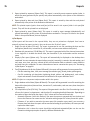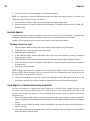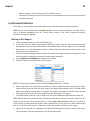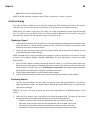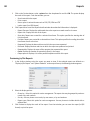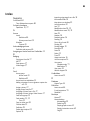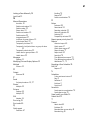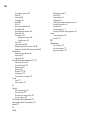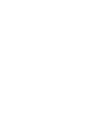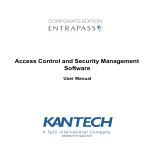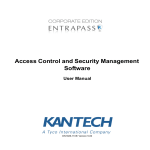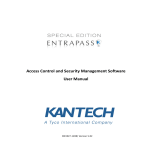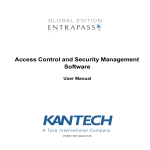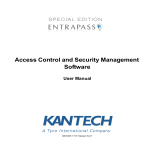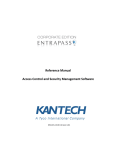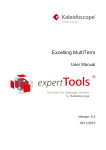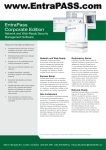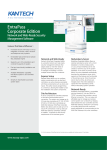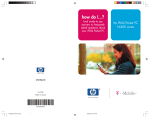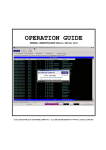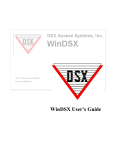Download EntraPass User Manual.book
Transcript
Access Control and Security Management Software User Manual DN1926‐1208/ Version 5.02 Copyright © 2012 Tyco International Ltd. and its Respective Companies. All Rights Reserved. All specifications were current as of publication date and are subject to change without notice. EntraPass, Kantech and the Kantech logo are trademarks of Tyco International Ltd. and its Respective Companies. iii Table of Contents Definitions .................................................................................................. 1 Schedules Definition ................................................................................................... 1 Defining a Schedule ....................................................................................................... 1 To Create a 2‐day Continuous Interval .......................................................................... 2 Extended Schedule ...................................................................................................... 3 Holiday Definition ...................................................................................................... 3 Video Integration ........................................................................................ 5 The Video Toolbar ...................................................................................................... 5 Video Event List ......................................................................................................... 5 Using the Video Event List .............................................................................................. 5 Finding Video Events ...................................................................................................... 5 Playing Video Segments ................................................................................................. 7 Linking Video Clips with Key Frames ............................................................................... 8 Exporting Video Files ..................................................................................................... 9 Protecting a Video with a Password ................................................................................ 9 Video Playback ........................................................................................................... 9 Viewing a Video Playback ............................................................................................. 10 Current Recording .....................................................................................................10 Viewing the Current Recordings ................................................................................... 11 Video Desktop ...........................................................................................................11 Displaying a Video View ............................................................................................... 11 Exported Video Viewing .............................................................................................12 EntraPass Video Vault Browsing .................................................................................13 Viewing Video Segments Archived in the EntraPass Video Vault ..................................... 13 Operations ................................................................................................ 15 The Operation Toolbar ................................................................................................. 15 The Operation Dialogs .................................................................................................. 15 The Operations Contextual Menu ................................................................................. 15 The Component Status Dialog ....................................................................................... 16 Manual Operations on Sites .......................................................................................17 Performing Manual Operations on a Site ...................................................................... 18 Communication Status Messages Available in the List ................................................. 18 Manual Operations on Doors ......................................................................................18 Selecting a Door or a Door Group ................................................................................. 19 Locking a Door Manually .............................................................................................. 20 Unlocking a Door Manually .......................................................................................... 20 Unlocking a Door Temporarily ...................................................................................... 20 Resetting a Door Schedule ........................................................................................... 20 Enabling a Door Reader ................................................................................................ 21 Disabling a Door Reader ............................................................................................... 21 Manual Operations on Elevator Doors .........................................................................21 Selecting an Elevator Door ........................................................................................... 22 Locking Floors from Elevator Doors .............................................................................. 23 Unlocking Floors from Elevator Doors ........................................................................... 23 Unlocking Floors from Elevator Doors Temporarily ........................................................ 23 Resetting an Elevator Door Schedule ............................................................................ 23 iv Enabling an Elevator Floor ............................................................................................ 24 Disabling an Elevator Floor ........................................................................................... 24 Manual Operations on Relays .................................................................................... 24 Selecting Relays ........................................................................................................... 24 Deactivating a Relay Manually ...................................................................................... 25 Activating a Relay Manually ......................................................................................... 25 Activating a Relay Temporarily ..................................................................................... 25 Resetting a Relay Schedule ........................................................................................... 25 Manual Operations on Inputs .................................................................................... 26 Performing Manual Operations on Inputs ...................................................................... 26 Returning an Input to Its Normal State Manually ........................................................... 26 Stopping Monitoring an Input ....................................................................................... 27 Stopping Input Supervision (Shunt) Temporarily ............................................................ 27 Manual Operations on View Roll Call .......................................................................... 27 Manual Operations on Integrated Panels .................................................................... 27 Users ........................................................................................................ 29 The Users Toolbar ..................................................................................................... 29 Cards Definition ........................................................................................................ 29 Issuing a New Card ....................................................................................................... 29 Issuing a New Card in Enhanced User Management Environment ................................... 30 Quick Access to Door List per Card ................................................................................ 32 Creating New Cards Using the “Save As” Feature ........................................................... 32 Issuing Cards Using the “Batch Load” Feature ................................................................ 33 Viewing and Verifying PINs ........................................................................................... 33 Viewing Cards Assigned the Same PIN ......................................................................... 33 Card Handling ........................................................................................................... 33 Editing a Card .............................................................................................................. 33 Finding a Card .............................................................................................................. 34 Deleting a Card ............................................................................................................ 34 Customizing Card Information Fields ............................................................................. 34 Cardholder Access Levels Assignation ......................................................................... 35 Assigning an Access Level to a Cardholder ..................................................................... 35 Card Options Definition ................................................................................................ 35 Adding Comments to a Card ......................................................................................... 36 Limiting Card Usage ..................................................................................................... 36 Assigning Pictures and Signatures ................................................................................. 37 Assigning a Picture from a File ................................................................................... 37 Assigning a Picture Using a Video Camera ................................................................... 37 Importing a signature from a file .................................................................................. 38 Adding a Signature from a Signature Capture Device ..................................................... 38 Working with Photos and Signatures ............................................................................. 38 Extracting Part of an Image ........................................................................................ 39 Editing a Picture/Signature ........................................................................................ 39 Printing Badges ............................................................................................................ 39 Selecting a Badge Printer ........................................................................................... 40 Previewing and Printing Badges .................................................................................. 40 Card Printing ............................................................................................................ 40 Last Transactions Display .......................................................................................... 42 Viewing the Last Transaction ........................................................................................ 42 Card Access Groups Definition ................................................................................... 43 v Access Levels Definition .............................................................................................44 Tenants List ..............................................................................................................44 Creating a New Tenants List ......................................................................................... 44 Adding New Tenants to the List .................................................................................... 45 Importing a Tenant List ................................................................................................ 46 Exporting a Tenant List ................................................................................................ 47 EntraPass Desktops ................................................................................... 49 The Desktops Toolbar ................................................................................................49 Work Area Customizing ..............................................................................................49 Creating a Temporary Workspace ................................................................................. 49 Changing the Display Properties ................................................................................... 50 Message List Desktop ................................................................................................51 Viewing and Sorting System Events .............................................................................. 51 Customizing Event Display in the Message Desktops ..................................................... 51 Performing Tasks on System Messages ......................................................................... 53 Add, Modify or Delete Tagged Events ........................................................................... 54 Picture Desktop .........................................................................................................54 Modifying Pictures Display Options .............................................................................. 55 Filtered Messages Desktop .........................................................................................55 Configuring a Filtered Messages Desktop ...................................................................... 55 Custom Report Desktop .............................................................................................56 Configuring a Custom Reports Desktop ......................................................................... 56 To Create and Edit Custom Reports from a Desktop .................................................... 56 To Display Custom Report State in Real‐time .............................................................. 57 Comment Entry and Display ......................................................................................... 57 Playing archived video recordings from a Desktop Message list ..................................... 57 Alarms Desktop .........................................................................................................57 Defining an Alarms Desktop ......................................................................................... 57 Viewing System Alarm Messages .................................................................................. 58 Displaying Alarm Desktops Automatically ..................................................................... 59 Acknowledging Alarms/Events ...................................................................................... 60 Automatic Acknowledgement .................................................................................... 61 To Acknowledge an Alarm Message ............................................................................ 61 To Acknowledge Alarms from the Alarms Desktop ...................................................... 61 Mandatory Alarm Comment ....................................................................................... 62 Instruction Desktop ...................................................................................................62 Viewing an Instruction About an Alarm Message ........................................................... 62 Graphic Desktop ........................................................................................................62 Viewing Graphics in the Graphic Desktop ...................................................................... 62 Video Desktop ...........................................................................................................64 Defining a Video desktop ............................................................................................. 64 Using the Video desktop .............................................................................................. 64 Reports .................................................................................................... 67 The Report Toolbar ....................................................................................................67 Quick Report Definition .............................................................................................67 Defining a Quick Report ............................................................................................... 67 Custom Reports Definition .........................................................................................69 Defining a Default “All Events” Report .......................................................................... 70 vi Defining a Custom Report ............................................................................................. 71 Defining Components for a Historical Report .............................................................. 71 Defining Card Options for a Custom Report ................................................................. 72 Defining a Card Use Report ........................................................................................... 72 Defining Automatic Report Schedules ........................................................................... 73 Specifying Additional Options for an Automatic Report ............................................... 74 Defining a Report Output Format .................................................................................. 75 Requesting Reports ...................................................................................................... 77 Requesting an Event Report .......................................................................................... 77 Emailed Reports ....................................................................................................... 78 Defining a Report to Email ............................................................................................ 78 Send Reports to Workstations Using SmartLink ........................................................... 78 In/Out Reports Definition .......................................................................................... 79 Defining In/Out Reports ............................................................................................... 79 In/Out Reports Request ............................................................................................. 80 Requesting a In/Out Report Manually ........................................................................... 80 Operations on In/Out ................................................................................................ 80 Adding a Transaction in the In/Out Database ................................................................ 80 Report State ............................................................................................................ 82 Archive Viewing ........................................................................................................ 83 Displaying a Report ...................................................................................................... 83 Previewing Reports ...................................................................................................... 83 Previewing In/Out Reports ........................................................................................... 84 vii TYCO INTERNATIONAL LTD END‐USER LICENSE AGREEMENT FOR KANTECH Software Provided With or Without Products or Components IMPORTANT ‐ READ CAREFULLY KANTECH Software purchased with or without Products and Components is copyrighted and is purchased under the following license terms: • • • • This End‐User License Agreement (“EULA”) is a legal agreement between You (the company, individual or entity who acquired the Software and any related Hardware) and KANTECH, the manufacturer of the inte‐ grated security systems and the developer of the software and any related products or components (“HARD‐ WARE”) which You acquired. If the KANTECH software product (“SOFTWARE PRODUCT” or “SOFTWARE”) is intended to be accompanied by HARDWARE, and is NOT accompanied by new HARDWARE, You may not use, copy or install the SOFTWARE PRODUCT. The SOFTWARE PRODUCT includes computer software, and may include associated media, printed materials, and “online” or electronic documentation. Any software provided along with the SOFTWARE PRODUCT that is associated with a separate end‐user license agreement is licensed to You under the terms of that license agreement. By installing, copying, downloading, storing, accessing or otherwise using the SOFTWARE PRODUCT, You agree unconditionally to be bound by the terms of this EULA, even if this EULA is deemed to be a modification of any previous arrangement or contract. If You do not agree to the terms of this EULA, KANTECH is unwilling to license the SOFTWARE PRODUCT to You, and You have no right to use it. SOFTWARE PRODUCT LICENSE a The SOFTWARE PRODUCT is protected by copyright laws and international copyright treaties, as well as other intellectual property laws and treaties. The SOFTWARE PRODUCT is licensed, not sold. 1 a GRANT OF LICENSE ‐ This EULA grants You the following rights: Software Installation and Use ‐ For each license You acquire, You may have only one copy of the SOFT‐ WARE PRODUCT installed. Storage/Network Use ‐ The SOFTWARE PRODUCT may not be installed, accessed, displayed, run, shared or used concurrently on or from different computers, including a workstation, terminal or other digital electronic device (“Device”). In other words, if You have several workstations, You will have to acquire a license for each workstation where the SOFTWARE will be used. Backup Copy ‐ You may make back‐up copies of the SOFTWARE PRODUCT, but You may only have one copy per license installed at any given time. You may use the back‐up copy solely for archival purposes. Except as expressly provided in this EULA, You may not otherwise make copies of the SOFTWARE PROD‐ UCT, including the printed materials accompanying the SOFTWARE. b c 2 a DESCRIPTION OF OTHER RIGHTS AND LIMITATIONS Limitations on Reverse Engineering, Decompilation and Disassembly ‐ You may not reverse engineer, decompile, or disassemble the SOFTWARE PRODUCT, except and only to the extent that such activity is expressly permitted by applicable law notwithstanding this limitation. You may not make any changes or modifications to the Software, without the written permission of an officer of KANTECH. You may not viii b c d e f g 3 remove any proprietary notices, marks or labels from the Software Product. You shall institute reasonable measures to ensure compliance with the terms and conditions of this EULA. Separation of Components ‐ The SOFTWARE PRODUCT is licensed as a single product. Its component parts may not be separated for use on more than one HARDWARE unit. Single INTEGRATED PRODUCT ‐ If You acquired this SOFTWARE with HARDWARE, then the SOFTWARE PRODUCT is licensed with the HARDWARE as a single integrated product. In this case, the SOFTWARE PRODUCT may only be used with the HARDWARE as set forth in this EULA. Rental ‐ You may not rent, lease or lend the SOFTWARE PRODUCT. You may not make it available to others or post it on a server or web site. Software Product Transfer ‐ You may transfer all of Your rights under this EULA only as part of a perma‐ nent sale or transfer of the HARDWARE, provided You retain no copies, You transfer all of the SOFTWARE PRODUCT (including all component parts, the media and printed materials, any upgrades and this EULA), and provided the recipient agrees to the terms of this EULA. If the SOFTWARE PRODUCT is an upgrade, any transfer must also include all prior versions of the SOFTWARE PRODUCT Termination ‐ Without prejudice to any other rights, KANTECH may terminate this EULA if You fail to com‐ ply with the terms and conditions of this EULA. In such event, You must destroy all copies of the SOFT‐ WARE PRODUCT and all of its component parts. Trademarks ‐ This EULA does not grant You any rights in connection with any trademarks or service marks of KANTECH or its suppliers. COPYRIGHT All title and intellectual property rights in and to the SOFTWARE PRODUCT (including but not limited to any images, photographs, and text incorporated into the SOFTWARE PRODUCT), the accompanying printed materi‐ als, and any copies of the SOFTWARE PRODUCT, are owned by KANTECH or its suppliers. You may not copy the printed materials accompanying the SOFTWARE PRODUCT. All title and intellectual property rights in and to the content, which may be accessed through use of the SOFTWARE PRODUCT, are the property of the respective content owner and may be protected by applicable copyright or other intellectual property laws and treaties. This EULA grants You no rights to use such content. All rights not expressly granted under this EULA are reserved by KANTECH and its suppliers. 4 EXPORT RESTRICTIONS You agree that You will not export or re‐export the SOFTWARE PRODUCT to any country, person, or entity sub‐ ject to US export restrictions. 5 CHOICE OF LAW This Software License Agreement is governed by the laws of the State of New York. 6 a b LIMITED WARRANTY NO WARRANTY KANTECH PROVIDES THE SOFTWARE “AS IS” WITHOUT WARRANTY. KANTECH DOES NOT WARRANT THAT THE SOFTWARE WILL MEET YOUR REQUIREMENTS OR THAT OPERATION OF THE SOFTWARE WILL BE UNINTERRUPTED OR ERROR‐FREE. CHANGES IN OPERATING ENVIRONMENT KANTECH shall not be responsible for problems caused by changes in the operating characteristics of the ix c d e HARDWARE, or for problems in the interaction of the SOFTWARE PRODUCT with non‐KANTECH SOFT‐ WARE or HARDWARE PRODUCTS. LIMITATION OF LIABILITY; WARRANTY REFLECTS ALLOCATION OF RISK IN ANY EVENT, IF ANY STATUTE IMPLIES WARRANTIES OR CONDITIONS NOT D IN THIS LICENSE AGREE‐ MENT, KANTECH'S ENTIRE LIABILITY UNDER ANY PROVISION OF THIS LICENSE AGREEMENT SHALL BE LIM‐ ITED TO THE GREATER OF THE AMOUNT ACTUALLY PAID BY YOU TO LICENSE THE SOFTWARE PRODUCT AND FIVE US DOLLARS (USD$5.00). BECAUSE SOME JURISDICTIONS DO NOT ALLOW THE EXCLUSION OR LIMITATION OF LIABILITY FOR CONSEQUENTIAL OR INCIDENTAL DAMAGES, THE ABOVE LIMITATION MAY NOT APPLY TO YOU. DISCLAIMER OF WARRANTIES THIS WARRANTY CONTAINS THE ENTIRE WARRANTY AND SHALL BE IN LIEU OF ANY AND ALL OTHER WAR‐ RANTIES, WHETHER EXPRESSED OR IMPLIED (INCLUDING ALL IMPLIED WARRANTIES OF MERCHANTABIL‐ ITY OR FITNESS FOR A PARTICULAR PURPOSE) AND OF ALL OTHER OBLIGATIONS OR LIABILITIES ON THE PART OF KANTECH. KANTECH MAKES NO OTHER WARRANTIES. KANTECH NEITHER ASSUMES NOR AUTHORIZES ANY OTHER PERSON PURPORTING TO ACT ON ITS BEHALF TO MODIFY OR TO CHANGE THIS WARRANTY, NOR TO ASSUME FOR IT ANY OTHER WARRANTY OR LIABILITY CONCERNING THIS SOFTWARE PRODUCT. EXCLUSIVE REMEDY AND LIMITATION OF WARRANTY UNDER NO CIRCUMSTANCES SHALL KANTECH BE LIABLE FOR ANY SPECIAL, INCIDENTAL, CONSEQUENTIAL OR INDIRECT DAMAGES BASED UPON BREACH OF WARRANTY, BREACH OF CONTRACT, NEGLIGENCE, STRICT LIABILITY, OR ANY OTHER LEGAL THEORY. SUCH DAMAGES INCLUDE, BUT ARE NOT LIMITED TO, LOSS OF PROFITS, LOSS OF THE SOFTWARE PRODUCT OR ANY ASSOCIATED EQUIPMENT, COST OF CAPI‐ TAL, COST OF SUBSTITUTE OR REPLACEMENT EQUIPMENT, FACILITIES OR SERVICES, DOWN TIME, PUR‐ CHASERS TIME, THE CLAIMS OF THIRD PARTIES, INCLUDING CUSTOMERS, AND INJURY TO PROPERTY. WARNING: KANTECH recommends that the entire system be completely tested on a regular basis. However, despite frequent testing, and due to, but not limited to, criminal tampering or electrical disruption, it is possible for this SOFTWARE PRODUCT to fail to perform as expected. x Definitions 1 Definitions Schedules Definition A schedule indicates when the system will execute certain operations such as automatically unlocking doors, permitting access to employees, running automatic reports, monitoring inputs, etc. It also determines when events are to be acknowledged or when to activate relays controlling different functions (lighting, heat, etc.). You can use the same schedule in different menus, but it is recommended to create a different schedule for each application, because it is much easier to modify a particular schedule without affecting other applications. Each schedule is composed of four intervals. Each interval has a starting and ending time. Each of these intervals can be individually selected for the seven days of the week, and for 4 holidays. EntraPass gives you the possibility of programming 99 schedules per gateway and an unlimited number of system schedules. To do so, you must activate the Upgrade to advanced schedule capability option in the System parameters dialog (Options toolbar > System parameters > Server). NOTE: For more information, please See "System Parameters Configuration" on page 319. EntraPass supports two groups of schedules: • System schedules: System schedules for global functions such as event parameters, operators login schedules and video triggers. These are not loaded in controllers. • Corporate site schedules: These are defined per site. You can define 99 schedules per corporate site for such purposes as: power supervision (controllers), unlock schedule (doors), Rex schedule (doors), activation mode (relay), monitoring schedule (input). If you are assigning or defining schedules, make sure that you are selecting the proper category for this schedule. For example, if you are assigning or defining a system schedule (for workstation, operators, event parameters, video triggers) this schedule will be available for selecting components of this category. If you are selecting a schedule for physical components such as controllers, doors, inputs, their schedules will be grouped by site if you are using a Multi‐site Gateway. If you have defined two sites in your system, there will be two separate groups of schedules for each site. You can define up to 99 schedules for each site. Defining a Schedule 1 From the EntraPass main window, click the Definition tab. Then click the Schedule button. NOTE: If you have checked the Upgrade to advanced schedule capability option (System parameter > Server > Schedule tab), the Gateway/Site drop‐down list appears for selection. From the Gateway/site drop‐down list, select a Site or a System schedule (applicable to system components such as event parameters, video triggers, operator login). 2 From the Schedule drop down list, select the schedule you want to modify or select the schedule applicable to the category selected in previous step, or click the New icon to create a new one. 2 Definitions 3 4 Assign a name (or modify an existing one) to the schedule. It is recommended to choose a meaningful name. You can click the Holiday icon in the toolbar to view the list of holiday that are defined in the system. NOTE: EntraPass supports four types of holidays. 5 6 Specify the Start time: this is the scheduled time when the interval becomes valid. It will become invalid when the end time has been reached. Specify the End time: this is the scheduled time when the interval is no longer valid. NOTE: Start and end times are in 24‐hour time format; this gives a range from 00:00 to 24:00. For any interval, the end time must be greater than the start time. 7 8 Check the Days of the week during which this schedule interval will be valid. To do this, click in the checkbox below each day. Check the holiday type (Hol1, Hol2, etc.) column checkbox if you have defined four holidays in the Holiday definition menu and you want this interval to be valid during a holiday. You can also click on the + sign to display a calendar for the next 12 months showing holidays in one of the three colors identified in the legend. NOTE: The legend is different from the one used to define holidays. See "Holiday Definition" on page 3 for more information. To Create a 2‐day Continuous Interval To create an interval from Monday 20:00 (8:00 PM) to Tuesday 08:00 AM, the schedule must be divided into two intervals: Definitions 3 1 First define an interval for Monday from 20:00 to 24:00; 2 Define a second interval for Tuesday from 00:00 to 08:00. The system considers these two intervals as one continuous interval. Extended Schedule This feature (for EntraPass and WebStation 5.01) allows increasing the number of schedule intervals to 20. NOTE: Schedules with 20 intervals in stand‐alone mode can be used with KT‐400 and KT‐400 V1 controllers only. See "Schedule" on page 320 for more information. Holiday Definition 1 2 3 4 5 6 A holiday is treated differently than other days. It is recommended to program holidays at the beginning of the year; this helps to modify floating holidays for the current year (Easter, Thanksgiving, etc.). A holiday may be identified by a specific type (Hol 1, 2, 3, 4). The same day may be defined as a holiday at one site, but as a regular day in another site. From the Definition tab, select the Holiday button. The Holiday window appears. To create a new holiday, select the New icon. To create a global holiday, proceed with the holiday definition. If you want to define a holiday for a specific gateway/site, select the gateway/site from the drop‐down list. Assign a name to the holiday. From the Date pull‐down menu, select a the holiday date from the calendar. Check the Recurring option if this is the case for the holiday you are defining. NOTE: If the holiday is not a recurring holiday, you will have to reprogram it for the following year. You can program holidays years in advance; but it is recommended to review holidays on a yearly basis. 4 Definitions 7 8 In the Holiday type section, select the type of the holiday you are defining. This gives you flexibility when defining a holiday. For example, you may decide that a given day is a holiday for a certain group of users, but it is a regular day for another group. Click on the + Holiday list button to display a calendar for the next 12 months showing holidays in one of the three colors identified in the legend. NOTE: The legend is different from the one used to define schedules. See "Schedules Definition" on page 1 for more information. Video Integration 5 Video Integration The Video Toolbar EntraPass offers real‐time monitoring capability as a response to the growing importance of video in access control systems. The Video feature allows operators to define Video parameters and use video features from EntraPass user interfaces. • Video event list • Playback • Current recording • Exported video • EntraPass Video Vault, etc. Video Event List The Video Event List window displays all video segments recorded in the system and stored in the Video server database as well as video segments archived in EntraPass Video Vault. These video segments can originate from three sources: • Video triggers • Manual requests from operators • Automatic recordings from video servers NOTE: Operators must have access rights to the video server in order to perform operations on events displayed in the V ideo Event list. For example, if an operator has not been assigned permission to use a specific video server, he/she will not view events originating from this server. User permission are assigned while defining the security level: System > Security level. Using the Video Event List The Video event list window displays all video events as well as their description. EntraPass operators can: • Search for a specific event associated with a video segment based on the date and time when the video was recorded • Play a video segment • Export the video segment for future consultation • Stream or copy video segments from EntraPass Video Vault • Retry all aborted transfers: these are transfers of video segments that were tagged for archive but which were not transferred to EntraPass Video Vault. Finding Video Events Under Video > Video event list, use the Search button to locate and view video segments. If the Search button is not displayed on screen, click the Menu button to make it appear. • The Video server tab allows you to search for a video segment on a specific video server. 6 Video Integration • • • 1 The Events tab allows you to filter events. The Options tab allows you to determine the size of the video you are looking for. Appropriate user access rights are necessary for performing this task. The Archive state tab allows you to filter archived events according to their status. From the Video Events List, click the Search button. The Find video event window appears. NOTE: If the Menu and Legend buttons are not activated, the window will not show the legend nor the buttons in the lower part. 2 From the Find video events window, select the Start date and time and the End date and time for the video segments you are looking for. NOTE: The Legends button allows you to display a status legend related to video events. The Play and Copy from Video Vault buttons are enabled when the selected video events have already been archived on EntraPass V ideo Vault. 3 Select the video server that you want to include in the search. You can select All video servers if you want to search through all video servers defined in the system. NOTE: If an event was registered by more than one video server, at least one of the servers must be selected for the event to be included in the list. 4 5 6 7 8 9 Select the Events tab to filter events to be included in the report. If you select All events, all the specific events will be checked. Select the Options tab to filter video segments according to their duration. Check the Video segment duration limit option, then enter the duration in the Greater than (mm:ss) and Smaller than (mm:ss) fields. The value entered is in minutes and seconds. This feature allows you to target video segments meeting specific duration criteria. Select the Archive State tab to filter events according to the archive status. Check the Archive State option if you want to specify which events will be included in the filter. If you want to include all events, leave these options unchecked. Click OK to go back to the Video event list window. NOTE: The Play and Copy from Video Vault buttons are enabled when the selected video event has been archived on EntraPass V ideo Vault. Archived events are identified by a green flag. 10 Do one of the following using the buttons described bellow: Button Use description Use this Search button to search for events associated with a video segment. For details, see "Finding Video Events" on page 5. Video Integration 7 Button Use description Use the Play button to view a video event. When you click this but‐ ton, the Video desktop displays the video event. If only one camera was used, which is most often the case, the system displays the duration of the video event. If the video event was recorded by more than one camera on a single server, the video server will use the most optimal display layout. If the video event was registered by more than one server, it is possible to select a specific video server. For example, 2x2 for a maximum of 4 camera, 3x3 for a maximum of 9 camera and 4x4 for a maximum of 16 cameras. For events with various length, events will be played based on the longer event. Note that this feature shows limitations when used in systems not configured for continuous recording as it will not display cameras involved outside the selected time frame. The Copy from Vault button allows operators to retrieve video seg‐ ments that have been archived on EntraPass Video Vault. The Play from Vault button enables operators to view a video event that has been archived on EntraPass Video Vault The Retry aborted button enables operators to trigger any archiving process that was suspended. Use the Menu button to display the buttons in the lower part of the window and the Legend button to display a legend about the status of the displayed video recording events. The KVI (Kantech Video Intellex), KVA (Kantech Video AVI), IMG, AVI and PS formats are available for your Export needs. These formats allow users to store all the data relative to a video event such as the event icon or key frame, description, etc. The Save button is enabled when an operator enters data in the Comment field. It enables operators to save comments associated with a video event. The Cancel button is enabled when the Comment field is modified. It enables operators to discard the comment and to go back to the previous value. Playing Video Segments The Video Event List window is divided in two panes: the left‐hand pane displays all video events that were retrieved according to the search criteria. The lower pane of the window displays the legend explaining the status of each event. It also contains buttons that enable operators to perform operations on video recordings. The right‐hand pane contains three tabs: 8 Video Integration • • • The Details tab displays the text description of the video event such as the video server that recorded the event, the operator who was logged on, etc. The Cameras tab shows cameras that are associated with a selected event. The Image tab contains the key frame for the video sequence. The key frame serves as preview of the video sequence. It is from this pane that you can associate a video key frame and link it to the video segment. NOTE: V ideo recordings can be streamed from the left‐hand pane (Play button) or from the Camera tab. You can also view camera recordings from the Message desktop. To do so, you have to select a video recording event (identified by a camera icon in the Message desktop), right‐click it and select Video recording > Play from the shortcut menu. 1 2 From the Video event list, select an event, then click the Play button. The video clip appears in the Video Playback window. You may select the Cameras tab to view information about the camera that captured the selected event. • Start/End dates and times when the recording event occurred. • Recording time (mm:ss): duration of the video segment. This duration is specified when defining recording parameters (Video menu > Recording parameters). • Video trigger, if any: the video trigger is defined in the Video trigger menu and then selected in the Recording parameters definition. NOTE: The status indicator next to the video server name indicates the current connection status of the server. 3 You can: • Click the Play button to view this video segment of the selected camera for the duration of the recording. The video appears also in the Video desktop (Desktop menu) • Click the Export button to export it for future use. For details, see "Exporting Video Files" on page 9. Linking Video Clips with Key Frames EntraPass users have the ability to save a still image that best represents a video sequence linking this image to the whole video recording. This may be useful for example if one event was registered by more than one camera and you want to associate the recording with a more explicit image. Viewing the video event will enable users to identify the best image for this video event, to snap it, paste it and save it as the best sequence for the video clip. It is also possible to retrieve a previously saved image and to link it to a video segment, or to paste a previously snapped image. 1 From the Video event list, select an event, then click the Image tab (right pane). 2 From the image window, you can: • Import image: click the Import button to retrieve a previously saved or exported image from a file. • Paste image: click this button to paste a previously snapped image. The Paste image button is enabled only when you have snapped (copied) an image while viewing it. You can first play a video clip, snap it and then paste it. • Clear: click the clear button to delete the displayed image from view. Video Integration 9 Exporting Video Files EntraPass exports video segments in four formats: KVI and KVA. • KVI (Kantech Video Intellex format). Video data are stored in Intellex format (.img). A simple double‐click allows you to view the file using VideoPlayerIntellex.exe. • KVA (Kantech Video AVI format). Video data are stored in AVI format (.avi). A double click opens the video file using VideoPlayerWindow.exe. • AVI format • IMG format • PS format EntraPass users have two options when exporting videos: From the Video event list (without previewing the video) From the video playback window: in this case, the video is previewed before it is exported. From the video event list, select the video event you want to export. Click the Export button. The Enter a video filename window opens. Enter a file name in the File name field. By default, the file is assigned the Kantech KVI format.The file will be saved among EntraPass program files:\Kantech\Server CE\Video.Later you can call this file simply by double‐clicking it. • • 1 2 3 NOTE: Video files can be viewed in the Exported video window (Video tab > Exported video). The video file is displayed with its name, date and time. Key frames (if any) associated with a video clip can also be previewed in this window. 4 Click Save to close the Enter filename window. When you do this, the Description and password window appear. Protecting a Video with a Password You can protect exported videos using a password. Users must enter this password to view exported videos. NOTE: The password protection is applicable to KVI and KVA video formats only. 1 2 3 4 5 Select the video you want to export, then click the Export button. Enter a description for the video segment, in the Enter Video filename window, then click Save. The Description and password window appears. Check the Use password box if you want to add more security to this video segment. Users will have to enter this password in order to view the saved video segment. Enter a password and confirm the password in the displayed field. Click OK to close the Description and password window. Click OK to close the system message confirming the export. Video Playback The Video Playback feature offers the ability to view recorded video of up to 16 cameras simultaneously. To do so, you have to specify the period of time for the playback. A maximum of one hour is allowed: 10 Video Integration • • Select cameras in the left‐hand pane Drag and drop them into the View playback area. Viewing a Video Playback 1 2 From the Video playback window, specify the Start date and time and End date and time for the video you want to view. The maximum allowed is 1 hour. Therefore you may stream video events that occurred on the same date and for a maximum of one hour. From the left‐hand pane, select a camera then drop it into the right pane. It plays for the time specified in the start and end time. Use the controls in the lower part of the Playback window (right pane) to play, fast forward, rewind or stop the video playback. NOTE: If the requested video is not available, a message appears in the lower part of the window; the Snap and Export buttons remain disabled. If a video is available, the message Requesting video is displayed. • • • Snap: copy the displayed image and save it in the \tmp\image folder and use it as a still image representing the video sequence. Later, the snapped image will automatically appear in the View exported video when browsing the exported videos. It is recommended to add a comment to the snapped image; the comment will appears next to the image. Export: export the video clip for future usage Tag to archive: mark the video sequence so that it is queued for archive. NOTE: You can drag the slider at the bottom of the right‐hand pane to increase or decrease the speed of the video clip your are playing. 3 4 To save a specific video image, click the Snap button. Accept the default name or enter a specific name for the video recording. The video recording is saved in: Program files\Kantech\Server_CE\Tmp\Image. The video image can then be viewed using a Windows® image viewer such as Paint. Simply, double‐click the video image to view it. NOTE: For the TVR II, the video sequence can only be played forward. That is why the slider can be moved to the right side only. Also, a new button has been added to jump 30 seconds before the beginning of the current sequence. Current Recording The Current recording feature allows users to view the list of all on‐going recordings. The information displayed depends on the source of the recording request: • Started by a video trigger • Started by an operator • Started by an alarm on the video server Video Integration 11 Viewing the Current Recordings 1 From the Video toolbar, click the Current recording button. The current recording window appears, it shows all on‐going recordings. The following table shows the information displayed in the Current recording window depending on the source of the recording. Initiated by Information Video server alarm • • • Initiated by Event name Start date and time Video trigger • • • • • • Initiated by Video trigger Recording parameter Event Start date and time Remaining time for the recording Operator • • • • • Initiated by Workstation Operator name Start date and time Remaining time for the recording Video Desktop The Video Desktop allows operators to display and monitor, in real‐time, video cameras configured and connected to the network. Displaying a Video View 1 From the EntraPass main window, select the Desktops tab, then select the desktop dedicated to Video. The Video View window appears in the desktop. NOTE: The V ideo desktop will be empty the first time you open it and “No video view selected” is displayed. 2 3 Select video view from the drop‐down list at the bottom of the window. You can edit the view (Video view > select a specific View > Modify Video view components button). The buttons in the lower part of the window allow you to perform various tasks: 12 Video Integration Buttons Description Use these buttons to select a size for the displayed video. Note: A bigger image requires more process power. Therefore, selecting a big‐ ger image may result in lower process power. These buttons are configured in the Operator security level. They enable opera‐ tors to perform pre programmed tasks such as viewing video playback with a fixed or variable delay, generating video events with fixed or custom parame‐ ters. For details on programing this buttons, see "Security Level Definition" on page 251. Use these buttons to Create and Edit video views. Use this Show view selector button to display a mosaic view of all the cameras, or one of the cameras defined in the system. Help and Close buttons. These are EntraPass standard buttons. 4 Click the Show view selector button to display the View selector window. This small window allows you to so select a specific view or to monitor a specific camera pattern. For instance, if you select a cell in the View selector, the sequence is interrupted to display the selected cell. NOTE: When you open the V ideo view selector while a camera is recording, the camera icon will blink until the end of the recording. 5 From the displayed view, you can click a dome camera icon to display control buttons for this camera (movement, zoom, focus). Available options depend on the Digital Video Management system connected to your system. Please refer to your DVMS documentation for additional information. NOTE: If your dome camera is set with pre programmed movement patterns, you can define a view displaying a pattern composed of one or many of these patterns. For more details, see "V ideo V iews Definition" on page 158. Exported Video Viewing EntraPass enables users to view all exported videos. This feature makes it possible to browse the list of all exported videos and to preview a key frame of the exported videos sequence for all KVI and KVA formats. Moreover, users can preview the exported video segment before viewing it. 1 From the Video toolbar, select the View exported video icon. The Video folder opens automatically, with the list of all exported video sequences that have been exported. 2 Select a video sequence. The video thumbnail appears in the lower left part of the window. The directory contains the Date and Time the video was taken, the video file format (Type) and the File Name. You can then click the Preview button for details about the exported video. Video Integration 13 EntraPass Video Vault Browsing EntraPass Video Vault offers an easy way for preserving important video data for future reference. In fact, video recordings have a limited life span depending on the video server settings and capability. Moreover, since video recordings require a great amount of disk space, using an archive management tool such as EntraPass Video Vault enables organizations to better manage and easily retrieve video contents. The archiving activity is monitored from the EntraPass Video Vault user interface. The Browse EntraPass Video Vault interface offers a Windows‐like navigation pane that enables operators (with appropriate permission) to play video segments archived on EntraPass Video Vault. Viewing Video Segments Archived in the EntraPass Video Vault 1 2 From the Video main window, select the Browse Video Vault button. To view a specific segment, select a video segment, then click the Play from Video Vault button. 14 Video Integration Operations 15 Operations The Operation Toolbar Under the Operation toolbar, operators will be able to perform manual operations on various system components (gateway, site, controllers, third party hardware, etc.) such as manually resetting or monitoring devices, disabling readers, etc. Manual operations are used to override schedules or process special requests, when necessary. When you launch a manual operation on a component, it is possible to view the status of the selected components in real‐time. You can also edit components by accessing the component directly from the operation window. The Operation Dialogs All operation dialogs have a series of icons in their window. Series of icons will only appear in specific operation dialogs. The five buttons described below appear in all operation dialogs. Icon Description Select All is used to select all the items or components displayed in the list. Unselect All is used to unselect all the items or components that were previously selected in the list. Enable Graphic displays the image related to the selected component (i.e.: door) and will also display the associated components (i.e.: reader). To display in real‐time, this button must be used with the Enable anima‐ tion button. Enable Animation will automatically enable the Enable graphic button. This will activate the current component (i.e.: door) and will display its status in real‐time. Help will open the On line help corresponding to the window you are currently navigating. NOTE: A hint is displayed when you move your cursor over a button. It gives details about the operation to be performed. The Operations Contextual Menu You will be able to access a contextual menu by right clicking within the list in any operation window. The items in the popup menu correspond to the icons in the operation window toolbar. Three additional options can be found in the popup menu, when you access it from the Gateway, or the Site operation window. • Full status: Opens a status window that contains the current information corresponding to the component you selected in the list. For more details, “The Component Status Dialog” on page 16. 16 Operations • • Edit: Opens the window corresponding to the selected component to allow editing. Extended selection box: Opens the Extended selection box dialog that allows you to search for a specific component. The Component Status Dialog A message window that contains the gateway and site messages can be accessed by right‐clicking within the corresponding operations window under the Operation tab, and selecting Status in the contextual menu. In the example above, the information is listed for a Multi‐site Gateway. We have listed some of the information that can appear in that window. Parameter Description Gateway status Indicates if the gateway is connected or not. Number of sites Indicates the number of sites for this gateway. Number of cards Indicates the number of cards processed by this controller Number of processes Indicates the number of processes Version Indicates the software and hardware version number. Local Time Indicates the controller’s current local time. Last startup Date the last system startup was performed. NOTE: The information displayed in the status window corresponds to your configuration and will be different whether you access it from a gateway or a site operations window. Operations 17 Manual Operations on Sites The manual operations on site feature is used to poll unassigned controllers. For example, when a controller has been added in the system without a serial number, you can use this command to get the controller serial number. Icon Description Connect to remote site: Click to connect to a remote site using a pre‐ configured dial‐up connection. Disconnect remote site: Click to close the connection between this EntraPass workstation and the remote site. Force disconnect site: Force disconnect remote site immediately, even if the system is reloading. This option is only available in a Multi‐site Gateway. Disable remaining time: Click to stay connected until clicked again. This action disables preset connection remaining time. This action bypasses any idle time. Update remote site: After selecting site, click to connect and update parameters. Update all remote sites: Click to connect and update parameters on all sites starting with the first site on the list. Remove site from connect and wait list: Select a site then click to sus‐ pend connection after all sites had been set for update. Reload IP Link firmware: will force a reload of the selected Kantech IP Link firmware. NOTE: For security reasons, the System Administrator may disable this icon. Broadcast IP Device: will send a signal to the selected Kantech IP Link and also the KT‐400 IP Secure. NOTE: A hint is displayed when you move your cursor over a button. It gives details about the operation to be performed. 18 Operations Performing Manual Operations on a Site 1 2 3 From the Operation window, click on the Site icon to open the Site window, then select the gateway to which the site is connected. To poll a controller that is not assigned, click the Controller icon. A message is sent to an unassigned controller, asking it to identify itself. When the controller receives the call from the site, it sends an acknowledgement message in the Message desktop. You may select the Message desktop to view the controller serial number. NOTE: The % column shows the communication performance of a selected site. If the percentage is too low (below 75% for instance), it may indicate that the site is not communicating efficiently. Communication problems may stem from various reasons such as interferences, damaged cables, etc. Communication Status Messages Available in the List The messages in the list area of the dialog indicate the site communication status. In the following example, you will see communication status messages for Multi‐site Gateways. Multi‐site Gateways Message Description Site Communication OK All site controllers can communicate with the gate‐ way. Site Communication Trouble At least one of the site controllers can’t communi‐ cate with the gateway. Site Communication Failure Communication failed between the site control‐ lers and the gateway. Site Communication Cannot be Opened The gateway cannot open the communication port. Manual Operations on Doors This dialog allows an authorized operator to manually modify the state of a door or group of doors. Operations 19 Operators can manually lock/unlock a door, temporary lock/unlock a door or group of doors, and enable/disable readers on selected doors. Icon Definition Lock door or group of doors: will manually lock the selected door or group of doors. Unlock door or group of doors: The selected door or group of doors will be manually unlocked and will remain unlock until the next valid change of the unlocking schedule or an operator manually locks the door or group of doors Temporarily lock/unlock door or group of doors: Temporarily unlocks a door or group of doors for a preset delay. Once the delay expires, the door or group of doors re‐lock automatically. Return to schedule: Will re‐apply the locking schedule for a door or a group of doors. Enable card reader: Will enable a previously disabled door reader. Disable card reader: Will disable a door reader and user will not be able to access that door, even if they have access rights. Arm door (Multi‐site Gateway with KT‐400 only): Does a Request to arm on the alarm panel. Disarm door (Multi‐site Gateway with KT‐400 only): Does a Request to disarm on the alarm panel. NOTE: A hint is displayed when you move your cursor over a button. It gives details about the operation to be performed. There are various reasons why you would want to perform one of these operations; for example you may need to “disable a reader” for a short period in order to deny access to the door, etc. This operation allows an operator to lock a door that was previously unlocked by an operator or a schedule. When a door is manually locked through the Operation menu, it remains locked until: • The presentation of a valid card (will re‐lock after access), or • The next valid change of the automatic unlocking schedule (for a door defined with an unlocking schedule), or • An operator manually unlocks the door. Selecting a Door or a Door Group 1 2 From the Operations window, select the Door icon. The Door window appears. Click the Enable animation icon to view a real‐time display of the door status. 20 Operations • The left‐hand pane displays the list of all Sites/Gateways. You may select all or select one site/ gateway. The individual doors associated with the site/gateway selected on the left are displayed in the top right side of the pane. If you select All on the left, all doors in the system will be listed on the right. You can select one, several or all doors. NOTE: If only one site or gateway is defined in the system, the site or gateway list window will not appear on the Controller window. • Door groups associated to the site/gateway selected on the left are displayed at the bottom right side of the pane. If you select All on the left, all door groups in the system will be listed at the bottom right. You can select one or several or all groups. Locking a Door Manually 1 2 In the Door dialog, select desired door(s) or door group. Click the Lock‐door icon in the toolbar. Unlocking a Door Manually 1 2 In the Door dialog, select desired door(s) or door group. Click the Unlock‐door icon in the tool bar. The selected door(s) will be manually unlocked. The system will prompt for operator confirmation. A door defined with an automatic unlocking schedule will remain unlocked until: • The next valid change of the unlocking schedule, or • An operator manually locks the door. Unlocking a Door Temporarily EntraPass allows you to temporarily unlock a door for a preset delay. Once the delay expires, the door re‐locks automatically. You can use this option in cases where you need to grant access to a user who does not have a card or has forgotten his/her card. NOTE: The maximum unlock time: 4:15 (255 seconds). 1 2 Click the Temporarily unlock icon. The Change delay on action dialog will popup. Enter the New time delay (m:ss) and click OK. The selected door will be temporarily unlocked by an operator. NOTE: If a door contact is installed, the door will re‐lock as soon the system sees a “door open‐door closed” transition. There is no “Animation” for this type of operation. Resetting a Door Schedule EntraPass allows you to reset a door schedule after a manual operation has been performed on a component. 1 In the Door dialog, select desired door(s) or door group. 2 Click the Return to Schedule button. This option will reset the schedule for the selected components. Operations 21 Enabling a Door Reader 1 2 In the Door dialog, select desired door(s) or door group. Click the Reader‐enable button. This option enables a previously disabled door reader. Disabling a Door Reader 1 2 In the Door dialog, select desired door(s) or door group. Click the Reader‐disabled button. This option disables a previously enabled reader. Disabling a reader prohibits users from accessing the door, even if access rights have been granted. Manual Operations on Elevator Doors This dialog allows an authorized operator to manually lock, unlock or temporarily unlock elevator floors. The window will also display, in real‐time, the status of the selected elevator door(s). How Elevator Access Is authorized • • • • The cardholder pushes an “up/down” button, the elevator door opens, The cardholder presents its card at the reader (usually inside the cab), The system checks if the schedule assigned to this door is valid. If yes, the system checks which floor group is associated to this door, Then the system verifies each floor of the floor group (in the floor group menu) and checks if the schedule associated to each floor of the group is valid or not valid. 22 Operations • Only floors that have a valid schedule will be available for selection by the user (the elevator panel will enable the buttons corresponding to the floors). Icon Definition Lock elevator floor or group of elevator floors: will manually lock the selected elevator floor or group of elevator floors. Unlock elevator floor or group of elevator floors: The selected elevator floor or group of elevator floors will be manually unlocked and will remain unlock until the next valid change of the unlocking schedule or an operator manually locks the elevator floor or group of elevator floors. Temporarily lock/unlock elevator floor or group of elevator floors: Temporarily unlocks an elevator floor or group of elevator floors for a preset delay. Once the delay expires, the elevator floor or group of elevator floors re‐lock automatically. Return to schedule: Will re‐apply the locking schedule for a door or a group of doors. Enable card reader: will enable a previously disabled reader. Disable card reader: will disable a reader and users will not be able to access any eleva‐ tor floor, even if they have access rights. Enable elevator floor: will enable a previously disabled elevator floor or floor group. Disable elevator floor: will disable an elevator floor or floor group and users will not be able to access that elevator floor or floor group, even if they have access rights. NOTE: A hint is displayed when you move your cursor over a button. It gives details about the operation to be performed. Selecting an Elevator Door 1 2 From the Operations menu, select the Elevator door icon. Click the Enable animation icon to view a real‐time display of the elevator door status. • The left‐hand pane displays the list of all Sites/Gateways. You may select all or select one site/ gateway. • The individual elevator doors associated with the site/gateway selected on the left are displayed in the top right side of the pane. If you select All on the left, all elevator doors in the system will be listed on the right. You can select one, several or all elevator doors. • Elevator door groups associated to the site/gateway selected on the left are displayed at the bottom right of the pane. If you select All on the left, all elevator door groups will be listed at the bottom right. You can select one or several or all elevator door groups. Operations 23 Locking Floors from Elevator Doors 1 2 Select an elevator door or a group of elevator doors. Click the Lock icon in the toolbar. This command will manually lock the floor group that was previously unlocked by an operator or a schedule. NOTE: A door defined without an unlocking schedule will only be locked by a manual command. To lock all floors that were previously unlocked, use the Unlock option in the Manual operation on doors menu. Unlocking Floors from Elevator Doors 1 2 Select an elevator door or a group of elevator doors. Click the Unlock elevator floors icon in the toolbar to unlock a previously locked floor. This command will only enable the elevator floors that are defined with an “X” in the “” column of the Floor group Definition menu. If you do this, the system will prompt the you to select a floor group that should be unlocked (available). Once the group is selected, the system will prompt the operator to confirm the operation. NOTE: For a door defined with an “automatic unlocking schedule”, floors will remain available until the next valid change of the unlocking schedule, or an operator manually locks the door. NOTE: A door defined without an unlocking schedule will only be locked by a manual command. To lock all floors that were previously unlocked, use the Unlock option in the Manual operation on doors menu. NOTE: When a manual unlocking operation is completed, only floors that are defined with an “X” in the “” field of the Floor Group Definition menu will be available for selection. Also, when communication is lost and the controllers are working in stand‐alone mode, only the floors marked with an “X” will be available for selection and the access schedule will be ignored. Unlocking Floors from Elevator Doors Temporarily EntraPass allows you to temporarily unlock a floor from an elevator door for a preset delay. Once the delay expires, the elevator door re‐locks automatically. The maximum unlock time: 4:15 (255 seconds). 1 Click the Temporarily unlock icon. The Change delay on action dialog will popup. 2 Enter the New time delay (m:ss) and click OK. The selected elevator floor will be temporarily unlocked by an operator. NOTE: This command will only temporarily enable the elevator floors that are defined with an “X” in the “” column of the “Floor group Definition menu” (available for selection). NOTE: There is no “Animation” for this type of operation. To temporarily unlock all floors, use the “temporarily unlock door” option in the “manual operation on doors” menu. Resetting an Elevator Door Schedule EntraPass allows you to reset an elevator door schedule after a manual operation has been performed on a component. 1 In the Elevator door dialog, select desired elevator door(s) or door group. 2 Click the Return to Schedule button. This option will reset the schedule for the selected components. 24 Operations Enabling an Elevator Floor 1 2 In the Elevator floor dialog, select desired floor(s) or floor group. Click the Enable elevator floor button. This option enables previously disabled elevator floors or floor group. Disabling an Elevator Floor 1 2 In the Elevator door dialog, select desired floor(s) or floor group. Click the Disabled elevator floor button. This option disables a previously enabled elevator floor. Disabling a floor prohibits users from accessing the floor, even if access rights have been granted. Manual Operations on Relays Use this menu to manually change the state of a relay or group of relays. You can activate/deactivate and temporarily activate relays or group of relays manually. The window will also display, in real‐time, the status of the selected relay(s). This feature allows to manually turn off a relay; for example, when an input programmed to activate a relay goes in alarm in unknown conditions. Icon Definition Deactivate relay: allows an operator to deactivate a relay which was pre‐ viously activated by an operator, event, schedule or input in alarm. Activate relay: activate a relay which was previously deactivated by an operator, event, schedule or input in alarm. Temporarily activated relay: Temporarily activate a relay or group of relays for a preset delay. Return to schedule: Will re‐apply a schedule after a manual operation was performed on a component. NOTE: A hint is displayed when you move your cursor over a button. It gives details about the operation to be performed. Selecting Relays 1 2 From the Operation window, select the Relay icon. Click the Enable animation icon to view a real‐time display of the relay status. • The left‐hand pane displays the list of all Sites/Gateways. You may select All or select one site/ gateway. • The individual relays associated with he site/gateway selected on the left are displayed in the top right side of the pane. If you select All on the left, all relays in the system will be listed on the right. You can select one, several or all relays. Operations 25 • Relay groups associated to the site/gateway selected on the left are displayed at the bottom right side of the pane. If you select All on the left, all relay groups in the system will be listed at the bottom right. You can select one or several or all groups. Deactivating a Relay Manually 1 2 Select a relay or a group of relays. Click the Deactivate Relay icon. NOTE: If you manually deactivate a relay that is usually activated according to a schedule, it will remain deactivated until its reactivation schedule becomes valid. This means that if a relay needs to be activated according to a schedule and you deactivate it, remember to reactivate it again for the remaining scheduled time, because one relay can be defined for various components of the system; its activation or deactivation will relate to its configuration within these components. Activating a Relay Manually 1 2 Select a relay or a group of relays. Click the Activate Relay icon. The selected relay(s) will be activated. This operation allows an operator to activate a relay which was previously deactivated by an operator, event, schedule or input in alarm. Activating a Relay Temporarily 1 2 3 In the right‐hand pane, you may select a relay in the upper part of the window, All Relays in the lower part of the window. Click the Activate relay temporarily icon. The Change delay on action window will popup on screen. Enter the New time delay (m:ss) and click OK. The selected relay will be temporarily activated by an operator. NOTE: The selected relay(s) will be temporarily activated. This is useful for an operator who would like to activate temporarily a relay which was previously deactivated by an operator, event, schedule or input in alarm. The system displays a message box requesting that a temporary activation delay, is entered. When this delay is over, the relay will be deactivated automatically. Resetting a Relay Schedule EntraPass allows you to reset a relay schedule after a manual operation has been performed on a component. 1 In the Relay door dialog, select desired relay(s) or relay group. 2 Click the Return to Schedule button. This option will reset the schedule for the selected components. 26 Operations Manual Operations on Inputs This dialog allows you to bring an input back to its normal state, or to stop monitoring an input, or monitor a specific input at all times, or to perform a temporary shunt on a selected input, if it had been previously modified from its original state as setup in the Device menu. Icon Definition Input normal: returns an input to its normal state as setup in the Device menu. Input continuous supervision: will monitor the selected input at all times. Input with no supervision will terminate the input monitoring, regard‐ less of its schedule, and will start monitoring with the next pre‐defined schedule. Input no supervision temporarily (Shunt): will stop input monitoring for a pre‐set period of time. NOTE: A hint is displayed when you move your cursor over a button. It gives details about the operation to be performed. Performing Manual Operations on Inputs 1 2 From the Operation window, select the Input icon. Click the Enable animation icon to view a real‐time display of the relay status. • The left‐hand pane displays the list of all Sites/Gateways. You may select All or select one site/ gateway. • The individual input associated with the site/gateway selected on the left are displayed in the top right side of the pane. If you select All on the left, all inputs in the system will be listed on the right. You can select one, several or all inputs. • Input groups associated to the site/gateway selected on the left are displayed at the bottom right side of the pane. If you select All on the left, all input groups in the system will be listed at the bottom right. You can select one or several or all input groups. Returning an Input to Its Normal State Manually This option is used in cases where an input status has been modified by an operator and you want to return the input to its normal state. For example, if an input is assigned a monitoring schedule in its definition and an operator has reversed the state of the input making it “not supervised”, it can be returned to its normal state using this button. 1 Select an input or a group of inputs. 2 Click the Input normal icon. The selected input returns to its normal state as defined in the Device menu. Operations 27 Stopping Monitoring an Input You will use this option to terminate the input supervision, regardless of its schedule (if defined). 1 Select an input or a group of inputs. 2 Click the Input no supervision. The selected input will not be monitored. Stopping Input Supervision (Shunt) Temporarily You will use this option when you want the system to bypass a specific input, for a specific period of time. 1 To temporarily shunt an input, select the input, then click the Temporarily shunt icon. The input will not be monitored temporarily. 2 Click the Input no supervision temporarily. The Change delay on action dialog will popup. 3 Enter the New time delay (m:ss) and click OK. An icon next to the input will indicate that it is temporarily shunt. If an alarm occurs, or if the input is disconnected, no message will be sent to the desktop Message list. Manual Operations on View Roll Call This feature is used to visualize the users entering a pre‐defined perimeter. When a user enters this area, the corresponding data is displayed in the following dialog: Manual Operations on Integrated Panels 1 2 3 4 From the Operations toolbar, select the Integrated Panel icon. If required, select a specific component from the All components drop‐down menu. Select a panel from the left column and then right‐click to view its contextual menu. Select Full status to view the panel status details. 28 Operations 5 Select Virtual Keypad to view the virtual keypad. 6 Select a partition and right‐click to view its contextual menu. 7 Select Arm partition or Disarm partition as required. Users 29 Users The Users Toolbar The Users toolbar allows you to easily manage the EntraPass cardholder database. The Users toolbar icons start the following tasks: • • Define and issue cards as well as perform card‐related tasks (find, modify or delete existing cards), Design and print badges using the integrated badging feature. Pictures and signatures can be imported or, with the necessary devices, captured and incorporated into cards for printing badges, • Define and manage card access groups, • Define access levels, • Define visitor card templates, • Define card types, • Define and issue day passes, • Modify groups of cards with batch operations, • Import or export CSV files, The integrated badging function in EntraPass allows users to create and print badges. It is also possible to import or, with the appropriate utilities, to capture and integrate images and signatures on the card in order to print badges. • Define and modify the Kantech Telephone Entry System (KTES) tenants list. Cards Definition Cards are defined by the following properties: card number, card user name, card type, access level and status (valid, invalid, pending, lost/stolen or expired). If you have enabled the Use card multiple format option in the Card format dialog (see "Defining a Card Display Format" on page 313), you will be able to change the card format for each card individually from the Card dialog. This option allows more flexibility in assigning user cards for sites equipped with different reader technologies. In other words, when creating a new card for a user, the operator will be able to select a card format directly in the Card dialog, according to the reader type used in the area where the user will be accessing the building. If you have enabled the Enhanced user management feature in the System parameters dialog (see "Credentials Parameters" on page 331), card definition will be slightly different. In this type of environment, EntraPass allows for the creation of a user card with no number assigned to it. In both cases, cards will be defined by: card user name, card type, card access level and status (valid, invalid, pending, lost/stolen). Cards records can be searched, sorted and deleted. Issuing a New Card 1 From the Users toolbar, select the Card icon. The displayed Card window is used to enter/verify general information on the cardholder. NOTE: If you enabled the Enhanced User Management, move to the next section to see "Issuing a New Card in Enhanced User Management Environment" on page 30. 30 Users 2 3 4 5 6 7 Click the New icon (first icon) in the toolbar. The Card number field is enabled. Enter the number printed on the card (Card number field), then press Enter. If it is a new card, the Card user name field is initialized with “New user”. If the card already exists, the system displays information about the card. Enter the cardholder’s name in the Card user name field. You can enter up to 50 characters. Check the Copy to visitor card checkbox. When this option is checked, card information fields are copied to the Visitor template database (the card number is not copied). This feature enables you to archive profiles that are retrieved should you issue a temporary card. Click on the Card type box to access the Card type menu. Select the card type for the new card. The card type is used to group cardholders; it is useful for modifying an existing card group and creating reports, etc. For more information on how to create/modify card types, see "Card Type Definition" on page 224. Click on the Card filter box to access the Card filter menu. Select the card filter for the new card. The card filter is used to bring more flexibility to the operators in regards to the cards’ treatment rights. For more information on how to create/modify card filters, see "Card Filter Definition" on page 64. NOTE: From the Card type window, you can right‐click the Card type field and choose New to create a new card type, choose Select to pick an existing card type or you can choose Edit to edit an existing card type. NOTE: The system automatically displays the Creation date, the Modification date and the Modification count information on the upper right‐hand side of the Card dialog. 8 Fill out the Card Information 1 to 10 fields. These are user definable fields. They are used to store additional information regarding the cardholder. For example, you could use Card Information 1 to store the employee number; Card Information 2, Department where the employee works; Card Information 3, employee address, etc. Later, card information fields will be used to index reports, customize cardholder lists, etc. NOTE: These information fields are editable labels. To rename an information field label, double‐click it, then enter the appropriate name in the displayed fields. You can enter up to 50 characters. 9 Click the Save icon. Issuing a New Card in Enhanced User Management Environment NOTE: See "Credentials Parameters" on page 331 for more details on how to enable the Enhanced User Management environment. 1 2 3 4 From the Users toolbar, select the Card icon. The displayed Card window is used to enter/verify general information on the cardholder. Click the New icon (first icon) in the toolbar. The Card user name field is enabled to enter the cardholder’s name. You can enter up to 50 characters. Click Save. Double‐click on the Card type field to open the Card type window. Select the card type for the new card. The card type is used to group cardholders; it is useful for modifying an existing card group and creating Users 31 reports, etc. For more information on how to create/modify card types, see "Card Type Definition" on page 224. NOTE: In the Card type field, you can right‐click the Card type field and choose New to create a new card type, choose Select to select an existing card type or you can choose Edit to edit an existing card type. 5 6 Click on the Card number tab, double‐click on Card #1 if you want to change the label. Enter the Card number. • If EntraPass was previously configured for Multiple Card Format, you can modify the card format by right‐clicking the Card number field, See "Defining a Card Display Format" on page 313 to enable the multiple card formats and select a new default card format for Card #1 to Card #5. The default card format is HH:DDDDD (Hexadecimal and decimal 24 bits). NOTE: The Access Level will apply to the user which means all 5 cards. • • When the Multiple Card Format is enabled: A list of all card formats will be displayed when you right‐click in the card number field. When a card format has been defined by the system administrator, the card format has a check mark next to its description. 32 Users 7 8 As an option, you can assign the Card number immediately. If you are using the EntraPass WebStation, you can leave the field empty and assign the card number at a later time. If your access rights allow it, you can decide to Display card number or not, then the user card number in reports and message lists in the EntraPass workstations. NOTE: The system automatically displays the Creation date, the Modification date and the Modification count information on the upper right‐hand side of the Card dialog. 9 10 Check the Use expiration date option and select the corresponding date. Check the Trace option if you want to monitor the use of a particular card. Selecting this option will cause the “Card traced” event to be generated each time this card is presented to a card reader. For example, you can request and generate a report containing the “card traced” event in order to verify user actions. 11 Check the Stolen/Lost option, if the card has been stolen or lost. The card will not be functional anymore. 12 Repeat Steps 5 to 11 for Card #2 to Card #5, if applicable. The selections can be different for the 5 cards. Quick Access to Door List per Card This feature allows to quickly and conveniently display the list of doors with an associated schedule for all access levels of the selected user. 1 From the Users/Card menu, click the Door access list button: The information is displayed over five columns: 1 Gateway/site icon 2 Gateway/site description 3 Door description 4 Schedule description NOTE: This information can be exported to a CSV file for printing and report purposes. The same information is also available from the View card information window by clicking the Door access list button: Creating New Cards Using the “Save As” Feature The Save as feature allows you to create a new card based on an existing card, only making changes to specific information. For example: changing only the user name and keeping all other card information. 1 Type required changes into specific fields in the Card window and click the Save as icon. This feature allows you to create a new card under a new card number. 2 Enter the new card number in the New card number field. 3 Select the Keep/Delete original card options to specify if the original card should be kept or deleted (usually kept), then click OK to save the new information. The Card window is displayed. Users 33 Issuing Cards Using the “Batch Load” Feature The Batch Load feature allows operators to issue cards by presenting cards to a door reader. The card number is displayed on an “unknown card” or “access denied” event messages. During a Batch Load operation, the operator can create new cards or modify existing ones. 1 From the Card window, click the Batch Load button. 2 From the Door drop‐down list, select the door that will be used to read the cards. 3 Check the following options: • Refresh an access granted: if this option is checked, each time an access is granted the information displayed will be refreshed with data relative to the card. • Save on new card: if this option is checked, new cards will be saved in the card database on an “unknown card” event message. If this box is not checked, the operator will have to save the card manually each time a card is read. NOTE: When this option is selected, the first card presented to the door reader will be saved only when presenting a second card or by pressing the save icon. • Find: allows operators to search for an existing card in order to create a new card based on the existing card data. NOTE: If an operator clicks the Close button without saving (when the Save button is still enabled), a system prompt will ask to save the last information. Viewing and Verifying PINs EntraPass enables you to view and validate each configured cardholders’ PINs in the Card and Visitor windows. Viewing Cards Assigned the Same PIN 1 2 From the Card or Visitor window, click the List of PIN owners button. Enter the PIN number you wish to validate and click OK. A list containing all operators that have a PIN number will be displayed on the screen. NOTE: If the system is set to PIN duplication (Options > System Parameters), and if the PIN is used by more than one cardholders, the system displays a list of cardholders who are using the PIN. This feature is useful when for example you want to display the list of cardholders who are using a given PIN or if you are issuing new cards and you want to verify which PINs are already being used. Card Handling Editing a Card • • • Enter the card number in the Card number field and press Enter. The system displays the card; you may then modify the card as required. Browse the Card number field using the Up/down arrows and then select the card to be modified. Browse the Card user name field, using the Up/down arrows. 34 Users Finding a Card You can perform two types of card searches from the Card dialog toolbar: Find the card information Find archived card information NOTE: For more information on how to search information in EntraPass, see "Finding Components" on page 35. Deleting a Card The Delete feature allows an operator who has the proper access rights to remove a card from the cardholder database. A card that has been deleted from the cardholder database must be re‐issued again in order to use it again. 1 Locate the card you want to delete. 2 Click the Delete icon, then click Yes in the Warning message box. NOTE: Although a deleted card is removed from the card database, it remains in the card history; all events involving that card remain in the event messages database. An event report locating past events that involved any deleted card can be performed. Customizing Card Information Fields You may rename Card information fields under the General tab according to your organization requirements. These fields can contain any information. They can be used as edit boxes or drop‐down lists. 1 In the Card definition dialog, select any card, then double‐click the Card information label under the General tab. The system displays the Change labels window. 2 Select the field you want to modify on the left, and enter the name in the field on the right. If your system operates in two languages, two fields will be available to enter the field name in both languages. For example, if you want to rename Card Information 1 to Employee number, double‐click the Card Information 1 label and enter the new name in the field(s) on the right. 3 Select the Edit field option if the information appears as an Edit field (one‐line information) or Drop‐ down list (as applicable); then click OK to save your modifications. 4 You need to repeat these steps for all the fields you want to modify. NOTE: Check Mandatory field to ensure that this field is not left empty. NOTE: An operator must have full access privileges to edit card information fields. An operator with read only access may only view information in these fields. Users 35 Cardholder Access Levels Assignation An access level must be assigned to each card. Access levels determine where and when the card will be valid. The access level allows the cardholder entry to selected locations during specified schedules. For information on defining access levels, see "Access Levels Definition" on page 44. NOTE: When you modify the access level assigned to a card, you also modify the user’s access permission to the doors and schedules associated to that access level. In order to assign an access level to a card, you have to: • Create schedules that will correspond to the time the user has access to the desired doors, • Assign the created schedule to the desired doors (in the Access level definition menu), • Assign the access level to cards. Assigning an Access Level to a Cardholder 1 2 3 From the Card definition window, select the Access level tab. The Access level window appears, it displays the Gateway/Site column and Access level drop down list. Click the Card access group button (displayed on the left of the Site or Gateway list) to copy information from a Card access group to a card. The Gateway/Site column displays the sites and gateways to which an access level will be associated. From the Access level drop‐down list, select the access level that will determine the cardholder’s access to the doors of the selected site. If you do not want this cardholder to have access to the door of this site, leave this field to None. NOTE: You have to create Access levels (Users > Access Level) to have them displayed in the Access Level drop‐down list. Card Options Definition Use the Miscellaneous tab to specify and view card options. 1 Select a card number using the Up/down arrows. The Start date field indicates the card creation date. You can change this information by selecting another date in the displayed calender. The start date must be the same day or earlier than the current date; else, the Card state field (Miscellaneous section) will be set to “Pending”. 2 Check the Use end date box if applicable. When this box is checked, the system displays a calender allowing you to select the end date. When the end date is reached, the Card state field is set to “Expired”. NOTE: When creating a card with a limited access time of 24 hours of less, for example a Day Pass, the card will expire at midnight. This expiration may take up to one minute to register in the system. 3 Check the Delete when expired option (if applicable). This option can only be used with the Use end date option. When selected, the card information will automatically be deleted on the expiry date (using the end date specified), otherwise the Card state field will be modified to “Expired”. NOTE: A deleted card is a card that is not active in the system database. Even if a card was deleted, previous events generated by this card are still stored in the archive file. 36 Users 4 5 Check the Wait for keypad option to force users to enter a PIN on keypad to access all doors, then in the Editable PIN field enter the PIN that users will be required to enter. Editable PIN number: The operator can enter the number of digits needed by the reader/keypad to grant access (See "Defining a Card Display Format" on page 313 for more information). NOTE: Selecting the Wait for keypad will delay access to a door for this card until the correct PIN has been entered on a keypad. This only affects doors defined with both reader and keypad in the Door Definition menu (Devices > Doors). The keypad schedule must also be valid for this door. For more information on defining a door, see "Doors Configuration" on page 102. 6 From the Card state drop‐down list, assign a state to the selected card. By default, a card is valid. The following s are available: • Valid: the card is functional, • Invalid: the card is NOT functional, • Lost/Stolen: the card is NOT functional, • Pending: the card is not yet functional. • Expired: the card has reached its expiry date, NOTE: You cannot force a card state to Pending by selecting this state from the Card state drop‐down list. To do so, you have to change the Start date. 7 Check the Disable passback option if you want the card to override the passback option when defined. NOTE: If your are issuing a card for a cardholder with disabilities, check the Extended door access delay option. To enable this option in the system, you have to define appropriate delays in the Door definition. This option is also available when defining visitor cards. 8 Allow multiple‐swipe (KT‐400 only): Enable the multi‐swipe action (See "Card Multi‐Swipe" on page 107 for more information). Adding Comments to a Card 1 2 3 From the Card window, select the Comment tab. Enter a comment (if necessary) relative to this cardholder. The displayed field can be used to store additional information in the database. Maximum allowed: up to 241 characters. Click the Save button, then the Close button to exit. Limiting Card Usage EntraPass offers the ability to set card use count options so that you may limit the number of times a card can be used. 1 From the Card window, select the Usage tab. 2 Check the Enable usage restriction option in order to enable the card use count feature. Users 37 3 From the Card count value scrolling list, set the maximum number you want this card to be used. You may enter the number in the field or use the Up/down arrows. NOTE: Once you set the Card count value, the Card count options field is automatically incremented each time the cardholder uses the card. After a certain number of uses, you may check the Reset to zero field if you want the counter to be reset to zero when the maximum value is reached. Assigning Pictures and Signatures EntraPass offers the ability to associate photos and signatures with cardholders and to associate badge templates with cards as well as to print badges. Photos and signatures can be retrieved from files, pasted from the clipboard, or captured using an appropriate device. To capture video images, use any MCI and TWAIN compliant device. For capturing signatures, signature pads such as Topaz, Penware TTI500 and Penware TT3100 are recommended. Assigning a Picture from a File 1 From the Card window, select the Picture tab. NOTE: The V ideo capture option is enabled only when a video capturing device is installed. 2 Right‐click the picture area. A shortcut menu appears; choose the appropriate action: • Get picture from file: This option allows you to select a previously saved picture: 1 From the Files of type drop‐down list, select the file type you are looking for or leave this field to All to display all image files. Make sure that the Auto displayer option is selected to enable preview. 2 Select the directory where the image is stored. Select the image you are looking for, then click Open to import it into the Card window. NOTE: Files with the following extensions are supported: BMP, EMF, WMF, JPG, GIF, PNG, PCD, and TIF. • Paste picture: this option allows you to paste a picture from the clipboard. To use this option, you have to copy the picture, then paste it into the picture window. NOTE: To delete the imported picture, right‐click the picture, then choose Clear picture from the shortcut menu. Assigning a Picture Using a Video Camera The Video capture option is enabled only when the option Enable video capture is checked: Options > Multimedia devices > Video capture tab. NOTE: Before you can capture images using a video camera, all equipment needs to be properly configured. For more information, consult your manufacturer’s device manual. If you have more than one video driver, you will need to specify the video driver to be used (Options > Multimedia devices > Video tab). 38 Users 1 2 Right‐click the picture area. From the shortcut menu, select Video capture. This option is enabled only when the Video capture capability has been enabled in the Options menu (Options > Multimedia devices > Video). NOTE: Options may vary depending on the video capture program. If you have more than one video driver, you will need to specify the video driver you are using. For more information on configuring your video drivers, see "Multimedia Devices Configuration" on page 317. 3 4 Click the Freeze button when you are satisfied with the displayed image, then click the Capture button to paste and save the displayed image. To associate a badge layout with the defined card, select one from the Badge layout list. For information on how to define a badge layout, see "Badges Designing" on page 212. NOTE: The Print badge and Preview badge buttons are enabled only when a badge printer and badge layout has been selected and the option Use badge printer checked: Options > Printer options > Badge printer. If these buttons are enabled, you can preview and print the cardholder’s badge. Importing a signature from a file You can import a signature, just as you import other images such as logos or pictures into the card. 1 From the Card window, right‐click the signature area. A shortcut menu appears. 2 From the shortcut menu, make the appropriate choice: • Get signature from file: allows you to select a previously saved signature, • Paste signature: allows you to paste a signature that was previously copied to the clipboard. The option is enabled when there is content in the clipboard. NOTE: The Signature pad option is enabled only when the appropriate device is enabled in the Options menu (Options > Multimedia devices > Signature). 3 Select the signature file, then click Open. Adding a Signature from a Signature Capture Device Use this option if a Signature Capture Device is installed and configured. The Signature pad option is enabled only when the appropriate device is enabled in the Options menu (Options > Multimedia devices > Signature). 1 From the Card window, right‐click the signature area. A shortcut menu appears. 2 From the shortcut menu, select Signature pad. The Signature window appears, allowing you to preview the signature. 3 Click OK to paste the signature in the card window. Working with Photos and Signatures The EntraPass Integrated Badging feature allows users to extract part of an image or enhance images that are incorporated into cards. Users 39 Extracting Part of an Image If you have incorporated a large image but you need only part of it, you can select and extract the part that you want to assign to the card (picture, signature). 1 Right‐click the image you have just imported. NOTE: The Extract option is enabled after you have started the selection mode. Similarly, the Undo option is enabled only when an image has been pasted. 2 Select Start selection mode from the shortcut menu. NOTE: You can increase the size of the selection rectangle by dragging its sides and corners to adjust to the part of the image you want to extract. You can also move it by dragging it to the desired area of the image. 3 Once you have selected the part you want to incorporate into the card, right‐click the image again. A shortcut menu appears. NOTE: To disable the current selection, right‐click the picture, then select Cancel selection mode. Select Undo to discard the changes. The Undo option is enabled only when you have pasted an image. 4 From the shortcut menu, select Extract. Editing a Picture/Signature 1 Right click the image you want to edit. NOTE: The Barcode area allows you to assign a barcode to a badge for identification purposes. Select any item from the drop‐down list to be used as the value of the barcode. Select Custom to enable the Value field and type a specific barcode value. If you do not enter a custom barcode value, the Card number is used as the default value. 2 3 4 5 From the shortcut menu, select Edit (picture or signature). Adjust the features of the image using the displayed options. The Reset all option enables you to go back to the original image: • Auto contrast: this feature gives better contrast by intensifying lights and shadows: it makes the darks darker and the lights lighter. In general, this auto contrast feature gives a good result when a simple contrast adjustment is needed to improve an image’s contrast. • Sharpen: this feature provides more definition to blurry images by applying sharpening only when an edge is found. • Brightness: this feature allows you to add light to the image by sliding towards the positive values. • Reset all: this feature allows you to undo all the changes and to restore the original image. Click OK to close the Picture editing window. From the Badge layout pull‐down menu, select a layout to associate with the card you have defined To define a badge layout, see "Badges Designing" on page 212. Printing Badges You may print badges, visitor cards and daypassesfrom a Card or from all Badge preview windows. The software is set up to let you print one single or double‐sided badges. 40 Users Before you print, you have to select a badge printer. It may be any network printer, or a specific badge printer. Selecting a Badge Printer 1 2 From the EntraPass Workstation window, select the Options toolbar, then click the Printer Options button. From the Printer options window, select the Badge printer tab. NOTE: You can print badges to any network printer. However, to print badges on appropriate cards, you have to select a badge printer. 3 4 5 Check the Badge printer option to indicate to the system that a badge printer is selected. If the Badge printer option is checked, the Print badge and Preview badge are displayed in windows where you can print badges (Card, Visitor, and Daypass windows). From the Select badge printer drop‐down list, select the printer dedicated to badging. Adjust the margins: • Origin offset, X axis: indicates the left margin. • Y axis indicates the upper margin. Previewing and Printing Badges The Badge ‐ Preview and Print window allows you to preview a badge layout with card information (if the badge layout is associated with a card) or with default values (if the template is not yet associated with a particular card). The program permits you to print single or double sided badges. 1 From the Card, Visitor or Daypass window, click the Preview badge button. NOTE: From the Badge design window, the preview option allows you to view a badge with default values since there is no card associated with it. 2 From the Badge ‐ Preview and Print window, choose a printing option: • Print front side: only the front side (preview in the left‐hand pane) is printed. • Print back side: only the back side (preview in the right‐hand pane) is printed. This button is enabled only when the badge is defined with two sides. • Print both sides: the front and back side are printed. This button is enabled only when the badge is defined with two sides. NOTE: Important! In Order to print badges with barcodes, your printer has to be properly set. You have to select the “black resin” option, otherwise, barcode readers may not detect the barcode. If you have problems with barcode printing or reading, refer to your printer manufacturer’s manual. Card Printing Use the Print feature to print a specific range of all the cards that are stored in the database. You can select various filters to customize the card list. You can preview your list so that you can modify or verify Users 41 the settings (fields) before printing. You can also use the Font button to set a different font and font size for your report. NOTE: Whatever your selections, the card user name and card number will always be displayed. By default, only fields containing information will be printed. If no fields are selected, only cards containing information will be printed. If you want to print empty fields, check the Print empty fields option. If you want to print component references, check the Print component references option. If you want to simply preview card reports there must be at least one printer installed on the computer. 1 From the Card dialog, click the Printer icon. NOTE: By default, empty fields are not printed. To print empty fields, check the Print empty fields option. 2 3 Select a sorting criteria from the Card Index drop‐down list. These are card information fields. If you are printing a specific range, check the Specific range option. Select the field that will be used to sort the card list. For example, if you select Card number, the cards in the list will be sorted according to the card numbers in ascending order. This field can also be used to target a specific range of cards when using the Lower/Upper boundaries fields. • If you want to print a specific range, you have to specify a starting number in the Lower boundary field. It has to be used with the Upper boundary field. You must use the “card index field”. • If you have decided to print a specific range and if you have entered a Lower boundary value, enter the last number or letter in the Upper boundary field. This field is used with the Lower boundary and the Card Index field. NOTE: Only cards that match ALL the selected filters will be printed. For example, if you specify six filters, all the six criteria must be met. Cards that do not match all the six criteria will not be included in the range. 4 Select the Filter option if you do not want the system to search through all the cards of the system. Filters will restrict the search and facilitate the production of the desired card list. • Start date between—The system will include cards with a “Start date” field which is within the specified range (Miscellaneous tab). • End date between—The system will include cards with a “Use end date” field which is within the specified range (Miscellaneous tab). • Card —Check the option and then select the desired state. The system will include cards that have this card state selected in the Card window (Miscellaneous tab). • Card type—Check the option and then select the desired card type. The system will include cards that have this card type selected in the Card window. • Select the Exist trace for the system to include cards that have the “Card Trace” option in their definition (Card window, Miscellaneous tab). • Select the Exist comment option for the system to include cards that have information in the Comment field in their definition (Card window, Comment tab). • Select Exist PIN—The system will include cards that have a PIN. • Select Exist delete when expired—The system will include cards that have information in the Delete when expired field (Card window, Miscellaneous tab). 42 Users • 5 6 7 Select Exist wait for keypad for the system to include cards that have information in the Wait for keypad field (Card window, Miscellaneous tab). You may also check the Print selected fields to include specific data. If you select this field, no other fields below, the system will print the cards that match the filters you specified above with the card number and user name only. Click the Select door access filter button if you want to include cards associated to a door. Select the Based on time option if you want to select cards according to the time or select Based on schedule if you want to select cards according to a defined schedule. NOTE: To extend the selection, right click within Select door for access filter window. 8 Check the appropriate field you want to print. The system will include the field content as it appears in the card definition. 9 You may save the list as a .QRP file (Quick Report) to view later using the Quick Viewer option. 10 You can also use the “Font” button to use a different font and font size for your list. The changes will appear automatically in the sample box. Use the Preview button from the print window to preview your report. Last Transactions Display The View last transactions feature lets you view the most recent transactions for the selected cardholder. For example, the window will display “Access denied” as the type of event, and will display the date and time as well as the event message that was displayed in the Message desktop. The system displays the 15 most recent transactions for each category: • Access denied events (bad location, bad access level, bad card status, etc.), • Access granted events, • Database events (that have affected the database, such as: card definition modified, relay definition modified, etc.), • Other/Miscellaneous events (these include events that were generated by cardholders), • In/Out events (entry, exit). NOTE: To view more transactions for a specific category, see the “Card use report” option in the Historical Report definition menu. Viewing the Last Transaction 1 From the card definition window, select the View last transaction icon. • Type: Displays the event category. • Date and time: Displays the date and the time stamp of the event message. • Event message: Displays the event message that was sent to the server (and to the authorized EntraPass workstation) when this event occurred. This is the same message as in the Message desktop (Desktop menu). • Details: Displays additional details directly related to the type of transaction. For example, for a “card definition modified” event message, the Details column lists the EntraPass applications from which the card was modified as well as the operator name. Users 43 • • • • Refresh: This button can be used to refresh the window with new transactions as they happen. As cardholders generate events, new information is available. Parent: To view the parent component of a selected component. For more information, see "Basic Functions" on page 34. Print: Use this button to print an exact copy of the window. For more information, see "Basic Functions" on page 34. Preview: The Preview button request the selection of a printer and then displays the Report Preview dialog. Card Access Groups Definition Pre‐programmed card access groups allow quick selection of access levels for various sites of the system. This card access group can be recalled during card programming instead of re‐entering the access levels for each site. It is only the card access group information that is associated with the card. Therefore, you can modify the card access group information without modifying the card access information. NOTE: When importing cards, the Card access group may be used to assign an access level to the cards. 1 2 From the Users toolbar, click the Card access group icon. To modify an existing card access group, select it from the Card access group drop‐down list. To create a new group, click on the New button and enter the group name in the language section. The Site column displays the site associated with a card access group. 44 Users 3 From the Access level drop‐down list, select the access level that will determine the access to the doors of the selected site. Access Levels Definition Access levels determine where and when the card will be valid. Pre‐programmed card access groups allow quick selection of access levels for various gateways. A total of 248 access levels can be programmed per site. In order to assign an access level to a card, you have to: • Create schedules that will correspond to the time the user has access to the desired doors • Assign the created schedule to the desired doors (in the Access level definition menu) • Assign the access level to a card. NOTE: The default access level is Always valid, all doors: cardholders assigned this default access level have access to all doors at any time. To restrict access to certain doors and at a certain time, you have to create a specific access level. 1 2 From the Users toolbar, select the Access level icon. The Access level window appears. Click on New, then assign a meaningful name to the access level you are creating. NOTE: Components that are displayed in the Doors and Schedule or Floor group columns have to be pre‐defined for selection. To define Doors: Devices > Door. To define Schedules: Definition > Schedule. To define Floors groups: Groups > Floor group. 3 4 5 6 From the Doors list, select the doors to which the cardholder has access. From the Schedule column, select the schedule during which the cardholder will have access to the corresponding door. From the Floor group column, select the floor group, if applicable. Click the Comment tab to had comments to the current access level. You can double‐click in the blank space to display the edition window. Tenants List The tenant is a resident in an apartment building or an employee in a company. The tenant can grant access to a visitor. Tenants list can be created in EntraPass to be used with the KTES. Creating a New Tenants List 1 2 3 4 5 From the Users toolbar, select the Tenants list button. Edit the Tenants list name. Default value is New tenant list. Select the Tenant ID length (1 to 5). Default value is 4. Select the Tenant PIN length (4 to 6). Default value is 4. Select the Wiegand display format on LCD. Possible values are: • Hexadecimal 24 bits • Hexadecimal and decimal 24 bits • Hexadecimal 32 bits • Hexadecimal and decimal 32 bits Users 45 • • Decimal ABA 8 digits Decimal ABA 10 digits Default value is Hexadecimal 32 bits Adding New Tenants to the List 1 2 3 Select the General tab. Click the Add (+)button. You can use the Legend button to display the actual status of each tenant. Configure the tenant parameters: • Tenant name: Enter the tenant’s name (20 characters maximum). Default value is New tenant. • Tenant ID: Enter the tenant’s ID. The tenant’s ID is an identification code consisting in a 1 to 5‐digits number a visitor can use to call a tenant. The number of digits available for an ID has already been configured when the list was created. Default value is 0000. • First phone number: Enter the first phone number. The first phone number is used when a visitor select the tenant from the KTES directory. If no phone number is entered, the tenant cannot be called by the KTES system and will not be displayed in the KTES directory either (15 digits maximum). Default value is empty. • Second phone number: Enter a second phone number. The second phone number is used by the KTES to contact the tenant when there is no answer to the first number (15 digits maximum). Default value is empty. • PIN: A Personal Identification Number (PIN) consists of a 4 to 6‐digits number configured for each tenant. The number of digits available for a PIN has already been configured when the list was created. Default value is 0000. • Access schedule: Enter the access schedule. For security reasons, an Access Schedule should be configured in order to link a schedule with the tenant access rights. A tenant can access the building according to specific time, days and holidays defined in the system. Default value is Always valid. Refer to see "Schedules Definition" on page 1 for more information on schedules definition. • Tenant admin level: Select the administration level for the tenant (Installer, Owner, Maintenance or Tenant). Default value is Tenant. • Tenant language: Select the default language used by the KTES for the tenant (System, English, French, Spanish, Custom). Default value is Default (for more information on the system language, see "Kantech Telephone Entry System (KTES) Configuration" on page 94. • Disabled Tenant: A Disabled Tenant status allows the activation of a relay and/or the generation of an alarm. Default value is unselected (enabled). • Trace: The trace option allows the activation of a relay and/or the generation of a traceability event. Default value is unselected (not traced). • Hide tenant: This option is used if you want the current tenant’s name to be displayed or hidden. Default value is unselected (displayed). • Extended door access delay: The extended delays correspond to the additional time lapse a door should stay unlocked and could be kept opened (for instance, a handicapped person could need more time to access to a building). Default value is unselected (no extended delay). • Extended ring: The system can allow an extended number of rings in order to give more time for the tenant to answer. Default value is unselected (no extended ring). 46 Users 4 5 6 7 8 Select the Advanced options tab. Set the Tenant validation date: • Start date: The Start date is the date from which the tenant can access the system. Enter the date in the field (mm/dd/yyyy) or click on the calendar button to select a date. Default value is empty. • Use end date: The end date is the date at which the tenant cannot access the system anymore and its status is no more valid. Select the checkbox to enable the end date. Default value is unselected (no end date used). Enter the date in the field (mm/dd/yyyy) or click on the calendar button to select a date. Default value is empty. Set the Do not disturb option. This functionality is used to place the tenant in a “Do not Disturb” (DnD) status if the selected schedule is active. You would check the Hide tenant check box if you would like the tenant to remain hidden from the list or for search option while in the DnD status. The Call second phone number option enables the use of a second phone number immediately (bypassing the first number) when the schedule is active. If you would like to use the second phone number only when the selected schedule is active, you would need to make sure the Call second phone number only on schedule box is checked. Set the Wiegand interface for access granted: • Tenant card number: A 64‐bit number associated to each tenant. This number is used by the tenant to get access from the KTES. • Card holder for access granted (not available in EntraPass KTES Edition): This card holder’s number will be the first card number to be used by the tenant to get access from the KTES. Importing a Tenant List In order to ease the process of importing tenant lists, an automated procedure has been implemented to guide you through the various steps. Step 1: Click the Import button to run the Tenant Export/Import Wizard. Step 2: Click the Next button and select a CSV format source file. Users 47 Step 3: Click the Next button and choose the field to be imported from the list at right. Use the left and right “hand” buttons to add or remove data fields. A different field separator can also be selected (default is Comma). Step 4: Click the Next button and select the tenants to be imported. Step 5: Click the Next button and then the Import button to complete the operation. Step 6: Click the Next button to see a summary of the imported data. Exporting a Tenant List As for the importation, an automated procedure has been implemented to guide you through the various steps of exporting a tenant list. Step 1: Click the Export button to run the Tenant Export/Import Wizard. 48 Users Step 2: Click the Next button and choose the field to be exported from the list at left. Use the left and right “hand” buttons to add or remove data fields. A different field separator can also be selected (default is Comma). Step 3: Click the Next button and select the tenants to be exported. Step 4: Click the Next button and select a CSV format destination file. Click the Export button. Step 5: Click the Next button to see a summary of the exported data. EntraPass Desktops 49 EntraPass Desktops The Desktops Toolbar Use the Desktops toolbar to define Desktops. Desktops can receive and display system events (current or historical), alarms, cardholders’s picture, system graphics, etc. A desktop can also be used to acknowledge alarms, display instructions, etc. There are eight (8) pre‐defined desktops. These can be configured as follows: • • • • • • • • Desktop 1: All system events Desktop 2: System events and pictures Desktop 3: Filtered system events Desktop 4: Filtered system event and picture, etc. Desktop 5: Alarms screen Desktop 6: Graphic screen Desktop 7: Custom Report Desktop 8: Video desktop, if the Video option is enabled in EntraPass. The following windows can be combined with other desktops: Instructions Pictures Custom Reports • • • It is possible to display more than one window at a time. Depending on their security level, operators can modify the settings of each of these windows (background color, size, toolbar, etc.). However, an operator whose access level is ‘read‐only’ on a given desktop cannot modify, move, maximize or minimize a desktop. NOTE: Only operators with the required security level can customize their desktops (System tab > Security Level). They also have the ability to allow “Read‐only operators” to modify their desktop settings. In this case, the changes apply only to the current session. Work Area Customizing EntraPass enables operators, with appropriate permissions, to customize their work area, to create a temporary workspace and to modify the desktop properties. To define an operator’s security level: System tab > Security Level. Creating a Temporary Workspace 1 2 From the Desktop window, right‐click in the area below the menu bar. Choose Select a temporary workspace from the shortcut menu. 50 EntraPass Desktops 3 Choose the Component list filter workspace and the Event message filter workspace from the drop‐down menus in order to create a temporary workspace. • The Component list filter workspace lets you select the specific component list of an existing workspace. • The Event message filter workspace (optional) lets you select only the upcoming messages, not the buffered messages, from an existing workspace. NOTE: A temporary workspace must include a Component list filter workspace selection to be enabled. If you only select an Event message list filter workspace, the temporary workspace banner will not display. 4 Click OK. A banner displays below the menu bar with the names of each selection of the temporary workspace. 5 Repeat Steps 1 to 4 to return to the original workspace or double‐click on the banner to create or modify the temporary workspace. Changing the Display Properties 1 2 3 From the Desktop window, right‐click anywhere in the window. Select Properties from the shortcut menu. From the Properties window that appears, select the display options: you may change the default size of buttons, the default background color, etc. • Small buttons: If this option is selected, small components’ icons are displayed with no descriptive text. This option can be appropriate for operators who are familiar with EntraPass icons and do not need an additional description. • Large buttons with images: Icons are displayed with their description. • Large buttons without images: Large buttons are displayed with no description. • Display menu: check this option to view the system menu. • Display toolbar: check this option to view the toolbar for system menus. • Background color: select a background color for the whole work area. • Change system font: click this button to change the font for all the user interface. EntraPass Desktops 51 Message List Desktop By default, the first desktop is defined as the Messages List Desktop. It displays all system events. Events are displayed with their icon, date and time, description, system components involved in the event such as controllers, cardholder pictures (if defined), etc. When a new event is displayed, the window scrolls up. The newest events are added at the bottom of the window. Viewing and Sorting System Events By default, the first desktop is dedicated to displaying system events.When you select an event from the list, you interrupt the incoming sequence (the green status indicator located at the bottom left part of the desktop turns red when scrolling is interrupted). By default, the scrolling will restart automatically after a pre‐set period of time, unless the auto‐scroll parameter was disabled, In that case, to restore the normal scrolling, click the Restart Scroll button. NOTE: If you configure a Desktop as a message screen and a picture screen, two windows are displayed simultaneously when you select the desktop. 1 Select the first desktop. By default, all system events are displayed in ascending order with an area at the bottom of the screen that displays the selected event in the list. NOTE: You may change the message color: System > Events parameters. You may also change the events display order; see "Customizing Event Display in the Message Desktops" on page 51. 2 From the Message list screen, you may change the sorting criterion by clicking on the Sequence drop‐ down list. You may choose to sort by: • Sequence: Events are sorted according to the normal sequence (default). New events are added at the bottom of the window. (This option is not available for Archived Messages Lists.) • Date and time: This sort order interrupts the normal scrolling of events. This feature is useful when you want to know when an event was generated. This time may be different from the “normal sequence” for dial‐up sites for instance or after a power failure. • Event: When selected, the system sorts the Event message column in alphabetical order, grouping identical events. For example, all Input in alarm events are grouped together in alphabetical order. • Message type: When selected, the system sorts the Event message column in alphabetical order, grouping similar events. For example, all Site events are grouped together in alphabetical order. NOTE: To go back to the default display, Select Sequence from the Sequence drop‐down list. 3 4 Clicking the Text filter button (top left of the window) will open the Text filter dialog that allows to enter a key word to display all the events that contain that keyword in the Message list. To close the Text filter dialog box, click Cancel or the Windows closing button (X). To return to the normal display of events in the Messages list screen, click the Text filter button. Customizing Event Display in the Message Desktops 1 2 From the displayed shortcut menu (Message desktop > Right‐click a message), select Properties. From the Properties window, select the appropriate display options. 52 EntraPass Desktops • Multi‐line—Usually, events are displayed on a single line. You can increase the line spacing between events by checking the appropriate option (1, 2, 3 or 4 lines). • Show icons —You can choose to display different types of icons beside each event. • Message type—When you select this option, the system inserts an icon next to events indicating the type of event. For example, if the event is a “door forced open” an icon representing a door is displayed (a hand represents a manual operation, a diskette represents the operation that modified the database, etc.). Access events are represented by the login/ logout icons. • Picture—When you select this option, the system inserts a card icon next to events containing cardholder pictures. • Fail‐soft messages—When you select this option, the system displays a plus (+) sign next to the events that occurred when controllers were off‐line. • Video: check this option if you want the selected desktop to display video data from the video server connected to your system. • The Miscellaneous section allows you to enable additional options: • Keep card picture—When selected, the system keeps the latest card picture (if the Picture window option is selected) until another event containing a card occurs. • Display toolbar—Displays/hides the toolbar on the top of the Message Desktop. • Manual properties save only—When you select this option, you have to click the Save button (once selected, the button is disabled). The system saves all the settings defined in the Properties window as well as the position of the window within the Messages Desktop. • Display selected messages (full)—When you select this option, a smaller window is added at the bottom portion of the Message window. It displays the selected event with its full description. This feature is very useful when your Message window is too small to display the entire description of an event. • Display events in bold: select this option to increase the legibility of text event messages displayed in EntraPass desktops (Message list, Filtered messages and Alarm desktops). Moreover, if the color selected for an event message is the same color as the background color, the event message will be displayed in black bold so that it can always stand out. (This option is not available for Archived Messages Lists.) • Last Message on Top: By default, event messages are displayed in ascending order of occurrence, with the area at the bottom of the screen reserved for the highlighted event. You can select to display the events in descending order, with the highlighted event showing above the list of event messages. • Auto‐scroll delay (mm:ss): Will automatically start scrolling the message list after a pre‐set delay when the operator selects an item in the list. By default, this option is turned on with a preset delay. You can select to turn this option off which means that the operator will have to click the Restart Scroll button in the Messages List. (This option is not available for Archived Messages Lists.) • Message background color—Allows the operator to modify the background color of the message window. NOTE: To change the font color of system messages: System > Event parameters. EntraPass Desktops 53 Performing Tasks on System Messages EntraPass enables you to perform various tasks on system events. These include: • Deleting messages • Viewing card information • Validating card status and card transaction • Modifying the desktop properties (such as display options), etc. • Play, edit and export video recordings • Play archived videos from the EntraPass Video Vault NOTE: Some tasks are related to the selected desktop. For example, if you right‐click an alarm event, the shortcut menu displays tasks that are related to alarm events. For details, see "Alarms Desktop" on page 57. 1 2 From the Message desktop, right‐click an event to enable a shortcut menu: Do one of the following: • New message filter: This option displays the Message filter dialog to define new message filters (See Chapter 11 ‘Message Filters Definition’ on page 266 for more information). • Edit message filter: This option displays the Message filter dialog to edit an existing message filter (See Chapter 11 ‘Message Filters Definition’ on page 266 for more information). • Delete all: This option allows an operator to delete all the events displayed. • Card: This menu items offers two choices: View card transactions and Search card. Select View card transactions to display all access information related to the cardholder who has triggered the access event. The Search card shortcut allows you to browse the card database and to display information about all the card numbers associated with this specific card user name from the View card information window. From this window, operators can perform a variety of tasks including viewing and validating information contained on a card, such as the card number, cardholder name, card state (valid or invalid), card type, etc. They can also select a card and view its transactions or view and validate a card access. For details about validating cardholders’ access and last transactions, See Chapter 2 ‘Cards Definition’ on page 29. Also, in order to reduce the quantity of data retrieved, a filter can be added to the user name or to the card information fields (1 to 10) when searching for a card. Enter a name for the filter and click the button on the left side of the field to display the contextual menu. • Video recording: This menu items offers three options: Play, Play/Edit/Exportand Play from Vault. Selecting Play allows users to play the video event in the Playback window, offering options to snap (copy) it and save it for future use. Selecting Play/Edit/Export offers users features similar to the ones in the Video Event List. Operators can then display details about the event (camera, server, comment field) and camera information, etc. The video event can also be played and exported. Selecting Play from Vault allows operators to view a video that is already stored in the EntraPass Video Vault. NOTE: If camera icons are not displayed, simply right‐click a video event message, select properties from the shortcut menu, and check V ideo in the Show icons section of the Properties • View parent: Displays the parent of each component related to the selected event. 54 EntraPass Desktops • • • • Edit: This feature offers you the ability to edit each component associated with the selected event. If Edit is selected, a shortcut menu displays components associated with the selected event. In this example, the Site definition modified event involves the EntraPass application, the operator who was on duty when the event was generated and the site related to the event. It is now possible to edit any of the three components by selecting it from the shortcut menu. If the selected event is an access event and if the card that triggered the event has already been registered in the system, it will be possible to edit the card. However, if the card is associated with an Access denied ‐ card unknown event, the card will be created and registered in the system. Send to back: This option only works when the window type is set to floating. It sends the active window behind the main application window. To bring back to front, right click the desktop button, then select Bring to front. Help: Displays the EntraPass Online Help. Properties: This menu item enables users to modify the display properties for the selected desktop. Add, Modify or Delete Tagged Events You can see, in the desktop message list, if a component was newly created, modified or deleted. Database events are precessed by the following signs: • • • + (New) = (Modified) ‐ (Deleted) Picture Desktop If you selected Picture screen when defining the Message desktop, it will be displayed with the Picture window. Access events are displayed with the cardholder’s picture if you have set the appropriate display option in the Message filter definition (System > Message filters). For details, see "Message Filters Definition" on page 266. EntraPass Desktops 55 Modifying Pictures Display Options 1 From the Message list and Picture, select an access event, then right‐click the cardholder’s picture. NOTE: Send to back—This option only works when the window type is set to floating. It sends the active window (Picture window) behind the Message desktop main window. To bring it back to front, right click the Message desktop button, then select Bring to front from the shortcut menu. From the shortcut menu, select Properties. 2 3 4 5 From the Aspect drop‐down list, select the display size for the picture: • Design size: the cardholder’s picture will be displayed with its original size. • Stretch —This option stretches the picture to the window size without maintaining proportions. The picture may appear distorted. • Stretch ratio—This option stretches the picture to the window size while maintaining proportions. The Display multiple pictures option allows you to show up to four photos, depending on your needs. When selected, you can keep the default value “Message” or choose a specific door for each of the four photos. Check Apply all the following items for all cells to assign the parameters to all cells. Select the information you want to see displayed with the cardholder’s picture: • Door: The door where the card was presented will be displayed above of the cardholder’s picture • Event: The event message will be displayed • User information: The User information field will be displayed above the picture. • Comment: If this option is selected, a comment field appears below the cardholder’s picture. The comment entered when defining the card appears in this field. NOTE: If a door is associated to a cell (photo) and the option Door is selected (Display selected fields), the name of that door will be displayed in blue instead of the usual black color. Filtered Messages Desktop The Filtered Messages desktop allows operators to display specific events. For example, you can create filters to display events that are related to a specific controller and from a particular gateway of the system. If this is the case, those events will be displayed in the Filtered Message desktop. Filtered messages are defined in the Message filters menu: System > Message filters. NOTE: When you use filters, the system retrieves events that are already displayed in the Messages desktop and filters these events according to the selected filters. Configuring a Filtered Messages Desktop 1 2 3 From the Desktop main window, select the desktop you want to configure as a Filtered messages desktop. Assign a meaningful name to the Filtered message desktop; then define the desktop type (Message window, Picture window or both). You can change the Text filter, to display specific events. For details on the Filtered messages desktop, see "Message List Desktop" on page 51. 56 EntraPass Desktops Custom Report Desktop The Custom Report desktop allows operators to display events that come from pre‐defined reports, view the report generation state and, when available, to play video recordings from the EntraPass Video Vault. Security levels will determine which custom reports are available to each operator. The Custom Report message list operates the same way as all message lists in EntraPass except that it has an extra combo box that allows operators to select a pre‐defined custom report. Custom reports are defined under Report > Custom Report. Security levels for reports are defined under System > Security Level > under the Report tab. Configuring a Custom Reports Desktop 1 2 3 From the Desktop main window, click the desktop button you want to configure as a Custom Reports Desktop. Assign a meaningful name to the Custom Reports Desktop, then define the desktop type (Message window, Picture window or both). Select the sort criteria you want to use to display historical data from the drop‐down list (Date and Time, Event, or Message Type). NOTE: The sequential sort option is not available for archived messages. 4 5 6 7 8 9 You can enter a text string that will be used for searching specific archived messages (when applicable). In the combo‐box, select the custom report you want to generate. The list of available reports corresponds to your security level. After selecting the report, a Date and Time window will popup requesting a reporting date and time period. Enter Start and End date and time or click the calendar icon to open the calendar and select the start and end dates, and then type in the start and end times. Check the Clear Screen Before Process Request box in order to clear the Custom Report message list of the previous search results. Click OK. The status indicator light located at the bottom left of the screen will change from green to blue to indicate a custom report is being generated. It will turn green again when the data transfer will be completed and the data will be displayed according to the criteria you have selected. To Create and Edit Custom Reports from a Desktop • • When your security level allows you to create new reports, you can access the Custom Report dialog from the New Report command in the Custom Report Desktop pop up menu. For more information on Custom Reports, see see "Custom Reports Definition" on page 69. When your security level allows you to edit existing reports, you can access the Custom Report dialog from the Edit Report command in the Custom Report Desktop popup menu. For more information on Custom Reports, see "Custom Reports Definition" on page 69. EntraPass Desktops 57 To Display Custom Report State in Real‐time This feature allows you to view the progress of report generation for a specific report in the Custom Report Desktop List. 1 Right‐click an entry in the Custom Report Desktop window. A contextual menu will pop up. 2 Select Report State. The Report State dialog will open displaying Report generation information. 3 When the report is finally generated in the Desktop window, the information in the Report State dialog will disappear. Click Close. Comment Entry and Display Also, a comment can be added to any type of event. In the fifth column from the left, a ‘‐‘sign will indicate that a comment has been added by the system while a ‘+’ sign will indicate a manually added comment. From the Custom Report Desktop, you can display the comments associated to each event. To view associated comments, select the event and use a right‐click to display the contextual menu, then select View Comment. A comment can also be added using Add a New Comment. Playing archived video recordings from a Desktop Message list 1 2 Select the video you would like to play and right‐click to access the contextual menu. If the video has been stored into the EntraPass Video Vault, the Play from Vault option will be enabled. Once you click on it, the Video Playback window will open and start playing the selected recording. Alarms Desktop The Alarms desktop is used to view and to acknowledge alarm events. Alarm events are defined in the Event Parameter menu (System > Event Parameters). Any event can be defined as an alarm event. Alarm events require operator acknowledgment and are displayed in the Alarms desktop. A schedule must be defined for all alarms (System > Event parameters, Alarm settings). When an alarm is generated during a valid schedule, operators have to acknowledge the alarm. Alarms are displayed with date and time, alarm description, details, instructions (if defined) and associated graphic or video clip. New events are added at the bottom of the Alarm desktop unless you have setup the list to display in descending order (in the Alarm Desktop Properties dialog). Defining an Alarms Desktop 1 2 From the Desktop main window, select the desktop in which you want to display alarm messages, then define the window type: Floating or Desktop type. Specify the secondary windows that will be associated with the Alarms desktop: • Display on new alarm: Will open the Alarms desktop automatically when an alarm occurs. • Message screen: This window allows operators to view and acknowledge alarms that have an “acknowledgement schedule” selected in the Event Parameters definition menu (System > Event Parameters > Alarm settings) or to display the auto‐acknowledge button configured in the Operator dialog (System > Operator > Privileges). 58 EntraPass Desktops • • Instructions screen: This window displays the instruction that is linked to the event to be acknowledged (i.e. call the police, send a message to a client application, etc.). Instructions are defined in the System > Instructions. Then after, they may be associated with events. Graphic screen: This window will display the location of the alarm being reported (if graphics are defined in the system). For more information on assigning graphic, see "Graphics Definition" on page 134. NOTE: An Alarm desktop may be defined as a Message window, a graphic window and an Instruction window. These features may apply to a single desktop. When you select a desktop defined with these three features, three windows are displayed simultaneously. For a better display, you may need to resize and to position the windows. Viewing System Alarm Messages 1 Select the Alarm desktop. Alarm events are displayed according to the criteria selected in the Sorted by field. NOTE: Alarm messages are archived and can be retrieved at all times. 2 You can double‐click the log area (middle of the window) to add a comment. The Add a comment window opens and enables you to enter text data. Once you have finished and clicked the OK button to close the window, the alarm event will be preceded by a + sign, indicating that an annotation has been added to the alarm event. NOTE: Acknowledgments and flags will not be identified by a “+” sign. 3 4 You may change/define the sorting order (Sorted by drop‐down list): • Sequence—alarms are sorted by their order of arrival. This the default sequence. The window scrolls to the end each time a new alarm is displayed. • State—alarms are sorted according to their status (acknowledged, to be acknowledged or flagged). When you use this option, you interrupt the normal scrolling of events. Select “sequence” to go back to the default display. • Date and time—alarms are sorted according to the date and time of their arrival. • Event—The Event messages column is sorted in alphabetical order, grouping identical events For example, all Input in alarm events are grouped. • Priority—Events are sorted by priority (as defined in Event parameter). You may right‐click anywhere in the window to enable the Properties window from which you can enable alarm status icons: • Red—To be acknowledged or suspended. If suspended, the suspension delay is displayed. When the delay expires, the operator is required to acknowledge again. If the delay is not expired but the operator wishes to acknowledge a suspended alarm, he/she has to click on the delay. The delay will be reset to zero. • Green—Acknowledged. • Yellow—Flagged. • Black—Deleted. To view alarms that have been manually deleted, select the View deleted logs from the Properties. • Blue—Manual log. EntraPass Desktops 5 59 Select the Manual / Automatic buttons to toggle the acknowledgement method (automatic or manual). Only operators who are assigned this feature in the Operator Definition menu can use this option. For more information, see "Operators Definition" on page 247. NOTE: The Manual / Automatic acknowledgement option is only available through the Alarms Desktop. When the operator logs out, it will return to “manual” by default. 6 Right click an alarm message to perform additional tasks on alarm events: • • • • • • Acknowledge—When selected, a green point is inserted beside an alarm event to indicate that the event was acknowledged. Re‐visit—When selected, the system flags the selected event. A yellow indicator is inserted beside flagged events. Clear re‐visit: Remove the flag for the selected event. Add comment—Allows operators to enter comments concerning the selected event. The added comments are displayed in the bottom part of the alarm window. A blue + sign beside an alarm event indicates that a comment was added to the alarm event (visible when icons are enabled: right‐click an alarm event > Properties > Show icons). Print event and comment—When selected, the system prints the alarm event and the associated comment. Delete event—When selected, the selected alarm event is marked for deletion (the indicator becomes “black” to indicate that the event has been marked for deletion). To view the events marked for deletion, before you actually purge them, right click anywhere in the window and select Properties then select View deleted logs. Displaying Alarm Desktops Automatically EntraPass enables users to display graphics automatically ‐ from any desktop ‐ as soon as an alarm occurs.This feature enables operators on duty to automatically view new alarms without having to open the alarm desktop and secondary windows associated with it. If Display on new alarm is checked the 60 EntraPass Desktops alarm desktop (and its secondary windows) will be displayed as soon as an alarm occurs regardless of the active window. 1 Define a desktop and customize it as an alarm desktop: for this, you have to check the items of the Alarms desktop section. 2 Check the Display on new alarm option so that operators can automatically view new alarms without having to open the alarm desktop and secondary windows associated with it. NOTE: If this option is selected when defining a Filtered message desktop for instance and if the desktop icon is selected, the filtered message desktop will be displayed (the background color of its icon turns blue), but the windows below the Display on new alarm section will not be displayed; they are only displayed when a new alarm occurs. If those windows are displayed (on new alarm), clicking the “X” in the top right hand corner of one of them will close all the open windows. If Display on new alarm is not checked, the alarm desktop and all its secondary windows will be displayed on call (that is, when the alarm desktop is selected). 3 Click OK and Go for your configuration to take effect immediately. NOTE: When you define a desktop as an alarm desktop to be displayed on new alarm, it is recommended to reopen the Automatic Alarm Display desktop, to position its windows the way you want them to appear, then to click OK and GO again. This way, it will appear exactly as you have defined it. Acknowledging Alarms/Events Usually, operators have to acknowledge receipt of an alarm condition (event—such as intrusion, input in alarm, etc.) by responding in ways such as clicking the acknowledgment button. In EntraPass, operators acknowledge alarm messages from an alarm warning box or from the Alarms desktop window. When an alarm message is acknowledged by an operator, the notification is acknowledged or removed at all workstations. NOTE: A sound can be added to alarm events. For more details about setting options for an alarm sound, see "Multimedia Devices Configuration" on page 317. Acknowledgement options are setup in the EntraPass application definition (Devices > EntraPass application (selected Workstation) > Alarm tab, Acknowledgement parameters). Events that require operator acknowledgment are defined in the System > Event Parameters. NOTE: If the component that is in alarm is assigned to a video view, the video view or video recording is automatically displayed when an alarm occurs. EntraPass Desktops 61 Automatic Acknowledgement Alarms can be automatically acknowledged without operator intervention. This option is enabled in the Operator definition menu (System > Operators > Privileges, Auto acknowledge). NOTE: In order for the Manual button to display on the Alarm Desktop window, it is important to close the EntraPass session and reopen it after you have selected the Auto acknowledge option. NOTE: Only operators granted the appropriate access privilege should be using this option. If the Automatic acknowledge feature is used, the alarm message box is not displayed; therefore, it will not be possible to suspend alarms. If this option is enabled in the Operator definition menu, the Manual button is added to the Alarms desktop. This button toggles between Manual and Automatic acknowledgement. To Acknowledge an Alarm Message 1 When the Acknowledgement required message box appears, take one of the following actions: • Click the Acknowledge button to acknowledge the displayed alarm event. The red status button turns green once an alarm is acknowledged. • Click the Suspend button to suspend alarms while doing other operations in the system. The alarm will be suspended for the delay time specified in the EntraPass application definition menu. Once the suspended alarm delay time expires, the system prompts the operator to acknowledge the alarm. • Click the Re‐visit button if you want to acknowledge an alarm message, and if you want to identify it for future reference. A flagged alarm is identified by a yellow button. • Click the Mute button (speaker icon) if you want to stop the alarm sound. NOTE: The Acknowledgement required message box will be presented in a format without the Instructions window if there are no instructions associated with the alarm message. NOTE: If the component that is in alarm is assigned to a video view, the video view or video recording is automatically displayed when an alarm occurs. To Acknowledge Alarms from the Alarms Desktop Each workstation has its own alarm desktop which displays alarm events received from the server. When a workstation starts up, alarms displayed on the desktop will have a “to be updated” status (a blue icon in the second column). Once communication is established with the server, all events will be updated on the alarm desktop. The blue icon will then be replaced by a red icon (alarm), a yellow icon (flag) or a green icon (acknowledged). NOTE: This process will occur each time a workstation have a communication failure with the server. 1 2 Select the alarm event you want to acknowledge (one that has been flagged, for instance), Right‐click to enable a shortcut menu. Select Acknowledge from the sub‐menu. The status indicator becomes green. NOTE: To tag an alarm message for specific purposes, select the alarm event you want to identify; right‐click and select Flag from the sub‐menu. You can also click an alarm message until the color of its status indicator changes to the desired color. 62 EntraPass Desktops Mandatory Alarm Comment If an instruction with the Mandatory alarm comment checkbox selected in System/Instruction is assigned to an alarm, the operator will have to add a comment in order to mark the alarm as “acknowledged” (See "Instructions Definition" on page 266 for more details). NOTE: The alarm sound will stop while a comment is entered by the user. If the alarm event has already been acknowledged, a warning message will be displayed for you to confirm that the comment should be added. Instruction Desktop The Instruction window displays the instructions to follow when an alarm is reported. Instructions will only be displayed if this option is enabled during the Event Parameters settings (System > Event parameters, Alarm settings). Viewing an Instruction About an Alarm Message 1 2 You may view instructions about an alarm by selecting the Alarms desktop defined as a message and an instruction window, or defined as an instruction window. When a desktop is defined as being both a message window and an instruction window, the two windows are displayed at the same time: You may also view an instruction about an alarm by selecting an alarm message and right‐clicking it. NOTE: This feature is very useful when the Alarms desktop is too small to display the entire description of an event. Graphic Desktop The Graphic desktop displays the graphical location of the alarm being reported (if graphics are defined in the system). A graphic corresponds to the secured area of the system where components (EntraPass application, controllers, inputs, relays, etc.) are located on a site. With graphics, operators can easily view the exact location of a component installed on a site, or the status of components and devices such as area groups, areas, doors, contacts, motion detectors, controllers, assigned to the graphic. In an emergency situation where muster reporting has been defined, icons will indicate when all employees have vacated the area. Operators can perform manual operations directly from the displayed component (for example lock/unlock a door). To define interactive floor plans, see "Graphics Definition" on page 134. Viewing Graphics in the Graphic Desktop 1 2 Right click the desktop icon you want to assign to graphic, name the desktop (Graphics, for example), then define the window type (Floating or Desktop). Click OK and Go to display the Graphics desktop. EntraPass Desktops 3 63 Right click anywhere in the Graphic desktop, then, from the shortcut menu, select the graphic you want to display. NOTE: If the window is smaller than the graphic size, you can click‐hold‐and‐drag the graphic to move it around within the Graphic window. 4 5 You may right click anywhere in the graphic to enable a shortcut menu in order to: • Adjust the display size of the selected graphic (Fit to screen, Design size or Picture size. • Select Auto result for the system to display a message indicating the cause of the communication loss in case of communication failure. If Auto result is not selected, operators will have to manually request the results for the component by using the Show result. Right‐click a component in abnormal condition to enable a sub menu. NOTE: Components in alarms are represented by their animated icons. Selecting an animated icon and viewing its parent components allows operators to learn more about the “alarm condition”. 6 7 8 Select Full status from the shortcut menu to display the error list related to one or all the components in alarm. Select Comment to display comments already assigned to the device (please refer to see "System Devices" on page 57 for more information). Select the Double click menu item to allow operators to modify the status of a component in alarm from the Graphic desktop. For example, if the displayed component is a door and if the Double click menu item was set to Unlock, an operator can manually open the door from the Graphic desktop. NOTE: When you modify the Double‐click feature via the Graphic desktop, the system does not save the modifications. Modify the default Double‐click feature via the graphic definition (Definition > Graphics, Design window, right click a component > Default dblclick menu item). For more information on how to create graphics and on how to assign components to graphics, see "Graphics Definition" on page 134. 64 EntraPass Desktops Video Desktop If the Video feature is enabled in EntraPass, you can configure a desktop as a Video desktop. Defining a Video desktop 1 2 3 4 From the Desktop menu, right‐click a desktop to bring up the Desktop properties window. In the Desktop name field, assign a name to the new desktop. Select the window type for this desktop. Check the Video window options Using the Video desktop 1 In the Desktop window, select the desktop defined as the Video desktop.The Video display window appears (Intellex or HDVR). 2 Select an icon (in the lower part of the window) to determine for instance the size of the views or to display the Panel window (a small window associated with the video display). EntraPass Desktops 65 The following table shows the available options: View Icon Description Large. This view sets the window to 1024x768 pixels Medium. This view sets the window to 800x600 pixels Small. This view sets the window to 640x480 pixels Tiny. This view sets the window to 400x300 pixels. Creates a new video view Shows panel window Video playback These buttons appear in the lower part of the Video desktop when the operator who is logged on was assigned specific permission for viewing and generating video events. This custom buttons offer a fast way for viewing or generating video events. Edits the current video view Shows the help related to the Video desktop Closes the Video window 66 EntraPass Desktops Reports 67 Reports The Report Toolbar Use the Report toolbar to define and generate reports. These reports may be generated automatically or requested manually. Reports can be sent by email or by using SmartLink. There are five types of reports: • Quick report: these are based on selected group of events (i.e.: door, controller, etc.) and event types (normal, abnormal, etc.) • Custom report: these are historical and card use reports. The historical report type contains archived and filtered events, whereas card use reports contain events related to card use. • In/Out report: these are defined according to selected doors and cards defined as In/Out. • Roll Call Report—this report is a snapshot of who has swiped a card at a reader or a group of readers, within a certain reset period. Under the Report toolbar, EntraPass users may also: • Archive— this feature allows an operator to select pre‐defined reports to view on screen or to print. • Report state—this features allows an operator to view the status of all reports that have been previously generated. • In/Out Adjustment on In/Out reports to add, insert, and delete In/Out entries.7 Quick Report Definition The Quick report feature offers a rapid method of creating reports for certain types of events. For example, it is possible to create a report regarding all abnormal or normal access events in just a few seconds. Quick report files may be viewed using the EntraPass Quick Viewer, a utility that allows users to display Quick report files and all .QRP files. These include report files that are saved from a report preview. The Quick Viewer is launched from Windows® Start menu, without the need to launch the software. Defining a Quick Report 1 2 3 Under the Report toolbar, click the Quick report request icon. From the Event drop‐down list, select the event type for the current report (access, controller, door, relay, input, operator, manual operation events, etc.). If you have selected “access events”, the Card tab appears in the window. Among the Event type options, select the event type to be included in the report. • Normal—Quick report can create reports based on normal events. In an access report, normal events would be such events as “access granted” for instance. • Abnormal—Such events as access denied (bad access level, supervisor level required), workstation server abnormal disconnection, gateway communication failure, or all events related to a process that is not complete (a controller reload failure, for example), are considered abnormal. • Normal & abnormal—Select this option to include normal and abnormal events in the report. 68 Reports • Custom events—Select this option to include your own events. The Custom tab appears when the Custom events option is selected. This option allows the operator to selects the components that have generated the selected events according to the setting in the “event” field. NOTE: When you use the Event field, you have to specify which component(s) should be used or not used. Once you select an event (i.e. access), the system displays all the doors of the gateway. If you select Controllers, the system displays all the controllers for the gateway. Once you have selected an event (i.e. controller events), select the controllers (i.e. list of controllers) to be included in the report. 4 5 Select the Card tab to specify filter details about the report. The Card tab appears only if a card‐related event is selected. In the Card index drop‐down list, specify the information that will be used as the filter. For example, if you select “card number”, only access events in which the defined card numbers appear will be selected. NOTE: If you select Card number, the Lower and Upper boundary editable fields display the default numerical values to be replaced by card numbers. If you select Card user name, these fields are enabled to receive text data. For example, you can enter A in the Lower boundary field and F in the Upper boundary fields for the system to include events in which the selected door is defined and events in which the defined card numbers appear but only for card users whose names begin with A to F. If you select All, the editable fields are disabled. 6 7 In the Report name tab, enter a name for the report (this name will be displayed on your report). In the Start/end date tab, enter the date and time on which the system will start to collect the events. For example, if you enter 7:00 and an event occurred at 6:00, this event will not be included. To target events that occurred during a specific time frame, use the Time period tab. 8 In the Time period tab, check the Specific time frame option to include events that match the specified time frame. Enter the target time for the report. 9 If you want to overwrite the previous file, select the Miscellaneous tab then check Overwrite existing output file. If you do this, the existing default output file will be replaced by this new one. 10 Select the Queue priority level. A report with a priority of 1 will be processed before a report with a priority of 99. 11 Define the output parameters: • Database output type: Select the database output format (Sybase, DBase IV, CSV, PDF, Excel, RTF or text). • Directory—Indicates where the report is saved and stored. The default folder is: C:\ProgramFiles\Kantech\Sever_CE\Report\your file.xx. • Output filename—Indicates the output file name. By default, reports are saved on disk in C:\ProgramFiles\Kantech\Sever__CE\Report\your file.xx. The report filename is composed of the Reports 69 date and time on which the report was created. You can modify the filename if necessary, but do not modify the extension. • Database output process—Select the appropriate output processes. A report template is associated with each output. • Database only: The report will be saved in the system database. • Display (custom, detailed, summary or statistics) report: The report will appear on‐screen. • Report printed by (sequence, date & time or event): The report will be printed according to the specified sort order. • Email (custom, detailed, summary or statistics) report: The report will be sent by email to a specified valid email address. • Send to workstation—Select the workstation to which the quick report should be sent.The list contains all workstations where SmartLink applications have been installed. When SmartLink is installed on two or more workstations connected to the network, you can generate reports on one workstation and send the results to another workstation by selecting the SmartLink that corresponds to the workstation where you want to display the report. 12 Click on the Execute button to launch the report. 13 Click on the Preview button to view the report. Custom Reports Definition The Custom report definition feature allows users to define customized reports and card use reports with their own automatic execution parameters. Reports that are defined with automatic settings are automatically generated at the specified time. However, they may be requested manually when needed. The “Report Request” menu enables operators to trigger reports by overriding automatic settings. When requested manually, automatic settings are ignored. 70 Reports Defining a Default “All Events” Report You may generate a default report that will include all events. The default report is an Historical report type. EntraPass enables you to send an automatic report by email. 1 Under the Report toolbar, click the Custom report icon. The Custom report window appears. 2 Only the language section can be modified for the all events report. 3 You can indicate which component status to display (New, Modified or Deleted). In reports, events will be precessed by the following signs: • + (New) • = (Modified) • ‐ (Deleted) NOTE: The checkboxes under Specific database event will be displayed only when a database event is selected. Reports 71 Defining a Custom Report 1 2 3 4 5 6 Under the Report toolbar, click the Custom report icon. The Custom report window appears. To create a new report, click the New icon (in the toolbar) and enter the necessary information in the language section. To modify an existing report, select it from the Report drop‐down list. You may check the Select all events option. All the 426 possible events will be checked and included in the report. You may choose to check specific events that you want to include in the report. Move left or right to view the other events. Check the Overwrite existing output file option if you want the system to replace the existing output file each time the report is automatically generated according to the settings defined in the Automatic report schedule tab. Check the Allow WebStation Request for historical report request through the EntraPass WebStation. The WebStation component must have been registered with the EntraPass Server in order to display the checkbox. Check Bypass operator workspace to issue a report with no regards to the operator’s workspace permissions (See "Creating or Editing an Operator" on page 248 for more information). NOTE: This feature is also available for In/Out reports. NOTE: If the operator owns the appropriate modifications rights for a Custom or IN/Out report, he can check the Bypass operator workspace option by himself. NOTE: When you select the Historical report type with a filter mode (Filter mode drop‐down list), the system will display additional tabs: Components and Cards when events are selected. 7 8 Historical Reports Only. If you selected Historical report, check the Specific time frame option. If selected, the time frame specified will be used by the system. Only events (event time) that are within this specific time frame will be included in your report. For example, if you define 8:00 to 8:30, only events which occurred during this time frame will be included in the report. Select the Automatic report schedule tab to specify details about the report. For details about defining an automatic report, see "Defining Automatic Report Schedules" on page 73. Defining Components for a Historical Report If the selected report is a Historical report type and if you have selected a Filter mode, the Components and Cards tabs will appear only when the corresponding events are checked. You have to specify the components and cards that may affect the report. 1 Historical Reports Only. Select one of the 3 Filter modes. These filters are used to target specific events that were generated from selected components. You can select various filtering methods. When you use this field, you have to specify which component(s) and card(s) to use. 2 Select the event(s) or check Select all events. 3 Move to the Components tab. The Components window lists all the component types that have a direct link with the selected events. 72 Reports 4 Select an event type to display its items in the right‐hand pane. If you select Card type, the right‐hand pane displays all the card types defined in the system. If you select Doors, all the access system doors are displayed in the right‐hand pane. NOTE: If an item in the left‐hand pane (Selected components) is selected, its color changes (turns red). When it is deselected, it resumes to the default color. Defining Card Options for a Custom Report 1 2 3 4 5 In the Custom report window, move to the Cards tab. It is displayed only when access events are selected. It is used to add more filters to your report in order to target specific events. Select the All Cards option to include all cards.When you do this, the other fields are disabled. When you select the Use card type as filter option, you can add filters for your report. You can view the fields that are included/excluded as filters and specify a lower and upper boundaries for each selection. Specify the information that will be used as a filter (Filter index drop‐down list). For example, if you select “Card number”, as the filter index, only access events in which the defined card numbers appear will be selected. From the Filter mode drop‐down list (None, Include, Exclude), specify if the system should exclude or include the value range that you specify in the Upper/Lower boundary fields. When a filter mode is selected (Exclude or Include), the “Boundary” fields are enabled. Enter the value range in the Lower/Upper boundary fields according to the selection in the Filter mode field. These may be, for example, alphabet letters (if the filter index is by names; or numeric, if the filter index is by card number). You could, for instance, use the card user name and specify A to F in the Lower/ Upper boundary as the lower and upper boundaries. As a result the system will include events in which the selected door is defined and events in which the defined card numbers appear but only for card holders whose names begin with A to F. NOTE: Users may select more than one filter for the same report using the filter index. Events will be filtered n times depending on how many filter indexes are defined for the report. Defining a Card Use Report The card use report feature is used to create reports that will list cardholders who did/did not generate events since a specific number of days or a specific date. For example, operators could request a report including “access granted” events that were generated since a specific date. NOTE: When you select a card use report option, the Use definition tab appears in the Historical report window. It allows you to define the card use parameters, such as: used since a specific date, not used since 30 days before today, etc. The system displays five event types: • Access denied (bad location, bad access level, bad card status, etc.) • Access granted • Database (events that have affected the database, such as card definition modified) • Other events • In/Out events (entry, exit) Reports 73 1 2 3 4 5 6 In the Custom report window, select a report from the Report drop‐down list. If you are creating a new report, click the New icon in the toolbar, then enter the necessary information in the language section. From the Report type drop‐down list, select Card use report. When you select the Card use report type, only events related to card usage are displayed in the left‐hand pane. You may check the Select all events option (when it is checked the display pane is disabled), or you may select only the events you want to include in the report. Check the Overwrite existing output file option if you want the system to replace the existing output file each time the report is automatically generated according to the settings defined in the Automatic report schedule tab. Check the Allow WebStation Request for historical report request through the EntraPass WebStation. The WebStation component must have been registered with the EntraPass Server in order to display the checkbox. You may also check the Process separately option if you want the events to be processed individually for each card. For example, if you want a report for “Access denied events” and “Access granted events”, if you do not check the Process separately option, the report will contain all these events. When the Process separately option is checked the report will display Access granted events and Access denied events separately. NOTE: The Process separately option appears only when the report type is a Card use report. 7 Move to the Use definition tab to specify the card use options (Not used since or Used since) and defined periods. NOTE: The Use definition tab appears only when the selected report type is a Card use report. 8 To define the target period, check the From checkbox and enter a date in the From field. You may select a date in the calendar when you click the Calendar button. Alternatively, you may use the up/down controls or enter the Number of days back, starting from today’s date. 9 When you have finished defining the report, save it. You may request it using the Report request button in the Report toolbar. 10 Select the Automatic report schedule tab to specify details about the report. For details about defining an automatic report, see "Defining Automatic Report Schedules" on page 73. Defining Automatic Report Schedules For both Historical and Card use reports Use the Automatic report schedule tab to define automatic settings for your reports so they can be automatically generated when needed. These settings indicate: • The frequency: when the report should be generated (none, weekly, monthly, once) • The time period covered • The output process (display, print, etc.) • The output type (dBase, Sybase, CSV, PDF) • The destination (workstation) • The language and the filename 1 In the Custom report window, move to the Automatic report schedule tab. 2 From the Schedule mode drop‐down list, select the frequency at which the report should be executed: 74 Reports • • 3 4 5 Select None if you want the report to be manually requested (see Report Request). Select Weekly if you want a report every week. You have to check the day on which the report should be executed automatically. • Select Monthly if the report is needed once a month. You have to specify the day (ex. the second Friday of the month or the 15th day of the month) when the report will be executed automatically. • Select Once if you want the report to be executed automatically on a specified date. Select the Queue priority level. A report with a priority of 1 will be processed before a report with a priority of 99. In the Start at this time field, enter the time at which the system will start executing the report. Specify the Scheduling parameters. NOTE: These settings are ignored when the report is requested manually by an operator. • • • • Start this many days back—The report will start collecting events according to the number of days specified in this field. It is based on the present date. Start at this time—Once you specify the amount of days, specify the starting time (i.e.: 7:00am). For example, if you enter 7:00, events that occurred at 6:00 will not be included in the report. Stop this many days back—The report will include the specified number of days entered in this field. It is based on the present date. Stop at this time—Once you specify the number of days, specify the ending time (i.e.:5:00 pm), that is, the day on which the system will stop collecting data; you may also specify the time at which it will stop. For example, if you enter 7:00 and an event occurred at 8:00, then this event will not be included. To target events that occurred during a specific time frame, you have to use the Specific time frame option. NOTE: The start and end time are only used for the first day and last day, for example if you start collecting events on Monday at 8:00 and end on Friday at 17:00 all events between 8:00 Monday and 17:00 Friday will be included. The system does not use the start and end time for each day but for the whole period. Specifying Additional Options for an Automatic Report 1 2 Select the More button to add more settings to the automatic scheduled report. When you click the More button, the Automatic report output definition window appears. From the Output type drop‐down list, select the output format of the report. You may choose Sybase, Dbase IV, CSV, PDF, Excel, RTF or text formats. NOTE: From the Database output process, you can select Email custom report if you want this report to be automatically sent to specified recipients. If you choose this option, select the Email tab to enter the recipients’ email address in the Send Email to field. EntraPass enables you to protect the report by a password before emailing it. 3 You may check the Automatic filename (...) option. The default file name is YYY_MM_DD‐HH_MM_SS.X, indicating the year_ month_ day‐hours, minutes_second.file extension. NOTE: For details on the output type and the output process, refer to the table below. It gives a comparison of the different report formats. Reports 75 The following table shows the difference between these database formats and their output file formats: Database 4 Description SyBase The new EntraPass database. Dbase IV A popular database management system format for storing data that is sup‐ ported by nearly all database management and spreadsheet systems. Even systems that do not use the DBase format internally are able to import and export data in Dbase format. Output formats are .db and .rdf. CSV Will save the report in a comma separated values format (yourfile.csv). A data format in which each piece of data is separated by a comma. This is a popular format for transferring data from one application to another; because most database systems are able to import and export comma‐delimited data. Excel Microsoft Excel file type. PDF Portable Document Format (PDF) is an open standard for document exchange. It can be opened with the free application Adobe Reader. RTF The Rich Text Format (RTF) is a proprietary document file format with published specification for cross‐platform document interchange. Most word processors are able to read and write some versions of RTF. text A text file is a kind of file that is structured as a sequence of lines. Can be opened by a large number of editing tools. From the Output process drop‐down list, select the report template. It will be used with the requested report. For details on the output format, see "Defining a Report Output Format" on page 75. Defining a Report Output Format Historical and Card use reports 1 If you select Database only (CSV, Sybase and Dbase): The report will include the following information: event sequence, date and time, event message, description types (displays a specific number that identifies a component in the system), description names (displays the name of the component as defined in the system—name of description type number) as well as the card number (for card‐related events). NOTE: A database only report is saved in the reports folder in the specified format. It will not be printed nor displayed. 2 If you select Display custom report ‐ Display card last transaction report (Sybase Only): The report will automatically be displayed on your desktop when completed. You can customize the report before you print it manually. For more information on how to customize the report, see "Previewing Reports" on page 83. The report will include the following information: event sequence, date and time, event message, card number (for card‐related events) and descriptions 1 to 4 which contain details on the event. 76 Reports 3 4 Report printed by sequence (Sybase Only): This report is sorted by event sequence number (order in which they were generated by the system) and printed automatically at the printer of the destination workstation. Report printed by date and time (Sybase Only): This report is sorted by date and time and printed automatically at the printer of the destination workstation. NOTE: The printed reports (option three and four) will be saved in the reports folder in the specified format. They will also be printed but not displayed. 5 Report printed by event (Sybase Only): This report is sorted by event message (alphabetically) and printed automatically at the printer of the destination workstation. The report is saved in the reports folder in the specified format, but not displayed. In/Out Reports In/Out reports will be saved in the reports folder, they are not printed nor displayed. User have to manually retrieve the report to view it, they can also use the “Archive” menu. 1 Single file with all data (CSV only): The report is generated in one file containing the data and the descriptions (date & time, transaction ID, card number, card user name and door description). 2 Database with transactions (CSV & DBase IV): The report is generated with all the data and transactions in one single file. It includes the date & time, the transaction ID, the card number and the card user name. 3 Display In/Out report (Sybase only): The report will automatically be displayed on the desktop when completed. You can customize the report before you print it manually. It contains: the card number, card user name, entry time, exit time, contents of the card information field as selected in report definition and total hours per cardholder. For more information on how to customize the report, see "Previewing In/Out Reports" on page 84. 4 Two (2) databases with all data (Sybase & DbaseIV): the report will be generated in two separate files: • One file containing: date, time, event message (transaction type), pkcard, pkdoor, pkdoorgroup. • One file containing: pk description (explaining pkcard, pkdoor and pkdoorgroup), card number, object and contents of card information field selected in the report definition menu. NOTE: PK refers to a component unique number within the system 5 6 Single database with all data (Sybase & DbaseIV): The report will be generated in one file containing the data and the descriptions (date and time, transaction ID, card number, card user name, door description and sequence). CSV compilation In/Out (CSV Only): The report will be generated in two files. One file containing a total, of hours for instance, by department, and the other file containing detailed information. Depending on the number of days covered by the report, a “day” column will be reserved for each day. • Automatic filename—Select this feature if you want the system to automatically use the date and time as the filename. You cannot use the “overwrite existing output file” when you use this option. • Filename—If you wish to overwrite the same report (for example—every week), you can enter a filename here and when the report will be executed according to specifications, the new report will replace the oldest report. • Destination: this is where the report should be sent/printed automatically.You can also use the Overwrite existing output option to specify a different destination file. Reports 77 • Report language—This field is used to include additional information in your report. Select from the displayed list. Requesting Reports With this feature operators can request pre‐defined Historical reports or Card use reports that were created using the Custom Report menu. Operators can also email the report to one or multiple recipients. NOTE: If your report contain automatic settings, these will be ignored. You must indicate new settings. 1 2 3 4 Under the Report toolbar, click the Report Request icon. The Report request window appears. In the Report list display pane, select the report that you want to execute. Select the Queue priority level. A report with a priority of 1 will be processed before a report with a priority of 99. You may define output parameters, including the database output type format (Sybase, DBase IV, CSV, PDF, Excel, RTF or Text), the target folder, the output filename, etc. For more information on how to select an output format, see "Defining a Report Output Format" on page 75. NOTE: If a Card use report is selected, the “Date and time” section is disabled. 5 Click Execute. A system message informs you that the report is being processed. The Report options window appears and is then minimized to the task bar. 6 Select the Preview button to define the report and filter options. This will increase the readability of the report by adding, for instance, alternating band colors, framing events, icons in the reports, etc., or by sorting events in the report (by event ID number, alphabetical order or date and time). Enter the description in the Search description field. The report is updated in real‐time when you enter a filter option. You may use Preview to preview the report or the Properties button to view details about the report. When you click the Preview button, the system will display the result of the report. From that window, you can save the report in various formats or print the report. 7 8 Requesting an Event Report 1 2 3 Under the Report toolbar, click the Report request icon. The Report request window appears. Specify the Start and End time. By default, the end date and time are set to the system time. Select the Queue priority level. A report with a priority of 1 will be processed before a report with a priority of 99. 78 Reports 4 You may specify the output parameters or leave these to default. NOTE: It is important to know the differences among the output type and processes. For details, see "Defining a Report Output Format" on page 75. 5 6 You may select the Report state icon from the toolbar to view the report status. Select the Archive icon from the toolbar to view the report. The default report name is YYYY_MM_DD_‐ HH_MM_SS.db. Emailed Reports EntraPass allows you to email any report to one or more recipients. The email feature is enabled when defining an EntraPass workstation and when specifying the report database output format. Custom, In/Out and quick reports can be sent by email to any valid email address. Defining a Report to Email 1 2 3 4 5 6 7 Under the Report toolbar, select Quick report request, Report request or In/Out request. In the Report List, select the report you want to email. Define the report’s parameters. In the Database Output Process drop down menu, select the email (detailed, summary or statistics) report you want to send. Click the Define Email parameters button to open the Automatic report output definition window. In the Send Email to enter the recipient’s email address. For multiple recipients, addresses are separated by a semi‐colon. Click OK to close this window. NOTE: Sending reports does not compromise the security of your data. In fact, EntraPass allows you to protect rpf files with a password. Only recipients with the correct password will be able to access the file. You cannot set a password to CSV files. 8 Click the Execute button to send the report to the specified recipient. The report will be sent to the workstation selected in the Send to workstation drop‐down list and to the specified recipients. Send Reports to Workstations Using SmartLink You can send reports to a workstation where SmartLink is installed (even though EntraPass is not installed on that machine). When SmartLink is installed on two or more workstations connected to the network, you can generate reports on one workstation and send the results to another workstation, using SmartLink. 1 Under the Report toolbar, click the icon that corresponds to the type of report you want to send. This option is available in the Quick Report Request dialog, the Report Request dialog and the In/Out Request dialog. 2 In order to send a report to another SmartLink workstation, you must first select an existing report or define a new one. 3 In the Send to workstation drop down menu, select the SmartLink that corresponds to the workstation where you want to send the report. Reports 79 • • When the report is ready, it will popup on the recipient screen. If SmartLink is running as a service, the report will not be displayed on screen. But it will be saved to the Reports directory. In/Out Reports Definition This feature is used to define customized In/Out reports with automatic execution parameters. NOTE: Reports can be defined with automatic settings so they are generated when you need them or can be requested manually using the “In/Out report request” icon. When requested manually, automatic settings are ignored. Defining In/Out Reports 1 2 3 4 5 Under the Report toolbar, click the In/Out Report icon. If you select the Doors option, only the doors defined as “In/Out” doors (in the Door definition menu) are displayed. Check the View deleted doors to add deleted doors to the list. When you select the Door group option, the View deleted doors option is disabled. The system displays the door groups of your system; then you may select one. Check the Overwrite existing output file option if you want the system to replace the existing file. If you leave this option unchecked, the system will create another output file. Select Display Hours and Minutes to add them to the report. Select the Card tab to add other filters for the report. NOTE: The Card type tab appears when the Use card type as filter box is checked. 6 7 Select a filter index, then select a filter mode (None, Include, Exclude). If you have selected a filter index, select the filter mode and enter the value range in the Upper/Lower boundary fields. To include all the fields, leave the filter mode to None. For example, if you select Card number as the Filter index, leave the filter mode to None so that all events triggered by cards will appear in the report. To add information in the sort criteria, select an item from the Additional information drop‐down list. NOTE: Repeat these steps for all the card information fields that are listed in the filter index field. You could use the card user name and specify A to F in the Upper/Lower boundary fields for the system to include events in which the defined card numbers appear but only for card users whose names begin with A to F (G and up will not be included even if the card number is included in the range). 8 Select the Card type tab if it is displayed, then specify the Card types that will be included in the report. This tab appears if you have checked the Use card type filter option. 80 Reports 9 Select the Automatic report schedule tab to specify information for automatic reports. For details, see "Defining Automatic Report Schedules" on page 73. 10 Select the Rules tab to define the rules of In/Out in employee time reports. Rules can be created to define periods of time as specific values. For example, all employee entries between 7:50 AM and 8:15 AM can be defined as the value of 8:00 AM on reports. • Select the Keep only the first entry (first IN) and the last exit (last OUT) option to get the time lapsed between the first reading of the card on an entry reader and the last reading of the card on an exit reader. In/Out Reports Request The Request In/Out reports feature is used to request the pre‐defined In/Out reports that were created using the In/Out Report Definition menu. This feature is useful when you want to override automatic settings. NOTE: If the report contains automatic settings, these will be ignored. Requesting a In/Out Report Manually 1 2 3 4 5 Under the Report toolbar, click the In/Out Request icon. The In/Out Request report window appears. From the Report list display pane, select the In/Out report that you want to execute. Specify Date and time as well as the Output parameters. Select the Queue priority level. A report with a priority of 1 will be processed before a report with a priority of 99. Click Execute to trigger the report. NOTE: The In/Out report is automatically saved in the output folder of the Application selected in the Send to workstation field. NOTE: For the Sybase output type, the system displays a report preview window. For other output formats, you will have to retrieve the report manually since it is not printed or displayed. To view all the reports that have been generated, use the Archive button in the Report toolbar. For details on reports output formats, see "Defining a Report Output Format" on page 75. Operations on In/Out Use the Operation on In/Out feature to manually insert, add or delete In/Out transactions in the database. This feature is useful for an organization using the In/Out feature for the payroll system, for instance. Adding a Transaction in the In/Out Database 1 2 Under the Report toolbar, click the Operations on In/Out icon. Enter the Card number for which you want to modify the In/Out transactions, then click the Load button. If you do not know the number, use the Find button. NOTE: The card number field is mandatory to start loading. Reports 81 3 4 5 Select the View deleted transactions option if you want to view the transactions that were previously deleted. Deleted transactions are marked with an “X” in the Delete column. Check the Find deleted cards option if you want to find the deleted cards. This does not apply to entries that were added manually. Specify the Start date, the day on which the system will start to collect the events, by clicking the Calendar icon and selecting a specific date. Only events that occurred on this date and after are displayed. NOTE: The Start date is mandatory to start loading. 6 7 Specify the End date, that is the day and time on which the system will stop collecting events. Only events that occurred on the specified date and before are displayed. If you do not specify an end date, the system will include all the data up to the present day time. In the Site drop‐down list, select the appropriate site to view the In/Out doors. NOTE: The gateway is mandatory to start loading. 8 9 You may check the All Doors option, then all the doors displayed under this field will be selected. You may also select specific doors. All the In/Out events that were generated for the selected doors will be displayed. Check the View deleted doors option so that even doors that are no longer defined as In/Out doors (but that have been defined as In/Out) will be displayed. NOTE: Doors are mandatory to start loading. 10 Enter the necessary information in the transaction table. The transaction table displays the transactions for the selected cardholder: • The Delete column indicates transactions that have been deleted (if the View deleted transactions option is checked). These are identified by an X. • The Date column indicates the date on which the transaction occurred. Use this field to specify the date when you manually insert a new transaction. • The Time column indicates the time at which the cardholder entered or exited an area. Use this field to specify the time (entry or exit) when manually inserting a new transaction. • The Transaction column indicates the transaction type. For every entry transaction, there should be an exit transaction. • Entry—indicates that this is an entry transaction generated when a cardholder presented his/ her card at a door defined as entry. • Exit—Indicates that this is an exit transaction generated when a cardholder presented his/her card at a door defined as “Exit”. • Manual entry—Indicates that this is an entry transaction that was manually inserted or added in the system. When you manually insert a transaction, you have to specify if this transaction is an “Entry” transaction or an exit transaction. For every entry, there should be an exit. • Manual exit—Indicates that this is an “exit” transaction that was manually inserted or added in the system. When you manually insert a transaction, you have to specify if this transaction is an entry transaction or an exit transaction. For every entry, there should be an exit. 82 Reports • The Door column indicates which door was accessed by this user. When you manually insert a transaction, you have to specify the door according to the transaction type (Entry or Exit). NOTE: If you are inserting an entry transaction, only doors defined as “Entry doors” will be displayed in the list. If your are inserting an exit transaction, only doors defined as “Exit doors” will be displayed in the list. 11 Click the Load button to load the transactions from the server for this cardholder. You have to enter the card number, select the gateway/site and door(s), then click the Load button. The button is disabled once you have loaded the transactions. 12 Click the Add button to add a transaction to the existing transaction list. The new transaction will be added at the end of the list. 13 Use the Insert button to insert a transaction between existing transactions or above any transaction. 14 Click Cancel to cancel any insertion or modification that was made BEFORE saving. NOTE: When you delete a transaction that was added manually, it is permanently deleted from the list; as opposed to transactions that were generated by controllers. When they are deleted, they are identified by an X in the Deleted column. Report State Use the Report state feature to display a list as well as the status of all requested reports that are still pending. From the Report tool bar, click on the Report state icon: Report state fields: • Priority: Priority level for the treatment of messages (1 to 99). A a priority of 1 will be processed before a priority of 99. • CPU: Level of CPU usage to be allowed to process the report (Lower, Normal, Higher). • Report: Name of the report in process. • Destination: Displays the workstation or SmartLink name to which the report will be sent to. • Progress: When the report is processed, it displays the date in treatment, from the start to the end. • Count: Indicate the number of records in the report. Contextual menu for pending reports: Select a report then right click on it to display the contextual menu: • Next to be processed: Indicates that this is the next report to proceed. • Promote: Increases the priority level (above the next lower priority report). • CPU: Allows you to change the CPU usage for the treatment of reports (Lower, Normal, Higher). • Help: Click to see the related help topic. Contextual menu for in process reports: Select a report then right click on it to display the contextual menu: • Abort with data: This function ends the process and the gathered informations are sent to the recipient. • Abort without data: This function ends the process and the gathered informations are erased. • Priority: Allows you to change the CPU usage for the treatment of reports (Lower, Normal, Higher). Reports 83 • Help: Click to see the related help topic. NOTE: A red dot indicates a pending report In/Out. A green one, a report in process. Archive Viewing The Archive feature enables users to view the reports that were defined and saved in the system. Operators can use it to view reports in any format, or to customize a report before printing it. NOTE: When you create a report (csv, db or dbf), the system automatically creates an associated rdf file. This rdf file is the one that is listed in the Archive window. When you click “Preview”, the system automatically launches the appropriate program to view the report. Displaying a Report 1 2 Under the Report toolbar, click the Archive icon. The system displays the default destination folder. If the report was saved in a different folder, browse the disk, using the scroll‐down arrow (bottom of the window) to the report you want to display. Select the report you want to view. If there is a printer installed, the Preview button is enabled. It is used to preview the report before printing it. NOTE: You must have a printer installed on your computer in order to preview or print reports. To setup a printer, click on Start > Settings > Printers > Add Printer. For more information, consult your system administrator. 3 4 5 Click the Details button to display information about the report. If you click the Details button, the Report details window appears, displaying information related to the selected report file such as the report filename, title, type, date, etc. The Workspace as report filter field indicates whether the report has been filtered according to the requester’s workspace restrictions. Click the Details button again to close the Report details window. Click the Preview button to view the report in the system displays the Report preview window. Previewing Reports 1 From the Archive window, select the report you want to view in the right‐hand pane. If you select a report generated by Sybase, the Report Options window will display allowing you to customize your report before printing it. NOTE: If you select a CSV type of report, the report will be generated in a WordPad window, in text format. 2 Define the filter options: enter a text string in the Search description field. The report will be sorted leaving only events containing the specified text string. You may refine your filter: • Contains: All events which contain the specified text will be included in the report. • Starts with: All events which start with the specified text will be included in the report. • Ends with: All events which end with the specified text will be included in the report. • Exact words: All events containing the exact specified text will be included in the report. 84 Reports 3 4 Click on the Preview button, select a printer from the drop‐down list and click OK. The system displays the result of the report. From that window, you can: • Search text within the report • Print a report • Save a report in various formats such as PDF, RTF, HTML and TXT • Load a report (in a.QRP format) Click Properties to access the Reports details window where detailed information is displayed: • Report filename: Displays the whole path where the report was saved as well as its name. • Report title: Displays the title of the report. • Start date: Reports are created for a selected time frame. This option specifies the starting date of this time frame. • End date: Reports are created for a selected time frame. This option specifies the ending date of this time frame as well as the time. • Requested: Displays the date and time at which the report was requested. • Delivered: Displays the date and time at which the report was produced and printed. • Requested by: Displays the name of the operator that requested the report. • Count: Displays the number of transactions (lines) in the report. • Output process: Displays a list of the possible templates used for this report. Previewing In/Out Reports 1 In the Archive window, select the report you want to view. If the selected report was defined as a “Display In/Out Report” and “Sybase Database” as the output format, the following window appears. 2 Select the display options: • Group by— Select this option for easier management. The report data may be grouped by card user names or by card numbers. • Sort by—You may choose a sort order, by user names, or by card numbers. • Report type—Select this option for easier management. You may choose to include details with or without total. Click Preview to display the result of the report. From that window, you can save the report (in.QRP format) or print the report. 3 85 Index Numerics 1st IN last OUT Time & Attendance reports Importing a signature from a file Information fields 30 Keep picture on desktop 52 Last transactions 42 Lost 32 Modification date 30, 32 Modifications count 30, 32 New 29 Number 30 Passback option 36 Pending 36 Print a list of cards 40 Printing 40 Printing badges 39 Start date 35 State 36 Stolen 32 Trace 32 Usage restriction 36 Use count options 36 Use reports Schedule mode 73 WebStation 73 User name 30 Wait for keypad 36 80 3rd party hardware Operations 15, 27 A Access Levels Definitions 44 Primary access level Schedule Tenants 45 Acknowledging alarms Definition and purpose 35 60 Assigning an Access Level to a Cardholder 35 B Badging Get picture from file MCI 37 Paste picture 37 Video images 37 37 C Card Access group Access levels 43 Definitions 43 Access levels to cardholders 35 Adding a signature from a signature capture de‐ vice 38 Assign a picture 37 Assign picture from file 37 Assigning a Picture from a File 37 Assigning a Picture Using a Video Camera 37 Card access group 35 Card number 31, 32 Trace 32 Copy to visitor card 30 Creation date 32 Definition 29 Delete when expired 35 Expired 36 Cardholders Access Levels 38 35 D Database Output Type 68 Definition Access Levels 44 E‐mail parameters Schedule 1 Desktops 78 Alarms 57 Alarms desktop Acknowledge 59 Delete log 59 Display graphic screen 62 Display instruction screen 62 Flag 59 86 Print log 59 Purge deleted log 59 Filtered messages 55 Historical reports 56 Messages desktop Auto‐rescroll delay 52 Background color 52 Delete all 53 Display events in bold 52 Display last message on top 52 Display message (in full) 52 Display toolbar 52 Keep card picture 52 Manual properties 52 Message type 51 Multi‐line 52 Play archived video recordings 57 Send to back 54 Show icons 52 View parent 53 Tenant Tenant Fail‐Soft 52 Filtered Message list and Picture 55 First entry last exit Time & Attendance reports First IN last OUT Time & Attendance reports Multiple pictures 22 E 80 Historical Reports 69 Automatic filename 76 Automatic report schedule screen Desktop 56 Destination 76 Filter mode 71 Output process 75 Output type 74 Preview 83 Report language 77 Schedule mode 73 Selected components 71 State 57 WebStation 71 55 Return to schedule 19, Selecting a door 19 80 H Card readers 22 Door reader 21 Doors 45 F Directory 68 Disabling Display 45 Extended ring Holiday Definition 3 I Inputs Continuous supervision 26 Normal 26 Performing manual operations Elevators Door Selecting 22 Doors Locking floors 23 Floor disabling 24 Floor enabling 24 Enabling Card readers 22 Door reader 21 Enhanced user management New card 30 Exported Video 12 Extended door access delay Integrated panel Manual operations Interval 2 27 L Limiting Card Usage 36 Lock Door temporarily 19 Elevator door 22 Elevator door temporarily Group of doors 19 22 26 73 87 Emailing 78 Request 67 Send to workstations Locking a Door Manually 20 Lost Card 32 M R Manual Operations Arm door 19 Disable card readers 19 Disable reader 22 Disarm door 19 Enable card readers 19 Enable readers 22 Integrated panel 27 Lock door or group of doors 19 Lock elevator door 22 Temporarily lock door 22 Temporarily lock/unlock door or group of doors Relays Activated 24 Deactivated 24 Resetting schedule 25 Return to schedule 24 Selecting 24 Temporarily activated 24 Report queue priority level 68 Reports Historical report 69 Quick report 67 Quick report request 67 Report request 77 Report state 82 SmartLink 78 Time & Attendance report 79 Time & Attendance request 78 WebStation 71, 73 19 Temporarily unlock door 22 Unlock door or group of doors Unlock doors 22 Messages Desktop 19 51 Modifying Pictures Display Options 55 Multiple Pictures 55 Resetting a Door Schedule 20 Roll Call Reports O 68 Filename Schedules 2‐day continuous interval 2 Days 2 Definition 1 End time 2 Start time 2 P Panel 3rd party hardware Multiple 55 Pictures Desktop 54 Multiple 55 PIN Number 67 S Output Photos 78 36 Print a log 59 Print cards 40 Q Quick report Definition 67 15, 27 SmartLink Send reports to workstations 78 Send reports using 78 State (cards), see Cards 36 Stolen Card 32 T Tenant Admin level 45 End date 46 Extended door access delay Extended ring 45 45 88 First phone number 45 Hide 45 ID length 44 Language 45 Name 45 PIN 45 PIN access schedule 45 PIN length 44 Second phone number 45 Start date 46 Tenants list 44 Adding new tenant 45 Creating new 44 Trace 45 Validation date 46 Wiegand display format on LCD 44 Wiegand interface for access granted Tenants list Export/Import Wizard Exporting 47 Importing 46 46 Time & Attendance Reports 76, 79 Add transactions 81 First IN last OUT 80 Operations 80 Preview 84 Request 78, 80 Select doors 79 Use specific card range 79 Trace Card 32 Card number 32 U Unlock Door temporarily 19 Elevator door 22 Elevator door temporarily Group of doors 19 22 Unlocking a Door Manually 20 Unlocking a Door Temporarily 20 Users 29 V Video Displaying a view 11 Event list 5 Exporting files 9 Integration 5 Linking video clips with key frames 8 Password protection 9 Playback 10 Playing segments 7 Viewing archived video segments 13 View Last transactions Roll Call 27 42 W WebStation 46 Card number 32 Card use reports 73 Historical Reports 71 © 2012 Tyco International Ltd. and its Respective Companies. All Rights Reserved. www.kantech.com DN1926‐1208