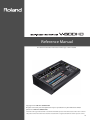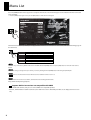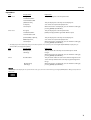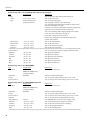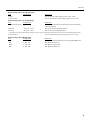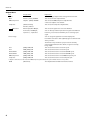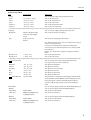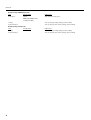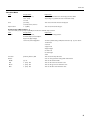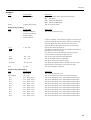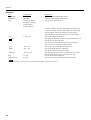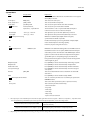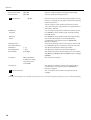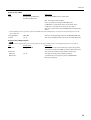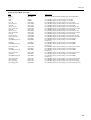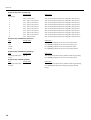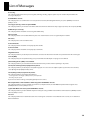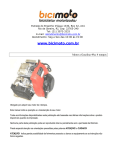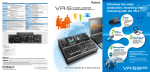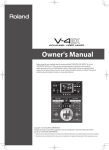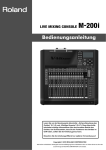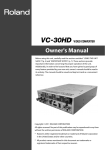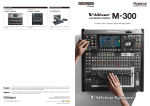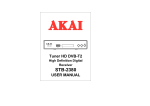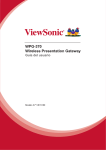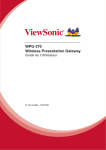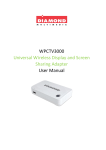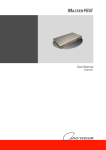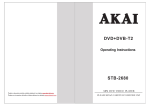Download V-800HD Reference Manual
Transcript
Reference Manual This document describes menu items and messages of the V-800HD. Copyright © 2012 ROLAND CORPORATION All rights reserved. No part of this publication may be reproduced in any form without the written permission of ROLAND CORPORATION. * Roland is either registered trademark or trademark of Roland Corporation in the United States and/or other countries. * All product names mentioned in this document are trademarks or registered trademarks of their respective owners. 2PS Menu List Press the [MENU] button on the top panel to call up the menu items. The menu will appear on the multi-view monitor connected to the V-800HD. * Press the [MENU] button again or the press the [EXIT] button to make the menu disappear. fig.menu-display.eps Setup Menu Input Output Transition PinP Key DSK System PVW ENTER ENTER ENTER ENTER ENTER ENTER ENTER PGM CH 1 CH 2 CH 3 CH 4 CH 5 CH 6 CH 7 CH 8 The first level menu items (as below) are displayed at first. For detailed menu items and the values, refer to the following pages of this document. fig.1st-level-menu.eps Input Output Transition PinP Key DSK System This is for input setup like source assign etc. This is for output setup like format selection etc. This is for transition setup. This is for Picture in Pictue setup. This is for luminace and chroma key setup. This is for DSK setup. This is for system setup of the V-800HD. The values in [ ] are the factory default values of the V-800HD. Hold down [ENTER] button and press [EXIT] button to make the value return to default. You can also change a setting value up or down by 10 units by holding down the [ENTER] button and turning the [VALUE] dial. " 1.5 " marks are inscribed on the function which became an addition from the version 1.5. For information about version1.50 software, download from the following Roland website. http://www.rolandsystemsgroup.net/ 1.5 Supports Multi-view monitor not compatible with HDCP • As the multi-view monitor, now you can connect HDCP non-compatible product. • However, of HDCP of the V-800HD is turned on, the multi-view screen is filled with plain blue. It can display the menu screen only. 2 Menu List Input Menu Item Display/Value Explanation Ch.1 - Ch.4 No Signal, This part displays the current input format. [email protected] [email protected] Ch.5 - Ch.8 [3G/HD/SD-SDI], This part displays the currently selected input jack. Composite, You cannot select [Shared Input] for Ch.1. Shared Input When the menu is not displayed, you can switch this setting by pressing [MENU]+[PST/EFFECT]. No Signal, This part displays the current input format. [email protected] - [HDCP] is displayed while signal with HDCP is input. [email protected] [DVI-D/HDMI] or [DVI-A], This part displays the currently selected input jack. RGB/Component, You cannot select [Shared Input] for Ch.5. Shared Input When the menu is not displayed, you can switch this setting by pressing [MENU]+[PST/EFFECT]. * The displayed jack name differs depending on the switch position on rear panel. If you are selecting DVI-D, [DVI-D/HDMI] is displayed. If you switch to DVI-A, the display will be [DVI-A]. Item Display/Value Explanation Ch.9 Memory No.1, Still Image This part shows the currently selected memory No. of still images. When the menu is not displayed, you can switch this setting by pressing [MENU]+[PST/EFFECT]. Ch.10 R:16 G:16 B:16 [Background], Still Image This part shows either the color values of the background color or the memory number of the currently assigned background image. When the menu is not displayed, you can switch this setting by pressing [MENU]+[PST/EFFECT]. If the [ENTER] mark is displayed on top of the menu screen, you can move to lower levels by pressing the [ENTER] button. Change setup values on lower levels. fig.enter-mark.eps 3 Menu List Detailed setup of Ch.1 - Ch.4 (3G/HD/SD-SDI, Composite, Shared Input) Item Display/Value Explanation Scaling Zoom Type You can change scaling settings with items below. 10% - [100%] - 1000% This sets the zoom ratio. [Full], Letterbox, Crop, This selects the scaling type. Dot by Dot, Manual The scaling type changes as described below: Full : The input image will be displayed fully on output screen. The aspect ratio will be changed. Letterbox : The entirety of the input image will be displayed on output screen. The aspect ratio will be maintained. Crop : The input image will be displayed fully on the output screen. The aspect ratio will be maintained. Dot by Dot : Scaling will not be executed. Manual : The scaling will be executed depending on the manual settings below. Manual Size H -2000 - [0] - +2000 This sets the horizontal size. Manual Size V -2000 - [0] - +2000 This sets the vertical size. Position H -1920 - [0] - +1920 This sets the horizontal position. Position V -1200 - [0] - +1200 This sets the vertical position. * Depending on the input/output format settings, the range of value settings will be altered. The values above are the minimum/maximum values. Color Correction You can change color correction settings with items below. Brightness -64 - [0] - +63 This adjusts the brightness. Contrast -64 - [0] - +63 This adjusts the contrast. Saturation -64 - [0] - +63 This adjusts the color saturation. Red -64 - [0] - +63 This adjusts the red level. Green -64 - [0] - +63 This adjusts the green level. Blue -64 - [0] - +63 This adjusts the blue level. Detailed setup of Ch.5 - Ch.8 (DVI-D/HDMI) Item Display/Value Explanation Color Space This selects the color space. [Auto], RGB(0-255), RGB(16-235), YCC(SD), YCC(HD) Flicker Filter ON, [OFF] This turns on/off the flicker filter. Scaling You can change scaling settings. (same as Ch.1 - Ch.4) Color Correction You can change color correct settings. (same as Ch.1 - Ch.4) Detailed setup of Ch.5 - Ch.8 (DVI-A, RGB/Component) Item Display/Value Explanation Color Space This selects the color space. [Auto], RGB(0-255), RGB(16-235), YCC(SD), YCC(HD) Flicker Filter ON, [OFF] This turns on/off the flicker filter. Scaling You can change scaling settings. (same as Ch.1 - Ch.4) Color Correction You can change color correct settings. (same as Ch.1 - Ch.4) Sampling Auto Sampling You can change sampling settings with items below. Execute Press [ENTER] button to execute auto sampling setup. Position H -1920 - [0] - +1920 This sets the horizontal start position of sampling. Position V -1200 - [0] - +1200 This sets the vertical start position of sampling. Frequency -128 - [0] - +127 This sets the sampling frequency. Phase -128 - [0] - +127 This sets the sampling phase. * Depending on the input/output format settings, the range of value settings will be altered. The values above are the minimum/maximum values. 4 Menu List Detailed setup of Ch.5 - Ch.8 (Shared Input) Item Display/Value Explanation Scaling You can change scaling settings. (same as Ch.1 - Ch.4) Color Correction You can change color correct settings. (same as Ch.1 - Ch.4) Detailed setup of Ch.9 - Ch.10 (Still Image) Item Display/Value Explanation Still Image Memory No. [1] - 16 This selects the memory No. of still images. The loaded number is displayed with [*]. Position H -1920 - [0] - +1920 This sets the horizontal display position. Position V -1200 - [0] - +1200 This sets the vertical display position. * Depending on the input/output format settings, the range of value settings will be altered. The values above are the minimum/maximum values. Color Correction You can change color correct settings. (same as Ch.1 - Ch.4) Detailed setup of Ch.10 (Background) Item Display/Value Explanation Color You can change the background color setting with R/G/B values. Red 0 - [16] - 255 This adjusts the red level. Green 0 - [16] - 255 This adjusts the green level. Blue 0 - [16] - 255 This adjusts the blue level. 5 Menu List Output Menu Item Display/Value Format Explanation You can change output format settings with items below. Main 480i4:3 - [1080i] - WUXGA This selects the main output format. RGB/Component 480p4:3 - [SXGA] - WUXGA This selects the RGB/Component output format. Composite [480i4:3/576i4:3], * Interlaced output is not available. This selects the Composite output format. 480i16:9, 576i16:9 1.5 AUX Source Mixer Input, Mixer Output, This selects the signal to be sent to the AUX bus DSK Source, DSK Output, You can directly send the input channel signal to the AUX bus. Input CH.1, ... Input CH.10 However, you cannot use DSK while you are selecting input signal. Source Assign You can assign the signal bus to various output jacks. If an HDCP connection is found, [HDCP] appears of the left side of the jack name. The format in the parentheses () represents the currently selected output format. If this is blank, no signal is currently being output. SDI 1 [PGM], PVW, AUX This selects the bus to be sent to SDI 1 jack. SDI 2 PGM, [PVW], AUX This selects the bus to be sent to SDI 2 jack DVI-D/HDMI 1 [PGM], PVW, AUX This selects the bus to be sent to DVI-D/HDMI 1 jack. DVI-D/HDMI 2 PGM, [PVW], AUX This selects the bus to be sent to DVI-D/HDMI 2 jack. RGB/Component [PGM], PVW, AUX This selects the bus to be sent to RGB/Component jack. Composite [PGM], PVW, AUX This selects the bus to be sent to Composite jack. * Only the common bus can be selected for RGB/Component jack and Composite jack. Individual selection is not possible. HDMI 6 [Multi-view] The output format for Multi-view monitor is fixed. Menu List Detailed setup of Main Item Display/Value Explanation Scaling You can change scaling settings with items below. Zoom 10% - [100%] - 1000% This sets the zoom ratio. Size H -2000 - [0] - +2000 This sets the horizontal size. Size V -2000 - [0] - +2000 This sets the vertical size. Position H -1920 - [0] - +1920 This sets the horizontal position. Position V -1200 - [0] - +1200 This sets the vertical position. * Depending on the input/output format settings, the range of value settings will be altered. The values above are the minimum/maximum values. Cropping Orientation You can change cropping settings with items below. [Upper Left], Upper Right, This sets the orientation of cropping. Lower Left, Lower Right, Center Type [Full], 4:3, 5:4, 16:9, This selects the cropping type from below. Manual Full : When the Zoom value is 100%, the entirety of the image is shown on the output screen. 4:3, 5:4, 16:9 : The image will be cropped according to the selected aspect ratio. If the Zoom value is 100%, the image will be letterboxed. Manual : The image will be cropped according to the values below. Manual Size H 0 - [128] - 2000 This sets the horizontal size. Manual Size V 0 - [128] - 2000 This sets the vertical size. * Depending on the input/output format settings, the range of value settings will be altered. The values above are the minimum/maximum values. 1.5 Color Correction You can change color correct settings with items below. The range of color correction is expanded. Brightness -128 - [0] - +127 This adjusts the brightness. Contrast -128 - [0] - +127 This adjusts the contrast. Saturation -128 - [0] - +127 This adjusts the color saturation. Red -64 - [0] - +63 This adjusts the red level. Green -64 - [0] - +63 This adjusts the green level. Blue -64 - [0] - +63 This adjusts the blue level. 1.5 3G-SDI Mapping Level A, Level B The V-800HD ver. 1.5 supports level B mapping structure of 3GSDI (1080p50Hz, 1080p59.94Hz).The 3G-SDI mapping structure of the input signal is detected automatically.The mapping structure of 3G-SDI output signal can be selected using the menu. DVI-D/HDMI You can change settings related to the DVI-D/HDMI output jack. Output 1 Signal Mode Color Space You can change settings of the DVI-D/HDMI output 1. [DVI-D], HDMI This selects the output mode. [RGB(0-255)], RGB(16-235), This selects the color space. YCC(444), YCC(422) Output 2 Signal Mode Color Space You can change settings of the DVI-D/HDMI output 2. [DVI-D], HDMI This selects the output mode. [RGB(0-255)], RGB(16-235), This selects the color space. YCC(444), YCC(422) 7 Menu List Detailed setup of RGB/Component Item Display/Value Explanation Color Space This selects the color space. [Auto], RGB(0-255), RGB(16-235), YCC(SD), YCC(HD) 8 Scaling You can change scaling settings. (same as Main) Color Correction You can change color correct settings. (same as Main) Detailed setup of Composite Item Display/Value Explanation Scaling You can change scaling settings. (same as Main) Color Correction You can change color correct settings. (same as Main) Menu List Transition Menu Item Display/Value Explanation Time 0.0s - [1.0s] - 10.0s, 0s0f - 10s0f, This sets the transition time. The displayed value differs depending on system frame rate and the Unit setup. 0f - 300f Unit [Seconds], This selects the time unit to be displayed. Seconds.Frames, Frames Wipe Pattern 1 - 7, [MIX] This selects the transition type. Detailed setup of Wipe Pattern 1 - 7 Select one from [1] to [7] and press [ENTER] to execute the detailed setup as below. Item Display/Value Explanation Pattern Horizontal, Vertical, This selects the wipe pattern. Horizontal Open, Vertical Open, Upper Left, Upper Right, Lower Left, Lower Right, Box The factory default setting of Wipe Pattern buttons [1] - [7] are as below. 1 Horizontal 2 Vertical 3 Upper Left 4 Upper Right 5 Lower Left 6 Lower Right 7 Box Direction [Normal], Reverse, N/R Border This selects the wipe direction. You can change border settings with items below. Width [0] - 63 This sets the border width. Red 0 - [128] - 255 This sets the red level of border color. Green 0 - [128] - 255 This sets the green level of border color. Blue 0 - [128] - 255 This sets the blue level of border color. 9 Menu List PinP Menu Item Display/Value Explanation Status [OFF], PVW, PGM Select output status of PinP from below. Position 1-4 OFF No display. PVW Display on PVW output. PGM Display on PGM output. Select one of the Positions [1] - [4] and press the [ENTER] button to execute the detailed setup. Detailed setup of Position 1 - Position 4 Item Display/Value Explanation PinP You can change settings of PinP buttons [1] - [4]. Size -10% - [30%] - +100% This sets the size of the inset screen. Position H -100% - +100% This sets the horizontal position of the inset screen. Position V -100% - +100% This sets the vertical position of the inset screen. [Original], 4:3, 5:4, 16:9, This selects the cropping type of the inset screen. Cropping Type Manual Manual Cropping H -2000 - [0] - +2000 This sets the horizontal cropping width. Manual Cropping V -2000 - [0] - +2000 This sets the vertical cropping width. * Manual cropping is valid when [Manual] is selected as Cropping Type. Border Width You can change settings of PinP border with items below. 0 - [5] - 63 Color This sets the border width. Border color can be set with items below. Red 0 - [128] - 255 This sets the red level of border color. Green 0 - [128] - 255 This sets the green level of border color. Blue 0 - [128] - 255 View This sets the blue level of border color. You can zoom in/out or change view position of the image in inset screen. Size 10% - [100%] - 1000% This sets the zoom ratio. Position H -1920 - [0] - +1920 This sets the horizontal view position. Position V -1200 - [0] - +1200 This sets the vertical view position. * Depending on the input/output format settings, the range of value settings will be altered. The values above are the minimum/maximum values. The factory default settings of PinP buttons [1] through [4] are as below. • 1 : Position H : -25%, Position V : -25% • 2 : Position H : +25%, Position V : -25% • 3 : Position H : -25%, Position V : +25% • 4 : Position H : +25%, Position V : +25% 10 Menu List Key Menu Item Display/Value Explanation Status [OFF], PVW, PGM Select output status of Key composition from below. Mode [Self key], External Key OFF Not display. PVW Display on PVW output. PGM Display on PGM output. This selects the key mode. Detailed setup of Self Key Item Display/Value Explanation Type This selects the extraction color. Luminance 1 (White), [Luminance 2 (Black)], Chroma 1 (Blue), Chroma 2 (Green) Luminance 1 (White) : This extracts the brighter area of the image. Luminance 2 (Black) : This extracts the darker area of the image. Chroma 1 (Blue) : This extracts the blue area of the image. Chroma 2 (Green) : This extracts the green area of the image. Level 0 - [32] - 255 1.5 Hue This sets the amount of extraction. This adjusts the extraction color. This is valid when [Chroma 1] or [Chroma 2] is selected as the Type. The extraction color was fixed to blue or green in previous version. Now it’s possible to fine adjust the color. Fine -128 - +127 This sets the center value of the hue adjustment. Width -128 - +127 This sets the width of the hue adjustment. Saturation -128 - [0] - +127 This adjusts the saturation of the extraction color. This is valid when [Chroma 1] or [Chroma 2] is selected as the Type. [0] - 255 This sets the amount of edge blur. (This affects same as previous hue setting). Gain Detailed setup of External Key Item Display/Value Explanation Type This selects the extraction color. Key Coupling White, [Black] Fill - Source This sets the external key source for each key fill channels. Ch.1 Ch.1 - [Ch.8] - Ch.10 This sets the external key source channel when the key fill is Ch.1. Ch.2 Ch.1 - [Ch.8] - Ch.10 This sets the external key source channel when the key fill is Ch.2. Ch.3 Ch.1 - [Ch.8] - Ch.10 This sets the external key source channel when the key fill is Ch.3. Ch.4 Ch.1 - [Ch.8] - Ch.10 This sets the external key source channel when the key fill is Ch.4. Ch.5 Ch.1 - [Ch.8] - Ch.10 This sets the external key source channel when the key fill is Ch.5. Ch.6 Ch.1 - [Ch.8] - Ch.10 This sets the external key source channel when the key fill is Ch.6. Ch.7 Ch.1 - [Ch.8] - Ch.10 This sets the external key source channel when the key fill is Ch.7. Ch.8 Ch.1 - [Ch.8] - Ch.10 This sets the external key source channel when the key fill is Ch.8. Ch.9 Ch.1 - [Ch.8] - Ch.10 This sets the external key source channel when the key fill is Ch.9. Ch.10 Ch.1 - [Ch.8] - Ch.10 This sets the external key source channel when the key fill is Ch.10. 11 Menu List DSK Menu Item Display/Value Explanation PGM Output [OFF], ON This turns on/off the PGM output of DSK. PVW Output [OFF], ON This turns on/off the PVW output of DSK. Type Luminance 1 (White), This selects the extraction color. [Luminance 2 (Black)], Chroma 1 (Blue), Chroma 2 (Green) Luminance 1 (White) : This extracts the brighter area of the image. Luminance 2 (Black) : This extracts the darker area of the image. Chroma 1 (Blue) : This extracts the blue area of the image. Chroma 2 (Green) : This extracts the green area of the image. Level 0 - [32] - 255 1.5 Hue This sets the amount of extraction. This adjusts the extraction color. This is valid when [Chroma 1] or [Chroma 2] is selected as the Type. The extraction color was fixed to blue or green in previous version. Now it’s possible to fine adjust the color. Fine -128 - +127 Width -128 - +127 This sets the center value of the hue adjustment. This sets the width of the hue adjustment. (This affects same as previous hue setting). Saturation -128 - [0] - +127 This adjusts the saturation of the extraction color. This is valid when [Chroma 1] or [Chroma 2] is selected as the Type. Gain [0] - 255 This sets the amount of edge blur. Source Channel 1 - [8] - 10 This selects the channel to overlay for DSK composition. When the External Key is valid, you cannot use the DSK. Turn the [Mode] to [Self Key] in Key menu. 12 Menu List System Menu Item Display/Value Explanation HDCP [OFF], ON This turns on/off the HDCP mode. A confirmation screen appears when [ON] is selected. Color Space RGB, [YCC] This selects the color space. NTSC Setup Level [0IRE], 7.5IRE This selects the NTSC setup level. [59.94Hz], 50Hz This selects the system frame date of the V-800HD. Internal, External, This selects the sync mode of the V-800HD. Frame Rate 1.5 Reference Input SDI 1, ... Input SDI 4 *1 The V-800HD ver. 1.50 can synchronize with SDI input as reference.You can select a reference SDI input. Clock Adjust -1920 - [0] - +1920 *2 This adjust the sync clock when [External] is selected. Line Adjust -1200 - [0] - +1200 This adjusts the line position when [External] is selected. 1.5 Field Sync Processing While the V-800HD input/output interlaced signals, synchronization of fields is possible. ON Enables the field sync processing.The fields of input/output match and this improves the image quality. However, the processing time increases. OFF 1.5 Panel Operation PGM/PST, A/B PGM/PST is the default mode.Regardless to the PGM section or PST/EFFECT section of cross-points, PGM is determined by the video fader position. The indicator of the PGM output channel lights in red. The indicator of the PST output channel lights in green.While you are compositing images, the indicator of background channel lights in red. The indicator of foreground channel lights in green. Output Capture Press [ENTER] to execute detailed setup of still image capture. Output Fade Press [ENTER] to execute detailed setup of output fade. Multi-view Label Press [ENTER] to execute detailed setup of multi-view labels. Cross-point Assign Press [ENTER] to execute detailed setup of channel assign to cross-points. Remote [OFF], ON This selects valid/invalid of remote control from an external RS232C device. MIDI Press [ENTER] to execute detailed setup of MIDI. 1.5 Memory Recall Parameters You can select the parameters to recall when you operate the MEMORY buttons. ALL This recalls all the parameters (same as previous version) Cross-point This recalls the parameters below only. - Channel selection - Key setup - PinP setup - DSK setup - Wipe setup - Input connector selection * 1 : The output vsync of the V-800HD synchronizes with the input signal when the value of System -> Reference is Input SDI 1, ... Input SDI 4. In this case, the system latency is minimized. If you want to synchronize the input/output fields, execute the settings below. Turn the Field Sync Processing of System to ON Although the processing time increases, the input/output fields match automatically. Adjust the value of Reference Line Adjust in System Although the input/output phases differ, you can minimize the latency keeping the synchronization of input/output fields. * 2 : Depending on the input/output format settings, the range of value settings will be altered. These values are the minimum/maximum. 13 Menu List Memory Switch Fade [OFF], ON This turns on/off the output fade during memory loading. Memory Protect [OFF], ON This turns on/off the memory protection. 1.5 Auto Memory ON, OFF If this is turned on, the current status of the V-800HD is saved to memory 1-1 automatically. The status is loaded at next booting and the status returns. The auto saving is carried out when you operate any menu cursor. Auto saving does not work when cross-point buttons or video fader is operated. USB Memory You can change settings related to USB memory with items below. Parameter Press [ENTER] to execute detailed setup of saving to/loading from USB memory. Still Image Press [ENTER] to execute detailed setup of still image loading. Format This executes formatting of a connected USB memory. A confirmation screen appears if you press [ENTER] while [Execute] is displayed. Still Image Delete This deletes the still images saved to internal memory of the V-800HD. Video Fader Calibrate Press [ENTER] while [Execute] is displayed to calibrate the video fader. LED Dimmer 0 - [7] This adjusts the brightness of the top panel LEDs. Menu Background 0 - [4] - 7 This adjust the transparency of the menu background. Menu Position [Left], Right This switches the position of menu display. You can also switch with [MENU] + [CURSOR]. Hold down [MENU] and press left/right [CURSOR]. Test Pattern [OFF], ColorBar75%, This selects the test pattern. ColorBar100%, Ramp, Step, Hatch, Frame, Frame (PVW) Factory Reset 1.5 System Information This makes the V-800HD to return to factory default setting. A confirmation screen appears if you press [ENTER] while [Execute] is displayed. You can check the version number in System menu of the V-800HD. The memory saved settings is not compatible with the previous version. At the first booting after update, factory reset is executed automatically. 14 Menu List Detailed setup of MIDI Item Status Display/Value Explanation OFF, [Native], V-LINK Master, This selects the MIDI remote control mode. V-LINK Slave, MVC Slave OFF : No communication via MIDI. Native : Communicate using standard MIDI mode. V-LINK Master : Communicate as the V-Link master device. V-LINK Slave : Communicate as the V-Link slave device. MVC Slave : Communicate as the MVC(MIDI Visual Control) slave device. * If the V-800HD receives message from an external V-Link/MVC master device while [Native] is selected, the mode automatically turns to V-Link Slave or MVC Slave. Through Output [OFF], ON This turns on/off of through output of the MIDI OUT/THRU jack. Channel [1] - 16 This selects the MIDI channel to be used in standard MIDI mode. Detailed setup of Output Capture You cannot use the output capture if you are selecting [Fade to Still Image] in [Output Fade] or selecting [Still Image] as the source of Ch.10. Item Display/Value Explanation Source Bus [PGM], PVW, AUX This selects the source bus for still image capture. Image of the selected bus is displayed in PGM area of the multi-view monitor. Destination Still Image Memory No. This selects the internal memory number for still image. [1] - 16 The numbers already used are displayed with [*]. A confirmation screen appears if you press [ENTER] while [Execute] is displayed. 15 Menu List Detailed setup of Output Fade Item Display/Value Explanation Mode This selects the mode of output fade. [Fade to Background], Fade to Still Image, Output Freeze Fade to Background Item Display/Value Explanation Time 0.0s - [0.5s] - 10.0s This adjusts the fade time. Color Setting Red You can set the color with items below. 0 - [16] - 255 This sets the red level. Green 0 - [16] - 255 This sets the green level. Blue 0 - [16] - 255 This sets the blue level. Item Display/Value Explanation Time 0.0s - [0.5s] - 10.0s This adjusts the fade time. Still Image [1] - 16 This selects the internal memory number. Position H -1920 - [0] - +1920 This adjust the horizontal display position. Position V -1200 - [0] - +1200 This adjusts the vertical display position. Fade to Still Image Memory No. * Depending on the input/output format settings, the range of value settings will be altered. These values are the minimum/maximum. Color Correction 16 You can execute color correction with items below. Brightness -64 - [0] - +63 This adjusts the brightness. Contrast -64 - [0] - +63 This adjusts the contrast. Saturation -64 - [0] - +63 This adjusts the saturation. Red -64 - [0] - +63 This adjusts the red level. Green -64 - [0] - +63 This adjusts the green level. Blue -64 - [0] - +63 This adjusts the blue level. Menu List Detailed setup of Multi-view Label Item Display/Value Explanation Indicate OFF, [ON] This turns on/off the display of labels and green/red borders. Label PVW PGM Ch.1 SDI Ch.1 Composite Ch.2 SDI Ch.2 Composite Ch.2 Shared Input Ch.3 SDI Ch.3 Composite Ch.3 Shared Input Ch.4 SDI Ch.4 Composite Ch.4 Shared Input Ch.5 DVI-I Ch.5 RGB/Component [“PVW”] [“PGM”] [“CH.1 SDI”] [“CH.1 CMP”] [“CH.2 SDI”] [“CH.2 CMP”] [“CH.2 SHR”] [“CH.3 SDI”] [“CH.3 CMP”] [“CH.3 SHR”] [“CH.4 SDI””] [“CH.4 CMP”] [“CH.4 SHR”] [“CH.5 DVI”] [“CH.5 RGB”] Ch.6 DVI-I Ch.6 RGB/Component [“CH.6 DVI”] [“CH.6 RGB”] Ch.6 Shared Input Ch.7 DVI-I Ch.7 RGB/Component [“CH.6 SHR”] [“CH.7 DVI”] [“CH.7 RGB”] Ch.7 Shared Input Ch.8 DVI-I Ch.8 RGB/Component [“CH.7 SHR”] [“CH.8 DVI”] [“CH.8 RGB”] Ch.8 Shared Input Ch.9 Still Image Ch.10 Still Image Ch.10 Background [“CH.8 SHR”] [“CH.9 STL”] [“CH10 STL”] [“CH10 BG”] Press [ENTER] to display the label editing screen of PVW. Press [ENTER] to display the label editing screen of PGM. Press [ENTER] to display the label editing screen of Ch.1 (SDI). Press [ENTER] to display the label editing screen of Ch.1 (Composite). Press [ENTER] to display the label editing screen of Ch.2 (SDI). Press [ENTER] to display the label editing screen of Ch.2 (Composite). Press [ENTER] to display the label editing screen of Ch.2 (Shared Input). Press [ENTER] to display the label editing screen of Ch.3 (SDI). Press [ENTER] to display the label editing screen of Ch.3 (Composite). Press [ENTER] to display the label editing screen of Ch.3 (Shared Input). Press [ENTER] to display the label editing screen of Ch.4 (SDI). Press [ENTER] to display the label editing screen of Ch.4 (Composite). Press [ENTER] to display the label editing screen of Ch.4 (Shared Input). Press [ENTER] to display the label editing screen of Ch.5 (DVI-I). Press [ENTER] to display the label editing screen of Ch.5 (RGB/ Component). Press [ENTER] to display the label editing screen of Ch.6 (DVI-I). Press [ENTER] to display the label editing screen of Ch.6 (RGB/ Component). Press [ENTER] to display the label editing screen of Ch.6 (Shared Input). Press [ENTER] to display the label editing screen of Ch.7 (DVI-I). Press [ENTER] to display the label editing screen of Ch.7 (RGB/ Component). Press [ENTER] to display the label editing screen of Ch.7 (Shared Input. Press [ENTER] to display the label editing screen of Ch.8 (DVI-I). Press [ENTER] to display the label editing screen of Ch.8 (RGB/ Component). Press [ENTER] to display the label editing screen of Ch.8 (Shared Input). Press [ENTER] to display the label editing screen of Ch.9 (Still Image). Press [ENTER] to display the label editing screen of Ch.10 (Still Image). Press [ENTER] to display the label editing screen of Ch.10 (Background). 17 Menu List Detailed setup of Cross-point Assign Item Display/Value Explanation Cross-point 1 [Ch.1] - Ch.10, None This selects the input channel to be assigned to Cross-point 1. 2 Ch. 1 - [Ch.2] - Ch.10, None This selects the input channel to be assigned to Cross-point 2. 3 Ch. 1 - [Ch.3] - Ch.10, None This selects the input channel to be assigned to Cross-point 3. 4 Ch. 1 - [Ch.4] - Ch.10, None This selects the input channel to be assigned to Cross-point 4. 5 Ch. 1 - [Ch.5] - Ch.10, None This selects the input channel to be assigned to Cross-point 5. 6 Ch. 1 - [Ch.6] - Ch.10, None This selects the input channel to be assigned to Cross-point 6. 7 Ch. 1 - [Ch.7] - Ch.10, None This selects the input channel to be assigned to Cross-point 7. 8 Ch. 1 - [Ch.8] - Ch.10, None This selects the input channel to be assigned to Cross-point 8. 9 Ch. 1 - [Ch.9] - Ch.10, None This selects the input channel to be assigned to Cross-point 9. 10 Ch. 1 - [Ch.10], None This selects the input channel to be assigned to Cross-point 10. Detailed setup of USB Memory Parameter Item Display/Value Explanation Load Press [ENTER] to display the screen to select a file to load. Save Press [ENTER] to display the screen to select a file to save. Save As Press [ENTER] to display the screen to edit the file name. Delete Press [ENTER] to display the screen to select a file to delete. Detailed setup of USB Memory Still Image Item Display/Value Explanation Still Image Memory No. This selects the internal memory number for still image loading. [1] - 16 Load Detailed setup of Still Image Delete Item Display/Value Explanation Still Image Memory No. This selects the internal memory number for still image deleting. Execute 18 Press [ENTER] to display the screen to select a file to load. [1] - 16 Press [ENTER] while [Execute] is displayed to delete the still image. List of Messages Processing. This is displayed while this unit is processing data (still image loading, output capture etc.) Do not turn off power while this message is displayed. Push ENTER to execute. This is displayed in case confirmation is necessary before execution (formatting USB memory etc.) Press [ENTER] to execute or [EXIT] to cancel. Set at upper (lower) position and push ENTER. This is displayed when you execute video fader calibrations. Move the fader all the way to upper (or lower) side and press [ENTER]. USB memory is not ready. This is displayed if the V-800HD cannot recognize USB memory. File not found. This is displayed if the connected USB memory does not contain files that can be recognized by the V-800HD. File exists. This is displayed if a same named file exists. Cannot write file. This is displayed if the V-800HD cannot properly write the file. Cannot read file. This is displayed if the V-800HD cannot properly read the file. illegal file format. This is displayed when you attempt to load a file that cannot be handled on the V-800HD. It is possible that the file is damaged. Turn off [DSK]. This is displayed if you select [External Key] as key mode while the DSK output is in progress. Turn off DSK. [External Key] mode. [DSK] is not available. This is displayed when you enter DSK menu while the External Key is valid. Switch to [Self Key] in key mode. Select [Fade to Background] in [Output Fade] at first. This is displayed when you attempt to select [Still Image] for ch.10 or to execute output capture. If you want to execute these, select [Background] in [Output Fade] at first. Select [Background] for [Input Ch.10] at first. This is displayed when you perform the following: • Selecting [Fade to Still Image] or [Output Freeze] for output fade • Executing output capture If you want to do these things, select [Background] for Ch.10 source. DVI output will be continued. Others will be stopped. Push ENTER to execute. This is displayed when you turn on HDCP. If you turn it on, output from SDI, SD and RGB/Component will be stopped. Press [ENTER] to turn it on. Press [EXIT] to cancel. Signal with HDCP cannot be input. Push ENTER to execute. This is displayed when you turn off HDCP. If you turn it off, processing of HDCP material will be terminated. Press [ENTER] to turn it off. Press [EXIT] to cancel. Fan error This is displayed when the V-800HD detected error of cooling fan. Contact the nearest Roland Service Center, or an authorized Roland distributor. 19