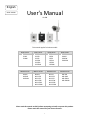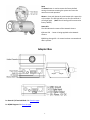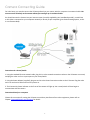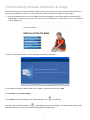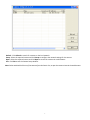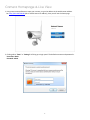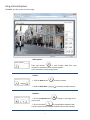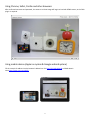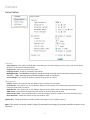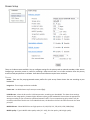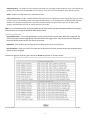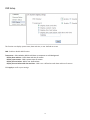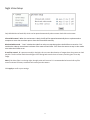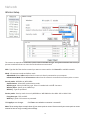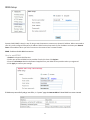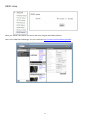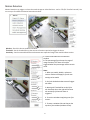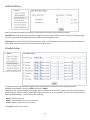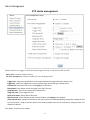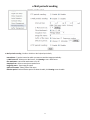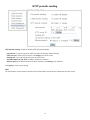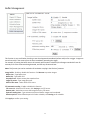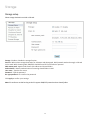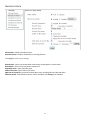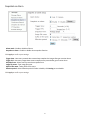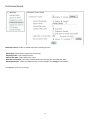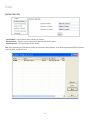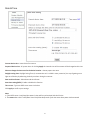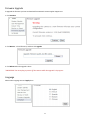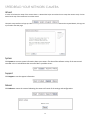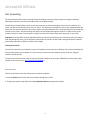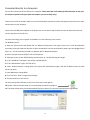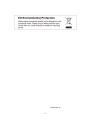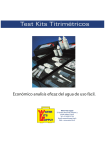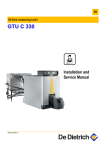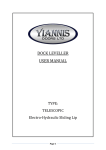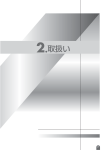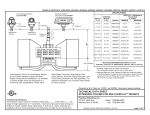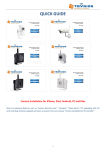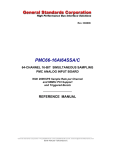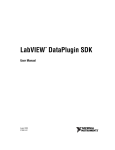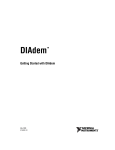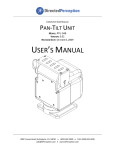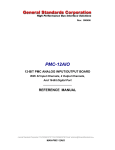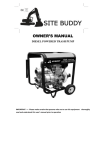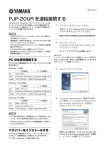Download User`s Manual
Transcript
English short version User's Manual V1.00B This manual applies for below models: IP226 series IP227 series IP229 series IP326 series IP226 IP226P IP226W IP227 IP227R IP227P IP227W IP227RP IP227RW IP227 IP227R IP227P IP227W IP227RP IP227RW IP326 IP326P IP326W IP326PW MD226 series MD227 series MD229 series MD326 series MD227 MD 227R MD 227P MD 227W MD 227RP MD 227RW MD 227 MD 227R MD 227P MD 227W MD 227RP MD 227RW MD 326 MD 326P MD 326W MD 326PW MD226 MD226P MD226W Please read this manual carefully before attempting to install or operate this product. Please retain this manual for your future reference. 1 Physical Description Indoor camera Microphone Camera lens Power LED RJ45 slot power adapter slot light sensor infrared LED Microphone Camera lens Power LED 2 Outdoor camera 3 Reset The Reset button is used to restore the factory default settings. Sometimes resetting the system can return the camera to normal operation. Restore - Press and release the reset button with a paper clip or thin object. The LED light will be out, after few seconds it will relight again. (Note: that all settings will be restored to factory default) Status LED The LED indicates the status of the Network Camera. 1) Green LED Camera. - Power is being supplied to the Network 2) Blinking Orange LED – IP camera has been connected and data is present. Adapter Box See General I/O Terminal Block click from this page See DI/DO Diagram click from this page 4 Camera Connecting Guide For initial setup, you need to connect the IP Camera directly to your router, switch or computer via a network cable. You cannot connect wirelessly to the camera without first setting it up via a network cable. You should connect the Camera into your internet router (normally supplied by your broadband provider), a switch box or hub (that is connected to your computers network) or directly to your computer (gives limited viewing options, so this is not recommended). Connection via a Router/Switch 1. Using the standard Ethernet network cable, plug this in to the network connection socket on the IP Camera at one end, and plug the other end in to a spare port on your router/switch. 2. Using the Power Adaptor (supplied), plug one end in to the Power Connection socket on the IP Camera. Plug the other end in to an electrical socket and turn the power on. 3. The Connectivity Status indicator on the front of the camera will light up. Your router/switch will then begin to communicate with the camera. Connection directly to a computer Choose this connection for testing the IP Camera to avoid any interference from other equipment, please refer to Chapter Connected Directly to a Computer for details. 5 Camera setup software installation & Usage The camera Setup utility can easily and quickly detect cameras connected to your local network and list them on the Camera Setup window, also you can use the camera Setup utility to assign an IP address to each camera. 1. Insert the Installation CD into your CD -ROM drive and the installation screen should appear automatically (See image below). If it does not, click “Start” then “Run”. In the text field enter “D:\autorun.exe” (if “D:” is the letter of your CD -ROM Drive) 2. Click on “Install Camera Setup” and the following screen will be displayed. 3. If you want to change the default folder click “Change” to replace otherwise click “Next” 4. Click Install to install Camera Setup. 5. Click Finish to end the installation. You should now find a icon on the desktop. 6. Double -click the Camera Setup icon on the Desktop to launch the program. The Camera Setup utility should automatically find your camera if is correctly connected (See image below). 6 Refresh - Click Refresh to search for cameras on the local network. Setup - Select the required camera and click Setup to configure the network settings for the camera. Open - Select the required camera and click Open to access the camera via a web browser. Exit - Click Exit to exit the Camera Setup window. Note: Select and double click one of the cameras from the Device list, to open the camera view via the web browser. 7 Camera Homepage & Live View 1. Using camera setup software to open your camera, or type the address in the web browser address bar http://192.168.168.100 (this is default internal IP address), then you will see the home page. 2. Clicking either “Enter” or “Settings” will bring up a Login panel. The default username and password is: Username: admin Password: admin 8 Using Internet Explorer Click Enter, you will see the Live View image. Audio Upload Press and release to start sending audio from your computer’s microphone to the camera speakers. Press and release to stop sending audio. Volume 1. Click the Mute button 2. Slide the Slide block to mute the audio. horizontally to adjust volume. Snapshot 1. Press the Snapshot button camera view. to capture a still image of the 2. Press this button To change default Snapshot path, The file is automatically assigned the data & time of the snapshot. 9 Record 1. Press the Record button to record video and audio. 2. Recording Config. Click this button to set the recording parameters, you can set record path, video file size and select whether to start recording automatically when motion is detected and the length of the recording in seconds. Tools 1. For Full Screen mode click this button , Press Esc to exit. It could also achieve same function by double click the Image Field. 2. For Fill up the Image field click this button . for Stream Type, Video Codec Settings. 3. This button 10 Using Chrome, Safari, Firefox and other browsers After confirmed username and password, the camera Live View Image will begin to load with RTMP stream, so the Flash plug-in is required. Using mobile device (Apple ios system & Google android system) Fill the camera’s IP address into the browser's address bar. Like http://192.168.168.100 or DDNS domain name http://ipcam.no-ip.com:8150 11 Camera Setting 1. Click on Setting from the home page, or click on the “Settings” word from your Live View page. Note: If you are installing the camera for the first time or after a reset to factory defaults, you are advised to change the cameras default password. * The Administrator username is always “admin” in lowercase.* Once you have typed your password twice, click Save. The system will then ask you to login again. Click on “System” at the top right of Settings page will list the System information. This screen is one of the most useful in Settings. This screen lists information you may need if you want connect to your camera from other systems. It’s a great way to check if your camera has all the details needed to operate correctly. Firmware Version – Your current firmware version. Check the y-cam.com website to see if there are updates for your model. Wireless – The current status and strength of your wireless connection if in use. IP address – The internal IP address of your camera so you can access it on your local network. DNS Servers – If this option is empty, it may prevent your camera from sending email alerts. Enter the DNS in the TCP/IP menu if needed. DDNS – If you do not have a static IP address, a DDNS service helps you access your camera easily from outside your network. This confirms the DDNS is active or not. UPNP – If your router has UPNP and it has successfully worked with your camera, this will tell you here. This saves you forwarding any ports. Internet URL – This is the external address and Port of the camera. Storage – Lets you know if storage is available on SD card or NAS drive. 12 Camera Camera Setup Camera Light frequency - Two options: 50Hz & 60Hz. set according to the mains frequency in the country. For UK this would be 50Hz. For the USA this would be 60 KHz. Image mirror - Show mirrored view of the video. Image flip vertical - Image can be flipped up and down. Moonlight mode - Turn On/OFF the brightness setting according to the light intensity of the area being monitored manually. Auto - automatic enhance ambient brightness when it is necessary. Power LED light - Turn on/off the power & network LED indicator of camera. Microphone Volume - Adjusts the volume of the microphone from 0~14 where 0 is the lowest. G.726 bit rate - Four options: 16, 24, 32, 40(kbps). Determines the quality of the audio being transmitted. The most commonly used mode is 32 Kbit/s. Audio bit rate - Four options: 16, 24, 32, 40(kbps). Determines the quality of the audio being transmitted. AMR bit rate - Eight options will Determines the quality of the audio being transmitted. Default audio codec - to choice default codec, when alarm triggers event to record on SD card or somewhere else. Noise Reduction - enable this feature to filter out ambient noise. Speaker Out - Enables or disables the Audio Upload. (This feature only for outdoor camera) Note: If the camera is inversely installed, images flip horizontally and images flip vertically should be turned on at the same time. 13 Stream Setup There are 3 video streams available. You can configure settings for the primary and an optional secondary video stream. Configuring a secondary stream is useful for providing a video stream that is at a lower resolution than the primary stream to third-party devices or software. Some devices and software require lower resolution Stream Preset - There are five pre-programmed stream profiles for quick set-up. Please choose the one according to your bandwidth. Image size - Three image resolutions available Frame rate – to decide how many frames per second (fps). H.264 bit rate - select the bit rate for H.264 compression, according your bandwidth. The above three settings determine the image quality, however higher bitrates require greater bandwidth. Please select the appropriate settings according to your connection speed and network traffic. If you are experiencing jerky video it may be necessary to decrease the bit rate. For the Mobile Stream, the bitrates are listed a lot lower but retain the same principle. MPEG4 bit rate - Select MPEG4 bit rate. Eight options: 64, 128, 256, 512, 768, 1024, 1536, 2048 (kbps). MJPEG quality - Type in MJPEG video quality value (20 – 100), 20 is low quality, 100 is high quality. 14 Snapshot quality - The quality of the snapshot saved using Live View page (Internet Explorer only). It also affects the quality of the snapshot to be uploaded to an FTP Server. It can be from 20 to 100 where 100 is the best quality. Audio - Enable or disable audio of the associated stream. RTSP authentication - Enable or disable MPEG4 RTSP authentication. RealPlayer can be used to view the live stream from the camera, but RealPlayer does not support authentication, so the authentication of MPEG4 RTSP should be disabled. This however may expose the camera to unauthorized access. QuickTime Player, on the other hand, supports authentication and can be used to view the live stream. Note: You can use Mobile phone to play the mobile stream from camera, but generally Mobile phone do not support authentication, so you have to disable the RTSP authentication. Pre-Record Stream Pre-Record Stream - is a streaming buffering in memory chips from live stream data. When alarm triggered, the buffer stream will provide image data for a moment before the trigger starts. The pre-record stream supported both HTTP & RTSP protocols with the URL list we provide. Depend on – pick up which pre-config stream from above to use on Pre-record stream. Pre-record time - allow you to set an accurate time to determine how many seconds stream data should be saved before the alarm triggered. A stream list page will be shown after clicking the stream name such as “Primary stream”. You can use RealPlayer, VLC Player or QuickTime Player to play the live stream from camera in Intranet or Internet. 15 OSD Setup This function can display system name, date and time, or use -defined on screen. OSD - Enable or disable OSD function. Transparent - Select whether OSD should have a transparent or solid background. Display date and time - OSD is date and time of camera. Display system name - OSD is system name of camera. Display the text below - OSD is user -defined text. Display the text below with date and time - OSD is user -defined text with date and time of camera. Click Apply to confirm your settings. 16 Night Vision Setup Only IR IPCAM has infrared LED, which can be opened automatically when camera check dark environment. Infrared LED control - When the environment is dark, the LED will be opened automatically due to a photosensitive component. Users also can select open or close the infrared LED manually. Black and white mode -“Auto” switches the video from color to monochrome when the IR LEDs are turned on. “On” switches the video to monochrome irrelevant of the status of the IR LEDs. “Off” forces the camera to stay in color mode even when the IR LEDs are on. IR cut filter control - IR is present naturally in day light, this can cause discoloration of images where the greens can look purplish. The IR cut filter blocks these IR lights from coming back onto the lens of camera, and this gives a true day image. Note: if the IR cut filter is on during night, the night vision will not work. It is recommended to leave the IR cut filter control to Auto at all times, to achieve best results from the camera. Click Apply to confirm your settings. 17 Network Wireless Setup The camera corresponds to the wireless system based on IEEE802.11b/g/n. Encryption establishes the security to prevent unauthorized users to access the wireless data communication. SSID - Type the ID of the wireless network you want to connect with or click Search for available networks. Mode - Infrastructure mode and Adhoc mode Adhoc Mode: Select Adhoc mode when the camera is directly connected to your computer. Infrastructure Mode: Select Infrastructure mode when the camera is connected via an access point or router. Security mode - WEP64bit or WEP 128bit Authentication - Select WEP authentication mode. WEP Key type - Select the WEP key type. Either in hexadecimal or ASCⅡ characters. WEP key Index - Specify up to 4 WEP keys. WEP Key - Type the password. Security mode - Security mode is not only WEP64bit or WEP128bit but also WPA -PSK or WPA2 -PSK. Encryption type - TKIP and AES. WPA key -Type 8 -63 characters as password. Click Apply to save changes. Click Test to test whether connection is successful. Note: These settings have to match those of your access point or router. Please consult your access point or router manual on how to verify or modify these settings. 18 TCP/IP Setup The camera is set up to obtain the IP address automatically (DHCP) by default. Should you may wish to assign the IP address manually, use the TCP/IP Setup page to enter the address details. Obtain an IP address automatically (DHCP): If your network supports a DHCP server (e.g. router) select this option to have the IP address is assigned automatically. If you select Obtain an IP address automatically you should select Obtain a DNS Server address automatically. Use the following IP address: Select this option when a fixed IP is required. IP address - Type the IP address of your camera. Subnet mask - Type the subnet mask. Default gateway - Type the default gateway. Obtain DNS Server address automatically: If your network supports a DHCP server (e.g. router) select this option to have the DNS Server address is assigned automatically. Use the following DNS server address: Primary DNS IP address - Type the IP address of the primary DNS server. Secondary DNS IP address - Type the IP address of the secondary DNS server, if necessary. HTTP/RTSP port - The default HTTP port number is 80, it is also can be use for RTSP port. RTP port range - It is for UPnP port forwarding, 1 camera actually use 2 RTP ports, one for video, the other for audio. (See UPnP setup) HTTP/RTSP Authentication method - Select Basic Authentication or Digest Access Authentication. 19 HTTPS Setup HTTPS secure connection Connection option – two modes for you to choice. HTTPS ports – set a particular port for HTTPS, or keep as default setting. Create Self – signed certificate IP or domain name – this column is for create a certificate to local computer. Steps for create self-signed certificate 1. Click “Create” button, the “* Certificate create successfully!” will appear in the upper left corner of the screen. 2. Click “Open” button at bottom screen, 3. In the pop-up “Certificate” window, click “install certificate” button, and follow the instruction. 20 PPPoE Setup The camera can be installed without a PC on the network. Some XDSL services use PPPoE (Point -to -Point Protocol over Ethernet). PPPoE dial -up - Enable or disable PPPoE connection. Service name - Either an ISP name or a class of services that is configured on the PPPoE server. This field may be left empty. User name - Type the user name. Password - Type the password. Re -type password - Re-confirm the password. Click Apply to confirm your settings. 21 DDNS Setup Dynamic DNS (DDNS) is simply a way of using a static hostname to connect to a dynamic IP address. When connected to your ISP, you are assigned a temporary IP address. DDNS services keep track of your IP address and route your Domain name to that address when you wish to connect to the camera from a remote location. DDNS - Enable or disable DDNS connection. How to add DDNS 1. Enable the Dynamic DNS function. 2. Select your preferred DDNS service provider from the list then click Register. 3. Enter the Host Name details and password supplied from your DDNS service provider when you registered. 4. Click Apply to confirm your settings. If DDNS setup successfully and go into effect, in “system” page the Internet URL will show DDNS host name instead. 22 UPNP Setup The camera supports UPnP which is enabled by default. This function requires a Windows XP/Vista operating system. It is a quick way to discover the camera on your network. Please make sure that the UPnP function is enabled on your PC. UPnP - Enable or disable the UPnP function. Gateway HTTP/RTSP port forwarding - Enable or disable this function. External HTTP/RTSP port range - Using this port, automatically adds a port forwarding rule to a router via UPnP protocol. Please note that not all routers support this function. Refer to your router manual for further details. Gateway RTP port forwarding - Enable this function, users can use mobile phone, RealPlayer or QuickTime Player to visit the camera from Internet through the router. External RTP port range - 30000—30200 default. (See TCP/IP setup) Click Apply to confirm your setting. Note: If set port range is 8150~8350, camera will ask router to add a port forwarding rule automatically. In this rule, the internal port is camera default port 80, the external port is 8150, IP address is camera's IP. Use this setting, users can visit the camera from Internet through the router with this URL http://routeripaddress:8150. Note: If there are several cameras in Lan, the first one which first be opened will use 8150 as external port, and second one will use 8151, third one use 8152, etc. Every camera will remember its port, and will preferentially use this port. 23 Bonjour setup 1. Open Safari Browser, click safari setting icon box has been checked. , open “Preferences…” item from the list, make sure all “Bonjour” 2. Check “Bonjour” label from the browser, the list will show all devices in LAN that supports Bonjour protocol. 24 ONVIF setup When you “Enable” this Feature, the camera will easily integrate with ONVIF platform. Here is free “ONVIF Device Manager” for you to reference http://synesis.ru/en/surveillance/onvifdm 25 Alarm Digital I/O Setup Digital I/O Setup: Digital input –Enable or Disable the function Digital input’s active state is: Low – with low active method High – with High active method Digital output – Enable or Disable the function Digital output’s active state is: Open – open the circuit Grounded – with grounded situation 26 Motion Detection Motion Detection can trigger an alarm that sends images or video feed via e -mail or FTP (File Transfer Protocol). You can set up to four different Motion Detection windows. Window - Check this box to enable the window. Threshold - Set the threshold bar to the amount of motion required to trigger the alarm. Sensitivity - Set the measurable difference between two sequential images that would indicate motion. 1. Check the window box to enable this window 2. The percentage figure shows the range of image variation, The alarm will only be triggered when the percentage reaches certain value. Note: 1. When you enable, disable, relocate or resize a window click Apply to for the new settings to be enable. 2. Only the checked window area will trigger the alarm. 3. Moving the Threshold bar to the left or the Sensitivity bar to the right will increase the sensitivity of when the alarm is triggered. 4. To resize a window simply drag one of its corners. 5. To move a window click and drag on the top bar of the window (windows name). 27 Audio Detection When you “Enable” this feature, all suitable for motion detection function can be used for this function Threshold: Determines at what point the alarm is triggered. A small number threshold means less motion is needed to trigger the alarm. A big number threshold means more motion is needed to trigger the alarm. Sensitivity: Determines how easily the camera can detect audio. Lower sensitivity means the camera is less likely to detect the audio. Higher sensitivity means the camera is more likely to detect audio. Schedule Setup The alarm that the motion detection triggers can be set to be active or inactive at certain times of the week. By default, the schedule is set to be “active” at all times “always”. However you can set the schedule not to trigger alarms at certain times (useful for instance if you don’t want alarms to go off while your office is open from 9am until 5.30pm). You can set up to 4 schedules, and you can use these to send alarms to different places – such as emails, FTP or SD card. Always - Enable in any time. Range - Enable between start time and end time. Except - Enable except start time to end time. Click Apply to confirm your setting. 28 Alarm Management FTP alarm management Motion Detection can trigger an alarm that sends images via FTP or e -mail and send URL via HTTP. Alarm mode - Enable or disable all alarm. FTP alarm management - Enable or disable FTP alarm sending function. Trigger time - How many seconds does camera keep snapshot the images after get a motion alarm. Trigger FPS - How many images does camera snapshot every second after get a motion alarm. FTP server ID - Select one FTP server, click setting to set FTP server. Remote path - Path where to save the image file on the FTP server. Snapshot from - Select source stream that snapshot from. Image file name - Type image file name. Suffix of file name - Select suffix of file name. Effective period - Select Effective period. If select schedule, click Setting to set schedule. Alarm interval time - Number of seconds for which the camera should stop uploading images after sending the first set. This function is used to stop the camera from sending multiple alerts for the same alarm. Setting the time to 0 disables this feature. Click “Apply” to confirm your settings. 29 Alarm Management setup e -Mail alarm management - Enable or disable e -Mail alarm sending function. Trigger time - How many seconds does camera keep snapshot the images after get a motion alarm. Trigger FPS - How many images does camera snapshot every second after get a motion alarm. e -Mail server ID - Select one e -Mail server, click Setting to set e -Mail server. File attachment - Switch file attachment on or off. Snapshot from - Select source stream that snapshot from. Image file name - Type image file name. Suffix of file name - Select suffix of file name. Effective period - Select Effective period. If select schedule, click Setting to set schedule. Alarm interval time - Number of seconds for which the camera should stop sending e-mail alerts after the first set. Setting the time to 0 disables this feature. 30 HTTP event alarm management HTTP event alarm sending - Enable or disable HTTP event alarm function. HTTP server ID - Select HTTP server ID, click Setting to set HTTP server. Sending URL - Type URL which will be sent to HTTP server. Use MAC address as URL suffix - Enable or disable this function. Effective period - Select effective period. If select schedule, click Setting to set schedule. Click Apply to confirm your setting. Note: The HTTP event alarm management was different with the other two (FTP, E-Mail). The “FTP, E-mail” is aim to sending snapshot image to their designated destination, but HTTP is achieve to send a code or message to designed server that triggers an event or program for different purposes (the server should have corresponding program in it ). For example, the server address is http://192.168.168.136:8270/ the trigger message is camera-alarm.cgi, and then put in Sending URL: http://192.168.168.136:8270/camera-alarm.cgi 31 Periodic Sending The camera can send images via FTP or e -mail and send URL via HTTP periodically. FTP periodic sending FTP periodic sending - Enable or disable FTP upload periodically. Interval time - Type the interval at which you want to send the images periodically. FTP server ID - Select one FTP server, click Setting to set FTP server. Remote path - Path where to save the image file on the FTP server. Snapshot from - Select stream that snapshot from. Image file name - Type image file name. Suffix of file name - Select suffix of file name. Effective period - Select Effective period. If select schedule, click Setting to set schedule. 32 e-Mail periodic sending e -Mail periodic sending - Enable or disable e -Mail upload periodically. Interval time - Type the interval at which you want to send the images periodically. e -Mail server ID - Select one e -Mail server, click Setting to set e -Mail server. File attachment - switch file attachment on or off. Snapshot from - Select stream that snapshot from. Image file name - Type image file name. Suffix of file name - Select suffix of file name. Effective period - Select Effective period. If select schedule, click Setting to set schedule. 33 HTTP periodic sending HTTP periodic sending - Enable or disable HTTP upload periodically. Interval time - Type the interval at which you want to send the URL periodically. HTTP server ID - Select HTTP server ID, click Setting to set HTTP server. Sending URL - Type URL which can be sent to HTTP server.. Use MAC address as URL suffix - Enable or disable this function. Effective period - Set Effective period. If select schedule, click Setting to set schedule. Click Apply to confirm your setting. Note: The notifications use the camera’s internal clock. Please make sure the camera’s Date and Time are correct. 34 Buffer Management This function is very useful when checking to see what happened immediately before and/or after a trigger. Images are stored internally in the camera from the time immediately preceding the trigger. For example, by setting the buffer time to 20 seconds, when motion is detected, the footage recorded will start 20 seconds prior to the movement being detected, and will stop 20 seconds later. Note: This function just can be used when SD card does not plug in the SD slot of cameras. Image buffer - Enable or disable this function. Click Browse to preview images. Buffer time - Type buffer time. Buffer FPS - Type buffer FPS. Snapshot from - Select stream that snapshot from. Image file name - Type image file name. Suffix of file name - Select suffix of file name. FTP automatic sending - Enable or disable this function. FTP server ID - Select one FTP server, click Setting to set FTP server. Remote path - Path where to save the image file on the FTP server. Estimate sending time - Type estimate time that all buffer images send completed. Effective period - Select Effective period. If select schedule, click Setting to set schedule. Click Apply to confirm your setting. 35 Alarm Server FTP Server This feature can upload an image to an FTP server upon receiving an alarm from the motion detection window or at specific time intervals. FTP is a commonly used protocol for exchanging files over any network or the internet and there are a number of FTP providers which will allow you to upload the images free of charge. FTP could also be used to upload the images to a NAS drive. FTP server ID - Select FTP server ID. FTP server name - Type the name or IP address of the FTP server. FTP server port - The default port number is 21. Anonymous - Enable or disable anonymous login. User name - Type your user name. Password - Type your password. Re -type password - Re -type your password. Passive mode - Switch passive mode on or off. Keep alive - Type the time which keep alive with FTP server. Click Apply to confirm your settings. 36 e -Mail Server e-Mail server ID - Select e -Mail server ID. SMTP server name - Type the name or IP address of the SMTP server you want to use for sending the e-Mails. Please note that networks do not allow e -mail relaying. Check with your system administrator for more details. SMTP server port - The default value is 25. Secure SSL connection - Select whether use SSL connection. Authentication - Select the authentication required by the SMTP server. User name & Password - Type the user name and password of the e -Mail account you wish to use. This field is required if your SMTP server requires authentication. Re -type password - Re -type the password. Sender e-mail address - Type the e -mail address of the account you are using to send the e -Mail. Receiver e -mail address - Type the recipients’ e -mail addresses (Up to 3 address can be entered). Subject - Subject of the e -mail, entering a relevant subject will help identify the alarm better. Message - Type the text you wish to appear in the e -mail. Click Apply to confirm your settings. 37 HTTP Server HTTP server ID - Select HTTP server ID. HTTP server name - Type the HTTP server name. HTTP server port - Type the HTTP server port. Authentication - Select the authentication required by the HTTP server. User name - Type the user name. Password - Type the password. Re -type password - Re -confirm the password. Click Apply to confirm your settings. 38 Storage Storage setup Select storage destination to NAS or SD card. Storage - Enable or Disable the storage function. Store to - When select storage destination for videotape and photograph, NAS (network attached storage) or SD card can be used. While choosing NAS, SMB/CIFS should be used as File transmission protocol. NAS remote path - Appoint NAS remote link address and shared folders. Authorization - Identity authentication of accessing shared folders in NAS. User name - Type the user name. Password - Type the password. Re -type password - Re -confirm the password. Click Apply to confirm your settings. Note: PC could serve as NAS as long as the PC support SMB/CIFS protocol and set shared folders. 39 Record on Alarm Alarm mode - Enable or disable all alarm. Record on alarm - Enable or disable alarm recording function. Click Apply to confirm your settings. Recordr time - how many seconds does camera keep recording after a motion alarm. Record from - Select source stream that record from. Record file name - Type record file name. Suffix of file name - Select suffix of file name. Split time of record file - How many seconds does every recording file save video and audio. Effective period - Select Effective period. If select schedule, click Setting to set schedule 40 Snapshot on Alarm Alarm mode - Enable or disable all alarm. Snapshot on alarm - Enable or disable alarm snapshot function. Click Apply to confirm your settings. Trigger time - How many seconds does camera keep snapshot the images after get a motion alarm. Trigger FPS - How many images does camera snapshot every second after get a motion alarm. Snapshot from - Select source stream that snapshot from. Image file name - Type image file name. Suffix of file name - Select suffix of file name. Effective period - Select Effective period. If select schedule, click Setting to set schedule. Click Apply to confirm your settings. 41 Continuous Record Continuous record - Enable or disable continuous recording function. Record from - Select source stream that record from. Record file name - Type record file name. Suffix of file name - Select suffix of file name. Split time of record file - How many seconds does every recording file save video and audio. Record period time - Select record period time. If select schedule, click Setting to set schedule. Click Apply to confirm your settings. 42 Snapshot at Interval Snapshot at interval - enable or disable interval snapshot function Interval time - Type the interval at which you want to save snapshot to SD card periodically. Snapshot from - Select stream that snapshot from. Image file name - Type image file name. Suffix of file name - Select suffix of file name. Effective period - Select Effective period. If select schedule, click Setting to set schedule. Click Apply to confirm your settings. FTP Sending This function is for sending the files to FTP server. FTP server ID - Select one FTP server, click Setting to set FTP server. Remote path - Path where to save the file on the FTP server. Sending period - Select sending period. If select schedule, click Setting to set schedule. File period - Select the files which creation time is in period to sending. If select schedule, click Setting to set schedule. FTP upload bandwidth - Evaluate the uploading speed of FTP sending files. Click Apply to confirm your settings. Notice: when users visit the video, uploading will automatically interrupt, and will restart when users stop visit the video. 43 Browse Storage When click Browse and see figure below, you can browse, download, and delete the snapshot and recording files in it, Format SD Card To format SD card, all files will be lost after format. 44 Tools System Identity System Name - Type a name to easily identify the camera. System Contact - Type the contact name of the administrator of the camera. System Location - Type the location of the camera. TIPs: The information you filled will be display on the camera setup software. It can help to distinguish different Cameras in the Lan area. See figure below. 45 User Management Add - Up to 64 users (including the admin) can created Note: 1. A maximum of 16 users are allowed to access the camera simultaneously. 2. as the number of simultaneously users increase, the overall performance will decrease. This is dependent on the Network bandwidth. 3. user will only have permission to viewing the Live image, no setting permission. Adding users 1. Click Add on the Camera User List page. 2. Enter the User name, Password and re -confirm the password then click Add. To edit a user’s password, click on the user name then enter the new password for that user twice and click Save. To delete a user, click on the user name then click Delete. Allow anonymous access - if you wish to share video with other users, without prompting them for a user name and password. This will allow the user free access to view the “Live View” page, whereas access to the Settings page will still be prohibited. 46 Date & Time Current device time - Internal time for camera. Proposed device time - PC system time. On clicking Apply the internal time of the camera will be changed to this time. Select to change the time zone for the device location - choose proper time zone. Daylight saving time -Daylight Saving Time (or summertime as it is called in many countries) is a way of getting more light out of the day by advancing clocks by one hour during the summer. Date and time format - Select date and time format. Auto time setting(SNTP) - Enable or disable this function. Time server - Type one SNTP server name in the box. Click Apply to confirm your settings. Note: 1. If the SNTP server is not found the camera’s time will be synchronized with the PC time. 2. The camera has a built -in RTC(Real -time Clock) that keeps track of the time even when power is disconnected. 47 Backup or Reset Reset - Click Reset to initialize the camera to default factory setting. All users and settings will be lost, requiring you to reconfigure the camera. Backup - Click Backup to backup the current configuration of the camera for future reference. Browse... - Click Browse... to search for a backup configuration you wish to upload to the camera, then click Restore. *IMPORTANT: Do not turn off the power during the Reset, Backup or Restore functions since this might corrupt the camera’s firmware. Tips: The camera can also be reset to the default settings by pressing the reset switch on the side of the camera. 48 Firmware Upgrade To upgrade the firmware you have to download from Network Camera supplier support site. 1. Click Continue. 2. Click Browse... to load firmware, and then click Upgrade. 3. Click Reboot when the upgrade is done. *IMPORTANT: Do not unplug or power off the camera while the upgrade is in progress. Language Please select Language item and Apply them. 49 SPEEDREAD YOUR NETWORK CAMERA Wizard In order to facilitate the setup of the camera there is a Wizard that helps non technical users setup the camera easily. Click on Wizard at the top of the window to launch the wizard. The Quick setup interface will pop up. Follow the simple instructions on the screen and enter the required details, clicking next to proceed to the Next page. System Click System to see over system information about your camera. The data of the software activity of the camera and recorded in this. It includes data that are useful when a problem occurs. Support Click Support to see the support information Reboot Click Reboot to restart the camera. Rebooting the camera will retain all the settings and configurations. 50 ADVANCED SETTINGS Port Forwarding The UPnP Setup of camera show a method of Port Forwarding, but some routers maybe can’t support UPnP Port Forwarding, therefore, users need to configure Port Forwarding manually. Firewall security features built into the router may prevent users from accessing the camera over the Internet. The router connects to the Internet over a series of “ports”. The default ports used by the camera are usually blocked from access over the Internet, therefore, these ports need to be made accessible. This is achieved using the Port Forwarding function on the router. The ports used by the camera must be opened through the router for remote access to your camera. Check your router’s user manual for specific instructions on how to open and route ports on you router. Important: Some ISPs block access to port 80 and other commonly used Internet ports. Check with your ISP in order to open the appropriate ports. If your ISP does not pass traffic on port 80, you will need to change the camera’s default port number from 80 to a different number such as 9000. Viewing Your Camera To access the camera from a computer on your local network, simply enter the IP Address of the Camera followed by a colon and the camera’s port number. It is not necessary to enter the colon and port number if you are using the camera’s default port 80. To access the camera from the internet, type the external IP Address of the router, followed by a colon, and the port number of your camera (e.g., Http://210.118.166.68:9000 ). Reset the camera There are two ways to reset the camera back to its factory defaults: 1. Press the Reset button on the side of the camera through the pin hole. 2. Through the camera setup under the heading Backup or Reset (see page 65 for details) 51 General I/O Terminal Block This Network Camera provides a general I/O terminal block which is used to connect external input / output devices. The pin definitions are described below. Pin No. Pin Name Function Description 4 GND Ground This is a signal ground use for DI and DO 3 DI Digital Iutput 2 DO Digital Output 1 12V Power +12V Connect to GND to activate or deactivate by software setting With a maximum load of 1A and maximum voltage of 60V DV,this output has an open -collector NPN Darlington transistor with the emitter to the GND pin. If used with an external relay,a diode must be connected in parallel with the load,for protection against voltage transients. 12VDC ± 10%, max. 0.4A DI/DO Diagram Please refer to the following illustration for the connection method. 52 Connected directly to a Computer You can also connect the IP Cam directly to a computer. Please note that in this mode you will not be able to view your IP Cam from anywhere else apart from the computer you are currently using. Connect one end of the network cable in to the IP Cam Network Connection socket, and plug the other end in to a spare network port on your computer. Connect the included power adapter to the power port on the camera and the other end into an electrical socket. Do not turn the power on at this time. You must then assign your computer an IP address so it can talk easily to the camera. For Windows system: 1. Open the Control Panel and double click on “Network Connections” then right click on your “Local Area Network” connection, and click Properties. Be sure to select the Network icon that corresponds to where you have plugged the IP Cam in to – so this would not be listed as a Wireless, WiFi or Bluetooth Network. 2. Select “Internet Protocol (TCP/IP)” then click Properties. 3. Take note of your current TCP/IP Settings and then click on “Use the following IP settings” 4. in the “IP Address” Field type in the number 192.168.168.20 5. in the “Subnet Mask” type in 255.255.255.0 6. Leave “Default Gateway” setting blank (The camera will automatically assign itself this IP address when no DHCP server is present) 7. Leave DNS server settings blank. 8. Click “OK” then “Close” to apply these settings. 9. Turn the power on to the IP Cam. The Connectivity Status indicator on the front of the camera will light up. 10. Double -click the Camera Setup icon on the Desktop to launch the program. 11. The Camera Setup utility should automatically find your camera if is correctly connected (See image below). 53 IPCAM 2012 11 54