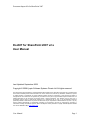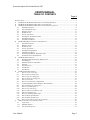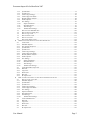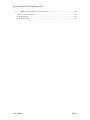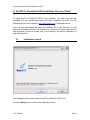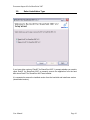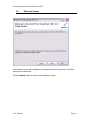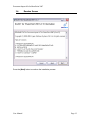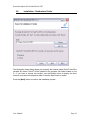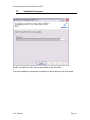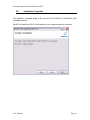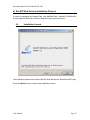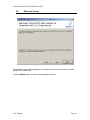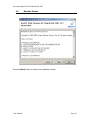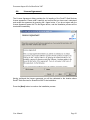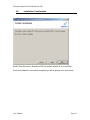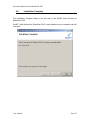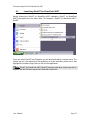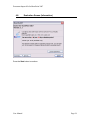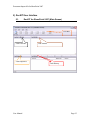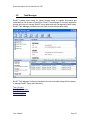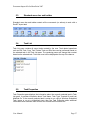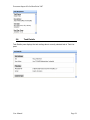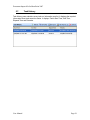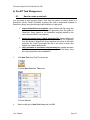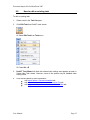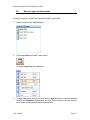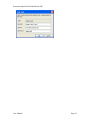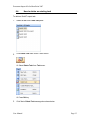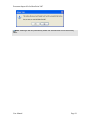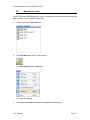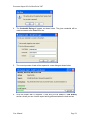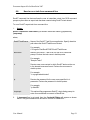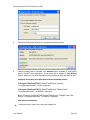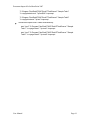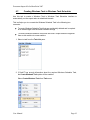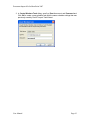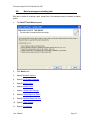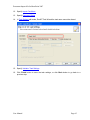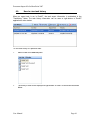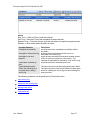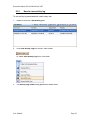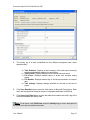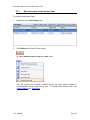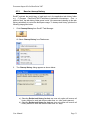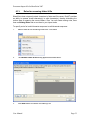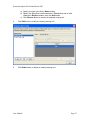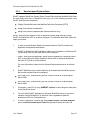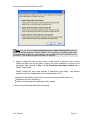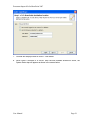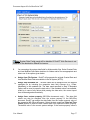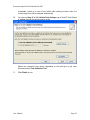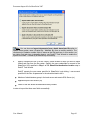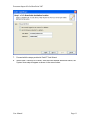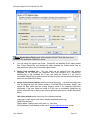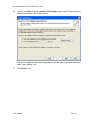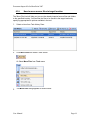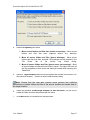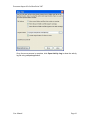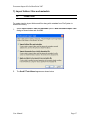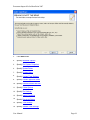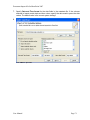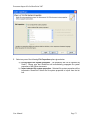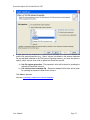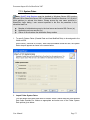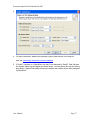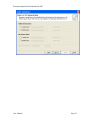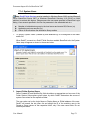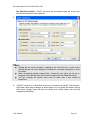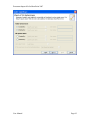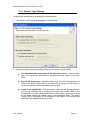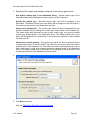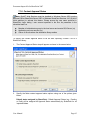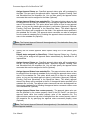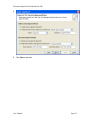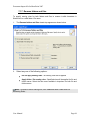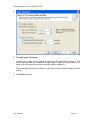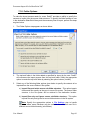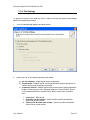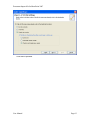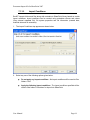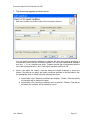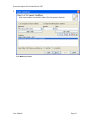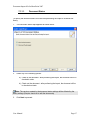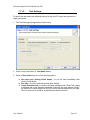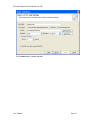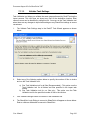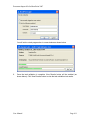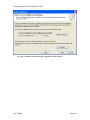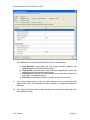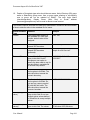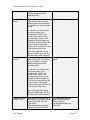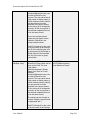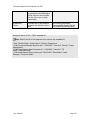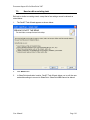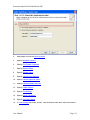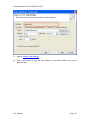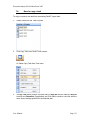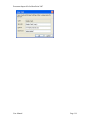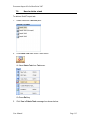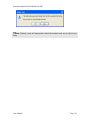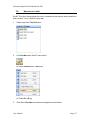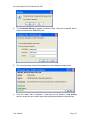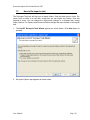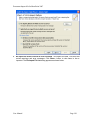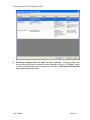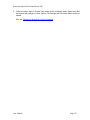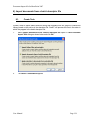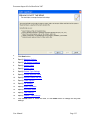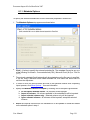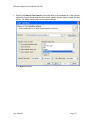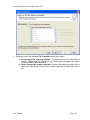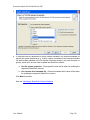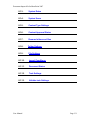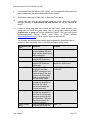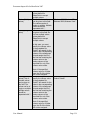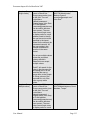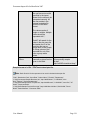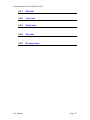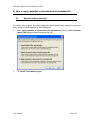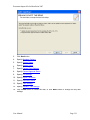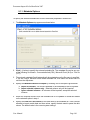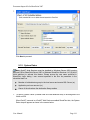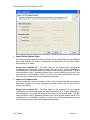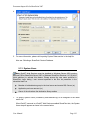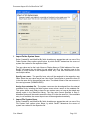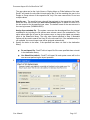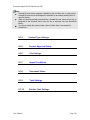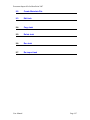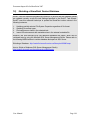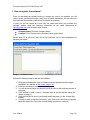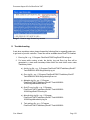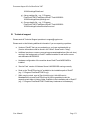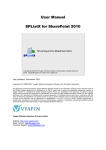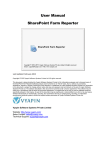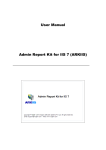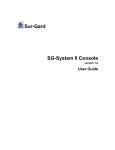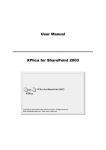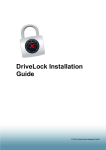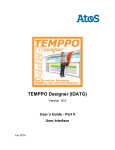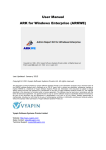Download Document Import Kit for SharePoint 2007 User Manual
Transcript
Document Import Kit for SharePoint 2007
DocKIT for SharePoint 2007 v2.x
User Manual
Last Updated: September 2008
Copyright © 2008 Vyapin Software Systems Private Ltd. All rights reserved.
This document is being furnished by Vyapin Software Systems Private Ltd for information purposes only to licensed users
of the DocKIT software product and is furnished on an “AS IS” basis, that is, without any warranties, whatsoever, express
or implied. DocKIT is a trademark of Vyapin Software Systems Private Ltd. Information in this document is subject to
change without notice and does not represent any commitment on the part of Vyapin Software Systems Private Ltd. The
software described in this document is furnished under a license agreement. The software may be used only in
accordance with the terms of that license agreement. It is against the law to copy or use the software except as
specifically allowed in that license. No part of this document may be reproduced or retransmitted in any form or by any
means, whether electronically or mechanically, including, but not limited to the way of: photocopying, recording, or
information recording and retrieval systems, without the express written permission of Vyapin Software Systems Private
Ltd. Visit our Website at http:// www.vyapin.com.
User Manual
Page 1
Document Import Kit for SharePoint 2007
USER'S MANUAL
TABLE OF CONTENTS
Page #
INTRODUCTION ........................................................................................................................................... 5
1)
DOCKIT FOR SHAREPOINT 2007 INSTALLATION REQUIREMENTS..................................................... 7
2)
DOCKIT FOR SHAREPOINT 2007 INSTALLATION OPTION ................................................................. 8
3)
DOCKIT FOR SHAREPOINT 2007 INSTALLATION PROCESS (CLIENT) ................................................ 9
3.1.
Installation Launch ................................................................................................................. 9
3.2.
Select Installation Type..........................................................................................................10
3.3.
Welcome Screen .....................................................................................................................11
3.4.
Readme Screen ......................................................................................................................12
3.5.
License Agreement .................................................................................................................13
3.6.
Installation - Destination Folder ...........................................................................................14
3.7.
Installation Progress .............................................................................................................15
3.8.
Installation Complete ............................................................................................................16
4)
DOCKIT WEB SERVICE INSTALLATION PROCESS ............................................................................17
4.1.
Installation Launch ................................................................................................................17
4.2.
Welcome Screen .....................................................................................................................18
4.3.
Readme Screen ......................................................................................................................19
4.4.
License Agreement .................................................................................................................20
4.5.
Installation Confirmation ......................................................................................................21
4.6.
Installation Complete ............................................................................................................22
4.7.
Launching DocKIT for SharePoint 2007 ...............................................................................23
4.8.
Evaluation Screen (Information) ...........................................................................................24
5)
DOCKIT USER INTERFACE ...............................................................................................................25
5.1.
DocKIT for SharePoint 2007 (Main Screen) .........................................................................25
5.2.
Task Manager ........................................................................................................................26
5.3.
Standard menu bar and toolbar .............................................................................................27
5.4.
Task List.................................................................................................................................27
5.5.
Task Properties ......................................................................................................................27
5.6.
Task Details ...........................................................................................................................28
5.7.
Task History ...........................................................................................................................29
6)
DOCKIT TASK MANAGEMENT .........................................................................................................30
6.1.
How to create a new task .......................................................................................................30
6.2.
How to edit an existing task ...................................................................................................32
6.3.
How to copy an existing task .................................................................................................33
6.4.
How to delete an existing task ...............................................................................................35
6.5.
How to run a task...................................................................................................................37
6.6.
How to run a task from command line ...................................................................................39
6.7.
Creating Windows Task in Windows Task Scheduler ............................................................42
6.8.
How to manage an existing task ............................................................................................44
6.9.
How to view task history ........................................................................................................46
6.10.
How to view activity log ........................................................................................................48
6.11.
How to remove a task history item.........................................................................................50
6.12.
How to cleanup history ..........................................................................................................51
6.13.
Rules for renaming folder & file ............................................................................................52
6.14.
How to Import System Dates .................................................................................................54
6.15.
How to Import System Users .................................................................................................59
6.16.
How to move source files to target location ..........................................................................64
7)
IMPORT FOLDERS / FILES AND METADATA ........................................................................................67
7.1.
Create Task ............................................................................................................................67
7.1.1. Metadata Options ..................................................................................................................70
7.1.2. File System Properties ...........................................................................................................72
User Manual
Page 2
Document Import Kit for SharePoint 2007
7.1.3. System Dates ..........................................................................................................................75
7.1.4. System Users ..........................................................................................................................79
7.1.5. Content Type Settings ............................................................................................................83
7.1.6. Content Approval Status ........................................................................................................85
7.1.7. Rename folders and files ........................................................................................................88
7.1.8. Folder Options .......................................................................................................................90
7.1.9. File Settings ...........................................................................................................................92
7.1.10.
Import Conditions .............................................................................................................94
7.1.11.
Document Status ...............................................................................................................97
7.1.12.
Task Settings .....................................................................................................................98
7.1.13.
Validate Task Settings .....................................................................................................100
7.2.
How to Create Metadata File ..............................................................................................105
7.3.
How to edit an existing task .................................................................................................110
7.4.
How to copy a task...............................................................................................................113
7.5.
How to delete a task.............................................................................................................115
7.6.
How to run a task.................................................................................................................117
7.7.
How to Re-Import a task ......................................................................................................119
8)
IMPORT DOCUMENTS FROM A BATCH DESCRIPTOR FILE..................................................................124
8.1.
Create Task ..........................................................................................................................124
8.1.1. Metadata Options ................................................................................................................126
8.1.2. File Systems Properties .......................................................................................................128
8.1.3. System Dates ........................................................................................................................131
8.1.4. System Users ........................................................................................................................131
8.1.5. Content Type Settings ..........................................................................................................131
8.1.6. Content Approval Status ......................................................................................................131
8.1.7. Rename folders and files ......................................................................................................131
8.1.8. Folder Options .....................................................................................................................131
8.1.9. File Settings .........................................................................................................................131
8.1.10.
Import Conditions ...........................................................................................................131
8.1.11.
Document Status .............................................................................................................131
8.1.12.
Task Settings ...................................................................................................................131
8.1.13.
Validate task Settings ......................................................................................................131
8.2.
Create Batch Descriptor File ..............................................................................................132
8.2.1. Edit task ...............................................................................................................................137
8.2.2. Copy task .............................................................................................................................137
8.2.3. Delete task ...........................................................................................................................137
8.2.4. Run task ...............................................................................................................................137
8.2.5. Re-import task......................................................................................................................137
9)
HOW TO APPLY METADATA TO DOCUMENTS FROM METADATA FILE ..............................................138
9.1.
How to create a new task .....................................................................................................138
9.1.1. Metadata Options ................................................................................................................140
9.1.2. System Dates ........................................................................................................................141
9.1.3. System Users ........................................................................................................................143
9.1.4. Content Type Settings ..........................................................................................................146
9.1.5. Content Approval Status ......................................................................................................146
9.1.6. File Settings .........................................................................................................................146
9.1.7. Import Conditions ................................................................................................................146
9.1.8. Document Status ..................................................................................................................146
9.1.9. Task Settings ........................................................................................................................146
9.1.10.
Validate Task Settings .....................................................................................................146
9.2.
Create Metadata File ...........................................................................................................147
9.3.
Edit task ...............................................................................................................................147
9.4.
Copy task .............................................................................................................................147
9.5.
Delete task ...........................................................................................................................147
9.6.
Run task ...............................................................................................................................147
9.7.
Re-import task......................................................................................................................147
User Manual
Page 3
Document Import Kit for SharePoint 2007
10)
SHRINKING A SHAREPOINT CONTENT DATABASE .....................................................................148
I. How to register the software? ........................................................................................................149
II. Troubleshooting ............................................................................................................................150
III. Technical support ........................................................................................................................151
User Manual
Page 4
Document Import Kit for SharePoint 2007
Introduction
Document Import Kit for SharePoint 2007 (DocKIT) is a powerful, easy-to-use tool to
import documents and their associated metadata from file systems & network shares
into Microsoft Office SharePoint Server 2007 (MOSS 2007) and Microsoft Windows
SharePoint Services v3.0 (WSS v3.0).
DocKIT software has been designed and developed to address the specific needs of
companies that are deploying Microsoft Office SharePoint Servers / Windows
SharePoint Services. DocKIT for SharePoint 2007 assists users in importing their
existing documents and file repositories into Microsoft Office SharePoint Server 2007 /
Windows SharePoint Services v3.0.
The functional benefits of using DocKIT for SharePoint 2007 include:
Provides a simple solution to import documents and its associated document
properties into SharePoint libraries
Imports documents from different file server and network shares locations into
SharePoint libraries
Associates the metadata stored in a CSV / Excel / TXT file to the respective
documents in SharePoint
Associates documents' summary properties of source documents namely - Title,
Subject, Author, Category, Keywords and Comments to the respective
documents in SharePoint
Imports Manager and Company document properties in the case of MS-Office
documents. Automatically propagates Microsoft Office custom document
properties.
Propagates the original Created Date, Last Modified Date, Created By and
Modified By fields to the equivalent system fields in SharePoint for each folder /
document available in the source location
Note: DocKIT Web Services component must be installed in the SharePoint
Server to activate this feature
Assigns Content Approval Status and related Comments for each folder and
document
Renames invalid source folder & file names based on naming rules specified by
user when importing them in bulk to a SharePoint library
Filter documents based on certain document property conditions prior to import
Validates task settings to minimize errors during a live transfer
User Manual
Page 5
Document Import Kit for SharePoint 2007
Re-imports folders / files that failed during the first attempt
Runs the import task through command-line or Windows Task Scheduler
interface
DocKIT Web Services
DocKIT Web Services component has been designed and developed to address the
specific needs of users who desire to import documents' System Dates (Created Date
and Last Modified Date), System Users (Created By and Modified By) and Content
Approval (Approved, Pending and Draft) from original source to the Microsoft Office
SharePoint Server (MOSS 2007) / Windows SharePoint Services v3.0 (WSS v3.0) site
libraries. The functional benefits of using DocKIT Web Services for SharePoint 2007
include:
o
Enables users to update System Dates (Created Date and Last Modified Date),
System Users (Created By and Modified By) and Content Approval (Approved,
Pending and Draft) of folders / files by running DocKIT for SharePoint 2007
application in a remote computer / user desktop, instead of running DocKIT
application in the destination SharePoint server.
o
Enables users to update the system fields regardless of the platform architecture
(32-bit or 64-bit platform).
o
Integrates seamlessly with DocKIT application
User Manual
Page 6
Document Import Kit for SharePoint 2007
1) DocKIT for SharePoint 2007 Installation Requirements
Hardware: Intel Pentium processor, 512 MB of RAM, 4 MB disk space to install DocKIT
Software: Windows XP (or) Windows Vista (or) Windows Server 2003 with the latest
service packs and .NET Framework 2.0 or higher
Microsoft Office 2007 Suite or Microsoft Office 2007 Compatibility Pack (required when
importing Office 2007 format based file properties)
Installation Instructions Once you download the software, install applications
packages (.msi) depending on your import requirements. The simple setup wizard will
guide you through the installation process.
DocKIT2007.msi in order to install DocKIT for SharePoint 2007 application. You
can use this setup file to install DocKIT application in the SharePoint Server or
any client machine running Windows XP or Windows Vista (32-bit or 64-bit
platforms).
DocKIT2007_WebServices_x86.msi in order to install DocKIT Web Services
component for 32-bit Windows 2003 Server. You can use this setup file to install
DocKIT Web Services component in 32-bit Windows Server 2003 running
Microsoft Office SharePoint Server 2007 or Windows SharePoint Services v3.0,
in order to propagate the Created Date, Last Modified Date, Created By, Modified
By, Content Approval Status & Comments fields from the source documents.
DocKIT2007_WebServices_x64.msi in order to install DocKIT Web Services
component for 64-bit Windows 2003 Server. You can use this setup file to install
DocKIT Web Services component in 64-bit Windows Server 2003 running
Microsoft Office SharePoint Server 2007 or Windows SharePoint Services v3.0,
in order to propagate the Created Date, Last Modified Date, Created By, Modified
By, Content Approval Status & Comments fields from the source documents.
IMPORTANT: You do not have to install DocKIT Web Services component
(DocKIT2007_WebServices_x86.msi or DocKIT2007_WebServices_x64.msi), if you do
not wish to propagate the Created Date, Last Modified Date, Created By, Modified By,
Content Approval Status & Comments fields from the source documents to a SharePoint
library.
User Manual
Page 7
Document Import Kit for SharePoint 2007
2) DocKIT for SharePoint 2007 Installation Option
DocKIT for SharePoint 2007 can be installed either from the installation file available on
your hard disk, or you can download the latest installation file from website
(www.vyapin.com).
Before you start installing DocKIT, we strongly recommend that you visit the website to
check for a new installation file. This way you can be sure to install the latest available
version of DocKIT for SharePoint 2007.
DocKIT for SharePoint 2007 (DocKIT) product's evaluation version has the 15-day limit
and the 100 items import limit, whichever comes first.
The sales number can be found on << http://www.vyapin.com/contactus.htm >>. If you
purchased your copy of DocKIT on-line, your license key will have been delivered to you
via e-mail.
User Manual
Page 8
Document Import Kit for SharePoint 2007
3) DocKIT for SharePoint 2007 Installation Process (Client)
To install DocKIT for SharePoint 2007 on your computer, you need to get the latest
installation file. We recommended getting the latest installation file online. You can
download the file from the website (http://www.vyapin.com) / Downloads section.
Once you have downloaded and saved the installation file on your hard disk, you can
launch the installation process. The installation is a sequence of dialog windows with a
brief description of what do at each step. In the following, we offer an explanation for
each dialog window:
3.1.
Installation Launch
The installation process starts with the DocKIT for SharePoint 2007 Logo.
Press the {Next} button to continue the installation process.
User Manual
Page 9
Document Import Kit for SharePoint 2007
3.2.
Select Installation Type
If you have older version of DocKIT for SharePoint 2007, it prompts whether you need to
repair DocKIT for SharePoint 2007 or presently remove the application from the hard
disk where DocKIT for SharePoint 2007 was installed.
It is requested to remove the installed version from the hard disk and install new version
(downloaded version).
User Manual
Page 10
Document Import Kit for SharePoint 2007
3.3.
Welcome Screen
The Welcome screen will be displayed, now press next button to proceed. You will be
prompt to the readme file.
Press the {Next} button to continue the installation process.
User Manual
Page 11
Document Import Kit for SharePoint 2007
3.4.
Readme Screen
Press the {Next} button to continue the installation process.
User Manual
Page 12
Document Import Kit for SharePoint 2007
3.5.
License Agreement
The License Agreement dialog provides the full wording of the DocKIT license
agreement. Please read it carefully and confirm that you have read, understood and
accept the agreement by pressing the I Agree button. If you do not agree with the
license agreement press the I Do Not Agree button, and the installation process will be
terminated immediately.
Having confirmed the license agreement you will be redirected to the location where
DocKIT for SharePoint 2007 to be installation.
Press the {Next} button to continue the installation process.
User Manual
Page 13
Document Import Kit for SharePoint 2007
3.6.
Installation - Destination Folder
The Destination folder dialog allows you to specify the location where DocKIT should be
installed. By default, DocKIT will be installed to the program files folder located on rive
C:\. If you want to change this location, use the Browse button to display the drive
structure, and select the respective folder. Press the Next button to confirm.
Press the {Next} button to continue the installation process.
User Manual
Page 14
Document Import Kit for SharePoint 2007
3.7.
Installation Progress
DocKIT for SharePoint 2007 will now be installed in your Hard Disk.
Once the installation is successfully completed you will be prompt to the next screen.
User Manual
Page 15
Document Import Kit for SharePoint 2007
3.8.
Installation Complete
The Installation Complete dialog is the last step of the DocKIT for SharePoint 2007
installation process.
DocKIT for SharePoint 2007 is now installed on your computer and fully functional.
User Manual
Page 16
Document Import Kit for SharePoint 2007
4) DocKIT Web Service Installation Process
In order to propagate the Created Date, Last Modified Date, Created By, Modified By,
Content Approval Status & Comments fields from the source documents.
4.1.
Installation Launch
The installation process starts with the DocKIT Web Services for SharePoint 2007 Logo.
Press the {Next} button to continue the installation process.
User Manual
Page 17
Document Import Kit for SharePoint 2007
4.2.
Welcome Screen
The Welcome screen will be displayed, now press next button to proceed. You will be
prompt to the readme file.
Press the {Next} button to continue the installation process.
User Manual
Page 18
Document Import Kit for SharePoint 2007
4.3.
Readme Screen
Press the {Next} button to continue the installation process.
User Manual
Page 19
Document Import Kit for SharePoint 2007
4.4.
License Agreement
The License Agreement dialog provides the full wording of the DocKIT Web Services
license agreement. Please read it carefully and confirm that you have read, understood
and accept the agreement by pressing the I Agree button. If you do not agree with the
license agreement press the I Do Not Agree button, and the installation process will be
terminated immediately.
Having confirmed the license agreement you will be redirected to the location where
DocKIT Web Services for SharePoint 2007 to be installation.
Press the {Next} button to continue the installation process.
User Manual
Page 20
Document Import Kit for SharePoint 2007
4.5.
Installation Confirmation
DocKIT Web Services for SharePoint 2007 will now be installed in your Hard Disk.
Once the installation is successfully completed you will be prompt to the next screen.
User Manual
Page 21
Document Import Kit for SharePoint 2007
4.6.
Installation Complete
The Installation Complete dialog is the last step of the DocKIT Web Services for
SharePoint 2007.
DocKIT Web Services for SharePoint 2007 is now installed on your computer and fully
functional.
User Manual
Page 22
Document Import Kit for SharePoint 2007
4.7.
Launching DocKIT for SharePoint 2007
Having finished the DocKIT for SharePoint 2007 installation, DocKIT for SharePoint
2007 is accessible from the menu Start / All Programs / DocKIT for SharePoint 2007 /
DocKIT
Once you select DocKIT from Programs you will be prompt with the screen below. The
screen that you view shows that the application is under evaluation period and it also
highlights the number of days that you can use this application.
Note: DocKIT for SharePoint 2007 (DocKIT) product's evaluation version has the 15day limit and the 100 items import limit, whichever comes first.
User Manual
Page 23
Document Import Kit for SharePoint 2007
4.8.
Evaluation Screen (Information)
Press the Start button to continue.
User Manual
Page 24
Document Import Kit for SharePoint 2007
5) DocKIT User Interface
5.1.
DocKIT for SharePoint 2007 (Main Screen)
Tool Bar
Task List Pane
Task Properties
User Manual
Task Details
Task History
Page 25
Document Import Kit for SharePoint 2007
5.2.
Task Manager
DocKIT creates import tasks for import process setup to migrate documents and
metadata from file system to SharePoint. DocKIT Task Manager in the main application
window will help you manage DocKIT import tasks and their corresponding task history.
DocKIT Task Manager provides menu and tools to work with the tasks easily.
DocKIT Task Manager contains a standard menu bar and toolbar along with four panes
to manage DocKIT import task effectively:
Task List pane
Task Properties pane
Task Details pane
Task History pane
User Manual
Page 26
Document Import Kit for SharePoint 2007
5.3.
Standard menu bar and toolbar
Standard menu bar and toolbar contain all the commands (or actions) to work with a
DocKIT import task
5.4.
Task List
Task List pane contains all export tasks created by the user. Task related operations
such as Edit Task, Copy Task, Delete Task and Run Now can be performed based on
the selected task in the Task List pane. The remaining panes will change their content
based on the selected task. Total task count will be displayed at the top of the banner.
5.5.
Task Properties
Task Properties pane displays the information about the currently selected task in Task
List pane. It provides information about Task Name, Task Type, Created On and Last
Modified On. If the currently selected task is setup to run using a Windows Scheduled
Task (setup to run at a scheduled time), then the Task Properties adds additional
information about schedule task such as Run As and Last Run status etc.
User Manual
Page 27
Document Import Kit for SharePoint 2007
5.6.
Task Details
Task Details pane displays the task settings about currently selected task in Task List
pane.
User Manual
Page 28
Document Import Kit for SharePoint 2007
5.7.
Task History
Task History pane maintains every task run information as a list. It displays the required
information about task execution status. It displays Task's Start Time, End Time,
Elapsed Time and Remarks.
User Manual
Page 29
Document Import Kit for SharePoint 2007
6) DocKIT Task Management
6.1.
How to create a new task
You can create a task to import folders / files from file system or network share to a
SharePoint Library. DocKIT facilitates importing files and its associated metadata to
SharePoint library using the following import methods (or task types):
1. Import folders/files and metadata: Import folders and files along with
metadata (external metadata file and file properties) from file system to
SharePoint library based on the folders/files manually added by the
user using the DocKIT user interface.
2. Import documents from a batch descriptor file: Import folders and
files along with metadata (external metadata file and file properties)
from file system to SharePoint library based on the entries in the batch
descriptor file. DocKIT processes the files in the order in which they
appear in the batch descriptor file
3. Apply metadata to documents from metadata file: Update document
properties to documents already residing in a SharePoint library using
the values specified in the metadata file.
1.
Click New Task from DocKIT main screen.
Or Select New Task from Task menu
Or Press Ctrl + N
2.
Select a task type in New Task dialog and click OK.
User Manual
Page 30
Document Import Kit for SharePoint 2007
3.
Click the links below for more information:
Create a task to import folders / files and metadata
Create a task to import documents from a batch descriptor file
Create a task to apply metadata to documents from metadata file
User Manual
Page 31
Document Import Kit for SharePoint 2007
6.2.
How to edit an existing task
To edit an existing task:
1.
Select a task in the Task List pane.
2.
Click Edit Task from DocKIT main screen.
Or Select Edit Task from Task menu
Or Press Ctrl + E
3.
DocKIT Task Wizard will load the selected task settings and appears as seen in
Create New Task wizard. However, some of the options may be disabled when
editing a task.
4.
Click the links below for more information:
edit import folders / files and metadata task
edit import documents from a batch descriptor file task
edit apply metadata to documents from metadata files task
User Manual
Page 32
Document Import Kit for SharePoint 2007
6.3.
How to copy an existing task
To copy or create a new task from an existing DocKIT export task:
1.
Select a task from the Task List pane.
2.
Click Copy Task from DocKIT main screen.
Or Select Copy Task from Task menu
3.
In Copy Task dialog, enter a new task name in Save As text-box; specify a Run As
account and Password (if applicable) and Click OK to create a new task with the
same export settings specified in the selected task.
User Manual
Page 33
Document Import Kit for SharePoint 2007
User Manual
Page 34
Document Import Kit for SharePoint 2007
6.4.
How to delete an existing task
To delete a DocKIT export task:
1.
Select a task from Task List pane.
2.
Click Delete Task from DocKIT main screen.
Or Select Delete Task from Task menu
Or Press Del key
3.
Click Yes in Delete Task message-box shown below:
User Manual
Page 35
Document Import Kit for SharePoint 2007
Note: Deleting a task will permanently delete the selected task and its task history
items.
User Manual
Page 36
Document Import Kit for SharePoint 2007
6.5.
How to run a task
DocKIT 'Run Now' feature allows the user to instantiate a task anytime after the task has
been created. To run a DocKIT export task:
1.
Select a task from Task List pane.
2.
Click Run Now from DocKIT main screen.
Or Select Run Now from Task menu
Or Press Ctrl + R key
3.
Click Yes in Run Now confirmation message box shown below:
User Manual
Page 37
Document Import Kit for SharePoint 2007
4.
The Credential Dialog will appear as shown below. The given credential will be
used to connect to the SharePoint site.
5.
The current process of task will be reported in a new dialog as shown below:
6.
Once the export task is complete, a new entry will be added in Task History
section, where you can view the export activity performed when the task ran last.
User Manual
Page 38
Document Import Kit for SharePoint 2007
6.6.
How to run a task from command line
DocKIT command line feature allows the user to instantiate a task from DOS command
prompt anytime after an export task has been created using DocKIT's task wizard.
To run a DocKIT export task from command line:
1.
Usage:
DocKITTaskRunner <task name> [/u:<domain name\user name>] [/p:password]
[/noprompt]
where,
DocKITTaskRunner
Name of the DocKIT Task Runner application. Specify absolute
path where the DocKITTaskRunner located.
For example:
C:\Program Files\DocKIT2007\DocKITTaskRunner
task name
Name of the DocKIT Task to be run from DOS command
prompt. Enclose the task name in double quotes.
For example:
"Sample Task1"
/u
Denotes user name context in which DocKIT task must be run
in the domain\username format. Enclose the user name in
double quotes.
For example:
"/u:voyager\administrator"
/p
Denotes the password for the user name specified in /u
parameter. Enclose the password in double quotes.
For example:
"/p:2ab45fb"
/noprompt
2.
This optional flag suppresses DocKIT's login dialog prompt to
enter user credentials to connect to SharePoint
If /noprompt flag is not used, then the Credential Dialog will appear as shown
below. The given credential will be used to connect to SharePoint.
User Manual
Page 39
Document Import Kit for SharePoint 2007
3.
The export task will be reported in a new dialog as shown below:
4.
Once the export task is complete, click Refresh button available in Task History
pane in DocKIT main application. A new entry will be added in Task History
section, where you can view the export activity performed when the task ran last.
Examples of invoking an export task from the command prompt:
C:\Program Files\DocKIT2007> DocKITTaskRunner "mytask1"
"/u:voyager\administrator" "/p:2az" /noprompt
C:\Program Files\DocKIT2007> DocKITTaskRunner "Sample Task1"
"/u:voyager\adminuser" "/p:2az$%&" /noprompt
D:\>"C:\Program Files\DocKIT2007\DocKITTaskRunner" "Sample Task1 (Reimport)" "/u:voyager\adminuser" "/p:2az$%&" /noprompt
DOS batch file examples:
To execute DocKIT task one by one from a batch file:
User Manual
Page 40
Document Import Kit for SharePoint 2007
"C:\Program Files\DocKIT2007\DocKITTaskRunner" "Sample Task1"
"/u:voyager\adminuser" "/p:2az$%&" /noprompt
"C:\Program Files\DocKIT2007\DocKITTaskRunner" "Sample Task2"
"/u:voyager\testuser" "/p:test" /noprompt
To execute multiple DocKIT tasks simultaneously:
start "cmd" "C:\Program Files\DocKIT2007\DocKITTaskRunner" "Sample
Task1" "/u:voyager\user1" "/p:ctest1" /noprompt
start "cmd" "C:\Program Files\DocKIT2007\DocKITTaskRunner" "Sample
Task2" "/u:voyager\user2" "/p:ctest2" /noprompt
User Manual
Page 41
Document Import Kit for SharePoint 2007
6.7.
Creating Windows Task in Windows Task Scheduler
Use this tool to create a Windows Task in Windows Task Scheduler interface to
automatically run the export tasks at scheduled intervals.
This tool helps you to re-create the Windows Schedule Task in the following two
scenarios:
To create Windows Schedule Task that was accidentally deleted and is required
to be created again with the same schedule settings
To create Windows Schedule Task when the DocKIT export tasks are migrated
from an old machine to a new machine
1. Select a task from the Task List pane
2. If DocKIT has enough information about the required Windows Schedule Task,
the Create Windows Task option will be enabled.
Select Create Windows Task from Task menu
User Manual
Page 42
Document Import Kit for SharePoint 2007
3. In Create Windows Task dialog, specify a Run As account and Password and
Click OK to create a new schedule task with the same schedule settings that was
previously saved by DocKIT Import Task Wizard.
User Manual
Page 43
Document Import Kit for SharePoint 2007
6.8.
How to manage an existing task
Edit task is similar to creating a task, except that a few settings cannot be altered as stated
below.
1.
The DocKIT Task Wizard appears
2.
Click Next button
3.
Specify Metadata Options
4.
Specify File System Properties
5.
Specify System Dates
6.
Specify System Users
7.
Specify Content Type Settings
8.
Specify Content Approval Status
9.
Specify Rename folders and files
10. Specify Folder Options
11. Specify File Settings
User Manual
Page 44
Document Import Kit for SharePoint 2007
12. Specify Import Conditions
13. Specify Document Status
14. In Task Settings edit mode, DocKIT Task Wizard the task name cannot be altered.
15. Specify Validate Task Settings
16. Click Finish button to save the task settings, or click Back button to go back to a
previous step.
User Manual
Page 45
Document Import Kit for SharePoint 2007
6.9.
How to view task history
When an export task is run in DocKIT, the task export information is maintained in the
'TaskHistory” folder. The task history information can be seen at right-bottom of DocKIT
application's main window.
To view task history of a particular task:
1.
Select a task from Task List pane.
2.
The history of task will be displayed at right-bottom of DocKIT main window as shown
below.
User Manual
Page 46
Document Import Kit for SharePoint 2007
Where
Start Time -> Date and Time a task was initiated.
End Time -> Date and Time a task completed its export process
Elapsed Time -> Total time (hh:mm:ss) a task has taken to complete its export process.
Remarks -> Brief remark about the status of export.
Possible Remarks
Completed successfully
Incomplete: refer activity log
Incomplete: eval limit
reached
Terminated: canceled by
user
Terminated abnormally
Failed: the following error
occurred while creating
activity log
Description
Import process was completed successfully without
any errors
Import process encountered certain errors as
described in the activity log
Import process reached the maximum allowed number
of files to export in evaluation / trial version. This
message is applicable for evaluation / trial version only.
Import process was canceled by the user.
The import process was abnormally terminated / killed.
The import process could not be initiated as there were
issues in creating the activity log files and initiating the
export process.
The following operations can be performed on Task history items:
View activity log
Remove a task history item
Manage task status
Cleanup history
User Manual
Page 47
Document Import Kit for SharePoint 2007
6.10.
How to view activity log
To view activity log associated with a task history item:
1.
Select an item from Task History pane.
2.
Click View Activity Log from DocKIT main screen.
Or Select View Activity Log from Tools menu
3.
The Activity Log Viewer dialog appears as shown below.
User Manual
Page 48
Document Import Kit for SharePoint 2007
4.
The activity log of a task is classified into four different categories (seen under
separate tabs):
a) Task Statistics: Displays a brief summary of the task export summary
statistics and detailed statistics for each library.
b) Task Results: Displays detailed result of each task level check.
c) File Errors: Displays detailed report of errors that occurred during
export.
d) File Results: Displays detailed log of all items processed in the export
task.
e) Task settings: Displays settings specified for the task at the time of
export.
5.
Click Save Results button to save the task results in Microsoft Excel format. Each
tab in ActivityLogViewer dialog is stored as a separate worksheet in MS-Excel.
6.
Click Open Log Folder button to open the folder that contains the activity log of the
currently displayed task history item.
Note: For all errors, refer File Errors section of Activity Log to view a description of
the actual error that occurred during export.
User Manual
Page 49
Document Import Kit for SharePoint 2007
6.11.
How to remove a task history item
To remove a task history item:
1.
Select item from Task History pane.
2.
Click Remove from DocKIT main screen.
Or Select Remove Activity Log from Tools menu
This will remove the currently selected activity log entry and log folders &
files associated with the task history item. To maintain task history items, see
Cleanup history and Task Status.
User Manual
Page 50
Document Import Kit for SharePoint 2007
6.12.
How to cleanup history
DocKIT maintain the task history of each task run in the application task history folder
e.g., C:\Program Files\DocKIT2007\TaskHistory\<taskname>\<timestamp>. Over a
period of time, the task history folder grows in size. We recommend cleaning up the task
history periodically to control the disk space usage. To cleanup task history, perform the
following steps given below:
1.
Click Cleanup History from DocKIT Task Manager.
Or Select Cleanup History from Tools menu
2.
The Cleanup History dialog appears as shown below:
a) Selecting Retain task history for last <n> runs only option will remove all
history entries for each task that are older than <n> runs (task instances).
b) Selecting Retain task history for last <n> days only option will remove all
history entries for each task that are older than <n> days.
User Manual
Page 51
Document Import Kit for SharePoint 2007
6.13.
Rules for renaming folder & file
SharePoint does not permit certain characters in folder and file names. DocKIT provides
an ability to rename invalid character(s) to valid character(s), thereby eliminating the
tedious step of renaming the source folders / files. You can create naming rules, save
them as Naming Rules and re-use them in your import tasks.
To specify a rule for invalid character sequence to valid character sequence:
1.
Select Folder & File Renaming Rules from Tools menu
2.
The Rename folder & files dialog appears as shown below:
3.
Click New button to create a new naming rule:
User Manual
Page 52
Document Import Kit for SharePoint 2007
a) Specify a unique rule name in Name textbox.
b) Specify the SharePoint invalid character in Find textbox and its valid
character in Replace textbox, then click Add button.
c) Click Remove button to remove the selected naming rule.
4.
Click Edit button to modify the existing naming rule
5.
Click Delete button to delete an existing naming rule.
User Manual
Page 53
Document Import Kit for SharePoint 2007
6.14.
How to Import System Dates
DocKIT updates SharePoint System Dates (Created Date and Last Modified Date) fields
for both folders and files in SharePoint from any one of the following sources using
DocKIT Web Services component:
Original Created Date and Last Modified Date from file system (NTFS)
Assign from external metadata file
Assign from custom properties (MS-Office documents only)
DocKIT Web Services allows the user to update the system date fields by running
DocKIT for SharePoint 2007 on a remote computer. To update the date fields, follow the
steps given below:
1.
In order to update System Dates from remote machine, DocKIT provides two
application components stated below:
o DocKIT for SharePoint 2007 application, which can be installed on a Windows XP
(or) Windows Vista (or) Windows Server 2003 computer
o DocKIT Web Services component, which must be installed on a Windows Server
2003 running Microsoft Office SharePoint Server 2007 or Windows SharePoint
Services v3.0 (32-bit or 64-bit platform)
For more information, please visit the System Requirements section in the help
file.
2.
DocKIT Web Services must be installed in all the destination SharePoint servers
that require the date fields to be assigned.
Use DocKIT2007_WebServices_x86.msi in order to install in 32-bit Windows
Server 2003
Use DocKIT2007_WebServices_x64.msi in order to install in 64-bit Windows
Server 2003
3.
If necessary, reset IIS, by using IISRESET /noforce for the changes to take place
in the SharePoint server.
4.
You can install DocKIT application in the same SharePoint server or any client
machine running Windows XP or Windows Vista, regardless of platform
architecture (32-bit or 64-bit platforms).
5.
In DocKIT application, create a task using Import folders / files and metadata
option in New Document Import Task dialog as shown below and click OK.
User Manual
Page 54
Document Import Kit for SharePoint 2007
Note: You can also use Import documents from a batch descriptor file option to
update these date fields from remote machine. The requirement of updating date fields
is same as the first task type. In this section, we are taking first type to describe how to
use DocKIT Task Wizard to update date fields successfully.
6. Specify a SharePoint URL of a site / library / folder location to which you wish to import
folders and files from the file system. Specify the users credentials to connect to the
SharePoint URL specified in Step 1 of 15: SharePoint destination location step in
DocKIT Task Wizard.
DocKIT expects the user name specified in SharePoint Login dialog / user account
specified in the Run As parameter in the scheduled task to be a:
Member of administrators group in the local server and remote SQL Server (or)
Application pool user account (or)
Owner of the site where the destination library resides
in order to import the these date fields successfully.
User Manual
Page 55
Document Import Kit for SharePoint 2007
7. Proceed with steps provided in DocKIT Task Wizard.
8. When DocKIT connects to a DocKIT Web Services enables SharePoint server, the
System Dates step will appear as shown in the screen below:
User Manual
Page 56
Document Import Kit for SharePoint 2007
Note: System Date Fields panel will be disabled if DocKIT Web Services is not
installed in the destination SharePoint server.
9.
You can assign the system date fields for folders and/or files. Select Created Date
and Last Modified Date fields checkbox for folders and/or files as appropriate and
select one of the options given below:
a. Assign from File System - DocKIT will propagate the original Created Date and
Last Modified Date fields as available in the file system (NTFS).
b. Assign from metadata file - The date fields can be assigned from the external
metadata file by including the respective date field columns (e.g., CDate,
LModDate) in the metadata file. The date mask specified in Step 3: Metadata
Options will be used to parse the date value. If the metadata value is unavailable,
invalid or in case of any failure while parsing the date value, the current import
time will be assigned automatically.
c. Assign from custom property (MS-Office documents only) - The date field
values can also be assigned from the custom property of the MS-Office
document. DocKIT can assign the date fields from the custom property value of
the respective MS-Office documents. Select the date mask from Date and Time
format options to parse the date values taken from specified custom property.
The default value is the current system settings. If the custom property value is
User Manual
Page 57
Document Import Kit for SharePoint 2007
unavailable, invalid or in case of any failure while reading the date value, the
current import time will be assigned automatically.
10.
You can use Step 15 of 15: Validate Task Settings step in DocKIT Task Wizard
to validate the task and avoid common errors.
Please see respective help section depending on the task type to get more
information about Task Validation Tool.
11.
Click Finish to run.
User Manual
Page 58
Document Import Kit for SharePoint 2007
6.15.
How to Import System Users
DocKIT updates SharePoint system users (Created By and Last Modified By) fields for
both folders and/or files in SharePoint from any one of the following sources using
DocKIT Web Services component:
User specified username for all folders and/or files
Assign from external metadata file
Assign from custom properties (MS-Office documents only)
DocKIT Web Services allows the user to update the system user fields by running
DocKIT for SharePoint 2007 on a remote computer. To update the user fields, follow the
steps given below:
1.
In order to update System Users from remote machine, DocKIT provides two
application components stated below:
o DocKIT for SharePoint 2007 application, which can be installed on a Windows XP
(or) Windows Vista (or) Windows Server 2003 computer
o DocKIT Web Services component, which must be installed on a Windows Server
2003 running Microsoft Office SharePoint Server 2007 or Windows SharePoint
Services v3.0 (32-bit or 64-bit platform)
For more information, please visit the System Requirements section in the help
file.
2.
DocKIT Web Services must be installed in all the destination SharePoint servers
that require the system user fields to be assigned.
o Use DocKIT2007_WebServices_x86.msi in order to install in 32-bit Windows
Server 2003
o Use DocKIT2007_WebServices_x64.msi in order to install in 64-bit Windows
Server 2003
3.
If necessary, reset IIS, by using IISRESET /noforce for the changes to take place
in the SharePoint server.
4.
You can install DocKIT application in the same SharePoint server or any client
machine running Windows XP or Windows Vista, regardless of platform
architecture (32-bit or 64-bit platforms).
5.
In DocKIT application, create a task using Import folders / files and metadata
option in New Document Import Task dialog as shown below and click OK.
User Manual
Page 59
Document Import Kit for SharePoint 2007
Note: You can also use Import documents from a batch descriptor file option to
update these system users (Created By / Modified By) from a remote machine. The
requirement of updating system fields is same as the first task type. In this section, we
are taking first task type to describe how to use DocKIT Task Wizard to update the
system user fields - Created By & Modified By successfully.
6.
Specify a SharePoint URL of a site / library / folder location to which you wish to import
folders and files from the file system. Specify the users credentials to connect to the
SharePoint URL specified in Step 1 of 15: SharePoint destination location step in
DocKIT Task Wizard.
DocKIT expects the user name specified in SharePoint Login dialog / user account
specified in the Run As parameter in the scheduled task to be a:
Member of administrators group in the local server and remote SQL Server (or)
Application pool user account (or)
Owner of the site where the destination library resides
in order to import the these user fields successfully.
User Manual
Page 60
Document Import Kit for SharePoint 2007
7.
Proceed with the steps provided in DocKIT Task Wizard.
8.
When DocKIT connects to a DocKIT Web Services enabled SharePoint server, the
System Users step will appear as shown in the screen below:
User Manual
Page 61
Document Import Kit for SharePoint 2007
Note: System Users Fields panel will be disabled if DocKIT Web Services is not
installed in the destination SharePoint server.
9.
You can assign the system user fields - Created By and Modified By for folders and/or
files. Select Created By and Modified By fields checkbox for folders and/or files as
appropriate and select one of the options given below:
a. Assign from metadata file - The user fields can be assigned from the external
metadata file by including the respective user field columns (e.g., Created_By,
Modified_By) in the metadata file. If the user fields are invalid or if the user is
unavailable, SharePoint by default will set the user to be the user account performing the
import into the SharePoint library.
b. Assign from custom property (MS-Office documents only) - The date field values can
also be assigned from the custom property of the MS-Office document. DocKIT can
assign the date fields from the custom property value of the respective MS-Office
documents. If the user fields are invalid or if the user is unavailable, SharePoint by
default will set the user to be the user account performing the import into the SharePoint
library.
User value format can be in any one of the following formats:
Login name: Login name of the user in domain\username format e.g.,
DocKITDomain\user1
Display Name: Display name of the user e.g., John Doe
E-mail address: E-mail address of the user in [email protected] format
User Manual
Page 62
Document Import Kit for SharePoint 2007
10. You can use Step 15 of 15: Validate Task Settings step in DocKIT Task Wizard to
validate the task and avoid common errors.
Please see respective help section depending on the task type to get more information
about Task Validation Tool.
11. Click Finish to run.
User Manual
Page 63
Document Import Kit for SharePoint 2007
6.16.
How to move source files to target location
The 'Move Files' tool will help you to move the already imported source files and folders
to the specified location. You can filter the files to be moved to the target location by
specifying appropriate file options available in the tool.
1.
Select an item from Task History Pane.
2.
Click Move Files from DocKIT main screen
Or Select Move Files from Tools menu
3.
The Move Files dialog appears as shown below.
User Manual
Page 64
Document Import Kit for SharePoint 2007
4.
Select File Options given below
1. Move source folders and files that contain no warnings - Move source
folders and files that were imported without any warnings.
2. Move all source folders and files (ignore warnings) - Move source
folders and files that were imported, but warnings may be reported in the
'File
Errors'
tab
of
the
Activity
Log
Viewer
dialog.
3. Move all source folders and files (ignore errors and warnings) - Move
all source folders and files that were used to import. This option will move all
the files regardless of their errors and warnings caused while importing into
SharePoint.
5.
Specify a Target Location where the source folders and files are to be moved. You
can also click browse ('...') button to launch folder browser dialog.
Note: Ensure that the user who invokes move process has sufficient
permissions to delete folders and files in the source location and create them in
the target location.
6.
Select the checkbox Create target location if it does not exist if you like tool to
create the folder structure and proceed with the move.
7.
Click Move button to commence the move process.
User Manual
Page 65
Document Import Kit for SharePoint 2007
Once the move process is complete, click Open Activity Log to show the activity
log file using notepad application.
User Manual
Page 66
Document Import Kit for SharePoint 2007
7) Import folders / files and metadata
7.1.
Create Task
To create a task to import folders and files along with metadata from File System to
SharePoint Library:
1.
Select Import folders / files and metadata option in New Document Import Task
dialog as shown below and click OK.
2.
The DocKIT Task Wizard appears as shown below
User Manual
Page 67
Document Import Kit for SharePoint 2007
3.
Click Next button
4.
Specify Metadata Options
5.
Specify File System Properties
6.
Specify System Dates
7.
Specify System Users
8.
Specify Content Type Settings
9.
Specify Content Approval Status
10.
Specify Rename folders and files
11.
Specify Folder Options
12.
Specify File Settings
13.
Specify Import Conditions
14.
Specify Document Status
15.
Specify Task Settings
16.
Specify Validate Task Settings
User Manual
Page 68
Document Import Kit for SharePoint 2007
17.
Click Finish button to create the task, or click Back button to change the task
settings.
User Manual
Page 69
Document Import Kit for SharePoint 2007
7.1.1. Metadata Options
To specify the external metadata file to use to assign document properties in SharePoint:
1. The Metadata Options step appears as shown below:
2. Click (...) button to specify the external metadata file. The metadata file can be any one
of the following file formats - Comma delimited (CSV), Microsoft Excel (XLS) or Text file
(TXT).
3. The external metadata file will automatically be extracted once the file name is specified.
If you are using a Microsoft Excel based metadata file, then select the sheet name to
use from the drop-down.
4. In order to move the source folders and files to the specified location after completing
import process, click Move Options... for more information
5. Specify the Metadata columns to import by choosing one of the options given below:
a)
b)
c)
d)
Do not import metadata values - No columns will be imported
Import all columns - All columns available in the metadata file will be imported
Import selected columns only - Selected columns only will be imported
Ignore selected columns - All columns will be imported, except the selected
columns
6. Select required columns from the metadata file to be updated in SharePoint based on
the selected option in step 4.
User Manual
Page 70
Document Import Kit for SharePoint 2007
7. Specify Date and Time format for the date fields in the metadata file. If the columns
selected to import contain date and time values, specify the date mask to parse the date
values. The default value is the current system settings.
8.
Click Next to proceed.
User Manual
Page 71
Document Import Kit for SharePoint 2007
7.1.2. File System Properties
DocKIT imports the file properties of documents available in the 'Summary' tab of file
properties as seen in Windows Explorer / MS Office. SharePoint automatically propagates
custom properties of MS-Office documents, namely, MS-Word, MS-Excel and MSPowerPoint.
DocKIT updates the File System Properties in the respective SharePoint site columns.
DocKIT automatically maps the file system properties with their respective SharePoint site
columns internal names in their respective SharePoint language. Hence, the system site
columns have to be included in the SharePoint library for the file system properties to be
updated correctly.
To include the Site Columns to a SharePoint library: [Site Name] --> [Library Name] -->
Settings --> Add Columns from Site Columns
The table below summarizes the default Site Columns that are updated by DocKIT:
SharePoint Group Name
Core Document Columns
Core Contact and Calendar
Columns
SharePoint Column Name
Subject
Author
Category
Comments
Keywords
Company
Manager's Name
When importing Microsoft Office 2007 documents (Open XML documents) with their File
System Properties, please ensure the machine running DocKIT has either Microsoft Office
2007 Suite or Microsoft Office 2007 Compatibility Pack is installed. In other words, you do
not require these applications if you are not importing the file system properties of MS Office
2007 documents. DocKIT will not be able to update the respective site columns (will be left
blank) in case this system requirement is not met.
To specify file system properties to import for documents, perform the steps given below:
1. The File System Properties step appears as shown below
User Manual
Page 72
Document Import Kit for SharePoint 2007
2. Select any one of the following File Properties options given below:
a) Do not import file system properties - File properties will not be imported by
DocKIT. Please note that SharePoint will automatically propagate file system
properties of MS-Office documents.
b) Import selected file system properties - Selected file system properties will be
imported to SharePoint. Select the file system properties to import from the list
box.
User Manual
Page 73
Document Import Kit for SharePoint 2007
3.
4. In case there are any duplicates in column names available in the external metadata file
and the file system properties (e.g., 'Author' column is available in the external metadata
file and has been selected in the File System Properties screen), you have the option to
specify, which value is to be used to update the SharePoint column:
a) Use file system properties - File properties' value will be taken for updating the
respective SharePoint columns.
b) Use columns from metadata file - External metadata field's value will be taken
for updating the respective SharePoint columns.
Click Next to proceed.
Also see: Shrinking a SharePoint Content Database
User Manual
Page 74
Document Import Kit for SharePoint 2007
7.1.3. System Dates
Note: DocKIT Web Services must be installed in Windows Server 2003 running
Microsoft Office SharePoint Server 2007 or Windows SharePoint Services v3.0 (32-bit or
64-bit platform) to activate this feature. Please ensure the user name specified in
SharePoint Login dialog / user account specified in the Run As parameter in the
scheduled task is a:
Member of administrators group in the local server and remote SQL Server (or)
Application pool user account (or)
Owner of the site where the destination library resides
1. To specify System Dates (Created Date and Last Modified Date) to be assigned to the
folder and file.
When DocKIT connects to a DocKIT Web Services enabled SharePoint site, the System
Dates step will appear as shown in the screen below:
2. Import Folder System Dates
You can assign the system date fields for folders. Select Created Date and Last Modified
Date fields checkbox for folders as appropriate and select one of the Folder System
Date options given below:
User Manual
Page 75
Document Import Kit for SharePoint 2007
Assign from file system - DocKIT will propagate the original Created Date and Last
Modified Date fields as available in the file system (NTFS).
Assign from metadata file - The date fields can be assigned from the external
metadata file by including the respective date field columns (e.g., CDate, LModDate) in
the metadata file. This option allows each folder to have its own system dates. The date
mask specified in Step 3: Metadata Options will be used to parse the date value. If the
metadata value is unavailable, invalid or in case of any failure while parsing the date
value, the current import time will be assigned automatically.
3. Import File System Dates
You can assign the system date fields for files. Select Created Date and Last Modified
Date fields checkbox for files as appropriate and select one of the File System Date
options given below:
Assign from file system - DocKIT will propagate the original Created Date and Last
Modified Date fields as available in the file system (NTFS).
Assign from metadata file - The date fields can be assigned from the external
metadata file by including the respective date field columns (e.g., CDate, LModDate) in
the metadata file. This option allows each file to have its own system dates. The date
mask specified in Step 3: Metadata Options will be used to parse the date value. If the
metadata value is unavailable, invalid or in case of any failure while parsing the date
value, the current import time will be assigned automatically.
Assign from custom property (MS-Office documents only) - The date field values can
also be assigned from the custom property of the MS-Office document. DocKIT can
assign the date fields from the custom property value of the respective MS-Office
documents. Select the date mask from Date and Time format options to parse the date
values taken from specified custom property. The default value is the current system
settings. If the custom property value is unavailable, invalid or in case of any failure while
reading the date value, the current import time will be assigned automatically.
User Manual
Page 76
Document Import Kit for SharePoint 2007
4.
5. For more information, please visit Importing System Dates section in the help file.
Also see: Shrinking a SharePoint Content Database
6. If DocKIT connects to a SharePoint site that is not featured by DocKIT Web Services,
the System Dates step will appear as shown below. You can ignore this step by clicking
Next button. System Date fields will have the default date values (import time) assigned
by SharePoint.
User Manual
Page 77
Document Import Kit for SharePoint 2007
User Manual
Page 78
Document Import Kit for SharePoint 2007
7.1.4. System Users
Note: DocKIT Web Services must be installed in Windows Server 2003 running Microsoft
Office SharePoint Server 2007 or Windows SharePoint Services v3.0 (32-bit or 64-bit
platform) to activate this feature. Please ensure the user name specified in SharePoint Login
dialog / user account specified in the Run As parameter in the scheduled task is a:
Member of administrators group in the local server and remote SQL Server (or)
Application pool user account (or)
Owner of the site where the destination library resides
1. To specify System Users (Created By and Modified By) to be assigned to the folder
and/or file:
When DocKIT connects to a DocKIT Web Services enabled SharePoint site, the System
Users step will appear as shown in the screen below:
2. Import Folder System Users
Select Created By and Modified By fields checkbox as appropriate and use one of the
Folder System Users options given below, by which DocKIT determines the source of
system user values for the respective folder.
The user value can be the Login Name or Display Name or E-Mail address of the user.
DocKIT will search the site users list and assign the ID of the matching user to the
People or Group column of the respective folder, only if the user name exists. Do not
use multiple values.
User Manual
Page 79
Document Import Kit for SharePoint 2007
Specify user name - The specified user value will be assigned to the respective user
fields. Select the user value format from User Value Format option to search the User
ID in the site users list for the specified user value. The default format of the user
account is the user login name (DOMAIN\USER).
Assign from metadata file - The system users can also be assigned from the external
metadata file by including the folder system users column names in the metadata file.
This option allows each folder to have its own system users, so long as the stated user
already exists in the SharePoint library. The user value format specified in Step 3:
Metadata Options will be used to search the User ID in the site users list. If the metadata
entry is not available, the current import user will be assigned automatically.
3. Import File System Users
Select Created By and Modified By fields checkbox as appropriate and use one of the
File System User options given below, by which DocKIT determines the source of
system user values for the respective file.
The user value can be the Login Name or Display Name or E-Mail address of the user.
DocKIT will search the site users list and assign the ID of the matching the user to the
People or Group column of the respective file, only if the user name exists. Do not use
multiple values.
Specify user - The specified user value will be assigned to the respective user fields.
Select the user value format from User Value Format options to search the User ID in
the site users list for the specified user value. The default format of the user account is
the user login name (DOMAIN\USER).
Assign from metadata file - The system users can also be assigned from the external
metadata file by including the file system users column name in the metadata file. This
option allows each file to have its own system users, so long as the stated user already
exists in the SharePoint library. The user value format specified in Step 3: Metadata
Options will be used to search the User ID in the site users list. If the metadata entry is
not available, the current import user will be assigned automatically.
Assign from custom property - The system users can also be assigned from the
custom property of an MS-Office document. DocKIT can assign the system users from
the custom property value of the respective documents. Select the user value format
from User Value Format options to search the User ID in the site users list for the user
values taken from specified custom property. The default format of the user account is
the user login name (DOMAIN\USER).
4. Specify the action to be taken, if the specified user does not exist in the destination
library:
Do not import file - DocKIT will not import file if the user specified does not exist in the
destination library.
User Manual
Page 80
Document Import Kit for SharePoint 2007
Use SharePoint default - DocKIT will import file and system users will be the user
account performing the import operation.
5.
Note:
Created By user will be assigned / updated for the new files only. In other words,
Created By user will not be assigned or modified for an already existing file or a new
file version.
While re-importing partially imported files, Created By user value will not be reassigned to the required value once the file is imported into the SharePoint library.
You can re-assign the system users value for folder after it was created in
SharePoint.
6.
If DocKIT connects to a SharePoint site that is not featured by DocKIT Web Services,
the System Users step will appear as shown below. You can ignore this step by clicking
Next button. System Users will have the default user values (import user account)
assigned by SharePoint.
User Manual
Page 81
Document Import Kit for SharePoint 2007
User Manual
Page 82
Document Import Kit for SharePoint 2007
7.1.5. Content Type Settings
To specify the content type to be assigned to the documents:
1. The Content Type Settings step appears as shown below:
2. Specify the folder content type settings using one of the options given below:
Use standard folder content type in the destination library - Default content
type of the destination library will be assigned as content type for the entire
folder.
Specify the content type - Specified content type value will be assigned to the
folders. The default content type of the library will be assigned to the folders, if
the content type specified in the textbox does not exist.
Assign from metadata file - The content type value can also be assigned from
the external metadata file by including the content type column name in the
metadata file. This option allows each folder to have its own content type, so long
as the stated content type already exists in the SharePoint library. The default
content type of the library will be assigned to the folders, if the content type
specified in the metadata file does not exist.
User Manual
Page 83
Document Import Kit for SharePoint 2007
3. Specify the file content type settings using one of the options given below:
Use default content type in the destination library - Default content type of the
destination library will be assigned as content type for all the documents.
Specify the content type - Specified content type value will be assigned to the
documents. The default content type of the library will be assigned to the documents, if
the content type specified in the textbox does not exist.
Assign from metadata file - The content type value can also be assigned from the
external metadata file by including the content type column name in the metadata file.
This option allows each document to have its own content type, so long as the stated
content type already exists in the SharePoint library. The default content type of the
library will be assigned to the documents, if the content type specified in the metadata
file does not exist.
Assign from custom property - The content type value can also be specified by the
custom property name of the file. DocKIT can have the content type value from custom
property value of the respective file. This option also allows each document to have its
own content type, so long as the stated content type already exists in the SharePoint
library. The default content type of the library will be assigned to the documents, if the
content type specified in the metadata file does not exist.
4.
5. Click Next to proceed.
Also see: Shrinking a SharePoint Content Database
User Manual
Page 84
Document Import Kit for SharePoint 2007
7.1.6. Content Approval Status
Note: DocKIT Web Services must be installed in Windows Server 2003 running
Microsoft Office SharePoint Server 2007 or Windows SharePoint Services v3.0 (32-bit or
64-bit platform) to activate this feature. Please ensure the user name specified in
SharePoint Login dialog / user account specified in the Run As parameter in the
scheduled task is a:
Member of administrators group in the local server and remote SQL Server (or)
Application pool user account (or)
Owner of the site where the destination library resides
To specify the content approval status to be set after importing a folder / file to a
SharePoint library:
1.
The Content Approval Status step will appear as shown in the screen below:
2.
Specify the folder content approval status options using one of the options given
below:
Default status assigned by SharePoint - Default Approval Status (e.g., Pending
or Draft) will be assigned as Approval Status automatically by SharePoint for all
imported folders.
User Manual
Page 85
Document Import Kit for SharePoint 2007
Assign Approval Status as - Specified approval status value will be assigned to
the folder. You can specify the approval status - Approved, Rejected, Pending, Draft
and Scheduled from the dropdown list. You can also specify the approval status
comments that must be assigned to the folder (Optional).
Assign Approval Status from metadata file - The approval status value can also
be assigned from the external metadata file by including the approval status column
name in the metadata file. This option allows each folder to have its own approval
status, so long as the stated approval status is valid status (Approved, Rejected,
Pending, Draft and Scheduled) in the SharePoint library. The default approval
status of the library will be assigned to the folder, if the approval status specified in
the metadata file is invalid. The approval status comments can also be assigned
from the external metadata file by including the approval status comments column
name in the metadata file (Optional).
Note: The Content Approval Status will be assigned only if the destination library has
Content Approval enabled.
3.
Specify the file content approval status options using one of the options given
below:
Default status assigned by SharePoint - Default Approval Status (e.g., Pending
or Draft) will be assigned as Approval Status automatically by SharePoint for all
imported files.
Assign Approval Status as - Specified approval status value will be assigned to
the file. You can specify the approval status - Approved, Rejected, Pending, Draft
and Scheduled from the dropdown list. You can also specify the approval status
comments that must be assigned to the file (Optional).
Assign Approval Status from metadata file - The approval status value can also
be assigned from the external metadata file by including the approval status column
name in the metadata file. This option allows each file to have its own approval
status, so long as the stated approval status is valid status (Approved, Rejected,
Pending, Draft and Scheduled) in the SharePoint library. The default approval
status of the library will be assigned to the file, if the approval status specified in the
metadata file is invalid. The approval status comments can also be assigned from
the external metadata file by including the approval status comments column name
in the metadata file (Optional).
Assign Approval Status from custom property - The approval status value can
also be specified by the custom property name of the file. DocKIT can have the
approval status value from custom property value of the respective file. The
approval status comments can also be assigned from the custom property value of
the respective file by specifying the approval status comments property name
(Optional).
Note: The Content Approval Status will be assigned only if the destination library has
Content Approval enabled.
User Manual
Page 86
Document Import Kit for SharePoint 2007
4.
5. Click Next to proceed.
User Manual
Page 87
Document Import Kit for SharePoint 2007
7.1.7. Rename folders and files
To specify naming rules for both folders and files to rename invalid characters in
SharePoint to a valid folder / file name:
1.
The Rename folders and files wizard step appears as shown below:
2.
Select any one of the following options:
Do not apply naming rules - No naming rules will be applied
Apply folder / file naming rules - Specified rules will be applied for file and
folder names. Select the rule name available in dropdown for both file and
folder names.
Note: To create or edit a naming rule, click Tools and select Folder and File
Renaming Rules...
User Manual
Page 88
Document Import Kit for SharePoint 2007
3.
4. Truncate folder / file names:
Truncate long folders and file names by specifying the folder and file length to use
before importing them to a SharePoint library. DocKIT leaves the source folder / file
name as-is and truncates them before importing them to SharePoint.
Select appropriate checkbox for folder / file and enter a valid character length for folder
and file.
5. Click Next to proceed.
User Manual
Page 89
Document Import Kit for SharePoint 2007
7.1.8. Folder Options
To make the import process easier for users, DocKIT provides an ability to specify the
contents to import from the source folder structure. To specify the folder settings to use
in the destination SharePoint library and the necessary files to import, perform the steps
as given below:
1.
The Folder Options step appears as shown below:
2.
The top-level folder is the folder added or specified for import by the user. DocKIT
will commence the import process from this top-level folder. Select the appropriate
option to create the top-level folder by selecting the option buttons (Yes/No).
3.
Select any of the following folder options given below to specify the contents to be
imported from the source folders in file system:
a) Import files and retain source sub-folder structure - This option imports
folders and files exactly as they are in source file system. The source folder
structure in the file system will be retained in the destination location.
b) Import files only and ignore source sub-folder structure - This option
imports files only and ignore its source folder structure in the file system.
Note: Specify the appropriate options in File Settings step to handle
situations where same filenames may be available for more than one file in
different source folder hierarchy (sub-folders).
User Manual
Page 90
Document Import Kit for SharePoint 2007
c) Import files in the top-level folders only - This option imports files
available in the top-level folders only. DocKIT will not traverse the subfolders within the top level folders.
d) Import sub-folder structure only and ignore all files - This option creates
the sub-folder structure in the destination location and ignores all files that
are available within the added folder and sub-folders.
e) Do not import any contents - This option does not import any contents
(sub-folders and files) from the source folder added for import. This option
will be useful when you want to create the top-level folder only and ignore all
its contents.
4.
Click Next to proceed.
User Manual
Page 91
Document Import Kit for SharePoint 2007
7.1.9. File Settings
To specify the action to be taken by DocKIT when a file with the same name already
exists in the destination location:
1.
The File Settings step appears as shown below:
2.
Select any one of the following options given below:
a) Do not overwrite - Skips the file without overwriting.
b) Overwrite file - Deletes the file from the destination location (along with its
version history) and imports the source file.
c) Create new version - Adds the source file as new version at the destination
location. Select any one of the following options to instruct DocKIT what to
do if the destination file is checked-out by either current user or another
user:
I. Leave as is - Skip the file.
II. Overwrite current version - Undo Checkout the file and add the
source file as new version.
III. Check-in file & create new version - Check-in the file and add the
source file as a new version.
User Manual
Page 92
Document Import Kit for SharePoint 2007
Click Next to proceed.
User Manual
Page 93
Document Import Kit for SharePoint 2007
7.1.10.
Import Conditions
DocKIT imports folders and files along with metadata to SharePoint library based on certain
import conditions. Import conditions can be created using metadata columns and values
(from external metadata file), file system properties and file information (created date,
modified date and file extension).
1. The Import Conditions step appears as shown below:
2. Select any one of the following options given below:
Do not apply any import conditions - No import conditions will be used to filter
folders / files
Apply the following import conditions - The import conditions specified will be
used to filter folders / files taken for import into SharePoint
User Manual
Page 94
Document Import Kit for SharePoint 2007
3. The wizard step appears as shown below:
You can specify the import conditions by selecting the field name and by specifying a
corresponding value with the necessary operator. You can use mathematical operators
such as >, =, >= etc. to define your query. Complex queries can be constructed with the
use of left-right parenthesis '(' and ')' and logical operators 'AND' and 'OR'.
4. DocKIT can import the folders / files that satisfy the import conditions or import the
folders / files that do not satisfy the import conditions specified in the step above. Use
the appropriate action to follow using the options given below:
1) Import folder / file if the above conditions are satisfied - Folders / Files that satisfy
the condition will be marked for import.
2) Import folder / file if the above conditions are not satisfied - Folders / Files that do
not satisfy the condition will be marked for import.
User Manual
Page 95
Document Import Kit for SharePoint 2007
5.
Click Next to proceed.
User Manual
Page 96
Document Import Kit for SharePoint 2007
7.1.11.
Document Status
To specify the document status to be set after performing the import to a SharePoint
library:
1.
The Document Status step appears as shown below:
2.
Select any of the following options:
a) Check-in the document - after performing the import, the document will be in
checked-in state.
b) Check-out the document - after performing the import, the document will be
in checked-out state.
Note: The versions created by the document status settings will be affected by the
library settings (Require check-out to edit the documents)
3.
Click Next to proceed.
User Manual
Page 97
Document Import Kit for SharePoint 2007
7.1.12.
Task Settings
To specify the task name and schedule settings for the DocKIT import task, perform the
steps given below.
1. The Task Settings step appears as shown below:
2. Enter a unique task name in Task Name textbox.
3. Select a Task Option from one of the following options:
a) Run task upon clicking Finish button - to run the task immediately after
clicking Finish button
b) Run later - to run the task later as and when desired
c) Create Schedule task - to create a Windows scheduled task. DocKIT will create
a schedule task in the Windows Scheduled Tasks with the given settings. DocKIT
will perform the import based on the Run As user account specified in this step.
The Run As account should be a valid Windows domain account.
User Manual
Page 98
Document Import Kit for SharePoint 2007
Click Finish button to create the task.
User Manual
Page 99
Document Import Kit for SharePoint 2007
7.1.13.
Validate Task Settings
Task Validation tool helps you validate the exact steps performed by DocKIT during the
import process. This tool does not import any files to the destination location. Most
common errors can be identified by using this tool. You may run the Task Validation tool
when there are any changes to import task settings or any SharePoint settings to ensure
correctness.
1.
The Validate Task Settings step in the DocKIT Task Wizard appears as shown
below:
2.
Select any of the following options below to specify the number of files to invoke
and run the Task Validation tool:
a) Run Task Validation tool for all files (Recommended) - This option runs the
Task Validation tool for all folders and files specified in the import task
wizard.
b) Run Task Validation tool for <n> files only - This option runs the Task
Validation tool for the specified number of files in the text box.
3.
Click Validate Settings button to invoke the Task Validation tool.
4.
The SharePoint Login Dialog to connect to SharePoint will appear as shown below.
Enter a valid user credential to connect to SharePoint.
User Manual
Page 100
Document Import Kit for SharePoint 2007
You will notice a task progress bar in a new window as shown below.
6.
Once the task validation is complete, View Results button will be enabled (as
shown below). Click View Results button to view the task validation test results.
User Manual
Page 101
Document Import Kit for SharePoint 2007
7.
The Task Validation Results dialog will appear as shown below.
User Manual
Page 102
Document Import Kit for SharePoint 2007
The validation test results are summarized under four separate tabs:
a) Task Statistics: Summarizes the task import summary statistics and
detailed statistics for each destination library.
b) Task Results: Summarizes the task level check (specifically, import task
settings) results from the task validation tool.
c) File Results: Summarizes the task validation tool results after verification of
each folder / file added for import.
d) File Errors: Summarizes the items for which an error has occurred.
9.
Click Save Results button to save the task validation results in Microsoft Excel
format. Each tab in Task Validation Results is stored as a separate worksheet in
MS-Excel.
10. Click Open Log Folder button to open the folder that contains the activity log of the
task validation results.
User Manual
Page 103
Document Import Kit for SharePoint 2007
Note: The task validation check and the actual import results may vary in certain
circumstances. The Task Validation Tool does not perform a few checks as they may
either slowdown the validation process or may be related to error messages that may
result only when performing an actual live transfer. Please note the following additional
information about the Task Validation tool:
a) Blocked file extensions are not checked in the task validation as this SharePoint
error message is reported only at the time of a live import to SharePoint.
b) It is sufficient for the given user credential to have read permissions in the
destination library for the task validation tool to execute. The task validation tool
does not check for other permissions that may be required for the import task to
run successfully.
c) File level security permissions are not checked in the task validation.
d) The task validation tool does not verify if the give user credentials can perform
check-in / cancel check-out operations on an existing document.
e) The final document status requested in the task settings is not verified in the task
validation process.
f) Document import may fail due to automatic propagation of file properties during a
live transfer to SharePoint and the task validation does not have the ability to trap
such related errors.
g) When a particular folder location does not exist in the destination location and is
being created as a new folder using the batch descriptor line item entry, the task
validation tool may report any subfolder under the new folder to be a non-existent
folder location. You can safely ignore this error message.
User Manual
Page 104
Document Import Kit for SharePoint 2007
7.2.
How to Create Metadata File
The following section gives you the guidelines to create an external metadata file for
Import folders / files and metadata task type.
1.
The first row of the metadata file should contain the Field Names as headers. In an
import task, data type of the columns must be the same across all libraries.
SharePoint Columns that are read-only will not be updated by DocKIT.
2.
The first field should be named as 'Path'. 'Path' field should be followed by other
field names separated by a delimiter character such as comma (,), semi-colon (;)
etc. The delimiter character used in the external metadata file should be same as
'List Separator' defined in locale settings in 'Regional and Language Options' in
Control Panel and 'Format' string value available in the registry key
(HKEY_LOCAL_MACHINE\SOFTWARE\Microsoft\Jet\4\Engines\Text).
The following table shows the equivalent Format string for 'List Separator' in
the registry key:
List Separator
, (comma)
; (semi-colon)
* (asterisk)
Equivalent Format String
CSVDelimited
Delimited(;)
Delimited(*)
3.
The Path field will not be carried forward as a metadata field into SharePoint.
4.
The first column of all the rows should contain the path of the file e.g., "C:\My
Documents\Sample Brochure.doc" (or) "\\ProdServer\My Documents\Sample Sales
Template.xls".
5.
Be consistent with the drive letters and UNC path when adding folders and file into
SharePoint library using DocKIT user interface and the path field values in the
metadata file. If you use local / mapped drives to import files, ensure the 'Path' field
has the corresponding local / mapped drive path (e.g., M:\MyDocs\File1.xls). If you
use shares to import file, ensure the 'Path' field has the corresponding UNC path
(e.g.,\\Machine_Name\Share_Name\Sample File1.xls).
6.
For CSV and TXT formats, all field names and their corresponding metadata
values should be enclosed within double quotes (“ ”) e.g., “John Doe”. When using
accented characters such as [á é í ó] in folder / file names, the CSV / TXT
metadata file must be in UNICODE encoded format
7.
For Microsoft Excel file formats (XLS / XLSX), do not enclose the field names and
their corresponding metadata values within double quotes.
8.
Ensure date values are in 'Date Only' or 'Date And Time' format.
9.
Lookup data type value will be assigned based on column value only. Lookup
columns referring to non-existing list and column will not be updated by DocKIT.
User Manual
Page 105
Document Import Kit for SharePoint 2007
10. People or Group data type value should be user name, Active Directory (AD) group
name or SharePoint group name. User or group name referring to non-existing
user or group will not be updated by DocKIT. The user Login Name
(domain\username), Display Name (John Doe) or E-mail address
([email protected]) can be used to denote a user account.
The following section describes the data types supported by SharePoint and an example
of how to state the value in the metadata file for import.
SharePoint Data
Type
Yes/No
Remarks
Example
If any other value appears in
the metadata file, other than
Yes/No, default value will be
assigned.
"Yes" "No"
Text
The text length should not
exceed 255 characters.
The text length should not
exceed 255 characters
(preferred).
"This is sample text"
Date and Time
Date or Date & Time can be
given in this field. DocKIT
provides an user option to
specify the date mask to use for
the date fields in metadata file
in the task setup wizard.
"12/30/2006 10:50 AM"
"1/25/2007"
Number
The fixed or floating number
can be given to this field. The
value should not exceed the
numeric boundary.
"10" "3.41"
Currency
The fixed or floating number
can be given to this field. Do
not use any currency symbol
($) with this field value. The
value should not exceed the
currency boundary.
"100" "10000" "1500.67"
Choice (Single
value)
Text or Number value can be
given to this field. Do not use
multiple values unless defined
in SharePoint to accept multiple
values.
"Male" "15"
Choice (Multiple
values)
Text or Number values can be
given to this field. The values
"Windows 2000;Windows
XP;Windows 2003;Windows
Multi-line Text
User Manual
"This is sample text\n This is
sample for multi-line text"
Page 106
Document Import Kit for SharePoint 2007
Lookup (Single
value)
can be of single or multiple.
Multiple values should be
separated with ';'.
Vista"
Text or Number value can be
given to this field. Do not use
multiple values unless defined
in SharePoint to accept multiple
values.
"Windows XP"
In this case, you must specify
the column value in the
metadata file. DocKIT will
search for the value in the
corresponding column of the
referenced list and assign the
ID of the first item matching the
column value to the lookup
column of the imported file, only
if the column value exists.
Lookup (Multiple
values)
Note: If the specified column
value is of folder type, the ID of
the folder will not be assigned.
Text or Number values can be
given to this field. The values
can be of single or multiple.
Multiple values should be
separated with ';'.
"Stock Details;Accounts;Product
Details"
In this case, you must specify
the column value in the
metadata file. DocKIT will
search for the value in the
corresponding column of the
referenced list and assign the
ID of the first item matching the
column value to the lookup
column of the imported file, only
if the column value exists.
Note: If the specified column
value is of folder type, the ID of
the folder will not be assigned.
People or Group
(Single Value)
User Manual
User name, AD Group name or
SharePoint Group name can be
given to this field. The user
Login Name
(domain\username), Display
Name (John Doe) or E-mail
"VOYAGER\Administrator"
"BUILTIN\Administrator"
"Backup Owners"
"[email protected]"
"John Doe"
Page 107
Document Import Kit for SharePoint 2007
address
([email protected]) can
be used to denote a user
account. The user value format
(login name or display name or
e-mail address) used to identify
the user account must be
specified in the import wizard
for the values to be interpreted
correctly. All the user entries in
the external metadata file must
be in the same format.
Do not use multiple values
unless the equivalent column
defined in SharePoint can
accept multiple values.
DocKIT will search for the value
in the site users list and assign
the ID of the matching the user
or group name to the People or
Group column of the imported
file, only if the user or group
name exists.
People or Group
(Multiple value)
User name, AD Group name or
SharePoint Group name can be
given to this field. The user
Login Name
(domain\username), Display
Name (John Doe) or E-mail
address
([email protected]) can
be used to denote a user
account. The user value format
(login name or display name or
e-mail address) used to identify
the user account must be
specified in the import wizard
for the values to be interpreted
correctly. All the user entries in
the external metadata file must
be in the same format.
"VOYAGER\User1;
BUILTIN\Administrators;
Guest Members;Temps"
The values can be of single or
multiple. Multiple values should
be separated with ';'.
DocKIT will search for the value
in the site users list and assign
User Manual
Page 108
Document Import Kit for SharePoint 2007
the ID of the matching the user
or group name to the People or
Group column of the imported
file, only if the user or group
name exists.
Hyperlink or
Picture
The http URL of any resource
or picture can be given to this
field.
"http://rd65:5010/Shared
Documents/My Sample File.doc"
"http://rd60/Pictures/chart.bmp"
Sample format of a CSV / TEXT metadata file:
Note: Refer Point #2 for the separator to be used in the metadata file
“Path”,”Modified Date”,”Author Name”,”Position”,"Department"
“C:\My Documents\Sample Brochure.doc”,”11/06/2006”,”John Doe”,”Director”,”Senior
Management"
“C:\My Sales\Sample Sales Template.xls”,”11/24/2006”,”Jane Doe”,”VP
Sales”,”Corporate Sales"
“C:\My Sales\Sample Product Demo.ppt”,”09/09/1999”,”David Blake”,”Sales
Manager”,”Consumer Sales”
User Manual
Page 109
Document Import Kit for SharePoint 2007
7.3.
How to edit an existing task
Edit task is similar to creating a task, except that a few settings cannot be altered as
stated below.
1.
The DocKIT Task Wizard appears as shown below:
2.
Click Next button
3.
In SharePoint destination location, DocKIT Task Wizard allows you to edit the user
credentials settings to connect to SharePoint. SharePoint URL cannot be altered.
User Manual
Page 110
Document Import Kit for SharePoint 2007
4.
Add folders and files as Items to import
5.
Specify Metadata Options
6.
Specify File System Properties
7.
Specify System Dates
8.
Specify System Users
9.
Specify Content Type Settings
10. Specify Content Approval Status
11. Specify Rename folders and files
12. Specify Folder Options
13. Specify File Settings
14. Specify Import Conditions
15. Specify Document Status
16. In Task Settings edit mode, DocKIT Task Wizard the task name cannot be altered.
User Manual
Page 111
Document Import Kit for SharePoint 2007
17. Specify Validate Task Settings
18. Click Finish button to save the task settings, or click Back button to go to the
previous step.
User Manual
Page 112
Document Import Kit for SharePoint 2007
7.4.
How to copy a task
To copy or create a new task from an existing DocKIT import task:
1.
Select a task from the Task List pane
2.
Click Copy Task from DocKIT main screen.
Or Select Copy Task from Task menu
3.
In Copy Task dialog, enter a new task name in Save As text-box; specify a Run As
account and Password (if applicable) and Click OK to create a new task with the
same import settings specified in the selected task.
User Manual
Page 113
Document Import Kit for SharePoint 2007
User Manual
Page 114
Document Import Kit for SharePoint 2007
7.5.
How to delete a task
To delete a DocKIT import task:
1.
Select a task from Task List pane.
2.
Click Delete Task from DocKIT main screen
Or Select Delete Task from Task menu
Or Press Del key
3.
Click Yes in Delete Task message-box shown below:
User Manual
Page 115
Document Import Kit for SharePoint 2007
Note: Deleting a task will permanently delete the selected task and its task history
items.
User Manual
Page 116
Document Import Kit for SharePoint 2007
7.6.
How to run a task
DocKIT 'Run Now' feature allows the user to instantiate a task anytime after the task has
been created. To run a DocKIT import task:
1.
Select a task from Task List pane.
2.
Click Run Now from DocKIT main screen.
Or Select Run Now from Task menu
Or Press Ctrl + R key
3.
Click Yes in Run Now confirmation message box shown below:
User Manual
Page 117
Document Import Kit for SharePoint 2007
4.
The Credential Dialog will appear as shown below. The given credential will be
used to connect to the SharePoint site.
5.
The current process of task will be reported in a new dialog as shown below:
6.
Once the import task is complete, a new entry will be added in Task History
section, where you can view the import activity performed when the task ran last
User Manual
Page 118
Document Import Kit for SharePoint 2007
7.7.
How to Re-Import a task
The Re-import Task tool will help you re-import folders / files that had errors in them. Reimport Task is similar to a new task, except that you can import only folders / files that
resulted in errors. You can change the original task settings in a re-import task, except
Folder Options, File Options and Document Status settings that were defined in the original
task.
1. The DocKIT Re-import Task Wizard appears as shown below. Click Next button to
proceed.
2. Re-import Options step appears as shown below:
User Manual
Page 119
Document Import Kit for SharePoint 2007
a. Re-import all items in which an error occurred - Re-imports all folder / file items that
contain warnings and error messages. Click Show... button to view items to be reimported. The Re-import File List dialog appears as shown below.
User Manual
Page 120
Document Import Kit for SharePoint 2007
b. Selectively re-import items in which an error occurred - Re-imports items that
contain warnings and error messages that are selected by the user. Click Edit... button
to select the required items to be re-imported by this task. The Re-import File Selection
dialog appears as shown below.
User Manual
Page 121
Document Import Kit for SharePoint 2007
3. In order to move the source folders and files to the specified location after completing reimport process, click Move Options... for more information
4. File Version Check prevents DocKIT from re-importing files that have newer version of
files in a SharePoint library, in the elapsed time between an import task and a re-import
task. Select a File Version Check setting from any one of the following options given
below:
a. Perform strict file version check (Recommended) - Compares file version specified in
the previous import and latest file version in SharePoint library; imports files if the
versions match and ignores files whose file version's do not match at the time of reimport. For example, let's assume that DocKIT attempted to import file (say, "Test
Document.doc") as version (say, 1.6) in the import task and it failed for some reason.
The file version check will ensure that the re-import task is importing ("Test
Document.doc") as version 1.6 again, in order to avoid importing files when a newer
version of the file may have been added by another user. This check is performed by
comparing the last version that DocKIT tried to import and the current file version in the
SharePoint library, at the time of re-import.
b. Override files version check - Imports file regardless of file version in the previous
import and latest file version in SharePoint library. The file version is completely ignored.
User Manual
Page 122
Document Import Kit for SharePoint 2007
5. Follow the same steps in Create Task wizard for the remaining steps. Please note that
the original task settings in Folder Options, File Settings and Document Status cannot be
altered.
Also see: Shrinking a SharePoint Content Database
User Manual
Page 123
Document Import Kit for SharePoint 2007
8) Import documents from a batch descriptor file
8.1.
Create Task
Create a task to import folders and files along with metadata from file system to SharePoint
Library based on the entries in the descriptor file. DocKIT will process the files in the order in
which they appear in the batch descriptor file.
1.
Select Import documents from a batch descriptor file option in New Document
Import Task dialog as shown below and click OK.
2.
The DocKIT Task Wizard appears
User Manual
Page 124
Document Import Kit for SharePoint 2007
3.
Click Next button
4.
Specify Metadata Options
5.
Specify File System Properties
6.
Specify System Dates
7.
8.
Specify System Users
Specify Content Type Settings
9.
Specify Content Approval Status
10.
Specify Rename folders and files
11.
Specify Folder Options
12.
Specify File Settings
13.
Specify Import Conditions
14.
Specify Document Status
15.
Specify Task Settings
16.
Specify Validate Task Settings
17.
Click Finish button to create the task, or click Back button to change the any task
settings.
User Manual
Page 125
Document Import Kit for SharePoint 2007
8.1.1. Metadata Options
To specify the external metadata file to use to document properties in SharePoint:
1. The Metadata Options step appears as shown below
2.
Click (...) button to specify the external metadata file. The metadata file can be any one
of the following file formats - Comma delimited (CSV), Microsoft Excel (XLS) or Text file
(TXT).
3.
The external metadata file will automatically be extracted once the file name is specified.
If you are using a Microsoft Excel based metadata file, then select the sheet name to
use from the drop-down.
4.
In order to move the source folders and files to the specified location after completing
import process, click Move Options... for more information
5.
Specify the Metadata columns to import by choosing one of the options given below:
a.
b.
c.
d.
6.
Do not import metadata values - No columns will be imported
Import all columns - All columns available in the metadata file will be imported
Import selected columns only - Selected columns only will be imported
Ignore selected columns - All columns will be imported, except the selected
columns
Select the required columns from the metadata file to be updated in SharePoint based
on the selected option in step 4.
User Manual
Page 126
Document Import Kit for SharePoint 2007
7.
Specify the Date and Time format for the date fields in the metadata file. If the columns
selected to import contain date and time values, specify the date mask to parse the date
values. The default value is the current system settings.
Click Next to proceed.
User Manual
Page 127
Document Import Kit for SharePoint 2007
8.1.2. File Systems Properties
DocKIT imports the file properties of documents available in the 'Summary' tab of file
properties as seen in Windows Explorer / MS Office. SharePoint automatically
propagates custom properties of MS-Office documents, namely, MS-Word, MS-Excel
and MS-PowerPoint.
DocKIT updates the File System Properties in the respective SharePoint site columns.
DocKIT automatically maps the file system properties with their respective SharePoint
site columns internal names in their respective SharePoint language. Hence, the system
site columns have to be included in the SharePoint library for the file system properties
to be updated correctly.
To include the Site Columns to a SharePoint library: [Site Name] --> [Library Name] -->
Settings --> Add Columns from Site Columns
The table below summarizes the default Site Columns that are updated by DocKIT:
SharePoint Group Name
SharePoint Column Name
Core Document Columns
Subject
Author
Category
Comments
Keywords
Core Contact and Calendar Columns
Company
Manager's Name
When importing Microsoft Office 2007 documents (Open XML documents) with their File
System Properties, please ensure the machine running DocKIT has either Microsoft
Office 2007 Suite or Microsoft Office 2007 Compatibility Pack is installed. In other words,
you do not require these applications if you are not importing the file system properties
of MS Office 2007 documents. DocKIT will not be able to update the respective site
columns (will be left blank) in case this system requirement is not met.
To specify file system properties to import for documents, perform the steps given below:
1. The File System Properties step appears as shown below:
User Manual
Page 128
Document Import Kit for SharePoint 2007
2. Select any one of the following File Properties options given below:
a) Do not import file system properties - File properties will not be imported by
DocKIT. Please note that SharePoint will automatically propagate file system
properties of MS-Office documents.
b) Import selected file system properties - Selected file system properties will be
imported to SharePoint. Select the file system properties to import from the list
box.
User Manual
Page 129
Document Import Kit for SharePoint 2007
3.
4. In case there are any duplicates in column names available in the external metadata file
and the file system properties (e.g., 'Author' column is available in the external metadata
file and has been selected in the File System Properties screen), you have the option to
specify, which value is to be used to update the SharePoint column:
a. Use file system properties - File properties' value will be taken for updating the
respective SharePoint columns.
b. Use columns from metadata file - External metadata field's value will be taken
for updating the respective SharePoint columns.
Click Next to proceed.
Also see: Shrinking a SharePoint Content Database
User Manual
Page 130
Document Import Kit for SharePoint 2007
8.1.3.
System Dates
8.1.4.
System Users
8.1.5.
Content Type Settings
8.1.6.
Content Approval Status
8.1.7.
Rename folders and files
8.1.8.
Folder Options
8.1.9.
File Settings
8.1.10.
Import Conditions
8.1.11.
Document Status
8.1.12.
Task Settings
8.1.13.
Validate task Settings
User Manual
Page 131
Document Import Kit for SharePoint 2007
8.2.
Create Batch Descriptor File
The following section gives you the guidelines to create an external batch descriptor file
for Import documents from a batch descriptor file task type.
1.
The first row of the metadata file should contain the Field Names as headers. In
an import task, data type of the columns must be the same across all libraries.
SharePoint Columns that are read-only will not be updated by DocKIT.
2.
The first field should be named as 'Path' and second field should be named as
'Destination Path'. Other field names should be followed separated by a delimiter
character such as comma (,), semi-colon (;) etc. The delimiter character used in
the external metadata file should be same as 'List Separator' defined in locale
settings in 'Regional and Language Options' in Control Panel and 'Format' string
value available in the registry key
(HKEY_LOCAL_MACHINE\SOFTWARE\Microsoft\Jet\4\Engines\Text).
The following table shows the equivalent Format string for 'List Separator' in the
registry key:
List Separator
, (comma)
; (semi-colon)
* (asterisk)
Equivalent Format String
CSVDelimited
Delimited(;)
Delimited(*)
3.
The Path field will not be carried forward as a metadata field into SharePoint.
4.
The first column of all the rows should contain the source path of the file e.g.,
"C:\My Projects\Sales Brochures.doc" (or) \\FileServer\My Documents\Sales
Templates.xls
5.
Be consistent with the drive letters and UNC path when adding folders and file into
SharePoint library using DocKIT user interface and the path field values in the
metadata file. If you use local / mapped drives to import files, ensure the 'Path'
field has the corresponding local / mapped drive path (e.g., M:\My
Document\Sample File.xls). If you use shares to import file, ensure the 'Path' field
has the corresponding UNC path (e.g.,\\Machine_Name\Share_Name\Sample
File.xls).
6.
The second column of all the rows should contain the destination path of the file
e.g., http:\\RD65\technical documents\folder1. In this case the destination path
should be either SharePoint Library URL or sub-folder URL of SharePoint Library.
7.
For CSV and TXT formats, all field names and their corresponding metadata
values should be enclosed within double quotes (“ ”) e.g., “John Doe”. When using
accented characters such as [á é í ó] in folder / file names, the CSV / TXT
metadata file must be in UNICODE encoded format.
User Manual
Page 132
Document Import Kit for SharePoint 2007
8.
For Microsoft Excel file formats (XLS / XLSX), do not enclose the field names and
their corresponding metadata values within double quotes.
9.
Ensure date values are in 'Date Only' or 'Date And Time' format.
10.
Lookup data type value will be assigned based on column value only. Lookup
columns referring to non-existing list and column will not be updated by
DocKIT.
11.
People or Group data type value should be user name, Active Directory (AD)
group name or SharePoint group name. User or group name referring to nonexisting user or group will not be updated by DocKIT. The user Login Name
(domain\username), Display Name (John Doe) or E-mail address
([email protected] ) can be used to denote a user account.
The following section describes the data types supported by SharePoint and an
example of how to state the value in the batch descriptor file for import.
SharePoint Data
Type
Yes/No
Text
Multi-line Text
Date and Time
Number
Currency
Choice (Single
value)
User Manual
Remarks
Example
If any other value appears
in the metadata file, other
than Yes/No, default value
will be assigned.
The text length should not
exceed 255 characters.
The text length should not
exceed 255 characters
(preferred).
Date or Date & Time can
be given in this field.
DocKIT provides an user
option to specify the date
mask to use for the date
fields in metadata file in
the task setup wizard.
The fixed or floating
number can be given to
this field. The value
should not exceed the
numeric boundary.
The fixed or floating
number can be given to
this field. Do not use any
currency symbol ($) with
this field value. The value
should not exceed the
currency boundary.
Text or Number value can
be given to this field. Do
"Yes" "No"
"This is sample text"
"This is sample text\nThis is
sample for multiline text"
"12/30/2006 10:50 AM"
"1/25/2007"
"10" "3.41"
"100" "10000" "1500.67"
"Male" "15"
Page 133
Document Import Kit for SharePoint 2007
Choice (Multiple
values)
Lookup (Single
value)
not use multiple values
unless defined in
SharePoint to accept
multiple values.
Text or Number values
can be given to this field.
The values can be of
single or multiple. Multiple
values should be
separated with ';'.
Text or Number value can
be given to this field. Do
not use multiple values
unless defined in
SharePoint to accept
multiple values.
"Windows 2000;Windows XP;
Windows 2003;Windows Vista"
"Windows XP"
In this case, you must
specify the column value
in the metadata file.
DocKIT will search for the
value in the corresponding
column of the referenced
list and assign the ID of
the first item matching the
column value to the
lookup column of the
imported file, only if the
column value exists.
Lookup (Multiple
values) Text or
Number values
can be given to
this field. The
values can be of
single or multiple.
Multiple values
should be
separated with ';'.
Note: If the specified
column value is of folder
type, the ID of the folder
will not be assigned.
In this case, you must
"Stock Details; Accounts;
specify the column value
Product Details"
in the metadata file.
DocKIT will search for the
value in the corresponding
column of the referenced
list and assign the ID of
the first item matching the
column value to the
lookup column of the
imported file, only if the
column value exists.
Note: if the specified
column value is of folder
type, the ID of the folder
will not be assigned.
User Manual
Page 134
Document Import Kit for SharePoint 2007
People or Group
(Single Value)
User name, AD Group
name or SharePoint
Group name can be given
to this field. The user
Login Name
(domain\username),
Display Name (John Doe)
or E-mail address
([email protected])
can be used to denote a
user account. The user
value format (login name
or display name or e-mail
address) used to identify
the user account must be
specified in the import
wizard for the values to be
interpreted correctly. All
the user entries in the
external metadata file
must be in the same
format.
"VOYAGER\Administrator"
"BUILTIN\Administrator"
"Backup Owners"
"[email protected]"
"John Doe"
Do not use multiple values
unless the equivalent
column defined in
SharePoint can accept
multiple values.
People or Group
(Multiple value)
User Manual
DocKIT will search for the
value in the site users list
and assign the ID of the
matching the user or
group name to the People
or Group column of the
imported file, only if the
user or group name
exists.
User name, AD Group
"VOYAGER\User1;
name or SharePoint
BUILTIN\Administrators; Guest
Group name can be given Members; Temps"
to this field. The user
Login Name
(domain\username),
Display Name (John Doe)
or E-mail address
([email protected])
can be used to denote a
user account. The user
value format (login name
or display name or e-mail
Page 135
Document Import Kit for SharePoint 2007
address) used to identify
the user account must be
specified in the import
wizard for the values to be
interpreted correctly. All
the user entries in the
external metadata file
must be in the same
format.
The values can be of
single or multiple. Multiple
values should be
separated with ';'.
Hyperlink or
Picture
DocKIT will search for the
value in the site users list
and assign the ID of the
matching the user or
group name to the People
or Group column of the
imported file, only if the
user or group name
exists.
The http URL of any
resource or picture can be
given to this field.
"http://rd65:5010/Shared
Documents/My sample
file.doc"
"http://rd60/Pictures/chart.bmp"
Sample format of a CSV / TEXT batch descriptor file:
Note: Refer Point #2 for the separator to be used in the batch descriptor file
“Path”,“Destination Path“,”Issue Date”,”Author Name”,”Position”,"Department"
“C:\My Documents\Sample Brochure.doc”,“http://rd60/libone1“,”11/06/2006”,”John
Doe”,”Director”,”Senior Management"
“C:\My Sales\Sample Sales Template.xls”,“http://rd60/libone2“,”11/24/2006”,”Jane Doe”,”VP
Sales”,”Corporate Sales"
“C:\My Sales\Sample Product Demo.ppt”,“http://rd60/libone3/folder“,”09/09/1999”,”David
Blake”,”Sales Manager”,”Consumer Sales”
User Manual
Page 136
Document Import Kit for SharePoint 2007
8.2.1.
Edit task
8.2.2.
Copy task
8.2.3.
Delete task
8.2.4.
Run task
8.2.5.
Re-import task
User Manual
Page 137
Document Import Kit for SharePoint 2007
9) How to apply metadata to documents from metadata file
9.1.
How to create a new task
To create a task to update document properties to documents already residing in SharePoint
library using the values specified in the metadata file:
1.
Select Apply metadata to documents from metadata file option in New Document
Import Task dialog as shown below and click OK.
2.
The DocKIT Task Wizard appears
User Manual
Page 138
Document Import Kit for SharePoint 2007
3.
Click Next button
4.
Specify Metadata Options
5.
Specify System Dates
6.
7.
Specify System Users
Specify Content Type Settings
8.
Specify Content Approval Status
9.
Specify File Settings
10. Specify Import Conditions
11. Specify Document Status
12. Specify Task Settings
13. Specify Validate Task Settings
14. Click Finish button to create the task, or click Back button to change the any task
settings.
User Manual
Page 139
Document Import Kit for SharePoint 2007
9.1.1. Metadata Options
To specify the external metadata file to use to document properties in SharePoint:
1. The Metadata Options step appears as shown below
2. Click (...) button to specify the external metadata file. The metadata file can be any one
of the following file formats - Comma delimited (CSV), Microsoft Excel (XLS) or Text file
(TXT).
3. The external metadata file will automatically be extracted once the file name is specified.
If you are using a Microsoft Excel based metadata file, then select the sheet name to
use from the drop-down.
4. Specify the Metadata columns to import by choosing one of the options given below:
a. Import all columns - All columns available in the metadata file will be imported
b. Import selected columns only - Selected columns only will be imported
c. Ignore selected columns - All columns will be imported, except the selected
columns
5. Select the required columns from the metadata file to be updated in SharePoint based
on the selected option in step 4.
6. Specify the Date and Time format for the date fields in the metadata file. If the columns
selected to import contain date and time values, specify the date mask to parse the date
values. The default value is the current system settings.
User Manual
Page 140
Document Import Kit for SharePoint 2007
7.
Click Next to proceed.
9.1.2. System Dates
Note: DocKIT Web Services must be installed in Windows Server 2003 running
Microsoft Office SharePoint Server 2007 or Windows SharePoint Services v3.0 (32-bit or
64-bit platform) to activate this feature. Please ensure the user name specified in
SharePoint Login dialog / user account specified in the Run As parameter in the
scheduled task is a:
Member of administrators group in the local server and remote SQL Server (or)
Application pool user account (or)
Owner of the site where the destination library resides
1. To specify System Dates (Created Date and Last Modified Date) to be assigned to the
folder and file.
When DocKIT connects to a DocKIT Web Services enabled SharePoint site, the System
Dates step will appear as shown in the screen below:
User Manual
Page 141
Document Import Kit for SharePoint 2007
2. Import Folder System Dates
You can assign the system date fields for folders. Select Created Date and Last Modified
Date fields checkbox for folders as appropriate and select one of the Folder System
Date options given below:
Assign from metadata file - The date fields can be assigned from the external
metadata file by including the respective date field columns (e.g., CDate, LModDate) in
the metadata file. This option allows each folder to have its own system dates. The date
mask specified in Step 3: Metadata Options will be used to parse the date value. If the
metadata value is unavailable, invalid or in case of any failure while parsing the date
value, the current import time will be assigned automatically.
3. Import File System Dates
You can assign the system date fields for files. Select Created Date and Last Modified
Date fields checkbox for files as appropriate and select one of the File System Date
options given below:
Assign from metadata file - The date fields can be assigned from the external
metadata file by including the respective date field columns (e.g., CDate, LModDate) in
the metadata file. This option allows each file to have its own system dates. The date
mask specified in Step 3: Metadata Options will be used to parse the date value. If the
metadata value is unavailable, invalid or in case of any failure while parsing the date
value, the current import time will be assigned automatically.
User Manual
Page 142
Document Import Kit for SharePoint 2007
4.
5. For more information, please visit Importing System Dates section in the help file.
Also see: Shrinking a SharePoint Content Database
9.1.3. System Users
Note: DocKIT Web Services must be installed in Windows Server 2003 running
Microsoft Office SharePoint Server 2007 or Windows SharePoint Services v3.0 (32-bit or
64-bit platform) to activate this feature. Please ensure the user name specified in
SharePoint Login dialog / user account specified in the Run As parameter in the
scheduled task is a:
Member of administrators group in the local server and remote SQL Server (or)
Application pool user account (or)
Owner of the site where the destination library resides
1. To specify System Users (Created By and Modified By) to be assigned to the folder
and/or file:
When DocKIT connects to a DocKIT Web Services enabled SharePoint site, the System
Users step will appear as shown in the screen below:
User Manual
Page 143
Document Import Kit for SharePoint 2007
2. Import Folder System Users
Select Created By and Modified By fields checkbox as appropriate and use one of the
Folder System Users options given below, by which DocKIT determines the source of
system user values for the respective folder.
The user value can be the Login Name or Display Name or E-Mail address of the user.
DocKIT will search the site users list and assign the ID of the matching user to the
People or Group column of the respective folder, only if the user name exists. Do not
use multiple values.
Specify user name - The specified user value will be assigned to the respective user
fields. Select the user value format from User Value Format option to search the User ID
in the site users list for the specified user value. The default format of the user account is
the user login name (DOMAIN\USER).
Assign from metadata file - The system users can also be assigned from the external
metadata file by including the folder system users column names in the metadata file.
This option allows each folder to have its own system users, so long as the stated user
already exists in the SharePoint library. The user value format specified in Step 3:
Metadata Options will be used to search the User ID in the site users list. If the metadata
entry is not available, the current import user will be assigned automatically.
3. Import File System Users
Select Created By and Modified By fields checkbox as appropriate and use one of the
File System User options given below, by which DocKIT determines the source of
system user values for the respective file.
User Manual
Page 144
Document Import Kit for SharePoint 2007
The user value can be the Login Name or Display Name or E-Mail address of the user.
DocKIT will search the site users list and assign the ID of the matching the user to the
People or Group column of the respective file, only if the user name exists. Do not use
multiple values.
Specify user - The specified user value will be assigned to the respective user fields.
Select the user value format from User Value Format options to search the User ID in
the site users list for the specified user value. The default format of the user account is
the user login name (DOMAIN\USER).
Assign from metadata file - The system users can also be assigned from the external
metadata file by including the file system users column name in the metadata file. This
option allows each file to have its own system users, so long as the stated user already
exists in the SharePoint library. The user value format specified in Step 3: Metadata
Options will be used to search the User ID in the site users list. If the metadata entry is
not available, the current import user will be assigned automatically.
4. Specify the action to be taken, if the specified user does not exist in the destination
library:
Do not import file - DocKIT will not import file if the user specified does not exist
in the destination library.
Use SharePoint default - DocKIT will import file and system users will be the
user account performing the import operation.
5.
User Manual
Page 145
Document Import Kit for SharePoint 2007
Note:
Created By user will be assigned / updated for the new files only. In other words,
Created By user will not be assigned or modified for an already existing file or a
new file version.
While re-importing partially imported files, Created By user value will not be reassigned to the required value once the file is imported into the SharePoint
library.
You can re-assign the system users value for folder after it was created in
SharePoint.
9.1.4.
Content Type Settings
9.1.5.
Content Approval Status
9.1.6.
File Settings
9.1.7.
Import Conditions
9.1.8.
Document Status
9.1.9.
Task Settings
9.1.10.
Validate Task Settings
User Manual
Page 146
Document Import Kit for SharePoint 2007
9.2.
Create Metadata File
9.3.
Edit task
9.4.
Copy task
9.5.
Delete task
9.6.
Run task
9.7.
Re-import task
User Manual
Page 147
Document Import Kit for SharePoint 2007
10)
Shrinking a SharePoint Content Database
DocKIT uses an advanced programming technique to ensure that the metadata values
are updated correctly as per the task settings specified in the DocKIT Task Wizard.
DocKIT uses this advanced technique to update the SharePoint column values in the
following instances:
1.
2.
3.
4.
Updating partially selected File System Properties regardless of file format
Updating file content types
Re-importing error items in the selected task
Import Office documents with metadata given in the external metadata file
However, this new technique may use additional database disk space, which can be
reclaimed later by using the Microsoft SQL Server Management Studio. Please refer to
the following MSDN articles to reclaim database disk space in SQL Server:
Shrinking a Database : http://msdn2.microsoft.com/en-us/library/ms189080.aspx
How to: Shrink a Database (SQL Server Management Studio)
http://msdn2.microsoft.com/en-us/library/ms189035.aspx
User Manual
Page 148
Document Import Kit for SharePoint 2007
I. How to register the software?
Once you purchase the software online or through any one of our resellers, you will
receive a sale notification through e-mail from our sales department. We will send you
an e-mail with the necessary instructions to activate the software.
In case you do not receive an e-mail from our sales team after you purchase the
software, please send the following information to our sales department at
[email protected] with the sales order number:
Company Name: End-user Company Name
Location: City & Country for the Company Name given above
Please allow 12 to 24 hours from the time of purchase for our sales department to
process your orders.
Image 1 - Activate screen
Perform the following steps to activate the software:
1. Download evaluation/trial copy of software from the respective product page
available in our website at http://www.vyapin.com/
2. Install the software on the desired computer.
3. You will receive a license key through e-mail as soon as the purchase process is
complete.
4. Click 'Activate' in Help -> About -> Activate menu to see the Activate dialog (as
shown in Image 1).
5. Copy the license key sent to you through email and paste it in the 'License Key'
textbox.
6. For help on how to copy the license key, click 'Click here to see how to copy and
paste the license key' link in the Activate dialog (as shown in Image 2).
User Manual
Page 149
Document Import Kit for SharePoint 2007
Image 2 - How to copy license key screen
II. Troubleshooting
If and when a problem arises, please forward the following files to [email protected]
to get back to you with a solution. These files will be available where DocKIT is installed.
1. Error log file - e.g., C:\Program Files\DocKIT2007\Log\DocKITErrorLog.txt
2. For issues while running a task, the Activity Log and Error Log files will be
generated in a date and time-stamp folder within the task folder name under
TaskHistory folder.
a) Activity log file - e.g., C:\Program Files\DocKIT2007\TaskHistory\DocKIT
Task\20060522-183919\logs\ActivityLog.txt
b) Error log file - e.g., C:\Program Files\DocKIT2007\TaskHistory\DocKIT
Task\20060522-183919\logs\ActivityErrors.txt
c) Metadata log file - e.g., C:\Program
Files\DocKIT2007\TaskHistory\DocKIT Task\20060522183919\logs\MetadataErrors.txt
d) DocKIT error log file - e.g., C:\Program
Files\DocKIT2007\TaskHistory\DocKIT Task\20060522183919\logs\DocKITErrorLog.txt
e) Move Activity log file - e.g., C:\Program
Files\DocKIT2007\TaskHistory\DocKIT Task\20060522183919\logs\MoveActivityLog.txt
f)
User Manual
Task settings file - e.g., C:\Program
Files\DocKIT2007\TaskHistory\DocKIT Task\20060522-
Page 150
Document Import Kit for SharePoint 2007
183919\settings\Details.xml
g) Library settings file - e.g., C:\Program
Files\DocKIT2007\TaskHistory\DocKIT Task\20060522183919\settings\LibrarySettings.xml
h) Process details file - e.g., C:\Program
Files\DocKIT2007\TaskHistory\DocKIT Task\20060522183919\settings\ListItemProcessCount.xml
III. Technical support
Please send all Technical Support questions to [email protected].
Please send us the following additional information if you are reporting a problem:
a. Version of DocKIT that you are evaluating or you have registered with us.
(Version information could be found in the "About" Screen and in "Help").
b. Additional services or resource consuming processes/applications (like anti-virus)
running in the background on DocKIT installed machine as well as the source
and destination MOSS/WSS.
c. Hardware configuration of the machine where DocKIT and MOSS/WSS is
installed.
d. 'Service Pack' version of Windows Server & MOSS/WSS running currently.
e. Send us the "DocKITErrorLog.txt" available in the installation path of DocKIT
(e.g., C:\Program Files\DocKIT2007\Log\).
f.
While running a task, a set of files (ActivityLog.txt, ActivityErrors.txt,
MetadataErrors.txt and DocKITErrorLog.txt) will be generated under the
respective task folder in History folder, available in the installation path of DocKIT
(e.g., C:\Program Files\DocKIT2007\TaskHistory\<taskname>\<timestamp>).
User Manual
Page 151