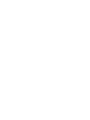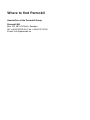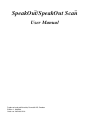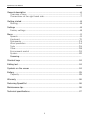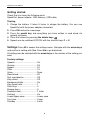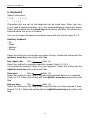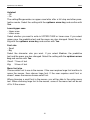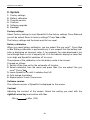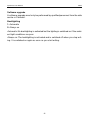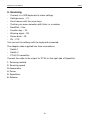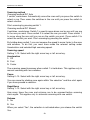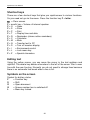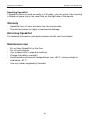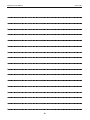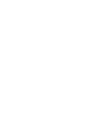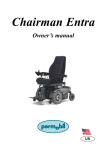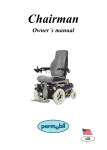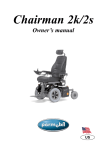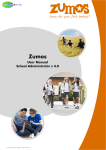Download SpeakOut manual
Transcript
™ ™ SpeakOut/SpeakOut Scan User Manual UK Where to find Permobil Head office of the Permobil Group Permobil AB Box 120, 861 23 Timrå, Sweden Tel: +46 60 59 59 00. Fax: +46 60 57 52 50 E-mail: [email protected] ™ ™ SpeakOut/SpeakOut Scan User Manual Produced and published by Permobil AB, Sweden Edition 1, 2008-04 Order no: 205106-UK-0 SpeakOut User Manual Contents General description ..........................................................................................6 Overview of keys ..........................................................................................7 Connections on the right hand side..............................................................7 Getting started ....................................................................................................8 Starting ..........................................................................................................8 Settings ..............................................................................................................8 Factory settings ............................................................................................8 Menu ..................................................................................................................9 Speech ..........................................................................................................9 Keyboard ....................................................................................................11 Documents ..................................................................................................13 Word prediction ..........................................................................................14 Tools ............................................................................................................15 Other............................................................................................................18 Environment control ....................................................................................19 System ........................................................................................................22 Scanning.......................................................................................................... Shortcut keys ....................................................................................................24 Editing text ........................................................................................................24 Symbols on the screen ....................................................................................24 Battery ..............................................................................................................25 Capacity ......................................................................................................25 Warranty ..........................................................................................................26 Returning SpeakOut ........................................................................................26 Maintenance tips ..............................................................................................26 Technical specifications ....................................................................................27 5 SpeakOut User Manual General description General description SpeakOut™ is a portable speech generator designed for people who are unable to speak or have problems making themselves understood verbally. The machine has two screens, one for the user and one for the conversation partner. SpeakOut is fitted with a Qwerty keyboard. The keys are easy to press and the screen has good contrast. Integrated speech synthesis with male and female voices. SpeakOut has high storage capacity and simple menu control with a number of practical functions. 6 SpeakOut User Manual General description Overview of keys 14 12 13 11 15 10 9 8 16 7 6 1 1. 2. 3. 4. 5. 6. 7. 8. 2 9. 10. 11. 12. 13. 14. 15. 16. Shift Space Comma, full stop New line Read aloud Alarm Phone book Delete 3 4 5 Menu Navigating text and menus Go back/Undo/Clear Light meter Confirm Function key Off On Connections on the right hand side 1 2 3 4 5 6 4. Power supply, charging 1. Line out 2. USB port 1 for printer, USB memory 5. PT-50 external IR transmitter/ adapter cable for switches 3. USB port 2 for PC 6. Reset 7 SpeakOut User Manual Getting started Getting started Check that you have the following parts: SpeakOut, power adapter, USB memory, USB cable. Starting 1. Charge the battery. It takes 5 hours to charge the battery. You can use SpeakOut with the power adapter connected. 2. Press ON and write a message.. 3. Press the mouth key and everything you have written is read aloud via speech synthesis. 4. Clear the screen by pressing the delete key= 5. Speech can be switched OFF/ON with the shortcut keys F + M. Settings Press M to access the settings menu. Navigate with the arrow keys and confirm a setting with Yes. Press No to go back/undo. All settings can be selected with the arrow keys or the number of the setting you want. Factory settings Speech ......................................On Volume ......................................18 Speed ........................................15 Pitch ..........................................15 Voice..........................................Ryan Read aloud ................................All Text reproduction ......................Off Key sound ................................Off Background light........................On Key repeat rate..........................1 Slow keys ..................................0 Bounce keys..............................0 Predictive text............................1 letter Autotext ....................................On Lower/Upper case ....................Lower case Font size....................................Large Standby ....................................5 min. 8 SpeakOut User Manual Menu Menu 1. 2. 3. 4. 5. 6. 7. 8. 9. Speech Keyboard Documents Word prediction Tools Other Environment control System Scanning 1. Speech Activation • Off • On Select the setting with the up/down arrow key and confirm with Yes. If you have selected On, you switch speech synthesis Off/On with the shortcut keys F + M. Volume Volume Internal Min Max (30) Volume External Min Max (30) Speed Min. Max. (30) recommended 15 Pitch Min. Max. (30) recommended 15 Select the setting with the right/left arrow key and use trial and error to find the settings that are best for you. Confirm with Yes. Volume Up/Down You can increase and decrease the volume by pressing F + mouth key. Select the sound level with the right/left arrow. Confirm with Yes, or No to undo. Voice • Ryan • Heather From program version 2.2.1 Ryan is installed. Both Ryan and Heather are stored on the enclosed USB-memory. To change voice; Connect the USB memory and select System and software upgrade from the menu. You will be asked “are you sure?”. Press YES and you can choose a voice. Press 0 for Ryan or 1 for Heather. Ensure that SpeakOut is charged when you change voices. 9 SpeakOut User Manual Menu To make a system upgrade for the scanning version of SpeakOut, you need an USB-hub and a USB-keyboard. Note! When changing voices, SpeakOut is reset to factory settings. If you want to save documents etc. you have to make a backup on the USB-memory. Direct reply You can reply Yes or No directly by pressing Yes or No. Speech playback • Word • Sentence • All Use the up/down arrow key to select how you want the speech synthesis to read aloud what you have written when you press the mouth key. Confirm with Yes. Example: If you have selected the setting Sentence, the last sentence is read aloud when you press the mouth key. Typing playback Select the setting with the up/down arrow key and confirm with Yes. What you write will be read aloud according to the setting you have selected. Off: Letter: Word: Sentence: Read aloud is switched off. Each letter is read aloud. Each word after a space is read aloud. Each sentence after a full stop and other punctuation marks is read aloud. 10 SpeakOut User Manual Menu 2. Keyboard Special characters: ” # $ ’ : ; < > [ ] ^ _ \ { | } € Characters that are not on the keyboard can be found here. Enter your text. If you need a special character, go to the Keyboard/Special characters menu. Select the character with the arrow keys and confirm with Yes. The character is inserted where the cursor is located. You can also open the special characters menu with the shortcut keys F + Z. Auditory feedback • Off • Weak • Medium • Strong Select the setting for sound when you press the keys. Select the setting with the up/down arrow key and confirm with Yes. Key repeat rate Min. Max. (4) Select the setting for keystroke repetition speed. Scale 0-1-2-3-4. If you select the setting 0, there is no key repetition. Select the setting with the right/left arrow key and confirm with Yes. Slow keys Min. Max. (3) Select the setting for how long a key must be held down before it is activated. Scale 0-1-2-3. Select the setting with the right/left arrow key and confirm with Yes. Bounce keys Min. Max. (4) Select the setting for how long a key is ignored after you have pressed it once. Scale 0-1-2-3-4. Select the setting with the right/left arrow key and confirm with Yes. 11 SpeakOut User Manual Menu Autotext • Off • On The setting On generates an upper case letter after a full stop and other punctuation marks. Select the setting with the up/down arrow key and confirm with Yes. Lower/upper case • Upper case • Lower case Select whether you want to write in UPPER CASE or lower case. If you select upper case, the predictive text and the menu are also changed. Select the setting with the up/down arrow key and confirm with Yes. Font size • Small • Big Select the character size you want. If you select Medium, the predictive text and the menu are also changed. Select the setting with the up/down arrow key and confirm with Yes. Small: 7 lines of text Big: 3 lines of text Menu font size Choose witch font to use in the menus. If the user requires large font and has to acces the menus, then choose large font. If the user requires small font or doesn’t acces the menus choose small font. When choosing a small font in the menus, you will be able to the entire menu text. When choosing large font in the menus, some of the menu text will be cut off to fit the screen. 12 SpeakOut User Manual Menu 3. Documents Open Enter any letter in the storage name field and all documents saved for the letter are opened. Then select the document required with the up/down arrow key and confirm with Yes. All documents saved can be opened with shift and*. You can also open a document with the shortcut keys F + O. This takes you directly to the open function. Press the function key F twice plus a letter to open a saved document under the letter selected. Example: FF A (opens documents starting with A). All the documents saved under A are displayed on the screen. You can save several documents under each letter. When this function is used, “O” is displayed on the screen. Save Enter the document you want to save, go to the Documents menu and press Yes. Select Save and press Yes. Enter a storage name and confirm with Yes. You can also save a document with the shortcut keys F + S. This takes you directly to the save function. Delete A memory: Go to the Documents menu and press Yes. Select delete and press Yes. Select a document and press Yes. Enter a storage name or the first letter and press Yes. Select the document required with the up/down arrow key and confirm with Yes. All memories: Go to the Documents menu and press Yes. Select delete and press Yes. Select all documents and press Yes. You will be asked: Delete all text memories? Press Yes or No. 13 SpeakOut User Manual Menu 4. Word prediction Select this function if you want suggestions for words when you are writing. Select the setting with the up/down arrow key and confirm with Yes. The words suggested are displayed at the top of the screen. If the word you write is not in the word list, you are asked, after you enter a space, whether you want to save the new word. Confirm that you want to save a new word to the word list with 1. The words are saved in order of frequency. Activation setting Off: Word prediction is switched off. No suggestion is made. 1 letter: Word prediction starts when you have entered one letter. Select the suggestion you want with the number keys. 2 letters: Word prediction starts when you have entered two letters. Select the suggestion you want with the number keys. 3 letters: Word prediction starts when you have entered three letters. Select the suggestion you want with the number keys. Delete word Word: Enter the word you want to delete from the word list. Confirm with Yes. You have to enter the entire word. 14 SpeakOut User Manual Menu 5. Tools Time and date Display time and date The date and time are displayed on the screen and disappear automatically after two seconds. You can also use the shortcut keys F + T. Set time and date New time (hhmm): Enter the time, for example 1512. Confirm with Yes.New date (yymmdd): Enter the date, for example 050108. Confirm with Yes. Reminders Display reminders All reminders are displayed with the date, the time and a text message. Reminders are displayed in date order. Old reminders are deleted automatically. Add reminder Date (yymmdd): Enter the date, for example 050108. Confirm with Yes.Time (hhmm): Enter the time, for example 1512. Confirm with Yes.Text: Enter the reminder you want, for example that it is time to take medicine. Confirm with Yes. Add daily reminder Time (hhmm): Enter the time, for example 1512. Confirm with Yes.Text: Enter the reminder you want, for example that it is time to take medicine. Confirm with Yes. Remove reminder All reminders are displayed with the date, the time and a text message. Select the reminder with the up/down arrow key and confirm with Yes. You can also access the reminders menu directly with the shortcut keys F + R. At the time set for the reminder, SpeakOut emits a sound and the reminder and time are read aloud and displayed on the screen. Press No to delete. Repeat reminder: F + Space 15 SpeakOut User Manual Menu Phone book Search You can search for a name and number in the phone book. Confirm your selection with Yes. The search result is displayed on the screen. Name: Enter the name and confirm with Yes. You can also enter the first letter of the name you are searching for. All the entries saved for the letter are displayed on the screen. Number: Enter the phone number you are searching for and confirm with Yes. If you have saved phone numbers with the dialling code, all phone numbers with the same dialling code are displayed on the screen when you search for a dialling code. Add Name: Enter the name and confirm with Yes. Number: Enter the phone number and confirm with Yes. Change Name: Enter the name and confirm with Yes.Everyone with that name is displayed on the screen. Select with the up/down arrow key and confirm the change in the phone book with Yes. New name: Enter the name and confirm with Yes. New number: Enter the phone number and confirm with Yes. Remove Name: Enter the name and confirm with Yes. Everyone with that name is displayed on the screen. Select with the up/down arrow key and confirm the removal from the phone book with Yes. You can also access the phone book directly by pressing the key with the telephone receiver. 16 SpeakOut User Manual Menu Calculator These arithmetical operations are available: Addition +, subtraction -, multiplication *, division / and per cent %. Press the Shift key and the number keys for the characters +, -, *, / or %. Press Yes or New line to display the result. If you want to perform another calculation, press the delete key and the screen is cleared. You can also access the calculator directly with the shortcut keys F + C. 17 SpeakOut User Manual Menu 6. Other Print Insert the USB cable for the SpeakOut in USB port 1 and the printer’s USB port. Enter any text in the text editor or open a saved document and select the Other/Print menu. Press Yes. To be able to print, the printer must have PCL3 or higher. PCL3 is the basic level for printers that can accept ascii strings and then print them. To find out whether your printer has PCL3, check the printer’s data sheet and see what it says under printer language. You can also access the print function directly with the shortcut keys F + P. Contact us for an updated list of printers that can be used. Transfer text to PC Connect the USB cable to USB port 2 on the SpeakOut and to the computer’s USB port. Open any word processing program on the computer and place the cursor where you want to insert the text. Enter any text in the text editor or open a saved document and select the Other/Transfer text to PC menu. Press Yes. Transfer of text to PC worked with Windows 98, XP and 2000 when this manual was written. It may also work with other operating systems but this had not yet been tested when this manual was written. You can also access the transfer text to PC menu directly with the shortcut keys F + N. Standby 1. Off 2. 1 minute 3. 5 minutes 4. 10 minutes 5. 15 minutes 6. 30 minutes Select the time you want for the standby function with the up/down arrow key and confirm with Yes. SpeakOut enters sleep mode after the time selected to save the battery when the machine is not in use. Press ON to activate the machine again. It is recommended that you set a time so that the machine’s operating time is as long as possible. Use trial and error to find the setting that is best for you. SpeakOut uses a little power even in sleep mode. 18 SpeakOut User Manual Menu Backup Backup: Using the USB memory supplied, you can make a backup of all settings and all information saved. Connect the USB memory to USB port 1, select Backup and press Yes. Reset from backup: Connect the USB memory to USB port 1, select Reset from backup and press Yes. SpeakOut restarts when the reset has been completed. Sound Channels 1. Integrated loudspeaker 2. External amplifier 3. Internal loudspeaker and external amplifier If the internal loudspeaker is not loud enough at maximum volume, you can connect an external amplifier with a loudspeaker to the line output (Line OUT). You can also connect headphones. Clock 1. Off 2. On To switch the clock display on the screen off or on. 7. Environment control 1. Lights 2. Doors 3. Door phone 4. TV 5. Text TV 6. Video 7. CD/DVD 8. Telephone You can access the environment control menu directly with the shortcut keys F + I. You need a PT-50 IR transmitter to control your devices remotely from SpeakOut. The PT-50 is a programmable remote control that replaces the remote controls for your TV, video, DVD, etc. You enter the channels using the PC software supplied with the PT-50. Separate user manual for the PT-50. PT-50 IR Transmitter for SpeakOut Product code: 1820252 19 SpeakOut User Manual Menu 8. System 1. 2. 3. 4. 5. 6. Factory settings Battery calibration Program version Contrast Software upgrade Backlight Factory settings Select Factory settings to reset SpeakOut to the factory settings. Press Yes and you will be asked: Reset to factory settings? Press Yes or No. The factory settings and the basic word list are reset. Battery calibration When you select battery calibration, you are asked “Are you sure?”. Press Yes or No. Battery calibration is performed only if you suspect that the battery indicator is displaying an incorrect value. If, for example, the value displayed is too low although there is a lot of capacity left. Or if the indicator displays a value that is too high and SpeakOut switches off too soon. The purpose of the calibration is for the battery scale to be correct. Proceed as follows: 1. Switch off the time set for the automatic off function. 2. Select calibration from the menu and press Yes. You are asked “Are you sure?” Press Yes. 3. Leave SpeakOut on until it switches itself off. 4. Fully charge the battery. 5. Repeat points 3 and 4 once more. Software version The software version of SpeakOut is displayed on the screen. Contrast Adjusting the contrast of the screen. Select the setting you want with the right/left arrow key and confirm with Yes. Min. Max. (100) 20 SpeakOut User Manual Menu Software upgrade A software upgrade must only be performed by qualified personnel from the aids centre or Permobil. Backlighting 1. Automatic 2. Always on Automatic: No backlighting is activated but the lighting is switched on if the ambient light conditions are poor. Always on: The backlighting is activated and is switched off when you stop writing. It is switched on again as soon as you start writing. 21 SpeakOut User Manual Menu 9. Scanning • Connect to a USB keyboard to make settings. • Settings menu - F1. • Scroll menus with the arrow keys. • Confirm your menu selection with Enter or a number. • Back/Exit – Esc. • Function key – F4. • Warning signal - F8. • Phone book - F9. • AV – F12. You can test the settings with the keyboard connected. The adapter cable supplied has three connections: • Switch 1 • Switch 2 • PT-50 IR transmitter Connect the cable to the output for PT-50 on the right side of SpeakOut. 1. Scanning method 2. Scanning speed 3. Acceleration 4. Pause 5. Repetitions 6. Release 22 SpeakOut User Manual Menu Scanning method Scanning method R/C Auto 1 switch, row/column. Automatically scans the rows until you press the switch to select a row. Then scans the switches in the row until you press the switch to select a button. Start scanning by pressing switch 1. Scanning method R/C Manual 2 switches, row/column. Switch 1 is used to move down row by row until you are in the row you want. Press switch 2 to select the row you want. Press switch 1 to move along the row until you are on the switch you want. Press switch 2 to select the switch you want. Start scanning by pressing the switch. By holding down switch 1 you can increase the speed to move faster in the rows and columns. To do this, you must have made the relevant setting under Acceleration and selected high scanning speed. Scanning speed Setting 1–10. Select with the right arrow key or left arrow key. Acceleration 1. Off 2. Fast 3. Faster The scanning speed increases when switch 1 is held down. This applies only to manual scanning with two switches. Pause Setting 0–10. Select with the right arrow key or left arrow key. You can cancel by clicking once again within “the selection” and thus start again if you have passed a selection. Repetitions Setting 1–10. Select with the right arrow key or left arrow key. How many times the rows and columns are to be scanned before scanning starts again. This applies only to automatic scanning with one switch. Release 1. No 2. Yes When you select “Yes”, the selection is activated when you release the switch Yes. 23 SpeakOut User Manual Menu Shortcut keys There are a few shortcut keys that give you rapid access to various functions. So you need not go via the menu. Press the function key F + letter. F F F F F F F F F F F F F = Clear screen + mouth key = Volume of internal speaker + O = Open + S = Save + P = Print + T = Display time and date + R = Reminders (shows active reminders) + C = Calculator + M = Mute + N = Transfer text to PC + D = Turn off receiver display +I = Environment control + L = Lock menu key + Z = Special characters Editing text Using the yellow arrows, you can move the cursor in the text up/down and right/left. The delete key deletes characters to the left of the cursor. Start a new line with the new line key. Normally you do not need to change lines because there is an automatic line break when a line is full. Symbols on the screen Symbol for battery status. F = Function key S = Shift O = Open document G = Screen number two is switched off L = Menu key locked 24 SpeakOut User Manual Battery Battery - - - - The battery is specially designed for Permobil and is a Li-lon battery pack that must not be replaced by another type. The battery is a consumable and should only be changed by Permobil. A battery symbol is displayed to the right on the screen. This indicates the machine’s battery status. When the battery is dead, SpeakOut switches itself off automatically. It takes around 5 hours to charge a dead battery. You can use SpeakOut while charging the battery. Use only the battery charger supplied. The charging socket is on the right side of the machine. Other chargers may damage the machine. Charge the battery overnight. The battery benefits from always being as fully charged as possible. Regular charging contributes to extending the life of the battery. The battery does not need to be discharged before you charge it. Charging before full discharge does not damage the battery. Battery life: 500-1000 charges. Capacity - The operating time after a charge depends on the time you have set for the automatic off function and on how much the machine is used. Approximately 10-20 hours of normal use. Example: If the standby function is set to OFF, the machine has 10 hours of operation. If it is set to 5 min., the machine has 15-20 hours. - If you do not have enough light where the machine is used, the backlighting on the screens is switched on. This requires more power, which results in a shorter life. Storage capacity: 10-15 million characters. This includes all storage, reminders, own words, documents, etc. Important The battery is switched off automatically to prevent harmful discharge causing the electronics to be disconnected. This occurs when the battery indicator shows empty. To start SpeakOut again, charge the battery. It takes around 1 minute before the system starts operating, i.e. has loaded the operating system and word list. If SpeakOut will not start, you have to disconnect the charger and reconnect it. Reset the machine by pushing a paper clip into the reset hole on the right side of SpeakOut. 25 SpeakOut User Manual Warranty and maintenance Resetting SpeakOut If SpeakOut does not work correctly or if it hangs, you can restart it by inserting a folded-out paper clip in the reset hole on the right side of the device. Warranty - SpeakOut has a 2 year warranty from the invoice date. The warranty does not apply to mechanical damage. Returning SpeakOut For technical information and repairs please contact your local dealer. Maintenance tips - Do not drop SpeakOut on the floor. Do not use solvents. Use a damp cloth to wipe the machine. Charge the battery overnight. Avoid humid environments, temperatures over +50°C, strong sunlight or cold below -30°C. Use only cables supplied by Permobil. 26 SpeakOut User Manual Technical specifications Technical specifications Dimensions: 24.5 x 19.5 x 5.2 cm. Weight 1 kg. Screens with backlighting: 1 LCD, 40 x 2 characters. 1 LCD graphic screen with 240 x 64 pixels. Battery: Lithium-ion Connections: 1 power adapter 1 PT-50 IR transmitter 1 audio input, line out 1 USB for PC 1 USB for external unit, for example printer, USB memory. 27 SpeakOut User Manual User notes 28 Order no: 205106-UK-0