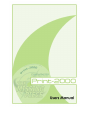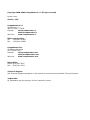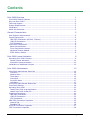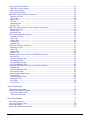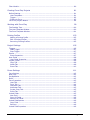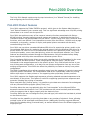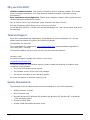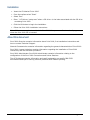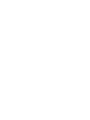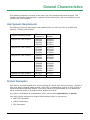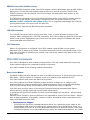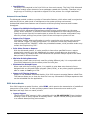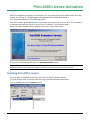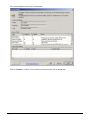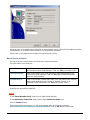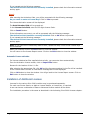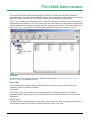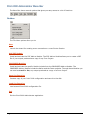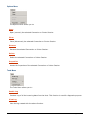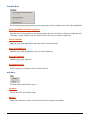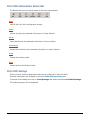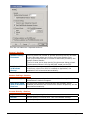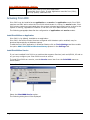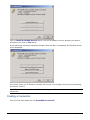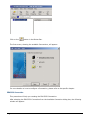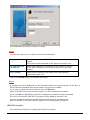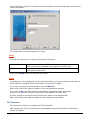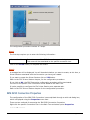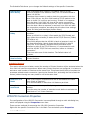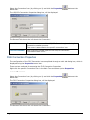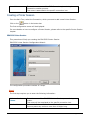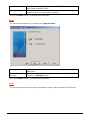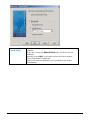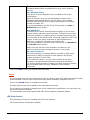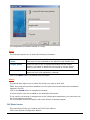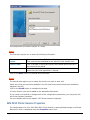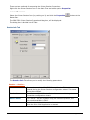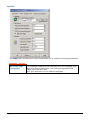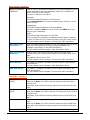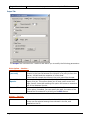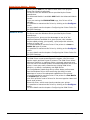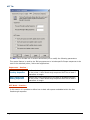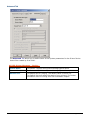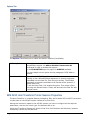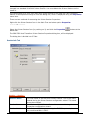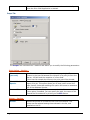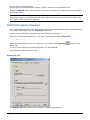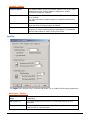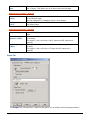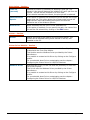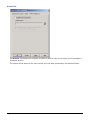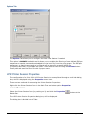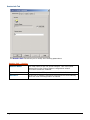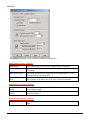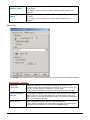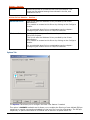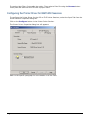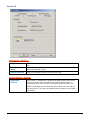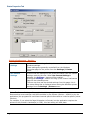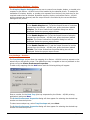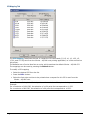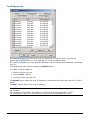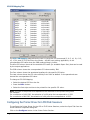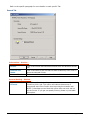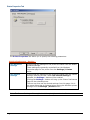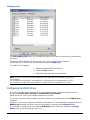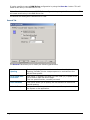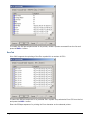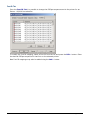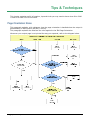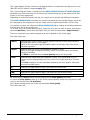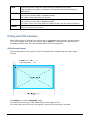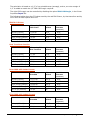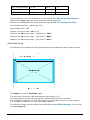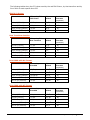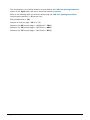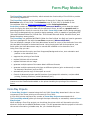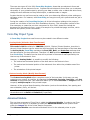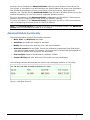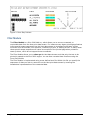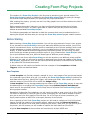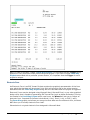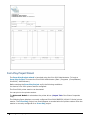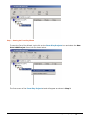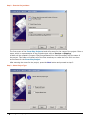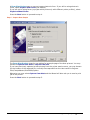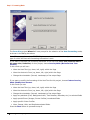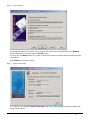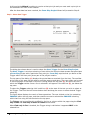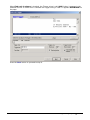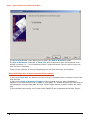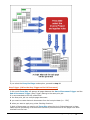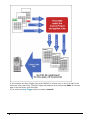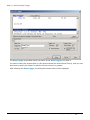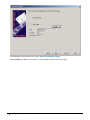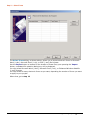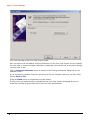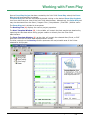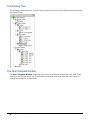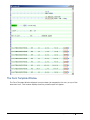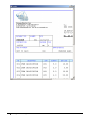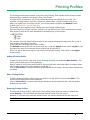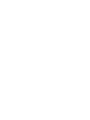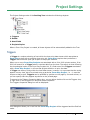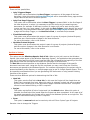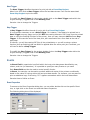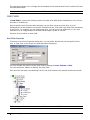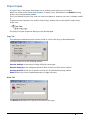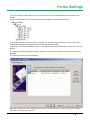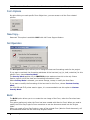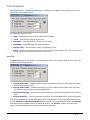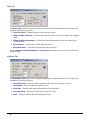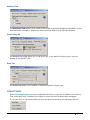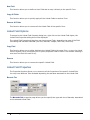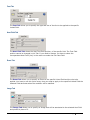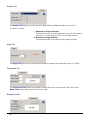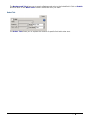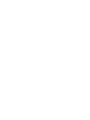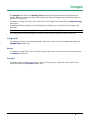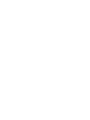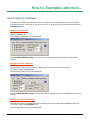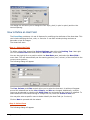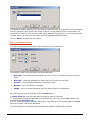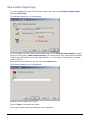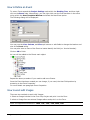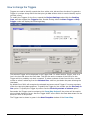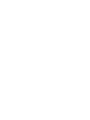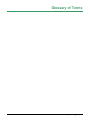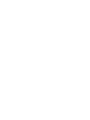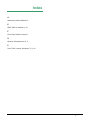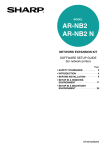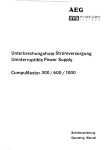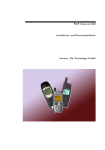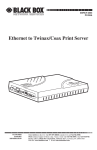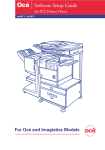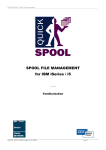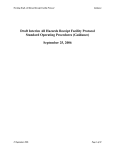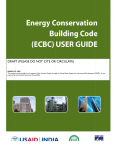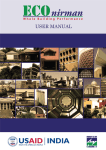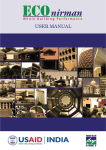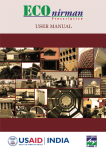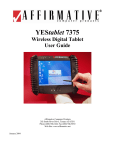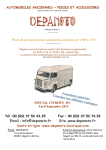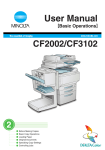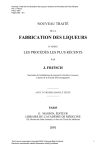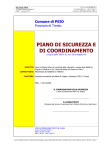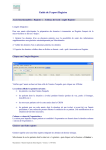Download Print-2000 User Manual - Twin Data Corporation
Transcript
Copyright 1998-2004 CompuMaster S.r.l. All right reserved Printed in Italy Version: 1.03 CompuMaster S.r.l. Via Zambra,14 38100 Trento – ITALIA Internet: [email protected] [email protected] Web site: www.compumaster.it Ufficio commerciale: Tel: +39 0461 420517 Fax: +39 0461 420581 CompuMaster Inc. 16 Gleasondale Road 01775 Stow (MA) Internet: [email protected] [email protected] Web site: www.compumaster.com Sales Office: Phone: (978) 897 9847 Fax: (978) 461 0933 Technical Support: See Technical Support paragraph in this manual for contacting CompuMaster Technical Support Trademarks: All Trademarks are the property of their respective owners Contents Print-2000 Overview 1 Print-2000 Product Features....................................................................................1 Why use Print-2000?..............................................................................................2 Technical Support ..................................................................................................2 System Requirements ............................................................................................2 Installation ...........................................................................................................3 About this document ..............................................................................................3 General Characteristics 5 Host Systems Requirements....................................................................................5 Product Description................................................................................................5 IBM 5250 Connection (AS/400 ,I-Series) ................................................................6 LPD/LPR Connection ............................................................................................6 FILE Connection ..................................................................................................6 Print-2000 Components..........................................................................................6 Base License Module............................................................................................6 Form-Play Module License ....................................................................................7 Advanced License Module .....................................................................................8 ECBC Add-on Module ...........................................................................................8 Print-2000 License Activation 9 Activating Print-2000 Licenses .................................................................................9 Manual license activation.................................................................................... 11 Automatic License activation ............................................................................... 12 Installation of Additional Licenses .......................................................................... 12 Print-2000 Administrator 13 Print-2000 Administrator Menu Bar ........................................................................ 14 File Menu ......................................................................................................... 14 Options Menu ................................................................................................... 15 Tools Menu....................................................................................................... 15 View Menu ....................................................................................................... 16 Print2000 Menu ................................................................................................ 17 Help Menu........................................................................................................ 17 Print-2000 Administrator Button Bar....................................................................... 18 Print-2000 Settings.............................................................................................. 18 Activating Print-2000 ........................................................................................... 20 Install Print-2000 as an Application...................................................................... 20 Install Print-2000 as Service ............................................................................... 20 Creating a Connection .......................................................................................... 21 IBM 5250 Connection......................................................................................... 22 LPD/LPR Connection .......................................................................................... 23 FILE Connection ................................................................................................ 24 IBM 5250 Connection Properties ............................................................................ 25 General Tab ..................................................................................................... 26 Schedule Tab.................................................................................................... 26 LPD/LPR Connection Properties .............................................................................. 27 FILE Connection Properties ................................................................................... 28 Print-2000 User Manual Contents • iii Creating a Printer Session..................................................................................... 29 IBM 5250 Printer Session ................................................................................... 29 LPR Printer Session............................................................................................ 32 FILE Printer Session........................................................................................... 33 IBM 5250 Printer Session Properties ....................................................................... 34 Session Info Tab ............................................................................................... 35 Input Tab......................................................................................................... 36 Output Tab....................................................................................................... 38 HPT Tab........................................................................................................... 40 Advanced Tab ................................................................................................... 41 Options Tab...................................................................................................... 42 IBM 5250 Host Transform Printer Session Properties................................................. 42 Session Info Tab ............................................................................................... 43 Output Tab....................................................................................................... 44 Advanced Tab ................................................................................................... 45 FILE Printer Session Properties .............................................................................. 46 Session Info Tab ............................................................................................... 46 Input Tab......................................................................................................... 47 Output Tab....................................................................................................... 48 Archive Tab ...................................................................................................... 50 Options Tab...................................................................................................... 51 LPR Printer Session Properties ............................................................................... 51 Session Info Tab ............................................................................................... 52 Input Tab......................................................................................................... 53 Output Tab....................................................................................................... 54 Options Tab...................................................................................................... 55 Configuring the Printer Driver for IBM 5250 Sessions ................................................ 56 General Tab ..................................................................................................... 57 Printer Properties Tab ........................................................................................ 58 CPI Mapping Tab ............................................................................................... 60 Font ID Mapping Tab ......................................................................................... 61 CPI COR Mapping Tab ........................................................................................ 62 Configuring the Printer Driver for LPR/FILE Sessions ................................................. 62 General Tab ..................................................................................................... 63 Printer Properties Tab ........................................................................................ 64 CPI Mapping Tab ............................................................................................... 65 Configuring the RAW Driver .................................................................................. 65 General Tab ..................................................................................................... 66 Transcode Table Tab.......................................................................................... 67 Sequences Tab ................................................................................................. 67 Euro Tab .......................................................................................................... 68 Font ID Tab ...................................................................................................... 69 Tips & Techniques 70 Page Orientation Rules ......................................................................................... 70 Printing with COR orientation ................................................................................ 72 COR with Letter Format...................................................................................... 72 COR with A4 Format .......................................................................................... 74 Form-Play Module 77 Form-Play Projects............................................................................................... 77 Form-Play Project Types ....................................................................................... 78 Advanced Module ................................................................................................ 78 Advanced Module Functionality .............................................................................. 79 iv • Contents Print-2000 User Manual Filter Module....................................................................................................... 80 Creating Form-Play Projects 81 Before Starting.................................................................................................... 81 Host Templates................................................................................................. 81 Trigger ............................................................................................................ 82 Electronic Form................................................................................................. 83 Form-Play Project Wizard...................................................................................... 84 Working with Form-Play 99 The Docking Tree .............................................................................................. 100 The Host Template Window ................................................................................. 100 The Form Template Window ................................................................................ 101 Printing Profiles 103 Adding a Printing Profile ................................................................................... 103 Edit a Printing Profiles ...................................................................................... 103 Removing Printing Profiles ................................................................................ 103 Project Settings 105 Triggers ........................................................................................................... 105 Start Trigger................................................................................................... 107 Stop Trigger ................................................................................................... 107 Events ............................................................................................................. 107 Event Properties.............................................................................................. 107 Host Fields ....................................................................................................... 108 Host Fields Properties ...................................................................................... 108 Project Copies ................................................................................................... 109 Copy Tab ....................................................................................................... 109 Notes Tab ...................................................................................................... 109 Event Tab ...................................................................................................... 110 Forms Settings 111 Form Options .................................................................................................... 112 New Copy… ...................................................................................................... 112 Set Operation ................................................................................................... 112 Build................................................................................................................ 112 Form Properties................................................................................................. 113 Host Tab ........................................................................................................ 113 Form Tab ....................................................................................................... 114 Character Tab................................................................................................. 114 Attributes Tab................................................................................................. 115 Project Copy Tab............................................................................................. 115 Event Tab ...................................................................................................... 115 Linked Fields..................................................................................................... 115 New Field ....................................................................................................... 116 Copy All Fields ................................................................................................ 116 Remove All Fields ............................................................................................ 116 Linked Field Options........................................................................................... 116 Copy Field ...................................................................................................... 116 Remove ......................................................................................................... 116 Linked Field Properties ....................................................................................... 116 Print-2000 User Manual Contents • v Barcode Tab ................................................................................................... 116 Font Tab ........................................................................................................ 117 Host Field Tab................................................................................................. 117 Event Tab ...................................................................................................... 117 Image Tab ..................................................................................................... 117 Position Tab ................................................................................................... 118 Angle Tab ...................................................................................................... 118 Foreground Tab .............................................................................................. 118 Background Tab .............................................................................................. 118 Subst. Tab ..................................................................................................... 119 Images 121 Change Name ................................................................................................. 121 Remove ......................................................................................................... 121 Properties ...................................................................................................... 121 How to, Examples and more… How How How How How How How to to to to to to to 123 Align the Templates................................................................................. 123 Define an Host Field ................................................................................ 124 Add a Project Copy.................................................................................. 126 Add a Printing Profiles.............................................................................. 127 Define an Event ...................................................................................... 128 work with Images ................................................................................... 128 change the Triggers ................................................................................ 129 Glossary of Terms 131 Index 133 vi • Contents Print-2000 User Manual Print-2000 Overview The Print-2000 Manual contains step-by-step instructions (in a “Wizard” format) for installing and configuring the Print-2000 product. Print-2000 Product Features Print-2000 supports the TelNet TN5250e protocol, which gives to the System Administrator a “real” Device instead of just a remote outq. This is a significant advantage over LPR/LPD printing where there is no control over the spool file. Print-2000 also performs many of the resource intensive functions associated with iSeries AS/400 printing, thereby improving overall system performance. In particular the Host Print Transform function can be offloaded from the iSeries - AS/400 using Print-2000. Moreover other functions, which are difficult if not impossible to control from the iSeries - AS/400 such as page orientation, print quality, number of copies, and special printer commands can be easily controlled using Print-2000. Print-2000 can use either a standard Windows GDI driver for a particular printer model or the CompuMaster RAW driver for rendering the printed output. Using the Windows GDI driver for a printer allows full control of ALL of the advanced functions for a particular printer, which may include print quality, one or two sided printing, printer bin input/output selection, etc. These features are seamlessly selected through the Administrator using the standard setup dialog boxes supplied with the printer manufacturers Windows printer driver. The CompuMaster RAW printer driver comes with a standard set of configurations for the most popular matrix and laser printers. These configurations map the iSeries - AS/400 print commands to the escape sequences for the specific printer. Print-2000 allows the user to use one of the preset configurations, or to derive a new printer configuration from any one of the existing configurations. Print-2000 also offers the possibility to create an entirely new printer configuration. The RAW CompuMaster driver allows complete control over the mapping of host print commands to printer specific commands. The CompuMaster RAW driver is particularly useful for printing Matrix style output on Laser printers or for supporting other proprietary printer protocols. Print-2000 supports Hex Passthrough sequences, allowing selected command sequences to be sent directly to the printer. This feature is useful for supporting special printer sequences and protocols including the printing of barcodes. When used with the FormPlay option, it is possible to print data onto electronic forms designed with any Microsoft Office program (Word, Excel, etc.) FormPlay allows the user to graphically align the “host template” on the Microsoft Office document used as the electronic form. The host data can be moved vertically and horizontally within the page so that is aligns properly with the electronic form. FormPlay allows the user to change the font (size and type) with which the host data is printed on the electronic form. FormPlay has the capability to print the host data on any number of electronic forms, allowing multiple copies of the same data on different forms. Additionally FormPlay supports different forms for two-sided printing (front and back), as well as different forms for different pages of a single print job. Print-2000 User Manual Print-2000 Overview • 1 Why use Print-2000? Modular software solution. Print-2000 is licensed as a set of separate modules. This allows users to configure and deploy only those features needed to support a particular printing environment. Easy installation and configuration. Thanks to an intelligent “wizard” which guides the user through the whole configuration process. Can be used to “drive” any LAN printer (Laser as well as Dot Matrix Printer). Rich set of features, which allows you to control your printout. In the IBM 5250 (AS/400, I-Series) you can take advantage of a “real” Device rather than just a Remote Outq. Technical Support Print-2000 is developed and supported by CompuMaster Srl and CompuMaster Inc. You can obtain technical support using any of the following methods: CompuMaster Inc. Web site The CompuMaster Inc. Web site at: www.compumaster.com provides software upgrades for Print-2000 users, including: Free product updates, which provide you with bug fixes and new features. Internet e-mail For technical support through the Internet, e-mail us at: [email protected] To help us provide you with the best support, please include the following information when contacting ComponentOne: • Your Print-2000 product serial number. • The software version of the Print-2000 package. • The version and name of your operating system. For more information on technical support, go to: System Requirements The following minimum requirements are recommended for a Print-2000 installation: • 80486 processor or better • TCP/IP network card • Microsoft Windows'95, Windows'98, Windows Me, Windows XP, Windows NT, or Windows 2000 operating system • At least 32 MB of RAM • At least 10MB of available hard disk space 2 • Print-2000 Overview Print-2000 User Manual Installation • Insert the CD labeled "Print-2000" • From the toolbar select "Start" • Select "Run" • Enter “<CD drive>:\setup.exe” where <CD drive> is the letter associated with the CD drive containing Print-2000 • Click the OK button to begin the installation • Follow the Print-2000 installation instructions Note: If the autorun option is enabled the Print-2000 Setup screen will automatically appear when the Print-2000 CD is inserted. About this document Print-2000 Overview contains information about Print-2000, first installation instructions and how to contact Technical Support. General Characteristics contains information regarding the general characteristics of Print-2000. Print-2000 License Activation contains information regarding the installation of Print-2000 License key and the activation procedure. Print-2000 Administrator Print-2000 Administrator contains information relating to the configuration of the Print-2000 Connections and Printer Sessions. Tips & Techniques contains information and useful explanation on specific IBM 5250 environment and tips for solving common problems with network printing. Print-2000 User Manual Print-2000 Overview • 3 General Characteristics This chapter provides an overview of the main Print-2000 characteristics and concepts. This includes Host System Requirements, a general Product Description, and an introduction to the various Print-2000 modules. Host Systems Requirements The following minimum requirements are needed when you use Print-2000 in an IBM 5250 (AS/400, I-Series) environment: PTF Product ID PTF Number OS/400 Ver 3 Rel 2 Mod 0 5763TC1 5763999 5763SS1 5763SS1 SF50020 MF20619 SF49121 SF51874 OS/400 Ver 3 Rel 7 Mod 0 5716TC1 5716999 5716SS1 5716SS1 SF50019 MF21135 SF47406 SF51875 OS/400 Ver 4 Rel 1 Mod 0 5769TC1 5769999 5769SS1 SF50018 MF21580 SF52402 OS/400 Ver 4 Rel 2 Mod 0 5769TC1 5769999 5769SS1 5769SS1 5769SS1 5769SS1 SF53486 MF21681 SF49336 SF47792 SF47400 SF48804 OS/400 Ver 4 Rel 3 Mod 0 No PTF’s No PTF’s OS/400 Ver 4 Rel 4 Mod 0 No PTF’s No PTF’s AS/400 Operating System Product Description Print-2000 is a network based print server allowing full control and routing of iSeries - AS/400 or Unix print jobs to network based printers. Print-2000 is installed as a service on a PC running a Microsoft Windows operating system. Print-2000 routes print jobs directed to its IP address to either a network printer or a parallel printer attached to the PC. Print-2000 is a Windows 32 bit application, which can run as an application or a service. Print-2000 can be configured to support three different types of connections: • IBM 5250 Connection • LPD/LPR Connection • FILE Connection Print-2000 User Manual General Characteristics • 5 IBM 5250 Connection (AS/400 ,I-Series) In the IBM 5250 connection mode, Print-2000 accepts a printer data stream from an IBM AS/400Iseries host. The AS/400 host sends the data stream to be printed using the TCP/IP Telnet TN5250e protocol over the network. Print-2000 accepts the data stream and routes it to the configured printer. The TN5250e functionality of Print-2000 allows complete control of the AS/400 system printing environment by the system administrator. Using Print-2000, the printer becomes a “real” DEVICE and NOT a REMOTE OUT QUEUE (LPR). This is a significant advantage over LPR/LPD printing where there is no control over the spool file. Print-2000 fully supports the IBM 3812 printer emulation. LPD/LPR Connection The LPD/LPR Connection allows printing from Unix, Linux, or other Windows systems on the network. When configured for a LPD/LPR Connection, Print-2000 creates the specified LPD queue name on the system. Applications may print to this LPD queue using the IP address and queue name associated with the printer. FILE Connection When a File Connection is configured, Print-2000 creates a special folder on the system. Whenever a file is placed in this folder, Print-2000 sends this file to the configured printer. If the Print-2000 File folder is shared on the network, any user on the network may place a file in this folder for printing. Print-2000 Components Print-2000 is designed to be a modular printing solution. The user need install and license only those modules required for a particular printing environment. Print-2000 consists of the following modular components: Base License Module The BASE module has been designed to work in an IBM environment. It directs print jobs from an IBM iSeries - AS/400 system to a network printer or a parallel printer attached to a PC. Print-2000 supports both Laser and Matrix style printers. Print-2000 supports the TelNet TN5250e protocol and thus it allows you to configure your attached Printer as a Device instead of as a Remote Out queue. This is a significant advantage over LPR/LPD printing where the complete control of the Printer Device is required. Print-2000 also performs many of the resource intensive functions associated with iSeries AS/400 printing, thereby improving overall system performance. In particular the Host Print Transform function can be offloaded from the iSeries - AS/400 using Print-2000. Moreover other functions, which are difficult if not impossible to control from the iSeries - AS/400 such as page orientation, print quality, number of copies, and special printer commands can be easily controlled using Print-2000. • Windows Driver Support Print-2000 can use either a standard Windows Driver for a particular printer model or the CompuMaster RAW driver for rendering the printed output. Using the Windows Driver for a printer allows full control of all of the advanced functions for a particular printer, which may include print quality, one or two sided printing, printer bin input/output selection, etc. These 6 • General Characteristics Print-2000 User Manual features are seamlessly selected through the Administrator using the standard setup dialog boxes supplied with the printer manufacturers Windows printer driver. • Hex Passthrough Support Print-2000 supports Hex Passthrough sequences, allowing selected command sequences to be sent directly to the printer. This feature is useful for supporting special printer sequences and protocols including the printing of barcodes. • Configurable RAW Printer Driver The CompuMaster RAW Printer Driver comes with a standard set of configurations for the most popular matrix and laser printers. These configurations map the iSeries - AS/400 print commands to the escape sequences for the specific printer. Print-2000 allows the user to use one of the preset configurations, or to derive a new printer configuration from any one of the existing configurations. Print-2000 also offers the possibility to create an entirely new printer configuration. The RAW CompuMaster driver allows complete control over the mapping of host print commands to printer specific commands. The CompuMaster RAW driver is particularly useful for printing Matrix style output on Laser printers or for supporting other proprietary printer protocols. • Control of Page Orientation and Scaling Additionally Print-2000 supports control of the printed page orientation and scaling (C.O.R). The user can choose to use the orientation specified by the iSeries - AS/400 host, or override it. • Printing of Matrix Output on Laser Printers The CompuMaster RAW printer driver can easily be configured to support legacy print jobs on today’s digital laser printers by mapping host print commands and sequences to those of the laser printer. Form-Play Module License FormPlay is a graphical tool for creating electronic form packages for use with the Advanced module. FormPlay uses an existing document created from any Microsoft Office product and a copy of the captured output of a print job to create a “form package” which can be printed with the Advanced module. FormPlay IS NOT A FORMS DESIGNER, forms are designed using Microsoft Word or Microsoft Excel. • Ease of Use FormPlay uses an intelligent “wizard” which guides the user through the process of the forms package generation. The user is first prompted for a “host template”; a “host template” is a copy of the captured printed output for a particular print job. If the template does not exist FormPlay prompts the user to release a print job and automatically captures the output. FormPlay next asks the user to select a unique text string within the template to identify the form to be printed with the print job. Last FormPlay asks for a Microsoft Office document to be used as the electronic form. • Graphical Alignment of Host Data with Electronic Form FormPlay allows the user to graphically align the “host template” on the Microsoft Office document used as the electronic form. The host data can be moved vertically and horizontally within the page so that is aligns properly with the electronic form. • Font Selection FormPlay allows the user to change the font (size and type) with which the host data is printed on the electronic form. • Multiple Forms for A Single Print Job FormPlay has the capability to print the host data on any number of electronic forms, allowing multiple copies of the same data on different forms. Additionally FormPlay supports different forms for two-sided printing (front and back), as well as different forms for different pages of a single print job. Print-2000 User Manual General Characteristics • 7 • Cost Effective FormPlay is not required in the Print-2000 run-time environment. The Print-2000 Advanced run-time module prints electronic forms packages created with FormPlay. Therefore only a single copy of FormPlay is required to support all of the printers for a single installation. Advanced License Module The Advanced module contains a number of innovative features, which when used in conjunction with the GDI driver, add a level of intelligence to the system printing environment. As described below these features can be used to minimize printing resources and increase throughput. • Support for Multiple Configurations on a Single Printer The Print-2000 Advanced module allows multiple printing configurations on the same printer. As an example it is possible to have one configuration for two-sided printing with input from printer input bin one and output to printer bin two. Another configuration may exist for portrait printing from printer input bin two and output to printer bin one. • Support for Triggers Print-2000 “knows” what configuration to use for a particular print stream using a unique user defined “trigger” for each configuration. For example invoices may always have a unique string such as “INVOICE” within the printed data stream, while purchase orders may contain the unique string “PO:”. • Print Other Forms or Reports With the Advanced module, it is also possible to have other specified forms or reports printed with a specific print job. Additionally the same printed data may be printed in different ways; for instance Print-2000 Advanced can produce multiple copies of the same data printed in different formats. • Minimize Printing Resources Where two printers were previously used for printing different jobs, it is now possible with Print-2000 Advanced to use the same printer for both jobs. • Eliminate Pre-Printed Forms When used with the FormPlay option, it is possible to print data onto electronic forms designed with any Microsoft Office program (Word, Excel), or any other graphic application able to create an .emf type of file. • Support of Filtering features As part of the standard Advanced Module, Print-2000 supports a special feature called Filter. This feature allows you to clean the Host file from any commands or ESCape sequences that can be embedded into the application. ECBC Add-on Module Print-2000 supports a special function, called ECBC, which permits the transmission of predefined mnemonics to the printer. In older printing systems these mnemonics were used to print BarCodes and large fonts on matrix printers. • Legacy Support The Print-2000 ECBC support is fully compatible with the PR-165 PRAIM Twinax interface allowing a user to easily migrate an existing iSeries - AS/400 Twinax printing environment to a network based printing environment. 8 • General Characteristics Print-2000 User Manual Print-2000 License Activation When the installation procedure is completed, you can launch Print-2000 Administrator from the toolbar, by clicking on : Start|Programs|CompuMaster|Print2000|Administrator. Print-2000 Administrator is the main application. Print-2000 installs as an “Evaluation” copy which can be used for up to 20 days. It is necessary to manually activate the license to remove the “Evaluation” logo and expiration. When Print-2000 initially starts it displays the screen shown here below. To start the evaluation period press the Start Evaluation button. Note: All features of Print-2000 are available for the duration of the evaluation period including the Base module, the Advanced module, the ECBC module, and the FormPlay module. Activating Print-2000 Licenses A license may be installed at any time within the 20 days Evaluation period. To install and activate a License, start the Print-2000 Administrator application. Click on Tools, then select License option. Print-2000 User Manual Print-2000 License Activation • 9 The License Report screen will be displayed. Click on License… button. The Activation License screen will be displayed: 10 • Print-2000 License Activation Print-2000 User Manual A license may be installed either manually or automatically using a license file supplied by either CompuMaster or an authorized distributor of CompuMaster products. Please refer to the appropriate chapter for installing the License. Manual license activation You can find the License code in the End User License certificate. The information you need are: Serial Number This is the unique Print-2000 Serial Number. All the License keys will be tight to this Serial Number. This is a 10 digit number code. Activation Code This is the unique Print-2000 Activation Code associated to the Print-2000 Serial Number. This is a 22 digits number associated with the Serial Number. License Key/s This is the unique License Keys code. You may have many License Keys code, depending the number of Module License to be installed. Each License Key is a 22 digits number code. Entering the information required: Step 1 In the Serial Number field, enter the 10 digits Serial Number. In the Activation Code field, enter the 22 digits Activation Code first. Click on Install button If the information are correct, you will be prompted with the following message: The Activation Code has been correctly installed. Click on OK button to proceed. Print-2000 User Manual Print-2000 License Activation • 11 If you instead get the following message: The Activation Code has not been correctly installed, please check the information entered and try again. Step 2 After entering the Activation Code, you will be prompted with the following message: Do you want to enter a License Key? Click on Yes to proceed. The License Activation screen will be displayed. The Serial Number field will be grayed out. In the License Code field, enter the 22 digits License Code. Click on Install button. If the information are correct, you will be prompted with the following message: The Activation Code has been correctly installed. Click on OK button to proceed. If you instead get the following message: The Activation Code has not been correctly installed, please check the information entered and try again. Note: If you have more License Key code to enter, repeat the Step 2 until all the License keys will be entered. When you finished, click on the Exit button to close the window. You will return to the License Report screen. Click on the Exit button to close the window. Automatic License activation For licenses obtained as files supplied electronically, you can enter them automatically. From the Activation License screen, click on Import File button Browse for the location of the *.lic file. After selecting the appropriate file, click OK and the licenses contained in the file will be installed. If the License code is correct an information message box will be displayed. Click on OK button to close the window. You will go back to the License Report screen. Click on Exit button to close the window. Installation of Additional Licenses Licenses for the various Print-2000 modules may be purchased separately. For each new Printer Session or Add-on License Module, a License key, is required. A user can have a combination of Base or Advanced License module as he wants. The installation procedure is the same as described in the Activating Print-2000 Licenses chapter. 12 • Print-2000 License Activation Print-2000 User Manual Print-2000 Administrator The Print-2000 Administrator main application window is divided into five distinct areas as described below. The Administrator displays the current configuration of Print-2000 in an Explorer type view, and allows the user to configure, modify, and save printer configurations. A Print-2000 configuration consists of one or more host connections. Each host connection has an associated printer definition. The Tree View on the left hand side of the Administrator displays the currently defined host connections along with their printer configurations. The Status Pane to the right of the Tree View displays the status of the selected host or printer in the Tree View. Menu Bar The Main Menu is at the very top of the application and contains File, Options, Tools, View, Print2000, and Help pulldown menus. Button Bar The Command Bar is located directly below the Main menu and contains links to the most commonly used Print-2000 commands. Tree View The Printer Tree View is located on the left hand side of the application area. It contains a Windows Explorer type view of the Connections and Printer Sessions defined to the Print-2000 application. Status Pane The Status Pane is located directly to the right of the Printer Tree view and displays the status of the selected Connection or Printer Sessions within the Printer Tree View. Print-2000 User Manual Print-2000 Administrator • 13 Print-2000 Administrator Menu Bar The Menu Bar shows several options that gives you easy access to a lot of functions. File Menu The File Menu options allow you to: New Launch the wizard for creating a new connection or a new Printer Session. Add PDF Module Install and activate the PDF Add-on Module. The PDF Add-on Module allows you to create a PDF file of your output produced as a copy of any Form Project. COMPOSER Modules Install and activate the specific Module included into the COMPOSER Add-on Module. The COMPOSER Add-on Module include the Mailer and the Faxer modules. Through these Modules you can send as e-mail or fax, any output produced as a copy of a Form Project. Save Configuration Create a copy of your Print-2000 configuration and save it to the disk. Load Configuration Load a saved Print-2000 configuration file. Exit Exit the Print-2000 Administrator application. 14 • Print-2000 Administrator Print-2000 User Manual Options Menu The Options Menu allows you to: Open Open (connect) the selected Connection or Printer Session. Close Close (disconnect) the selected Connection or Printer Session. Rename Rename the selected Connection or Printer Session. Delete Delete the selected Connection or Printer Session. Properties Access the Properties of the selected Connection or Printer Session. Tools Menu The Tools Menu allows you to: Enable Log Create a Log of all the incoming data from the Host. This function is used for diagnostic purpose. View Log View the log created with the above function. Print-2000 User Manual Print-2000 Administrator • 15 Settings Access the general settings of the Print-2000 application and Form-Play application. License Report Access the License Report dialog box. This function is used for entering new License codes. See also Print-2000 License Activation. View Menu The View Menu options allow you to access the options that determine how your main view will appear: Toolbar Toggles the Button Bar and/or the Address Bar on or off. Status Bar Toggles the Status Bar on or off. Large Icons Select Large Icons view. Small Icons Select Small Icons view. List Select List Icons view. Details Select Details Icons view. Refresh Refresh the screen. 16 • Print-2000 Administrator Print-2000 User Manual Print2000 Menu The Print2000 Menu options allow you to access the options related to the Print-2000 application: Start Print2000 & Autostart Sessions Start the Print-2000 application and automatically launch all the Printer Sessions configured with “Autostart” option enabled (see the General Tab of the Printer Session Properties). Stop Print2000 Stop the Print-2000 application and close all the Printer Sessions. Start Print2000 Only Start the Print-2000 application only (no Printer Sessions) Close All Sessions Close all the Printer Sessions. Print2000 Service Install, Remove or Configure the Print-2000 service. Help Menu The Help Menu options allow you to: Contents Launch the Print-2000 Online Help. About… Display the software version of the Print-2000 and copyright information. Print-2000 User Manual Print-2000 Administrator • 17 Print-2000 Administrator Button Bar The Button Bar gives you quick access to the most-used options. New Launch the Print-2000 configuration wizard. Open Launch (connect) the selected Connection or Printer Session. Close Close (disconnect) the selected Connection or Printer Session. Properties Access the Properties of the selected Connection or Printer Session. View Change the viewing mode. Help Access the Print-2000 Online Help. Print-2000 Settings There are some common parameters that can be configured in the Print-2000. All these parameters are available in the Print-2000 Settings dialog box. To access to this dialog box click on Tools|Settings and select the option Print2000 Settings. The following screen will be displayed: 18 • Print-2000 Administrator Print-2000 User Manual This Tab is divided into 4 separate sections: General –SectionNumber History Document You may select the number of printed document that will be listed in the right pane when you click on the Printer Session Icon. This list will show the last xx number of document printed by the specific Printer Session. The list is used just to keep track of the document being printed. The document shown in the list ARE NOT saved into the PC. Add Print-2000 at Windows Startup This option allows you to add Print-2000 in the Startup folder. In this way, when Print-2000 is installed as Application, the application will be launched automatically. Session Settings –SectionSession’s Log This option is reserved, and must be enable when required by the manufacture’s technical support. Start Print-2000 with all Autostart Sessions All the Printer Sessions configured with the Autostart option enabled (see General Tab in the Printer Session Properties), will be launched automatically. Process Priority –SectionHigh Set the priority to high level Normal Set the priority to normal level. This is the default settings. Low Set the priority to low level Print-2000 User Manual Print-2000 Administrator • 19 Print-2000 Management –SectionPort Set the port used by Print-2000 application. The default Port is 2121. If other application uses this Port (2121), you may specify a different Port. Activating Print-2000 Print-2000 may be installed as an application or a service. In application mode, Print-2000 sessions are ONLY active when the Print-2000 Administrator is running. In service mode, Print2000 printer sessions are activated when the system is booted and remain active as long as the system is running, regardless of whether or not the Print-2000 Administrator is running. The following paragraphs describe the configuration of application and service modes. Install Print-2000 as an Application Print-2000 is, by default, installed as an application. Print-2000, and all the Printer Sessions configured with Autostart option enabled, may be launched automatically at Windows startup. To add the Print-2000 application in Windows Startup click on Tools|Settings and then enable the option Add Print-2000 at Windows Startup present in the Settings Tab. Install Print-2000 as Service If you have installed Print-2000 on a machine that supports Services (such as W/2000, XP and so on) you may configure your Print-2000 to work as service. To install Print-2000 as a service, use the Service menu item from the Print2000 menu as shown below. Note: Print-2000 must be stopped to install the service. Select the Print2000 Service option. The following dialog box will be displayed: 20 • Print-2000 Administrator Print-2000 User Manual Click on Install Print2000 Service button. You will be asked to confirm whether you want to proceed or not; click on Yes button. It will take some seconds to complete the task. Once the task is completed, the following screen will be displayed: This screen allows you to Remove (unistall) the Service or to configure the service by accessing the Service Console. Note: We recommend to refer to the “Microsoft Mangement Console Help” to correctly configure the service. Creating a Connection From the Tree View select the icon Print2000 on Local PC. Print-2000 User Manual Print-2000 Administrator • 21 Click on the button in the Button Bar. The first screen, showing the available Connections, will appear: For more details on how to configure a Connection, please refer to the specific chapter. IBM 5250 Connection This procedure will help you creating the IBM 5250 Connection. After selecting the IBM 5250 Connection from the Available Connection dialog box, the following window will appear: 22 • Print-2000 Administrator Print-2000 User Manual The configuration procedure consists of 2 steps. Step 1 The first step requires you to enter the following information: Connection Name Enter the name of the IBM 5250 Connection you are being to create. This name will be associated to the specific connection icon. System Name or IP Address Enter the IP address, or the Name, of the I-Series or AS/400. If the DNS is available you may enter the name of the Host System. Port number Enter the port number to be used for the Telnet session. The Default value is 23. Click on the Finish button, to complete the wizard. Step 2 A message box will be displayed. You will be asked whether you want to create, at this time, a Printer Session associated with the Connection you have just created. If you want to create the Printer Session click on YES button. Refer to the IBM 5250 Printer Session chapter, for the configuration procedure. If you click NO, the IBM 5250 Connection configuration procedure will be terminated. The icon for the specific IBM 5250 Connection will be added to the Main Tree. It is also possible to configure the IBM 5250 Printer Session as a separate task. Refer to the IBM 5250 Printer Session chapter for the configuration procedure. LPD/LPR Connection This procedure will help you creating the LPD/LPR Connection. Print-2000 User Manual Print-2000 Administrator • 23 After selecting the LPD/LPR Connection from the Available Connection dialog box, the following window will appear: The configuration procedure consists of 2 steps. Step 1 The first step requires you to enter the following information: Connection Name Enter the name of the LPD Connection you are being to create. This name will be associated to the specific connection icon. LPD Port Number Enter the port number to be used for the associated LPD service. The Default value is 515. Click on the Finish button, to complete the wizard. Step 2 A message box will be displayed. You will be asked whether you want to create, at this time, a Printer Session associated with the Connection you have just created. If you want to create the Printer Session click on YES button. Refer to the LPR Printer Session chapter, for the configuration procedure. If you click on NO, the LPR Connection configuration procedure will be terminated. The icon for the specific LPD/LPR Connection will be added to the Main Tree. It is also possible to configure the LPD/LPR Printer Session as a separate task. Refer to the LPR Printer Session chapter for the configuration procedure. FILE Connection This procedure will help you creating the FILE Connection. After selecting the FILE Connection from the Available Connection dialog box, the following window will appear: 24 • Print-2000 Administrator Print-2000 User Manual The configuration procedure consists of 2 steps. Step 1 The first step requires you to enter the following information: Connection Name Enter the name of the FILE Connection you are being to create. This name will be associated to the specific connection icon. Click on the Finish button, to complete the wizard. Step 2 A message box will be displayed. You will be asked whether you want to create, at this time, a Printer Session associated with the Connection you have just created. If you want to create the Printer Session click on YES button. Refer to the FILE Printer Session chapter, for the configuration procedure. If you click on NO, the FILE Connection configuration procedure will be terminated. The icon for the specific FILE Connection will be added to the Main Tree. It is also possible to configure the File Printer Session as a separate task. Refer to the FILE Printer Session chapter for the configuration procedure. IBM 5250 Connection Properties The configuration of the IBM 5250 Connection is accomplished through a multi-tab dialog box, which is displayed using the Properties menu item. There are two methods for accessing the IBM 5250 Connection Properties: Right click the specific Connection Icon in the Main Tree and select option Properties. --------- or ---------- Print-2000 User Manual Print-2000 Administrator • 25 Select the Connection Icon (by clicking on it) and click the Properties Button Bar. button at the The IBM 5250 Connection Properties dialog box, will be displayed. Two Tabs are available: - General Tab : allows you to modify the Host System information - Schedule Tab: allows you to customize the Default settings of the selected Connection. General Tab The General Tab shows the info about the Connection: Local Name This is the Local name of the IBM 5250 Connection. This name is associated to the specific connection icon. Host Name or IP Address This is the IP address, or the Name, of the I-Series or AS/400. Port Number This is the port number used for the Telnet connection. The Default value is 23. Schedule Tab 26 • Print-2000 Administrator Print-2000 User Manual The Schedule Tab allows you to change the Default settings of the specific Connection. Device Keep Alive Delay This is the Keep Alive Timeout. The Default value is 60 sec. You may change it to a different value, but it is recommended to leave it to 60 sec. The Keep Alive timeout is used to check the connection with the Host. Every 60 sec. the Print-2000 sends a TCP/IP packet to the Host to check if it is still up and running. If there is no response from the Host, Print-2000 will close all the active connections. Print-2000 will then checks every 60 sec. until it receives a reply from the Host. When a response is received, Print-2000 will start the connection procedure, according with the other timer settings (Host IPL Delay and Reconnect Session Delay). After Host IPL Delay This is a special timer specifically designed to handle the IPL initial condition. When an AS/400 is re-ipled, it first enable the TCP/IP stack and then (after some minutes) it starts all the TCP/IP Servers (TelNet, FTP and so on). Print-2000 detects that the AS/400 is back on because it reply to the Keep Alive Delay (which means that the AS/400 is able to reply to a TCP/IP packet). Because the AS/400 takes some minutes to start all the TCP/IP Servers, it is recommend to wait until the AS/400 TCP/IP Servers are active, before to initiate a connection. This timer take care of this situation. The Default value is 5 minutes. Reconnect Session Delay This is the timer that controls the Automatic reconnection of the Printer Sessions. Scheduled Startup This section allows you to better control the number of Printer Sessions will be activated when the Print-2000 will start the connections. When many Printer Sessions are configured, it is better to activate a small number of Sessions at the same time. This allows the AS/400 to complete the processes related to each connection (opening the Remote Port, activating the Device and the writers) without having too many tasks to run at the same time. Session # in a block This is the number of Sessions that will be activated at the same time (block of Sessions). It is recommended no more then 10 Sessions per block. Delay before next block This is a special timer specifically designed to handle the scheduled startup. You can enter the number of seconds to wait before to activate the next block of “xx” Printer Sessions. LPD/LPR Connection Properties The configuration of the LPR/LPD Connection is accomplished through a multi-tab dialog box, which is displayed using the Properties menu item. There are two methods for accessing the LPR/LPD Connection Properties: Right click the specific Connection Icon in the Main Tree and select option Properties. --------- or ---------Print-2000 User Manual Print-2000 Administrator • 27 Select the Connection Icon (by clicking on it) and click the Properties Button Bar. button at the The LPR/LPD Connection Properties dialog box, will be displayed. The General Tab shows the info about the Connection: Local Name This is the Local name of the LPR/LPD Connection given during the Connection creation process. This name is associated to the specific connection icon. LPD Port Number This is the port number used for the LPR/LPD connection. The Default value is 515.. FILE Connection Properties The configuration of the FILE Connection is accomplished through a multi-tab dialog box, which is displayed using the Properties menu item. There are two methods for accessing the FILE Connection Properties: Right click the specific Connection Icon in the Main Tree and select option Properties. --------- or ---------Select the Connection Icon (by clicking on it) and click the Properties Button Bar. button at the The FILE Connection Properties dialog box, will be displayed. The General Tab shows the info about the Connection: 28 • Print-2000 Administrator Print-2000 User Manual This is the Local name of the FILE Connection given during the Connection creation process. This name is associated to the specific connection icon. Local Name Creating a Printer Session From the Main Tree, select the Connection, which you want to add a new Printer Session. Click on the button in the button bar. The first configuration screen will be displayed. For more details on how to configure a Printer Session, please refer to the specific Printer Session chapter: IBM 5250 Printer Session This procedure will help you creating the IBM 5250 Printer Session. IBM 5250 Printer Session Configuration Wizard: The configuration procedure consists of 4 steps. Step 1 The first step requires you to enter the following information: Printer Session Name Enter the name of the IBM 5250 Printer Session you are being to create. This name will be associated to the specific connection icon. Device Name Enter the I-Series - AS/400 Printer Device Name. You may enter any name no more than 10 digits long. Print-2000 User Manual Print-2000 Administrator • 29 Device Model For I-Series - AS/400 systems using the TN5250e protocol, the only model available is 3812. Autostart If this box is checked, the session becomes active automatically when the Print-2000 application is started. Click on the Next button, to proceed with the wizard. Step 2 The second step requires you to specify the Type of Printer: Laser Printer Select this option if the Printer you want to use, is a Laser or InkJet printer. Dot Matrix Printer Select this option if the Printer you want to use, is a Dot Matrix Printer or a Thermal printer. Click on the Next button, to proceed with the wizard. Step 3 The third step requires you to specify the Module License (and the specific Printer Driver): 30 • Print-2000 Administrator Print-2000 User Manual Advanced Module (Form-Play) The Advanced Module is available ONLY with the Advanced Module License. If you are running the EVALUATION copy, this Driver will be available. Use this Driver ONLY if you want to work with Form projects (Form-Play Module is required). This Driver uses the Windows Driver provided by the Printer manufacture. Print-2000 User Manual Print-2000 Administrator • 31 Base Module The Base Module is ALWAYS available. The Base Module offers the possibility to work with 2 different Drivers: Use Windows Driver This Driver uses the Windows Driver provided by the Printer manufacture. Using this Driver, gives you the advantage to use all of the advanced features available for a given printer; this includes one/two sided printing, print quality, input/output bin selection, number of copies, etc. It is recommended to use this Driver if the printer is a Laser or Bubble Jet type of printer. Use RAW Driver The RAW Driver comes preconfigured to support 16 of the most popular matrix and laser types of printers. The RAW Driver allows maximum flexibility in mapping printer command sequences sent from the host to the actual printer command sequences sent to the printer. A user may easily customize an existing RAW driver definition, or define a completely new RAW Driver. It is recommended to use this Driver if the printer is a Dot Matrix or Thermal type of printer. Select from the list the Printer emulation you want to use. Make sure that the same emulation is set on your printer. Use Host Transform The Host Transform is a special feature provided by IBM, and it allows SCS-to-ASCII conversion to take place on the AS/400 system instead of by Pint-2000. If you select this option, you will have to define all the Host Transform configuration parameters at the end of the Wizard. For further details on how to configure the Host Transform feature see the chapter IBM 5250 Host Transform Printer Session Properties. Click on the Next button, to proceed with the wizard. Step 4 The fourth step requires you to select the Printer you want to work with. Select the Printer among those available in the list (the list shows all the printers installed or mapped in the PC). Click on the Finish button to complete the wizard. A Printer Session icon will be added to the associated Connection. If you need to review and or change some of the configuration parameters, you may enter into the Printer Session Properties. For more details refer to the specific IBM 5250 Printer Session Properties chapter. LPR Printer Session This procedure will help you creating the LPR Printer Session. LPR Printer Session Configuration Wizard: 32 • Print-2000 Administrator Print-2000 User Manual The configuration procedure consists of 2 steps. Step 1 The first step requires you to enter the following information: Printer Session Name Enter the name of the LPR Printer Session you are being to create. This name will be associated to the specific Printer Session icon. Output Queue Enter the name of the LPR queue associated with the Printer session. This name is specific for each Printer or Printer Server. Refer to the Printer or Printer Server manual to find the name. Autostart If this box is checked, the session becomes active automatically when the Print-2000 application is started. Click on the Next button, to proceed with the wizard. Step 2 The second step requires you to select the Printer you want to work with. Select the Printer among those available in the list (the list shows all the printers installed or mapped in the PC). Click on the Finish button to complete the wizard. A Printer Session icon will be added to the associated Connection. If you need to review and or change some of the configuration parameters, you may enter into the Printer Session Properties. For more details refer to the specific LPR Printer Session Properties chapter. FILE Printer Session This procedure will help you creating the FILE Printer Session. FILE Printer Session Configuration Wizard: Print-2000 User Manual Print-2000 Administrator • 33 The configuration procedure consists of 2 steps. Step 1 The first step requires you to enter the following information: Printer Session Name Enter the name of the FILE Printer Session you are being to create. This name will be associated to the specific Printer Session icon. Spool Folder This is the path of the folder that will be created where the files to be printed will be placed. Autostart If this box is checked, the session becomes active automatically when the Print-2000 application is started. Click on the Next button, to proceed with the wizard. Step 2 The second step requires you to select the Printer you want to work with. Select the Printer among those available in the list (the list shows all the printers installed or mapped in the PC). Click on the Finish button to complete the wizard. A Printer Session icon will be added to the associated Connection. If you need to review and or change some of the configuration parameters, you may enter into the Printer Session Properties. For more details refer to the chapter: FILE Printer Session Properties. IBM 5250 Printer Session Properties The configuration of a Print-2000 IBM 5250 Printer Session is accomplished through a multi-tab dialog box, which is displayed using the Properties menu item. 34 • Print-2000 Administrator Print-2000 User Manual There are two methods for accessing the Printer Session Properties: Right click the Printer Session Icon in the Main Tree and select option Properties. --------- or ---------Select the Printer Session Icon (by cocking on it) and click the Properties Button Bar. button at the The IBM 5250 Printer Session Properties dialog box, will be displayed. The dialog box is divided into 6 Tabs: Session Info Tab The Session Info Tab allows you to modify the following parameters: Session – Section Session Name The Local name of the IBM 5250 Printer Session. This is the name entered during the Printer Session configuration wizard. This name cannot be modified. Device Name The I-Series - AS/400 Printer Device Name entered during the Connection configuration wizard. Device Model For I-Series - AS/400 systems using the TN5250e protocol, the only model available is 3812. Autostart If this box is checked, the session becomes active automatically when the Print-2000 application is started. Print-2000 User Manual Print-2000 Administrator • 35 Input Tab The Input Tab is divided into 3 sections and allows you to modify the following parameters: Language – Section Host Code Page (Language) 36 • Print-2000 Administrator The Language dropdown allows the selection of the Language Code page to be used on the printer. The Code Page selected should match that of the IBM Host. Print-2000 supports up to 13 different languages. Print-2000 User Manual Page Layout – Section Page Orientation (Default) Used to control the default orientation of the printed page when the printer application does not specifically select the orientation or selects it as the Printer Default. There are 3 different orientation: Portrait: The Default Page Orientation will be Portrait. It is recommended to set this orientation when printing to a Dot Matrix Printer. Landscape: The Default Page Orientation will be Landscape. Use this orientation ONLY on Laser Printer and ONLY when you want to print Landscape. COR: The Default Page Orientation will be COR. The orientation is changed to Landscape and the page is reduced in size (CPI and LPI) to fit within the page size of the Laser Printer. For more details see the chapter: Printing with COR orientation. Automatic Page Orientation When Automatic Page Orientation is On, the software will check the page size requirements of the printed page and adjust the orientation accordingly to the IBM specification. For more details see the chapter: Page Orientation Rules. COR Line Spacing Reduction Used to control the vertical lines per page in the COR mode. It allows fitting all the printed lines within the printable area of the page. The Default value is set to 67%. For more details see the chapter: Printing with COR orientation. Override COR This option, if enabled, overrides the COR function under specific circumstances. For more details see the chapter: Page Orientation Rules. IBM COR Margin This option, if enabled, overrides the left margin required by the IBM’s specification. For more details see the chapter: Printing with COR orientation. Overrides – Section Chars per Inch (CPI) Used to override the CPI specification sent by the IBM Host. When set to Host, Print-2000 uses the value sent by the iSeries AS/400 host. Otherwise, Print-2000 will uses the value set here (for all the print jobs). Lines per Inch (LPI) Used to override the LPI specification sent by IBM host. When set to Host, Print-2000 uses the LPI value sent by the iSeries - AS/400 host. Otherwise, Print-2000 will uses the value set here (for all the print jobs). Print Quality Used to override the print quality specification sent by the IBM Host. When set to Host, Print-2000 uses the value sent by the IBM Host. Otherwise, Print-2000 will uses the value set here (for all the print jobs). Automatic Bold Uses the bold printer command on Laser printers. Print-2000 User Manual Print-2000 Administrator • 37 Page Orientation Used to override the page orientation sent by the IBM Host. Output Tab The Output Tab is divided into 3 sections and allows you to modify the following parameters: Print Option – Section Time out (seconds) Specifies a timeout (in seconds) for aborting a print job. The timeout is the interval between the initiation of a print job from the iSeries - AS/400 and the reception of a form feed. If this interval exceeds the timeout, the print job will be aborted. Check Windows Spooler If this option is enabled, the whole print job will be split into single pages print job. This option allows you to keep under control the page counter. Note that enabling this option will cause an extensive use of the Windows Spooler. Print to File When selected prints the job to a user selectable file. If this option is enabled, you can specify the path, the name of the file and the file extension by clicking on the Edit button. Printer – Section Printer 38 • Print-2000 Administrator Selects the printer to be used for the Print-2000 session. The printer can be selected among those showed in the list, and installed on the PC. Print-2000 User Manual Printer Driver Module – Section Advanced Driver Use this Driver ONLY if you want to work with Form projects (Form-Play Module is required). This Driver uses the Windows Driver provided by the Printer manufacture. The Advanced Module is available ONLY with the Advanced Module License. If you are running the EVALUATION copy, this Driver will be available. It is possible to customize this Driver by clicking on the Configure button. For more details see the chapter: Configuring the Printer Driver for IBM 5250 Sessions. Windows Driver This Driver is ALWAYS available an all the Module License. This Driver uses the Windows Driver provided by the Printer manufacture. Using this Driver, gives you the advantage to use all of the advanced features available for a given printer; this includes one/two sided printing, print quality, input/output bin selection, number of copies, etc. It is recommended to use this Driver if the printer is a Laser or Bubble Jet type of printer. It is possible to customize this Driver by clicking on the Configure button. For more details see the chapter: Configuring the Printer Driver for IBM 5250 Sessions. RAW Driver This Driver is ALWAYS available an all the Module License. The RAW Driver comes preconfigured to support 16 of the most popular matrix and laser types of printers. The RAW Driver allows maximum flexibility in mapping printer command sequences sent from the host to the actual printer command sequences sent to the printer. A user may easily customize an existing RAW driver definition, or define a completely new RAW Driver. The CompuMaster Passthrough Driver offers better performance than the Windows Driver while sacrificing the ability to take advantage of some of the advanced capabilities of the printer. It is recommended to use this Driver if the printer is a Dot Matrix or Thermal type of printer. Print-2000 provides a set of drivers for the most popular Laser and Matrix style printers. Select the driver, which most closely matches your printer. It is possible to customize this Driver by clicking on the Configure button. For more details see the chapter: Configuring the RAW Driver. Print-2000 User Manual Print-2000 Administrator • 39 HPT Tab The HPT Tab is divided into 2 sections and allows you to modify the following parameters: This special feature is used by the IBM programmers to include specific Escape sequences to be sent to the attached printer, within their applications. Sequences – Section – Hex Passthrough Leading Sequence Defines the leading sequences of the data to be passed directly to the printer. A Hex Passthrough sequence MUST be at least 4 characters in length. Hex Passthrough Ending Sequence Defines the ending sequences of the data to be passed directly to the printer. A Hex Passthrough sequence MUST be at least 4 characters in length. HPT Mode – Section In this section it is possible to define how to deal with spaces embedded within the Hex Passthrough sequence. 40 • Print-2000 Administrator Print-2000 User Manual Advanced Tab The Advanced Tab allows you to define some of the System parameters for the Printer Device that will be created by Print-2000. AS/400 Printer Messages – Section Queue Name The iSeries - AS/400 Host System Message Queue Name. Queue Library The iSeries - AS/400 Host System Message Queue Library. Default Font The default font for printing. The default value is Courier 15. The Default font may affect the result of your printout. For further information refer to Printing with COR orientation chapter. Print-2000 User Manual Print-2000 Administrator • 41 Options Tab The Options Tab allows you to enable the Add-on Modules (if available). ECBC Option This option enables the PR-165 PRAIM Twinax interface compatibility support. An Add-on Module License must be purchased in order to enable this support. In the EVALUATION copy this option is ALWAYS available. For more details on this option see the paragraph: ECBC Add-on Module. Host Data Filter This option is ALWAYS available and it allows you to enables the filtering of user defined ESCape sequences or special commands embedded into the host file, from the print stream. The ESCape sequences, or special commands to be filtered will be stored in a special ASCII file. To use the Host Filter, first enable the option. Then select a filter file using the Browse button. Finally edit and save the filter file with a proper name. IBM 5250 Host Transform Printer Session Properties The Host Transform is a special feature provided by IBM, and it allows SCS-to-ASCII conversion to take place on the AS/400 system instead of by Pint-2000. Having the conversion made by the AS/400 system you have to configure all the required parameters, such as the Printer type, the drawers and so on. Using Host Transform Feature will inhibit all the Print-2000 features and functions, because everything is driven by the IBM Host. 42 • Print-2000 Administrator Print-2000 User Manual Note: When a Printer Session has been configured to use the Host Transform feature it cannot be changed is a standard Print2000 Printer Session. You must delete the Printer Session and recreate it. The configuration of a Print-2000 IBM 5250 Printer Session to be used with Host Transform feature is accomplished through a multi-tab dialog box, which is displayed using the Properties menu item. There are two methods for accessing the Printer Session Properties: Right click the Printer Session Icon in the Main Tree and select option Properties. --------- or ---------Select the Printer Session Icon (by cocking on it) and click the Properties Button Bar. button at the The IBM 5250 Host Transform Printer Session Properties dialog box, will be displayed. The dialog box is divided into 3 Tabs: Session Info Tab Session – Section Session Name The Local name of the IBM 5250 Printer Session. This is the name entered during the Printer Session configuration wizard. This name cannot be modified. Device Name The I-Series - AS/400 Printer Device Name entered during the Connection configuration wizard. Device Model For I-Series - AS/400 systems using the TN5250e protocol, the only model available is 3812. Print-2000 User Manual Print-2000 Administrator • 43 Autostart If this box is checked, the session becomes active automatically when the Print-2000 application is started. Output Tab The Output Tab is divided into 2 sections and allows you to modify the following parameters: Print Option – Section Time out (seconds) Specifies a timeout (in seconds) for aborting a print job. The timeout is the interval between the initiation of a print job from the iSeries - AS/400 and the reception of a form feed. If this interval exceeds the timeout, the print job will be aborted. Check Windows Spooler If this option is enabled, the whole print job will be split into single pages print job. This option allows you to keep under control the page counter. Note that enabling this option will cause an extensive use of the Windows Spooler. Print to File When selected prints the job to a user selectable file. If this option is enabled, you can specify the path, the name of the file and the file extension by clicking on the Edit button. Printer – Section Printer 44 • Print-2000 Administrator Selects the printer to be used for the Print-2000 session. The printer can be selected among those showed in the list, and installed on the PC. Print-2000 User Manual Advanced Tab The Advanced Tab allows you to define some of the System parameters for the Printer Device that will be created by Print-2000. It also allows you to define all the parameters for activating the special function called Host Transform provided by IBM. AS/400 Printer Messages – Section Queue Name The iSeries - AS/400 Host System Message Queue Name. Queue Library The iSeries - AS/400 Host System Message Queue Library. Default Font The default font for printing. The default value is Courier 15. This value may affect your printout. For further details see chapter: Page Orientation Rules. Transform Print Data to ASCII on AS/400 - Section – This section allows you to define all the parameters to enable the Host Transform feature. The Host Transform is a special feature provided by IBM, and it allows SCS-to-ASCII conversion to take place on the AS/400 system instead of by Pint-2000. Having the conversion made by the AS/400 system you have to configure all the required parameters, such as the Printer Model, the Drawers and so on. The Printer Model shown, are just a small part of all the possible Printer Models available in the AS/400-I-Series operating System. Selecting Other Printer option (at the bottom of the list) will allow you to select a specific Printer that is present in your AS/400-I-Series, and is not included in the list. By selecting this option you will have to enter the name of the Printer Model in the Manufacture Printer Type field shown Print-2000 User Manual Print-2000 Administrator • 45 at the bottom of the dialog box. Be sure to enter the same name used by AS/400-I-Series for the selected Printer. Selecting *WSCTS option (at the bottom of the list) will allow you to specify your specific Object and Library name. Note: Using Host Transform Feature will inhibit all the Print-2000 features and functions, because everything is driven by the IBM Host. We recommend not using the Host Transform feature with Print-2000, unless specifically required. FILE Printer Session Properties The configuration of a Print-2000 FILE Printer Session is accomplished through a multi-tab dialog box, which is displayed using the Properties menu item. There are two methods for accessing the Printer Session Properties: Right click the Printer Session Icon in the Main Tree and select option Properties. --------- or ---------Select the Printer Session Icon (by cocking on it) and click the Properties Button Bar. button at the The FILE Printer Session Properties dialog box, will be displayed. The dialog box is divided into 5 Tabs: Session Info Tab The Session Info Tab allows you to modify the following parameters: 46 • Print-2000 Administrator Print-2000 User Manual -Session – Section Session Name. The Session name of the FILE Printer Session. This is the name entered during the Printer Session configuration wizard. This name cannot be modified. Folder. It displays the path of the folder, which will contain the text files to be printed. You may also select a specific name or a specific extension for the files. Autostart. If this box is checked, the session becomes active automatically when the Print-2000 application is started. Pre Process. This is a special option that allows you to use a pre-process program (it must be developed by CompuMaster) to elaborate the text files before to send it to the Print-2000. Input Tab The Input Tab is divided into 3 Sections and allows you to modify the following parameters: Data Input – Section Default Code Page This option allows you to set the Default Input Code Page (Language). Unix-Style LF This option allows you to set the LF (Line Feed) as End of Line command. Dos-Style CR/LF This option allows you to set the CR/LF (Carriage Return + Line Feed) as End of Line command. Print-2000 User Manual Print-2000 Administrator • 47 Delete First Blank Line This option allows you to delete the first line of the input file if this line is empty. This allows you to fit more lines into the page. Default Text Format – Section Chars. Per Inch (CPI) This option allows you to set the Default Characters per Inch value, for the Output page. See the paragraph CPI Mapping Tab for more details. Lines per Inch (LPI) This option allows you to set the Default Lines per Inch value for the Output Page. Default Page Layout – Section Page Orientation This option allows you to set the Default Orientation for the Output Page. Max Print Position (MPP) This option allows you to set the Maximum Print Position (numbers of columns). This option, if set, will force a CR/LF when the MPP value set is reached. Max Page Length (MPL) This option allows you to set the Maximum Page Length (numbers of lines). This option, if set, will force a FF when the MPL value set is reached. Output Tab The Output Tab is divided into 3 sections and allows you to modify the following parameters: 48 • Print-2000 Administrator Print-2000 User Manual Print Option – Section Time out (seconds) Specifies a timeout (in seconds) for aborting a print job. The timeout is the interval between the initiation of a print job from the iSeries - AS/400 and the reception of a form feed. If this interval exceeds the timeout, the print job will be aborted. Check Windows Spooler If this option is enabled, the whole print job will be split into single pages print job. This option allows you to keep under control the page counter. Note that enabling this option will cause an extensive use of the Windows Spooler. Print to File When selected prints the job to a user selectable file. If this option is enabled, you can specify the path, the name of the file and the file extension by clicking on the Edit button. Printer – Section Printer Selects the printer to be used for the Print-2000 session. The printer can be selected among those showed in the list, and installed on the PC. Printer Driver Module – Section – Advanced Module The Advanced Module allows you to work with Form-Play Projects created with the Form-Play Module. This Module uses the Windows Driver provided by the Printer Manufacture. It is possible to customize this Driver by clicking on the Configure button. For more details about Driver customization see the chapter: Configuring the Printer Driver for LPR/FILE Sessions. Windows Driver Selecting this Driver you will not have the possibility to work with Form-Play Projects. This Driver uses the Windows Driver provided by the Printer Manufacture. It is possible to customize this Driver by clicking on the Configure button. For more details about Driver customization see the chapter: Configuring the Printer Driver for LPR/FILE Sessions Print-2000 User Manual Print-2000 Administrator • 49 Archive Tab The Archive Tab allows you to specify a Folder to which a copy of the output can be stored as a Document archive. The output will be stored in the same format, as it has been produced by the selected Printer. 50 • Print-2000 Administrator Print-2000 User Manual Options Tab The Options Tab allows you to configure the Host Filter feature if needed. This option is ALWAYS available and it allows you to enables the filtering of user defined ESCape sequences or special commands embedded into the host file, from the print stream. The ESCape sequences, or special commands to be filtered will be stored in a special ASCII file. To use the Host Filter, first enable the option. Then select a filter file using the Browse button. Finally edit and save the filter file with a proper name. LPR Printer Session Properties The configuration of a Print-2000 LPR Printer Session is accomplished through a multi-tab dialog box, which is displayed using the Properties menu item. There are two methods for accessing the Printer Session Properties: Right click the Printer Session Icon in the Main Tree and select option Properties. --------- or ---------Select the Printer Session Icon (by cocking on it) and click the Properties Button Bar. button at the The LPR Printer Session Properties dialog box, will be displayed. The dialog box is divided into 4 Tabs: Print-2000 User Manual Print-2000 Administrator • 51 Session Info Tab The Session Info Tab allows you to modify the following parameters: Session Info – Section Session Name. The Local name of the LPR Printer Session. This is the name entered during the Printer Session configuration wizard. This name cannot be modified. Queue Name. The name of the LPR’s queue associated with the Printer session. Autostart. If this box is checked, the session becomes active automatically when the Print-2000 application is started. 52 • Print-2000 Administrator Print-2000 User Manual Input Tab The Input Tab allows you to modify the following parameters: Data Input Format – Section Code Page This option allows you to set the Default Input Code Page. Unix-Style LF This option allows you to set the LF (Line Feed) as End of Line command. Dos-Style CR/LF This option allows you to set the CR/LF (Carriage Return + Line Feed) as End of Line command. Delete First Blank Line This option allows you to delete the first line of the input file if this line is empty. This allows you to fit more lines into the page. Default Text Format – Section Chars. Per Inch (CPI) This option allows you to set the Default Characters per Inch value, for the Output page. Lines per Inch (LPI) This option allows you to set the Default Lines per Inch value for the Output Page. Default Page Layout – Section Page Orientation Print-2000 User Manual This option allows you to set the Default Orientation for the Output Page. Print-2000 Administrator • 53 Max Print Position (MPP) This option allows you to set the Maximum Print Position (numbers of columns). This option, if set, will force a CR/LF when the MPP value set is reached. Max Page Length (MPL) This option allows you to set the Maximum Page Length (numbers of lines). This option, if set, will force a FF when the MPL value set is reached. Output Tab The Output Tab is divided into 3 sections and allows you to modify the following parameters: Print Option – Section Time out (seconds) Specifies a timeout (in seconds) for aborting a print job. The timeout is the interval between the initiation of a print job from the iSeries - AS/400 and the reception of a form feed. If this interval exceeds the timeout, the print job will be aborted. Check Windows Spooler If this option is enabled, the whole print job will be split into single pages print job. This option allows you to keep under control the page counter. Note that enabling this option will cause an extensive use of the Windows Spooler. Print to File When selected prints the job to a user selectable file. If this option is enabled, you can specify the path, the name of the file and the file extension by clicking on the Edit button. 54 • Print-2000 Administrator Print-2000 User Manual Printer – Section Printer Selects the printer to be used for the Print-2000 session. The printer can be selected among those showed in the list, and installed on the PC. Printer Driver Module – Section – Advanced Driver This Driver uses the Windows Driver provided by the Printer Manufacture. It is possible to customize this Driver by clicking on the Configure button. For more details about Driver customization see the chapter: Configuring the Printer Driver for LPR/FILE Sessions. Windows Driver Selecting this Driver you will not have the possibility to work with Form-Play Projects. This Driver uses the Windows Driver provided by the Printer Manufacture. It is possible to customize this Driver by clicking on the Configure button. For more details about Driver customization see the chapter: Configuring the Printer Driver for LPR/FILE Sessions Options Tab The Options Tab allows you to configure the Host Filter feature if needed. This option is ALWAYS available and it allows you to enables the filtering of user defined ESCape sequences or special commands embedded into the host file, from the print stream. The ESCape sequences, or special commands to be filtered will be stored in a special ASCII file. Print-2000 User Manual Print-2000 Administrator • 55 To use the Host Filter, first enable the option. Then select a filter file using the Browse button. Finally edit and save the filter file with a proper name. Configuring the Printer Driver for IBM 5250 Sessions To configure the Printer Driver for the LPR or FILE Printer Sessions, select the Input Tab from the Printer Session Properties dialog box. Click on the Configure button in the Printer Driver Section. The Printer Driver Properties dialog box will appears: Refer to the specific paragraph for more details on all the Tabs 56 • Print-2000 Administrator Print-2000 User Manual General Tab Information – Section Printer This is the Printer that has been selected from the Windows Printer list. Internal File Name This is the name of the file that has been created by Print-2000 to drive the selected Printer. Internal Version This is the software version of the Driver’s file. General Setting – Section Optimized Printout This option, if enabled, will optimize the data stream sent to the Printer to print a job. This option will reduce the amount of commands sent to the Printer thus improving the transfer rate. NOTE: It has been proved that this option does not work well on all the Printer. If you get corrupted printout, please try to disable this option. Print-2000 User Manual Print-2000 Administrator • 57 Printer Properties Tab Printing Preferences – Section Use Windows Settings In this mode the settings for the printer are taken from the default Windows settings. These settings are generally controlled from the Windows Properties page for the printer from the Settings | Printers menu. Use Custom Settings In this mode the settings for the printer are taken from the custom settings made by the user. When Use Custom Settings is selected, the Settings... button will be enabled. Clicking the Settings... button will bring up the Printer Preferences Page for the selected printer. The user can then set the desired settings from this page; this is the same dialog that is displayed when setting the Windows printer settings from the Settings | Printers menu. Note: The Custom Settings will be applied to all the print jobs sent to the Printer. Be aware that some settings could be overridden by the System (iSeries – AS/400) or by the application (the programmer could have inserted special commands to invoke a specific printer function). For example, if you select the Page Orientation to Portrait, but the application requires the printout to be printed in Landscape (or COR), this last setting will take place. 58 • Print-2000 Administrator Print-2000 User Manual Simplex/Duplex Settings – Section The Simplex/Duplex Settings allow the user to control how simplex, duplex, or tumble print requests by the iSeries - AS/400 host will be handled by the selected printer. To enable the translation of simplex, duplex, or tumble print requests from the host, the check box for the required mode must be selected. By default simplex, duplex, and tumble iSeries - AS/400 printing requests are ignored, and the output format is controlled by the current Windows settings for the printer. Enable Simplex To enable the translation of Simplex requests, check the box next to the Enable Simplex text. To set the output format of a simplex request from the iSeries - AS/400 host, press the button labeled Simplex. The Printer Preferences Properties dialog box will be displayed. Select the proper output format. Enable Duplex To enable the translation of Duplex requests, check the box next to the Enable Duplex text. To set the output format of a duplex request from the iSeries - AS/400 host, press the button labeled Duplex. The Printer Preferences Properties dialog box will be displayed. Select the proper output format. Enable Tumble To enable the translation of Tumble requests, check the box next to the Enable Tumble text. To set the output format of a tumble request from the iSeries - AS/400 host, press the button labeled Tumble. The Printer Preferences Properties dialog box will be displayed. Select the proper output format. Tray Settings – Section The Tray Settings options allow the mapping of an iSeries - AS/400 host tray request to the actual tray on the specific printer. The default host tray is mapped to the tray selected on the printer using the Printer Preferences Properties. To add a tray-mapping click the Add button and the following dialog will appear. Enter a number for the Host Tray (the tray requested by the iSeries - AS/400 printing application) and press Next. The Printer Preferences Properties dialog will then appear for selecting the desired tray number on the actual printer. To select an envelope tray, select Tray Envelope and press Next. The Printer Preferences Properties dialog will then appear for selecting the desired tray number on the actual printer. Print-2000 User Manual Print-2000 Administrator • 59 CPI Mapping Tab The CPI Mapping Tab allows the user to remap the CPI commands (5, 8.5, 10, 12, 13.3, 15, 17,20, and 27 CPI) sent from the iSeries - AS/400 host printing application, to a font and size on the printer. The defaults are a Courier New font at a size, which matches the default iSeries - AS/400 CPI. The mappings can be reset by pressing the Default button. To modify a CPI mapping: • Select the desired CPI from the list. • Press the Edit.. button. • Select the font style and size to be printed when a request for this CPI is sent from the iSeries - AS/400 host. Note: The size of the printed font depends on the resolution of the printer being used. Example: For a resolution of 1200 DPI, the selection of a 120 point font corresponds to 10 CPI. For a resolution of 600 DPI, the selection of a 60 point font corresponds to 10 CPI. 60 • Print-2000 Administrator Print-2000 User Manual Font ID Mapping Tab The Font ID Mapping Tab allows the user to remap font ID requests sent by the iSeries AS/400 printing application to a font style and size on the Windows printer. This makes it possible to use any available Windows font to print text associated with a particular Font ID. The mappings can be reset by pressing the Default button. To modify a Font ID Mapping: • Select a font from the list. • Press the Edit... button. • Choose the font style and size. The Default button resets the Font ID Mapping to reasonable font styles and sizes for a 300 DPI printer. The Add... button adds a new Font ID Mapping. Note: The size of the printed font depends on the resolution of the printer being used. For example: For a resolution of 1200 DPI, the selection of a 120 point font corresponds to 10 CPI. For a resolution of 600 DPI, the selection of a 60 point font corresponds to 10 CPI. Print-2000 User Manual Print-2000 Administrator • 61 CPI COR Mapping Tab The CPI COR Mapping page allows the user to remap the CPI commands (5, 8.5, 10, 12, 13.3, 15, 17,20, and 27 CPI) sent from the iSeries - AS/400 host printing application, to the correspondent CPI value when the COR mode printing is invoke. The Host CPI column shows all the available CPI value (for available Paper Size) that can be used by the output applications. The COR column shows the correspondent CPI value used by IBM. The Font column shows the associated typeface for the specific CPI Value. The Last column shows the CPI value used by Print-2000 as default. In the parenthesis are showed the correspondent CPI value. To change a CPI COR Mapping: • Select the desired CPI from the list. • Press the Edit.. button. • Select the font style and size to be printed for the specific CPI value. Note: The size of the printed font depends on the resolution of the printer being used. For example: For a resolution of 1200 DPI, the selection of a 120 point font corresponds to 10 CPI. For a resolution of 600 DPI, the selection of a 60 point font corresponds to 10 CPI. Configuring the Printer Driver for LPR/FILE Sessions To configure the Printer Driver for the LPR or FILE Printer Sessions, select the Input Tab from the Printer Session Properties dialog box. Click on the Configure button in the Printer Driver Section. 62 • Print-2000 Administrator Print-2000 User Manual Refer to the specific paragraph for more details on each specific Tab General Tab Information – Section Printer This is the Printer that has been selected from the Windows Printer list. Internal File Name This is the name of the file that has been created by Print-2000 to drive the selected Printer. Internal Version This is the software version of the Driver’s file. General Setting – Section Optimized Printout This option, if enabled, will optimize the data stream sent to the Printer to print a job. This option will reduce the amount of commands sent to the Printer thus improving the transfer rate. NOTE: It has been proved that this option does not work well on all the Printer. If you get corrupted printout, please try to disable this option. Print-2000 User Manual Print-2000 Administrator • 63 Printer Properties Tab The Printer Properties Tab allows you to specify the following parameters: Printing Preferences – Section Use Windows Settings In this mode the settings for the printer are taken from the default Windows settings. These settings are generally controlled from the Windows Properties page for the printer from the Settings | Printers menu. Use Custom Settings In this mode the settings for the printer are taken from the custom settings made by the user. When Use Custom Settings is selected, the Settings... button will be enabled. Clicking the Settings... button will bring up the Printer Preferences Page for the selected printer. The user can then set the desired settings from this page; this is the same dialog that is displayed when setting the Windows printer settings from the Settings | Printers menu. Note: The Custom Settings will be applied to all the print jobs sent to the Printer. 64 • Print-2000 Administrator Print-2000 User Manual CPI Mapping Tab The CPI Mapping Tab allows you to modify the type of Font and the Font size for each specific CPI value. The CPI is used as Default CPI for the input job, in the LPR/FILE Printer Session. The Default CPI is set into the Printer Session Properties Input Tab. To modify a CPI mapping: 1. Select the desired CPI from the list. 2. Press the Edit.. button. 3. Select the font style and size to be used. Note: The size of the printed font depends on the resolution of the printer being used. For example: For a resolution of 1200 DPI, the selection of a 120 point font corresponds to 10 CPI. For a resolution of 600 DPI, the selection of a 60 point font corresponds to 10 CPI. Configuring the RAW Driver Print-2000 provides a set of drivers for the most popular Laser and Matrix style printers for driving the Printer when working in an IBM 5250 environment. Select the driver, which most closely matches your printer. If you have a printer, which matches a printer in the list, the configuration of the RAW Driver is complete. However if your printer supports proprietary commands or is not completely compatible with the RAW Driver selected, the driver may be customized by pressing the Configure button. It is possible to create a new user defined RAW Driver from scratch by selecting the Empty Driver entry in the Passthrough Driver list. Print-2000 User Manual Print-2000 Administrator • 65 It is also possible to save a RAW Driver configuration by using the Save As.. button. This will create a new entry in the RAW Driver list. Note: It is also possible to save a RAW Driver configuration by using the Save as.. button. This will create a new entry in the RAW Driver list. The RAW Driver dialog box is divided into 5 Tabs: General Tab The General Tab allows you to modify the following parameters: Variable Line Spacing Selects the spacing to be used between lines when the Line Spacing (Variable) printer escape sequence is received from the AS/400 host system. Form Feed with Line Feed This option, if enabled, will send # of Line Feed (LF) in place of the Form Feed to reach the end of page. This is a special function, normally not used. Inch fractions This option allows you to specify the inch fractions to control the vertical spacing Default Tray Selects the default tray to be used if no specific tray is selected by the System or the application. 66 • Print-2000 Administrator Print-2000 User Manual Transcode Table Tab The Transcode Table Tab allows you to modify the following parameters: Code Page The Code Page (Page of ASCII codes) is used for the conversion of EBCDIC characters (those sent by the iSeries - AS/400) to the corresponding ASCII characters. It is possible to customize this translation by clicking the Edit Code Page... button. It is also possible to modify the ESCape sequence for a particular Code Page selection by clicking the Edit... button. Sequences Tab From the Sequences Tab it is possible to modify the ESCape sequence sent to the printer for a particular iSeries - AS/400 printer command. Print-2000 User Manual Print-2000 Administrator • 67 To modify the ESCape sequence sent to the printer, select a printer command from the list and press the Edit... button. Euro Tab Print-2000 supports the printing of the Euro symbol € in a number of CPI’s. To select the ESCape sequence for a particular Euro symbol size, selected a Euro CPI from the list and press the Edit... button. Enter the ESCape sequence for printing the Euro character on the selected printer. 68 • Print-2000 Administrator Print-2000 User Manual Font ID Tab From the Font ID Tab it is possible to change the ESCape sequence sent to the printer for an iSeries - AS/400 font selection To modify the Font ID mapping, select a Font ID from the list and press the Edit... button. Enter the desired ESCape sequence for that font on the selected printer. New Font ID mappings may also be added using the Add... button. Print-2000 User Manual Print-2000 Administrator • 69 Tips & Techniques This chapter contains useful information, tips and tricks you may need to know when Print-2000 is used in an IBM 5250 environment. Page Orientation Rules This paragraph explains, with a diagram, how the page orientation is handled when the output is generated by an IBM System (AS/400, I-Series). This paragraph explains also what are the rules applied to the IBM Page Orientation. Whenever your output page is not printed the way you expected, refer to the diagram below. 70 • Tips & Techniques Print-2000 User Manual The 3 blue diagram blocks, showed in the diagram above, correspond to the options set in the IBM 5250 Printer Session Properties Input Tab. The 2 yellow diagram blocks, correspond to the PAGE ORIENTATION and PRINT QUALITY parameters set into the printer file of the print job (these values can be set either by the IBM system or by the programmer). Depending on how those options are set, the output can be printed with different orientation. The PAGE ORIENTATION command is a specific command sent by the IBM System and it can be controlled by the programmer into the output control program specification (Printer File). It is possible to check the value of the PAGE ORIENTATION by looking at the Output Attribute into the spool file for the specific job. To do that, go to the Printer Output Queue, select the print job you want to check, and choose option 8 (Attribute). Scroll down the pages until you reach the parameter “Page Rotation”. This entry represents the rotation degrees that will be applied to the output page. The valid values are: *AUTO specifies that rotation and/or output reduction should be done automatically if the data does not fit on the paper. Refer to the Automatic Page Orientation option in the Input Tab of the Printer Session Properties. *DEVD specifies that the printer's device default rotation is used. Refer to the Page Orientation (Default) option in the Input Tab of the Printer Session Properties. If *DEVD is specified then the Print Quality setting will be ignored. *COR specifies that output that was created for a form 13.2 inches wide by 11.0 inches long will be adjusted to print on a form 11.0 inches wide by 8.5 inches long. The COR orientation can be overridden depending the Print Quality value and the Override COR option. 0° specifies the page rotation angle. The output will be Portrait. 90° specifies the page rotation angle. The output will be Landscape.. 180° specifies the page rotation angle. The output will be reverse Portrait. 270° specifies the page rotation angle. The output will be reverse Landscape. Be aware that the COR function may be affected by the Print Quality parameter. To check the Print Quality value go to the Printer Output Queue, select the print job you want to print, and choose option 8 (Attribute). Scroll down the pages until you reach the parameter Print Quality. The valid values are: Print-2000 User Manual Tips & Techniques • 71 *STD Specifies that the output will be printed with Standard print quality. The Standard print quality correspond to the quality normally used to print documents. *DRAFT Specifies that the output will be printed with Draft quality. Print-2000 converts Draft in Standard quality. For Laser Printer this setting is ignored. *NLQ Specifies that the output will be printed in Near Letter Quality. Print-2000 converts NLQ in Standard quality. For Laser Printer this value affects the COR function (see the above flowchart). *DEVD Specifies that the output will be printed with the quality set at the Printer. Print-2000 ignores this value. Printing with COR orientation When COR printing is selected, the entire page is compressed both vertically and horizontally. The “non-printable area” (top, left, bottom, right), MUST be considered for calculating the available printable area. The “non-printable area” is Printer dependent. COR with Letter Format The following figure, shows how Print-2000 calculates the Printable Area with Letter Paper Format: The Output is printed in landscape mode. The IBM rule for printing in COR mode defines a left margin of 0.5”. Print-2000 take care of this rule and applies it when the COR printing is required. 72 • Tips & Techniques Print-2000 User Manual The calculation is based on a 0,2” of non-printable area (average), and so, an extra margin of 0,3” is added to match the 0,5” IBM COR margin required. The right COR margin can be controlled by disabling the option IBM COR Margin, in the Printer Properties Input Tab. The following tables show the CPI values used by the real IBM Printer, by Host transform and by Print-2000 for each specific Host CPI. IBM 3812 Printer CPI received CPI used by IBM 3812 Printer Print area utilized Available Print area (maximum) 10 cpi (132 col) 13.3 cpi 9,9“ 10,5“ 12 cpi (158 col) 15 cpi 10,5“ 10,5“ 13.3-15 cpi (198 col) 20 cpi 9,9“ 10,5“ 17-27 cpi (255col) 27 cpi 8,3“ 10,5“ Host Transform function CPI received CPI used by IBM Host Transform Print area utilized Available Print area (maximum) 10 cpi (132 col) 17 cpi 7,8“ 10,5“ 12 cpi (158 col) 17 cpi 9,3“ 10,5“ 13.3-15 cpi (198 col) 18 cpi 11“ 10,5“ 17-18 cpi (224 col) 27 cpi 9,4“ 10,5“ 20-27 cpi (255 col) 27 cpi 9,4“ 10,5“ Print-2000 with Letter Format CPI received CPI used by Print-2000 Print area utilized Available Print area (maximum) 10 cpi (132 col) 12,77 cpi 10,3“ 10,5“ 12 cpi (158 col) 15,38 cpi 10,3“ 10,5“ 13.3-15 cpi (198 col) 19,35 cpi 10,3“ 10,5“ 17-18 cpi (224 col) 22,22 cpi 10,1“ 10,5“ 20-27 cpi (255 col) 25 cpi 9“ 10,5“ Print-2000 with Ledger Format CPI received CPI used by Print-2000 Print area utilized Available Print area (maximum) 10 cpi (132 col) 10 cpi 13,2“ 17“ 12 cpi (158 col) 12 cpi 13,16“ 17“ Print-2000 User Manual Tips & Techniques • 73 13.3-15 cpi (198 col) 15 cpi 13,2“ 17“ 17-18 cpi (224 col) 17 cpi 13,17“ 17“ 20-27 cpi (255 col) 25 cpi 10,2“ 17“ The compression in the vertical direction is controlled by the COR Line Spacing Reduction option on the Input page, and not by the printer session properties. Refer to the following table for correctly determining the COR Line Spacing Resolution: Vertical space resolution = 6 lines per inch. Real printable Area = 8” Number of lines per page = 48 (6 x 8) Reduction for 66 lines per page = (48/66x100 = 70%) Reduction for 70 lines per page = (48/70x100 = 68%) Reduction for 72 lines per page = (48/72x100 = 67%) COR with A4 Format The following figure shows how Print-2000 calculates the Printable Area with A4 Paper Format: The Output is printed in landscape mode. The IBM rule for printing in COR mode defines a left margin of 0.5”. Print-2000 take care of this rule and applies it when the COR printing is required. The calculation is based on a 0,2” of non-printable area (average), and so, an extra margin of 0,3” is added to match the 0,5” IBM COR margin required. The right COR margin can be controlled by disabling the option IBM COR Margin, in the Printer Properties Input Tab. 74 • Tips & Techniques Print-2000 User Manual The following tables show the CPI values used by the real IBM Printer, by Host transform and by Print-2000 for each specific Host CPI. IBM 3812 Printer CPI received CPI used by IBM 3812 Printer Print area utilized Available Print area (maximum) 10 cpi (132 col) 13.3 cpi 9,9“ 11“ 12 cpi (158 col) 15 cpi 10,5“ 11“ 13.3-15 cpi (198 col) 20 cpi 9,9“ 11“ 17-27 cpi (255col) 27 cpi 8,3“ 11“ Host Transform function CPI received CPI used by IBM Host Transform Print area utilized Available Print area (maximum) 10 cpi (132 col) 17 cpi 7,8“ 11“ 12 cpi (158 col) 17 cpi 9,3“ 11“ 13.3-15 cpi (198 col) 18 cpi 11“ 11“ 17-18 cpi (224 col) 27 cpi 9,4“ 11“ 20-27 cpi (255 col) 27 cpi 9,4“ 11“ Print-2000 with A4 Format CPI received CPI used by Print-2000 Print area utilized Available Print area (maximum) 10 cpi (132 col) 12,5 cpi 10,5“ 11“ 12 cpi (158 col) 15 cpi 10,5“ 11“ 13.3-15 cpi (198 col) 18.18 cpi 10,8“ 11“ 17-18 cpi (224 col) 22.22 cpi 10,45“ 11“ 20-27 cpi (255 col) 25 cpi 10,45“ 11“ Print-2000 with A3 Format CPI received CPI used by Print-2000 Print area utilized Available Print area (maximum) 10 cpi (132 col) 10 cpi 13,2“ 16“ 12 cpi (158 col) 12 cpi 13,16“ 16“ 13.3-15 cpi (198 col) 15 cpi 13,2“ 16“ 17-18 cpi (224 col) 17 cpi 13,17“ 16“ 20-27 cpi (255 col) 25 cpi 10,2“ 16“ Print-2000 User Manual Tips & Techniques • 75 The compression in the vertical direction is controlled by the COR Line Spacing Reduction option on the Input page, and not by the printer session properties. Refer to the following table for correctly determining the COR Line Spacing Resolution: Vertical space resolution = 6 lines per inch. Real printable Area = 7,8” Number of lines per page = 48 (6 x 7,8) Reduction for 66 lines per page = (48/66x100 = 70%) Reduction for 70 lines per page = (48/70x100 = 68%) Reduction for 72 lines per page = (48/72x100 = 67%) 76 • Tips & Techniques Print-2000 User Manual Form-Play Module The Form-Play is an Add-on Module, which extends the functionality of Print-2000 to provide the following capabilities. The Form-Play module may be evaluated free of charge for 20 days by installing the Evaluation copy of Print-2000. The Evaluation copy of Print-2000 is available on the CompuMaster web site (www.compumaster.com) under Printing Solutions. Form-Play consists of a run-time component (Advanced Module), which does the actual work of merging the Host print data with the electronic forms, as well as a graphic tool for packaging electronic forms for use with Print-2000. Form-Play is not a forms design package; forms may be designed with any graphics design package, which is capable of generating EMF (Microsoft Windows Meta-File) format files. This includes Microsoft Word, Microsoft Excel, and Adobe Photoshop among others. The Form-Play is a graphical WYSIWYG (What You See Is What You Get) tool used to generate the forms packages for use with the run-time component (Advanced Module). This tool displays a sample of the Host data stream as well as a copy of the electronic form with the Host data overlayed in the desired format. Using simple point and click operations, text fields within the Host data stream may be moved and modified on the electronic form. Using Form-Play you can: • change the text font style, text font foreground/background colors, text orientation and position on the electronic form • suppress the printing of text fields • replace field text with a barcode • replace field text with an image • generate multiple copies of the same data in different formats • generate multiple copies and print them on different printers (print on-demand) or create an electronic document (such as PDF) • automatically send a copy of the output as e-mail • Control of advanced printer-specific functions (input/output bin selection, one/two sided printing, finishing functions, portrait/landscape, etc.) Note: Form-Play requires a Print-2000 Advanced Module license. The Advanced Module license must be installed and enabled on the printer handling the printing of the electronic forms. Form-Play Projects A Form-Play Project is created using the Print-2000 Form-Play wizard and is the run-time component of the forms printing environment for Print-2000. A Print-2000 printer may have any number of Form-Play Projects associated with it. The Form-Play wizard guides you through the steps necessary to successfully create a FormPlay Project. When creating a Form-Play project you should set the printer which will be used to print the electronic forms as the default Windows printer. This will guarantees that the project is built with the correct information (printable area, etc.) for the desired printer. Print-2000 User Manual Form-Play Module • 77 There are two types of Print-2000 Form-Play Projects; those that use electronic forms and those that do not use electronic forms. Projects that use electronic forms allow you to enhance the quality of your printed output by printing your data on either color or black and white forms, change the text attributes on the printed output, or add barcodes or images. Projects that do not use forms can be used to print your data using different printer settings on the same printer. For instance, with Form-Play you may print one job in portrait and one job in landscape. During the creation of a Form-Play Project, all of the information relating to the project is stored in a sub-folder of the Print-2000 installation directory. This information consists of the files necessary to create the run-time component for Print-2000; these files include the document for the electronic form, a copy of a sample of a printed Host page, and files, which describe the specific printer information. Form-Play Project Types A Form-Play Project that uses forms may be created in two different modes: Overlay Mode (Maintain Host Text Format) This mode is ONLY available for IBM5250 (AS/400, I-Series) Printer Sessions, since this is the only Printer Session type for which the Host can specify the text attributes of the Host data. In Overlay Mode, Form-Play maintains the Font/CPI, Bold, and Underline attributes that the Host specifies for the printed text. Therefore it is NOT possible to change these attributes from Form-Play. The data from the Host will be printed in the exact format specified by the Host on top of the electronic form. However, in Overlay Mode it is possible to modify the following: • The vertical and horizontal position of the Host text on the electronic form. • The vertical and horizontal position of the electronic form within the printable area of the printer. • The orientation of the printed output. Custom Overlay Mode (Modify Host Format) The Custom Overlay Mode allows complete control of the host data. In this way you may customize your output, as you like, by changing the font style, font size, font color, and font rotation of the printed text. This mode also allows you to insert barcodes or images as well as to specify multiple copies of the printed output. However, all the original Host formatting information (such as font attributes, font spacing and text orientation) if any, will be lost. Note: For the IBM5250 (AS/400, I-Series) Printer Session it is still possible to maintain some of the attribute such as Bold and Underline (if specified). Advanced Module The run-time component of Form-Play is called the Advanced Module. In order to use FormPlay within Print-2000 it is necessary to select the Advanced Module as the printer driver within the Output Tab of the Printer Session Properties. The Advanced Module uses the native Windows Driver for the selected printer to print 78 • Form-Play Module Print-2000 User Manual electronic forms. Because the Advanced Module uses the native Windows Printer Driver for your printer, it is possible to use and configure any special features the printer may implement; this includes simplex/duplex printing, print quality, finishing functions, input/output bin selection, etc. The fact that the Advanced Module uses the native Windows Printer Driver also ensures compatibility of Print-2000 with all supported Windows printers. For more information on the Advanced Module configuration for IBM AS/400 I-Series printer sessions, refer to Configuring the Printer Driver for IBM5250 Sessions. For more information on the Advanced Module configuration for LPR or FILE printer sessions, refer to Configuring the Printer Driver for LPR/FILE Sessions. Note: The Advanced Module is included in the Print-2000 Evaluation version. The Advanced Module may be evaluated for a period of up to 20 days. Advanced Module Functionality The Advanced Module supports the following functions: • Move, Hide, and Duplicate text fields. • Substitute text fields with images or barcodes. • Modify the text font style, text font color, and text orientation. • Associate events with text fields. Events are conditional remapping of text fields within the Host print data stream. For instance, the printed color of a text field could depend on the value of another text field within the document. • Print multiple copies of the document in different formats. • Create PDF files and other electronic file formats from the printed data. The following example demonstrates the various text remapping functions of Form-Play: Figure 1. Raw Host Printout Print-2000 User Manual Form-Play Module • 79 Figure 2. Form-Play Printout Filter Module The Filter Module is a Print-2000 Add-on, which allows you to remove unwanted, or unprintable data from the Host print data stream. For instance many legacy printing applications insert special escape sequences into the Host data stream to implement proprietary printer functions such as barcodes, font selection, underlining of text, or bolding of text. In many cases these special escape sequences will cause a corruption of the printed page when printed on newer printers, which do not support these commands. The Filter Module allows you to clean up the Host data stream such that only the text to be printed is passed to the Print-2000 engine. You can then recreate these functions using the Form-Play Module. The Filter Module is implemented using a user defined text file. Within this file you specify the sequences of data you wish to remove from the Host print data stream by entering the hexadecimal representation of the unwanted data. 80 • Form-Play Module Print-2000 User Manual Creating Form-Play Projects The creation of a Form-Play Project is the first step to enhancing your printed output. The Form-Play Project creation is handled by the Form-Play wizard that will guide you through the several simple steps necessary for specifying the project parameters. After creating the project, you may use the Form-Play graphic tool to further enhance the look of your printed output. Before starting the project, make sure you have configured the appropriate type of printer session within Print-2000. It is also a good idea to confirm that you can print to the printer without an associated Form-Play Project. The following paragraphs will describe in detail the concepts that must be understood prior to starting the project and then take you through the Form-Play wizard project creation screens. Before Starting Before starting a Form-Play Project decide if you will be using electronic forms in your project. If you just want to use Form-Play to print your data with different printer profiles, you will not need to use electronic forms. A printer profile is essentially a set of printer settings, which could include landscape or portrait orientation, one or two-sided printing, printer bin selection, print quality, or other advanced functions supported by the specific printer you are using. A printer profile could also include generating multiple copies of your printed output. Form-Play will allow you to print different Host print jobs with these types of different printer settings. If you wish to use forms within Form-Play you will also be able to use different printer profiles. However in this case you will need to specify an electronic form during the creation of the FormPlay Project. An electronic form can be a Microsoft Word document, a Microsoft Excel document, or any other EMF file format document. In either case you will need to be familiar with the concepts of Host templates and Host Triggers, which are described below. Host Templates A Host template is a file that contains a sample of one or more pages of the raw printed output for a particular type of Host print job. It is used by the Form-Play design utility to position the Host data within the form, specify the Trigger, and remap text fields. It also allows you to view what the output of Print-2000 will be within the design utility. A Host template file may be captured during the creation of the Form-Play project. It may also be obtained prior to creating the Form-Play project using Options|Capture Host Sample menu item for the specified printer. This file may then be imported into the Form-Play project during project creation. Regardless of when the file is obtained, you will need to be able to send a print job to Print-2000. For either an IBM5250 or LPD/LPR type of printer connection you will need to release or send a print job to the Print-2000 session from the Host. For a FILE type of printer connection, you simply need to place an ASCII file in the spool directory for the printer. Prior to starting a Print-2000 Form-Play project you will need to configure a Print-2000 printer session. During the creation of the printer session, make sure that the Advanced Module is selected for the printer to be used. After configuring the driver, make sure you can print a job to the printer; this will ensure you will be able to capture the Host data from Print-2000. A typical Host template is shown below and consists only of plain ASCII text. Print-2000 User Manual Creating Form-Play Projects • 81 Trigger A Trigger is a unique substring of text within the Host print data stream which associates a Form-Play project with a particular Host print job. Form-Play requires that you define a Trigger within the Host print job as part of the project creation. When one or more Form-Play Projects are associated with a Print-2000 printer session, Print2000 will search for a Trigger when it receives data from the Host. If it finds one of the Triggers associated with a Form-Play project, it will use that project definition to print the data. A Trigger can be any string within the Host data stream, however it is important that the string appear in every Host job to be printed using a particular Form-Play project; i.e. – it must be unique to that project. Triggers can be qualified by position on the page by row and column, or you can specify that they appear anywhere on the Host printout. Normally defining a Trigger is quite easy, which is to say that most all print jobs will contain some string which uniquely identifies the printout. This string could be INVOICE when printing invoices, Ship To when printing shipping labels, or Statement of Account when printing account balance information. The figure below shows the location of a sample Trigger string within the raw print Host printout. 82 • Creating Form-Play Projects Print-2000 User Manual Note: In order to correctly Trigger a Form-Play Project it is important that the Trigger string appears on every document to be printed using that project. If you have multiple Form-Play Projects associated with a particular printer session, it is important that the Trigger for each project be unique. Electronic Form An Electronic Form is an EMF format file that contains the graphical representation of the form onto which the Host data will be printed. Print-2000 will send this file to the printer session associated with the Form-Play Project along with the Host data when the project is triggered. Electronic Forms may be designed using Microsoft Word, Microsoft Excel, or any other graphical design utility that is capable of generating EMF format files (such as Adobe Photoshop). During the creation of a Form-Play Project which uses forms, the Wizard will ask you to import an electronic form. Imported file formats include Word (*.doc), Excel (*.xls), or EMF (*.emf). The Form-Play graphic tool allows you remap the Host data onto the electronic form, but does NOT allow you to modify electronic form itself. Shown below is a typical electronic form designed in Microsoft Word. Print-2000 User Manual Creating Form-Play Projects • 83 Form-Play Project Wizard The Form-Play Project wizard is launched using the Print-2000 Administrator. To begin a Form-Play Project, first start the Print-2000 Administrator (Start | Programs | CompuMaster | Print2000 | Administrator). Before starting the Form-Play Project verify the following conditions: You have a Print-2000 printer session configured. The Print-2000 printer session can be started. You can print to the printer session. The Advanced Module is selected as the printer driver (Output Tab of the Printer Properties Page). The following figure displays a correctly configured Print-2000 IBM5250 (AS/400 I-Series) printer session. The Form-Play project icon should appear as a node below the printer session when the session is correctly configured for a Form-Play project. 84 • Creating Form-Play Projects Print-2000 User Manual Step 1 – Starting the Form-Play Wizard To start the Form-Play Wizard, right click on the Form-Play Projects icon and select the New Print-2000 Project menu item as shown below. The first screen of the Form-Play Project wizard will appear as shown in Step 2. Print-2000 User Manual Creating Form-Play Projects • 85 Step 2 – Enter the Project Name The first screen of the Form-Play Project wizard will prompt for the name of the project. Enter a name, which is representative of the printed output such as Invoice or Shipping. A folder will be created in Program Files\CompuMaster\Print-2000\FormsPlay with the name of the project. This folder will contain all of the files necessary to create the Print-2000 run-time environment for the Form-Play Project. After entering the name for the project, press the Next button and proceed to step 3. Step 3 – Select Project Type 86 • Creating Form-Play Projects Print-2000 User Manual A Form-Play Project may or may not use an electronic form. If you will be using electronic forms, select Project with Forms (the default). If you will not be using forms (a project which prints only with different printer profiles), select Project without Forms. Press the Next button to proceed to step 4. Step 4 – Capture Host Sample The Form-Play Project wizard is now asking for a sample page of the Host printout. You may choose to Capture from Host or Import from File. If you have previously captured a Host printout from the printer session menu, you may browse for the location of the captured file; normally files captured from the Host reside in Program Files\CompuMaster\Print2000\Capture. Otherwise you may select Capture from Host and the Wizard will later ask you to send a print job to the printer. Press the Next button to proceed to step 5. Print-2000 User Manual Creating Form-Play Projects • 87 Step 5 –Formatting Mode The Form-Play project Wizard will now prompt for the selection of the Host Formatting mode, as shown in the dialog box above. Note: This step applies only to IBM5250 printer sessions since this is the only printer session type for which the Host text formatting information is sent. If you want to maintain the formatting attributes of the host text (font, bold, different CPI in the same Line, Underline) for this project, choose Overlay Mode (Maintain Host Text Format). In this mode you still can: • Move the Host Text (up, down, left, right) within the Page • Move the electronic Form (up, down, left, right) within the Page • Change the orientation (Portrait, Landscape) of the output Page If you want to modify the formatting of the Host Text for this project, choose Custom Overlay Mode (Modify Host Format. In this mode you can: • Move the Host Text (up, down, left, right) within the Page • Move the electronic Form (up, down, left, right) within the Page • Change the orientation (Portrait, Landscape) of the output Page • Apply any attribute (Font, Background color, Text Rotation, Barcodes, etc.) to selected fields • Apply special Event (Images, Printer Profiles) to selected fields • Apply specific Printer Profiles • Move, Remap, Hide, and Duplicate selected fields. Press the Next button to proceed to step 6. 88 • Creating Form-Play Projects Print-2000 User Manual Step 6 – Project Report The Project Report screen asks you to confirm the information provided during the Wizard. If the information is correct press the Finish button. You may use the Back button to go back to previous screens to modify the Form-Play Project information. Press Finish to proceed to step 7. Step 7 – Capture Host Data If, in Step 4, you selected Capture from Host, the Form-Play Project wizard will display the screen shown above. Print-2000 User Manual Creating Form-Play Projects • 89 At this point the Wizard is waiting to receive a Host print job and you must send a print job to the selected Print-2000 Printer Session. After the Host data has been received, the Form-Play Project Wizard will proceed to Step 8. Step 8 – Select Start Trigger The dialog box shown above is used to select the Start Trigger for the Form-Play Project. The Start Trigger is a unique substring of text within the Host print data stream that associates a Form-Play project with a particular Host print job. Form-Play requires that you define a Star Trigger within the Host print job as part of the project creation. The top pane of the dialog (A) displays the printed data as received from the Host. The scrollbar at the right of this pane can be used to scroll the page up and down. The zoom slider can be used to zoom the page of Host data in and out. Clicking within the top pane (A) will select the line in which the Trigger resides. Once a line is selected it will appear in the edit box (B) just below the top pane. To select the Trigger substring click in edit box (B) at the start of the text you wish to select as the Trigger. Then hold the left mouse button down and drag the cursor to select desired Trigger substring. The figure below displays the result of these operations. The user clicked on the line containing INVOICE within the top pane, and then used the mouse to selected the INVOICE substring within that line using the edit box below the top pane. The Trigger can be conditionally qualified by the line or column within the page using the Find only in line and Find only at start of column check boxes. When Find only in line is checked, the Trigger string is valid when it appears ONLY in the selected line. 90 • Creating Form-Play Projects Print-2000 User Manual When Find only in column is checked, the Trigger string is valid ONLY when it appears in the selected column. If neither box is checked the Trigger string is valid if it appears ANYWHERE on the page. Press the Next button to proceed to step 9. Print-2000 User Manual Creating Form-Play Projects • 91 Step 9 – Select the End of Host Document Mode The Form-Play Wizard is now asking you to specify the End of Document mode. The End of Document mode tells to Form-Play how to determine when the document to be printed is finished; i.e. – how to determine when a single document (Invoice) within a print job from the host is complete. There are two methods of doing this depending how the Host Document is formatted: Every End Page (Use Form-Feed as End Of Document) In this mode Form-Play will assume the host print job is complete when it receives a Form-Feed from the host. In this mode a Start of Document Trigger must be present on every page regardless of whether or not the actual print job is single or multi-page. For instance the print job itself may be multiple pages, however each page will have a Start Trigger and be printed in exactly the same way. In the example shown below, the 3 green fields (INVOICE) are recognized as the Start Trigger. 92 • Creating Form-Play Projects Print-2000 User Manual If you select the Every End Page mode option, proceed to step 11. Stop Trigger (define the Stop Trigger as End Of Document) In this mode Form-Play will assume all pages between the Start of Document Trigger and the End of Document Trigger (Stop Trigger) belong to the same print job. It is recommended to use this mode when: 1. the Host print job is a multiple pages document 2. you want to create electronic documents from the host print data (i.e. –PDF) 3. when you want to apply any printer finishing functions. In both of these cases you need to tell Form-Play when the job is finished because in these cases the final processing of the document cannot be performed until all the pages have been received from the host. Print-2000 User Manual Creating Form-Play Projects • 93 In this example the Start Trigger (the word INVOIVE) is present only on the First Page of the Document (the green field). The Stop Trigger has been set as a field printed ONLY on the last page of the Document (the Red field). If you select the Stop Trigger option, proceed to step 10. 94 • Creating Form-Play Projects Print-2000 User Manual Step 10 – Select the Stop Trigger The Stop Trigger is specified exactly the same as the Start Trigger from Step 8. You have to select the unique fields (in this case would be the word General Terms), and you may also want to specify the exact Line and the Column where it is present. After selecting the Stop Trigger, the dialog box shown below will be displayed. Print-2000 User Manual Creating Form-Play Projects • 95 This dialog box summarizes the current End of Document Trigger. Pressing Next will take you to step 11, the selection of forms for the project. 96 • Creating Form-Play Projects Print-2000 User Manual Step 11 – Select Forms The Select Forms dialog, as shown above, allows you to import electronic forms in Microsoft Word (*.doc), Microsoft Excel (*.xls), or EMF (*.emf) file formats. Use the Import button to browse for the location of these files; upon pressing the Import button, a standard file selection dialog box, will be displayed. You may select Microsoft Word (*.doc), Microsoft Excel (*.xls), or Enhanced Windows Metafile (*.emf) formats. You may select as many electronic forms as you want, depending the number of forms you want to apply to your project. When done, go to step 12 Print-2000 User Manual Creating Form-Play Projects • 97 Step 12 – Printer Settings This is the last step of the Form-Play Project wizard. Here you have to set the Default Printing Preferences, for the Form-Play Project you are creating. You may want to specify the Paper Orientation (Landscape, Portrait) as well as any other settings you may want to use. Click on Printing Preferences button to access to the Printing preferences dialog box for the selected Printer. If you just need to create a Project for printing to a File (for example creating a .prn file) check the box Print to File. Press the Finish button to complete the project wizard. The Form-Play will automatically be started and the Form-Play Project will appear as an icon under the FormPlay Projects node within the Print-2000 Administrator. 98 • Creating Form-Play Projects Print-2000 User Manual Working with Form-Play Once a Form-Play Project has been created by the Print-2000 Form-Play wizard, the FormPlay tool will automatically be started. The Form-Play tool can also be started by double clicking on the desired Form-Play Projects icon from within the tree view of the Print-2000 Administrator. Alternatively, the Form-Play tool may also be started from the Start | Program Files | CompuMaster | Print2000 | Utilities menu. The Form-Play tool is divided in three panes. The Docking Tree (A) displays the various project properties. The Host Template Window (B), in the middle, will contain the Host sample text obtained by capturing the Host data either during project creation or directly from the Print-2000 Administrator. The Form Template Window (C), at the right, will contain the selected Word, Excel, or EMF electronic form with the Host data displayed as an overlay. The blue rectangle on the Overlay window represents the real printable area of the Printer selected for this project. Print-2000 User Manual Working with Form-Play • 99 The Docking Tree The Docking Tree displays the various Project Properties. All the Project settings will be set using the Docking Tree. The Host Template Window The Host Template Window displays a copy of the print data as received from the host. Right clicking in this window allows you to define text fields within the host data and then remap or change the properties of these fields. 100 • Working with Form-Play Print-2000 User Manual The Form Template Window The Form Template Window displays host print data (as mapped by the user) on top of the electronic form. This window displays how the printed output will appear. Print-2000 User Manual Working with Form-Play • 101 102 • Working with Form-Play Print-2000 User Manual Printing Profiles The Printing Profiles object shown in the Form-Play Docking Tree includes all the Printer Profiles that have been created for the specific Form-Play Project. A Printer Profile represents a set of information describing the settings of the Printer (for example, the page layout, input bin, output bin, watermarks, number of copies and so on). When you create your Form-Play Project, you will be prompt to specify the Default Printer Profiles (see Step 12 – Printer Settings). The Default Printer profiles will be inserted into the Printing Profiles object. Once the Form-Play Project has been created, you can add as masy Printer profiles as you need. Each Printer Profile can be then associated to a specific copy of the Project. For example, you may need to print a copy of your output selecting the paper from Bin 1 and a copy selecting the paper from Bin2. In this case you will create two Printer Profiles: The Default Printer profile will be set as input Bin 1, and the Copy2 Printer profile (Copy2 is just the name you given to the second Printer profile) set as input Bin 2. Then, you will to add a new copy to the Project (see Project Copies), that refers to the Copy2 Printer Profile. Adding a Printing Profile To add a Printing Profile, right click on the Printing Profiles icon and select New Profile… The Printing Profile dialog box will be displayed. Enter a name for the Printing profile and fill the note field with some information to explain what this Printing Profile will set (for example, output Bin 2). Click on Set Profile-> to open the Printing Preferences of the Printer. Set the Printer Preferences you want. Edit a Printing Profiles To Edit a Printing Profiles, right click on the specific Printing Profile icon and select Edit… The Printing Profile dialog box will be displayed. Click on Set Profile-> to open the Printing Preferences of the selected Printer. Set the printer preferences you need. Removing Printing Profiles To remove a printing profile, right click on the printing profile node you want to remove and select Remove... This will delete the selected Printing Profile from the project. However, if a Project copy uses this Printer Profile, you have to delete the Project copy first. Note: The Default printing Profile cannot be removed. Print-2000 User Manual Printing Profiles • 103 Project Settings The Project Settings node of the Docking Tree includes the followings objects: 1. Triggers 2. Events 3. Host Fields 4. Projects Copies When a Form-Play Project is created, all these objects will be automatically added to the Tree. Triggers A Trigger is a unique substring of text within the host print data stream which associates a Form-Play project with a particular host print job. Form-Play requires that you define a Trigger within the host print job as part of the project creation. When one or more Form-Play Projects are associated with a Print-2000 printer session, Print2000 will search for a Trigger when it receives data from the host. The search is done following the chronological order of the Form-Play Projects list. If it finds one of the Triggers associated with a Form-Play Project, it will use that project definition to print the data. A Trigger can be any string within the host data stream, however it is important that the string appear in every host job to be printed using a particular Form-Play Project; i.e. – it must be unique to that project. Triggers can be qualified by position on the page by row and column, or you can specify that they appear anywhere on the printed page. To access to the Triggers Properties dialog box, you can either double-click on the Triggers icon, or right click on the Triggers icon and then select Properties. The Triggers Properties dialog box will be displayed: This dialog box allows you to set how the Form-Play Project will be triggered and the End Job mode. Print-2000 User Manual Project Settings • 105 Project Mode There are four possibilities: • Only Triggered Pages This option can be used when the Start Trigger is present on all the pages of the host document. Using this option the Form-Play Project will be closed after every page and the output data will be sent to windows spooler. • Only First Page Triggered This option can be used either when the Start Trigger is present ONLY on the first Page of the host document, or when it is necessary to split an Host print job containing many documents (for example 20 different invoices) in single print job for each invoice (each invoice can have 1 or more pages). In this case the Stop Trigger (which identify the end of the invoice), must be selected. With this option the Form-Play Project remains open until a page with the Stop Trigger, or the Host End of Job, is received and processed. • Fixed Chained Projects This option must be set when this project is part of a group of projects (chained Projects) and there are a fixed number of pages in the host document. For more information, refer to the section. • Variable Chained Projects This option must be set when this project is part of a group of projects (chained Projects) and the number of pages in the host document is not known. For more information, refer to the section Set End of Job at: This option sets the Windows Spooler End of Job. When a print job is sent to the Windows Spooler (the output queue of the Windows Operating System), the application that generates the print job (in this case Print-2000) must issue the Start Job command at the beginning of the first page and the End Job command at the end of the last page of the document. The End Job command specifies to the Windows Spooler that the last page of the specific document have been sent. Using the End Job command you may control how the FormPlay documents get queued to the Windows Spooler. For instance single pages of the project may be queued separately to the Spooler, or multiple pages may be put in a single Spooler queue. This is an important consideration when you are generating PDF documents or using certain finishing functions of the printer. There are three different options for determining the End of Job: • Host Job This option sets the End Job to Host Job. In this case the Project will be closed when an End of Job is received from host. When this option is selected, a single job will be created by Print-2000 containing all of the document’s pages received from the Host. This option cannot be used when finishing or PDF is required. • Project This option set the End of Job to Project and it is the default value. When this option is selected, the End Job will be issued when the Project has been completed. In this case all of the pages generated by the Project will be sent to the Windows Spooler as a single Job. This option is used when finishing or PDF is required. • Form This option is reserved and can be used only with old “Form Copies” type of Projects. See also: How to change the Triggers 106 • Project Settings Print-2000 User Manual Start Trigger The Start Trigger identifies the start of a print job with a Form-Play Project. When Print-2000 finds a Start Trigger within the host data stream it will use the associated Form-Play Project to print the data. To modify the Start Trigger for the project, double click on the Start Trigger node within the Project Settings | Triggers node of the Docking Tree. See also: How to change the Triggers Stop Trigger A Stop Trigger identifies the end of a print job for a Form-Play Project. It is not always necessary to use a Stop Trigger. For instance, if the data to be printed has a Start Trigger on every page, and you will NOT be creating electronic PDF forms from the printed data or using the finishing functions of the printer, then you may choose to NOT define a Stop Trigger. In this case the end of the host print job is assumed to be a form feed at the end of each page. If however, you will be creating PDF files of the printed data, or you will be using a printer function (such as finishing) that can ONLY be applied after the entire print job is received, you will need to define a Stop Trigger. To modify the Stop Trigger for the project, double click on the Stop Trigger node within the Project Settings | Triggers node of the Docking Tree. See also: How to change the Triggers Events An Event Field is a particular host field within the host print data stream identified by row, column, and size (in characters). It is possible to specify as many Events as you need. Each Event field can then be used to control specific functio. An Event, for example, can be used to produce additional copies of the printout conditionally based on the value of a string within the host print data stream. For instance, you may want to print an additional copy if the string “CC:” appears somewhere within the host data stream. See also:How to Define an Event Event Properties To access to the Event Properties dialog box, you can either double-click on the specific Event icon, or right click on the Event icon and then select Properties. The following dialog box will be displayed. Print-2000 User Manual Project Settings • 107 This dialog box allows you to change the coordinates of the selected Host Field to which the Event has been associated. Note: An Event field is marked (on the Host Template) with a BLUE box. Host Fields A Host Field is a particular substring within the host print data stream identified by row, column, and size (in characters). Once a specific Host Field has been selected, you can then remap it to the Form. A lot of attirbutes can be associated to the specific Linked Field (the Link Field is the Host field remmaped to the Form). For example you can change the font, you can print it as a Barcode, or you may associate it to an image and print the associated image in place of the text. See also How to Define an Host Field. Host Fields Properties To access to the Event Properties dialog box, you can either double-click on the specific Event icon, or right click on the Event icon and then select Properties. You may change the position of the Host Field by editing the Line, Column or Size. You may also enter a Name to identify the Host Field. This name will be used in the Docking Tree for the Host Fields as the example shown here below. Note: A mapped field is marked (on the Host Template) with a RED box. 108 • Project Settings Print-2000 User Manual Project Copies A Project Copy is the option that allows you to produce more copies of your Project. When you create a new Form-Play Project, a Project Copy, associated to the Default Printing Profile, will be automatically added. This is the Default Project Copy, and you should not delete it. However you can, if needed, modify it. To access to the Properties of a specific Project Copy, double click on the specific Project Copy Profile icon. The Copy of Project Properties dialog box will be displayed. Copy Tab This dialog box determines which printer profile to use for this copy as described below. You may select one of the following options: Current Settings is the active Printing Profile for the project Session Settings is the configured Printer Profile of the Print-2000 Printer session Printing Profiles allows you to select from the list of the defined Printing Profiles Event allows you to use a predefined event to trigger the copy Notes Tab The Notes tab allows you to specify a comment to this copy. Print-2000 User Manual Project Settings • 109 Event Tab The Event tab allows you to enable or disable the project copy if a specific event will occurs. 110 • Project Settings Print-2000 User Manual Forms Settings The Forms Setting object allows you to work with the Forms associated with the specific Form Project. The Forms Settings node will show all the Forms loaded into the Form Project. In the figure above, the Form Project includes one electronic form (Invoice); to this form some Host fields have been remapped as Text Field and Barcodes Field. Accessing to the Forms Manager function. will allows you to add, delete and sort the Form of your project. To access to the Forms Manager option right click on the Forms Settings object and select Form Manager. The following screen will be displayed: From this window you can manage all your Forms. You can Remove, Import new Form and sort the order of the Forms in the list. Print-2000 User Manual Forms Settings • 111 Note: The order of the Forms in this list will be the order to which they will be printed. Form Options By right clicking on each specific Form Object icon, you can access to all the Form related options: New Copy… Reserved. This option is available ONLY with old Forms Support feature. Set Operation The Set Operation option allows you to change the host text formatting mode for the project. If you want to maintain the formatting attributes of the host text (cpi, lpi, bold, underline) for this specific Form, choose Overlay Mode. The Overlay Mode applies only to IBM5250 printer sessions since this is the only Printer Session type for which the host text formatting information is sent. When Overlay Mode is selected, you cannot change, remap or modify the Host Data. If you want to modify the formatting of the host text for this Form, choose Custom Overlay Mode. For LPD/LPR and FILE printer session types, it is recommended to set this option to Custom Overlay Mode. Build The Build option allows you to re-create the new image of the Form, when the Form has been modified. This option applies only when the Form has been created with Word or Excel. When you need to modify the Form-Play Project’s Form remember to use the document stored into the Project folder. When you create a Form-Play Project, a copy of the original Form (Word or Excel document), will be created and stored into the Form-Play Project’s folder. 112 • Forms Settings Print-2000 User Manual Form Properties The Properties of {<name of the Form>} dialog box will appear at the bottom right of the Form-Play tool as shown below. The dialog box has five Tabs. • Host – Controls the position of the Host Data Template. • Form – Controls the position of the form. • Character – Sets the default font for the Host data. • Attributes – Enable/Disable the Host Attributes. • Project Copy – Set the Project Copy to the specific Form. • Event – Allows you to control whether this Form has to be printed or not. The Form will be printed when the specified Event will be resolved. Host Tab The Host Tab controls the position of the Host data within the printable area of the printer and contains the following controls: • Overlay Host Data – Enables the printing of Host data on the form. Host data is the data that comes from the Host. • Overlay Host Fields – enables the printing of all the mapped Host fields. Host fields are user-defined strings within the Host data stream. • Horizontal Position – Controls the horizontal position of the Host data within the printing area. • Vertical Position – Controls the vertical position of the Host data within the printing area. To align the position of the Host data within the printable area of the printer and with the Form, use the Vertical and Horizontal Position spin buttons. The blue rectangle within the Overlay view defines the printable area of the selected printer. The Overlay window will reflect the current Host data alignment as the spin buttons are changed. Print-2000 User Manual Forms Settings • 113 Form Tab The Form Tab controls the position of the form within the printable area of the printer and contains the following controls: • Print the Form – Enables printing of the electronic form. • Offset Position Vertical – Controls the vertical position of the form within the printable area. • Offset Position Horizontal – Controls the horizontal position of the form within the printable area. • Size Vertical – Controls the vertical size of the form • Size Horizontal – Controls the horizontal size of the form Use the Offset Position Horizontal and Vertical spin buttons to move the form within the printable area. Character Tab The Character Tab allows you to change the default font characteristics for the project and contains the following controls: • Font Size Units – Set the units for specifying the font size to pixels or points. • Font Name – Sets the name of the font to use. • Font Size – Sets the font size as specified by Font Size Units. • Lines per Inch – Sets the number of lines per inch (LPI). • Font – Displays a dialog box for selecting the font. 114 • Forms Settings Print-2000 User Manual Attributes Tab The Attributes Tab allows you to preserve the underline and bold attributes embedded into the Host document (normally it applies only when receiving data from an IBM Host System). Project Copy Tab The Project Copy Tab allows you to set which one, of the defined Project Copies, must be applied to the specific Form. Event Tab The Event Tab allows you to enable or disable the specific Project copy. Linked Fields If the Form-Play Project has some remapped Host Field, an icon will be added to the Docking Tree under each Form included in the Project to which the Host Field has been remapped. If you right click on the Linked Fields icon you will have the access to the followings options: Print-2000 User Manual Forms Settings • 115 New Field This function allows you to define a Host Field and re-map it directly to the specific Form. Copy All Fields This function allows you to quickly apply all the Linked Fields to another Form. Remove All Fields This function allows you to remove all the Linked Field of the specific Form. Linked Field Options To access to the Linked Field Propertis dialog box, right click on the Linked Field object, the Linked Field Properties dialog box will be displayed. The Linked Field Properties dialog box may have several Tabs, depending the type of the Field Formatting that has been selected (Set Font, Barcode, Images, Hide Text, Host Text). Copy Field This function allows you to either duplicate the Linked Field to the same Form, or copy the Linked Field to another Form (this allows you to quickly duplicate Fields to other Form without creating a new Host Text Field for each Form). Remove This function allows you to remove the specific Linked Field. Linked Field Properties The Properties function allows you to access to all the Properties of the specific Linked Field. You may have different Tabs available depending the attribute associated to the linked field. Barcode Tab The Barcode Tab properties page allows you the specify the type and size of barcode, associated to the selected Linked Field. 116 • Forms Settings Print-2000 User Manual Font Tab The Font Tab allows you to specify the type and size of the font to be applied to the specific Linked Field. Host Field Tab The Host Field Tab shows the Host Text Field position, of the specific field. The Text Field position cannot be changed in this Tab. If you need to change, you have to select the correspondent Host Field (#xx) in the main tree under the icon Host Field. Event Tab The Event Tab allows you to specify an Event to the specific Linked Field and the rule to be applied. You have to use this option every time you need to apply to the specified Linked Field the selected Field attributes when the condition will be satisfied. Image Tab The Image Tab allows you to specify an Image that will be associated to the selected Host Field and printed in place of it. Print-2000 User Manual Forms Settings • 117 Position Tab The Position Tab allows you to move the linked field to a different position on the Form. You have 2 choices: 1. Absolute at Top Left Corner The linked field will be positioned at the very top left corner of the Form. You have then to move it to the final position. 2. Relative at Origin Position The linked field will be moved from its original position. Angle Tab The Angle Tab allows you to set a specific angle for rotating the linked field (from 0° to 360). Foreground Tab The Foreground Tab allows you to apply a Foreground color to the linked field. Click on the Basic Color button then select the color you want. Background Tab 118 • Forms Settings Print-2000 User Manual The Background Tab allows you to apply a Background color to the linked field. Click on Enable and then click on the Basic Color button. Select the color you want. Subst. Tab The Subst. Tab allows you to replace the content of specific field with other text. Print-2000 User Manual Forms Settings • 119 Images The Images node within the Docking Tree contains the images that are imported into the project. Before an image can be printed using Form-Play the image must first be imported into the Form-Play project. To import an image into Form-Play, right click on the Image icon, and select the Import Image menu item. A standard File Open dialog box will be displayed, allowing you to browse for the image to be imported. Note: You can import these types of images: .BMP, .GIF, .ICO, .JPG The image can be then associated to a specific Host Field and printed in place of the text. Change Name To change the name of an imported image, right click on the icon for the image and select the Change Name menu item. Remove To remove an image from the Form-Play project, right click on the icon for the image and select the Remove menu item Properties To display the properties of an image in the Form-Play project, right click on the icon for the image and select the Properties menu item. Print-2000 User Manual Images • 121 How to, Examples and more… How to Align the Templates To align the host data and the electronic form within the printable area of the printer (shown with a blue frame), right click on the form you wish to align within the Docking Tree and select Properties option. Aligning the Host Data Select the Host Tab. The following dialog box will be displayed: Use the Offset Position (mm) to move the Host Data within the printable area (the Blue Frame). Aligning the Form Template You may also need to move the Form within the printable Area (the Blue Frame). To do this, select the Form Tab. The following dialog box will be displayed: Use the Offset Position (mm) to move the Form Template within the printable area (the Blue Frame). Changing the Global Character You may also need to change the Font style and pitch for the Host Data mapped to the Form. To do this, select the Character Tab. The following dialog box will be displayed: Print-2000 User Manual How to, Examples and more… • 123 This dialog box will allow you to change the Font style, pitch (in pixel or point) and the Line Vertical Spacing. How to Define an Host Field The Form-Play provides a rich set of features for modifying the attributes of the Host data. This can include changing the font, color, or font size. It can also include printing numbers as barcodes or text as images. The wizard will start. Step 1 – Select the Field To define a host field, expand the Project Settings node within the Docking Tree. Next right click on the Host Field node and select the New Field... menu item. You can also right click on a position within the Host Data pane, and select the New Field... menu item. This will automatically set the starting position (row / column) of the new field to the current cursor position. The following dialog will appear: The Line, Column, and Size controls allow you to select the host text. A red box will appear around the selected text as the Line, Column, and Size are changed. Additionally, multiple lines may be selected by checking the Multi-Lines box and entering the lines to be selected. To select and entire line without having to change the size, check the to End of Line box. You may also enter a specific name to better identify the Host Field (ex. Invoice #) Click on Next to proceed with the wizard Step 2 –Select Form The following dialog will appear: 124 • How to, Examples and more… Print-2000 User Manual This dialog is used to select the form on which the attributes are to be applied. Since this project has only one form, there is only one choice. If there is more than one form in the project, you can select the form on which this host field will be mapped. Therefore, if you have a project with multiple forms, you may have the same host field mapped to different forms. Click on Next to proceed with the wizard. Step 3 – Set Field Function The next step involves selecting the type of attribute for the Host field. The possible types of Host attributes are described below. • Host Text – Duplicates the field and allows you to move it in a different position on the Form. • Hide Text – Hides the selected text (does not print the field on the Form). • Set Font – Sets the font attributes for the specific field. • Barcode – Prints the field as a barcode. • Image – Prints an image instead of the field, under specific circumstances. After defining the type of attribute, click the Finish button. A Linked Field object will be place within the group node for the form. To subsequently change the attributes for the Host field, right click on the Link node for the corresponding Host Field node. This will cause the Field Properties dialog box to be displayed. The various tabs on the Link dialog are used to change the attributes. For more details on the Linked Field Properties see chapter: Linked Field Properties. Print-2000 User Manual How to, Examples and more… • 125 How to Add a Project Copy To produce additional copies of the printed output, right click on the Projects Copies object and select New Copy. The following dialog box will be displayed. From this dialog you may select to print another copy on the Current Printer Session (Default printer for the project), Other Printer Session (you need to have other Printer Session already installed and configured in Print-2000 Administrator), or, if the Add-on PDF Module is installed, create a PDF file. After selecting the destination for the copy, press Next button. The following dialog box will be displayed: Type any notes to describe this copy. Click on Finish to complete the wizard. The Project Copies Properties dialog Box will be displayed. 126 • How to, Examples and more… Print-2000 User Manual For more details on the Project Copies Properties see paragraph Project Copies How to Add a Printing Profiles To add a Print Profile, right click on the Printing Profiles icon on the Project Tree view, and then select New Profile: The following dialog box will be displayed: Enter a Name with which to identify this printer profile, and add any Notes to describe the profile (i.e. – landscape, portrait, two sided, print quality, etc.). Use the Set Profile-> button to display the Windows printer driver setup screen for the selected printer. Example: Click on Set profile-> button to proceed. The Printer Properties dialog box will be displayed. Select the specific Printer Preferences you like. Click OK button to proceed. The new Print Profile (Drawer 2 as the example) will be created and an icon will be added to the Project Tree under the Print Profiles object. You may create as many Printing Profile as you need. Print-2000 User Manual How to, Examples and more… • 127 How to Define an Event To set an Event expand the Project Settings node within the Docking Tree, and then right click on the Event node. Alternatively, you can right click over the first character in the event string within the Host Template Window and select the New Event option. The following dialog will be displayed: You may use the Line, Column, and Size spin buttons or edit fields to change the location and size of the Event string. You may also enter a name of the Event to better identify the field (ex. Invoice Number). Click on OK to finish. An icon will be added to the Events main object. Repeat the above procedure if you need to add more Events. Once the Event has been created you can change, if you need, the Host Field position by accessing to the Event Properties. For more details see paragraph Event Properties. How to work with Images There are two methods to work with Images. 1 Select an Image included in the Form-Play Projetc and print it on the Form. 2 select an Image from an external Images album and print it on the Form. Note: The supported formats are: .BMP, .GIF, .ICO, .JPG, JPEG, TIFF 128 • How to, Examples and more… Print-2000 User Manual How to change the Triggers Triggers are used to identify a particular form with a print job sent from the Host. In general a Trigger is a unique string within the Host print job data stream which is used to identify a print job with a form. To modify the Triggers for the form, expand the Project Settings node within the Docking Tree, and then expand the Triggers node. Double clicking either the Start Trigger or Stop Trigger nodes will display the following dialog. The selected Trigger will be displayed in the Trigger field. To select another Trigger, click on a line in the box that shows the Host data. This sets the entire contents of the line to be the Trigger which is probably not what is wanted. To select a subset of text from this line, use the mouse to select a substring from the Selected line.. edit box just below the pane showing the Host data. By default Print-2000 will recognize the selected text as an actual Trigger if it occurs anywhere within the Host print data sequence. To qualify the Trigger by line number use the Find only in line option. To qualify the Trigger by column use the Find only at start of column option. Remember the Trigger must be unique to this Form-Play Project if the printer will be used to print multiple electronic forms. Also the Trigger MUST occurs within the Host data stream for the electronic form to be printed. The Trigger text is shown in green in the Host Template window of the Form-Play. Print-2000 User Manual How to, Examples and more… • 129 Glossary of Terms Print-2000 User Manual Glossary of Terms • 131 Index A Advanced License Module 8 E ECBC Add-on Module 8, 42 F Form-Play Module License 7 G General Characteristics 3, 5 P Print-2000 License Activation 3, 9, 16 Print-2000 User Manual Index • 133