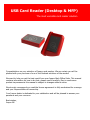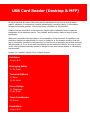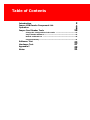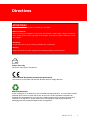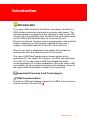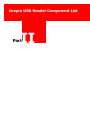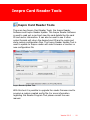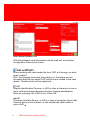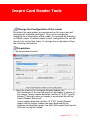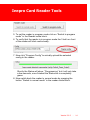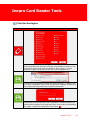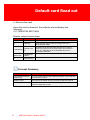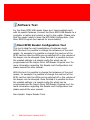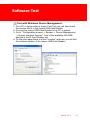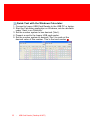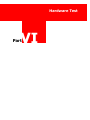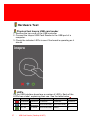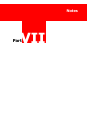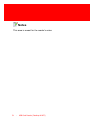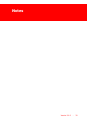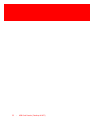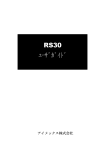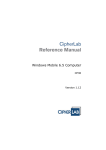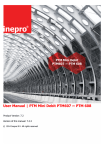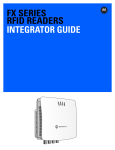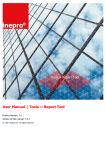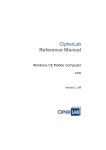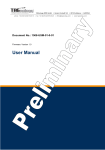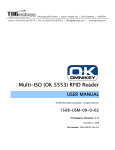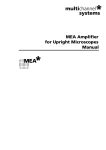Download USB Card Reader (Desktop & MFP)
Transcript
USB Card Reader
(Desktop & MFP)
Technical Manual | USB Card Reader (Desktop & MFP)
Product Version: Mk. II
Version of this manual: 3.0.3
© 2014 Inepro B.V. All rights reserved
USB Card Reader (Desktop & MFP)
The most versatile card reader solution
Congratulations on your selection of Inepro card readers. We are certain you will be
pleased with your purchase of one of the flexibele solutions of the market.
We want to help you get the best result from your Inepro Back Office Suite. This manual
contains information on how to do that; please read it carefully. Due to continuous
product improvements this manual is subject to changes without notice.
We strongly recommend you read the license agreement to fully understand its coverage
and your responsibilities of ownership.
Your Inepro dealer is dedicated to your satisfaction and will be pleased to answer your
questions and your concerns.
Best wishes,
Inepro BV.
USB Card Reader (Desktop & MFP)
All rights reserved. No parts of this work may be reproduced in any form or by any means graphic, electronic, or mechanical, including photocopying, recording, taping, or information
storage and retrieval systems - without the written permission of the publisher.
Products that are referred to in this document may be either trademarks and/or registered
trademarks of the respective owners. The publisher and the author make no claim to these
trademarks.
While every precaution has been taken in the preparation of this document, the publisher and
the author assume no responsibility for errors or omissions, or for damages resulting from the
use of information contained in this document or from the use of programs and source code that
may accompany it. In no event shall the publisher and the author be liable for any loss of profit
or any other commercial damage caused or alleged to have been caused directly or indirectly by
this document.
Version 3.0.3 created: October 2014 in Nieuw-Vennep.
Publisher
Inepro B.V.
Managing Editor
K. de Graaf
Technical Editors
P. Blom
R. de Koker
Cover Design
H. Wagenaar
K. de Graaf
Team Coordinator
R. Groen
Production
Inepro B.V.
Table of Contents
Introduction
Inepro USB Reader Component List
Operation
Inepro Card Reader Tools
2
4
8
10
Change the.........................................................................................
Configuration of the reader
12
Inepro Reader
.........................................................................................
Software
15
Default card
.........................................................................................
Read out
19
Concept Summery
......................................................................................... 21
Software Test
Hardware Test
Appendix I
Notes
23
27
29
31
Directives
ATTENTION!!
Read this manual carefully before installing the IP Reader!
Mains connection
Before connecting the appliance to the mains, check that the mains supply voltage corresponds
to the voltage printed on the type plate of the adapter. If the mains voltage is different, consult
your supplier.
Guarentee
No guarantee can be given if safety regulations are not followed.
Security
Always disconnect the power supply before handling anything inside the device.
Indoor User Only
This device may only be used indoors.
CE Conformité Europeène (Conform European Norm)
This device is in conformity with the EMC directive and low-voltage directive.
End of life directives
Inepro is paying a lot of attention to environmentally-friendly production. Your new device contain
materials which can be recycled and reused. At the end of its life specialised companies can
dismantle the discarded device to recycle the reusable materials and to minimise the amount of
materials to be disposed of. Please observe the local regulations regarding the disposal of
packaging materials, exhausted batteries and old equipment.
Version 3.0.3
-
I
Introduction
I
Part
Introduction
Introduction
The Inepro USB (Universal Serial Bus) card reader consists of a
USB interface controller board with a proximity card reader. The
controller board is programmed with software to read out the UID
(Unique ID) of the proximity card. By default the card reader reads
out the CSN (Card Serial Number) of the proximity card.
Please note that the firmware version programmed in the controller
board is depending on the proximity card technology and, if
needed, customized read out of the UID of the user card.
When a user card is presented to the reader the host device
receives the data as a keyboard input in hex format.
The Inepro USB Card Reader has an unique vendor and a
application ID. The vendor ID of Inepro = 0x1DA6, the application
ID = 0x0110. For each Inepro USB Card Reader the same
vendor/application ID is used (regardless of the used Inepro USB
card reader). At the connection procedure the software version of
the Inepro USB Card Reader is send to the host device.
Supported Proximity Card Technologies
USB Communication
The Inepro USB card readers supports the USB 2.0 protocol as a
Human Interface Device (HID)
Version 3.0.3
-
2
Inepro USB Reader Component List
II
Part
Inepro USB Reader Component List
Inepro USB Card Reader Component List
The Inepro USB card reader comes in four version, the desktop
and the MFP version in the colours grey and red. The MFP version
is meant to be mounted on the side of an MFP machine, the
desktop version for use on a flat service or installment inside the
MFP.
Inepro Desktop USB Card Reader (Grey) Kit Content 276001
(or Red 276003)
The Inepro Desktop USB Card Reader Kit consist of the following
items:
Version 3.0.3
-
4
1. Desktop USB Card Reader Kit
§
§
§
§
§
1x Multi ISO Reader Desktop (Grey 276001, Red 276003)
2x Double-sided adhesive tape (for attachment of the USB
controller to the MFD (Multi Functional Device))
1x Manual Leaflet (P551211)
1x Serial Stickers (P551360)
2x Cable Duct (PS8650)
Inepro MFP USB Card Reader (Grey) Kit Content 276000
(or Red 276002)
The Inepro MFP USB Card Reader Kit consist of the following
items:
5
-
USB Card Reader (Desktop & MFP)
Inepro USB Reader Component List
2. MFP USB Card Reader Kit
§
§
§
§
§
§
1x Multi ISO Reader MFP (Grey 276000, Red 276002)
2x Cable Duct (PS8650)
1x Manual Leaflet (P551211)
1x Serial Stickers (P551360)
1x Bottom Inlay Mounting Cover (Grey PS08818, Red
PS08813)
1x Top Inlay Mounting Cover (Grey PS08817, Red
PS08812)
Version 3.0.3
-
6
Operation
III
Part
Operation
Operation
Connect the reader
Connect the reader to a free USB port.
Inner operation of the Inepro USB reader
The card number that is read by the Inepro USB Card Reader is a
hex decimal format. This hex decimal number is divided into two
and after that the keyboard representation code of the number
shall be send by the USB interface controller. After the last
character an <enter> keystroke code is send.
The software driver that runs in the host will convert the code to the
ASCII character of the keystroke code.
When the card is removed, only a single <enter> keystroke code is
send.
For example:
· Read value: 0x12345678 (hex decimal number)
· Send keystroke data:
<0x1E><0x1F><0x20><0x21><0x22><0x23><0x24><0x25><0x
58>
· Conversion to ASCII characters by the HID host driver:
<1><2><3><4><5><6><7><8><enter>
Version 3.0.3
-
8
Inepro Card Reader Tools
IV
Part
Inepro Card Reader Tools
Inepro Card Reader Tools
There are two Inepro Card Reader Tools; the Inepro Reader
Software and Inepro Reader Update. The Inepro Reader Software
is used to read out a card and view the card details like the card
ID and sector information. It can also be used to see if other
output formats will return the desired card ID and to create and
store custom configuration files. The Inepro Reader Update Tool is
used to update to Inepro reader with new firmware or another or
new configuration file.
Inepro Reader Update Tool
With this tool it is possible to upgrade the reader firmware and to
program a custom created config file. For more information
regarding this Reader Program Tool please consult the user
manual.
Version 3.0.3
-
10
Inepro Reader Software Tool
With this software card information can be read out, and custom
configuration files can be stored.
HID or
HID?
When working with card reader the term 'HID' will emerge, so what
does it mean?
Well, the complex issue with this question is, that there are two
concepts that both are called 'HID' and both are related to the card
reader. Therefore both will be explained:
HID
Hughes Identification Devices, or HID is often a reference to one or
more card technologies developed by the Hughes Identification
Devices company, like HID Prox or iClass SE.
HID
A Human Interface Device, or HID is a type of computer device that
interacts directly with humans. In this manual the card reader is
such a HID
11
-
USB Card Reader (Desktop & MFP)
Inepro Card Reader Tools
Change the Configuration of the reader
By default the card reader is programmed as full output and will
recognize all available card types. This can be changed by
changing the configuration of the reader, for example by changing
to Classic output. A default classic output configuration file can be
found in the config files folder. To change the configuration follow
the following instructions:
Prequisites:
§ No prequisites required
1. Open the shortcut to the Inepro Reader Update tool.
On the bottom of the tool the status of the reader is shown (in
this image: 'Inepro reader detected: multiiso 31.0.977 (config
hidraw)'). Normally when no reader is connected this will be:
'Inepro Reader Removed'.
'Inepro reader detected: multiiso 31.0.977 (config hidraw)'
means that an Inepro reader has been detected by the
software and that that reader is a Multi ISO reader that has the
'HID raw' config file loaded.
Version 3.0.3
-
12
Change the Configuration of the reader
2. Connect the USB connector to a free USB port on your PC
Shortly after that, the status 'Inepro reader removed', should
change to 'Inepro reader detected' and will show the type of the
reader and which firmware and config file is loaded on the
reader.
3. Select the required config file by clicking the search button in the
config block:
4. A browse window is now opened, select the classic output
configuration in the config files folder:
After selecting the correct file, the file name is now shown in
the config block, but the button to program the config is still
greyed out and cannot be selected.
This is because the reader is in 'normal mode' and not in
'program mode'.
13
-
USB Card Reader (Desktop & MFP)
Inepro Card Reader Tools
5. To set the reader in program mode click on “Switch to program
mode” in the Reader mode block.
6. To verify that the reader is in program mode the 3 led’s on front
of the reader will blink continuously.
7. Now click “Program Config” to actually upload the selected
config to the reader.
Shortly the Status will show; “Programming” but it will only take
a few seconds, once finished the Status bar is completely
green.
8. Now switch back the reader to normal mode by pressing the
button “Switch to normal mode” in the reader mode Block.
Version 3.0.3
-
14
Change the Configuration of the reader
The reader will beep twice and after a few seconds only the
right LED will light up.
9. Close the Inepro USB reader tool and remove the USB
connector from your PC.
10.To see now what has been changed, please follow the steps of
the chapter: “Default Card read out”.
As you will see the output is now changed.
It now only shows the Hexadecimal card ID and will only return
<Enter> when removing the Card
Inepro Reader Software
With the Inepro Reader software it is possible to read out the RFID
technology of the card as well as all the RAW details. These details
can be stored, typically to export to third party software/databases.
The Inepro Reader software is using 'HID Raw' as communication
with the reader. The type of communication is set in the
configuration, the default configuration uses HID. So to let the card
reader communicate with the Inepro Reader software the reader
must be programmed with a configuration containing 'HID Raw'
communication.
To change the configuration please see the chapter: “Change the
configuration of the reader”. Change the configuration using the
Following config file: “IneproReaderSoftware.readerconfig”.
The following settings can be adjusted and afterwards stored in a
configuration file which can be programmed in to the reader:
15
Field
Value
Description
Output format
§ Classic
Output
§ Full Output
§ Only ID of the card
§ Type ID, decimal and hexadecimal ID
-
USB Card Reader (Desktop & MFP)
Default
Full
Output
Inepro Card Reader Tools
Field
Byte order
Output Length
Value
Description
§ Default
§ Reversed
§ Standard conversion from Decimal to
Hexadecimal
§ Paired reversed conversion from
Default
Decimal to Hexadecimal ('ABCDEF' ->
'EFCDAB')
§
§
§
§
§
§
§
§
§
§
§
§
§
§
§
Automatic
4 char.
5 char.
6 char.
7 char.
8 char.
9 char.
10 char.
11 char.
12 char.
13 char.
14 char.
15 char.
16 char.
Remove
leading
zero’s
§
§
§
§
§
§
§
§
§
§
§
§
§
§
§
Default
Automatic
Up to 4 characters with leading zero's
Up to 5 characters with leading zero's
Up to 6 characters with leading zero's
Up to 7 characters with leading zero's
Up to 8 characters with leading zero's
Up to 9 characters with leading zero's
Up to 10 characters with leading zero's Automatic
Up to 11 characters with leading zero's
Up to 12 characters with leading zero's
Up to 13 characters with leading zero's
Up to 14 characters with leading zero's
Up to 15 characters with leading zero's
Up to 16 characters with leading zero's
Remove leading zero’s
§ CSN
§ Also known as Card Serial Number
CSN
Prefer Q5 protocol
§ Ticked
§ Not Ticked
§ The 125 kHz cards will be preferred to
the 13,65 MHz cards
§ The 13,65 MHz card will be detected
earlier then the 125kHz card (because
of the longer wavelength)
Not ticked
Decimal output
§ Ticked
§ Not Ticked
§ The output will be decimal
§ The output will be hexadecimal
Not ticked
Ignore card removed
§ Ticked
§ Not Ticked
§ When the card is removed, the
<enter> character will be send
§ When the card is removed, the Card
ID will be send
Not ticked
Use LEDs
§ Ticked
§ Not Ticked
§ LED's will not be active
§ LED’s are active
Ticked
Beeper volume
§
§
§
§
§
§
§
§
Medium
UID standard
Off
Low
Medium
High
The beeper is switched off
Low volume level
Medium volume level
High volume level
Version 3.0.3
-
16
Inepro Reader Software
Field
USB interface type
17
-
Value
Description
§ HID
§ HID Raw
(without
driver)
§ CDC ACM
(Virtual
COM port)
§ USB
Ethernet
§ HID (keyboard communication) this
communication will need no drivers
installed on the host.
§ HID Raw is communication without a
driver, so the software which is used
will need an internal driver. The Inepro
Reader tool uses this type of
communication.
§ ODC ACM (virtual comport) this
communication protocol will act as a
serial comport.
§ USB Ethernet
USB Card Reader (Desktop & MFP)
Default
HID
Inepro Card Reader Tools
Card technologies
Icon
Description
By the reader accepted card technologies can be switched on or off. When a
card is presented to the reader this card type is automatically switched on. This
configuration can be found under the edit button: After changing 1 or more
settings a complete configuration list is shown in the configuration box.
To store the raw card detail information press the Save button on the left: Type
in a correct configuration name so that it is clear which settings it contains or for
which project the configuration will be needed and press OK.
To Save the configuration click the 'Save' button on the right fill in a
recognisable name and click 'OK'. The configuration is now stored and can be
selected when programming a configuration file in to the reader, as described in
the chapter: “Change the configuration of the reader”
Version 3.0.3
-
18
Default card Read out
Default card Read out
By default the card reader is programmed to show a full output of a
card via the HID protocol. All available card types will be
recognized by the reader. With this configuration the card type ID
can be determined and the card ID will be shown.
Prequisites:
§ Card Reader has a valid firmware version
§ Card Reader has the 'HID Raw' configuration
§ Card Reader mode is set to 'Normal Mode'
19
-
USB Card Reader (Desktop & MFP)
Inepro Card Reader Tools
To read out this complete output perform the following steps:
1. Make sure the USB connector attached to the card reader is
connected to a free USB port on the PC
2. Open a blank Word document, notepad or the Inepro reader
3. Present a card (13,65MHz or 125 kHz can be used) to the
reader
When using notepad or Word there will be a number, this is the
card ID. In the Inepro Reader much more information can be
extracted. The rest of this section will treat the process when
the Inepro Reader is used:
In the reader output field the complete output is shown:
>2,1780090782,9E071A6A
Version 3.0.3
-
20
Default card Read out
4. Remove the card.
Once the card is removed, the software should display the
following:
<2,1780090782,9E071A6A
Reader output broken down:
Value
Description
>
Card is placed
Notes
2
Card type
Mifare (Please find a list with al card type ID’s in the
documentation folder)
1780090782
Decimal Card
ID
Normally in byte reversed order (that is the hex value is
divided up in pairs of two and those pairs are set back to
front). So, 'ABCDEF' becomes 'EFCDAB' and is then
converted to decimals.
9E071A6A
Hexadecimal
Card ID
<
Card removed
Concept Summery
21
Concept
Description
IneproReaderSoftware.r
eaderconfig
To communicate with the Inepro Reader Software via the 'HID Raw'
communication protocol
Classic output
The output of the reader will only show the hexadecimal card ID
Full output
The output of the reader will show the cardtype ID, decimal card ID
and the hexadecimal Card ID
-
USB Card Reader (Desktop & MFP)
Software Test
V
Part
Software Test
For the Omni RFID USB reader there are 2 tools available each
with its specific features. Connect the Omni RFID USB Reader to a
computer or laptop and present a card to the reader. Please note
that the reader needs to have the HID RAW Configuration. (See
Omni RFID Program tool manual for more details).
Omni RFID Reader Configuration Tool
This tool is ideal for card investigation of customer cards
With this tool it is possible to change the behaviour of the card
reader, for example it is possible to change the read out of the
RFID card but also the LEDs can be switched off or the volume of
the beeper can be changed. Once finished it is possible to store
the created settings in a special config file which can be
programmed via the Inepro Omni ISO Reader Program tool. For
more information regarding this Reader and Configuration tool
please consult the user manual.
With this tool it is possible to change the behaviour of the card
reader, for example it is possible to change the read out of the
RFID card but also the LEDs can be switched off or the volume of
the beeper can be changed. Once finished it is possible to store
the created settings in a special config file which can be
programmed via the Inepro Omni ISO Reader Program tool. For
more information regarding this Reader and Configuration tool
please consult the user manual.
See chapter: Inepro Reader Tools
23
-
USB Card Reader (Desktop & MFP)
Software Test
Test with Windows Device Management:
1. On a PC or laptop without Inepro Test Tool you can also check
the version that is in the Inepro USB Card Reader.
2. Connect the Inepro USB Card Reader to the PC or laptop.
3. Go to “Configuration screen -> System -> Device Management
-> Human Interface Devices”. One of the available HID-USB
devices is the IP Card Reader set.
4. On the main page there is a field “location” and here you will find
the software version of the Inepro USB Card Reader .
Version 3.0.3
-
24
Quick-Test with the Windows Calculator:
1. Connect to Inepro USB Card Reader to the USB PC or laptop.
2. Start the Calculator application on Windows, set de calculator
under 'View' in on 'Scientific'.
3. Set the number system to hex decimal ('Hex').
4. Present a card to the Inepro USB card reader.
5. Set the number system to decimal ('Dec') to read out the
decimal value of this number. This is the card number
25
-
USB Card Reader (Desktop & MFP)
Hardware Test
VI
Part
Hardware Test
Physical test Inepro USB card reader
1. Remove the top cover of the USB controller
2. Connect the Inepro USB Card Reader to the USB port of a
computer.
3. Check the indicator LED's to see if the board is operating as it
should.
LED's
On the USB interface board are a number of LED’s. Each of the
LED's has a label, explaining their use. See the table below
Image
Label
Function
Standby / OK
<undefined> <undefined> <undefined>
27
-
Busy
Not OK
<undefined>
<undefined>
Connection
Connection /
Burns continuously Burns continuously Off
transmission
On / Off
On / Power
Burns continuously Flashes
USB Card Reader (Desktop & MFP)
Off
Appendix I
VII
Part
Appendix I: Antenne Interface Cable for
Card Reader
29
-
USB Card Reader (Desktop & MFP)
Notes
VIII
Part
Notes
This area is meant for the reader's notes:
31
-
USB Card Reader (Desktop & MFP)
Notes
Version 3.0.3
-
32
33
-
USB Card Reader (Desktop & MFP)
Notes
Version 3.0.3
-
34