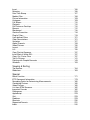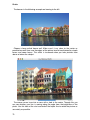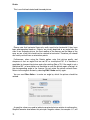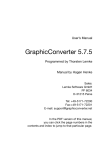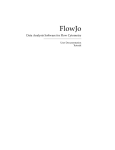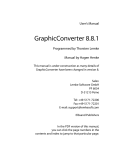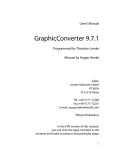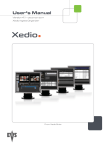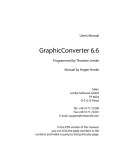Download Sample Chapter GraphicConverter 4.4
Transcript
Sample Chapter From the User’s Manual GraphicConverter 4.4 Programmed by Thorsten Lemke Manual by Hagen Henke Translated by Paul Rowley, Libby Bunn and Aziz Hashmi Sales: Lemke Software GmbH Erich-Heckel-Ring 8a D-31228 Peine www.lemkesoft.com Tel: +49-5171-72200 Fax:+49-5171-72201 E-mail: [email protected] Contents Introduction Welcome to GraphicConverter . . . . . . . . . . . . . . . . . . . . . . . . . . . . . . . . . . . . . . . . 4 System Requirements . . . . . . . . . . . . . . . . . . . . . . . . . . . . . . . . . . . . . . . . . . . . . . . 4 Installation . . . . . . . . . . . . . . . . . . . . . . . . . . . . . . . . . . . . . . . . . . . . . . . . . . . . . . . . 4 Update . . . . . . . . . . . . . . . . . . . . . . . . . . . . . . . . . . . . . . . . . . . . . . . . . . . . . . . . . . 9 License Key and Registration . . . . . . . . . . . . . . . . . . . . . . . . . . . . . . . . . . . . . . . . 10 Support . . . . . . . . . . . . . . . . . . . . . . . . . . . . . . . . . . . . . . . . . . . . . . . . . . . . . . . . . 12 This Manual . . . . . . . . . . . . . . . . . . . . . . . . . . . . . . . . . . . . . . . . . . . . . . . . . . . . . . 13 Starting the Program and Opening a Picture . . . . . . . . . . . . . . . . . . . . . . . . . . . . 13 Converting a Picture with Save as... . . . . . . . . . . . . . . . . . . . . . . . . . . . . . . . . . . . 15 Saving and Closing . . . . . . . . . . . . . . . . . . . . . . . . . . . . . . . . . . . . . . . . . . . . . . . . 20 Save a Copy as... . . . . . . . . . . . . . . . . . . . . . . . . . . . . . . . . . . . . . . . . . . . . . . . . . 21 Convert . . . . . . . . . . . . . . . . . . . . . . . . . . . . . . . . . . . . . . . . . . . . . . . . . . . . . . . . . 21 Work Environment . . . . . . . . . . . . . . . . . . . . . . . . . . . . . . . . . . . . . . . . . . . . . . . . 32 Internet Preparing Pictures for the Internet . . . . . . . . . . . . . . . . . . . . . . . . . . . . . . . . . . . . 37 Comparing Pictures . . . . . . . . . . . . . . . . . . . . . . . . . . . . . . . . . . . . . . . . . . . . . . . 41 Pictures in E-mails . . . . . . . . . . . . . . . . . . . . . . . . . . . . . . . . . . . . . . . . . . . . . . . . 43 Slices . . . . . . . . . . . . . . . . . . . . . . . . . . . . . . . . . . . . . . . . . . . . . . . . . . . . . . . . . . 46 Optimizing File Names for the Internet . . . . . . . . . . . . . . . . . . . . . . . . . . . . . . . . . 48 Photo Albums on the Internet . . . . . . . . . . . . . . . . . . . . . . . . . . . . . . . . . . . . . . . . 48 On Paper Paper Format . . . . . . . . . . . . . . . . . . . . . . . . . . . . . . . . . . . . . . . . . . . . . . . . . . . . 55 Printing . . . . . . . . . . . . . . . . . . . . . . . . . . . . . . . . . . . . . . . . . . . . . . . . . . . . . . . . . 55 Print Catalog . . . . . . . . . . . . . . . . . . . . . . . . . . . . . . . . . . . . . . . . . . . . . . . . . . . . . 58 Print Folder . . . . . . . . . . . . . . . . . . . . . . . . . . . . . . . . . . . . . . . . . . . . . . . . . . . . . . 60 Processing Pictures Picture Size . . . . . . . . . . . . . . . . . . . . . . . . . . . . . . . . . . . . . . . . . . . . . . . . . . . . . . 61 Scanning with GraphicConverter . . . . . . . . . . . . . . . . . . . . . . . . . . . . . . . . . . . . . 64 Export . . . . . . . . . . . . . . . . . . . . . . . . . . . . . . . . . . . . . . . . . . . . . . . . . . . . . . . . . . 67 Trimming . . . . . . . . . . . . . . . . . . . . . . . . . . . . . . . . . . . . . . . . . . . . . . . . . . . . . . . . 68 Rotate . . . . . . . . . . . . . . . . . . . . . . . . . . . . . . . . . . . . . . . . . . . . . . . . . . . . . . . . . . 69 Unsharp Mask and Sharpen Edges . . . . . . . . . . . . . . . . . . . . . . . . . . . . . . . . . . . . 73 Brightness and Contrast . . . . . . . . . . . . . . . . . . . . . . . . . . . . . . . . . . . . . . . . . . . . 76 Color Correction . . . . . . . . . . . . . . . . . . . . . . . . . . . . . . . . . . . . . . . . . . . . . . . . . . 78 Selecting . . . . . . . . . . . . . . . . . . . . . . . . . . . . . . . . . . . . . . . . . . . . . . . . . . . . . . . . 79 Removing Red Eyes . . . . . . . . . . . . . . . . . . . . . . . . . . . . . . . . . . . . . . . . . . . . . . . 84 Undo . . . . . . . . . . . . . . . . . . . . . . . . . . . . . . . . . . . . . . . . . . . . . . . . . . . . . . . . . . . 86 RGB and CMYK . . . . . . . . . . . . . . . . . . . . . . . . . . . . . . . . . . . . . . . . . . . . . . . . . . 87 Transparent . . . . . . . . . . . . . . . . . . . . . . . . . . . . . . . . . . . . . . . . . . . . . . . . . . . . . . 87 Zoom . . . . . . . . . . . . . . . . . . . . . . . . . . . . . . . . . . . . . . . . . . . . . . . . . . . . . . . . . . . 89 Levels . . . . . . . . . . . . . . . . . . . . . . . . . . . . . . . . . . . . . . . . . . . . . . . . . . . . . . . . . . 92 Colors and Modes . . . . . . . . . . . . . . . . . . . . . . . . . . . . . . . . . . . . . . . . . . . . . . . . 93 Invert . . . . . . . . . . . . . . . . . . . . . . . . . . . . . . . . . . . . . . . . . . . . . . . . . . . . . . . . . . 106 Mirroring . . . . . . . . . . . . . . . . . . . . . . . . . . . . . . . . . . . . . . . . . . . . . . . . . . . . . . . 106 Date Time Stamp . . . . . . . . . . . . . . . . . . . . . . . . . . . . . . . . . . . . . . . . . . . . . . . . . 107 Median Filter . . . . . . . . . . . . . . . . . . . . . . . . . . . . . . . . . . . . . . . . . . . . . . . . . . . . 108 Picture Information . . . . . . . . . . . . . . . . . . . . . . . . . . . . . . . . . . . . . . . . . . . . . . . 109 Histogram . . . . . . . . . . . . . . . . . . . . . . . . . . . . . . . . . . . . . . . . . . . . . . . . . . . . . . 109 Full Screen . . . . . . . . . . . . . . . . . . . . . . . . . . . . . . . . . . . . . . . . . . . . . . . . . . . . . 110 Playback . . . . . . . . . . . . . . . . . . . . . . . . . . . . . . . . . . . . . . . . . . . . . . . . . . . . . . . 110 Put Picture on Desktop . . . . . . . . . . . . . . . . . . . . . . . . . . . . . . . . . . . . . . . . . . . . 110 Banners . . . . . . . . . . . . . . . . . . . . . . . . . . . . . . . . . . . . . . . . . . . . . . . . . . . . . . . . 112 Storyboard . . . . . . . . . . . . . . . . . . . . . . . . . . . . . . . . . . . . . . . . . . . . . . . . . . . . . 116 Gamma Correction . . . . . . . . . . . . . . . . . . . . . . . . . . . . . . . . . . . . . . . . . . . . . . . 118 Plug-In Filters . . . . . . . . . . . . . . . . . . . . . . . . . . . . . . . . . . . . . . . . . . . . . . . . . . . 119 User-defined Filters . . . . . . . . . . . . . . . . . . . . . . . . . . . . . . . . . . . . . . . . . . . . . . 121 Color Permutations . . . . . . . . . . . . . . . . . . . . . . . . . . . . . . . . . . . . . . . . . . . . . . . 121 Vectorize . . . . . . . . . . . . . . . . . . . . . . . . . . . . . . . . . . . . . . . . . . . . . . . . . . . . . . . 127 Alpha Channels . . . . . . . . . . . . . . . . . . . . . . . . . . . . . . . . . . . . . . . . . . . . . . . . . . 128 Video Pictures . . . . . . . . . . . . . . . . . . . . . . . . . . . . . . . . . . . . . . . . . . . . . . . . . . . 130 Layout . . . . . . . . . . . . . . . . . . . . . . . . . . . . . . . . . . . . . . . . . . . . . . . . . . . . . . . . . 132 List . . . . . . . . . . . . . . . . . . . . . . . . . . . . . . . . . . . . . . . . . . . . . . . . . . . . . . . . . . . 135 Copy File into Resource . . . . . . . . . . . . . . . . . . . . . . . . . . . . . . . . . . . . . . . . . . . 137 Invert Black & White GIFs . . . . . . . . . . . . . . . . . . . . . . . . . . . . . . . . . . . . . . . . . . 137 Copy, Cut, Paste, Clear . . . . . . . . . . . . . . . . . . . . . . . . . . . . . . . . . . . . . . . . . . . 137 Text in Pictures . . . . . . . . . . . . . . . . . . . . . . . . . . . . . . . . . . . . . . . . . . . . . . . . . . 141 Painting with GraphicConverter . . . . . . . . . . . . . . . . . . . . . . . . . . . . . . . . . . . . . 143 Windows . . . . . . . . . . . . . . . . . . . . . . . . . . . . . . . . . . . . . . . . . . . . . . . . . . . . . . . 153 Viewing & Sorting The Browser . . . . . . . . . . . . . . . . . . . . . . . . . . . . . . . . . . . . . . . . . . . . . . . . . . . . 154 Slideshow . . . . . . . . . . . . . . . . . . . . . . . . . . . . . . . . . . . . . . . . . . . . . . . . . . . . . . 163 Special Batch Function . . . . . . . . . . . . . . . . . . . . . . . . . . . . . . . . . . . . . . . . . . . . . . . . . . 171 IPTC Document Information . . . . . . . . . . . . . . . . . . . . . . . . . . . . . . . . . . . . . . . . 179 Recording Points for Determining Measurements. . . . . . . . . . . . . . . . . . . . . . . . 180 Combining Pictures . . . . . . . . . . . . . . . . . . . . . . . . . . . . . . . . . . . . . . . . . . . . . . . 180 Video Pictures . . . . . . . . . . . . . . . . . . . . . . . . . . . . . . . . . . . . . . . . . . . . . . . . . . . 180 List from STR# Resource . . . . . . . . . . . . . . . . . . . . . . . . . . . . . . . . . . . . . . . . . . 182 Important Formats . . . . . . . . . . . . . . . . . . . . . . . . . . . . . . . . . . . . . . . . . . . . . . . 182 Preferences . . . . . . . . . . . . . . . . . . . . . . . . . . . . . . . . . . . . . . . . . . . . . . . . . . . . . 203 AppleScript . . . . . . . . . . . . . . . . . . . . . . . . . . . . . . . . . . . . . . . . . . . . . . . . . . . . . 229 Quit . . . . . . . . . . . . . . . . . . . . . . . . . . . . . . . . . . . . . . . . . . . . . . . . . . . . . . . . . . . 229 Problems . . . . . . . . . . . . . . . . . . . . . . . . . . . . . . . . . . . . . . . . . . . . . . . . . . . . . . . 229 Shortcuts . . . . . . . . . . . . . . . . . . . . . . . . . . . . . . . . . . . . . . . . . . . . . . . . . . . . . . 230 Supported Formats . . . . . . . . . . . . . . . . . . . . . . . . . . . . . . . . . . . . . . . . . . . . . . . 231 Index . . . . . . . . . . . . . . . . . . . . . . . . . . . . . . . . . . . . . . . . . . . . . . . . . . . . . . . . . . 240 Trimming Trimming In most scanner programs the picture being scanned is displayed so poorly in preview mode that it is worthwhile making the selection rectangle for the area you want to scan slightly larger. The edges of the picture will then need to be trimmed. In GraphicConverter it is best to use the selection tool at the top right of the toolbox. If you cannot see the toolbox, you can call it up by selecting Picture / Show Toolbox from the menu. Use the selection tool to place a rectangle as accurately as possible around the section of the picture that should be left after trimming. The pixels behind the line also belong to the selected area. Use the handles on the selection lines to adjust the rectangle. You can adjust the rectangle very accurately by using the center handles between the corners as they only move one edge. You can work most precisely when the picture is zoomed to at least 100%. Finally trim the selected area by selecting Edit / Trim Selection (Command-Y). The parts of the picture not enclosed in the selection rectangle will be cut away. The picture will be displayed in a correspondingly minimized window. You can cancel a selection by pressing Escape or selecting Edit / Unselect from the menu. The Edit menu also contains the Smart Trim command. This trims any singlecolor margins leaving you with the actual picture. Unless, for example, the scanned picture has black or white areas at the edges, you can use this option to easily cut off the scanned edges without having to set a selection rectangle. Click the center of the picture section, which is to be kept. Note that GraphicConverter searches for the color set as the background color as the edge. If you want to delete a white edge, white needs to be set as the background color and black accordingly if the edge is black. The foreground and background colors can be set by clicking the color areas and using the pipette . You will find detailed information on this in the chapter Foreground and Background Color on Page 143. 68 Rotate By selecting Edit / Trim Options... you can specify under Sides whether all four edges of the picture should be trimmed. If, for example, you leave the bottom edge out, the typical scanner edge will remain there. If the scanned edge is not quite one color, you can increase the Tolerance. The larger the entered value, the “more lenient” GraphicConverter will be about patches in the scanner edges, for example. The correct value will have to be determined a few times by trial and error. However, before you spend a long time doing this, just use a selection rectangle. Rotate After scanning, the newly acquired picture often needs to be rotated because you could not fit it in your scanner the right way round. All rotation options are available in a submenu under Picture / Rotate. The “A” indicates the position of the picture or a selected part of the picture after it has been rotated. Other Value with Line changes the mouse cursor to a cross. You can then drag a helper line along a line in the picture that is supposed to be “straight”. Drag the helper line along the side of a house in your picture, for example, and release the mouse button. Zoom into the section of the picture where you want to drag the line using the magnifying glass. GraphicConverter will now rotate the picture automatically so that this line is vertical. The closest alignment is always selected. The helper line does not stay in the picture. 69 Rotate The houses in the following example are leaning to the left. Choose a long vertical house wall. Make sure it is as close to the center as possible because lines near the edges of the picture tend to be distorted by simple lenses and zoom lenses. This effect is increased when you take pictures from above or below the subject. The mouse cursor turns into a cross with a hole in the center. Through this you can see whether your line is running along the edge from the brightness of the pixels. Use this hole at the start and end of the helper line to rotate the picture as accurately as possible. 70 Rotate All angles on the helper line that deviate less than plus or minus 45˚ from vertical will be aligned vertically. All angles that deviate less than plus or minus 45˚ from horizontal are aligned horizontally. You can therefore also choose a line in the picture that should actually be horizontal. The edges of the picture may need to be cropped after rotation as the corners will now stick out over the original frame. GraphicConverter enlarges the picture automatically so that the white borders can be added. Use the selection lines to mark out the picture area to be trimmed and double-click inside the rectangle or press Return. Select File / Trim Selection (see Trimming Page 68) has the same results. Trimming loses parts of the picture. This cannot be avoided. Select the area to be trimmed carefully so that you do not cut out any important parts of the picture. 71 Rotate This is our finished rotated and trimmed picture. Please note that horizontal lines only really need to be horizontal if they have been photographed head on. Objects are usually depicted at an angle from the side. In our example picture, the front roofline of the houses and the edge of the quay are on a line that should not be rotated to horizontal. Therefore you should use mainly vertical lines as orientation points. Furthermore, when using the Rotate option, note that picture quality and sharpness is lost on angles that are not 90˚ or a multiple of 90˚. It is therefore a good idea to sharpen the picture again after rotating (See p 73). If the angle is not a multiple of 90˚, an even better way would be to scan the picture again, placing it at the corresponding angle in the scanner. Do not rotate the picture several times. Return to the original version by selecting Edit / Undo and try again. You can use Other Value... to enter an angle by which the picture should be rotated. As positive values are used to indicate counterclockwise rotation in mathematics, GraphicConverter also follows this principle. Negative values, for example –0.7, will 72 Unsharp Mask and Sharpen Edges therefore rotate the picture clockwise. It is only worth rotating by an angle if you know the angle. Otherwise use the Other Value with Line option (see above). The picture quality is not affected if rotated 90˚, 180˚ or 270˚. Larger pictures require longer processing times as new coordinates have to be calculated for each pixel. JPEG pictures that you do not want to convert and edit may still be rotated from within the browser, using the context menu: Select File / Browse Folder..., click the small picture preview and then Control-click (hold down the Control key and click) the small picture preview. The picture width needs to be a multiple of 8. This is normal, however, with pictures made using a digital camera. The width and height of pictures are swapped in the EXIF information upon rotation. This is only important if the pictures are transferred back to a digital camera and then displayed on a television, for example. The loss of quality with JPEG pictures does not come from the rotation, but from opening and saving again as a JPEG because the file has to be recompressed each time it is saved. The compression process causes a loss in quality. Therefore, it is best to save JPEGs in a lossless format (such as TIFF, Photoshop, etc.) if you intend to make several changes, saving the image throughout the editing process. If necessary, you should only create a JPEG version once you have finished editing the file. Two further options are available for pictures with 16.7 million colors when rotate using Other Value: Error Correction and Add Alpha Channel. The Error Correction option should always be selected because each pixel is calculated on the basis of the exact color content of the source pixel. This improves the picture quality especially around the edges. The Add Alpha Channel option can be used to create an additional alpha channel. This contains just the picture without the white borders that were added during rotation as a kind of template. Once an alpha channel has been created, you cannot create another one. GraphicConverter updates the alpha channel after any further rotate processes. An alpha channel is an invisible level of the picture containing information on shapes and boundaries . In professional DTP (Desk Top Publishing) programs such as QuarkXPress 4 or InDesign 2, this alpha channel can also be used to hide the white borders. Unsharp Mask and Sharpen Edges If you are using a budget scanner or unfocused pictures, it is always necessary to sharpen the scanned pictures. In the Effect menu GraphicConverter has the Unsharp Mask and Sharpen Edges... options. The Sharpen Edges option has been available in GraphicConverter for a long time and results in slightly more defined lines than the newer Unsharp Mask option. We recommend that you 73 © 2001 Elbsand Publishers, Hagen Henke. All rights reserved. www.elbsand.de Sales: Lemke Software, Erich-Heckel-Ring 8a, D-31228 Peine. www.lemkesoft.com This book including all parts is protected by copyright. It may not be reproduced in any form outside of copyright laws without permission from the author. This applies in particular to photocopying, translation, copying onto microfilm and storage and processing on electronic systems. All due care was taken during the compilation of this book. However, errors cannot be completely ruled out. The author and distributors therefore accept no responsibility for any program or documentation errors or their consequences. This manual was written on a Mac using Adobe FrameMaker 6. Almost all software, hardware and other products or company names mentioned in this manual are registered trademarks and should be respected as such. The following list is not necessarily complete. Apple, the Apple logo, and Macintosh are trademarks of Apple Computer, Inc., registered in the United States and other countries. Mac and the Mac OS logo are trademarks of Apple Computer, Inc. GIF- and TIFF-LZW Compression/Decompression Licensed under U.S. Patent No. 4.558.302 and foreign counterparts. Photo CD mark licensed from Kodak. Mercutio MDEF copyright Ramon M. Felciano 1992-1998 Copyright for all pictures in manual and on cover: Hagen Henke except for Page 217 PCD example picture © AMUG Arizona Mac Users Group Inc. Reginald Muhl. Thanks to our proof-readers (who had very little time): Robert Amete, Dave Burbank, Don Marcus, David Neale, Nicholas Sanders and Jonathan Schwarz. Contact our translators: [email protected] Cover design and typesetting: zehnpunkt, Hagen Henke. www.zehnpunkt.de Version 1.0.5, Lorenzkirch 2002