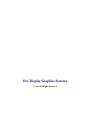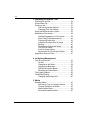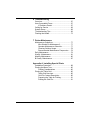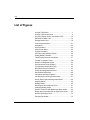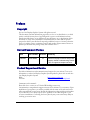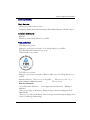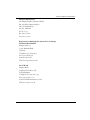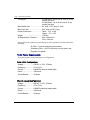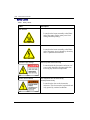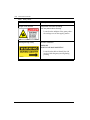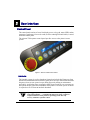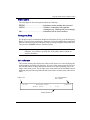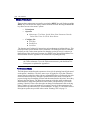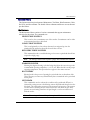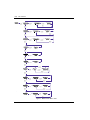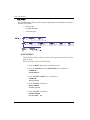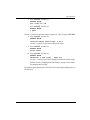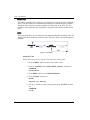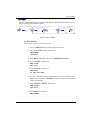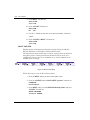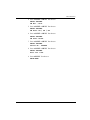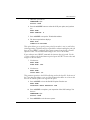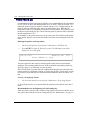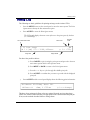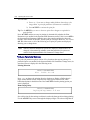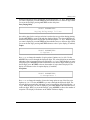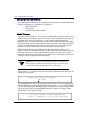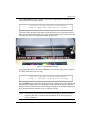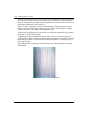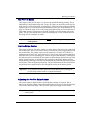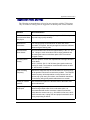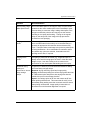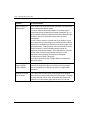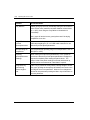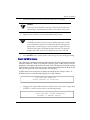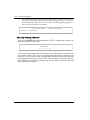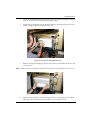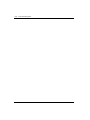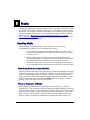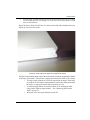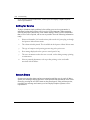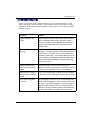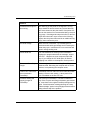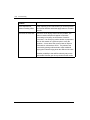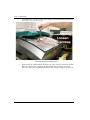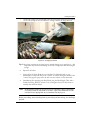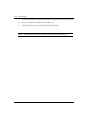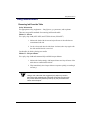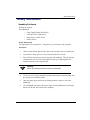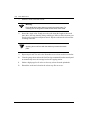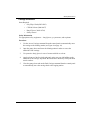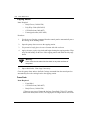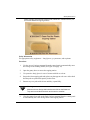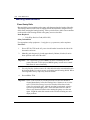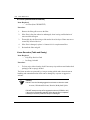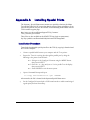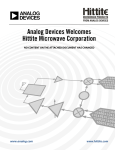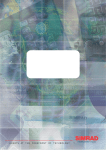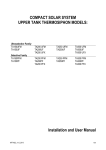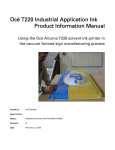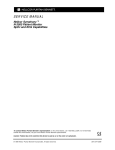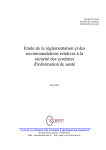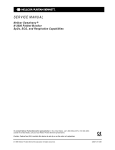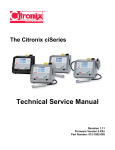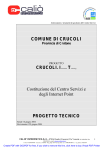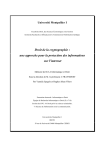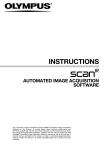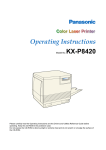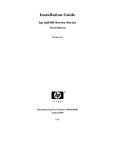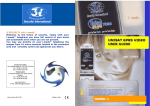Download T220 User Guide Rev B - Océ | Printing for Professionals
Transcript
Using ColorBlend™ six-color printing technology Océ | Arizona T220 User Guide Revision B • September, 2003 Océ Display Graphics Systems © 2002 All Rights Reserved Table of Contents Preface Copyright ................................................................. v Current Document Version ...................................... v Product Support and Service................................... v Product Compliance and Standards....................... vi Electromagnetic Compatibility ......................... vi Electrical Safety:..............................................vii Product Safety: ................................................vii 1 T220 Product Overview General Description................................................. 1 Specifications ................................................... 1 Printer Power Requirements ............................ 2 Vacuum Pump Power Requirements ............... 3 Safety Information ................................................... 4 Safety Labels.................................................... 6 2 User Interface Control Panel........................................................... 9 Key Pad, Display Screen and Status LEDs........... 10 Key Pad .......................................................... 10 Status Lights................................................... 11 Online Screen................................................. 11 Menu Structure ...................................................... 12 Print Queue Menu .......................................... 12 Operator Menu ............................................... 13 Configure I/O Menu ........................................ 26 10/16/03 i Océ | 3 Operating the Arizona T220 Powering On and Off ............................................. 29 Printer Warm-Up.................................................... 30 Printing a Job......................................................... 31 Print Job Parameter Options .......................... 32 Changing Print Job Settings ........................... 34 Using the Media Vacuum System ......................... 38 Maintaining Print Quality........................................ 39 Gradual Degradation in Print Quality.............. 39 Start of Day (Post-Maintenance) .................... 39 Printing with High Heat ................................... 39 Ineffective Drying at Start of Image .............. 39 Banding .......................................................... 40 Evaluating the Diagnostic Stripe..................... 41 The Pre-Fire Stripe ......................................... 45 Pre-Fire Stripe Catcher................................... 45 Adjusting the Pre-Fire Stripe Catcher............. 45 Application Hints and Tips ..................................... 47 4 Ink System Management Océ Ink and Solvent .............................................. 53 Solvent............................................................ 53 Changing an Ink Bottle ................................... 54 Scanning Ink Barcodes................................... 55 Refilling the Solvent Bottle.............................. 57 Emptying the Waste Bottle ............................. 58 The Capping Station.............................................. 59 The Blotting Station ............................................... 60 Changing the Blotting cloth............................. 60 5 Media Handling Media...................................................... 63 Recovering From a Carriage Collision............ 63 Thermal Expansion of Media.......................... 63 Media Holder Strips ........................................ 64 Perforated Underlay Sheet ............................. 66 ii 3010100686 6 Troubleshooting Overview................................................................ 67 User-Correctable Errors ........................................ 67 If Problems Persist ......................................... 67 Calling for Service ................................................. 68 System Errors........................................................ 68 Troubleshooting Tips ............................................. 69 Flushing the Heads................................................ 73 7 Printer Maintenance Maintenance Guidelines ........................................ 77 Who Should Do Maintenance?....................... 77 Operator Maintenance Schedule.................... 77 Cleaning Solution Usage ................................ 78 Recommended Maintenance Frequencies..... 78 Daily Maintenance ................................................. 79 Weekly Maintenance ............................................ 81 Monthly Maintenance ............................................ 86 Bi-Yearly Maintenance ......................................... 87 Appendix A Installing Special Prints Installation Procedure............................................ 89 Printing the Menu Tree .......................................... 90 Printing Considerations .................................. 90 Printing the Table Grid........................................... 90 Table Grid Overview:...................................... 90 Grid File Content Description: ........................ 90 Preparing the Table for Printing:..................... 91 Printing the Grid File:...................................... 91 10/16/03 iii Océ | List of Figures Arizona T220 Printer ........................................................1 Arizona T220 Control Panel .............................................9 Key Pad, Display Screen, and Status LEDs ..................10 Maintenance Menu Tree ................................................14 Sample Nozzle Print.......................................................18 Print Parameters Menu ..................................................21 Units Menu .....................................................................22 Set Clock Menu..............................................................23 About Printer Menu ........................................................24 Configure IO Menu.........................................................26 AC Power Circuit Breaker Switch...................................29 Setting Media Thickness ................................................35 T220 Printing Direction and Offsets ...............................37 Location of Vacuum Zones ............................................38 Detail From Diagnostic Stripe ........................................42 One Nozzle Not Firing Properly .....................................42 Five Adjacent Nozzles Not Firing ...................................43 Black Head Poorly Positioned........................................43 Poorly Operating Magenta Head....................................44 Spit Catcher Adjustment ................................................46 Ink Station showing Ink Bottles ......................................54 Ink Station tray showing Solvent Bottle..........................57 Gantry Doors Open Showing Waste Bottle....................58 Capping Station..............................................................59 Blotting Station ...............................................................60 Mounting the Old Cardboard Core .................................61 Changing Blotting Paper ................................................61 Sheet of Foam Cor with Media Hold-Down Strips..........64 Sharp edge of the strip butts up against the media........65 Removing Carriage Cover..............................................74 Syringing the Heads.......................................................75 iv 3010100686 Preface 0.1 Copyright © 2002 Océ Display Graphics Systems. All rights reserved. This document contains information proprietary to Océ, to its subsidiaries, or to third parties to which Océ may have a legal obligation to protect such information from unauthorized disclosure, use or duplication. Any disclosure, use, or duplication of this document or of any of the information contained herein for other than the specific purpose for which it was disclosed is expressly prohibited, except as Océ may otherwise agree to in writing. Due to continuing research and product improvements, features or product specifications may change at any time without notice. 0.2 0.3 Current Document Version Date Doc. Number 23/09/03 3010100686 Revision B Summary Revised compliance section and product support. Added Troubleshooting, Hints & Tips. Re-organized chapter structure. Product Support and Service For further information on documentation and support for your Arizona T220 or for information on other Océ Display Graphics Systems products, please visit our web site: Océ Display Graphics Systems Web: http://www.oce-dgs.com FTP Site: http://www.cymbolic.com/ftp.html Comments on this manual? Please feel free to contact us at [email protected] Océ maintains a comprehensive support structure for its Arizona T220 customers. Upon installation of your printer, you will be provided with the name of the sales and service office responsible for your account. Record this information, along with the serial number of your Arizona T220. Always report service problems to the office assigned to your account at installation. Contacting the factory directly may cause unnecessary delays in resolving your service issue. 10/16/03 -v- Océ | Customer Service Procedure: When you call our customer service number you will be provided with telephone technical support. Outside of office hours, you can leave a message and your call will be returned the next working day. When you call, identify yourself as an Arizona T220 customer and provide the following information: • The serial number of your Arizona T220 • Your company name and your name • Your telephone number • Nature of the problem If we are unable to resolve your problem over the telephone, field engineers can be dispatched to your site to conduct repairs. Service visits are paid for by the customer, either under a maintenance agreement, by purchase order or prepayment. Time and material rates are charged for any service not covered under a maintenance agreement. Before calling to report a problem, gather as much information about the problem as possible and have it ready to provide to the customer care center engineer. The more information you can provide initially, the more quickly the problem can be corrected. 0.4 Product Compliance and Standards 0.4.1 Electromagnetic Compatibility This equipment generates, uses and radiates radio frequency energy and if not installed and used as designed or intended, may cause interference to radio communications. This equipment has been tested and found to comply with the limits for a Class A computing device. This equipment has been designed to provide reasonable protection against such interference when operated in residential and commercial environments. Operation of this equipment in a residential area may cause interference, in which case the user, at his own expense, is required to take whatever measures are required to correct the interference The Arizona T220 is compliant to the following Agencies and Standards: The CE Mark, the Electrical Safety Canadian Standards Association C/CSA/US logo and the Product Safety TUV Rheinland - GS Mark. -vi- 3010100686-B Product Compliance and Standards | Electrical Safety: 0.4.2 North America: CSA 60950-00 and UL 60950-2000 ) Canadian Standards Association International File Number LR96409, CB Ref. CA4316 European Community: EN60950 EN60204-1 Low Voltage Directive 73/23/EEC Product Safety: 0.4.3 TUV EN 292-2:1996+A1 EN60950:1992+A1+A2+A3+A4+A11 Low Voltage Directive 73/23/EEC TUV Rheinland File Number O2271333 001 TUVdotCOM # 2235704000 TUV EN 292-2:1996+A1 EN60950:1992+A1+A2+A3+A4+A11 (Effective TBD, 2003) Low Voltage Directive 73/ 23/EEC Machinery Directive EN 292-1:1991 98/37/EEC EN 292-2:1991+A1: 1995 Hazard Analysis and Risk Assessment EN 1050:1996 Referenced Standards: · 98/37/EEC Annex I Directive … on the Approximation of the Laws … Relating to Machinery · EN 349:1993 Safety of Machinery - Minimum Gaps to Avoid Crushing Parts of the Human Body · EN 292-1:1991 Safety of Machinery - Basic Concepts, General Principle for Design - Part 1: Basic Terminology, Methodology 10/16/03 -vii- Océ | · EN 294: 1992 Safety of Machinery - Safety Distances to Prevent Danger Zones Being Reached by Upper Limbs · EN 60204 - 1: 1998 Safety of Machinery - Electrical Equipment of Industrial Machines Part 1: General Requirements · EN 563: 1994 Safety of Machinery - Temperatures of Touchable Surfaces - Ergonomics Data to Establish Temperature Limit for Hot Surfaces CATEGORY: This equipment is considered to be information technology equipment for use in a light industrial setting. The equipment falls under the scope of the Machinery Directive due to the movement associated with the gantry carrying the printer head carriage assembly. As such, a full risk assessment per EN 1050 and a full mechanical and machinery assessment per EN 292-2 + A1, Annex 1 was performed. As the equipment is primarily information technology equipment (large format printer receiving print data from a computer terminal), and is within the scope of EN 60950 (mains operated ITE equipment under 600V including plotters and photoprinters - clause 1.1.1, EN 60950: 2000), a full electrical evaluation was performed per EN 60950: 2000. EMC: This device complies with Class A emission limits in accordance with: EMC Directive 89/336/EEC EN61000-6-2:2000 EN61000-6-4:2000 FCC Part 15:2001 Any errors or omissions should be brought to the attention of the contacts listed below. Manufacturer: Oce Display Graphics Systems (ODGS) 13231 Delf Place - Building #501 Richmond, British Columbia Canada V6V 2C3 Contact: Colin Soutar Email: [email protected] http://www.cymbolic.com/ http://www.oceusa.com/ http://www.dgs.oce.com/ (604) 232-2345 Direct Dial (604) 273-7730 Reception (604) 273-2775 Fax 7:00AM - 4:30PM PST -viii- 3010100686-B Product Compliance and Standards | Alternate Manufacturer: Océ Display Graphics Systems (ODGS) San Jose Office (RasterGraphics) 2811 Orchard Parkway San Jose, California U.S.A. 95134 Ph: 408 232 4000 Fx: 408 232 4100 Representatives Marketing the Arizona T220 in Europe: Océ-Deutschland GmbH Solinger Straße 5-7 45481 Mülheim/Ruhr Germany Telephone: (49) 2084 8450 Fax: (49) 2084 80950 E-mail: [email protected] Web site: http://www.oce.de/ Océ (UK) Ltd. Langston Road Loughton, Essex IG10 3SL United Kingdom Telephone: (44) 870 600 5544 Fax: (44) 870 600 1113 E-mail: [email protected] Web site: www.oce.co.uk 10/16/03 -ix- Océ | -x- 3010100686-B 1 1.1 T220 Product Overview General Description The Arizona T220 is a six color digital inkjet printer capable of producing large format images on various rigid and flexible stock materials. The printer consists of a large vacuum table and moving gantry. The material is held flat and stationary on the vacuum table during printing. Printing occurs as the gantry moves from one end of the table to the other. The printer uses solvent-based inks. An infrared heater attached to the gantry provides curing of the ink on the media. The Arizona T220 must be operated in accordance with certain environmental and safety reqirements noted in this document. Figure 1 Arizona T220 Printer Specifications 1.1.1 Printhead Technology: .................Piezoelectric (504 nozzles per color) Colors: .........................................Black, Cyan, Light Cyan, Magenta, Light Magenta, Yellow Ink: ...............................................Océ Display Graphic Systems T22XX solvent-based pigment Ink Resolution: ...................................309 dpi 10/16/03 1-1 Océ | T220 Product Overview Throughput: ................................. 4 Pass Mode - Up to 165 sq. feet (15.33 sq. meters) per hour 8 Pass Mode – Up to 90 sq. feet (8.36 sq. meters) per hour Max. Media Size: ......................... 62” wide x 120” long x 2” thick Max. Print Size: ........................... 62.5” wide x 120.5” long Printer Dimensions: ..................... Table – 70.5” x 168” Gantry – 36” x 120” Weight: ........................................ 1700 lbs Air Requirement: Pressure: ......... 80 to 100 psi min. Flow: 1cfm min. Air supplied to the printer must pass through an Air Preparation Unit that contains the following: Air Filter – 5 micron element c/w auto drain; Coalescing Filter – 99.97% efficiency c/w auto drain; and Regulator c/w gauge. 1.1.2 Printer Power Requirements The printer operates in the following two configurations. Delta (USA) Configuration: Voltage:......................230VAC +/-10%, 3 Phase Frequency:.................47 to 63 Hz Current:......................24AMPS maximum steady state Power: .......................15kW max. Circuit Breaker...........30 Amps Wye (European) Configuration: Voltage:......................400VAC +/-10%, 3 Phase Frequency:.................47 to 63 Hz Current:......................24AMPS maximum steady state Power: .......................15kW max. Circuit Breaker...........30 Amps 1-2 3010100686-B General Description | Vacuum Pump Power Requirements 1.1.3 The vacuum pump operates over the following range of voltages and frequencies:. 230 Volts @ 60HZ Voltage:......................230 VAC +/-10%, 3 Phase Current:......................14 AMPS maximum steady state Power: .......................7kW max. Circuit Breaker...........20 Amps 400 Volts @ 60Hz Voltage:......................400 VAC +/-10%, 3 Phase Current:......................7 AMPS maximum steady state Power: .......................7kW max. Circuit Breaker...........15 Amps 190 Volts @ 50 Hz Voltage:......................190 VAC +/-10%, 3 Phase Current:......................16.5 AMPS maximum steady state Power: .......................7kW max. Circuit Breaker...........20 Amps 380 Volts @ 50 Hz Voltage:......................380 VAC +/-10%, 3 Phase Current:......................8 AMPS maximum steady state Power: .......................7kW max. Circuit Breaker...........15 Amps Note: ODGS recommends that the AC power outlet for the vacuum pump be located within 8 feet of the power inlet on the pump. Important: Unplugging the power cord from the wall socket is the only way to isolate the entire machine. 10/16/03 1-3 Océ | T220 Product Overview 1.2 Safety Information MSDS Read and practice safety guidelines as outlined in the Material Safety Data Sheet (MSDS) for each ink. Post the document in the work area as required by prevailing law. MSDS for all six inks and the CGS80 solvent are available via the Internet. 1. Go to www.3m.com 2. Click on Search, MSDS 3. Select 3M ID Number 4. Enter one of the following 11 digit numbers: Note: • 75-3470-3042-3 T2295 Black • 75-3470-3043-1 T2296 Cyan • 75-3470-3039-9 T2286 Light Cyan • 75-3470-3040-7 T2291 Magenta • 75-3470-3038-1 T2281 Light Magenta • 75-3470-3041-5 T2292 Yellow • 75-3465-0408-9 CGS80 Solvent These numbers are printed on the cardboard box for the ink and on the ink bottles themselves. Personal Safety The operator should wear butyl rubber gloves, a protective apron, an NIOSH-approved respirator (half-mask organic vapor respirator), and Safety glasses with side shields when handling inks. Risks Associated with Handling Inks The Arizona T220 uses solvent-based inks; the liquid and the fumes are combustible. The inks may cause eye irritation or skin irritation upon prolonged or repeated contact. The inks may be absorbed through the skin, and may cause respiratory system irritation and nervous system impairment. 1-4 3010100686-B Safety Information | What to do with Ink Spills on Surfaces Observe precautions as noted above, then: a) Ventilate the area; b) Contain the spill; c) Cover with absorbent material; d) Collect spilled absorbent material; e) Place in a closed container; f) Clean up residue with water (do not release to waterways or sewer); g) Incinerate in a permitted hazardous waste incinerator. What to do with Ink Spills on Persons • Eye contact: immediately flush eyes with large amounts of water. Get immediate medical attention. • Skin contact: flush skin with large amounts of water. If irritation persists, get medical attention. • Inhalation: remove person to fresh air. If not breathing, get immediate medical attention and give artificial respiration. If breathing is difficult, get immediate medical attention. • If swallowed: call a physician immediately. Only induce vomiting at the instructions of a physician. Never give anything by mouth to an unconscious person. IR Heater Two infared heaters mounted on the gantry are used to dry the ink during printing. Each heater has two 3kw elements. The printer uses 3 of the 4 possible elements thus providing a maximum of 9kw of heat. The carriage passes under the heater and has a protective cover that reflects heat. The heater operates automatically and does not require operator intervention. Caution: Keep hands clear of the heater assembly. This area will be hot during and right after printing. 10/16/03 1-5 Océ | T220 Product Overview 1.2.1 Safety Labels Table 1 Safety Labels Label Description Burn Hazard Located on the heater assembly at the Home end of the gantry. Entire gantry area is hot during and after printing. Shock Hazard Located on the heater assembly at the Home end of the gantry. Area is heated by electricity and is a potential shock hazard. DANGER High Voltage Remove power before servicing Located inside the electronics enclosure. AC power cable should be disconnected before servicing any electrical components. Electric Shock Hazard This equipment is to be serviced by trained personnel only Located on the door to the electronics enclosure. This door must be kept locked and only opened by a trained technician. 1-6 3010100686-B Safety Information | Table 1 Safety Labels Label Description Voltage Warning Before connecting Power Supply Cord to the unit, refer to the installation instruction to determine proper Input Voltage Configuration. ! Befor e connecting Power Supply Cord to the unit, refer to the installation instruction to determine proper Input Voltage Configuration. Grounding Warning ! WARNING See Technical Service Manual Part 2 “Installation and Setup”. WARNING HIGH LEAKAGE CURRENT EARTH CONNECTION ESSENTIAL BEFORE CONNECTING SUPPLY. Located above the AC power cable. Pinch Point Located on the bracket endplate and the plateend cap. Crush Hazard Located on the gantry end covers. 10/16/03 1-7 Océ | T220 Product Overview Table 1 Safety Labels Label Description Danger Crush Hazard Keep hands clear while operating. Lock out power before servicing. Located on the endplate of the gantry where the carriage rests on the capping station. Warning Moving Gantry German Translation: WARNUNG BEWEGLICHE MASCHINENTEILE Located on the table to identify the risk involved with the gantry moving during printing. 1-8 3010100686-B 2 2.1 User Interface Control Panel The control panel consists of a two line display screen, a key pad, status LED’s and an emergency stop button. A bar code wand, used for scanning ink bottle labels, is stored under the control panel. The Arizona T220 operator control panel provides access to the printer’s menu system. Figure 2 Arizona T220 Control Panelks Interlocks 2.1.1 The Interlock system is a safety shutdown feature that includes the Emergency Stop button and a method that detects when the gantry doors are open. Interlock ensures that the gantry doors are not opened except during approved printing or maintenance procedures. At all other times, opening the gantry doors results in a error message on the operator display panel and a shutdown of the printer’s electrical system. A reboot is required to recover from an interlock shutdown. Opening gantry doors — other than when authorized by the operator control panel display — or pushing the Emergency Stop, results in a complete shutdown of the printer’s operating system. The only recovery solution is a printer reboot. 10/16/03 2-9 Océ | User Interface 2.2 Key Pad, Display Screen and Status LEDs Figure 3 Key Pad, Display Screen, and Status LEDs 2.2.1 Key Pad The function keys on the control panel operate as follows: Table 2 T220 Control Panels Function Keys Key Deutsch Function ONLINE ONLINE Allows the operator to pause the printer during printing. “Online” is denoted by a solid or flashing green status LED. Allows the operator to exit lower menus and return to the top level menu CANCEL LÖSCHEN Allows the operator to cancel a print in progress. Allows the operator to exit lower menus and return to main. MENU MENÜ Allows access to the main menu tree and also allows you to move to the next menu option when using the menus. BACK ZURÜK Allows you to back up to the previous menu selection. -+ -+ Allows changes in menu selection. Allows increase or decrease in numerical values. ACCEPT AKZEPTIEREN Allows operator to confirm menu selection. VACUUM VAKUUM Allows operator to turn on vacuum supply to the table. 2-10 3010100686-B Key Pad, Display Screen and Status LEDs | Status Lights 2.2.2 The status lights on the control panel indicate the following: ERROR.........................................Indicates a printer problem has occurred. CHECK .........................................Flashes in conjunction with operator messages (e.g., Blotting cloth low or empty). INK................................................Indicates a low ink level condition. Emergency Stop 2.2.3 If a situation requires an immediate shutdown of all printer activity, press the Emergency Button. To recover from an emergency shutdown, resolve the problem that prompted the shutdown and then release the Emergency Stop by twisting it slightly counterclockwise. Then press the ACCEPT button to restart the printer. Note: If you are not close to the Emergency Stop when you need an immediate shutdown, it is possible to open the one of the gantry doors to initiate an interlock shutdown. Online Screen 2.2.4 The operator control panel displays the online screen whenever it is not displaying the menu system or presenting error messages. If you are in the menu system and you press the ONLINE button, the panel displays the online screen thus confirming you are no longer in the menu system. The top right corner of the online screen alternates between displaying the print zone temperature and the status of the vacuum system (either ON or OFF). Ink = Ink Temperature Vac = vacuum System clock 12:00 Arizona T220 Power Save [ Ink:26° 1.0] Firmware Revision 10/16/03 2-11 Océ | User Interface 2.3 Menu Structure There are three main menus accessed by pressing the MENU key pad: Each press of the MENU key will advance the display to the next menu selection. Pressing the ACCEPT key allows access to the menu’s options. • Print Queue • Operator • Maintenance, Test Prints, Special Prints, Print Parameters, Barcode, Delete Files, Units, Set Clock, About Printer • Configure I/O • SCSI Port • Parallel Port • Serial Port The Operator and Configure I/O menus has various submenus as indicated above. This section provides specific details of these submenus. The Print Queue has no submenus, but does provide various menu options for changing a print job once it is selected. A detailed map of the whole menu structure is available in the Special Prints/Menu Tree Print submenu. Refer to Appendix A for instructions on printing this map. Note: 2.3.1 The graphics in this section use segments of the Menu Tree Print to illustrate the various submenus. To see the whole menu structure, print the Menu Tree Print poster as explained in Appendix A. Print Queue Menu The Print Queue menu allows the operator to select a job for printing from all jobs stored on the printer’s hard drive. The drive stores up to 18 gigabytes of job data. When the storage limit is reached, the oldest jobs are automatically removed (all stored print jobs can be deleted from the drive using the Operator/Delete Files menu). Print jobs are prepared using Onyx PosterShop software and then transferred to the printer, where they appear in the Print Queue. The Print Queue menu provides the option to change the media thickness, image horizontal and vertical offsets, and heater duty cycle before printing, if desired. It also offers the option to change Print Parameters such as drying delays, number of copies and number of overprints, but only if these parameters are activated in the Operator menu (see “Print Parameters” on page 21). The details of these Print Queue options are provided in the section “Printing a Job” on page 31. 2-12 3010100686-B Menu Structure | Operator Menu 2.3.2 The Operator menu has six submenus: Maintenance, Test Prints, Print Parameters, Units, Set Clock, and About Printer. The details of these submenus and how to access them are provided below. Maintenance The Maintenance Menu consists of various commands that support maintenance activities for the printer. The commands are: HIGH PURGE NOZZLES This is used to clear contaminants out of the nozzles. Contaminants can be either environmental particles or dried ink. LONG PURGE NOZZLES This is used primarily to clear solvent that may have migrated up into the printheads if the printer has been idle for more than 2 hours. RECOVERY PURGE NOZZLES This command is used as a troubleshooting tool to restore a printhead that will not respond to a high purge. Note: The carriage will not self-cap after a purge until 5 minutes has elapsed. WARMUP PRINTER Selecting this begins a heating cycle that beings the ink in the reservoirs up to the recommended operating temperature - 32C or 90F. When the ink is at the proper operating temperature, this option does not appear in the menu structure. BLOT HEADS Blotting heads is the process of pressing the print heads into an absorbent cloth. This is necessary to remove any ink which may have accumulated on the print head nozzle plates. SPIT HEADS This command is used to evaluate the condition of the printheads. When it is initiated the carriage moves to the blotting station. All printheads then fire into the blot cloth. The carriage then returns to its previous state of operation. The operator can then observe the ink patterns created on the blot cloth from the spit. If the patterns are not forming clean lines of equal length, it can be an indication of blocked nozzles. Note: 10/16/03 The carriage will not self-cap after a spit until 5 minutes has elapsed. 2-13 Océ | User Interface Figure 4 Maintenance Menu Tree 2-14 3010100686-B Menu Structure | PUMP SOLVENT This turns on the solvent pump for the duration set in this menu — 1 - 30 seconds (default is 10 seconds). Solvent is pumped up to the capping tray and into the foam pads for the specified amount of time. FILL RESERVOIR This command manually fills one or more ink reservoir with ink. This is generally only used if ink-fill is turned Off and the user wants to manually ensure that the ink reservoirs are full of ink. The system stops the filling when the ink reservoir level sensor indicates that the ink reservoir is full. ACCESS CARRIAGE This command raises the carriage to the currently-set media height and moves the carriage over to the blotting station. This is useful to gain access to the underside of the carriage in order to manually clean the print heads. PARK CARRIAGE This command moves the carriage to the capping station and lowers the carriage onto the foam pads (called 'capping'). It is necessary to perform this step any time the operator has been doing manual maintenance and wishes to park and cap the carriage. RAISE CARRIAGE This command raises the carriage to currently-set media height then moves the heads over the drain, which allows the carriage to be moved manually for service access. Note: 10/16/03 The carriage will not self-cap when it is raised. Therefore, the heads will dry out if left in this position for too long (i.e., more than 5 minutes). 2-15 Océ | User Interface Test Prints The Test Prints menu allows you the option of printing three documents stored in the Arizona T220 printer: • Nozzle print • Configuration print • Color bars print NOZZLE PRINT The Nozzle Print menu provides you with a visual representation of how the print heads are firing. Follow these steps to print the Nozzle Print: 1. Press the MENU button once at the online screen. 2. Press the ACCEPT button at OPERATOR menu. You then see: OPERATOR maintenance 3. Press ACCEPT or MENU once. You then see: OPERATOR test prints 4. Press ACCEPT. You then see: TEST PRINTS nozzle print 5. Press ACCEPT. You then see: NOZZLE PRINT write mode: 2x 2-16 3010100686-B Menu Structure | 6. Press ACCEPT. You then see: NOZZLE PRINT dir: bidir L<-->R 7. Press ACCEPT. You then see: NOZZLE PRINT 1 pass Use the +/- buttons to select the number of passes (1 -100), and press ACCEPT. 8. Press ACCEPT. You then see: NOZZLE PRINT vertical offset from origin: x.xx m Use the +/- buttons if you want to change the origin 9. Press ACCEPT. You then see: NOZZLE PRINT print width: 10. Press ACCEPT. You then see: NOZZLE PRINT Thickness: 0.00m (noUL), Heat xx% Use the +/- buttons if you want to change the thickness or heat setting. Refer to section “Changing Print Job Settings” on page 34 for details on changing these settings. The printer begins printing the Nozzle Print. The control panel displays the online statistics. 10/16/03 2-17 Océ | User Interface Figure 5 Sample Nozzle Print Note: The label for each color is not actually incuded in the nozzle print. The labels are here for illustration purposes only. Also in a nozzle print, the pattern shown here is repeated both horizontally and vertically. In the nozzle print breaks in the line indicate which heads are misfiring. Performing a High Purge or Recovery Purge on the ink colors that show misfiring can help to clear the affected heads. For a more detailed explanation of how to use the nozzle print for diagnostic purposes, refer to “Evaluating the Diagnostic Stripe” on page 41. 2-18 3010100686-B Menu Structure | COLOR BAR The Color Bars menu prints a set of color bars. The eleven color bars start with Light Magenta and end with Black. Follow these steps to print the color bars: 1. Press the MENU button twice at TEST PRINTS nozzle print. You then see: TEST PRINTS color bars 2. Press ACCEPT. You then see: COLOR BARS overlap: (4, or 8-pass) 3. Use the +/- buttons to set overlap type and press ACCEPT. You then see: COLOR BARS dir.: (bidir L<->R, unidir L<-R, unidir L->R) 4. Use the +/- buttons to set the write direction, and press ACCEPT. You then see: COLOR BARS position: (left, center, or right) 5. Use the +/- buttons to set the print origin, and press ACCEPT. You see: COLOR BARS print width: (8.0" - 59.9") 6. Use the +/- buttons to set print width (8.0" - 59.5"), and press ACCEPT. You then see: COLOR BARS (4 or 8) pass 7. Use the +/- buttons to select the number of passes, and press ACCEPT. The printer begins printing the color bars. CONFIGURATION PRINT The Configuration Print menu provides the operator and Océ Display Graphics Systems service technicians with a printout of machine-settings data that is useful if the unit must be diagnosed or recalibrated. A current configuration print for your printer should be stored for reference. 10/16/03 2-19 Océ | User Interface SPECIAL PRINTS The Special Prints menu gives you access to the Menu Tree print and the Table Grid print, either metric or imperial version. Menu Tree Print The Print Menu Tree menu generates a print which is a graphical illustration of the T220 system menu tree. This 32 x 56 inch poster illustrates the Operator, Print Queue, and Configuration menu thus providing you with an overview of the menu system. It also contains Safety Guidelines, a summary of the Maintenance Schedule, and Application Tips. If the print does not show up in the Special prints menu, or of you want to check for an updated version, the Menu Tree Print must be downloaded from the ODGS web site and then copied to the printer. For detailed instructions, see Appendix A. Grid Print The Table Grid is used to position media for printing. It is printed directly on the printer table. This ensures that printed production jobs are registered with exact pixel placement. If necessary, the grid can be cleaned off the table and reprinted. The grid file comes in two versions: metric and imperial units. Both the Imperial and Metric grids appear as a menu selection - Operator / Special Prints - when using firmware 1.5 or greater. Before printing the grid, make sure that you set the height to 0 (zero) and also when the display prompts to set the prefire strip catcher height, remove any media or other spacing material from the slot in the catcher. If the Grid does not appear as a menu option, it must be downloaded from the ODGS web site and then copied to the printer. For detailed instructions, see Appendix A. 2-20 3010100686-B Menu Structure | Print Parameters This menu lets you determine whether the Pre-Fire Stripe, which fires all heads at the beginning of each swath during printing, is active. If the Pre-fire Stripe is ON you can determine if it fires on the pre-fire strpe catcher or on the edge of the media closest to the capping station. Stripe2 gives you the option of printing a second prefire stripe on the far side of the media or the Diagnostic Strip. See “The Pre-Fire Stripe” on page 45 for more information. The Print Parameters menu also lets you set Enable Job Parameter Changes. If this is set to ON, you can decide which of the following options are presented to the operator prior to printing (See “Print Job Parameter Options” on page 32): • • • • BiDirectional Printing - either in both directions or just right to left Drying Delay Home - pauses the carriage before each swath # of Copies - print up to 100 copies of an image # of Overprints - prints the image on the media up to 3 times Figure 6 Print Parameters Menu Follow these steps to use the Print Parameters menus: 1. Press the MENU button twice at the online screen. 2. Press the ACCEPT button at MAIN MENU operator. You then see: OPERATOR maintenance 3. Press MENU twice then ACCEPT to access the Print Parameters menu. Barcode Allows you to scan barcodes for new bottles of ink using the barcode wand. Barcodes can also be entered manually using the keypad (See “Scanning Ink Barcodes” on page 55). 10/16/03 2-21 Océ | User Interface Delete Files The printer’s hard drive has a capacity of 18 gigabytes for storing print jobs. When the drive is full, the oldest files is aoutomatically removed to make more space available. The Deete Files menu lets you delete all print job files stored on the drive. It is not possible to select particular files for deletion - using this option deletes all files on the drive. Units The Units menu allows you to choose between Imperial (English) and Metric units. All control panel menus display the preferred units. The Units menu is part of the Operator submenu. Figure 7 Units Menu Setting the Units Follow these steps to set the type of Units used in the control panel: 1. Press the MENU button two times at the online screen. 2. Press the ACCEPT button at MAIN MENU operator. You then see: OPERATOR maintenance 3. Press MENU until you reach OPERATOR units. 4. Press ACCEPT. You then see: UNITS english (or metric) 5. Use the +/- buttons to select a unit type, then press ACCEPT. You then see: OPERATOR units 2-22 3010100686-B Menu Structure | Set Clock The Set Clock menu allows you to set the date and time. When the date and time are set, they are printed in the statistics output. Figure 8 Set Clock Menu Set Date and Time Follow these steps to set the date and time: 1. Press the MENU button two times at the online screen. 2. Press the ACCEPT button. You then see: MAIN MENU operator 3. Press MENU repeatedly until you see OPERATOR set clock. 4. Press ACCEPT. You then see: SET CLOCK set date 5. Press ACCEPT. You then see: SET DATE 01 JAN 1997 WED 6. Use the +/- buttons to change each element: the date, the month, the year, and the day of week. Press ACCEPT to advance to the next element that needs to be changed. 7. Press ACCEPT or MENU. You then see: SET CLOCK set date 8. Press MENU. You then see: MAIN MENU 10/16/03 2-23 Océ | User Interface 9. Press MENU. You then see: SET CLOCK set time 10. Press ACCEPT. You then see: SET TIME hh : mm 11. Use the +/- buttons to enter the correct hour and minute, in 24-hour format. 12. Press ACCEPT or MENU. You then see: SET CLOCK set time ABOUT PRINTER Displays amount of media printed, firmware revision, firmware build date, firmware build time, serial number, and boot ROM version. The About Printer menu enables you to view the current printer specifications through the printer control panel. Record this data for future use in case a configuration print was not run at installation or in case this submenu is not available due to an outage. Figure 9 About Printer Menu Follow these steps to view the About Printer menu: 1. Press the MENU button two times at the online screen. 2. Press the ACCEPT button at MAIN MENU operator. You then see: OPERATOR maintenance 3. Press MENU until you reach OPERATOR about printer, and press ACCEPT. You then see: ABOUT PRINTER Printed: XXXXX' 2-24 3010100686-B Menu Structure | 4. Press ACCEPT or MENU. You then see: ABOUT PRINTER FW Rev.: XX.X 5. Press ACCEPT or MENU. You then see: ABOUT PRINTER FW Date: XX / XX / XX 6. Press ACCEPT or MENU. You then see: ABOUT PRINTER FW Time: XX:XX 7. Press ACCEPT or MENU. You then see: ABOUT PRINTER Serial No.: XXXXXX 8. Press ACCEPT or MENU. You then see: ABOUT PRINTER Boot rom: X.XX 9. Press ONLINE. You then see: MAIN MENU 10/16/03 2-25 Océ | User Interface 2.3.3 Configure I/O Menu The Arizona T220 printer can accept print job data through two ports, Centronics paralled and low-voltage differential (LVD) SCSI-2 communication ports. The serial port can be used to log information. They are built into the printer. The Active menu allows you to select the type of port - Parallel or SCSI. Figure 10 Configure IO Menu Parallel Port The printer uses a standard Centronics-type parallel data cable to allow access for service and diagnostic purposes. It is also used for transfering the two special prints: Menu Tree and Table Grid (see Appendix A). LVD-SCSI-2 Port Configuration Océ Display Graphics Systems recommends that you use the Adaptec 29160 68pin LVD-SCSI-2 card in the computer that connects to the T220 printer. The printer ships with a standard 32 foot (10 meter) 68-pin SCSI-2 data cable. It uses the ultra SCSI settings under this menu to support/enhance the transfer speed of your computer platform when printing to the Arizona T220 printer. Note: NEVER connect or disconnect SCSI cables with the printer powered On. Disconnecting powered connections can make printer hard drives unusable. If you have any error messages on the computer or printer display pertaining to the SCSI port, or if print jobs are not transferred to the Print Queue, check that the SCSSI settings are exactly as indicated in these steps: 1. Press the MENU button until you see CONFIGURE I/O, then press ACCEPT 2. Press the + key if you see CONFIGURE I/O active: parallel. 2-26 3010100686-B Menu Structure | 3. Otherwise you will see: CONFIGURE I/O active: SCSI 4. Press the ACCEPT button to select the SCSI port option, and you then see: SCSI PORT SCSI address: 5 5. Press ACCEPT to accept the T220 default address. 6. The timeout option then displays: SCSI Port timeout 60 seconds This option allows you to specify a time period in seconds (1-600) to wait before initiating printing. This delay may be required if the software sending the print job does not use a PRINT command. If the printer seems to hang during a transfer, adjust this value. The recommended setting for the T220 is 60 seconds. If your software uses a PRINT command, the timeout value is ignored. Use the +/- keys to adjust to the desired timeout period, press ACCEPT to enter value and navigate to the next menu. 7. You then see: SCSI PORT wide SCSI: off 8. You then see: SCSI PORT ultra SCSI: on This parameter pertains to the SCSI card being used on the host PC. In the case of the T220 using the Adaptec 2190 card, this parameter should be set to On so that the host PC and the printer can negotiate the speed. 9. Press ACCEPT to view the final SCSI option.You then see: SCSI PORT Interface cable detected: LVD 10. Press ACCEPT to complete your inspection of the SCSI settings. You then see: CONFIGURE I/O active: SCSI 11. Press ONLINE to exit the menu system. 10/16/03 2-27 Océ | User Interface 2-28 3010100686-B 3 Operating the Arizona T220 Before operating the Arizona T220 printer, make sure you have read and understood the section “Safety Information” on page 4. Important: After powering the printer On, leave it running continuously even when at idle because the printer automatically runs maintenance routines to keep it at its optimum operating specifications. Failure to do so will result in ink draining and possibly drying out. 3.1 Powering On and Off Before powering On, make sure that loose objects such as clothing, tools and cleaning materials are not interfering with the printer mechanisms. Position the power cord so that it does not pose a hazard when walking around or accessing the doors on the printer. The Arizona T220 has an AC power circuit breaker switch located on the side of the electronic enclosure. Figure 11 AC Power Circuit Breaker Switch To power on: a) Ensure the power cord is properly seated; and 1 b) Turn on the AC power circuit breaker. 1. For more information regarding power requirements for the printer refer to the Arizona T220 Site Preparation Manual. 10/16/03 3-29 Océ | Operating the Arizona T220 3.2 Printer Warm-Up For optimum print quality and printer reliability we recommend that the ink temperature be 32°C (90°F) or above (but not higher than 38°C or 100°F). If the ink is below 32°C, initiate the printer warm-up routine to warm the ink up to 32°C. During warm-up, the heater is turned on while the gantry moves up and down the table. When the ink temperature reaches 32°C the gantry will return to its park position. The printer will turn the heater on periodically for up to 1 hour while the gantry is parked in order to maintain the ink temperature at 32°C. An alternative to the printer warm-up is to run a test print. This will heat up the printer more quickly and also exercise the print heads, but results in consuming more ink and media. Initiating the printer warm-up routine: 1. Use the control panel to access Operator / Maintenance / Ink Warm Up 2. Press ACCEPT to begin the Warm Up routine. The following screen will be displayed at the control panel. Ink at 22°C Warming Ink Press CANCEL to Stop 32°C The time required for the warm up routine depends on the present environmental conditions. We recommend that you turn off the ventilation system during warm-up. Typically, allow 15 to 30 minutes to warm up printer. Once the Ink Warm Up routine has been completed and the gantry has returned to the parked position it is important to initiate a "Long Purge Nozzles" for all colors in order to clear any solvent that may have migrated into the printheads while the printer was idle. Initiating a Long Purge Nozzles 1. Use the control panel to access Operator / Maintenance / Long Purge Nozzles A "Long Purge Nozzles" is recommended if the printer has been idle for more than 2 hours. Recommendation for the Beginning of Each Printing Day After the printer warm-up routine, initiate a long purging of the nozzles and the one or two spits to check that the nozzles are firing properly (see “Maintenance” on page 13). 3-30 3010100686-B Printing a Job | 3.3 Printing a Job The following are basic guidelines for printing an image on the Arizona T220: 1. Press the MENU button on the control panel to enter the menu system. The Print Queue menu is always the first main menu option. 2. Press ACCEPT to enter the Print Queue menu. The LCD panel displays the most recent job sent to the print queue by the host (i.e., PosterShop). Job number & file name Pass mode [ 0] Test Image (H * V [mm] 271 * 1289, Offsets Image Size Direction mode 8B (+ 0 * +755) Image Offsets You have four possible choices: a) Press CANCEL to quit viewing the print queue and proceed to the next main menu option which is the Operator menu. b) Press MENU or BACK to return to the Print Queue menu. c) Press the + or - keys to cycle through all avaliable print jobs. d) Press ACCEPT to confirm that you want to pr0ceed with the displayed print job. 3. Press ACCEPT and the control panel display shows the following print information. Thickness: 00.250mm, Heat: 20% Offsets: H +0mm, V +755 mm (+/- to change) Thickness, heat setting and offsets values are retained from the previous time these values were entered. Ensure that they are appropriate to the current media and print job. If not, use the method described below to change them. 10/16/03 3-31 Océ | Operating the Arizona T220 You can either: a) Press + or - if you want to change media thickness, heater duty cycle, image offsets, or print job parameters (if Parameters is enabled); or b) Press ACCEPT to continue the print job. Tip: Use the MENU key to move to the next option if no changes are required for a particular field. Press ACCEPT and the next step in printing is determined by whether the Print Parameters were enabled in the Operator/Print Parameters menu. If this is set to OFF in the Operator/Print Parameters/Statistics menu, the control panel display shows the message “Place media on the table” and the print job can begin. However, if it is set to ON, then either some, or all of the following set of print job options are displayed, allowing you to change them. Note: 3.3.1 Which of the Print Parameters Options are displayed, and thus able to be changed, is determined by whether or not that particular job option was enabled in the Operator\Enable Job Parameters Change menu. Print Job Parameter Options The print job parameter options consist of five functions that support printing. If a particular option was enabled in the Operator\Enable Job Parameters Change menu, its associated screen is displayed in the following order. Printing Direction Print Mode speed 1x PRINT PARAMETERS Dir: bidir L<-->R Press + or - to change the printing direction. Options are Single or Bidirectional — single means that the nozzles will print only in the right to left direction, while bidirectional prints in both directions. Press ACCEPT when the printing option you want is displayed. Home Drying Delay PRINT PARAMETERS Drying delay-home: 0.0 sec Sets a delay time for the carriage each time it reaches the home position during printing. Use the ACCEPT key to move through the displayed digits. The selected digit has an 3-32 3010100686-B Printing a Job | underline indicating it can be increased or decreased using the + or - keys. When the digit you want is displayed, press ACCEPT and the underline moves to the next digit. When you are at the last digit, pressing ACCEPT sets the delay time. Away Drying Delay Print Mode speed 1x PRINT PARAMETERS Drying delay-away: 0.0 sec Sets a delay time for the carriage each time it reaches the away position during printing. Use the ACCEPT key to move through the displayed digits. The selected digit has an underline indicating it can be increased or decreased using the + or - keys. When the digit you want is displayed, press ACCEPT and the underline moves to the next digit. When you are at the last digit, pressing ACCEPT advances to the Copies display (if enabled). Copies Print Mode speed 1x PRINT PARAMETERS # Copies: 1 Press + or - to change the number of copies printed. Options are 1 to 100. Use the ACCEPT key to move through the displayed digits. The selected digit has an underline indicating it can be increased or decreased using the + or - keys. When the digit you want is displayed, press ACCEPT and the underline moves to the next digit. When you are at the last digit, press ACCEPT to choose the number of copies that is displayed. The display will advance to the Overprints display (if enabled). Overprints Print Mode speed 1x PRINT PARAMETERS # Overprints: 1 Press + or - to change the number of times the image prints on top of the first print. Options are 1 to 3. Use the ACCEPT key to move through the displayed digits. The selected digit has an underline indicating it can be increased or decreased using the + or - keys. When the digit you want is displayed, press ACCEPT and the underline moves to the next digit. When you are at the last digit, press ACCEPT to choose the number of overprints. The display will advance to the Media Thickness display. 10/16/03 3-33 Océ | Operating the Arizona T220 3.3.2 Changing Print Job Settings The following three settings may be altered if the operator chooses to change them when the print information for a particular job is displayed: • Media Thickness • Heat Setting • Horizontal and Vertical Offsets Media Thickness The desired media thickness is first selected using PosterShop and then verified at the control panel prior to printing. The Pre-Fire Stripe Catcher Adjustment ensures that the print heads are set to the desired height. As a precaution against damaging the printheads, there is a media touch rotary switch located on the lead edge of the carriage used to detect any obstacles higher than the media on the table. If anything on the table is sitting too high, including the media, the media touch rotary switch will cause the gantry to stop and the control panel will alert the operator of the problem. ODGS recommends that the operator measure the media thickness with a set of calipers.This ensures optimum conditions for achieving the best possible print quality by placing the print nozzles at the optimal height above the media. Since the clearance between the media and the print heads is only 2mm (0.08 in.), altering the clearance has a negative impact on the bi-directional alignment. Caution: Do not rely on media thickness specifications listed on the media supply box. When media thickness changes, the Pre-Fire Strip catcher must be manually adjusted to the correct height. If you pressed + or - to change setings while the print job information was displayed, the following screen appears. Print Mode Enter new media thickness: speed 1x 04.00mm Use the ACCEPT key to move through the displayed digits. The selected digit has an underline indicating it can be increased or decreased using the + or - keys. When the digit you want is displayed, press ACCEPT and the underline moves to the next digit. When you are at the last digit, pressing ACCEPT advances to the Pre-Fire Stripe Catcher Adjustment to verify media thickness. Stripe Catcher Adjustment PrintPre-Fire Mode Step 1: ‘ACCEPT” to move the carriage speed 1x 3-34 3010100686-B Printing a Job | Press ACCEPT to move the carriage away from the capping station and thus allow access to the Pre-Fire Stripe Catcher. Print Mode Pre-Fire Stripe Catcher Adjustment speed 1x Step 2: Open door and adjust catcher This turns off the interlock on the gantry doors and allows you to open them. Insert a shim of equivalent media thickness or a piece of media itself into the slot on the catcher assembly. This will set the appropriate height for the media. Figure 12 Setting Media Thickness After placing the shim in the catcher adjustment slot, close the gantry doors and press ACCEPT to advance to the next step. Print Mode Pre-Fire Stripe Catcher Adjustment speed 1x Step 3: ‘ACCEPT” to park the carriage Press ACCEPT again to bring the carriage back to the capping station. The carriage will then check the height and move to the Heater Setting option if the height is OK. If the shim is too thick in relation to the current thickness setting, the control panel displays an error message and then prompts you to re-adjust the catcher. Note: 10/16/03 If the shim is too thin, there is no error message displayed. However this may result in a thin mist of ink that could accumulate on the nozzle plate and affect performance. 3-35 Océ | Operating the Arizona T220 Heater Duty Cycle The purpose of the heater duty cycle is to ensure adequate drying of the ink in order to avoid undesired printing artifacts such as bleeding, pooling, fisheyes, etc. Drying is affected by multiple factors including the media used, image density, ink temperature, air temperature, and other environmental factors. Consequently, it is not possible to offer a set formula that covers all printing scenarios. Therefore, it is the responsibility of the operator to determine the optimum heater duty cycle to ensure adequate drying for any particular print job. Caution: Using too high of a heater duty cycle can cause print head nozzles to dry out resulting in banding artifacts in the image. Acceptable ink zone temperature is from 32C to 38C (90F to 100F). Note: There is an important distinction between drying and curing. Drying involves providing sufficient heat to the media so that the ink is not affected by subsequent passes of the print heads. It is determined by the heater duty cycle. Curing is the process that ensures the media, with its printed image, can be safely handled without smearing or otherwise degrading print quality. It is determined by time and various environmental conditions. Enter new heat setting: 100% Move through the displayed digits using the ACCEPT key. The selected digit has an underline indicating it can be increased or decreased using the + or - keys. Only the first two digits can be changed. The first digit can only be a 1 or a 0 — pressing accept when the 1 is displayed automatically set the value to 100%. To set a value less than 100%, change the first digit to 0, press ACCEPT and then change the second digit using the + or - keys. When you have set the second digit, press ACCEPT to go the third. After setting it press ACCEPT to the “Place media on table” menu, or to the Change Offsets selection menu if this was enabled in the Change Print Parameters menu. 3-36 3010100686-B Printing a Job | Changing Horizontal and Vertical Offsets This display allows you to change first the horizontal and then the vertical offsets. Print Mode Enter new H offset: (-6 to 2783mm) speed 1x H: +04.00mm, V: +0755mm Use the ACCEPT key to move through the displayed digits. The selected digit has an underline indicating it can be increased or decreased using the + or - keys. When the digit you want to use is displayed, press ACCEPT and the underline moves to the next digit. When you are at the last digit, pressing ACCEPT advances to the Place Media display. Place Media Menu The menu now displays the following pre-print message: Print Place Mode media on table. Turn vacuum ON. speed 1xPress ACCEPT to start printing Press ACCEPT and the gantry will move to position itself over the media. Printing does not start immediately as there are some warmup procedures to follow first, including applying heat from the lamps to warm up the media. When printing begins, the image start point is the lower left corner of the image. t se f f o al c i rt Ve Hor izon tal o ffse t Figure 13 T220 Printing Direction and Offsets 10/16/03 3-37 Océ | Operating the Arizona T220 3.4 Using the Media Vacuum System The vacuum table is the platen that holds the media in place during printing. The table is a thin hollow rectangular aluminum box with aluminum box extrusions forming a perimeter frame, two 1/8" aluminum skins forming the top and bottom surfaces, and aluminum honeycomb in the interior supporting the skins. The top surface is drilled with 1mm diameter vacuum holes with a 5mm diameter counterbore to allow air flow into the table and create a vacuum hold-down for the media. There are four zones on the table platen. Each zone is 32” (81cm) x 62” (158cm). The first zone is always available while the other three must be selected by the operator. Turn on the vacuum pump by pressing the VACUUM button on the control panel. This causes any media placed over Zone 1 to be held in place by the ensuing suction. Activate Zone 2 by turning the right control handle counter-clockwise 90 degrees. The center control handle activates Zone 3 and the left control handle is for Zone 4. Press the Vacuum button on the control panel again to turn off the vacuum pump. The position of the individual control handles determines whether zones 2, 3, or 4 are activated when the vacuum system is on. Vacuum Control Handles Note that the location of the zones is indicated on the table grid. See Appendix A for instructions on printing the grid onto the table. Figure 14 Location of Vacuum Zones 3-38 3010100686-B Maintaining Print Quality | 3.5 Maintaining Print Quality This section includes descriptions of some print quality problems and possible solutions. It discusses the Diagnostic Stripe, which is a very useful tool for evaluating print problems — See “Evaluating the Diagnostic Stripe” on page 41. Also, flushing the heads is often an effective solution to print quality problems — See “Flushing the Heads” on page 73. Gradual Degradation in Print Quality 3.5.1 After extended use, print quality may start to suffer – especially after continuously running at high heat settings. If this happens we recommend that you flush the print heads with solvent and leave them to soak for at least one hour, but preferably overnight. Refer to Flushing the Heads for this procedure. Start of Day (Post-Maintenance) 3.5.2 Head not firing — check that the foam capping pads are positioned correctly. Replace the pad that is under the affected head and soak the new one with solvent. Initiate a Recovery Purge and then a Spit for the color of the print head that is not firing. If the head is still plugged, clean them with swabs (See “Swabbing Printheads” on page 81). If still plugges after swabbing, syringe and soak the head for at least 5 minutes. Ensure that all nozzles are clear by observing the curtain of solvent exiting the head. Poor print quality, multiple nozzle drop out — move carriage to access position, initiate Operator/Maintenance/Pump Solvent command and verify that solvent flows along all the channels in the capping tray to suitably soak all of the foam pads. If there is air in the solvent lines, pump more solvent until it reaches all of the foam pads. Initiate a recovery purge and, if necessary, syringe the affected print heads and check the curtain of solvent exiting the heads. Printing with High Heat 3.5.3 When printing with high heat levels, the ink is more susceptible to drying on the nozzle plate and causing nozzle dropout and overspray. Swabbing the printheads more frequently will help prevent this. If large areas of a print do not require any ink from one or more of the colors then those nozzles may start to dry out. The 2nd Prefire Stripe should be used to help keep those heads running — See “The Pre-Fire Stripe” on page 45. Ineffective Drying 3.5.4 If the drying appears to be less effective than usual, the following should be considered: • 10/16/03 If the printer has been idle for more than an hour then a long purge should be performed to ensure any solvent that has migrated into the heads has been expelled. 3-39 Océ | Operating the Arizona T220 3.5.5 • If the image is too narrow then drying time will be affected. Offset the image from the side of the table or widen the image. • If the media is cold, drying will be affected. The heaters turn on before the print starts to help preheat the media, but if the media has been stored in colder environment this will be less effective. • Ensure the ambient temperature is within the printer’s operating range. If the table is too cold (even after the ink warm up procedure) then on thinner media or media that are good conductors of heat, the drying will be affected. Use the plastic perforated panels to help insulate the media from the table. • Consider reducing the ink limits in the PosterShop profile. Banding Banding can occur in an image for a number of reasons. Typically it occurs due to neighbouring nozzles not firing or nozzles firing with poor directionality. This will occur if debris has been picked up from the media or table by a printhead. If this happens, closely inspect the underside of the carriage with a flashlight and remove the debris with a solvent-soaked foam-tipped swab. Also check the foam capping pads for any debris. Caution: Severe banding may be caused by the blot cloth running out. Also, DO NOT re-use a blot cloth as this may scratch the print and could scratch the print heads as well as cause banding. Keeping the table surface clean and ensuring the media is clean and dust free is highly recommended to reduce banding. Using the Diagnostic Stripe helps to quickly pinpoint the cause of any banding. Note: The alignment and delays of the print heads have been calibrated at the operating temperature. If the ink has not been allowed to warm up to its operating temperature, then the alignments will be significantly affected and may cause banding. Recommendations to Reduce Banding 3-40 • Keep the printer clean. • Store the media in a warm and dry environment. • Take care when loading the blot cloth, otherwise tracking will be affected and the cloth will not advance. A good blot is essential for reliable print quality. 3010100686-B Maintaining Print Quality | • After opening the carriage cover always check that the tubes exiting the bottom of the ink reservoirs are clipped to the side of the ink reservoir, otherwise the acceleration of the carriage may affect the performance of the heads. • Ensure that the Prefire Stripe Catcher is set to the correct height. Also make sure that any sacrificial media or the aluminum hold down strips used for bleed or for prefire stripes is at the same height or no more than 1mm thinner than the media. Evaluating the Diagnostic Stripe 3.5.6 The Diagnostic Stripe is an option that can be turned on in the Print Parameter menu. If the option is turned on, then on the first swath of printing, a stripe is printed on the away side of the image. The stripe is printed every time the gantry has stepped approximately 250mm. The stripe can yield a lot of information regarding the position and condition of the heads. Note: Make sure the media is large enough to allow the stripe to print on the away side.Otherwise the stripe may print on the table. Alternately, use a piece of scrap media of the same thickness to print the stripe on. Each head has a row of 128 nozzles. The outer nozzles are not fired in the image or in the Diagnostic Stripe. Due to the nature of the head, adjacent nozzles can’t be fired at the same time. Nozzles are labeled in the following order: Outer Nozzle A B C A B C ……….. A B C A B C Outer Nozzle 1 • • • • • • • .………...• • • • • • • 128 10/16/03 3-41 Océ | Operating the Arizona T220 In the Diagnostic Stripe all the ‘A’ nozzles are fired first, then the ‘B’ nozzles and finally the ‘C’ nozzles. Each nozzle is fired 16 times. Refer to Figure 15 below. Figure 15 Detail From Diagnostic Stripe The following are a series of examples of problems illustrated by the Diagnosis Stripe: Figure 16 shows that one of the ‘C’ nozzles in the front black head has poor directionality. This will be seen as slight overspray in the image. This is caused by dry ink or another contaminant in or around the nozzle. An individual nozzle dropout has little effect on image quality. Figure 16 One Nozzle Not Firing Properly 3-42 3010100686-B Maintaining Print Quality | Figure 17 shows that 5 adjacent black nozzles are not firing at all. This will introduce banding in an image. This is caused by dry ink or another contaminant in or around the nozzle. This is fixed by a High Purge on the individual color. If necessary, follow this by swabbing the affected head and finally by syringing the affected head until the ‘curtain’ of solvent exiting the head is continuous – no gaps or spray in the wrong direction. Figure 17 Five Adjacent Nozzles Not Firing Figure 18 shows that the black head is poorly position in the inner carriage. The head is overlapping with its neighbor on the left and there is a gap between it and the head on the right. Also there appears to be a delay before the head fires relative to its neighboring heads, which would indicate that the head is not pushed down fully in its mounting hole. Figure 18 Black Head Poorly Positioned 10/16/03 3-43 Océ | Operating the Arizona T220 There are also 2 nozzles out. As they are not next to each other this should not introduce an artifact in the image and they will probably recover on their own either during the image or during the pre/post print automated maintenance. If the nozzles do not recover then further maintenance will be required Figure 19 shows a magenta head that is operating poorly. There are nozzles out and nozzles with poor directionality causing overspray. There will definitely be banding visible in any parts of the image where magenta is used. A dirty head, ink pooling on the nozzle plate, too much heat causing ink to dry around the nozzles, can cause this banding. A High Purge on the individual color may fix this - if not, try a Recovery Purge. If necessary follow this by swabbing the affected head and finally by syringing the affected head until the ‘curtain’ of solvent exiting the head is continuous – no gaps or spray in the wrong direction. If left untreated the overspray from this head may cause similar problems with other heads nearby. Figure 19 Poorly Operating Magenta Head 3-44 3010100686-B Maintaining Print Quality | The Pre-Fire Stripe 3.5.7 The purpose of the pre-fire stripe is to exercise the printheads during printing. This is independent of the printed image data. The pre-fire stripe can be printed on the pre-fire stripe catcher, on the media itself, or in both places. Where the stripe prints and whether it prints at all, is set in the Operator\Print Parameters menu (See “Print Parameters” on page 21). When the stripe is set to ON, during printing the heads are fired at the start of each swath when the carriage travels from the capping side to the blotting side of the gantry. This prevents the ink in the nozzles from drying out if some of the nozzles are not being used for a number of swaths. Important: The Pre-Fire Stripe should always be ON during normal operation of the printer. Pre-Fire Stripe Catcher 3.5.8 The purpose of the pre-fire stripe catcher is to allow the pre-fire stripe to be printed off the vacuum table. The pre-fire stripe catcher is located between the capping station and the vacuum table. The catcher can be used for media up to 47mm (1.85") thick. For media between 47mm (1.85") and 50.8mm (2.0’) the pre-fire stripe must be printed on the media itself or on an adjoining piece of media of equivalent thickness. The height of the catcher must be set manually by the operator such that the gap between the top of the catcher and the carriage is equivalent to the gap between the media and the carriage during printing. If the gap is too large ink mist around the printheads can build up on the nozzle plates. This can degrade print quality. The perforated metal of the catcher allows for jetted ink to be captured and to flow through the catcher to the ink tray below. Important: Every time the operator changes the media thickness for printing, the pre-fire stripe catcher must be re-adjusted manually. Adjusting the Pre-Fire Stripe Catcher 3.5.9 The catcher must be adjusted when a media thickness change is required. This is achieved by inserting a shim of equivalent media thickness or a piece of media itself into a slot on the catcher assembly. This will set the appropriate height for the catcher. Note: 10/16/03 Do not change the height of the catcher unless instructed to do so by the control panel. 3-45 Océ | Operating the Arizona T220 . Figure 20 Spit Catcher Adjustment Important: The perforated metal surface of the pre-fire stripe catcher should be cleaned daily as ink will build up on the top surface. If the buildup gets too thick is could cause the carriage to crash possibly resulting in damage to the heads. See “Cleaning the Pre-fire Stripe Catcher” on page 80 for instructions 3-46 3010100686-B Application Hints and Tips | 3.6 Application Hints and Tips The following recommendations are based on our experience with the T220 printer. They are offered as staring points or suggestions for dealing with various situations. Situation Recommendation Maximum Recommended Heat Duty Cycle The lower the better, currently anything above 70% for 8 pass impacts image quality reliability. Maximum Ink Restrictions You can go right up to the maximum of 100% with 100% overstrike, if required. Use only enough ink to achieve sufficient Dmax and good-looking reds. Recommended Dmax Values Recommended Dmax values are approximately: C,M 1.4, Y .8, K 1.8. Using too much ink tends to lead to drying problems and increasing the heat is not the best option since it can cause clogged nozzles. Increasing Black Density Use ICC profiles. Or use color replacement to change 100%K to a rich black. 40% C, 30% M, 30% Y, 100 %K have given good results on a variety of media. The maximum recommended values are 60% C, 40% M, 40% Y, 100% K. Head Swabbing Frequency Monitor the diagnostic strip and swab heads if a recovery purge of the problem color does not resolve the problem. The required swab frequency will be dependent on many factors such as: printer duty cycle used, print volume, and media/air cleanliness. In the factory will typically swab heads about once a week. Printing on uneven surfaces Use a thickness equal to the thickest value of the media, and print unidirectional. Overprinting Techniques Overprinting may be required on media that do not hold ink well. When doing multiple coats of ink on the same print, it is recommended that the first coat have a lower ink restriction value than the second coat (e.g., 40%-60% ink first coat, 140%180% second coat). Hitting color and proper linearization when using overprinting is difficult. 10/16/03 3-47 Océ | Operating the Arizona T220 Situation Recommendation Thermal Expansion of Media Some media, such as Styrene or plexiglass, is subject to expansion when subjected to heat. If multiple pieces of these media are used, allow enough space between the pieces to allow for thermal expansion. Placing tape on the table prior to laying down the media will prevent ink from being imaged onto the table. When overprinting on media that will expand when heat is applied, we recommend that you group the desired image with a preceding image so the printer is a consistent temperature when starting to print the desired image. Note that color-to-color registration may be affected if the media expands significantly between printing the first and last colors. Using a generic ICC Profile If an ICC profile is not available for a particular media and it is not possible/convenient to create one specifically for that media, determine the ink restriction values required to achieve Dmax for that media. Then select an ICC profile for another media that uses the same ink restriction values and has similar dot gain characteristics and the result may be satisfactory. Imaging on FomeCor Fome-Cor has a tendency to warp when heat is applied. However it will go back to it’s original shape once cooled. Media Holder Strips (aluminium bars) with a 45 degree chamfer are available to hold down the Fome-Cor. The bars are 2” wide and 32” long. Also, Fome-Cor’s color accuracy is very sensitive to the printer ink temperature. The printer should be brought up to a steady state temperature prior to printing. Profiling Tips It is very important to warm-up the printer prior to setting ink restrictions, linearizing, or creating an ICC profile. One method is to ensure a warm printer is to run multiple copies of the test image. Depending how warm the printer is run 4x3 or 4x4 or 4x5 copies of the linearization test image. Another excellent option is too enlarge the linearization and ICC test prints; the Eye-one can then be used without the plastic slider to read the patches to read the patches a column at a time. For the ICC patches, preflight the test image, double the image size, double the tiling size, and print with columns set to 1 and rows set to 2. 3-48 3010100686-B Application Hints and Tips | Situation Recommendation Avoid Printing Large White Space Areas Do not add white space to an image to center it on the media, instead use the center media option in the PosterShop Layout Preview dialog to center the image. Adding white space to the image increases the print time and may dry out the nozzles resulting in over-spray and banding. Turning on the regular stripe on the away side of the image, will help prevent the nozzles from over-spraying. Imaging on a new media When imaging on a new media for the first time (i.e., you do not have a media model for the media), we recommend that you guess at an appropriate ink restriction level and heater duty cycle. Then print either a test image or the job to be printed prior to doing linearization. Once reasonable ink restriction values and heater duty cycles are selected, linearization and ICC profiling can be done, if required. Imaging off the media If anything is printed off the media (e.g., diagnostic stipe or a bleed) use a sacrificial scrap piece of media - either the same height or up to 1 mm less. Failing to do so causes ink to accumulate on the nozzle plate and banding and over-spray. Additional drying, printing unidirectional vs. home/ away carriage delays. In general, it is better to print uni-directional instead of adding home and away carriage delays. Reasons: drying uniformity, speed and image quality. Drying: unidirectional printing has uniform drying while the ends of a bidirectional print always have less drying time than the middle of the print in the carriage direction. Speed: the carriage prints at 34”/sec and retracts at 40”/sec when printing unidirectional. This means that for a 40” print a home/away delay totaling more than a second would be slower than printing unidirectional. Image quality is better with unidirectional as no bi-directional alignment is required. 10/16/03 3-49 Océ | Operating the Arizona T220 Situation Recommendation Tips for printing on difficult media Some media may not accept ink well and bleed. Here are some tips for dealing with difficult media. 1. In some cases a different formulation of the same type of media might accept ink better than another formulation. E.g. in general Acrylic Plexiglas accepts ink better than a Polycarbonate Plexiglas. Also for a media like styrene there are many formulations. 2. Use a primer coat then a normal coat of ink. Make a copy of the media profile you are using for the media and reduce the ink restrictions in the profile to a maximum of 40-60% for each color (no double strike). Print the primer coat unidirectional, leave the vacuum turned on, rip the job again with the normal ink restriction profile and print again. To be safe print the overprint unidirectional, if doing a large volume of work you could experiment and try printing the overprint bi-directional. 3. Reduce the ink limits in the profile. 4. Introduce home and away carriage delays to increase the amount of drying. Use the Diagnostic Stripe to identify image problems We recommend that the optional diagnostic stripe be enabled from the control panel to print on the away side of the image. This is a valuable tool to identify the source of image quality problems. Masking off unused vacuum areas It is a good idea to mask off any unused area on the table for active vacuum zones to improve suction of the media. A variety of scrap materials can be used. One particularly good mask material is cut vinyl transfer paper that is sticky on one side. 3-50 3010100686-B Application Hints and Tips | Situation Recommendation Printing Double Sided Jobs For work-and-turn jobs (flip media in length of table direction), verify the gantry origin offset is set so the first possible printable pixel (zero location) is the left edge of the media, if it isn’t adjust it from the Operator Control Panel field service menu. Measure the exact length of the media and enter this in the PosterShop layout Preview Dialog Height (Vertical) field, then select Center Vertical. Image, let the ink dry very thoroughly, then flip the media and image the backside. For work-and-tumble jobs (flip media in the width of the table direction), measure the exact width of the media and enter this in the PosterShop Layout Preview Dialog Width (Horizontal) field, then select Center Horizontal. Image, let the ink dry very thoroughly, then flip the media and image the backside. SCSI Transfer Rate With an Adaptec 29160, use the default settings except in the advanced settings disable the Advanced Domain Validation. When configuring the I/O from the T220 Operator Control Panel, set Wide SCSI: OFF & Ultra SCSI: ON. The transfer rate should be 20 MB/sec. PhotoShop RGB to CMYK conversion When converting RGB images to CMYK in PhotoShop we recommend that you use a 400% ink limit a, 20% dot gain compensation, and light black generation. Good results have been achieved printing linearized with all profiles turned off. PosterShop Virtual Memory Configuration PosterShop online help recommends setting the Configure RIP value of VMSIZE equal to the amount of physical memory. If you follow this recommendation it will choke when ripping a job. If you have 256 Mbytes of RAM set the value to 100 Mbytes, if you have 512 Mbytes of RAM set the value to 200 Mbytes. Also Onyx recommends not using more than 512 Mbytes of RAM as using more actually increases RIP times. Hitting Pantone Colors Use ICC profiles and change default rendering intent from Saturation to Perceptual. Also if a media has been ICC profiled it is important to image at the same temperature. Imaging at a different temperature/heater duty cycle may significantly change the hue. 10/16/03 3-51 Océ | Operating the Arizona T220 Situation Recommendation Gray Balance Obtain good gray results by individually setting the ink restriction value of each color (maximum deviation between colors should be <= 30%), then using the Gray Balance Linearization in PosterShop. Also, grays will tend to have a green/yellow cast if the drying temperature is too low. Long USB Cable for Eye-One Spectrophotometer We recommend that you purchase a 16’ USB cable (maximum USB cable length spec.) or a 10’ USB cable extension for use with the Eye-One Spectrophotometer. Ideal operating Ink Temperature The recommended operating range of ink temperature is 32C to 38C (90F to 100F). Exporting Spectrophotometer Readings When making a media model (linearization) or ICC profile we recommend that the Eye-One Spectrophotometer readings are exported immediately after reading the patch values. The reason is that if the patch readings are saved and backed up, profiles can be reconstructed at a later date if required. Using Menu key when altering offsets, height or heat If the + key is pushed to modify offsets, carriage height or heater duty cycle, pushing the Accept key will advance the cursor to the next digit of the current parameter. However if no changes are desired for this parameter pushing the Menu key will advance to the next parameter. 3-52 3010100686-B 4 4.1 Ink System Management Océ Ink and Solvent The Arizona T220 uses solvent-based pigmented inks including Cyan (C), Magenta (M), Yellow (Y), Black (K), Light Magenta (LM), and Light Cyan (LC). The ink is supplied in 0.95 liter (32 ounce) bottles. The Océ ink part numbers, which are necessary for ordering more ink, are provided in the following table: Table 3 Ink Océ Part # Black 3012000180 Cyan 3012000181 Magenta 3012000182 Yellow 3012000183 Light Cyan 3012000184 Light Magenta 3012000185 Solvent 4.1.1 The T220 use CGS 80 (part #3000-0057) solvent as a maintenance solution. Important: See “Safety Information” on page 4 before handling solvent or ink. 10/16/03 4-53 Océ | Ink System Management 4.1.2 Changing an Ink Bottle The ink bottles are located on the Ink Station tray. Ink levels for each bottle are monitored by sensors. Low ink levels are indicated on the control panel. Figure 21 Ink Station showing Ink Bottles Important: To reduce the chance of poor image quality, do not shake the ink supply bottles before installation or during printing. This may introduce air bubbles into the ink supply system. When the control panel displays an “XXX ink low” message, that particular ink should be replaced. Ink can be replaced at any time, with one exception — Do NOT replace inks immediately after a purge since the ink pumps may be activated at that time. To replace an ink bottle: 1. Unscrew the lid on a new ink bottle and remove the silver sealing foil; 2. Unscrew the lid on the empty ink bottle and unplug the coupler. Note that the lid stays attached to the ink line and coupler. Put the old bottle aside and immediately place the coupler into the new ink bottle by pushing the flange all the way into the ink pick-up insert; Important: Ensure that the coupler is fully inserted into the ink pick-up insert to prevent air being drawn into the ink line when the pump is on. 4-54 3010100686-B Océ Ink and Solvent | 3. Place the attached lid on the new ink bottle and screw it on tightly; Caution: Do not use the residual ink to top up the ink in another bottle as this will introduce contaminants that collect at the bottom of the bottle. 4. Dispose of the used ink in an environmentally friendly manner. Warning: Océ Display Graphics Systems accepts no liability when non-Océ ink is used. Customers using non-Océ ink assume all risk of damage that might result. Customer agrees to waive any claims or rights they may otherwise have against Océ Display Graphics Systems or its agents for damage and/or loss of business resulting from use of non-Océ ink. 5. Press ACCEPT on the control panel to enter the type of color and begin printing. Scanning Ink Barcodes 4.1.3 The T220 printer calculates the amount of ink used for each color printed and determines when the volume for a bottle of a particular color ink is used. At this point you will be prompted to enter the barcode from a new bottle of ink. This may not necessarily corelate with an empty ink bottle. Therefore you may already have changed the ink bottle by the time you are queried for a new ink barcode. You can either: A) Enter the new bar code when you change an ink bottle (Go to Step 1 below), or B) Wait until you see the following display (Go to Step 2 below); Ink Barcode expired Press ACCEPT to continue 1. Navigate to the Operator\Barcode menu and select the color of ink to change. Press ACCEPT to continue and you will see the following display. Scan barcode (Light Magenta) ACCEPT -> Manual Entry 10/16/03 4-55 Océ | Ink System Management 2. Use the barcode wand located under the Control Panel to scan the barcode on the ink bottle (Tip: hold the wand at an angle while moving smoothly at a constant rate across the barcode). When the scan is successful, the following displayappears for a few seconds, then printing can continue: Scan Barcode: RGIBC: xxxxxxxx Light magenta Manually Entering a Barcode If you press ACCEPT during the Scan Barcode ACCEPT -> Manual Entry display, you access the manual barcode routine. BARCODE -----------Look up the string of digits located below the bar code on the ink botle, and enter them one at a time. Use the + and - keys to cycle through the digits until you see the one you need. Press ACCEPT to move to the next blank space and select the next digit. When the last barcode digit is entered, pressing ACCEPT cause the display to show Scan Barcode: color/ RGIBC: xxxx (where xxxx is the barcode you just entered). After this confirming display, printing can continue. 4-56 3010100686-B Océ Ink and Solvent | Refilling the Solvent Bottle 4.1.4 Solvent is used to maintain the capping station. The solvent supply bottle is located on the end of the ink station tray, to the right of the ink bottles. A sensor monitors the solvent level in the bottle. A low solvent level causes a message to display on the control panel. Figure 22 Ink Station tray showing Solvent Bottle Refill the solvent bottle when the control panel indicates the solvent is low. Top up the solvent bottle if the printer is to be left unattended longer than overnight. To refill the solvent bottle: 1. Note: Unscrew the lid and remove the coupler. Remove the solvent bottle from the Ink Station Tray before filling. This prevents spilling of solvent on the painted metal surfaces or the solvent level sensor; Tapping the sides of the lid on a new 1 gallon solvent container will ease the removal of the lid. 2. Place the funnel (Part #3010100404) into the off-center hole in the ink pick-up insert inside the solvent bottle and fill the solvent to the level of the shoulder on the bottle. 3. Set the bottle on the tray and replace the coupler by inserting it fully into the hole in the lid. Screw the lid back on securely. 10/16/03 4-57 Océ | Ink System Management 4.1.5 Emptying the Waste Bottle The printer accumulates waste that is made up of ink and solvent. The waste bottle is located in the right side of the gantry beneath the capping station. A sensor monitors the waste level in the bottle, and a high level is reported on the control panel. Figure 23 Gantry Doors Open Showing Waste Bottle The waste bottle should be emptied when the control panel indicates that the waste bottle is almost full. To empty the waste bottle: 1. Note: 4-58 Remove the waste bottle from the bracket and pour the waste into a suitable container for disposal. Dispose of waste in accordance with local laws or as directed in the MSDS sheets — See “Safety Information” on page 4. If you need to replace the waste bottle container with a new one, or if you require a spare bottle, order part # 3010100266. 2. Replace the empty container by fitting it into the bracket; 3. Ensure that the lid is securely screwed on to the waste bottle. 3010100686-B The Capping Station | 4.2 The Capping Station The capping station is located in the right end of the gantry. The function of the capping station is to prevent the printheads from drying out when not in use. The capping station is essentially a tray supporting 24 solvent saturated foam pads, one for each printhead. The tray also provides drainage for excess ink and solvent. Excess ink and solvent are collected under the capping tray and funneled into the waste bottle. While capped, each printhead’s nozzle plate comes in contact with a solvent-saturated foam pad. Solvent is automatically pumped up to the tray at regular intervals to ensure all the pads are suitably soaked. Figure 24 Capping Station 10/16/03 4-59 Océ | Ink System Management 4.3 The Blotting Station The blotting station is located in the left side of the gantry opposite to the capping station. Blotting is required to remove excess ink and/or solvent from the printhead’s nozzle plates. Figure 25 Blotting Station 4.3.1 Changing the Blotting cloth The blotting cloth is supplied in a roll. When the blotting cloth requires replacing, a message is displayed for the operator on the control panel. To change the blotting cloth: 1. Leave the blotting station in its default raised position. Remove the old roll of blotting cloth and discard. Important: Do not re-use Blotting cloth as this may cause improper blotting resulting in overspraying and poor quality prints. 2. 4-60 Remove the old cardboard core and save it for use in Step 4. 3010100686-B The Blotting Station | 3. Mount a new roll of blotting cloth (part #301200247) on the lower supports. Run the cloth up the back and over the top of the blotting station. 4. Mount the old cardboard core on the upper supports ensuring that the pins on the spindle engage properly with the notched core. Figure 26 Mounting the Old Cardboard Core 5. Note: Remove the strip of backing tape from the start of the new roll and stick the new roll to the old core. Make sure that you align the cloth and not the plastic start of the roll to the old core. Figure 27 Changing Blotting Paper 6. 10/16/03 Advance the new cloth by hand ensuring that there is no paper tape or loose fibers adhering to the cloth from where the paper tape was stuck to the roll. 4-61 Océ | Ink System Management 4-62 3010100686-B 5 Media Océ Display Graphics Systems has conducted extensive testing of many media. Since the Arizona T220 printer is capable of imaging on a wide range of material, ODGS encourages you to explore various media so that you can establish your own criteria for achieving high quality images in your working environment. Please consult the ODGS web site at http://www.oce-dgs.com/PrinterSupport/T220_Customer/ T220_Customer_Access.htm for access to PosterShop profiles. See Appendix A for hints and tips on using some media. 5.1 Handling Media Media handling can impact printing results. Adherence to the following recommendations will help ensure consistent image quality. • Store media in the same environmental conditions as it will be used, avoid extremes in humidity and temperature. Store media flat to reduce tendency to bow. • Handle media with lint free gloves. Oil deposits from fingers will degrade print quality. Use Isoprophyl alcohol to clean the media. This has the additional benefit of reducing the static charge on the media. • Ensure the media is free of any debris before printing. If necessary, use the recommended clean-room cloth wipe (0505-0283 Cloth Poly-Wipe). Recovering From a Carriage Collision 5.1.1 If the flip encoder sensor on the side of the carriage detects that something on the table is higher than the media, a carriage collision is about to occur. The carriage will finish its active swath and then pause. A “Carriage Collision” message displays on the control panel and a 120 second countdown begins. This allows the operator to clear whatever caused the collision. Pressing ACCEPT allows the carriage to continue printing. If this is not done, the print job is aborted. Thermal Expansion of Media 5.1.2 When imaging on media that will expand when heat is applied (e.g., styrene or plexiglass, etc.), don’t wedge the media by butting other material against it as this may cause the media to buckle. Also if multiple pieces of the media are used, allow enough space between the pieces to allow for thermal expansion. Placing tape on the table prior to laying down the media will prevent ink from being imaged onto the table. Finally, if using overprinting on media that will expand when heat is applied, we 10/16/03 5-63 Océ | Media recommend that you group the desired image with a preceding image so the printer is a consistent temperature when starting to print the desired image. Note: 5.1.3 Thermal expansion may cause color-to-color alignment problems. Media Holder Strips Some media, such as Fome Cor, has a tendency to warp off the table when subjected to heat. This warpage can result in a carriage collision. Media Holder Strips — which are shipped with the printer — help to limit this possibility. Six strips may be required to border the long edges of a sheet of 4'x8' Fome Cor. The media holder strips are 1/8" (3.2mm) thick. When using media with the media holder strips, 3/16" (4.8mm) thick material should be used. Important: Make sure you do not use any media less then this thickness. Directions for use: 1. Place the media on the table with a minimum offset of 2"(50mm). 2. Turn on the vacuum. 3. Mask off open vacuum zones with scrap pieces of media < the height of the media printed on. Figure 28 Sheet of Foam Cor with Media Hold-Down Strips 5-64 3010100686-B Handling Media | 4. Push the strips up against the long edges of the media, with the sharp edge protruding into the middle part of the media edge. The strips will be held in place by the vacuum holes underneath them Figure 28 shows a sheet of 4'x8' Fome Cor on the printer table with a media holder strip placed on one side of the media. Figure 29 Sharp edge of the strip butts up against the media. In Figure 29 note that the sharp edge of the media holder strip butts up against the middle of the edge of the media. This prevents warping and increases the effect of the vacuum. 10/16/03 • The strips can be printed on if a bleed is required in the image. If the strips are used for a bleed and the media thickness is more than 2mm greater than the strips, overspray and nozzle dropout is likely to occur. • To clean the strips follow the same procedure as for cleaning the table, using either CGS80 or laquer thinner — See “Removing Ink From the Table” on page 79. • When not in use, the strips should be stored flat. 5-65 Océ | Media 5.1.4 Perforated Underlay Sheet When printing on thin, flexible, or porous media, the counter-bore holes in the vacuum table of the T220 can cause print artifacts. Adding a perforated polypropylene sheet between the media and the table reduces this problem. Tips for Using the Underlay Sheet: • Use scrap pieces of media to cover any exposed area of the underlay sheet that the carriage will travel over. This prevents the underlay sheet from lifting off the table and colliding with the carriage. • The underlay sheet should be placed with the rough side facing down so that the media is placed on the smooth side. • It may be necessary to bleed the vacuum by opening, or partially opening an additional vacuum zone to reduce dimple artifacts. • The underlay sheet should not be rolled up when stored. It should lie flat on the table or a similar surface when not in use. A 4 x 8 foot underlay sheet that covers part of the entire printing area is available at no cost to T220 owners. Order Part #3010101746 - Perf PP 3/32DIA, 1/16th 4ft x 8ft. Note: 5-66 Be sure to place a shim of equivalent thickness to the underlay sheet as well as one for the media into the pre-fire stripe catcher when adjusting the thickness of the media. 3010100686-B 6 6.1 Troubleshooting Overview This section covers general problems that may occur with the printer. In many cases, malfunctions that trigger system error messages are caused by human error, a system malfunction, an interface cable malfunction, mechanical printer malfunction and/or printer firmware failure. 6.2 User-Correctable Errors User-correctable errors are problems that interfer with printing but do not shut down the printer completely. Typically, these errors are problems that prevent starting a printing job or that interrupt the current print. You should be able to fix usercorrectable errors without a service call. In most cases, the printer itself informs you what is wrong by displaying an error message on the control panel. Check these common error messages and apply the appropriate remedy. No Power The service should be a dedicated supply that is not susceptible to voltage fluctuations. This service must be provided via an independent, double pole, fused circuit breaker and a circuit ground (computer grade) located near the machine. The service should meet all local and national standards for this type of installation. The circuit breaker should be clearly labeled, indicating the On and Off positions, such as '1' for On and '0' for Off. A suitable air gap should be maintained for safe electrical isolation when in the Off position. The Arizona T220 printer relies on this service for primary branch protection. If the printer is without power, check the local supply voltage and verify that it is set correctly. If Problems Persist 6.2.1 If problems persist, perform the following actions as appropriate for the situation: 10/16/03 • Check for media or an underlay sheet that is buckling or sitting too high on the table. • If you just changed ink in the printer, review the procedures in this manual and check for successful installation. • Try printing the test print. • If the printer is not receiving print jobs, check the SCSI cable connection to/from the PC. 6-67 Océ | Troubleshooting If you still have problem indications, contact your Océ Display Graphics Systems service representative. 6.3 Calling for Service Trying to eliminate simple problems before calling your service representative is important, but knowing when to call for service is also important. Without training, servicing the printer yourself may cause further damage. When you have determined that a service call is required, call as soon as possible. Have the following information ready: 6.4 1. Printer serial number. It is located on Away side near the AC power plug or through the Operator /About Printer menu. 2. The volume of media printed. This is available in the Operator /About Printer menu 3. The type of computer and operating system acting as the print server. 4. Error message displayed on the operator control panel, if any. 5. The exact circumstances when the error occurred, such as during warmup, printing, or maintenance. 6. Note any unusual phenomena, such as peculiar printing, noises, and smells associated with the failure. System Errors System errors stop the printer and prevent operation until the error is resolved. Many system error messages indicate the source of the problem and state that the error can be cleared by pressing the ACCEPT button on the control panel. If the problem persists, record the error message and contact your Océ Display Graphics Systems service representative. 6-68 3010100686-B Troubleshooting Tips | 6.5 Troubleshooting Tips This section contains some potential problems you may encounter with your T220 Printer and offers possible solutions. If your problem is not solved by these or other suggestions in the Maintaining Print Quality section, place a service call for qualified technical support. Problem Solution Cannot initialize T220 Printer Make sure the T220 I/O is set to SCSI and not Parallel. Also for Windows 2000 and XP, go into the System / Hardware Settings / Device Manager and disable the generic printer listed under IEEE 1394 devices and SCSI printers. Printer Warm Up taking too long The T220 has a feature to warm-up the printer to 32 degrees C. The warm-up time can vary from typically 20 to 45 minutes. The warm-up time will be longer if the ventilation system is on. An excessive warm-up time is likely caused by environmental conditions (temperature and humidity) that are outside the specified operating range for the T220. Drying Problems in the first 6” from the capping station If drying the first 6” from the capping station is a problem, ODGS recommends that, if possible, move the media and set a left offset in the job in PosterShop. Rebooting the Computer during Printing hangs the printer This is not recommended, because when the computer initializes the SCSI host adapter, it may hang the printer. Print Head is plugged or not Firing. Do a high purge. If there is no ink on the blotting cloth for the head it is plugged, if there is ink then the head is not firing. If the head is plugged try a recovery purge or two on just the offending color, then swab the head. If that fails to unplug the head it needs to be flushed with solvent. If the head is not firing, place a service call. 10/16/03 6-69 Océ | Troubleshooting 6-70 Problem Solution Vacuum squeals when turned on If the vacuum squeals when turned on, adjust the vacuum hose to change the airflow, until the noise is eliminated. Try a tight coil in the hose. Once a good hose position has been determined use duct tape to hold the hose in place. Also, check hose clamps to verify they are tight and check that all connections are secure. Mist of Stray Ink Very fine ink droplets that have no directionality (looks like solar wind), may be caused by static electricity. Use an anti-static device on the media or clean the media with isoprophyl alcohol to reduce static. Carriage crashing into the Media If a media collision error occurs, fix the obstruction if easy to do so, then cancel the print. However if the media is wedged between the carriage, do not attempt to remove the jammed media, this could possibly damage the print heads. Instead reboot the printer as this will automatically raise the carriage to the highest possible position during the reboot sequence so the media can be removed. Carriage is not capped after a running a nozzle print or doing maintenance. This is normal, as sometimes it is desired not to cap after doing maintenance. However, if the carriage is positioned over the capping station it is autocapped after 5 minutes. SCSI ID 5 Oce Arizona T220 ASYN – Start Unit Request Failed (Error Message on computer boot-up) The error is caused by booting the computer after the T220 printer has been powered up but prior to it being online. Reboot the computer after the T220 printer goes online. Control Panel Menu cycles on it’s own This is a VRC board problem that was fixed in Firmware 1.5.3. Make sure that the installed firmware is at leat that revision or higher.. 3010100686-B Troubleshooting Tips | Problem Solution Problems with first print in the morning After warming up the printer to 32 degrees C, a long purge should be done to remove any solvent that may have been drawn into the print heads. If the printer has sat over the weekend it is recommended doing a second long purge. If the diagnostic stripe looks fine for the first stripe then looks bad in some colors on the following stripes, take the printer offline and do an additional long purge, then continue the print. Red looks orange Need more ink or less heat. Try increasing the ink restriction double strike percentage and or lowering the heater duty cycle. Insufficient ink or too much heat will result in orange looking reds. Cannot build ICC Can read swatches but clicking on the build button displays two progress bars then the message “cannot build ICC”. Happens on some computers with USB keys. If you change the ICC build option for Gamut mapping from classic to chromaplus to fix the problem. Cannot see PosterShop Dongle Problem may occur when reinstalling PosterShop on Windows 2000. Rebooting the computer will not fix the problem, but repowering the computer works. Custom color LAB values are not retained in PosterShop. PosterShop does not retain the correct LAB value when reading a custom color swatch. A three patch fix for 5.61 is available on the Oce FTP site. Problems rotating and cropping images in PosterShop This is a bug in PosterShop. It is best to rotate then crop. If the crop box and image orientation gets messed up, revert back to the original PostScript settings and try again. Sometimes when rotating selecting the “swap width and height” option in the preflight preview and size dialog will also help fix the problem. 10/16/03 6-71 Océ | Troubleshooting Problem Solution Color Replacement Values not taking effect After replacing a color with another you need to go back to Preview and Size and hit the apply button to re-render the file. Fine Holes in Solid Tints If there is an ink drying surface tension problem, fine holes in random shapes will appear in solid tints increasing in frequency as the amount of total ink increases. If an ink drying surface tension is suspected the ink limit swatch is a good test print to verify the problem. A case where this occurred was on styrene with total ink values above 250%. The problem was resolved by printing unidirectional to allow additional drying time between laying down the different ink colors. Another possibility is that sufficient density may not be achievable if the dot gain is very minimal for the media. 6-72 3010100686-B Flushing the Heads | 6.6 Flushing the Heads It may occasionally be necessary to flush out the heads with solvent. There are several reasons for doing this: • If the carriage has been left uncapped too long and initiating Purges or Swabbing the Print Heads is not sufficient to recover any blocked nozzles. • When performing maintenance on the T220 that requires the power to be turned off for more than an hour. • If there is a marked deterioration in print quality over a period of time. Fushing heads is required only if several Recovery Purges and head cleaning does not clear plugged print head nozzles. Note: Parts Required: • 3010100747 Assy Syringe 60ml • 24x 0401-0116 Plug Luer Female • 24x 0401-0117 Plug Luer Male Flushing Individual Heads This procedure can also be used for flushing individual heads. When flushing an individual head, DO NOT leave the printer uncapped or unpowered. Safety Information Use appropriate safety equipment — butyl gloves, eye protectors, and respirator. Flushing Procedure: 1. Fill the syringe with filtered CGS 80 by connecting it to the solvent bottle insert and retracting the plunger (the solvent bottle insert has a filter at the bottom). 2. In the Operator / Maintenance Menu, select Raise Carriage to move the carriage to the Purge Position. 10/16/03 6-73 Océ | Troubleshooting 3. Loosen the three 1/4 turn screws on the carriage cover with a flathead screwdriver, then lift the cover off the carriage. Figure 30 Removing Carriage Cover 4. 6-74 Starting with the 4 Black Heads, disconnect the tube connections between the Ink Reservoirs and the tube supplying the Print Head. Plug the fitting to the Ink Reservoir with a Male Luer Plug immediately after disconnecting each connection. 3010100686-B Flushing the Heads | 5. Connect the syringe to the head supply tube and syringe the head with approximately 1/8 of a full syringe of solvent. Ensure the carriage is still in the Purge Position. Figure 31 Syringing the Heads Tip: If the syringe contains any air, then point it upwards during use to expel the air – this will prevent any solvent from leaking out over the carriage when disconnecting the syringe. 6. Repeat for all colors. 7. Syringe all of the Print Heads for a second time. If a blocked nozzle or poor directionality is suspected observe the “curtain” of solvent exiting the nozzles. If the "curtain" has gaps or sprays off to the side, use more solvent to clear the nozzle. 8. Immediately after syringing each Print Head, plug the Head Supply Tube with a Female Luer Plug. Wait for at least 1 hour (overnight is better) for the solvent to suitably clean the Print Head. Note: In this state the printer can be powered off for a number of days. If the printer is left in this state for more than a few hours, squirt some additional CGS 80 onto the Foam Capping Pads to prevent them from drying out. Before proceeding, ensure that the printer is powered up and the carriage is in the Purge position. 10/16/03 6-75 Océ | Troubleshooting 9. 10. Reconnect all the Print Heads to the Ink Reservoirs. 11. Perform a Recovery Purge and then Swab the Print Heads. Note: 6-76 Remove each Female Luer Plug and immediately syringe each Print Head once more. If printing problems persist contact your field service representative. 3010100686-B 7 Printer Maintenance The Arizona T220 operator is responsible for the manual maintenance of the printer. This section provides detailed information regarding printer maintenance. Important: Keeping the printer clean, especially all parts associated with the print heads, assures that your printer performs at its optimum and make it easier to diagnose a problem, such as a leak. Daily cleaning is mandatory and cleaning all mechanical parts on the printer array is highly recommended. 7.1 Maintenance Guidelines While Océ Display Graphics Systems furnishes guidelines for periodic maintenance, the optimum maintenance schedule evolves from careful observation of your Arizona T220 printer over a period of use. For example, some specified maintenance may be required each time you use a particular media. The type of print job can determine the maintenance schedule. If the printer produces a high volume of solid fill prints, the printer requires more tending than if it prints low-coverage drawings. Océ Display Graphics Systems requires that the operator follows minimum cleaning guidelines as described in this User Manual. A few minutes spent cleaning helps to ensure the highest quality prints. Each production situation is different and involves different types of print jobs, environmental conditions, duty cycles, and volume of work. While Océ furnishes guidelines for periodic maintenance, the optimum maintenance schedule depends on operator observation of the printer over a period of use. Who Should Do Maintenance? 7.1.1 If your site has a technician in charge of printer maintenance, that person is the optimal candidate. While routine maintenance may be performed by any user, the best maintenance results from familiarity with the printer's internal operation and history. Operator Maintenance Schedule 7.1.2 The Arizona T220 printer requires some daily maintenance. Periodic cleaning should be scheduled for some components during the week. A few minutes spent cleaning ensures the highest quality prints. Several areas require maintenance to ensure the highest print quality, and the printer design gives you easy access to all these areas. Diligent application of the Arizona T220 Printer Operator Maintenance Schedule Guidelines (see Table 4 on page 78) ensures optimum performance from your printer. 10/16/03 7-77 Océ | Printer Maintenance 7.1.3 Cleaning Solution Usage The cleaning solution, CGS 80, part #3000-0057, is a solvent used to flush print heads and clean ink from surfaces with a lint-free cloth. Ink stains on painted sheet metal should NOT be exposed to the cleaning solution as it will cause the paint finish to smear. Use isoprophyl alcohol to clear ink on painted surfaces. The cleaning solution is also used to supply and preserve the capping station foam pads during operation of the printer. The operator replaces or refills the cleaning solution container located on the ink supply tray when the printer senses the bottle is nearing empty. Cleaning ink buildup from the capping station, carriage face plate, and the print head nozzle plate help to ensure optimum performance from your Arizona T220 printer . Cleaning should be done once a week or as required before media placement and large print runs. 7.1.4 Recommended Maintenance Frequencies Table 4 Arizona T220 Printer Operator Maintenance Schedule Guidelines Description Location in Manual Frequency Pre-fire Stripe Catcher “Cleaning the Pre-fire Stripe Catcher” on page 80 Daily Swabbing Print Heads “Swabbing Printheads” on page 81 Weekly, or as required Remove Ink from Table “Removing Ink From the Table” on page 79 As required Carriage Underside “Carriage Underside” on page 83 Weekly Capping Station “Capping Station” on page 84 Weekly Foam Pads “Foam Pads” on page 84 Weekly Gantry Rails “Clean Gantry Rails” on page 86 Monthly Air Filter “Air Filter (Electronics Enclosure)” on page 88 Every 6 months Coalescing Filter “Coalescing Filter” on page 87 Every 6 months Linear Encoders “Linear Encoders (Table and Gantry)” on page 88 Every 6 months 7-78 3010100686-B Daily Maintenance | 7.2 Daily Maintenance Removing Ink From the Table Safety Information Use appropriate safety equipment — butyl gloves, eye protectors, and respirator. There are two possible methods for removing ink from the table: Method 1 - Solvent Use a poly-wipe cloth (0505-0283) and CGS 80 solvent (3000-0057) 1. Moisten the cloth with solvent and wipe all areas of the table that are contaminated with ink. 2. Let the solvent soak into the ink (about 2 minutes) then wipe again with the cloth until all the ink is removed. Let the table dry before placing new media. Method 2 - Lacquer thinner Use a poly-wipe cloth and commercially available lacquer thinner. 1. Moisten the cloth sparingly with lacquer thinner and wipe all areas of the table that are contaminated with ink. 2. Wipe immediately since lacquer thinner evaporates quickly (no soaking is necessary). Caution: Using a cloth other than the suggested poly-wipe may result in parts of the cloth separating as it is wiped across the vacuum holes. Any of this debris may then be picked up by the print heads and cause nozzle dropout. 10/16/03 7-79 Océ | Printer Maintenance Cleaning the Pre-fire Stripe Catcher Items Required: • Butyl Gloves (30101017603010101760) • Safety glasses • Poly-Wipe lint-free Cloth (0505-0283) • CGS-80 Solvent (3000-0057) • Syringe (3010100747) Safety Information Use appropriate safety equipment — butyl gloves, eye protectors, and respirator. Procedure: Use the Operator / Maintenance / Access Carriage command to automatically move the carriage to the blotting station. Open the gantry doors (capping station side) to access the pre-fire stripe catcher. Important: Use protective butyl gloves in case of contact with ink or solvent. 3. Fill the syringe with solvent. 4. Use the syringe to saturate the top surface of the perforated plate with solvent at the end of each printing day. Wait 2 minutes to allow the solvent to dilute the ink and make cleaning of the perforated plate easier. 5. Using a poly wipe cloth, wipe the surface of the perforated plate clean. Note: 7-80 If excessive ink build up occurs, remove the perforated plate using a screwdriver and soak it in a container filled with CGS 80 solvent. After cleaning replace it carefully, ensuring that the top of the perforated plate is flush with the top of the catcher. 3010100686-B Weekly Maintenance | 7.3 Weekly Maintenance Swabbing Printheads Perform as required. Items Required: • Foam Tipped Swabs (0505-0285) • CGS-80 Solvent (3000-0057) • Butyl Gloves (3010101760) • Safety Glasses Safety Information Use appropriate safety equipment — butyl gloves, eye protectors, and respirator. Procedure: 1. Gather 6 unused foam tipped swabs. One swab for each color is recommended. 2. Use protective butyl gloves in case of contact with ink or solvent. 3. Pour CGS-80 solvent into a solvent cup (part #3010100910). This cup has four compartments, one for each color (light cyan and cyan, light magenta and magenta share the same compartment). Warning: Never use Isopropyl alcohol to clean the printheads. 4. Use the Access Carriage command from the control panel to automatically move the carriage to the blotting station. 5. Open the gantry doors and lower the blotting station in order to access the printheads. 6. Use a flashlight and inspect the nozzle plates of each printhead for any foreign debris such as hair, lint or dirt before swabbing. 10/16/03 7-81 Océ | Printer Maintenance 7. Saturate a clean swab with solvent. Warning: Each swab has a seam that may scratch the nozzle plate. For cleaning use the long semi-curved smooth sides of the swab. 8. Start with a single color. Gently move the swab along the length of the nozzle plate. Move the swap laterally during swabbing to insure no debris from any one nozzle can be swept into an adjacent nozzle. Dip the swab into the solvent after swabbing each head. Caution: Applying too much force with the swab may scratch the nozzle plate. 7-82 9. Repeat steps 6 and 7 for each color. Remember to use a clean swab for each color. 10. Close the gantry doors and use the Park Carriage command from the control panel to automatically move the carriage back to the capping station. 11. Initiate a high purge for all colors to clear any solvent from the printheads. 12. Discard the swabs and solvent in the solvent cup. Do not re-use. 3010100686-B Weekly Maintenance | Carriage Underside Items Required: • Poly-Wipe Cloth (0505-0283) • CGS-80 Solvent (3000-0057) • Butyl Gloves (3010101760) • Safety Glasses Safety Information Use appropriate safety equipment — butyl gloves, eye protectors, and respirator. Procedure: 1. Use the Access Carriage command from the control panel to automatically move the carriage to the blotting station (see Figure 4 on page 14). 2. Open the gantry doors and lower the blotting station in order to access the underside of the carriage. 3. Use protective butyl gloves in case of contact with ink or solvent. 4. Apply solvent to a lint-free cloth and gently wipe away any ink buildup on the underside of the carriage. Important. Be careful not to touch any of the print head nozzle surfaces. 5. Close the gantry doors and use the Park Carriage command from the control panel to automatically move the carriage back to the capping station. 10/16/03 7-83 Océ | Printer Maintenance Capping Station Items Required: • Butyl Gloves (3010101760) • Poly-Wipe Cloth (0505-0283) • CGS-80 Solvent (3000-0057) • Foam-tipped swabs (0505-0285) Procedure: 1. Use the Access Carriage command from the control panel to automatically move the carriage to the blotting station. 2. Open the gantry doors to access the capping station. 3. Use protective butyl gloves in case of contact with ink or solvent. 4. Apply solvent to a poly-wipe cloth and begin cleaning the capping station. Wipe away the ink buildup on the face of the capping station and inside the ink purge drains. Warning: Don't reuse the ink soaked lint-free cloth on any other surfaces of the printer. 5. Inspect drain holes. Clear clogs if necessary. Close the gantry doors and use the Park Carriage command from the control panel to automatically move the carriage back to the capping station. Foam Pads Items Required: • Foam Pads * • CGS-80 Solvent (3000-0057) • Butyl Gloves (3010101760) * There are two types of foam pad: the large Foam Pads (7500-4173) and the small Foam Pads (3010101795). The larger pads are longer and are used in the 7-84 3010100686-B Weekly Maintenance | plastic capping station and the smaller pads, which have rounded corners, are used in the aluminum capping stations. Safety Information Use appropriate safety equipment — butyl gloves, eye protectors, and respirator. Procedure: 1. Use the Access Carriage command from the control panel to automatically move the carriage to the blotting station (see Figure 4 on page 14). 2. Open the gantry doors to access the capping station. 3. Use protective butyl gloves in case of contact with ink or solvent. 4. Inspect the foam capping pads and replace any that appear to be worn. Also check that the pads are positioned squarely in their slots. 5. Saturate any new pads with solvent until they expand fully. Warning: Make sure that no foreign debris is allowed to fall into the Waste Ink Tray as this could block the drain and cause it to overflow. 6. 10/16/03 Close the gantry doors and use the Park Carriage command from the control panel to automatically move the carriage back to the capping station. 7-85 Océ | Printer Maintenance 7.4 Monthly Maintenance Clean Gantry Rails Dust and debris can accumulate on the gantry rails that run along the length of the table. The bearings that run on the rails are equipped with shields that are designed to keep debris from entering the bearing housing. After a period of time, debris can accumulate on the outside of the bearing shields as the gantry traverses the table. Items Required: • Poly-Wipe lint-free Cloth (0505-0283) Safety Information Use appropriate safety equipment — butyl gloves, eye protectors, and a respirator. Procedure: 1. Power OFF the T220 at the AC power circuit breaker located at the side of the electronics enclosure. 2. Manually push the gantry by hand approximately 200mm (8 inches) from its home position at the end of the table. Important: The T220 must be powered OFF in order to to manually move the gantry. When the T220 is powered ON the gantry is under servo control and cannot be moved manually. 3. Use a dry lint-free cloth to remove all visible debris that has accumulated next to the bearing shields. It is only necessary to clean the outside bearing shields. When removing debris always wipe away from the shields. 4. Power ON the T220. Important: In the event of an ink or solvent spill on the rail, the rails should be cleaned immediately, before the bearings have a chance to run over the spill. CGS-80 Solvent may be used to clean the affected area in the event of a serious ink spill. After the area has been cleaned, wipe the spill area again thoroughly with a water-moistened lint-free cloth to remove any chemical residue before running the gantry over the area again. Slight ink stains that remain on the rail after cleaning are not a major problem. 7-86 3010100686-B Bi-Yearly Maintenance | 7.5 Bi-Yearly Maintenance Coalescing Filter Items Required: • Filter (Part #3010100246) Procedure: 1. Shut off the house air supply and open the ink enclosure door. Depressurize the machine by disconnecting the air hose from the tube connector on the left side of the regulator assembly in the ink enclosure. Warning: The filter container is under pressure (80 psi). Turn off the house air supply and depressurize all air lines connected to the filter. There is a risk of personal injury if released under pressure. 2. Examine the filter for the following: • Dirt • Liquid or oil in the bowl - should not be above the lower baffle holding the filter element. • Differential pressure indicator - should not extend more than half way into the clear dome located above the retaining ring on top of the filter body. If one or more of the above conditions exists, continue to step 4 and replace the coalescing filter. Otherwise, replace once per year. 3. Unscrew the threaded collar and carefully remove the bowl. Clean (using mild soap and water only) and thoroughly dry all internal parts and the bowl before reassembling. 4. Unscrew the lower baffle and remove the old filter element. Insert the new filter element and replace the lower baffle; tighten firmly. 5. Replace the bowl seal (do not use oil or grease as they can damage the o-rings in the valves. 6. Install bowl into body and tighten collar firmly with your hands. 7. Reconnect the air hose and turn on the house air supply. 8. Close the ink enclosure door. 10/16/03 7-87 Océ | Printer Maintenance Air Filter (Electronics Enclosure) Items Required: • Air Filter (Part #3010043253) Procedure: 1. Remove the filter grill to access the filter. 2. If the filter is dirty but otherwise undamaged, clean it using a mild solution of water and dish detergent. 3. Thoroughly dry the filter using a cloth and/or forced air dryer. Water must never contact any electrical devices. 4. If the filter is damaged, replace it. Contact Océ for a replacement filter. 5. Re-install the filter and grill. Linear Encoders (Table and Gantry) Items Required: • Poly-Wipe lint-free Cloth • Iso-Propyl Alcohol Procedure: 1. To clean, wipe with a clean dry cloth. If necessary wipe with a wetted cloth soaked sparingly with iso-propyl alcohol. The linear encoders are protected by a lacquer coating which makes them tolerant to handling and contamination but which can be damaged by exposure to aggressive solvents. Caution: DO NOT use the following aggressive solvents to clean the scale: Acetone, Chlorinated Solvents, Benzine, Methylated Spirits DO NOT attempt to wipe off an aggressive solvent (CGS-80 or Ink) if the scale is accidentally splashed. Allow the solvent to evaporate naturally to leave the protective lacquer undamaged. 7-88 3010100686-B Appendix A Installing Special Prints The Operator / Special Prints menu contains two possible selections: the Menu Tree and the Table Grid. If you need an udated version of these print files or if you loose the original file, they are all available for downloading at the ODGS web site T220 customer support page: http://www.oce-dgs.com/PrinterSupport/T220_Customer/ T220_Customer_Access.htm These files are also available at the ODGS FTP site (login as anonymous): ftp://ftp.cymbolic.com/Downloads/Inkjet/ArizonaT220/ImageData/ 0.1Installation Procedure Transfer the downloaded special print file to the T220 by copying it from the hard drive on the computer. 1. Connect a parallel cable between your computer and the T220 printer. 2. Prepare the T220 for receiving data through the parallel port by doing the following at the printer Control Panel: • a. Navigate to the Configure I/O menu using the MENU button, then press ACCEPT. • b. Press the - or + key until you see "active: parallel" on the display, then press ACCEPT. • c. Press ONLINE to exit the menu system. 3. Open a Command Prompt and input: C:\>copy xxfilename.Print lpt1 <ENTER> After transfer, the file is located in the Operator/Special Prints menu. 4. 10/16/03 Set the Configure I/O menu back to SCSI transfer mode to enable transferring of regular print jobs from PosterShop. -89- Océ | Installing Special Prints 0.2Printing the Menu Tree The Menu Tree Print is a poster that illustrates the Operator, Print Queue, and Configuration menu structure of the Arizona T220 printer. It also contains Safety Guidelines, a summary of the Maintenance Schedule, and Application Tips. 0.2.1Printing Considerations The Menu Tree Print file is pre-sized at 36 x 52 inches. It has an embedded profile optimized for printing in 4pass mode on Arizona Indoor/Outdoor Poster Grade paper (OIN #3011690402). It also has an 8-inch left offset embedded in the image. 0.3Printing the Table Grid 0.3.1Table Grid Overview: • The table grid file is printed directly on the printer table, and is used to position media for printing. • Printing the grid directly on the table ensures that printed production jobs register to the grid with exact pixel placement. • The grid can be cleaned off the table and reprinted, as desired. • The data is pre-ripped and ready to print. • The grid file comes in two versions: metric and imperial units. 0.3.2Grid File Content Description: Dimension Marks: Indicates every inch or cm. Centering Marks: Media size marks for printing the image centered in the carriage direction. Note: The imperial units grid is centered on 62" and the metric units grid is centered on 156 cm. Please remember to set the page size width in PosterShop to 62" for the imperial grid and 156 cm for the metric grid. Then select Center Horizontal in the Layout Preview dialog to center the image on the centered media. Black Reference Line: A black line at 7inches (18cm) in the carriage direction. This is the recommended starting location where appropriate for optimal drying. Vacuum Zone Boundary Marks: Vacuum zone boundary marks identify the end of one zone and the start of the next zone. -90- 3010100686-B | 0.3.3Preparing the Table for Printing: 1. Remove Any Ink On The Table: Use a lint free cloth soaked in lacquer thinner to easily remove ink from the table. If lacquer thinner is not available, CGS-80 solvent (used in the T220 capping station) can be used. When using CGS-80, let the solvent sit on the table for five minutes before wiping with a lint free cloth. WARNING: Always use butyl gloves and eye protection when working with lacquer thinner or CGS-80. 2. Clean Table With Isopropyl Alcohol: Use a lint free cloth soaked with isopropyl alcohol to wipe the table clean. The alcohol removes any residual lacquer thinner or CGS-80 from the table. Note: Lacquer thinner dries very quickly but CGS-80 takes a long time to dry on it’s own. If the grid is printed with wet CGS-80 on the table the grid lines will bleed excessively. 3. Remove Metal Registration Bars from the Table: The early T220’s were shipped with metal registration bars. If these are currently being used, remove them from the table prior to printing the table grid. 0.3.4Printing the Grid File: 1. Allow Enough Time for Drying: ODGS recommends that the table grid be printed as the last print of the workday. This will allow the ink sufficient time to dry and harden. If the table grid is not fully dry, it may transfer to media placed on the table. 2. Verify that only the Grid will be Printed: If the printer is currently configured to print any additional information — e.g., printer statistics or an away side prefire or diagnostic stripe — disable these features so that only the grid will be printed on the table. 3. Preheat the Printer: The printer should be warmed up prior to printing — i.e., ink zone temperature should be at operating temperature. 4. Select the Grid File from the Operator/Special Prints menu: The grid file print file is pre-ripped and ready to print. Select your preferred version (metric or imperial) of the Grid file. 5. Check the Thickness Setting: Make sure that you set the height to 0 (zero) and also if the display prompts to set the pre-fire strip catcher height, remove any media or other spacing material from the slot in the catcher. 6. Before Printing the Grid: be sure to use no offsets, a media thickness of zero, and 50% heater duty cycle. Don’t turn on the vacuum, as it is not required to print this job. The job will print in four-pass mode. Check the first couple of inches of the print to confirm that the ink is not bleeding. 10/16/03 -91- Océ | Installing Special Prints If it is bleeding, either wet solvent is on the table, or the printer is not sufficiently warmed up, or your environment requires a higher heater duty cycle to prevent bleeding. -92- 3010100686-B