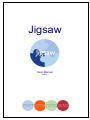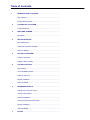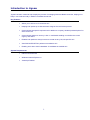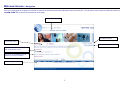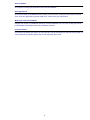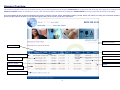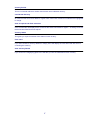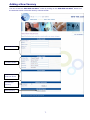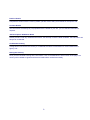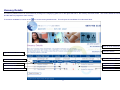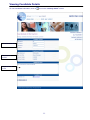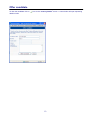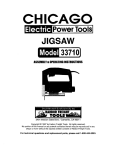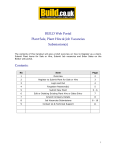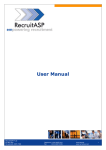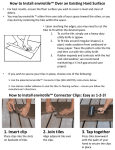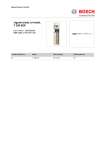Download Jigsaw Manual - Discover Retail
Transcript
Jigsaw User Manual Version 1 Table of Contents 1. INTRODUCTION TO JIGSAW ................................................... Key Features............................................................................... System Requirements................................................................. 2. LOGGING ON TO JIGSAW ....................................................... Forgot Password ......................................................................... 3. WELCOME SCREEN ................................................................. Navigation ................................................................................... 4. RECENT UPDATES New applications ......................................................................... Waiting for interview feedback .................................................... Interview Details.......................................................................... 5. VACANCY OVERVIEW .............................................................. Vacancy Overview ...................................................................... Adding A New Vacancy .............................................................. 5. VACANCY DETAILS .................................................................. Edit Vacancy ............................................................................... View Candidate Details ............................................................... Invite for Interview ....................................................................... Regret Candidate ........................................................................ Offer Candidate........................................................................... 6. INTERVIEW DETAILS................................................................ Adding New Interview Times ...................................................... Interview Information................................................................... Leaving Feedback....................................................................... Inviting For Next Interview Stage ................................................ Regret Candidate ........................................................................ Offer Candidate........................................................................... 7. NOTES ........................................................................................ Introduction to Jigsaw Jigsaw has been created to help simplify the process of managing Welcome Break vacancies; helping us to keep in touch electronically in addition to traditional methods. Key Features • Allows you to inform us of vacancies 24/7. • Keeping both parties up to date with each stage of the recruitment process. • Communicate site specific requirements in addition to company standard job descriptions for each vacant role. • Communicate whether a vacancy is live or confidential enabling us to define the correct urgency and status. • Enables both parties to always have an accurate vacancy list; site specific 24/7. • View DISCOVER RETAIL performance statistics 24/7. • Enabling each site to build a database of candidates accessible 24/7. System Requirements • Internet Connected PC • Windows Internet Explorer 5+ • Javascript Enabled 1. Logging On To Jigsaw To access Jigsaw you will need to open internet explorer and navigate to: http://jigsaw.discoverretail.co.uk NB: Please write your login name and password below for safe keeping. Login name: ……………………………………. Password: ……………………………………. Once you have entered you login name and password in the designated fields on the home page click on the login button. You will be then taken into the Jigsaw programme specific to your site. Forgotten password If you have forgotten your login name or password, please click on the link ‘ FORGOT PASSWORD’ on the menu bar at the top of the page. From here you will be requested to enter the email address that is associated with your site. Your forgotten password will be sent to your nominated email address. If you are unsure of the email address associated with your account please contact Discover Jigsaw Support. 2. Welcome Screen - Navigation Once you have logged on to Jigsaw you will see an overview of all the activity that has taken place since your last visit. You can return to this screen at anytime by clicking on the ‘JIGSAW HOME’ link on the menu bar at the top of the page. Menu bar Navigation Add New Vacancy Your login name View all current vacancies New candidates added to Jigsaw that are awaiting review Overview of candidates that are awaiting interview feedback Forthcoming Interviews 3. Recent Updates This section includes new applications and interview feedback. New applications Shows the number of candidates that are waiting for your review; clicking this link will show a break down of all new applications and will detail which vacancy they are interested in. Waiting for interview feedback Displays the number of candidates waiting for interview feedback from your site; clicking the link will provide detailed information about each candidate interview. Interview Details This section will display information to each interview you have arranged for the forthcoming week. To view interviews for following weeks click on the drop down list to view. 4. Vacancy Overview The vacancy overview screen can be accessed at any point in the programme by clicking the VACANCIES link on the menu bar at the top of the page or by clicking on the VIEW VACANCIES button on the welcome screen. (The welcome screen is accessed by clicking the ‘JIGSAW HOME’ link on the menu bar at the top of the page) This screen details all live vacancies highlighting the vacancy reference number, status, date added, location, job title, brand, user name, how many CV’s have been posted, and options (clicking options will allow you to view the original posting of the vacancy) and user confirmation. Add new vacancy Location Number of applications Vacancy reference number Overview of vacancy status Job title and brand User name Date vacancy was added to Jigsaw Option to view full vacancy details Confidential vacancy View all previous vacancies 5. Vacancy Ref No This is our internal reference number used to track each individual vacancy. Confidential Vacancy All vacancies that have been added to Jigsaw which have been marked as confidential are highlighted in orange. View all expired and filled vacancies Once checked this will display all the vacancies that have been added to Jigsaw – including vacancies that have been filled and have expired. Vacancy Status This gives you a quick overview of the status of each vacancy. User name If you have access to vacancy details for multiply site it will display the user within that site which is controlling this vacancy. View Vacancy Details If you click on the magnifying glass icon it will take you into the full details for each vacancy. 6.6. Adding a New Vacancy You can access the ‘ADD NEW VACANCY’ screen by clicking on the ‘ADD NEW VACANCY’ button from the welcome screen or from the vacancy overview screen Position Details Location Details Job Description / Additional Notes Confidential Vacancy Save Vacancy 7. Position Details Complete this section with the vacancy details; job title, brand, salary and benefits for the specific role. Location Details This information will already be pre-populated with the details of your site, you can edit this information if required. Job Description / Additional Notes Please provide us with any additional information; this will help us find the ideal candidate, this information will always be confidential. Confidential Vacancy Ticking this box will ensure the vacancy is confidential; therefore not advertised or communicated to the agency PSL . Saving the Vacancy Once you have finished entering all the information, click on the save button at the bottom of the page. The vacancy will be added to Jigsaw and Discover Retail will be notified immediately. 8. Vacancy Details The Vacancy Details screen can be accessed by clicking on the magnifying glass icon on the right hand side of the Vacancy Overview Screen. This screen details the candidates and the status of progress for each vacancy. To access a candidate’s CV click on the icon on the vacancy details screen. This will open the candidates CV in Microsoft Word. Back to list of vacancies Interview details Jigsaw reference number View / edit vacancy details Candidate reference number Formatted word CV Regret candidate Candidate details Offer candidate Invite candidate for interview Candidate status 9. Edit Vacancy To access the edit vacancy screen, click on the magnifying glass icon (right hand side next to the vacancy listing) on the vacancy details screen. When you have made any amendments, click on the Save Changes button ( bottom of screen) to confirm. 10. Viewing Candidate Details To view candidates information; click on icon on the ‘vacancy details’ screen Candidate details Employment details Any additional notes 11. Invite for interview To invite a candidate for interview click on requesting confirmation. icon on the ‘vacancy details’ screen. A new window will open Regret candidate To regret a candidate click on . Icon on the ‘vacancy details’ screen. A new window will open requesting feedback. Please provide detailed feedback. 12. Offer candidate To offer the candidate click on details of offer. icon on the ‘vacancy details’ screen. A new window will open requesting 13. Interview details You can access this screen by clicking on the ‘interviews’ button on the ‘vacancy details’ screen. Back to vacancy overview Candidate Name Add new interview times Location of the interview Indicates whether feedback has been provided Confirms the date and time of interview with each candidate. Opens interview details and options to provide feedback, invite for next interview stage, offer candidate, regret candidate. Interview status Displays all interview times that have allocated; Status open – No candidate has been assigned to this time. Status filled – This time slot has been allocated to a candidate. 14. Adding New Interview Time To add new interview times to Jigsaw you need to click on the Add New Interview Time / Date button on the ‘interview details’ screen. A new window will open requesting confirmation of new times and location. The interviewer name and location details are automated – edit as required. Enter interview date in dd-mm-yyyy format. If you need to add more than one interview time; tick the ‘add another interview time’ box. The screen will remain open allowing you to add further dates and times. When completed click ‘close’. The information will then be displayed on the ‘interview details’ screen. Interview information The interview information screen can be accessed by clicking on the magnifying glass icon on the ‘interview details’ screen. Here you leave interview feedback and invite the candidate to the next interview stage, or offer or regret. 15. Feedback Enter your feedback in the box provided. Click ‘Save’ to submit. Invite for next interview stage To invite the candidate to the next stage; select the required option from the drop down list and click Save. A new window will open to confirm. Regret candidate To regret the candidate select the regret option from the drop down list and click Save. A new window will open for regret feedback and to confirm. Offer Candidate To offer a candidate; select the ‘offer’ option from the drop down list and click Save. A new window will open, the offer candidate form will need completion click offer candidate to confirm. 16. Additional Notes 17. Additional Notes