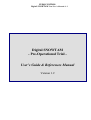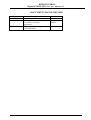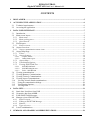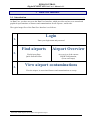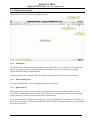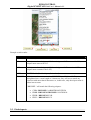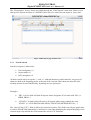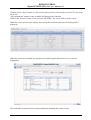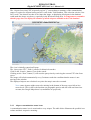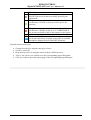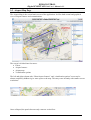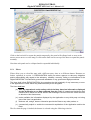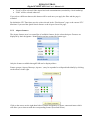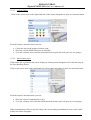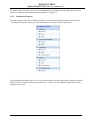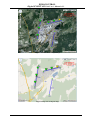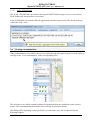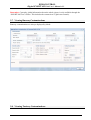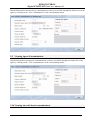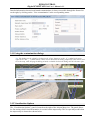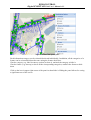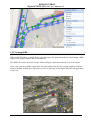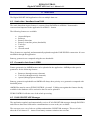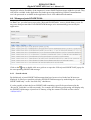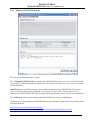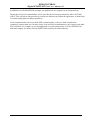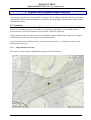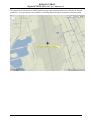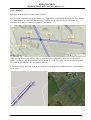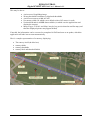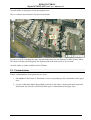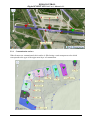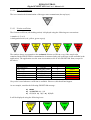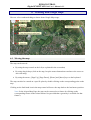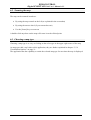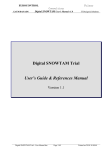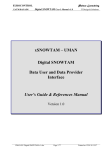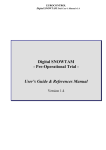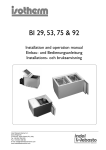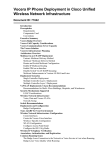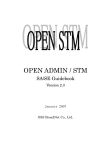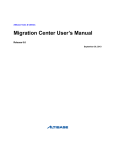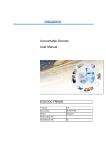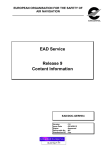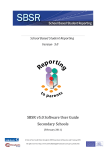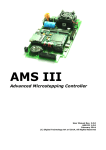Download Digital SNOWTAM Trial User Manual
Transcript
EUROCONTROL
Digital SNOWTAM Trial User’s Manual v1.2
Digital SNOWTAM
- Pre-Operational Trial -
User’s Guide & References Manual
Version 1.2
EUROCONTROL
Digital SNOWTAM Trial User’s Manual v1.2
DOCUMENT CHANGE RECORD
Date
06/01/2010
28/02/2010
28/02/2011
Description
v1.0: first public version
V1.1: updated after installation
of version 1.0.6 of the
application
V1.2: updated after upgrade for
EAD installation
Sections
All
3.4, 3.4.1
and 4.4
All
2
EUROCONTROL
Digital SNOWTAM Trial User’s Manual v1.2
CONTENTS
1
DISCLAIMER .................................................................................................................................5
2
ACCESSING THE APPLICATION .............................................................................................6
2.1
2.2
3
Technical requirements...............................................................................................................6
Accessing the application ...........................................................................................................6
DATA USER INTERFACE............................................................................................................7
3.1 Introduction.................................................................................................................................7
3.2 Main screen layout......................................................................................................................8
3.2.1 Main menu............................................................................................................................8
3.2.2 Main working area...............................................................................................................8
3.2.3 Quick Search ........................................................................................................................8
3.3 Find airports..............................................................................................................................10
3.3.1 Search criteria....................................................................................................................11
3.4 Airport Overview......................................................................................................................13
3.4.1 Airport contamination status icons ....................................................................................14
3.5 Airport Map Page .....................................................................................................................16
3.5.1 Filters .................................................................................................................................17
3.5.2 Airport features ..................................................................................................................18
3.5.2.1
3.5.2.2
3.5.3
3.5.4
3.5.5
Airport Map........................................................................................................................20
Visualization Options.........................................................................................................21
Viewing SNOWTAM Text...................................................................................................23
3.5.5.1
3.5.5.2
3.5.5.3
3.6
3.7
3.8
3.9
3.10
3.11
3.12
3.13
4
Airport feature .........................................................................................................................19
Other feature types ..................................................................................................................19
SNOWTAM Draft...................................................................................................................23
SNOWTAM plain text ............................................................................................................24
EAD – SNOWTAM ................................................................................................................25
Viewing contaminations ...........................................................................................................25
Viewing Runway Contaminations ............................................................................................26
Viewing Taxiway Contaminations ...........................................................................................26
Viewing Apron Contaminations ...............................................................................................27
Viewing Aircraft Stand contaminations ................................................................................27
Using the contamination dialogs ...........................................................................................28
Visualization Options ............................................................................................................28
Viewing KML .......................................................................................................................30
DATA SETS ...................................................................................................................................31
4.1 Static data / baselines from EAD..............................................................................................31
4.2 Geometric data from AMDB ....................................................................................................31
4.3 EAD SNOWTAM Messages ....................................................................................................31
4.4 Manage rejected SNOWTAMs.................................................................................................32
4.4.1 Search criteria....................................................................................................................32
4.4.2 Editing a SNOWTAM Message ..........................................................................................33
4.4.3 Statuses...............................................................................................................................34
4.4.4 Types of errors ...................................................................................................................34
4.5 Local Contaminations ...............................................................................................................34
5
SYMBOLS AND GRAPHICAL REPRESENTATIONS ..........................................................36
3
EUROCONTROL
Digital SNOWTAM Trial User’s Manual v1.2
5.1 Features.....................................................................................................................................36
5.1.1 Airport Reference Point .....................................................................................................36
5.1.2 Runways .............................................................................................................................38
5.1.3 Taxiways.............................................................................................................................40
5.1.4 Aprons ................................................................................................................................41
5.1.5 Aircraft Stands ...................................................................................................................41
5.2 Contaminations .........................................................................................................................42
5.2.1 Contamination surface.......................................................................................................43
5.2.2 Contamination icon............................................................................................................44
5.2.2.1
5.2.2.2
5.2.2.3
6
Single and multiple layers .......................................................................................................44
Type of contaminant................................................................................................................45
Friction coefficient ..................................................................................................................45
WORKING WITH GOOGLE MAPS.........................................................................................46
6.1
6.2
6.3
Moving the map ........................................................................................................................46
Zooming the map ......................................................................................................................47
Choosing a map type ................................................................................................................47
4
EUROCONTROL
Digital SNOWTAM Trial User’s Manual v1.2
1 Disclaimer
EUROCONTROL does not review, approve or take any obligation and/or responsibility with regard to
the adequacy, reliability, accuracy, safety or conformance of the Digital SNOWTAM Trial Data with
government standards or any government flight procedures.
The User shall inform EUROCONTROL (by contacting the trial helpdesk) of any inaccuracy or error
in the Application or Data, which may affect the safety of air navigation.
The User shall not:
(a) take any operational and/or safety-critical decision based on information displayed
by the Application or on Data retrieved from the Trial. All operational decisions shall
continue to be based on official SNOWTAM messages received from the official sources
to which the User has access;
(b) make available the information displayed by the Application to any third party not being
part of the User’s organisation;
(c) disclose, sell, assign, lease or otherwise provide the Data to any other parties, or
(b) commercially exploit or enable the commercial exploitation of the Application and/or the
Data.
5
EUROCONTROL
Digital SNOWTAM Trial User’s Manual v1.2
2 Accessing the application
The Digital SNOWTAM application is accessible via the Internet as a Web Application. You will
therefore need a working Internet connexion in order to use it. On the other hand, as far as the
technical requirements are fulfilled, no other third party software or components need to be installed
on your computer.
2.1 Technical requirements
Internet Explorer 6/7 or Firefox 2 and greater is needed in order to use the web application.
Application was only tested with Firefox 3.5 and higher. By using Internet Explorer some functions
might not always work.
All application screens have been developed to accommodate a minimum resolution of 1024x768.
Note, however, that the application also supports higher screen resolutions to allow you to take full
advantage of the graphical capabilities of the maps.
Memory requirements will vary greatly depending on your browser and configuration.
2.2 Accessing the application
After login, the following image will be displayed, either in a separate browser window or a separate
browser tab page (depending on the browser version). Click on the image to launch the Trial
Application.
Figure 1 Home page
6
EUROCONTROL
Digital SNOWTAM Trial User’s Manual v1.2
3 Data User Interface
3.1 Introduction
As Data User, you have access to the Data User Interface, which provides read access to textual and
graphical representations of features and contaminations for all airports1, world-wide.
The typical usage flow of the Data User Interface is as follows:
Login
1.
2.
3.
Enter your login name and password
Find airports
Airport Overview
Find Airport Page
Quick Search Feature
An overview of the current
SNOWTAM situation,
(Focus on Europe)
View airport contaminations
View the airport, its associated features and contaminations on a map
1
More than 15000 airports are available through EAD export
7
EUROCONTROL
Digital SNOWTAM Trial User’s Manual v1.2
3.2 Main screen layout
Application screens are divided in multiple sections:
3.2.1
Main menu
The Main menu is the heart of the navigation into the application. This is where you can choose the
actions you want to perform within the application (Airport overview, Find Airports, Manage
Rejected SNOWTAMS, Administration) .
Each menu item can be clicked. This will load the requested page into the Main working area.
3.2.2
Main working area
The main working area is where the application pages are loaded.
3.2.3
Quick Search
The Quick Search feature is a convenient way to find airports very easily and quickly, based on
ICAO/IATA designators and airport name. The selection of an airport will open the corresponding
Airport Map page, which is used to display the contaminations.
Type any combination of characters to trigger the search (a minimum of 3 characters is required for
the search to take place). The search results will contain all airports whose designators or name match
the specified criterion:
8
EUROCONTROL
Digital SNOWTAM Trial User’s Manual v1.2
This search field also support the ‘*’ or ‘%’ wildcard characters (replacing any group of letters).
Note that the Quick Search feature doesn’t support temporal queries and that the Airport Map Page
will always be opened with the current date and time.
Once the search results are displayed, you can navigate through the airport list with the keyboard
(with up/down arrows) and press the RETURN key to select the airport. You can also use the mouse
and click on the desired airport.
If the search results contain too many airports, they will be divided in multiples “pages” that can be
browsed with the help of the paging toolbar at the bottom of the list:
9
EUROCONTROL
Digital SNOWTAM Trial User’s Manual v1.2
Example search results:
Criterion
LS
Results
No results (minimum 3 characters needed)
LS*
All airports where designator ICAO or designator IATA starts with ‘LS’ (no
airport name starts with ‘LS’
LSZ
All airports where designator ICAO or designator IATA contains ‘LSZ’ (no
airport name contains with ‘LSZ’)
LSZH
LSZH/Zurich (Zurich Airport, Switzerland)
BRUSSEL
All airports whose name contains ‘BRUSSEL’ (as ICAO and IATA
designators have a max length of 4 characters, they will never match any
criterion with more than 4 characters so, in that case, only the airport name is
taken into account.
‘BRUSSEL’ will match the following airports:
CPD4 / BRUSSELS (ARMSTRONG FIELD)
EBBR / BRUSSELS/BRUSSELS-NATIONAL
EBUB / BRUSSELS/ULB
EBUC / BRUSSELS/UCL
3.3 Find airports
10
EUROCONTROL
Digital SNOWTAM Trial User’s Manual v1.2
The “Find airports” screen, always accessible through the “Find Airports” menu item, allows you to
find specific airports and show if a SNOWTAM is active for each retrieved airport at ‘query time’.
Figure 2 Find airport page for data users
3.3.1
Search criteria
Search for airports is allowed by:
ICAO designator (1)
Airport name (2)
IATA designator (3)
All those search criteria accept the ‘*’ and ‘%’ wildcard characters (which stand for ‘any group of
character) both at the beginning and/or at the end of the criterion. Both characters have the same
meaning and can be used indifferently, depending on your preference.
Examples:
‘EB*’ in ICAO field will find all airports whose designator ICAO starts with ‘EB’ (i.e.
EBBR, EBOS...)
‘*STOCK*’ in Name field will retrieve all airports whose name contains the word
‘STOCK’ (i.e. STOCKHOLM ARLANDA, STOCKTON METROPOLITAN, ...)
The “Query Time (UTC)” field (4) allows for historical searches. This field is used by the application
to retrieve SNOWTAM information. It will also be used when displaying the Airport Map Page of the
selected airport. By default, the field contains the current UTC date/time.
11
EUROCONTROL
Digital SNOWTAM Trial User’s Manual v1.2
Clicking on the “Now” button (5) will reset the query time by retrieving the current UTC time from
the server.
“My organisation” button is only available for Data provider function.
Click on the “Search” button (6) or press the “RETURN” key in any field to do the search.
While the server processes the request, the result grid becomes disabled and a loading mask is
displayed:
When the results are available, the grid becomes enabled again and the first row is selected /
highlighted:
The result table contains the list of airports/heliports matching the search criteria.
12
EUROCONTROL
Digital SNOWTAM Trial User’s Manual v1.2
A row displayed in bold with a bullet
in the first column means that the corresponding
airport/heliport has a valid/active SNOWTAM at the Query Time.
A single-click on the plane icon
in the last column or double-click on a row will open the Airport
Map Page for the corresponding airport.
The result grid also supports keyboard navigation so it is also possible to use the up/down arrow keys
to navigate through the results and press the RETURN key to open the Airport Map Page of the
highlighted airport/heliport.
TIP: if you know the airport designator, type it in the designator field, press the ‘return’ key, wait for
the grid to load, press the ‘return’ key again. This will load the Airport Map Page for the
corresponding airport, without using the mouse and without complicated handling. I.e.: ‘EBBR’,
[Return], [Return].
If the query returns too many results, the list of airports/heliports will be paginated (split in multiple
pages). Navigating through multiple result pages is possible with the help of the navigation toolbar at
the bottom of the grid:
3.4 Airport Overview
13
EUROCONTROL
Digital SNOWTAM Trial User’s Manual v1.2
The “Airport Overview{ XE "Airport Overview" }” screen shows a summary of the contamination
status of a region for airports having an IATA code in the Trial Database. This selection criteria (“has
IATA code” was chosen in order to de-clutter the image, as displaying all airports in the database
could make the image very heavy, especially in the Western Europe area. It is important to remember
that this page does not display the situation of all the airports available in the Trial database!
The view is initially centred on Europe.
The “Query time UTC” field (1) allows for historical searches.
Click on the “Search “ button (2) to do the search.
Clicking on the “Now” button (3) will reset the query time by retrieving the current UTC time form
server.
The image will refresh automatically every 5 minutes under the condition that the mouse is not
moving in the window.
The displayed airports are refreshed every time the map is moved or zoomed.
Note: some airports might seem to be missing in the bottom of the map, especially at low
zoom levels. This is due to the fact that our geographic queries take the earth curvature into
account, but Google Maps doesn’t (coordinates are projected).
3.4.1
Airport contamination status icons
A contamination status icon is associated to every airport. The table below illustrates the possible icon
colours and their respective meaning:
14
EUROCONTROL
Digital SNOWTAM Trial User’s Manual v1.2
Icon Meaning
No contamination information on the airport (no
SNOWTAM received and successfully parsed by the
application)
There exists contamination information but the friction
coefficient is “GOOD” or between 0.40-0.99 for all
runways.
There exists contamination information and the friction
coefficient is "POOR", below 0.25 or "UNRELIABLE"
for at least one third of each of the runways at the airport
All other situations including airport/heliport closed
The latest SNOWTAM received for this airport could
not be parsed because of syntax errors and it is available
through the Manage Rejected SNOWTAM menu.
Possible actions on the map:
Change the map type using the map type selector.
Zoom in, zoom out.
Drag the map (move it using the mouse to show a different zone).
“Hover” the cursor over a bullet to see the corresponding airport designator.
Click on a bullet to open the airport page of the corresponding airport/heliport.
15
EUROCONTROL
Digital SNOWTAM Trial User’s Manual v1.2
3.5 Airport Map Page
The Airport Map is the second main screen of the application. It offers both textual and graphical
view of airport features and contaminations.
The screen is divided into four areas:
Filters
Airport features
Airport map
Visualisation options
The left and right columns (the “filters/airport features” and “visualization options” areas can be
almost completely hidden to give more space to the map. This may come in handy with smaller screen
resolutions.
Once collapsed, the panels become only a narrow vertical bar:
16
EUROCONTROL
Digital SNOWTAM Trial User’s Manual v1.2
Click on the bar itself to reopen the panels temporarily (the panel will collapse back as soon as the
mouse cursor moves over the map) or click on the little arrows on top of the bars to expand the panels
normally.
Note that each panel can be collapsed and/or expanded individually.
3.5.1
Filters
Filters allow you to reload the map with a different query time or a different dataset. Datasets are
further explained in section “0. EUROCONTROL does not review, approve or take any obligation
and/or responsibility with regard to the adequacy, reliability, accuracy, safety or conformance of the
Digital SNOWTAM Trial Data with government standards or any government flight procedures.
The User shall inform EUROCONTROL (by contacting the trial helpdesk) of any inaccuracy or error
in the Application or Data, which may affect the safety of air navigation.
The User shall not:
(d) take any operational and/or safety-critical decision based on information displayed
by the Application or on Data retrieved from the Trial. All operational decisions shall
continue to be based on official SNOWTAM messages received from the official sources
to which the User has access;
(e) make available the information displayed by the Application to any third party not being
part of the User’s organisation;
(f) disclose, sell, assign, lease or otherwise provide the Data to any other parties, or
(c) commercially exploit or enable the commercial exploitation of the Application and/or the
Data.
The first time the page is loaded, the dataset is selected using the following criterion:
17
EUROCONTROL
Digital SNOWTAM Trial User’s Manual v1.2
‘Local’ will be selected if the airport has local contaminations (encoded by a local authority)
‘EAD’ will be selected otherwise
If you select a different dataset, this dataset will be used once you apply the filter and the page is
reloaded.
By default the UTC Date/time uses the value selected in the “Find airports” page or the current UTC
date/time if you used the Quick Search feature or the Airport Overview page.
3.5.2
Airport features
The airport features area is a textual list of available features for the selected airport. Features are
displayed by their designator / identification and are grouped by feature type:
Only the features available through EAD can be displayed here.
Feature groups (Airport, Runways, Aprons...) may be expanded or collapsed individually by clicking
on the arrows on the right.
Click on the arrows on the right-hand side of feature designators to open a contextual menu which
will allow you to interact with the corresponding feature (described below).
18
EUROCONTROL
Digital SNOWTAM Trial User’s Manual v1.2
3.5.2.1 Airport feature
Click on the arrows icon on the right-hand side of the airport designator to open its contextual menu
From the airport contextual menu you can:
Centre the map on the airport reference point
Show the current SNOWTAM text (if available)
View the currently active baseline details about the airport (this will open in a new popup)
3.5.2.2 Other feature types
If the feature has a geometry that can be displayed, clicking on the designator will centre the map on
the corresponding feature.
Click on the arrows icon on the right-hand side of the feature designator to open its contextual menu.
From the airport contextual menu you can:
Show the current contamination (if any)
View the currently active baseline details about the feature (this will open in a new popup)
When contaminations affect a specific feature, the corresponding contamination icon is also visible
nearby the feature designator:
19
EUROCONTROL
Digital SNOWTAM Trial User’s Manual v1.2
3.5.3
Airport Map
The Airport Map is the central piece of the application. It allows graphical visualization of airport
features and contaminations (when available).
“Last updated” message shows the time of last observation within the selected time frame.
20
EUROCONTROL
Digital SNOWTAM Trial User’s Manual v1.2
For more details about how features and contaminations are displayed on the map, please refer to
chapter 5 “Symbols and Graphical Representations” on page 39.
3.5.4
Visualization Options
For some airports with a lot of feature geometries, the map can quickly become overloaded. The
“Visualisation Options” panel gives you full control over what is visible on the map.
By checking/unchecking the boxes, you can show/hide the corresponding feature geometries and/or
labels. The box nearby the feature type (Runways....) allow you to completely show/hide specific
features in one click.
21
EUROCONTROL
Digital SNOWTAM Trial User’s Manual v1.2
Figure 3 Satellite view of airport map
Figure 4 Map view of airport map
22
EUROCONTROL
Digital SNOWTAM Trial User’s Manual v1.2
Figure 5 Terrain view of airport map
3.5.5
Viewing SNOWTAM Text
When a SNOWTAM message or contaminations are available for the selected airport, the
“SNOWTAM Text” button in the bottom-right corner of the map will be enabled.
Click on this button to open a dialog showing
The Original EAD SNOWTAM (as received from EAD) if applicable
Contaminations as plain text
Contaminations as SNOWTAM draft (as generated by the application)
Currently, airport wide contaminations can only be viewed in the “item T)” and “global remarks”
fields. This is also the case for information contained in an original SNOWTAM message that
couldn’t be attached to a particular feature. This fact is emphasized in the screenshots below.
3.5.5.1 SNOWTAM Draft
The SNOWTAM Draft is generated by the application based on the contaminations provided by Data
Providers and on the parsing and translation of official ICAO SNOWTAM messages coming from
EAD.
The SNOWTAM Draft is ICAO compliant.
23
EUROCONTROL
Digital SNOWTAM Trial User’s Manual v1.2
3.5.5.2 SNOWTAM plain text
The “Plain Text SNOWTAM” translates the contamination into a formatted human readable plain text
message.
Note: the fact that the apron was sanded was provided in item T) of the original SNOWTAM:
A)BGSS B)10291130
C)14 F)37/37/37 G)2/2/2 H)50/57/57 TAP
N)050PCT 2MM TYP37 - BA 65 TAP
R)100PCT 3MM TYP7 PCT 100PCT 1MM TYP3 - BA 40 TAP
T)RWY CONTAMINATION 025PCT 1MM RIME PCT 010PCT 1MM ICE - APRON SANDED)
The information could therefore not be processed by the application and has been left
unchanged and attached to the global remarks.
24
EUROCONTROL
Digital SNOWTAM Trial User’s Manual v1.2
3.5.5.3 EAD – SNOWTAM
The “EAD – SNOWTAM” tab contains the original SNOWTAM message as it was received from
EAD, without any interpretation or correction.
If the SNOWTAM was created within the application (so didn’t come from EAD), the tab will only
contain the ‘NIL’ value.
3.6 Viewing contaminations
When contaminations are available, they are accessible through the textual feature list on the right, by
clicking on the ‘View contamination’ in the corresponding menu:
This will open a new dialog containing detailed information about the conditions on the selected
feature. The contamination information is new read-only (it cannot be edited).
The dialogs differ depending on the specificities of each feature type and are described in the
following chapters.
25
EUROCONTROL
Digital SNOWTAM Trial User’s Manual v1.2
Remember: Currently, global information about the whole airport is only available through the
“SNOWTAM Text” feature. This includes the content item T (plain text remark).
3.7 Viewing Runway Contaminations
Runway contaminations are always displayed by thirds.
3.8 Viewing Taxiway Contaminations
26
EUROCONTROL
Digital SNOWTAM Trial User’s Manual v1.2
Detailed information about taxiway contaminations is always accessible through the feature list on the
right, by clicking on the ‘View contamination’ in the corresponding menu:
3.9 Viewing Apron Contaminations
Detailed information about apron contaminations is always accessible through the feature list on the
right, by clicking on the ‘View contamination’ in the corresponding menu:
3.10 Viewing Aircraft Stand contaminations
27
EUROCONTROL
Digital SNOWTAM Trial User’s Manual v1.2
Detailed information about aircraft stand contaminations is always accessible through the feature list
on the right, by clicking on the ‘View contamination’ in the corresponding menu:
3.11 Using the contamination dialogs
Tip: The dialogs can be closed by clicking on the ‘Close’ button or on the “X” symbol in the upper
right corner. The “_” symbol nearby can be used to show/hide the dialog temporarily (this can be used
to see the map, while keeping the dialog at hand). A double-click on the dialog title has the same effect.
3.12 Visualization Options
The “Visualization Options” panel is located on the right of the Airport Map view. The panel allows
for fine tuning which visual information is overlaid on the airport map. This is especially useful when
the airport map is cluttered as shown below.
28
EUROCONTROL
Digital SNOWTAM Trial User’s Manual v1.2
Figure 5 Visualization options panel
Each information category can be selected/deselected individually. In addition, all the categories of a
feature can be selected/deselected at once using the feature check box.
Check a category (e.g. label in runway section) to show it, uncheck the category to hide it.
Check a feature (e.g. runway) to show all the corresponding categories, uncheck the feature to hide
them.
Click on the icon in upper right corner of the panel to show/hide it. Hiding the panel allows for saving
a significant area of the screen
29
EUROCONTROL
Digital SNOWTAM Trial User’s Manual v1.2
3.13 Viewing KML
When a SNOWTAM is available for the selected airport, the application allows downloading a KML
export of the airport features and contaminations.
This KML file can be opened in Google Earth to display a three dimensional view of the airport.
Note: once opened in another application, the data contained in the file is totally detached. Editions
made to the data in third party applications won’t be imported in the Digital SNOWTAM application
in any way.
30
EUROCONTROL
Digital SNOWTAM Trial User’s Manual v1.2
4 Data sets
The Digital SNOWTAM Application relies on multiple data sets.
4.1 Static data / baselines from EAD
The static data about airport features is exported from EAD/SDO in AIXM 4.5 format and is
converted and imported in the application in AIXM 5.1 format.
The following features are available:
Airport/heliports
Runways
Runway directions
Runway centreline points (thresholds)
Taxiways
Aprons
Aircraft stands
These features are regularly and automatically updated trough the EAD/ESI/ENA connection. It is not
modifiable through the application.
Runway geometries are computed using the two thresholds.
4.2 Geometric data from AMDB
Feature geometries in AMDB format can be uploaded in the application. AMDB provides precise
geometries for the following features:
Runways (through runway elements)
Taxiways (through taxiway elements)
Aprons (through apron elements)
Runway geometries uploaded from AMDB will always have priority over geometries computed with
threshold points.
AMDB files must be sent to EUROCONTROL via email. Validity tests against the features already
available in the database will be run before the file can be uploaded.
EUROCONTROL will take care of the whole processing.
4.3 EAD SNOWTAM Messages
The application regularly and automatically receives ICAO SNOWTAM messages through EAD/INO
and converts them into valid surface contaminations as soon as they are available.
The converter uses a set of rules to validate and translate SNOWTAM messages. This set of rules
takes the ICAO Annex 15 – Annex II and many common variations into account.
31
EUROCONTROL
Digital SNOWTAM Trial User’s Manual v1.2
Despite the relative flexibility of the import tool, some SNOWTAM messages might be rejected. They
will still be available in the application for further processing and fixing, but their contaminations
won’t be processed or available in the application. See 4.4 for additional information.
4.4 Manage rejected SNOWTAMs
As Data User, you also have access to the “Rejected SNOWTAMs” screen, which allows you to fix
any errors that prevented the EAD SNOWTAM Messages to be automatically processed by the
application.
icon or double-click on a grid row to open the “Edit rejected SNOWTAM” popup for
Click on the
the corresponding SNOWTAM message.
4.4.1
Search criteria
By default only rejected SNOWTAM messages that have been received in the last 24 hours are
displayed. It is however possible to display all SNOWTAM messages by unchecking the “rejected
SNOWTAMS only” or the “last 24 h only” checkboxes
It’s also possible to limit the list to SNOWTAMS containing a specific keyword entered in the
“Keyword” field (this is a full text search). For example, the following search string will display only
the SNOWTAM messages rejected on 05 January, using the content of B field as filter criteria:
“%B)%0105%”
32
EUROCONTROL
Digital SNOWTAM Trial User’s Manual v1.2
4.4.2
Editing a SNOWTAM Message
The screen is divided into three sections.
The “Original SNOWTAM Text” contains the SNOWTAM Message as it was received from EAD
or previously resubmitted within the application. The field is read only as it serves only as a reference
for the edited text.
Initial Errors are validation messages generated by the parsing of the SNOWTAM. The various
types of errors are discussed in paragraph “4.4.4 Types of errors” below. Errors must be fixed;
otherwise the SNOWTAM will be rejected again. Warning should be fixed, but this is not mandatory.
The “Edit Text” allows you to clean up the SNOWTAM Text before resubmitting it.
Guidelines for correcting Rejected SNOWTAM messages that have syntax errors are provided on the
following Web site:
https://extranet.eurocontrol.int/http://prismeoas.hq.corp.eurocontrol.int/aixmwiki_public/bin/view/Main/SNOWTAM+correction
33
EUROCONTROL
Digital SNOWTAM Trial User’s Manual v1.2
When you click on the “Resubmit” button, the edited SNOWTAM text will be completely
reprocessed, parsed and validated by the application.
The popup will close itself and the search results will be refreshed. The original SNOWTAM message
will be given an “updated” status. If the new SNOWTAM contained errors, it will appear in the list
with a “rejected” status.
Clicking on the “Cancel” button will close the popup without warning. Any modification made in the
“Edit Text” section will be lost (nothing will be saved in database).
4.4.3
Statuses
SNOWTAM message may be in the following statuses:
Rejected: the application was not able to process the message automatically
Accepted: the message has been processed and converted to contaminations
Updated: a rejected message has been fixed and replace by a newer version by using the
application
4.4.4
Types of errors
Problems encountered during automatic parsing of EAD SNOWTAMS can be of the following types:
ParsingWarnings
ParsingErrors
ConversionErrors
ParsingErrors happen when the application is not able to parse the SNOWTAM due to erroneous
syntaxes..
ParsingWarnings spot deviations from ICAO standard or values that cannot be understood correctly
by the application, but that do not prevent it to process the SNOWTAM. Messages with Warnings
only are not rejected and are available as usual in the Airport Overview and Airport Map pages.
ConversionErrors happen when syntactically valid SNOWTAM messages refer to unknown features
(runways, airports,...)
Errors prevent the application from handling the SNOWTAM message, which will then be rejected.
A SNOWTAM containing only warnings will be processed normally by the application. Note
however that some information it contains could be generalized. For example unreadable information
about taxiways could be put at the airport level during the creation of contaminations. The information
is not lost, but is available at a higher level.
4.5 Local Contaminations
34
EUROCONTROL
Digital SNOWTAM Trial User’s Manual v1.2
In addition to EAD SNOWTAM messages, the application also supports local contaminations.
During the trial, local contaminations can be provided by local airport authorities and/or NOTAM
offices. This will allow data providers to encode test data directly within the application, with the help
of wizards and graphical editing capabilities.
Local contaminations can coexist with EAD contaminations, as they are both considered as
completely separate data sets. In other words, local and EAD contaminations won’t impact each other.
This will allow, for example, to use the application to encode and generate an ICAO SNOWTAM
draft and compare it with the official SNOWTAM issued by the same authority.
35
EUROCONTROL
Digital SNOWTAM Trial User’s Manual v1.2
5 Symbols and Graphical Representations
Aeronautical experts have investigated the existence of civil, military and other industry conventions
and standards that provide requirements or guidelines for the graphical representation of the surface
contamination status.
5.1 Features
Features for which geometries are available are displayed graphically on a map. Both features
represented by a surface and features represented by a point are supported.
Airport features represented by a surface are displayed using an outlined blue polygon (the shape is
not filled). This is the case for runways, taxiways and aprons.
Airport features represented by a point (aircraft stands, thresholds...) are displayed using an icon
depending on their type.
5.1.1
Airport Reference Point
The airport reference point is displayed using the usual ICAO symbol:
36
EUROCONTROL
Digital SNOWTAM Trial User’s Manual v1.2
The graphical visualization of SNOWTAM messages and contaminations relies heavily on features
geometries. If no geometries are available, a warning shall be displayed under the reference point.
37
EUROCONTROL
Digital SNOWTAM Trial User’s Manual v1.2
5.1.2
Runways
Runways are displayed as outlined blue polygons.
In order to be compliant with ICAO Annex 15 – Appendix 2 and OPADD document for the encoding
of contaminations and SNOWTAM messages, runways are divided into thirds. The thirds are
numbered from the lower runway designator / threshold:
When no AMDB data is available, runway geometries are computed by using the two threshold
point’s coordinates and the published runway width. So, at the very least, runway thresholds should
be available in EAD to be able to visualize runways.
It may happen that, for some airports, the runway geometry doesn’t match the picture of the runway
on the map:
38
EUROCONTROL
Digital SNOWTAM Trial User’s Manual v1.2
This may be due to:
An incorrect GoogleMap image
Wrong threshold coordinates or displaced thresholds
An incorrect runway width in EAD
No runway width (in which case a default value of 45 meters is used)
No threshold and no AMDB data available (in which case the application can’t
display the runway)
Maps of type ‘Terrain’ and ‘Map’ may be less precise than the satellite map (and
thus the displayed picture may appear shifted)
If needed, the information can be corrected or completed in EAD and sent as an update, which the
application will take into account automatically.
Here’s a sample representation of a runway, displaying:
The runway itself (the blue box)
runway thirds
runway thresholds
runway label and threshold labels
39
EUROCONTROL
Digital SNOWTAM Trial User’s Manual v1.2
5.1.3
Taxiways
Taxiways are displayed as outlined blue polygons.
Here’s a sample view of several taxiways on an airport:
Taxiway geometries are only available through AMDB data. If such data is available, send the AMDB
file for the corresponding airport to EUROCONTROL in order to take advantage of this functionality.
40
EUROCONTROL
Digital SNOWTAM Trial User’s Manual v1.2
5.1.4
Aprons
Aprons are displayed as an outlined blue polygon.
Apron geometries are only available through AMDB data. Send an AMDB file for the corresponding
airport to EUROCONTROL in order to take advantage of this functionality (see chapter “4.2
Geometric data from AMDB” on page 31).
5.1.5
Aircraft Stands
41
EUROCONTROL
Digital SNOWTAM Trial User’s Manual v1.2
Aircraft stands are displayed as blue dot shaped icons.
Here’s a sample representation of some aircraft stands.
In order to avoid overloading the map, aircraft stands labels are not displayed as other feature labels.
The labels with the stand designator are displayed when the mouse moves over a stand.
Aircraft stands are made available from EAD data.
5.2 Contaminations
Feature contaminations are displayed in two ways:
1. The surface of the feature is filled with a color corresponding to the contaminant of the upper
layer
2. A color-coded and triangle shaped icon is placed on the feature, showing the most important
information: the friction coefficient and the type of contaminant of the upper layer
42
EUROCONTROL
Digital SNOWTAM Trial User’s Manual v1.2
5.2.1
Contamination surface
When features are contaminated, their surface is filled using a semi-transparent color which
corresponds to the type of the upper most layer of contaminant:
43
EUROCONTROL
Digital SNOWTAM Trial User’s Manual v1.2
While not displayed graphically, the other contaminants are still available in the view/edit dialogs in
the application;
As an example, consider item F) of the following SNOWTAM message:
A)LSZH B)09280852 C)10 F)27/5/9 The 1st third of the runway is contaminated by water over ice (value 27), only the water layer is
visible for this third
5.2.2
Contamination icon
The contamination icon carries the most important information about the contamination of the
corresponding feature:
Single or multiple layers
Type of contaminant of the top layer
Friction coefficient (textual number and color code)
It is meant to be a visual quick summary of the contamination.
5.2.2.1 Single and multiple layers
A single triangle is used when there is a single layer of contamination (one single contaminant):
Figure 6 Single layer contamination icon
When the contamination consists in multiple layers of contaminants, the icon is displayed as a double
triangle.
Figure 7Multiple layer contamination icon
Important notice: the number of triangles does NOT depict the number of layers.
44
EUROCONTROL
Digital SNOWTAM Trial User’s Manual v1.2
5.2.2.2 Type of contaminant
The icon contains the denomination of the upper most contaminant (the top layer).
5.2.2.3 Friction coefficient
The friction coefficient (aka braking action) is displayed using the following two conventions:
A number (1-5 or 9)
A background color (red, yellow, green or gray)
The number always corresponds to the estimated friction coefficient; even if the actual value
contained in the SNOWTAM or contamination is measured (the real coefficient is still available in the
application). The application uses the same conventions as the ICAO SNOWTAM form (except for
the color):
Measured Coefficient
0.40 and above
0.39 – 0.36
0.35 – 0.30
0.29 – 0.26
0.25 and below
9 – unreliable
Estimated friction
GOOD
5
MEDIUM/GOOD
4
MEDIUM
3
MEDIUM/POOR
2
POOR
1
UNRELIABLE
9
Color
Green
Yellow
Yellow
Yellow
Red
Red
Grey color is used when no coefficient is available. However, this should not happen.
As an example, consider the following SNOWTAM message:
A) ENAT
B) 10290728 C) 11
F) 67/1/1 G) 4// H) 3/5/5
It will be displayed using the following icons:
45
EUROCONTROL
Digital SNOWTAM Trial User’s Manual v1.2
6 Working with Google Maps
Here are a few condensed things to know about Google Map usage.
6.1 Moving the map
The map can be moved:
By using the map control on the left (as explained in the screenshot)
By using drag & drop (click on the map, keep the mouse button down and move the cursor to
move the map).
By using the arrows, [Page Up], [Page Down], [Home] and [Insert] keys on the keyboard
The map can also be centred on a specific place by double-clicking on the corresponding point on the
map.
Clicking on the little hand icon in the map control will move the map back to the last known position.
Note: In the Airport Map Page, the map can be centered on a feature by clicking on the
corresponding feature in the textual feature list (provided that a geometry is available for that
feature).
46
EUROCONTROL
Digital SNOWTAM Trial User’s Manual v1.2
6.2 Zooming the map
The map can be zoomed in and out:
By using the map control on the left (as explained in the screenshot)
By using the mouse wheel (if your mouse has one)
Use the [Insert] key to zoom out
A double-click anywhere on the map will centre it on the clicked point.
6.3 Choosing a map type
Choosing a map type is as easy as clicking on the select type in the upper-right corner of the map.
As map types add a real value to this application, they are further explained in chapter “3.5.4
Visualization Options” on page 21 .
The application has the capability to retain the selected map type for next time the map is displayed.
47