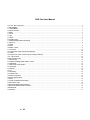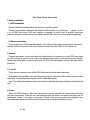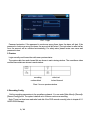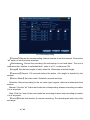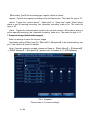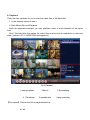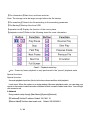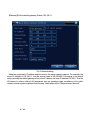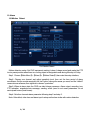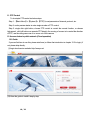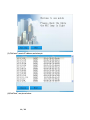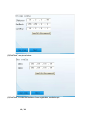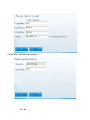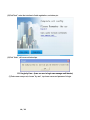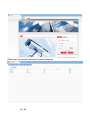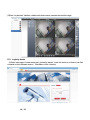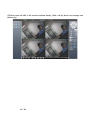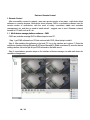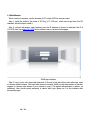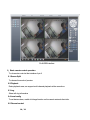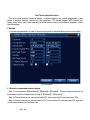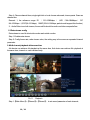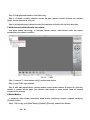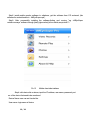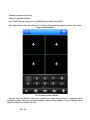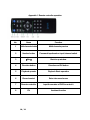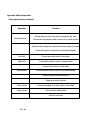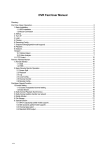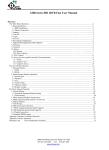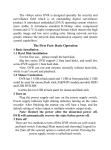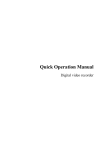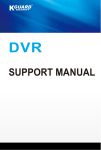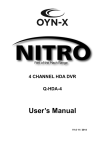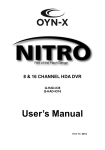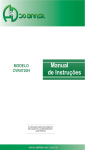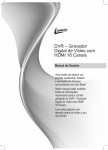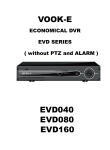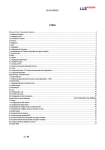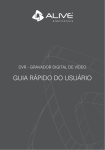Download 1 / 29 DVR Fast User Manual
Transcript
DVR Fast User Manual Part One: Basic Operation ................................................................................................................................................................. 2 1. Basic installation ................................................................................................................................................................................... 2 1.1 HDD installation.................................................................................................................................................................................. 2 1.2 Mouse connection .............................................................................................................................................................................. 2 2. Startup ................................................................................................................................................................................................ 2 3. Turn off................................................................................................................................................................................................ 2 4. Login................................................................................................................................................................................................... 2 5. Preview ............................................................................................................................................................................................... 3 6. Recording Config.................................................................................................................................................................................. 3 7. Snapshot storage (Partial model support) ................................................................................................................................................ 5 8. Playback .......................................................................................................................................................................................... 6 9. Network............................................................................................................................................................................................... 7 10. Alarm ................................................................................................................................................................................................ 9 10.1Motion Detect.................................................................................................................................................................................. 9 11. PTZ Control ..................................................................................................................................................................................... 10 12. Access device in public network (Cloud operation) ................................................................................................................................ 10 12.1 Guide ............................................................................................................................................................................................ 10 12.2 Login by User . (base on user to login can manage multi device) .......................................................................................................... 14 12.3 Login by device............................................................................................................................................................................. 16 Part two: Remote Control........................................................................................................................................................................ 18 1. Remote Control.................................................................................................................................................................................. 18 1.1 Multi-device manage platform software – CMS .................................................................................................................................... 18 1.2 Web Monitor .................................................................................................................................................................................... 19 2.Basic remote control operation............................................................................................................................................................ 20 2.1 Screen Split...................................................................................................................................................................................... 20 2.2 Playback.......................................................................................................................................................................................... 20 2.3 Log ................................................................................................................................................................................................. 20 2.4 Local config...................................................................................................................................................................................... 20 2.5 Channel control ................................................................................................................................................................................ 20 2.6 Remote config device........................................................................................................................................................................ 21 Part Three: Special Function ................................................................................................................................................................... 22 1.Encode .............................................................................................................................................................................................. 22 1.1 Encode of separated channel setting................................................................................................................................................... 22 1.2 Extra stream config ........................................................................................................................................................................... 23 2. Multi-channel playback at the same time ............................................................................................................................................... 23 3. Multi-channel real-time transfer via network............................................................................................................................................ 24 4.Mobile Monitor .................................................................................................................................................................................... 24 5. File storage ........................................................................................................................................................................................ 27 1 / 29 Part One: Basic Operation 1. Basic installation 1.1 HDD installation Please install the Hard disk before the first time to use this product. Please connect power cable and data cable of HDD correctly, our product can support 1 or 2 or 4 or 8 HDD, how many HDD can support is depends on which kind of product that buyer purchase.(Remark: the device can run normally without HDD, but can not do record and playback) 1.2 Mouse connection There is one or two USB port at back panel(one of them is the same port as what on front panel) and one USB at front panel, both can be used for mouse, flash disk, WIFI or 3G module, etc. 2. Startup Connect with power, turn on the switch at the back panel, the indicator is on, then DVR was turned on. After starting up, you can hear a beep, the default output mode is multi-window mode. Remark: Restart the power after the abnormal power off, DVR will automatically recover the state before power off. 3. Turn off There are two methods to turn off the DVR which are soft switch and hard switch. Soft switch: Entering [Main menu] and choosing [Logout] in the [turn off the system] option is called soft switch. Pressing the power supply switch is called hard switch. Note: The setting information must be saved before replacing the battery otherwise information will lose. 4. Login When the DVR boots up, user must login and the system provides the corresponding functions with the user purview. There are two user settings which are admin, and guest; and they have no passwords. “Admin” is the super user purview; “Guest” is the user for preview and playback. User can modify the password of Admin and Guest, but can not modify the authority of them. 2 / 29 Pic 1 : Login Password protection: If the password is continuous wrong three times, the alarm will start. If the password is continuous wrong five times, the account will be locked. (Through reboot or after half an hour, the account will be unlocked automatically). For safety sake, please revise user name and password in time. 5. Preview Login normally and choose the multi-menu preview status. The system date, time and channel title are shown in each viewing window. The surveillance video and the alarm status are shown in each window. recording motion detect video lost locked channel Chart 1 icon on preview window 6. Recording Config Set the recording parameters in the surveillance channel. You can enter [Main Menu]> [Record]> [Record Config] to set. The system’s default set is 24 hours continuous recording. Note: There is at least one read-write hard disk if the DVR records normally.(refer to chapter 4.5.1 HARD DISK Manage) 3 / 29 Pic 2 Recording Config 【Channel】Choose the corresponding channel number to set the channel. Choose the “all” option to set the entire channels. 【Redundancy】Choose the recording file and backup in two hard disks. The one is read-write disk, another is redundant disk. (refer to 4.5.1 in reference CD) 【Length】Set the time length of each video file. 60minutes is default length. 【Prerecord】Record 1-30 seconds before the action. (file length is decided by the stream) 【Record Mode】Set video state: Schedule, manual and stop. Schedule: Record according to the set video type (regular, detect and alarm)and time section. Manual: Click the “all” button and make the corresponding channel recording no matter it is in any state. Stop: Click the “stop” button and make the according channel stop recording no matter it is in any state. 【Period】Set the time section of common recording, The recording will start only in the set range. 4 / 29 【Recording Type】Set recording type: regular, detect or alarm. regular:Perform the regular recording in the set time section. The video file type is “R”. detect:Trigger the “motion detect”, “video blind” or “video loss” signal. When above alarm is set as opening recording, the “detection recording” state is on. The video file type is “M”. alarm:Trigger the external alarm signal in the set time section. When above alarm is set as opening recording, the “detection recording” state is on. The video file type is “A”. 7. Snapshot storage (Partial model support) Base on settings to save the monitor image Parameter setting:【Main menu】>【Record】>【Snapshot】to do related setting, see pic 3, the function is closed in default. Note: If normal snapshot storage, please set Snap at 【Main Menu】->【Advanced】 ->【HDD Manage】->【Snapshot】 (please refer to chapter 4.5.1 HDD Manage) Pic 3 Snapshot Please refer to “6 record settings”. 5 / 29 8. Playback There are two methods for you to play the video files in the hard disk. 1. In the desktop shortcut menu. 2. Main Menu>Record>Playback. Enter the playback interface, you can playback video of multi-channels at the same time. Note: The hard disk that saves the video files must be set as read-write or read-only state. (refers to 4.5.1 HARD DISK management) Pic 4: Playback 1. back up options 4.File backup 2.file info 3. file searching 5.operation hint 6.play control key 【File option】Choose the file to playback/backup. 6 / 29 【File information】Start time, end time and size. Note: The storage must be large enough before the file backup. 【File searching】Search the file according to the searching parameter. 【File Backup】Backup files from HDD 【operation hint】Display the function of the cursor place. 【playback control】Refer to the following sheet for more information. Chart 2 Playback control key Note:Frame by frame playback is only performed in the "pause" playback state. Special functions: Special function: Accurate playback Input time (h/m/s) in the time column and then click playback. Local zoom: When the system is in single-window full-screen playback mode, you can drag your mouse in the screen to select a section and then left click mouse to realize local zoom. You can right click mouse to exit. 9. Network Doing network setup through [Main Menu]>[System]>[Network] 【IP address】Set the IP address. Default: 192.168.1.10. 【Subnet Mask】Set the subnet mask code. Default: 255.255.255.0. 7 / 29 【Gateway】Set the default gateway. Default: 192.168.1.1. Pic 5: Network setting Make the equipment’s IP address and the router in the same network segment. For example, the router IP address is 192.168.1.1, and the subnet mask is 255.255.255.0. According to the default setup, generally the default gateway is the router IP address, so enter IP address 192.168.1.10 in the IE browser to achieve visiting LAN equipment such as operating image surveillance in the public network remote access equipment for monitoring. Detail setup refer to “Network setup reference”. 8 / 29 10. Alarm 10.1Motion Detect Pic 6 Motion Detect Motion detection setup. Set DVR equipment making it alarm, linkage record and make the PTZ turn to preset position when there is a moving object in designated areas during Monday to Friday. Step1. Choose【Main Menu】>【Alarm】>【Motion Detect】,then enter the setup interface; Step2. Choose one channel and adjust sensitivity level, then set the time period of alarm surveillance. Set the monitor area(click the “set” button, choose the areas you want, and the “default” means choose all areas, then righclick to choose "up window". Step3. When at alarm state, the DVR can take linkage measures. Alarm output, recording, tour, PTZ activation, snapshot,show message, sending email (need to set email parameters at net service)and buzzer (local buzzer). Step4. Set other channels alarm parameter following step 2 and step 3. Note: Video blind, video loss and alarm input’s setup method are similar with motion detection. 9 / 29 11. PTZ Control To do simple PTZ control via below steps: Step 1: 【Main Menu】>【System】>【PTZ】,to set parameter of channel, protocol, etc. Step 2: under preview status to enter single window of PTZ control; Step 3: single click right button, choose PTZ control to control the normal function, or choose high-speed , click left button can operate PTZ directly, the moving of mouse is to control the direction of PTZ, use the rolling can zoom in or zoom out of the camera. 12. Access device in public network (Cloud operation) 12.1 Guide If you are first time to use this, please start here (or follow the introduction in chapter 12.3 to login), if not, please skip directly. (1)Login cloud service website: http://xmeye.net (2)Follow the guide to install it step by step 10 / 29 (3) Click“next”, search IP address, as below pic: (4)Click“Next”, see pic as below: 11 / 29 (5)Click“Next”, see pic as below: (6)Click“Next”, to enter the interface of user registration, see below pic: 12 / 29 (7)Click“Next”, show the device serial no. 13 / 29 (8)Click“Next”, enter the interface to finish registration, see below pic: (9)Click “finish”, will come out below tips: 12.2 Login by User . (base on user to login can manage multi device) (1)Enter www.xmeye.net, choose ”by user”, input user name and password to login. 14 / 29 (2)After login, you can click “add device” to add more devices. 15 / 29 (3)Enter “my devices” interface, double click device name, can see the monitor image. 12.3 Login by device (1)Enter main page of www.xmeye.net, choose“by device”, enter the serial no of device (can find out serial no from firmware version MainMenu->Info->Version) 16 / 29 (2)Cloud server will shift to the monitor interface directly. (Note: visit by device can manage one device only) 17 / 29 Part two: Remote Control 1. Remote Control After successfully connect to network, users can remote monitor in two ways : multi-device client software or common browser. Multi-device client software CMS is a profession software used for remote monitor of multi-device, with the merit of safety, convenient, stable and centralize management, etc, and also no need to install activeX , suggest user to use it. Browser is kernel browser in PC itself, such as IE, etc. 1.1 Multi-device manage platform software – CMS CMS can centralize manage DVR in different spot on one PC. Step 1: get CMS software from CD that enclosed with DVR, follow the tip to install it. Step 2: After installing this software on the local PC, log in the interface as in picture 7, Enter the add device interface through【System】>【Device Manager】>【Add zone/device】, enter the device adding interface, follow the tips to input DVR information, exit after save it. Step 3: repeat above operation steps on the interface of device manage, can add multi device for centralize management. 18 / 29 1.2 Web Monitor When connect to network, use the browser of PC to login DVR for remote control. Step 1: install the ActiveX, file name is “IE Plug_V1.1.0.78.exe”, which can be got from the CD attached, follow the tips to install it. Step 2: connect with device, open browser, input the IP address of device, for example, the IP is 10.2.2.88, then input http://10.2.2.88 at the address column, will enter below page: WEB login interface Step 3: Log in, input user name and password. (If choose to link with all the video after login, need to choose network stream, LAN use main stream to transfer, WAN use the extra stream to transfer, suggest to choose extra stream if your network is poor). The default administration is admin, no password. User should revise password of admin after login. Below pic 9 is the interface after successfully login. 19 / 29 Pic.9 WEB interface 2.Basic remote control operation To do remote control at the interface of pic 9 2.1 Screen Split To choose the mode of preview 2.2 Playback Enter playback area, can support multi-channel playback at the same time. 2.3 Log Show with log information 2.4 Local config To set device alarm, enable to linkage function on the remote network client side. 2.5 Channel control 20 / 29 Open the video, choose the video on the left video window and then choose channel on the right, double click it to open the first video, choose another one channel, double click to open the second video, use the same way to open other channels. If the channel did not change, system will closed previous video and open the new one you choose. Note: User can choose most appropriate image mode, when open remote video control Close video: at the video window, choose the video that you want to turn off, right click it and choose shut the window, also can choose shut all the windows to close all the video. 2.6 Remote config device At preview window, single click right button, choose device config, to config the parameter of device, which will be synchronize to local side, including: record, alarm, system, advanced, Info, etc. 21 / 29 Part Three: Special Function This serie trend towards humanize design, visualize operation key, partial enlargement in any region of preview interface, regular boot and shutdown, FTP upload, support WIFI function, etc, greatly meet user’s need. Here specially introduce encode setting, multi-channel playback, mobile monitor settings. 1.Encode To set encode parameter, in order to achieve high quality of playback and remote monitor effect.. Pic 10 Encode 1.1 Encode of separated channel setting Step 1: Local operation,【Main Menu】>【System】>【Encode】(Remote setting is right click on the window and then choose Device Config at 【System】>【Encode】); Step 2: Choose channel one, set resolution with D1, frame rate with 20, byte rate value 1024; Step 3: Choose channel two, set resolution by CIF, frame rate by 25, byte rate value 512. right click or local choose advanced, and click copy 22 / 29 Step 4: Choose channel three, single right click or local choose advanced, choose paste. Same as channel four. Remark: 1, the reference range: D1 ( 512~2560kbps ) ,HD1(384~2048kbps) CIF (64~1024kbps),QCIF(64~512kbps),1080P(1024~8196kbps, partial model support this function) 2、Audio/Video icom both inverse, the record file should be audio and video composite flow 1.2 Extra stream config Extra stream is used for client side monitor and mobile monitor Step 1: Enable extra stream Step 2: Config frame rate, code stream value, the setting way is the same as separated channel parameter. 2. Multi-channel playback at the same time 4ch device can achieve 4ch playback at the same time, 8ch device can achieve 8ch playback at the same time, channel no. can combine freely. Pic 11 Playback Step 1:【Main Menu】>【Record】>【Record】,to set record parameter of each channel; 23 / 29 Step 2: Enter playback interface, click Search key; Step 3: at search condition interface, choose file type, choose channel (channel can combine freely), choose time period, click yes; Step 4: at playback page, choose the video file, press play or double click the file to play back 3. Multi-channel real-time transfer via network Use extra stream technology, to real-time remote monitor multi-channel under the narrow bandwith(or poor network condition) Pic 12 CMS Step 1: same as “1.2 extra stream config”, enable extra stream. Step 2: open CMS, login software Step 3: after add related device, choose window, select related channel at device list, right click, choose to connect all the video (can choose main stream or extra stream, base on network environment to choose) 4.Mobile Monitor It introduces extra stream techniques when mobile monitoring, support channels switch(eg. Windows mobile) Step1. DVR config, go to [Main Menu]->[System]->[Encode], enable Extra Stream. 24 / 29 Step2. install mobile monitor software to cellphone, get the software from CD enclosed, (the software for android mobile is vMEyeSuper.apk ) Step3. After successfully installing the software,finding and running "eg. vMEyeSuper mobile-moveeye" software through [start]->[procedure] in the mobile,see picture 13 Pic 13 Mobile client side interface Step4: click device list on above, input the IP address, user name, password, port no. of the device that need to be monitored. Device Name: user can set it as he like. User name: login name of device 25 / 29 Password: password of device Server: IP address of device Port: 34567 (Remark: the port no. for vMEyeSuper is default with 34567). After added device, click yes, will see pic 14, choose the channel you want to monitor, the preview image will be displayed. Pic:14 mobile monitor interface Remark: when the DVR is in local area network, the mobile should connect to wireless router to access the device, each kind of mobile related to different client software ( due to different version, should be follow the version in the CD) 26 / 29 Symbian S60 the MEYE_SB_S60_3rd.sisx 3rd operation system mobile monitoring client software: Symbian S60 the MEYE_SB_S60_5th.sisx 5th operation system mobile monitoring client software: Android mobile monitoring client software: vMEyeSuper.apk Blackberry mobile monitoring client software:MEYE_RIM.cod Remark: Iphone mobile monitoring software: use mobile to search "vMeyeSuper" in the appstore and install it online. 5. File storage Remark: different modle with different supporting detail, please contact with customer service。 DVR introduces several unique storage and backup techniques to achieve multiple modes storage and backup. Real-time storage Redundant storage. DVR introduces RAID1 storage technique to achieve two hard disks storing simultaneously and mutual backup. USB HDD and movable hard disk. DVR introduces the storage technique, supporting video files which are real-time written in storage devices. DVD-RW. DVR introduces the newest real-time storage technique, supporting video file which are burnt real-time to CD. Real-time remote storage. DVR supports video files real-time storing to computer devices(Disk C/D/E/F) at the remote client. File download Using U disk and movable hard disk download at local device, DVR supports the chosen file are high-speed backup to the storage devices. DVD-RW. DVR supports the chosen video file are burnt and stored as CD. Network high-speed download. DVR supports high-speed down loading the chosen file at remote client. 27 / 29 Appendix 1. Remote controller operation No. Name Function 1 Multi-channels button Multi-channels preview 2 Number button Password input/number input/ channel switch 3 【Esc】 Back to up window 4 Direction button Direction and OK button 5 Playback operate Playback Basic operation 6 Record control Enter into record menu 7 Remote controller Input the number of DVR to control it 8 FN Assistant function 28 / 29 Appendix 2.Mouse operation *Take right hand as an example Operation Double left click Function Double click one item in the file list to playback the video Double click the playback video to zoom in or out the screen Double click the channel to make it full screen display in preview double click again to resume the multi-channel display Left click Choose according option in the menu Right click Pop desktop shortcut menu in preview state Current shortcut menu in the menu Wheel button Add or subtract number value in the number setting Switch the items in the combo box Page up or down in the list Move mouse Choose the widget or move the item in the widget Drag mouse Set the motion detect area Set the cover area 29 / 29