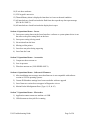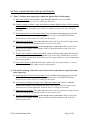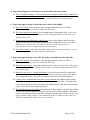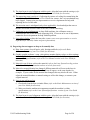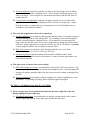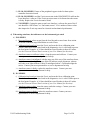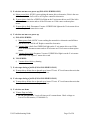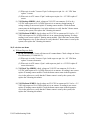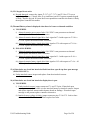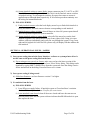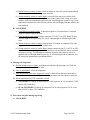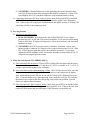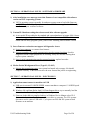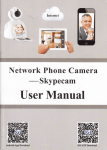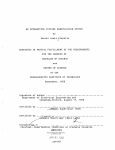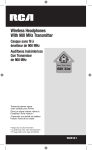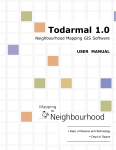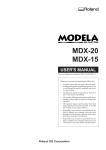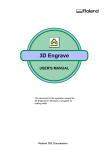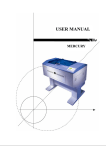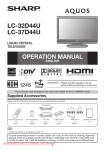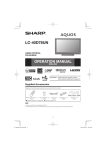Download ULS TROUBLESHOOTING GUIDE
Transcript
ULS TROUBLESHOOTING GUIDE Table of Contents (Control-Click for Hyperlink) Section 1: Raster Engraving Quality Issues 1) Fuzzy looking raster engraving or small text appears like a double image 2) Fine detail is missing (serifs of characters or thin lines in script fonts) 3) Vertical or diagonal background pattern is present over large areas 4) Horizontal background pattern is present over large areas 5) Engraving disappears or deteriorates near the sides of the laser system 6) Engraving is sharp on both ends, but fuzzy in the center 7) Engraving is sharp on one side and fuzzy on the other side 8) Engraving does not appear as deep as it normally does 9) Engraving is not solidly filled when using colors other than black Section 2: Vector Engraving Quality Issues 1) Wavy lines appear when vector engraving or cutting 2) Cuts are angled when cutting through thick materials (1/4” or more) 3) Start and stop points of circles do not match up 4) Curves appear to have flat edges Section 3: Operational Issues – Systems 1) Focus carriage loses X-axis position and slams into the left or right side of the rail during high-speed raster engraving 2) When homing, the arm slams repeatedly into its hard stop for a few seconds 3) When focusing, the Z-axis only moves in one direction 4) When using autofocus, the table moves to the bottom and gets stuck 5) X axis does not move on power up (PLS & ILS ONLY) 6) Y axis does not move on power up 7) X axis stops during a job file (PLS & ILS ONLY) 8) Y axis stops during a job file (PLS & ILS ONLY) 9) Y axis does not home 10) X axis does not home 11) VLS keypad is not active 12) Thermal/Battery alarm is displayed when there isn’t an over thermal condition 13) All interlocks are closed but interlocks flash front door open & top door open message (PLS & ILS ONLY) 14) All interlocks are closed but interlocks display door/s open Section 4: Operational Issues – Lasers 1) Laser power rating shown in the Laser Interface+ software or system printer driver is not the same as the power rating label on the laser 2) Laser power rating is being erased 3) No emission from the laser 4) Missing red dot pointer 5) Laser does not pulse during engraving 6) Laser fans don’t run Section 5: Operational Issues – Accessories 1) Compressor does not turn on 2) Low air pressure 3) Filter does not turn on (VLS SERIES ONLY) Section 6: Operational Issues – Software & Firmware 1) After installation error message states that firmware is not compatible with software version on VISTA operating systems 2) Custom PLS database settings have been erased after software upgrade 3) Laser firmware version does not appear in Diagnostics viewer 4) Motion Packet Misalignment Error (Type #1, #2, & #3) Section 7: Operational Issues – Electronics 1) Application cannot connect to machine via USB 2) USB disconnects when job file is running ULS Troubleshooting Guide Page 2 of 20 SECTION 1: RASTER ENGRAVING QUALITY ISSUES 1) “Fuzzy” looking raster engraving or small text appears like a double image A) Dirty laser system: clean all optics, rails, bearings and belts (refer to the Basic Maintenance section of your User Guide for direction). B) Graphic, graphic software / setup, color palette, monitor display colors, or driver settings have changed: check to see what changed, and set the software and file settings to the recommended specifications (refer to the User Manual section in the User Guide for direction). C) Engraving speed is too fast for the material: slow down the engraving speed, or use the materials database to set your engraving properties (refer to the Material Database Printer Driver section in the User Guide for direction). D) Material is out of focus: refocus the material (refer to the Laser System Leveling section in the User Guide for information on how to use the focus tool). E) The laser System needs tuning: run the tuning feature in the printer driver (refer to the Raster Sub Tab chapter in the Advanced Laser System Operation section in the User Guide for direction). F) Worn X axis belt and / or drive gear: check, clean, and if necessary replace the belt and / or drive gear, and then run the tuning feature (refer to the Basic Maintenance section in the User Guide for direction, and contact your area representative or service department for necessary parts). G) Laser tube is faulty: replace the laser tube (contact your area representative or service department for warranty claims and part replacements). 2) Fine detail is missing, such as the serifs of characters or thin lines of script fonts when raster engraving A) Engraving speed is too fast for the material: slow down the engraving speed, or use the materials database to set your engraving properties (refer to the Material Database Printer Driver section in the User Guide for direction). B) Laser cannot respond to low duty-cycle, high-speed engraving: enable or adjust the enhancement settings in the printer driver (refer to the Raster Sub Tab chapter in the Advanced Laser System Operation section in the User Guide for direction). C) Material is out of focus: refocus the material (refer to the Laser System Leveling section in the User Guide for information on how to use the focus tool). D) The laser System needs tuning: run the tuning feature in the printer driver (refer to the Raster Sub Tab chapter in the Advanced Laser System Operation section in the User Guide for direction). ULS Troubleshooting Guide Page 3 of 20 E) The laser spot size is too big: use a shorter focal length lens. (refer to the Lens Kits chapter in the Accessories section in the User Guide for further information, and then contact your local sales representative to purchase additional lens kits). 3) Vertical or diagonal background pattern is present over large areas A) Dirty laser system: clean all optics, rails, bearings and belts (refer to the Basic Maintenance section of your User Guide for direction). B) Material settings are not optimal for the material: minimal patterns are normal, but may be reduced by adjusting engraving settings. Try engraving shallower or deeper into the material, adjust the PPI or DPI, or use a 50% black fill to “halftone” the background, which can hide the pattern (refer to the Raster Sub Tab chapter in the Advanced Laser System Operation section in the User Guide for direction). C) Worn or loose X axis belt and / or drive gear: check, clean, tighten, and if necessary replace the belt and / or drive gear, and then run the tuning feature (refer to the Basic Maintenance section in the User Guide for direction, and contact your area representative or service department for necessary parts). D) Worn or damaged X rail: replace the X rail (contact your area representative or service department for necessary parts and instruction or help). 4) Horizontal background pattern is present over large areas A) Dirty laser system: clean all optics, rails, bearings and belts (refer to the Basic Maintenance section of your User Guide for direction). B) Material settings are not optimal for the material: minimal patterns are normal, but may be reduced by adjusting engraving settings. Try engraving shallower or deeper into the material, adjust the PPI or DPI, or use a 50% black fill to “halftone” the background, which can hide the pattern (refer to the Raster Sub Tab chapter in the Advanced Laser System Operation section in the User Guide for direction). C) Laser is too cold or too hot: i) Check and clean the laser air intake filters (refer to the Basic Maintenance section of your User Guide for direction). ii) Make sure that the ambient air temperature around the machine is within specifications (refer to the Laser System Specifications section of your User Guide for direction). D) Laser tube is faulty: replace the laser tube (contact your area representative or service department for warranty claims and part replacements). ULS Troubleshooting Guide Page 4 of 20 5) Engraving disappears or deteriorates near the sides of the laser system A) This is a normal condition. The motion system accelerates and decelerates within a few inches on either side of the raster stroke: move the graphic and material toward the center of the engraving table, or reduce the raster speed to minimize acceleration zones. 6) Engraving appears sharp on both sides, but is fuzzy in the middle A) Dirty laser system: clean all optics, rails, bearings and belts (refer to the Basic Maintenance section of your User Guide for direction). B) The laser System needs tuning: run the tuning feature in the printer driver (refer to the Raster Sub Tab chapter in the Advanced Laser System Operation section in the User Guide for direction). C) Worn or loose X axis belt and / or drive gear: check, clean, tighten, and if necessary replace the belt and / or drive gear, and then run the tuning feature (refer to the Basic Maintenance section in the User Guide for direction, and contact your area representative or service department for necessary parts). D) Laser tube is faulty: replace the laser tube (contact your area representative or service department for warranty claims and part replacements). 7) Engraving appears sharp on one side, but is fuzzy and shallow on the other side A) Dirty laser system: clean all optics, rails, bearings and belts (refer to the Basic Maintenance section of your User Guide for direction). B) Material is out of focus: refocus the material (refer to the Laser System Leveling chapter in the Installation & Set Up Guide section in the User Guide for information on how to use the focus tool). C) Material is not level, or varying in thickness: check the focus point of the material in various locations in the engraving area, and shim as necessary to create a level and infocus engraving surface, or switch to a material with a more consistent thickness. D) Cutting table is installed and focus plane is not consistent: the addition of the cutting table can cause slight inconsistencies in focus height across the table. Check the focus point of the material in various locations in the engraving area, and shim as necessary to create a level and in-focus engraving surface. E) The machine has moved recently: inconsistencies in floor flatness can cause the machine to come out of proper alignment when moved from one location to another. Adjust the casters or leveling feet of your machine to bring the machine back into level (refer to the Laser System Leveling chapter in the Installation & Set Up Guide section in the User Guide for information on how to level your machine). ULS Troubleshooting Guide Page 5 of 20 F) The laser beam is out of alignment with the optics: align the beam with the carriage (refer to the Installation & Set Up Guide section of your User Guide for direction). G) The engraving stage is not level: if adjusting the casters or leveling feet cannot bring the stage back within .020” (0.5 mm.) of level on all four corners, the z axis mechanism may have slipped. Contact your area representative or service department for help with adjusting the level of the table. H) The air assist cone is misaligned (only where applicable): check and adjust the cone so that the laser beam exits the center of the cone, without interfering. I) Collimator is out of adjustment: on large field machines, the collimator creates a consistent spot size across the whole engraving field. If it seems to be out of adjustment, contact the service department for help with this problem. J) Laser tube is faulty: replace the laser tube (contact your area representative or service department for warranty claims and part replacements). 8) Engraving does not appear as deep as it normally does A) Dirty laser system: clean all optics, rails, bearings and belts (refer to the Basic Maintenance section of your User Guide for direction). B) Graphic, graphic software / setup, color palette, monitor display colors, or driver settings have changed: check to see what changed, and set the software and file settings to the recommended specifications (refer to the User Manual section in the User Guide for direction). C) Material is out of focus: refocus the material (refer to the Laser System Leveling section in the User Guide for information on how to use the focus tool). D) Material or material density has changed: different materials will react to the laser in diverse ways. Different types of wood will not all engrave at the same depths, for example. If your vendor for the material has changed, this may also be the case. Either adjust the material database or manual settings to reflect this change, or return to your original material. E) Laser is too cold or too hot: i) Check and clean the laser air intake filters (refer to the Basic Maintenance section of your User Guide for direction). ii) Make sure that the ambient air temperature around the machine is within specifications (refer to the Laser System Specifications section of your User Guide for direction). F) The laser beam is out of alignment with the optics: align the beam with the carriage (refer to the Installation & Set Up Guide section of your User Guide for direction). ULS Troubleshooting Guide Page 6 of 20 G) The air assist cone is misaligned (only where applicable): check and adjust the cone so that the laser beam exits the center of the cone, without interfering. H) Laser tube is faulty: replace the laser tube (contact your area representative or service department for warranty claims and part replacements). 9) Engraving does not appear solidly filled when using colors other than black A) Graphic, graphic software / setup, color palette, monitor display colors, or driver settings have changed: check to see what changed, and set the software and file settings to the recommended specifications (refer to the User Manual section in the User Guide for direction). SECTION 2: VECTOR ENGRAVING QUALITY ISSUES 1) Wavy lines appear when vector engraving or cutting A) The selected job speed is too fast: adjust the speed downward in the UCP to obtain higher quality vector engravings. The highest quality vectors occur at or below 5% speed. Also check if the Vector Performance Slider is set to Standard Mode in the Printer Drivers/Settings Vector tab. (refer to the User Manual section in the User Guide for direction). B) Dirty laser system: clean all optics, rails, bearings and belts (refer to the Basic Maintenance section of your User Guide for direction). C) Worn or faulty bearings on the X or Y axis: check, clean, and if necessary replace the bearings (refer to the Basic Maintenance section in the User Guide for direction, and contact your area representative or service department for necessary parts). D) Software or firmware needs to be updated: advancements in motion technology are reflected in the most recent version of software and firmware. Contact your area representative for any updates. E) The X arm is out of square: with the machine powered off, move the X arm so that it stops toward the rear of the machine. Check that the left and right side of the arm both are making contact with their hard stops. If they are not, loosen a coupling on the Y axis driveshaft, press the X arm against the hard stops on the Y rails, and retighten the coupling. Then loosen the lock screws on the wheel swivel block on the left side of the X rail and retighten so that they both make contact with the groove in the Y rail (contact your area representative or service department for help with this). 2) Cuts are angled when cutting through thick materials (1/4” or more) ULS Troubleshooting Guide Page 7 of 20 A) Normal conditions: angled cuts typically occur due to the beam shape at focus and the material at the focus point “spreading” more. This is normal, and should appear on all sides of an image. Cut out a square in your material and observe that all four sides are equally tapered. B) Carriage optics misalignment: if tapered cuts appear on only one or two sides of the square cut out, there may be a misalignment of the #3 mirror or carriage lens. Adjust these as necessary, or contact the service department to see if an adjustable mirror is available for your model of machine. 3) The start and stop points of circles do not match up A) Normal conditions: due to material melting points and heat affects, it is normal to observe a delayed starting point or early ending point. Try extending a vector line through this point in your print image to complete the cut. If your material is elevated above the stage, make sure that the center of the circle is supported so it doesn’t sag at this critical end point. Another approach is to rotate the circle by 90, 180 or 270 degrees. Depending on your graphics software, this can help to reduce the effect. B) Dirty laser system: clean all optics, rails, bearings and belts (refer to the Basic Maintenance section of your User Guide for direction). C) Mechanical problem: turn the machine off and check for binding in the X and Y directions. Also check for excessive belt tension. Contact your area representative for help with belt tensions. 4) Flat edges occur on curves when vector cutting A) DPI or PPI settings are too low: check that these values in the UCP are not too low. The best quality images occur with these settings at their highest values. Note that higher PPI settings will produce smoother edges, but may cause excessive burning or melting of the material. B) Software limitation: some graphic software packages have limited capabilities in vector smoothness. Try printing your image from a different supported program. SECTION 3 - OPERATIONAL ISSUES - SYSTEMS 1) Focus carriage loses X-axis position and slams into the left or right side of the rail during high-speed raster engraving A) Mechanical interference: check and make sure that the carriage doesn’t make contact with the engraving material or any other objects within the raster area. ULS Troubleshooting Guide Page 8 of 20 B) Dirty laser system: clean all optics, rails, bearings and belts (refer to the Basic Maintenance section of your User Guide for direction). C) Motor Drives are overheating: clean the CPU enclosure filters (refer to the Basic Maintenance section of your User Guide for direction), and make sure that the ambient temperatures are within specifications (refer to the Laser System Specifications section of your User Guide for direction). D) X belt is too tight: check the tension, and readjust if necessary (contact your area representative or service department for help and specifications). E) Worn X axis idler pulley, bearings, and / or drive gear: check, clean, and if necessary replace the worn parts, and then run the tuning feature (refer to the Basic Maintenance section in the User Guide for direction, and contact your area representative or service department for necessary parts). F) Worn X axis motor: check, clean, and if necessary replace the X-axis motor, and then run the tuning feature (refer to the Basic Maintenance section in the User Guide for direction, and contact your area representative or service department for necessary parts). G) Software or firmware needs to be updated: advancements in motion technology are reflected in the most recent version of software and firmware. Contact your area representative for any updates. 2) When homing, the arm slams repeatedly into its hard stop for a few seconds A) PLS & VLS PLATFORM SERIES i) Bent Y flag: straighten the flag at the rear-right of the enclosure so that it passes through the sensor on the arm. ii) The X arm is out of square: with the machine powered off, move the X arm so that it stops toward the rear of the machine. Check that the left and right side of the arm both are making contact with their hard stops. If they are not, loosen a coupling on the Y axis driveshaft, press the X arm against the hard stops on the Y rails, and retighten the coupling. Then loosen the lock screws on the wheel swivel block on the left side of the X rail and retighten so that they both make contact with the groove in the Y rail (contact your area representative or service department for help with this). iii) Faulty circuit board or sensor: replace the upper flex board on the X arm. Contact your area representative or service department for help. If the upper flex board does not solve the problem then replace the lower flex board. B) VLS DESKTOP & ILS SERIES i) Circuit board is out of adjustment: adjust the board as necessary so that the sensors trip as the arm passes its home location. With the machine powered on and the ULS Troubleshooting Guide Page 9 of 20 software closed, you can move the arm and watch for the LED’s to light up on the circuit board. ii) Incompatible software / firmware: download the latest version of software. Also position the X axis home sensor in VLS desktop systems correctly as the deceleration sensor is being used with software version 5.25.46 and higher. iii) The X arm is out of square: with the machine powered off, move the X arm so that it stops towards the rear of the machine. Check that the left and right side of the arm both are making contact with their hard stops. If they are not, loosen a coupling on the Y axis driveshaft, press the X arm against the hard stops on the Y rails, and retighten the coupling. Then loosen the lock screws on the wheel swivel block on the left side of the X rail and retighten so that they both make contact with the groove in the Y rail (contact your area representative or service department for help with this). iv) Faulty circuit board: Check if the software diagnostics reports that the axis is OFF the sensor when the axis is on the sensor. If this is the case then replace the Y axis home board on the ILS and the Y axis home sensor on the VLS desktop (Contact your area representative or service department for help). 3) When focusing, the Z-axis only moves in one direction A) Calibration has been lost: home the Z axis, and reset the focus calibration point (see the Universal Control Panel section of your User Manual for direction). B) Dirty Z-axis sensor: clean the sensor with compressed air. Contact your area representative or service department for help. C) Z axis bottom sensor is faulty (when moving down, assumes that axis is not on sensor at the beginning): i) PLS & ILS SERIES: If the Z axis firmware version is not listed in the peripheral list and all other peripherals appear in the list then replace Z axis electronics board. ii) PLS & ILS SERIES: If none of the peripherals appear in the list then replace controller electronics board. iii) PLS & ILS SERIES: read the Z axis sensor state in the DIAGNOSTICS tab from the Laser Interface+ software. If the Z axis bottom sensor state is On Sensor then the sensor is faulty. Replace the Z axis electronics board. iv) VLS SERIES: if using the most recent Laser Interface+ software the state of the Z axis should be “Off Sensors” or “On bottom sensor”. If it is neither of these values then inspect the Z axis top sensor for electrical and mechanical performance. D) Z axis top sensor is faulty (when moving up, assumes that axis is not on sensor at the beginning): i) PLS & ILS SERIES: If the Z axis firmware version is not listed in the peripheral list and all other peripherals appear in the list then replace Z axis electronics board. ULS Troubleshooting Guide Page 10 of 20 ii) PLS & ILS SERIES: If none of the peripherals appear in the list then replace controller electronics board. iii) PLS & ILS SERIES: read the Z axis sensor state in the DIAGNOSTICS tab from the Laser Interface+ software. If the Z axis top sensor state is On Sensor then the sensor is faulty. Replace the Z axis electronics board. iv) VLS SERIES: if using the most recent Laser Interface+ software the state of the Z axis should be “Off Sensors” or “On bottom sensor”. If it is neither of these values then inspect the Z axis top sensor for electrical and mechanical performance. 4) When using autofocus, the table moves to the bottom and gets stuck A) PLS SERIES i) Recovery Process: select escape from the local keypad to cancel auto focus action. Go to one of the next steps listed below to resolve error. ii) Calibration has been lost: home the Z axis, and reset the focus calibration point. Check if auto focus offset value listed in the diagnostics view is valid with respect to the focal point. Example: A 2.0 lens should have an offset that is about 0.5 inches. (see the Universal Control Panel section of your User Manual for direction). iii) Autofocus sensor or reflector is dirty: clean the sensor and reflector. Contact your area representative or service department for help. iv) Autofocus sensor is misaligned: with the stage out of the way of the autofocus beam, check the sensor for a light. A green light will indicate proper alignment, whereas red, both, or no lights indicates a dirty or misaligned sensor. Clean and realign the sensor. Contact your area representative or service department for help. v) Autofocus sensor is faulty: replace the autofocus sensor. Contact your area representative or service department for help. B) ILS SERIES i) Calibration has been lost: home the Z axis, and reset the focus calibration point. Check if auto focus offset value listed in the diagnostics view is valid. With respect to the focal point. Example: A 2.0 lens should have an offset that is about 0.5 inches (see the Universal Control Panel section of your User Manual for direction). ii) Autofocus sensor is dirty: clean the sensor under the carriage. Contact your area representative or service department for help. iii) Autofocus sensor is faulty: replace the autofocus sensor. Contact your area representative or service department for help. ULS Troubleshooting Guide Page 11 of 20 5) X axis does not move on power up (PLS & ILS SERIES ONLY) A) Motor power fault: 48VDC is not reaching the motor driver electronics, if this is the case all three axis driver Led’s will be off. Replace controller electronics. B) X motor short: check for a GREEN led light on the X axis motor driver card. If the led is off then disconnect motor and see if the led comes on. If led comes on then replace motor. C) X motor driver fault: Disconnect X motor. If GREEN led light on the X axis motor driver card is off replace X motor driver card. 6) Y axis does not move on power up A) PLS & ILS SERIES: i) Motor power fault: 48VDC is not reaching the motor driver electronics and all three axis driver Led’s will be off. Replace controller electronics. ii) Y motor short: check for a GREEN led light on the Y axis motor driver card. If the led is off then disconnect motor and see if led comes on. If led comes on then replace motor. iii) Y motor driver fault: disconnect Y motor. If GREEN led light is on the Y axis motor driver card is off replace Y motor driver card B) VLS SERIES: i) Y motor driver fault: try homing 7) X axis stops during a job file (PLS & ILS SERIES ONLY) A) X motor driver failure due to thermal error: home XY axis. If X axis homes then axis shut down due to thermal reasons. Replace X driver. 8) Y axis stops during a job file (PLS & ILS SERIES ONLY) A) Y motor driver failure due to thermal error: home XY axis. If Y axis homes then axis shut down due to thermal reasons. Replace Y driver. 9) Y axis does not home A) Y home flags are faulty i) PLS & ILS SERIES: Y axis will time out if it cannot home. Check voltage on Lower Flex Electronics (133-0040-00-F). ULS Troubleshooting Guide Page 12 of 20 (1) When axis is on the Y sensor. If pin 2 with respect to pin 4 is > 0.1 VDC then replace Y sensor. (2) When axis is off Y sensor: If pin 2 with respect to pin 4 is < 4.5 VDC replace Y sensor. ii) VLS Desktop SERIES: check voltage on VLS CPU on connector J9-10 to be < 0.1VDC with respect to J9-6 (GND) when axis is on sensors during homing. If voltage reading is not correct replace Y homing sensor module. Check the home sensor status in the diagnostics view in the software to verify that the Y home sensor is seen by the system, else replace the Y homing electronics. iii) VLS Platform SERIES: check voltage on VLS CPU on connector J9-10 to be > 2.5 VDC with respect to J9-6 (GND) when axis is on sensors during homing. If voltage reading is not correct replace Y homing sensor module. Check the home sensor status in the diagnostics view in the software to verify that the Y home sensor is seen by the system, else replace the Y homing electronics. 10) X axis does not home A) X Home flags are faulty i) PLS & ILS SERIES: X axis will time out if it cannot home. Check voltage on Lower Flex Electronics (133-0040-00-F). (1) When axis is on the X sensor: if pin 1 with respect to pin 4 is < 0.2 VDC then replace X sensor electronics. (2) When axis is off X sensor: if pin 1 with respect to pin 4 is > 0.5 VDC replace X sensor electronics. ii) VLS Desk Top SERIES: check voltage on VLS CPU on connector J9-12 to be < 0.1VDC with respect to J9-6 (GND) when axis is on sensors. If reading is not correct replace X homing sensor module. Check the home sensor status in the diagnostics view in the software to verify that the X home sensor is seen by the system, else replace the X homing electronics. iii) VLS Platform SERIES: check voltage on VLS CPU on connector J9-12 to be > 2.5 VDC with respect to J9-6 (GND) when axis is on sensors. If reading is not correct replace X homing sensor module. Check the home sensor status in the diagnostics view in the software to verify that the X home sensor is seen by the system; else replace the X homing electronics. ULS Troubleshooting Guide Page 13 of 20 11) VLS keypad is not active A) Keypad damaged: connect key inputs J7-5, J7-6, J7-7, J7-9 and J7-10 to J7-3 to test keypad signals pause, Z down, Start, Z up, and Power on/off. If system responds keypad is faulty. Replace keypad. If system does not respond then controller electronics is faulty then replace controller electronics. 12) Thermal/Battery alarm is displayed when there isn’t an over thermal condition A) VLS SERIES: i) Alarm electronics power source fault: if 8-12VDC is not present across thermal switch replace the thermal alarm electronics ii) Alarm electronics thermal signal drive fault: signal at J7-8 with respect to J7-10 is > 0.1 VDC replace the thermal alarm electronics iii) Alarm electronics battery signal drive fault: signal at J7-9 with respect to J7-10 is > 0.1 VDC replace the thermal alarm electronics B) PLS & ILS SERIES: i) Alarm electronics power source fault: if 8-12VDC is not present across thermal switch replace the thermal alarm electronics ii) Alarm electronics thermal signal drive fault: signal at J1-1 with respect to J1-4 is > 0.1 VDC replace the thermal alarm electronics iii) Alarm electronics battery signal drive fault: signal at J1-2 with respect to J7-4 is > 0.1 VDC replace the thermal alarm electronics 13) All interlocks are closed but interlocks flash front door open & top door open message (PLS & ILS ONLY) A) Faulty interlock sensor: inspect and replace front door interlock sensors 14) All interlocks are closed but interlocks display door/s open A) VLS SERIES: i) Faulty interlock sensor: jumper connector J7-1 and J7-2 pins. If interlock open message is removed, then fault is in the interlock harness or interlock sensors. Inspect and replace interlock sensors and/or harness based on findings. If interlock open message is still present replace controller electronics. ii) Interlock source voltage is faulty: jumper connector pins J7-1 & J7-2. Look at laser tube emission LED. If it is not ON then replace laser tube. ULS Troubleshooting Guide Page 14 of 20 iii) System interlock wiring or sensor faulty: jumper connector pins J7-1 & J7-2 on CPU board. If lasers emission light is ON then the fault is in the interlock sensor switches or interlock wiring. Test all magnetic switches for open-close states as current is applied/removed through them respectively. If all switches pass then continuity test the wiring for intermittent breaks. B) PLS & ILS SERIES: i) Faulty interlock sensor: select the local display arrow keys to find which interlock is faulty and address interlock sensor or harness corresponding to said interlock. ii) Interlock source voltage is faulty: when all doors are closed if system reports that all doors are open then replace the system controller. iii) System interlock wiring or sensor faulty: select all of the arrow keys on the local machine keypad to view which interlock (top, front, right or left) wiring is in error. Address each error individually and work your way through the system. If top, front, right and left (right & left valid for ILS systems only) all display OK then address the rear interlock. SECTION 4 - OPERATIONAL ISSUES – LASERS 1) Laser power rating shown in the Laser Interface+ software or system printer driver is not the same as the power rating label on the laser A) Power rating not set correctly at factory: make sure you have the latest version of the software, and re-initialize power rating via Laser Power Writer dialog. This dialog can be launched by typing SHIFT+INSERT keys from the system tab. Once the dialog is active follow instructions on the dialog. Password for access is vienna. 2) Laser power rating is being erased A) Older laser firmware: use laser firmware version 13 or higher 3) No emission from the laser A) PLS & ILS SERIES i) Laser RF power supply failure: if interlocks report as Closed and laser’s emission diode is ON then replace the laser. Test files for vector/raster ii) Laser interlock is not closed: when all doors are closed and laser does not turn on emission status diode and the system software indicates that REAR interlock is open then replace the laser. ULS Troubleshooting Guide Page 15 of 20 iii) Interlock source voltage is faulty: when all doors are closed if system reports that all doors are open then replace the system controller. iv) System interlock wiring or sensor faulty: select all of the arrow keys on the local machine keypad to view which interlock (top, front, right or left) wiring is in error. Address each error individually and work your way through the system. If top, front, right and left (right & left valid for ILS systems only) all display OK then address the rear interlock. B) VLS SERIES i) Laser RF power supply failure: if interlocks report as Closed and laser’s emission diode is ON then replace the laser. ii) Laser interlock is not closed: jumper connector J7-1 & J7-2 on CPU board. If laser emission light is OFF go to step (iii), else if emission light is ON then replace the laser. iii) Interlock source voltage is faulty: open top door. If voltage on connector J8-4 with respect to J8-5 is less than 12VDC replace laser. iv) System interlock wiring or sensor faulty: jumper connector pins J7-1 & J7-2 on CPU board. If lasers emission light is ON then the fault is in the interlock sensor switches or interlock wiring. Test all magnetic switches for open-close states as current is applied/removed through them respectively. If all switches pass then continuity test the wiring for intermittent or permanent breaks. 4) Missing red dot pointer A) Red dot pointer source is faulty: in alignment mode turn red dot pointer on. If red dot pointer is not seen then replace the laser B) Laser is misaligned: correct the alignment C) Laser not present (Dual laser supported systems): check if laser harness connected to laser is labeled top laser. Diode signal is only driven on the top laser harness connector D) Diode signal driven by CPU controller is weak: i) VLS SERIES: If voltage on connector J8-3 with respect to J8-1 is less than 4.5VDC replace CPU controller. ii) PLS & ILS SERIES: If voltage on connector J30-36 with respect to J30-35 is less than 4.5VDC replace CPU controller. 5) Laser does not pulse during engraving A) VLS SERIES: ULS Troubleshooting Guide Page 16 of 20 i) Laser modulation signal not present at laser: setup a long vector line as your file. Settings should be 100% power and 1% speed. Measure the voltage at connector J8-2 with respect to J8-1. If the voltage is < 2.5V then replace the laser controller electronics. ii) Laser tube faulty: setup a long vector line as your file. Settings should be 100% power and 1% speed. Measure the voltage at connector J8-2 with respect to J8-1. If the voltage is < 2.5V and the laser does not emit a beam then check that the same wire on the laser side also measures the same. If it does then replace the laser tube. B) PLS & ILS SERIES: i) Laser modulation signal not present at laser: setup a long vector line as your file. Settings should be 100% power and 1% speed. Measure the voltage at connector J3034 with respect to J30-35 for top laser and J30-41 with respect to J30-42 for bottom laser. If the voltage is < 2.5V then replace the controller electronics. ii) Laser tube faulty: setup a long vector line as your file. Settings should be 100% power and 1% speed. Measure the voltage at connector J30-34 with respect to J30-35 for top laser and J30-41 with respect to J30-42 for bottom laser. If the voltage is < 2.5V then replace the laser tube. 6) Laser fans don’t run A) Laser temperature below fan turn on limit: laser tubes with firmware version v26 turn on fans only after laser tube attains 31 Celsius. Run a long vector file without pinups at 100% power and 1% speed. Fans should turn on after 20 minutes. Replace laser tube. B) Laser tube fans faulty: run a long vector file with power set to 10% speed set to 1%. If fans don’t come on then replace laser tube. SECTION 5 - OPERATIONAL ISSUES – ACCESSORIES 1) Compressor does not turn on A) Compressor electronics has no power: if Green LED is off then compressor electronics has no power. Remove wire harness at connector J1 and check if 12VDC is available at J1-3 vs. J1-4. If voltage is present then replace compressor electronics. Otherwise trace harness to find out why 12VDC is not available at above connector pin. B) Compressor electronics serial communications are faulty: there are a number of indicators for this. Check if the compressor does not show up in the diagnostics view, while other things such as laser and filter do show up. Also if the green LED is ON, but the yellow is not Blinking fast then compressor electronics may be the problem. i) PLS & ILS SERIES: replace compressor electronics only ULS Troubleshooting Guide Page 17 of 20 ii) VLS SERIES: if thermal alarm error is also appearing then rectify thermal alarm error first. If thermal alarm does not appear then look for compressor’s yellow LED to be Blinking fast. If it is not then compressor serial communications is faulty. C) Compressor electronics AC drive switch is faulty: check if the green LED is on and the yellow LED is blinking fast. Also check if the compressor appears in the diagnostics view. If this is the case compressor communications and digital circuitry is working. The part is that is faulty is the compressor itself. 2) Low air pressure A) Air pressure not stable or low i) PLS & ILS SERIES: check air pressure data in DIAGNOSTICS view. Optics pressure has to be 30 PSI and Cone pressure should be 15 PSI when air assist setting is set to 100% flow. If displayed air pressure is lower check air hoses and associated hardware for leaks. ii) VLS SERIES: check if air pressure sensor is installed. If installed, remove wire harness going to connector J16. Replace with a jumper between pins J16-1 & 2. Run file. If error appears again then replace the controller electronics. If error does appear then check continuity of the wire harness from the pressure sensor to J16. If test passes then replace pressure sensor. 3) Filter does not turn on (VLS SERIES ONLY) A) Filter electronics has no power: if Green LED is off then filter electronics has no power. Remove wire harness at connector J1 and check if 12VDC is available at J1-3 vs J1-4. If voltage is present then replace filter electronics. B) Filter electronics serial communications is faulty: Check if filter does not show up in the diagnostics view, while other peripherals such as the laser and compressor do appear. Also, check that the green LED may be on, and the yellow LED is blinking fast on the filter. If thermal alarm error is also appearing, then rectify that error first. If rectifying the thermal error results in the filter error being removed then the problem is solved. Other wise replace filter electronics. C) Filter electronics AC drive switch is faulty: Check if the green LED is on and the yellow is blinking fast. The filter should appear in the diagnostics view. If this is the case, then replace the filter motor and associated parts. Filter electronics are probably ok. ULS Troubleshooting Guide Page 18 of 20 SECTION 6 - OPERATIONAL ISSUES – SOFTWARE & FIRMWARE 1) After installation error message states that firmware is not compatible with software version on VISTA operating systems A) VISTA operating system repeatedly for unknown reasons want to load older firmware and PLD files: uninstall previous version and run ULSClean.exe application followed by installation of your version of software. 2) Custom PLS database settings have been erased after software upgrade A) A new model ID was added to the standard and custom databases in August 2008. Causes errors when upgrading software from Series 2 or Series 5 versions 5.22.34 and lower: obtain and run utility program Update_DB.exe after installing latest software version. 3) Laser firmware version does not appear in Diagnostics viewer A) Loose laser connector: re-connect laser harness B) Systems controller CPU serial communication port has stopped working: check in diagnostics mode if other peripherals are working. If they are also not working then replace system controller. C) Laser’s serial communication port has stopped working: replace laser tube 4) Motion Packet Misalignment Error (Type #1, #2, & #3) A) Motion data transmission error: once system has homed select resume. Job should complete correctly. If this does not solve the error forward the job file to engineering. SECTION 7 - OPERATIONAL ISSUES – ELECTRONICS 1) Application cannot connect to machine via USB A) USB port is not rated 2.0 HIGH SPEED: connect machine to computer’s 2.0 HIGH speed USB port B) Windows OS could not find or load ULS Print Support driver: try to manually load the driver from the Device Manager dialog in your computer C) Firmware loader did not complete loading: in Windows Device Manger select ULS firmware loader, uninstall and then reconnect machine to computer. For VLS systems disconnect and re-connect USB cable. Cycle power on PLS and ILS system to load firmware on to machine. ULS Troubleshooting Guide Page 19 of 20 2) USB disconnects when job file is running A) USB cable is not secure: disconnect and re-connect USB cable on system. B) USB port does not pass latency test: find a USB port on the computer that passes the latency test. C) Excessive motor noise may interfere with USB signal (VLS systems): disconnect motors and run job file. If USB does not disconnect then excessive motor noise is the cause of the error. Try connecting a powered HUB between the PC and the machine. D) Excessive motor noise from Y motor driver can cause USB signal disconnects (ILS systems): use latest Y motor driver card that has noise protection. ULS Troubleshooting Guide Page 20 of 20