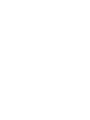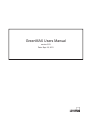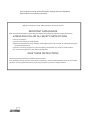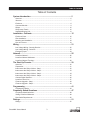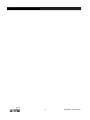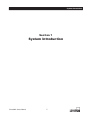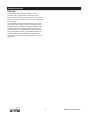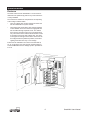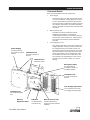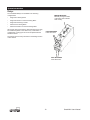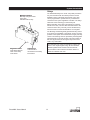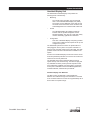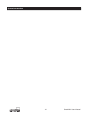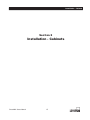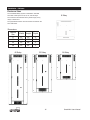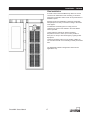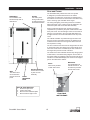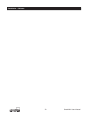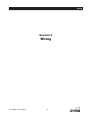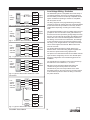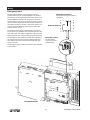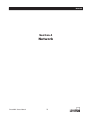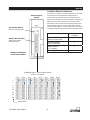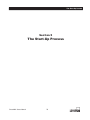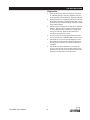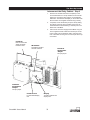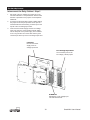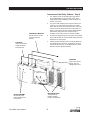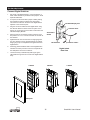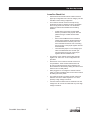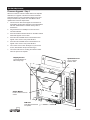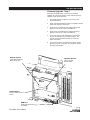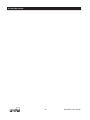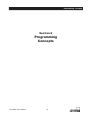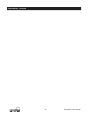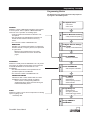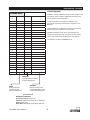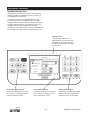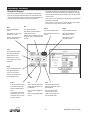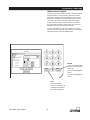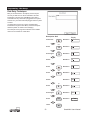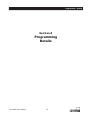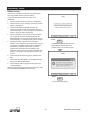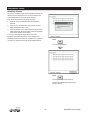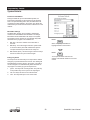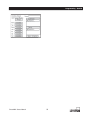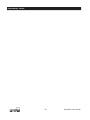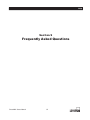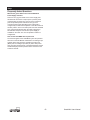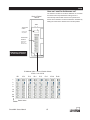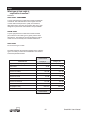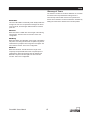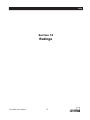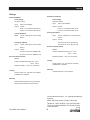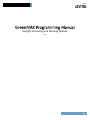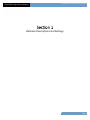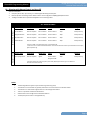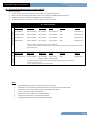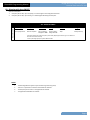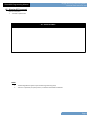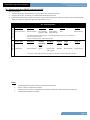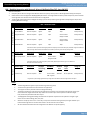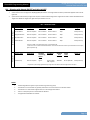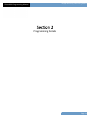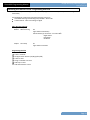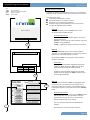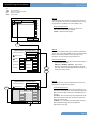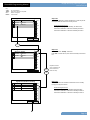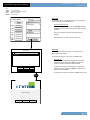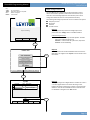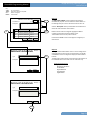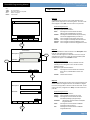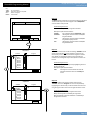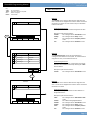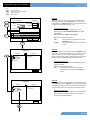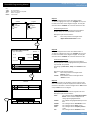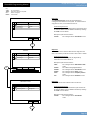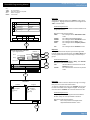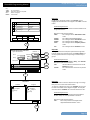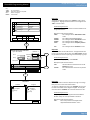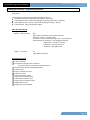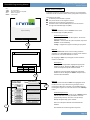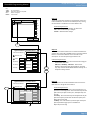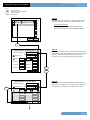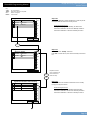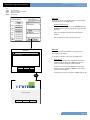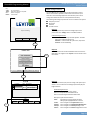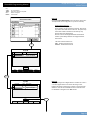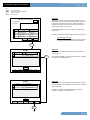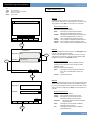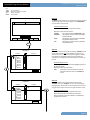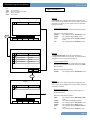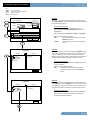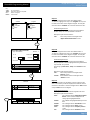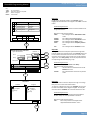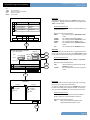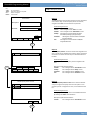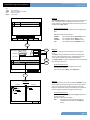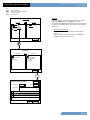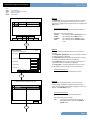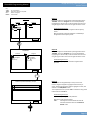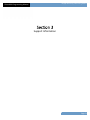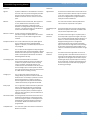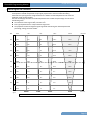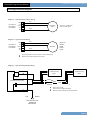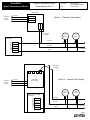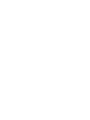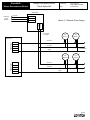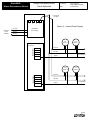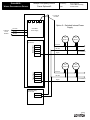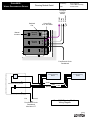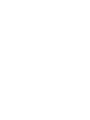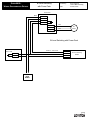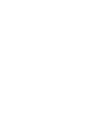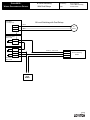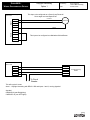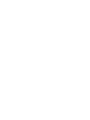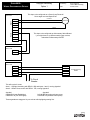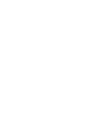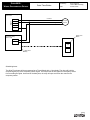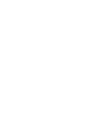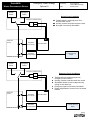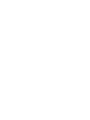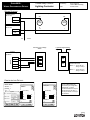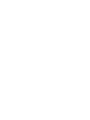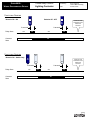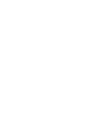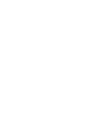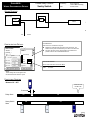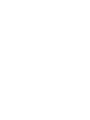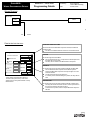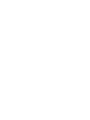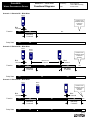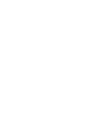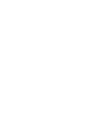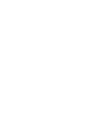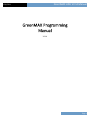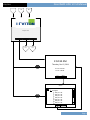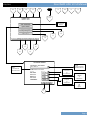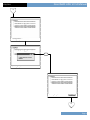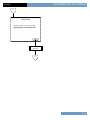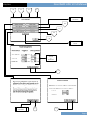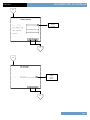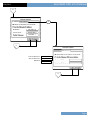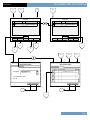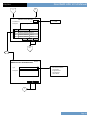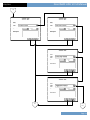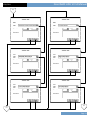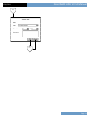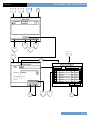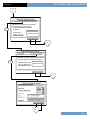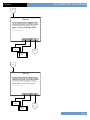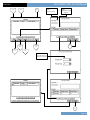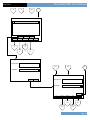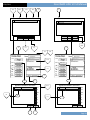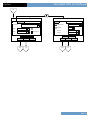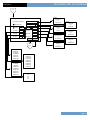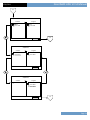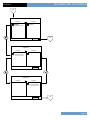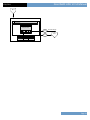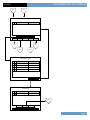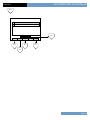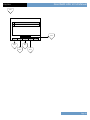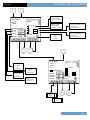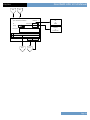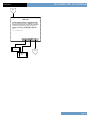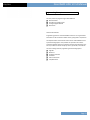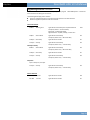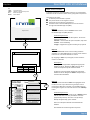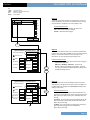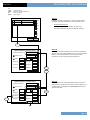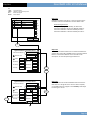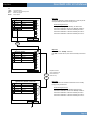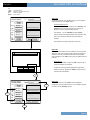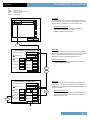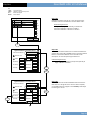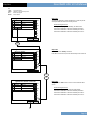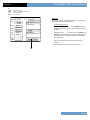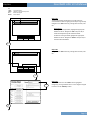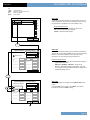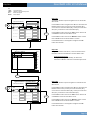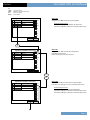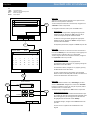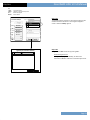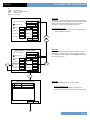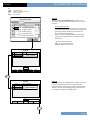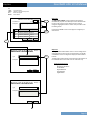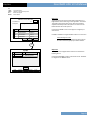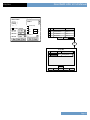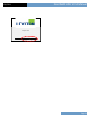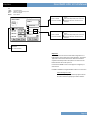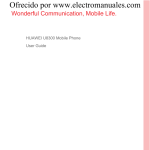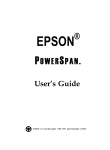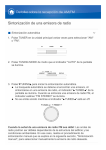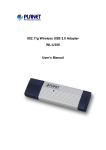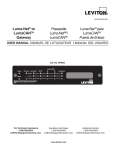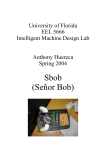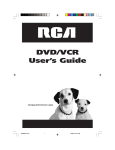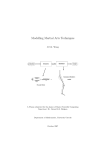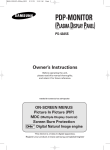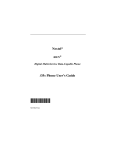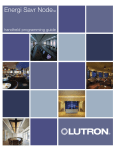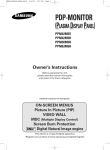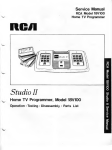Download GreenMAX User Manual
Transcript
GreenMAX® Users Manual Daylight Harvesting and Dimming Module Built by the industry, for the industry. GreenMAX Users Manual version 2.23 Date: Sept 18, 2011 If this equipment is being used as Emergency Lighting and Power Equipment, please adhere to the following information. Apply the “Emergency Circuits” label, provided, to the front of the door IMPORTANT SAFEGUARDS When using electrical equipment, basic safety precautions should always be followed including the following: a) READ AND FOLLOW ALL SAFETY INSTRUCTIONS b) Do not use outdoors. c) Do not mount near gas or electric heaters. d) Equipment should be mounted in locations and at heights where it will not readily be subjected to tampering by unauthorized personnel. e) The use of accessory equipment not recommended by manufacturer may cause an unsafe condition. f) Do not use this equipment for other than the intended use. SAVE THESE INSTRUCTIONS All servicing shall be performed by qualified service personnel. If any Emergency Circuits are fed or controlled from this panel, it must be located electrically where fed from a UPS, generator, or other guaranteed source of power during emergencey and power outage situations. Table of Contents Table of Contents System Introduction ................................................................................... 5 Overview .......................................................................................................................6 Structure........................................................................................................................7 Enclosure ......................................................................................................................8 Command Module .........................................................................................................9 Relays .........................................................................................................................10 Relay Insert Panels .....................................................................................................12 Handheld Display Unit.................................................................................................13 Installation - Cabinets ................................................................................ 15 Enclosure Sizes ..........................................................................................................16 Plan Installation ...........................................................................................................17 Mounting and Installation ............................................................................................18 Door and Covers .........................................................................................................19 Wiring .......................................................................................................... 21 Low Voltage Wiring - Sensing Devices .......................................................................22 Low Voltage Wiring - Switches ....................................................................................23 Emergency Input .........................................................................................................24 Network ....................................................................................................... 25 LumaCan Network ......................................................................................................26 LumaCan Network Addresses ....................................................................................27 LumaCan Network Topology .......................................................................................28 The Start-Up Process ................................................................................. 29 Overview .....................................................................................................................30 Preparation..................................................................................................................31 Interconnect the Relay Cabinet - Step 1 .....................................................................32 Interconnect the Relay Cabinet - Step 2 .....................................................................33 Interconnect the Relay Cabinet - Step 3 .....................................................................34 Interconnect the Relay Cabinet - Step 4 .....................................................................35 Connect Digital Switches ............................................................................................36 LumaCan Check List ...................................................................................................37 Firmware Upgrade - Step 1 .........................................................................................38 Firmware Upgrade - Step 2 .........................................................................................39 Programming .............................................................................................. 41 Programming Basics ...................................................................................................43 Frequently Asked Questions ..................................................................... 47 Frequently Asked Questions .......................................................................................48 Setting LumaCan Addresses ......................................................................................49 Data Cable Requirements ...........................................................................................50 Ratings ........................................................................................................ 51 Ratings ........................................................................................................................52 GreenMAX: Users Manual 3 Table of Contents 4 GreenMAX: Users Manual System Introduction Section 1 System Introduction GreenMAX: Users Manual 5 System Introduction Overview The GreenMAX Lighting Control System is a microprocessor based, programmable control relay system. It utilizes LumaCan communication protocol over CAT6 data lines to communicate between control points in a distributed control scheme. The GreenMAX system utilizes the advanced Leviton high performance relay module. These robust relays perform at levels previously unavailable in the lighting controls market. Flexible programming capability, daylight harvesting, zerocross technology, and unmatched control power, create an energy management system of unparalleled performance. This Manual outlines the installation and capabilities of the control system in network and standalone commercial applications. 6 GreenMAX: Users Manual System Introduction Structure The main components of the GreenMAX Lighting Control System are the: • Enclosure • Command Module • Relays • Relay Insert Panels • Handheld Display Unit • Digital Switches • Remote Input Cabinet Ancillary equipment: • Occupancy Sensors • Photocells • Low Voltage Switches Command Module Handheld Display Unit Enclosure Relay Insert Panel Relay Module GreenMAX: Users Manual 7 System Introduction Enclosure The base enclosures are rated NEMA 1. The enclosure is delivered to the jobsite empty without any of the electronics or relays installed. The enclosure is divided into compartments corresponding to the voltage contained within. • The Low Voltage area contains voltages of 24Vdc that are associated with the system controls. • The Lighting and Circuit Wiring area contains voltages of 24 to 600Vac. These two areas are segregated and are accessible through separate covers. The cabinet door opens to provide access to the Low Voltage area only. The removal of the cabinet side and bottom covers is required to access the high voltage area. The areas in the upper left and right corners of the enclosures can be configured with the partitions provided, to be either Lighting and Power wire-way or Low Voltage. Enclosures are available in four sizes to accommodate 8, 16, 32, or 48 relays. They also provide mounting areas for Command Modules with Low Voltage inputs in quantities of 8 or 16. 8 GreenMAX: Users Manual System Introduction Command Module Each Command Module has three components: 1. Power Supply The Power Supply is a 70W +24Vdc power supply. It can be connected to a single phase circuit up to 277Vac. Wire leads are provided for this purpose. The Power Supply provides all necessary power for the cabinet it is mounted in as well as the ancillary devices. All output connections are made with RJ45 connectors. 2. Main Processor Unit The Main Processor provides the systems intelligence and memory. It manages all communications between the LumaCan, Ethernet, and the relay communication bus. The Emergency input signal is terminated at the terminal block provided. 3. Power Supply Provides power for the LumaCan network devices. Low Voltage Input card This card provides all the connection points for low voltage inputs like occupancy sensors, photocells, low voltage switches, and contact closures. All these devices must be +24Vdc devices. A terminal block is provided for connecting wires to the input points on the board. The low voltage input cards are available with either 8 or 16 input points. The input signals must range between 0 and +10Vdc (analog) or be two states of either 0 or +24Vdc (binary). LumaCan Ports For interconnection of devices. Ethernet Port BACnet IP native. Emergency Input For signal from an Emergency System or Fire Alarm System. LumaCan Ports For interconnection of devices. Low Voltage Input Card The connection point for all low voltage (+24Vdc) inputs. LumaCan Port For Handheld Display Unit Memory Expansion Card GreenMAX: Users Manual USB Port For flash memory connection only Main Processor Unit The MPU provides all control and communication capability. 9 System Introduction Relays The GreenMAX Relays are available in the following configurations: • Single Pole Latching Basic • Single Pole Return to Closed Latching Basic • Single Pole Dimming 0-10Vdc • Double Pole Latching Basic • Double Pole Return to Closed Latching Basic All of these relay types have the same dimensions and may be installed anywhere in the cabinet. Any combination or configuration of relay types can be accomplished with the standard cabinet. Manual Actuator Manually change the state of the relay. Also indicates state of relay. Load Terminals Insert wires here. The ratings for these relays are listed in the Ratings section of this manual. Line Terminals Insert wires here. 10 GreenMAX: Users Manual System Introduction Relays Manual Actuator Manually change the state of the relay. Indicates state of relay. The GreenMAX Relays are “smart” relays that provide two way communication with the cabinet processor via the distribution spine of the Relay Insert Panel. Every relay can be programmed to operate with any control device connected to the system regardless of location. The relays utilize zero-cross technology to extend relay life. Manual activation of the relay is provided by an external handle on the relay. This is a direct mechanical link to the contact set of the relay. The relay can be actuated at any time even when the Command Module is not energized. The Dimming and Sensing Relay provides dimming control for 0-10Vdc syncing ballast or LED driver circuits. The relay provides control power to the ballast with a single pole relay contact. The dimming control is provided by the designated signal terminals on the relay module. This relay module is the exact physical size as the regular relays and can be used in any combination. Alignment Tabs Insert these tabs into slots on the Relay Insert Panel GreenMAX: Users Manual Connectors Communication connections to the Relay Insert Panel. The terminals of the relays are suitable for copper wire sizes of #14 awg through # 8 awg. All wire should be twisted together before insertion into the terminals. The insulation of the conductor should be rated for a minimum of 600Vac and 75ºC. 11 System Introduction Relay Insert Panels The individual GreenMAX Relays connect to Relay Insert Panels that fasten into the enclosure with two screws and are supported on two mounting tabs. The tabs on the inside of the relay cabinet align with the notches on the bottom edge of the Relay Insert Panel. Tip Panel in and fasten in place with screws provided. Relay Insert Panels contain quantities of 8 or 16 relays each. The chart outlines the quantity of Relay Insert Panel required by each size of enclosure. Enclosure Size No tools are required to remove or install the relays. The relays snap into place on the Relay Insert Panel. The distribution spine of the Relay Insert Panel plugs into the next component above it. This may be a Command Module or another Relay Insert Panel. 8 16 32 48 NOTE: A blank filler module is required in any space not occupied by a relay. Relay Communication Cable Connect the cable to the component located above the Relay Insert Panel. This may be the Command Module or another Relay Insert Panel. Manual Actuator Manually turn relays ON or OFF with this lever. Cabinet does not require power to perform this operation. Relay Insert Panels Qty Required Relay Count 1 8 1 16 2 16 3 16 Relay Any combination of relays is permitted. Empty relay spaces must be occupied by the Blank Filler Module. Mounting Screw Holes Two (2) screws fasten the Relay Insert Panel in place. Relay Locking Tab Depress tab and slide the relay away from the center to disengage relay. Relay Insert Panel 8 Relay Size 12 GreenMAX: Users Manual System Introduction Handheld Display Unit The GreenMAX Handheld Display Unit provides the following levels of functionality: • Monitoring The overall system operation can be monitored from a connected Handheld Display Unit (HDU). The system clock is displayed on the HDU as well as sunset and sunrise times. Alarm conditions and acknowledgements are communicated at this level. • Control The Handheld Display Unit (HDU) provides an interface with the system intelligence and the scheduling details. The user can create and modify real time scheduling agendas and calendars. • Configuration This area of Handheld Display Unit (HDU) provides access to the building blocks required to set up and configure the system. The GreenMAX system will continue to operate without a HDU plugged in to the system. The system schedule is a function of the complete system and not the HDU. The HDU provides real time access to all information available in the system. Access to the Handheld Display Unit and the various control levels are password protected. The end user can create and save their own secure passwords. The portability of the HDU maximizes efficiency during system start-up and commissioning. The HDU can plug into any available LumaCan port and provide complete control and configuration capability from that location. A LumaCan access port is available on each GreenMAX Digital Switch, Command Module, and Remote Input Cabinet. Handheld Display Unit: Batteries The HDU comes complete with 4 rechargeable ‘AA’ batteries. The batteries charge when the HDU is connected to the LumaCan network. The unit has a typical battery life of 8 hours after a complete charge. GreenMAX: Users Manual 13 System Introduction 14 GreenMAX: Users Manual Installation - Cabinets Section 2 Installation - Cabinets GreenMAX: Users Manual 15 Installation - Cabinets Enclosure Sizes The GreenMAX Relay System is available in standard sizes that contain space for 8, 16, 32, and 48 relays. 8 Relay The enclosures are delivered to the jobsite empty of any relays or electronics. The physical dimensions of the enclosures are listed in the size chart below. Dimensions Cabinet Size 8 16 32 48 Width Height Depth 21” 25” 25” 25” 22” 32” 48” 64” 4” 4” 4” 4” 48 Relay 32 Relay 16 16 Relay GreenMAX: Users Manual Installation - Cabinets Plan Installation It is best to mount the GreenMAX relay cabinet in an area convenient for maintenance and monitoring. It should be mounted in combination with a branch circuit panel-board or distribution panel. Plan the layout of the installation in advance and provide adequate space for entry of conduit according to the needs of the project. Consideration should be given for routing of circuit conductors in and out of the cabinet in the most efficient manner possible. Locate cabinet to maintain an ambient operating temperature of 32°F to 104°F (0°C to 40°C) or 68°F to 86°F (20°C to 30°C) if used as Emergency Lighting Power Equipment. Locations should be indoors, free of vibration, stable, dry, non-corrosive and with non-condensing humidity of less than 90%. The GreenMAX cabinet is designed for surface mount applications only. GreenMAX: Users Manual 17 Installation - Cabinets Mounting and Installation Securely mount enclosure to wall using fasteners appropriate for wall type. Mounting holes are provided in the enclosure, the upper holes are keyhole slots to facilitate easy hanging. Any field drilled mounting holes should be confined to the wire-way areas so that they do not obstruct the installation of the Relay Insert Panels or the Command Module. Install all conduit runs and pull all lighting circuit and power wiring. It is recommended that all wire be pulled prior to installing the Command Module and Relay Insert Panels. This will prevent damage to the electrical components. Low Voltage Area Multi-use areas. Removable barriers partition these areas (both sides) to meet field requirements. Lighting & Power Wire-way Lighting & Power Wire-way Mounting holes. Quantity of holes provided depends on length of cabinet. Upper holes are slotted to ease installation. Additional holes may be added in the wire-way area only. Avoid areas reserved for the Relay Insert Panels and the Command Module. Conduit Entry. Conduits can enter the cabinet on all four (4) sides. Plan for Low Voltage conductors at the top of the enclosure. Wire-way 48 Relay Cabinet 18 GreenMAX: Users Manual Installation - Cabinets Door and Covers Ventilation The ventilation slots should be kept clear of obstructions Covers Are held in place during construction by slotted screw hole and hook/tab feature The GreenMAX relay cabinet door and cover system is designed to provide limited access to the interior components. A locking door covers the low voltage area in the cabinet. The door can be removed from the cabinet only when it is swung open and lifted off the hinges. The wiring and lighting circuit wiring areas are concealed behind the panel covers. These covers are designed to be fastened in place with screws after final assembly. During construction phases easy access to the wiring compartment is provided by the quick install features of the three part covers. The left and right covers are each held in place by a key-hole slot in the cover plate that slides over a single screw and a hook and tab feature at the top of the cover. The cabinet ventilation is provided through the slots in the door and covers. Keep these areas free of obstructions to maximize the free flow of air through the cabinet. No fans are required for cooling. The door cannot be removed from the hinges when the door is closed and locked. The latching arm of the lock fits into a slot in the covers and is concealed by the door. Features in the hinges also prevent removal of the door. The inside of the door is labeled with the relay ratings, panel model number, and cabinet wiring diagram. There is also a document holder for installation instructions and relay layout schedule. The Handheld Display Unit mounts to the support pins on the inside of the cabinet. Cover The hook is provided on both side covers. Door The cabinet door can be locked to prevent access to panel. Cover Fasteners Screws secure covers in place on final assembly Lower Ventilation Plate Door & Cover Removal 1. Unlock and open door. 2. Lift door off hinges. 3. Remove lower ventilation plate 4. Remove left and right covers. GreenMAX: Users Manual Cover Hook and Tab Detail 19 Enclosure This detail applies to cabinet sizes of 16 , 32, 48. Tabs are provided for both side covers. Installation - Cabinets 20 GreenMAX: Users Manual Wiring Section 3 Wiring GreenMAX: Users Manual 21 Wiring Low Voltage Wiring - Sensing Devices Com Input wiring from ancillary devices are terminated on the Low Voltage Input Card of the Command Module or Remote Input Cabinet. The card is mounted on the right side of the module. The input terminal blocks on the Low Voltage Input Card are grouped into sets of 5 terminals. These green blocks may be removed from the Input Card by pulling straight out away from the unit. This will make terminating the individual wires easier. Take note of the terminal designations indicated on the drawing on the inside of the cabinet door, the markings on the circuit board, and on the green block itself to avoid mis-wiring. A 1/8” straight blade or a #1 Phillips screwdriver can be used to tighten the terminals. Make sure that the wires are not loose. The terminal blocks provide the +24Vdc power to the attached devices. The power to the terminal block will not be available until the input has been configured by the user. This will take place during the configuration and commissioning phase of the installation. PILOT Input Block OFF ON Signal Fig. 1 - Typical 2 Wire Photocell Connections COM Com +24 +24Vdc PILOT Photocell Input Block OFF Signal ON Fig. 2 - Typical 3 Wire Photocell Connections COM Com +24 +24Vdc Occupancy Sensor The input blocks are organized in rows of four with the top terminals in the rows numbered 1, 5, 9, and 13. Mis-wiring one of the terminal blocks will result in the +24VDC turning off until the problem is corrected. This affects only the incorrect input block and no other termination points on the card. There are no fuses involved in this method of protection. When the wiring is corrected, the power will return. +24Vdc +24 Photocell PILOT Input Block OFF ON Signal Fig. 3 - Typical Occupancy Sensor Connections Com +24 Contact Closure +24Vdc PILOT Input Block OFF Signal ON Fig. 4 - Typical Contact Closure Connections Low Voltage Input No. 1 Low Voltage Input No. 13 Low Voltage Input Card Low Voltage Input No. 16 Low Voltage Inputs For Remote Input Cabinet 22 GreenMAX: Users Manual Wiring Low Voltage Wiring - Switches Com +24 Low Voltage Switch +24Vdc PILOT Input Block OFF Signal ON The wiring diagrams on this page detail the typical wiring connections at the low voltage card of the Command Module as well as the Remote Input Cabinet. There may be other configurations depending on what type of switch is being used. Fig. 5 - Typical Low Voltage Switch Connections Low Voltage Switch with LED COM Com +24 +24Vdc PILOT Input Block OFF Signal ON Fig. 6 - LV Switch 1 Btn Connections Low Voltage Switch with LED and Pilot COM Com +24 +24Vdc LED1 PILOT Input Block OFF Signal ON Fig. 7 - Typical LV Switch 1 Btn with Locator Connections Low Voltage Switch with LED and Pilot COM Com ON +24 +24Vdc OFF LOC PILOT OFF OFF ON ON Input Block Fig. 8 - Typical LV Switch 2 Btn ON/OFF w. Locator Connections Low Voltage Switch with LED and Pilot COM Com BTN1 +24 +24Vdc BTN2 LED1 PILOT The GreenMAX system is compatible with a wide variety of Low Voltage Switches. All Leviton Low Voltages Switches from the Z-Max product line are directly compatible with the system. All switches operating at +24Vdc are compatible with the system as well. The input terminal blocks on the Low Voltage Input Card are grouped into sets of 5 terminals. These green blocks may be removed from the Input Card by pulling straight out away from the unit. This will make terminating the individual wires easier. Take note of the terminal designations indicated on the drawing on the inside of the cabinet door, the markings on the circuit board, and on the green block itself to avoid mis-wiring. A 1/8” straight blade or a #1 Phillips screwdriver can be used to tighten the terminals. Make sure that the wires are not loose. The terminal blocks provide the +24Vdc power to the attached switch. Consult the wiring diagram supplied with the switch for specific device wiring requirements. The power to the terminal block will not be available until the input has been configured by the user. This will take place during the configuration and commissioning phase of the installation. The input blocks are organized in rows of four with the top terminals in the rows numbered 1, 5, 9, and 13. Mis-wiring one of the terminal blocks will result in the +24VDC turning off until the problem is corrected. This affects only the incorrect input block and no other termination points on the card. There are no fuses involved in this method of protection. When the wiring is corrected, the power will return. Input Block OFF Sw1 ON Com +24Vdc LED2 Input Block PILOT OFF Sw2 ON Fig. 9 - Typical LV Switch 2 Btn with Locator Connections GreenMAX: Users Manual 23 Wiring Emergency Input Maintained Contacts Closed when Emergency lighting is required. The wiring terminal block for the Emergency Input is located at the top of the Command Module. The terminal block is green in color and has two termination points. The Command Module provides +24 Vdc power to the circuit. The Emergency Input circuit should be connected in series with a maintined contact closure that indicates the status of the building Emergency System or Fire Alarm System. The contacts should be Normally Open (NO) and close upon change of power source. External Device The response of the relays to the Emergency Input must be configured. The available relay response types are; ON, OFF, and Ignore. The default configuration setting is Ignore. Relay responses are configured during programming setup. The Emergency Input signal will override all functionality of the system and force relays to their configured response state. Relays will return to their previous state after input signal is removed. Emergency Input Terminal blpock may be removed to facilitate wiring The Emergency Input signal only effects the relay cabinet it is connected to. Command Module 24 GreenMAX: Users Manual Network Section 4 Network GreenMAX: Users Manual 25 Network LumaCan Network Handheld Display Port The communication network used by GreenMAX is a proprietary protocol running on CAT6 network cable. The network is connected together using RJ45 connectors. Factory assembled cables or field terminated cables can be used. All connections made in the field must be tested prior to interconnecting components. Test the cables with a CAT6 cable tester that identifies the wire pairs, their orientation, and placement. LumaCan Ports Termination Switch All power supplies, processors, low voltage input cards, and digital switches are interconnected via CAT6 cable and RJ45 connectors. Power is provided by the power supply and delivered over the LumaCan network. Address DIP Switches The maximum length of a continuous LumaCan network run is 1600 feet. End of run terminations must be set at the two ends of the network. A termination slide switch is provided on the back of each digital switch for this purpose. A jumper on two (2) terminal posts for termination is provided on every Main Processor board and on each Low Voltage Input Card. Digital Switch Rear View Care must be taken to ensure that two (2) terminations jumpers or slide switches are set on the network. Two (2) end of run terminations provide optimum network performance, any other quantity degrades performance. The LumaCan network must be daisy chained and “home runs” from devices must be prevented. LumaCan devices can reside on the network in any order as long as the daisy chain configuration is maintained. A yellow LED is provided on each LumaCan device to indicate network “heartbeat.” The flashing pattern of the LED can be used to diagnose health of the network. LumaCan Connectors LumaCan network connectors on all components are green in color. Do not run LumaCan cables adjacent to or in close proximity to high voltage connectors. LV Input Heartbeat Indicates healthy Low Voltage Input board processor. MPU Heartbeat A yellow LED is provided on each MPU to indicate proper processor “heartbeat.” LumaCan termination A termination jumper is provided adjacent to the Handheld Display Unit port. Address DIP Switches 26 GreenMAX: Users Manual Network LumaCan Network Addresses The maximum number of LumaCan addresses on a network is limited to 250 unique addresses starting with ID 1. Back of Digital Switch There are dip switches that must be set to provide each device with an address. The device address is calculated by adding the values of the switches set in the ON position. Each Main Processor board and Low Voltage Input require unique addresses and account for a total of two address when mounted together in a Command Module. The number of addresses required per device is listed in the table below. TERM 0 I Termination Switch Shown in the ON position 1 ON Device Command Module without LV Input Card 1 Command Module with LV Input Card 2 1 7 Digital Switches 1, 2, 4 Button 8 Remote Input Cabinet 1 2 3 Address DIP Switches Address Zero Shown. All Switches OFF 4 5 6 ID Address DIP Switch & Termination Switch ID Address Value = Sum of Switch Values ID 86 = 2+4+16+64 ID 1 ID 3 ID 4 ID 5 ID 6 ID 38 4 8 16 32 64 128 Switch Value GreenMAX: Users Manual 27 ID 86 ON 2 ON ON ON ON ON ON ON 1 ID 2 Address Quantity Required Network LumaCan Network Topology The GreenMAX power supply on the Command Module provides operating power to all digital switches on the LumaCan network up to the limits of the power supply. The power supply provides four (4) ports to connect devices and network segments. Two (2) of these ports provide continuous power and should be used to interconnect to the Main Processor board and the Low Voltage input card. The other two ports on the power supply have a slide switch provided to turn power ON or OFF to the segment of the network connected to it. An illuminated green LED indicates that there is power at the port. If the switch is turned OFF and the LumaCan cable is unplugged, the LED will be dark or OFF. If the LED illuminates after the network cable is plugged in, this indicates that power from another source is available on the cable. The switch disconnects the power supply from the network cable. If the LED remains dark or OFF when cable is plugged in, this indicates that no power is present on the cable. Termination Switch ON Relay Cabinet ID 3 ID 4 ID 5 Digital Switches Network shown is LumaCan ID 1 & 2 Type A Relay Cabinet ID 3 ID 4 ID 5 Relay Cabinet Digital Switches The LumaCan network must be daisy chained and “home runs” from devices must be prevented. LumaCan devices can reside on the network in any order as long as the daisy chain configuration is maintained. ID 6 & 7 ID 1 & 2 Type B LumaCan network connectors on all components are green in color. A yellow LED is provided on each LumaCan device to indicate network “heartbeat.” The flashing pattern of the LED can be used to diagnose health of the network. Termination Switch ON Relay Cabinet Type A - Digital switches are powered from the relay cabinet. Termination switch is set to ON in digital switch ID 5 and termination jumper is on at the Command Module, all other termination switches are in the OFF position. ID 3 ID 4 Relay Cabinet ID 6 & 7 ID 1 & 2 Type B - Digital switches are powered from ONLY ONE of the relay cabinets. Termination jumper is set to ON in both of the Command Modules, all other termination switches are in the OFF position. ID 5 Digital Switch Digital Switches Type C Type C - Digital switches ID 3 & 4 are powered from relay cabinet ID 1 & 2. Digital switch ID 5 is powered from Relay Cabinet ID 6 & 7. Termination switch is set to ON for digital switch ID 5 and on the Command Module of relay cabinet ID 1 & 2. All other termination switches are in the OFF position. 28 GreenMAX: Users Manual The Start-Up Process Section 5 The Start-Up Process GreenMAX: Users Manual 29 The Start-Up Process Overview The GreenMAX system must be assembled and commissioned prior to full operation. Follow these general guidelines to perform this operation. 1. 2. Preparation • Plan addresses • Acquire firmware upgrade Build LumaCan network • Test cables • Interconnect Relay Cabinets • Connect Digital Switches • Set termination jumpers (2 required) • Configure power distribution 3. Firmware Upgrade 4. Configure all Low Voltage Input Cards 5. Build Groups (if required) 6. Create Schedules 7. • Daily Agendas • Exception Calendars Build Areas • Assign Schedule to Area • Add; Relays, Switch Buttons, Occupancy Sensors, Photocells • Assign Relays to; Switch Buttons, Occupancy Sensors, Photocells 30 GreenMAX: Users Manual The Start-Up Process Preparation GreenMAX: Users Manual 1. Assemble all documentation including but not limited to; submittal drawings, single line diagrams, relay and circuit schedules, as built drawings, agenda worksheets. 2. Required equipment; CAT6/RJ45 cable tester, voltmeter, #2 Phillips screw-driver, Handheld Display Unit, control screw-driver (1/8” slotted or Phillips), 8-position modular plug breakout adaptor. 3. Visually inspect all wiring and compare to the submittal drawings. Take note of the position of any Emergency circuits, voltage barriers, separation of voltages, and routing of conductors. Work with the electrician to correct any discrepancies or errors. 4. Contact Leviton Technical Support for latest firmware version and load it on a USB thumbdrive memory stick. 5. CAUTION: Do not work on energized lighting circuits. Appropriate personal protective equipment should be worn when the covers are removed and cabinets are energized. 6. CAUTION: The manual actuators on the relays are not to be used as Lock Out or Tag Out locations. This should only be done at the circuit disconnecting means such as the circuit breaker or the disconnect. 31 The Start-Up Process Interconnect the Relay Cabinet - Step 1 The GreenMAX system must be commissioned prior to full operation. Follow these general guidelines to perform this operation. 1. Test all LumaCan Cables that have been field terminated. The termination configuration and wire pattern must be consistent throughout the system. Replace any broken or incorrectly wired connectors. 2. Start to interconnect the system at a relay cabinet. The connections in the cabinet are indicated on the label inside the cabinet door. 3. Check the wiring connections for the circuit that feeds the Power Supply of the Command Module. Tight connections should be made to a single-phase conductor, neutral, and ground. The equipment grounding conductor should be connected to the grounding point of the cabinet. 4. The neutral wire from the Relay Insert Panel should be connected to the neutral wire of the Power Supply if the circuit originates from the same source as the lighting circuits. If this is not the case, a neutral from the lighting circuit source should be run to the cabinet and make connection with the Relay Insert Panel. Only one (1) neutral connection is required. 5. Inspect the circuit wiring of the lighting circuits and confirm that all connections are properly made and are tight. Confirm that circuit and relay layout match the submittal drawings. 32 GreenMAX: Users Manual The Start-Up Process Interconnect the Relay Cabinet - Step 2 LumaCan Interconnect Power Supply and Main Processor Unit. 1. Set the ID of the Main Processor Unit (MPU) on the Command Module to a unique address. A block of DIP switches is provided for this purpose. Avoid duplicate addresses. The address will display on the small screen when the MPU is energized and functioning correctly. 2. If required, set the termination jumper to ON by sliding the jumper across the pins provided. These pins are located beside the forward facing LumaCan port in the bottom left of the MPU. 3. Interconnect the Power Supply and the MPU. Plug one of the supplied network cables into the first port on the power supply. This is labeled as ‘MPU’. Plug the other end of the cable into the green LumaCan port at the top of the MPU. ID Address Set address of MPU with DIP switches. LumaCan Termination Jumper Two pin jumper LumaCan Termination Jumper Two pin jumper LumaCan Port For Handheld Display Unit GreenMAX: Users Manual Display The MPU address will display here. 33 The Start-Up Process Interconnect the Relay Cabinet - Step 3 1. Set the ID of the Low Voltage Input Card (AI) on the Command Module to a unique address. A block of DIP switches is provided for this purpose. Avoid duplicate addresses. 2. If required, set the termination jumper to ON by sliding the jumper across the pins provided. These pins are located beside the forward facing LumaCan port in the top left of the Low Voltage Input Card. 3. Interconnect the Power Supply and the Low Voltage Input Card. Plug one of the supplied network cables into the third port on the power supply. This is labeled as ‘AI’. Plug the other end of the cable into the green LumaCan port at the top of the Low Voltage Input Card. LumaCan Interconnect Power Supply and Low Voltage Input Card. Low Voltage Input Card The connection point for all low voltage (+24Vdc) inputs. ID Address Set address of Low Voltage Input card with DIP switches. 34 GreenMAX: Users Manual The Start-Up Process Interconnect the Relay Cabinet - Step 4 LumaCan to Devices Use this port to connect LumaCan external devices. LumaCan Interconnect Power Supply and Main Processor Unit. 1. Turn ON the power circuit feeding the relay cabinet Command Module. The green LEDs on the power supply will illuminate indicating +24Vdc output at the network connectors. 2. The green LEDs indicate power is present at the port connector. The second and forth ports have a slide switch that will disconnect power before the connector. If power is turned OFF the LED will not illuminate. If a cable is connected to the port and the LED illuminates this indicates that power from another source is available on the cable. This is an allowed condition. 3. The MPU will beep during boot up and the Low Voltage Input Card will flash all of the troubleshooting red LEDs adjacent to the input points. 4. A flashing yellow heartbeat LED on both the MPU and AI indicates proper LumaCan configuration. If there is a duplicate ID the screen on the MPU will flash “DUP ADD” that means duplicate address. LumaCan Interconnect Power Supply and Low Voltage Input Card. Power ON LEDs Illuminated green LEDs indicate power at connector. GreenMAX: Users Manual Heartbeat LEDs Steady flashing pattern indicates healthy unit operation. 35 The Start-Up Process Connect Digital Switches 1. Set the ID of the Digital Switch to a unique address. A block of DIP switches is provided for this purpose. Avoid duplicate addresses. 2. If required, set the termination jumper to ON by sliding the termination switch provided to the ON position. This switch is located on the back of the Digital Switch adjacent to the LumaCan ports. 3. Plug the LumaCan cables into the Digital Switch. Plug the network cables into either of the rear jacks on the switch, do not use the top port as this is reserved for the Handheld Display Module. 4. Devices must be connected in a daisy-chain and not a star pattern. Do not ‘T’ connect branches of LumaCan at the switches. 5. Digital Switches can be mounted in a single gang wallbox. The switches can be ganged together as required. Single gang snap on wall-plates are supplied with each Digital Switch. 6. A flashing yellow heartbeat LED on each Digital Switch indicates a function processor. If there is a duplicate ID the LED pattern will not be consistent. 7. LumaCan activity is indictated by flashing the green LED visible through the slot on side of the Digital Switch body. Handheld Display Port LumaCan Ports Termination Switch DIP Switches LumaCan Cables Digital Switch Rear View 4 Button 2 Button 1 Button Wall-plate 36 GreenMAX: Users Manual The Start-Up Process LumaCan Check List GreenMAX: Users Manual □ Field terminate and test all network cables. Check for proper pin configuration and connector integrity. Use the standard TYPE ‘B’ wiring configuration. □ The LumaCan network must have exactly two (2) termination jumpers or switches set to the ON position at the two (2) ends of the network. The termination jumpers or switches are available at the following locations: • A slide switch on the back of each Digital Switch is provided for this purpose. The rear plastic housing is marked with the switch position. • Each Command Module has a termination jumper that is shipped in the OFF position. It is located beside the LumaCan port on the front of the Main Processor Unit. Connecting the two (2) pins of the jumper together sets the termination ON. • The termination jumper on Low Voltage Input Card is located beside the LumaCan port. Connecting the two (2) pins of the jumper together sets the termination ON. □ The devices on the network must be daisy chained together. No ”home runs” or star configurations are permitted. □ Each device on the LumaCan network must have a unique address. There are DIP switches that must be set to provide each device with an address. The device address is calculated by adding the values of the switches set in the ON position. □ When plugged in to an energized LumaCan network cable, the yellow ‘heartbeat’ LED on each device should be flashing the same pattern. □ The maximum length of a CAT6 LumaCan network is 1600 feet. Do not run cables adjacent to or in close proximity to high voltage connectors. □ LumaCan network cables must be contained in the low voltage area. Do not mix the cables with any of the high voltage conductors. 37 The Start-Up Process Firmware Upgrade - Step 1 When the LumaCan network is stable and free of duplicate addresses, an upgrade of the device firmware should be performed. Return to the system Main cabinet or the most easily accessible relay cabinet. This local MPU must be updated first. Follow the steps below: 1. Contact Leviton Technical Support for instructions for downloading the firmware upgrade from the GreenMAX web-site. Savefirmware on a flash memory stick or thumb-drive. 2. Plug thumb-drive into USB port on the front of the Command Module. 3. Press and hold the SELECT button on the MPU until the letters SAV appear on the screen. 4. Press the UP or DOWN arrows until the letters UPd appear on the screen. Then press SELECT. 5. Press the UP or DOWN arrows until the letters LoC appear on the screen. Then press SELECT. 6. The cursors on the screen will begin to cycle around screen, this indicates the process has begun. 7. The screen will return to scrolling the cabinet number when the process is complete. Display Screen Three digit display for MPU set-up only. Up/Down Arrows Use to navigate between lines. Select Button Press to select choice on screen. USB Port Insert flash thumb-drive for updates. 38 GreenMAX: Users Manual The Start-Up Process Firmware Upgrade - Step 2 When the Local MPU (Step 1) has been successfully updated, all of the other devices on the network should be updated. Follow the steps below: 1. Plug thumb-drive into USB port on the front of the Command Module. 2. Press and hold the SELECT button on the MPU until the letters SAV appear on the screen. 3. Press the UP or DOWN arrows until the letters UPd appear on the screen. Then press SELECT. 4. Press the UP or DOWN arrows until the letters ALL appear on the screen. Then press SELECT. 5. The cursor on the screen will begin to cycle around screen, this indicates the process has begun. The process is fully automated and will not require any further interaction. 6. The screen will return to scrolling the cabinet number when the process is complete. The larger the system the longer this will take. Display Screen Three digit display for MPU set-up only. Up/Down Arrows Use to navigate between lines. Select Button Press to select choice on screen. USB Port Insert flash thumb-drive for updates. GreenMAX: Users Manual 39 The Start-Up Process 40 GreenMAX: Users Manual Programming - Concepts Section 6 Programming Concepts GreenMAX: Users Manual 41 Programming - Concepts 42 GreenMAX: Users Manual Programming - Concepts Programming Basics The flowchart on this page outlines the steps required to program a GreenMAX system. AGENDA Definition: A series of BEHAVIOR transitions that comprise a 24 hour period. This is a pattern of BEHAVIORS that mimics the use or operation of a building space. • A total of 24 behavior transitions is allowed in a 24 hour period. • Only the start time of a BEHAVIOR is required. The shortest duration between transitions is one (1) minute. • The maximum number of AGENDAS is 32. BEHAVIOR Definition: The operational association or relationship between switches, occupancy sensors, and photocells in a given area. • Behaviors are predetermined in the system. • The list of Behaviors is found on the next few pages. SCHEDULE Definition: A weekly series of AGENDAS. This 7 day series will continue to operate until the system clock encounters an EXCEPTION DATE or the start date for a new SCHEDULE. • The Start and End dates can be specified for the operational period of a SCHEDULE. • The maximum number of SCHEDULES is 24. EXCEPTION DATES Definition: A date or series of dates that the current SCHEDULE will not apply and will not operate. • There must be a corresponding additional SCHEDULE built to specify operation during the EXCEPTION DATE period. AREA Definition: A space or zone which corresponds to a building space or lighting circuit. • Add Relays first GreenMAX: Users Manual 43 1 Set System Clock • Time Zone • Astro Clock 2 Perform Network Inventory • Verify all devices reporting 3 Configure All Low Voltage Input Cards • Specify connected devices 4 Create AGENDAS • Patterns of Behavior 5 Create SCHEDULES • with exception Calendars 6 Create AREAS • add Relays • add Switches • add Occupancy Sensors • add Photocells 7 Assign Relays to: • Switch buttons • Occupancy Sensors • Photocells Trigger Points 8 Assign AREAS to SCHEDULES Programming - Concepts BEHAVIORS Number Description Occupancy Sensor Photocell Switch Time B1 Lights turned ON with the switch. Can be turned OFF with switch. Occupancy Sensor will turn OFF upon vacancy. OFF - ON/OFF - B2 Lights turned ON with the Occupancy Sensor Can be turned OFF/ON with switch. Occupancy sensor will turn OFF upon vacancy ON/OFF - ON/OFF - B3 Occupancy sensor turns lights ON/OFF. ON/OFF - - - B4 Switch ON/OFF. - - ON/OFF - B5 Time triggers a Blink Warn sequence. Switch interrupts sequence and starts interval timer. Will automatically turn Off relay if interval timer reaches zero. - - ON/OFF Blink/OFF B6 Turn ON at specific time. - - - ON B7 Turn OFF at specific time. - - - OFF ON/OFF ON/OFF - - OFF ON/OFF ON/OFF - ON/OFF ON/OFF ON/OFF - - ON/OFF ON/OFF - - ON/OFF - ON Occupancy Sensor turns ON lights with occupancy. B8 Measured light levels above Photocell trigger point turns OFF or keeps lights OFF, below set-point allows control by Occupancy Sensor. Occupancy Sensor turns OFF lights with vacancy. Switch turns ON/OFF lights. B9 Measured light levels above Photocell trigger point turns OFF or keeps lights OFF, below set-point allows control by Switch and Occupancy Sensor. Occupancy Sensor will turn OFF lights upon vacancy Occupancy Sensor turns ON lights with occupancy. B10 Measured light levels above Photocell trigger point turns OFF or keeps lights OFF, below set-point allows Occupancy Sensor control. Switch can turn ON/OFF lights by over-riding Occupancy Sensor control. Occupancy Sensor will turn OFF lights upon vacancy. Switch ON/OFF. B11 Measured light levels above Photocell trigger point turns OFF or keeps lights OFF, below set-point allows Switch control. B12 Measured light levels above Photocell trigger point turns OFF or keeps lights OFF, below set-point allows Forced ON control. Turn ON at specific time. 44 GreenMAX: Users Manual Programming - Concepts Create Agendas AGENDA Name: Transition Time Behavior Variables No. Definition: A series of Behavior transitions that comprise a 24 hour period. This is a pattern of Behaviors that mimics the use or operation of a building space. A total of 24 Behavior transistions is allowed in a 24 hour period. A transition is defined as a change to a new Behavior. 1 2 3 Only the start time of a Behavior is required. The shortest duration between transitions is one (1) minute. 4 5 6 Variable Paremeters can be set for each transition. For example the delay time on an Occupancy Sensor may be set to a new value for the next Behavior in the Agenda. 7 8 9 The maximum number of AGENDAS is 32. 10 11 12 13 14 15 16 17 18 19 20 21 22 23 24 Behavior Enter the desired number from the Behavior list. Time Enter the desired transition or start time for the Behavior. Variable Enter the value for the control parameters. Some of these are listed below. Variable Parameters Occupancy Sensor: Delay Time Photocell: Trigger Point, Delay Time, Deadband Switch: Delay Time Blink Warn: Blink length, Wait Length, ON Time GreenMAX: Users Manual 45 Programming - Concepts Active Date Range SCHEDULE Name: Monday Tuesday Wednesday Thursday Friday Date Range Enter Always or a Start and End date. To From Saturday Sunday Active Days Check these boxes for each day that the AGENDA applies Exception Dates 1 17 2 18 3 19 4 20 5 21 6 22 7 23 8 24 9 25 10 26 11 27 12 28 13 29 14 30 15 31 16 Exception Dates Enter the Holiday, Date(s), Relative pattern of dates, or the appropriate Date Range. These are the dates that this Schedule does not apply or function on. 32 (Holiday, Specific Date, Relative Date, Date Range) 46 GreenMAX: Users Manual Programming - HDU Usage Section 7 Programming HDU Usage GreenMAX: Users Manual 47 Programming - HDU Usage Handheld Display Unit All programming is done through the use of the Handheld Display Unit (HDU). The HDU plugs into the LumaCan at any available port in the system. The HDU is powered by rechargeable batteries which provide up to 8 hours on a complete charge. The battery charging circuit of the HDU is activated whenever the HDU is plugged into the LumaCan. This charging circuit is self managing and will keep the batteries fully charged. The status of the batteries and the source of the HDU power are indicated at the lower right corner of the display screen. Display Screen High resolution graphic screen. Navigate about the screen using the Navigation Pad and enter data with the Alphanumeric Keypad. This is not a touchscreen. Screen Navigation Keypad Power Source Indicator Alphanumeric Keypad Movement between areas or cells on the screen is accomplished with the button keypad on the HDU. The battery charge level or the power from LumaCan icon displays in this corner of the display screen. Data entry is done with this keypad. Pressing the button multiple times changes the entry on the screen. 48 GreenMAX: Users Manual Programming - HDU Usage Screen Content Highlight The current selection is highlighted by a dashed line around the button. Tab Buttons The information displayed on the screen is organized into some standard components. The concepts for their presentation are outlined here. Some screens have informational layers that can be access by highlighting a tab and pressing OK or ENTER. Scrolling Box This type of box or cell presents populated lists to choose from. use the UP or DOWN buttons to scroll through information. Once desired information is displayed in the cell select it pressing OK/ENTER or NEXT/BACK. Combination Scrolling Box 12 This type of box or cell presents settings that can be manipulated several ways. The LEFT/RIGHT buttons move from character to character while UP/DOWN increments the characters. Data can be directly enter to overwrite the highlighted characters Once desired information is displayed in the cell select it pressing OK/ENTER or NEXT/BACK. Buttons These are simple buttons. Their operation is described by the label that appears on the button. For example: Cancel - cancels and ignores all data changes made. Set - accepts the data changes and entries displayed. Continue - moves to next screen. Zone 1 Zone 2 Zone 3 GreenMAX: Users Manual 49 Zones The display screen is organized into three general zones. Moving from zone to zone is accomplished by pressing the NEXT/BACK buttons. Once inside a zone you may navigate between cells, boxes, tabs, or buttons with the LEFT/RIGHT/UP/DOWN arrow buttons. Programming - HDU Usage Navigation Keypad All movement of the cursor is controlled by the Navigation Keypad. When the individual buttons are pressed they will click to acknowledge input. This keypad is best operated by your left thumb if you holding the unit in your hands. The button functions are outlined in the diagram below. In most cases the button should only be pressed once. These buttons provide dual functions based on the cursor location on the screen. If the cursor is in a data field, the keypad will manipulate the characters in the field. If the cursor is in one of the on-screen buttons, the keypad will move the cursor from location to location. ESC UP This is the ESCAPE button. This is the UP button. Home Right Nav: Move upward between fields within a zone. This is the HOME button. This is the RIGHT button. Nav: Returns to the Home screen. Nav: Moves between fields within a zone. Nav: Back to a previous position or screen. Data: It will escape from the immediate entry. Data: Press to capitlize the next character entry or scroll through choices. Data: Move to next character space. Left This is the LEFT button. Nav: Moves between fields within a zone. Data: Press to move cursor left of the current character. Back This is the BACK button. Nav: Moves between zones on the screen. Data: It will escape from the immediate entry. Down OK Next This is the Down button. This is the OK button and is the same operation as the ENTER. This is the NEXT button and is the opposite of the BACK button. Nav: Accepts highlighted choice. Nav: Moves between zones on the screen. Data: Accepts highlighted choice. Data: It will escape from the immediate entry. Nav: Move downward between fields within a zone. Data: Press to remove capitlization of the next character entry or scroll through choices. 50 GreenMAX: Users Manual Programming - HDU Usage Alphanumeric Keypad This keypad operates similar to the way a cellular telephone keypad operates for text messaging. Each time a button is pressed, a different character will appear on the screen. Each button is assigned a short series of characters. The series will cycle through each and repeat automatically. A pause between button presses will move the cursor to the next character position. Pressing the LEFT arrow will backspace the cursor and erase the character. To enter a capitalized or upper case character, press the UP arrow prior to entering the new character. To turn off the uppercase function, press the DOWN arrow. . 11 ENTER Clear Enter This is the ENTER button and is the same operation as the OK. Nav: Accepts highlighted choice. Data: Accepts highlighted choice. Clear This is the CLEAR. Data: This will function as a backspace and delete the previous character. GreenMAX: Users Manual 51 Programming - HDU Usage Data Entry Techniques Many of the data field s in the display screens require the entry of data such as names and labels. All of this information is stored in the GreenMAX system and is accessible from any HDU that is plugged into the system. However only one HDU should be plugged into the system at a time. Hall It is important to know how to enter and manipulate information through the HDU. Many of these techniques follow the pattern of modern text messaging. The example on this page demonstartes how an AREA name can be entered into a data field. Description: Hall Display First Press Results in GHI Press 4 Results in G Results in H Pause Results in H Press Results in H Results in Ha Results in Ha Results in Hal 5 Results in Hall Press Next Results in Press OK GHI Press again 4 ABC Press 2 Pause JKL Press 5 JKL Press again 52 Save GreenMAX: Users Manual Programming - Details Section 8 Programming Details GreenMAX: Users Manual 53 Programming - Details Offline Screen If this screen is displayed on the HDU it is indicating that there is a problem with the LumaCan network. Check the following items and correct any of the deficiencies. 1. Check and test all cables for proper pin configuration. 2. Confirm that the run of LumaCan is continuous, without breaks or interuptions. 3. Check that all cables are properly seated in the LumaCan jacks. All devices should display a blinking amber status LED. To correct, unplug and reconnect the device or press the device reset button. 4. Check all addresses on the LumaCan to ensure there are no duplicate numbers. All devices ship with the default address of zero (0), this will prevent the device from participating on the network and must be changed. 5. Press Check the location of the end of line termination jumpers. There must be two (2) jumpers set on each run of LumaCan. The digital swicthes have a termination slide switch on the back of the unit for convenient jumper setting. Each MPU and Low Voltage Input Card have a pair of pins and a jumper provided for this purpose. No more than two (2) jumpers should be set on a run. 6. Confirm that all SD Cards are properly seated in their slots. 7. Confirm that all power supplies are energized and that there green LEDs are illuminated. 8. Confirm that the HDU is plugged into and part of the LumaCan network. OK If CONNECT is pressed but the screen below appears this indicates that a problem exisits. Correct and try again. When all of these have been checked and corrections made, press the highlighted CONNECT screen button. Press OK To clear warning message. 54 GreenMAX: Users Manual Programming - Details Project Name Screen This screen will appear when communication with the LumaCan has been established. Enter the name of the project in the Data field as required. Test Data Entry Use the Alphanumeric keypad to enter the project name into the data field. Examples of the button press sequence can be found in the previous section. Press Next When complete, press NEXT to highlight the CREATE screen button. Test Press OK To accept information and create project. A progress bar will be displayed to indicate that a Project is being created on the system. An inventory of the network will be conducted. See Inventory screen for explanation. GreenMAX: Users Manual 55 Programming - Details Inventory Screen The system will perform and create a Network Inventory. All devices that are connected to the LumaCan network and active will be listed on the resulting tree diagram. Each device will report the following information: 1. Node ID- this is the address that is set by the DIP switches. 2. Device Type - this will list the type of device such as digital switch with button count. 3. Firmware Version - the current loaded firmware version will be listed here. All similar types of devices should be at the same firmware version level. A summary message will appear at the end of the procedure. Press the OK button to close message box. Review the Network Inventory list and make any corrections necessary to match this list to the actual installed devices. Press OK To clear result message. Press OK To accept information and continue. System will automatically progress to the Set Time screen. 56 GreenMAX: Users Manual Programming - Details Set Time Screen This screen will appear automatically and display the current settings of the system clock. Make all necessary changes and complete by clicking the Set screen button. Time zone can be selected by pressing the NEXT button to highlight the cell and using the UP or DOWN arrow to scroll through the choices. Press Next When complete, press NEXT to highlight the SET screen button. Press OK To accept information and save the Time settings. Press Next When complete, press NEXT to highlight the CONTINUE screen button. Press OK To advance to the next screen. GreenMAX: Users Manual 57 Programming - Details System Defaults Permanent Time Master During the initial set up of the GreenMAX system, the Permanent Time Master for the network can be specified. This is an optional setting and if used, should be the most conveniently located cabinet in the system. This will be the cabinet that syncronizes the time clocks of all devices on the network. Blink Warn Settings The Blink Warn function for the system is activated by check the box beside Blink Warn Enabled. The settings listed below will be distributed to all relays in the system. The settings can be changed on an individual relay basis elsewhere in the program. The variables are: 1. BW Time - this is the duration of the OFF blink in seconds 2. BW Delay - this is the length of time the system waits to receive a button press that indicates the space is occupied. No button press will turn the relays off. 3. BW Overide (Ovrd) - this is the length of time the relays remain on before the cycle continues again. Press Next When complete, press NEXT to highlight the SET screen button. Press To accept information and save the settings. This will also advance to the next screen. Emergency Action The response of all of the relays to an inpout at the cabinet emergency input terminal block is set here. This setting will be distributed to all of the relays in the system. The setting can be changed on an individual relay basis elsewhere in the program. The three (3) types of response are: 1. Ignore - the relays will not change state. They will stay in the position they were in prior to the input signal. 2. ON - the relays will close to turn ON the loads. 3. OFF - the relays will open to turn of the loads. OK 58 GreenMAX: Users Manual Programming - Details GreenMAX: Users Manual 59 Programming - Details 60 GreenMAX: Users Manual FAQs Section 9 Frequently Asked Questions GreenMAX: Users Manual 61 FAQs Frequently Asked Questions What do the green LEDs on the Command Module Power Supply indicate? There are four (4) green LEDs on the Power Supply that will illuminate when there is output power (+24Vdc) at the corresponding connection port. Two (2) of the connection ports are provided power at all times. Two (2) of the connection points have selectable power output that is configured by the slide switch adjacent to the LED window to the OFF position. This turns off the power from this individual port. If the LED illuminates when the cable is plugged in, this indicates that power from another power supply is available on the cable. This is an acceptable condition or configuration. How are the GreenMAX devices powered? The Power Supplies of the GreenMAX system are provided with each Command Module and Remote Low Voltage Input Cabinet. When interconnected, the Main Processor Unit (MPU) and Low Voltage Input Card (AI) derive their power from the Power Supply directly. The Digital Switches and the Handheld Display Unit are powered when connected to the LumaCan network. 62 GreenMAX: Users Manual FAQs How are LumaCan Addresses set? The maximum number of LumaCan addresses on a network is limited to 250 unique addresses starting with ID 1. Back of Digital Switch There are dip switches that must be set to provide each device with an address. The device address is calculated by adding the values of the switches set in the ON position. TERM 0 I Termination Switch Shown in the ON position ON 1 2 3 Address DIP Switches 4 5 Address Zero Shown. All Switches OFF 6 7 8 ID Address DIP Switch & Termination Switch ID Address Value = Sum of Switch Values ID 86 = 2+4+16+64 ID 1 ID 3 ID 4 ID 5 ID 6 ID 38 4 8 16 32 64 128 Switch Value GreenMAX: Users Manual 63 ID 86 ON 2 ON ON ON ON ON ON ON 1 ID 2 FAQs What type of data cable is required for LumaCan? Definitions: CAT6 Cable - PREFFERED A 4 pair high performance cable that consists of twisted pair conductors. This cable standard is much higher than that of CAT5 cable and improves the quality of manufacture, twist pattern of the wire pairs, and heavier gage wire. It was designed for performance characteristics of up to 250MHz. CAT5E Cable A 4 pair high performance cable that consists of twisted pair conductors. This cable type is typically used for data transmission. The twisting of the pairs provides the cable a certain amount of immunity from unwanted interference. CAT5 Cable Do not use this type of cable. The table below lists the required properties for the Category types. The cable you select for the installation must meet or exceed the parameters listed. PREFFERED Characteristic Specified frequency range Category 6 Category 5E 1 - 250 MHz 1 - 100 MHz 36 dB 24 dB NEXT 33.1 dB 30.1 dB Power-sum NEXT 30.2 dB 27.1 dB ACR -2.9 dB 6.1 dB Power-sum ACR -5.8 dB 3.1 dB ELFEXT 15.3 dB 17.4 dB Power-sum ELFEXT 12.3 dB 14.4 dB 8 dB 10 dB 546 nsec 548 nsec 50 nsec 50 nsec Attenuation Return loss Propagation delay Delay Skew PREFFERED 64 GreenMAX: Users Manual FAQs Glossary of Terms The maximum number of LumaCan addresses on a network is limited to 250 unique addresses starting with ID 1. Blink Warn There are dip switches that must be set to provide each device with an address. The device address is calculated by adding the values of the switches set in the ON position. This is the Blink Warn Functionality which briefly blinks OFF the lights to warn room occupants that the lights are about to be turned off, turns the lights ON and waits for a button press to o. BW Time Blink Warn Time. The BW Time is the length of the warning OFF duration. The time units are seconds. This is user configurable. BW Delay Blink Warn Delay. The BW Delay is the length of the waiting ON period. It is during this time that occupants may press a switch button to postpone the turning OFF of the lights. The time units are minutes. This is user configurable. BW Ovrd Blink Warn Override. The BW Ovrd is the length of the temporary ON period that starts when occupants press a switch button. When this period of time has elapsed, the Blinkwarn sequence will start again.The time units are minutes. This is user configurable. GreenMAX: Users Manual 65 FAQs 66 GreenMAX: Users Manual FAQs Section 10 Ratings GreenMAX: Users Manual 67 Ratings Ratings Double-Pole Relay Ratings Single-Pole Relay Ratings RELAY-2TB RELAY-1TB RELAY-2CB (Return To Closed) RELAY-1CB (Return To Closed) Double-Pole, Latching Relay Module 50/60 Hz. Single-Pole, Latching Relay Module 50/60 Hz. • 208/240VAC, 20A, Tungsten Halogen Incandescent • 24-277VAC, 20A, Tungsten Halogen Incandescent • 208/240/480VAC, 30A, Ballast • 24-277VAC, 30A, Ballast • 600VAC, 20A, Ballast • 347VAC, 20A, Ballast • 208/240/480VAC, 1HP Motor • 120VAC, 1/2 Hp Motor • 240/277VAC, 1 Hp Motor Suitable for use on a circuit capable of delivering not more than 25,000A RMS SYM. at 2407VAC max when protected by a circuit breaker having an interrupting capacity of not less than 25,000A RMS SYM. at 240VAC and an ampere rating of not more than 30A. RELAY-1DS Single-Pole Dimming 0-10Vdc, Latching Relay Module, 50/60 Hz. 24-277VAC, 30A, Ballast 347VAC, 20A, Ballast Class 1 Control 0-10 VDC, 50 mA max sinking Suitable for use on a circuit capable of delivering not more than 14,000A RMS SYM. at 480VAC max when protected by a circuit breaker having an interrupting capacity of not less than 14,000A RMS SYM. at 480VAC and an ampere rating of not more than 30A. Control wire range #18-#12AWG copper Control wire terminal torque: 14 IN-LBS Suitable for use on a circuit capable of delivering not more than 25,000A RMS SYM. at 277VAC max when protected by a circuit breaker having an interrupting capacity of not less than 25,000A RMS SYM. at 277VAC and an ampere rating of not more than 30A. Suitable for use on a circuit capable of delivering not more than 18,000A RMS SYM. at 347VAC max when protected by a circuit breaker having an interrupting capacity of not less than 18,000A RMS SYM. at 347VAC and an ampere rating of not more than 20A. 68 GreenMAX: Users Manual Ratings Ratings Remote Input Cabinet Command Module Power Supply Power Supply 70 Watts, Class 2 70 Watts, Class 2 Input: Input: 100-277Vac 50/60Hz Output: +24Vdc Output: +24Vdc Ports 1 & 2 Combined 1500 mA ea. Ports 1 & 2 Combined 1500 mA ea. Ports 3 & 4 Combined 1500 mA ea. Ports 3 & 4 Combined 1500 mA ea. Analog Input Board Command Module Input: 100-277Vac 50/60Hz Input: +24Vdc 1 Watt (plus connect loads), +24Vdc 1 Watt (plus connected loads), Class 2 Class 2 Output: +24Vdc Analog Input Board 8 Ports at 40 mA ea. (RLV08-110) Input: 16 Ports at 40 mA ea. (RLV16-110) +24Vdc 1 Watt (plus connect loads), Enclosure Environmental Class 2 NEMA1 Output: +24Vdc 8 Ports at 40 mA ea. (RPM08-108) Ambient Temperature Range: 0°C - 40°C 16 Ports at 40 mA ea. (RPM16-116) (32°F - 104°F) Relative Humidity: < 90% non-condensing Enclosure Environmental NEMA1 Ambient Temperature Range: 0°C - 40°C Listings UL508, UL924, cUL, CEC Title 24 compliant, ASHRAE 90.1 compliant (32°F - 104°F) Relative Humidity: < 90% non-condensing Warranty Listings Cabinet backed by 2-year warranty UL508, UL924, cUL, CEC Title 24 compliant, ASHRAE 90.1 compliant Warranty Relay Modules backed by 10-year warranty Relay Panels backed by 2-year warranty Leviton Manufacturing Co., Inc. Lighting Management Systems 20497 SW Teton Avenue, Tualatin, OR 97062 Telephone: 1-800-736-6682 • FAX: 503-404-5594 • Tech Line (6:00AM-4:00PM P.S.T. Monday-Friday): 1-800-959-6004 GreenMAX: Users Manual 69 70 GreenMAX: Users Manual GreenMAX® Programming Manual Daylight Harvesting and Dimming Module Built by the industry, for the industry. Daylight Harvesting and Dimming Module GreenMAX Programming Manual Daylight Harvesting and Dimming Module V2.14 Page 1 GreenMAX Programming Manual Daylight Harvesting and Dimming Module INDEX SECTION 1 PAGE Behavior Descriptions and Settings Behavior 1 Dimming with Manual Control with Auto OFF 4 Behavior 2 Dimming with Manual Control with Auto ON/OFF 5 Behavior 3 Dimming with Auto ON/OFF 6 Behavior 4 Dimming with Manual ON/Bright/Dim/OFF Control 7 Behavior 6 Dimming ON Command 8 Behavior 7 Dimming Off Command 9 Behavior 8 Dimming with Auto ON/OFF and Light Hold Off 10 Behavior 9 Dimming with Manual ON/Bright/Dim/OFF, Auto Off, and Light Hold Off 11 Behavior 10 Daylight Harvesting with Photocell, Manual ON/Bright/Dim/OFF, Auto ON/OFF 12 Behavior 11 Dimming with Manual ON/OFF and Light Hold Off 13 SECTION 2 Programming Details Overview Behavior 4 15 Step 1 Behavior 4 – Create a Schedule 16 Step 2 Behavior 4 – Configure Devices 21 Step 3 Behavior 4 – Create an Area 24 Step 4 Behavior 4 – 4 Switch Buttons 27 Overview Behavior 10 35 Step 1 Behavior 10 – Create a Schedule 36 Step 2 Behavior 10 – Configure Devices 41 Step 3 Behavior 10 – Create an Area 46 Step 4 Behavior 10 – Switch Buttons 49 Step 5 Behavior 10 – Occupancy Sensors 57 Step 6 Behavior 10 - Photocells 60 SECTION 3 Support Information Definitions 64 Photocell Signals and Calibration 65 Low Voltage Connection Diagrams 66 FILENAME GREENMAX DIMMING AND DAYLIGHT HARVESTING MANUAL V2.14D.VSD Page 2 GreenMAX Programming Manual Key <Add> -NameNEXT Details Daylight Harvesting and Dimming Module On screen button. Label of on onscreen entry field Button on keypad Screen Name Behavior Descriptions and Settings Page 3 Daylight Harvesting and Dimming Module GreenMAX Programming Manual BEHAVIORS DESCRIPTIONS AND SETTINGS Key – Dimming with Manual Control and Auto Off B1 <Add> On screen button. Operation -NameLabel ofDescription on onscreen entry field NEXT 1. Button on keypad Occupancy Sensor will, upon vacancy, turn Off the lights after delay period expires. Details Screen Name 2. Manual operation of dimming module. Switch buttons can be configured for ON/Bright/Dim/OFF function. 3. The Bright and Dim buttons provide fade Up/Down control of the light level. Occupancy Sensor Switch Button Settings -- B1 – DEVICE SETTINGS -Button Type Description Initial Level Delay Override Assign to On DS Button Enter as required Set to a value* Set to a value** ‘N/A’ Relay or Group Bright DS Button Enter as required Set to a value* Set to a value** ‘N/A’ Relay or Group Dim DS Button Enter as required Set to a value* Set to a value** ‘N/A’ Relay or Group Off DS Button Enter as required Set to a value* Set to a value** ‘N/A’ Relay or Group *Range 0 to 100%. A complete Off of relay is represented by 0%. **This value is set to created a timed switch button. Time will start when the button is pressed. When this time expires, lights will fade to Off. Device Type Description Initial Level Delay Override Assign to Occupancy Sensor Enter as required Ignore Set to a value* Range 0 to 256 ‘N/A’ Relay or Group *This Delay setting is the typical occupancy sensor delay before lights will turn off. It is in addition to the value set in the device itself NOTES 1. This Dimming Behavior applies only to the Dimming and Sensing relays. 2. This behavior can be used with any quantity of buttons and is not exclusive to the 4 button Switch. 3. This behavior can utilize either a Digital switch or a Low Voltage switch button. 4. There is no photocell involved with this behavior. 5. Switch buttons can be configured as Timed Switch buttons. 6. The Occupancy Sensor will turn the lights Off only. Page 4 Daylight Harvesting and Dimming Module GreenMAX Programming Manual BEHAVIORS DESCRIPTIONS AND SETTINGS Key – Dimming with Manual Control and Auto ON/Off B2 <Add> On screen button. Operation -NameLabel ofDescription on onscreen entry field NEXT 1. Button on keypad Occupancy Sensor will, upon occupancy, turn On the lights to the configured Initial Level. Details Screen Name 2. Manual operation of dimming module. Switch buttons can be configured for ON/Bright/Dim/OFF function. 3. The Bright and Dim buttons provide fade Up/Down control of the light level. 4. Occupancy Sensor will, upon vacancy, turn Off the lights after delay period expires. Occupancy Sensor Switch Button Settings -- B1 – DEVICE SETTINGS -Button Type Description Initial Level Delay Override Assign to On DS Button Enter as required Set to a value* Set to a value** ‘N/A’ Relay or Group Bright DS Button Enter as required Set to a value* Set to a value** ‘N/A’ Relay or Group Dim DS Button Enter as required Set to a value* Set to a value** ‘N/A’ Relay or Group Off DS Button Enter as required Set to a value* Set to a value** ‘N/A’ Relay or Group *Range 0 to 100%. A complete Off of relay is represented by 0%. **This value is set to created a timed switch button. Time will start when the button is pressed. When this time expires, lights will fade to Off. Device Type Description Initial Level Delay Override Assign to Occupancy Sensor Enter as required Set to a value** Range 0 to 100% Set to a value* Range 0 to 256 ‘N/A’ Relay or Group *This Delay setting is the typical occupancy sensor delay before lights will turn off. It is in addition to the value set in the device itself **This is percentage of output of the 0-10VDC module NOTES 1. This Dimming Behavior applies only to the Dimming and Sensing relays. 2. This behavior can be used with any quantity of buttons and is not exclusive to the 4 button Switch. 3. This behavior can utilize either a Digital switch or a Low Voltage switch button. 4. There is no photocell involved with this behavior. 5. Switch buttons can be configured as Timed Switch buttons. 6. The Occupancy Sensor will turn the lights both On and Off. 7. The lights will fade from level to level including both On and Off. Page 5 Daylight Harvesting and Dimming Module GreenMAX Programming Manual BEHAVIORS DESCRIPTIONS AND SETTINGS Key – Dimming with Auto ON/OFF B3 <Add> On screen button. Operation -NameLabel ofDescription on onscreen entry field NEXT 1. Button on keypad Occupancy Sensor will, upon occupancy, turn On the lights to the configured Initial Level. Details Screen Name Occupancy Sensor will, upon vacancy, turn Off the lights after delay period expires. -- B3 – DEVICE SETTINGS -Occupancy Sensor 2. Device Type Description Initial Level Delay Override Assign to Occupancy Sensor Enter as required Set to a value** Range 0 to 100% Set to a value* Range 0 to 256 ‘N/A’ Relay or Group *This Delay setting is the typical occupancy sensor delay before lights will turn off. It is in addition to the value set in the device itself **This is percentage of output of the 0-10VDC module NOTES 1. This Dimming Behavior applies only to the Dimming and Sensing relays. 2. There are no photocells or switches involved with this behavior. 3. The Occupancy Sensor will turn the lights both On and Off. 7. The lights will fade between On and Off. Page 6 Daylight Harvesting and Dimming Module GreenMAX Programming Manual BEHAVIORS DESCRIPTIONS AND SETTINGS Key – Dimming with Manual ON/Bright/Dim/OFF B4 <Add> On screen button. Operation -NameLabel ofDescription on onscreen entry field NEXT 1. Button on keypad Manual operation of dimming module. Details Screen Name 2. Switch buttons can be configured for ON/Bright/Dim/OFF function. 3. The Bright and Dim buttons provide fade Up/Down control of the light level. Switch Button Settings -- B4 – DEVICE SETTINGS -Button Type Description Initial Level Delay Override Assign to On DS Button Enter as required Set to a value* Set to a value** ‘N/A’ Relay or Group Bright DS Button Enter as required Set to a value* Set to a value** ‘N/A’ Relay or Group Dim DS Button Enter as required Set to a value* Set to a value** ‘N/A’ Relay or Group Off DS Button Enter as required Set to a value* Set to a value** ‘N/A’ Relay or Group *Range 0 to 100%. A complete Off of relay is represented by 0%. **This value is set to created a timed switch button. Time will start when the button is pressed. When this time expires, lights will fade to Off. NOTES 1. This Dimming Behavior applies only to the Dimming and Sensing relays. 2. This behavior can be used with any quantity of buttons and is not exclusive to the 4 button Switch. 3. This behavior can utilize either a Digital switch or a Low Voltage switch button. 4. There is no photocell or occupancy sensor involved with this behavior. 5. Switch buttons can be configured as Timed Switch buttons. Page 7 Daylight Harvesting and Dimming Module GreenMAX Programming Manual BEHAVIORS DESCRIPTIONS AND SETTINGS Key – Dimming ON Command B6 <Add> On screen button. Operation -NameLabel ofDescription on onscreen entry field NEXT 1. Button on keypad Turn On at a specific time. Details Screen Name -- B6 – DEVICE SETTINGS -No devices required NOTES 1. This Dimming Behavior applies only to the Dimming and Sensing relays. 2. There are no photocells, occupancy sensors, or switches involved with this behavior. Page 8 Daylight Harvesting and Dimming Module GreenMAX Programming Manual BEHAVIORS DESCRIPTIONS AND SETTINGS Key – Dimming OFF Command B7 <Add> On screen button. Operation -NameLabel ofDescription on onscreen entry field NEXT 1. Button on keypad Turn Off at a specific time. Details Screen Name -- B7 – DEVICE SETTINGS -No devices required NOTES 1. This Dimming Behavior applies only to the Dimming and Sensing relays. 2. There are no photocells, occupancy sensors, or switches involved with this behavior. Page 9 Daylight Harvesting and Dimming Module GreenMAX Programming Manual BEHAVIORS DESCRIPTIONS AND SETTINGS Key – Dimming with Auto ON/OFF and Light Hold Off B8 <Add> On screen button. Operation -NameLabel ofDescription on onscreen entry field NEXT 1. Button on keypad Occupancy Sensor will, upon occupancy, turn On the lights to the configured Initial Level. Details Screen Name 2. Occupancy Sensor will, upon vacancy, turn Off the lights after delay period expires. 3. System monitors Photocell input signal and compares it to the Photocell Target Level. Lights will turn Off or will be held Off above the Target Level. Below the Target Level, lights will be permitted to turn On. Photocell Occupancy Sensor -- B8 – DEVICE SETTINGS -Device Type Description Initial Level Delay Override Assign to Occupancy Sensor Enter as required Set to a value** Range 0 to 100% Set to a value* Range 0 to 256 ‘N/A’ Relay or Group *This Delay setting is the typical occupancy sensor delay before lights will turn off. It is in addition to the value set in the device itself **This is percentage of output of the 0-10VDC module Device Type Description Daylight Harvesting Speed Deadband Artificial Zero Target Level Assign to Closed Loop Enter as required Ignore Set to a value 10% is typical ‘Disabled’ Set to required* Relay or Group * Target level is percentage of photocell input range and is the desired measured light level in the space NOTES 1. This Dimming Behavior applies only to the Dimming and Sensing relays. 2. There is no switch involved with this behavior. 3. The Occupancy Sensor will turn the lights both On and Off if the light level is below the Photocell Target Level. 7. The lights will fade between On and Off. Page 10 Daylight Harvesting and Dimming Module GreenMAX Programming Manual BEHAVIORS DESCRIPTIONS AND SETTINGS Key – Dimming with Manual ON/Bright/Dim/OFF, Auto OFF and Light Hold Off B9 <Add> On screen button. Operation -NameLabel ofDescription on onscreen entry field NEXT 1. Button on keypad Occupancy Sensor will turn OFF lights with vacany detection after delay period expires. Details Screen Name 2. Switch buttons can be configured for ON/Bright/Dim/OFF function. The Bright and Dim buttons provide fade Up/Down control of the light level. 3. System monitors Photocell input signal and compares it to the Photocell Target Level. Lights will turn Off or will be held Off above the Target Level. Below the Target Level, lights will be permitted to turn On. Photocell Occupancy Sensor Switch Button Settings -- B9 – DEVICE SETTINGS -Button Type Description Initial Level Delay Override Assign to On DS Button Enter as required Set to a value* Set to a value** ‘N/A’ Relay or Group Bright DS Button Enter as required Set to a value* Set to a value** ‘N/A’ Relay or Group Dim DS Button Enter as required Set to a value* Set to a value** ‘N/A’ Relay or Group Off DS Button Enter as required Set to a value* Set to a value** ‘N/A’ Relay or Group *Range 0 to 100%. A complete Off of relay is represented by 0%. **This value is set to created a timed switch button. Time will start when the button is pressed. When this time expires, lights will fade to Off. Device Type Description Initial Level Delay Override Assign to Occupancy Sensor Enter as required Ignore Set to a value* Range 0 to 256 ‘N/A’ Relay or Group *This Delay setting is the typical occupancy sensor delay before lights will turn off. It is in addition to the value set in the device itself Device Type Description Daylight Harvesting Speed Deadband Artificial Zero Target Level Assign to Closed Loop Enter as required Ignore Set to a value 10% is typical ‘Disabled’ Set to required* Relay or Group * Target level is percentage of photocell input range and is the desired measured light level in the space NOTES 1. This Dimming Behavior applies only to the Dimming and Sensing relays. 2. This behavior can be used with any quantity of buttons and is not exclusive to the 4 button Switch. 3. This behavior can utilize either a Digital switch or a Low Voltage switch button. 3. The Occupancy Sensor will turn the lights Off. 7. The lights will fade between On and Off. Page 11 Daylight Harvesting and Dimming Module GreenMAX Programming Manual BEHAVIORS DESCRIPTIONS AND SETTINGS Key – Daylight Harvesting with Photocell, Manual ON/Bright/Dim/OFF, Auto ON/OFF B10 <Add> On screen button. Operation -NameLabel ofDescription on onscreen entry field NEXT 1. Button on keypad Occupancy Sensor will turn On lights with detection of Area occupancy. Vacancy will turn Off the lights after delay period expires. Details Screen Name 2. Switch buttons can be configured for ON/Bright/Dim/OFF function. The Bright and Dim buttons provide a temporary manual override of the light level. The duration of the manual override is configurable. 3. The Photocell Target Level drives the daylight harvesting by continuously measuring the light level and adjusting the output of the Dimming Module accordingly. Switch Button Settings -- B10 – DEVICE SETTINGS -Button Type Description Initial Level Delay Override Assign to On DS Button Enter as required Ignore ‘N/A’ ‘N/A’ Relay or Group Bright DS Button Enter as required Ignore ‘N/A’ Set to a value* Range 0 to 256 Relay or Group Dim DS Button Enter as required Ignore ‘N/A’ Set to a value* Range 0 to 256 Relay or Group Off DS Button Enter as required Ignore ‘N/A’ ‘N/A’ Relay or Group Photocell Occupancy Sensor *The Override time represents the length of time the temporary manual override of the photocell Target Level will be in effect. Pressing these buttons will initialize the override by increasing or decreasing the light level. Device Type Description Initial Level Delay Override Assign to Occupancy Sensor Enter as required Ignore Set to a value* Range 0 to 256 ‘N/A’ Relay or Group *This Delay setting is the typical occupancy sensor delay before lights will turn off. It is in addition to the value set in the device itself Device Type Description Daylight Harvesting Speed Deadband Artificial Zero Target Level Assign to Closed Loop Enter as required ‘Fast’ Set to a value 10% is typical ‘Disabled’ Set to required* Relay or Group * Target level is percentage of photocell input range and is the desired measured light level in the space NOTES 1. This Dimming Behavior applies only to the Dimming and Sensing relays. 2. The Closed Loop photocell is the best suited for this application. 3. The Target Level of the photocell drives the Daylight Harvesting. 4. The system monitors the input value from the photocell and compares it to the photocell Target Level. If the input value is below the Target Level the DS relay module will increase output. If the input level is above the target Level, the DS relay module will decrease output. 5. The Daylight Harvesting Speed setting will determine the speed of response from the system for changes in light levels. There are three settings; Fast, Slow, test. 6. When the occupancy sensor turns on the relay in response to someone entering the Area, the lights will fade up to the Photocell Target Level or the last known level if a manual override is still in effect. 7. All of the devices listed above must be configured for this Behavior to operate properly. Page 12 Daylight Harvesting and Dimming Module GreenMAX Programming Manual BEHAVIORS DESCRIPTIONS AND SETTINGS Key – Dimming with Manual ON/OFF and Light Hold Off B11 <Add> On screen button. Operation -NameLabel ofDescription on onscreen entry field NEXT 1. Button onbuttons keypad can be configured for ON/Bright/Dim/OFF function. The Bright and Dim buttons provide fade Up/Down control of the Switch Details Screen Name light level. System monitors Photocell input signal and compares it to the Photocell Target Level. Lights will turn Off or will be held Off above the Target Level. Below the Target Level, lights will be permitted to turn On. Switch Button Settings -- B11 – DEVICE SETTINGS -- Photocell 3. Button Type Description Initial Level Delay Override Assign to On DS Button Enter as required Set to a value* Set to a value** ‘N/A’ Relay or Group Bright DS Button Enter as required Set to a value* Set to a value** ‘N/A’ Relay or Group Dim DS Button Enter as required Set to a value* Set to a value** ‘N/A’ Relay or Group Off DS Button Enter as required Set to a value* Set to a value** ‘N/A’ Relay or Group *Range 0 to 100%. A complete Off of relay is represented by 0%. **This value is set to created a timed switch button. Time will start when the button is pressed. When this time expires, lights will fade to Off. Device Type Description Daylight Harvesting Speed Deadband Artificial Zero Target Level Assign to Closed Loop Enter as required Ignore Set to a value 10% is typical ‘Disabled’ Set to required* Relay or Group * Target level is percentage of photocell input range and is the desired measured light level in the space NOTES 1. This Dimming Behavior applies only to the Dimming and Sensing relays. 2. This behavior can be used with any quantity of buttons and is not exclusive to the 4 button Switch. 3. This behavior can utilize either a Digital switch or a Low Voltage switch button. 3. There is no Occupancy Sensor involved with this behavior. 7. The lights will fade between On and Off. Page 13 Daylight Harvesting and Dimming Module GreenMAX Programming Manual Key <Add> -NameNEXT Details On screen button. Label of on onscreen entry field Button on keypad Screen Name Programming Details Page 14 Daylight Harvesting and Dimming Module GreenMAX Programming Manual BEHAVIOR 4 DETAILS Key B4 Dimming with Manual Control - Programming Overview <Add> On screen button. -Name- Label on onscreen field the typical steps required to program a GreenMAX system to provide Dimming Thisofsection willentry present NEXT Button on keypad functionality. Details Screen Name The fundamental components required for Dimming control are: GreenMAX Dimming and Switching Relay Modules – RELAY-1DS 4 Button Switch - either Low Voltage or Digital Office Dimming Schedule Monday to Sunday 8:00am Office Dimming 5:00pm OFF sweep B4 Lights will be controlled by: Switch Buttons (4): On Button – turn ON at 80% Bright Button Dim Button Off Button B7 Lights will be turned OFF Programming Checklist Create a schedule. Configure switch buttons. (On/Bright/Dim/Off) Create an Area. Assign a schedule to an Area. Add relays to Area. Add switch buttons to area. Page 15 Daylight Harvesting and Dimming Module GreenMAX Programming Manual Key <Add> -NameNEXT Details BEHAVIOR 4 DETAILS Step 1: Create a Schedule On screen button. Label of on onscreen entry field Button on keypad Screen Name Programming operation of the GreenMAX is based on running Schedules. A Schedule can be considered a default seven (7) day pattern of operation. The following rules apply: An Area requires a Schedule to operate. Only one Schedule can be assigned to an Area. A Schedule can be assigned to multiple Areas. Schedules reside in the GreenMAX system and can be accessed through the Handheld Display Unit (HDU). Step 1.1 Project: Dimming Monitor Control To create a Schedule, enter the <Control> section of the Handheld Display Unit (HDU) software. Understanding the Screen There are three sections of the HDU software. The sections under the buttons are: <Monitor> - Used to check the system time/date, relay status <Control> - Access Scheduling <Config> - Configuration of system including set-up of Areas Config OK Step 1.2 Schedules The first <Control> HDU screen lists the existing Schedules available in your GreenMAX System. The screen shown indicates that there are no Schedules available or created. Name By navigating to <Add> and pressing OK, this will initiate the creation of a Schedule. Add Edit Other Options To modify an existing Schedule, highlight the appropriate Schedule on the list. Navigate to <Edit> and press OK, to initiate the modification of the selected Schedule. Delete Schedules Calendars Clock To delete an existing Schedule, highlight the appropriate Schedule on the list. Navigate to <Delete> and press OK, to erase the selected Schedule. OK Step 1.3 Dimming Next The screen is entered with the -Name- field highlighted. Enter the desired name of your Schedule using the alpha numeric keypad of the HDU. When complete, press the NEXT button on the navigation keypad. The cursor will advance to the <Monday> button. Ignore this area during this process Ignore this area during this process Understanding the Screen The label value of “Inactive” shown on the <Monday> button indicates that there is currently no Behavior transitions programmed for this day. The same is true for all days, Monday through Sunday, of this schedule. There are no Exception Calendars associated with this Schedule. OK This Schedule has not been assigned to any Areas. Page 16 Daylight Harvesting and Dimming Module GreenMAX Programming Manual Key <Add> -NameNEXT Details BEHAVIOR 4 DETAILS On screen button. Label of on onscreen entry field Button on keypad Screen Name Step 1.4 Agenda For Schedule: Dimming Start Time Behavior Add The screen is entered at the first line of the Agenda. There are a total of 24 Behavior Transition times available per day. Clicking OK will advance to the Behavior Transition Detail screen. Mon Tue Wed Understanding the Screen This Agenda only applies to Monday, as shown here. <OK> - Will save the settings or changes <Cancel> - Will discard the changes Thu Fri Sat Sun OK Cancel OK Step 1.5 Agenda Behavior Transition Detail Transition to behavior: Behavior 1 Absolute Time 12:00 PM Offset N/A N/A N/A Swt Delay N/A BW Time N/A Occ Delay N/A BW Delay N/A PC Delay N/A BW Ovrd N/A OK Cancel Agenda Behavior Transition Detail Transition to behavior: Next 8:00 AM Offset N/A N/A N/A Ignore this area during this process Swt Delay N/A BW Time N/A Occ Delay N/A BW Delay N/A PC Delay N/A BW Ovrd N/A OK Next Understanding the Screen <Offset> provides access to Sunrise and Sunset settings for Astronomical clock times. -BW Time-, -BW Delay-, -BW Ovrd- - These are the Blinkwarn settings that apply to this Behavior Transition only. They will override the Global Blinkwarn Settings set in the System Settings section. Next Step 1.6 Use a combination of the UP and DOWN arrows as well as the NEXT button to change the time to 8:00 AM. Behavior 4 Absolute Time The Behavior Transition Detail screen is entered at the Behavior selection box. Use the UP or DOWN arrows to choose the desired Behavior. Consulate the Behavior chart in the Manual for descriptions. For this example change to Behavior 4. Cancel Understanding the Screen -Swt Delay- is used if the switch in the associated Area is to function as a Timed Off switch. This is the amount of time the lights will stay On after a button press, and before they will turn Off. -Occ Delay- This is the amount of time the lights will stay On after the occupancy sensor does not detect occupancy and before they will turn Off. -PC Delay- This is the amount of time the lights will stay On after the photocell trigger point is exceeded and before they will turn Off. Page 17 Daylight Harvesting and Dimming Module GreenMAX Programming Manual Key <Add> -NameNEXT Details BEHAVIOR 4 DETAILS On screen button. Label of on onscreen entry field Button on keypad Screen Name Step 1.7 Agenda For Schedule: Dimming Start Time 8:00 AM Behavior Add Behavior 4 Add Navigate to the Add line of the list, in this case the second line. Click OK to advance to the Behavior Transition Detail screen. Mon Tue Understanding the Screen This Agenda only applies to Monday, as shown here. A transition to Behavior 4 will occur Monday at 8:00 AM. Wed Thu Fri Sat Sun OK Cancel OK Step 1.8 Agenda Behavior Transition Detail Transition to behavior: Behavior 1 Absolute Time 12:00 PM Offset N/A N/A N/A Swt Delay N/A BW Time N/A Occ Delay N/A BW Delay N/A PC Delay N/A BW Ovrd N/A OK Cancel Agenda Behavior Transition Detail Transition to behavior: Next Next Next Step 1.9 Use a combination of the UP and DOWN arrows as well as the NEXT button to change the time to 5:00 PM. When complete, use the NEXT button to navigate to the <OK> on screen button. Behavior 7 Absolute Time 5:00 PM Offset N/A N/A N/A N/A BW Time N/A Swt Delay The Behavior Transition Detail screen is entered at the Behavior selection box. Use the UP or DOWN arrows to choose the desired Behavior. Consulate the Behavior chart in the Manual for descriptions. For this example change to Behavior 7 (OFF). Ignore this area during this process Occ Delay N/A BW Delay N/A PC Delay N/A BW Ovrd N/A OK Cancel Page 18 Daylight Harvesting and Dimming Module GreenMAX Programming Manual Key <Add> -NameNEXT Details BEHAVIOR 4 DETAILS On screen button. Label of on onscreen entry field Button on keypad Screen Name Step 1.10 Agenda For Schedule: Dimming Start Time 8:00 AM 5:00 PM Behavior Behavior 4 Add Behavior 7 Add To apply this Agenda or pattern of Behavior to each day of the week press Next to advance to the Day column. Mon Tue Understanding the Screen This Agenda only applies to Monday, as shown here. A transition to Behavior 4 will occur Monday at 8:00 AM. A transition to Behavior 7 will occur Monday at 5:00 PM. Wed Thu Fri Sat Sun OK Cancel Next Step 1.11 Agenda For Schedule: Dimming Start Time Behavior 8:00 AM Behavior 4 Add 5:00 PM Behavior 7 Add Press Next to the -Tuesday- check box. Press -OK- to check the box, this will add Tuesday to the active list. Mon Tue Wed Thu Fri Sat Sun OK Cancel Next Repeat this button press combination to fill all check boxes (Mon thru Sun) OK Step 1.12 Agenda For Schedule: Dimming Start Time Behavior 8:00 AM Behavior 4 Add 5:00 PM Behavior 7 Add Mon Use a combination of the NEXT and OK to fill in the Tuesday through Sunday check boxes. Tue Wed Thu Fri Understanding the Screen This Agenda only applies to Monday through Sunday. A transition to Behavior 4 will occur each day at 8:00 AM. A transition to Behavior 7 will occur each day at 5:00 PM. Sat Sun OK Cancel Page 19 Daylight Harvesting and Dimming Module GreenMAX Programming Manual Key <Add> -NameNEXT Details BEHAVIOR 4 DETAILS On screen button. Label of on onscreen entry field Button on keypad Screen Name Step 1.13 Dimming To save the Schedule, press the NEXT button on the navigation keypad to advance to the <Save> button. Understanding the Screen The label value of “MTWTFSS -“ on the <Monday> through <Sunday> indicates that the same Agenda applies to each of these days. MTWTFSS MTWTFSS MTWTFSS MTWTFSS There are no Exception Calendars associated with this Schedule. MTWTFSS MTWTFSS This Schedule has not been assigned to any Areas. MTWTFSS Step 1.14 Schedules There is only one Schedule available in the system for the dimming pattern of behavior. Name Dimming To navigate to the Home screen press the HOME button. Other Options To modify an existing Schedule, highlight the appropriate Schedule on the list. Navigate to <Edit> and press OK, to initiate the modification of the selected Schedule. Add Edit To delete an existing Schedule, highlight the appropriate Schedule on the list. Navigate to <Delete> and press OK, to erase the selected Schedule. Delete Schedules Calendars Clock To adjust the system clock, navigate to <Clock> and press OK. Home Project: Dimming Monitor Control Config Page 20 Daylight Harvesting and Dimming Module GreenMAX Programming Manual Key <Add> -NameNEXT Details BEHAVIOR 4 DETAILS Step 2: Configure Devices On screen button. Label of on onscreen entry field Button on keypad Screen Name The GreenMAX can be configured to handle a wide variety of input devices. These devices operate at +24vdc and are wired to an input terminal on the Low Voltage (AI) board. Each terminal port must be configured to match the device and its expected functionality. The following Low Voltage input devices can be connected to the system: Occupancy sensors. Photocells. Switches. Contact closures. Step 2.1 Project: Dimming Monitor Control The configuration steps of the Low Voltage Input Card is performed in the <Config> section of the HDU software. Understanding the Screen There are three sections of the HDU software. The other two sections under the buttons are: <Monitor> - Used to check the system time, relay status <Control> - Access Scheduling Config OK Step 2.2 Next Use a combination of the UP and DOWN arrows as well as the NEXT button to navigate to the <Inputs> onscreen button. Press OK to select. OK Step 2.3 LumaCan 0:16 0:4 Type AI DS Edit Tools Panels The Inputs listing shows a Digital Switch at LumaCan ID 4. This is a 4 button Digital Switch to be used for Dimming control. Highlight the device and move the indicator to the appropriate device line. Use the UP and DOWN arrows to move about the list. Use NEXT to navigate to the <Edit> button. Description Input Board@0:16 Digital Switch@0:4 Inputs OK Groups Areas Page 21 Daylight Harvesting and Dimming Module GreenMAX Programming Manual Key <Add> -NameNEXT Details BEHAVIOR 4 DETAILS On screen button. Label of on onscreen entry field Button on keypad Screen Name Step 2.4 LumaCAN: 0:4 Description Id 1 Next Digital Switch@0:4 The Digital Switch Detail screen provides an ID setting for informational purposes. This can match the switch number on the building floor plan. For this exercise this will be set to 12. A switch -Description- field is provided that can be filled with a maximum of 25 characters of information. OK Btn.# 1 2 3 4 Type Momentary DS Button Momentary DS Button Momentary DS Button Momentary DS Button Locate Description Button 1 Button 2 Button 3 Button 4 OK Next Use the UP or DOWN arrows on the keypad to navigate up or down the list. Cancel Step 2.5 Button #: 1 Type Momentary DS Button Description Button 1 Next OK Cancel Button function must be configured. Highlight the Button number and press OK to enter the editing screen. These fields fill the list on the previous screen. The Digital Switch Button Details screen is used to configure the individual button function and to name the button. Use the UP and DOWN arrows on the keypad to display the desired button function. The Description field should be used to document the function of the individual buttons. This field is for user reference only. Understanding the Screen The type options are: Momentary DS Button On DS Button Bright DS Button Dim DS Button Off DS Button Button #: 1 Type On DS Button Description ON OK Cancel OK Page 22 Daylight Harvesting and Dimming Module GreenMAX Programming Manual Key <Add> -NameNEXT Details BEHAVIOR 4 DETAILS On screen button. Label of on onscreen entry field Button on keypad Screen Name Step 2.6 LumaCAN: 0:4 Description Btn.# 1 2 3 4 Id This illustration shows the recommended configuration for a Digital Switch used for dimming control application. The button Type fields should match those shown. Each field should be adjusted individually. Button descriptions are entered on the Button Detail Screen shown previous. 12 Dimming 1 Type On DS Button Bright DS Button Dim DS Button Off DS Button Locate Use the UP or DOWN arrows on the keypad to navigate up or down the list. Description On Bright Btn Dim Btn Off OK Use NEXT and BACK to navigate between sections on the screen. Understanding the Screen The ID number are for information purposes and can be used to match assigned project switch numbers. Cancel OK Step 2.7 LumaCan 0:16 0:4 Type AI DS Description Input Board@0:16 Dimming 1 The Inputs list has a Digital Switch at ID 4 and is described as Dimming 1. Next Use the UP and DOWN arrows to move about the list. Use NEXT to navigate to the <Areas> button. Edit Tools Panels Inputs Groups Areas Step 2.8 LumaCan 0:16 0:4 Type AI DS Description Input Board@0:16 Dimming 1 The Inputs list has an Low Voltage Input Board (AI) at LumaCan ID 16 and a Digital Switch (DS) at LumaCan ID 4 that is described as Dimming 1. Use NEXT to navigate to the <Areas> button. Press OK to advance to the Areas maintenance screen. Edit Tools Panels Inputs Groups Areas OK Page 23 Daylight Harvesting and Dimming Module GreenMAX Programming Manual Key <Add> -NameNEXT Details BEHAVIOR 4 DETAILS Step 3: Create an Area On screen button. Label of on onscreen entry field Button on keypad Screen Name Step 3.1 Areas The Areas screen lists all the current Areas available in the system. At this step there are no existing Areas. To create a new Area navigate to the <Add> onscreen button and press OK. Name Add Tools Edit Panels Inputs Understanding the Screen There are no Areas in this system. Description of the onscreen buttons: <Edit> selecting this onscreen button will allow editing of the highlighted Area in the list. <Delete> selecting this onscreen button will permanently remove the highlighted Area from the list. <Tools> use to navigate to the System Tools screen. <Panels> use to navigate to the Relay Panel Detail Screen <Groups> use to navigate to the Group building screen <Areas> use to navigate to the Areas configuration screen Delete Groups Areas OK Step 3.2 Areas Details Next Description Office Schedule Dimming Next Save Cancel Enter the desired Area name and detail in the -Description- field. Enter as much information as practical. The Area must be assigned to a Schedule. An area can only be assigned to one schedule at a time. All of the available system Schedules will appear in the -Schedule- list box. Understanding the Screen To appear in the -Schedule- list box, Schedules must be created prior to entering this screen. See the “Create a Schedule” section. Description of the onscreen buttons: <Save> selecting this onscreen button will create the Area, save it, and add advance to the next screen <Cancel> used to discard entries OK Step 3.3 Areas Details Description Office Schedule Dimming The newly created Area will contain relays and associated control devices. Additional navigation buttons are available to navigate to screens that populate or edit the contents of the Area. To add relays to the Area, navigate to the <Relay> onscreen button and press OK. Areas Details Relays OK Switches OCC PC Understanding the Screen Description of the onscreen buttons: <Areas> use to navigate to the Areas list screen <Relays> selecting this onscreen button will allow the addition/editing of assigned relays <Switches> selecting this onscreen button to add/edit assigned switches <OCC> selecting this onscreen button to add/edit assigned Occupancy Sensors <PC> selecting this onscreen button to add/edit assigned Photocells Page 24 Daylight Harvesting and Dimming Module GreenMAX Programming Manual Key <Add> -NameNEXT Details BEHAVIOR 4 DETAILS On screen button. Label of on onscreen entry field Button on keypad Screen Name Step 3.4 Relays Panel The Relays screen lists all the current relays assigned to the Area. To add a new relay to the Area navigate to the <Add/Delete> onscreen button and press OK. Name Understanding the Screen There are currently no relays assigned to the Area. Add/Delete Details Relays Switches OCC PC OK Step 3.5 Add/Delete Available - Assigned Panels Panel@0:3 Relay 01 Relay 02 Relay 03 Relay 04 Relay 05 Relay 06 Relay 07 Panels OK Available Panels - Panel@0:3 Relay 01 Relay 02 Relay 03 Relay 04 Relay 05 Relay 06 Relay 07 The left side of the screen under the heading -Available- lists all of the relays that have not been assigned to an Area. If the desired relay is not on this list it has been assigned to another Area. Relays are displayed according to the panel they are installed in. All unassigned relays in the system can be seen on this list. Understanding the Screen Complete panels may be collapsed by highlighting name on the list pressing OK. Description of the onscreen button: <OK> selecting this onscreen button will save the selections made and return to the Relays list screen. Step 3.6 Add/Delete - Description of the onscreen buttons: <Details> use to navigate to the Area Details screen <Switches> selecting this onscreen button to add/edit assigned switches <OCC> selecting this onscreen button to add/edit assigned Occupancy Sensors <PC> selecting this onscreen button to add/edit assigned Photocells Assigned Panels Relays are added to the Area by moving them from the -Available- list to the -Assigned- list. This is accomplished by highlighting the desired relay on the left side of the screen and using the right arrow to move it to the right side of the screen. Understanding the Screen Currently there are no relays assigned to this Area. Relays 01 through 07 are available for assignment. Relay 01 of Panel 3 has been selected as a candidate for assignment to the Area. OK Page 25 Daylight Harvesting and Dimming Module GreenMAX Programming Manual Key <Add> -NameNEXT Details BEHAVIOR 4 DETAILS On screen button. Label of on onscreen entry field Button on keypad Screen Name Step 3.7 Add/Delete Available - Assigned Panels Schedules Panel@0:3 Relay 02 Relay 03 Relay 04 Relay 05 Relay 06 Relay 07 Relay 08 - Panels Schedules Panel@0:3 Classes Relay 01 Next Relays are deleted from the Area by moving them from the -Assigned- list to the -Available- list. This is accomplished by highlighting the desired relay on the right side of the screen and using the left arrow to move it to the right side of the screen. To accept the assignment, navigate to the -OK- onscreen button and press OK or Enter. Understanding the Screen Currently Relay 01 of Panel 3 has been assignment to the Area. Relays 02 through 07 are available for assignment. OK OK Step 3.8 Relays Panel Panel@0:3 The -Relays- screen lists the relays assigned to the Area. This list will be displayed each time this section of the Area information is entered. The next common step is to add switch buttons to the Area. Name Relay 01 Understanding the Screen Currently only Relay 01 of Panel 3 has been assignment to the Area. There are two navigating paths to the next screen. Using the <Switches> onscreen button skips a screen and goes directly to the -Switches- screen. Add/Delete Details Relays Switches OCC PC OK OK Description of the onscreen buttons: <Details> use to navigate to the -Area Details- screen <Switches> use to navigate to the -Switches- screen <OCC> use to navigate to the -Occupancy Sensorsscreen <PC> use to navigate to the -Photocells- screen Areas Details Description Office Schedule Dimming Areas Details Relays Switches OCC PC OK Page 26 Daylight Harvesting and Dimming Module GreenMAX Programming Manual Key <Add> -NameNEXT Details BEHAVIOR 4 DETAILS Step 4: Switch Buttons On screen button. Label of on onscreen entry field Button on keypad Screen Name Step 4.1 Switches Id Input The -Switches- screen lists the switch buttons assigned to the Area. This list will be displayed each time this section of the Area information is entered. The next common step is to add switch buttons to the Area. Button Understanding the Screen Currently there are no switch buttons assigned to the Area. OK Add Details Relays Edit Delete Switches OCC PC Description of the onscreen buttons: <Details> use to navigate to the -Area Details- screen <Relays> use to navigate to the -Relays- screen <OCC> use to navigate to the -Occupancy Sensorsscreen <PC> use to navigate to the -Photocells- screen Add Switch to Area Id 12 12 12 12 Input Button Step 4.2 Dimming 1 On Dimming 1 Bright Btn Dimming 1 Dim Btn The -Add Switch to Area- screen lists the available and unassigned switch buttons for the system. As a switch button is assigned to an Area, it is removed from this list. Dimming 1 Off Understanding the Screen The highlighted button, button 1 of the switch at LumaCan address 4 can be added to the Area by selecting the <Add> onscreen button. Add Cancel Description of the onscreen buttons: <Cancel> use to navigate to the -Area Details- screen OK Step 4.3 Switches Id 12 Input Button Dimming 1 On The -Switches- screen lists the switch buttons assigned to the Area. This list will be displayed each time this section of the Area information is entered. Understanding the Screen Currently button 1 of the switch at LumaCan address 4 is assigned to the Area. Add Details Relays Edit Delete Switches OCC PC Description of the onscreen buttons: <Add> use to navigate to the -Add Switch to Areascreen <Delete> use to delete the highlighted button <Details> use to navigate to the -Area Details- screen <Relays> use to navigate to the -Relays- screen <OCC> use to navigate to the -Occupancy Sensorsscreen <PC> use to navigate to the -Photocells- screen Page 27 Daylight Harvesting and Dimming Module GreenMAX Programming Manual Key <Add> -NameNEXT Details BEHAVIOR 4 DETAILS On screen button. Label of on onscreen entry field Button on keypad Screen Name Step 4.4 Digital Switch Button Details Button #: 1 Type: On DS Button Next Initial Level 80% Id: 12 Next Ignore Delay N/A Description Override N/A Understanding the Screen The -Description- field can be edited on this screen. Information from the Digital Switch Detail screen will be displayed here. Ignore the settings of -Delay- and -Override-. On Relay / Group Add/Delete... Next OK Cancel OK Available - Assigned Panels Panel@0:3 Relay 01 Groups Panels Groups OK Available Panels - Panel@0:3 Relay 01 01 Relay Groups The left side of the screen under the heading -Available- lists all of the relays that have been assigned to an Area. If the desired relay is not on this list it has not been assigned to this Area. Relays are displayed according to the panel they are installed in. Use the navigation keypad to highlight the desired relay. Understanding the Screen Complete panels may be collapsed by highlighting name on the list pressing OK. Description of the onscreen button: <OK> selecting this onscreen button will save the selections made and return to the Relays list screen. Step 4.6 Add/Delete - Description of the onscreen buttons: <OK> save the selections made and return to the Switches list screen. <Cancel> use to discard entries and return to previous screen Step 4.5 Add/Delete - This screen configures the characteristics of the switch button. Enter the value for On in the -Initial Level- field, this exercise requires 80%. The -Relay / Group- list will be populated with the corresponding controlled relays or groups. Assigned Panels Groups Relays are assigned to the Switch button by moving them from the -Available- list to the -Assigned- list. This is accomplished by highlighting the desired relay on the left side of the screen and using the right arrow to move it to the right side of the screen. Understanding the Screen Currently there are no relays assigned to this Switch Button. Relay 01 of Panel 3 has been selected as a candidate for assignment to the Switch Button. OK Page 28 Daylight Harvesting and Dimming Module GreenMAX Programming Manual Key <Add> -NameNEXT Details BEHAVIOR 4 DETAILS On screen button. Label of on onscreen entry field Button on keypad Screen Name Step 4.7 Add/Delete Available - Relay 01 is assigned to the control of the Switch Button. To remove it, highlight the relay in the -Assigned- list and press the Left arrow button of the navigation keypad. The relay will move back to the -Available- list on the left side of the screen. Assigned Panels Panel@0:3 -- Groups Panels Schedules Panel@0:3 Classes Relay 01 Groups Understanding the Screen Relay 01 of Panel 3 has is assigned to the Switch Button. No other relays are currently available in the Area. Description of the onscreen buttons: <OK> use to accept entries and navigate to the -Digital Switch Button Details- screen OK OK Step 4.8 Digital Switch Button Details Button #: 1 Type: On DS Button Initial Level 80% Id: 12 Delay N/A Description Override N/A Understanding the Screen Relay 01 of Panel 3 has is assigned to the Switch Button. Relay 01 of Panel 3 will start daylight harvesting when button 1 of switch ID: 12 is pressed. The settings of -Initial Level-, -Delay- and -Override- do not apply. On Relay / Group Relay 01 Add/Delete OK Cancel OK Input Button Dimming 1 On Add OK Details Relays Description of the onscreen buttons: <OK> use to accept entries and navigate to the -Switches- screen <Cancel> use to abandon entries and navigate to the -Switches- screen Step 4.9 Switches Id 12 Relay 01 is assigned to the control of the Switch Button 1. To remove it, highlight the relay in the -Assigned- list and press the Left arrow button of the navigation keypad. The relay will move back to the -Available- list on the left side of the screen. Edit Delete Switches OCC All four of the Buttons for the Switch must be assigned to the Area. This summary list will be displayed each time this section of the Area information is entered. Navigate to the <Add> button and press OK button on the keypad. PC Understanding the Screen Currently there is one switch button assigned to the Area. Description of the onscreen buttons: <Edit> use to navigate to the -Digital Switch Button Details- screen to make modifications to settings of the highlighted button <Delete> use to delete the highlighted button from the Area <Details> use to navigate to the -Area Details- screen <Relays> use to navigate to the -Relays- screen <OCC> use to navigate to the -Occupancy Sensorsscreen <PC> use to navigate to the -Photocells- screen Page 29 Daylight Harvesting and Dimming Module GreenMAX Programming Manual Key <Add> -NameNEXT Details BEHAVIOR 4 DETAILS On screen button. Label of on onscreen entry field Button on keypad Screen Name Step 4.10 Add Switch to Area Id 12 12 12 Input Button Dimming 1 Bright Btn Dimming 1 Dim Btn Dimming 1 Off The -Add Switch to Area- screen lists the available and unassigned switch buttons for the system. As a switch button is assigned to an Area, it is removed from this list. Understanding the Screen The highlighted button, Bright Btn button of the switch ID 12 at LumaCan address 4 can be added to the Area by selecting the <Add> onscreen button. Description of the onscreen buttons: <Cancel> use to navigate to the -Area Details- screen Add Cancel OK Step 4.11 Switches Id 12 12 Input Button Dimming 1 On Dimming 1 Bright Btn Add OK Details Relays Edit Delete Switches OCC The -Switches- screen lists the switch buttons assigned to the Area. This summary list will be increase as each button is added. Understanding the Screen Currently 2 buttons are assigned; On, Bright Btn of switch ID 12 at LumaCan address 4. PC Description of the onscreen buttons: <Add> use to navigate to the -Add Switch to Areascreen <Delete> use to delete the highlighted button <Details> use to navigate to the -Area Details- screen <Relays> use to navigate to the -Relays- screen <OCC> use to navigate to the -Occupancy Sensorsscreen <PC> use to navigate to the -Photocells- screen Step 4.12 Add Switch to Area Continue to add all of the relevant buttons to the Area. Id 12 12 Input Button Dimming Zone 1 Dim Btn Dimming Zone 1 Daylight Off Understanding the Screen The highlighted button, Dim Btn button of the switch ID 12 at LumaCan address 4 can be added to the Area by selecting the <Add> onscreen button. Description of the onscreen buttons: <Cancel> use to navigate to the -Area Detailsscreen Add Cancel OK Page 30 Daylight Harvesting and Dimming Module GreenMAX Programming Manual Key <Add> -NameNEXT Details BEHAVIOR 4 DETAILS On screen button. Label of on onscreen entry field Button on keypad Screen Name Step 4.13 Switches Id 12 12 12 Input Button Dimming 1 On Dimming 1 Bright Btn Dimming 1 Dim Btn Add OK Details Relays Edit Delete Switches OCC The -Switches- screen lists the switch buttons assigned to the Area. This summary list will be increase as each button is added. Understanding the Screen Currently 3 buttons are assigned; On, Bright Btn, Dim Btn of switch ID 12 at LumaCan address 4. PC Description of the onscreen buttons: <Add> use to navigate to the -Add Switch to Areascreen <Delete> use to delete the highlighted button <Details> use to navigate to the -Area Details- screen <Relays> use to navigate to the -Relays- screen <OCC> use to navigate to the -Occupancy Sensorsscreen <PC> use to navigate to the -Photocells- screen Step 4.14 Add Switch to Area Continue to add all of the relevant buttons to the Area. Id 12 Input Button Dimming 1 Off Understanding the Screen The highlighted button, Off button of the switch ID 12 at LumaCan address 4 can be added to the Area by selecting the <Add> onscreen button. Description of the onscreen buttons: <Cancel> use to navigate to the -Area Detailsscreen Add Cancel OK Step 4.15 Switches Id 12 12 12 12 Input Button Dimming 1 On Dimming 1 Bright Btn Dimming 1 Dim Btn Dimming 1 Off Add Details Relays Edit Delete Switches OCC OK All four of the buttons for the switch have been added to the Area. Each of the buttons must be assigned to the relay to be controlled. The On button was previously configured in Step 4.4. Navigate to the <Edit> button and press OK button on the keypad to configure each button of the remaining three buttons. PC Understanding the Screen Currently there is one switch button assigned to the Area. Description of the onscreen buttons: <Delete> use to delete the highlighted button from the Area <Details> use to navigate to the -Area Details- screen <Relays> use to navigate to the -Relays- screen <OCC> use to navigate to the -Occupancy Sensorsscreen <PC> use to navigate to the -Photocells- screen Page 31 Daylight Harvesting and Dimming Module GreenMAX Programming Manual Key <Add> -NameNEXT Details BEHAVIOR 4 DETAILS On screen button. Label of on onscreen entry field Button on keypad Screen Name Step 4.16 Switches Id 12 12 12 12 The three new buttons listed on the -Switches- screen require configuration. Highlight the desired button and navigate to the <Edit> onscreen button. Input Button Dimming 1 On Dimming 1 Bright Btn Dimming 1 Dim Btn Dimming 1 Off Add Details Relays Edit Delete Switches OCC Understanding the Screen Currently all buttons of the switch at LumaCan address 4 are assigned to the Area. Description of the onscreen buttons: <Add> use to navigate to the -Add Switch to Areascreen <Delete> use to delete the highlighted button <Details> use to navigate to the -Area Details- screen <Relays> use to navigate to the -Relays- screen <OCC> use to navigate to the -Occupancy Sensorsscreen <PC> use to navigate to the -Photocells- screen PC OK Step 4.17 Digital Switch Button Details Button #: 2 Type: Bright DS Button Next Ignore Initial Level 50% Id: 12 Ignore Delay N/A Description Next Override N/A Bright Btn Next Relay / Group Add/Delete... Next OK Cancel The Bright DS button will temporarily increase the light level from the Target Level of the photocell. The -Relay / Group- list will be populated with the corresponding controlled relays or groups. Understanding the Screen Ignore the settings of -Initial Level-, -Delay-, and -Override-. Description of the onscreen buttons: <OK> save the selections made and return to the Switches list screen. <Cancel> use to discard entries and return to previous screen OK Step 4.18 Add/Delete Available - Panels Panel@0:3 Groups Use the instructions outlined in Steps 4.5 through 4.7 to assign Relay 01 to the control of the Switch Button. To remove it, highlight the relay in the -Assigned- list and press the Left arrow button of the navigation keypad. The relay will move back to the -Available- list on the left side of the screen. Assigned -- Panels Schedules Panel@0:3 Classes Relay 01 Groups Understanding the Screen Relay 01 of Panel 3 has is assigned to the Switch Button. No other relays are currently available in the Area. Description of the onscreen buttons: <OK> use to accept entries and navigate to the -Digital Switch Button Details- screen OK OK Page 32 Daylight Harvesting and Dimming Module GreenMAX Programming Manual Key <Add> -NameNEXT Details BEHAVIOR 4 DETAILS On screen button. Label of on onscreen entry field Button on keypad Screen Name Step 4.19 Switches Id 12 12 12 12 Configure the next button listed on the -Switches- screen. Highlight the desired button and navigate to the <Edit> onscreen button. Input Button Dimming 1 On Dimming 1 Bright Btn Dimming 1 Dim Btn Dimming 1 Off Add Details Relays Edit Delete Switches OCC Understanding the Screen Currently all buttons of the switch at LumaCan address 4 are assigned to the Area. Description of the onscreen buttons: <Add> use to navigate to the -Add Switch to Areascreen <Delete> use to delete the highlighted button <Details> use to navigate to the -Area Details- screen <Relays> use to navigate to the -Relays- screen <OCC> use to navigate to the -Occupancy Sensorsscreen <PC> use to navigate to the -Photocells- screen PC OK Step 4.20 Digital Switch Button Details Button #: 3 Type: Dim DS Button Next Ignore Initial Level 50% Id: 12 Ignore Delay Description Next Ignore N/A Override N/A Dim Btn Next Relay / Group Add/Delete... Next OK Cancel The Bright DS button will temporarily decrease the light level from the Target Level of the photocell. The -Relay / Group- list will be populated with the corresponding controlled relays or groups. Understanding the Screen Ignore the settings of -Initial Level-, -Delay-, and -Override-. Description of the onscreen buttons: <OK> save the selections made and return to the Switches list screen. <Cancel> use to discard entries and return to previous screen OK Step 4.21 Add/Delete Available - Panels Panel@0:3 Groups Use the instructions outlined in Steps 4.5 through 4.7 to assign Relay 01 to the control of the Switch Button. To remove it, highlight the relay in the -Assigned- list and press the Left arrow button of the navigation keypad. The relay will move back to the -Available- list on the left side of the screen. Assigned -- Panels Schedules Panel@0:3 Classes Relay 01 Groups Understanding the Screen Relay 01 of Panel 3 has is assigned to the Switch Button. No other relays are currently available in the Area. Description of the onscreen buttons: <OK> use to accept entries and navigate to the -Digital Switch Button Details- screen OK OK Page 33 Daylight Harvesting and Dimming Module GreenMAX Programming Manual Key <Add> -NameNEXT Details BEHAVIOR 4 DETAILS On screen button. Label of on onscreen entry field Button on keypad Screen Name Step 4.22 Switches Id 12 12 12 12 The three new buttons listed on the -Switches- screen require configuration. Highlight the desired button and navigate to the <Edit> onscreen button. Input Button Dimming 1 On Dimming 1 Bright Btn Dimming 1 Dim Btn Dimming 1 Off Add Details Relays Edit Delete Switches OCC Understanding the Screen Currently all buttons of the switch at LumaCan address 4 are assigned to the Area. Description of the onscreen buttons: <Add> use to navigate to the -Add Switch to Areascreen <Delete> use to delete the highlighted button <Details> use to navigate to the -Area Details- screen <Relays> use to navigate to the -Relays- screen <OCC> use to navigate to the -Occupancy Sensorsscreen <PC> use to navigate to the -Photocells- screen PC OK Step 4.23 Digital Switch Button Details Button #: 4 Type: Off DS Button Next Initial Level 0% Id: 12 Ignore Delay Ignore N/A Description Override 20 min Understanding the Screen Ignore the settings of -Delay- and -Override-. Off Relay / Group Add/Delete... Next OK Cancel The Off DS button will turn Off the zone. The light level will dim to zero output and turn off the relay. The -Relay / Group- list will be populated with the corresponding controlled relays or groups. Description of the onscreen buttons: <OK> save the selections made and return to the Switches list screen. <Cancel> use to discard entries and return to previous screen OK Step 4.24 Add/Delete Available - Panels Panel@0:3 Groups Assigned -- Panels Schedules Panel@0:3 Classes Relay 01 Groups Use the instructions outlined in Steps 4.5 through 4.7 to assign Relay 01 to the control of the Switch Button. To remove it, highlight the relay in the -Assigned- list and press the Left arrow button of the navigation keypad. The relay will move back to the -Available- list on the left side of the screen. Understanding the Screen Relay 01 of Panel 3 has is assigned to the Switch Button. No other relays are currently available in the Area. OK Description of the onscreen buttons: <OK> use to accept entries and navigate to the -Digital Switch Button Details- screen Page 34 Daylight Harvesting and Dimming Module GreenMAX Programming Manual Key B10 <Add> -NameNEXT Details BEHAVIOR 10 DETAILS Daylight Harvesting - Programming Overview On screen button. Label on onscreen field the typical steps required to program a GreenMAX system to provide Dimming Thisofsection willentry present Button on keypad functionality. Screen Name The fundamental components required for Dimming control are: GreenMAX Dimming and Switching Relay Modules – RELAY-1DS Low Voltage Photocell – 24VDC with analogue 0 to 10VDC output range - mandatory Low Voltage Occupancy Sensor – 24VDC with On/Off signal output – optional 4 Button Switch - either Low Voltage or Digital Office Dimming Schedule Monday to Sunday 8:00am Office Dimming 5:00pm OFF sweep B10 Lights will be controlled by their respective devices: Occupancy Sensors – 10 minute delay Photocells – 35 foot-candle initial target value – 10 minute delay Switch Buttons (4): On Button – starts Daylight Harvesting Bright Button – with Over- ride time Dim Button – with Over-ride time Off Button – fades lights to OFF B7 Lights will be turned OFF Programming Checklist Create a schedule. Configure Low Voltage inputs as required. (occupancy sensors, photocells, low voltage switches) Configure switch buttons. (On/Bright/Dim/Off) Create an Area. Assign a schedule to an Area. Add relays to Area. Add switch buttons to area. Assign relays to switch buttons Add occupancy sensor to Area. Assign relays to occupancy sensor. Add photocell to area. Assign relays to the photocell. Page 35 Daylight Harvesting and Dimming Module GreenMAX Programming Manual Key <Add> -NameNEXT Details BEHAVIOR 10 DETAILS Step 1: Create a Schedule On screen button. Label of on onscreen entry field Button on keypad Screen Name Programming operation of the GreenMAX is based on running Schedules. A Schedule can be considered a default seven (7) day pattern of operation. The following rules apply: An Area requires a Schedule to operate. Only one Schedule can be assigned to an Area. A Schedule can be assigned to multiple Areas. Schedules reside in the GreenMAX system and can be accessed through the Handheld Display Unit (HDU). Step 1.1 Project: Dimming Monitor Control To create a Schedule, enter the <Control> section of the Handheld Display Unit (HDU) software. Understanding the Screen There are three sections of the HDU software. The sections under the buttons are: <Monitor> - Used to check the system time/date, relay status <Control> - Access Scheduling <Config> - Configuration of system including set-up of Areas Config OK Step 1.2 Schedules The first <Control> HDU screen lists the existing Schedules available in your GreenMAX System. The screen shown indicates that there are no Schedules available or created. Name By navigating to <Add> and pressing OK, this will initiate the creation of a Schedule. Add Edit Other Options To modify an existing Schedule, highlight the appropriate Schedule on the list. Navigate to <Edit> and press OK, to initiate the modification of the selected Schedule. Delete Schedules Calendars Clock To delete an existing Schedule, highlight the appropriate Schedule on the list. Navigate to <Delete> and press OK, to erase the selected Schedule. OK Step 1.3 Office Dimming Next The screen is entered with the -Name- field highlighted. Enter the desired name of your Schedule using the alpha numeric keypad of the HDU. When complete, press the NEXT button on the navigation keypad. The cursor will advance to the <Monday> button. Ignore this area during this process Ignore this area during this process Understanding the Screen The label value of “Inactive” shown on the <Monday> button indicates that there is currently no Behavior transitions programmed for this day. The same is true for all days, Monday through Sunday, of this schedule. There are no Exception Calendars associated with this Schedule. OK This Schedule has not been assigned to any Areas. Page 36 Daylight Harvesting and Dimming Module GreenMAX Programming Manual Key <Add> -NameNEXT Details BEHAVIOR 10 DETAILS On screen button. Label of on onscreen entry field Button on keypad Screen Name Step 1.4 Agenda For Schedule: Office Dimming Start Time Behavior Add The screen is entered at the first line of the Agenda. There are a total of 24 Behavior Transition times available per day. Clicking OK will advance to the Behavior Transition Detail screen. Mon Tue Wed Understanding the Screen This Agenda only applies to Monday, as shown here. <OK> - Will save the settings or changes <Cancel> - Will discard the changes Thu Fri Sat Sun OK Cancel OK Step 1.5 Agenda Behavior Transition Detail Transition to behavior: Behavior 1 Absolute Time 12:00 PM Offset N/A N/A N/A Swt Delay N/A BW Time N/A Occ Delay N/A BW Delay N/A PC Delay N/A BW Ovrd N/A OK Cancel Agenda Behavior Transition Detail Transition to behavior: Next 8:00 AM Offset N/A N/A N/A Ignore this area during this process Swt Delay N/A BW Time N/A Occ Delay N/A BW Delay N/A PC Delay N/A BW Ovrd N/A OK Next Understanding the Screen <Offset> provides access to Sunrise and Sunset settings for Astronomical clock times. -BW Time-, -BW Delay-, -BW Ovrd- - These are the Blinkwarn settings that apply to this Behavior Transition only. They will override the Global Blinkwarn Settings set in the System Settings section. Next Step 1.6 Use a combination of the UP and DOWN arrows as well as the NEXT button to change the time to 8:00 AM. Behavior 10 Absolute Time The Behavior Transition Detail screen is entered at the Behavior selection box. Use the UP or DOWN arrows to choose the desired Behavior. Consulate the Behavior chart in the Manual for descriptions. For this example change to Behavior 10. Cancel Understanding the Screen -Swt Delay- is used if the switch in the associated Area is to function as a Timed Off switch. This is the amount of time the lights will stay On after a button press, and before they will turn Off. -Occ Delay- This is the amount of time the lights will stay On after the occupancy sensor does not detect occupancy and before they will turn Off. -PC Delay- This is the amount of time the lights will stay On after the photocell trigger point is exceeded and before they will turn Off. Page 37 Daylight Harvesting and Dimming Module GreenMAX Programming Manual Key <Add> -NameNEXT Details BEHAVIOR 10 DETAILS On screen button. Label of on onscreen entry field Button on keypad Screen Name Step 1.7 Agenda For Schedule: Office Dimming Start Time 8:00 AM Behavior Add Behavior 10 Add Navigate to the Add line of the list, in this case the second line. Click OK to advance to the Behavior Transition Detail screen. Mon Tue Understanding the Screen This Agenda only applies to Monday, as shown here. A transition to Behavior 10 will occur Monday at 8:00 AM. Wed Thu Fri Sat Sun OK Cancel OK Step 1.8 Agenda Behavior Transition Detail Transition to behavior: Behavior 1 Absolute Time 12:00 PM Offset N/A N/A N/A Swt Delay N/A BW Time N/A Occ Delay N/A BW Delay N/A PC Delay N/A BW Ovrd N/A OK Cancel Agenda Behavior Transition Detail Transition to behavior: Next Next Next Step 1.9 Use a combination of the UP and DOWN arrows as well as the NEXT button to change the time to 5:00 PM. When complete, use the NEXT button to navigate to the <OK> on screen button. Behavior 7 Absolute Time 5:00 PM Offset N/A N/A N/A N/A BW Time N/A Swt Delay The Behavior Transition Detail screen is entered at the Behavior selection box. Use the UP or DOWN arrows to choose the desired Behavior. Consulate the Behavior chart in the Manual for descriptions. For this example change to Behavior 7 (OFF). Ignore this area during this process Occ Delay N/A BW Delay N/A PC Delay N/A BW Ovrd N/A OK Cancel Page 38 Daylight Harvesting and Dimming Module GreenMAX Programming Manual Key <Add> -NameNEXT Details BEHAVIOR 10 DETAILS On screen button. Label of on onscreen entry field Button on keypad Screen Name Step 1.10 Agenda For Schedule: Office Dimming Start Time 8:00 AM 5:00 PM Behavior Behavior 10 Add Behavior 7 Add To apply this Agenda or pattern of Behavior to each day of the week press Next to advance to the Day column. Mon Tue Understanding the Screen This Agenda only applies to Monday, as shown here. A transition to Behavior 10 will occur Monday at 8:00 AM. A transition to Behavior 7 will occur Monday at 5:00 PM. Wed Thu Fri Sat Sun OK Cancel Next Step 1.11 Agenda For Schedule: Office Dimming Start Time Behavior 8:00 AM Behavior 10 Add 5:00 PM Behavior 7 Add Press Next to the -Tuesday- check box. Press -OK- to check the box, this will add Tuesday to the active list. Mon Tue Wed Thu Fri Sat Sun OK Cancel Next Repeat this button press combination to fill all check boxes (Mon thru Sun) OK Agenda For Schedule: Office Dimming Start Time Behavior 8:00 AM Behavior 10 Add 5:00 PM Behavior 7 Add Mon Step 1.12 Use a combination of the NEXT and OK to fill in the Tuesday through Sunday check boxes. Tue Wed Thu Fri Understanding the Screen This Agenda only applies to Monday through Sunday. A transition to Behavior 10 will occur each day at 8:00 AM. A transition to Behavior 7 will occur each day at 5:00 PM. Sat Sun OK Cancel Page 39 Daylight Harvesting and Dimming Module GreenMAX Programming Manual Key <Add> -NameNEXT Details BEHAVIOR 10 DETAILS On screen button. Label of on onscreen entry field Button on keypad Screen Name Office Dimming Step 1.13 To save the Schedule, press the NEXT button on the navigation keypad to advance to the <Save> button. Understanding the Screen The label value of “MTWTFSS -“ on the <Monday> through <Sunday> indicates that the same Agenda applies to each of these days. MTWTFSS MTWTFSS MTWTFSS MTWTFSS There are no Exception Calendars associated with this Schedule. MTWTFSS MTWTFSS This Schedule has not been assigned to any Areas. MTWTFSS Step 1.14 Schedules There is only one Schedule available in the system for the dimming pattern of behavior. Name Office Dimming To navigate to the Home screen press the HOME button. Other Options To modify an existing Schedule, highlight the appropriate Schedule on the list. Navigate to <Edit> and press OK, to initiate the modification of the selected Schedule. Add Edit To delete an existing Schedule, highlight the appropriate Schedule on the list. Navigate to <Delete> and press OK, to erase the selected Schedule. Delete Schedules Calendars Clock To adjust the system clock, navigate to <Clock> and press OK. Home Project: Dimming Monitor Control Config Page 40 Daylight Harvesting and Dimming Module GreenMAX Programming Manual Key <Add> -NameNEXT Details BEHAVIOR 10 DETAILS Step 2: Configure Devices On screen button. Label of on onscreen entry field Button on keypad Screen Name The GreenMAX can be configured to handle a wide variety of input devices. These devices operate at +24vdc and are wired to an input terminal on the Low Voltage (AI) board. Each terminal port must be configured to match the device and its expected functionality. The following Low Voltage input devices can be connected to the system: Occupancy sensors. Photocells. Switches. Contact closures. Step 2.1 Project: Dimming Monitor Control The configuration steps of the Low Voltage Input Card is performed in the <Config> section of the HDU software. Understanding the Screen There are three sections of the HDU software. The other two sections under the buttons are: <Monitor> - Used to check the system time, relay status <Control> - Access Scheduling Config OK Step 2.2 Next Use a combination of the UP and DOWN arrows as well as the NEXT button to navigate to the <Inputs> onscreen button. Press OK to select. OK Step 2.3 LumaCan 0:16 0:4 Type AI DS Description Input Board@0:16 Digital Switch@0:4 The Network Inventory will provide a listing of all system Input devices. This includes both Low Voltage Input Boards (AI) and Digital switches. Understanding the Screen There are two Input Devices in this system. There is a 16 input AI board at address ID 16. There is a 4 button Digital Switch at address ID 4. Edit Tools OK Panels Inputs Groups Areas Description of the onscreen buttons: <Edit> selecting this onscreen button will allow editing of the highlighted device in the list. <Tools> use to navigate to the System Tools screen. <Panels> use to navigate to the Relay Panel Detail Screen <Groups> use to navigate to the Group building screen <Areas> use to navigate to the Areas configuration screen Page 41 Daylight Harvesting and Dimming Module GreenMAX Programming Manual Key <Add> -NameNEXT Details BEHAVIOR 10 DETAILS On screen button. Label of on onscreen entry field Button on keypad Screen Name Step 2.4 The Input Board Details screen displays the number of inputs, the LumaCan address ID and the -Description- field. Enter job specific description in this field. Once the correct information is entered, use the RIGHT arrow to move to the -Devices- tab at the top of the screen. Understanding the Screen The other onscreen buttons are: <OK> - Used to accept the entries <Cancel> - Used to discard entries Step 2.5 1 OK The -Devices- tab reveals a list of the Input Ports on the AI Board being configured. Ports are numbered sequentially in quantities of 8 or 16. No data entry can be made on this screen. Highlight the Input Port number and press OK to enter the editing screen. Use the UP or DOWN arrows on the keypad to navigate up or down the list. The scroll bar to the right indicates position on the list. If the wrong device type appears on the list, highlight the Input Port number and press CLEAR on the keypad. Understanding the Screen No devices have been configured for this AI board. The onscreen buttons are: <OK> - Used to accept the entries <Cancel> - Used to discard entries Step 2.6 The Device Type screen is used to select the type of device that is wired to the input port. Use the UP and DOWN arrows on the keypad to display the desired device. The Description field should be used to document the location of the device. Occupancy Sensor 161 Ceiling Occupancy Sensor Understanding the Screen The -Button #- is available for display purposes only and does not have any configuration value. The description is limited to 25 characters. The -ID- is available for display purposes only and does not have any configuration value. It can be used to match the numbering on project drawings. Maximum value is 1000. Page 42 Daylight Harvesting and Dimming Module GreenMAX Programming Manual Key <Add> -NameNEXT Details BEHAVIOR 10 DETAILS On screen button. Label of on onscreen entry field Button on keypad Screen Name Step 2.8 A populated Input Board Details screen will look as shown here. The Input Ports can be configured in any order as necessary. 161 162 Understanding the Screen Only Ports 1 & 2 are populated. The ID numbers are for information purposes. They can be any number that makes sense to the user. The system only stores these numbers and does not use them for any function other than identification. The ‘Btn” column will be populated with switch button numbers if Low Voltage Switches are configured at the Port location. Occupancy Sensor Closed Loop Photocell . OK LumaCan 0:16 0:4 Type AI DS The other onscreen buttons are: <OK> - Used to accept the entries <Cancel> - Used to discard entries Description Input Board@0:16 Digital Switch@0:4 Edit Tools Panels Inputs Groups Areas Next Step 2.9 LumaCan 0:16 0:4 Type AI DS Edit Tools Panels The Inputs listing shows a Digital Switch at LumaCan ID 4. This is a 4 button Digital Switch to be used for Dimming control. Highlight the device and move the indicator to the appropriate device line. Use the UP and DOWN arrows to move about the list. Use NEXT to navigate to the <Edit> button. Description Input Board@0:16 Digital Switch@0:4 Inputs OK Groups Areas Page 43 Daylight Harvesting and Dimming Module GreenMAX Programming Manual Key <Add> -NameNEXT Details BEHAVIOR 10 DETAILS On screen button. Label of on onscreen entry field Button on keypad Screen Name Step 2.10 LumaCAN: 0:4 Description Id 1 Next Digital Switch@0:4 The Digital Switch Detail screen provides an ID setting for informational purposes. This can match the switch number on the building floor plan. For this exercise this will be set to 12. A switch -Description- field is provided that can be filled with a maximum of 25 characters of information. OK Btn.# 1 2 3 4 Type Momentary DS Button Momentary DS Button Momentary DS Button Momentary DS Button Locate Description Button 1 Button 2 Button 3 Button 4 OK Next Use the UP or DOWN arrows on the keypad to navigate up or down the list. Cancel Step 2.11 Button #: 1 Type Momentary DS Button Description Button 1 Next OK Cancel Button function must be configured. Highlight the Button number and press OK to enter the editing screen. These fields fill the list on the previous screen. The Digital Switch Button Details screen is used to configure the individual button function and to name the button. Use the UP and DOWN arrows on the keypad to display the desired button function. The Description field should be used to document the function of the individual buttons. This field is for user reference only. Understanding the Screen The type options are: Momentary DS Button On DS Button Bright DS Button Dim DS Button Off DS Button Button #: 1 Type On DS Button Description Daylight ON OK Cancel OK Page 44 Daylight Harvesting and Dimming Module GreenMAX Programming Manual Key <Add> -NameNEXT Details BEHAVIOR 10 DETAILS On screen button. Label of on onscreen entry field Button on keypad Screen Name Step 2.12 LumaCAN: 0:4 Description Btn.# 1 2 3 4 Id This illustration shows the recommended configuration for a Digital Switch used for dimming control application. The button Type fields should match those shown. Each field should be adjusted individually. Button descriptions are entered on the Button Detail Screen shown previous. 12 Dimming Zone 1 Type On DS Button Bright DS Button Dim DS Button Off DS Button Locate Use the UP or DOWN arrows on the keypad to navigate up or down the list. Description Daylight On Bright Btn Dim Btn Daylight Off OK Use NEXT and BACK to navigate between sections on the screen. Understanding the Screen The ID number are for information purposes and can be used to match assigned project switch numbers. Cancel OK Step 2.13 LumaCan 0:16 0:4 Type AI DS Description Input Board@0:16 Dimming Zone 1 The Inputs list has a Digital Switch at ID 4 and is described as Dimming Zone 1. Next Use the UP and DOWN arrows to move about the list. Use NEXT to navigate to the <Areas> button. Edit Tools Panels Inputs Groups Areas Step 2.14 LumaCan 0:16 0:4 Type AI DS Description Input Board@0:16 Dimming Zone 1 The Inputs list has an Low Voltage Input Board (AI) at LumaCan ID 16 and a Digital Switch (DS) at LumaCan ID 4 that is described as Dimming Zone 1. Use NEXT to navigate to the <Areas> button. Press OK to advance to the Areas maintenance screen. Edit Tools Panels Inputs Groups Areas OK Page 45 Daylight Harvesting and Dimming Module GreenMAX Programming Manual Key <Add> -NameNEXT Details BEHAVIOR 10 DETAILS Step 3: Create an Area On screen button. Label of on onscreen entry field Button on keypad Screen Name Step 3.1 Areas The Areas screen lists all the current Areas available in the system. At this step there are no existing Areas. To create a new Area navigate to the <Add> onscreen button and press OK. Name Add Tools Edit Panels Inputs Understanding the Screen There are no Areas in this system. Description of the onscreen buttons: <Edit> selecting this onscreen button will allow editing of the highlighted Area in the list. <Delete> selecting this onscreen button will permanently remove the highlighted Area from the list. <Tools> use to navigate to the System Tools screen. <Panels> use to navigate to the Relay Panel Detail Screen <Groups> use to navigate to the Group building screen <Areas> use to navigate to the Areas configuration screen Delete Groups Areas OK Step 3.2 Areas Details Next Description Office Schedule Office Dimming Next Save Cancel Enter the desired Area name and detail in the -Description- field. Enter as much information as practical. The Area must be assigned to a Schedule. An area can only be assigned to one schedule at a time. All of the available system Schedules will appear in the -Schedule- list box. Understanding the Screen To appear in the -Schedule- list box, Schedules must be created prior to entering this screen. See the “Create a Schedule” section. Description of the onscreen buttons: <Save> selecting this onscreen button will create the Area, save it, and add advance to the next screen <Cancel> used to discard entries OK Step 3.3 Areas Details Description Office Schedule Office Dimming The newly created Area will contain relays and associated control devices. Additional navigation buttons are available to navigate to screens that populate or edit the contents of the Area. To add relays to the Area, navigate to the <Relay> onscreen button and press OK. Areas Details Relays OK Switches OCC PC Understanding the Screen Description of the onscreen buttons: <Areas> use to navigate to the Areas list screen <Relays> selecting this onscreen button will allow the addition/editing of assigned relays <Switches> selecting this onscreen button to add/edit assigned switches <OCC> selecting this onscreen button to add/edit assigned Occupancy Sensors <PC> selecting this onscreen button to add/edit assigned Photocells Page 46 Daylight Harvesting and Dimming Module GreenMAX Programming Manual Key <Add> -NameNEXT Details BEHAVIOR 10 DETAILS On screen button. Label of on onscreen entry field Button on keypad Screen Name Step 3.4 Relays Panel The Relays screen lists all the current relays assigned to the Area. To add a new relay to the Area navigate to the <Add/Delete> onscreen button and press OK. Name Understanding the Screen There are currently no relays assigned to the Area. Add/Delete Details Relays Switches OCC PC OK Step 3.5 Add/Delete Available - Assigned Panels Panel@0:3 Relay 01 Relay 02 Relay 03 Relay 04 Relay 05 Relay 06 Relay 07 Panels OK Available Panels - Panel@0:3 Relay 01 Relay 02 Relay 03 Relay 04 Relay 05 Relay 06 Relay 07 The left side of the screen under the heading -Available- lists all of the relays that have not been assigned to an Area. If the desired relay is not on this list it has been assigned to another Area. Relays are displayed according to the panel they are installed in. All unassigned relays in the system can be seen on this list. Understanding the Screen Complete panels may be collapsed by highlighting name on the list pressing OK. Description of the onscreen button: <OK> selecting this onscreen button will save the selections made and return to the Relays list screen. Step 3.6 Add/Delete - Description of the onscreen buttons: <Details> use to navigate to the Area Details screen <Switches> selecting this onscreen button to add/edit assigned switches <OCC> selecting this onscreen button to add/edit assigned Occupancy Sensors <PC> selecting this onscreen button to add/edit assigned Photocells Assigned Panels Relays are added to the Area by moving them from the -Available- list to the -Assigned- list. This is accomplished by highlighting the desired relay on the left side of the screen and using the right arrow to move it to the right side of the screen. Understanding the Screen Currently there are no relays assigned to this Area. Relays 01 through 07 are available for assignment. Relay 01 of Panel 3 has been selected as a candidate for assignment to the Area. OK Page 47 Daylight Harvesting and Dimming Module GreenMAX Programming Manual Key <Add> -NameNEXT Details BEHAVIOR 10 DETAILS On screen button. Label of on onscreen entry field Button on keypad Screen Name Step 3.7 Add/Delete Available - Assigned Panels Schedules Panel@0:3 Relay 02 Relay 03 Relay 04 Relay 05 Relay 06 Relay 07 Relay 08 - Panels Schedules Panel@0:3 Classes Relay 01 Next Relays are deleted from the Area by moving them from the -Assigned- list to the -Available- list. This is accomplished by highlighting the desired relay on the right side of the screen and using the left arrow to move it to the right side of the screen. To accept the assignment, navigate to the -OK- onscreen button and press OK or Enter. Understanding the Screen Currently Relay 01 of Panel 3 has been assignment to the Area. Relays 02 through 07 are available for assignment. OK OK Step 3.8 Relays Panel Panel@0:3 The -Relays- screen lists the relays assigned to the Area. This list will be displayed each time this section of the Area information is entered. The next common step is to add switch buttons to the Area. Name Relay 01 Understanding the Screen Currently only Relay 01 of Panel 3 has been assignment to the Area. There are two navigating paths to the next screen. Using the <Switches> onscreen button skips a screen and goes directly to the -Switches- screen. Add/Delete Details Relays Switches OCC PC OK OK Description of the onscreen buttons: <Details> use to navigate to the -Area Details- screen <Switches> use to navigate to the -Switches- screen <OCC> use to navigate to the -Occupancy Sensorsscreen <PC> use to navigate to the -Photocells- screen Areas Details Description Office Schedule Office Dimming Areas Details Relays Switches OCC PC OK Page 48 Daylight Harvesting and Dimming Module GreenMAX Programming Manual Key <Add> -NameNEXT Details BEHAVIOR 10 DETAILS Step 4: Switch Buttons On screen button. Label of on onscreen entry field Button on keypad Screen Name Step 4.1 Switches Id Input The -Switches- screen lists the switch buttons assigned to the Area. This list will be displayed each time this section of the Area information is entered. The next common step is to add switch buttons to the Area. Button Understanding the Screen Currently there are no switch buttons assigned to the Area. OK Add Details Relays Edit Delete Switches OCC PC Description of the onscreen buttons: <Details> use to navigate to the -Area Details- screen <Relays> use to navigate to the -Relays- screen <OCC> use to navigate to the -Occupancy Sensorsscreen <PC> use to navigate to the -Photocells- screen Add Switch to Area Id 12 12 12 12 Input Button Step 4.2 Dimming Zone 1 Daylight On Dimming Zone 1 Bright Btn Dimming Zone 1 Dim Btn The -Add Switch to Area- screen lists the available and unassigned switch buttons for the system. As a switch button is assigned to an Area, it is removed from this list. Dimming Zone 1 Daylight Off Add Understanding the Screen The highlighted button, button 1 of the switch at LumaCan address 4 can be added to the Area by selecting the <Add> onscreen button. Cancel Description of the onscreen buttons: <Cancel> use to navigate to the -Area Details- screen OK Step 4.3 Switches Id 12 Input Button Dimming Zone 1 Daylight On The -Switches- screen lists the switch buttons assigned to the Area. This list will be displayed each time this section of the Area information is entered. Understanding the Screen Currently button 1 of the switch at LumaCan address 4 is assigned to the Area. Add Details Relays Edit Delete Switches OCC PC Description of the onscreen buttons: <Add> use to navigate to the -Add Switch to Areascreen <Delete> use to delete the highlighted button <Details> use to navigate to the -Area Details- screen <Relays> use to navigate to the -Relays- screen <OCC> use to navigate to the -Occupancy Sensorsscreen <PC> use to navigate to the -Photocells- screen Page 49 Daylight Harvesting and Dimming Module GreenMAX Programming Manual Key <Add> -NameNEXT Details BEHAVIOR 10 DETAILS On screen button. Label of on onscreen entry field Button on keypad Screen Name Step 4.4 Digital Switch Button Details Button #: 1 Type: On DS Button Next Ignore Initial Level 50% Id: 12 Next This screen configures the characteristics of the switch button. The -Relay / Group- list will be populated with the corresponding controlled relays or groups. Ignore Delay N/A Description Override N/A Understanding the Screen The -Description- field can be edited on this screen. Information from the Digital Switch Detail screen will be displayed here. Ignore the settings of -Initial Level-, -Delay- and -Override-. Daylight On Relay / Group Add/Delete... Next OK Cancel OK Step 4.5 Add/Delete Available - Assigned Panels Panel@0:3 Relay 01 Groups Panels Groups OK Available Panels - Panel@0:3 Relay 01 01 Relay Groups The left side of the screen under the heading -Available- lists all of the relays that have been assigned to an Area. If the desired relay is not on this list it has not been assigned to this Area. Relays are displayed according to the panel they are installed in. Use the navigation keypad to highlight the desired relay. Understanding the Screen Complete panels may be collapsed by highlighting name on the list pressing OK. Description of the onscreen button: <OK> selecting this onscreen button will save the selections made and return to the Relays list screen. Step 4.6 Add/Delete - Description of the onscreen buttons: <OK> save the selections made and return to the Switches list screen. <Cancel> use to discard entries and return to previous screen Assigned Panels Groups Relays are assigned to the Switch button by moving them from the -Available- list to the -Assigned- list. This is accomplished by highlighting the desired relay on the left side of the screen and using the right arrow to move it to the right side of the screen. Understanding the Screen Currently there are no relays assigned to this Switch Button. Relay 01 of Panel 3 has been selected as a candidate for assignment to the Switch Button. OK Page 50 Daylight Harvesting and Dimming Module GreenMAX Programming Manual Key <Add> -NameNEXT Details BEHAVIOR 10 DETAILS On screen button. Label of on onscreen entry field Button on keypad Screen Name Step 4.7 Add/Delete Available - Relay 01 is assigned to the control of the Switch Button. To remove it, highlight the relay in the -Assigned- list and press the Left arrow button of the navigation keypad. The relay will move back to the -Available- list on the left side of the screen. Assigned Panels Panel@0:3 -- Groups Panels Schedules Panel@0:3 Classes Relay 01 Groups Understanding the Screen Relay 01 of Panel 3 has is assigned to the Switch Button. No other relays are currently available in the Area. Description of the onscreen buttons: <OK> use to accept entries and navigate to the -Digital Switch Button Details- screen OK OK Step 4.8 Digital Switch Button Details Button #: 1 Type: On DS Button Initial Level 50% Id: 12 Delay N/A Description Override N/A Understanding the Screen Relay 01 of Panel 3 has is assigned to the Switch Button. Relay 01 of Panel 3 will start daylight harvesting when button 1 of switch ID: 12 is pressed. The settings of -Initial Level-, -Delay- and -Override- do not apply. Daylight On Relay / Group Relay 01 Add/Delete OK Cancel OK Input Button Dimming Zone 1 Daylight On Add OK Details Relays Description of the onscreen buttons: <OK> use to accept entries and navigate to the -Switches- screen <Cancel> use to abandon entries and navigate to the -Switches- screen Step 4.9 Switches Id 12 Relay 01 is assigned to the control of the Switch Button 1. To remove it, highlight the relay in the -Assigned- list and press the Left arrow button of the navigation keypad. The relay will move back to the -Available- list on the left side of the screen. Edit Delete Switches OCC All four of the Buttons for the Switch must be assigned to the Area. This summary list will be displayed each time this section of the Area information is entered. Navigate to the <Add> button and press OK button on the keypad. PC Understanding the Screen Currently there is one switch button assigned to the Area. Description of the onscreen buttons: <Edit> use to navigate to the -Digital Switch Button Details- screen to make modifications to settings of the highlighted button <Delete> use to delete the highlighted button from the Area <Details> use to navigate to the -Area Details- screen <Relays> use to navigate to the -Relays- screen <OCC> use to navigate to the -Occupancy Sensorsscreen <PC> use to navigate to the -Photocells- screen Page 51 Daylight Harvesting and Dimming Module GreenMAX Programming Manual Key <Add> -NameNEXT Details BEHAVIOR 10 DETAILS On screen button. Label of on onscreen entry field Button on keypad Screen Name Step 4.10 Add Switch to Area Id 12 12 12 The -Add Switch to Area- screen lists the available and unassigned switch buttons for the system. As a switch button is assigned to an Area, it is removed from this list. Input Button Dimming Zone 1 Bright Btn Dimming Zone 1 Dim Btn Dimming Zone 1 Daylight Off Understanding the Screen The highlighted button, Bright Btn button of the switch ID 12 at LumaCan address 4 can be added to the Area by selecting the <Add> onscreen button. Description of the onscreen buttons: <Cancel> use to navigate to the -Area Details- screen Add Cancel OK Step 4.11 Switches Id 12 12 Input Button Dimming Zone 1 Daylight On Dimming Zone 1 Bright Btn Add OK Details The -Switches- screen lists the switch buttons assigned to the Area. This summary list will be increase as each button is added. Relays Edit Delete Switches OCC Understanding the Screen Currently 2 buttons are assigned; Daylight On, Bright Btn of switch ID 12 at LumaCan address 4. PC Description of the onscreen buttons: <Add> use to navigate to the -Add Switch to Areascreen <Delete> use to delete the highlighted button <Details> use to navigate to the -Area Details- screen <Relays> use to navigate to the -Relays- screen <OCC> use to navigate to the -Occupancy Sensorsscreen <PC> use to navigate to the -Photocells- screen Step 4.12 Add Switch to Area Continue to add all of the relevant buttons to the Area. Id 12 12 Input Button Dimming Zone 1 Dim Btn Dimming Zone 1 Daylight Off Understanding the Screen The highlighted button, Dim Btn button of the switch ID 12 at LumaCan address 4 can be added to the Area by selecting the <Add> onscreen button. Description of the onscreen buttons: <Cancel> use to navigate to the -Area Detailsscreen Add Cancel OK Page 52 Daylight Harvesting and Dimming Module GreenMAX Programming Manual Key <Add> -NameNEXT Details BEHAVIOR 10 DETAILS On screen button. Label of on onscreen entry field Button on keypad Screen Name Step 4.13 Switches Id 12 12 12 Input Button Dimming Zone 1 Daylight On Dimming Zone 1 Bright Btn Dimming Zone 1 Dim Btn Add OK Details The -Switches- screen lists the switch buttons assigned to the Area. This summary list will be increase as each button is added. Relays Edit Delete Switches OCC Understanding the Screen Currently 3 buttons are assigned; Daylight On, Bright Btn, Dim Btn of switch ID 12 at LumaCan address 4. PC Description of the onscreen buttons: <Add> use to navigate to the -Add Switch to Areascreen <Delete> use to delete the highlighted button <Details> use to navigate to the -Area Details- screen <Relays> use to navigate to the -Relays- screen <OCC> use to navigate to the -Occupancy Sensorsscreen <PC> use to navigate to the -Photocells- screen Step 4.14 Add Switch to Area Continue to add all of the relevant buttons to the Area. Id 12 Input Button Dimming Zone 1 Daylight Off Understanding the Screen The highlighted button, Daylight Off button of the switch ID 12 at LumaCan address 4 can be added to the Area by selecting the <Add> onscreen button. Description of the onscreen buttons: <Cancel> use to navigate to the -Area Detailsscreen Add Cancel OK Step 4.15 Switches Id 12 12 12 12 Input Button Dimming Zone 1 Daylight On Dimming Zone 1 Bright Btn Dimming Zone 1 Dim Btn Dimming Zone 1 Daylight Off Add Details Relays Edit Delete Switches OCC OK All four of the buttons for the switch have been added to the Area. Each of the buttons must be assigned to the relay to be controlled. The Daylight On button was previously configured in Step 4.4. Navigate to the <Edit> button and press OK button on the keypad to configure each button of the remaining three buttons. PC Understanding the Screen Currently there is one switch button assigned to the Area. Description of the onscreen buttons: <Delete> use to delete the highlighted button from the Area <Details> use to navigate to the -Area Details- screen <Relays> use to navigate to the -Relays- screen <OCC> use to navigate to the -Occupancy Sensorsscreen <PC> use to navigate to the -Photocells- screen Page 53 Daylight Harvesting and Dimming Module GreenMAX Programming Manual Key <Add> -NameNEXT Details BEHAVIOR 10 DETAILS On screen button. Label of on onscreen entry field Button on keypad Screen Name Step 4.16 Switches Id 12 12 12 12 Input Button Dimming Zone 1 Daylight On Dimming Zone 1 Bright Btn Dimming Zone 1 Dim Btn Dimming Zone 1 Daylight Off Add Details Relays Edit Delete Switches OCC The three new buttons listed on the -Switches- screen require configuration. Highlight the desired button and navigate to the <Edit> onscreen button. Understanding the Screen Currently all buttons of the switch at LumaCan address 4 are assigned to the Area. Description of the onscreen buttons: <Add> use to navigate to the -Add Switch to Areascreen <Delete> use to delete the highlighted button <Details> use to navigate to the -Area Details- screen <Relays> use to navigate to the -Relays- screen <OCC> use to navigate to the -Occupancy Sensorsscreen <PC> use to navigate to the -Photocells- screen PC OK Step 4.17 Digital Switch Button Details Button #: 2 Type: Bright DS Button Next Ignore Initial Level 50% Id: 12 Ignore Delay N/A Description Next Override 20 min Bright Btn Next Relay / Group Add/Delete... Next OK Cancel The Bright DS button will temporarily increase the light level from the Target Level of the photocell. The -Override- field is set for the duration that the Bright manual override is active. At the conclusion of this interval, the zone will return to the photocell Target Level. The -Relay / Group- list will be populated with the corresponding controlled relays or groups. Understanding the Screen Ignore the settings of -Initial Level- and -Delay-. Description of the onscreen buttons: <OK> save the selections made and return to the Switches list screen. <Cancel> use to discard entries and return to previous screen OK Step 4.18 Add/Delete Available - Panels Panel@0:3 Groups Use the instructions outlined in Steps 4.5 through 4.7 to assign Relay 01 to the control of the Switch Button. To remove it, highlight the relay in the -Assigned- list and press the Left arrow button of the navigation keypad. The relay will move back to the -Available- list on the left side of the screen. Assigned -- Panels Schedules Panel@0:3 Classes Relay 01 Groups Understanding the Screen Relay 01 of Panel 3 has is assigned to the Switch Button. No other relays are currently available in the Area. Description of the onscreen buttons: <OK> use to accept entries and navigate to the -Digital Switch Button Details- screen OK OK Page 54 Daylight Harvesting and Dimming Module GreenMAX Programming Manual Key <Add> -NameNEXT Details BEHAVIOR 10 DETAILS On screen button. Label of on onscreen entry field Button on keypad Screen Name Step 4.19 Switches Id 12 12 12 12 Input Button Dimming Zone 1 Daylight On Dimming Zone 1 Bright Btn Dimming Zone 1 Dim Btn Dimming Zone 1 Daylight Off Add Details Relays Edit Delete Switches OCC Configure the next button listed on the -Switches- screen. Highlight the desired button and navigate to the <Edit> onscreen button. Understanding the Screen Currently all buttons of the switch at LumaCan address 4 are assigned to the Area. Description of the onscreen buttons: <Add> use to navigate to the -Add Switch to Areascreen <Delete> use to delete the highlighted button <Details> use to navigate to the -Area Details- screen <Relays> use to navigate to the -Relays- screen <OCC> use to navigate to the -Occupancy Sensorsscreen <PC> use to navigate to the -Photocells- screen PC OK Step 4.20 Digital Switch Button Details Button #: 3 Type: Dim DS Button Next Ignore Initial Level 50% Id: 12 Ignore Delay N/A Description Next Override 20 min Dim Btn Next Relay / Group Add/Delete... Next OK Cancel The Bright DS button will temporarily decrease the light level from the Target Level of the photocell. The -Override- field is set for the duration that the Dim manual override is active. At the conclusion of this interval, the zone will return to the photocell Target Level. The -Relay / Group- list will be populated with the corresponding controlled relays or groups. Understanding the Screen Ignore the settings of -Initial Level- and -Delay-. Description of the onscreen buttons: <OK> save the selections made and return to the Switches list screen. <Cancel> use to discard entries and return to previous screen OK Step 4.21 Add/Delete Available - Panels Panel@0:3 Groups Use the instructions outlined in Steps 4.5 through 4.7 to assign Relay 01 to the control of the Switch Button. To remove it, highlight the relay in the -Assigned- list and press the Left arrow button of the navigation keypad. The relay will move back to the -Available- list on the left side of the screen. Assigned -- Panels Schedules Panel@0:3 Classes Relay 01 Groups Understanding the Screen Relay 01 of Panel 3 has is assigned to the Switch Button. No other relays are currently available in the Area. Description of the onscreen buttons: <OK> use to accept entries and navigate to the -Digital Switch Button Details- screen OK OK Page 55 Daylight Harvesting and Dimming Module GreenMAX Programming Manual Key <Add> -NameNEXT Details BEHAVIOR 10 DETAILS On screen button. Label of on onscreen entry field Button on keypad Screen Name Step 4.22 Switches Id 12 12 12 12 Input Button Dimming Zone 1 Daylight On Dimming Zone 1 Bright Btn Dimming Zone 1 Dim Btn Dimming Zone 1 Daylight Off Add Details Relays Edit Delete Switches OCC The three new buttons listed on the -Switches- screen require configuration. Highlight the desired button and navigate to the <Edit> onscreen button. Understanding the Screen Currently all buttons of the switch at LumaCan address 4 are assigned to the Area. Description of the onscreen buttons: <Add> use to navigate to the -Add Switch to Areascreen <Delete> use to delete the highlighted button <Details> use to navigate to the -Area Details- screen <Relays> use to navigate to the -Relays- screen <OCC> use to navigate to the -Occupancy Sensorsscreen <PC> use to navigate to the -Photocells- screen PC OK Step 4.23 Digital Switch Button Details Button #: 4 Type: Off DS Button Next Ignore Initial Level 0% Id: 12 Ignore Delay Description Next Ignore N/A Override 20 min Understanding the Screen Ignore the settings of -Initial Level-, -Delay- and -Override-. Daylight Off Next Relay / Group Add/Delete... Next OK The Off DS button will turn Off the zone. The light level will dim to zero output and turn off the relay. The -Relay / Group- list will be populated with the corresponding controlled relays or groups. Cancel Description of the onscreen buttons: <OK> save the selections made and return to the Switches list screen. <Cancel> use to discard entries and return to previous screen OK Step 4.24 Add/Delete Available - Panels Panel@0:3 Groups Use the instructions outlined in Steps 4.5 through 4.7 to assign Relay 01 to the control of the Switch Button. To remove it, highlight the relay in the -Assigned- list and press the Left arrow button of the navigation keypad. The relay will move back to the -Available- list on the left side of the screen. Assigned -- Panels Schedules Panel@0:3 Classes Relay 01 Groups Understanding the Screen Relay 01 of Panel 3 has is assigned to the Switch Button. No other relays are currently available in the Area. Description of the onscreen buttons: <OK> use to accept entries and navigate to the -Digital Switch Button Details- screen OK OK Page 56 Daylight Harvesting and Dimming Module GreenMAX Programming Manual Key <Add> -NameNEXT Details BEHAVIOR 10 DETAILS Step 4: Occupancy Sensor On screen button. Label of on onscreen entry field Button on keypad Screen Name Step 5.1 Areas Details The Office Dimming Area requires occupancy sensors assigned to control of the relay. To add occupancy sensors to the Area, navigate to the <OCC> onscreen button and press OK. Description Office Schedule Office Dimming Areas Details Relays Switches OCC PC Understanding the Screen Description of the onscreen buttons: <Areas> use to navigate to the -Areas- list screen <Details> use to navigate to the -Area Details- screen <Relays> selecting this onscreen button will allow the addition/editing of assigned relays <Switches> selecting this onscreen button to add/edit assigned switches <PC> selecting this onscreen button to add/edit assigned Photocells OK Step 5.2 Occupancy Sensors Id The -Occupancy Sensors- screen lists the sensors assigned to the Area. This list will be displayed each time this section of the Area information is entered. The next step is to add these devices to the Area. Description Understanding the Screen Currently there are no occupancy sensors assigned to the Area. OK Add Details Relays Edit Delete Switches OCC PC Step 5.3 Add Occupancy Sensor to Area Id 161 Description of the onscreen buttons: <Details> use to navigate to the -Area Details- screen <Relays> use to navigate to the -Relays- screen <Switches> use to navigate to the -Switches- screen <PC> use to navigate to the -Photocells- screen Description Ceiling Occupancy Sensor The -Add Occupancy Sensor to Area- screen lists the available and yet unassigned occupancy sensors for the system. As an occupancy sensor is assigned to an Area, it is removed from this list. Understanding the Screen The highlighted occupancy sensor can be added to the Area by selecting the <Add> onscreen button. Description of the onscreen buttons: <Cancel> use to navigate to the -Area Details- screen Add Cancel OK Page 57 Daylight Harvesting and Dimming Module GreenMAX Programming Manual Key <Add> -NameNEXT Details BEHAVIOR 10 DETAILS On screen button. Label of on onscreen entry field Button on keypad Screen Name Step 5.4 Occupancy Sensors Id 161 The -Occupancy Sensors- screen lists the sensors assigned to the Area. This device must be configured and have one or more relays assigned to it. Highlight the desired occupancy sensor and navigate to the <Edit> button. Description Ceiling Occupancy Sensor Understanding the Screen Currently there is only one occupancy sensor assigned to the Area. Add Details Relays Edit Delete Switches OCC Description of the onscreen buttons: <Details> use to navigate to the -Area Details- screen <Relays> use to navigate to the -Relays- screen <Switches> use to navigate to the -Switches- screen <PC> use to navigate to the -Photocells- screen PC OK Occupancy Sensor Details Id 161 Next Ignore Initial level 50% Delay 0.0 Min Description Ceiling Occupancy Sensor Next Relay / Group Add/Delete... Step 5.5 This screen configures the characteristics of the occupancy sensor. The -Delay- setting is adjusted to provide a time delay after vacancy is determined by the sensor. The Off signal from the sensor will be received at the end of this delay period. The -Relay / Group- list will be populated with the corresponding controlled relays or groups. Next OK Cancel Understanding the Screen The -Description- field can be edited on this screen. The -Id- can be changed . Ignore the settings of -Delay- and -Initial Level-. OK Step 5.5 Add/Delete Available - Panels Panel@0:3 Relay 01 Groups Assigned Panels Groups OK The left side of the screen under the heading -Available- lists all of the relays that have been assigned to an Area. If the desired relay is not on this list it has not been assigned to this Area. Relays are displayed according to the panel they are installed in. Use the navigation keypad to highlight the desired relay. Understanding the Screen Complete panels may be collapsed by highlighting name on the list pressing OK. Description of the onscreen button: <OK> selecting this onscreen button will save the selections made and return to the Relays list screen. Page 58 Daylight Harvesting and Dimming Module GreenMAX Programming Manual Key <Add> -NameNEXT Details BEHAVIOR 10 DETAILS On screen button. Label of on onscreen entry field Button on keypad Screen Name Step 5.6 Add/Delete Available - Relays are assigned to the occupancy sensor by moving them from the -Available- list to the -Assigned- list. This is accomplished by highlighting the desired relay on the left side of the screen and using the right arrow to move it to the right side of the screen. Assigned Panels - Panel@0:3 Relay Relay 01 01 Groups Panels Groups Understanding the Screen Currently there are no relays assigned to this occupancy sensor. Relay 01 of Panel 3 has been selected as a candidate for assignment to the occupancy sensor. OK Add/Delete Available - Panels Panel@0:3 Groups Assigned -- Panels Schedules Panel@0:3 Classes Relay 01 Groups OK OK Occupancy Sensor Details Id 162 Initial level 50% Delay 0.0 Min Description Ceiling Occupancy Sensor Relay / Group Relay 13 Add/Delete... OK Cancel Page 59 Daylight Harvesting and Dimming Module GreenMAX Programming Manual Key <Add> -NameNEXT Details BEHAVIOR 10 DETAILS Step 4: Photocell On screen button. Label of on onscreen entry field Button on keypad Screen Name Step 6.1 Areas Details The Office Dimming Area requires a photocell assigned to control of the relay. The photocell is mandatory for Behaviors that involve a photocell in their control scheme. To add a photocell to the Area, navigate to the <PC> onscreen button and press OK. Description Office Schedule Office Dimming Areas Details Relays Switches OCC PC OK Step 6.2 Photocells Id Type Understanding the Screen Description of the onscreen buttons: <Areas> use to navigate to the -Areas- list screen <Details> use to navigate to the -Area Details- screen <Relays> selecting this onscreen button will allow the addition/editing of assigned relays <Switches> selecting this onscreen button to add/edit assigned switches <OCC> selecting this onscreen button to add/edit assigned occupancy sensors The -Photocell- screen lists the photocells assigned to the Area. This list will be displayed each time this section of the Area information is entered. The next step is to add these devices to the Area. Description Understanding the Screen Currently there are no Photocell assigned to the Area. OK Add Details Relays Edit Delete Switches OCC PC Step 6.3 Add Photocell to Area Id 162 Description of the onscreen buttons: <Details> use to navigate to the -Area Details- screen <Relays> use to navigate to the -Relays- screen <Switches> use to navigate to the -Switches- screen <OCC> use to navigate to the -Occupancy Sensorsscreen The -Add Photocell to Area- screen lists the available and yet unassigned photocells for the system. As an photocell is assigned to an Area, it is removed from this list. Type Description Closed Loop Understanding the Screen The highlighted photocell can be added to the Area by selecting the <Add> onscreen button. Description of the onscreen buttons: <Cancel> use to navigate to the -Area Details- screen Add Cancel OK Page 60 Daylight Harvesting and Dimming Module GreenMAX Programming Manual Key <Add> -NameNEXT Details BEHAVIOR 10 DETAILS On screen button. Label of on onscreen entry field Button on keypad Screen Name Step 6.4 Photocells Id 162 The -Photocells- screen lists the photocell assigned to the Area. This device must be configured and have one or more relays assigned to it. Highlight the desired photocell and navigate to the <Edit> button. Type Description Closed Loop Understanding the Screen Currently there is only one photocell assigned to the Area. Add Details Relays Edit Delete Switches OCC PC Description of the onscreen buttons: <Details> use to navigate to the -Area Details- screen <Relays> use to navigate to the -Relays- screen <Switches> use to navigate to the -Switches- screen <OCC> use to navigate to the -Occupancy Sensorscreen OK Photocell Details Id:162 Type: Closed Loop Photocell Description Ceiling Occupancy Sensor Daylight Harvesting Speed Fast Dead Band 10% Artificial Zero Disabled Target Level 75% Relays Locate OK Cancel Step 6.5 This screen configures the characteristics of the Closed Loop Photocell. The -Daylight Harvesting Speed- setting is the speed of response to measured changes in light level. The -Dead Band- setting is applied to the target level to reduce sensitivity of the system relative to the target level. The -Artificial Zero- can be used to change the percentage of output of the relay that represents the off value . The -Target Level- is the desired light level in the space. This is the percentage of measured signal at the input terminals. Understanding the Screen The -Description- field can be edited on this screen. OK Closed Loop Photocell Relays / Groups Step 6.6 This is a list of the assigned Relays or Groups in the Area. Use the navigation keypad to highlight the desired relay or option. Pressing the OK button with the highlight as shown, will advance to the Add/Delete screen Description Add/Delete Understanding the Screen No Relays or Groups are assigned to the photocell . OK Description of the onscreen button: <OK> selecting this onscreen button will save the selections made and return to the Photocell Details screen. OK Page 61 Daylight Harvesting and Dimming Module GreenMAX Programming Manual Key <Add> -NameNEXT Details BEHAVIOR 10 DETAILS On screen button. Label of on onscreen entry field Button on keypad Screen Name Step 6.7 Add/Delete Available - Relays are assigned to the Photocell by moving them from the -Available- list to the -Assigned- list. This is accomplished by highlighting the desired relay on the left side of the screen and using the right arrow to move it to the right side of the screen. Assigned Panels - Panel@0:3 Relay Relay 01 01 Groups Panels Groups Understanding the Screen Currently there are no relays assigned to this occupancy sensor. Relay 01 of Panel 3 has been selected as a candidate for assignment to the occupancy sensor. OK Step 6.8 Add/Delete Available - Panels Panel@0:3 Groups Relays are assigned to the Photocell by moving them from the -Available- list to the -Assigned- list. This is accomplished by highlighting the desired relay on the left side of the screen and using the right arrow to move it to the right side of the screen. Assigned -- Panels Schedules Panel@0:3 Classes Relay 01 Groups Understanding the Screen Currently relay 01 of Panel 3 has been assigned to the photocell. OK OK Closed Loop Photocell Relays / Groups Step 6.9 This is a list of the assigned Relays or Groups in the Area. Use the navigation keypad to highlight the desired relay or option. Pressing the OK button with the highlight as shown, will advance to the Add/Delete screen This completes the set-up. Press HOME or follow the string of OK buttons back to the Area list. Description Relay 03 Add/Delete Understanding the Screen Only one Relay is assigned to the photocell . OK Description of the onscreen button: <OK> selecting this onscreen button will save the selections made and return to the Photocell Details screen. Home Page 62 Daylight Harvesting and Dimming Module GreenMAX Programming Manual Key <Add> -NameNEXT Details On screen button. Label of on onscreen entry field Button on keypad Screen Name Support Information Page 63 Daylight Harvesting and Dimming Module GreenMAX Programming Manual Key Definitions <Add> -NameAgenda NEXT Details Definitions On screen button. Label of A onpattern onscreenofentry field or list of Behavior Transitions Behaviors Button on keypad that cover a 24 hour period. Each Agenda provides a Screen Name Behavior Digital Switch A manual control switch station that connects to the system via the LumaCan network. They are available in one, two, and four button configurations. Each button on the Digital Switch is programmable for a variety of functions and features. LumaCan This is the communication network platform that interconnects all components in the system. Low Voltage Input Board This board provides the connection of Low Voltage devices to the system. This board is available in two sizes, 8 and 16 independent inputs. Closed Loop Photocell This device measures the light in a specific space or area and provides a proportional signal to the input port. This device will typically measure the light on a surface. It is used to drive the system response for daylight harvesting functions. The light level measured will be the sum of natural and artificial light on the surface. A Target Level is the percentage of measured range that the measured light should maintain. The Closed Loop Photocell controls a single zone. Open Loop Photocell This device measures the light level of a source of natural light that is intended to illuminate an area. It should be mounted facing toward the light source as a glass Atrium or sky light. It will be used to vary the artificial light output proportionally to the intensity of the natural light. The Open Loop Photocell can be used to control up to 8 zones with varying degrees of dimming percentage. maximum of 24 transitions for that period. Time between Transitions can be as short as one minute apart. A predefined control scheme that, when applied to an Area, establishes the interactive priorities among the input devices in that Area. Certain behaviors can change device settings at the time of Transition. The system will stay in the last Behavior until the next Transition is triggered. Behavior Transition A point in time that an Agenda triggers an operational change to new Behavior. The transition will only occur in an Area that is assigned to the schedule. Exceptions Calendar This is a list of dates that requires specific Agenda that is a departure from the scheduled default Agenda. For example, a list of Holidays that require a unique Agenda. Schedule This is a series of seven Agendas corresponding with the days of the week. It is the fundamental or default week that will routinely function. Agendas for dates listed on the Exceptions Calendar will override the default Agenda for that day. Low Voltage Inputs Devices that interface with the controlled environment to detect the presence or absence of conditions or people. Devices include occupancy sensors, photocells, low voltage switches, and contact closures. These devices connect to a port on the Low Voltage input card and operate at +24vdc. The input signals from the devices are measured at 0 to +10vdc and can be analog or binary. Analog Input This is a signal from a device that will vary in voltage directly proportional to devices’ measured detection value. For example, a photocell is used to measure the light level in a space. Full range or maximum light level at the photocell will measure +10vdc and conversely no light level will be 0vdc. Binary Input This is a signal from a device that will only have two state or measured voltage levels. Typically these values will be +10vdc (full On signal) or 0vdc (Off signal). An occupancy sensor provides this type of signal, On when occupant is present or Off when no occupant is sensed. This timing feature tracks the Sunset and Sunrise in the Northern hemisphere as it seasonally changes. The times change or update on a weekly basis. This allows Behavior Transitions based on Sunset and Sunrise times. Offsets from these times are also programmable. Astronomical Clock Time/Date Clock This is the main system clock used to coordinate all Behavior Transitions. Page 64 Daylight Harvesting and Dimming Module GreenMAX Programming Manual Key Photocell Signals and Calibration <Add> On screen button. -Name- Label of on onscreen entry fieldof photocells available for connection to the GreenMAX system. All photocells There are several types NEXT Button keypad at +24VDC and provide an input signal proportional to the foot-candle value being mustonoperate Details Screen Name measured. This input signal must range between 0 and +10VDC. The selected photocell must match the application range of measurement. The chart on this page illustrates the relationship between foot-candles and percentage of scale. Notice the following items: The maximum of the range is 100%, minimum is 0%. Each type of photocell has a unique maximum range value. The proportional values through the signal range while maintaining the relationship between percentage, voltage, and foot-candles. 10 VDC 70 fc 100 fc 250 fc 1000 fc 90% 9 VDC 63 fc 90 fc 225 fc 900 fc 80% 8 VDC 56 fc 80 fc 200 fc 800 fc 70% 7 VDC 49 fc 70 fc 175 fc 700 fc 60% 6 VDC 42 fc 60 fc 150 fc 600 fc 50% 5 VDC 35 fc 50 fc 125 fc 500 fc 150 fc 40% 4 VDC 28 fc 40 fc 100 fc 400 fc 30% 3 VDC 21 fc 30 fc 75 fc 300 fc 20% 2 VDC 14 fc 20 fc 50 fc 200 fc 10% 1 VDC 7 fc 10 fc 25 fc 100 fc 0% 0 VDC 0 fc 0 fc 0 fc 0 fc Input Signal ODCOP PCIND PCOUT PCATR Maximum RANGE 100% Minimum Photocell Types Page 65 Daylight Harvesting and Dimming Module GreenMAX Programming Manual Key Low <Add> -NameNEXT Details Voltage Connection Diagrams On screen button. Label of on onscreen entry field Button on keypad Screen Name Diagram 1 - Typical Occupancy Sensor Wiring Input Port on Low Voltage Input Board Com +24 COM +24 Occupancy Sensor PILOT OFF Occupancy = 10VDC signal Vacancy = 0VDC signal Signal ON Diagram 2 - Typical Photocell Wiring Com COM Input Port on Low Voltage Input Board Applies to: ODCOP PCIND PCOUT PCATR +24 +24 PILOT Photocell OFF Signal ON Signal is proportional to measured value in the 0 to 10VDC range. Maximum foot-candle reading varies by model. Diagram 3 - Typical Dimming Module Wiring 0-10VDC Dimming Ballast Violet GreenMAX Dimming Module Neutral Gray 0-10VDC Dimming Ballast Load Relay is rated for 20A. Relay module is 0-10VDC sinking style. Maximum load for 0-10VDC control loop is 200mA.. Line Neutral From Branch Circuit Panelboard Max 20A CCT Page 66 GREENMAXTM WIRING DIAGRAMS AND DETAILS Created by : Multiple Occupancy Sensor Power Options #1 & 2 Date: Kevin Parsons Leviton Manufacturing Feb 22, 2012 PST24-D25 Line VAC Neutral Option 1 – External Power Supply Ground +24VDC Ground Hot Neutral Common To Branch Circuit Breaker 2.5 Amps @ +24 VDC Occ Sensor 1 Occ Sensor 2 GreenMAX Low Voltage Input Board Typical Input Common COM +24 +24 VDC PILOT OFF GreenMAX Command Module 1 Line VAC Neutral 2 3 1.5 Amps @ +24 VDC 4 Option 2 – Internal Power Supply GreenMAX Power Supply Ground Occ Sensor 1 Occ Sensor 2 GreenMAX Low Voltage Input Board Typical Input To Branch Circuit Breaker To Additional Signal ON COM +24 VDC +24 PILOT Common OFF ON Signal To Additional GREENMAXTM WIRING DIAGRAMS AND DETAILS Multiple Occupancy Sensor Power Options #3 Created by : Date: Kevin Parsons Leviton Manufacturing Feb 22, 2012 PST24-D25 Neutral Option 3 – External Power Supply Ground +24VDC Ground Hot Neutral Common Line VAC To Branch Circuit Breaker 2.5 Amps @ +24 VDC Occ Sensor 1 Occ Sensor 2 Typical Input GreenMAX Low Voltage Input Board COM Common +24 PILOT +24 VDC OFF ON To Additional Signal Typical Input Occ Sensor 3 COM Common +24 PILOT OFF ON +24 VDC Signal Occ Sensor 4 GREENMAXTM WIRING DIAGRAMS AND DETAILS Created by : Multiple Occupancy Sensor Power Options #4 GreenMAX Command Module 1 2 3 Date: Kevin Parsons Leviton Manufacturing Feb 22, 2012 1.5 Amps @ +24 VDC 4 Option 4 – Internal Power Supply Line VAC Neutral GreenMAX Power Supply Ground Occ Sensor 1 Occ Sensor 2 Typical Input GreenMAX Low Voltage Input Board COM Common +24 PILOT +24 VDC OFF ON To Additional Signal Occ Sensor 3 Typical Input To Branch Circuit Breaker COM Occ Sensor 4 Common +24 PILOT +24 VDC OFF ON Signal To Additional GREENMAXTM WIRING DIAGRAMS AND DETAILS Created by : Multiple Occupancy Sensor Power Options #5 GreenMAX Command Module 1 2 3 Date: Kevin Parsons Leviton Manufacturing Feb 22, 2012 1.5 Amps @ +24 VDC 4 Option 5 – Switched Internal Power Supply Line VAC Neutral GreenMAX Power Supply Ground Occ Sensor 1 Occ Sensor 2 Typical Input GreenMAX Low Voltage Input Board COM Common +24 PILOT +24 VDC OFF ON To Additional Signal Occ Sensor 3 Typical Input To Branch Circuit Breaker COM Occ Sensor 4 Common +24 PILOT +24 VDC OFF ON GreenMAX Relay RELAY-1TB LINE LOAD Signal To Additional Created by : GREENMAXTM WIRING DIAGRAMS AND DETAILS Dimming Module Detail Date: Kevin Parsons Leviton Manufacturing Feb 22, 2012 Violet Gray Hot Neutral To Fixture 0-10VDC Ballast Dimming Module Manual Actuator Control Pair #14 - #10 AWG v Switched Pair Dimming Module From Branch Circuit Panelboard 0-10VDC Dimming Ballast Violet GreenMAX Dimming Module Neutral Line Gray 0-10VDC Dimming Ballast Load Neutral From Branch Circuit Panelboard Max 20A CCT GreenMAX Dimming Module Wiring Diagram GREENMAXTM WIRING DIAGRAMS AND DETAILS Created by : Bi Level Switching with Power Pack Date: Kevin Parsons Leviton Manufacturing Feb 22, 2012 Power Pack Black White Blue Blue Hot Neutral Load Load Red +24VDC Black Com Occ Sensor Blue Signal Bi Level Switching with Power Pack GreenMAX Relay RELAY-1TB Switch 2 - 100% Level Switch 1 - 50% Level LOAD LINE Hot Neutral To Branch Circuit Breaker Line 2 Line 1 Neutral Bi Level Switching Ballast GREENMAXTM WIRING DIAGRAMS AND DETAILS GreenMAX LV Analog Input Com +24VDC Signal Created by : Bi Level Switching With Dual Relays Date: Kevin Parsons Leviton Manufacturing Feb 22, 2012 Bi Level Switching with Dual Relays Black Red Occ Sensor Blue GreenMAX Relay RELAY-1TB LOAD LINE LOAD Switch 2 - 100% Level LINE Switch 1 - 50% Level LOAD LINE Hot Neutral GreenMAX Relay RELAY-2TB To Branch Circuit Breaker Line 2 Line 1 Neutral Bi Level Switching Ballast GREENMAXTM WIRING DIAGRAMS AND DETAILS GreenMAX Low Voltage Input Board Date: Kevin Parsons Leviton Manufacturing Feb 22, 2012 This input to be configured as a Closed Loop Photocell Set a target level and Speed Fast Common COM Input 1 Created by : Daylight Harvesting Option 1 Photocell +24 VDC +24 PILOT OFF Signal ON Input 2 COM +24 PILOT This input to be configured as a Maintained Switch Button OFF ON GreenMAX Relay RELAY-1DS Purple Purple Gray Gray LOAD Line 1 LINE Neutral To Circuit Breaker This will require 2 Areas: Area 1 – Daylight Harvesting with RELAY 1DS and Inputs 1 and 2; running Agenda 1 Agenda 1 8:00AM B10 (start Daylighting) 5:00PM B7 off (turn OFF lights) 0-10VDC Dimming Ballast GREENMAXTM WIRING DIAGRAMS AND DETAILS GreenMAX Low Voltage Input Board Date: Kevin Parsons Leviton Manufacturing Feb 22, 2012 This input to be configured as a Closed Loop Photocell Set a target level and Speed Fast Common COM Input 1 Created by : Daylight Harvesting Option 1 Photocell +24 VDC +24 PILOT OFF Signal ON Input 2 COM +24 PILOT OFF This input to be configured as a Momentary Switch Button* * you might have to try different switch types such as; maintained or Momentary ON/OFF ON GreenMAX Relay RELAY-1TB LOAD LINE GreenMAX Relay RELAY-1DS Purple Purple Gray Gray LOAD Line 1 LINE Neutral To Circuit Breaker This will require 2 Areas: Area 1 – Daylight Harvesting with RELAY 1DS and Inputs 1 and 2; running Agenda 1 Area 2 – Button Press control with RELAY 1TB; running Agenda 2 Agenda 1 8:00AM B10 (start Daylighting) 5:00PM B7 off (turn OFF lights) Agenda 2 8:01AM B6 ON (makes a button press 5:00PM B7 off (releases button press) These agendas are staggered by one minute with daylighting starting first. 0-10VDC Dimming Ballast GREENMAXTM WIRING DIAGRAMS AND DETAILS Created by : Quiet Time Button Date: Kevin Parsons Leviton Manufacturing Feb 22, 2012 GreenMAX Low Voltage Input Board Common Input 1 COM +24 VDC +24 Signal Occupancy Sensor PILOT OFF ON “Quiet Time” Button GreenMAX Relay RELAY-1TB LOAD LINE Control “Quiet Time” Relay Scheduling Items: The Quiet Time button will be programmed as a Timed Switch with a 2 hour delay. The relay will hold the occupied signal (On) of the occupancy sensor signal. This will prevent the Off signal from occupancy sensor from controlling the lights. At the end of the delay time, the relay will open and return the control to the occupancy sensor. GREENMAXTM WIRING DIAGRAMS AND DETAILS Normal Power Emergency Power Strategy Options #1 Created by : Date: Kevin Parsons Leviton Manufacturing Feb 22, 2012 Emergency Power Normal Power Conditions Emergency Transfer Switch Term Term Distribution System GreenMAX Power Supply GreenMAX MPU GreenMAX Dimming Module Normal Power Transfer switch is supplying power from Normal Power source. Auxiliary contacts in transfer switch are open. No signal is received by GreenMAX. 0-10VDC Dimming Ballast Emergency Power Emergency Transfer Switch Emergency Power Conditions Term Term Distribution System GreenMAX Power Supply GreenMAX Dimming Module Transfer switch is supplying power from Emergency Power source. Auxiliary contacts in transfer switch are closed. GreenMAX reboots if power outage was long enough to shut down unit. Emergency signal is received by GreenMAX. Relays programmed to close move to the closed position. GreenMAX MPU 0-10VDC Dimming Ballast GREENMAXTM WIRING DIAGRAMS AND DETAILS Emergency Power Strategy Options #2 Normal Power Created by : Date: Emergency Power Kevin Parsons Leviton Manufacturing Feb 22, 2012 Normal Power Conditions Transfer switch is supplying power from Normal Power source via GreenMAX Dimming relay. Transfer Switch Distribution System GreenMAX Power Supply GreenMAX MPU 0-10VDC Dimming Ballast GreenMAX Dimming Module Power 0-10VDC Control Emergency Power Normal Power Emergency Power Conditions Transfer switch is supplying power from Emergency Power source. GreenMAX shuts down. An OPEN in the control results in full ballast output Transfer Switch Distribution System GreenMAX Power Supply GreenMAX MPU 0-10VDC Dimming Ballast GreenMAX Dimming Module Power 0-10VDC Control GREENMAXTM WIRING DIAGRAMS AND DETAILS Pulsed Relay Function Created by : Lighting Contactor Date: Kevin Parsons Leviton Manufacturing Feb 22, 2012 WIRING DIAGRAM Contactor – Mechanically Held GreenMAX Relay 1 RELAY-1TB LOAD LINE ON OFF Coil 1 CLOSE Coil 2 OPEN GreenMAX Relay 2 RELAY-1TB LOAD LINE Hot Neutral LumaCan Low Voltage Switch LumaCan Digital Switch ON ON Control GreenMAX Low Voltage Input Board Input 1 COM +24 PILOT OFF OFF OFF ON CONFIGURATION Button 1 - set as ON only - assign to relay 1 Button 2 - set as OFF only - assign to relay 2 CONFIGURATION DETAILS RELAY CONFIGURATION After entering the configuration details shown, cycle the Normal/Override switch to push changes down to the relay. If this step is missed, no changes will take effect. Relay 02 Ignore Pulsed Relay Pulsed Relay Normally Open Normally Open On Off 5.0 Sec On Sec Off Sec 5.0 Sec GREENMAXTM WIRING DIAGRAMS AND DETAILS Pulsed Relay Function Created by : Lighting Contactor Date: Kevin Parsons Leviton Manufacturing Feb 22, 2012 FUNCTIONAL DIAGRAM Behavior B6 - ON Behavior B7 - OFF 5 B6 ON B7 OFF 5 seconds Relay State Contactor State 5 Continues until next Button Press or Behavior Transition 5 seconds OFF ON OFF OFF ON ON OFF FUNCTIONAL DIAGRAM SW Behavior B4 – Switch Only SW B4 SW ON OFF 5 seconds Relay State Contactor State OFF OFF Continues until next Button Press or Behavior Transition 5 seconds ON OFF ON ON OFF Created by : Pulsed Relay Function GREENMAXTM WIRING DIAGRAMS AND DETAILS AS100 Kevin Parsons Leviton Manufacturing Feb 22, 2012 Date: WIRING DIAGRAM AS100 Switch GreenMAX Relay 1 RELAY-1TB LOAD Control Fixture LINE Hot NOTE: The AS100 has a minimum load requirement. It will not operate without the minimum connected. Neutral PULSED RELAY CONFIGURATION DETAILS When this box is checked the relay will: Respond to a Behavior B7 OFF with a short OFF pulse. The duration of the pulse is determined by the value in the OFF field. Respond to a Behavior B6 ON with a short OFF pulse. The duration of the pulse is determined by the value in the ON field. The relay will return to the closed position and maintain that position until the next scheduled Behavior B6 or B7. Pulsed Relay Ignore ON PULSE LENGTH Normally Open On Sec Off AS100 NORMAL OPERATING MODE Sec 5.0 3 Sec Turn ON OFF PULSE LENGTH AS100 NORMAL OPERATING MODE 1-2 Sec NOTE: These settings will not be applied until the Normal/Override switch is cycled. Delay OFF Initiates 5-minute delay before shutting load Off. Turn OFF 5 Sec FUNCTIONAL DIAGRAM Behavior B7 - OFF Behavior B6 - ON 5 3 B7 OFF B6 ON 5 seconds Relay State AS100 Switch State ON OFF 3 seconds OFF ON ON OFF Continues until next B6 or B7 OFF ON OFF ON ON OFF SW SW SW SW ON ON OFF OFF Created by : Pulsed Relay Function GREENMAXTM WIRING DIAGRAMS AND DETAILS Sentry Switch Date: Kevin Parsons Leviton Manufacturing Feb 22, 2012 WIRING DIAGRAM Sentry Switch GreenMAX Relay 1 RELAY-1TB LOAD Control Fixture LINE Hot Neutral PULSED RELAY CONFIGURATION DETAILS When this box is checked the relay will: Respond to a Behavior B7 OFF with a short OFF pulse. The duration of the pulse is determined by the value in the OFF field. The relay will return to the closed position and maintain that position until the next scheduled Behavior B7. Pulsed Relay Ignore Normally Open On Sec Off Sec 5.0 OFF PULSE LENGTH SENTRY SWITCH NORMAL OPERATING MODE 3 Sec Turn OFF NOTE: These settings will not be applied until the Normal/Override switch is cycled. FUNCTIONAL DIAGRAM Behavior B7 - OFF 5 Continues until next B6 or B7 B7 OFF 5 seconds Relay State Sentry Switch State ON OFF ON OFF ON OFF ON OFF SW SW SW ON ON OFF GREENMAXTM WIRING DIAGRAMS AND DETAILS Behavior 5 – Blink Warn Programming Details Created by : Date: Kevin Parsons Leviton Manufacturing Feb 22, 2012 WIRING DIAGRAM GreenMAX Relay 1 RELAY-1TB LOAD Fixture LINE Hot Neutral CONFIGURATION DETAILS BEHAVIOR TRANSITION TIME The exact time that the Blink Warn sequence will start, the Blink will signify the start. Can also be scheduled relative to Sunset or Sunrise offset times. Agenda Behavior Transition Detail Behavior 5 BW TIME Absolute Time 5:00 PM Offset N/A N/A N/A Set for the length of the OFF Blink. This is intended to warn any occupants of the affected space that the lights will be turning OFF. The relay will turn ON once the Blink duration has expired. Swt Delay N/A BW Time 1 Occ Delay Ignore PC Delay N/A BW Delay 5 min N/A BW Ovrd 25 min Transition to behavior: BW DELAY OK Cancel NOTE: These settings associated with a Behavior Transition will supersede any of the similar settings found in the System Defaults or Relay Detail Screens. Set for the length of time the relay should be ON after the OFF Blink. This is intended to allow occupants of the affected space to interrupt the Blink Warn sequence and keep the lights on for the Over-ride duration. A button press will interrupt the sequence. If no button press is detected during this period, the relay will turn OFF. BW OVER-RIDE Set for the length of time the relay should be ON after a button press. The relay will remain ON for this duration. A button press will turn the relay OFF and stop all timing functions. At the end of this period, another complete Blink Warn sequence will start. Created by : Behavior 5 – Blink Warn GREENMAXTM WIRING DIAGRAMS AND DETAILS Functional Diagrams Date: Kevin Parsons Leviton Manufacturing Feb 22, 2012 Scenario 1 - Behavior B5 – Blink Warn 5:00PM 1 Continues until next Button Press or Behavior Transition B5 BW Blink 1 second Function ON ON OFF BW Delay 5 minutes Relay State ON ON OFF Scenario 2 - Behavior B5 – Blink Warn 5:00PM Button Press 1 ON 1 B5 BW B5 BP B5 BW Blink 1 second Function Blink 1 second BW Over-ride 25 Minutes ON ON ON ON BW Delay 5 minutes Relay State Continues until next Button Press or Behavior Transition OFF BW Delay 5 minutes ON ON ON OFF Scenario 3 - Behavior B5 – Blink Warn 5:00PM Button Press 1 ON 1 B5 BW B5 BP B5 BW Blink 1 second Function Blink 1 second ON ON ON ON BW Delay 5 minutes Relay State Continues until next Button Press or Behavior Transition ON BW Delay 5 minutes ON OFF OFF ON OFF ON OFF OFF GREENMAXTM WIRING DIAGRAMS AND DETAILS Behavior 4 – Timed Switch Created by : Programming Details Date: Kevin Parsons Leviton Manufacturing Feb 22, 2012 CONFIGURATION DETAILS Digital Switch Button Details Button #: 1 Type: Momentary DS Button Initial Level 50% Ignore Override N/A Id: Delay N/A DELAY Description To initialize the timed switch functionality, adjust the DELAY to a value other than N/A. Once this value is changed, the switch will always be in timed switch mode and will require a value. This is value represents the default value for the switch. A value of INF (infinite) will prevent the switch delay timer from timing out. The switch will function as a normal switch. His value will be over-written by the Delay value of the Behavior Transition Relay / Group Relay 1 OK Cancel BEHAVIOR TRANSITION TIME Agenda Behavior Transition Detail Transition to behavior: The exact time that the Blink Warn sequence will start, the Blink will signify the start. Can also be scheduled relative to Sunset or Sunrise offset times. Behavior 4 Absolute Time 5:00 PM Offset N/A N/A N/A 30 min BW Time N/A Occ Delay Ignore N/A BW Delay N/A PC Delay N/A BW Ovrd N/A Swt Delay OK SWT DELAY (SWITCH DELAY) Cancel Set for the length of time the relay should be ON after a button press. The relay will remain ON for this duration. A button press will turn the relay OFF and stop all timing functions. At the end of this period the relay will turn OFF NOTE: Both of these screens must be configured to provide the Timed Switch functionality. The Timed Switch will work with any Behavior that contains a switch. FUNCTIONAL DIAGRAM Behavior B4 – with Off Delay – Timed Switch Delay: Function 5:00PM Button Press 30 ON B4 B4 BP OFF An OFF Button Press received during this period will turn OFF the relay and stop the Delay timer. ON Delay 30 minutes Continues until next Button Press or Behavior Transition OFF GREENMAXTM WIRING DIAGRAMS AND DETAILS LumaCan Repeater 2 Port 2 ½” Created by : Date: LumaCan Repeater NPRPT-002 Top View 4" CAN 1 CAN 2 Tx Rx Err Tx Rx Err 1" RJ45 Connector Status LEDs Tx – Transmit Rx – Receive Err - Error LumaCan LumaCan Front View with Connections NOTES: Surface top and bottom is smooth. Mounted using two sided tape. Derives its power from the LumaCan. Draws 50mA at +24VDC when connected. Can be powered by either CAN 1 or CAN 2. Kevin Parsons Leviton Manufacturing Feb 22, 2012 GREENMAXTM WIRING DIAGRAMS AND DETAILS Photocell Input Range 100% Relay 3 90 Daylight Harvesting Open Loop Target 3 Increasing 60% Decreasing 56% Target 2 Increasing 40% Decreasing 33% Target 1 Increasing 20% Decreasing 13% Date: GreenMAX Output % Passing Cloud Adjustable Dead Band 80 4% of full scale 70 Created by : Relay 2 Natural Light FC 60 Decreasing 50 40 30 20 Increasing Relay 1 10 0 Adjustable Dead Band 7% of full scale Photocell Target Points for Daylight Harvesting Open Loop Kevin Parsons Leviton Manufacturing Feb 22, 2012 GreenMAX HDU V2.14 Manual 12/6/2011 V2.14 Page 1 GreenMAX HDU V2.14 Manual 12/6/2011 T.11 M.1 Project: TEST Monitor Control Config H.2 H.3 2:04:34 AM Thursday, Dec 15, 2011 HOME Sunrise: 6:00 AM Sunset: 5:38 PM Time Status Status HOME Panels Panel@0:9 Relay 01 : Off Relay 02 : Off Relay 03 : Off Relay 04 : Off Relay 05 : Off Relay 06 : Off Relay 07 : Off Time Status Page 2 GreenMAX HDU V2.14 Manual 12/6/2011 H.3 T.10 N.1 E.1 HOME S T.1 T.10 I.1 I.1 T.11 Runs the Save Routine T.6 T.7 T.8 T.3 T.2 T.5 T.4 VALUES Scroll to view all available cabinets VALUES Check for Yes Un-check for No VALUES 0.5 Seconds To 25.4 Seconds VALUES 4 Minute To 254 Minutes VALUES 1 Minute To 254 Minutes VALUES ON OFF Ignore S Page 3 GreenMAX HDU V2.14 Manual 12/6/2011 T.6 Querying Devices…... OK N.1 Page 4 GreenMAX HDU V2.14 Manual 12/6/2011 T.7 Follow on screen instructions E.1 Page 5 GreenMAX HDU V2.14 Manual 12/6/2011 T.8 E.1 P.1 A Follow on screen instructions H.6 H.7 H.8 T.10 Displays Firmware Version VALUES 1 minute To 100 minutes A Follow on screen instructions A A Page 6 GreenMAX HDU V2.14 Manual 12/6/2011 H.6 VALUES Control Configure P.1 H.8 VALUES English French Spanish P.1 Page 7 GreenMAX HDU V2.14 Manual 12/6/2011 H.7 OK 192.168.1.10 255.255.255.0 192.168.1.1 E.1 Preferred DNS server: 192.168.1.1 Alternate DNS server: 192.168.1.2 BMS Mode: 192.168.1.2 E.1 Page 8 GreenMAX HDU V2.14 Manual 12/6/2011 T.3 P.1 Version 0:16 0:4 S Type AI DS DS.1 Description Input Board@0:16 Digital Switch@0:4 Version 0:16 0:4 Type AI DS Edit Tools Panels Inputs Description Input Board@0:16 Digital Switch@0:4 Edit Groups 1.2 Areas Tools Panels Inputs Groups Areas I.5 I.7 I.4 I.1 D.1 S D.4 D.5 S I.6 Page 9 GreenMAX HDU V2.14 Manual 12/6/2011 I.7 S LumaCAN: 0:4 Description Btn.# 1 2 3 4 Id 1 VALUES 1 To 1000 Digital Switch@0:4 Type Momentary DS Button Momentary DS Button Momentary DS Button Momentary DS Button Locate Description Button 1 Button 2 Button 3 Button 4 OK Cancel DS.1 OK Button #: 1 Type Momentary DS Button Description Button 1 OK VALUES Momentary DS Button On DS Button Bright DS Button Dim DS Button Off DS Button Cancel S Page 10 GreenMAX HDU V2.14 Manual 12/6/2011 I.6 D.1 D.2 Page 11 GreenMAX HDU V2.14 Manual 12/6/2011 D.2 D.3 D.4 Page 12 GreenMAX HDU V2.14 Manual 12/6/2011 D.3 D.5 Page 13 GreenMAX HDU V2.14 Manual 12/6/2011 I.2 T.2 P.1 T.10 R.2 RN.1 P.3 P.2 RD.2 RN.1 OK Panel # 1 2 3 4 5 6 7 Relays Description Relay 01 Relay 02 Relay 03 Relay 04 Relay 05 Relay 06 Relay 07 Type 1TB 1TB 1TB 1TB 1TB 1TB 1TB OK R.1 R.2 Version 2.13 2.13 2.13 2.13 2.13 2.13 2.13 Cancel R.5 R.2 Page 14 GreenMAX HDU V2.14 Manual 12/6/2011 R.1 OK RN.1 OK RN.1 RN.1 Page 15 GreenMAX HDU V2.14 Manual 12/6/2011 R.5 RN.1 RT.1 VALUES Check for Yes Un-check for No VALUES Check for Yes Un-check for No VALUES ON OFF Ignore RD.1 VALUES 4 Minute To 254 Minutes VALUES 0.5 Seconds To 25.4 Seconds RD.2 RT.2 2 Relay 02 2 VALUES 1 Minute To 254 Minutes VALUES Check for Yes Un-check for No RD.3 Move to Previous Relay RD.2 Move to Next Relay Page 16 GreenMAX HDU V2.14 Manual 12/6/2011 RD.1 Toggles relay ON RT.1 Toggles relay OFF RD.3 Toggles relay ON RT.2 Toggles relay OFF Page 17 GreenMAX HDU V2.14 Manual 12/6/2011 T.4 C P.2 1.2 I.1 VALUES Up to 64 groups VALUES Maximum 16 ranges per group C I.5 I.4 VALUES 1 to total number of channels in system. 8 16 C Page 18 GreenMAX HDU V2.14 Manual 12/6/2011 T.5 i.5 AR.2 A Areas Name Add Tools Panels Edit Inputs Delete Groups Areas T.3 T.1 T.2 T.4 Areas Details Description AA.3 AA.2 A Schedule Areas Details Save Cancel Description Schedule Areas Details Relays Switches OCC AS.1 AG.1 PC AP.1 AO.1 Page 19 GreenMAX HDU V2.14 Manual 12/6/2011 H.2 BD.1 CS.1 CS.3 A D Schedules Schedules Name Name Classrooms Add Edit Schedules Calendars Delete Add Clock Edit Schedules Calendars Delete Clock BD.2 B S.2 S.1 C A.2 C.11 Classrooms Classrooms C.10 M------- A.1 A OK OK D Agenda For Schedule: Classrooms Start Time Behavior Add B.11 Mon Agenda For Schedule: Classrooms Start Time Tue Behavior Add Mon Tue Wed S.3 Wed Thu OK Thu S.3 Fri OK Fri Sat Sat Sun Sun OK Cancel C B OK Cancel Page 20 GreenMAX HDU V2.14 Manual 12/6/2011 S.1 Clock Clock Clock Astronomical Time Zone Clock Pacific Time (US & Canada) Date 4 /10/2011 Use SNTP Time 12:00:00 PM 24 Hour Clock Set Nearest City Portland, OR Latitude 45 Sunrise 6:30 AM Sunset 6:00 PM Cancel Schedules Calendars CS.1 Astronomical S.2 Clock Set Cancel Schedules Calendars CS.1 Clock S.2 Page 21 GreenMAX HDU V2.14 Manual 12/6/2011 S.2 B A Calenders Calenders Name Name Holidays Add Edit Delete Schedules Calendars Add Clock CS.3 Edit Delete Schedules Calendars Clock S.1 Calendar Detail Name BD.2 Holiday April 2011 1 2 3 4 5 6 7 8 9 10 11 12 13 14 15 16 17 18 19 20 21 22 23 24 25 26 27 28 29 30 Quick Fill OK VALUES Monday To Sunday Cancel VALUES A B Quick Fill Details Type VALUES Month Jan to Dec Year 1st To 52nd Quick Fill Details Type Date Range The 1st Relative Date Of Month Monday Start Date / / Date Range End Date / / Start Date / / End Date / / OK Cancel OK Cancel Page 22 GreenMAX HDU V2.14 Manual 12/6/2011 S.3 Agenda Behavior Transition Detail Transition to behavior: Behavior 1 Absolute Time 12:00 PM Offset N/A N/A N/A Swt Delay N/A BW Time N/A Occ Delay N/A BW Delay N/A PC Delay N/A BW Ovrd N/A OK B.11 VALUES 0 Minutes 0.5 Minutes 2.5 Minutes 5 Minutes 10 Minutes 20 Minutes VALUES 2.5 Minutes 5 Minutes 10 Minutes 15 Minutes 30 Minutes 60 Minutes 90 Minutes 120 Minutes Cancel VALUES Behavior 1 To Behavior 12 VALUES 1 Hours To 3 Hours VALUES 0.5 Seconds To 25.4 Seconds VALUES 4 Minute To 254 Minutes VALUES 12:00 AM To 11:59 PM VALUES 0 Minutes To 59 Minutes VALUES 1 Minute To 254 Minutes VALUES 0 Minutes 0.5 Minutes 2.5 Minutes 5 Minutes 10 Minutes 15 Minutes 20 Minutes 30 Minutes VALUES SR+ SRSS+ SS- Page 23 GreenMAX HDU V2.14 Manual 12/6/2011 A.1 Add/Delete Available - Areas Room A101 Assigned - Areas Room B102 OK A.2 Add/Delete Available - Areas Room A101 Assigned - Areas Room B102 OK Add/Delete Available Areas Assigned - Areas Room B102 Room A101 OK A.2 Page 24 GreenMAX HDU V2.14 Manual 12/6/2011 C.10 Add/Delete Available - Assigned Calendars North Classrooms - Calendars OK C.11 Add/Delete Available - Assigned Calenders North Classrooms - Calenders OK Add/Delete Available Calenders Assigned - Calenders North Classrooms OK C.11 Page 25 GreenMAX HDU V2.14 Manual 12/6/2011 BD.2 Schedules Name Classrooms X Are you sure? Yes No OK OK Add Edit Schedules Calendars Discards Changes BD.1 Delete Clock Page 26 GreenMAX HDU V2.14 Manual 12/6/2011 AA.3 AG.1 AA.2 RA.4 Relays Relays Panel Panel Panel@0:3 Name AA.4 Add/Delete Details Relays Switches OCC PC Name Relay 01 Add/Delete Details Relays Switches OCC PC AP.1 AO.1 AS.1 AR.1 Page 27 GreenMAX HDU V2.14 Manual 12/6/2011 AS.1 AS.3 Areas Details Id Input Button Add Details Relays Edit Delete Switches OCC AR.1 PC AP.1 AG.1 AO.1 Add Switch to Area Id Input Button Digital Switch@0:4 Button 1 Digital Switch@0:4 Button 2 Digital Switch@0:4 Button 3 Digital Switch@0:4 Button 4 Add Cancel Areas Details Id Input Button Digital Switch@0:4 Button 1 AS.2 Add Details Relays Edit Delete Switches OCC PC Page 28 GreenMAX HDU V2.14 Manual 12/6/2011 AO.1 Areas Details Name AA.4 Add/Delete Details Relays AR.1 Switches AS.1 OCC PC AP.1 AG.1 Page 29 GreenMAX HDU V2.14 Manual 12/6/2011 AP.1 Areas Details Name AA.4 Add/Delete Details Relays AR.1 Switches OCC PC AS.1 AG.1 AO.1 Page 30 GreenMAX HDU V2.14 Manual 12/6/2011 AA.4 Add/Delete Available - Assigned Panels Panel@0:3 Relay 01 Relay 02 Relay 03 Relay 04 Relay 05 Relay 06 Relay 07 Panels RA.4 OK RA.2 RA.2 Add/Delete Available - Assigned Panels - Panel@0:3 Relay 01 Relay 02 Relay 03 Relay 04 Relay 05 Relay 06 Relay 07 Panels OK RA.1 OK Add/Delete Available - Panels Schedules Panel@0:3 Relay 02 Relay 03 Relay 04 Relay 05 Relay 06 Relay 07 Relay 08 Assigned - Panels Schedules Panel@0:3 Classes Relay 01 OK Page 31 GreenMAX HDU V2.14 Manual 12/6/2011 RA.1 RT.17 PULSED RELAY Check to Enable Un-check to Disable Pulsed Relay Normally Open On Sec Off Sec NORMALLY OPEN Check to Enable Un-check to Disable ON Check to Enable & enter ON pulse duration Un-check to Disable VALUES OFF Check to Enable & enter OFF pulse duration Un-check to Disable ON OFF Ignore RT.15 VALUES 4 Minute To 254 Minutes VALUES 0.5 Seconds To 25.4 Seconds RA.2 RT.18 Relay 02 2 2 Pulsed Relay VALUES 1 Minute To 254 Minutes Normally Open On Sec Off Sec VALUES Check for Yes Un-check for No RT.16 Move to Previous Relay RA.3 Move to Next Relay Page 32 GreenMAX HDU V2.14 Manual 12/6/2011 RT.15 Toggles relay ON RT.17 Toggles relay OFF RT.16 Toggles relay ON RT.18 Toggles relay OFF Page 33 GreenMAX HDU V2.14 Manual 12/6/2011 AS.2 SD.2 Digital Switch Button Details Button #: 1 Type: Momentary DS Button Initial Level 50% Id: Delay N/A Override N/A Description VALUES 0% To 100% VALUES 1 Minute To 127 Minutes Relay / Group Add/Delete... OK SD.1 Cancel AS.3 Page 34 GreenMAX HDU V2.14 Manual 12/6/2011 SD.1 Add/Delete Available - Assigned Panels Panel@0:3 Relay 01 Groups Panels Groups SD.2 OK SD.4 Add/Delete Available - Assigned Panels - Panel@0:3 Relay 01 01 Relay Groups Panels Groups OK SD.3 OK Add/Delete Available - Panels Panel@0:3 Groups Assigned -- Panels Schedules Panel@0:3 Classes Relay 01 Groups OK Page 35 GreenMAX HDU V2.14 Manual 12/6/2011 SD.3 Toggles relay ON SD.4 Toggles relay OFF Page 36 GreenMAX HDU V2.14 Manual 12/6/2011 Key <Add> -NameNEXT Details On screen button. Label of on onscreen entry field Button on keypad Screen Name CONCEPTS Programming Concepts . The main phases of programming the GreenMAX are: Build Schedules Populate Low Voltage Inputs Configure Digital Switches Build Areas Overview of Schedules Programming operation of the GreenMAX is based on running Schedules. A Schedule can be considered a default seven (7) day pattern of operation The implementation of the features and functions of GreenMAX is driven by the Scheduling System. This powerful tool provides control of the interaction between system input devices and their associated relays. The list of input devices include occupancy sensors, photocells, and switches. The main building blocks of programming the Scheduling System: Agendas Behaviors Exception Calendars Schedules Astronomical Clock Time/Date Clock Page 37 GreenMAX HDU V2.14 Manual 12/6/2011 Key Definitions <Add> Agenda -NameNEXT Details Definitions On screen button. Label of on onscreen entry field A pattern of Behaviors or list of Behavior Transitions Button on keypad that cover a 24 hour period. Each Agenda provides a Screen Name Behavior Digital Switch A manual control switch station that connects to the system via the LumaCan network. They are available in one, two, and four button configurations. Each button on the Digital Switch is programmable for a variety of functions and features. LumaCan This is the communication network platform that interconnects all components in the system. Low Voltage Input Board This board provides the connection of Low Voltage devices to the system. This board is available in two sizes, 8 and 16 independent inputs. maximum of 24 transitions for that period. Time between Transitions can be as short as one minute apart. A predefined control scheme that, when applied to an Area, establishes the interactive priorities among the input devices in that Area. Certain behaviors can change device settings at the time of Transition. The system will stay in the last Behavior until the next Transition is triggered. Behavior Transition A point in time that an Agenda triggers an operational change to new Behavior. The transition will only occur in an Area that is assigned to the schedule. Exceptions Calendar This is a list of dates that requires specific Agenda that is a departure from the scheduled default Agenda. For example, a list of Holidays that require a unique Agenda. Schedule This is a series of seven Agendas corresponding with the days of the week. It is the fundamental or default week that will routinely function. Agendas for dates listed on the Exceptions Calendar will override the default Agenda for that day. Low Voltage Inputs Devices that interface with the controlled environment to detect the presence or absence of conditions or people. Devices include occupancy sensors, photocells, low voltage switches, and contact closures. These devices connect to a port on the Low Voltage input card and operate at +24vdc. The input signals from the devices are measured at 0 to +10vdc and can be analog or binary. Analog Input This is a signal from a device that will vary in voltage directly proportional to devices’ measured detection value. For example, a photocell is used to measure the light level in a space. Full range or maximum light level at the photocell will measure +10vdc and conversely no light level will be 0vdc. Binary Input This is a signal from a device that will only have two state or measured voltage levels. Typically these values will be +10vdc (full On signal) or 0vdc (Off signal). An occupancy sensor provides this type of signal, On when occupant is present or Off when no occupant is sensed. This timing feature tracks the Sunset and Sunrise in the Northern hemisphere as it seasonally changes. The times change or update on a weekly basis. This allows Behavior Transitions based on Sunset and Sunrise times. Offsets from these times are also programmable. Astronomical Clock Time/Date Clock This is the main system clock used to coordinate all Behavior Transitions. Page 38 GreenMAX HDU V2.14 Manual 12/6/2011 Key <Add> -NameNEXT Details Programming Excercise: Classroom On screen button. This exercise will be used to demonstrate the steps required to program a GreenMAX system. A school has Label of on onscreen entry field Button on keypad been selected as the setting for this exercise. Screen Name The following details apply to this exercise: There are mutliple classrooms in the school that will operate on the same schedule. All exterior lights will operate on their own schedule. Classroom Schedule Monday to Friday 8:00am Teaching Time Lights will be controlled by their respective devices: Occupancy Sensors – 10 minute delay Photocells – 35 footcandle target Digital Switches – On/Off, no delay, no blink warn B10 5:00pm Janitor Mode Lights will be controlled by: Occupancy Sensors only – 20 minute delay B5 11:00pm OFF sweep Lights will be turned OFF B7 11:01pm Security Lights will be controlled by: Occupancy Sensors only – 1 minute delay B5 Lights will be controlled by: Occupancy Sensors only – 20 minute delay B5 Saturday & Sunday 8:00am Janitor Mode 11:00pm OFF sweep Lights will be turned OFF B7 11:01pm Security Lights will be controlled by: Occupancy Sensors only – 1 minute delay B5 Lights will be controlled by: Occupancy Sensors only – 1 minute delay B5 Lights will be turned ON B6 Lights will be turned OFF B7 Exceptions April 11 to April 15, each year 11:01pm Security Exterior Schedule SS +30m Turn ON SR +30m Turn OFF Page 39 GreenMAX HDU V2.14 Manual 12/6/2011 Key <Add> -NameNEXT Details Step 1: Create a Schedule On screen button. Label of on onscreen entry field Button on keypad Screen Name Programming operation of the GreenMAX is based on running Schedules. A Schedule can be considered a default seven (7) day pattern of operation. The following rules apply: An Area requires a Schedule to operate. Only one Schedule can be assigned to an Area. A Schedule can be assigned to multiple Areas. Schedules reside in the GreenMAX system and can be accessed through the Handheld Display Unit (HDU). Step 1.1 Project: TEST Monitor Control To create a Schedule, enter the <Control> section of the Handheld Display Unit (HDU) software. Understanding the Screen There are three sections of the HDU software. The sections under the buttons are: <Monitor> - Used to check the system time/date, relay status <Control> - Access Scheduling <Config> - Configuration of system including set-up of Areas Config OK Step 1.2 Schedules The first <Control> HDU screen lists the existing Schedules available in your GreenMAX System. The screen shown indicates that there are no Schedules available or created. Name By navigating to <Add> and pressing OK, this will initiate the creation of a Schedule. Add Edit Other Options To modify an existing Schedule, highlight the appropriate Schedule on the list. Navigate to <Edit> and press OK, to initiate the modification of the selected Schedule. Delete Schedules Calendars Clock To delete an existing Schedule, highlight the appropriate Schedule on the list. Navigate to <Delete> and press OK, to erase the selected Schedule. OK Step 1.3 Classrooms Next The screen is entered with the -Name- field highlighted. Enter the desired name of your Schedule using the alpha numeric keypad of the HDU. When complete, press the NEXT button on the navigation keypad. The cursor will advance to the <Monday> button. Ignore this area during this process Ignore this area during this process Understanding the Screen The label value of “Inactive” shown on the <Monday> button indicates that there is currently no Behavior transitions programmed for this day. The same is true for all days, Monday through Sunday, of this schedule. There are no Exception Calendars associated with this Schedule. OK This Schedule has not been assigned to any Areas. Page 40 GreenMAX HDU V2.14 Manual 12/6/2011 Key <Add> -NameNEXT Details On screen button. Label of on onscreen entry field Button on keypad Screen Name Step 1.4 Agenda For Schedule: Classrooms Start Time Behavior Add The screen is entered at the first line of the Agenda. There are a total of 24 Behavior Transition times available per day. Clicking OK will advance to the Behavior Transition Detail screen. Mon Tue Wed Understanding the Screen This Agenda only applies to Monday, as shown here. <OK> - Will save the settings or changes <Cancel> - Will discard the changes Thu Fri Sat Sun OK Cancel OK Step 1.5 Agenda Behavior Transition Detail Transition to behavior: Behavior 1 Absolute Time 12:00 PM Offset N/A N/A N/A Swt Delay N/A BW Time N/A Occ Delay N/A BW Delay N/A PC Delay N/A BW Ovrd N/A OK Cancel The Behavior Transition Detail screen is entered at the Behavior selection box. Use the UP or DOWN arrows to choose the desired Behavior. Consulate the Behavior chart in the Manual for descriptions. For this example change to Behavior 10. Next Next Step 1.6 Agenda Behavior Transition Detail Transition to behavior: Use a combination of the UP and DOWN arrows as well as the NEXT button to change the time to 8:00 AM. When complete, use the NEXT button to navigate to the -Occ Delay- field. Adjust this setting to 10 minutes. Behavior 10 Absolute Time 8:00 AM Offset N/A N/A N/A Swt Delay N/A BW Time N/A Occ Delay N/A 10 BW Delay N/A PC Delay N/A BW Ovrd N/A OK Understanding the Screen <Offset> provides access to Sunrise and Sunset settings for Astronomical clock times. -BW Time-, -BW Delay-, -BW Ovrd- - These are the Blinkwarn settings that apply to this Behavior Transition only. They will override the Global Blinkwarn Settings set in the System Settings section. Cancel Next Understanding the Screen -Swt Delay- is used if the switch in the associated Area is to function as a Timed Off switch. This is the amount of time the lights will stay On after a button press, and before they will turn Off. -Occ Delay- This is the amount of time the lights will stay On after the occupancy sensor does not detect occupancy and before they will turn Off. -PC Delay- This is the amount of time the lights will stay On after the photocell trigger point is exceeded and before they will turn Off. Page 41 GreenMAX HDU V2.14 Manual 12/6/2011 Key <Add> -NameNEXT Details On screen button. Label of on onscreen entry field Button on keypad Screen Name Step 1.7 Agenda For Schedule: Classrooms Start Time 8:00 AM Behavior Add Behavior 10 Add Navigate to the Add line of the list, in this case the second line. Click OK to advance to the Behavior Transition Detail screen. Mon Tue Understanding the Screen This Agenda only applies to Monday, as shown here. A transition to Behavior 10 will occur Monday at 8:00 AM. Wed Thu Fri Sat Sun OK Cancel OK Step 1.8 Agenda Behavior Transition Detail Transition to behavior: Behavior 1 Absolute Time 12:00 PM Offset N/A N/A N/A Swt Delay N/A BW Time N/A Occ Delay N/A BW Delay N/A PC Delay N/A BW Ovrd N/A OK Cancel The Behavior Transition Detail screen is entered at the Behavior selection box. Use the UP or DOWN arrows to choose the desired Behavior. Consulate the Behavior chart in the Manual for descriptions. For this example change to Behavior 5. Next Next Step 1.9 Agenda Behavior Transition Detail Transition to behavior: Next Use a combination of the UP and DOWN arrows as well as the NEXT button to change the time to 5:00 PM. When complete, use the NEXT button to navigate to the -Occ Delay- field. Enter the value of 20 minutes. Behavior 5 Absolute Time 5:00 PM Offset N/A N/A N/A Swt Delay N/A BW Time N/A Occ Delay N/A 20 BW Delay N/A PC Delay N/A BW Ovrd N/A OK Next Cancel Page 42 GreenMAX HDU V2.14 Manual 12/6/2011 Key <Add> -NameNEXT Details On screen button. Label of on onscreen entry field Button on keypad Screen Name Step 1.10 Agenda For Schedule: Classrooms Start Time 8:00 AM 5:00 PM Behavior Behavior 10 Add Behavior 5 Add Navigate to the Add line of the list, in this case the second line. Click OK to advance to the Behavior Transition Detail screen. Mon Tue Understanding the Screen This Agenda only applies to Monday, as shown here. A transition to Behavior 10 will occur Monday at 8:00 AM. A transition to Behavior 5 will occur Monday at 11:00 PM. Wed Thu Fri Sat Sun OK Cancel OK Step 1.11 Agenda Behavior Transition Detail Transition to behavior: Behavior 1 Absolute Time 12:00 PM Offset N/A N/A N/A Swt Delay N/A BW Time N/A Occ Delay N/A BW Delay N/A PC Delay N/A BW Ovrd N/A OK Cancel Agenda Behavior Transition Detail Next Next Next Step 1.12 Use a combination of the UP and DOWN arrows as well as the NEXT button to change the time to 11:00 PM. When complete, use the NEXT button to navigate to the <OK> onscreen button. Transition to behavior: Behavior 7 Absolute Time 11:00 PM Offset N/A N/A N/A Swt Delay N/A BW Time N/A Occ Delay N/A BW Delay N/A PC Delay N/A BW Ovrd N/A OK The Behavior Transition Detail screen is entered at the Behavior selection box. Use the UP or DOWN arrows to choose the desired Behavior. Consulate the Behavior chart in the Manual for descriptions. For this example change to Behavior 7. Cancel Page 43 GreenMAX HDU V2.14 Manual 12/6/2011 Key <Add> -NameNEXT Details On screen button. Label of on onscreen entry field Button on keypad Screen Name Step 1.13 Agenda For Schedule: Classrooms Start Time 8:00 AM 5:00 PM 11:00 PM Behavior Behavior 10 Add Behavior 5 Behavior 7 Add Navigate to the Add line of the list, in this case the second line. Click OK to advance to the Behavior Transition Detail screen. Mon Tue Understanding the Screen This Agenda only applies to Monday, as shown here. A transition to Behavior 10 will occur Monday at 8:00 AM. A transition to Behavior 5 will occur Monday at 5:00 PM. A transition to Behavior 7 will occur Monday at 11:00 PM. Wed Thu Fri Sat Sun OK Cancel OK Step 1.14 Agenda Behavior Transition Detail Transition to behavior: Behavior 1 Absolute Time 12:00 PM Offset N/A N/A N/A Swt Delay N/A BW Time N/A Occ Delay N/A BW Delay N/A PC Delay N/A BW Ovrd N/A OK Cancel The Behavior Transition Detail screen is entered at the Behavior selection box. Use the UP or DOWN arrows to choose the desired Behavior. Consulate the Behavior chart in the Manual for descriptions. For this example change to Behavior 5. Next Next Step 1.15 Agenda Behavior Transition Detail Next Use a combination of the UP and DOWN arrows as well as the NEXT button to change the time to 11:01 PM. When complete, use the NEXT button to navigate to the -Occ Delay- field. Adjust this setting to 1 minute. Transition to behavior: Behavior 5 Absolute Time 11:01 PM Offset N/A N/A N/A Swt Delay N/A BW Time N/A Occ Delay N/A 1 BW Delay N/A PC Delay N/A BW Ovrd N/A OK Next Cancel Page 44 GreenMAX HDU V2.14 Manual 12/6/2011 Key <Add> -NameNEXT Details On screen button. Label of on onscreen entry field Button on keypad Screen Name Step 1.16 Agenda For Schedule: Classrooms Start Time 8:00 AM 5:00 PM 11:00 PM 11:01 PM Behavior Behavior 10 Add Behavior 5 Behavior 7 Behavior 5 Add To apply this Agenda or pattern of Behavior to each day of the week press Next to advance to the Day column. Mon Tue Understanding the Screen This Agenda only applies to Monday, as shown here. A transition to Behavior 10 will occur Monday at 8:00 AM. A transition to Behavior 5 will occur Monday at 5:00 PM. A transition to Behavior 7 will occur Monday at 11:00 PM. A transition to Behavior 5 will occur Monday at 11:01 PM. Wed Thu Fri Sat Sun OK Cancel Next Step 1.17 Agenda For Schedule: Classrooms Start Time 8:00 AM 5:00 PM 11:00 PM 11:01 PM Behavior Behavior 10 Add Behavior 5 Behavior 7 Behavior 5 Add Press Next to the -Tuesday- check box. Press -OK- to check the box, this will add Tuesday to the active list. Mon Tue Wed Thu Fri Sat Sun OK Cancel Next Repeat this button press combination to fill all check boxes (Mon thru Fri) OK Step 1.18 Agenda For Schedule: Classrooms Start Time 8:00 AM 5:00 PM 11:00 PM 11:01 PM Behavior Behavior 10 Add Behavior 5 Behavior 7 Behavior 5 Add Mon Use a combination of the NEXT and OK to fill in the Tuesday through Friday check boxes. Tue Wed Thu Fri Sat Understanding the Screen This Agenda only applies to Monday through Friday. A transition to Behavior 10 will occur Monday at 8:00 AM. A transition to Behavior 5 will occur Monday at 5:00 PM. A transition to Behavior 7 will occur Monday at 11:00 PM. A transition to Behavior 5 will occur Monday at 11:01 PM. Sun OK Cancel Page 45 GreenMAX HDU V2.14 Manual 12/6/2011 Key <Add> -NameNEXT Details On screen button. Label of on onscreen entry field Button on keypad Screen Name Step 1.19 Classrooms To save the Schedule, press the NEXT button on the navigation keypad to advance to the <Save> button. Understanding the Screen The label value of “Inactive” shown on the <Saturday> and <Sunday> button indicates that there are currently no Behavior transitions programmed for this day. MTWTF-MTWTF-- Ignore this area during this process MTWTF-MTWTF-- The “MTWTF - -“ on the <Monday> through <Friday> indicate that the same Agenda applies to each of these days. MTWTF-Ignore this area during this process There are no Exception Calendars associated with this Schedule. This Schedule has not been assigned to any Areas. Step 1.20 Schedules The Classrooms Schedule must be modified to include a specific Agenda for both Saturday and Sunday. Highlight the Classroom Schedule on the list of available Schedules in the GreenMAX system. Navigate to the <Edit> button by pressing NEXT and then press OK. Name Classrooms Other Options To add a new Schedule, navigate to <Add> and press OK, to initiate the addition of a Schedule. Add Edit Delete Schedules Calendars To delete an existing Schedule, highlight the appropriate Schedule on the list. Navigate to <Delete> and press OK, to erase the selected Schedule. Clock OK Step 1.21 Classrooms Next The screen is entered in the -Name- button highlighted. Navigate by pressing the NEXT button on the navigation keypad to advance to the <Saturday> button. MTWTF-MTWTF-Next Ignore this area during this process MTWTF-MTWTF-MTWTF-Ignore this area during this process OK Page 46 GreenMAX HDU V2.14 Manual 12/6/2011 Key <Add> -NameNEXT Details On screen button. Label of on onscreen entry field Button on keypad Screen Name Step 1.22 Agenda For Schedule: Classrooms Start Time Behavior Add The screen is entered at the first line of the Agenda. There are a total of 24 Behavior Transition times available per day. Clicking OK will advance to the Behavior Transition Detail screen. Mon Tue Wed Understanding the Screen This Agenda only applies to Saturday, as shown here. <OK> - Will save the settings or changes <Cancel> - Will discard the changes Thu Fri Sat Sun OK Cancel OK Step 1.23 Agenda Behavior Transition Detail Transition to behavior: Behavior 1 Absolute Time 12:00 PM Offset N/A N/A N/A Swt Delay N/A BW Time N/A Occ Delay N/A BW Delay N/A PC Delay N/A BW Ovrd N/A OK Cancel The Behavior Transition Detail screen is entered at the Behavior selection box. Use the UP or DOWN arrows to choose the desired Behavior. Consulate the Behavior chart in the Manual for descriptions. For this example change to Behavior 5. Understanding the Screen <Absolute Time> setting for a specific time of the day to trigger a Behavior Transition. Next Next Step 1.24 Agenda Behavior Transition Detail Transition to behavior: Next Use a combination of the UP and DOWN arrows as well as the NEXT button to change the time to 8:00 AM. When complete, use the NEXT button to navigate to the -Occ Delay- field. Adjust this setting to 10 minutes. Behavior 5 Absolute Time 8:00 AM Offset N/A N/A N/A Swt Delay N/A BW Time N/A Occ Delay N/A 10 BW Delay N/A PC Delay N/A BW Ovrd N/A OK Next Understanding the Screen -Occ Delay- This is the amount of time the lights will stay On after the occupancy sensor does not detect occupancy and before they will turn Off. Cancel Page 47 GreenMAX HDU V2.14 Manual 12/6/2011 Key <Add> -NameNEXT Details On screen button. Label of on onscreen entry field Button on keypad Screen Name Step 1.25 Agenda For Schedule: Classrooms Start Time 8:00 AM Behavior Add Behavior 5 Add Navigate to the Add line of the list, in this case the second line. Click OK to advance to the Behavior Transition Detail screen. Mon Tue Understanding the Screen This Agenda only applies to Saturday, as shown here. A transition to Behavior 5 will occur at 8:00 AM. Wed Thu Fri Sat Sun OK Cancel OK Step 1.26 Agenda Behavior Transition Detail Transition to behavior: Behavior 1 Absolute Time 12:00 PM Offset N/A N/A N/A Swt Delay N/A BW Time N/A Occ Delay N/A BW Delay N/A PC Delay N/A BW Ovrd N/A OK Cancel Agenda Behavior Transition Detail Next Understanding the Screen <Absolute Time> setting for a specific time of the day to trigger a Behavior Transition. Next Next Step 1.27 Use a combination of the UP and DOWN arrows as well as the NEXT button to change the time to 11:00 PM. When complete, use the NEXT button to navigate to the -OK- field Transition to behavior: Behavior 7 Absolute Time 11:00 PM Offset N/A N/A N/A Swt Delay N/A BW Time N/A Occ Delay N/A 1 BW Delay N/A PC Delay N/A BW Ovrd N/A OK The Behavior Transition Detail screen is entered at the Behavior selection box. Use the UP or DOWN arrows to choose the desired Behavior. Consulate the Behavior chart in the Manual for descriptions. For this example change to Behavior 7. Cancel Page 48 GreenMAX HDU V2.14 Manual 12/6/2011 Key <Add> -NameNEXT Details On screen button. Label of on onscreen entry field Button on keypad Screen Name Step 1.28 Agenda For Schedule: Classrooms Start Time 8:00 AM 11:00 PM Behavior Add Behavior 5 Add Behavior 7 Add Navigate to the Add line of the list, in this case the third line. Click OK to advance to the Behavior Transition Detail screen. Mon Tue Understanding the Screen This Agenda only applies to Saturday, as shown here. A transition to Behavior 5 will occur at 8:00 AM. A transition to Behavior 7 will occur at 11:00 PM. Wed Thu Fri Sat Sun OK Cancel OK Step 1.29 Agenda Behavior Transition Detail Transition to behavior: Behavior 1 Absolute Time 12:00 PM Offset N/A N/A N/A Swt Delay N/A BW Time N/A Occ Delay N/A BW Delay N/A PC Delay N/A BW Ovrd N/A OK Cancel The Behavior Transition Detail screen is entered at the Behavior selection box. Use the UP or DOWN arrows to choose the desired Behavior. Consulate the Behavior chart in the Manual for descriptions. For this example change to Behavior 5. Understanding the Screen <Absolute Time> setting for a specific time of the day to trigger a Behavior Transition. Next Next Step 1.30 Agenda Behavior Transition Detail Next Use a combination of the UP and DOWN arrows as well as the NEXT button to change the time to 11:01 PM. When complete, use the NEXT button to navigate to the -Occ Delay- field. Adjust this setting to 1 minute. Transition to behavior: Behavior 5 Absolute Time 11:01 PM Offset N/A N/A N/A Swt Delay N/A BW Time N/A Occ Delay N/A 1 BW Delay N/A PC Delay N/A BW Ovrd N/A OK Next Cancel Page 49 GreenMAX HDU V2.14 Manual 12/6/2011 Key <Add> -NameNEXT Details On screen button. Label of on onscreen entry field Button on keypad Screen Name Step 1.31 Agenda For Schedule: Classrooms Start Time 8:00 AM 11:00 PM 11:01 PM Behavior Behavior 5 Add Behavior 7 Behavior 5 Add To apply this Agenda or pattern of Behavior to each day of the week press Next to advance to the Day column. Mon Tue Understanding the Screen This Agenda only applies to Monday, as shown here. A transition to Behavior 5 will occur Monday at 8:00 AM. A transition to Behavior 7 will occur Monday at 11:00 PM. A transition to Behavior 5 will occur Monday at 11:01 PM. Wed Thu Fri Sat Sun OK Cancel Next Step 1.32 Agenda For Schedule: Classrooms Start Time 8:00 AM 11:00 PM 11:01 PM Behavior Behavior 5 Add Behavior 7 Behavior 5 Add Press Next to the -Sunday- check box. Press OK to check the box, this will add Sunday to the active list. Mon Tue Wed Thu Fri Sat Sun OK Cancel Next OK Step 1.33 Agenda For Schedule: Classrooms Start Time 8:00 AM 11:00 PM 11:01 PM Behavior Behavior 5 Add Behavior 7 Behavior 5 Add Mon Navigate to the <OK> button to return to the Schedule detail screen. Tue Wed Thu Fri Understanding the Screen This Agenda only applies to Saturday and Sunday. A transition to Behavior 5 will occur Monday at 8:00 AM. A transition to Behavior 7 will occur Monday at 11:00 PM. A transition to Behavior 5 will occur Monday at 11:01 PM. Sat Sun OK Cancel Page 50 GreenMAX HDU V2.14 Manual 12/6/2011 Key <Add> -NameNEXT Details On screen button. Label of on onscreen entry field Button on keypad Screen Name Classrooms MTWTF-MTWTF-MTWTF-MTWTF-MTWTF-- - - - - SS - - - - - SS Step 1.34 To save the Schedule, press the NEXT button on the navigation keypad to advance to the <Save> button. Understanding the Screen The label value of “MTWTF - -“ on the <Monday> through <Friday> indicates that the same Agenda applies to each of these days. The label value of “- - - - - SS” shown on the <Saturday> and <Sunday> button indicates that a specific Agenda applies to both of these days. This Agenda is different than the other days of the week. There are no Exception Calendars associated with this Schedule. This Schedule has not been assigned to any Areas. Page 51 GreenMAX HDU V2.14 Manual 12/6/2011 Key <Add> -NameNEXT Details On screen button. Label of on onscreen entry field Button on keypad Screen Name Step 1.35 Schedules The second schedule named Exterior must be created to accommodate the exterior lighting for Monday through Sunday. Navigate to the <Add> button by pressing NEXT and then press OK. Name Classrooms Other Options To modify an existing Schedule, highlight the appropriate Schedule on the list. Navigate to <Edit> and press OK, to initiate the modification of the selected Schedule. Add Edit Schedules Calendars To delete an existing Schedule, highlight the appropriate Schedule on the list. Navigate to <Delete> and press OK, to erase the selected Schedule. Delete Clock Next Step 1.36 Schedules Navigate to the <Add> button by pressing NEXT and then press OK. Name Classrooms Add Edit Schedules Calendars Delete Clock OK Step 1.37 Exterior Next The screen is entered in the -Name- button highlighted. Navigate by pressing the NEXT button on the navigation keypad to advance to the <Monday> button. OK Page 52 GreenMAX HDU V2.14 Manual 12/6/2011 Key <Add> -NameNEXT Details On screen button. Label of on onscreen entry field Button on keypad Screen Name Step 1.38 Agenda For Schedule: Exterior Start Time Behavior Add Mon Tue Wed Thu Fri The screen is entered at the first line of the Agenda. There are a total of 24 Behavior Transition times available per day. Clicking OK will advance to the Behavior Transition Detail screen. Understanding the Screen This Agenda only applies to Monday, as shown here. <OK> - Will save the settings or changes <Cancel> - Will discard the changes Sat Sun OK Cancel OK Agenda Behavior Transition Detail Transition to behavior: Behavior 1 Absolute Time 12:00 PM Offset N/A N/A N/A Swt Delay N/A BW Time N/A Occ Delay N/A BW Delay N/A PC Delay N/A BW Ovrd N/A OK Cancel Step 1.39 The Behavior Transition Detail screen is entered at the Behavior selection box. Use the UP or DOWN arrows to choose the desired Behavior. Consulate the Behavior chart in the Manual for descriptions. For this example change to Behavior 6. Understanding the Screen <Offset> provides access to Sunrise and Sunset settings for Astronomical clock times. -BW Time-, -BW Delay-, -BW Ovrd- - These are the Blinkwarn settings that apply to this Behavior Transition only. They will override the Global Blinkwarn Settings set in the System Settings section. Next Agenda Behavior Transition Detail Use the NEXT button to navigate to the -Absolute Time- check button. Use the DOWN arrow to move to the -Offset- check button. Press OK to activate the -Offset- setting. Transition to behavior: Behavior 6 Absolute Time 12:00 AM Offset N/A N/A N/A Swt Delay N/A BW Time N/A Occ Delay N/A BW Delay N/A PC Delay N/A BW Ovrd N/A OK Step 1.40 Cancel Page 53 GreenMAX HDU V2.14 Manual 12/6/2011 Key <Add> -NameNEXT Details On screen button. Label of on onscreen entry field Button on keypad Screen Name Step 1.41 Agenda Behavior Transition Detail The Exterior Schedule requires the lights to turn On 30 minutes after Sunset. Transition to behavior: Behavior 6 Absolute Time 12:00 AM Offset SS+ N/A N/A N/Amin 30 Swt Delay N/A BW Time N/A Occ Delay N/A BW Delay N/A PC Delay N/A BW Ovrd N/A OK Use the RIGHT arrow to navigate to the -SS+- list. Use the UP and DOWN arrows to select; sunrise plus a time value after (SR+), sunrise minus a time value before (SR-), sunset plus a time value after (SS+), sunset minus a time value before (SS-). Next Use the RIGHT arrow to move to the -Hour- list box. Use the UP and DOWN arrows to set time offset in hours. Use the RIGHT arrow to move to the -Minutes- list box. Use the UP and DOWN arrows to set time offset in minutes. Cancel Use the NEXT button on the keypad to navigate to the -OKbutton when finished. Step 1.42 Agenda For Schedule: Classrooms Start Time SS+ 30m Behavior Add Behavior 6 Add Navigate to the Add line of the list, in this case the second line. Click OK to advance to the Behavior Transition Detail screen. Mon Tue Understanding the Screen This Agenda only applies to Monday, as shown here. A transition to Behavior 6 will occur 30 minutes after Sunset. Wed Thu Fri Sat Sun OK Cancel OK Step 1.43 Agenda Behavior Transition Detail The Exterior Schedule requires the lights to turn Off 30 minutes after Sunrise. Transition to behavior: Behavior 7 Absolute Time 12:00 AM Offset SR+ N/A N/A N/Amin 30 Swt Delay N/A BW Time N/A Occ Delay N/A BW Delay N/A PC Delay N/A BW Ovrd N/A OK Cancel Use the RIGHT arrow to navigate to the -SS+- list. Use the UP and DOWN arrows to select; sunrise plus a time value after (SR+), sunrise minus a time value before (SR-), sunset plus a time value after (SS+), sunset minus a time value before (SS-). Next Use the RIGHT arrow to move to the -Hour- list box. Use the UP and DOWN arrows to set time offset in hours. Use the RIGHT arrow to move to the -Minutes- list box. Use the UP and DOWN arrows to set time offset in minutes. Use the NEXT button on the keypad to navigate to the -OKbutton when finished. Page 54 GreenMAX HDU V2.14 Manual 12/6/2011 Key <Add> -NameNEXT Details On screen button. Label of on onscreen entry field Button on keypad Screen Name Step 1.44 Agenda For Schedule: Classrooms Start Time SS+ 30m SR+ 30m Behavior Add Behavior 6 Add Behavior 7 Add Navigate to the -Mon- check box by pressing NEXT. Mon Tue Understanding the Screen This Agenda only applies to Monday, as shown here. A transition to Behavior 6 will occur 30 minutes after Sunset. Wed Thu Fri Sat Sun OK Cancel OK Step 1.45 Agenda For Schedule: Classrooms Start Time SS+ 30m SR+ 30m Behavior Add Behavior 6 Add Behavior 7 Add Navigate to the -Tue- check box by pressing NEXT. Press OK to check the box. Repeat these steps to fill check all boxes. Mon Tue Wed Thu Fri Sat Sun OK Cancel Next OK Step 1.46 Agenda For Schedule: Classrooms Start Time SS+ 30m SR+ 30m Behavior Add Behavior 6 Add Behavior 7 Add Mon Navigate to the -OK- onscreen button by pressing NEXT. Press OK to save settings and return to the Schedules screen. Tue Wed Thu Fri Understanding the Screen This Agenda applies to Monday through Sunday. A transition to Behavior 6 will occur 30 minutes after Sunset. A transition to Behavior 7 will occur 30 minutes after Sunrise. Sat Sun OK Cancel Page 55 GreenMAX HDU V2.14 Manual 12/6/2011 Key <Add> -NameNEXT Details On screen button. Label of on onscreen entry field Button on keypad Screen Name Step 1.47 Schedules Name Classrooms Exterior Next There are now two Schedules available in the system for two different uses and patterns of behavior. To add an Exceptions Calendar to the schedule, navigate to the <Calendars> button and press OK. To navigate to the Home screen press the HOME button. Add Edit Other Options To modify an existing Schedule, highlight the appropriate Schedule on the list. Navigate to <Edit> and press OK, to initiate the modification of the selected Schedule. Delete Schedules Calendars Clock To delete an existing Schedule, highlight the appropriate Schedule on the list. Navigate to <Delete> and press OK, to erase the selected Schedule. OK Calendar Detail To adjust the system clock, navigate to <Clock> and press OK. Name Step 1.48 Holiday The Exception Calendar can be custom named. This Calendar is to be named -Holiday- and will include April 11 through April 15. A specific pattern of behavior will run on these dates. To add a range of dates to the Exceptions Calendar, navigate to the <Quick Fill> button and press OK. April 2011 1 2 3 4 5 6 7 8 9 10 11 12 13 14 15 16 17 18 19 20 21 22 23 24 25 26 27 28 29 30 Quick Fill OK Understanding the Screen This Exception Calendar has no highlighted dates. To view dates in May, navigate to <>> (right) by pressing the NEXT button. Press OK to select. To view dates in March, navigate to <>> (right) by pressing the NEXT button. Press OK to select. Cancel To select a specific date on the Calendar, press the NEXT button to move into the date fields. Use the arrow buttons to move to the desired date. Press OK to select. OK Step 1.49 Quick Fill Details Next Type The selected method of date entry is -Date Range-, the other mode is -Relative Date-. Navigate to and enter the -Start Date-. Fields are provided for month, day, and year. A specific pattern of behavior will run on these dates. To accept changes navigate to the <OK> button and press OK. Date Range Start Date 4 / 11 / 4 / 15 / End Date Next Next OK Cancel Understanding the Screen This Exception Calendar will include the dates between April 11 and April 15. Since the year field has been left blank, these dates will apply each year moving forward. The dates will be highlighted on the calendar named -Holiday-. To abandon changes, navigate to the <Cancel> button and press OK. To erase entries in a field use the CLEAR button on the keypad. Page 56 GreenMAX HDU V2.14 Manual 12/6/2011 Key <Add> -NameNEXT Details On screen button. Label of on onscreen entry field Button on keypad Screen Name Calendar Detail Name Step 1.50 Holiday The Exception Calendar named Holiday has highlighted dates from April 11 through April 15. No behavior patterns have been specified, this is done in the Schedule Detail screen. To add additional range of dates to the Exceptions Calendar, navigate to the <Quick Fill> button and press OK. April 2011 1 2 3 4 5 6 7 8 9 10 11 12 13 14 15 16 17 18 19 20 21 22 23 24 25 26 27 28 29 30 Quick Fill OK Cancel OK Step 1.51 Schedules Once the dates have been added to the Exceptions Calendar, the Calendar can be added to a Schedule. Select the Schedule from the list of two Schedules available in the system. To add an Exceptions Calendar to the schedule, navigate to the <Edit> button and press OK. Name Classrooms Exterior Add Edit Schedules Calendars Delete Clock Classrooms Next Next Add/Del... Step 1.52 To add an Exception Calendar to the Schedule, press the NEXT button on the navigation keypad to advance to the -Add/Delfield. Press OK to select. MTWTF-MTWTF-MTWTF-MTWTF-MTWTF-- - - - - SS - - - - - SS Next Page 57 GreenMAX HDU V2.14 Manual 12/6/2011 Key <Add> -NameNEXT Details On screen button. Label of on onscreen entry field Button on keypad Screen Name Step 1.53 Add/Delete Available - Calendars Holiday Assigned - Calendars The Exception Calendar named Holiday can be viewed on the list of Available Calendars. Each Exception Calendar that is created appears on the list. Multiple Exception Calendars can be added to a schedule. Exception Calendars can be Assigned Schedules. The desired Exception Calendar must be moved from the Available list, on the left side of the screen, to the Assigned list on the right. OK Step 1.54 Add/Delete Available - Calenders Holiday Assigned - Use the DOWN arrow to highlight the desired Exceptions Calendar. Calenders OK Step 1.55 Add/Delete Available Calenders Assigned - Calenders Holiday Use the RIGHT arrow to move the highlighted Exceptions Calendar to the Assigned List. Reversing the procedure will un-assign the Calendar. OK Page 58 GreenMAX HDU V2.14 Manual 12/6/2011 Key <Add> -NameNEXT Details On screen button. Label of on onscreen entry field Button on keypad Screen Name Classrooms MTWTF-- Holiday Add/Del... Step 1.52 The Holiday Exception Calendar is now listed as assigned to the Schedule. Press the OK button on the navigation keypad to create or edit the -Holiday- Agenda. MTWTF-MTWTF-MTWTF-MTWTF-- - - - - SS - - - - - SS Agenda For Calendar: Holiday Start Time Step 1.44 Navigate to the -Mon- check box by pressing NEXT. Behavior Add Understanding the Screen This Agenda only applies to Monday, as shown here. A transition to Behavior 6 will occur 30 minutes after Sunset. OK Cancel Page 59 GreenMAX HDU V2.14 Manual 12/6/2011 Key <Add> -NameNEXT Details On screen button. Label of on onscreen entry field Button on keypad Screen Name Step 1.29 Agenda Behavior Transition Detail Transition to behavior: Behavior 1 Absolute Time 12:00 PM Offset N/A N/A N/A Swt Delay N/A BW Time N/A Occ Delay N/A BW Delay N/A PC Delay N/A BW Ovrd N/A OK Cancel The Behavior Transition Detail screen is entered at the Behavior selection box. Use the UP or DOWN arrows to choose the desired Behavior. Consulate the Behavior chart in the Manual for descriptions. For this example change to Behavior 5. Understanding the Screen <Absolute Time> setting for a specific time of the day to trigger a Behavior Transition. Next Next Step 1.30 Agenda Behavior Transition Detail Use a combination of the UP and DOWN arrows as well as the NEXT button to change the time to 11:01 PM. When complete, use the NEXT button to navigate to the -Occ Delay- field. Adjust this setting to 1 minute. Transition to behavior: Behavior 5 Absolute Time 11:01 PM Offset N/A N/A N/A Swt Delay N/A BW Time N/A Occ Delay N/A 1 BW Delay N/A PC Delay N/A BW Ovrd N/A Next Next OK Cancel OK Agenda For Calendar: Holiday Start Time 11:01 PM Step 1.44 Navigate to the -Mon- check box by pressing NEXT. Behavior Add Behavior 5 Add Understanding the Screen This Agenda only applies to Monday, as shown here. A transition to Behavior 6 will occur 30 minutes after Sunset. OK Cancel Page 60 GreenMAX HDU V2.14 Manual 12/6/2011 Key <Add> -NameNEXT Details On screen button. Label of on onscreen entry field Button on keypad Screen Name Step 1.52 Classrooms The Holiday Exception Calendar is now listed as assigned to the Schedule. Press the OK button on the navigation keypad to create or edit the -Holiday- Agenda. Holiday Add/Del... MTWTF-MTWTF-MTWTF-MTWTF-MTWTF-- - - - - SS - - - - - SS OK Step 1.51 Schedules Once the dates have been added to the Exceptions Calendar, the Calendar can be added to a Schedule. Select the Schedule from the list of two Schedules available in the system. To add an Exceptions Calendar to the schedule, navigate to the <Edit> button and press OK. Name Classrooms Exterior Add Edit Schedules Calendars Delete Clock Home Project: TEST Monitor Control Config Page 61 GreenMAX HDU V2.14 Manual 12/6/2011 Key Programming Excercise: Classroom <Add> -NameNEXT Details Step 2: Configure Devices On screen button. Label of on onscreen entry field Button on keypad Screen Name The GreenMAX can be configured to handle a wide variety of input devices. These devices operate at +24vdc and are wired to an input terminal on the Low Voltage (AI) board. Each terminal port must be configured to match the device and its expected functionality. The following Low Voltage input devices can be connected to the system: Occupancy sensors. Photocells. Switches. Contact closures. Step 2.1 Project: TEST Monitor Control The configuration steps of the Low Voltage Input Card is performed in the <Config> section of the HDU software. Understanding the Screen There are three sections of the HDU software. The other two sections under the buttons are: <Monitor> - Used to check the system time, relay status <Control> - Access Scheduling Config Step 2.2 Use a combination of the UP and DOWN arrows as well as the NEXT button to navigate to the <Inputs> onscreen button. Press OK to select. OK Step 2.3 Version 0:16 0:4 Type AI DS Description Input Board@0:16 Digital Switch@0:4 The Network Inventory will provide a listing of all system Input devices. This includes both Low Voltage Input Boards (AI) and Digital switches. Understanding the Screen There are two Input Devices in this system. There is a 16 input AI board at address ID 16. There is a 4 button Digital Switch at address ID 4. Edit Tools OK Panels Inputs Groups Areas Description of the onscreen buttons: <Edit> selecting this onscreen button will allow editing of the highlighted device in the list. <Tools> use to navigate to the System Tools screen. <Panels> use to navigate to the Relay Panel Detail Screen <Groups> use to navigate to the Group building screen <Areas> use to navigate to the Areas configuration screen Page 62 GreenMAX HDU V2.14 Manual 12/6/2011 Key <Add> -NameNEXT Details On screen button. Label of on onscreen entry field Button on keypad Screen Name Step 2.4 The Input Board Details screen displays the number of inputs, the LumaCan address ID and the -Description- field. Enter job specific description in this field. Once the correct information is entered, use the RIGHT arrow to move to the -Devices- tab at the top of the screen. Understanding the Screen The other onscreen buttons are: <OK> - Used to accept the entries <Cancel> - Used to discard entries Step 2.5 1 OK The -Devices- tab reveals a list of the Input Ports on the AI Board being configured. Ports are numbered sequentially in quantities of 8 or 16. No data entry can be made on this screen. Highlight the Input Port number and press OK to enter the editing screen. Use the UP or DOWN arrows on the keypad to navigate up or down the list. The scroll bar to the right indicates position on the list. If the wrong device type appears on the list, highlight the Input Port number and press CLEAR on the keypad. Understanding the Screen No devices have been configured for this AI board. The onscreen buttons are: <OK> - Used to accept the entries <Cancel> - Used to discard entries Step 2.6 The Device Type screen is used to select the type of device that is wired to the input port. Use the UP and DOWN arrows on the keypad to display the desired device. The Description field should be used to document the location of the device. Occupancy Sensor 161 Ceiling Occupancy Sensor in office Understanding the Screen The -Button #- is available for display purposes only and does not have any configuration value. The -ID- is available for display purposes only and does not have any configuration value. It can be used to match the numbering on project drawings. Maximum value is 1000. Page 63 GreenMAX HDU V2.14 Manual 12/6/2011 Key <Add> -NameNEXT Details On screen button. Label of on onscreen entry field Button on keypad Screen Name Step 2.8 The fully populated Input Board Details screen will look as shown here. The Input Ports can be configured in any order as necessary. 161 2 162 163 164 232 232 Understanding the Screen The ID numbers are for information purposes. They can be any number that makes sense to the user. The system only stores these numbers and does not use them for any function other than identification. The ‘Btn” column will be populated with switch button numbers if Low Voltage Switches are configured at the Port location. Closed Loop Photocell Trigger Photocell Occpancy Sensor Occupancy Sensor Open Loop Photocell . Version 0:16 0:4 Type AI DS The other onscreen buttons are: <OK> - Used to accept the entries <Cancel> - Used to discard entries Description Input Board@0:16 Digital Switch@0:4 Edit Tools Panels Inputs Groups Areas Next Step 2.9 Version 0:16 0:4 Type AI DS The Inputs listing shows a Digital Switch at LumaCan ID 4. This is a 4 button Digital Switch to be used for Dimming control. Highlight the device and move the indicator to the appropriate device line. Use the UP and DOWN arrows to move about the list. Use NEXT to navigate to the <Edit> button. Description Input Board@0:16 Digital Switch@0:4 Edit Tools Panels Inputs Groups Areas OK Page 64 GreenMAX HDU V2.14 Manual 12/6/2011 Key <Add> -NameNEXT Details On screen button. Label of on onscreen entry field Button on keypad Screen Name Step 2.10 LumaCAN: 0:4 Description Btn.# 1 2 3 4 Id 1 Next Digital Switch@0:4 Type Momentary DS Button Momentary DS Button Momentary DS Button Momentary DS Button Locate Description Button 1 Button 2 Button 3 Button 4 OK Next The Digital Switch Detail screen provides an ID setting for informational purposes and a description field. These fields fill the list on the previous screen. Button function must be configured. Highlight the Button number and press OK to enter the editing screen. Use the UP or DOWN arrows on the keypad to navigate up or down the list. Cancel OK Step 2.11 Button #: 1 Type Momentary DS Button Description Button 1 OK Next Cancel The Digital Switch Button Details screen is used to configure the individual button function and to name the button. Use the UP and DOWN arrows on the keypad to display the desired button function. The Description field should be used to document the function of the individual buttons. This field is for user reference only. Understanding the Screen The type options are: Momentary DS Button On DS Button Bright DS Button Dim DS Button Off DS Button Button #: 1 Type On DS Button Description Daylight ON OK Cancel Page 65 GreenMAX HDU V2.14 Manual 12/6/2011 Key <Add> -NameNEXT Details On screen button. Label of on onscreen entry field Button on keypad Screen Name Step 2.12 LumaCAN: 0:4 Description Btn.# 1 2 3 4 Id This illustration shows the recommended configuration for a Digital Switch used for dimming control application. The button Type fields should match those shown. Each field should be adjusted individually. Button descriptions are entered on the Button Detail Screen shown previous. 1 Dimming Zone 1 Type On DS Button Bright DS Button Dim DS Button Off DS Button Locate Description Daylighting On Button 2 Button 3 Button 4 OK Cancel Use the UP or DOWN arrows on the keypad to navigate up or down the list. Use NEXT and BACK to navigate between sections on the screen. Understanding the Screen The ID number are for information purposes and can be used to match assigned project switch numbers. OK Step 2.13 Version 0:16 0:4 Type AI DS Description Input Board@0:16 Dimming Zone 1 The Inputs list has a Digital Switch at ID 4 and is described as Dimming Zone 1. Use the UP and DOWN arrows to move about the list. Use NEXT to navigate to the <Areas> button. Edit Tools Panels Inputs Groups Areas Page 66 GreenMAX HDU V2.14 Manual 12/6/2011 Pulsed Relay Normally Open On Sec Off Sec Btn.# 1 2 3 4 Type On DS Button Bright DS Button Dim DS Button Off DS Button Locate Description Button 1 Button 2 Button 3 Button 4 OK Cancel OK Version 0:16 0:4 Type AI DS Description Input Board@0:16 Dimming Zone 1 Edit Tools Panels Inputs Groups Areas Page 67 GreenMAX HDU V2.14 Manual 12/6/2011 Project: TEST Monitor Timing Set Up Page 68 GreenMAX HDU V2.14 Manual 12/6/2011 Key <Add> -NameNEXT Details On screen button. Label of on onscreen entry field Button on keypad Screen Name PULSED RELAY Check to Enable Un-check to Disable Used for Sentry Switch & AS100 type devices Relay will be ON (closed) most of the time Duration of OFF Pulse controls action of the device Pulsed Relay Normally Open On Sec Off Sec PULSED RELAY Check to Enable Un-check to Disable Used for Sentry Switch & AS100 type devices Relay will be ON (closed) most of the time Duration of OFF Pulse controls action of the device BLINK WARN Un-check to Disable Step 2.11 This illustration shows the recommended configuration for a Digital Switch used for dimming control application. The button Type fields should match those shown. Each field should be adjusted individually. Button descriptions are entered on the Button Detail Screen shown previous. Use the UP or DOWN arrows on the keypad to navigate up or down the list. Use NEXT and BACK to navigate between sections on the screen. Understanding the Screen The ID number are for information purposes and can be used to match assigned project switch numbers. Page 69