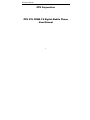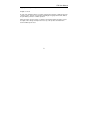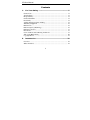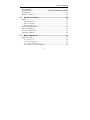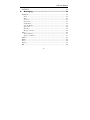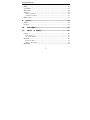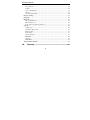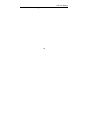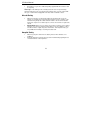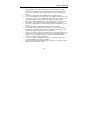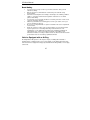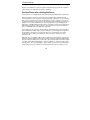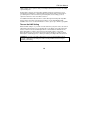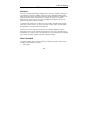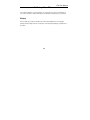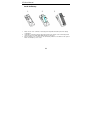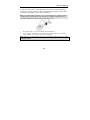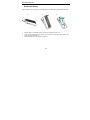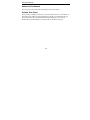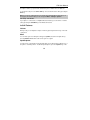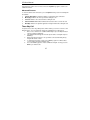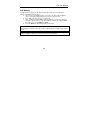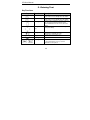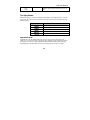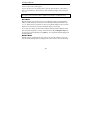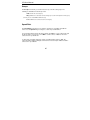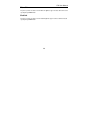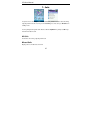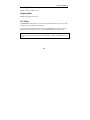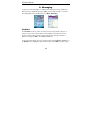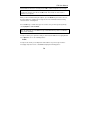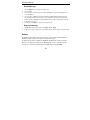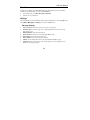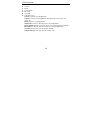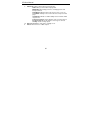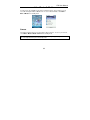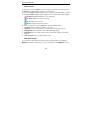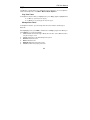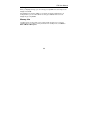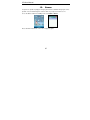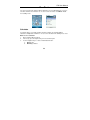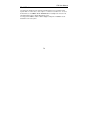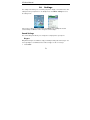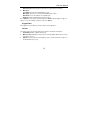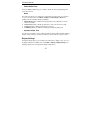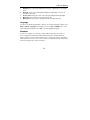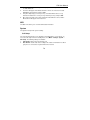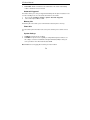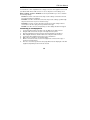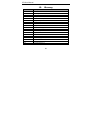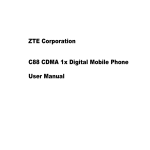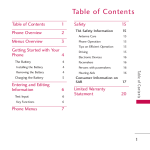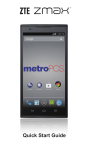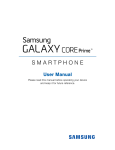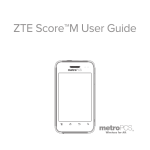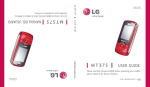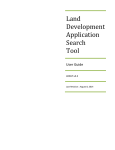Download ZTE Corporation ZTE C78 CDMA 1X Digital Mobile
Transcript
C78 User Manual ZTE Corporation ZTE C78 CDMA 1X Digital Mobile Phone User Manual 1 C78 User Manual Copyright © 2008 by ZTE Corporation All rights reserved. No part of this publication may be excerpted, reproduced, translated, or utilized in any form or by any means, electronic or mechanical, including photocopying and microfilm, without the prior written permission of ZTE Corporation. ZTE Corporation operates a policy of continuous development. ZTE Corporation reserves the right to make changes and improvements to any of the products described in this document without prior notice. 2 C78 User Manual Contents 1. For Your Safety .......................................................... 11 General Care................................................................................................. 11 Aircraft Safety .............................................................................................. 13 Hospital Safety ............................................................................................. 13 General Guidelines ....................................................................................... 14 Road Safety .................................................................................................. 15 Vehicles Equipped with an Air Bag ............................................................. 15 Third Party Equipment ................................................................................. 16 Efficient Use................................................................................................. 16 Radio Frequency (RF) Energy...................................................................... 16 Emergency Services ..................................................................................... 17 FCC Notice................................................................................................... 18 Use Your Phone with a Hearing Aid Device................................................ 19 Turn on the HAC Setting.............................................................................. 20 Copyright Notice .......................................................................................... 21 2. Introduction................................................................ 22 Overview ...................................................................................................... 22 What’s Included............................................................................................ 22 3 C78 User Manual C78 Technical Specifications........................................................................ 23 Key Definitions ............................................................................................. 24 Keyguard Mode .............................................Error! Bookmark not defined. User Interface................................................................................................ 26 Indicators and Icons ...................................................................................... 26 3. Set up Your Phone ...................................................... 28 Battery........................................................................................................... 28 Install the Battery ..................................................................................... 29 Charge the Battery ................................................................................... 30 Remove the Battery................................................................................... 31 Power On/Off Your Phone............................................................................ 32 Unlock Your Phone....................................................................................... 32 Connect to the Network ................................................................................ 33 Activate Your Phone..................................................................................... 33 4. Basic Operations ........................................................ 34 Make Voice Calls.......................................................................................... 34 Use the Keypad ........................................................................................ 34 Use the Contacts List................................................................................ 34 Use the Last Number Dialed .................................................................... 34 Use a Number from the Call History........................................................ 35 4 C78 User Manual Use Speed Dials....................................................................................... 35 Answer Voice Calls.................................................................................. 35 In-Call Features ............................................................................................ 36 Three-Way Call ............................................................................................ 37 Call Waiting ................................................................................................. 38 5. Entering Text.............................................................. 39 Key Functions............................................................................................... 39 Text Input Modes ......................................................................................... 40 6. Contacts ..................................................................... 42 Contact List .................................................................................................. 43 New Contact ................................................................................................. 44 Groups .......................................................................................................... 45 Speed Dials................................................................................................... 45 Metro411 ...................................................................................................... 46 ChatLink....................................................................................................... 46 7. Calls............................................................................ 47 All Calls........................................................................................................ 47 Missed Calls ................................................................................................. 47 Incoming Calls ............................................................................................. 48 5 C78 User Manual Outgoing Calls .............................................................................................. 48 Call Timers.................................................................................................... 48 8. Messaging................................................................... 49 Send New ...................................................................................................... 49 Insert ........................................................................................................ 50 Slide.......................................................................................................... 51 Preview..................................................................................................... 51 Erase Item ................................................................................................ 51 Cc/Bcc/Sub ............................................................................................... 51 Save To Drafts.......................................................................................... 52 Quick Text ................................................................................................ 52 Signature .................................................................................................. 52 Message Priority ...................................................................................... 52 Inbox ............................................................................................................. 52 Read a Message........................................................................................ 53 Reply to a Message................................................................................... 53 Outbox .......................................................................................................... 53 Drafts ............................................................................................................ 54 Sent ............................................................................................................... 54 Saved............................................................................................................. 54 IM.................................................................................................................. 54 6 C78 User Manual Email ............................................................................................................ 55 Voice Mail.................................................................................................... 55 Web Alerts.................................................................................................... 56 Settings ......................................................................................................... 56 Message Settings...................................................................................... 56 Quick Text Settings .................................................................................. 57 Memory Info................................................................................................. 57 9. @metro ........................................................................ 58 @metro ......................................................................................................... 58 my apps......................................................................................................... 58 10. MetroWEB ............................................................... 60 11. Music & Media .................................................... 62 Camera.......................................................................................................... 62 Take Pictures ........................................................................................... 63 View Your Photos .................................................................................... 63 MyTunes....................................................................................................... 64 Play Your Tunes....................................................................................... 64 Manage Your Tunes................................................................................. 64 MyImages ..................................................................................................... 65 7 C78 User Manual Preloaded Files.............................................................................................. 65 Tunes ........................................................................................................ 65 Images ...................................................................................................... 66 Memory Info ................................................................................................. 66 12. Games ..................................................................... 67 13. Tools........................................................................ 68 Calculator...................................................................................................... 68 Alarm Clock.................................................................................................. 69 Edit an Alarm ........................................................................................... 69 Alarm Options .......................................................................................... 69 Calendar ........................................................................................................ 70 Add an Appointment ................................................................................. 70 View an Appointment ............................................................................... 70 Calendar Options ..................................................................................... 71 Tip Calc......................................................................................................... 71 World Clock.................................................................................................. 72 14. Settings ................................................................... 73 Sound Settings .............................................................................................. 73 Ringers ..................................................................................................... 73 8 C78 User Manual Keypad Tone ............................................................................................ 74 Volume ..................................................................................................... 74 Power On/Off Tone.................................................................................. 75 Alerts........................................................................................................ 75 Systems Switch Tone ................................................................................ 75 Display Settings............................................................................................ 75 Language ...................................................................................................... 76 Bluetooth ...................................................................................................... 76 Bluetooth Manager .................................................................................. 77 Bluetooth Device...................................................................................... 77 Pair with a New Bluetooth Device........................................................... 77 System .......................................................................................................... 78 Call Setup ................................................................................................ 78 Automatic Keyguard ................................................................................ 79 Memory Info ............................................................................................ 79 Phone Info................................................................................................ 79 System Settings......................................................................................... 79 TTY Mode ................................................................................................ 80 Security .................................................................................................... 81 HAC Mode ............................................................................................... 81 Airplane Mode On/Off ................................................................................. 82 15. Glossary .................................................................. 83 9 C78 User Manual 16. Troubleshooting ...................................................... 84 10 C78 User Manual 1. For Your Safety General Care Your handset contains delicate electronic circuitry, magnets and battery systems. You should treat it with care and give particular attention to the following points: Do not allow the handset, battery or accessories to come into contact with liquids or moisture at any time. Do not immerse it in any liquid. Do not place the handset alongside computer disks, credit cards, travel cards or other magnetic media. The information contained on the disks or cards may be affected by the handset. Do not place anything inside the folded handset. Do not paint the handset. Do not leave the handset or battery in places where the temperature could exceed 140˚F, e.g., on a car dashboard or a windowsill, behind glass in direct sunlight, etc. Do not remove the handset battery while the handset is switched on. Take care not to allow metal objects, such as coins or key rings to contact or short circuit the battery terminals. Do not dispose of batteries in fire. The handset’s Li-Ion batteries may be safely disposed of at a Li-Ion recycling point. Do not put the handset’s battery in your mouth, as battery electrolytes may be toxic if swallowed. Only use the battery with a charging system that has been qualified with the system per this standard. Use of an unqualified battery or charger may present a risk of fire, explosion, leakage, or other hazard. Do not disassemble or open, crush, bend or deform, puncture, or shred. 11 C78 User Manual Do not short circuit a battery or allow metallic or conductive objects to contact the battery terminals. Promptly dispose of used batteries in accordance with local regulations. Improper battery use may result in a fire, explosion, or other hazard. Do not put a battery into a microwave oven, dryer or high-pressure container. Do not contact battery directly into an electric outlet or cigarette lighter charger. Use only authorized chargers. Do not puncture the battery with a sharp object such as a needle. When the battery is disposed, be sure it is non-conducting by applying vinyl tape to the (+) and (-) terminals. Do not drop, throw, or subject the handset to rough treatment. Stop using the battery if abnormal heat, odor, discoloration, deformation, or abnormal condition is detected during use, charge or storage. Do not use with a damaged or deformed battery. Do not solder the battery directly. Remove the battery whose life cycle has expired from equipment immediately. The earpiece may become warm during normal use. Also, the handset itself may become warm while the battery is being charged. When a handset is in vibration mode, the vibration may cause the handset to move. Be careful not to place the handset near heat sources (such as a heater). Use a damp or anti-static cloth to clean the handset. Do not use an ordinary dry cloth or electrostatic cloth. Do not use chemical or abrasive cleaners as these could damage the casing. Third party equipment: The use of third party equipment, cables, or accessories, not made or authorized by ZTE, may invalidate the warranty of your phone and also adversely affect the phone’s safety and operation. Remember to make backup copies of all important data on your handset. 12 C78 User Manual Remember to recycle: The cardboard packing supplied with this handset is ideal for recycling. Warnings: In the unlikely event of a battery leak, take care to keep the battery discharge away from your eyes and skin. If the leakage does come into contact with the eyes or skin, flush thoroughly with clean water and consult with a doctor. Aircraft Safety Switch off your phone or activate the airplane mode when inside or near an aircraft. Use of handsets in an aircraft may be dangerous to the operation of the aircraft and may disrupt the cellular network. Failure to observe this instruction may lead to suspension or denial of phone service to the offender, or legal action, or both. Airplane Mode allows you to use many of your phone’s features, such as games, calculator, voice memos, and many others when you are in an airplane or other area where wireless signals may cause interference. In the airplane mode, you are prohibited from making or receiving voice/data calls. Hospital Safety Switch off your phone and remove its battery in areas where handset use is prohibited. Follow the instructions given by any respective medical facility regarding the use of cellular handsets on their premises. 13 C78 User Manual General Guidelines Many jurisdictions have laws and regulations about taking pictures in public or private areas regarding the processing and further use of such pictures. ZTE encourages its customers to obey all laws and to honor the personal rights of others. Check the roaming agreement availability with your network operator. The use of mobile phones is not allowed in some radiation sensitive areas, such as hospitals, research centers, and airplanes. The user is responsible to poweroff the device. If there is any uncertainty, the battery should be removed. Observe any signs that indicate to power off your handset, such as those near gas stations, or explosives and power off the handset/device upon them. If you have a heart condition, be careful with the setting of call vibration or tone volume. Do not allow children to play with the handset, charger, or batteries. The operation of some medical electronic devices, such as hearing aids and pacemakers, may be affected if a handset is used next to them. Observe any Caution signs and the manufacturer’s recommendations. Take care not to put your phone in the back pocket of your pants and then sit on the phone. Also, do not put your phone at the bottom of a bag where it may be subject to excessive weight or pressure as this may damage the LCD and camera lens and cause them to malfunction. Your phone contains metal, which may cause you to develop an itch, rash or eczema depending on your physical condition. Do not leave the phone discharged or without a battery for a long period of time. Otherwise some data may be erased. 14 C78 User Manual Road Safety You must exercise proper control of your vehicle at all times. Give your full attention to driving. Observe all of the recommendations contained in your local traffic safety documentation. Pull off the road and park before making or answering a call, if driving conditions require so. Check if local laws and/or regulations restrict the use of cellular phones while driving. You must not stop on the hard shoulder of a motorway to answer or make a call, except in emergency situations. Switch off your handset at a refueling point, such as a gas station, even if you are not refueling your own car. Do not store or carry flammable or explosive materials in the same compartment as the handset. Electronic systems in vehicle, such as anti-lock brakes, speed control and fuel injection systems are not normally affected by radio transmissions. The manufacturer of such equipment may advise if it is adequately shielded from radio transmissions. If you suspect vehicle problems caused by the radio transmitter in handset, consult your dealer and do not switch on the handset until your handset has been checked by a qualified technician. Vehicles Equipped with an Air Bag An airbag inflates with great force. Do not place objects, including either installed or portable wireless equipment, in the area over the airbag or in the airbag deployment area. If in-vehicle wireless equipment is improperly installed and the airbag inflates, serious injury could result. 15 C78 User Manual Third Party Equipment The use of third party equipment, cables or accessories, not made or authorized by ZTE, may invalidate the warranty of the handset and also adversely affect the handset’s operation. For example, use only the ZTE charger supplied with the handset. Efficient Use For optimum performance with minimum power consumption, do not cover the antenna area (it is on the bottom of your phone) with your hand. Covering the antenna affects the call quality, may cause the handset to operate at higher power levels than otherwise needed, and may shorten talk and standby times. Radio Frequency (RF) Energy Your handset is a low-power radio transmitter and receiver. When it is turned on, it intermittently receives and transmits Radio Frequency (RF) energy in radio waves to handle and control the power level at which the handset transmits. Exposure to radio frequency energy: Radio wave exposure and Specific Absorption Rate (SAR) information: The handset is designed to comply with safely, requirements for exposure to radio waves. This requirement is based on scientific guidelines that include safety margins designed to assure the safety of all persons, regardless of age and health. The radio wave exposure guidelines employ a unit of measurement known as the Specific Absorption Rate, or SAR. Tests for SAR are conducted using a 16 C78 User Manual standardized method with the phone transmitting at its highest certified power level in all used frequency bands. While there may be differences between the SAR levels of various ZTE phone models, they are all designed to meet the relevant guidelines for exposure to radio waves. The SAR limit recommended is 1.6 W/kg averaged over one (1) gram of tissue. The highest SAR value for this model phone tested for use at the head is 0.994 W/kg (1g) The highest SAR value for this model phone tested for use at the body is 0.679 W/kg (1g) SAR compliance for body-worn operations is restricted to beltclips, holsters, or similar accessories that have no metallic component in the assembly and which provide at least 1.5 cm separation between the device, including its antenna, and the user’s body. Emergency Services To make an emergency call in any country: 1. 2. 3. 4. Ensure your handset is ON and in service. Press the End Key as many times as needed to clear the display and ready the device for calls. Enter a local emergency number. Press the Send Key to dial the number. Follow instructions received and do not end the call until told to do so. Note: Tell the operator which service you require: Police, Ambulance, Fire Engine, 17 C78 User Manual Coastguard or Mountain Rescue Service. Give your position and, if possible, remain stationary and maintain contact. Due to the nature of the cellular system, the connection of emergency calls cannot be guaranteed. You should never rely on any wireless device for essential communication such as medical emergencies. FCC Notice This mobile phone complies with part 15 of the FCC Rules. Operation is subject to the following two conditions: (1) This device may not cause harmful interference, and (2) this device must accept any interference received, including interference that may cause undesired operation. This mobile phone has been tested and found to comply with the limits for a Class B digital device, pursuant to Part 15 of the FCC Rules. These limits are designed to provide reasonable protection against harmful interference in a residential installation. This equipment generates, uses, and can radiate radio frequency energy and, if not installed and used in accordance with the instructions, may cause harmful interference to radio communications. However, there is no guarantee that interference will not occur in a particular installation. If this equipment does cause harmful interference to radio or television reception, which can be determined by turning the equipment off and on, the user is encouraged to try to correct the interference by one or more of the following measures: -Reorient or relocate the receiving antenna. -Increase the separation between the equipment and receiver. -Connect the equipment into an outlet on a circuit different from that to which the receiver is connected. -Consult the dealer or an experienced radio/TV technician for help. 18 C78 User Manual Changes or modifications not expressly approved by the party responsible for compliance could void the user’s authority to operate the equipment. Use Your Phone with a Hearing Aid Device Your C78 device is compliant with the FCC Hearing Aid Compatibility (HAC) requirements. When some wireless phones are used near some hearing devices (hearing aids and cochlear implants), users may detect a buzzing, humming, or whining noise. Some hearing devices are more immune than others to this interference noise, and phones also vary in the amount of interference they generate. The wireless telephone industry has developed ratings for some of their mobile phones to assist hearing-device users in finding phones that may be compatible with their hearing devices. Not all phones have been rated. Phones that have been rated have a label on the box. Your C78 has been tested for hearing aid device compatibility and has an M[4] and/or T[4] rating. These ratings are not guarantees. Results will vary, depending on the level of immunity of your hearing device and the degree of your hearing loss. If your hearing device happens to be vulnerable to interference, you may not be able to use a rated phone successfully. Trying out the phone with your hearing device is the best way to evaluate it for your personal needs. M-Ratings: Phones rated M3 or M4 meet FCC requirements and are likely to generate less interference with hearing devices than phones that are not labeled. M4 is the better/higher of the two ratings. T-Ratings: Phones rated T3 or T4 meet FCC requirements and are likely to be more usable with a hearing device’s telecoil (“T Switch” or “Telephone Switch”) than unrated phones. T4 is the better/higher of the two ratings. (Note that not all hearing devices contain telecoils.) The more immune your hearing aid device is, the less likely you are to 19 C78 User Manual experience interference noise from your wireless phone. Hearing aid devices should have ratings similar to those of phones. Ask your hearing health-care professional for the rating of your hearing aid. Hearing devices may also be measured for immunity to this type of interference. Your hearing device manufacturer or hearing health professional may help you find results for your hearing device. The more immune your hearing aid is, the less likely you are to experience interference noise from wireless devices. For additional information about the FCC's actions with regard to hearing aid compatible wireless devices and other steps the FCC has taken to ensure that individuals with disabilities have access to telecommunications services, please go to www.fcc.gov/cgb/dro. Turn on the HAC Setting When the HAC setting is on, your C78 sends the audio from your phone calls to the telecoil rather than to the microphone of your hearing aid. You are likely to hear calls much better because volume is increased and background noise and feedback are diminished. The HAC setting improves only the calls you listen to through the earpiece. Turn off the Bluetooth function. It does not affect calls heard on the speakerphone or with a headset. HAC requires extra battery power, so watch your battery consumption when it's turned on. CAUTION: Do not turn on the HAC setting unless you use a hearing aid with a telecoil. Using this setting without a hearing aid or with a hearing aid without a telecoil may be harmful to your hearing. 20 C78 User Manual Copyright Notice The video/audio recordings you make/download are protected by copyright laws. They are for personal use only and must not be otherwise used without the permission of the copyright owner. 21 C78 User Manual 2. Introduction Overview Thank you for purchasing the ZTE C78 Mobile Phone. The C78 is capable of making voice calls and data connections to CDMA 1x networks. It has the default functionality of E911 GPS. This phone provides many functions which are practical for daily use, including a 0.3megapixel camera, wireless internet browser, calendar, etc. It can be connected to Bluetooth wireless devices and accessories. Its A2DP Bluetooth profile means you can enjoy the music play via a Bluetooth headset. To guarantee this mobile phone is always in its best condition, read this manual carefully and keep it for future reference. To ensure your safety, read the section For Your Safety thoroughly before using this handset for the first time. The pictures and icons shown in the manual are just schematic drawings for function demonstration. If they are inconsistent with your handset, please take your handset as the standard. If the inconsistency exits in the manual because of the handset function updating, please refer to the follow-up public information from ZTE Company. What’s Included Your ZTE C78 Mobile Phone package contains the following components. Check the box carefully to ensure all items are present. C78 Handset 22 C78 User Manual Battery User Manual and literature pack AC Travel Charger We, ZTE Corporation, declare that that the product is packaged with battery separate in the box. The FCC ID label is placed on the mobile phone clearly visible to all persons at the time of purchase. C78 Technical Specifications Handset Type Dimensions (L x W x H) Weight Continuous Standby Time Continuous Talk Time C78 110 × 59 × 14 mm (4.3 × 1.9 × 0.55 in) Less than 100 g (3.53 oz) including battery 180 hours (subject to the net work) 220 minutes (subject to the network) 23 C78 User Manual Key Definitions Left Soft Key – Execute prompts that appear in the lower-left corner of the screen, directly above the button. These prompts change according to the screen content. Right Soft Key – Execute prompts that appear in the lower-right corner of the screen, directly above the button. These prompts change according to the screen content. Send Key – Make and answer calls. This button is also a short cut key to “All Calls” from the idle screen. End Key – End calls and close applications. Holding this key for a while in the idle screen, it will power off the handset. Camera Key – Holding this key for a while will launch the camera function in standby mode and pressing it to take a picture when the camera is activated. Vol. up / Vol. down Keys– Adjusts the volume of calls and music play. 24 C78 User Manual Navigation Keys – These keys (up, down, left and right) allow for navigation through menu options. Use for quick access to All Contacts (Up), MetroWEB (Left), @metro (Right) and Messaging (Down) when in standby mode. OK Key – Confirm actions and make selections. This key also executes prompts that appear on the lower-middle button on the screen, above the key. These prompts change according to screen content. … 0-9 Number/Alphabetic Keys – These keys are used for entering numbers and letters to a text, dialing a speed call, and selecting options while navigating menus. Press 1 key in standby mode to launch Voice Mail for shortcut. and # Keys – These keys have different functions, depending on the mode or function menu. Hold the key for a while in standby mode to switch between standard mode and vibration mode of your phone. Hold the # key to enter Keyguard mode. Back Key – Deletes characters during text entry. This key returns to the previous page during menu navigation and web browsing. Speaker Key – Activates and de-activates the speakerphone function during voice calls. 25 C78 User Manual User Interface User Interface is constituted by three parts. They are icon area, text & graphic area, and soft key indictor area. Icon Area: Shows the function icons running Text & Graphics Area: Shows the text, commands, and all information entered Soft Key Indicator Area: Shows the current functions for the related soft keys Indicators and Icons Signal Strength Call Connect New Voice Mail New MMS Message New Web Message 1x Service No Signal Battery Status New SMS Message New MMS and SMS Message New Voice Mail and Web Message High MMS Priority 26 C78 User Manual High SMS Priority Silent Mode Ringer Mode Vibration Mode Vibration and Ringer Mode Roaming Data Transfer Calendar Ringer Off Alarm Indicator Bluetooth Bluetooth Headset Data Dormant SSL (Web Security) Airplane Mode Is Active TTY Mode 27 C78 User Manual 3. Set up Your Phone This chapter outlines the steps required to set up your phone, power-on and activate on your service provider’s network. Follow the procedure below step-by-step to get started. Battery Please switch off your phone and disconnect the charger with it before removing the battery. Avoid touching electronic components on the battery and battery compartment of the phone. 28 C78 User Manual Install the Battery 1. 1. 2. 3. 2. 3. Make sure the + and – terminals on the battery be lined up with the metallic points in the battery compartment. Insert battery to the plastic retainer clip and push down on the bottom section of the battery until it clicks into place. It should be aligned with the bottom of the phone. Place the battery cover so that it covers the entire battery. Slide the cover until it locks into position. Make sure the battery cover is secure. 29 C78 User Manual Charge the Battery Your phone is powered by a rechargeable battery. The battery is not fully charged when you purchase your phone, but there may be enough power in the battery to turn the phone on. Charge the battery with the procedure indicated below. Note: For maximum battery performance, it is recommended that you completely charge the battery before using the phone for the first time. A new battery’s full performance is achieved only after three complete charge and discharge cycles. 2. 1. 1. 2. Pull the rubber USB cover out of the USB port and rotate it 90 degrees. Insert the charger’s USB adapter into the USB port. Ensure that the adapter is inserted with the correct orientation. Do not force the connector into the USB port. Note: Make sure you plug the AC charger into a standard AC outlet box when you begin charging the battery. 30 C78 User Manual Remove the Battery If you need to remove your phone’s battery, please follow the procedure indicated below: 1. 1. 2. 3. 2. 3. Slide the back cover toward the bottom of the phone and lift off the back cover. Insert your fingernail into the finger grip the slot on the bottom of the battery. Lift the bottom of the battery away from the handset. Remove the battery from the battery compartment. 31 C78 User Manual Power On/Off Your Phone To power on the phone, press and hold the End key for at least 3 seconds. If the handset lock code has been activated, the phone will prompt to enter the code. The default password for an inactivated phone is 0000. Once you have activated your handset, the default lock code will be the last 4 digits of your phone number. It is also possible that the lock code has been updated by the user. If the updated lock code is lost or forgotten, please contact your service provider. To power off the phone, press and hold the End key for at least 3 seconds from the idle screen. Warning: Do not power the phone on when wireless phone use is prohibited, or when it may cause interference or danger. Keyguard Mode To prevent accidental pressing of keys, the C78 is equipped with the Keyguard Mode feature. To enter the Keyguard Mode, press and hold the # key of the phone while in standby mode. To exit Keyguard Mode, press the “Unlock” on the Right Soft Key and then press the key. 32 C78 User Manual Connect to the Network After your phone is unlocked, it will automatically search for the network. Activate Your Phone Before placing a call with your new phone, you must activate the phone on the network. To activate the phone, dial the provisioning number from the idle screen and follow the stepby-step instructions. Once the display indicates that programming is successful, the handset will restart automatically. You may then place a call with your handset. 33 C78 User Manual 4. Basic Operations Make Voice Calls Use the Keypad 1. 2. 3. Enter a phone number including the full area code by using the numeric keypad. If an incorrect character is entered, use the Back key to delete the digit. Pressing the Back key for a while will erase all digits before the cursor. Press the Send key to make the voice call. Press the End key to end the call, or to cancel the call attempt. Note: To make an emergency call, enter the emergency number and press the Send key. If possible, remain stationary and keep the line connected. Use the Contacts List You can also make a call by choosing a record from your Contacts. To place a call from the contact list: 1. Choose the Contacts menu to display your contact list. 2. Scroll to the desired entry and press the Send key to make a call. Use the Last Number Dialed Your phone can re-dial the last number that was called. To dial the last number: 1. Press the Send key from standby mode. 2. Press the Send key again to dial the first entry. 34 C78 User Manual Use a Number from the Call History Generally, all calls you have made or received are saved in a list on the phone. All numbers are grouped into Missed Calls, Incoming Calls, and Outgoing Calls. To dial a number from your call history: 1. Select Menu→Calls from standby mode. 2. Navigate through the menu and press OK to select Missed, Incoming or Outgoing calls. 3. Select the phone number you want to dial from the list and press the Send key to place the call. Use Speed Dials Your phone is capable of storing 9 Speed Dial numbers that can be quickly dialed from standby mode. Among the nine digit buttons, the 1 is assigned to Voice Mail function. To use the Speed Dialing feature: 1. Press and hold the number key for the Speed Dial entry you would like to call. 2. The call will be connected automatically. 3. Press the End key to end the call, or to cancel the call attempt. Note: If you have not already assigned a Speed Dial to the selected key, the phone will prompt that no Speed Dial has been assigned. You may click Yes to add a Speed Dial immediately. For more information on creating Speed Dials, Refer to section 6 in this manual. Answer Voice Calls When you receive a call, the ring tone, illumination, or vibration function will be activated, depending on your current settings. If the Caller ID function has been activated by the 35 C78 User Manual caller, the caller’s phone number will be displayed. If the calling party use the service hiding their phone number, your phone will show that the phone number has been withheld. To answer the call, press the Send or OK key. You can disconnect the call by pressing the End key. Note: You can also enable the phone to answer calls automatically pressing any key on the keypad. The default setting can be changed in Menu→Settings→System→ Call Setup→Call Answer. If your phone is connected to a compatible Bluetooth headset, you can answer or end the call by pressing the Send/End key on the Bluetooth headset. In-Call Features Volume During a call, you can adjust the earpiece volume by pressing the volume keys on the side of the phone. Mute You can mute your voice during the call by pressing Mute, located on the right soft key. Pressing Unmute will allow the caller to hear your voice again. Speakerphone Your phone has a speakerphone function that allows you to talk hands-free with the use of the phone’s external speakers. To talk with speakerphone, press the Speaker key on the 36 C78 User Manual keypad after the call has been connected. Press the Speaker key again to return to the standard call mode. Advanced Features To enter the advanced in-call features, press the Options during a call. The following will be available: 1. Call the Third Party: Call another number to activate three-way call feature. 2. Messaging: Switch to the message interface during the call. 3. Contacts: Switch to the contacts interface during the call. 4. Switch to BT/Receiver: Switch to Bluetooth headset/receiver to answer the call. 5. APP Mgr: Switch to the dynamic application management interface during the call. Three-Way Call Your phone has a three-way calling feature, which enables you to have conference calls with two parties. You can activate this function by following the procedure below: 1. Once a voice call has been established with Party A, press the Options button and select Call the Third Party. 2. The dialing window will appear. Enter the phone number of Party B and press Send key. 3. When the Party B answers the call, you will be connected with Party B only. Party A will remain on hold. 4. To activate the three-way call, press the Send key again. You will be able to converse with both parties simultaneously. 5. Press the Send key again to end the call with the Party B. You may press the End key to end both calls. 37 C78 User Manual Call Waiting Your phone can accept phone calls while another call is active. You can manage the phone’s call waiting feature as follows: 1. If you receive a call during an active conversation, the phone will prompt that there is an incoming call and allow you to accept or reject the call. 2. Press Yes on the left soft key to accept the call. 3. After accepting the call, you will be connected with the second caller, while the first party is put on hold. You may switch between callers by pressing the Send key again, or by selecting Options→Swap. 4. Press the End key to disconnect from the active caller. Note: When the End key is pressed, both the active and holding user will be disconnected. If the holding user remains on the call, your phone will ring again. You may accept or reject the call. Note: The 3-way calling and call waiting feature requires network support and may result in additional charges. Contact your service provider for more information. 38 C78 User Manual 5. Entering Text Key Functions Key Function Description Left soft key Execute prompts that appear in the lower-left corner of the screen, directly above the button Execute prompts that appear in the lower-right corner of the screen, directly above the button Confirm actions and make selections. This key also executes prompts that appear on the lower-middle button on the screen, above the button. Move the cursor up and down, left and right during text editing. Right soft key OK key Navigation Key # key Switch between Lowercase Alphabetic mode and Uppercase Alphabetic mode. Insert a space for pressing once. End key Exit. 0-9 keys Enter characters 0-9 and the alphabets from az. In text input mode, use key 1 to enter punctuations and symbols. key … 39 C78 User Manual Back key Delete the previous character during text editing. Long pressing the Back key erases all text. Text Input Modes During text entry, you can press the display symbol button on the right soft key to select the input mode. The current mode is indicated on the right soft key menu among the following display symbols: Display Symbol Text Entry Mode Standard input mode Lowercase Alphabetic mode Uppercase Alphabetic mode Word predictive text mode Number mode Alphabetic Mode In Alphabetic mode, the alphanumeric keys from 2 to 9 are used to enter letters and numbers. You can enter the letters among the letters displayed on the keypad by pressing the keypad once and once again, and wait for a while until the underline of the entering letter disappears, the letter will be entered successfully. Take the 2 key for example: 40 C78 User Manual There are letters “abc” on the keypad. So press the 2 key once to enter the letter “a”, twice to enter the letter “b”, three times to letter “c” and four times to enter number “2”, then continue pressing to start a new loop of “a” to “2”. Note: Standard input mode is just the same as Alpha mode. But when composing sentences, the first letter of the new sentence will be capitalized automatically in standard input mode. Word Mode Word mode allows you to input messages or text quickly by using your keypad and the built-in predictive dictionary. To write a desired word, begin entering letters with the keys “a” to “z”. After part of the word has been entered, a list will be displayed on the menu bar with the most commonly used words containing the letters you have input. As you enter more letters, the words in the predictive dictionary will be modified to reflect your current text. At any time, you may scroll down the list with the Navigation Keys or 0 key and select a desired word by pressing OK key. The complete word will be displayed in the editing window. Number Mode In Number mode, use alphanumeric keys from 0 to 9 to enter the number. You can only enter the number directly shown on the keypad. The letters can’t be entered in this mode. 41 C78 User Manual 6. Contacts Your phone has an address book capable of storing 500 contacts containing phone numbers, E-mail addresses, URLs and many other fields. To enter the contact list from standby mode, select Menu→Contacts. This menu allows you to save and manage contact address information. In Contacts you can add a new address, or search saved contact addresses by name. You can also add a personal ringtone to a contact card. Note: To quickly access the Contacts menu, press the left soft key named Contacts from standby mode. 42 C78 User Manual Contact List Select Contact List to view the list of all contacts stored on your phone. You may scroll up or down the list using the Up/Down Key, and press OK Key to view the desired contact information. Pressing Options will display the following pop-up menu: 1. New Contact: Add a new contact. 2. Send Message: Send a message or E-mail to the contact. 3. Send Bus. Card: Send the name, number and e-mail address of the record via Bluetooth to another Bluetooth compatible mobile phone. 4. Delete: Delete the selected record. 5. Groups: Display the groups interface. 6. Set Speed Dial: Assign the current number to one of the Speed Dial dialing keys. Speed dialing allows you to press and hold a number key in standby mode to call the stored phone number. 7. Delete All: Delete all records. 8. Memory Info: View the amount of Used, Available and Total records information. You may also search for a contact from the Contact List screen. Type the name of the desired contact. Your input will be displayed at the bottom of the contact list. The phone will automatically scroll to the name that most closely matches your input. 43 C78 User Manual New Contact The New Contact menu allows you to add a new contact record. The following information can be stored for each contact: Name: Contact name. Mobile1: Mobile phone number. Home: Home phone number. Office: Office phone number. Mobile2: Mobile phone number. Email: Email address. Group: Contact group (i.e., General, Family, Business, Personal, and VIP) Ringtone: Ringtone to be played when receiving calls from the contact. Notes: Other information about the contact. Press the OK key to save the contact information. Press the Back key to exit from the New Contact interface. Note: You may enter any of the contact information above; however, the name and a phone number or an E-mail address must be entered in order to save the contact. 44 C78 User Manual Groups The Groups menu allows you to add contacts to any of the five caller groups. The following are available from the Groups menu: 1. Edit: Rename the selected group 2. Msg: Switch to the contact list for the desired group. You can mark recipients from the group to whom you can send an MMS or SMS message. 3. Select: Switch to the contacts list of the current group Speed Dials The Speed Dials menu allows you to view the current list of speed dials and add new entries. Use the Up/Down Key to navigate to a desired speed dial number. For speed dial numbers that are already assigned, click View to see the contact name and the phone number. You may also select Dial to call the contact, or Clear to remove the contact from the speed dials list. To add a new speed dial, navigate an empty speed dial number and press List. The contact list will be displayed. Navigate to the desired contact and press Select to add the contact to the speed dial list. 45 C78 User Manual Metro411 The phone provides shortcut to launch Metro411 @metro app in Contact submenu instead of going through BREW deck. ChatLink The phone provides shortcut to launch ChatLink @metro app in Contact submenu instead of going through BREW deck. 46 C78 User Manual 7. Calls Your phone has a call history feature that automatically stores information about incoming, outgoing and missed calls. You may use the Send Key as a short cut key to All Calls from standby mode. You may navigate through the Calls interface with the Up/Down Key and press OK Key to view the information below: All Calls List all calls of incoming, outgoing and missed. Missed Calls Display calls received but not answered. 47 C78 User Manual Incoming Calls Display calls received by the phone. Outgoing Calls Display calls made from the phone. Call Timers The Call Timers feature allows you to view the approximate duration of your calls, as well as data transferred and data connection time. You can reset the information such as Last Call, Total Dialed Calls, Total Received Calls, Data Transferred, and Connection Time by selecting the Reset on the right soft key. Note: The call timers are not intended for billing purposes. The actual invoice for calls and service provider may vary depending on network features, rounding off for billing, rates and so forth. 48 C78 User Manual 8. Messaging Your phone has the functionalities of sending and receiving text messages (SMS Short Message Service), multimedia messages (MMS) and voice mail messages. To enter the messaging interface from standby mode, select Menu→Messaging. Send New The Send New selection is used to create and send a message with the composer. To create a message, enter a phone number or E-mail address in the To field. You may directly enter the recipient’s number using the keypad. After entering one number or address, you may press Add to enter additional addresses. You may also add recipients from your contact list by pressing the Options→Contact. Use the Up/Down Key to highlight the desired contact, and press the Mark key and then press 49 C78 User Manual Select to select the contact. You may scroll down to select multiple recipients. After the desired numbers have been selected, press the OK to add the recipients to the message. Note: You may send an SMS to a maximum of 10 recipients and an MMS to a maximum of 30 recipients, inclusive of the To, Cc and Bcc fields. These fields can each contain a maximum of 10 recipients. When you have finished entering all recipients, press the Down Key to move the cursor to the lower window for creating your message text. For more information about text entry, refer to Section 5 – Entering Text. Press the OK key to send the message. You can also save your message at any time by selecting Options→Save To Drafts. Note: The maximum size of an MMS message is 350 kB and it may contain a combination of text, audio, and image. Your phone allows you to perform a variety of other functions within the messaging window. Select Options to access the following features: Insert Your phone also allows you to add pictures and audio files to your message. From the messaging composition screen, select Insert to display the following options: 50 C78 User Manual 1. MyImages: Add an image from the folder lists. 2. MyTunes: Add an audio clip from the folder lists. 3. New Image: Start the camera to take a picture and insert it into the message. Slide Enter the slide interface 1. Add Slide: Switch to the slide interface. 2. Delete Slide: Delete the current slide. 3. Previous Slide: View the previous slide. 4. Next Slide: View the next slide, when more than one slide has been added. 5. Slide Timing: Set the duration (in seconds) for each slide. Preview Preview the message. Erase Item Erase the selected image and audio item from the message. Cc/Bcc/Sub View and enter the cc/bcc recipients and subject text. After inputting the desired information, press Done (or Option - Done) to save. 51 C78 User Manual Save To Drafts Save the message to the Drafts folder. Quick Text Quick Text messages are used to enter common responses to questions from a pre-defined dictionary. Select Quick Text, locate a desired phrase and click OK to add the text to the current message. For more information about Quick Text, refer to Settings - Quick Text settings. Signature Input your pre-defined signature. See Settings – Message Settings - Signature for information on how to create a customized signature. Message Priority Set the priority for the message. If you set high priority to the message, it will be an exclamation mark displayed on the message icon when the message listed in the message box. Inbox The Inbox folder contains all of your received text and multimedia messages. From this folder you can review your received messages, reply or forward messages to another recipient. To access the inbox from standby mode, select Menu→Messaging→Inbox. 52 C78 User Manual Read a Message 1. Use the Up/Down Key to select the desired message. 2. Press the View. 3. If the message is an SMS message or a downloaded MMS message, it will be displayed on the screen immediately. 4. If the message is an MMS message without download, an MMS notification will be displayed. Press the Get to download the message. The message will be downloaded and the phone will return to the Inbox. Highlight the downloaded MMS message and press View. The message will be displayed on the screen. 5. You may press the Reply to respond to the original recipient. Reply to a Message 1. Highlight the desired message and press the Reply or View→Reply. 2. Compose your reply message. For more information about creating messages, refer to Send New. Outbox The Outbox folder contains all messages that were unsuccessfully sent during the last attempt. From this folder you can edit or re-send your message. To edit a message before sending, press Edit. This will display the composer interface where you can edit your message. Select Send from this screen to send the message. You can also send a message directly from the Outbox by pressing the Send. 53 C78 User Manual Drafts The Drafts folder contains drafts and unfinished text and multimedia messages. From this folder you can complete and re-send your messages. Select Edit to open the message, and press Send in the composer to send the message. You may delete a highlighted message by pressing Delete and delete all the messages in the folder by pressing Del. All. Sent The Sent folder contains messages that have been successfully sent by your phone. Press Edit to open the composer interface to edit or re-send your message. You may also select Delete to delete the selected message from the Sent box. Saved The Saved folder contains saved text and multimedia messages. From this folder you can edit and resend your messages. The messages that are saved in this folder will not be deleted automatically. You can view a saved message by highlighting the desired message and selecting View. You can also reply to messages by pressing Reply. IM The phone provides shortcut to launch IM @metro app in Contact submenu instead of going through BREW deck. 54 C78 User Manual Email The phone provides shortcut to launch E-mail @metro app in Contact submenu instead of going through BREW deck. Voice Mail When the Voice Mail function is available, all unanswered calls to your phone can be transferred to your voice mailbox, even if your phone is not being used or powered off. You should set up your voice mailbox and personal greeting as soon as your phone is activated. For more information, contact your service provider. To check your voice mailbox, select Call from the Voice Mail interface. The phone will automatically place a voice call to the Voice Mail center. You may clear the new Voice Mail indicator by pressing Reset. Shortcut: To quickly access your voice mailbox from standby mode, press and hold the 1 key. Your phone will automatically place a voice call to the Voice Mail center. 55 C78 User Manual Web Alerts Your phone is capable of receiving Web Alerts from online providers. For more details, contact your service provider. To access your Web Alerts: 1. From standby mode, select Menu→Messaging→Web Alerts. 2. Follow the on-screen instructions. Settings This menu allows you to customize the options to fit your preferences. From standby mode, select Menu→Messaging→Settings to access the settings menu. Message Settings 1. 2. Save To Sent Box: Set whether messages are saved to the Sent folder. Auto Delete Inbox: If a new message comes, it will automatically delete the oldest message when the inbox is full. 3. Default Entry Mode: Set the default entry mode. 4. Auto Download: Set the preference for downloading MMS messages. 5. Delivery Report: Set on and off the delivery report. 6. Picture Talk Alert: Set on and off the picture talk alert. 7. Callback: Set the callback number that is sent along with SMS and MMS messages. 8. Signature: Allow you to input and save your message signature. The saved signature can be appended to all outgoing messages. 56 C78 User Manual Quick Text Settings The Quick Text Settings is a list of phrases that are commonly used in short messaging. To view or edit the phrase, press the Edit. For more information on adding Quick Text to your message, refer to Send New. Memory Info The Memory Info menu displays the amount of memory available for text and multimedia messages. Press the OK Key to exit from the menu. 57 C78 User Manual 9. @metro Your phone has a BREW (Binary Runtime Environment for Wireless) application that allows you to purchase music, ringtones, images, games and a variety of BREW applications. In the user interface we call it @metro. To enter the @metro from standby mode, select Menu→@metro. @metro @metro is a dynamic interactive application used for browsing and purchasing of BREW applications. @metro allows a user to browse, purchase, and download applications from the ADS (Application Download Server). It provides multiple areas to promote special applications, browse the catalog, and search. Please follow the on-screen instructions when using @metro. my apps The my apps allows the user to manage and launch preloaded and downloaded applications from @metro. The my apps Options menu changes depending on which item is highlighted and its state. After highlighting an application and pressing the Options, the following will display: Launch 58 C78 User Manual View info Delete Check upgrade Move app Sort list by View purchase log Launch: Launch the selected applications. View Info: View the selected applications detail information such as name, size, version, etc. Delete: Delete the selected application Unsubscribe: Cancel the subscription to the selected application. Check upgrade: Upgrade for the latest version of the selected application in @metro. Move app: Move the items in the list using the up or down navigation keys Sort list by: Sort the items in the list by Name and Date. View purchase log: View all the purchase activities’ logs. 59 C78 User Manual 10. MetroWEB The browser feature on your phone allows you to view internet content. You can view specially designed versions of popular websites which include sports, weather, news, stock quotes and many others. As well, you can download ringtones and wallpapers from your service provider. To access the MetroWEB in standby mode, select the Menu MetroWEB. → Launching and Navigating the Browser When you choose MetroWEB menu, you will be connected to the service provider’s homepage automatically. You may press Options to access the browser submenu. The following selections are available: 1. Home: Go to the homepage. 2. Forward: Allow you to navigate one page forward from within cached web pages. 3. Back: Return to the previous web page which has just been viewed. 4. Go To URL: Switch to the URL screen where web addresses can be input. 5. Bookmarks: All previously accessed addresses can be saved as bookmarks on your phone. 6. History: Browse previously viewed web addresses. 7. Screenshots: Allow you to manage your screenshots. 8. View URL: Show the detail information of current URL and send the link as a message. 9. Search Web: Search via the search engine defined by your service provider. 60 C78 User Manual 0. . #. Advanced: View the advanced menu for the Browser. Home: Allow you to view the homepage URL Multimedia: Allow setting preferences for display pictures and background music Clear Memory: Allow clearing of the stored cookies, cache, etc Scroll Mode: Settings for the scroll mode and scroll speed of web pages Send Referrer: Enable or disable adding "referrer" field into HTTP request head Connection Timeout: Set the duration of the connection timeout Key press Timeout: Set the duration of the key press timeout Security: Set the security options Exit: Exit Web Wireless and return to standby screen. About: Show the version of Web explorer. 61 C78 User Manual 11. Music & Media Your phone has the capability of play music and capture image. These functions are all accessible through the Music & Media menu. To access Music & Media, select Menu→ Music & Media from standby mode. Camera The Camera function allows you to take pictures with your phone. To access your camera, select Menu→Music & Media→Camera from standby mode. Shortcut: You can quickly access the Camera application by long pressing the Camera key on the right side of the phone in standby mode. 62 C78 User Manual Take Pictures To take a photo, press the Capture to shoot an image as your desired. You also can press the Camera key on the right side of the phone to take a photo. You can use the Right and Left navigation keys to view your image settings while shooting. Use the Up and Down navigation keys to adjust the level for each of the following settings: Brightness: Adjust the brightness level of the image. Contrast: Adjust the contrast of the image. Zoom: Adjust the zoom level. Effect: Change the effect of the image. For more shooting options, select the Options to do the following operations: 1. Self Timer: Set the self timer to be Off, 5s, 10s, or 15s. 2. Image Size: Choose among image sizes of 640×480, 320×240, 176×144, etc. 3. Image Quality: Select Super Fine, Fine or Standard image quality. 4. White Balance: Choose Auto, Sunny, Cloudy, Incandescent, and Fluorescent white balances. 5. Shutter Sound: Select your desired shutter sound. View Your Photos You can view your previously taken images and the download images by selecting the MyImages located on the right soft key. For more information, see the MyImages sections. 63 C78 User Manual MyTunes The MyTunes selection allows you to manage the tunes in the phone. To access MyTunes folder from standby mode, select Menu→Music & Media→MyTunes. Play Your Tunes In the MyTunes interface when you highlight a tune, press Play to play the highlighted tune. Use OK key to start and pause the playing. Use Back key to stop the playing and exit from the player. Manage Your Tunes In the MyTunes interface, you can manage tunes files and send tunes via Message or Bluetooth. After highlighting a tune, press Mark to mark the tune and Play to play the tune. When you press Options, you can do the following: 1. Send: Send the tune via Message or Bluetooth. Some files, such as MP3 music files, may be too large to send. 2. Set As: Set the tune as the default ringer of the phone. 3. Rename: Rename the tune. 4. Delete: Delete the tune. 5. Mark All: Mark all the tunes in the folder. 6. File Info: View the file property of the tune. 64 C78 User Manual 7. DRM Digital Info: View the DRM detail digital information. (This menu only displays for the DRM file) MyImages Your phone is able to manage the image in the format of JPG, GIF, BMP and PNG. You can view it, send it via the MMS or Bluetooth and set it as the wallpaper. To access the Images folder from standby mode, select Menu→Music & Media→MyImages. When you highlight a file, press View to view it. You can send it via MMS or Bluetooth and set it as your phone’s wallpaper in this function menu. Preloaded Files The preload files folder is a convenient way to organize all the preload tunes, images of your handset. To access the preload files folder from standby mode, select Menu→Music & Media→Preloaded Files. In this folder you will be able to access the folders Tunes, Images. Tunes After highlight a tune, the tune will be played automatically. You can set the desired tune to your own Call ID Ringer, Message Ringer, Alarm Ringer, etc, via Set As. 65 C78 User Manual Images When you highlight an image, you can view it by pressing View and set the image as the wallpaper via Set As. After highlight a file and press View, you can get into the image viewing interface. In viewing interface you can view it with full screen by press Full Scr and set it as the wallpaper by pressing Set As. Memory Info The Memory Info selection allows you to view the details about the space used and available memory. To view the memory information from standby mode, select Menu→ Music & Media→Memory Info. 66 C78 User Manual 12. Games Your phone is capable of playing a variety of games that are available through your service provider. You can download games and store them on your phone for future use. To access the Games folder from standby mode, select Menu→Games. Please follow the instructions on the screen to play the game. 67 C78 User Manual 13. Tools The Tools menu provides helpful software applications to assist with daily tasks, such as a calculator, alarm clock, world clock etc. To access the Tools folder, select Menu→Tools from standby mode. Calculator Your mobile phone comes with a built-in calculator capable of performing addition, subtraction, multiplication and division. To access the calculator from standby mode, select Menu→Tools→Calculator. 1. Enter a number with the keypad. 2. If necessary, press the right soft key to insert a decimal point. 3. Use the navigation keys to select a mathematical function. a. Up key: add b. Down key: subtract 68 C78 User Manual 4. 5. c. Left key: multiply d. Right key: divide Enter the next number with the keypad. Press Equal to view the result. Alarm Clock The alarm function allows you to set up multiple separate alarms. To access the alarm clock function, select Menu→Tools→Alarm Clock from standby mode. Edit an Alarm To edit an alarm, highlight the desired alarm, select Options→Set Alarm to edit or create a new alarm by pressing New. You may set the alarm options described below: Type: Set the alarm type. Date: Select the date. This feature is only available for Once alarm type. Time: Enter the time for the alarm format. Ringtone: Select the Ringtone that will be played when the alarm sounds. This feature is hidden if the Ringtone is set to off. Status: Enable or disable the alarm. Remark: Enter a comment about the alarm. You can save the alarm by pressing the Save key. Alarm Options To access the alarm settings, press Options. The following options are available: 69 C78 User Manual 1. 2. 3. Set Alarm: Edit the highlighted alarm entry. Set Rest Days: Set the rest days that the alarm will not alert when the alarm in weekdays type. Delete All: Delete all the alarms set. If there are alarms that exist, then select View to view the alarm info. Press Delete if you want to cancel. And press Edit if you want to edit the viewed alarm. Calendar The Calendar allows you to conveniently access and modify your agenda. Simply store your appointment with a reminder and your phone will alert you on the time and date selected. You can access the Calendar by selecting Menu→Tools→Calendar. Add an Appointment To add an appointment to the Calendar, press Add on the right soft key. You may select to add a Meeting, Memo or Anniversary from the list. View an Appointment When you open your Calendar, it will automatically navigate to the current date. You may navigate the navigation keys to view appointments on a different date. To view the details of an appointment, highlight the desired appointment and press the View. This will display 70 C78 User Manual various parameters such as the time, date, subject and location. You can manage the appointments in the view interface by Edit and Delete. Calendar Options To access the Calendar settings, press the Options located on the left soft key. The following options are available: 1. Go To Date: Input a date and press OK to jump to the specified date. 2. Delete Entries: Delete the In This Day, Before Date, and All Entries appointments. 3. Settings: Set the alarm tone and default calendar view (Month or Day view). 4. Memory Info: Displays the number of used, available and total calendar entries. Tip Calc The tip calculator function allows you to quickly and easily calculate the tip amount based on the tip rate and bill. You can access the Tip Calculator from standby mode by selecting Menu→Tools→Tip Calc. To calculate a tip: 1. Enter the Bill amount. Press Decimal to enter a decimal point. 2. Enter the Tip percentage. 3. Press OK. 4. The Tip and Total will be displayed. You may press Reset to clear the bill and tip amount. 71 C78 User Manual World Clock The world clock displays the time in twenty-four different time zones around the world, together with one or more cities, states, regions or countries in each time zone. To access the World Clock, select Menu→Tools→World Clock from standby mode. Press the left and right navigation keys to display different time zones. You may press the DST to enable or disable daylight savings time. The Cities sets the default time zone for the phone. 72 C78 User Manual 14. Settings The settings menu allows you to customize your phone’s display, sound, and various other settings based on your preferences. In standby mode, select Menu→Settings to access the settings menu. Various phone settings are available within the Settings menu. Highlight the desired selection and press Select to view or change the current settings. Sound Settings The sound setting menu allows you to change the sound properties of your phone. Ringers Many different ringers are available to help you identify incoming calls and messages. You can assign ringtones to individual contact entries and types of calls or messages. 1. Voice Calls: 73 C78 User Manual Caller ID: Edit the ringtone for calls with caller ID tags. Unknown Calls: Set the ringtone from blocked or restricted phone numbers. 2. Messages: Voice Mail: Select the Voice Mail indicator sound. Messaging: Set the tone for new text and multimedia messages. Web Alerts: Choose the indicator for new web alerts. Reminder: Set the reminder time for new messages. Press Default to set the ringers as initial ringer. Press Edit to edit the ringtone for types of ringers. To save the settings of ringer, you can press OK key. Keypad Tone The keypad tone menu allows you set the volume of the keypad tone. Volume The Volume menu sets the mode and volume options for the ringer and earpiece. 1. Silent Mode: Enable or disable silent mode. 2. Master Volume: Change the master volume level among Off, Vibrate only, four steps of Volume Level, etc. 3. Earpiece: Set the volume level among three steps of volume level for the earpiece of the wired headset accessory. 74 C78 User Manual Power On/Off Tone The Power On/Off setting allows you to enable or disable the music played during power on/off of the handset. Alerts The alerts menu allows you to change the sound settings for various alerts on your phone. To access the alerts menu, select Menu→Settings→Sound Settings→Alerts from standby mode. The following settings are available: 1. Minute Beep: Enable or disable the beep played before the calling time is about to achieve one minute. 2. Call Connect: Enable or disable the alert when a call is connected successfully. 3. Call Lost: Enable or disable the alert when a call is lost. 4. Low Battery: Enable or disable the low battery alert when the battery low. Systems Switch Tone You can turn on and off the systems switch tone with this function. When network switching happens and the function is on, the phone will alert a system switch tone at the moment. Display Settings The display settings allow you to customize your mobile phone’s display screen. To access the display settings from standby mode, select Menu→Settings→Display Settings. The following settings can be changed via the display settings menu: 75 C78 User Manual 1. 2. 3. 4. 5. 6. Banner: Edit the banner name displayed on standby mode. Wallpaper: Select the background image from Images or MyImages for the standby mode. Backlight: Set the screen and keypad backlight to be Always Off, 3 Seconds, 10 Seconds or 20 Seconds. Clock Format: Change the format of the clock between Digital and Large Digital. Menu Style: Choose between Icon and List menu style. Dialing Font: Change the size of dialing font between Normal and Large. Language Your phone can display text in English or Spanish. To change the language settings, select Menu→Settings→Language from standby mode. Use the UP and DOWN keys to select between English and Spanish. Press OK to select the highlighted language. Bluetooth Your phone is capable of connecting to a variety of Bluetooth wireless accessories. It makes you implement data transfer between Bluetooth devices, talk with a Bluetooth wireless earphone, remote control the handset, etc. You may create and store 20 pairings within the phone and connect to one device at a time. The approximate range for Bluetooth wireless technology is up to 30 feet (10 meters). 76 C78 User Manual The Bluetooth menu allows you to search for Bluetooth wireless devices, and manage devices that have already been paired with your phone. To access the Bluetooth menu from standby mode, select Menu→Settings→Bluetooth. Bluetooth Manager Manage the Bluetooth settings below: 1. Power: Enable or disable the Bluetooth support. 2. Discovery Mode: Disable or enable discovery mode for 60 seconds. Turn discovery mode on for 60 seconds to allow other devices to find your handset. 3. Device Name: Set the Bluetooth device name for your phone. This name will appear on other Bluetooth devices when your phone is located. 4. Address: Identify the address for your handset. 5. Device Type: Show your Bluetooth device type. 6. Support Profiles: Allow you to view a listing of the Bluetooth profiles supported by the handset, such as HSP, HFP, OPP, A2DP and AVRCP. Bluetooth Device This menu allows you to manage the Bluetooth devices that have been, or currently are paired to your handset. Pair with a New Bluetooth Device 1. 2. Access in the Bluetooth Device interface. Press Search to find a new compatible device. 77 C78 User Manual 3. 4. 5. 6. If Bluetooth power is set to off, you will be prompted to turn the power on. Select Yes to enable Bluetooth. The device will appear in the Bluetooth Devices menu once it has been located. Highlight the desired device and press Pair. The phone will prompt you for the pass key. Consult the Bluetooth accessory instruction manual for the correct pass key. Enter the pass key and press OK. Once paired, you will see the device listed in the Paired Devices menu, and the Bluetooth icon will appear on the status bar. GPS The GPS menu allows you to check the GPS status information. System The System menu provides system settings. Call Setup The call setup menu allows you to change the answering features on your phone. To access the call setup menu from standby mode, select Menu→Settings→System→ Call Setup. The following settings are available: 1. Call Answer: Set the way of answering a call. 2. Auto Answer: Set the auto-answer settings. This feature is intended for use when your phone is connected to an optional hands-free headset. 78 C78 User Manual 3. Auto Redial: Enable or disable the auto-redial feature. This feature automatically redials a call after an unsuccessful call. Automatic Keyguard The function allows you to lock your keypad automatically after the phone inactivates for 30 seconds in standby mode. You can activate this function as the follows: 1. Access via the path Menu→Settings→System→Automatic Keyguard; 2. Choose On and press OK to confirm. Memory Info The Memory Info menu allows you to view information about the phone’s memory. Phone Info You can view the phone information such as the phone number, phone software version, etc. System Settings 1. 2. Set Mode: Select the mode of network. Set NAM: Your phone has the capability of storing 2 different phone numbers. Use this setting to select the current Number Assignment Module (NAM). Contact your service provider for more information about the NAM. Note: Additional fees may apply when roaming on another network. 79 C78 User Manual TTY Mode Your handset is a TTY compatible device. Simply connect the TTY equipment to the USB jack with the ZTE TTY-to-USB connector. To access the phone’s TTY settings, select Menu→Settings→System→TTY Mode. Use the Up and Down keys to choose between the following settings: TTY Full: Users who cannot talk or hear may use this setting to send and receive text messages through TTY equipment. TTY+Talk: Users who can talk, but cannot hear, may use this setting to speak through the phone and receive responses via text message. TTY+Hear: Users who can hear, but cannot speak, may use this setting to listen to conversation of the other party, and respond via text message. TTY Off: Users who can hear and speak may use this setting to disable TTY support. Connecting to TTY Equipment 1. 2. 3. 4. 5. 6. 7. 8. Connect the cable from the TTY device into the ZTE TTY-to-USB connector. Plug the USB connector into the jack on the right side of the phone. Enter the TTY Mode menu and select the desired TTY Mode (shown above). After setting the TTY mode, check the LCD screen on the phone for the TTY icon. Connect the TTY equipment to the power source and turn it on. Make a phone connection to the desired number. When a connection is made, use the TTY equipment to send a text message, or speak (for TTY+Talk mode). The voice or text message from the other party will be heard or displayed on the TTY equipment, depending on the TTY mode selected. 80 C78 User Manual Security The security menu allows you to lock your phone electronically. To access the Security menu, select Menu→Settings→Security from standby mode. Note: You will need to enter the phone lock code to enter this menu. The default lock code is 0000. Once you have activated your handset, the lock code will be the last 4 digits of your phone number. The following options are available: Lock Mode: Choose between Unlock, Lock, and On Power Up. In Lock mode, the phone is only able to receive calls or make emergency calls. The On Power-Up setting will automatically lock your phone when it is powered on. Change Code: This menu allows you to change the phone’s lock pass code. To change your code: 1. Select Menu→Settings→Security→Change Code from standby mode. 2. When prompted, enter your old lock code. 3. Input the new code (1 to 8 characters). 4. Input the new code again to confirm. Reset Defaults: This selection restores the default security settings. HAC Mode This phone supports HAC (Hearing Aid Compatibility) function. You can turn on and off the function by this menu. When you turn on the HAC mode and use a hearing aid with a 81 C78 User Manual Telecoil to answer the phone, it will help you hear more clearly while speaking on the phone. For more detailed information of HAC, please refer to the section For Your Safety – Turn on the HAC Setting. Airplane Mode On/Off Airplane Mode allows you to use some features of your phone, such as games, calculator and many others when you are in an airplane or other area where RF signals may cause interference. To enable Airplane Mode, select Menu→Settings from standby mode. Highlight Airplane Mode: On or Airplane Mode: Off and press Select. 82 C78 User Manual 15. Glossary Abbreviation Description A2DP Advanced Audio Distribution Profile AC Alternating Current AVRCP Audio/Video Remote Control Profile BREW Binary Runtime Environment for Wireless CDMA Code Division Multiple Access DST Daylight Saving Time HAC Hearing Aid Compatibility HFP Hands-free Profile HSP Headset Profile GPS Global Positioning System MMS Multimedia Messaging Service NAM Number Assignment Module OPP Object Push Profile PTT Push To Talk RF Radio Frequency SMS Short Messaging Service URL Uniform Resource Locator USB Universal Serial Bus VIP Very Important Person 83 C78 User Manual 16. Troubleshooting Fail to power on the phone Check whether the battery has adequate capacity to power on. The phone has auto powered off The battery capacity is quite low, please charge the battery. No key tone when pressing the keys Key tone is not the necessary setting in main function. You can set key tone settings via the path Menu Settings Sound Settings. → → No incoming ringtone when receiving a call Check whether the phone is set to Silent Mode or the phone volume is turned off by the Volume key. Can not send a message Check the status of the network. Can not auto answer an incoming call by the headset Check whether Auto Answer is on in the call setup settings, via the path. 84 C78 User Manual To dial an emergency call You can still dial an emergency call, even if the keypad is locked. Please enter the call number directly and press the Send Key. Can not connect to the network Check whether the phone is in the CDMA network service area or move other places to try again. Can not receive a new message Check whether the network condition is ok, and then check whether the Inbox is full. If you turn off the Auto Delete Inbox function, you may not receive new messages when the inbox is in full status. You should delete some messages and change the settings. Can not establish Three-Way Call Check the network condition and whether you have applied this service from your network provider. 85