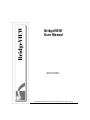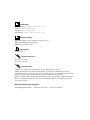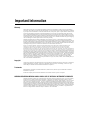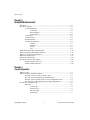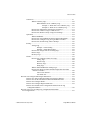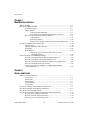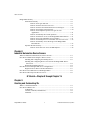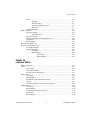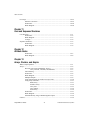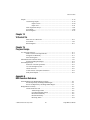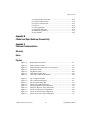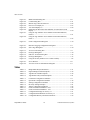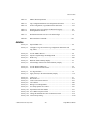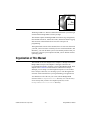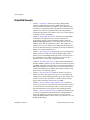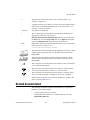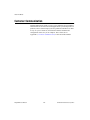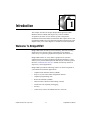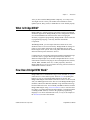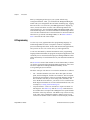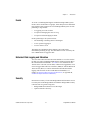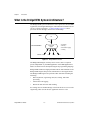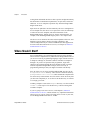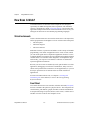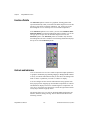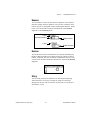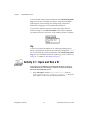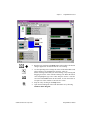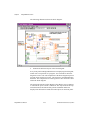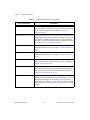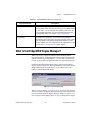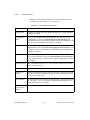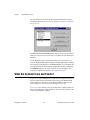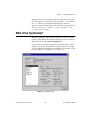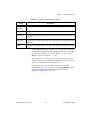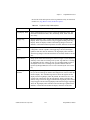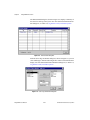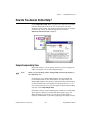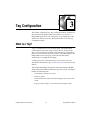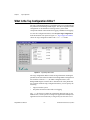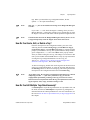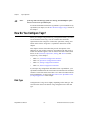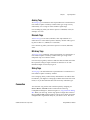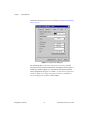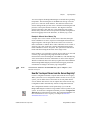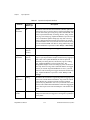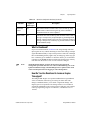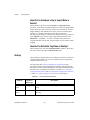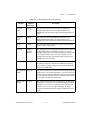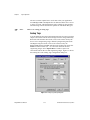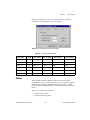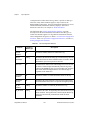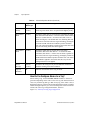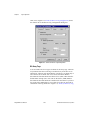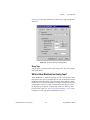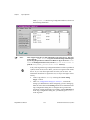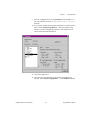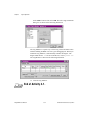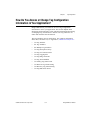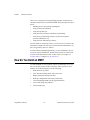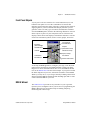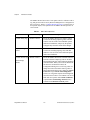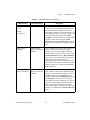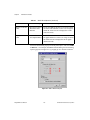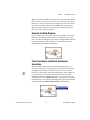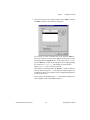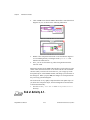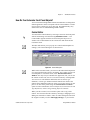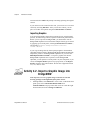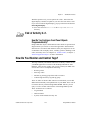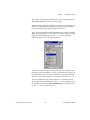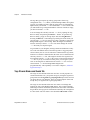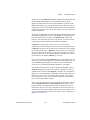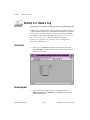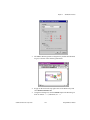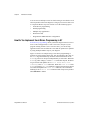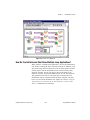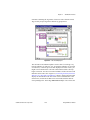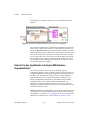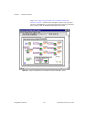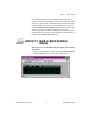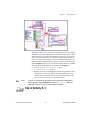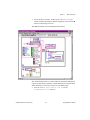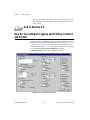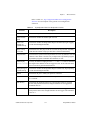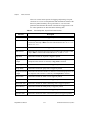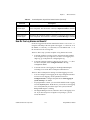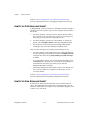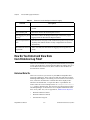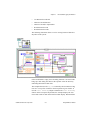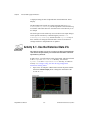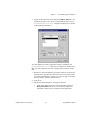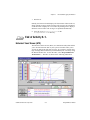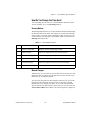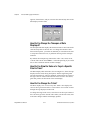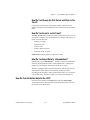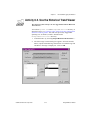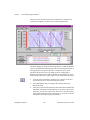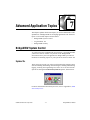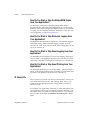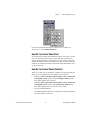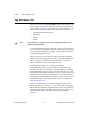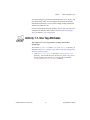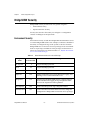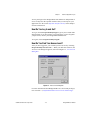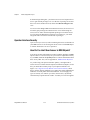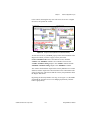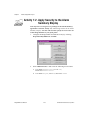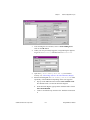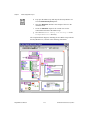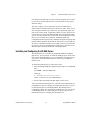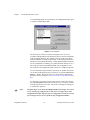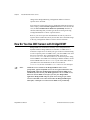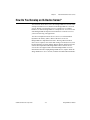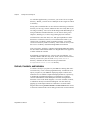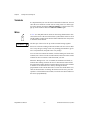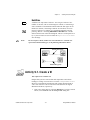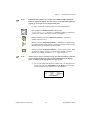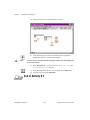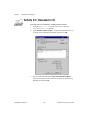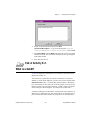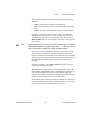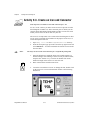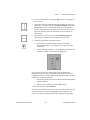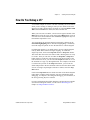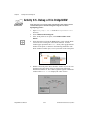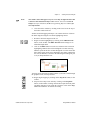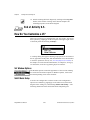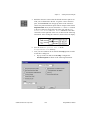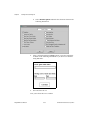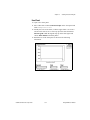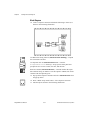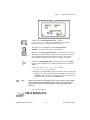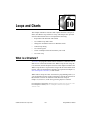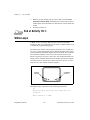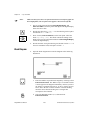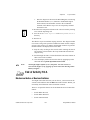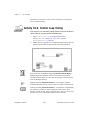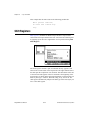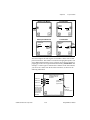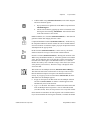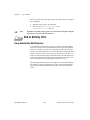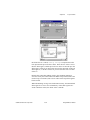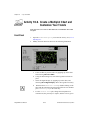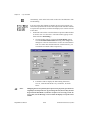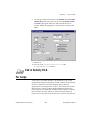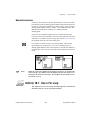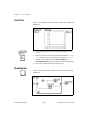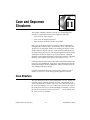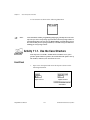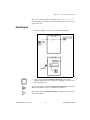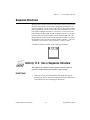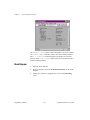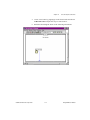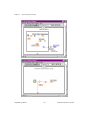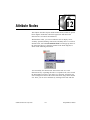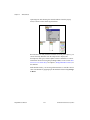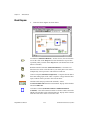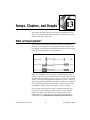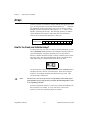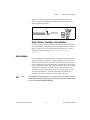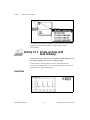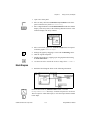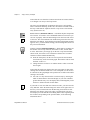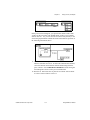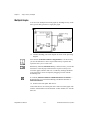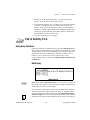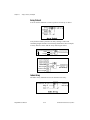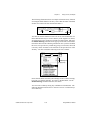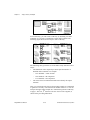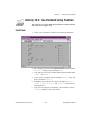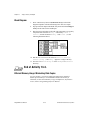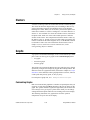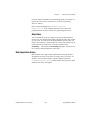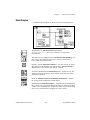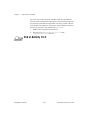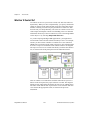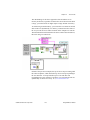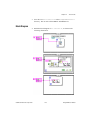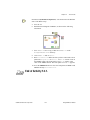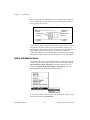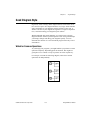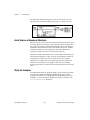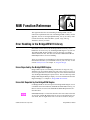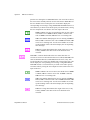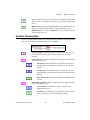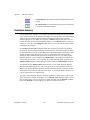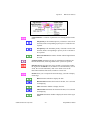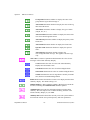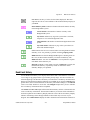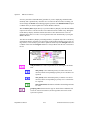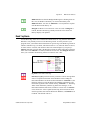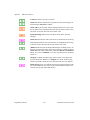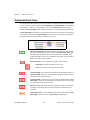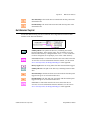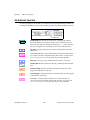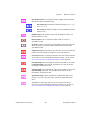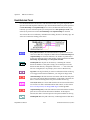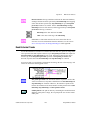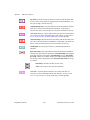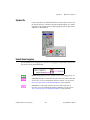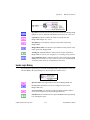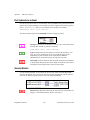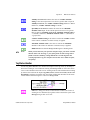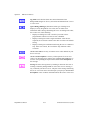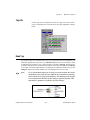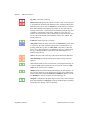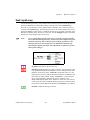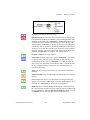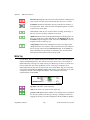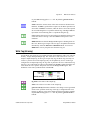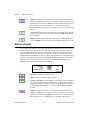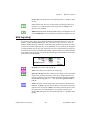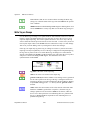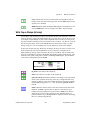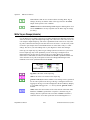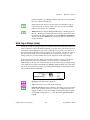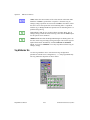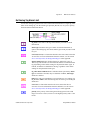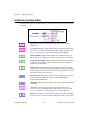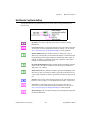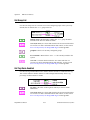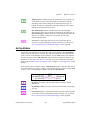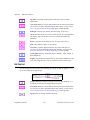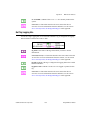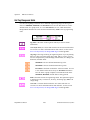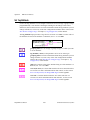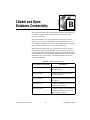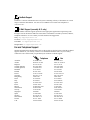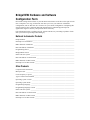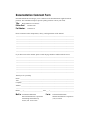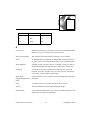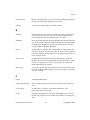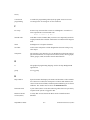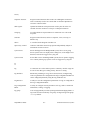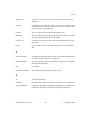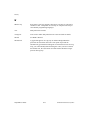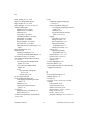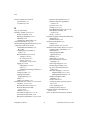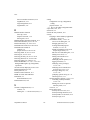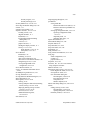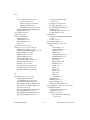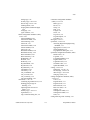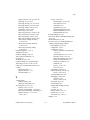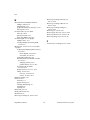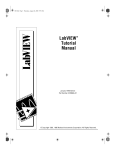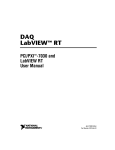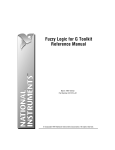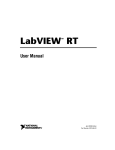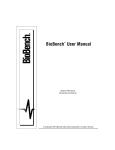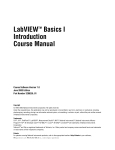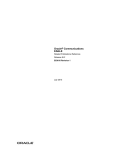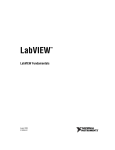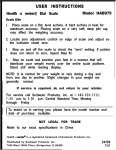Download BridgeVIEW User Manual
Transcript
BridgeVIEW™ User Manual BridgeVIEW User Manual October 1996 Edition Part Number 321294A-01 © Copyright 1996 National Instruments Corporation. All rights reserved. Internet Support BridgeVIEW: [email protected] E-mail: [email protected] FTP Site: ftp.natinst.com Web Address: http://www.natinst.com Bulletin Board Support BBS United States: (512) 794-5422 or (800) 327-3077 BBS United Kingdom: 01635 551422 BBS France: 01 48 65 15 59 FaxBack Support (512) 418-1111 Telephone Support (U.S.) Tel: (512) 795-8248 Fax: (512) 794-5678 International Offices Australia 03 9879 5166, Austria 0662 45 79 90 0, Belgium 02 757 00 20, Canada (Ontario) 905 785 0085, Canada (Québec) 514 694 8521, Denmark 45 76 26 00, Finland 90 527 2321, France 01 48 14 24 24, Germany 089 741 31 30, Hong Kong 2645 3186, Israel 03 5734815, Italy 02 413091, Japan 03 5472 2970, Korea 02 596 7456, Mexico 95 800 010 0793, Netherlands 0348 433466, Norway 32 84 84 00, Singapore 2265886, Spain 91 640 0085, Sweden 08 730 49 70, Switzerland 056 200 51 51, Taiwan 02 377 1200, U.K. 01635 523545 National Instruments Corporate Headquarters 6504 Bridge Point Parkway Austin, TX 78730-5039 Tel: (512) 794-0100 Important Information Warranty The media on which you receive National Instruments software are warranted not to fail to execute programming instructions, due to defects in materials and workmanship, for a period of 90 days from date of shipment, as evidenced by receipts or other documentation. National Instruments will, at its option, repair or replace software media that do not execute programming instructions if National Instruments receives notice of such defects during the warranty period. National Instruments does not warrant that the operation of the software shall be uninterrupted or error free. A Return Material Authorization (RMA) number must be obtained from the factory and clearly marked on the outside of the package before any equipment will be accepted for warranty work. National Instruments will pay the shipping costs of returning to the owner parts which are covered by warranty. National Instruments believes that the information in this manual is accurate. The document has been carefully reviewed for technical accuracy. In the event that technical or typographical errors exist, National Instruments reserves the right to make changes to subsequent editions of this document without prior notice to holders of this edition. The reader should consult National Instruments if errors are suspected. In no event shall National Instruments be liable for any damages arising out of or related to this document or the information contained in it. EXCEPT AS SPECIFIED HEREIN , NATIONAL INSTRUMENTS MAKES NO WARRANTIES, EXPRESS OR IMPLIED, AND SPECIFICALLY DISCLAIMS ANY WARRANTY OF MERCHANTABILITY OR FITNESS FOR A PARTICULAR PURPOSE . CUSTOMER’S RIGHT TO RECOVER DAMAGES CAUSED BY FAULT OR NEGLIGENCE ON THE PART OF N ATIONAL INSTRUMENTS SHALL BE LIMITED TO THE AMOUNT THERETOFORE PAID BY THE CUSTOMER . NATIONAL INSTRUMENTS WILL NOT BE LIABLE FOR DAMAGES RESULTING FROM LOSS OF DATA , PROFITS , USE OF PRODUCTS, OR INCIDENTAL OR CONSEQUENTIAL DAMAGES , EVEN IF ADVISED OF THE POSSIBILITY THEREOF. This limitation of the liability of National Instruments will apply regardless of the form of action, whether in contract or tort, including negligence. Any action against National Instruments must be brought within one year after the cause of action accrues. National Instruments shall not be liable for any delay in performance due to causes beyond its reasonable control. The warranty provided herein does not cover damages, defects, malfunctions, or service failures caused by owner’s failure to follow the National Instruments installation, operation, or maintenance instructions; owner’s modification of the product; owner’s abuse, misuse, or negligent acts; and power failure or surges, fire, flood, accident, actions of third parties, or other events outside reasonable control. Copyright Under the copyright laws, this publication may not be reproduced or transmitted in any form, electronic or mechanical, including photocopying, recording, storing in an information retrieval system, or translating, in whole or in part, without the prior written consent of National Instruments Corporation. Trademarks BridgeVIEW™, LabVIEW® , National Instruments™, natinst.com™, and NI-DAQ® are trademarks of National Instruments Corporation. Product and company names listed are trademarks or trade names of their respective companies. WARNING REGARDING MEDICAL AND CLINICAL USE OF NATIONAL INSTRUMENTS PRODUCTS National Instruments products are not designed with components and testing intended to ensure a level of reliability suitable for use in treatment and diagnosis of humans. Applications of National Instruments products involving medical or clinical treatment can create a potential for accidental injury caused by product failure, or by errors on the part of the user or application designer. Any use or application of National Instruments products for or involving medical or clinical treatment must be performed by properly trained and qualified medical personnel, and all traditional medical safeguards, equipment, and procedures that are appropriate in the particular situation to prevent serious injury or death should always continue to be used when National Instruments products are being used. National Instruments products are NOT intended to be a substitute for any form of established process, procedure, or equipment used to monitor or safeguard human health and safety in medical or clinical treatment. Table of Contents About This Manual Organization of This Manual ...........................................................................................xix BridgeVIEW Concepts......................................................................................xx G Tutorial ..........................................................................................................xxi Appendices, Glossary, and Index ......................................................................xxii Conventions Used in This Manual...................................................................................xxii Related Documentation....................................................................................................xxiii Customer Communication ...............................................................................................xxiv BridgeVIEW Concepts—Chapter 1 through Chapter 8 Chapter 1 Introduction Welcome To BridgeVIEW! .............................................................................................1-1 Required System Configuration ........................................................................1-2 Installing BridgeVIEW......................................................................................1-2 What Is BridgeVIEW?.....................................................................................................1-3 How Does BridgeVIEW Work? ......................................................................................1-3 G Programming .................................................................................................1-4 Tag Configuration .............................................................................................1-5 Data Type............................................................................................1-5 Connection ..........................................................................................1-6 Scaling.................................................................................................1-6 Operations ...........................................................................................1-6 Alarms ...............................................................................................................1-6 Events ................................................................................................................1-7 Historical Data Logging and Extraction............................................................1-7 Security..............................................................................................................1-7 What Is the BridgeVIEW System Architecture? .............................................................1-8 User MMI Application ......................................................................................1-9 BridgeVIEW Engine .........................................................................................1-9 Industrial Automation Device Servers ..............................................................1-9 Where Should I Start?......................................................................................................1-10 © National Instruments Corporation v BridgeVIEW User Manual Table of Contents Chapter 2 BridgeVIEW Environment What Is G?....................................................................................................................... 2-1 How Does G Work? ........................................................................................................ 2-2 Virtual Instruments ........................................................................................... 2-2 Front Panel.......................................................................................... 2-2 Block Diagram.................................................................................... 2-3 Icon/Connector ................................................................................... 2-4 Tools Palette...................................................................................................... 2-4 Controls Palette ................................................................................................. 2-5 Functions Palette ............................................................................................... 2-6 Controls and Indicators ..................................................................................... 2-6 Numeric .............................................................................................. 2-7 Boolean ............................................................................................... 2-7 String .................................................................................................. 2-7 Tag ...................................................................................................... 2-8 BridgeVIEW Environment Project Menu ....................................................................... 2-11 What Is the BridgeVIEW Engine Manager? ................................................................... 2-13 What Are System Errors and Events? ............................................................................. 2-16 What Is the Tag Browser? ............................................................................................... 2-17 What Is the Tag Monitor?................................................................................................ 2-20 How Do You Access Online Help?................................................................................. 2-23 Simple/Complex Help View ............................................................................. 2-23 Links to Online Help Files ................................................................................ 2-24 Chapter 3 Tag Configuration What Is a Tag?................................................................................................................. 3-1 What Is the Tag Configuration Editor? ........................................................................... 3-2 How Do You Create, Edit, or Delete a Tag? .................................................... 3-3 How Do You Edit Multiple Tags Simultaneously? .......................................... 3-3 How Do You Set Default Values for Tag Configuration Fields? ..................... 3-4 How Do You Use Spreadsheet Files for Tag Configuration?........................... 3-4 How Do You Configure Tags?........................................................................................ 3-6 Data Type.......................................................................................................... 3-6 Analog Tags........................................................................................ 3-7 Discrete Tags ...................................................................................... 3-7 Bit Array Tags .................................................................................... 3-7 String Tags.......................................................................................... 3-7 BridgeVIEW User Manual vi © National Instruments Corporation Table of Contents Connection.........................................................................................................3-7 What is a Memory Tag?......................................................................3-10 When Should You Use a Memory Tag?...............................3-10 Example 1—When Not to Use a Memory Tag ......3-10 Example 2—When to Use a Memory Tag .............3-11 How Do You Import Items from the Server Registry?.......................3-11 How Do You Connect a Tag to a DDE Server? .................................3-12 How Do You Define a Group of Tags for Alarming? ........................3-12 Operations..........................................................................................................3-12 What Is Deadband? .............................................................................3-15 How Do You Use Deadband to Increase Engine Throughput? ..........3-15 How Do You Configure a Tag to Log Its Data or Events?.................3-16 How Do You Set Initial Tag Value at Startup? ..................................3-16 Scaling ...............................................................................................................3-16 Analog Tags ........................................................................................3-18 Example—Linear Scaling.....................................................3-19 Example—Square Root Scaling ...........................................3-19 How Do You Assign Units to an Analog Tag?...................................3-19 Discrete Tags.......................................................................................3-19 Bit Array Tags.....................................................................................3-20 Alarms ...............................................................................................................3-21 How Do You Configure Alarms for a Tag?........................................3-24 Analog Tags..........................................................................3-25 Discrete Tags ........................................................................3-25 Bit Array Tags ......................................................................3-26 String Tags............................................................................3-27 What Is Alarm Deadband on Analog Tags? .......................................3-27 How Do You Keep an Alarm Unacknowledged after the Alarm Returns to Normal? ..........................................................................3-28 Auto Ack on Normal ............................................................3-29 User Must Ack......................................................................3-29 How Do You Configure Other Engine Parameters?........................................................3-35 How Do You Turn on Historical and Event Logging at Startup? .....................3-35 How Do You Set the File Paths for Historical and Events Files? .....................3-35 How Do You Configure Shifts? ........................................................................3-35 How Do You Configure Engine Parameters? ...................................................3-35 How Do You Launch Server Configuration Utilities from the Tag Configuration Editor? .....................................................................................3-36 How Do You Access or Change Tag Configuration Information in Your Application?.....................................................................................................3-37 © National Instruments Corporation vii BridgeVIEW User Manual Table of Contents Chapter 4 Man Machine Interface What Is an MMI?............................................................................................................. 4-1 How Do You Build an MMI?.......................................................................................... 4-2 Front Panel Objects ........................................................................................... 4-3 MMI G Wizard.................................................................................................. 4-3 Generate the Block Diagram .............................................................. 4-7 Front Panel Object and Wizard Subdiagram Association .................. 4-7 How Do You Customize Front Panel Objects? ................................................ 4-11 Control Editor ..................................................................................... 4-11 Importing Graphics............................................................................. 4-12 How Do You Configure Front Panel Objects Programmatically? ..... 4-15 How Do You Monitor and Control Tags?....................................................................... 4-15 Tag Data Type................................................................................................... 4-16 Tags VIs and Alarms and Events VIs ............................................................... 4-18 Front Panel ........................................................................................................ 4-20 Block Diagram .................................................................................................. 4-20 How Do the Tags, and Alarms and Events VIs Affect Startup/Shutdown?........................................................................... 4-23 General Principles of G MMI Programming................................................................... 4-23 How Do You Implement Event-Driven Programming in G? ........................... 4-24 How Do You Implement Polled Programming in G?....................................... 4-26 How Do You Initialize and Shut Down Multiple-Loop Applications? ............ 4-27 How Do You Display Real-Time Trends?........................................................ 4-28 How Can You Use Tag Attributes to Configure MMI Indicators Programmatically? ......................................................................................... 4-30 Chapter 5 Alarms and Events What are Alarms and Events? ......................................................................................... 5-1 Alarm States ...................................................................................................... 5-1 Alarm Limit....................................................................................................... 5-1 Alarm Priority ................................................................................................... 5-2 Alarm Summary ................................................................................................ 5-2 Event History .................................................................................................... 5-2 How Do You Display Alarm Summary Information? .................................................... 5-2 How Do You Display Event History Information?......................................................... 5-6 How Do You Acknowledge Alarms?.............................................................................. 5-7 How Do You Configure Logging and Printing of Alarms and Events?.......................... 5-10 How Do You Log Alarms and Events? ............................................................ 5-13 How Do You Print Alarms and Events? ........................................................... 5-14 How Do You View Alarms and Events? .......................................................... 5-14 BridgeVIEW User Manual viii © National Instruments Corporation Table of Contents Chapter 6 Historical Data Logging and Extraction What Is a Trend?..............................................................................................................6-1 Real-Time Trend ...............................................................................................6-1 Historical Trend.................................................................................................6-1 What is Citadel?...............................................................................................................6-2 How Do You Log Historical Data? .................................................................................6-2 How Do You Configure Historical Logging? ...................................................6-3 How Do You Extract and View Data from Historical Log Files?...................................6-4 Historical Data VIs ............................................................................................6-4 Historical Trend Viewer (HTV) ........................................................................6-9 How Do You Select the Tags To Display? .........................................6-10 How Do You Change the Time Axis? ................................................6-11 Panning Buttons....................................................................6-11 Manual Changes ...................................................................6-11 How Do You Change the Timespan of Data Displayed? ...................6-12 How Do You View the Value of a Tag at a Specific Point in Time? ...........................................................................................6-12 How Do You Change the Y Axis?......................................................6-12 How Do You Change the Plot Colors and Style in the Trend?...........6-13 How Do You Zoom In on the Trend? .................................................6-13 How Do You Export Data to a Spreadsheet?......................................6-13 How Do You Get Online Help for the HTV?....................................................6-13 How Do You Set Tag, Time, and Color Preferences? ........................6-14 How Do You Incorporate the HTV into Your MMI Application? .....6-14 Chapter 7 Advanced Application Topics BridgeVIEW System Control ..........................................................................................7-1 System VIs.........................................................................................................7-1 How Do You Start or Stop the BridgeVIEW Engine from Your Application? .....................................................................................7-2 How Do You Start or Stop Historical Logging from Your Application? .....................................................................................7-2 How Do You Start or Stop Event Logging from Your Application? .....................................................................................7-2 How Do You Start or Stop Event Printing from Your Application? .....................................................................................7-2 VI Control VIs...................................................................................................7-2 How Do You Control Panel Size? ......................................................7-3 How Do You Control Panel Visibility? ..............................................7-3 Tag Attributes VIs ...........................................................................................................7-4 © National Instruments Corporation ix BridgeVIEW User Manual Table of Contents BridgeVIEW Security ..................................................................................................... 7-8 Environment Security ....................................................................................... 7-8 How Do You Log In and Out? ........................................................... 7-9 How Do You Find Your Access Level? ............................................. 7-9 How Do You Find Your Environment Access Privileges? ................ 7-10 How Do You Change Your Password? .............................................. 7-10 How Do You Prompt the Operator to Log In to Your Application?..................................................................................... 7-11 How Do You Identify the Current Operator? ..................................... 7-11 How Do You Restrict Access to the BridgeVIEW Environment? ..... 7-11 How Do You Create and Modify User Accounts? ............................. 7-11 How Do You Modify the List of Available User Access Levels? ..... 7-12 How Do You Modify Access Privileges in the BridgeVIEW Environment?................................................................................... 7-13 Operator Interface Security ............................................................................... 7-14 How Do You Limit User Access to MMI Objects? ........................... 7-14 Chapter 8 Industrial Automation Device Servers What Are Industrial Automation (IA) Device Servers? .................................................. 8-1 How Do You Install and Configure a Device Server? .................................................... 8-2 Installing and Configuring the NI-DAQ Server................................................ 8-3 Installing and Configuring Device Servers from the BridgeVIEW Device Servers CD ..................................................................................................... 8-4 Registering Simulation Servers......................................................................... 8-4 How Do You View BridgeVIEW Server Configuration?............................................... 8-5 Registered Server Device and Item Parameters ................................................ 8-7 How Do You Use DDE Servers with BridgeVIEW?...................................................... 8-8 How Do You Develop an IA Device Server? ................................................................. 8-9 G Tutorial—Chapter 9 through Chapter 15 Chapter 9 Creating and Customizing VIs What is a Virtual Instrument?.......................................................................................... 9-1 How Do You Build a VI?................................................................................................ 9-1 VI Hierarchy ..................................................................................................... 9-1 Controls, Constants, and Indicators .................................................................. 9-2 Terminals .......................................................................................................... 9-4 BridgeVIEW User Manual x © National Instruments Corporation Table of Contents Wires..................................................................................................................9-4 Tip Strips.............................................................................................9-5 Wire Stretching ...................................................................................9-6 Selecting and Deleting Wires..............................................................9-6 Bad Wires............................................................................................9-7 VI Documentation .............................................................................................9-11 What is a SubVI? .............................................................................................................9-13 Hierarchy Window ............................................................................................9-14 Search Hierarchy.................................................................................9-15 Icon and Connector............................................................................................9-15 Opening, Operating, and Changing SubVIs ......................................................9-20 Front Panel.........................................................................................................9-20 Block Diagram...................................................................................................9-21 How Do You Debug a VI? ..............................................................................................9-23 How Do You Customize a VI? ........................................................................................9-26 Set Window Options..........................................................................................9-26 SubVI Node Setup.............................................................................................9-26 Front Panel ..........................................................................................9-28 Block Diagram ....................................................................................9-28 Front Panel............................................................................9-31 Block Diagram......................................................................9-32 Chapter 10 Loops and Charts What is a Structure? .........................................................................................................10-1 Charts ...............................................................................................................................10-2 Chart Modes ......................................................................................................10-2 Faster Chart Updates .........................................................................................10-3 Stacked Versus Overlaid Plots ..........................................................................10-3 While Loops.....................................................................................................................10-4 Front Panel.........................................................................................................10-5 Block Diagram...................................................................................................10-6 Mechanical Action of Boolean Switches ..........................................................10-7 Timing ...............................................................................................................10-9 Preventing Code Execution in the First Iteration ..............................................10-11 Shift Registers..................................................................................................................10-12 Front Panel.........................................................................................................10-14 Block Diagram...................................................................................................10-14 Using Uninitialized Shift Registers ...................................................................10-16 Front Panel.........................................................................................................10-18 Block Diagram...................................................................................................10-19 © National Instruments Corporation xi BridgeVIEW User Manual Table of Contents For Loops......................................................................................................................... 10-21 Numeric Conversion ......................................................................................... 10-23 Front Panel ........................................................................................................ 10-24 Block Diagram .................................................................................................. 10-24 Chapter 11 Case and Sequence Structures Case Structure.................................................................................................................. 11-1 Front Panel ........................................................................................................ 11-2 Block Diagram .................................................................................................. 11-3 VI Logic ............................................................................................................ 11-4 Sequence Structures......................................................................................................... 11-5 Front Panel ........................................................................................................ 11-5 Block Diagram .................................................................................................. 11-6 Chapter 12 Attribute Nodes Front Panel ........................................................................................................ 12-3 Block Diagram .................................................................................................. 12-4 Chapter 13 Arrays, Clusters, and Graphs What is Polymorphism? .................................................................................................. 13-1 Arrays .............................................................................................................................. 13-2 How Do You Create and Initialize Arrays? ...................................................... 13-2 Array Controls, Constants, and Indicators.......................................... 13-3 Auto-Indexing ................................................................................................... 13-3 Front Panel ........................................................................................................ 13-4 Block Diagram .................................................................................................. 13-5 Multiplot Graphs ............................................................................................... 13-8 Using Auto-Indexing to Set the For Loop Count.............................................. 13-10 Using Array Functions ...................................................................................... 13-11 Build Array ......................................................................................... 13-11 Initialize Array.................................................................................... 13-12 Array Size ........................................................................................... 13-13 Array Subset ....................................................................................... 13-14 Index Array......................................................................................... 13-14 Front Panel ........................................................................................................ 13-17 Block Diagram .................................................................................................. 13-18 Efficient Memory Usage: Minimizing Data Copies ......................................... 13-18 Clusters ............................................................................................................................ 13-19 BridgeVIEW User Manual xii © National Instruments Corporation Table of Contents Graphs ..............................................................................................................................13-19 Customizing Graphs ..........................................................................................13-19 Graph Cursors .....................................................................................13-20 Graph Axes .........................................................................................13-21 Data Acquisition Arrays ....................................................................................13-21 Front Panel.........................................................................................................13-22 Block Diagram...................................................................................................13-23 Chapter 14 VI Control VIs What Are VI Control VIs? ................................................................................14-2 Front Panel.........................................................................................................14-4 Block Diagram...................................................................................................14-5 Chapter 15 Program Design Use Top-Down Design ....................................................................................................15-1 Make a List of User Requirements....................................................................15-1 Design the VI Hierarchy....................................................................................15-1 Write the Program .............................................................................................15-3 Plan Ahead with Connector Panes...................................................................................15-3 SubVIs with Required Inputs ............................................................................15-4 Good Diagram Style ........................................................................................................15-5 Watch for Common Operations.........................................................................15-5 Use Left-to-Right Layouts.................................................................................15-6 Check for Errors ................................................................................................15-6 Avoid Overuse of Sequence Structures.............................................................15-8 Study the Examples ...........................................................................................15-8 Appendix A MMI Function Reference Error Handling in the BridgeVIEW VI Library...............................................................A-1 Errors Reported by the BridgeVIEW Engine....................................................A-1 Errors Not Reported by the BridgeVIEW Engine.............................................A-1 BridgeVIEW VI Library ..................................................................................................A-3 Alarms and Events VIs......................................................................................A-4 Acknowledge Alarm ..........................................................................A-4 Get Alarm Summary Status ...............................................................A-5 Read Alarm Summary ........................................................................A-6 Read Event History ............................................................................A-9 Read Tag Alarm .................................................................................A-13 © National Instruments Corporation xiii BridgeVIEW User Manual Table of Contents Historical Data VIs............................................................................................ A-15 Call HTV ........................................................................................... A-15 Decimate Historical Trend ................................................................. A-17 Decimate Historical Trends ............................................................... A-18 Get Historical Tag List ...................................................................... A-19 Get Historical Trend Info .................................................................. A-20 Historical Trend Statistics ................................................................. A-21 Historical Trends to Spreadsheet ....................................................... A-22 Read Historical Trend ........................................................................ A-24 Read Historical Trends ...................................................................... A-25 System VIs ........................................................................................................ A-27 Enable Event Logging ....................................................................... A-27 Enable Historical Data Logging ........................................................ A-28 Enable Printing .................................................................................. A-28 Engine Launch ................................................................................... A-29 Engine Shutdown ............................................................................... A-30 Get Operator Name ............................................................................ A-30 Get Tag Status Info ............................................................................ A-30 Invoke Login Dialog .......................................................................... A-31 Post System Error or Event ............................................................... A-32 Security Monitor ................................................................................ A-32 Tag Status Handler ............................................................................ A-33 Tags VIs ............................................................................................................ A-35 Read Tag ............................................................................................ A-35 Read Tag (bit array) ........................................................................... A-37 Read Tag (discrete) ............................................................................ A-38 Read Tag (string) ............................................................................... A-40 Trend Tags ......................................................................................... A-41 Write Tag ........................................................................................... A-42 Write Tag (bit array) .......................................................................... A-43 Write Tag (discrete) ........................................................................... A-44 Write Tag (string) .............................................................................. A-45 Write Tag on Change ......................................................................... A-46 Write Tag on Change (bit array) ........................................................ A-47 Write Tag on Change (discrete) ......................................................... A-48 Write Tag on Change (string) ............................................................ A-49 Tag Attributes VIs............................................................................................. A-50 Get Analog Tag Alarm Limit ............................................................ A-51 Get Bit Array Tag Alarm Setting ...................................................... A-52 Get Discrete Tag Alarm Setting ........................................................ A-53 Get Group List ................................................................................... A-54 Get Tag Alarm Enabled ..................................................................... A-54 Get Tag Attribute ............................................................................... A-55 BridgeVIEW User Manual xiv © National Instruments Corporation Table of Contents Get Tag Bad Status Alarm Info ..........................................................A-56 Get Tag Description Group ................................................................A-57 Get Tag IO Connection Info ..............................................................A-57 Get Tag List .......................................................................................A-58 Get Tag Logging Info ........................................................................A-59 Get Tag Range and Units ...................................................................A-60 Set Multiple Tag Attributes ................................................................A-61 Set Tag Attribute ................................................................................A-62 Appendix B Citadel and Open Database Connectivity Appendix C Customer Communication Glossary Index Figures Figure 1-1. BridgeVIEW Architecture ......................................................................1-8 Figure 2-1. Figure 2-2. Figure 2-3. Figure 2-4. Figure 2-5. Figure 2-6. Engine Manager Display ........................................................................2-13 Engine Manager with System Events Displayed ...................................2-15 Tag Browser Utility ................................................................................2-17 Tag Monitor Utility ................................................................................2-20 Status Details Dialog Box ......................................................................2-22 Select Tags to Monitor Dialog Box ........................................................2-22 Figure 3-1. Figure 3-2. Figure 3-3. Figure 3-4. Figure 3-5. Figure 3-6. Figure 3-7. Figure 3-8. Figure 3-9. Tag Configuration Editor .......................................................................3-2 Tag Connection Dialog Box ...................................................................3-8 Tag Operations Dialog Box ....................................................................3-13 Analog Tag Scaling Dialog Box ............................................................3-18 Scaling for Discrete Tag Configuration .................................................3-20 Scaling for Bit Array Tag Configuration ...............................................3-21 Alarms for Analog Tag Configuration ...................................................3-25 Alarms for Discrete Tag Configuration ..................................................3-26 Alarms for Bit Array Tag Configuration ................................................3-27 © National Instruments Corporation xv BridgeVIEW User Manual Table of Contents Figure 4-1. Figure 4-2. Figure 4-3. Figure 4-4. Figure 4-5. Figure 4-6. Figure 4-7. Figure 4-8. MMI G Wizard Dialog Box ................................................................... 4-6 Control Dialog Box ................................................................................ 4-11 Monitor Tag Value and Alarm VI ......................................................... 4-25 Process View Display VI ....................................................................... 4-27 Two Trend Display VI ........................................................................... 4-29 Initializing the Waveform Chart Indicator for a Real-Time Trend Display ................................................................................................... 4-30 Using the Tag Attributes VIs to Initialize Front Panel Indicators, Frame 0 .................................................................................................. 4-31 Using the Tag Attributes VIs to Initialize Front Panel Indicators, Frame 1 .................................................................................................. 4-32 Figure 5-1. Event Configuration Dialog Box ........................................................... 5-10 Figure 6-1. Figure 6-2. Historical Logging Configuration Dialog Box ...................................... 6-3 Select Tags Dialog Box ......................................................................... 6-10 Figure 7-1. Figure 7-2. Figure 7-3. Figure 7-4. Figure 7-5. Access Levels Dialog Box ..................................................................... 7-9 Privileges Dialog Box ............................................................................ 7-10 Edit User Accounts Dialog Box ............................................................. 7-12 Privileges Dialog Box ............................................................................ 7-13 Using the Security Monitor VI to Control Visibility ............................. 7-15 Figure 8-1. Figure 8-2. Server Browser ....................................................................................... 8-6 View Server Device Information Dialog Box ....................................... 8-7 Tables Table 2-1. Table 2-2. Table 2-3. Table 2-4. BridgeVIEW Project Menu Items .......................................................... 2-11 Engine Manager Field Descriptions ....................................................... 2-14 Tag Browser Field Descriptions ............................................................ 2-18 Tag Monitor Utility Field Descriptions ................................................. 2-21 Table 3-1. Table 3-2. Table 3-3. Table 3-4. Table 3-5. Table 3-6. Table 3-7. Table 3-8. Table 3-9. Table 3-10. Connection Configuration Attributes ..................................................... 3-9 Operations Configuration Attributes ...................................................... 3-14 Scaling Configuration Attributes ........................................................... 3-16 Bit Array Scaling Examples ................................................................... 3-21 Alarms Configuration Attributes ........................................................... 3-22 Events with Alarm Deadband = 0.0% .................................................... 3-28 Events with Alarm Deadband = 1.0% .................................................... 3-28 Configuration Settings for Activity 3-1 ................................................. 3-31 Configuration Modifications for Activity 3-1 ........................................ 3-32 Configurable Memory Allocation Parameters ....................................... 3-36 BridgeVIEW User Manual xvi © National Instruments Corporation Table of Contents Table 4-1. MMI G Wizard Operations ....................................................................4-4 Table 5-1. Table 5-2. Tag Configuration Editor Event Configuration Selections ....................5-11 Event Configuration, Log and Print Format Selections .........................5-12 Table 6-1. Table 6-2. Parameters You Can Configure for Historical Logging .........................6-4 Panning Button Functions ......................................................................6-11 Table 7-1. Default Environment Access Levels and Privileges ..............................7-8 Table B-1. Data Transform Commands ...................................................................B-1 Activities Activity 2-1. Open and Run a VI .................................................................................2-8 Activity 3-1. Configure a Tag, and View the Tag Configuration Parameters and Tag Values ..............................................................................................3-29 Activity 4-1. Activity 4-2. Activity 4-3. Use the MMI G Wizard ..........................................................................4-8 Import a Graphic Image into BridgeVIEW ............................................4-12 Read a Tag ..............................................................................................4-20 Activity 5-1. Activity 5-2. Build an Alarm Summary Display .........................................................5-3 Acknowledge Alarms in the Alarm Summary Display ..........................5-7 Activity 6-1. Activity 6-2. Use the Historical Data VIs ....................................................................6-6 Use the Historical Trend Viewer ............................................................6-15 Activity 7-1. Activity 7-2. Use Tag Attributes ..................................................................................7-5 Apply Security to the Alarm Summary Display ....................................7-16 Activity 9-1. Activity 9-2. Activity 9-3. Activity 9-4. Activity 9-5. Activity 9-6. Create a VI ..............................................................................................9-7 Document a VI .......................................................................................9-12 Create an Icon and Connector ................................................................9-18 Call a SubVI ...........................................................................................9-20 Debug a VI in BridgeVIEW ...................................................................9-24 Use Setup Options for a SubVI ..............................................................9-27 Activity 10-1. Activity 10-2. Activity 10-3. Activity 10-4. Experiment with Chart Modes ...............................................................10-3 Use a While Loop and a Chart ...............................................................10-5 Change the Mechanical Action of a Boolean Switch .............................10-9 Control Loop Timing ..............................................................................10-10 © National Instruments Corporation xvii BridgeVIEW User Manual Table of Contents Activity 10-5. Use a Shift Register ............................................................................... 10-14 Activity 10-6. Create a Multiplot Chart and Customize Your Trends .......................... 10-18 Activity 10-7. Use a For Loop ....................................................................................... 10-23 Activity 11-1. Use the Case Structure ........................................................................... 11-2 Activity 11-2. Use a Sequence Structure ....................................................................... 11-5 Activity 12-1. Use an Attribute Node ........................................................................... 12-3 Activity 13-1. Activity 13-2. Activity 13-3. Activity 13-4. Create an Array with Auto-Indexing ..................................................... 13-4 Use Auto-Indexing on Input Arrays ...................................................... 13-9 Use the Build Array Function ................................................................ 13-17 Use the Graph and Analysis VIs ............................................................ 13-22 Activity 14-1. Use a VI Control VI ............................................................................... 14-4 BridgeVIEW User Manual xviii © National Instruments Corporation About This Manual The BridgeVIEW User Manual contains the information you need to get started with the BridgeVIEW software package. This manual explains the BridgeVIEW environment, tag configuration, man machine interfaces, alarms and events, and historical data logging and extraction. This manual also reviews the concepts of G programming. Throughout both sections of this manual, there are activities that teach you what you need to know to build your own virtual instruments, and ultimately, your own SCADA system. This manual presumes that you know how to operate your computer and that you are familiar with its operating system. Organization of This Manual This manual covers two subject areas. Chapters 1 through 8 introduce BridgeVIEW concepts, and Chapters 9 through 15 describe the G programming language, and how it works within BridgeVIEW. Each chapter in the G Tutorial section discusses a different G concept, although you can design a VI that might incorporate several of these basic concepts. Therefore, we encourage you to work through all the activities in this manual before you begin building your applications. You should save all of the VIs you create with the BridgeVIEW activities in the BridgeVIEW\Tutorial directory. To view the VI(s) for an activity that you have not completed yourself, see the BridgeVIEW\Tutorial\Solutions directory. © National Instruments Corporation xix BridgeVIEW User Manual About This Manual BridgeVIEW Concepts BridgeVIEW User Manual • Chapter 1, Introduction, describes the unique BridgeVIEW approach to Man Machine Interface (MMI) and Supervisory Control and Data Acquisition (SCADA). It also contains system configuration, installation instructions and basic information that explains how to start using BridgeVIEW to develop industrial automation applications. This chapter refers you to other chapters or manuals for more information. • Chapter 2, BridgeVIEW Environment, describes the BridgeVIEW environment. It explains the basic concepts behind G, the programming language upon which BridgeVIEW is built, the BridgeVIEW Engine Manager, system errors and events, the Tag Monitor utility, and the Tag Browser utility. This chapter also explains how to access online help for BridgeVIEW and provides an activity that illustrates how to examine the front panel and block diagram of a virtual instrument (VI). • Chapter 3, Tag Configuration, explains tags, the Tag Configuration Editor, and how you edit tags within the BridgeVIEW system. Before you can run a BridgeVIEW application, you must specify a tag configuration. This chapter also includes an activity that illustrates how to use the Tag Configuration Editor. • Chapter 4, Man Machine Interface, explains what a Man Machine Interface (MMI) is and how you can monitor and control tags from your MMI. This chapter also describes several general principles of MMI programming in G, and provides activities that illustrate how to build your MMI using the MMI G Wizard and customize front panel objects with imported graphics. • Chapter 5, Alarms and Events, introduces the basic concepts of alarms and events, and explains how to view, acknowledge and configure them within the BridgeVIEW system. This chapter also provides activities that explain how to build an alarm summary display and acknowledge alarms from your MMI. • Chapter 6, Historical Data Logging and Extraction, explains the concept of a trend, how to log and extract historical data, and how to use the Historical Trend Viewer (HTV), a utility that displays historical data that has been logged to disk with BridgeVIEW. • Chapter 7, Advanced Application Topics, explains the advanced topics you need to understand to make optimum use of BridgeVIEW for developing applications. The advanced topics covered in this chapter are BridgeVIEW System Control, Tag Attributes VIs, and BridgeVIEW Security. xx © National Instruments Corporation About This Manual • Chapter 8, Industrial Automation Device Servers, explains Industrial Automation (IA) device servers, how to install and configure a device server, and how to view that configuration within BridgeVIEW. This chapter also describes how to use DDE servers with BridgeVIEW and how you can develop your own device servers. • Chapter 9, Creating and Customizing VIs, introduces the basic concepts of virtual instruments and provides activities that explain how to create the icon and connector, how to use a VI as a subVI, how to use the VI Setup… option, and how to use the SubVI Node Setup… option. • Chapter 10, Loops and Charts, introduces structures and explains the basic concepts of charts, the While Loop, and the For Loop. This chapter also provides activities that illustrate how to experiment with different chart modes, use a While loop and a chart, change the mechanical action of a Boolean switch, control loop timing, use a shift register, create a multiplot chart and customize your trend, and use a For Loop. • Chapter 11, Case and Sequence Structures, introduces the basic concepts of Case and Sequence structures, and provides activities that explain how to use the Case structure, how to use the Sequence structure, and what sequence locals are and how to use them. • Chapter 12, Attribute Nodes, describes objects called attribute nodes, which are special block diagram nodes that control the appearance and functional characteristics of controls and indicators. • Chapter 13, Arrays, Clusters, and Graphs, introduces the basic concepts of polymorphism, arrays, clusters, and graphs and provides activities that explain auto-indexing and the Graph and Analysis VIs. • Chapter 14, VI Control VIs, introduces VI Control VIs and provides an activity that explains how to use them within BridgeVIEW. The VI Control VIs allow you to control when a VI is loaded into memory, run, and unloaded from memory. These VIs also allow you to accomplish the following dynamically: resize a VI front panel, monitor the status of VI execution (running or idle), and monitor the status of a VI front panel (closed, open, or active). G Tutorial © National Instruments Corporation xxi BridgeVIEW User Manual About This Manual • Chapter 15, Program Design, suggests some techniques to use when creating programs and offers programming style recommendations. Appendices, Glossary, and Index • Appendix A, MMI Function Reference, describes error handling for BridgeVIEW VIs and contains an explanation of the VIs in the BridgeVIEW VI library. In this appendix, the VIs are arranged alphabetically, first by VI Library name (Alarms and Events, Historical Data, System, Tags, and Tag Attributes), then by VI name. • Appendix B, Citadel and Open Database Connectivity, describes the Citadel database and the Open Database Connectivity (ODBC) driver, and includes a table that lists data transform commands. • Appendix C, Customer Communication, contains forms to help you gather the information necessary to help us solve your technical problems and a form you can use to comment on the product documentation. • The Glossary contains an alphabetical list of terms used in this manual, including abbreviations, acronyms, metric prefixes, mnemonics, and symbols. • The Index contains an alphabetical list of key terms and topics in this manual, including the page where you can find each one. Conventions Used in This Manual The following conventions are used in this manual: bold Bold text denotes a parameter, menu name, palette name, menu item, return value, function panel item, or dialog box button or option. italic Italic text denotes mathematical variables, emphasis, a cross reference, or an introduction to a key concept. bold italic Bold italic text denotes an activity objective, note, caution, or warning. monospace Text in this font denotes text or characters that you should literally enter from the keyboard. Sections of code, programming examples, and syntax examples also appear in this font. This font also is used for the proper names of disk drives, paths, directories, programs, subprograms, subroutines, device names, variables, filenames, and extensions, and for statements and comments taken from program code. BridgeVIEW User Manual xxii © National Instruments Corporation About This Manual <> Angle brackets enclose the name of a key on the keyboard—for example, <PageDown>. - A hyphen between two or more key names enclosed in angle brackets denotes that you should simultaneously press the named keys—for example, <Control-Alt-Delete>. <Control> Key names are capitalized. » The » symbol leads you through nested menu items and dialog box options to a final action. The sequence File»Page Setup»Options»Substitute Fonts directs you to pull down the File menu, select the Page Setup item, select Options, and finally select the Substitute Fonts option from the last dialog box. paths Paths in this manual are denoted using backslashes (\) to separate drive names, directories, and files, as in C:\dir1name\dir2name\filename. This icon to the left of bold text denotes the beginning of an activity, which contains step-by-step instructions you can follow to learn more about BridgeVIEW. This icon to the left of bold text denotes the end of an activity, which contains step-by-step instructions you can follow to learn more about BridgeVIEW. This icon to the left of bold italicized text denotes a note, which alerts you to important information. This icon to the left of bold italicized text denotes a caution, which alerts you to the possibility of data loss or a system crash. This icon to the left of bold italicized text denotes a warning, which alerts you to the possibility of damage to you or your equipment. Abbreviations, acronyms, metric prefixes, mnemonics, symbols, and terms are listed in the Glossary. Related Documentation The following documents contain information that you might find helpful as you read this manual: • G Programming Reference Manual • BridgeVIEW Online Reference, available online by selecting Help»Online Reference © National Instruments Corporation xxiii BridgeVIEW User Manual About This Manual Customer Communication National Instruments wants to receive your comments on our products and manuals. We are interested in the applications you develop with our products, and we want to help if you have problems with them. To make it easy for you to contact us, this manual contains comment and configuration forms for you to complete. These forms are in Appendix C, Customer Communication, at the end of this manual. BridgeVIEW User Manual xxiv © National Instruments Corporation Chapter 1 Introduction This chapter describes the unique BridgeVIEW approach to Man Machine Interface (MMI) and Supervisory Control and Data Acquisition (SCADA). It also contains system configuration, installation instructions and basic information that explains how to start using BridgeVIEW to develop industrial automation applications. This chapter refers you to other chapters or manuals for more information. Welcome To BridgeVIEW! BridgeVIEW adds real-time process monitoring, historical trending, alarm and event reporting, online configuration tools and PLC connectivity to a premiere graphical development environment, G. BridgeVIEW makes use of an intuitive graphical user interface combined with a powerful graphical programming language, G, that enables you to perform data acquisition and analysis, create an operator interface or Man Machine Interface (MMI), and develop advanced supervisory control applications. BridgeVIEW provides the following features for the development of your Industrial Automation applications. • Graphical man-machine interface (MMI) • Easy-to-use, fill in the blank configuration utilities • Graphical programming tools • Real-Time Database (RTDB) • Historical data collection and trending (Citadel) • Alarm and event reporting and logging • Security • Connectivity to PLC and industrial device networks © National Instruments Corporation 1-1 BridgeVIEW User Manual Chapter 1 Introduction Required System Configuration BridgeVIEW is distributed on a CD-ROM that includes the complete BridgeVIEW 1.0 release. The Windows95/NT version of BridgeVIEW runs on any system that supports Windows 95 or Windows NT 3.51 or later. You should have a minimum of 24 MB of RAM for this version to run effectively. We recommend 32 MB of RAM and at least 30 MB of swap space available on your system. Note: The standard BridgeVIEW installation requires approximately 85 MB of disk space. A full installation requires approximately 100 MB. If you plan to install the NI-DAQ Server as well, you will need an additional 30 MB. Installing BridgeVIEW 1. Insert the CD in your CD-ROM drive. 2. Run the BridgeVIEW installer. a. If you have Windows 95 or Windows NT 4.0 and your system uses the AutoPlay feature, the Welcome to BridgeVIEW screen appears a short time after you insert the CD. b. If you have Windows NT 3.51 or a system not using AutoPlay, run the following program: X:\bvsetup.exe where X is the letter of your CD-ROM drive. Note: BridgeVIEW User Manual 3. Choose an installation. The installer offers several installation types: Standard, Full, Minimum, and Custom. The Standard installation requires approximately 85 MB. The Full installation, which also includes Data Acquisition, GPIB, and VISA libraries and examples, requires approximately 100 MB of disk space. The Standard installation is recommended. 4. After selecting an installation, follow the instructions that appear on your screen. If you plan to use National Instruments Data Acquisition (DAQ) devices, VISA, or GPIB instrumentation, you can perform either a Full installation, which installs all necessary drivers and example programs, or a custom installation, in which you select the items to install. 1-2 © National Instruments Corporation Chapter 1 Introduction After you have installed BridgeVIEW completely, it is ready to run. You might need to re-boot your machine after installation so that updated system, DAQ, VISA, or GPIB drivers can be loaded properly. What Is BridgeVIEW? BridgeVIEW is a software package specifically targeted at industrial automation applications. BridgeVIEW provides configurable solutions for common MMI and SCADA functions while leveraging the flexibility of graphical programming. BridgeVIEW is built around the G programming language, created by National Instruments Corporation. With BridgeVIEW, you can acquire data and control one or more distributed devices in an overall facility. BridgeVIEW can change set points or send control instructions to the individual devices while monitoring the entire system. It also can gather information like alarms and measurement points from these devices. Common devices used for data acquisition include Progammable Logic Controllers (PLCs), plug-in Data Acquisition boards, and other distributed Input/Output (I/O) modules. BridgeVIEW device servers communicate with these non-plug-in devices through RS-232, RS-485, TCP/IP, DDE, netDDE, direct I/O, or other proprietary interfaces. BridgeVIEW device servers provide the necessary protocol software to communicate with these devices. How Does BridgeVIEW Work? BridgeVIEW uses a combination of tags, events, and data. A tag is a connection to a real-world I/O point, while an event is anything that happens to a tag or to the BridgeVIEW Engine in general. The BridgeVIEW Engine communicates with device servers on one end, and with your MMI application at the other end. The BridgeVIEW Engine maintains a Real-Time Database (RTDB) of tag information and logs historical data and events. You can build your MMI to interface with the BridgeVIEW Engine using virtual instruments (VIs) to read and write tag values, view alarm information and trend data. A virtual instrument is a BridgeVIEW function, written in the graphical programming language G. For more information about G, see any of the chapters in the G Tutorial section of this manual. © National Instruments Corporation 1-3 BridgeVIEW User Manual Chapter 1 Introduction Start by configuring all the tags in your system with the Tag Configuration Editor. Then, you can launch the BridgeVIEW Engine, which reads your configuration file and starts monitoring tags, logging data and events. You can create your MMI application to display tag values, trends, and alarms. You also can acknowledge alarms and control output tags. You can build the MMI using BridgeVIEW VIs to read and write tag values, view alarm information, acknowledge alarms, view real-time trends and retrieve historical data. For more information about how to get started with BridgeVIEW, see the Where Should I Start? section at the end of this chapter. G Programming G is the easy to use graphical data flow programming language on which BridgeVIEW is based. G simplifies scientific computation, process monitoring and control, and test and measurement applications, and you also can use it for a wide variety of other applications. G was first introduced by National Instruments as the programming language behind LabVIEW, the program development application used commonly for test and measurement purposes. BridgeVIEW has taken all the functionality of G and enhanced it for your industrial automation needs. The G Tutorial section of this manual covers the functionality of G that you need to get started with most BridgeVIEW applications. For a more extensive explanation of BridgeVIEW functionality, see the G Programming Reference Manual. The basic concepts of G that are covered in this manual are as follows: BridgeVIEW User Manual • VIs—Virtual instruments (VIs) have three main parts: the front panel, the block diagram, and the icon/connector. The front panel specifies the user interface of the VI. The block diagram consists of the executable code that you create using nodes, terminals, and wires. With the icon/connector, you can use a VI as a subVI in the block diagram of another VI. For more information about VIs, refer to Chapter 9, Creating and Customizing VIs. • Loops and Charts—G has two structures to repeat execution of a sub-diagram—the While Loop and the For Loop. Both structures are resizable boxes. You place the subdiagram to be repeated inside the border of the loop structure. The While Loop executes as long as the value at the conditional terminal is TRUE. The For Loop executes a set number of times. Charts are used to display real-time 1-4 © National Instruments Corporation Chapter 1 Introduction trend information to the operator. For more information about loops and charts, refer to Chapter 10, Loops and Charts. • Case and Sequence Structures—The Case structure is a conditional branching control structure, which executes a subdiagram based on certain input. A Sequence structure is a program control structure that executes its subdiagrams in numeric order. For more information about Case or Sequence structures, refer to Chapter 11, Case and Sequence Structures. • Attribute Nodes—Attribute nodes are special block diagram nodes that you can use to control the appearance and functional characteristics of controls and indicators. For more information about attribute nodes, refer to Chapter 12, Attribute Nodes. • Arrays, Clusters and Graphs—An array is a resizable collection of data elements of the same type. A cluster is a statically sized collection of data elements of the same or different types. Graphs commonly are used to display data. For more information about arrays, clusters, and graphs, refer to Chapter 13, Arrays, Clusters, and Graphs. • VI Control VIs—A VI Control VI is a front panel object for entering data to a VI or a subVI. Use VI Control VIs to control window behavior (open, close, re-size) of other VIs. For more information about VI Control VIs, refer to Chapter 14, VI Control VIs. Tag Configuration A tag value is acquired and/or controlled by a device server that communicates with the BridgeVIEW Engine and can be read or set by a VI in your MMI application. Tags can be of the following types: input, output, Input/Output, or memory. You can configure tags through the Tag Configuration Editor. A tag configuration consists of its data type, connection, scaling, operations, and alarms settings. For more information about this topic, refer to Chapter 3, Tag Configuration. Data Type A tag data type can be analog, discrete, bit array, or string. Analog tags have continuous values with a specified range (such as 0.0 to 100.0). Discrete tags have values that are either ON (1) or OFF (0). Bit array tags are comprised of up to 32 bits, each of which can have an ON (1) or OFF (0) state. String tags consist of ASCII characters or binary data and can be of any length. © National Instruments Corporation 1-5 BridgeVIEW User Manual Chapter 1 Introduction Connection Connection includes the following tag attributes: • Name • Description • Group • Access rights (input only, output only, Input/Output, or memory) • Server name • Device name • Item name • Length (for bit array and string tags) Scaling Scaling controls the type of scaling to perform on a tag when communicating with a device server, and the expected engineering range and units for the tag. Operations You can specify how the BridgeVIEW Engine updates the Real-Time Database (RTDB), when it will log the tag data to disk, if it will log events associated with the tag, and what value exists in the database at startup. The operations that can be performed on a tag are as follows: • Updating the Real-Time Database • Historical logging • Event logging • Event printing Alarms An alarm is an abnormal process condition. For example, an analog tag can be configured to be in a HI alarm state when its value is greater than 25. You can set alarm limits for a tag in the Tag Configuration Editor. Each alarm limit has a priority associated with it to determine the severity of the alarm. BridgeVIEW User Manual 1-6 © National Instruments Corporation Chapter 1 Introduction Events An event is something that happens within the BridgeVIEW system. Events can be divided into two groups, those that pertain to individual tags and those that pertain to the overall BridgeVIEW system. Events pertaining to tags include: • A tag going in or out of alarm • An operator changing the value of a tag • An operator acknowledging an alarm Events pertaining to the system include: • The launching or shutting down of the Engine • A new operator logging on • An error from a server The Engine also maintains alarm summary and event history information pertaining to tags. This information can be viewed by the user’s MMI and/or be logged to disk. Historical Data Logging and Extraction You can extract data from the historical database to view the trend of tag data over time. The BridgeVIEW Engine manages logging data to the Citadel Historical Database. A trend is a view of data over time. Trends can be real-time (current data) or historical (logged data). You can view logged data with a user interface (MMI) or with the Historical Trend Viewer (HTV). For more information about historical data logging and extraction or the Citadel Historical Database, see Chapter 6, Historical Data Logging and Extraction, or Appendix B, Citadel and Open Database Connectivity. Security Environment security is built into BridgeVIEW and determines access to certain parts of the BridgeVIEW environment. BridgeVIEW security is broken into two general categories: • BridgeVIEW Environment Access Privileges • Operator Interface Security © National Instruments Corporation 1-7 BridgeVIEW User Manual Chapter 1 Introduction What Is the BridgeVIEW System Architecture? The BridgeVIEW system contains three sets of processes: the user MMI Application, the BridgeVIEW Engine, and industrial automation device servers, as shown in Figure 1-1, BridgeVIEW Architecture. These processes interact through a client-server relationship. MMIS VIs Tags • EU Scaling BridgeVIEW Engine Real-Time Database • Alarming • Event/Alarm Logging • Trending Servers PLC DAQ DDE Other Figure 1-1. BridgeVIEW Architecture The BridgeVIEW Engine, with any device servers, runs as a separate process independent of your MMI application. Your MMI application is built as a collection of VIs developed using the G programming language. BridgeVIEW maintains a high performance Real-Time Database in the BridgeVIEW Engine that provides information to client applications. The BridgeVIEW Engine also performs other functions including the following: • Data acquisition, engineering unit (EU) scaling, and alarm processing • Alarm and event logging • Historical data collection and trending EU scaling converts the Raw Range value from the device server to the engineering value used in the user application and vice versa. BridgeVIEW User Manual 1-8 © National Instruments Corporation Chapter 1 Introduction User MMI Application The end user of the BridgeVIEW system sees and interacts with an MMI. The MMI application is a collection of VIs that you build with the G programming language in BridgeVIEW. You build VIs that interact with the BridgeVIEW Engine to read and write tag values, acknowledge alarms, access historical data, and read and write tag attributes. BridgeVIEW makes development of operator graphic displays easy and fast. Floating palettes provide controls and functions necessary to develop effective MMI and SCADA applications. The Controls palette provides a number of predefined objects, selected from the automation symbol library, for building your MMI. The Functions palette provides a set of functions and VIs you can use for I/O, analysis, historical data, and networking. BridgeVIEW Engine The BridgeVIEW Engine is the heart of the BridgeVIEW System. It runs as a separate process, independent of your MMI application. This minimizes interference between the Engine and your MMI. The BridgeVIEW Engine maintains the Real-Time Database of all tag values and alarm states. It reads values from the various device servers. These values are scaled and compared with their alarm limits. If a tag is in an alarm state, the Engine generates appropriate events and logs them to disk. The Real-Time Database (RTDB) is an in-memory snapshot of the state of all tags in the system. If a tag value changes more than its update deadband, or its alarm state changes, the RTDB is updated. Along with tag values, the RTDB also stores status, date, time, and alarm information. Industrial Automation Device Servers A device server is the application that communicates with the I/O devices such as PLCs and plug-in cards. All device servers are written to a standard client/server Application Programming Interface (API) for the BridgeVIEW Engine. There are different servers for different device manufacturers and communication networks. The device servers that support the BridgeVIEW Engine are stand-alone programs launched by the BridgeVIEW Engine, and thereafter run in the background, reading selected input items and © National Instruments Corporation 1-9 BridgeVIEW User Manual Chapter 1 Introduction writing them on demand. Each server has a specific configuration utility that determines communication parameters, I/O poll rates, and device addresses. A server completes operation only when the BridgeVIEW Engine shuts down. Input items are polled at a rate determined by the server configuration. For each input item, the device server passes the value, the timestamp of when the item was sampled, and status information to the BridgeVIEW Engine. Output items are written on demand only, for example, when the BridgeVIEW Engine passes a new output value. The device server monitors the items and encapsulates all device- and hardware-specific details, thereby providing a hardware- and software-independent layer to the user MMI and SCADA application. For more information about device servers, see Chapter 8, Industrial Automation Device Servers. Where Should I Start? We recommend that you work through the activities in this manual. These activities comprehensively illustrate how BridgeVIEW works. If you are new to the G programming language, begin with the activities in chapters 9 through 15, and then continue with those in chapters 2 through 8. If you are an experienced G programmer, begin with chapter 2 and continue through the entire manual so that you might learn the important BridgeVIEW concepts, and review any G programming techniques that you might be familiar with already. Save all of the VIs you create with the BridgeVIEW activities in the BridgeVIEW\Tutorial directory. There is also a Solutions directory (BridgeVIEW\Tutorial\Solutions) that contains the completed VIs for each activity in this manual. You can view the VI for an activity that you have not completed yet, or use the VIs in this directory as a means of verifying your work. Another good place to start is the Examples directory. Use the VI called readme.vi, at the top level of this directory, to browse through the available examples. If you are going to use device servers, read Chapter 8, Industrial Automation Device Servers, which contains very important information about servers. If you are going to develop device servers of your own, use the BridgeVIEW Device Server Toolkit. BridgeVIEW User Manual 1-10 © National Instruments Corporation Chapter BridgeVIEW Environment 2 This chapter describes the BridgeVIEW environment. It explains the basic concepts behind G, the programming language upon which BridgeVIEW is built, the BridgeVIEW Engine Manager, system errors and events, the Tag Monitor utility, and the Tag Browser utility. This chapter also explains how to access online help for BridgeVIEW and provides an activity that illustrates how to examine the front panel and block diagram of a virtual instrument (VI). What Is G? G is a programming language, much like various commercial C or BASIC development languages. However, G is different from those applications in one important respect. Other programming languages are text-based languages that create lines of code, while G is a graphical programming language that creates programs in block diagram form. You can use G with little programming experience. G engineers and programmers rely on graphical symbols and data flow rather than textual language to describe programming actions. Data flow is a programming system in which nodes execute when they have received all required input data, and produce output automatically when they have executed. G has extensive libraries of functions and subroutines for most programming tasks. BridgeVIEW includes conventional program development tools for G, so you can set breakpoints, animate program execution to see how data passes through the program, and single-step through the diagram to make debugging and program development easier. © National Instruments Corporation 2-1 BridgeVIEW User Manual Chapter 2 BridgeVIEW Environment How Does G Work? G includes libraries of functions and development tools designed specifically for MMI development, data acquisition, and instrument control. G programs are called virtual instruments (VIs) because their appearance and operation imitate actual instruments. However, they are analogous to functions in conventional programming languages. Virtual Instruments VIs have both an interactive user interface and a source code equivalent, and accept parameters from higher-level VIs. VIs have three main parts: • The front panel • The block diagram • The icon/connector With these features, G promotes and adheres to the concept of modular programming. You divide an application into a series of tasks, which you can divide again until a complicated application becomes a series of simple subtasks. You build a VI to accomplish each subtask and then combine those VIs on another block diagram to accomplish the larger task. Finally, your top-level VI contains a collection of subVIs that represent application functions. Because you can execute each subVI by itself, apart from the rest of the application, debugging is much easier. Furthermore, many low-level subVIs often perform tasks common to several applications, so you can develop a specialized set of subVIs and re-use them in different applications. For more information about VIs, see Chapter 9, Creating and Customizing VIs, in this manual, or refer to the G Programming Reference Manual. Front Panel VIs contain an interactive user interface, which is called the front panel, because it simulates the panel of a physical device. The front panel can contain knobs, push buttons, graphs, and other controls and indicators. You input data using a keyboard, mouse, touch screen, or other device and then view the results on the computer screen. BridgeVIEW User Manual 2-2 © National Instruments Corporation Chapter 2 BridgeVIEW Environment The front panel contains a toolbar of command buttons and status indicators that you use for running and debugging VIs. It also contains font options and alignment and distribution options for editing VIs. Pictures of the Front Panel toolbar, and its buttons, are shown below. Run button—Runs the VI. Continuous Run button—Runs the VI over and over; useful for debugging. Stop button—Aborts VI execution. Pause/Continue button—Pauses VI execution/Continues VI execution. Font ring—Sets font options, including font type, size, style, and color. Alignment ring—Sets alignment options, including vertical, top edge, left, and so on, for two or more objects. Distribution ring—Sets distribution options, including gaps, compression, and so on, for two or more objects. Block Diagram VIs are executed from a block diagram, which you construct in G. The block diagram supplies a pictorial solution to a programming problem. The block diagram contains the source code for the VI. The block diagram toolbar contains additional options that are not included on the front panel toolbar. Use these additional options for debugging VIs. The block diagram toolbar is shown below. © National Instruments Corporation 2-3 BridgeVIEW User Manual Chapter 2 BridgeVIEW Environment Hilite Execute button—Displays data as it passes through wires. Step Into button—Steps into loops, subVIs, and so on. Step Over button—Begins single stepping, steps over a loop, subVI, and so on. Step Out button—Completes execution of loops, VIs, block diagrams, and so on. Icon/Connector VIs use a hierarchical and modular structure. You can use them as top-level programs, or as subprograms within other programs. A VI within another VI is called a subVI. The icon/connector pane of a VI works like a graphical parameter list so that other VIs can pass data to it as a subVI. Tools Palette BridgeVIEW has a floating Tools palette, which you can use to edit and debug VIs. You use the <Tab> key to tab through the commonly used tools on the palette. If you have closed the Tools palette, select Windows»Show Tools Palette to display the palette. A shortcut for bringing up the Tools palette is to right click while pressing the <Shift> key. The following illustration shows the Tools palette. Operating tool—Places Controls and Functions palette items on the front panel and block diagram. Positioning tool—Positions, resizes, and selects objects. Labeling tool—Edits text and creates free labels. BridgeVIEW User Manual 2-4 © National Instruments Corporation Chapter 2 BridgeVIEW Environment Wiring tool—Wires objects together in the block diagram. Object pop-up menu tool—Brings up a pop-up menu for an object. Scroll tool—Scrolls through the window without using the scrollbars. Breakpoint tool—Sets breakpoints on VIs, functions, loops, sequences, and cases. Probe tool—Creates probes on wires. Color Copy tool—Copies colors for pasting with the Color tool. Color tool—Sets foreground and background colors. Note: You can pop up on an object by clicking on it with the right mouse button. Controls Palette The Controls palette consists of a graphical, floating palette that opens when you launch BridgeVIEW. You use this palette to place controls and indicators on the front panel of a VI. Each top-level icon contains subpalettes. If the Controls palette is not visible, you can open it by selecting Windows»Show Controls Palette from the front panel menu. You also can right-click, or pop up, on an open area in the front panel to access a temporary copy of the Controls palette. The Controls palette is available only when the front panel is the active window. The following illustration displays the top-level of the Controls palette. © National Instruments Corporation 2-5 BridgeVIEW User Manual Chapter 2 BridgeVIEW Environment Functions Palette The Functions palette consists of a graphical, floating palette that opens automatically when you switch to the block diagram. You use this palette to place nodes (constants, indicators, VIs, and so on) on the block diagram of a VI. Each top-level icon contains subpalettes. If the Functions palette is not visible, you can select Windows»Show Functions Palette from the block diagram menu to display it. You can also pop up on an open area in the block diagram to access the Functions palette. The Functions palette is available only when the block diagram is the active window. The following illustration displays the top-level of the Functions palette. Controls and Indicators Controls and indicators in G are similar to input and output parameters or graphs in traditional programming languages. BridgeVIEW contains a variety of controls and indicators that you can choose according to the kind of values or quantities you want to evaluate or display. You can configure all the controls and indicators using options from their pop-up menus. Popping up on individual components of controls and indicators displays menus for customizing those components. An easy way to access the pop-up menu is to click the right mouse button on any object that has a pop-up menu. The primary data types you will use in BridgeVIEW applications are numeric, Boolean, string, and tag, and are described in detail in the following sections. BridgeVIEW User Manual 2-6 © National Instruments Corporation Chapter 2 BridgeVIEW Environment Numeric You use numeric controls to enter numeric quantities, while numeric indicators display numeric quantities. The two most commonly used numeric objects are the digital control and the digital indicator, shown below. You can find these controls and indicators in the Numeric subpalette of the Controls palette. Label Increment Buttons Digital Control Label Digital Indicator Boolean You use Boolean controls and indicators for entering and displaying Boolean (TRUE/FALSE) values. Boolean objects simulate switches, buttons, and LEDs. The most commonly used Boolean objects are the vertical switch and the round LED, shown below, found in the Boolean subpalette. String You use string controls and indicators for entering and displaying ASCII characters. You can use strings for simple text messages displayed to the user and for character streams sent to serial devices, instruments, or files. © National Instruments Corporation 2-7 BridgeVIEW User Manual Chapter 2 BridgeVIEW Environment You can find the string control and indicator in Controls»String Table Tags. You can enter or change text inside a string control using the Operating tool or the Labeling tool. Enlarge string controls and indicators by dragging a corner with the Positioning tool. If you want to minimize space that a front panel string control or indicator occupies, select Show»Scrollbar. If this option is dimmed, you must increase the vertical size of the window to make it available. Tag You use tag controls and indicators for entering and displaying tag names or group names contained in the loaded tag configuration ( .scf) file. You can find tag controls and indicators in Controls»String Table Tags. For more information about the tag data type, see the section Tag Data Type, in Chapter 4, Man Machine Interface. Activity 2-1. Open and Run a VI Your objective is to familiarize yourself with the basic concepts of virtual instruments. You will open, examine, and operate the front panel and block diagram of a VI. 1. Select File»Open, and open Tank Simulation.vi from the BridgeVIEW\Examples\G Examples\tankmntr.llb. The front panel appears as shown in the following illustration. BridgeVIEW User Manual 2-8 © National Instruments Corporation Chapter 2 BridgeVIEW Environment 2. Run the VI by clicking on the Run button in the toolbar. The button changes appearance to indicate that the VI is running. 3. Use the Operating tool to change the values of the Inflow Rates and other controls. First, highlight the old value, either by double-clicking on the value you want to change, or by clicking and dragging across the value with the Labeling tool. When the initial value is highlighted, type a new value and press <Enter>. You also can click on the Enter button in the toolbar, or click the mouse in an open area of the window to enter the new value. 4. Stop the VI by clicking on the Stop button. 5. Open the block diagram of the Tank Simulator VI by choosing Windows»Show Diagram. © National Instruments Corporation 2-9 BridgeVIEW User Manual Chapter 2 BridgeVIEW Environment The following illustration shows the block diagram. 6. Examine the different objects in the block diagram. Every front panel in BridgeVIEW has an accompanying block diagram, which is the VI equivalent of a program. You can think of the block diagram as source code. The components of the block diagram represent program nodes such as For Loops, Case structures, and multiplication functions. The components are wired together to show the flow of data within the block diagram. The outermost structure in this diagram is the While Loop. It continues to run until the power switch is turned off. The objects inside the loop include functions and subVIs that generate simulated data that is displayed on the historical trends and other objects on the front panel. BridgeVIEW User Manual 2-10 © National Instruments Corporation Chapter 2 BridgeVIEW Environment At this point, you do not need to understand all of the structures and objects completely. Chapters 9 through 15 of this manual describe in greater detail each element that appears in a VI. 7. Close the VI. End of Activity 2-1. BridgeVIEW Environment Project Menu The BridgeVIEW system is comprised of the G programming language and a collection of software tools designed specifically for industrial automation applications. You can access these tools through the Project menu in your BridgeVIEW system. Table 2-1, BridgeVIEW Project Menu Items, provides a brief description of the items in the Project menu. Table 2-1. BridgeVIEW Project Menu Items Project Menu Item Description Historical Trend Viewer Launches the Historical Trend Viewer (HTV). You can use the HTV to view historical data that has been logged in the Citadel Historical Database. For more information about the HTV, see Chapter 6, Historical Data Logging and Extraction. Launch Engine Launches the BridgeVIEW Engine. The BridgeVIEW Engine manages the Real-Time Database, communicates with device servers, and performs alarm management and historical data logging. The BridgeVIEW Engine runs according to a configuration file called a .scf (SCADA Configuration File) file. You can create and edit .scf files using the Tag Configuration Editor. For more information about the BridgeVIEW Engine, see the section What Is the BridgeVIEW Engine Manager? in this chapter. Security»Access Levels Opens a utility you can use to add, remove, and modify access levels in your BridgeVIEW system. If user accounts are defined in your system, you must have Administration privileges to edit the list of access levels. For more information about security and access levels, see Chapter 7, Advanced Application Topics. © National Instruments Corporation 2-11 BridgeVIEW User Manual Chapter 2 BridgeVIEW Environment Table 2-1. BridgeVIEW Project Menu Items (Continued) Project Menu Item Description Security»Change Password Opens a dialog box to change the current user’s password. You must be logged in to change your password. For more information about security and passwords, see Chapter 7, Advanced Application Topics. Security»Edit User Accounts Opens a utility you can use to create and edit user accounts in your BridgeVIEW system. If user accounts are defined in your system, you must have Administration privileges to create and edit user accounts. For more information about security and user accounts, see Chapter 7, Advanced Application Topics. Security»Login Opens a dialog box you can use to log in to the system. For more information about security, see Chapter 7, Advanced Application Topics. Security»Logout Opens a dialog box you can use to log out of the system. For more information about security, see Chapter 7, Advanced Application Topics. Security» Privileges Opens a utility you can use to view your access privileges. For more information about security and access levels, see Chapter 7, Advanced Application Topics. Server Tools»Server Browser Launches the Server Browser. You can use the Server Browser to view information about the servers registered with BridgeVIEW. For more information about the Server Browser, see Chapter 8, Industrial Automation Device Servers. Tag»Browser Launches the Tag Browser. You can use the Tag Browser to view information on all of the tags in the currently-loaded .scf file. If the BridgeVIEW Engine is not running, you can use the Tag Browser to load a different .scf file. For more information about the Tag Browser, see the section What Is the Tag Browser? in this chapter. BridgeVIEW User Manual 2-12 © National Instruments Corporation Chapter 2 Table 2-1. BridgeVIEW Environment BridgeVIEW Project Menu Items (Continued) Project Menu Item Description Tag»Configuration Launches the Tag Configuration Editor. You can use the Tag Configuration Editor to define all of the tags in your BridgeVIEW system. Also, you can configure other Engine parameters in the Tag Configuration Editor. For more information about the Tag Configuration Editor, see Chapter 3, Tag Configuration. Tag»Monitor Launches the Tag Monitor. You can use the Tag Monitor to monitor the value, alarm state, and status of all tags in the system. The Tag Monitor launches the BridgeVIEW Engine if it is not already running. For more information on the Tag Monitor, see the section What Is the Tag Monitor? in this chapter. What Is the BridgeVIEW Engine Manager? When you run any G application that accesses the BridgeVIEW Real-Time Database, the BridgeVIEW Engine launches automatically, opening either the tag configuration (.scf) file that you edited most recently or the one that your application has selected programmatically. Launching the BridgeVIEW Engine brings up the Engine Manager Display, shown in Figure 2-1. The Engine Manager is a window into the BridgeVIEW Engine, through which you can control some of the behavior of the BridgeVIEW Engine. Figure 2-1. Engine Manager Display Table 2-2, Engine Manager Field Descriptions, provides a description of each of the fields in the Engine Manager dialog box. This table provides basic information about the Engine Manager dialog box options. For a more complete understanding of how or why you might use the Engine © National Instruments Corporation 2-13 BridgeVIEW User Manual Chapter 2 BridgeVIEW Environment Manager in a BridgeVIEW application, you must understand how to configure tags. See Chapter 3, Tag Configuration. Table 2-2. Engine Manager Field Descriptions Field Description Engine Status Displays the current status of the BridgeVIEW Engine—whether launching, running, or stopped. Log Historical Data Turns on or off logging of historical data to file. This button is pressed automatically if you selected Start logging on system start-up in your configuration file. If you do not have a valid event log path configured, or do not have a printer configured, this checkbox is disabled. Log Events Turns on or off logging of alarms and events to file. This button is pressed automatically if you selected Start event logging on system start-up in your configuration file. If you do not have a valid event log path configured, this checkbox is disabled. Print Events Turns on or off printing of alarms and events to your line printer. This button is pressed automatically if you selected Start printing on system start-up in your configuration file. If you do not have a printer configured, this checkbox is disabled. Run/Stop Engine Starts the BridgeVIEW Engine, or stops the BridgeVIEW Engine and shuts down any loaded servers. Quit Engine Closes and exits the BridgeVIEW Engine process. Enable Error Dialog Enables or disables the showing of the Error dialog box. If this box is checked, a System Error Display dialog box pops up for you to acknowledge the event when a system error occurs. Server Browser Launches the Server Browser Utility. With this utility, you can see the servers in your system, view server registration information, and display the server front panel if the server is running. Show/Hide System Event Display Shows or hides the System Event Display. BridgeVIEW User Manual 2-14 © National Instruments Corporation Chapter 2 BridgeVIEW Environment The Engine Manager shows the current state of the Engine, and has a System Event Display that shows the following: • BridgeVIEW System Events • When the Engine started and stopped • Which servers have been launched • Any System Errors that have occurred This information is written to the current BridgeVIEW System Log File, found in the BridgeVIEW\Syslog folder. Figure 2-2 shows how the Engine Manager Display looks when the Show System Events Display button is enabled. Figure 2-2. Engine Manager with System Events Displayed Once the BridgeVIEW Engine is launched and running, the Engine Manager is minimized and appears in your Windows taskbar. Click on the BridgeVIEW Engine icon in your taskbar to bring up the Engine Manager Display. You can leave the BridgeVIEW Engine Manager Display minimized unless you need to start or stop the Engine, or start or stop historical logging, event logging and printing, view system events, or view server information. From the Engine Manager, you can reach the Server Browser Utility, shown below, by pressing the Server Browser… button. With this utility, you can see the servers in your system, view server registration information, and display the server front panel if the server is running. © National Instruments Corporation 2-15 BridgeVIEW User Manual Chapter 2 BridgeVIEW Environment The Server Browser is shown in the following illustration. For more information about device servers, see Chapter 8, Industrial Automation Device Servers. The Show Server User Interface button appears on the Server Browser dialog box only when you invoke the Server Browser from the Engine Manager. If your application does not shut down within a few seconds after you close the BridgeVIEW Engine Manager, BridgeVIEW displays a dialog box notifying you to shut down your MMI application. You can ensure that your application shuts down when the Engine shuts down by monitoring the shutdown output of any Tags or Alarms VI in your diagram. This technique is explained in Chapter 4, Man Machine Interface. What Are System Errors and Events? System errors are conditions on a system level (as opposed to on a per tag basis) that result in problematic functioning of the BridgeVIEW system. When a system error occurs, BridgeVIEW prompts the user with a dialog box. You can turn this dialog box on or off. System events are changes in the system that cause a change in behavior that is not problematic. These include events reported by utilities such as the Tag Configuration Editor. BridgeVIEW User Manual 2-16 © National Instruments Corporation Chapter 2 BridgeVIEW Environment Detailed system error and event messages are logged to a system log file. The messages are written to an ASCII file with a .log extension in the SYSLOG directory. BridgeVIEW automatically creates this directory, if it does not exist already. The system log file names take the format, YYMMDDHHMM.log where YY = year, MM = month, DD = day, HH = hour, and MM = minute. What Is the Tag Browser? With the Tag Browser utility, shown in Figure 2-3, you can view the general configuration of all configured tags in the system. Launch the Tag Browser by selecting Project»Tag»Browser. A list of all the configured tags appears in the listbox. Select a tag by clicking on it, and the configuration for that tag displays on the right. For more detailed tag configuration information or to learn how to edit a tag configuration, see Chapter 3, Tag Configuration. Figure 2-3. Tag Browser Utility © National Instruments Corporation 2-17 BridgeVIEW User Manual Chapter 2 BridgeVIEW Environment Table 2-3, Tag Browser Field Descriptions, describes each of the fields in the Tag Browser Utility dialog box. Table 2-3. Tag Browser Field Descriptions Field Description Configuration File Displays the name of the configuration file that you are browsing. Browse If the BridgeVIEW Engine is not running, press this button to select a different configuration file. Location Displays the full path of the directory containing the configuration file that you are browsing. Engine Status Displays the current state of the BridgeVIEW Engine, whether it is loaded, running or stopped. Configured Tags Displays the list of all tags currently configured. Click on a tag to display the tag configuration on the right. Name Displays the name of the currently selected tag. Use this display to select and copy the tag name and paste it into your MMI diagram. Description Displays the description field for the currently selected tag. Type Displays the type of the currently selected tag: analog, discrete bit array, or string. Access Displays the access rights for the currently selected tag: Memory, Input, Output, or Input/Output. Group Displays the group to which the selected tag belongs. If this field is blank, the tag does not belong to a group. Server Displays the name of the server that is connected to the currently selected tag. If the tag is a memory tag, no server is associated with it. Device Displays the name of the device connected to the currently selected tag. If the tag is a memory tag, no server or device is associated with it. Item Displays the name of the item connected to the selected tag. If the tag is a memory tag, no server, device or item is associated with it. BridgeVIEW User Manual 2-18 © National Instruments Corporation Chapter 2 Table 2-3. BridgeVIEW Environment Tag Browser Field Descriptions (Continued) Field Description Alarms Enabled Displays whether alarms are enabled for the selected tag. Auto Ack Displays whether alarms for the selected tag are acknowledged automatically. Full Scale Displays the full scale engineering value for the tag. This is displayed for analog tags only. Zero Scale Displays the zero scale engineering value for the tag. This is displayed for analog tags only. Units Displays the engineering unit for the tag. This is displayed for analog tags only. If the BridgeVIEW Engine is loaded, you can view the tags currently loaded with the Tag Browser. If the BridgeVIEW Engine is not loaded, the Tag Browser displays the currently loaded .scf file. Use the Browse… button to change the .scf file. The Tag Browser is a useful tool if you need to look at how a tag is configured while you are building your MMI VIs. You can use the Tag Browser to change the loaded configuration file. If you want to access the configuration information for a tag programmatically, you can use the VIs in the Tag Attributes palette. For more information about the Tag Attributes VIs, refer to Appendix A, MMI Function Reference. © National Instruments Corporation 2-19 BridgeVIEW User Manual Chapter 2 BridgeVIEW Environment What Is the Tag Monitor? With the Tag Monitor, you can monitor the value, unit, timestamp, alarm state, and status for selected tags in the system. You launch the Tag Monitor by selecting Project»Tag»Monitor. When you first launch the Tag Monitor, a tag selection dialog box displays all the tags configured in the currently selected tag configuration file. For more information about configuring tags, refer to Chapter 3, Tag Configuration. Figure 2-4 shows the Tag Monitor. Figure 2-4. Tag Monitor Utility Note: Selecting the Tag Monitor from the Project menu automatically launches the BridgeVIEW Engine if it is not running already. Tag information is shown in a table format, sorted by tag name. When a tag has a non-zero tag status, the Status column indicates if the tag status is Warning or Error. BridgeVIEW User Manual 2-20 © National Instruments Corporation Chapter 2 BridgeVIEW Environment Each of the fields and captions in the Tag Monitor Utility are described in Table 2-4, Tag Monitor Utility Field Descriptions. Table 2-4. Tag Monitor Utility Field Descriptions Field Descriptions Tag Display Table Shows information for tags you have selected in alphabetical order. This information includes the value, units, timestamp, status, alarm state and error if any. Trigger Tag Displays which tag, if any, you have selected to trigger refreshing of the Tag Display Table. If you have selected a tag to trigger refreshing of the Tag Display Table, the display refreshes when that tag changes value in the database, or the monitor timeout period is exceeded, whichever occurs first. Monitor Timeout (secs) Displays the time interval in seconds that the Tag Display Table is configured to refresh or update. If no trigger tag is selected, the display updates at this time interval. Otherwise, the Tag Display Table refreshes when the tag changes or the timeout interval is exceeded, whichever occurs first. Status Details Brings up the Status Details dialog box, shown in Figure 2-5, that displays a summary of the status for each tag in the system. Tags that have a warning are highlighted in blue, and tags in error are red. BridgeVIEW provides a description of the error or warning when possible. Internal codes are reported by BridgeVIEW; the Server Code is returned by the server of the tag. Select Tags to Monitor Brings up the Select Tags to Monitor dialog box, shown in Figure 2-6, that lets you select which tags to monitor and configure how often to refresh the monitor display. The Available Tags list box shows the tags that are not displayed in the Tag Display Table. By default, the timeout is set to 1.00 second. This controls how often the Tag Display Table is refreshed. By default, no tag is selected to trigger a refresh of the Tag Display Table. Select a tag to trigger a refresh of the Tag Display Table from the Trigger Tag Ring. Then, the Tag Display Table refreshes each time that tag is updated in the database, or when the timeout interval elapses, whichever occurs first. © National Instruments Corporation 2-21 BridgeVIEW User Manual Chapter 2 BridgeVIEW Environment The Status Details dialog box, shown in Figure 2-5, displays a summary of the status for each tag in the system. For more detailed information about this dialog box, see Table 2-4, Tag Monitor Utility Field Descriptions. Figure 2-5. Status Details Dialog Box With the Select Tags to Monitor dialog box, shown in Figure 2-6, you can select which tags to monitor and configure how often to refresh the monitor display. For more detailed information about this dialog box, see Table 2-4, Tag Monitor Utility Field Descriptions. Figure 2-6. Select Tags to Monitor Dialog Box BridgeVIEW User Manual 2-22 © National Instruments Corporation Chapter 2 BridgeVIEW Environment How Do You Access Online Help? Choose Help»Show Help. When you place one of the tools on a subVI node, the Help window shows the icon for the subVI with wires attached to each terminal. The following illustration shows an example of online help. This is the Acknowledge Alarm VI from the Functions»Alarms & Events subpalette. Simple/Complex Help View In the Help window, you can specify whether you want to display the simple or complex view for block diagram objects. Note: When you open the Help window, BridgeVIEW automatically defaults to the simple help view. In simple help view, BridgeVIEW displays only the required and recommended inputs for VIs and functions. In complex help view, BridgeVIEW displays the required, recommended, and optional inputs for VIs and functions. It also displays the full path name of a VI. To access the simple help view, press the Simple/Complex Diagram Help switch or choose Help»Simple Help. In the Help window, required inputs appear in bold text, recommended inputs appear in plain text, and optional inputs appear in gray text. When designing your own VIs, you can specify which inputs are required, recommended, or optional by popping up on an input or output © National Instruments Corporation 2-23 BridgeVIEW User Manual Chapter 2 BridgeVIEW Environment on the connector pane and selecting the correct option from the This Connection Is submenu. Links to Online Help Files In the Help Window, you can click on the Online Help button to access BridgeVIEW online help as well as help files you have created using a help compiler. For more information on creating help files, see the section Creating Your Own Help Files, in Chapter 1, Introduction to Programming in G, in the G Programming Reference Manual. BridgeVIEW User Manual 2-24 © National Instruments Corporation Chapter 3 Tag Configuration This chapter explains tags, the Tag Configuration Editor, and how you edit tags within the BridgeVIEW system. Before you can run a BridgeVIEW application, you must specify a tag configuration. This chapter also includes an activity that illustrates how to use the Tag Configuration Editor. What Is a Tag? A tag is a connection to a real-world I/O point. The BridgeVIEW system supports four types of tags: analog, discrete, string, and bit array. You can define and configure tags with the Tag Configuration Editor. You can consider a tag to be any piece of data in the Engine. The BridgeVIEW system can log tag values and calculate alarms automatically, if configured accordingly. A memory tag is not connected directly to an I/O point. For more information about memory tags, see the Connection section later in this chapter. The BridgeVIEW Engine manages the Real-Time Database (RTDB) which contains information about all the tags in the system. The Engine handles the following tasks: • Communicates with device servers • Scales tag values • Tracks alarms and events associated with tags, system errors and events • Logs tag values, alarms, events and system messages to disk © National Instruments Corporation 3-1 BridgeVIEW User Manual Chapter 3 Tag Configuration What Is the Tag Configuration Editor? The Tag Configuration Editor is a tool that assists you in configuring all the parameters of the BridgeVIEW Engine. The chief component of this configuration is the definition of all tags in the system. Other components include Alarm and Event Logging, and Historical Logging. To start the Configuration Editor, select Project»Tag»Configuration from the menu bar of an open VI. Figure 3-1, Tag Configuration Editor, shows the Tag Configuration Editor with tanks.scf loaded. Figure 3-1. Tag Configuration Editor The Tag Configuration Editor records all tag information and Engine parameters and stores this information in a BridgeVIEW Configuration File with the extension.scf (SCADA Configuration File). The BridgeVIEW Engine reads this file to determine all of the parameters for execution. With the Tag Configuration Editor, you can specify the following: • Tags used in the system • File paths for historical data and event logging The .scf file does not contain any information about the VIs in your MMI. In fact, it is not specific to a single user application. Multiple user applications can run concurrently as long as they use the same set of BridgeVIEW User Manual 3-2 © National Instruments Corporation Chapter 3 Tag Configuration tags. When you launch the Tag Configuration Editor, the last opened.scf file opens automatically. Note: Only one.scf file can be loaded and running in the BridgeVIEW Engine at a time. If you edit a.scf file while the Engine is running, when you select Save or Save As… a dialog box prompts you to confirm that you want the Engine to shut down and restart with the updated configuration file. Note: Communication between the BridgeVIEW Engine and any device servers is stopped temporarily when the Engine shuts down and restarts. How Do You Create, Edit, or Delete a Tag? From the main panel of the Configuration Editor, press one of the following buttons: Create Analog Tag(s), Create Discrete Tag(s), Create String Tag(s), or Create Bit Array Tag(s). A separate window prompts you to define a new tag. The tag name must be unique within a given configuration (.scf) file. Select Done on the pop-up window when you finish creating the new tag. The change is not written to disk until you select Save from the File menu. For step by step instructions on using the Tag Configuration Editor to create a tag, see Activity 3-1, Configure a Tag, and View the Tag Configuration Parameters and Tag Values, later in this chapter. To edit an existing tag, double-click on the tag name in the main screen of the Tag Configuration Editor, or select the tag name and then press the Edit Tag button. To delete an existing tag, select the tag name in the main panel of the Configuration Editor and select Delete Tag. Note: If you delete a tag, the tag and its configuration information are removed completely from the .scf file. Once you delete a tag, you lose the configuration information pertaining to the tag. You still can retrieve historical and event information about the tag, but information such as the tag description, units, range, and alarm settings is lost. How Do You Edit Multiple Tags Simultaneously? Use File»Export to export the tag information to a spreadsheet file, edit the fields, and then use File»Import to import the tag configuration information from the edited spreadsheet file. For more information, see the section How Do You Use Spreadsheet Files for Tag Configuration? in this chapter. © National Instruments Corporation 3-3 BridgeVIEW User Manual Chapter 3 Tag Configuration How Do You Set Default Values for Tag Configuration Fields? You can simplify the tag configuration process by defining default values for several fields. For example, you might want to set data or event logging on by default, or have the log deadband set to a particular value by default. You can set default values for tag parameters using the Set Tag Parameter Defaults dialog box, shown below. To access this dialog box, select Configure»Tag Defaults…. The default values apply when creating a new tag, importing a tag from the server registry, or importing a tag from a spreadsheet. In the case of spreadsheet, a value in the spreadsheet overrides the default value for the field. For more information about the individual fields, see the section How Do You Configure Tags? in this chapter. How Do You Use Spreadsheet Files for Tag Configuration? With the Tag Configuration Editor, you can export tag configuration information to spreadsheet files, and import tag configuration information from spreadsheet files. The files are tab-delimited text (.txt) files. Select File»Export to save the file as a tab-delimited .txt file. When you select Export, a dialog box prompts you to select and order the fields you want in your spreadsheet file. If you intend to edit the BridgeVIEW User Manual 3-4 © National Instruments Corporation Chapter 3 Tag Configuration spreadsheet file and then import the edited information back into the Tag Configuration Editor, select the All >> button to select all available fields. For easy viewing and editing in the spreadsheet, press the Use Default Order button. After you have edited the file, save it as a .txt file. Then, from the Tag Configuration Editor, select File»Import to import the information from the spreadsheet file. If you use spreadsheet files with the Tag Configuration Editor, it is very important that you understand the following points: • If you do not choose all of the fields when exporting your data, you will lose configuration information when you import it back to the Tag Configuration Editor. • You might choose to export a subset of information, and then rely on tag default parameters when you import the data back in to the Configuration Editor. However, each row in the spreadsheet file must contain the tag name and data type fields, or the import mechanism cannot read it. • Some configuration parameters, such as Historical Logging Configuration and Event Configuration, are inherited from the currently open .scf file when you import spreadsheet data. © National Instruments Corporation 3-5 BridgeVIEW User Manual Chapter 3 Tag Configuration Note: If the tag name and data type fields are missing, the File»Import option does not work on the spreadsheet file. For detailed information about the tag attributes you can include in any spreadsheet you import, see the How Do You Configure Tags? section in this chapter. How Do You Configure Tags? When you configure a tag with the Tag Configuration Editor, you define several attributes for the tag. You can consider these attributes segmented into four categories: connection, operations, scaling, and alarms. Each of these categories is explained in detail later in this chapter. This chapter contains four tables that provide descriptions of the attributes for each of these categories, and indicates the data types to which each attribute applies. You can find each of these tables, listed below, in the Connection, Operations, Scaling, and Alarms sections, respectively, of this chapter. • Table 3-1, Connection Configuration Attributes • Table 3-2, Operations Configuration Attributes • Table 3-3, Scaling Configuration Attributes • Table 3-5, Alarms Configuration Attributes If you import tag configuration information from a spreadsheet, your spreadsheet should follow the same format as indicated in the Attribute column of each of the tables listed above. For more information about using spreadsheets, see the section How Do You Use Spreadsheet Files for Tag Configuration? in this chapter. Data Type Configuration of a tag varies slightly depending on the data type. The sections below discuss the details of tag configuration for each data type. BridgeVIEW User Manual 3-6 © National Instruments Corporation Chapter 3 Tag Configuration Analog Tags An analog tag is a continuous value representation of a connection to a real-world I/O point or memory variable. This type of tag can vary continuously over a range of values within a signal range. Use an analog tag when you want to express a continuous value (for example, 0 to 100). Discrete Tags A discrete tag is a two-state (ON/OFF) value representation of a connection to a real-world I/O point or memory variable. This type of tag can be either a 1 (TRUE) or a 0 (FALSE). Use a discrete tag when you want to express a two-state (ON/OFF) value. Bit Array Tags A bit array tag is a multi-bit value representation of a connection to a real-world I/O point or memory variable. This type of tag can be comprised of up to 32 discrete values. Use a bit array tag when you have a multi-bit value in which each of the bits represents a flag or single value that is turned on or off. The maximum length of a bit array tag is 32. String Tags A string tag is an ASCII character representation of a connection to a real-world I/O point or memory variable. Use a string tag when you have binary information or an ASCII value. For instance, you might use a string tag to obtain values from a bar code reader, or if you have data that does not fit into any other data type. Connection You associate a tag with its real-world I/O point by assigning it a Server, Device, and Item in the Connection tab of the Tag Configuration dialog box, shown in Figure 3-2, Tag Connection Dialog Box. When you edit a tag, use the ring inputs to assign these values to the tag. BridgeVIEW cannot connect to a device server until you run the configuration or registration utility for your device server. For more © National Instruments Corporation 3-7 BridgeVIEW User Manual Chapter 3 Tag Configuration information about device servers, see Chapter 8, Industrial Automation Device Servers. Figure 3-2. Tag Connection Dialog Box The following table, Connection Configuration Attributes, provides descriptions of the connection attributes, and indicates the data types to which each attribute applies. For tag attribute information about the other configuration categories, see Table 3-2, Operations Configuration Attributes, Table 3-3, Scaling Configuration Attributes, or Table 3-5, Alarms Configuration Attributes, in this chapter. BridgeVIEW User Manual 3-8 © National Instruments Corporation Chapter 3 Table 3-1. Tag Configuration Connection Configuration Attributes Attribute Applies to Data Types Tag Name all Determines the name of the tag you are configuring. Always refer to a tag by its name. Tag names are not case sensitive and can include any combination of printable characters (including space) with the exception of “/” (forward slash) and “\” (backslash). Data Type all Determines the data type of the tag you are configuring. BridgeVIEW tags can be analog, discrete, bit array, or string. Tag Description all Provides a description of the tag. Group all Determines the group name to use for this tag. You can use groups to assist in alarm management and reporting and to help organize tags in an application. Tag Access all Determines the access rights for a tag. Tags can have access rights of Memory, Input only, Output only, or Input/Output. Memory tags are not directly connected to real-world I/O points. You can use memory tags to monitor and control calculated values and enable historical trending and alarming on these values. Input only, Output only, and Input/Output tags are connected to real-world I/O points according to the Server, Device, and Item fields. Server all Determines the device server that manages the communication of the tag value. If the tag is a memory tag, this attribute is not used. Device all Determines the specific device used by the server for this tag. For example, a PLC server might communicate with multiple PLCs. The device field determines which PLC is used for this tag. If the tag is a memory tag, this attribute is not used. © National Instruments Corporation Description 3-9 BridgeVIEW User Manual Chapter 3 Tag Configuration Table 3-1. Attribute Connection Configuration Attributes (Continued) Applies to Data Types Description Item all Determines the register, channel, or item on the device for this tag. This might be a PLC register, a data acquisition channel, or a DDE item, depending on the server used for this tag. If the tag is a memory tag, this field is not used. Length string, bit array Determines the maximum number of bits in the bit array. The length is between 1 and 32 for bit array tags. String tags can be of any length. What is a Memory Tag? Memory tags are not connected directly to I/O points. They exist only in the BridgeVIEW RTDB. To configure a memory tag, set the Access Rights of a tag to Memory. When Should You Use a Memory Tag? Use memory tags when you want to perform alarm calculations, or log historical data and event information on data that is either a software-generated value or a combination of values from different I/O tag readings. Below are some examples illustrating when to use memory tags. Example 1—When Not to Use a Memory Tag You do not need to use a memory tag for program variables unless you want to use the historical and event logging or alarm management capabilities of the BridgeVIEW Engine. An MMI displays the trend of a temperature tag and the difference between the current reading and a previous reading to allow operators to see the current rate of change in the temperature value. Although the individual values are logged for historical trends, the current difference is not. BridgeVIEW User Manual 3-10 © National Instruments Corporation Chapter 3 Tag Configuration You can configure the BridgeVIEW Engine to include the tag reading temperature. The block diagram of the MMI reads the tag value and passes it to a real-time trend indicator. The difference between the current reading and the previous value is calculated in the diagram and passed to a front panel numeric indicator. The diagram retains the current temperature value and uses it after taking the next reading. Because the system does not need to perform any alarm management or historical logging based on the difference, no memory tag is used. Example 2—When to Use a Memory Tag A simple device server returns several items of data that, through a linear combination of values, represent a meaningful measurement in engineering units. The design of the device and its server software makes it difficult to combine these values within the server to make a single tag. The value of interest is not the individual points but the linear combination of these I/O points. The operators need historical trends and alarm management based on this single value. In this situation, you can define a separate tag for each server item and a memory tag with engineering range and units of the final measurement. In the block diagram of the MMI VI, read individual tag values and calculate the linear combination of values in the diagram. Write the calculated value to the memory tag in the Real-Time Database and the BridgeVIEW Engine performs historical logging and alarm calculations according to the memory tag configuration. Note: To learn more about how to build MMI VIs, refer to Chapter 4, Man Machine Interface. How Do You Import Items from the Server Registry? Use the Configuration Wizard to import items from the server registry. When you run the server configuration utilities for the servers on your system, you can define devices and items for the I/O points that the servers monitor and control. You can import these items into the Tag Configuration Editor automatically with the Configuration Wizard. The Configuration Wizard is useful particularly if you want the BridgeVIEW Engine to monitor a large number of the I/O points in your system. To invoke the Configuration Wizard, press the Configuration Wizard button on the main screen of the Tag Configuration Editor. For more information on server registry, see Chapter 8, Industrial Automation Device Servers. © National Instruments Corporation 3-11 BridgeVIEW User Manual Chapter 3 Tag Configuration How Do You Connect a Tag to a DDE Server? Although most BridgeVIEW servers are not based on Dynamic Data Exchange (DDE), you can connect a tag to any existing DDE Server. Select DDE Server as your server in the connection tab of the Tag Configuration Editor to communicate with DDE servers. DDE Servers have an Application Name, Topic, and Item. In BridgeVIEW, the device is set to appname|topic (“|” = the “pipe” symbol) and the item is set to item. For example, to connect a tag to cell R1C1 (item) of spreadsheet sheet1 (topic) in Excel (application), set the tag fields to the following: Server: DDE Server Device: Excel|sheet1 Item: R1C1 To specify a particular sheet ("sheet one") within an open Excel file (book1.xls), set the device field to the following: Device: Excel|[book1.xls]sheet1 How Do You Define a Group of Tags for Alarming? While editing a tag, pull down the Group Ring. You can select an existing group or define a new group by selecting Enter New…. To create, edit, or delete group definitions, select Groups… from the Configure menu from the main Configuration Editor panel. You can use groups to help define a subset of tags in the system. Groups are helpful when you want to examine the alarm states for a subset of tags in the system. See Chapter 5, Alarms and Events, for more information on alarm groups. Operations The operations attributes include when to update the tag value in the RTDB, whether to log data to a historical file, whether to log events associated with the tag, and information about the initial value of the tag at Engine startup. Figure 3-3, Tag Operations Dialog Box, shows the Operations Tab of the Analog Tag Configuration dialog box. With this BridgeVIEW User Manual 3-12 © National Instruments Corporation Chapter 3 Tag Configuration section of the dialog box, you can inform the BridgeVIEW Engine of what to do with the data in the RTDB. Figure 3-3. Tag Operations Dialog Box The following table, Operations Configuration Attributes, provides descriptions of the operations attributes, and indicates the data types to which each attribute applies. For tag attribute information about the other configuration categories, see Table 3-1, Connection Configuration Attributes, Table 3-3, Scaling Configuration Attributes, or Table 3-5, Alarms Configuration Attributes, in this chapter. © National Instruments Corporation 3-13 BridgeVIEW User Manual Chapter 3 Tag Configuration Table 3-2. Attribute Operations Configuration Attributes Applies to Data Types Description Update Deadband all Determines when the Real-Time Database (RTDB) updates the value for this tag. It is used to improve system performance and prevent unnecessary processing of tag values in the RTDB. The field is expressed differently for analog, discrete, string, and bit array tags. For analog tags, Update Deadband is a percent of full scale. The database updates analog tags only when a new tag value is different than the currently stored value by at least the Update Deadband. Use 0% if you want each new value for the tag to be saved in the RTDB. For discrete, string, and bit array tags, Update Deadband is expressed as either Always or On Change. Log Data analog, discrete, bit array Determines whether a tag value is logged to historical files. Log Data Deadband analog, discrete, bit array Determines when tag values are logged to disk. It is used to improve system performance and prevent unnecessary logging of data to disk. Like Update Deadband, the field is expressed differently for analog, discrete, and bit array tags. For analog tags, Update Deadband is a percent of full scale. The BridgeVIEW Engine writes new analog tag values to historical files only when a new tag value is different than the last logged value by at least the Log Data Deadband. Use 0% if you want each new value for the tag to be logged. For discrete and bit array tags, Update Deadband is expressed as either Always or On Change. Log Resolution analog Determines the resolution in engineering units for logging a tag value in the Citadel Historical Database. Tag values are written to the database in a compressed format with the resolution specified by Log Resolution. Use 0.0 if you want the exact value written to the Citadel Historical Database. Notice that logging the exact value requires more time and disk space. The default value is 0.1. Log/Print Events all Determines whether events associated with the tag (for example, changes in alarm state) are logged to event log files or printed to a line printer. BridgeVIEW User Manual 3-14 © National Instruments Corporation Chapter 3 Table 3-2. Attribute Tag Configuration Operations Configuration Attributes (Continued) Applies to Data Types Description Set Initial Value all Determines whether an initial value is used for this tag. If Set Initial Value is OFF for this tag, the tag value is marked as uninitialized until its value is updated. Initial Value all The initial value used for this tag when Set Initial Value is ON. If the tag is an Output only or Input/Output tag, the BridgeVIEW Engine sends the Initial Value to the server at Engine startup. If the tag is an Input only or Memory tag, the Initial Value is stored in the RTDB at startup. What Is Deadband? In process instrumentation, deadband is the range through which an input signal can vary without initiating an observable change in output signal. Deadband usually is expressed in percent of full scale. Although the term deadband generally applies only to analog tags, other tag types have a limited type of deadband. A checkbox allows you to determine if updates to the RTDB and historical data files should occur with any new data from the device server or if the value has changed. Note: The BridgeVIEW Engine performs historical logging and alarm management operations based on new values in the RTDB. If you set the Update Deadband too high, the RTDB might not be updated. This could result in inadequate historical logging or alarm management. How Do You Use Deadband to Increase Engine Throughput? The BridgeVIEW Engine uses Update Deadband and Log Deadband values to eliminate unnecessary processing on minor data value changes. Deadband allows you to define a significant change. The Engine ignores an operation if the change in data is not considered significant. Deadband is expressed as percent of full scale. For example, if the tag engineering range is 0 to 200 liters, a deadband of 5% is 10 liters. © National Instruments Corporation 3-15 BridgeVIEW User Manual Chapter 3 Tag Configuration How Do You Configure a Tag to Log Its Data or Events? While editing a tag, click on the Log Data or Log/Print Events checkbox. If you want to log historical data or events, the BridgeVIEW Engine must have these processes enabled. To turn them on, open the Engine Manager and manually turn on the processes with the panel buttons, or, configure the Engine to turn on these processes automatically at startup. To configure the Engine in this way, pull down the Configure menu from the Tag Configuration Editor and select Historical… or Events…. You also can enable these parameters programmatically with System VIs that enable event or historical data logging. How Do You Set Initial Tag Value at Startup? While editing a tag, select the Set Initial Value checkbox. Then enter the initial value in the adjacent Initial Value field. Scaling These attributes include what type of scaling to perform on a tag when communicating with the device server and the expected engineering range and units for the tag. The following table, Scaling Configuration Attributes, provides descriptions of the scaling configuration attributes, and indicates the data types to which each attribute applies. For tag attribute information about the other configuration categories, see Table 3-1, Connection Configuration Attributes, Table 3-2, Operations Configuration Attributes, or Table 3-5, Alarms Configuration Attributes, in this chapter. Table 3-3. Attribute Scaling Configuration Attributes Applies to Data Types Description Raw Full Scale analog Determines the full scale (maximum) value used by the server for a tag. Raw Zero Scale analog Determines the zero scale (minimum) value used by the server for a tag. BridgeVIEW User Manual 3-16 © National Instruments Corporation Chapter 3 Table 3-3. Attribute Tag Configuration Scaling Configuration Attributes (Continued) Applies to Data Types Description Eng Full Scale analog Determines the full scale (maximum) value used by the BridgeVIEW Engine and the user application for a tag. Engineering Full Scale must be greater than Engineering Zero Scale. Eng Zero Scale analog Determines the zero scale (minimum) value used by the BridgeVIEW Engine and the user application for a tag. Engineering Zero Scale must be less than Engineering Full Scale. Units analog Determines the engineering units for a tag. Examples include degrees Celsius, liters, and kg. Scaling analog, discrete, bit array Determines the type of scaling algorithm to be used for a tag. The scaling methods differ according to tag data type. You can configure analog tags to have linear or square root scaling. You can configure discrete tags to have invert scaling. You can configure bit array tags to have mask scaling. All tags can be configured to have no scaling. Coerce analog Determines whether to coerce data so that it is valid for the target. If scaling to output, the value must be within the raw (device server) range. If scaling to input, the value must be within the engineering (MMI) range. Scaling Invert Mask bit array Determines which bits are inverted for a bit array tag. Bits in the mask that are 1 are inverted; bits that are 0 are not inverted. The default mask is 0, indicating that none of the bits are inverted. In bit-wise logic terminology, the Engine performs an XOR with the Invert Mask to produce the scaled value. Scaling Select Mask bit array Determines which bits are used for the bit array tag. Bits in the mask that are 1 have their values passed through to the RTDB; bits that are 0 are set to zero, regardless of the value received from the server. In bit-wise logic terminology, the Engine performs an AND with the Select Mask to produce the scaled value. © National Instruments Corporation 3-17 BridgeVIEW User Manual Chapter 3 Tag Configuration The next sections explain how to scale data. Often your application needs BridgeVIEW to manipulate the raw data used in the device server to put it in a form, called engineering units, suitable for the operators. The following sections describe the options for individual data types. Note: There is no scaling for string tags. Analog Tags You can define the raw range and engineering range for a tag to perform simple conversions between the two ranges. The raw range, defined by Raw Full Scale and Raw Zero Scale, refers to the values used by the device server. Engineering range, defined by Engineering Full Scale and Engineering Zero Scale, refers to the values used by the BridgeVIEW Engine and MMI. Pull down the Scaling ring and select Linear to enable a linear (mx + b) conversion between raw and engineering ranges. Select Square Root to enable a square root conversion between the raw and engineering ranges. Figure 3-4 shows the Scaling tab of the Analog Tag Configuration dialog box. Figure 3-4. Analog Tag Scaling Dialog Box BridgeVIEW User Manual 3-18 © National Instruments Corporation Chapter 3 Tag Configuration The following examples describe linear and square root scaling. Example—Linear Scaling A device server returns a simple voltage from 0 to 5 volts. The voltage is related to a position sensor, and the real-world position is measured in centimeters, with 0 volts mapped to 50 cm and 5 volts mapped to 100 cm. Configure the tag to have raw range from zero (Raw Zero Scale) to five (Raw Full Scale). Select Linear, and set the engineering range from 50 (Eng Zero Scale) to 100 (Eng Full Scale). Example—Square Root Scaling A flow meter measures the flow rate of a liquid using a differential pressure reading. The device server provides 4–20 mA readings. The actual flow is measured in gallons per minutes (GPM). 4 mA corresponds to 0 GPM; 20 mA corresponds to 100 GPM. Configure the tag to have raw range from 4 (Raw Zero Scale) to 20 (Raw Full Scale). Select Square Root Scaling and set the engineering range from 0 (Eng Zero Scale) to 100 (Eng Full Scale). How Do You Assign Units to an Analog Tag? Use the Engineering Unit ring to assign units to a tag. If the desired unit is not in the list, select Enter New… and enter the desired unit. In the previous example, you would be able to select units of GPM. Discrete Tags The only scaling available for discrete tags is invert scaling. Click the Invert Data checkbox, shown in Figure 3-5, Scaling for Discrete Tag © National Instruments Corporation 3-19 BridgeVIEW User Manual Chapter 3 Tag Configuration Configuration, to advise the BridgeVIEW Engine to invert the discrete value when it communicates with the device server. Figure 3-5. Scaling for Discrete Tag Configuration Bit Array Tags Bit array tags can have invert and/or select mask scaling. You can use the invert mask to determine which bits are inverted between the device server and the BridgeVIEW Engine. You can use the select mask to determine the bits you do not need. Figure 3-6, Scaling for Bit Array Tag Configuration, shows the Scaling tab of the Bit Array Tag Configuration BridgeVIEW User Manual 3-20 © National Instruments Corporation Chapter 3 Tag Configuration dialog box, and Table 3-4, Bit Array Scaling Examples, provides examples of tags configured for bit array scaling. Figure 3-6. Scaling for Bit Array Tag Configuration Table 3-4. Tag Name Length Raw Value Bit Array Scaling Examples Invert Mask Select Mask Scaled Value Tag 1 8 0x0F 0x00 0xFF 0x0F Tag 2 8 0x0F 0x33 0xFF 0x3C Tag 3 8 0x0F 0x33 0x0F 0x0C Tag 4 8 0x0F 0x00 0x33 0x30 Tag 5 8 0x0F 0x33 0x33 0x30 Tag 6 16 0x0FF0 0x000F 0x00FF 0x00FF Alarms These attributes include whether to enable alarms, under what circumstances a tag is in alarm, the priority level of an alarm, and how alarms are acknowledged. Each alarm limit has a priority, ranging between 1 and 15. In BridgeVIEW, 15 is the highest priority and 1 is the lowest. There are two main types of alarms: • Alarms based on status • Alarms based on tag values © National Instruments Corporation 3-21 BridgeVIEW User Manual Chapter 3 Tag Configuration Configuration for alarms based on tag values is specific to data type. Therefore, many alarm attributes apply to only a subset of the BridgeVIEW tag data types. For more information about how to access alarm information, build alarm summary displays, and retrieve historical events files, see Chapter 5, Alarms and Events. The following table, Alarms Configuration Attributes, provides descriptions of the alarm attributes, and indicates the data types to which each attribute applies. For tag attribute information about the other configuration categories, see Table 3-1, Connection Configuration Attributes, Table 3-2, Operations Configuration Attributes, or Table 3-3, Scaling Configuration Attributes. Table 3-5. Attribute Alarms Configuration Attributes Applies to Data Types Description Alarms Enabled all Determines whether alarms are enabled for a tag. Alarm Deadband analog Determines the amount an analog tag value must diverge from an alarm limit before the alarm condition returns to normal. Alarm Deadband is expressed in percent of full scale. Auto Ack all Determines how alarms can be acknowledged. If set to Auto Ack, the alarm is acknowledged automatically when the tag value returns to the NORMAL state. If set to User Must Ack, the alarm will remain unacknowledged until the user acknowledges it, regardless of the alarm state. Bad Status Enabled all Determines whether to enable Bad Status alarms for the tag. Bad Status Priority all Determines the value (between 1 and 15) for the alarm priority for the Bad Status alarm, where 15 represents the highest priority. HI_HI Enabled analog Determines whether to enable HI_HI alarms for a tag. HI_HI Limit analog Determines the value, in engineering units, that invokes a HI_HI alarm condition. The tag alarm state remains HI_HI until the tag value goes below the HI_HI alarm limit minus the alarm deadband. BridgeVIEW User Manual 3-22 © National Instruments Corporation Chapter 3 Table 3-5. Attribute Tag Configuration Alarms Configuration Attributes (Continued) Applies to Data Types Description HI_HI Priority analog Determines the value (between 1 and 15) for the alarm priority for the HI_HI alarm, where 15 represents the highest priority. HI Enabled analog Determines whether to enable HI alarms for a tag. HI Limit analog Determines the value, in engineering units, that invokes a HI alarm condition. The tag alarm state remains HI until the tag value goes below the HI alarm limit minus the alarm deadband. HI Priority analog Determines the value (between 1 and 15) for the alarm priority for the HI alarm, where 15 represents the highest priority. LO Enabled analog Determines whether to enable LO alarms for the tag. LO Limit analog Determines the value, in engineering units, that invokes a LO alarm condition. The tag alarm state remains LO until the tag value goes above the LO alarm limit plus the alarm deadband. LO Priority analog Determines the value (between 1 and 15) for the alarm priority for the LO alarm, where 15 represents the highest priority. LO_LO Enabled analog Determines whether to enable LO_LO alarms for a tag. LO_LO Limit analog Determines the value, in engineering units, that invokes a LO_LO alarm condition. The tag alarm state remains LO_LO until the tag value goes above the LO_LO alarm plus the alarm deadband. LO_LO Priority analog Determines the value (between 1 and 15) for the alarm priority for the LO alarm, where 15 represents the highest priority. Discrete Enabled discrete, bit array Determines whether to enable tag value alarms for discrete and bit array tags. Alarm on discrete, bit array Determines whether a discrete tag should be alarm on ON (high) or OFF (low). Determines whether a bit array goes into alarm if all of its bits are in alarm or if any of its bits are in alarm. This field is used only if both Alarms Enabled and Discrete Enabled fields are set to TRUE. © National Instruments Corporation 3-23 BridgeVIEW User Manual Chapter 3 Tag Configuration Table 3-5. Attribute Alarms Configuration Attributes (Continued) Applies to Data Types Description Discrete Priority discrete, bit array Determines the value (between 1 and 15) for the alarm priority for the tag value alarm, where 15 represents the highest priority. Alarm Invert Mask bit array Determines which bits are inverted before calculating the alarm state. Bits in the mask that are 1 are inverted; thus, cause an alarm when low (0). Bits that are 0 are not inverted; thus, cause an alarm when high (1). The default mask is 0, indicating that none of the bits are inverted. In bit-wise logic terminology, the Engine performs an XOR with the Invert Mask to produce the alarm state. The Alarm Invert Mask is applied to the scaled value after any relevant scaling masks have been applied. Alarm Select Mask bit array Determines which bits are used for the bit array alarm calculation. Bits in the mask that are 1 are used in the alarm calculation; bits that are 0 will not cause an alarm, regardless of their value. In bit-wise logic terminology, the Engine performs an AND with the Select Mask to produce the alarm state. The Alarm Select Mask is applied to the scaled value after any relevant scaling masks have been applied. Alarm Message discrete, bit array Determines the string used to provide additional information about the meaning of an alarm condition. Tag Last Modified all Indicates when the last edit to a tag occurred. How Do You Configure Alarms for a Tag? While editing a tag, click the Enable Alarms checkbox. Alarms are generated depending on the value or state of a tag. The alarms based on value vary with the tag data type. But for any tag, if the status is bad, a Bad Status alarm is generated. By default, Bad Status Alarm is enabled and has the highest priority (15). You can change this selection from the Alarms tab of the Tag Configuration Editor, shown in Figure 3-7, Alarms for Analog Tag Configuration. BridgeVIEW User Manual 3-24 © National Instruments Corporation Chapter 3 Tag Configuration Analog Tags Analog tags have four alarm levels: HI_HI, HI, LO, and LO_LO. By providing separate alarm levels, you can provide more information about the nature of the alarm condition. Figure 3-7. Alarms for Analog Tag Configuration Alarms are calculated after scaling is performed. Alarm levels are expressed in engineering units. Discrete Tags Discrete tags have one alarm state—either the tag is in alarm or it is not. You can determine whether a tag is in alarm when it is ON (High) or © National Instruments Corporation 3-25 BridgeVIEW User Manual Chapter 3 Tag Configuration OFF (Low). Figure 3-8, Alarms for Discrete Tag Configuration, shows the Alarms tab of the Discrete Tag Configuration dialog box. Figure 3-8. Alarms for Discrete Tag Configuration Bit Array Tags You can enable one of two types of alarms for bit array tags. Alarm on Any indicates that the overall tag is in alarm if any of the bits are in alarm state. Alarm on All means that the overall tag is in alarm only if all of the bits are in alarm state. You can use the Invert Mask to determine the bits that should use alarm on low (OFF) rather than the default alarm on high (ON). You can use the Select (AND) Mask to determine the bits that should be considered for the alarm. If you have bits in the Select Mask that are zero (OFF), these bits are not used in calculation of the tag alarm state. Figure 3-9, Alarms for Bit Array Tag BridgeVIEW User Manual 3-26 © National Instruments Corporation Chapter 3 Tag Configuration Configuration, shows the Alarms tab of the Bit Array Tag Configuration dialog box. Figure 3-9. Alarms for Bit Array Tag Configuration String Tags String tags have no alarm states based on tag value. They only support Bad Status alarms. What Is Alarm Deadband on Analog Tags? Alarm Deadband is a method commonly used to avoid repetitive alarm messages because of a tag value that hovers near the alarm limit. Alarm Deadband defines how much a tag value must change from the alarm limit before it is considered normal. For example, if a tag that represents a temperature value hovers near an alarm limit of 40 degrees Celsius, the tag might go in and out of alarm many times in a relatively short period of time. Table 3-6, Events with Alarm Deadband = 0.0%, shows examples of events with Alarm Deadband set to 0.0%. © National Instruments Corporation 3-27 BridgeVIEW User Manual Chapter 3 Tag Configuration Events with Alarm Deadband = 0.0% Table 3-6. Time Value Event Alarm Type 9:15:05 40.1 Yes HI 9:15:10 39.9 Yes Normal 9:15:15 40.1 Yes HI 9:15:20 38.5 Yes Normal This type of situation clogs event files with redundant information and can cause operators some frustration in having to acknowledge alarms constantly when the tag has not changed significantly. You can use the Alarm Deadband to alleviate this problem. For the tag to go into alarm, it must go above the exact Alarm Value (in the above example, 40). However, to be considered normal again, it must leave the Alarm Value by an amount greater than the Alarm Deadband. For example, if the range is 0 to 100 degrees Celsius, an Alarm Deadband of 1.0% (one degree Celsius) eliminates unnecessary events. Table 3-7, Events with Alarm Deadband = 1.0%, shows examples of events with Alarm Deadband set to 1.0%. Events with Alarm Deadband = 1.0% Table 3-7. Time BridgeVIEW User Manual Value Event Alarm Type 9:15:05 40.1 Yes HI 9:15:10 39.9 No HI 9:15:15 40.1 No HI 9:15:20 38.5 Yes Normal 3-28 © National Instruments Corporation Chapter 3 Tag Configuration How Do You Keep an Alarm Unacknowledged after the Alarm Returns to Normal? While editing a tag, select the Alarm Acknowledgement Mode ring and choose either Auto Ack on Normal or User Must Ack. Auto Ack on Normal With this option enabled, when a tag returns to normal state, the alarm is automatically acknowledged. A message is logged to the event file if event logging is turned on for the tag. By default, Auto Ack On Normal is enabled. User Must Ack With this option enabled, an alarm remains unacknowledged until the operator acknowledges the alarm. Activity 3-1. Configure a Tag, and View the Tag Configuration Parameters and Tag Values The objective of this activity is to use the Tag Configuration Editor to configure tags for an MMI application and to become familiar with the Tag Browser and Tag Monitor utilities. As with all servers, you must register the Tanks Server VI before you can use it. Most of the activities in this manual require the Tanks Server VI, so you must run the Register Tanks Server VI, as indicated in the steps below. For more information about registering servers, see Chapter 8, Industrial Automation Device Servers. 1. Open the Register Tanks Server VI, which is located in the BridgeVIEW\_servers\Tanks Server directory. 2. Run the VI. 3. Close the VI. 4. Launch the Tag Configuration Editor by selecting Project»Tag»Configuration. This launches the Tag Configuration Editor. 5. Select the configuration file by selecting File»Open and choosing mytanks.scf from the BridgeVIEW\Tutorial directory. This © National Instruments Corporation 3-29 BridgeVIEW User Manual Chapter 3 Tag Configuration loads mytanks.scf into the Tag Configuration Editor, as shown in the following illustration. Note: This configuration file uses data simulated by the Tanks Server. You must ensure that the Tanks Server is registered with the BridgeVIEW Engine by selecting Project»Server Tools»Server Browser. If you do not see Tanks Server in the Registered Servers list, run the Register Tanks Server.vi from the BridgeVIEW\_servers\Tanks Server directory. If any of the tags in the Tag Configuration Editor List have a prohibited symbol, shown at left, next to them, you have not registered the Tanks Server VI yet. You must register this VI before you can use it. For information about how to register this VI, see steps 1 through 3 in this activity. BridgeVIEW User Manual 6. Create a tag called Product by selecting the Create Analog Tag(s)… button. 7. Table 3-8, Configuration Settings for Activity 3-1, contains the settings you should choose when configuring your new analog tag. Enter the values listed in the Setting column for each attribute in the Tag Configuration dialog box to configure the tag connection, operations, scaling, and alarms. For example, in the Connection tab of the Tag Configuration dialog box, you should type in Product as the tag name. 3-30 © National Instruments Corporation Chapter 3 Note: Tag Configuration You also can specify a tag name by selecting the proper I/O connections (tag access, device, item, etc.) and then clicking on Paste Item Name to Tag Name. After doing so, the item name appears in the Tag Name field. Configuration Settings for Activity 3-1 Table 3-8. Category Connection Operations Scaling © National Instruments Corporation Attribute Setting Tag Name Product Tag Description Volume of finished product in liters Group group1 Tag Access Input Only Server Name Tanks Server Device ALL Item tank2 Update Deadband (% of range) 1.00 Set Initial Value Enabled, 0.00 Log/Print Events Enabled Log Data Enabled Log Deadband (% of range) 5.00 Log Resolution (engineering units) 0.10 engineering units Liters Scaling <none> Raw Full Scale 1000.00 Raw Zero Scale 0.00 3-31 BridgeVIEW User Manual Chapter 3 Tag Configuration Table 3-8. Configuration Settings for Activity 3-1 (Continued) Category 8. Attribute Scaling Coerce to Range Disabled Alarms Enable Alarms Enabled Alarm Acknowledge Mode Auto Ack on Normal Alarm Deadband (% of range) 1.00 HI_HI Enabled, Limit = 950.00, Priority = 1 HI Enabled, Limit = 800.00, Priority = 1 LO Disabled LO_LO Disabled Bad Status Alarm Enabled, Priority = 1 Modify the Mixer, Liquid and Powder tags, as specified in Table 3-9, to configure them for Historical Logging and Alarm Acknowledgement. Table 3-9. Configuration Modifications for Activity 3-1 Category Operations Alarms BridgeVIEW User Manual Setting Attribute Setting Log Data Enabled Log Deadband (% of range) 0.00 Log Resolution 0.10 Enable Alarms Enabled Alarm Acknowledge Mode User Must Ack 3-32 © National Instruments Corporation Chapter 3 9. Tag Configuration Save the configuration by selecting File»Save. The modified .scf file is provided for you in the BridgeVIEW\Tutorial\Solutions directory. 10. View the tag configuration using the Tag Browser. From the Front Panel, choose Project»Tag»Browser… and select different tag names to see the configuration parameters. The Tag Browser is shown in the following illustration. 11. Close the Tag Browser. 12. View the tag value and status of the Product tag with the Tag Monitor. Select Project»Tag»Monitor…. Select Product and click © National Instruments Corporation 3-33 BridgeVIEW User Manual Chapter 3 Tag Configuration on the Add>> button. Then select OK. The Select Tags to Monitor dialog box is shown in the following illustration. The Tag Monitor is a quick way to look at tag values and alarm states without building an MMI. It is also a great debugging tool. When you launch the Tag Monitor, it automatically launches the Engine. The Engine loads the last .scf file saved. In this case, it uses mytanks.scf. The Tag Monitor is shown in the following illustration. 13. Close the Tag Monitor. End of Activity 3-1. BridgeVIEW User Manual 3-34 © National Instruments Corporation Chapter 3 Tag Configuration How Do You Configure Other Engine Parameters? There are other Engine parameters you can configure within the Tag Configuration Editor. You can define your Historical Logging Configuration and Event Configuration by selecting Configure»Historical… or Events… through the BridgeVIEW Tag Configuration Editor dialog box, shown in Figure 3-1, Tag Configuration Editor. How Do You Turn on Historical and Event Logging at Startup? To turn on historical and event logging at startup, select Configure»Historical… or Events… from the Tag Configuration Editor. Checkboxes in each dialog box turn on historical and event logging at system startup. For more information, see Chapter 5, Alarms and Events, and Chapter 6, Historical Data Logging and Extraction. How Do You Set the File Paths for Historical and Events Files? From the main panel of the Tag Configuration Editor, select Configure»Historical… or Events…. The dialog box allows you to set the path to the directories containing historical or events files. How Do You Configure Shifts? Shifts are valuable in configuring event logging. Shift start and stop times determine how event files are segmented, and end of shift reports can use these configuration files to determine process and line statistics. From the main panel of the Tag Configuration Editor, select Configure»Events…. The panel has a shift display with which you can edit the configuration. How Do You Configure Engine Parameters? The BridgeVIEW Engine has several default settings for Engine parameters. However, you can override these defaults within the Buffer Configuration dialog box by selecting Configure»Engine from the Tag Configuration Editor. The BridgeVIEW Engine allocates certain amounts of memory for various queues. You can configure some of the parameters used by the Engine and Tags VIs to allocate memory for the Engine buffers yourself, but it is recommended that you use the default values. The parameters you can configure are listed in Table 3-10, Configurable © National Instruments Corporation 3-35 BridgeVIEW User Manual Chapter 3 Tag Configuration Memory Allocation Parameters. For more information about these parameters or the VIs that contain them, refer to Appendix A, MMI Function Reference. Configurable Memory Allocation Parameters Table 3-10. Parameter Note: Default Value max # of lines to display on the system events display 20 user error repeat rate 600 secs (10 minutes) Event History Buffer size (# elements) 2000 Hist Log Queue size (# elements) 2000 Server Input Queue size (#elements) 2000 Server Input Queue binary size (bytes) 2000 Server Output Queue size (#elements) 2000 Server Output Queue binary size (bytes) 2000 Server Shutdown timeout (seconds) 30 Although you can configure these parameters, it is highly recommended that you maintain the default values. How Do You Launch Server Configuration Utilities from the Tag Configuration Editor? When you register a server in your system, BridgeVIEW registers the location of its configuration utility (if it exists). You can access the server configuration utilities from the Servers menu of the Tag Configuration Editor. Note: BridgeVIEW User Manual When you update the server registry while the Tag Configuration Editor is running, select Servers»Refresh to prompt the Tag Configuration Editor to read the updated information. 3-36 © National Instruments Corporation Chapter 3 Tag Configuration How Do You Access or Change Tag Configuration Information in Your Application? BridgeVIEW allows you read/write access of tag configuration information to use in your application. This is often helpful when displaying engineering units, scales, and other information about the tag or changing a tag from Offscan to Onscan. The Tag Attributes VIs obtain and determine this information. The Tag Attributes VIs are listed below. For complete information about these, and other VIs, see Appendix A, MMI Function Reference. • Get Tag Attribute • Set Tag Attributes • Set Multiple Tag Attributes • Get Tag Description Group • Get Tag IO Connection Info • Get Tag Logging Info • Get Tag Range and Units • Get Tag Alarm Enabled • Get Analog Tag Alarm Limit • Get Discrete Tag Alarm Setting • Get Bit Array Tag Alarm Setting • Get Tag Bad Status Alarm © National Instruments Corporation 3-37 BridgeVIEW User Manual Chapter 4 Man Machine Interface This chapter explains what a Man Machine Interface (MMI) is and how you can monitor and control tags from your MMI. This chapter also describes several general principles of MMI programming in G, and provides activities that illustrate how to accomplish the following: Note: • Build your MMI using the MMI G Wizard • Customize front panel objects with imported graphics To understand the concepts, and to complete most tasks associated with building an MMI, you should be familiar with the basic functionality of G programming. If you have not completed the G Tutorial section of this manual, you should do so now. The example diagrams shown in this chapter are taken from several MMI examples you can find in the BridgeVIEW\Examples\MMI Examples folder. What Is an MMI? An MMI is the interface through which an operator interacts with the BridgeVIEW system and with the outside environment that BridgeVIEW monitors and controls. The operator is the end user of the system. To monitor the changes in configured tags in real time, you can build one or more Man Machine Interface (MMI) applications. BridgeVIEW includes a set of VIs with which you can control your MMI, access the Real-Time Database and Citadel, perform calculations and logic, and switch between different displays. The BridgeVIEW VI library includes Alarms and Events VIs, Historical Data VIs, System VIs, Tags VIs, and Tag Attributes VIs. For more information about these VIs, see Appendix A, MMI Function Reference. For more information about the G VI Library, see the Online Reference. © National Instruments Corporation 4-1 BridgeVIEW User Manual Chapter 4 Man Machine Interface There are several general G programming principles with which you should be familiar before you build an MMI. These principles are listed below: • Building basic G front panels and diagrams • Using controls and indicators • Using the tag data type • Using the basic principles of dataflow programming • Using basic programming constructs such as the Sequence structure and While Loop • Using the Time and Dialog VI library To learn about any of the topics above, see the G Tutorial section of this manual and complete the activities. For more detailed information, see the G Programming Reference Manual. For more advanced MMI programming, you also should know how to use the G control and indicator attribute nodes and the VI Control VIs. For more information about either of these topics, see Chapter 12, Attribute Nodes, or Chapter 14, VI Control VIs. How Do You Build an MMI? To build an MMI, use the graphical controls and indicators to lay out the user interface objects on the front panel, and a special set of VI libraries on the block diagram to do the following: BridgeVIEW User Manual • Read and write tag values • View and acknowledge alarm states and events • Display historical and real-time data • Read tag configuration and security information • Control the BridgeVIEW system programmatically • Access and change tag attributes • Control output tags 4-2 © National Instruments Corporation Chapter 4 Man Machine Interface Front Panel Objects A front panel is the user interface of a virtual instrument (VI). You build the front panel of a VI with a combination of controls and indicators representing the values of the tags. Controls are the means of supplying data to your VI, and indicators display data that your VI generates. There are many types of controls and indicators available from the Controls palette, shown in the following illustration. You can choose objects to place on your front panel such as real-time trend displays, alarms and events displays, and numeric indicators. You also can choose automation symbols, such as vessels, pumps, and valves. Tag Controls and Indicators Booleans (Acknowledge Alarm Button) Graphs (Real-Time Trend, Historical Trend) Vessels Pipes, Pumps, and Valves Automation Decorations Alarms and Events To develop an MMI application, configure your tags, create the front panel interface and then use the MMI G Wizard to build your block diagram. For more information about how to use the MMI G Wizard, refer to the MMI G Wizard section in this chapter. If you prefer to build the block diagram on your own, without the assistance of the MMI G Wizard, you may do so, or you can get started by building a basic block diagram with the MMI G Wizard and then building upon that to create a more advanced MMI on your own. MMI G Wizard The MMI G Wizard provides an easy interface for you to generate repetitive pieces of diagram code. If you are new to G programming, the MMI G Wizard can be an immense help in building simple tag monitoring and control loops. © National Instruments Corporation 4-3 BridgeVIEW User Manual Chapter 4 Man Machine Interface The MMI G Wizard associates a front panel control or indicator with a tag, and generates the necessary Wizard subdiagram for a configuration that you specify. Table 4-1, MMI G Wizard Operations, provides a list of front panel objects, and explains how the MMI G Wizard operates on each of them. Table 4-1. MMI Function MMI G Wizard Operations Front Panel Object Description Control analog tags Numeric Control Invoke the MMI G Wizard on a numeric control to associate an analog output tag value with that control. You can set the colors and blink options under alarm conditions, and specify the updates to happen only when the control value changes. Display analog values Numeric Indicator Invoke the MMI G Wizard on a numeric indicator to associate an analog input tag value with that indicator. You can set the color and blink options under alarm conditions. Control discrete tags Boolean Control Invoke the MMI G Wizard on a Boolean control to associate a discrete output tag value or an alarm acknowledgement state (Alarm Acknowledgement) with that control. When you invoke the Wizard for the first time on a Boolean control, the Configuration dialog box is set for Tag Value. To change the control association from tag value to alarm acknowledgement mode, change the Attach Control to: ring to Alarm Acknowledgement. Select a set of tags that requires acknowledgement when the Control value is set to TRUE. You can set blink and color options under Alarm Conditions. A preformatted Acknowledge Alarm button is contained in the Boolean Controls palette. Acknowledge alarms BridgeVIEW User Manual 4-4 © National Instruments Corporation Chapter 4 Table 4-1. MMI Function Man Machine Interface MMI G Wizard Operations (Continued) Front Panel Object Description Boolean Indicator Invoke the MMI G Wizard on a Boolean indicator to associate a discrete input tag value or an alarm state with that indicator. When you invoke the Wizard for the first time on a Boolean indicator, the Configuration dialog box is set for Tag Value. You can set blink and color options under Alarm Conditions. To change the control association from tag value to alarm state, change the Attach Indicator to: ring to Tag Alarm State. Select the tag for which the indicator will display the alarm state. Display alarm summary Alarm Summary Display or any Table Indicator Invoke the MMI G Wizard on a table indicator to obtain a summary of current alarms (Alarm Summary). You can set the MMI G Wizard to Alarm Summary mode by setting the value of the Use this Indicator for: ring to Alarm Summary. You can select a set of tags whose alarms require monitoring. You also can set colors of acknowledged and unacknowledged alarms and column format of the summary. Preformatted alarm summary indicators are contained in the Alarms and Events palette. Display event history information Event History Display or any Table Indicator Invoke the MMI G Wizard on a table indicator to obtain a history of past events and alarms (Event History). For an event history display, you can set the MMI G Wizard to Event History mode by setting the value of the Use this Indicator for: ring to Event History. You can select a set of tags whose history needs to be displayed. You also can set colors of acknowledged and unacknowledged alarms, normal and event entries, and column format of the summary. Preformatted event history indicators are contained in the Alarms and Events palette. Display discrete values Indicate an alarm state © National Instruments Corporation 4-5 BridgeVIEW User Manual Chapter 4 Man Machine Interface Table 4-1. MMI G Wizard Operations (Continued) MMI Function Front Panel Object Description Display a real-time trend Real-Time Trend or Waveform Chart Indicator Invoke the MMI G Wizard on a real-time trend or waveform chart indicator to select a set of tags for which the values need to be displayed in a chart (real-time trend). Display a historical trend Historical Trend or XY Graph Indicator Invoke the MMI G Wizard on a historical trend or XY graph indicator to select a set of tags for which the values need to be displayed in an XY graph (historical trend). To invoke the Wizard, pop up on a front panel object, and select MMI G Wizard…. For example, the MMI G Wizard dialog box for an analog input tag appears in Figure 4-1 by popping up on a numeric indicator. Figure 4-1. MMI G Wizard Dialog Box BridgeVIEW User Manual 4-6 © National Instruments Corporation Chapter 4 Man Machine Interface When you invoke the MMI G Wizard on one of the front panel objects listed in Table 4-1, MMI G Wizard Operations, a dialog box appears for that object. You can associate the front panel object with a tag, and set the various parameters. When you select OK in the dialog box, the Wizard generates diagram code according to the dialog entries and pastes the code on the block diagram. Generate the Block Diagram Once you associate a front panel object with a tag and set the various parameters, the MMI G Wizard generates the appropriate code and places it on the block diagram. For example, using the MMI G Wizard for Analog Indicator, shown in Figure 4-1, the following Wizard subdiagram appears on the block diagram. Front Panel Object and Wizard Subdiagram Association When the MMI G Wizard has created a block diagram, there is an association between the front panel object and the generated Wizard subdiagram. The association is protected by a Wizard lock which prevents you from editing the Wizard subdiagram. The lock glyph on the loop, shown at left, indicates that the Wizard has locked the subdiagram. While the subdiagram is locked, you can pop up on the front panel object, select MMI G Wizard…, and change your selections in the dialog box. To edit the Wizard subdiagram, pop up on the Wizard subdiagram and select Release Wizard Lock, as shown below. © National Instruments Corporation 4-7 BridgeVIEW User Manual Chapter 4 Man Machine Interface Note: Once you have released the Wizard lock, the association is broken. The Wizard no longer identifies the Wizard subdiagram as being created by it. Activity 4-1. Use the MMI G Wizard Your objective is to create a simple MMI using the MMI G Wizard. For this activity, you will use the tags configured in mytanks.scf, which you edited in Activity 3-1 and is located in the BridgeVIEW\Tutorial directory. Note: BridgeVIEW User Manual Before you can begin this activity, you must have completed Activity 3-1, Configure a Tag, and View the Tag Configuration Parameters and Tag Values, in Chapter 3. 1. Place a real-time trend from the Functions»Graph subpalette on your front panel. Pop up on the object and select Show»Label. Type Real-Time Trend in the label. 2. Pop up on the trend and select MMI G Wizard…. 4-8 © National Instruments Corporation Chapter 4 3. Man Machine Interface Now you can select a list of tags to monitor. Select Mixer, and click on ADD, as shown in the following illustration. If you do not see a list of available tags or the tag name Mixer is not in the list when you click on the Tag menu ring, pop up on the menu ring and select Tag Browser… to select the correct .scf file. Press the Browse… button on the Tag Browser to bring up a dialog box and select mytanks.scf. This dialog box automatically appears if no .scf file is currently selected. If the Engine is running already, the Browse… button is dimmed and you cannot change the .scf file until you stop the Engine. The Tag Browser shows you a summary of the configuration parameters of the tags in the file. When you have selected the proper .scf file from the Tag Browser, click on OK to return to the MMI G Wizard. © National Instruments Corporation 4-9 BridgeVIEW User Manual Chapter 4 Man Machine Interface 4. Click on OK. Notice that the MMI G Wizard has created the block diagram for you, as shown in the following illustration. 5. Return to the front panel and run the VI. It launches the Engine if it is not running already. The Engine reads mytanks.scf and launches the Tanks Server. 6. Now, you can see the Mixer tag values being monitored in the real-time trend. Diagrams generated by the MMI G Wizard have a lock on the top right corner of the outermost structure. You cannot edit the code inside the structure until you release the lock. However, you can pop up on the front panel object, select MMI G Wizard, and change your selections in the dialog box. When you press OK, the changes are incorporated into the previously generated diagram. The locked code is very tightly coupled with the front panel object. If you delete the front panel object, the block diagram associated with it is deleted automatically. 7. Save the VI as My Tank MMI.vi in the BridgeVIEW\Tutorial directory. End of Activity 4-1. BridgeVIEW User Manual 4-10 © National Instruments Corporation Chapter 4 Man Machine Interface How Do You Customize Front Panel Objects? You can customize BridgeVIEW controls and indicators to change their default appearance on the front panel with the Control Editor. You also can save these controls for use in other VIs. Programmatically, they function the same as standard BridgeVIEW controls. Control Editor You launch the Control Editor by selecting a control on the front panel with the Positioning tool and choosing Edit»Edit Control…. The Control Editor appears with the selected front panel object in its window. The Control Editor has two modes: the Edit mode and the Customize mode. The Edit mode allows you to pop up on a control and manipulate its setting(s). The Control dialog box is shown below. Figure 4-2. Control Dialog Box While in the Customize mode, you can move the individual components of a control around with respect to each other. For a listing of what you can manipulate in customize mode, select Windows»Show Parts Window. Not only can you customize the appearance, but you can use the control in other VIs. Save it as a custom control by selecting Save. You can save it with different definitions such as control, type definition, or strict type definition which controls how much of the control can be modified in other VIs. After you save the control, you can place it on other front panels using the Controls»Select a Control… option. For more information, refer to Chapter 22, Custom Controls and Type Definitions, in the G Programming Reference Manual. When you edit a control, a new window opens with a copy of the control. You can customize the control by coloring it, changing its size, adding new elements to clusters, and so on. These changes do not affect the original VI until you select File»Apply Changes, or you close the © National Instruments Corporation 4-11 BridgeVIEW User Manual Chapter 4 Man Machine Interface window and select YES to the prompt concerning replacing the original control. If you want to use the control in other VIs, you can save it as a custom control by selecting File»Save. After you save the control, you can place it on other front panels using the Controls»Select a Control…. Importing Graphics You can import graphics from other programs for use as background pictures, as items in ring controls, or parts of other front panel controls. Before you use a picture in BridgeVIEW, you must load it into the BridgeVIEW clipboard. You can load an example of this type of control by popping up in a front panel, selecting Controls»Select a Control…, and opening Example\G Examples\General\Controls\ custom.llb\box. If you copy an image directly from a paint program to the Windows clipboard and then switch to BridgeVIEW, BridgeVIEW automatically imports the picture to the BridgeVIEW clipboard. Or you can select Edit»Import Picture from File… to import a graphics file into the BridgeVIEW clipboard. Once a picture is in the BridgeVIEW clipboard, you can paste it as a static picture on your front panel, or you can use the Import Picture option of a pop-up menu, or the Import Picture options in the Control Editor. Picture files supported include EMF, BMP, and WMF files. Activity 4-2. Import a Graphic Image into BridgeVIEW Your objective is to use a graphic image created in an external drawing package in a BridgeVIEW front panel control. 1. BridgeVIEW User Manual In BridgeVIEW, select File»New to create a new VI. With the front panel open, select a Horizontal Pointer Slide from Controls»Numeric. Pop up on the slide (click on it with the right mouse button) and select Change to Indicator. 4-12 © National Instruments Corporation Chapter 4 Man Machine Interface 2. With the Positioning tool, grab the upper-right corner of the slide and stretch it to the right, to make the slide longer. If you hold down the <Shift> key when you click and drag the mouse, you will restrict the stretch to one direction. Move the Digital Display of the slide to a central location below the slide. 3. Highlight the slide with the Positioning tool and select Edit»Edit Control. The Control Editor window appears, as shown in the following illustration. 4. Click on the Edit Mode button in the Control Editor toolbar. The wrench changes to a pair of tweezers to illustrate that you are in Customize mode. In Customize mode, the control is broken into several parts. You cannot operate the control while the Control Editor is in Customize mode. 5. Select Edit»Import Picture from File from the Control Editor menu bar. A file dialog box prompts you to select a picture file to open. Open boat1.wmf from the BridgeVIEW\Tutorial directory. 6. Pop up on the pointer of the slide and select Import Picture. The boat image is imported onto the triangular pointer of the slide, as shown in the following illustration. © National Instruments Corporation 4-13 BridgeVIEW User Manual Chapter 4 Man Machine Interface BridgeVIEW User Manual 7. Click on the pair of tweezers to return to Edit mode. You can finish editing the control in Edit mode. 8. Pop up on the housing of the slide and select Scale»Style»None. The scale for the slide disappears. 9. Change tools to the Color tool. To do this, you either can select the tool from the palette, if visible, or you can use the <Tab> key to rotate through the tools until the Color tool is selected. Pop up on the housing for the slide with the Color tool, and select the transparent color. The housing disappears, as shown in the following illustration. 4-14 © National Instruments Corporation Chapter 4 Man Machine Interface With the Operator tool, you can operate the “slide.” Notice that the digital display continues to update as you move the boat on the screen. If you want to hide the digital display, pop up on the boat and deselect Show»Digital Display. 10. Save this control as Boat1.ctl in the BridgeVIEW\Tutorial directory. End of Activity 4-2. How Do You Configure Front Panel Objects Programmatically? BridgeVIEW has objects called attribute nodes which are special block diagram nodes you can use to control the appearance and functional characteristics of controls and indicators from your diagram. You can set attributes such as display colors, visibility, position, blinking, trend scales, and many more. See Chapter 12, Attribute Nodes, or Chapter 7, Advanced Application Topics, for more information. How Do You Monitor and Control Tags? The Tags VI library and Alarms and Events VI library contain VIs for your MMI application to interact with the BridgeVIEW Real-Time Database. These are the primary VIs you use to build your MMI. You can use these VIs to accomplish the following: • Read tag values • Write tag values • Monitor tag and tag group alarm and event states • Acknowledge alarms by tag and tag group There are other VI libraries that contain VIs with which you can add additional functionality and sophistication to your MMI. These VIs do not interact directly with the BridgeVIEW RTDB. Instead, you can query as well as control other features of the BridgeVIEW system. These VI libraries are as follows: • Tag Attributes • Historical Data • System, which includes Security VIs © National Instruments Corporation 4-15 BridgeVIEW User Manual Chapter 4 Man Machine Interface You can reach these VIs through the Functions palette, shown below. Tags (Read, Write and Trend Tags and Constants) Alarms and Events Tag Attributes System and Security Historical Data Tag Data Type BridgeVIEW has a special data type called the tag data type that is aware of the available tag names and tag group names contained in the current .scf file. All BridgeVIEW functions that can operate on tags or tag groups use the tag data type. The tag data type is marked with a valve glyph. Constants and wires in the block diagram carrying this tag information are displayed in purple. The tag control and indicator can be found in the Controls»Strings palette. The tag constant can be found in the Functions»Tags palette. The Functions»Tags palette also contains functions that convert between a tag data type and a string data type, and a special “not a tag” constant. The following illustration shows the tag control, indicator and constant as they appear on the front panel and block diagram. Front Panel View of Tag Controls and Indicators Block Diagram View of a Tag Control and Indicator, and Tag Constant BridgeVIEW User Manual 4-16 © National Instruments Corporation Chapter 4 Man Machine Interface Tag controls, indicators and constants also can be contained in arrays. Many BridgeVIEW VIs operate on arrays of tags. When you drop a tag control, indicator, or constant on a front panel, you can click on the right menu ring button of the tag control to display a list of the available tags and tag groups and select one. Tag groups are distinguished from individual tags in the list by a folder glyph. A special group <ALL> also appears in the list. This is a default group that contains all the tags in your .scf file. The following illustration shows a list of tags and tag groups. You also can enter the name of the tag you want to use. The tag control performs a Type Look Ahead as you type, and displays the closest tag or group name to what you enter. By default, the tag control does not allow you to enter a name that is not contained in the current .scf file. You can configure each tag control, indicator, or constant to permit entry of names not contained in the current .scf file by popping up on the tag object and selecting Allow undefined tags. If a tag name is not in your .scf file, you cannot select it. © National Instruments Corporation 4-17 BridgeVIEW User Manual Chapter 4 Man Machine Interface The tag data type imports tag and tag group names from a tag configuration file (.scf). When you launch BridgeVIEW, the tag data type list of available tag names and tag group names is automatically updated from your default .scf file. The default .scf file is the last file you edited in the Tag Configuration Editor. If the list of names is empty, you have no default .scf file. You can change the currently selected .scf file by opening the Tag Browser utility and pressing the Browse… button. To open the Tag Browser utility, pop up on the tag object and select Tag Browser…. Pressing the Browse… button brings up a dialog box from which you can select the .scf file you want to use. This is possible as long as the BridgeVIEW Engine is not running. When the Engine is launched, it runs the currently selected .scf file. You cannot change the current .scf file until you stop the Engine. Tag constants in your diagram (and tag controls and indicators if they are saved with default values) retain the tag name or tag group name selected when your VI is saved. The name contained in the tag control, indicator or constant is dimmed when the name is not contained in the currently selected .scf file. This might be because the tag name has been deleted from the .scf file, or the VI was created using a different .scf file. If you try to run the VI at this point, you will get a system error for each tag that is undefined in the current .scf file. You can control which .scf file the BridgeVIEW Engine runs programmatically. This capability is covered in Chapter 7, Advanced Application Topics. Tags VIs and Alarms and Events VIs The Tags VIs and Alarms and Events VIs have several properties in common. With these VIs, you operate on tags by wiring the tag name or group name into the tag name or group/tag name input of the VI when you place them in your diagram. These are required inputs. Some VIs accept arrays of tag names or tag and group names. The Tags VIs and Alarms and Events VIs return several flags that indicate the state of the BridgeVIEW Engine. They return a Boolean error flag to indicate whether the operation was successful. If the error flag is TRUE, the tag specific information returned by the VI might not be valid. Some VIs also return a more detailed value status variable. BridgeVIEW User Manual 4-18 © National Instruments Corporation Chapter 4 Man Machine Interface All the VIs return a shutdown indication. If TRUE, this output indicates that the BridgeVIEW Engine is in the shutdown state, and your application must finish execution so that shutdown can finish. If the BridgeVIEW Engine goes into the shutdown state while these VIs are waiting on an event, the VI terminates the wait and returns immediately to the calling diagram. You can use this output to tell your diagram to complete execution. All VIs that read information from the BridgeVIEW database can return information immediately or wait for the database to be updated with new information before returning. The timeout input controls this behavior. This input tells the VI how long to wait, in seconds, for the tag information to be updated in the Real-Time Database. If timeout is 0 seconds, the VI does not wait at all. Instead, it immediately reads the database and returns the current tag information. If timeout is less than 0, the VI continues to wait until the tag is updated or the Engine shuts down. If timeout is greater than 0, the VI waits until the tag is updated in the database, or the timeout period is exceeded, whichever occurs first, then reads the database and returns the current tag information. By default, timeout is 0 seconds. So if you wire nothing into the timeout input of your diagram, the VI does not wait but reads the database, and returns immediately. How you use the timeout input depends on whether you want to implement event-driven or polled programming techniques in your MMI. All VIs that read information form the BridgeVIEW database have a changed? output that is TRUE if the returned information is new or updated. If the VI returns and changed? is FALSE, the VI might have timed out, or the information in the database did not change since the last time you read it. You can use this output to make your program more efficient by using a case statement to update the user interface only if the information has changed. Some of the more advanced Tags VIs and Alarms and Events VIs also return an initialize headers or config changed output that tells your program whether your MMI object needs to be initialized with new information. In most cases, this corresponds to the first time the VI is called, and you only need to update that part of your user interface once. For more information about the Tags VI Library, refer to Appendix A, MMI Function Reference. © National Instruments Corporation 4-19 BridgeVIEW User Manual Chapter 4 Man Machine Interface Activity 4-3. Read a Tag Your objective is to monitor a single tag value using the Read Tag VI. In this activity, the Read Tag VI returns when a new value for the tag is acquired from the Tanks Server, and updated in the RTDB, or a timeout of 1 second is exceeded, whichever occurs first. This loop continues executing until the Engine shuts down. You will use mytanks.scf in the BridgeVIEW\Tutorial directory, which you edited in Activity 3-1, Configure a Tag, and View the Tag Configuration Parameters and Tag Values Front Panel 1. Open a new VI (File»New) and place a tank on the front panel (Vessels»Tanks). Label the tank Product. Edit the tank scale to range from 0 to 1000. 2. To create the block diagram, pop up on the tank and select MMI G Wizard. Select Product and click OK, as shown in the following illustration. Block Diagram BridgeVIEW User Manual 4-20 © National Instruments Corporation Chapter 4 Man Machine Interface 3. The MMI G Wizard generates a diagram for you that calls the Read Tag VI, as shown in the following illustration. 4. Pop up on the lock in the top right corner of the While Loop and select Release Wizard Lock. 5. Using the Labeling tool, edit the timeout input to the Read Tag VI from its default -1.00 (indefinite) to 1.00. © National Instruments Corporation 4-21 BridgeVIEW User Manual Chapter 4 Man Machine Interface 6. Using the Positioning tool, select the bottom right corner of the While Loop and expand it. 7. Using the Wiring tool, pop up on the value timestamp output of the Read Tag VI and select Create Indicator. Pop up on the in alarm output of the Read Tag VI and select Create Indicator. The block diagram should appear as shown in the following illustration. 8. From the front panel, change the format of value timestamp to display absolute time. Pop up on the value timestamp indicator, select Format & Precision, and set Format to Time & Date. Your front panel should appear as shown in the following illustration. 9. Save the VI as Monitor Product.vi in the BridgeVIEW\Tutorial directory. 10. Run the VI. The Engine launches, unless it is running already. The tank level changes to reflect the changing values of the Product tag. When the value goes over 800, the in alarm Boolean changes from OFF to ON, indicating an alarm condition. End of Activity 4-3. BridgeVIEW User Manual 4-22 © National Instruments Corporation Chapter 4 Man Machine Interface How Do the Tags, and Alarms and Events VIs Affect Startup/Shutdown? When a user-defined VI runs and executes one of the Tags VIs or Alarms and Events VIs, that VI checks the status of the BridgeVIEW Engine. If it is not running, executing the VI automatically starts execution of the BridgeVIEW Engine. The BridgeVIEW Engine loads and executes all required device servers. When the VI returns, the Engine is running. The BridgeVIEW Engine continues to run until you shut it down either programmatically or through the Engine Manager. As the Engine shuts down, first it checks to see if any application is running that requires its services. If so, it waits until that application halts before shutting down. Once it shuts down, it sends a shutdown message to the device servers. You can monitor the status of the BridgeVIEW Engine with the shutdown output of any of the Tags VIs or Alarms and Events VIs. Note: If you write applications that do not use the BridgeVIEW VIs that access the Real-Time Database such as the VIs that retrieve historical data, those applications can run without the BridgeVIEW Engine running. They do not launch the BridgeVIEW Engine. General Principles of G MMI Programming You can choose how to monitor and control tag values as well as operator interface controls and indicators in your MMI. Normally, you use one or more While Loops in a VI diagram with a single wait operation inside of each loop. Each While Loop executes once after its wait operation completes. The wait operation might be one of the Time and Dialog functions such as the Wait Until Next ms Multiple function. This is a polled technique in which your diagram controls loop execution. Alternatively, the wait operation might be implemented using one of the Tags VIs or Alarms and Events VIs with timeout wired to a non-zero value. These are the types of diagrams created by the MMI G Wizard. This is an event-driven technique, in which a tag or alarm event controls loop execution. Either technique is appropriate, depending on your MMI needs. © National Instruments Corporation 4-23 BridgeVIEW User Manual Chapter 4 Man Machine Interface You can wait on multiple events for which timing is not related to each other in parallel on the same diagram, as long as you wait for each event in a separate While Loop. This section covers the following topics: • Event-driven programming • Polled programming • Multiple loop applications • Real-time trends • Programmatic MMI indicator configuration How Do You Implement Event-Driven Programming in G? Event-driven programming means your block diagram waits for one or more events to happen and, as each event occurs, the part of your program waiting on that event is executed. In G, you can develop applications that wait on different events and do operations in parallel by using multiple While Loops in your diagram. Figure 4-3 shows an example using event-driven programming to monitor tag value and tag alarm state. One loop monitors the value of the Mixer tag and another loop monitors alarm information for the Mixer tag. These two loops run independently of each other. When the Mixer tag value changes, or when 1.00 second has elapsed, the Read Tag VI returns and updates the Mixer in Alarm, Mixer, value timestamp, and bad value indicators. When the alarm state of the Mixer tag changes, or 5.00 seconds have elapsed, the Read Tag Alarm VI returns and updates the alarm state indicator, and controls the blinking of the Mixer in Alarm indicator. Both loops run in parallel until shutdown is TRUE. BridgeVIEW User Manual 4-24 © National Instruments Corporation Chapter 4 Man Machine Interface Figure 4-3. Monitor Tag Value and Alarm VI The Mixer in Alarm Blinking attribute and the alarm state indicator are updated only when the changed? output of the Read Tag Alarm VI is TRUE. This example demonstrates how you might use the changed? output. In this example, it is not important to use the Case structure because BridgeVIEW indicators update only when the displayed information actually changes. If you use a large number of indicators or attribute nodes or more complex indicators such as tables and graphs, updating the indicator when changed by using a Case structure in your diagram can improve the display performance of your VI. © National Instruments Corporation 4-25 BridgeVIEW User Manual Chapter 4 Man Machine Interface How Do You Implement Polled Programming in G? You do not have to use a separate loop for each Tags or Alarms and Events VI. This can be cumbersome to program for a large number of tag reads, although using the MMI G Wizard makes it easy to build separate loops quickly. The alternative is to poll the database for several tags at regularly timed intervals. You usually need one While Loop in your diagram to poll your front panel controls, so you can monitor what the operator is doing. Using polling, you can combine monitoring of MMI controls with the reading in of tag values and alarm states. Figure 4-4, Process View Display VI, shows an example implementing a more complex user interface that polls all the input tags as well as the front panel Start Batch button at 100 m/s intervals. When you leave the timeout input unwired, all Read Tag VIs read the BridgeVIEW database immediately by default. Note: In this case you must explicitly program the loop wait time by using the Wait Until Next ms Multiple VI. If you do not, the loop operates as often as possible, and requires most of the CPU time. This example also illustrates use of the Write Tag VIs. In this case, the Write Tag (discrete) VI is called only when the front panel button is pressed. In other cases, you might want to write the tag value at each iteration. You also can use the Write Tag on Change VI to update the RTDB only when the value of the front panel control changes. This can improve your over all application performance. BridgeVIEW User Manual 4-26 © National Instruments Corporation Chapter 4 Man Machine Interface Figure 4-4. Process View Display VI How Do You Initialize and Shut Down Multiple-Loop Applications? When you have a multiple-loop application, you can add initialization code before executing the loops, and some clean-up or shutdown code after all the loops finish executing. You can use the Sequence structure for this purpose. Put the initialization code in the first frame of the Sequence structure, put all your loops in the second frame of the Sequence structure, and put the shutdown code in your final sequence. This guarantees that none of your loops start execution until your initialization code is complete and that all loops complete execution before you execute the shutdown code. Figures 4-7 and 4-8, Using the Tag Attributes VIs to Initialize Front Panel Indicators, Frame 0, and Frame 1, demonstrate this technique. © National Instruments Corporation 4-27 BridgeVIEW User Manual Chapter 4 Man Machine Interface You also can use dataflow programming to enforce sequential operation. In some cases, your diagram might be easier to read using this technique. It is possible that you might have some data flow between the initialization code and the loops anyway. There is no difference in performance using either technique. It is purely a diagram documentation issue. Figure 4-6, Initializing the Waveform Chart Indicator for a Real-Time Trend Display, illustrates using this technique. How Do You Display Real-Time Trends? You can build a real-time trend by dropping a real-time trend indicator on your front panel and popping up on it to select the MMI G Wizard. Alternatively, you can assemble the diagram manually using a While Loop and the Trend Tags VI. Wire the output of the Trend Tags VI to the terminal for a real-time trend indicator. The Trend Tags VI accepts an array of tag names, and returns information for a real-time trend you can wire directly to the real-time trend or Waveform Chart indicator. You can control how often the trend updates by the time interval control, which, if left unwired, is once per second by default. The scale to % control controls the scale on the trend. If scale to % is TRUE, the trends return as a percent (%) of full scale for each tag. If scale to % is FALSE, the trends return in engineering units. If scale to % is left unwired, trend values return in engineering units, by default. The Trend Tags VI always waits the specified time interval. For this reason, a Trend Tags VI usually is placed in its own While Loop because it controls the loop execution rate. If you want to execute other VIs at the same rate that the real-time trend updates, place them in the same loop. Figure 4-5, Two Trend Display VI, shows an MMI with two real-time trend displays. The Trend Tank Temperature displays the trend in percent of full scale, and is updated every 1.0 second. The Trend Tank Level is displayed in engineering units, and is updated every 2.0 seconds. The tag names passed into the Trend Tags VI are tag array BridgeVIEW User Manual 4-28 © National Instruments Corporation Chapter 4 Man Machine Interface constants containing the tag names of interest. Notice that the Trend Tags VI only accepts tag names and not tag group names. Figure 4-5. Two Trend Display VI The real-time trend indicator updates with a value for each tag every time the indicator is written to. If a VI using this indicator is executed several times, it still has previous data displayed. For this reason, you might want to initialize the real-time trend indicator before the loop begins execution. You also can control attributes of the real-time trend indicator such as time scale. Figure 4-6, Initializing the Waveform Chart Indicator for a Real-Time Trend Display, shows a single real-time trend display VI that initializes the time scale of the Trend indicator to the current time (read from Get Date Time in Seconds) and the interval corresponding to the Trend Tags time interval input. It also clears the © National Instruments Corporation 4-29 BridgeVIEW User Manual Chapter 4 Man Machine Interface trend display by writing an empty array to the Trends History Data attribute. Figure 4-6. Initializing the Waveform Chart Indicator for a Real-Time Trend Display This example illustrates the use of dataflow programming to enforce the order of two structures that otherwise are not related by data flow. By wiring the time interval (secs) constant through the Sequence structure and into the While Loop, the While Loop will not begin execution until the code in the Sequence structure has completed execution. Another way to enforce this order of execution is to put the While Loop inside the second frame of the Sequence structure. Both techniques are correct. The advantage of the technique used in Figure 4-6 is that it is easy to see the entire diagram at a glance. How Can You Use Tag Attributes to Configure MMI Indicators Programmatically? Use the Tag Attributes VI library to read or change specific configuration details of a tag. Anything you have configured in the Tag Configuration Editor can be queried programmatically using the Tag Attributes VIs. Use these VIs when you want to control attributes programmatically for your front panel controls or indicators, or to display configuration information on your MMI. Setting attributes programmatically for front panel controls and indicators is an alternative to changing attribute values for the control or indicator through the various front panel pop-up menus or by typing into various control and indicator fields. Handling attributes programmatically is most useful when you use the same indicator or control for different tags. For more information on tag configuration, see Chapter 3, Tag Configuration. For more information about the Tag Attributes VIs, see the section Tag Attributes VIs in BridgeVIEW User Manual 4-30 © National Instruments Corporation Chapter 4 Man Machine Interface Appendix A, MMI Function Reference, and Chapter 7, Advanced Application Topics. Figure 4-7, Using the Tag Attributes VIs to Initialize Front Panel Indicators, Frame 0, shows a simple case where the scale range for all the front panel level and temperature indicators are set to the engineering scale that is configured for the tag. A unit string display for each L1 and Temp indicator is initialized to the engineering unit for the respective tag. The Get Tag Range and Units VI returns the engineering scale range information in a form that can be wired directly to a control or indicator scale range attribute node. The VI also returns the engineering units configured for the tag. Figure 4-7. Using the Tag Attributes VIs to Initialize Front Panel Indicators, Frame 0 © National Instruments Corporation 4-31 BridgeVIEW User Manual Chapter 4 Man Machine Interface Figure 4-8, Using the Tag Attributes VIs to Initialize Front Panel Indicators, Frame 1, illustrates the subsequent frame of the Sequence structure. The MMI runs in a loop, monitoring the various tags and front panel controls until the BridgeVIEW Engine shuts down. Figure 4-8. Using the Tag Attributes VIs to Initialize Front Panel Indicators, Frame 1 BridgeVIEW User Manual 4-32 © National Instruments Corporation Chapter 5 Alarms and Events This chapter introduces the basic concepts of alarms and events, and explains how to view, acknowledge and configure them within the BridgeVIEW system. This chapter also provides activities that explain how to build an alarm summary display and acknowledge alarms from your MMI. What are Alarms and Events? An alarm is an abnormal process condition pertaining to a tag. In BridgeVIEW, alarms are generated based on changes in a tag value or status. An event is something that happens within the BridgeVIEW system. Events can be divided into two groups: those that pertain to individual tags and those that pertain to the overall BridgeVIEW system. Examples of tag events include a change of alarm state for a tag, or the user changing the value of a tag. Examples of system events include a user logging on, the Engine starting up, or historical logging being turned on. For more information about system events, see Chapter 2, BridgeVIEW Environment. Alarm States For analog tags, an alarm state can be of type HI_HI, HI, LO, or LO_LO. For all data types (analog, discrete, bit array, and string), if the server returns a bad status, and you have enabled alarming on bad status, the tag goes into Bad Status alarm. All data types except string also support alarms based on tag value. If an analog tag exceeds a preconfigured alarm limit, one of these alarms can occur. Discrete and bit array tags are either not in alarm or in alarm. Alarm Limit An alarm limit is the numeric value that an analog tag must exceed to go into an alarm state. © National Instruments Corporation 5-1 BridgeVIEW User Manual Chapter 5 Alarms and Events Alarm Priority An alarm priority indicates the severity of an alarm. Priorities range from 1 (lowest) to 15 (highest). You can filter the alarms displayed in your MMI by alarm priority. Alarm Summary An alarm summary is a collection of all the alarms that currently exist in the system. In addition, if a tag previously in alarm returns to normal but is unacknowledged, a notification is posted in the alarm summary. You can report alarms to your MMI by using the Alarm Summary Display, which is available in the Controls»Alarms and Events palette of the front panel, and the Read Alarm Summary VI, which is available in the Functions»Alarms and Events palette from the block diagram. The alarms displayed in your Alarm Summary Display can be filtered by group or tag names, priority, and acknowledgment status. Event History An event history is a collection of all the alarms and events pertaining to tag values that have occurred in the BridgeVIEW system since the Engine was started. You can report recent events to your MMI by using the Event History Display, available in the Alarms and Events palette from the front panel, and by using the Read Event History VI in the Alarms and Events palette from the block diagram. The alarms displayed in your Event History Display also can be filtered by group or tag names, priority, and acknowledgment status. How Do You Display Alarm Summary Information? To read the alarms currently in the BridgeVIEW system, drop an Alarm Summary Display from the Controls»Alarms and Events palette on your front panel. You can invoke the MMI G Wizard to create the block diagram for an alarm summary, or you can build your own diagram. For more information about the MMI G Wizard, see Chapter 4, Man Machine Interface. BridgeVIEW User Manual 5-2 © National Instruments Corporation Chapter 5 Alarms and Events If you are building your own block diagram, use the Read Alarm Summary VI in your block diagram. If you want to change the default fields (time, date, tag name, alarm limit) that are visible in the Alarm Summary Display, you can use the Alarm Summary Format control from the Controls»Alarms and Events palette and change the checkbox selections. You also can change the default colors of alarms, acknowledged alarms and unacknowledged tags that have returned to normal with the Color Codes for Alarm Summary control, which also is available in the Alarms and Events palette. Activity 5-1. Build an Alarm Summary Display Your objective is to use the MMI G Wizard to display alarm summary information. 1. © National Instruments Corporation Place an Alarm Summary Display from the Controls»Alarms and Events subpalette on a new front panel, as shown below. 5-3 BridgeVIEW User Manual Chapter 5 Alarms and Events 2. 3. Pop up on the Alarm Summary Display, and select MMI G Wizard…. The following dialog box appears. Now, you can select the tags to monitor. In the tag list, select <ALL> to view alarms on all the tags that have alarms configured. Click on the Add button to add all tags to the list. If you do not see a list of available tags when you click on the Tag menu ring, pop up with your right mouse button on the menu ring and select Tag Browser…. A dialog box appears and prompts you to select the desired .scf file containing the configuration of your tags. Select mytanks.scf. Click on the OK button. The MMI G Wizard creates the diagram shown in the following illustration. BridgeVIEW User Manual 5-4 © National Instruments Corporation Chapter 5 Alarms and Events The diagram above uses event-driven programming to wait for an alarm summary event before updating the Alarm Summary Display. The Read Alarm Summary VI returns when an alarm event occurs on any of the tags in the tag constant array, or when 4.0 seconds elapse, whichever occurs first. The column headers for the Alarm Summary Display are initialized when the Read Alarm Summary VI returns for the first time, and the initialize output is set. The Alarm Summary Display is updated when the Read Alarm Summary VI returns with changed? set. Note: 4. Save the VI as MY Alarm Summary.vi in the BridgeVIEW\Tutorial directory. 5. Run the VI. Now you can display the alarms on tags that have been configured for alarms. By default, the Alarm Summary Display shows alarms as red when they are in an unacknowledged alarm state, and yellow when they are unacknowledged. If there are no alarms being displayed, launch the Tag Configuration Editor (Project»Tag»Configuration) and open mytanks.scf. Edit it as indicated in Activity 3-1, save it, and relaunch the Engine. End of Activity 5-1. © National Instruments Corporation 5-5 BridgeVIEW User Manual Chapter 5 Alarms and Events How Do You Display Event History Information? To read all the alarms and events in the BridgeVIEW system that have occurred since the Engine was started (unless limited by buffer size) drop the Event History Display from the Alarms and Events palette on your front panel. Then, you can invoke the MMI G Wizard to create the diagram code for an event history. You also can build your own diagram and use the Read Event History VI in your block diagram. If you want to change the default fields (time, date, tag name, alarm limit) that are visible in the Event History Display, you can use the Event History Format control from the Controls»Alarms and Events palette and change the checkbox selections. You also can change the default colors of alarms, events, normal and acknowledged alarms with the Color Codes for Event History control, which also is available in the Alarms and Events palette. You also can report the status of alarms currently in the system using the output of either Read Alarm Summary VI or Read Event History VI, or by using the Get Alarm Summary Status VI. This gives information on the number of active alarms and unacknowledged alarms in the system. You can use the Alarm Summary Status control available in the Alarms and Events Controls palette to display this information on your MMI. BridgeVIEW User Manual 5-6 © National Instruments Corporation Chapter 5 Alarms and Events How Do You Acknowledge Alarms? You can view the acknowledgment status of alarms in the Alarm Summary or Event History Display. To acknowledge alarms currently in the system, use the ACK button from the Controls»Boolean palette on the front panel and the Acknowledge Alarms VI in the Functions»Alarms and Events palette in the block diagram. Activity 5-2, Acknowledge Alarms in the Alarm Summary Display, takes you through this process. When you acknowledge these alarms, the acknowledgment status in the Alarm Summary Display changes from UNACK to ACK, and the color of the text changes from red to yellow. These are the default colors, and you can change them. There are two modes for handling tags that were previously in alarm but have returned to Normal: Auto Acknowledge and User Must Acknowledge. These modes are configured in the Tag Configuration Editor for each tag. If a tag is configured for Auto Acknowledge, when the tag returns to normal, the acknowledgment status automatically changes from UNACK to ACK. However, if it is configured for User Must Acknowledge, the status remains at UNACK until the user presses the ACK button on the MMI and acknowledges the alarm. You can select the tags for which you want to acknowledge alarms. It is a good idea for this tag list to be identical to the list of tags you display alarms for in the Alarm Summary or Event History Display. For example, if you select group <ALL>, alarms for all tags that were configured for alarms are reported as they occur. In the tag selection, you also can select a combination of tag names and groups. Activity 5-2. Acknowledge Alarms in the Alarm Summary Display Your objective is to acknowledge alarms from the MMI you built in Activity 5-1, Build an Alarm Summary Display. 1. © National Instruments Corporation Place an Acknowledge button from the Boolean subpalette on the front panel of the My Alarm Summary VI you created in Activity 5-1, Build an Alarm Summary Display. Your front panel should appear as shown in the following illustration. 5-7 BridgeVIEW User Manual Chapter 5 Alarms and Events BridgeVIEW User Manual 2. Pop up on the Alarm Summary Display and select MMI G Wizard. The following dialog box appears. 3. Select Alarm Acknowledgement for the Attach Control to: option. 5-8 © National Instruments Corporation Chapter 5 4. Alarms and Events Select the tags to monitor. In the tag list, select <ALL> to view alarms on all the tags that have alarms configured. Click on the Add button to add all tags to the list. The MMI G Wizard creates the diagram shown below. The Acknowledge Alarm VI is called when the front panel Ack button is pressed. This button is polled in a separate While Loop and the Read Alarm Summary VI waits for events in its own While Loop. 5. © National Instruments Corporation Save the VI as My Alarm Summary with Ack in the BridgeVIEW\Tutorial directory. 5-9 BridgeVIEW User Manual Chapter 5 Alarms and Events 6. Run the VI. When alarms appear in the Alarm Summary, click on the Ack button. You can see the color of the Alarms change from red to yellow. End of Activity 5-2. How Do You Configure Logging and Printing of Alarms and Events? You can configure logging and printing options for Alarms and Events through the Event Configuration dialog box, shown in Figure 5-1, Event Configuration Dialog Box. This configures the format of alarms and events that are written to .evt files or printed. You can reach this dialog box by choosing Project»Tag»Configuration, and then Configure»Events from the Tag Configuration Editor. Figure 5-1. Event Configuration Dialog Box BridgeVIEW User Manual 5-10 © National Instruments Corporation Chapter 5 Alarms and Events Refer to Table 5-1, Tag Configuration Editor Event Configuration Selections for a description of the general event configuration selections. Table 5-1. Tag Configuration Editor Event Configuration Selections Selection Description Event Directory Determines the path to the directory where the event files are stored on disk. Store absolute path Determines whether the absolute path is stored. Start event logging on system start-up Determines whether the BridgeVIEW Engine automatically begins logging events when the Engine launches. Days to keep event files Determines how many days worth of event files are kept on disk. Anything older than the number of days specified here is deleted automatically. Log Delimiter Determines the separator between parameters on a line. By default, it is the tab character. This makes event files easy to import into a spreadsheet program. Spreadsheet programs can handle other delimiters as well. Shift Display (00:00 - 23:59) An array of numerics ranging between 00:00 and 23:59 hours to determine the length of the shift that events are logged in a file. At the end of the shift, a new event file is generated and written to. Start printing on system start-up Determines whether the BridgeVIEW Engine automatically begins printing events when the Engine launches. Printer Determines the port to which your printer is connected. Print Delimiter Determines the separator between different parameters on a line. By default, it is a comma. Min Priority Determines the minimum priority an event must have before it is logged. Events with priorities below this configured number are not logged. The minimum value is 1. Max Priority Determines the maximum priority an event can have to be logged. Events with priorities above this configured number are not logged. The maximum value is 15. © National Instruments Corporation 5-11 BridgeVIEW User Manual Chapter 5 Alarms and Events There are various format options for logging and printing. The print selections are a set of several parameters that determine the format of the data to be printed. Similarly, the log selections are a set of several parameters that determine the format of the data to be logged in an event file. These parameters are described in the following table. Table 5-2. Event Configuration, Log and Print Format Selections Selection Description Date Determines whether the date is logged or printed. Date Format A menu ring that allows you to pick a format for the date to be printed. This selection is valid only if Date is selected. The menu items are: MM/DD/YYYY and DD/MM/YYYY. Time Determines whether the time is logged or printed. Time Format Determines the format for the time logged or printed. This selection is valid only if Time is selected. The menu items are: AM/PM and 24 HOUR. Tag Name Determines whether the tag name is logged or printed. Tag Name Field Length Determines the maximum number of characters of which the tag name can be comprised. This selection is valid only if Tag Name is checked. Event Type Determines whether the event name is logged or printed. Group Name Determines whether the group name is logged or printed. Group Name Field Length Determines the maximum number of characters of which the group name can be comprised. This selection is valid only if Group Name is checked. Alarm Value Determines whether the alarm value is logged or printed. Alarm State Determines whether the alarm state is logged or printed. Alarm Ack State Determines whether the alarm acknowledge state is logged or printed. Alarm Priority Determines whether the alarm priority is logged or printed. Alarm Limit Determines whether the alarm limit is logged or printed. Operator Name Determines whether the name of the current operator is logged or printed. BridgeVIEW User Manual 5-12 © National Instruments Corporation Chapter 5 Table 5-2. Alarms and Events Event Configuration, Log and Print Format Selections (Continued) Selection Description Operator Name Field Length Determines the maximum number of characters of which the operator name can be comprised. This selection is valid only if Operator Name is checked. Alarm Message Determines whether the alarm message is logged or printed. Alarm Message Field Length Determines the maximum number of characters of which the alarm message can be comprised. This selection is valid only if Alarm Message is checked. How Do You Log Alarms and Events? Events are logged in ASCII files named in the format YYMMDDHHMM.evt using the timestamp of the first point to be logged. YY is the Year, MM is the Month, DD is the Day, HH is the Hour, MM is the Minute and .evt is the extension for all event log files. There are three steps you must complete to log alarms and events. 1. You must configure your tags to have Log/Print Events enabled. You configure it on a per tag basis. To select event logging for a single tag, go to the panel for configuring the tag. 2. You must configure a path to a directory for the event (.evt) files. To choose the path, select Configure»Events in the Tag Configuration Editor. 3. You must turn on event logging for the BridgeVIEW Engine, according to one of the three techniques outlined below. There are three techniques for turning event data logging on or off. • You can configure event logging in the Tag Configuration Editor. To turn on event logging, use the pull-down menu for Configure»Events. Configure the path and set Start logging on system start-up to be TRUE. • For programmatic control, you can call the Enable Event Logging VI in the System palette. With this VI, you can turn event logging on or off dynamically for all the tags in the system, while the BridgeVIEW Engine is running. • The Engine Manager also has a button to turn event logging on or off. If you have Supervise or higher-level privileges, you can access this button. © National Instruments Corporation 5-13 BridgeVIEW User Manual Chapter 5 Alarms and Events Table 5-2, Event Configuration, Log and Print Format Selections, provides a description of the event logging configuration selections. How Do You Print Alarms and Events? In BridgeVIEW, events are printed to a standard line printer through a parallel port. There are three steps you must complete to print alarms and events. 1. You must configure your tags to have Log/Print Events enabled. You configure it on a per tag basis. To select event printing for a single tag, go to the panel for configuring the tag. 2. You must configure a printer for event printing. To choose the printer, select Configure»Events in the Tag Configuration Editor. 3. You must turn on event printing for the BridgeVIEW Engine, according to one of the three techniques outlined below. There are three techniques for turning event printing on or off. • You can configure event printing in the Tag Configuration Editor. To turn on printing, use the pull-down menu for Configure»Events. Configure the printer and set Start printing on system start-up to be TRUE. • For programmatic control, you can call the Enable Printing VI in the System palette. With this VI, you can turn event printing on or off dynamically for all the tags in the system, while the BridgeVIEW Engine is running. • The Engine Manager also has a button to turn event printing on or off. If you have Supervise or higher-level privileges, you can access this button. Table 5-2, Event Configuration, Log and Print Format Selections, provides a description of the printing configuration selections. How Do You View Alarms and Events? Event files are ASCII files and therefore can be read with any text editor. The default delimiter between the various parameters is a tab character, which makes viewing the file in a spreadsheet program, such as Excel, very convenient. BridgeVIEW User Manual 5-14 © National Instruments Corporation Historical Data Logging and Extraction Chapter 6 This chapter explains the concept of a trend, how to log and extract historical data, and how to use the Historical Trend Viewer (HTV), a utility that displays historical data that has been logged to disk with BridgeVIEW. What Is a Trend? A trend is a display of tag values against time. BridgeVIEW displays tag values with two types of trends: real-time trends and historical trends. You can find these trends in the Controls palette. Real-Time Trend A real-time trend is a display of tag values as they are collected in real time over a relatively short period of time. You can display a real-time trend in your MMI by using the Trend Tags VI in the Tags palette in the block diagram. You also can use the MMI G Wizard to create a real-time trend. For more information about the MMI G Wizard, see Chapter 4, Man Machine Interface. Historical Trend A historical trend is a display of tag values that have been logged to disk. This is usually over a relatively long period of time. You can display a historical trend in your MMI by using the Get Historical Tag List VI and Read Historical Trend VI from the Historical Data palette from the block diagram. You also can view historical data by launching the Historical Trend Viewer (HTV) utility. You can use the MMI G Wizard to create a historical trend display. © National Instruments Corporation 6-1 BridgeVIEW User Manual Chapter 6 Historical Data Logging and Extraction What is Citadel? Citadel is a high performance historical database. With Citadel, BridgeVIEW can log tags while continually servicing data queries. BridgeVIEW also includes the Citadel ODBC driver that has special commands to perform data transforms, making it easy for you to retrieve, manipulate, and analyze historical data automatically from outside the BridgeVIEW environment. For more information, see Appendix B, Citadel and Open Database Connectivity. How Do You Log Historical Data? There are three steps you must complete to log historical data. 1. You must configure your tags to have historical logging enabled. You configure it on a per tag basis. To select historical logging for a single tag, go to the panel for configuring the tag. 2. You must configure a path for the historical database. To choose the path, select Configure»Historical in the Tag Configuration Editor. 3. You must turn on historical logging for the BridgeVIEW Engine, according to one of the three techniques outlined below. There are three techniques for turning historical data logging on or off. BridgeVIEW User Manual • You can configure historical logging in the Tag Configuration Editor. To turn on logging, use the pull-down menu for Configure»Historical. Configure the path and set Start logging on system start-up to be TRUE. • For programmatic control, you can call the Enable Historical Data Logging VI in the System palette. With this VI, you can turn historical data logging on or off dynamically for all the tags in the system, while the BridgeVIEW Engine is running. • The Engine Manager also has a button to turn historical data logging on or off. If you have Supervise or higher-level privileges, you can access this button. 6-2 © National Instruments Corporation Chapter 6 Historical Data Logging and Extraction When you log historical data for your application, there is a coupling between your configuration ( .scf) file and the Citadel Historical Database. When you decide to archive these, take the .scf file along with your historical files to the new location. Although you can retrieve historical data without the .scf file, you will not have the tag configuration information, such as engineering range and unit, unless you archive the .scf file as well. Preferably, maintain the relative path between the .scf file and the historical files in this new location. For example, if your .scf file is in C:\ARCHIVE, keep your historical database in C:\ARCHIVE\DATA. How Do You Configure Historical Logging? You can reach the Historical Logging Configuration dialog box by selecting Configure»Historical from the Tag Configuration Editor. Figure 6-1 shows the Historical Logging Configuration dialog box and Table 6-1 lists parameters you can configure for historical logging. Figure 6-1. Historical Logging Configuration Dialog Box © National Instruments Corporation 6-3 BridgeVIEW User Manual Chapter 6 Historical Data Logging and Extraction Table 6-1. Parameters You Can Configure for Historical Logging Selection Description Citadel Data Directory Path that determines the directory where historical data files are stored on disk. Store absolute path Determines whether the absolute path is stored. Start logging on system start-up Determines whether the BridgeVIEW Engine automatically begins logging historical data when the Engine launches. Days to keep historical files Determines how many days worth of historical log files to keep on disk. Anything older than the number of days configured here are deleted automatically. Maximum time between log records Time, in seconds, that determines the logging rate for tags that vary slowly. How Do You Extract and View Data from Historical Log Files? There are two methods for viewing historical data that has been logged to disk. One method is to use the Historical Data VIs and the other is to use the Historical Trend Viewer (HTV). Both of these methods are described here in detail. Historical Data VIs There are several VIs you can use in your MMI to manipulate data logged in Citadel files. These VIs access disk files and do not require the BridgeVIEW Engine to be running. You can use these VIs to browse files, extract the information in a format that can be displayed in a Historical Trend indicator, or export the data to a spreadsheet file format. There are several examples in the MMI Examples\Historical Data folder to illustrate this. The main VIs for getting historical data and manipulating it are listed below. For complete information about these or any other VIs, refer to Appendix A, MMI Function Reference. BridgeVIEW User Manual • Decimate Historical Trend • Decimate Historical Trends • Get Historical Tag List 6-4 © National Instruments Corporation Chapter 6 • Get Historical Trend Info • Historical Trend Statistics • Historical Trends to Spreadsheet • Read Historical Trend • Read Historical Trends Historical Data Logging and Extraction The following illustration shows a VI for viewing historical data files anywhere in the system. If the Citadel Path is empty, the File Dialog function is executed. This brings up a File dialog box that lets the operator select the directory containing the historical data files. The example then uses the tag list returned by the Get Historical Tag List VI to set up a list of names in the front panel Tag List listbox. It uses the first timestamp output to initialize the Start Timestamp control on the front panel. By default, the example displays the first 60 seconds worth of data on the historical data display. Historical data © National Instruments Corporation 6-5 BridgeVIEW User Manual Chapter 6 Historical Data Logging and Extraction is displayed using the XY Graph indicator named Historical Trend Display. The Read Historical Trends VI returns historical data from Start Timestamp to Stop Timestamp for the tags that are selected in the Tag List listbox and returns data in a form that can be wired directly to an XY Graph. The shift register in the while loop is used to detect user input changes on the operator interface by remembering the previous Start Timestamp, Stop Timestamp, and the selected tag list. If any of these controls are changed, historical data is retrieved for the new settings and the XY Graph indicator is updated. Activity 6-1. Use the Historical Data VIs The objective of this exercise is to create a VI that programmatically reads historical information from Citadel and determines statistical information of the data. In this activity, you will read previously logged data, which is included in the BridgeVIEW\Tutorial\Data directory. You will use mytanks.scf in the BridgeVIEW\Tutorial directory, as edited in Activity 3-1, Configure a Tag, and View the Tag Configuration Parameters and Tag Values. 1. BridgeVIEW User Manual Open a new VI and place a Historical Trend on the panel window from the Controls»Graph palette. Change the maximum of the Y scale to 1000. 6-6 © National Instruments Corporation Chapter 6 2. Historical Data Logging and Extraction Pop up on the Historical Trend and select MMI G Wizard…. If a dialog box prompts you to locate a Citadel Data directory, select BridgeVIEW\Tutorial\Data. Complete the dialog box, as shown in the following illustration. You will display previously logged data, which is included in the BridgeVIEW\Tutorial\Data directory. It contains a 25-minute run of data. You can change the time axis to display the first minute of this data. 3. Run the VI. The trend displays one minute of data. You can use the panning tool to grab the plot and scroll to the left or right to show more data. Hold down the <Shift> key while you pan to constrain the movement to the horizontal direction. 4. Stop the VI. 5. Modify the Block Diagram to incorporate statistics. a. © National Instruments Corporation In the block diagram, pop up on the wizard lock and select Release Wizard Lock. Now, you can edit the diagram to incorporate statistics into your data retrieval application. 6-7 BridgeVIEW User Manual Chapter 6 Historical Data Logging and Extraction b. 6. BridgeVIEW User Manual Using a For Loop and the Historical Trend Statistics.vi (Functions»Historical Data), build the diagram as shown below. On the front panel, create an array of numeric indicators. Stretch the array indicator so that four fields are showing. Then select Show»Index Display to deselect the index display, as shown below. 6-8 © National Instruments Corporation Chapter 6 7. Historical Data Logging and Extraction Run the VI. Initially, the historical trend displays the first minute of data in the set, along with the averages for the four tags. The averages are calculated on the data that is displayed. You can use the panning tool to display a different section of data. The averages are updated automatically. 8. Save the VI as Historical Data.vi in the BridgeVIEW\Tutorial directory. End of Activity 6-1. Historical Trend Viewer (HTV) The Historical Trend Viewer (HTV) is a stand-alone utility that enables you to look at historical data in your system. The HTV limits you to viewing no more than eight tags at a time. If you want to look at more tags in a single historical trend, you should build your own utility using the Historical Data VIs. To start the HTV, select Project»Historical Trend Viewer…. The HTV is shown in the following illustration. © National Instruments Corporation 6-9 BridgeVIEW User Manual Chapter 6 Historical Data Logging and Extraction How Do You Select the Tags To Display? Select File»Select Tags…, and the Select Tags dialog box appears, as shown in Figure 6-2. With this dialog box, you can select either a .scf file or a directory of Citadel files. The default is to choose a .scf file. The .scf file you choose must point to a valid directory of Citadel files. If the BridgeVIEW Engine is running, the .scf file being used by the BridgeVIEW Engine is displayed. Figure 6-2. Select Tags Dialog Box Note: You can look at data from only one Citadel database at a time. Select the tags from the Available Tags list that you want to display. The HTV displays the tags in the order that they are listed in the Tags to Display list. Note: BridgeVIEW User Manual You can view configuration information about a tag by selecting it in the Available Tags list, and clicking on the Tag Information button. 6-10 © National Instruments Corporation Chapter 6 Historical Data Logging and Extraction How Do You Change the Time Axis? You can change the time axis for a trend within the Historical Trend Viewer manually, or by using Panning buttons. Panning Buttons The Panning Buttons allow you to move backward and forward through the historical data in the trend. The buttons do not affect the timespan of the trend. For example, if the trend displays data from 9:45 to 9:55 on the same day, the timespan is ten minutes. Table 6-2 describes the Panning button functions. Table 6-2. Button Panning Button Functions Name Description |< Retrieve oldest data Displays the first available page of data. << Back one page Moves the display back by the current timespan. < Back one-half page Moves the display back by half of the current timespan. > Forward one-half page Moves the display forward by half of the current timespan. >> Forward one page Moves the display forward by the current timespan. >| Most recent data Displays the most recent available page of data. Manual Changes Alternatively, you can select the text at either end of the time axis and change the data. You must enter the date in the correct format. If you make an error, the input is ignored. You can select and enter the time and date on the time (X) axis of the historical trend on the HTV directly. However, the HTV responds immediately to any changes you make. If you want to make manual edits to both the start and stop time on the time axis, you can select the Viewer»Time & Date option. When you select this option, a dialog box © National Instruments Corporation 6-11 BridgeVIEW User Manual Chapter 6 Historical Data Logging and Extraction appears, shown below, and you can enter the start and stop time of the data displayed in the trend. How Do You Change the Timespan of Data Displayed? The timespan indicator displays the amount of relative time between the start and end points of the time axis. To change the amount of time between these points, you either can manually re-enter data in the start or end point on the time axis, or pull down the ring for the timespan indicator. By default, the timespan ring contains the values 1:00, 10:00, 30:00, 1:00:00, and 3:00:00. Select Other… in the timespan ring if you would like to enter a different amount of data to display. How Do You View the Value of a Tag at a Specific Point in Time? The Data Display table on the HTV, shown in Figure 6-2, shows the tags displayed in the trend, the tag description, and the engineering units associated with the tag. The two rightmost columns show the values of the tags at the two cursor locations in the trend. To move the cursors, grab their pointers at the bottom of the trend display. How Do You Change the Y Axis? The HTV displays two Y axes at any time. Each Y axis displays the color of the tag associated with it. Click on the Y axis to make it rotate through the tags displayed in the trend. To change the range in the Y axis, select the text at the top or bottom of the scale and type in the desired value. When you enter the value, that trend scale changes and the trend display updates. BridgeVIEW User Manual 6-12 © National Instruments Corporation Chapter 6 Historical Data Logging and Extraction How Do You Change the Plot Colors and Style in the Trend? Click on the Trend Legend. The pop-up window contains several options with which you can change the plot colors and styles used in the trend. How Do You Zoom In on the Trend? The HTV Trend palette contains a Zoom tool that allows you to zoom in on points of interest. The Zoom tool has five modes with which you can zoom in on the trend: • Zoom by rectangle • Zoom time scale • Zoom Y scale • Zoom in about one point • Zoom out about one point Undo Zoom resets the graph to its previous setting. How Do You Export Data to a Spreadsheet? From the HTV, select File»Export…. The HTV exports the information currently displayed in the trend to a tab-delimited file. A dialog box prompts you for the name and location of the file to create. The HTV resamples data in periodic intervals so that all tags have the same number of data points. The frequency defaults to a value according to the frequency of data in the historical files. If you want to override this value, enter the frequency you want in the dialog box. How Do You Get Online Help for the HTV? From the HTV, pull down the Help menu and select Show Help. A floating window is displayed that shows help information for all of the objects on the HTV panel. © National Instruments Corporation 6-13 BridgeVIEW User Manual Chapter 6 Historical Data Logging and Extraction How Do You Set Tag, Time, and Color Preferences? Set the preference for the HTV to remember settings on exit by selecting Viewer»Preferences. When you exit the HTV, the state of the viewer is recorded. Select the Remember settings on exit checkbox if you want to update your settings each time you exit the HTV. How Do You Incorporate the HTV into Your MMI Application? The Historical Trend Viewer (HTV) is available by selecting Project»Historical Trend Viewer. However, in many MMI applications you might elect not to give the operator access to the standard menu bar. You can use the Call HTV VI, located in the Historical Data subpalette of the Functions palette, to call the HTV dynamically from your MMI application. See the section Historical Data VIs in Appendix A, MMI Function Reference, for details on how to use this or any other VI. BridgeVIEW User Manual 6-14 © National Instruments Corporation Chapter 6 Historical Data Logging and Extraction Activity 6-2. Use the Historical Trend Viewer The objective of this activity is to view logged data with the Historical Trend Viewer. You will use mytanks.scf in the BridgeVIEW\Tutorial directory, as edited in Activity 3-1, Configure a Tag, and View the Tag Configuration Parameters and Tag Values. You will view previously logged data spanning over 25 minutes, which is included in the BridgeVIEW\Tutorial\Data directory. 1. Launch the HTV by selecting Project»Historical Trend Viewer…. 2. The Select Tags for HTV dialog box appears. Select the Powder, Mixer, Liquid, and Product tags from the list of Available Tags and add them to the Tags to Display list. Click on OK. © National Instruments Corporation 6-15 BridgeVIEW User Manual Chapter 6 Historical Data Logging and Extraction When you close the Select Tags for HTV dialog box, the Historical Trend Viewer appears, as shown in the following illustration. The HTV displays the trends for the Powder, Mixer, Liquid and Product tags. The Available Data display shows the start and stop timestamps of the logged data. The status of the HTV is displayed on top of the Historical Trend. You can see it change from Accessing Disk to Running. The legend to the right of the Historical Trend shows the tag names and the plot colors, as they appear on the trend and in the scales. BridgeVIEW User Manual 3. View the first ten minutes in the data set by clicking on the first scroll button in the set below the Historical Trend. 4. Scroll through the data set using the other buttons below the Historical Trend. 5. The scales to the left of the Historical Trend show the minimum and maximum of the Mixer and Powder tags. To view the scales for the other tags, click on one of the scales. You can see the color and tag name in the display above the scale change. As you click, it rotates through the list of tags displayed in the HTV. 6-16 © National Instruments Corporation Chapter 6 Historical Data Logging and Extraction 6. To zoom in on the data, select the magnifying glass from the palette, and click and drag over a section of the trend. 7. To see the value of a particular data point, use the two vertical cursors on the trend. You can see the value of the data point on each trend at the given cursor location in the Data Display. 8. Select File»Exit to terminate the HTV. End of Activity 6-2. © National Instruments Corporation 6-17 BridgeVIEW User Manual Chapter Advanced Application Topics 7 This chapter explains the advanced topics you need to understand to make optimum use of BridgeVIEW for developing applications. The advanced topics covered in this chapter are listed below: • BridgeVIEW System Control • Tag Attributes VIs • BridgeVIEW Security BridgeVIEW System Control As you develop more sophisticated user interfaces, you might find that you need to exercise control over portions of the BridgeVIEW environment from your own applications. BridgeVIEW provides two methods of controlling aspects of your System VIs and VI Control VIs. System VIs The System VIs provide you with several functions that control actions such as launching and shutting down the Engine, enabling and disabling logging, invoking the Login dialog box, and so on. You can reach the System VIs through the Functions»System VIs palette, shown below. For more information about the System VIs, refer to Appendix A, MMI Function Reference. © National Instruments Corporation 7-1 BridgeVIEW User Manual Chapter 7 Advanced Application Topics How Do You Start or Stop the BridgeVIEW Engine from Your Application? Use the Engine Launch VI to launch the BridgeVIEW Engine programmatically with a specified configuration file. Use the Engine Shutdown VI to stop the BridgeVIEW Engine and the servers currently executing. For more detailed information about these or any other VIs, refer to Appendix A, MMI Function Reference. How Do You Start or Stop Historical Logging from Your Application? Use the Enable Historical Data Logging VI to start historical logging. If the input value is TRUE, historical logging is turned on if it is currently off. If the input value is FALSE, historical logging is turned off if it is currently on. How Do You Start or Stop Event Logging from Your Application? Use the Enable Event Logging VI to start event logging. If the input value is TRUE, event logging is turned on if it is currently off. If the input value is FALSE, event logging is turned off if it is currently on. How Do You Start or Stop Event Printing from Your Application? Use the Enable Printing VI to start event printing. If the input value is TRUE, event printing is turned on if it is currently off. If the input value is FALSE, event printing is turned off if it is currently on. VI Control VIs The VI Control VIs provide you with several functions to control your VIs, such as panel location, size, and visibility. These VIs are very useful when your application requires a large number of different operator screens. For example, you might find it unnecessary to load certain panels into your application until they are needed. By using these functions, you can control when your panels are loaded into memory. You can reach the VI Control VIs through the Functions»VI Control palette, shown below. BridgeVIEW User Manual 7-2 © National Instruments Corporation Chapter 7 Advanced Application Topics For more information about the VI Control VIs, see Chapter 14, VI Control VIs, or the Online Reference. How Do You Control Panel Size? You can use the Get Panel Size and Resize Panel VIs to query or set the size of an operator interface panel. Notice that these functions can operate on the panel size or the window size. The panel size does not include the window title bar, scrollbars, menu bar, or toolbar, while the window size includes all of these components. Panel and Window sizes are given in pixels. How Do You Control Panel Visibility? There are several ways to control the visibility of an operator interface panel from your application. These options are listed below: • Enable the Show Front Panel when Called and Close Afterwards if Originally Closed options in the VI Setup Execution options. This option applies only to subVIs. • Enable the Show Front Panel when Called and Close Afterwards if Originally Closed options in the SubVI Node Setup options. This option applies when you call the VI as a subVI. • Use the Call Instrument VI. • Use the Preload Instrument VI in conjunction with the Open Panel and Close Panel No Abort VI. © National Instruments Corporation 7-3 BridgeVIEW User Manual Chapter 7 Advanced Application Topics Tag Attributes VIs There is a set of VIs in the Tag Attributes palette with which you can read or change configuration information about tags programmatically. Most of these tag attributes are parameters you can configure for a tag with the Tag Configuration Editor. They fall into four categories: Note: • Tag Information and Connection • Operations • Scaling • Alarms Not all parameters configured in the Tag Configuration Editor can be changed programmatically. You can programmatically take a tag on or off scan. If a tag is off scan, it is not processed, or updated, in the Real-Time Database, and alarms are not calculated and data is not logged. You can start these activities by putting that tag back on scan. There are specific VIs you can use to obtain certain tag information, such as the Get Tag Logging Info VI or the Get Tag Alarm Enabled VI. There is a generic VI called Get Tag Attribute that you can use to choose an attribute from a list and obtain its value. If the Engine is running, you can change tag attributes programmatically with the Set Tag Attribute or Set Multiple Tag Attributes VIs. These VIs return an error if the Engine is not running. Tag attribute changes stay in effect in the current run only. If you stop the Engine and start it again, the changes are lost. Use these VIs in your application when you want to change attributes of a tag dynamically, as with logging or alarm information, or taking a tag on or off scan. For a complete description of the Tag Attributes VIs, refer to Appendix A, MMI Function Reference. There are certain attributes you cannot change dynamically. These attributes require you to edit the .scf file with the Tag Configuration Editor, and they include tag information like tag name, tag description, engineering units, data type (analog, discrete, bit array, string), group name and access rights (input only, output only, Input/Output, memory). BridgeVIEW User Manual 7-4 © National Instruments Corporation Chapter 7 Advanced Application Topics You cannot change tag connection information like server, device, and item dynamically either. You can change all operations and alarms information dynamically, but you cannot change scaling information with the Tag Attributes VIs. For more information about tag attributes, refer to any one of the four configuration attributes tables in the section How Do You Configure Tags? in Chapter 3, Tag Configuration. Activity 7-1. Use Tag Attributes Your objective is to use tag attributes to change alarm limits dynamically. You will use mytanks.scf in the BridgeVIEW\Tutorial directory, as edited in Activity 3-1, Configure a Tag, and View the Tag Configuration Parameters and Tag Values. 1. © National Instruments Corporation Open Monitor Product.vi from the BridgeVIEW\Tutorial directory. You created this VI in Activity 4-3, Read a Tag. If you did not complete this activity, you can open the VI from the BridgeVIEW\Tutorial\Solutions directory. 7-5 BridgeVIEW User Manual Chapter 7 Advanced Application Topics BridgeVIEW User Manual 2. Pop up on the tank and select MMI G Wizard. Change the Normal color to Blue, and select the Alarms to show for the HI alarm state only, as shown in the following illustration. 3. Run the VI. Because the Product tag is configured to go into HI alarm when it exceeds a value of 800, you can see that the tank color is blue while the tag value is below 800. It changes from blue to red when the value goes above 800. Leave this VI running. 4. To change the HI alarm limit of Product dynamically, open a new VI. Drop the Set Tag Attribute VI from the Functions»Tag Attributes palette. 5. Using the wiring tool, create constants for the group/tag names, tag attribute, and value inputs. 7-6 © National Instruments Corporation Chapter 7 Advanced Application Topics 6. Select Product for the group/tag names input, change tag attribute from the default <none> to HI Limit, and wire in 500.00 for the value as shown in the following illustration. 7. Save the VI as Change Alarm Limit.vi in the BridgeVIEW\Tutorial directory. 8. Run this VI. This dynamically changes the HI limit for the Product tag from 800 to 500. 9. Look at Monitor Product.vi. It still should be running. However, now you should see the color change from blue to red when the value exceeds 500, instead of 800. 10. Stop and close the VIs. End of Activity 7-1. © National Instruments Corporation 7-7 BridgeVIEW User Manual Chapter 7 Advanced Application Topics BridgeVIEW Security BridgeVIEW security is broken into two general categories: • Environment Security • Operator Interface Security Security does not take effect until you configure it. Configuration consists of adding users and passwords. Environment Security Environment security is built into BridgeVIEW and determines access to certain BridgeVIEW utilities. For example, not all users should have the ability to configure the tags in the system or edit user accounts. BridgeVIEW uses seven levels of access privileges in its environment. Each set of privileges includes all of the privileges of those below it. These sets of privileges are defined in Table 7-1, Default Environment Access Levels and Privileges. Table 7-1. Default Environment Access Levels and Privileges Privilege Level Default Access Name Level Needed No Operator Environment Privileges 0 Log in and change password. View 25 Log in and change password. Operate 50 Log in and change password. Supervise 100 Enable and disable Event Logging, Historical Logging, and Printing; access to Historical Trend Viewer. Diagnostics 150 Start and stop the BridgeVIEW Engine; configure paths for Event and Historical Logging in Tag Configuration Editor; access to the Tag Browser and Tag Monitor. Development 200 Create and edit tags in the Tag Configuration Editor. Administration 255 Create and edit user accounts and access levels; change the configuration of BridgeVIEW environment access privileges. BridgeVIEW User Manual 7-8 © National Instruments Corporation Chapter 7 Advanced Application Topics Access privileges to the BridgeVIEW environment are independent of access to objects in the operator interfaces that you develop for your application. See the section Operator Interface Security in this chapter for more information. How Do You Log In and Out? To log in, choose Project»Security»Login. Type in your account name and password. If you do not know your login name, or have forgotten your password, contact your BridgeVIEW administrator. To log out, choose Project»Security»Logout. How Do You Find Your Access Level? After you have logged in, you can find your access level by choosing Project»Security»Access Levels…. When you make this selection, the Access Levels dialog box appears, as shown in Figure 7-1, Access Levels Dialog Box. Figure 7-1. Access Levels Dialog Box For more information about BridgeVIEW access levels and privileges, refer to Table 7-1, Default Environment Access Levels and Privileges. © National Instruments Corporation 7-9 BridgeVIEW User Manual Chapter 7 Advanced Application Topics How Do You Find Your Environment Access Privileges? After you have logged in, you can find your access privileges by choosing Project»Security»Privileges…. When you make this selection, the Privileges dialog box appears, as shown in Figure 7-2. Figure 7-2. Privileges Dialog Box For more information about BridgeVIEW Access levels and privileges, refer to Table 7-1, Default Environment Access Levels and Privileges. How Do You Change Your Password? You must be logged in to change your password. Choose Project»Security»Change Password. Type in your old password, then your new password. Type in your new password again to verify it. BridgeVIEW User Manual 7-10 © National Instruments Corporation Chapter 7 Advanced Application Topics How Do You Prompt the Operator to Log In to Your Application? Use the Invoke Login DialogVI in the System palette. This VI launches the Login dialog box and returns the user name and access level. You can have your application control login as part of its MMI. For more information about this or any other VI, refer to Appendix A, MMI Function Reference. How Do You Identify the Current Operator? Use the Get Operator Name VI in the System palette. This VI returns the name and current BridgeVIEW operator name and access level. For more information about this or any other VI, refer to Appendix A, MMI Function Reference. How Do You Restrict Access to the BridgeVIEW Environment? When you install BridgeVIEW, no user accounts exist, so all users have Administration privileges. You must create user accounts for the normal security features to take effect. When you create user accounts, you assign an access level to each account. When a user logs in, BridgeVIEW obtains the user access level and determines the privileges for the user in the BridgeVIEW environment. Your MMI VIs also can enforce security by determining whether the current user can operate, or even see, a particular control or indicator. See the section Operator Interface Security in this chapter for more information about using security in your MMI. How Do You Create and Modify User Accounts? To create and modify user accounts, you must have Administration privileges. To edit the list of user accounts, choose Project»Security»Edit User Accounts…, and the Edit User Accounts © National Instruments Corporation 7-11 BridgeVIEW User Manual Chapter 7 Advanced Application Topics dialog box appears, as shown in Figure 7-3, Edit User Accounts Dialog Box. Figure 7-3. Edit User Accounts Dialog Box Click the Add button to create a new user account. Type in a name, select an access level, and provide a password for the account then click the Add button. After you have defined user accounts, you also can use this utility to create more accounts, remove accounts, and change passwords and access levels of existing accounts. If you want to modify or delete several users at once, hold down the <Shift> key on the keyboard when selecting users from the list. Note: Once you have defined user accounts, you must have at least one account with Administration privileges (Access Level 255), unless you remove all user accounts. How Do You Modify the List of Available User Access Levels? To edit the list of access levels, select Project»Security»Access Levels. You must have Administration privileges to edit the list of Access Levels. Click the Edit… button next to the list of access levels. The Edit Access Levels dialog box appears, in which you can add, remove, and modify access levels. You also can edit access levels within the Edit User Accounts dialog box by pressing the Edit Access Levels button, or choosing New… from the Access Level ring when creating or BridgeVIEW User Manual 7-12 © National Instruments Corporation Chapter 7 Advanced Application Topics modifying a user account. In addition to the two permanent access levels 0 and 255, you can assign up to 254 access levels for use in your operator interface panels. If you remove an access level, users who have been assigned that access level are demoted to the next lower access level. Note: You can rename, but not remove, access levels 0 and 255. These are reserved for the No Operator and Administration privilege levels and must be present always. How Do You Modify Access Privileges in the BridgeVIEW Environment? The seven levels of environment access privileges initially are assigned to the default user access levels in the system. As you add and modify access levels, you might want to change which user access level has certain privileges in the system. To change the access level required to gain a set of privileges, choose Project»Security»Privileges, and the Privileges dialog box appears, as shown in Figure 7-4. Figure 7-4. Privileges Dialog Box © National Instruments Corporation 7-13 BridgeVIEW User Manual Chapter 7 Advanced Application Topics In the Privileges dialog box, you choose an access level required for a user to gain certain privileges. To view the list of privilege levels and the access levels needed for each, choose the Show Privilege Levels view. As access to the BridgeVIEW environment increases, the access level needed to gain privileges also must increase. You cannot assign an access level of 100 to the Development privilege level and an access level of 200 to the Diagnostics privilege level. However, you could assign the same access level to both sets of privileges. Operator Interface Security Operator Interface Security refers to limiting user access to elements on your MMI screens. You can assign an access level to each MMI object to control which users can see or operate it. How Do You Limit User Access to MMI Objects? You can use security information to control visibility attributes on MMI objects. There is a set of security VIs you can use to implement security in your MMI, found in the System palette. For more information about these or any other VIs, refer to Appendix A, MMI Function Reference. As you develop your operator interface panels, you might want to restrict access to certain controls (inputs) or indicators (outputs). To do this, you must add a security loop to your Operator Interface VI. Figure 7-5, Using the Security Monitor VI to Control Visibility, shows how to use the Security Monitor VI to control the visible and disabled attributes of a front panel control and indicator. You can apply two types of security to a control: operability and visibility. By default, controls always operate and are visible. A security level of zero applies BridgeVIEW User Manual 7-14 © National Instruments Corporation Chapter 7 Advanced Application Topics to the control, meaning that any user with access level zero or higher (all users) can operate the control. Figure 7-5. Using the Security Monitor VI to Control Visibility To limit user access in your MMI, pop up on the control terminal in the diagram for which you want to apply security and select Create»Attribute Node. Resize the attribute node so both the “Visible” and “Disabled” attributes are available. Then wire the “Visible” attribute setting output to the “Visible” terminal and the “Disabled” attribute setting output to the “Disabled” terminal. Also connect the shutdown output of the Security Monitor VI to a NOT function, and the output of the NOT function to the continuation node of the security loop. This ensures that the security loop terminates when the Engine shuts down. By placing the Security Monitor in a loop, as in Figure 7-5, this MMI can handle the operator access level changing dynamically and still behave appropriately. © National Instruments Corporation 7-15 BridgeVIEW User Manual Chapter 7 Advanced Application Topics Activity 7-2. Apply Security to the Alarm Summary Display Your objective is to assign access privileges to the Alarm Summary application created in Activity 5-2, Acknowledge Alarms in the Alarm Summary Display. You also will associate specific access levels to an Acknowledge Boolean on your front panel. BridgeVIEW User Manual 1. Configure the BridgeVIEW environment security by selecting Project»Security»Edit User Accounts. 2. Select Add New Users>> and create the following new accounts: a. User Name: Administrator; Level: 255; Password: Administration b. User Name: Anyone; Level: 25; Password: Viewer 7-16 © National Instruments Corporation Chapter 7 Advanced Application Topics 3. After creating the two accounts, select << Done Adding Users. Click on the OK button. 4. Unless you were previously logged in, a Login dialog box appears. Log in as Administrator, with Password Administration. 5. Open the My Alarm Summary With Ack.vi you created in Activity 5-2, Acknowledge Alarms in the Alarm Summary Display. 6. Edit the block diagram of Alarm Summary with Ack.vi to limit operability of the Ack button depending on the user logged in. © National Instruments Corporation a. Pop up on the Ack button and select Create»Attribute Node. The attribute node is created in the block diagram. b. From the block diagram, pop up on the Attribute Node. Choose Select Item»Disabled. c. Create a new While Loop and move the Attribute Node inside it. 7-17 BridgeVIEW User Manual Chapter 7 Advanced Application Topics d. Pop up in the While Loop and drop the Security Monitor VI from the Functions»System palette. e. Wire the “Disabled” attribute value output of the VI to the Attribute Node. f. Invert the shutdown output of the VI and wire it to the continuation terminal of the While Loop. g. Save the VI as Alarm Summary with Security.vi in the BridgeVIEW\Tutorial directory. The completed block diagram, including the new While Loop with the Security Monitor VI, is shown in the following illustration. BridgeVIEW User Manual 7-18 © National Instruments Corporation Chapter 7 Advanced Application Topics 7. Run the VI. Because you are logged in as Administrator, you have privileges to acknowledge alarms. 8. Stop the VI. 9. Log in as Anyone by selecting Project»Security»Login. 10. Run the VI again. The Acknowledge button is disabled. This is because operability access is given to users with Level 50 or above in BridgeVIEW. User Anyone has an access level of 25. 11. Close the VI and log in as Administrator again. End of Activity 7-2. © National Instruments Corporation 7-19 BridgeVIEW User Manual Industrial Automation Device Servers Chapter 8 This chapter explains Industrial Automation (IA) device servers, how to install and configure a device server, and how to view that configuration within BridgeVIEW. This chapter also describes how to use DDE servers with BridgeVIEW and how you can develop your own device servers. BridgeVIEW includes the NI-DAQ Server, an Industrial Automation device server that supports National Instruments data acquisition boards and SCXI, on the BridgeVIEW Development System CD. Additional device servers for other devices such as PLCs also are available for BridgeVIEW on the BridgeVIEW Device Servers CD. For more information about BridgeVIEW device servers, inquire about the Device Servers CD, available from National Instruments. What Are Industrial Automation (IA) Device Servers? An IA device server is any application that communicates with and manages I/O devices such as PLCs, remote I/O (Input/Output) devices, and data acquisition plug-in cards. IA device servers pass real-world tag values to the BridgeVIEW Engine in real time. Each server monitors the device items and encapsulates all device- and hardware-specific details, thereby establishing a device-independent I/O layer for BridgeVIEW. An item in BridgeVIEW is a channel or variable in a real-world device. You must configure your IA device server to connect a tag to a real-world device and item. For more information about how to connect a tag to a server, device, and item, see Chapter 3, Tag Configuration. The device servers also handle and report communications and device errors to BridgeVIEW. There are different servers available for different device families and communication networks. Each IA device server is a stand-alone component that includes a configuration utility as well as a run-time application that communicates with the BridgeVIEW Engine. Device servers are not built into the BridgeVIEW Engine itself. These servers are written to a © National Instruments Corporation 8-1 BridgeVIEW User Manual Chapter 8 Industrial Automation Device Servers standard client/server Applications Programming Interface (API) for communicating with the BridgeVIEW Engine and the Common Configuration Database. When BridgeVIEW runs an application, it determines from the tag configuration (. scf) file which servers are needed, and which devices and items are needed from those servers. BridgeVIEW launches each server it needs, and notifies each one to monitor the specific devices and items of interest. Typically, servers monitor each input tag on a regular basis, passing the values to the BridgeVIEW Engine when they change, and updating each output tag when the BridgeVIEW MMI application writes that tag value. You define how a server monitors the devices and items, how often it polls the devices, and other server-specific and device-specific parameters through each device server configuration utility. How Do You Install and Configure a Device Server? BridgeVIEW works with several device servers including the NI-DAQ Server, the device servers available on the BridgeVIEW Device Servers CD, and the simulation servers installed with BridgeVIEW. In addition, you can use other servers available from companies other than National Instruments. To use a device server with BridgeVIEW, first you must install the device server and register it or run its configuration utility. More specific information on installing and registering National Instruments servers follows later in this section. This information is written to the Common Configuration Database, where BridgeVIEW obtains the server information. You configure a server, device, and item with the server-specific Configuration Utility. Then, the Tag Configuration Editor can import server, device, and item information so you can create tags. When you register a device server, its name appears in the list of servers shown in the various Edit Tag screens of the Tag Configuration Editor. Once you configure your server, you can create a BridgeVIEW Configuration using that server. Depending on the server, different information is written to the Common Configuration Database (CCDB) when the server is registered. The most simple servers register no more than their names and launch paths. You can indicate devices and items by typing in the device and BridgeVIEW User Manual 8-2 © National Instruments Corporation Chapter 8 Industrial Automation Device Servers item strings in the Edit Tag screen for each tag using that server. Refer to your server documentation for the correct formats for these device and item strings. The more complex servers register the devices to which they are connected and available items for those devices by name. These servers also can register the data type, directions, and engineering range and units of the various items, if applicable. When you select these servers in the Edit Tag screens of the BridgeVIEW Tag Configuration Editor, you see a list of available devices, and a list of items connected to that device. For a selected device and item, the BridgeVIEW Tag Configuration Editor imports any available item engineering range and unit information and also checks that the directions or access rights for an item are compatible with the access rights you have selected for the tag. Check your server documentation to find out if it registers device and item names and item parameters with BridgeVIEW. Installing and Configuring the NI-DAQ Server The NI-DAQ Server is available on the BridgeVIEW Development System CD. You can choose to install the NI-DAQ Server at the same time you install BridgeVIEW, or you can install the NI-DAQ Server at a later time. Select the NI-DAQ Server when you are prompted to install servers. To install the NI-DAQ Server, follow these steps: 1. Insert the BridgeVIEW Development System CD in your CD-ROM drive. Select Run… from the Start menu. Then type X:\SERVERS\NI-DAQ\DISK1\SETUP where X is the letter of your CD-ROM drive. 2. Please follow the instructions that appear on the screen. After you install the NI-DAQ Server, you must run the NI-DAQ Server Configuration Utility to configure your DAQ system before you try to use the NI-DAQ Server with BridgeVIEW. The NI-DAQ Server Configuration Utility also registers the NI-DAQ Server so you can use it with BridgeVIEW. See the NI-DAQ Server Online Help for more information on how to configure the NI-DAQ Server. © National Instruments Corporation 8-3 BridgeVIEW User Manual Chapter 8 Industrial Automation Device Servers Installing and Configuring Device Servers from the BridgeVIEW Device Servers CD The BridgeVIEW Device Servers CD contains servers for several PLCs and remote I/O devices. These device servers are DLL-based servers using the Device Server Toolkit interface to BridgeVIEW. To install the BridgeVIEW Device Servers from the BridgeVIEW Device Servers CD, follow these steps. 1. Insert the CD in your CD-ROM drive. If you are running BridgeVIEW on Windows 95 or NT 4.0, select Run… from the Start menu. If you are running BridgeVIEW on Windows NT 3.51, select File»Run… from the Program Manager. Then type X:\SETUP.EXE where X is the letter of your CD-ROM drive. 2. Please follow the instructions that appear on the screen. The Installer prompts you to select one or more servers to install. It also installs the Server Explorer, which all the device servers contained on the CD use for server configuration. After you run the installer, you must run the Server Explorer to configure the device-specific parameters of your industrial network before using the server with BridgeVIEW. The Server Explorer also registers your server so you can use it with BridgeVIEW. Each server on-line help file documents configuration instructions specific to each server on the CD. See the on-line help files for your server for more information. Registering Simulation Servers BridgeVIEW automatically installs two servers used by several of the BridgeVIEW examples—the Tanks Server and the SIM Server. You can use these servers to experiment with Tag Configuration and building your MMI. You also can look at the diagrams of these servers to see how a VI-based server works. BridgeVIEW User Manual 8-4 © National Instruments Corporation Chapter 8 Industrial Automation Device Servers These servers must be registered for BridgeVIEW to recognize they exist. The two servers are contained in folders named Tanks Server and SIM Server in the BridgeVIEW\_servers folder. Within each folder, each server has a VI named Register Tanks Server.vi and Register SIM Server.vi, respectively. To register each server, open its register VI, run it, and close the VI. The server then appears in the BridgeVIEW list of servers whenever you configure a tag or look at servers in the Server Browser utility. You can remove these servers from the server list by selecting the Unregister Server option in the Server Browser utility. How Do You View BridgeVIEW Server Configuration? The Tag Configuration Editor shows the list of available servers, and any registered devices and items for the server in the various Edit Tag screens. You also can use the Server Browser to view information about the servers registered with BridgeVIEW. Launch the Server Browser by selecting Projects»Server Tools»Server Browser… or by pressing the Server Browser… button on the Engine Manager Display. Use this utility to view the properties of the devices and items registered by each server. For VI-based IA device servers, you can use this utility to display the server front panel while your application is running if you launch it from the Engine Manager. Typically, servers run with their front panel hidden. You can use the Server Browser to launch the server-specific configuration utility from within BridgeVIEW, if one is available. The Server Browser utility shows the server information stored in the active Common Configuration Database (.ccdb) file. You can control which CCDB is active from the Server Explorer utility. Use the Server Browser to unregister a server that you no longer want to use. This keeps the server and related information from appearing in the Edit Tag screens. Notice that this invalidates any tags that use that server. Once you have unregistered a server, you can no longer connect © National Instruments Corporation 8-5 BridgeVIEW User Manual Chapter 8 Industrial Automation Device Servers to it from BridgeVIEW, and you must run its configuration utility again to register it with BridgeVIEW. Figure 8-1. Server Browser The main screen of the Server Browser displays a list of servers available to BridgeVIEW in the Registered Servers list box if launched from the Engine Manager. The symbol to the left of the server name indicates whether it is loaded and running. A black diamond indicates that the server is loaded and running. A white diamond indicates that the server is loaded but not running. No symbol indicates that the server is not being used in the current BridgeVIEW Tag Configuration. The Server Browser also displays the path to the active CCDB in its title bar. To view information registered for a specific server, double-click on the server name in the Registered Servers list box, or press the View Server Devices… button. This invokes the View Server Device Information dialog box shown in Figure 8-2, View Server Device Information Dialog Box. To unregister a server that you no longer want to connect to your tags, press the Unregister Server button with the server of interest selected in the Registered Servers list box. This invokes a dialog box asking you to confirm the operation. Note: BridgeVIEW User Manual Unregistering a server means that BridgeVIEW can no longer access that server, and any tag configured to use that server no longer has a valid configuration. Do this only if no tags are configured to use that server and you no longer want to access it from the Tag Configuration Editor. 8-6 © National Instruments Corporation Chapter 8 Industrial Automation Device Servers Registered Server Device and Item Parameters Use the View Server Device Information dialog box to see a list of devices registered by a specific server, and for the selected device, view a table of the registered items and item properties. The View Server Device Information VI is shown below. Figure 8-2. View Server Device Information Dialog Box You can sort this table by item name, data type, or direction, by selecting which parameter you want to sort on in the Sort By: list. Some servers support adding devices or items for a device through the Tag Configuration Editor. Type in the device string and/or item string to add the device. If the selected server supports this ability, the You can add devices and items to this server dynamically or You can add items to this device dynamically checkboxes are checked. If these boxes are not checked, you only can select from pre-registered devices and items for this server. If no devices are registered for a specific server, the Registered Devices list box is empty and the No devices registered checkbox is checked. In this case, You can add devices and items to this server dynamically checkbox is checked, indicating that you must type the device and item © National Instruments Corporation 8-7 BridgeVIEW User Manual Chapter 8 Industrial Automation Device Servers strings in the BridgeVIEW Tag Configuration Editor to choose a specific device and item. If no items are registered for a device, the Registered Items for Device table is empty, and the No items registered checkbox is checked. In this case, the You can add items to this device dynamically checkbox is checked, indicating that you must type the device string in the Tag Configuration Editor to choose a specific device. Refer to your server-specific documentation to learn if your server registers devices and items, and if you can enter device and item strings in the Tag Configuration Editor to choose devices and items. How Do You Use DDE Servers with BridgeVIEW? BridgeVIEW can communicate with any server using Microsoft Dynamic Data Exchange (DDE) as its interface. A DDE server is treated as a simple server in which you type in a device and item string to select a specific point. For DDE servers, you select DDE server from the Server List in the Tag Configuration Editor, and type in APPLICATION|TOPIC for device, and ITEM for item. If you are using Network DDE to use a DDE server running on another machine, use the Network DDE name for the APPLICATION part of the name. Refer to your DDE server documentation for the correct name for APPLICATION, the list of available TOPICS and ITEMS for each topic. Note: BridgeVIEW User Manual Unlike the servers written to the BridgeVIEW IA device server specification, off-the-shelf DDE servers do not register themselves with BridgeVIEW. Therefore, BridgeVIEW cannot launch the DDE server automatically when it runs your MMI application. To use a DDE server, launch or run the DDE server before you run your BridgeVIEW application. BridgeVIEW will post system error messages if it cannot connect to the DDE server when it launches the BridgeVIEW Engine. Thereafter, it attempts to reconnect to the DDE server periodically. 8-8 © National Instruments Corporation Chapter 8 Industrial Automation Device Servers How Do You Develop an IA Device Server? You can write an IA device server as a BridgeVIEW VI. Several of the example simulation servers installed with BridgeVIEW are VI-based servers. Writing a VI-based IA server is a simple way to emulate hardware or connect BridgeVIEW to a simple device. You can use the same BridgeVIEW development environment to create the server as you used to develop your application. You also can implement an IA device server as a 32-bit Windows Dynamic Link Library (DLL). Most of the PLC servers for BridgeVIEW are implemented as DLLs. Writing a DLL-based IA device server requires more work than writing a VI-based server, but it has the advantage of using multiple Win32 threads, and thus runs and collects data in parallel with BridgeVIEW. DLL-based IA device servers also can support clients other than BridgeVIEW. For more information about developing BridgeVIEW Servers, inquire about the BridgeVIEW Device Server Toolkit, available from National Instruments. © National Instruments Corporation 8-9 BridgeVIEW User Manual Chapter Creating and Customizing VIs 9 This chapter introduces the basic concepts of virtual instruments and provides activities that explain the following: • How to create the icon and connector • How to use a VI as a subVI • How to use the VI Setup… option • How to use the SubVI Node Setup… option For examples of custom VIs, see Examples\G Examples\General\viopts.llb. What is a Virtual Instrument? A virtual instrument (VI) is a program in the graphical programming language G. Virtual instrument front panels often have a user interface similar to physical instruments. How Do You Build a VI? One of the keys to creating BridgeVIEW applications is understanding and using the hierarchical nature of the VI. After you create a VI, you can use it as a subVI in the block diagram of a higher-level VI. VI Hierarchy When you create an application, you start at the top-level VI and define the inputs and outputs for the application. Then, you construct subVIs to perform the necessary operations on the data as it flows through the block diagram. If a block diagram has a large number of icons, group them into a lower-level VI to maintain the simplicity of the block diagram. This modular approach makes applications easy to debug, understand, and maintain. © National Instruments Corporation 9-1 BridgeVIEW User Manual Chapter 9 Creating and Customizing VIs As with other applications, you can save your VI to a file in a regular directory. With G, you also can save multiple VIs in a single file called a VI library. Saving VIs as individual files is more effective than using VI libraries because you can copy, rename, and delete files more easily than if you are using a VI library. For a list of the advantages and disadvantages of using VI libraries and individual files, see the section Saving VIs in Chapter 2, Building VIs, of the G Programming Reference Manual. VI libraries have the same load, save, and open capabilities as other directories. VI libraries, however, are not hierarchical. That is, you cannot create a VI library inside of another VI library. You cannot create a new directory inside a VI library, either. There is no way to list the VIs in a VI library outside the BridgeVIEW environment. After you create a VI library, it appears in the BridgeVIEW File dialog box as a folder with VI on the folder icon. Regular directories appear as a folder without the VI label. Even though you might not save your own VIs in VI libraries, you should be familiar with how they work. In the various activities in this tutorial, you will save your VIs in the BridgeVIEW\Tutorial directory. Solutions to these activities are provided in the BridgeVIEW\Tutorial\Solutions directory. Controls, Constants, and Indicators A control is an object you place on your MMI for entering data into a VI interactively or into a subVI programmatically. An indicator is an object you place on your MMI for displaying output. Controls and indicators in G are similar to input and output parameters, respectively, in traditional programming languages. An alternative to placing controls and indicators on the front panel and then wiring them to functions or VIs on the block diagram, is to create constants, controls, or indicators directly from the block diagram. You can do this by popping up on the input terminal of a function or VI on the block diagram and selecting Create Constant or Create Control. This creates a control or constant of the correct data type and wires it to the terminal. BridgeVIEW User Manual 9-2 © National Instruments Corporation Chapter 9 Creating and Customizing VIs You can create an indicator and wire it to an output terminal by popping up on the terminal and selecting Create Indicator. You cannot delete a control or indicator from the block diagram. As with all front panel objects, you must go to the front panel, select the Positioning tool, and then delete the object. Each time you create a new control or indicator on the front panel, BridgeVIEW creates the corresponding terminal in the block diagram. The terminal symbols suggest the data type of the control or indicator. For example, a DBL terminal represents a double-precision, floating-point number; a TF terminal is a Boolean; an I16 terminal represents a regular, 16-bit integer; and an ABC terminal represents a string. For more information about data types in G, and their graphical representations, see the G Quick Reference Card. © National Instruments Corporation 9-3 BridgeVIEW User Manual Chapter 9 Creating and Customizing VIs Terminals It is important that you wire the correct terminals of a function. You can show the icon connector to make correct wiring easier. To do this, pop up on the function and choose Show»Terminals. To return to the icon, pop up on the function and select Show»Terminals again. Wires A wire is a data path between nodes. In the wiring illustrations in this section, the arrow at the end of this mouse symbol shows where to click and the number printed on the mouse button indicates how many times to click the mouse button. The hot spot of the tool is the tip of the unwound wiring segment. Hot Spot Wires are colored according to the kind of data each wire carries. Blue wires carry integers, orange wires carry floating-point numbers, green wires carry Booleans, and pink wires carry strings. To wire from one terminal to another, click the Wiring tool on the first terminal, move the tool to the second terminal, and click on the second terminal. It does not matter at which terminal you start. When the Wiring tool is over a terminal, the terminal area blinks, to indicate that clicking connects the wire to that terminal. Do not hold down the mouse button while moving the Wiring tool from one terminal to another. You can bend a wire once by moving the mouse perpendicular to the current direction. To create more bends in the wire, click the mouse button. To change the direction of the wire, press the spacebar. Click with the mouse button, to tack the wire down and move the mouse perpendicularly. BridgeVIEW User Manual 9-4 © National Instruments Corporation Chapter 9 Creating and Customizing VIs Tip Strips When you move the Wiring tool over the terminal of a node, a tip strip for that terminal pops up. Tip strips consist of small, yellow text banners that display the name of each terminal. These tip strips should help you to wire the terminals. The illustration below displays the tip strip (Pressure) that appears when you place the Wiring tool over the output of the Process Monitor VI. Note: When you place the Wiring tool over a node, G displays wire stubs that indicate each input and output. The wire stub has a dot at its end if it is an input to the node. © National Instruments Corporation 9-5 BridgeVIEW User Manual Chapter 9 Creating and Customizing VIs Wire Stretching You can move wired objects individually or in groups by dragging the selected objects to a new location with the Positioning tool. Selecting and Deleting Wires You might wire nodes incorrectly. If you do, select the wire you want to delete and then press <Delete>. A wire segment is a single, horizontal or vertical piece of wire. The point where three or four wire segments join is called a junction. A wire branch contains all the wire segments from one junction to another, from a terminal to the next junction, or from one terminal to another if there are no junctions in between. You select a wire segment by clicking on it with the Positioning tool. Double-clicking selects a branch, and triple-clicking selects the entire wire. segment junction bend BridgeVIEW User Manual segment Selects a segments 9-6 Selects a branch Selects an entire wire © National Instruments Corporation Chapter 9 Creating and Customizing VIs Bad Wires A dashed wire represents a bad wire. You can get a bad wire for a number of reasons, such as connecting two controls, or connecting a source terminal to a destination terminal when the data types do not match (for instance, connecting a numeric to a Boolean). You can remove a bad wire by clicking on it with the Positioning tool and pressing <Delete>. Choosing Edit»Remove Bad Wires or <Ctrl-B> deletes all bad wires in the block diagram. This is a useful quick fix to try if your VI refuses to run or returns the Signal has Loose Ends error message. Note: Do not confuse a black, dashed wire with a dotted wire. A dotted wire represents a Boolean data type, as the following illustration shows. Dashed Wire (bad) Dotted Wire (good) Activity 9-1. Create a VI Your objective is to build a VI. Imagine that you have sensors that read temperature and volume readings as voltage. You will use a VI in the BridgeVIEW\Tutorial directory to simulate the temperature and volume measurements in volts. You will write code to scale these measurements to degrees fahrenheit and liters, respectively. 1. © National Instruments Corporation Open a new front panel by selecting File»New. If you have closed all VIs, select New VI from the BridgeVIEW dialog box. 9-7 BridgeVIEW User Manual Chapter 9 Creating and Customizing VIs Note: Note: If the Controls palette is not visible, select Windows»Show Controls Palette to display the palette. You also can access the Controls palette by popping up in an open area of the front panel. To pop up, right-click on your mouse. 2. Select Tank from Controls»Vessels, and place it on the front panel. 3. Type Volume in the label text box and click anywhere on the front panel. If you click outside the text box without entering text, the label disappears. To show the label again, pop up on the control and select Show»Label. 4. BridgeVIEW User Manual Rescale the tank indicator to display the tank volume between 0.0 and 1000.0. a. Using the Labeling tool, double-click on 10.0 on the tank scale to highlight it. b. Type 1000 in the scale and click the mouse button anywhere on the front panel. The intermediary increments are scaled automatically. 5. Place a thermometer from Controls»Numeric on the front panel. Label it Temp and rescale it to be between 0 and 100. 6. Your front panel should look like the following illustration. 7. Open the block diagram by choosing Windows»Show Diagram. Select the objects listed below from the Functions palette and place them on the block diagram. 9-8 © National Instruments Corporation Chapter 9 Note: Creating and Customizing VIs If the Functions palette is not visible, select Windows»Show Functions Palette to display the palette. You also can access the Functions palette by popping up in an open area of the block diagram. 8. Place each of the following objects on the block diagram. Process Monitor (Functions»Select a VI from the BridgeVIEW\Tutorial directory)—Simulates reading a temperature voltage and volume value from a sensor or transducer. Random Number Generator (Functions»Numeric)—Simulates a number between 0 and 1. Multiply function (Functions»Numeric)—Multiplies two numbers and returns their product. In this activity, you need two of these. Drop one from the palette and copy and paste to create the other. Numeric Constant (Functions»Numeric)—You need two of these. Drop one from the palette. Change its representation to DBL. Using the labeling tool, change its value to 10.00. Copy and paste it. Note: Another way to create a constant is to pop up on the terminal of a function or VI using the Wiring tool. Select Create Constant from the floating menu. A constant of the appropriate data type appears. 9. © National Instruments Corporation To view the inputs and outputs of a function or a VI, drag the cursor on the icon and select Show Help from the Help menu. The Help window for the Process Monitor VI is shown below. 9-9 BridgeVIEW User Manual Chapter 9 Creating and Customizing VIs 10. Using the wiring tool, wire the objects as shown. 11. Using the Wiring tool, wire the remaining objects together as explained in the Wires section in this chapter. Note: To move objects around on the block diagram, click on the Positioning tool in the Tools palette. 12. Select File»Save As… and save the VI as Temp & Vol.vi in the BridgeVIEW\Tutorial directory. 13. From the front panel, run the VI by clicking on the Run button. 14. Close the VI by selecting File»Close. End of Activity 9-1. BridgeVIEW User Manual 9-10 © National Instruments Corporation Chapter 9 Creating and Customizing VIs VI Documentation You can document a VI by choosing Windows»Show VI Info…. Type the description of the VI in the VI Information dialog box. Then, you can recall the description by selecting Windows»Show VI Info… again. You can edit the descriptions of objects on the front panel (or their respective terminals on the block diagram) by popping up on the object and choosing Data Operations»Description…. Note: You cannot change the description of a VI or its front panel objects while the VI is running. The following illustration is an example pop-up menu that appears while you are running a VI. You cannot add to or change the description while running the VI, but you can view any previously entered information. You also can view the description of a front panel object by showing the Help window (Help»Show Help) and moving the cursor over the object. © National Instruments Corporation 9-11 BridgeVIEW User Manual Chapter 9 Creating and Customizing VIs Activity 9-2. Document a VI Your objective is to document a VI that you have created. BridgeVIEW User Manual 1. Open the Temp & Vol.vi created in Activity 9-1 from the BridgeVIEW\Tutorial directory. 2. Select Windows»Show VI Info…. Type the description for the VI, as shown in the following illustration, and click on OK. 3. Pop up on the tank and choose Data Operations»Description…. Type the description for the indicator, as shown in the following illustration, and click OK. 9-12 © National Instruments Corporation Chapter 9 Creating and Customizing VIs 4. Pop up on the thermometer and choose Data Operations»Description…. Type in the description: Displays simulated temperature (deg F) measurement. Click on OK. 5. Select Show Help from the Help menu. Place the cursor on Volume and then on Temp. You can see the descriptions you typed in appear in the help window. 6. Save and close the VI. End of Activity 9-2. What is a SubVI? A subVI is much like a subroutine. It is a VI that is used in the block diagram of another VI. You can use any VI that has an icon and a connector as a subVI in another VI. In the block diagram, you select VIs to use as subVIs from Functions»Select a VI…. Choosing this option produces a file dialog box, from which you can select any VI in the system. If you open a VI that does not have an icon and a connector, a blank, square box appears in the calling VI's block diagram. You cannot wire to this node. A subVI is analogous to a subroutine. A subVI node (icon/connector) is analogous to a subroutine call. The subVI node is not the subVI itself, just as a subroutine call statement in a program is not the subroutine © National Instruments Corporation 9-13 BridgeVIEW User Manual Chapter 9 Creating and Customizing VIs itself. A block diagram that contains several identical subVI nodes calls the same subVI several times. Hierarchy Window You use the Hierarchy window (Project»Show VI Hierarchy) to display the dependencies of VIs by providing information on VI callers and subVIs. This window contains a toolbar that you can use to configure several types of settings for displayed items. The following illustration shows an example of the VI hierarchy toolbar. You can use buttons on the Hierarchy window toolbar or the VIEW menu, or pop up on an empty space in the window to access the following options. Redraw—Rearranges nodes after successive operations on hierarchy nodes if you need to minimize line crossings and maximize symmetric aesthetics. If a focus node exists, you then scroll through the window so that the first root that shows subVIs is visible. Switch to vertical layout—Arranges the nodes from top-to-bottom, placing roots at the top. Switch to horizontal layout—Arranges the nodes from left-to-right, placing roots on the left side. Include/Exclude VIs—Toggles the hierarchy graph to include VI libraries, or exclude VIs in VI libraries. Include/Exclude global—Toggles the hierarchy graph to include variables, or exclude global variables. Include/Exclude typedefs—Toggles the hierarchy graph to include or exclude typedefs. In addition, the View menu and pop-up menus include Show all VIs and Full VI Path in Label options that you cannot access on the toolbar. As you move the Operating tool over objects in the Hierarchy window, G displays the name of the VI below the VI icon. BridgeVIEW User Manual 9-14 © National Instruments Corporation Chapter 9 Creating and Customizing VIs Use the <Tab> key to toggle between the Positioning and Scroll window tools. This feature is useful for moving nodes from the Hierarchy window to the block diagram. You can drag a VI or subVI node to the block diagram or copy it to the clipboard by clicking on the node. <Shift>-click on a VI or subVIs node to select multiple objects for copying to other block diagrams or front panels. Double-clicking on a VI or subVI node opens the front panel of that node. Any VIs that contain subVIs have an arrow button next to the VI that you can use to show or hide subVIs. Clicking on the red arrow button or double-clicking on the VI itself opens the subVIs in that VI. A black arrow button on a VI node means that all subVIs are displayed. You also can pop up on a VI or subVI node to access a menu with options, such as showing or hiding subVIs, opening the VI or subVI front panel, editing the VI icon, and so on. Search Hierarchy You also can search currently visible nodes in the Hierarchy window by name. You initiate the search by typing in the name of the node, anywhere on the window. As you type in the text, a search window appears, which displays the text as you type it in and concurrently searches through the hierarchy. After finding the correct node, you can press <Enter> to search for the next node that matches the search string, or you can press <Shift-Enter> to find the previous node that matches the search string. Icon and Connector Every VI has a default icon displayed in the upper-right corner of the Front Panel and Diagram windows. For VIs, the default is the BridgeVIEW VI icon and a number indicating how many new VIs you have opened since launching BridgeVIEW. You use the Icon Editor to customize the icon by turning individual pixels on and off. To activate the Icon Editor, pop up on the default icon in the top right corner of the Panel window and select Edit Icon. The following illustration shows the Icon Editor Window. You use the tools at left to create the icon design in the pixel editing area. An image © National Instruments Corporation 9-15 BridgeVIEW User Manual Chapter 9 Creating and Customizing VIs of the actual icon size appears in one of the boxes to the right of the editing area. The tools to the left of the editing area perform the following functions: Pencil tool—Draws and erases pixel by pixel. Line tool—Draws straight lines. Press <Shift> and then drag this tool to draw horizontal, vertical, and diagonal lines. Color Copy tool—Copies the foreground color from an element in the icon. Fill bucket tool—Fills an outlined area with the foreground color. Rectangle tool—Draws a rectangular border in the foreground color. Double-click on this tool to frame the icon in the foreground color. Filled rectangle tool—Draws a rectangle bordered with the foreground color and filled with the background color. Double-click to frame the icon in the foreground color and fill it with the background color. Select tool—Selects an area of the icon for moving, cloning, or other changes. Text tool—Enters text into the icon design. Foreground/Background—Displays the current foreground and background colors. Click on each to get a color palette from which you can choose new colors. BridgeVIEW User Manual 9-16 © National Instruments Corporation Chapter 9 Creating and Customizing VIs The buttons at the right of the editing screen perform the following functions: • Undo—Cancels the last operation you performed. • OK—Saves your drawing as the VI icon and returns to the front panel. • Cancel—Returns to the front panel without saving any changes. Depending on the type of monitor you are using, you can design a separate icon for monochrome, 16-color, and 256-color mode. You design and save each icon version separately. The editor defaults to Black & White, but you can click on one of the other color options to switch modes. Note: If you design a color icon only, the icon does not show up in a subpalette of the Functions palette if you place the VI in the *.lib directory, nor will the icon be printed or displayed on a black and white monitor. The connector is the programmatic interface to a VI. If you use the panel controls or indicators to pass data to and from subVIs, these controls or indicators need terminals on the connector pane. You define connections by choosing the number of terminals you want for the VI and assigning a front panel control or indicator to each of those terminals. To define a connector, select Show Connector from the icon pane pop-up menu on the Panel window. The connector icon replaces the icon in the upper-right corner of the Panel window. BridgeVIEW selects a terminal pattern appropriate for your VI with controls on the left side of the connector pane, and indicators on the right. The number of terminals selected depends on the number of controls and indicators on your front panel. Each rectangle on the connector represents a terminal area, and you can use the rectangles either for input or output from the VI. If necessary, you can select a different terminal pattern for your VI. © National Instruments Corporation 9-17 BridgeVIEW User Manual Chapter 9 Creating and Customizing VIs Activity 9-3. Create an Icon and Connector Your objective is to make an icon and connector for a VI. To use a VI as a subVI, you must create an icon to represent it on the block diagram of another VI, and a connector pane to which you can connect inputs and outputs. BridgeVIEW provides several tools with which you can create or edit an icon for your VIs. The icon of a VI represents it as a subVI in the block diagram of other VIs. It can be a pictorial representation of the purpose of the VI, or a textual description of the VI. Note: BridgeVIEW User Manual 1. Open Temp & Vol.vi in the BridgeVIEW\Tutorial directory. 2. From the front panel, pop up on the icon in the top right corner and select Edit Icon…. You also can double click on the icon to invoke the icon editor. You only can access the icon/connector for a VI from the front panel. 3. Erase the default icon. With the Select tool, which appears as a dotted rectangle, click and drag over the section you want to delete, and press the <Delete> key. You also can double click on the shaded rectangle in the tool box to erase the icon. 4. Draw a thermometer with the Pencil tool. 5. Create the text with the Text tool. To change the font, double-click on the Text tool. Your icon should look similar to the following illustration. 9-18 © National Instruments Corporation Chapter 9 Creating and Customizing VIs 6. Close the Icon Editor by clicking on OK. The new icon appears in the icon pane. 7. Define the connector terminal pattern by popping up in the icon pane on the front panel and choosing Show Connector. By default, BridgeVIEW selects a terminal pattern based on the number of controls and indicators on the front panel. Because there are two objects on the front panel, the connector has two terminals, as shown at left. 8. Pop up on the connector pane and select Rotate 90 Degrees. Notice how the connector pane changes, as shown at left. 9. Assign the terminals to Temp and Volume. a. Click on the top terminal in the connector. The cursor automatically changes to the Wiring tool, and the terminal turns black. b. Click on the Temp indicator. A moving dashed line frames the indicator, as shown in the following illustration. If you click in an open area on the front panel, the dashed line disappears and the selected terminal dims, indicating that you have assigned the indicator to that terminal. If the terminal is white, you have not made the connection correctly. c. Repeat steps a) and b) to associate the bottom terminal with the Volume indicator. d. Pop up on the connector and select Show Icon…. 10. Save the VI by choosing File»Save. Now, this VI is complete and ready for use as a subVI in other VIs. The icon represents the VI in the block diagram of the calling VI. The connector (with two terminals) outputs the temperature and volume. © National Instruments Corporation 9-19 BridgeVIEW User Manual Chapter 9 Creating and Customizing VIs Note: The connector specifies the inputs and outputs of a VI when you use it as a subVI. Remember that front panel controls can be used as inputs only; front panel indicators can be used as outputs only. 11. Close the VI by choosing File»Close. End of Activity 9-3. Opening, Operating, and Changing SubVIs You can open a VI used as a subVI from the block diagram of the calling VI by double-clicking on the subVI icon or by selecting Project»This VI’s SubVIs. You will see a palette containing all the subVIs of the calling VI. Select the subVI you want to open. Any changes you make to a subVI alter only the version in memory until you save the subVI. The changes affect all instances of the subVI and not just the node you used to edit the VI. Activity 9-4. Call a SubVI Your objective is to build a VI that uses the Temp & Vol.vi as a subVI. The Temp & Vol VI you built in Activity 9-1, Create a VI, returns a temperature and volume. You will take a volume reading and convert the value to gallons when a switch is pressed. Front Panel BridgeVIEW User Manual 1. Open a new front panel by selecting File»New. 2. Select a Horizontal Switch from the Controls»Boolean palette and label it volume. Place free labels on the front panel to indicate Liters and Gallons. 3. Select a meter from Controls»Numeric and place it on the front panel. Label it Tank Volume. 9-20 © National Instruments Corporation Chapter 9 Creating and Customizing VIs 4. Change the range of the meter to accommodate values ranging between 0.0 and 1000.0. With the Operating tool, double-click on the high limit and change it from 10.0 to 1000.0. Switch to the positioning tool and resize the meter by dragging out one of the corners and expanding the control. 5. Change the range of the meter to accommodate values ranging between 0.0 and 1000.0. With the Operating tool, double-click on the high limit and change it from 10.0 to 1000.0. Switch to the positioning tool and resize the meter by dragging out one of the corners and expanding the control. 6. Go to the block diagram by selecting Windows»Show Diagram. 7. Pop up in a free area of the block diagram and choose Functions»Select a VI…. A dialog box appears. Select Temp & Vol.vi in the BridgeVIEW\Tutorial directory. Click on Open in the dialog box. BridgeVIEW places the Temp & Vol VI on the block diagram. Block Diagram © National Instruments Corporation 9-21 BridgeVIEW User Manual Chapter 9 Creating and Customizing VIs 8. Add the other objects to the block diagram as shown in the following illustration. Numeric Constant (Functions»Numeric)—Add a numeric constant to the block diagram. Assign the value 3.785 to the constant by using the Labeling tool. This is the conversion factor for switching from liters to gallons. Select Function (Function»Comparison)—Returns the value wired to the TRUE or FALSE input, depending on the Boolean input. Divide function (Functions»Numeric)—Divides the value in liters by 3.785 to convert it to gallons. 9. Wire the diagram objects as shown. 10. Return to the front panel and click on the Run button in the toolbar. The meter shows the value in liters. 11. Click on the switch to select Gallons. The meter shows the value in gallons. 12. Save the VI as Using Temp & Vol.vi in the BridgeVIEW\Tutorial directory. End of Activity 9-4. BridgeVIEW User Manual 9-22 © National Instruments Corporation Chapter 9 Creating and Customizing VIs How Do You Debug a VI? A VI cannot compile or run if it is broken. Normally, the VI is broken while you are creating or editing it, until you wire all the icons in the diagram. If it still is broken when you finish, try selecting Remove Bad Wires from the Edit menu. Often, this fixes a broken VI. When your VI is not executable, a broken arrow appears instead of the Run button. To list the errors, click on the broken Run button. Click on one of the errors listed and then click on Find to highlight the object or terminal that reported the error. You can animate the VI block diagram execution by clicking on the Execution Highlighting button. Execution highlighting is commonly used with single-step mode to trace the data flow in a block diagram. For debugging purposes, you might want to execute a block diagram node by node. This is known as single-stepping. To enable the single-step mode, click on the Step Into button or Step Over button. This action then causes the first node to blink, denoting that it is ready to execute. Then you can click on either the Step Into or Step Over button again to execute the node and proceed to the next node. If the node is a structure or VI, you can select the Step Over button to execute the node but not single-step through the node. For example, if the node is a subVI and you click on the Step Over button, you execute the subVI and proceed to the next node but cannot see how the subVI nodes execute. To single step through a structure or subVI, select the Step Into button. Click on the Step Out button to finish execution of the block diagram nodes and/or complete single stepping. For more information about debugging, see Chapter 4, Executing and Debugging VIs and SubVIs, in the G Programming Reference Manual. For more information about block diagrams, and the options available from the block diagram window, see the section Block Diagram in Chapter 2, BridgeVIEW Environment. © National Instruments Corporation 9-23 BridgeVIEW User Manual Chapter 9 Creating and Customizing VIs Activity 9-5. Debug a VI in BridgeVIEW Your objective is to use the probe tool and the probe window and to examine data flow in the block diagram using the execution highlighting feature. BridgeVIEW User Manual 1. Open Using Temp & Vol.vi from the BridgeVIEW\Tutorial directory. 2. Select Windows»Show Diagram. 3. If the Tools palette is not open, select Windows»Show Tools Palette. 4. Select the Probe tool from the Tools palette. Click with the Probe tool on the wire coming out of the Divide function. A Probe window pops up with the title Probe 1 and a yellow glyph with the number of the probe, as shown in the following illustration. The Probe window remains open, even if you switch to the front panel. 5. Return to the front panel. Move the Probe window so you can view both the probe and volume values as shown in the following illustration. Run the VI. The volume in gallons appears in the Probe window while Tank Volume displays the value in liters. 9-24 © National Instruments Corporation Chapter 9 Note: Creating and Customizing VIs The volume values that appear on your screen may be different than what is shown in this illustration. Refer to the Numeric Conversion section in Chapter 3, Loops and Charts, in the G Programming Reference Manual for more information. 6. Close the Probe window by clicking in the close box at the top of the Probe window title bar. Another useful debugging technique is to examine the flow of data in the block diagram using the execution highlighting feature. 7. Return to the block diagram of the VI. 8. Begin execution highlighting by clicking on the Hilite Execute button, in the toolbar. The Hilite Execute button changes to an illuminated light bulb. 9. Click on the Run button to run the VI, and notice that execution highlighting animates the VI block diagram execution. Moving bubbles represent the flow of data through the VI. Also notice that data values appear on the wires and display the values contained in the wires at that time, as shown in the following block diagram, just as if you had probed the wire. You also can use the single stepping buttons if you want to walk through the graphical code, one step at a time. 10. Begin single-stepping by clicking on the Step Over button, in the toolbar. 11. Step into the Temp & Vol subVI by clicking on the Step Into button, in the toolbar. Clicking on this button opens the front panel and block diagram of your Temp & Vol subVI. Click on the Step Over button until the VI finishes executing. © National Instruments Corporation 9-25 BridgeVIEW User Manual Chapter 9 Creating and Customizing VIs 12. Finish executing the block diagram by clicking on the Step Out button, in the toolbar. Clicking on this button completes all remaining sequences in the block diagram. End of Activity 9-5. How Do You Customize a VI? There are several ways to configure how your VIs execute. You access these options by popping up on the icon pane in the upper-right corner of the front panel and choosing VI Setup…. A VI Setup dialog box appears showing setup options for execution of the VI, appearance of the panel, and documentation. You can learn how to use these options in Activity 9-6, Use Setup Options for a SubVI, in this chapter. For more detailed information, see Chapter 6, Setting up VIs and SubVIs, in the G Programming Reference Manual. Set Window Options The Window Options control the appearance of the VI when running. To switch from Execution Options to Window Options, click on the downward pointing arrow in the menu bar. SubVI Node Setup You also can configure how a subVI executes. The configuration options are available by popping up on the subVI icon (in the block diagram of the calling VI), and choosing SubVI Node Setup…. The following illustration shows the SubVI Node Setup dialog box. BridgeVIEW User Manual 9-26 © National Instruments Corporation Chapter 9 Note: Creating and Customizing VIs If you select an option from the VI Setup… dialog box of a VI, the option applies to every instance of that VI. If you select an option from the SubVI Node Setup dialog box, the option applies only to that particular node. Activity 9-6. Use Setup Options for a SubVI Your objective is to build a VI that prompts the operator to enter information. You will create a VI that launches a dialog box to obtain information from the user upon execution. Once the user enters the information and presses a button, the dialog box disappears. © National Instruments Corporation 9-27 BridgeVIEW User Manual Chapter 9 Creating and Customizing VIs Front Panel 1. Open a new front panel and place some string controls and a button, as shown in the following illustration. Block Diagram BridgeVIEW User Manual 2. Build the block diagram shown in the following illustration. 3. Create the icon for the VI as shown at left. To access the Icon Editor, pop up on the icon pane of the front panel and select Edit Icon. 4. Switch to the connector pane by popping up on the icon pane and selecting Show Connector. 9-28 © National Instruments Corporation Chapter 9 Creating and Customizing VIs 5. Build the connector. Notice that the default connector pane is not what you see illustrated to the left. To get the correct connector pane, choose Patterns from the pop-up menu on the connector. Choose the pattern with three inputs and two outputs. Then choose Flip Horizontal. Now you can connect the Date and Time controls to the two connectors on the left side of the icon, and the Name Answer, Date Answer, and Time Answer indicators to the three connectors on the right side of the icon, as shown in the following illustration. After creating the connector, return to the icon display. 6. Save the VI as Get Operator Info.vi in the BridgeVIEW\Tutorial directory. 7. Now you can customize the VI with the VI setup options to make it look like a dialog box. a. © National Instruments Corporation Pop up on the icon and select VI Setup. Configure the Execution Options as shown in the following illustration. 9-29 BridgeVIEW User Manual Chapter 9 Creating and Customizing VIs b. Select Window Options and make the selections shown in the following illustration. 8. After you finish with the VI Setup options, resize the front panel as shown in the following illustration so you do not see the three string indicators. 9. Save and close the VI. Now you will use this VI as a subVI. BridgeVIEW User Manual 9-30 © National Instruments Corporation Chapter 9 Creating and Customizing VIs Front Panel 10. Open a new front panel. 11. Place a Waveform Chart (Controls»Graph) on the front panel and label it Temperature Data. 12. Modify the scale of the chart, so that its upper limit is set to 90.0 and its lower limit is set to 70.0. Pop up on the chart and choose Show»Legend to hide the legend. Pop up on the chart again and choose Show»Palette to hide the palette. 13. Build the rest of the front panel as shown in the following illustration. © National Instruments Corporation 9-31 BridgeVIEW User Manual Chapter 9 Creating and Customizing VIs Block Diagram 14. Create a Sequence structure and add the following to frame 0, as shown in the following illustration. Get Date/Time String function (Functions»Time & Dialog)—Outputs the current date and time. Get Operator Info VI (Functions»Select a VI… from the BridgeVIEW\Tutorial directory)—Pops open its front panel and prompts the user to enter a name, the date, and the time. Boolean constant (Functions»Boolean)—Controls whether the input date and time string are TRUE. To set this option to TRUE, click on the constant with the Operating tool. 15. Pop up on the Sequence structure and select Add Frame After from the pop-up menu. 16. Place a While Loop inside frame 1 of the Sequence structure. 17. Add the objects shown in the following illustration. BridgeVIEW User Manual 9-32 © National Instruments Corporation Chapter 9 Creating and Customizing VIs Temp & Vol VI (Functions»Select a VI… from the BridgeVIEW\Tutorial directory)—Returns one temperature measurement from a simulated temperature sensor. Wait Until Next ms Multiple function (Functions»Time & Dialog)—Causes the For Loop to execute in ms. Numeric constant (Functions»Numeric)—You can also pop up on the Wait Until Next Tick Multiple function and select Create Constant to create automatically and wire the numeric constant. The numeric constant delays execution of the loop for 500 ms (0.5 seconds). Not function (Functions»Boolean)—Inverts the value of the STOP button so that the While Loop executes repeatedly until you click on STOP. 18. Save the VI as Pop-up Panel Demo.vi in the BridgeVIEW\Tutorial directory. 19. Run the VI. The front panel of the Get Operator Info VI opens and prompts you to enter your name, the date, and the time. Click on the Continue button to return to the calling VI. Then temperature data is acquired until you click on the STOP button. Note: The front panel of the Get Operator Info VI opens because of the options you selected from the VI Setup dialog box. Do not try to open the front panel of the subVI from the block diagram of the My Pop-Up Panel Demo VI. 20. Close all windows. End of Activity 9-6. © National Instruments Corporation 9-33 BridgeVIEW User Manual Chapter 10 Loops and Charts This chapter introduces structures and explains the basic concepts of charts, the While Loop, and the For Loop. This chapter also provides activities that illustrate how to accomplish the following: • Experiment with different chart modes • Use a While Loop and a chart • Change the mechanical action of a Boolean switch • Control loop timing • Use a shift register • Create a multiplot chart and customize your trend • Use a For Loop What is a Structure? A structure is a program control element. Structures control the flow of data in a VI. G has four structures: the While Loop, the For Loop, the Case structure, and the Sequence structure. This chapter introduces the While Loop and For Loop structures along with the chart and the shift register. The Case and Sequence structures are explained in Chapter 11, Case and Sequence Structures, of this manual. While and For Loops are basic structures for programming with G, so you can find them in most of the G examples as well as the activities in this manual. You also can find more information on loops in Chapter 19, Structures, in the G Programming Reference Manual. For examples of structures, see G Examples\General\structs.llb. For examples of charts, see G Examples\General\Graphs\ charts.llb. © National Instruments Corporation 10-1 BridgeVIEW User Manual Chapter 10 Loops and Charts Charts A chart is a numeric plotting indicator. You can find two types of charts in the Controls»Graph palette: waveform chart (or real-time trend) and intensity chart. You can customize charts to match your data display requirements or to display more information. Features available for charts include: a scrollbar, a legend, a palette, a digital display, and representation of scales with respect to time. For more information about charts, see Chapter 15, Graph and Chart Controls and Indicators, in your G Programming Reference Manual. Chart Modes The following illustration shows the three chart display options available from the Data Operations»Update Mode: strip chart, scope chart, and sweep chart. The default mode is strip chart. (If the VI still is running, the Data Operations submenu is the pop-up menu for the chart.) BridgeVIEW User Manual 10-2 © National Instruments Corporation Chapter 10 Loops and Charts Faster Chart Updates You can pass an array of multiple values to the chart. The chart treats these inputs as new data for a single plot. Refer to the charts.vi example located in G Examples\General\Graphs\charts.llb. Stacked Versus Overlaid Plots Earlier in this chapter you made a multiplot chart that had the plots overlaid. You also can stack plots on a chart. Refer to the charts.vi example located in G Examples\General\Graphs\charts.llb. Activity 10-1. Experiment with Chart Modes Your objective is to view a chart as your VI runs in strip chart mode, scope chart mode, and sweep chart mode. 1. Open Charts.vi, located in the following directory: BridgeVIEW\Examples\G Examples\General\ Graphs\charts.11b. 2. Run the VI. The strip chart mode has a scaling display similar to a paper tape strip chart recorder. As each new value is received, it is plotted at the right margin and old values shift to the left. The scope chart mode has a retracing display similar to an oscilloscope. As the VI receives each new value, it plots the value to the right of the last value. When the plot reaches the right border of the plotting area, the VI erases the plot and begins plotting again from the left border. The scope chart is significantly faster than the strip chart because it is free of the processing overhead involved in scrolling. The sweep chart mode acts much like the scope chart, but it does not go blank when the data hits the right border. Instead, a moving vertical line marks the beginning of new data and moves across the display as the VI adds new data. © National Instruments Corporation 10-3 BridgeVIEW User Manual Chapter 10 Loops and Charts 3. With the VI still running, pop up on any chart, and select Data Operations»Update Mode, and change the current mode to that of another chart. Notice the difference between the various charts and modes. 4. Stop and close the VI. End of Activity 10-1. While Loops A While Loop is a structure that repeats a section of code until a condition is met. It is comparable to a Do Loop or a Repeat-Until Loop in traditional programming language. The While Loop, shown in the following illustration, is a resizable box you use to execute the diagram inside it until the Boolean value passed to the conditional terminal (an input terminal) is FALSE. The VI checks the conditional terminal at the end of each iteration; therefore, the While Loop always executes at least once. The iteration terminal is an output numeric terminal that contains the number of times the loop has executed. However, the iteration count always starts at zero, so if the loop runs once, the iteration terminal outputs 0. conditional terminal iteration terminal The While Loop is equivalent to the following pseudocode: Do Execute Diagram Inside the Loop (which sets the condition) While Condition is TRUE BridgeVIEW User Manual 10-4 © National Instruments Corporation Chapter 10 Loops and Charts Activity 10-2. Use a While Loop and a Chart Your objective is to use a While Loop and a chart for acquiring and displaying data in real time. You will build a VI that generates random data and displays it on a chart. A knob control on the front panel adjusts the loop rate between 0 and 2 seconds and a switch stops the VI. You will change the mechanical action of the switch so you do not have to turn on the switch each time you run the VI. Use the front panel in the following illustration to get started. Front Panel 1. Open a new front panel by selecting File»New. 2. Place a Vertical Switch (Controls»Boolean) on the front panel. Label the switch Enable. 3. Use the Labeling tool to create free labels for ON and OFF. Select the Labeling tool, and type in the label text. With the Color tool, shown at left, make the border of the free label transparent by selecting the T in the bottom left corner of the Color palette. 4. Place a waveform chart (Controls»Graph) on the front panel. Label the chart Random Signal. The chart displays random data in real time. © National Instruments Corporation 10-5 BridgeVIEW User Manual Chapter 10 Loops and Charts Note: Make sure that you select a waveform chart and not a waveform graph. In the Graph palette, the waveform chart appears closest to the left side. 5. Pop up on the chart and choose Show»Digital Display, and Show»Scroll Bar to hide the palette and legend. The digital display shows the latest value. 6. Rescale the chart from 0.0 to 1.0. Use the Labeling tool to replace the HI limit of 10.0 with 1.0. 7. Place a knob (Controls»Numeric) on the front panel. Label the knob Loop Delay (sec). This knob controls the timing of the While Loop. Pop up on the knob and deselect Show»Digital Display to hide the digital display. 8. Rescale the knob. Using the Labeling tool, double-click on 10.0 in the scale around the knob, and replace it with 2.0. 9. Open the block diagram and create the diagram in the following illustration. Block Diagram BridgeVIEW User Manual a. Place the While Loop in the block diagram by selecting it from Functions»Structures. The While Loop is a resizable box that is not dropped on the diagram immediately. Instead, you have the chance to position and resize it. To do so, click in an area above and to the left of all the terminals. Continue holding down the mouse button and drag out a rectangle that encompasses the terminals. b. Select the Random Number (0–1) function from Functions»Numeric. 10-6 © National Instruments Corporation Chapter 10 c. Loops and Charts Wire the diagram as shown in the Block Diagram, connecting the Random Number (0–1) function to the Random Signal chart terminal, and the Enable switch to the conditional terminal of the While Loop. Leave the Loop Delay terminal unwired for now. 10. Return to the front panel and turn on the vertical switch by clicking on it with the Operating tool. 11. Save the VI as Random Signal.vi in the BridgeVIEW\Tutorial directory. 12. Run the VI. The While Loop is an indefinite looping structure. The diagram within it executes as long as the specified condition is TRUE. In this example, as long as the switch is on (TRUE), the diagram continues to generate random numbers and display them on the chart. 13. Stop the VI by clicking on the vertical switch. Turning the switch off sends the value FALSE to the loop conditional terminal and stops the loop. 14. Scroll through the chart. Click and hold down the mouse button on either arrow in the scrollbar. 15. Clear the display buffer and reset the chart by popping up on the chart and choosing Data Operations»Clear Chart. Note: The display buffer default size is 1,024 points. You can increase or decrease this buffer size by popping up on the chart and choosing Chart History Length…. End of Activity 10-2. Mechanical Action of Boolean Switches You might notice that each time you run the VI, you must turn on the vertical switch and then click the Run button in the toolbar. With G, you can modify the mechanical action of Boolean controls. There are six possible choices for the mechanical action of a Boolean control: • Switch When Pressed • Switch When Released • Switch Until Released © National Instruments Corporation 10-7 BridgeVIEW User Manual Chapter 10 Loops and Charts • Latch When Pressed • Latch When Released • Latch Until Released Below are figures depicting each of these boolean switches, as well as a description of each of these mechanical actions. Switch When Pressed action—Changes the control value each time you click on the control with the Operating tool. The action is similar to that of a ceiling light switch, and is not affected by how often the VI reads the control. Switch When Released action—Changes the control value only after you release the mouse button, during a mouse click, within the graphical boundary of the control. The action is not affected by how often the VI reads the control. This action is similar to what happens when you click on a check mark in a dialog box; it becomes highlighted but does not change until you release the mouse button. Switch Until Released action—Changes the control value when you click on the control. It retains the new value until you release the mouse button, at which time the control reverts to its original value. The action is similar to that of a doorbell, and is not affected by how often the VI reads the control. Latch When Pressed action—Changes the control value when you click on the control. It retains the new value until the VI reads it once, at which point the control reverts to its default value. (This action happens regardless of whether you continue to press the mouse button.) This action is similar to that of a circuit breaker and is useful for stopping While Loops or having the VI do something only once each time you set the control. Latch When Released action—Changes the control value only after you release the mouse button. When your VI reads the value once, the control reverts to the old value. This action guarantees at least one new value. As with Switch When Released, this action is similar to the behavior of buttons in a dialog box; clicking on this action highlights the button, and releasing the mouse button latches a reading. Latch Until Released action—Changes the control value when you click on the control. It retains the value until your VI reads the value once or until you release the mouse button, depending on which one occurs last. BridgeVIEW User Manual 10-8 © National Instruments Corporation Chapter 10 Loops and Charts Activity 10-3. Change the Mechanical Action of a Boolean Switch Your objective is to experiment with the different mechanical actions of Boolean switches. Note: 1. Open the Random Signal.vi from the BridgeVIEW\Tutorial directory. The default value of the Enable switch is FALSE. 2. Modify the vertical switch so it is used only to stop the VI. Change the switch so that you do not need to turn on the switch each time you run the VI. a. Turn on the vertical switch with the Operating tool. b. Pop up on the switch and choose Data Operations»Make Current Value Default. This makes the ON position the default value. c. Pop up on the switch and choose Mechanical Action»Latch When Pressed. 3. Run the VI. Click on the Enable switch to stop the acquisition. The switch moves to the OFF position momentarily and is reset back to the ON position. 4. Save the VI. For your reference, BridgeVIEW contains an example that demonstrates these behaviors, called the Mechanical Action of Booleans VI. It is located in G Examples\G Examples\General\Controls\booleans.llb. End of Activity 10-3. Timing When you ran the VI in the previous activity, the While Loop executed as quickly as possible. However, you can slow it down to iterate at certain intervals with the functions in the Functions»Time & Dialog palette. The timing functions express time in milliseconds (ms), however, your operating system might not maintain this level of timing accuracy. On Windows 95/NT, the timer has a resolution of 1 ms. This is hardware © National Instruments Corporation 10-9 BridgeVIEW User Manual Chapter 10 Loops and Charts dependent, so on slower systems, such as an 80386, you might have lower resolution timing. Activity 10-4. Control Loop Timing Your objective is to control loop timing and ensure that no iteration is shorter than the specified number of milliseconds. 1. Open random signal.vi, as modified and saved in Activity 10-2, Use a While Loop and a Chart, from the BridgeVIEW\Tutorial directory. 2. Modify the VI to generate a new random number at a time interval specified by the knob, as shown in the following illustration. Wait Until Next ms Multiple function (Functions»Time & Dialog)— Multiply the knob terminal by 1000 to convert the knob value in seconds to milliseconds. Use this value as the input to the Wait Until Next ms Multiple function. Multiply function (Functions»Numeric)—The multiply function multiplies the knob value by 1000 to convert seconds to milliseconds. Numeric constant (Functions»Numeric)—The numeric constant holds the constant by which you must multiply the knob value to get a quantity in milliseconds. Thus, if the knob has a value of 1.0, the loop executes once every 1000 milliseconds (once per second). BridgeVIEW User Manual 10-10 © National Instruments Corporation Chapter 10 Loops and Charts 3. Run the VI. Rotate the knob to get different values for the loop delay. Notice the effects of the loop delay on the update of the Random Signal display. 4. Save the VI as Random Signal with Delay.vi in the BridgeVIEW\Tutorial directory. Close the VI. End of Activity 10-4. Preventing Code Execution in the First Iteration The While Loop always executes at least once, because G performs the loop test for continuation after the diagram executes. You can construct a While Loop that pretests its conditional terminal by including a Case structure inside the loop. Wire a Boolean input to the Case structure selector terminal so the subdiagram for the FALSE condition executes if the code in the While Loop should not execute. The subdiagram for the TRUE condition contains the work of the While Loop. The test for continuation occurs outside the Case structure, and the results are wired to the conditional terminal of the While Loop and the selector terminal of the Case structure. In the following illustration, labels represent the pretest condition. © National Instruments Corporation 10-11 BridgeVIEW User Manual Chapter 10 Loops and Charts This example has the same result as the following pseudocode: While (pretest condition) Do actual work of While Loop Loop Shift Registers Shift registers (available for While Loops and For Loops) transfer values from one loop iteration to the next. You can create a shift register by popping up on the left or right border of a loop and selecting Add Shift Register. The shift register contains a pair of terminals directly opposite each other on the vertical sides of the loop border. The right terminal stores the data upon the completion of an iteration. That data shifts at the end of the iteration and appears in the left terminal at the beginning of the next iteration, as shown in the following illustration. A shift register can hold any data type—numeric, Boolean, string, array, and so on. The shift register automatically adapts to the data type of the first object you wire to the shift register. BridgeVIEW User Manual 10-12 © National Instruments Corporation Chapter 10 Before Loop Begins Loops and Charts First Iteration Initial Value Initial Value New Value Subsequent Iterations Last Iteration Previous Value Previous Value New Value New Value New Value You can configure the shift register to remember values from several previous iterations. This feature is useful for averaging data points. You create additional terminals to access values from previous iterations by popping up on the left or right terminal and choosing Add Element. For example, if a shift register contains three elements in the left terminal, you can access values from the last three iterations, as shown in the following illustration. Previous values are available at the left terminals Contains i-1 Latest value passes to right terminal Contains i-2 Contains i-3 Pop up on left terminal to add new elements or use Positioning tool to resize the left terminal to expose more elements © National Instruments Corporation Pop up on border for new shift register 10-13 BridgeVIEW User Manual Chapter 10 Loops and Charts Activity 10-5. Use a Shift Register Your objective is to build a VI that displays a running average on a chart. Front Panel 1. Open a new front panel and create the objects as shown in the following illustration. 2. Change the scale of the Waveform chart to range from 0.0 to 2.0. 3. After adding the vertical switch, pop up on it and select Mechanical Action»Latch When Pressed and set the ON state to be the default by choosing Operate»Make Current Values Default. 4. Build the block diagram shown in the following illustration. Block Diagram BridgeVIEW User Manual 10-14 © National Instruments Corporation Chapter 10 5. Loops and Charts Add the While Loop (Functions»Structures) in the block diagram and create the shift register. a. Pop up on the left or right border of the While Loop and choose Add Shift Register. b. Add an extra element by popping up on the left terminal of the shift register and choosing Add Element. Add a third element in the same manner as the second. Random Number (0–1) function (Functions»Numeric)—This function generates random data ranging between 0 and 1. Compound Arithmetic function (Functions»Numeric)—In this activity, the compound arithmetic function returns the sum of random numbers from two iterations. To add more inputs, pop up on an input and choose Add Input from the pop-up menu. Divide function (Functions»Numeric)—In this activity, the divide function returns the average of the last four random numbers. Numeric Constant (Functions»Numeric)—During each iteration of the While Loop, the Random Number (0–1) function generates one random value. The VI adds this value to the last three values stored in the left terminals of the shift register. The Random Number (0–1) function divides the result by four to find the average of the values (the current value plus the previous three). Then the average is displayed on the waveform chart. Wait Until Next ms Multiple function (Functions»Time & Dialog)— This function ensures that each iteration of the loop occurs no faster than the millisecond input. The input is 500 milliseconds for this activity. If you pop up on the icon and choose Show»Label, the label Wait Until Next ms Multiple appears. 6. Pop up on the input of the Wait Until Next ms Multiple function and select Create Constant. A numeric constant appears and is automatically wired to the function. 7. Type 500 in the label. The numeric constant wired to the Wait Until Next ms Multiple function specifies a wait of 500 milliseconds (one half-second). Thus, the loop executes once every half-second. Notice that the VI initializes the shift registers with a random number. If you do not initialize the shift register terminal, it contains the default © National Instruments Corporation 10-15 BridgeVIEW User Manual Chapter 10 Loops and Charts value or the last value from the previous run and the first few averages are meaningless. Note: 8. Run the VI and observe the operation. 9. Save this VI as Random Average.vi in the BridgeVIEW\Tutorial directory. Remember to initialize shift registers to avoid incorporating old or default data into your current data measurements End of Activity 10-5. Using Uninitialized Shift Registers You initialize a shift register by wiring a value from outside a While Loop or For Loop to the left terminal of the shift register. Sometimes, however, you want to execute a VI repeatedly with a loop and a shift register, so that each time the VI executes, the initial output of the shift register is the last value from the previous execution. To do that, you must leave the left shift register terminal unwired from outside the loop. Leaving the input to the left shift register terminal unwired preserves state information between subsequent executions of a VI. The following illustration shows an example of a subVI that calculates the running average of four data points. The VI uses an uninitialized shift register (with three additional elements) to store previous data points. BridgeVIEW User Manual 10-16 © National Instruments Corporation Chapter 10 Loops and Charts Each time the VI is called, running average is computed from the new input and the previous three values. Then the new value is saved into the shift register, and the previous two values are moved up in the shift register. There is no input value wired to the input side of the left shift registers, so all three values are preserved for the next execution of the VI. Because this subVI has nothing wired to the condition terminal, it executes exactly once when called. The While Loop in this subVI is not used to loop several times, but to store values in the loop shift registers between calls. When the Running Average VI is loaded into memory, the uninitialized shift registers are set to zero automatically. If the shift registers are wired to Boolean values, the initial value is FALSE. © National Instruments Corporation 10-17 BridgeVIEW User Manual Chapter 10 Loops and Charts Activity 10-6. Create a Multiplot Chart and Customize Your Trends Your objective is to create a chart that can accommodate more than one plot. Front Panel BridgeVIEW User Manual 1. Open the Random Average.vi you created in Activity 10-5, Use a Shift Register. 2. Modify the Front Panel as shown in the following illustration. a. If the scrollbar is present, hide it by popping up on the chart and selecting Show»ScrollBar. b. Using the Positioning tool, stretch the legend to include two plots. c. Show the digital display by popping up on the chart, and choosing Show»Digital Display. Move the legend if necessary. d. Rename Plot 0 to Current Value by double-clicking on the label with the Labeling tool and typing in the new text. Rename plot 1 to Running Avg in the same way. e. For the Current Value plot, change the interpolation to unconnected, the point style to square, and the color to green. 10-18 © National Instruments Corporation Chapter 10 Loops and Charts Block Diagram 3. Modify the block diagram, as shown in the following illustration, to display both the average and the current random number on the same chart. Bundle function (Functions»Cluster)—In this activity, the Bundle function bundles the average and current value for plotting on the chart. The bundle node appears as shown at left when you place it in the block diagram. You can add additional elements by using the Resizing cursor (accessed by placing the Positioning tool at the corner of the function) to enlarge the node. Note: The order of the inputs to the Bundle function determines the order of the plots on the chart. For example, if you wire the raw data to the top input of the Bundle function and the average to the bottom, the first plot corresponds to the raw data and the second plot corresponds to the average. 4. From the front panel, run the VI. The VI displays two plots on the chart. The plots are overlaid. That is, they share the same vertical scale. 5. From the block diagram, run the VI with execution highlighting turned on to see the data in the shift registers. 6. Turn execution highlighting off. From the front panel, run the VI. While the VI is running, use the buttons from the palette to modify the chart. You can reset the chart, scale the X or Y axis, and change the display format at any time. You also can scroll to view other areas or zoom into areas of a graph or chart. You can use the X and Y buttons to rescale the X and Y axes, respectively. If you want the graph to autoscale either of the scales © National Instruments Corporation 10-19 BridgeVIEW User Manual Chapter 10 Loops and Charts continuously, click on the lock switch to the left of each button to lock on autoscaling. You can use the other buttons to modify the axis text precision or to control the operation mode for the chart. Experiment with these buttons to explore their operation, scroll the area displayed, or zoom in on areas of the chart. 7. Note: BridgeVIEW User Manual Format the scales of the waveform chart to represent either absolute or relative time. To select the x scale time format, pop up on the chart and select Formatting…. a. Choose absolute time by selecting the Time & Date option from the Format and Precision menu ring. This changes the dialog box to the one shown below. For the waveform chart to start at a certain time and increment at certain intervals, you can edit the Xo and dX values respectively. b. Format the chart to display the data starting from noon, Oct. 24, 1996 and increment every 10 minutes, as shown above. Modifying the axis text format often requires more physical space than was originally set aside for the axis. If you change the axis, the text may become larger than the maximum size that the waveform can correctly present. To correct this, use the Resizing cursor to make the display area of the chart smaller. 10-20 © National Instruments Corporation Chapter 10 Loops and Charts 8. To select the relative time format, select Numeric from the Format and Precision menu ring. Then you can select the Relative Time (seconds) option in the dialog box and represent the time in seconds. Modify the dialog box, as shown below, and then select Close. 9. Run the VI. 10. Save the VI as Multiple Random Plot.vi in the BridgeVIEW\Tutorial directory. End of Activity 10-6. For Loops A For Loop is a resizable structure. Like the While Loop, it is not dropped on the diagram immediately. Instead, a small icon representing the For Loop appears in the block diagram, and you have the opportunity to size and position it. To do so, first click in an area above and to the left of all the terminals. While holding down the mouse button, drag out a rectangle that encompasses the terminals you want to place inside the For Loop. When you release the mouse button, G creates a For Loop of the size and position you selected. You place the © National Instruments Corporation 10-21 BridgeVIEW User Manual Chapter 10 Loops and Charts For Loop on the block diagram by selecting it from Functions»Structures. Loop Count Numerical Input Numerical Output The For Loop executes the diagram inside its border a predetermined number of times. The For Loop has two terminals, explained below. Count terminal (an input terminal)—The count terminal specifies the number of times to execute the loop. Iteration terminal (an output terminal)—The iteration terminal contains the number of times the loop has executed. The For Loop is equivalent to the following pseudocode: For i = 0 to N-1 Execute Diagram Inside The Loop The following illustration shows a For Loop that generates 100 random numbers and displays the points on a chart. BridgeVIEW User Manual 10-22 © National Instruments Corporation Chapter 10 Loops and Charts Numeric Conversion Until now, all the numeric controls and indicators you have used have been double-precision, floating-point numbers represented with 32 bits. G, however, can represent numerics as integers (byte, word, or long) or floating-point numbers (single-, double-, or extended-precision). The default representation for a numeric is a double-precision, floating-point. If you wire two terminals together that are of different data types, G converts one of the terminals to the same representation as the other terminal. As a reminder, G places a gray dot, called a coercion dot, on the terminal where the conversion takes place. For example, consider the For Loop count terminal. The terminal representation is a long integer. If you wire a double-precision, floating-point number to the count terminal, G converts the number to a long integer. Notice the gray dot in the count terminal of the first For Loop. Gray Dot Note: When the VI converts floating-point numbers to integers, it rounds to the nearest integer. If a number is exactly halfway between two integers, it is rounded to the nearest even integer. For example, the VI rounds 6.5 to 6, but rounds 7.5 to 8. Activity 10-7. Use a For Loop Your objective is to use a For Loop and shift registers to calculate the maximum value in a series of random numbers. © National Instruments Corporation 10-23 BridgeVIEW User Manual Chapter 10 Loops and Charts Front Panel 1. Open a new front panel and add the objects shown in the following illustration. a. Place a digital indicator on the front panel and label it Maximum Value. b. Place a waveform chart on the front panel and label it Random Data. Change the scale of the chart to range from 0.0 to 1.0. c. Pop up on the chart and choose Show»Scrollbar and Show»Digital Display. Pop up and hide the palette and legend. d. Resize the scrollbar with the positioning tool. Block Diagram 2. BridgeVIEW User Manual Open the block diagram and modify it as shown in the following illustration. 10-24 © National Instruments Corporation Chapter 10 Loops and Charts 3. Place a For Loop (Functions»Structures) on the block diagram. 4. Add the shift register by popping up or right-clicking on the right or left border of the For Loop and choosing Add Shift Register. You can learn more about shift registers in the next section. 5. Add the following objects to the block diagram. Random Number (0–1) function (Functions»Numeric)—This function generates the random data. Numeric Constant (Functions»Numeric)—The For Loop needs to know how many iterations to make. In this case, you execute the For Loop 100 times. Numeric Constant (Functions»Numeric)—You set the initial value of the shift register to zero for this exercise because you know that the output of the random number generator is from 0.0 to 1.0. You must know something about the data you are collecting to initialize a shift register. For example, if you initialize the shift register to 1.0, then that value is already greater than all the expected data values, and is always the maximum value. If you did not initialize the shift register, then it would contain the maximum value of a previous run of the VI. Therefore, you could get a maximum output value that is not related to the current set of collected data. Max & Min function (Functions»Comparison)—Takes two numeric inputs and outputs the maximum value of the two in the top right corner and the minimum of the two in the bottom right corner. Because you only are interested in the maximum value for this exercise, wire only the maximum output and ignore the minimum output. 6. Note: Wire the terminals as shown. If the Maximum Value terminal were inside the For Loop, you would see it continuously updated, but because it is outside the loop, it contains only the last calculated maximum. Updating indicators each time a loop iterates is time-consuming and you should try to avoid it when possible to increase execution speed. 7. Run the VI. 8. Save the VI as Calculate Max.vi in the BridgeVIEW\Tutorial directory. End of Activity 10-7. © National Instruments Corporation 10-25 BridgeVIEW User Manual Chapter Case and Sequence Structures 11 This chapter introduces the basic concepts of Case and Sequence structures, and provides activities that explain the following: • How to use the Case structure • How to use the Sequence structure • What sequence locals are and how to use them Both Case and Sequence structures can have multiple subdiagrams, configured like a deck of cards, of which only one is visible at a time. At the top of each structure border is the subdiagram display window, which contains a diagram identifier in the center and decrement and increment buttons at each side. The diagram identifier indicates which subdiagram currently is displayed. For Case structures, a diagram identifier is either TRUE or FALSE. For Sequence structures, a diagram identifier is the number of the frame in the sequence (0 to n – 1). Clicking on the decrement (left) or increment (right) button displays the previous or next subdiagram, respectively. Incrementing from the last subdiagram displays the first subdiagram, and decrementing from the first subdiagram displays the last. For more information about Case and Sequence structures, refer to Chapter 18, Structures, in the G Programming Reference Manual. Case Structure The Case structure has two or more subdiagrams, or cases, exactly one of which executes when the structure executes. This depends on the value of the Boolean or numeric scalar you wire to the external side of the selection terminal or selector. If a Boolean is wired to the selector, the structure has two cases, FALSE and TRUE. If a numeric is wired to the selector, the structure can have from 0 to 2 15 – 1 cases. Initially, only the 0 and 1 cases are available. © National Instruments Corporation 11-1 BridgeVIEW User Manual Chapter 11 Case and Sequence Structures A Case structure is shown in the following illustration. Note: Case statements in other programming languages generally do not execute any case if a case is out of range. If you do not want out-of-range values to activate the highest or lowest cases in BridgeVIEW, you either must pretest the selector data for out-of-range numbers, or include a trap case that does nothing for out-of-range values. Activity 11-1. Use the Case Structure Your objective is to build a VI that checks a number to see if it is positive. If the number is positive, the VI calculates the square root of the number; otherwise, the VI returns an error. Front Panel 1. BridgeVIEW User Manual Open a new front panel and create the objects as shown in the following illustration. 11-2 © National Instruments Corporation Chapter 11 Case and Sequence Structures The Number control supplies the number. The Square Root Value indicator displays the square root of the number. The free label acts as a note to the user. Block Diagram 2. Build the diagram as shown in the following illustration. Selector 3. Place a Case structure (Functions»Structures) in the block diagram. Enlarge the Case structure by dragging one corner with the Positioning tool. Greater Or Equal To 0? function (Functions»Comparison)—Returns a TRUE if the number input is greater than or equal to 0. Square Root function (Functions»Numeric)—Returns the square root of the input number. © National Instruments Corporation 11-3 BridgeVIEW User Manual Chapter 11 Case and Sequence Structures Numeric Constant (Functions»Numeric)—In this activity, the constant indicates the numeric value of the error. One Button Dialog function (Functions»Time & Dialog)—In this activity, the function displays a dialog box that contains the message Error...Negative Number. String Constant (Functions»String)—Enter text inside the box with the Labeling tool. The VI executes either the TRUE case or the FALSE case. If the number is greater than or equal to zero, the VI executes the TRUE case and returns the square root of the number. The FALSE case outputs – 99999.00 and displays a dialog box with the message Error...Negative Number. Note: You must define the output tunnel for each case. When you create an output tunnel in one case, tunnels appear at the same position in all the other cases. Unwired tunnels appear as white squares. 4. Return to the front panel and run the VI. Try a number greater than zero and a number less than zero by changing the value in the digital control you labeled Number. Notice that when you change the digital control to a negative number, BridgeVIEW displays the error message you set up in the FALSE case of the Case structure. 5. Save the VI as Square Root.vi in the BridgeVIEW\Tutorial directory. VI Logic The block diagram in this activity has the same effect as the following pseudocode in a text-based language. if (Number >= 0) then Square Root Value = SQRT(Number) else Square Root Value = -99999.00 Display Message "Error...Negative Number" end if End of Activity 11-1. BridgeVIEW User Manual 11-4 © National Instruments Corporation Chapter 11 Case and Sequence Structures Sequence Structures The Sequence structure, which looks like frames of film, executes block diagrams sequentially. In conventional programming languages, the program statements execute in the order in which they appear. In data flow programming, a node executes when data is available at all of the node inputs, although sometimes it is necessary to execute one node before another. BridgeVIEW uses the Sequence structure as a method to control the order in which nodes execute. BridgeVIEW places the diagram that the VI executes first inside the border of Frame 0, it places the diagram it executes second inside the border of Frame 1, and so on. As with the Case structure, only one frame is visible at a time. A Sequence structure is shown in the following illustration. Activity 11-2. Use a Sequence Structure Your objective is to build a VI that computes the time it takes to generate a random number that matches a given number. Front Panel 1. © National Instruments Corporation Open a new front panel and build the front panel shown in the following illustration. Be sure to modify the controls and indicators as described in the text following the illustration. 11-5 BridgeVIEW User Manual Chapter 11 Case and Sequence Structures The Number to Match control contains the number you want to match. The Current Number indicator displays the current random number. The # of iterations indicator displays the number of iterations before a match. Time to Match indicates how many seconds it took to find the matching number. Block Diagram BridgeVIEW User Manual 2. Open the block diagram. 3. Place the Sequence structure (Functions»Structures) in the block diagram. 4. Enlarge the structure by dragging one corner with the Resizing cursor. 11-6 © National Instruments Corporation Chapter 11 Case and Sequence Structures 5. Create a new frame by popping up on the frame border and choose Add Frame After. Repeat this step to create frame 2. 6. Build the block diagram shown in the following illustrations. © National Instruments Corporation 11-7 BridgeVIEW User Manual Chapter 11 Case and Sequence Structures BridgeVIEW User Manual 11-8 © National Instruments Corporation Chapter 11 Case and Sequence Structures Frame 0 in the previous illustration contains a small box with an arrow in it. That box is a sequence local variable which passes data between frames of a Sequence structure. You can create sequence locals on the border of a frame. Then, the data wired to a frame sequence local is available in subsequent frames. However, you cannot access the data in frames preceding the frame in which you created the sequence local. 7. Create the sequence local by popping up on the bottom border of Frame 0 and choosing Add Sequence Local. The sequence local appears as an empty square. The arrow inside the square appears automatically when you wire a function to the sequence local. 8. Finish the block diagram as shown in the opening illustration of the Block Diagram section. Tick Count (ms) function (Functions»Time & Dialog)—Returns the number of milliseconds that have elapsed since power on. For this activity, you need two Tick Count functions. Random Number (0–1) function (Functions»Numeric)—Returns a random number between 0 and 1. Multiply function (Functions»Numeric)—In this activity, the function multiplies the random number by 100. Numeric Constant function (Functions»Numeric)—In this activity, the numeric constant represents the maximum number that can be multiplied. Round to Nearest function (Functions»Numeric)—In this activity, the function rounds the random number between 0 and 100 to the nearest whole number. Not Equal? function (Functions»Comparison)—In this activity, the function compares the random number to the number specified in the front panel and returns a TRUE if the numbers are not equal. Otherwise, this function returns FALSE. Increment function (Functions»Numeric)—In this activity, the function increments the While Loop count by 1. Subtract function (Functions»Numeric)—In this activity, the function returns the time (in milliseconds) elapsed between frame 2 and frame 0. © National Instruments Corporation 11-9 BridgeVIEW User Manual Chapter 11 Case and Sequence Structures Divide function (Functions»Numeric)—In this activity, the function divides the number of milliseconds elapsed by 1000 to convert the number to seconds. Numeric constant (Functions»Numeric)—In this activity, the function converts the number from milliseconds to seconds. In Frame 0, the Tick Count (ms) function returns the current time in milliseconds. This value is wired to the sequence local, where the value is available in subsequent frames. In Frame 1, the VI executes the While Loop as long as the number specified does not match the number that the Random Number (0–1) function returns. In Frame 2, the Tick Count (ms) function returns a new time in milliseconds. The VI subtracts the old time (passed from Frame 0 through the sequence local) from the new time to compute the time elapsed. 9. Return to the front panel and enter a number inside the Number to Match control and run the VI. 10. Save the VI as Time to Match.vi in the BridgeVIEW\Tutorial directory. End of Activity 11-2. BridgeVIEW User Manual 11-10 © National Instruments Corporation Chapter 12 Attribute Nodes This chapter describes objects called attribute nodes, which are special block diagram nodes that control the appearance and functional characteristics of controls and indicators. With attribute nodes, you can set attributes such as display colors, visibility, position, blinking, trend scales, and many more. To create an attribute node, select Create»Attribute Node from the pop-up menu of the front panel object or from the terminal in the block diagram, as shown in the following illustration. You can modify the characteristic listed in the node or several characteristics by expanding the node. To expand a node, select it with the Positioning tool. Place your mouse over the node, and when your cursor changes to a frame in the corner of the node, drag it to the desired size. Then, you can select attributes by clicking on the node with the © National Instruments Corporation 12-1 BridgeVIEW User Manual Chapter 12 Attribute Nodes Operating tool and choosing the desired attribute from the pop-up menu, as shown in the following illustration. Because there are many different attributes for front panel objects, you can use the Help Window from the Help menu to display the descriptions, data types, and acceptable values of attributes. For more information about accessing help in BridgeVIEW, see the section How Do You Access Online Help? in Chapter 2, BridgeVIEW Environment, of this manual. With attribute nodes, you can assign characteristics or read the current state of an attribute by popping up on the attribute and selecting Change to Read. BridgeVIEW User Manual 12-2 © National Instruments Corporation Chapter 12 Attribute Nodes Activity 12-1. Use an Attribute Node Your objective is to create a VI that indicates a high limit condition using attribute nodes. You will use the Blink and Fill Color attributes of a Tank indicator to indicate whether a randomly generated tank level has gone above the user-defined limit. Front Panel 1. Open a new front panel and create it as shown in the following illustration. 2. Rescale the tank from 0.0 to 100.0. 3. Set the default Limit Setting to be 50.00. © National Instruments Corporation 12-3 BridgeVIEW User Manual Chapter 12 Attribute Nodes Block Diagram 4. Create the block diagram as shown below. Not function (Functions»Boolean)—In this exercise, the Not function inverts the value of the Stop button so that the While Loop executes repeatedly until you click on the Stop button. (The default state of the button is FALSE.) Random Number Generator (Functions»Numeric)—Generates raw data between 0 and 1 to fill the tank on your front panel. This value is multiplied by 100 to provide a value between 0 and 100. Greater or Equal? (Functions»Comparison)—Compares the raw data to the Limit Setting input. If the value is equal to or larger than the limit input, a TRUE value is passed to the Case Structure. Attribute Node (Pop up on the Tank terminal)—Select Create»Attribute Node from the Tank terminal. Pop up on the attribute and select Fill Color. Color Box Constant (Functions»Numeric»Additional Numeric Constants)—Wire this constant to define a red color to Fill Color in the TRUE case and a blue color in the FALSE Case. Pop up on the constant with the Color tool in order to select the color. BridgeVIEW User Manual 12-4 © National Instruments Corporation Chapter 12 Attribute Nodes Wait Until Next ms Multiple (Functions»Time & Dialog)—Wire a numeric constant of 1000 to execute the loop every second. 5. Run the VI. The level of the tank is compared to the Limit Setting control. If the tank value is greater than or equal to the Limit Setting value, the tank color changes to red. If the data falls below the limit, the color of the tank changes to blue. 6. Save the VI as Tank Limit.vi in the BridgeVIEW\Tutorial directory. End of Activity 12-1. © National Instruments Corporation 12-5 BridgeVIEW User Manual Chapter Arrays, Clusters, and Graphs 13 This chapter introduces the basic concepts of polymorphism, arrays, clusters, and graphs and provides activities that explain auto-indexing and the Graph and Analysis VIs. What is Polymorphism? Polymorphism is the ability of a function to adjust to input data of different types, dimensions, or representations. Most G functions are polymorphic. For example, the following illustrations show some of the polymorphic combinations of the Add function. In the first combination, the two scalars are added together, and the result is a scalar. In the second combination, the scalar is added to each element of the array, and the result is an array. An array is a collection of data. For more detailed information about arrays, see the following section. In the third combination, each element of one array is added to the corresponding element of the other array. You also can use other combinations, such as clusters of numerics or arrays of clusters. You can apply these principles to other G functions and data types. G functions are polymorphic to different degrees. Some functions might accept numeric and Boolean inputs, others might accept a combination of any other data types. For more information about polymorphism, see Online Reference»Function and VI Reference. © National Instruments Corporation 13-1 BridgeVIEW User Manual Chapter 13 Arrays, Clusters, and Graphs Arrays An array consists of a collection of data elements that are all the same type. An array has one or more dimensions and up to 2 31 – 1 elements per dimension, memory permitting. You access each array element through its index. The index is in the range 0 to n – 1, where n is the number of elements in the array. The following 1D array of numeric values illustrates this structure. Notice that the first element has index 0, the second element has index 1, and so on. index 10-element array 0 1 2 3 4 5 6 7 8 9 1.2 3.2 8.2 8.0 4.8 5.1 6.0 1.0 2.5 1.7 How Do You Create and Initialize Arrays? If you need an array as a source of data in your block diagram, you can choose Functions»Array and then select and place the array shell on your block diagram. Using the Operating tool, you can choose a numeric constant, Boolean constant, or string constant to place inside the empty array. The following illustration shows an example array shell with a numeric constant inserted into the array shell. To create an array, select Array & Cluster from the Controls palette and place the array shell on your front panel. Then select an object (numeric, for example) and place that inside the array shell. This creates an array of numerics. Note: You also can create an array and its corresponding control on the front panel and then copy or drag the array control to the block diagram to create a corresponding constant. For more information on how to create array controls and indicators on the front panel, see Chapter 14, Array and Cluster Control and Indicators, in the G Programming Reference Manual. BridgeVIEW User Manual 13-2 © National Instruments Corporation Chapter 13 Arrays, Clusters, and Graphs There are several ways to create and initialize arrays on the block diagram. Some block diagram functions also produce arrays, as the following illustration shows. String to Byte Array Sine Pattern x[i]=ASCII code of ith character Array Controls, Constants, and Indicators You create array controls, constants, and indicators on the front panel or block diagram by combining an array shell with a numeric, Boolean, string, or cluster. An array element cannot be another array, chart, or graph. For examples of arrays, see G Examples\General\ arrays.llb. Auto-Indexing For Loop and While Loop structures can index and accumulate arrays at their boundaries automatically. These capabilities collectively are called auto-indexing. When you enable auto-indexing and wire an array of any dimension from an external node to an input tunnel on the loop border, components of that array enter the loop, one at a time, starting with the first component. The loop indexes scalar elements from 1D arrays, 1D arrays from 2D arrays, and so on. The opposite action occurs at output tunnels—elements accumulate sequentially into 1D arrays, 1D arrays accumulate into 2D arrays, and so on. Note: Auto-indexing is the default for every array wired to a For Loop. You can disable auto-indexing by popping up on the tunnel (entry point of the input array) and selecting Disable Indexing. © National Instruments Corporation 13-3 BridgeVIEW User Manual Chapter 13 Arrays, Clusters, and Graphs By default, auto-indexing is disabled for every array wired to a While Loop. Pop up on the array tunnel of a While Loop to enable auto-indexing. Activity 13-1. Create an Array with Auto-Indexing Your objective is to create an array using the auto-indexing feature of a For Loop and plot the array in a waveform graph. You will build a VI that generates an array using the Generate Waveform VI and plots the array in a waveform graph. You also will modify the VI to graph multiple plots. Front Panel BridgeVIEW User Manual 13-4 © National Instruments Corporation Chapter 13 Arrays, Clusters, and Graphs 1. Open a new front panel. 2. Place an array shell from Controls»Array & Cluster in the front panel. Label the array shell Waveform Array. 3. Place a digital indicator from Controls»Numeric inside the element display of the array shell, as the following illustration shows. This indicator displays the array contents. 4. Place a waveform graph from Controls»Graph in the front panel. Label the graph Waveform Graph. 5. Enlarge the graph by dragging a corner with the Resizing cursor. 6. Hide the legend and palette. 7. Disable autoscaling by popping up on the graph and deselecting Y Scale»Autoscale Y. 8. Use the Text tool to rescale the Y axis to range from –0.5 to 1.5. 9. Build the block diagram shown in the following illustration. Block Diagram Generate Waveform VI (Functions»Select a VI… from the BridgeVIEW\Tutorial directory)—Returns one point of a waveform. The VI requires a scalar index input, so wire the loop iteration terminal to this input. © National Instruments Corporation 13-5 BridgeVIEW User Manual Chapter 13 Arrays, Clusters, and Graphs Notice that the wire from the Generate Waveform VI becomes thicker as it changes to an array at the loop border. The For Loop automatically accumulates the arrays at its boundary. This is called auto-indexing. In this case, the numeric constant wired to the loop count numeric input has the For Loop create a 100-element array (indexed 0 to 99). Bundle function (Functions»Cluster)—Assembles the plot components into a cluster. You need to resize the Bundle function icon before you can wire it properly. Place the Positioning tool on the lower-left corner of the icon. The tool transforms into the Resizing cursor shown at left. When the tool changes, click and drag down until a third input terminal appears. Now, you can continue wiring your block diagram as shown in the previous illustration. Numeric Constant (Functions»Numeric)—Three numeric constants set the number of For Loop iterations, the initial X value, and the delta X value. Notice that you can pop up on the For Loop count terminal, shown at left, and select Create Constant to add and wire a numeric constant for that terminal automatically. 10. From the front panel, run the VI. The VI plots the auto-indexed waveform array on the waveform graph. The initial X value is 0 and the delta X value is 1. 11. Change the delta X value to 0.5 and the initial X value to 20. Run the VI again. Notice that the graph now displays the same 100 points of data with a starting value of 20 and a delta X of 0.5 for each point (see the X axis). In a timed test, this graph might correspond to 50 seconds worth of data starting at 20 seconds. 12. You can view any element in the waveform array by entering the index of that element in the index display. If you enter a number greater than the array size, the display dims, indicating that you do not have a defined element for that index. If you want to view more than one element at a time, you can resize the array indicator. Place the Positioning tool on the lower right corner of the array. The tool transforms into the Resizing cursor shown at left. When the tool changes, drag to the right or straight down. The array now displays several elements in ascending index order, beginning with the element corresponding to the specified index, as the following illustration shows. BridgeVIEW User Manual 13-6 © National Instruments Corporation Chapter 13 Arrays, Clusters, and Graphs index In the previous block diagram, you specified an initial X and a delta X value for the waveform. The default initial X value is zero and the delta X value is 1. So, you can wire the waveform array directly to the waveform graph terminal without the initial X and delta X specified, as the following illustration shows. 13. Return to the block diagram. Delete the Bundle function and the numeric constants wired to it. To delete the function and constants, select the function and constants with the Positioning tool then press <Delete>. Select Edit»Remove Bad Wires. Finish wiring the block diagram as shown in the previous illustration. 14. Run the VI. Notice that the VI plots the waveform with an initial X value of 0 and a delta X value of 1. © National Instruments Corporation 13-7 BridgeVIEW User Manual Chapter 13 Arrays, Clusters, and Graphs Multiplot Graphs You can create multiplot waveform graphs by building an array of the data type normally passed to a single-plot graph. 15. Continue building your block diagram as shown in the preceding diagram. Sine function (Functions»Numeric»Trigonometric)—In this activity, you use the function in a For Loop to build an array of points that represents one cycle of a sine wave. Build Array function (Functions»Array)—In this exercise, you use this function to create the proper data structure to plot two arrays on a waveform graph, which in this case is a 2D array. Enlarge the Build Array function to create two inputs by dragging a corner with the Positioning tool. Pi constant (Functions»Numeric»Additional Numeric Constants)— Remember that you can find the Multiply and Divide functions in Functions»Numeric. 16. Switch to the front panel. Run the VI. Notice that the two waveforms plot on the same waveform graph. The initial X value defaults to 0 and the delta X value defaults to 1 for both data sets. BridgeVIEW User Manual 13-8 © National Instruments Corporation Chapter 13 Note: Arrays, Clusters, and Graphs You can change the appearance of a plot on the graph by popping up in the legend for a particular plot. For example, you can change from a line graph to a bar graph by choosing Common Plots»Bar Graph. 17. Save the VI as Graph Waveform Arrays.vi in the BridgeVIEW\Tutorial directory. End of Activity 13-1. In the previous example, the For Loop executed 100 times because a constant of 100 was wired to the count terminal. The following activity illustrates another means of determining how many times a loop will execute. Activity 13-2. Use Auto-Indexing on Input Arrays Your objective is to open and operate a VI that uses auto-indexing in a For Loop to process an array. 1. © National Instruments Corporation Open the Separate Array Values VI by selecting File»Open…. The VI is located in Examples\General\arrays.llb. 13-9 BridgeVIEW User Manual Chapter 13 Arrays, Clusters, and Graphs 2. Open the block diagram. The following illustration shows the block diagram with both TRUE and FALSE cases visible. Notice that the wire from Input Array changes from a thick wire outside the For Loop, indicating it is an array, to a thin wire inside the loop, indicating it is a single element. The ith element of the array is indexed automatically from the array during each iteration. Using Auto-Indexing to Set the For Loop Count Notice that the count terminal is left unwired. When you use auto-indexing on an array entering a For Loop, the loop executes according to the size of the array, eliminating the need to wire a value to the count terminal. If you use auto-indexing for more than one array, or if you set the count in addition to auto-indexing an array, the actual number of iterations is the smallest number possible. BridgeVIEW User Manual 13-10 © National Instruments Corporation Chapter 13 Arrays, Clusters, and Graphs 3. Run the VI. Of the eight input values, you will see four in the Positive Array and four in the Negative Array. 4. From the block diagram, wire a constant of 5 to the count terminal of the For Loop. Run the VI. You will see three values in the Positive Array and two in the Negative Array, even though the input array still has eight elements. This demonstrates that if N is set and you are auto-indexing, the smaller number is used for the actual number of iterations of the loop. 5. Close the VI and do not save changes. End of Activity 13-2. Using Array Functions G has many functions to manipulate arrays located in Functions»Array. These functions include Replace Array Element, Search 1D Array, Sort 1D Array, Reverse 1D Array, and Multiply Array Elements. For more information about arrays and the array functions available, refer to Chapter 14, Array and Cluster Controls and Indicators, in the G Programming Reference Manual or Online Reference»Function and VI Reference. Build Array Build Array function (Functions»Array)—You can use it to create an array from scalar values or from other arrays. Initially, the Build Array function appears with one scalar input. You can add as many inputs as you need to the Build Array function, and each input can be either a scalar or an array. To add more inputs, pop up on the left side of the function and select Add Element Input or Add Array Input. You also can enlarge the Build Array node with the Resizing cursor (place the Positioning tool at the corner of an object to © National Instruments Corporation 13-11 BridgeVIEW User Manual Chapter 13 Arrays, Clusters, and Graphs transform it into the Resizing cursor). You can remove inputs by shrinking the node with the Resizing cursor, or by selecting Remove Input. The following illustrations show two ways to create and initialize arrays with values from block diagram constants. On the left, five string constants are built into a 1D array of strings. On the right, three groups of numeric constants are built into three, 1D numeric arrays. Then, the three arrays are combined into a 2D numeric array. The result is a 3 x 3 array with the rows 3, 4, 7; –1, 6, 2; and 5, –2, 8. You also can create an array by combining other arrays along with scalar elements. For example, suppose you have two arrays and three scalar elements that you want to combine into a new array with the order array 1, scalar 1, scalar 2, array 2, and scalar 3. Initialize Array Use this function to create an array whose elements all have the same value. In the following illustration, this function creates a 1D array. The element input determines the data type and the value of each element. The dimension size input determines the length of the array. For example, if element is a long integer with the value of five and dimension size has a value of 100, the result is a 1D array of 100 long integers all set to five. You can wire the inputs from front panel control terminals, as shown in the preceding illustration, from block diagram constants, or from calculations on other parts of your diagram. BridgeVIEW User Manual 13-12 © National Instruments Corporation Chapter 13 Arrays, Clusters, and Graphs To create and initialize an array that has more than one dimension, pop up on the lower-left side of the function and select Add Dimension. You also can use the Resizing cursor to enlarge the Initialize Array node and add more dimension size inputs, one for each additional dimension. You can remove dimensions by shrinking the node by selecting Remove Dimension from the function pop-up menu or with the Resizing cursor. The following block diagram shows how to initialize a 3D array. If all the dimension size inputs are zero, the function creates an empty array of the specified type and dimension. Array Size Array Size returns the number of elements in the input array. array 7 3 2 5 4 2 rows 3 columns 2D array © National Instruments Corporation Number of elements 13-13 BridgeVIEW User Manual Chapter 13 Arrays, Clusters, and Graphs Array Subset You can use this function to extract a portion of an array or matrix. Array Subset returns a portion of an array starting at index and containing length elements. The following illustrations show examples of Array Subsets. Notice that the array index begins with 0. Array Index Length 2D Array Row Index Row Length Column Index Column Length New 2D Array Index Array The Index Array function accesses an element of an array. BridgeVIEW User Manual 13-14 © National Instruments Corporation Chapter 13 Arrays, Clusters, and Graphs The following illustration shows an example of an Index Array function accessing the third element of an array. Notice that the index of the third element is 2 because the first element has index 0. Array Index Element You also can use this function to slice off one or more dimensions of a multi-dimensional array to create a subarray of the original. To do this, stretch the Index Array function to include two index inputs, and select the Disable Indexing command on the pop-up menu of the second index terminal as shown in the following illustration. Now you have disabled the access to a specific array column. By giving it a row index, the result is an array whose elements are the elements of the specified row of the 2D array. You also can disable indexing on the row terminal. Array Disabled input (empty box) Notice that the index terminal symbol changes from a solid to an empty box when you disable indexing. To restore a disabled index, use the Enable Indexing command from the same menu. You can extract subarrays along any combination of dimensions. The following illustration shows how to extract a 1D row or column arrays from a 2D array. © National Instruments Corporation 13-15 BridgeVIEW User Manual Chapter 13 Arrays, Clusters, and Graphs Extract Column Extract Row From a 3D array, you can extract a 2D array by disabling two index terminals, or a 1D array by disabling a single index terminal. The following figure shows several ways to slice a 3D array. The following rules govern the use of the Index Array function to slice arrays: • • The dimension of the output object must equal the number of disabled index terminals. For example: – Zero disabled = scalar element – One disabled = 1D component – Two disabled = 2D component The values wired to enabled terminals must identify the output elements. Thus, you can interpret the lower left preceding example as a command to generate a 1D array of all elements at column 0 and row 3. You can interpret the upper right example as a command to generate a 2D array of page 1. The new, 0th element is the one closest to the original, as shown in the preceding illustration. BridgeVIEW User Manual 13-16 © National Instruments Corporation Chapter 13 Arrays, Clusters, and Graphs Activity 13-3. Use the Build Array Function Your objective is to use the Build Array function to combine elements and arrays into one bigger array. Front Panel 1. Create a new front panel, as shown in the following illustration. 2. Place a digital control from the Controls»Numeric palette and label it scalar 1. Change its representation to I32. 3. Copy and paste it to create two other digital controls and label them scalar 2 and scalar 3. 4. Create an array of digital controls and label it array 1. Copy and paste it and label it array 2. 5. Expand the arrays and enter the values 1 through 9 in array 1, scalar 1, scalar 2, array 2, and scalar 3, as shown in the illustration above. 6. Copy the array and paste it and change it to an indicator. Label it 1D array. Expand it to show nine values. © National Instruments Corporation 13-17 BridgeVIEW User Manual Chapter 13 Arrays, Clusters, and Graphs Block Diagram 7. Place a Build Array function (Functions»Array) on the block diagram. Expand it with the Positioning tool to have five inputs. 8. Pop up on the first input in the Build Array node and select Change to Array. Do the same for the fourth input. 9. Wire the arrays and scalars to the node. The output array is a 1D array composed of the elements of array 1 followed by scalar 1, scalar 2, and the elements of array 2 and scalar 3, as the following illustration shows. 10. Run the VI. You can see the values in scalar 1, scalar 2, scalar 3, array 1, and array 2 appear in a single 1D array. 11. Save the VI as Build Array.vi in the BridgeVIEW\Tutorial directory. End of Activity 13-3. Efficient Memory Usage: Minimizing Data Copies To save memory, you can use single-precision arrays instead of double-precision arrays. For information about how memory is allocated, see the section Memory Usage in Chapter 26, Performance Issues, in the G Programming Reference Manual. BridgeVIEW User Manual 13-18 © National Instruments Corporation Chapter 13 Arrays, Clusters, and Graphs Clusters A cluster is a data type that can contain data elements of different types. The cluster in the block diagram that you are building in this activity groups related data elements from multiple places on the diagram, reducing wire clutter. When you use clusters, your subVIs require fewer connection terminals. A cluster is analogous to a record in Pascal or a struct in C. You can think of a cluster as a bundle of wires, much like a telephone cable. Each wire in the cable would represent a different element of the cluster. The components include the initial X value (0), the delta X value (1), and the Y array (waveform data, provided by the numeric constants on the block diagram). In G, use the Bundle function to assemble a cluster. For more information about Clusters refer to Chapter 14, Array and Cluster Controls and Indicators, in the G Programming Reference Manual. Graphs A graph is a two-dimensional display of one or more data arrays called plots. There are three types of graphs in the Controls»Graph palette: • XY graph • Waveform graph • Intensity graph This palette also contains the Historical Trend, which is an XY Graph specifically configured for displaying logged data in BridgeVIEW. The difference between a graph and a chart (discussed in Chapter 10, Loops and Charts, in this manual) is that a graph plots data as a block, whereas a chart plots data point by point, or array by array. For examples of graph VIs, see G Examples\General\Graphs. Customizing Graphs Both waveform and XY graphs have a number of optional parts that you can show or hide using the Show submenu of the pop-up menu for the graph. The options include a legend, through which you can define the color and style for a given plot, a palette from which you can change scaling and format options while the VI is running, and a cursor display. The following illustration of a graph shows all of the optional components except for the cursor display. © National Instruments Corporation 13-19 BridgeVIEW User Manual Chapter 13 Arrays, Clusters, and Graphs major grids minor grids Y scale legend X scale palette Graph Cursors You can place cursors and a cursor display on all the graphs in G, and you can label the cursor on the plot. With the graph attribute node, you can set and read cursors programmatically. You can set a cursor to lock onto a plot, and you can move multiple cursors at the same time. There is no limit to the number of cursors a graph can have. The following illustration shows a waveform graph with the cursor display. cursor name cursor movement control BridgeVIEW User Manual 13-20 cursor style control lock to X position plot control Active Cursor button for cursor movement Y position © National Instruments Corporation Chapter 13 Arrays, Clusters, and Graphs For more detailed information on customizing graphs, see Chapter 15, Graph and Chart Controls and Indicators, in the G Programming Reference Manual. Refer to the ZoomGraph VI in G Examples\General\ Graphs\zoom.llb for an example that reads cursor values and programmatically zooms in and out of a graph using the cursors. Graph Axes You can format the scales of a graph to represent either absolute or relative time. Use absolute time format to display the time, date, or both for your scale. If you do not want BridgeVIEW to assume a date, use relative time format. To select absolute or relative time format, pop up on the chart and select the scale you want to modify. Select Formatting…. This enables the Formatting dialog box, which you can use to specify different attributes of the chart. Data Acquisition Arrays Data returned from a plug-in data acquisition board using the Data Acquisition VIs can be in the form of a single value, a 1D array, or a 2D array. You can find a number of graph examples located in G Examples\General\Graphs, which contains VIs to perform varied functions with arrays and graphs. © National Instruments Corporation 13-21 BridgeVIEW User Manual Chapter 13 Arrays, Clusters, and Graphs Activity 13-4. Use the Graph and Analysis VIs Your objective is to build a VI that measures temperature and displays the values in real time. It also displays the average, maximum, and minimum temperatures. Front Panel 1. Create a new front panel as shown in the following illustration. You can modify the point styles of the waveform chart and waveform graph by popping up on their legends. Scale the charts as shown. The Temperature waveform chart displays the temperature as it is acquired. After acquisition, the VI plots the data in Temp Graph. The Mean, Max, and Min digital indicators display the average, maximum, and minimum temperatures. BridgeVIEW User Manual 13-22 © National Instruments Corporation Chapter 13 Arrays, Clusters, and Graphs Block Diagram 2. Build the block diagram as shown in the following illustration: Thermometer VI (Functions»Select a VI from the BridgeVIEW\Tutorial directory)—Returns one temperature measurement. Wait Until Next ms Multiple function (Functions»Time & Dialog)—In this exercise, this function ensures the For Loop executes every 0.25 seconds (250 milliseconds). Numeric constant (Functions»Numeric)—You also can pop up on the Wait Until Next ms Multiple function and select Create Constant to automatically create and wire the numeric constant. Array Max & Min function (Functions»Array)—In this activity, this function returns the maximum and minimum temperature measured during the acquisition. Mean VI (Functions»Analysis»Probability and Statistics)—Returns the average of the temperature measurements. Bundle function (Functions»Cluster)—Assembles the plot components into a cluster. The components include the initial X value (0), the delta X value (0.25), and the Y array (temperature data). Use the Positioning tool to resize the function by dragging one of the corners. © National Instruments Corporation 13-23 BridgeVIEW User Manual Chapter 13 Arrays, Clusters, and Graphs The For Loop executes 40 times. The Wait Until Next ms Multiple function causes each iteration to take place every 250 milliseconds. The VI stores the temperature measurements in an array created at the For Loop border (auto-indexing). After the For Loop completes execution, the array is passed on to the subVIs and Temp Graph. 3. Return to the front panel and run the VI. 4. Save the VI as Temperature Analysis.vi in the BridgeVIEW\Tutorial directory. End of Activity 13-4. BridgeVIEW User Manual 13-24 © National Instruments Corporation Chapter 14 VI Control VIs This chapter introduces VI Control VIs and provides an activity that explains how to use them within BridgeVIEW. The VI Control VIs allow you to control when a VI is loaded into memory, run, and unloaded from memory. These VIs also allow you to accomplish the following dynamically: • Resize a VI front panel • Monitor the status of VI execution (running or idle) • Monitor the status of a VI front panel (closed, open, or active) You can reach the VI Control VIs through the Functions Palette from the Block Diagram window. The VI Control subpalette is shown below. © National Instruments Corporation 14-1 BridgeVIEW User Manual Chapter 14 VI Control VIs What Are VI Control VIs? VI Control VIs are VIs you can use to load, call, and close other VIs dynamically. When you call a VI dynamically, you specify whether the called VI opens its front panel and then closes the front panel when it finishes executing. You also can pass parameters to and receive data from the VIs you call dynamically. All of the VI Control VIs use error cluster inputs and outputs to make error handling easier. For detailed information about any of the VI Control VIs, refer to the BridgeVIEW Online Reference by selecting Help»Online Reference. As you develop larger BridgeVIEW applications, you might find it inconvenient to have all of the subVIs in memory at once. For example, assume you have written a number of VIs that act as user interfaces (MMIs) for several subsystems within your process. One solution might be to have a top-level VI that has each of these subVIs in its diagram. The top-level VI serves as a menu from which you choose the subVI to run, as shown in the front panel portion of the illustration below. This VI contains a set of Booleans such that when the user presses a button on the front panel, the proper subVI is executed. The diagram builds an array of Booleans and checks the array for any TRUE values. The index of the TRUE value is passed into a Case structure and each case contains the appropriate subVI, as shown in the previous illustration. BridgeVIEW User Manual 14-2 © National Instruments Corporation Chapter 14 VI Control VIs The disadvantage of the above approach is that all subVIs are in memory at all times, regardless of which ones are needed. If each subVI is large, your main menu VI might require a large amount of memory. To avoid using so much memory, you can use the VI Control VIs to load and execute VIs dynamically. To do this, you must know the name of the VI you want to access and its location on the computer or network. The illustration below demonstrates the same scenario described above, this time using VI Control VIs. In both of the previous examples, the top-level VI stops executing until the subVI completes, which means the top-level VI stops responding to the user interface. To keep both the top-level VI and other VIs responding to the user interface at all times, you can load and run VIs dynamically as shown in Activity 14-1, Use a VI Control VI. © National Instruments Corporation 14-3 BridgeVIEW User Manual Chapter 14 VI Control VIs Activity 14-1. Use a VI Control VI Your objective is to build a top-level VI that uses VI Control VIs to load, run, display, and unload two other VIs. The top-level VI will load both subVIs dynamically. Then, the top-level VI will open and run the subVI chosen by the user. Front Panel BridgeVIEW User Manual 1. Open a new front panel. Place a waveform chart and label it Trend #1. Place a rectangular stop button and label it Close. Save the VI as MMI#1.vi in the BridgeVIEW\Tutorial directory. 2. Open a new front panel. Place a cluster with two rectangular buttons labeled MMI#1 and MMI#2. Create a button and label it Shutdown. After completing the block diagram, the front panels appear as shown below. 14-4 © National Instruments Corporation Chapter 14 VI Control VIs 3. Save this VI as VI Control2.vi in the BridgeVIEW\Tutorial directory. This VI will call the MMI#1 and MMI#2 VIs. 4. Build the block diagram of VI Control2.vi, as shown in the following illustrations. Block Diagram © National Instruments Corporation 14-5 BridgeVIEW User Manual Chapter 14 VI Control VIs Preload Instrument VI (Functions»VI Control VIs)—Dynamically loads the two MMI subVIs into memory. Path Control (Pop up on Path input of Preload Instrument VI and choose Create Control)—Provides the path to the subVIs to be called. Array String constant (Functions»Array)—Provide the name of the subVIs to be called, MMI#1.vi and MMI#2.vi. Cluster to Array (Functions»Cluster)—Converts the cluster of booleans to a boolean array. Search 1D Array (Function»Array)—Returns the index of the first TRUE value it finds in the Boolean array. If you did not click on a button, Search 1D array returns an index value of –1 and does nothing. If a Boolean value is pressed, it returns the index value of the respective Boolean and then runs and opens the selected subVI. Run Instrument VI (Functions»VI Control VIs)—Executes the subVI that is loaded in memory and specified by the output of the Search 1D array. Open Panel VI (Functions»VI Control VIs)—Displays the selected MMI subVIs front panel. Close Panel VI (Functions»VI Control VIs)—Closes the selected MMI subVIs front panel. Release Instrument VI (Functions»VI Control VIs)—Unloads the subVI from memory. Greater Than or Equal to 0 Function (Functions»Comparison)— Returns TRUE if the input value is greater than or equal to 0. Otherwise the function returns FALSE. Boolean Constant(Functions»Numeric)—Supplies a constant TRUE or FALSE value to the Not Function, in this activity. Set this value by clicking on the T or F portion of the constant with the Operating tool. The value cannot be changed while the VI is executing. BridgeVIEW User Manual 14-6 © National Instruments Corporation Chapter 14 VI Control VIs Not Function (Functions»Comparison)—The node inverts the Boolean state of the While Loop. 5. Save the VI. 6. Build the block diagram of MMI#1, as shown in the following illustration. 7. Save MMI#1.vi Save a copy of this VI as MMI#2.vi in the BridgeVIEW\Tutorial directory. 8. Close MMI#1.vi and MMI#2.vi. 9. Run VI Control2.vi. Make sure that you have entered the correct path in the VI path to MMI#1.vi & MMI#2.vi section. Click on the MMI#1 button. The front panel of MMI#1.vi appears. Now click on the MMI#2 button. The front panel of MMI#2.vi appears. 10. Press the Shutdown button to close the front panels of MMI#1 and MMI#2 and stop VI Control2.vi. End of Activity 14-1. © National Instruments Corporation 14-7 BridgeVIEW User Manual Chapter 15 Program Design Congratulations! You have completed the tutorial section of this manual, and are familiar with many aspects of G programming. Now, you need to apply that knowledge to develop your own applications. This chapter suggests some techniques to use when creating programs and offers programming style recommendations. Use Top-Down Design When you have a large project to manage, think top-down design. G has an advantage over other programming languages when it comes to top-down design because you can start with the final user interface and then animate it. Make a List of User Requirements Create a list of the panels that the user can interact with, the number and type of controls and indicators for these panels, the need for real-time analysis, data presentation, and so on. Next, create some dummy front panels you can show to the prospective users (or manipulate yourself, if you are the user). Think about and discuss functions and features. Use this interactive process to redesign the user interface, as necessary. You might need to do some low-level research at this early stage to be sure you can meet specifications. Design the VI Hierarchy The power of G lies in the hierarchical nature of VIs. After you create a VI, you can use it as a subVI in the block diagram of a higher level VI. You can have an essentially unlimited number of layers in the hierarchy. Break the task to be accomplished, at logical places, into manageable pieces. As the following flowchart shows, there are several major © National Instruments Corporation 15-1 BridgeVIEW User Manual Chapter 15 Program Design blocks you can expect to see in one form or another on every data acquisition system. Operator Panel Initialize Manage State Terminate Read Data Process Data Write Data In some cases you might not need all of these blocks, or you might need different blocks. For example, some applications might include monitoring only, thus, you would not need to write data to the Real-Time Database. Alternatively, you might need additional blocks, such as blocks representing user prompts. The main objective is to divide your programming task into high-level blocks that you can manage easily. After you determine the high-level blocks you need, try to create a block diagram that uses those high-level blocks. For each block, create a new stub VI (a nonfunctional prototype representing a future subVI). Give this stub VI an icon and create a front panel that contains the necessary inputs and outputs. You do not have to create a block diagram for this VI yet. Instead, see if this stub VI is a necessary part of your top-level block diagram. After you assemble a group of these stub VIs, try to understand, in general terms, the function of each block, and how that block provides the desired results. Ask yourself whether any given block generates information that some subsequent VI needs. If so, make sure that your top-level block diagram sketch contains wires to pass the data between VIs. BridgeVIEW User Manual 15-2 © National Instruments Corporation Chapter 15 Program Design Try to avoid using unnecessary global variables, because they hide the data dependency between VIs. Use memory tags only when you need this information in the Engine for historical logging or alarms. As your system gets larger, it becomes difficult to debug if you depend upon global variables and memory tags as your method for transferring information between VIs. Write the Program Now you are ready to write the program in G. • Use a modular approach by building subVIs where there is a logical division of labor, or the potential for code reuse. • Solve the more general problems along with your specific ones. • Test your subVIs as you write them. This might involve construction of higher-level test routines, but it is much easier to catch the bugs in one small module than in a hierarchy of several VIs. As you consider the details of your subVIs, you might find that your initial design is incomplete. For example, you might realize you need to transfer more information from one subVI to another. You might have to re-evaluate your top-level design at this point. Using modular subVIs to accomplish specific tasks makes it easier to manage your program reorganizations. Plan Ahead with Connector Panes If you think that you might need to add additional inputs or outputs later on, select a pattern with extra terminals. You can leave these extra terminals unconnected. That way, you do not have to change the connector pane for your VI if you find you need another input or output later on. By adding extra, unused terminals, you can add an input or output with minimal effect on your hierarchy. © National Instruments Corporation 15-3 BridgeVIEW User Manual Chapter 15 Program Design When linking controls and indicators to the connector, place inputs on the left, and outputs on the right. This prevents complicated, unclear wiring patterns in your VIs. BAD Input Location BAD Output Location GOOD Output Location GOOD Input Location OK Input Location OK Output Location If you create a group of subVIs that are used together often, try to give the subVIs a consistent connector pane, with common inputs in the same location. This makes it easier to remember where to locate each input without using the Help window. If you create a subVI that produces an output that is used as the input to another subVI, try to align the input and output connections. This simplifies your wiring patterns. SubVIs with Required Inputs On the front panel, you can edit required inputs for subVIs by clicking on the icon pane, on the upper-right side of the window and choosing Show Connector»This Connection Is. From the submenu, choose between the Required, Recommended, or Optional options. The following illustration displays the submenu options. If you want to return to the icon pane in the front panel, pop up on the connector pane and select Show Icon. BridgeVIEW User Manual 15-4 © National Instruments Corporation Chapter 15 Program Design Good Diagram Style In general, avoid creating a block diagram that uses more than one or two screens of space. If a diagram becomes very large, decide whether some components of your diagram could be reused by other VIs, or whether a section of your diagram fits together as a logical component. If so, consider breaking your diagram up into subVIs. With forethought and careful planning, it is much easier to design diagrams that use subVIs to perform specific tasks. Using subVIs helps you manage changes and debug your diagrams quickly. You can determine the function of a well-structured program after only a brief examination. Watch for Common Operations As you design your programs, you might find that you perform a certain operation frequently. Depending upon the situation, this might be a good place to use subVIs or loops to perform an action repetitively. For example, consider the following diagram, where three similar operations run independently. © National Instruments Corporation 15-5 BridgeVIEW User Manual Chapter 15 Program Design An alternative to this design is a loop, which performs the operation three times. You can build an array of the different arguments and use auto-indexing to set the correct value for each iteration of the loop. If the array elements are constant, you can use an array constant instead of building the array on the block diagram. Use Left-to-Right Layouts G was designed to use a left-to-right (and sometimes top-to-bottom) layout. All elements of your program should be organized in this fashion, when possible. Check for Errors When you perform any kind of I/O, you should consider the possibility of errors occurring. Almost all I/O functions return error information. If you are using direct I/O, make sure that your program checks for errors and you handle them appropriately. The BridgeVIEW Engine handles system events and errors reported by device servers. However, your VIs must handle any error conditions within their diagrams. For example, if a VI is unable to open a file properly, you might want the VI to halt or inform the user of the error through a dialog box. You also might want the VI to use an alternative path before alerting the user of the error. You can make these error-handling decisions in the block diagram of your VI. The following list describes situations in which errors frequently occur: BridgeVIEW User Manual • Incorrect initialization of communication or data that has been written to an external device improperly • Loss of power, broken, or improperly working external device 15-6 © National Instruments Corporation Chapter 15 • Program Design Change in functionality of an application or library when upgrading operating system software When an error occurs, you might not want certain subsequent operations to take place. For instance, if an analog output operation fails because you specify the wrong device, you might not want a subsequent analog input operation to take place. One method for managing such a problem is to test for errors after every function, and put subsequent functions inside case structures. This can complicate your diagrams and ultimately hide the purpose of your application. An alternative approach, which has been used successfully in a number of applications and many of the VI libraries, is to incorporate error handling in the subVIs that perform I/O. Each VI can have an error input and an error output. You can design the VI to check the error input to see if an error has occurred previously. If there is an error, you can set up the VI to do nothing and pass the error input to the error output. If there is no error, the VI can execute the operation and pass the result to the error output. Note: In some cases, such as a Close operation, you might want the VI to perform the operation regardless of the error that is passed into it. Using the preceding technique, you can wire several VIs together, connecting error inputs and outputs to propagate errors from one VI to the next. At the end of the series of VIs, you can use the Simple Error Handler VI to display a dialog box if an error occurs. The Simple Error Handler VI is located in Functions»Time & Dialog. In addition to encapsulating error handling, you can use this technique to determine the order of several I/O operations. One of the main advantages in using the error input and output clusters is that you can use them to control the execution order of dissimilar operations. The error information is generally represented using a cluster containing a numeric error code, a string containing the name of the function that generated the error, and an error Boolean for quick testing. © National Instruments Corporation 15-7 BridgeVIEW User Manual Chapter 15 Program Design The following illustration shows how you can use this in your own applications. Notice that the While Loop stops if it detects an error. Avoid Overuse of Sequence Structures Because VIs can operate with a great deal of inherent parallelism, avoid overusing Sequence structures. Using a Sequence structure guarantees the order of execution, but prohibits parallel operations. For instance, asynchronous tasks that use I/O devices (GPIB, serial ports, and data acquisition boards) can run concurrently with other operations, if Sequence structures do not prevent them from doing so. Sequence structures tend to hide parts of the program and interrupt the natural left-to-right flow of data. You pay no performance penalty for using Sequence structures; however, when you need to sequence operations, you might want to consider using data flow instead. For instance, in I/O operations you might use the error I/O technique described previously to ensure that one I/O operation occurs before the other. Study the Examples For further information on program design, you can examine the many example block diagrams included in BridgeVIEW. These sample programs can provide you with insights into programming style and technique. To view these block diagrams, open any of the VIs in the Tutorial or Examples directories. BridgeVIEW User Manual 15-8 © National Instruments Corporation Appendix MMI Function Reference A This appendix describes error handling for BridgeVIEW VIs and contains an explanation of the VIs in the BridgeVIEW VI library. In this appendix, the VIs are arranged alphabetically, first by VI Library name (Alarms and Events, Historical Data, System, Tags, and Tag Attributes), then by VI name. Error Handling in the BridgeVIEW VI Library Errors that occur in the VIs in the BridgeVIEW VI Library can be handled in one of two ways: by the BridgeVIEW Engine or by each VI. The BridgeVIEW Engine handles errors for the Tags VIs and the Alarms and Events VIs. The other VIs include standard error in and error out parameters for error handling. These two methods of error handling are described in detail below. For information about how you can handle errors in your own VIs, see the section Check for Errors in Chapter 15, Program Design. Errors Reported by the BridgeVIEW Engine BridgeVIEW reports error handling information for Tags VIs, Tag Attributes VIs, and Alarms and Events VIs to the system. If you try to access a tag that does not exist in the Tags VIs or the Alarms and Events VIs, the BridgeVIEW Engine reports an error. The error shows up in the BridgeVIEW Engine Manager display. For more information about the Engine Manager, see Chapter 2, BridgeVIEW Environment. Errors Not Reported by the BridgeVIEW Engine If a BridgeVIEW VI does not report to the BridgeVIEW Engine, it uses a standard control and indicator (error in and error out) to notify you that an error has occurred. The error in and error out parameters are described here. error in (no error) is a cluster that describes the error status before this VI executes. If error in indicates that an error occurred before this VI was called, this VI might choose not to execute its function, but just © National Instruments Corporation A-1 BridgeVIEW User Manual Appendix A MMI Function Reference pass the error through to its error out cluster. If no error has occurred, this VI executes normally and sets its own error status in error out. Use the error handler VIs to look up the error code and to display the corresponding error message. Using error in and error out clusters is a convenient way to check errors and to specify execution order by wiring the error output from one subVI to the error input of the next. status is TRUE if an error occurred before this VI was called, or FALSE if not. If status is TRUE, code is a nonzero error code. If status is FALSE, code can be 0 or a warning code. code is the number identifying an error or warning. If status is TRUE, code is a nonzero error code. If status is FALSE, code can be 0 or a warning code. Use the error handler VIs to look up the meaning of this code and to display the corresponding error message. source is a string that indicates the origin of the error, if any. Usually, source is the name of the VI in which the error occurred. error out is a cluster that describes the error status after this VI executes. If an error occurred before this VI was called, error out is the same as error in. Otherwise, error out shows the error, if any, that occurred in this VI. Use the error handler VIs to look up the error code and to display the corresponding error message. Using error in and error out clusters is a convenient way to check errors and to specify execution order by wiring the error output from one subVI to the error input of the next. status is TRUE if an error occurred, or FALSE if not. If status is TRUE, code is a nonzero error code. If status is FALSE, code can be 0 or a warning code. code is the number identifying an error or warning. If status is TRUE, code is a nonzero error code. If status is FALSE, code can be 0 or a warning code. Use the error handler VIs to look up the meaning of this code and to display the corresponding error message. source is a string that indicates the origin of the error, if any. Usually, source is the name of the VI in which the error occurred. BridgeVIEW User Manual A-2 © National Instruments Corporation Appendix A MMI Function Reference BridgeVIEW VI Library Many of the VIs in the BridgeVIEW VI Library are specific to BridgeVIEW, and are not part of the standard G library. These VIs include Alarms and Events VIs, Historical Data VIs, System VIs, Tags VIs, and Tag Attributes VIs. This section contains an explanation of the VIs specific to BridgeVIEW. The VIs are arranged alphabetically, first by VI palette name, then by VI name. For more information about standard G VIs, refer to the BridgeVIEW Online Reference. Select Help»Online Reference and choose the topic G Language»G Reference»G Function Reference. To reach the BridgeVIEW VIs, choose Window»Show Functions Palette from the block diagram window. The Functions palette is shown below. © National Instruments Corporation A-3 BridgeVIEW User Manual Appendix A MMI Function Reference Alarms and Events VIs Use the Alarms and Events VIs to acknowledge alarms, display alarm summary or event history information, or obtain alarm summary status information. The Alarms and Events subpalette is shown in the following illustration. Acknowledge Alarm Use the Acknowledge Alarm VI to acknowledge alarms on a tag or a group. Call this VI when an Acknowledge button is pressed in your MMI. You can call this VI multiple times from your MMI. group/tag names is the list of tags that have alarms to be acknowledged. ack alarm(T) determines whether alarms on tags in group/tag names is acknowledged. If FALSE, this VI does nothing except return the shutdown status. If unwired, this input is TRUE by default. You can wire this input in your diagram so that acknowledge is called only when a front panel control is TRUE. This eliminates the need to place a case structure in your calling diagram. BridgeVIEW User Manual A-4 © National Instruments Corporation Appendix A MMI Function Reference error indicates that an error occurred when executing the Acknowledge Alarm VI. This is probably a result of the tag or group name not being found. shutdown indicates that the BridgeVIEW Engine is shutting down. In this case, the Acknowledge Alarm VI returns immediately with shutdown TRUE. You can use shutdown to exit any loop that uses the Acknowledge Alarm VI. Get Alarm Summary Status Use the Get Alarm Summary Status VI to check the status of alarms in the BridgeVIEW system. You can call this VI multiple times from your MMI. group/tag names determines the tags for which alarm status is to be read. If left unwired, the status of all tag alarms in the system is reported. read parameters is a cluster of parameters for filtering out the alarms for which status is checked. min priority is the minimum priority of alarms to read. If left unwired, alarms corresponding to priority level 1 and above are reported. max priority is the maximum priority of alarms to read. If left unwired, alarms corresponding to priority level 15 and below are reported. filter ACK alarms? determines whether acknowledged alarms are read. alarm summary status contains information about the alarms currently in the BridgeVIEW system. # active alarms is the number of alarms currently in the BridgeVIEW system. any alarm? is an indication of any tag in the system that is in alarm, irrespective of its acknowledgement status. © National Instruments Corporation A-5 BridgeVIEW User Manual Appendix A MMI Function Reference # unack alarms is the number of unacknowledged alarms in the system. any unack alarm? is an indication of any tag in the system that is in alarm and unacknowledged. Read Alarm Summary Use the Read Alarm Summary VI to display current alarm information for a set of tags or tag groups within a given alarm priority range. You also can filter out acknowledged alarms. This VI formats the alarm summary information for display in an Alarm Summary Display in your MMI. If you specify a timeout value greater than 0, this VI returns when the current alarm information changes, or the timeout value is exceeded, whichever occurs first. The changed? output alerts you as to whether the current alarm information has changed. The format and color codes inputs determine how to format and color code summary information. The Read Alarm Summary VI returns all the information needed to update the Alarm Summary Display in your MMI. Part of the table indicator formatting is done through attribute nodes which only can exist in your diagram. The column headers display the table column header information and must be wired to your table Column Headers[] attribute if you are displaying column headers. This is updated when the VI is executed for the first time, or if you change the format during program operation. The initialize headers output is TRUE when you need to update the column headers attribute. You should wire the summary data output directly to your Alarm Summary Display. Wire the row colors output to the Active Cell and Cell FG Color attributes inside of a While Loop. Wiring the Alarm Summary Display attributes like this formats the table to show different line colors for different alarm states. If you use the MMI G Wizard, this code is generated for you automatically. The entire Alarm Summary Display, including attributes, is updated only if the current alarm information changes, and if there was no timeout. Table indicator updates can be slow for large tables, so it is a good idea to update the table only if changed? is TRUE. Notice that changed? is always TRUE after the first execution of the VI. BridgeVIEW User Manual A-6 © National Instruments Corporation Appendix A MMI Function Reference read parameters is a cluster of parameters for filtering out the alarms read. min priority is the minimum priority of alarms to read. If left unwired, alarms corresponding to priority level 1 and above are reported. max priority is the maximum priority of alarms to read. If left unwired, alarms corresponding to priority level 15 and below are reported. filter ACK alarms? determines whether acknowledged alarms are read. group/tag names determines the tags for which alarm conditions are read. If left unwired, all the tag alarms in the system are reported. timeout (secs) (1) specifies how many seconds to wait before reading the tag alarms. If timeout is 0, the alarms are read immediately. If it is wired, the VI waits indefinitely until a new alarm occurs or the Real-Time Database shuts down, whichever occurs first. format allows you to compose the alarm message you want to display for the tags. Date determines whether to display the date. Date Format determines the format of the date, if it is selected for displaying. Time determines whether to display the time. Time Format determines the format of the time, if it is selected for displaying. Tag Name determines whether to display the name of the tag in alarm. © National Instruments Corporation A-7 BridgeVIEW User Manual Appendix A MMI Function Reference Group Name determines whether to display the name of the group that the tag in alarm belongs to. Alarm Value determines whether to display the value of the tag that caused the alarm. Alarm State determines whether to display the type of alarm (HI_HI, LO, etc.). Alarm Ack State determines whether to display the status of the user who acknowledged the alarm. Alarm Priority determines whether to display the priority of the alarm state. Alarm Limit determines whether to display the alarm limit. Operator Name determines whether to display the operator name. Alarm Message determines whether to display the user-configured alarm message. This applies to discrete tags only. color codes is a cluster of parameters that determine the colors for the messages in the Alarm Summary Display. event determines the color for events. The Alarm Summary Display does not include events. ack alarm determines the color for acknowledged alarms. unack alarm determines the color for unacknowledged alarms. normal determines the color for tags that are currently in normal state, but have an unacknowledged alarm. buffer size determines the number of entries to be displayed in the alarm summary display. The default setting is 10. initialize headers is TRUE when the summary data has been read for the first time, indicating that column headers should be updated. column headers represents the information displayed in the alarm summary. Wire this output to the Column Headers[] attribute of the Alarm Summary Display in your MMI. summary data lists the alarms that currently exist is the system and have been filtered with the user specified priority and filter parameters. BridgeVIEW User Manual A-8 © National Instruments Corporation Appendix A MMI Function Reference row colors is an array of colors for the alarms displayed. Wire this output to the Cell FG Color attribute of the Alarm Summary Display in your MMI. alarm summary status contains information about the alarms currently in the BridgeVIEW system. # active alarms is the number of alarms currently in the BridgeVIEW system. any alarm? indicates any tag in the system that is in alarm, irrespective of its acknowledgement status. # unack alarms is the number of unacknowledged alarms in the system. any unack alarm? indicates any tag in the system that is in alarm and unacknowledged. error indicates that an error occurred when executing the Read Alarm Summary VI. It was probably a problem with the group/tag names. shutdown indicates that the BridgeVIEW Engine is shutting down. In this case, the Read Alarm Summary VI returns immediately with shutdown TRUE. You can use shutdown to exit any While Loop that calls Read Alarm Summary VI. changed? is TRUE if a new alarm was read. If changed? is FALSE, the Read Alarm Summary VI probably timed out before the Alarm Summary Display was updated. Read Event History Use the Read Event History VI to display all the alarms and events that have occurred for a set of tags or tag groups within a given alarm priority range. You also can filter out acknowledged tags. The Read Event History VI formats the event history information for display in an Event History Display indicator in your MMI. If you specify a timeout value greater than 0, this VI returns when the event history information changes, or the timeout value is exceeded, whichever occurs first. The changed? output alerts you as to whether the event history information has been updated. The format and color codes inputs tell the Read Event History VI how to format and color code event history information. The Read Event History VI returns all the information needed to update the Event History Display indicator. Part of the Event History Display indicator formatting is done through attribute nodes which only can exist in your diagram. The column headers display the table column header information and must be © National Instruments Corporation A-9 BridgeVIEW User Manual Appendix A MMI Function Reference wired to your table Column Headers[] attribute if you are displaying column headers. Normally this is updated only when the VI is executed for the first time, assuming you do not change the format control during program operation. The initialize headers output is TRUE when you need to update the Column Headers attribute. Wire the history data output directly to your Event History Display. Wire the row colors output to the Active Cell and Cell FG Color attributes inside a While Loop. Wiring the Event History Display attributes formats the table to show different line colors for different alarm states or events. You can generate this code automatically by using the MMI G Wizard. The entire Event History Display, including attributes, is updated only if the event history information changes, and there was no timeout. Table indicator updates can be slow for large tables, so it is usually a good idea to update the table only if the changed? indicator is TRUE. Notice that the changed? indicator is always TRUE after the first execution of the VI. read parameters is a cluster of parameters for filtering out the alarms read. min priority is the minimum priority of alarms read. If left unwired, alarms corresponding to priority level 1 and above are reported. max priority is the maximum priority of alarms read. If left unwired, alarms corresponding to priority level 15 and below are reported. filter ACK alarms? determines whether acknowledged alarms are read. group/tag names determines the tags for which alarm conditions and events are read. If left unwired, all the tag alarms and events in the system are reported. BridgeVIEW User Manual A-10 © National Instruments Corporation Appendix A MMI Function Reference timeout (secs)(1) specifies how many seconds to wait before reading the tag alarms and events. If timeout is 0, the alarms and events are read immediately. If it is wired, the VI waits indefinitely until a new alarm or event occurs or the Real-Time Database shuts down, whichever occurs first. format allows you to compose the alarm message you want to display for the tags. Date determines whether to display the date. Date Format determines the format of the date, if it is selected for displaying. Time determines whether to display the time. Time Format determines the format of the time, if it is selected for displaying. Tag Name determines whether to display the name of the tag in alarm. Group Name determines whether to display the name of the group that the tag in alarm belongs to. Alarm Value determines whether to display the value of the tag that caused the alarm. Alarm State determines whether to display the type of alarm (HI_HI, LO, etc.). Alarm Ack State determines whether to display the status of the user who acknowledged the alarm. Alarm Priority determines whether to display the priority of the alarm state. Alarm Limit determines whether to display the alarm limit. Operator Name determines whether to display the operator name. Alarm Message determines whether to display the user-configured alarm message. This applies to discrete tags only. © National Instruments Corporation A-11 BridgeVIEW User Manual Appendix A MMI Function Reference color codes is a cluster of parameters that determine the colors for the messages in the Alarm Summary Display. event determines the color for events. ack alarm determines the color for acknowledged alarms. unack alarm determines the color for unacknowledged alarms. normal determines the color for tags not in alarm. buffer size determines the number of entries to be displayed in the event history display. The default setting is 10. initialize headers is TRUE when the history data has been read for the first time, indicating that column headers should be updated. column headers represents the information displayed in the event history. Wire this output to the Column Headers[] attribute of the Alarm Summary Display in your MMI. history data is the list of alarms and events that have occurred in the system and have been filtered with the user specified read parameters. row colors is an array of colors for the alarms and events to be displayed. Wire this output to the Cell FG Color attribute of the Event History Display in your MMI. alarm summary status contains information about the alarms currently in the BridgeVIEW system. # active alarms is the number of alarms currently in the BridgeVIEW system. any alarm? indicates any tag in the system that is in alarm, irrespective of its acknowledgement status. # unack alarms is the number of unacknowledged alarms in the system. any unack alarm? indicates any tag in the system that is in alarm and unacknowledged. error indicates that an error occurred when executing the Read Event History VI. It was probably a problem with the group/tag name. BridgeVIEW User Manual A-12 © National Instruments Corporation Appendix A MMI Function Reference shutdown indicates that the BridgeVIEW Engine is shutting down. In this case, the Read Event History VI returns immediately with shutdown TRUE. You can use shutdown to exit any While Loop that calls the Read Event History VI. changed? is TRUE if a new alarm or event was read. If changed? is FALSE, Read Event History probably timed out before the Event History Display was updated. Read Tag Alarm Use the Read Tag Alarm VI to read detailed alarm status for a tag from the Real-Time Database. You probably want to use the Read Tag Alarm VI in the portion of your program where you monitor alarm information for specific tags. The Read Tag Alarm VI indicates whether a tag is in alarm, which alarm state it is in, when the alarm occurred, at which value it occurred, and whether it has been acknowledged. If you specify a timeout value that is greater than 0, the Read Tag Alarm VI returns when the tag changes alarm state or the timeout is exceeded, whichever occurs first. The changed? indicator alerts you to whether the Read Tag Alarm VI returned a new value. tag name is the name of the tag. timeout (secs) (0) specifies how many seconds to wait for the tag alarm state to be updated in the Real-Time Database before reading the Real-Time Database for the latest alarm information. If timeout is 0, the Read Tag Alarm VI reads the Real-Time Database immediately and returns the tag alarm status without waiting. If timeout is –1, Read Tag Alarm waits indefinitely until the tag alarm state changes, or the Real-Time Database shuts down, whichever occurs first. If a timeout occurs before the value is updated, Read Tag Alarm returns the most current tag alarm state from the Real-Time Database, and timeout is set to TRUE. The default value is 0. © National Instruments Corporation A-13 BridgeVIEW User Manual Appendix A MMI Function Reference in alarm is TRUE if the tag is in alarm. alarm ack indicates whether the tag alarm has been acknowledged. If acknowledged, alarm ack is TRUE. alarm value is the tag value when it changed alarm states. Notice that the tag alarm value is updated only when the tag changes alarm states, and is not necessarily the most recent alarm value. alarm timestamp indicates the time when the tag alarm state last changed. alarm state indicates the name of the most recent alarm state for the tag. error indicates that an error occurred when executing Read Alarm Tag, or that the value returned by Read Tag Alarm is not valid. shutdown indicates that the BridgeVIEW Engine is shutting down. In this case, the Read Tag Alarm VI no longer waits for a change in the tag alarm state and returns immediately with both timeout and shutdown TRUE. You can use shutdown to exit any loop that uses the Read Tag Alarm VI. changed? is TRUE when Read Tag Alarm returns a new alarm state from the Real-Time Database. If changed? is FALSE, the Read Tag Alarm VI probably timed out before the tag alarm state was updated. alarm message is the user defined string message displayed along with the alarm notification for a discrete tag. Notice that this output is not valid for any tag type other than discrete. BridgeVIEW User Manual A-14 © National Instruments Corporation Appendix A MMI Function Reference Historical Data VIs Use the Historical Data VIs to obtain or read historical data about a tag, resample trend data, compute statistical data for a historical trend, or convert historical trend data to a spreadsheet format. The Historical Data subpalette is shown below. Call HTV Use the Call HTV VI to include the Historical Trend Viewer (HTV) in your MMI application programmatically. Wire no inputs to launch the HTV in its default state, or wire one or more inputs to override the defaults. If the HTV is running when this VI is called, already running returns TRUE and the HTV appears at the front of the screen. The inputs are not used in this case. scf path is the path of the .scf file that contains configuration information for the tags to be displayed. If the Engine is running, the HTV ignores this input and uses the active .scf file. © National Instruments Corporation A-15 BridgeVIEW User Manual Appendix A MMI Function Reference data directory is the path to the directory containing the Citadel historical database files. If the Engine is running, the HTV ignores this input and uses the active Citadel data directory. If the Engine is not running and the . scf path is not empty, the HTV ignores this input and uses the Citadel data directory found in the . scf file. launch (T) determines whether to launch the HTV. If TRUE, the Call HTV VI starts the HTV. If FALSE, the VI does nothing. tag list is the array of tags to be displayed in the HTV. plot attributes is a cluster of parameters to set the color, point style, and line style of the trend display. colors is an array of colors to be used. points is an array of points to be used. Use the position in the trend palette to determine the value for each point style. The default value is 0 (no point). lines is an array of line styles to be used. Use the position in the trend palette to determine the value for each line style. The default value is 0 (solid line). error in is a cluster that describes the error status before this VI executes. For more information about this control, see the section Errors Not Reported by the BridgeVIEW Engine in this appendix. start time is the time to be displayed at the beginning of the trend. stop time is the time to be displayed at the end of the trend. already running indicates whether the HTV is running when the Call HTV VI executes. If the HTV is running, this VI returns TRUE. error out is a cluster that describes the error status after this VI executes. For more information about this indicator, see the section Errors Not Reported by the BridgeVIEW Engine in this appendix. BridgeVIEW User Manual A-16 © National Instruments Corporation Appendix A MMI Function Reference Decimate Historical Trend Use the Decimate Historical Trend VI to take XY historical trend data, and decimate (resample) it from the start timestamp to the stop timestamp. The decimated trend output is a 1D array of the value at each time interval from the start timestamp to the stop timestamp. check start/stop time? determines whether the first and last data points in the historical trend should be used if the requested start timestamp or stop timestamp is not in the data set. By default, this value is TRUE. historical trend is the historical trend to be decimated. timestamp is the date and time for the value. value is the value of the tag at the timestamp. start timestamp is the timestamp at which the decimated trend starts. If start timestamp is unwired, the decimated trend output starts at the first timestamp in the historical trend. stop timestamp is the desired stop time of the decimated trend. If stop timestamp is unwired, the decimated trend output ends at or before the last timestamp in the historical trend. time interval determines the interval at which the trend is decimated or resampled. If unwired, data is extracted with the default interval of 1 second. decimated trend is a list of historical trend values starting at first timestamp. Each trend value is time interval seconds apart. first timestamp is the actual time associated with the first point in the decimated trend. last timestamp is the actual time associated with the last point in the decimated trend. © National Instruments Corporation A-17 BridgeVIEW User Manual Appendix A MMI Function Reference Decimate Historical Trends Use the Decimate Historical Trends VI to decimate (resample) XY historical trend data over the time interval specified from start timestamp to stop timestamp. The decimated trend output is a 2D array of instantaneous values, each time interval seconds apart, starting at start timestamp. Each column in the 2D array contains one decimated trend. If start timestamp is left unwired, the decimated trend values start at the first timestamp in the historical trend. If the stop timestamp is left unwired, the decimated trend ends at the point nearest the last timestamp in the historical trend. check start/stop time? determines whether the requested start and stop times are checked against data available in the historical trends input. By default the decimation does not start until data is available in all trends, and ends as soon as any trend has no more data. To override this behavior, set this input to FALSE. historical trends is a set of historical trends to be decimated. timestamp is the date and time for the value. value is the value of the tag at the timestamp. start timestamp is the timestamp at which the decimated trend starts. If start timestamp is unwired, the decimated trend output starts at the first timestamp in the historical trend. stop timestamp is the desired stop time of the decimated trend. If stop timestamp is unwired, the decimated trend output ends at or before the last timestamp in the historical trend. time interval determines the interval at which the trend is decimated or resampled. If unwired, data is extracted with the default interval of 1 second. decimated trends is a list of decimated historical trends starting at first timestamp. Each trend value is time interval seconds apart. BridgeVIEW User Manual A-18 © National Instruments Corporation Appendix A MMI Function Reference first timestamp is the actual time associated with the first point in the decimated trend. last timestamp is the actual time associated with the last point in the decimated trend. Get Historical Tag List Use the Get Historical Tag List VI to obtain the list of tags that have historical data available in the historical database. Citadel path in is the path to the directory containing the Citadel historical database. If this path is empty, the VI attempts to use the historical data directory configured in the active .scf file. If this has not been configured, the VI prompts you to select a data directory. error in (no error) is a cluster that describes the error status before this VI executes. For more information about this control, see the section Errors Not Reported by the BridgeVIEW Engine in this appendix. history tag list is the list of tag names that have historical data logged. Citadel path out is the path to the directory containing historical data files. first timestamp is the date and time associated with the first data point logged in the given set of historical data files. last timestamp is the date and time associated with the last data point logged in the given set of historical data files. error out is a cluster that describes the error status after this VI executes. For more information about this indicator, see the section Errors Not Reported by the BridgeVIEW Engine in this appendix. © National Instruments Corporation A-19 BridgeVIEW User Manual Appendix A MMI Function Reference Get Historical Trend Info Use the Get Historical Trend Info VI to obtain the first and last timestamp available in the historical database for a given tag, and the type of the tag, whether analog or discrete. Citadel path in is the path to the directory containing the Citadel historical database. If this path is empty, the VI attempts to use the historical data directory configured in the active .scf file. If this has not been configured, the VI prompts you to select a data directory. tag name is the tag about which you want to obtain historical trend information. error in (no error) is a cluster that describes the error status before this VI executes. For more information about this control, see the section Errors Not Reported by the BridgeVIEW Engine in this appendix. data type is the type of tag, whether discrete, analog, or bit array. Citadel path out is the path to the directory containing historical data files. first timestamp is the date and time associated with the first value logged in the database for this tag. last timestamp is the date and time associated with the last value logged in the database for this tag. error out is a cluster that describes the error status after this VI executes. For more information about this indicator, see the section Errors Not Reported by the BridgeVIEW Engine in this appendix. BridgeVIEW User Manual A-20 © National Instruments Corporation Appendix A MMI Function Reference Historical Trend Statistics Use the Historical Trend Statistics VI to compute statistical data for a historical trend. Statistics include minimum value, maximum value, average and standard deviations. The statistics skip invalid input points (where value = NaN). The average and standard deviation are weighted according to the time duration of each valid input point. The last point in the historical trend is not included in the average and standard deviation because the time interval associated with it is unknown. historical trend is the tag trend data upon which statistics are computed. timestamp is the date and time for the value. value is the value of the tag at the timestamp. time ON (ETM) is the amount of time for which data has known values in the trend. It is roughly the same as the amount of time historical logging was turned on for the tag. Qual is the ratio of time the trend has known values to the total time elapsed in the trend. max value is the maximum value in the historical trend. This output ignores invalid points (value = NaN). min value is the minimum value in the historical trend. This output ignores invalid points (value = NaN). average is the average for the values in the historical trend. This is a weighted average. Each point is weighted according to its time duration. average ignores time intervals with invalid points (value = NaN). The last point in the trend is not included in average, because there is no known time interval associated with it. © National Instruments Corporation A-21 BridgeVIEW User Manual Appendix A MMI Function Reference std dev is the standard deviation for values in the historical trend. This is a weighted standard deviation. Each point is weighted according to its time duration. Std dev ignores time intervals with invalid points (value = NaN). The last point in the trend is not included in the standard deviation, because there is no known time interval associated with it. # stops is the number of transitions from logging on to logging off in the trend. # starts is the number of transitions from logging off to logging on in the trend. Historical Trends to Spreadsheet Use the Historical Trends to Spreadsheet VI to converts a set of historical trends into the tab delimited string format, which spreadsheet programs can read. The columns created are date, time, tag name 1 value, tag name 2 value, and so on. A header is created labelling the date, time, and tag names. The output of this VI can be saved in a file, and then imported into a spreadsheet program. You can wire in the delimiter you want. The delimiter is a tab by default. You also can override the date and time formatting by wiring in the date & time format cluster. check start/stop time? determines whether the requested start and stop times are checked against data available in the historical trends input. By default the decimation does not start until data is available in all trends, and ends as soon as any trend has no more data. To override this behavior, set this input to FALSE. BridgeVIEW User Manual A-22 © National Instruments Corporation Appendix A MMI Function Reference date & time format is a cluster that contains settings used to format the date and time in the spreadsheet string. date format (0) determines the format for the date (MM/DD/YYYY or DD/MM/YYYY). time format determines whether a 12-hour (AM/PM) or 24-hour format is used. delimiter (tab) is the separator used in the spreadsheet format. The default separator is a tab. historical data is the set of historical data trends to convert to spreadsheet format. tag names is the list of tag names corresponding to the historical trends. These tag names are used as column headers when converted into spreadsheet format. sample interval (1 sec) determines the time interval for each historical trend. If unwired, the data is sampled at one-second intervals. error in (no error) is a cluster that describes the error status before this VI executes. For more information about this control, see the section Errors Not Reported by the BridgeVIEW Engine in this appendix. start timestamp is the timestamp for which the spreadsheet rows start. If start timestamp is unwired, the spreadsheet rows start at the first timestamp in the historical data. stop timestamp is the timestamp for which the spreadsheet rows end. If stop timestamp is unwired, the spreadsheet rows start at the last timestamp in the historical data. spreadsheet string contains spreadsheet formatted data that can be written to a text file. This file can be opened into spreadsheets like Excel. error out is a cluster that describes the error status after this VI executes. For more information about this indicator, see the section Errors Not Reported by the BridgeVIEW Engine in this appendix. © National Instruments Corporation A-23 BridgeVIEW User Manual Appendix A MMI Function Reference Read Historical Trend Use the Read Historical Trend VI to read the historical data for a given tag from user specified start and stop dates and times, up to the maximum number of points specified. If start timestamp and stop timestamp are not wired, all historical data for the tag is returned, up to the maximum points per trend specified. If max points per trend is left unwired, all points between the start timestamp and stop timestamp are returned. You can use this VI to read history information for analog, discrete or bit array tags. All values are returned as floating point values. max points in trend is the maximum number of points to read. If the value is less than zero, all points available between start timestamp and stop timestamp are returned. Otherwise, the number of points in the trend is the minimum of the actual number of data points between start timestamp, stop timestamp, and max points in trend. Citadel path in is the path to the directory containing the Citadel historical database. If this path is empty, the VI attempts to use the historical data directory configured in the active .scf file. If this has not been configured, the VI prompts you to select a data directory. tag name is the tag for which you want to read historical data. If the tag is not logged in the historical database, you will get an empty trend. start timestamp is the date and time associated with the first data point to be retrieved from the historical database. If this input is unwired, the data is extracted starting at the first point available for the tag. error in (no error) is a cluster that describes the error status before this VI executes. For more information about this control, see the section Errors Not Reported by the BridgeVIEW Engine in this appendix. stop timestamp (now) is the date and time associated with the last data point to be retrieved from the historical database. If this input is unwired, the data is extracted up to the last point available for the tag. Citadel path out is the path to directory containing historical data files. BridgeVIEW User Manual A-24 © National Instruments Corporation Appendix A MMI Function Reference historical trend is the tag trend data read from the historical database, starting at the date and time specified by start timestamp, and stopping at the date and time specified by stop timestamp or up to max points per trend, whichever is smaller. If these start timestamp and stop timestamp values are left unwired, all the logged data up to max points per trend for the tag is returned. timestamp is the date and time for value. value is the value of the tag at the timestamp. error out is a cluster that describes the error status after this VI executes. For more information about this indicator, see the section Errors Not Reported by the BridgeVIEW Engine in this appendix. Read Historical Trends Use the Read Historical Trends VI to read the historical data for a given set of tags from a user specified start and stop date and time, up to max points per trend. If the inputs for start timestamp and stop timestamp are not wired, all historical data for the tags is returned, up to the max points per trend specified. If max points per trend is left unwired, all points between start timestamp and stop timestamp are returned. You can use this VI to read history information for analog, discrete or bit array tags. All values are returned as floating point values. max points per trend is the maximum number of points to read. If the value is less than zero, all points available between start timestamp and stop timestamp are returned. Otherwise, the number of points in the trend is the minimum of the actual number of data points between start timestamp, stop timestamp, and max points in trend. Citadel path in is the path to directory containing the Citadel historical database. If this path is empty, the VI prompts the user for the citadel folder path. © National Instruments Corporation A-25 BridgeVIEW User Manual Appendix A MMI Function Reference tag names is the list of tags for which you want to read historical data. If one or more of the tags is not logged in the historical database, you will get an empty trend for that tag. stop timestamp (now) is the date and time associated with the last data point to be retrieved from the historical database. If this input is unwired, the data is extracted up to the last point available for the tag. error in (no error) is a cluster that describes the error status before this VI executes. For more information about this control, see the section Errors Not Reported by the BridgeVIEW Engine in this appendix. start timestamp is the date and time associated with the first data point to be retrieved from the historical database. If this input is unwired, the data is extracted starting at the first point available for the tag. Citadel path out is the path to directory containing the historical database. historical trends is the tag trend data read from the historical database, starting at the date and time specified by start timestamp, and stopping at the date and time specified by stop timestamp or up to max points per trend, whichever is smaller. If these start and stop timestamp values are unwired, all the logged data up to max points per trend for the tag is returned. timestamp is the date and time for the value. value is the value of the tag at the timestamp. error out is a cluster that describes the error status after this VI executes. For more information about this indicator, see the section Errors Not Reported by the BridgeVIEW Engine in this appendix. BridgeVIEW User Manual A-26 © National Instruments Corporation Appendix A MMI Function Reference System VIs Use the System VIs to obtain information or monitor the access level of the current operator, to launch or shut down BridgeVIEW, or to enable or disable event logging, historical data logging or printing. The System subpalette is shown below. Enable Event Logging Use the Enable Event Logging VI to turn on or off logging of alarms and events for all tags in the system programmatically. Enable evt log (T) determines whether to turn event logging on or off. error in (no error) is a cluster that describes the error status before this VI executes. For more information about this control, see the section Errors Not Reported by the BridgeVIEW Engine in this appendix. error out is a cluster that describes the error status after this VI executes. For more information about this indicator, see the section Errors Not Reported by the BridgeVIEW Engine in this appendix. © National Instruments Corporation A-27 BridgeVIEW User Manual Appendix A MMI Function Reference Enable Historical Data Logging Use the Enable Historical Data Logging VI to turn on or off data logging for all tags in the system programmatically. Enable hst logging (T) determines whether to turn historical data logging on or off. error in (no error) is a cluster that describes the error status before this VI executes. For more information about this control, see the section Errors Not Reported by the BridgeVIEW Engine in this appendix. error out is a cluster that describes the error status after this VI executes. For more information about this indicator, see the section Errors Not Reported by the BridgeVIEW Engine in this appendix. Enable Printing Use the Enable Printing VI to turn on or off printing of alarms and events for all tags in the system programmatically. Enable printing (T) determines whether to turn printing on or off. error in (no error) is a cluster that describes the error status before this VI executes. For more information about this control, see the section Errors Not Reported by the BridgeVIEW Engine in this appendix. error out is a cluster that describes the error status after this VI executes. For more information about this indicator, see the section Errors Not Reported by the BridgeVIEW Engine in this appendix. BridgeVIEW User Manual A-28 © National Instruments Corporation Appendix A MMI Function Reference Engine Launch Use the Engine Launch VI to launch the BridgeVIEW Engine programmatically. Normally the BridgeVIEW Engine is launched automatically when you execute any of the VIs that access the Real-Time Database. Use this VI if you want to control when the Engine is launched explicitly. If configuration file to use is unwired, BridgeVIEW automatically uses the last configuration file you viewed or edited. Use launch engine to control whether the Engine is launched. The outputs indicate whether the Engine is running already and which configuration file is being used. These outputs are valid only if launch engine is TRUE. configuration file to use specifies exactly which Tag Configuration file the BridgeVIEW Engine should use. You must provide the complete path to the configuration file. If unwired, the last configuration you viewed or edited is used. launch engine determines whether to launch the BridgeVIEW Engine, provided that it is not already running. If FALSE, the VI does nothing. If unwired, this input is TRUE by default. You can wire this input if you do or do not want to launch the Engine based on logic in your program. configuration file in use indicates which BridgeVIEW configuration file is currently in use. already launched indicates whether the BridgeVIEW Engine was launched already when this VI was called. If so, the BridgeVIEW Engine is left undisturbed and this VI returns which configuration file is being used. shutdown indicates that the BridgeVIEW Engine is shutting down. In this case, calling this VI does nothing. © National Instruments Corporation A-29 BridgeVIEW User Manual Appendix A MMI Function Reference Engine Shutdown Use the Engine Shutdown VI to shut down the BridgeVIEW Engine from your MMI. You must terminate your application immediately after calling this VI. The BridgeVIEW Engine does not shut down until all VIs that are accessing the Real-Time Database finish. If you do not terminate your application, after a few seconds a dialog box prompts you to stop your application so that the BridgeVIEW Engine can complete shutdown. Shutdown engine determines whether the BridgeVIEW Engine shuts down. If TRUE, this VI notifies the BridgeVIEW Engine to shut down. If FALSE, the VI does nothing. This parameter is TRUE by default. Get Operator Name Use the Get Operator Name VI to obtain the current operator name, access level, and access level name. operator name is the login name of the current BridgeVIEW user. access level is a numeric access level assigned to the current BridgeVIEW user. access level name is a descriptive name associated with the numeric access level assigned to the current BridgeVIEW user. Get Tag Status Info Use the Get Tag Status Info VI to obtain status information associated with tags. Tag status information can be broken down into two types: • Status information from BridgeVIEW—This status can be from the Engine or a Server. It consists of details about the status and whether it is an error or warning. • Status information from a Server—Only the status code is reported. Check your server documentation for a description of this status. BridgeVIEW User Manual A-30 © National Instruments Corporation Appendix A MMI Function Reference tag status can be broken down into status information from BridgeVIEW (Engine or Server), and status information from a server or a user error. reported by indicates whether the status was reported by the BridgeVIEW Engine or a server. description gives the details of the part of the status reported by BridgeVIEW. BridgeVIEW status is the numeric representation of the portion of the status reported by BridgeVIEW. warning (F): error (T) indicates if the portion of status reported by BridgeVIEW is an error (if it is negative), or a warning (if it is positive). server status/user error is either the numeric value of the portion of tag status posted by the device server (refer to your server documentation for details on this value) or an indication of user error. Invoke Login Dialog Use the Invoke Login Dialog VI to launch the BridgeVIEW Login dialog box. If the user selects Cancel in the Login dialog box, the previous user remains active. operator name is the login name of the current BridgeVIEW user. access level is the numeric access level assigned to the current BridgeVIEW user. access level name is a descriptive name associated with the numeric access level assigned to the current BridgeVIEW user. cancelled indicates whether the user pressed Cancel in the Login dialog box, aborting the login. © National Instruments Corporation A-31 BridgeVIEW User Manual Appendix A MMI Function Reference Post System Error or Event Use this VI to post an error or event message from your MMI to the System Error/Event display on the Engine Manager. The message you post is logged to the system log file in the BridgeVIEW\Syslog directory. The format of the message is as follows: EVENT/ERROR <date> <time> <Message> The date and time represent the timestamp when the message is posted. Message is the Error or Event that you want to report. The format of the message that actually is posted is as follows: EVENT/ERROR <date> <time> <Message> Type determines the type of message to be posted. By default, it is an error. If you are reporting an event, write a TRUE to the switch. Depending on your selection, the word EVENT or ERROR automatically is incorporated in the message that is posted. timestamp is broken down into date and time strings and incorporated in the message that gets posted. If this input is left unwired, the current timestamp is taken and posted as a part of the message. Security Monitor Use the Security Monitor VI to monitor the access level of the current BridgeVIEW operator. By default, this VI times out after one second, returning the current operator access level. When an operator logs in, this VI returns immediately. timeout (secs) (1) specifies how long to wait before the VI calculates its outputs. It returns immediately when a user logs in. BridgeVIEW User Manual A-32 © National Instruments Corporation Appendix A MMI Function Reference visibility access level determines the value of “Visible” attribute setting. If the current operator access level is greater than or equal to visibility access level, the “Visible” attribute setting indicator is TRUE. Otherwise, “Visible” attribute setting is FALSE. operability access level determines the value for the “Disabled” attribute value output. If the current operator access level is greater than or equal to operability access level, “Disabled” attribute value is 0 (enabled). Otherwise, “Disabled” attribute value is 1 (disabled) or 2 (grayed out). “Visible” attribute setting is the value to send to the “Visible” attribute of the control or indicator to which security is applied. “Disabled” attribute value is the value to send to the “Disabled” attribute of the control or indicator to which security is applied. shutdown indicates that the BridgeVIEW Engine is shutting down. Note: When you use this VI in your operator interface loops, you do not want the timeout value to be too long, or your front panel can take a long time to finish execution. Similarly, setting timeout to 0 seconds degrades the overall performance of your interface because this VI is called too often, too quickly. Tag Status Handler Use the Tag Status Handler VI to obtain a description of the tag status, by breaking it down into warning or error conditions coming from BridgeVIEW as well as the device server. It also identifies where the error or warning occurred. The information for looking up status is derived from the inputs: tag status, source, server error codes, server error descriptions, and from an internal error description lookup that describes all the status values returned from the Engine or a Server in BridgeVIEW. source is a string you can use to describe the VI that is the source of warning or error indicated by tag status. This is returned as a part of the message string if there is an error. © National Instruments Corporation A-33 BridgeVIEW User Manual Appendix A MMI Function Reference tag status can be broken down into status information from BridgeVIEW (Engine or Server); and status information from a server or a user error. type of dialog (OK msg:1) determines what type of dialog box is displayed, if any. Regardless of its value, the VI returns error information and a message describing the error. According to the value, the VI does one of the following: • Displays no dialog box. This is useful if you want to have programmatic control over how an error is handled. • Displays a dialog box with a single OK button. After the user responds, the VI returns control to the main VI. This is the default setting. • Displays a dialog box with buttons allowing the user to continue or stop. If the user cancels, the VI calls the Stop function to halt execution. server error codes is an array of numeric error codes defined for your device server(s). server error descriptions is an array of descriptions of server error codes. If an incoming error matches one in server error codes, the VI uses the corresponding description from server error descriptions in the message. message describes the tag status by breaking it down into the error or warning returned by BridgeVIEW as well as the error or warning, if any, returned by the device server. The part of the message describing the server error code comes from the input you specify in server error descriptions. It also contains information about the source of the error. BridgeVIEW User Manual A-34 © National Instruments Corporation Appendix A MMI Function Reference Tags VIs Use the Tags VIs to read the latest value for a tag, write a new value to a tag, or obtain data for a real-time trend. The Tags subpalette is shown below. Read Tag Use the Read Tag VI to read the latest value of a tag from the Real-Time Database. For immediate polling of the tag value, leave timeout (secs) unwired. To wait until the value is updated before reading it, wire a timeout value in seconds to timeout. The Read Tag VI returns with the most recent Real-Time Database value when it is updated, the timeout is exceeded, or the Real-Time Database is shutting down, whichever occurs first. Use the changed? output to determine whether the value changed since the last read. Note: Use a separate Read Tag VI for each tag you want to monitor. Do not put the Read Tag VI in a loop to read a different tag each iteration of the loop. This results in slower program performance. The Read Tag VI is designed to save information about the tag internally for efficient operation. This information is updated every time the tag name changes. © National Instruments Corporation A-35 BridgeVIEW User Manual Appendix A MMI Function Reference tag name is the name of the tag. timeout (secs) (0) specifies how many seconds to wait for the tag value to be updated in the Real-Time Database before reading the Real-Time Database for the latest value. If timeout is 0, the Read Tag VI reads the Real-Time Database immediately and returns the tag value without waiting. If timeout is –1, Read Tag waits indefinitely until the tag value is updated, or the Engine shuts down, whichever occurs first. If a timeout occurs before the value is updated, Read Tag returns the most recent value from the Real-Time Database, and is set to TRUE. The default value is 0. in alarm is TRUE if the tag is in alarm. value status returns the status of the value. If value status is greater than or equal to 0, the value returned by Read Tag is valid and there is a warning about the tag value. If value status is less than 0, either the device server has reported an error indicating there is a problem with the tag, or BridgeVIEW has reported an error indicating there is a problem using the tag. value is the latest value of the tag read from the Real-Time Database. value timestamp returns the timestamp for when the tag value was updated. error indicates that an error occurred when executing the Read Tag VI, or that the value output returned by Read Tag is not valid. See value status for the specific error condition. shutdown indicates that the BridgeVIEW Engine is shutting down. In this case, the Read Tag VI no longer waits for tags to be updated and returns immediately with both timeout and shutdown TRUE. You can use shutdown to exit any loop that uses the Read Tag VI. changed? is TRUE when the Read Tag VI returns a new value from the Real-Time Database. If changed? is FALSE, the Read Tag VI probably timed out before the tag value was updated. BridgeVIEW User Manual A-36 © National Instruments Corporation Appendix A MMI Function Reference Read Tag (bit array) Use the Read Tag (bit array) VI to read the latest value for a given bit array tag from the Real-Time Database. For immediate polling of the tag value, leave timeout (secs) unwired. To wait until the value is updated before reading it, wire a timeout value, in seconds, to the timeout input. The Read Tag (bit array) VI returns with the most recent Real-Time Database value when it is updated, the timeout is exceeded, or the Real-Time Database is shutting down, whichever occurs first. Use the changed? output to determine whether the value changed since the last read. Note: Use a separate Read Tag (bit array) VI for each tag you want to monitor. Do not put the Read Tag (bit array) VI in a loop to read a different tag each iteration of the loop. This results in slower program performance. The Read Tag (bit array) VI is designed to save information about the tag internally for efficient operation. This information is updated every time the tag name changes. tag name is the name of the bit array tag. timeout (secs) (0) specifies how many seconds to wait for the tag value to be updated in the Real-Time Database before reading the Real-Time Database for the latest value. If timeout is the default value of 0, the Read Tag (bit array) VI reads the Real-Time Database immediately and returns the tag value without waiting. If timeout is –1, Read Tag (bit array) waits indefinitely until the tag value is updated, or the BridgeVIEW Engine shuts down, whichever occurs first. If a timeout occurs before the value is updated, Read Tag (bit array) returns the most recent value from the Real-Time Database, and timeout is set to TRUE. in alarm is TRUE if the tag is in alarm. © National Instruments Corporation A-37 BridgeVIEW User Manual Appendix A MMI Function Reference value status returns the status of the value. If value status is greater than or equal to 0, the value returned by Read Tag is valid and there is a warning about the tag value. If value status is less than 0, either the device server has reported an error indicating there is a problem with the tag, or BridgeVIEW has reported an error indicating there is a problem using the tag. value is the latest bit array value of the bit array tag read from the Real-Time Database. value timestamp returns the timestamp for when the tag value was last updated. error indicates that an error occurred when executing the Read Tag (bit array) VI, or that the value output returned by Read Tag (bit array) is not valid. See value status for the specific error condition. shutdown indicates that the BridgeVIEW Engine is shutting down. In this case, Read Tag (bit array) no longer waits for tags to be updated and returns immediately with both timeout and shutdown TRUE. You can use shutdown to exit any loop that uses Read Tag (bit array). changed? is TRUE when Read Tag (bit array) returns a new value from the Real-Time Database. If changed? is FALSE, Read Tag (bit array) probably timed out before the tag value was updated. Read Tag (discrete) Use the Read Tag (discrete) VI to read the latest value for a given discrete (or Boolean) tag from the Real-Time Database. For immediate polling of the tag value, leave timeout (secs) unwired. To wait until the value is updated before reading it, wire a timeout value in seconds to timeout. The Read Tag (discrete) VI returns with the most recent Real-Time Database value when it is updated, the timeout is exceeded, or the Real-Time Database is shutting down, whichever occurs first. Use the changed? output to determine whether the value changed since the last read. Note: BridgeVIEW User Manual Use a separate Read Tag (discrete) VI for each tag you want to monitor. In other words, for example, do not put the Read Tag (discrete) VI in a loop to read a different tag for each iteration of the loop. This results in slower program performance. The Read Tag(discrete) VI is designed to save information about the tag internally for efficient operation. This information is updated every time the tag name changes. A-38 © National Instruments Corporation Appendix A MMI Function Reference tag name is the name of the discrete tag. timeout (secs) (0) specifies how many seconds to wait for the tag value to be updated in the Real-Time Database before reading the Real-Time Database for the latest value. If timeout is 0, the Read Tag (discrete) VI reads the Real-Time Database immediately and returns the tag value without waiting. If timeout is –1, Read Tag (discrete) waits indefinitely until the tag value is updated, or the BridgeVIEW Engine shuts down, whichever occurs first. If a timeout occurs before the value is updated, Read Tag (discrete) returns the most recent value from the Real-Time Database, and timeout is set to TRUE. The default value is 0. in alarm is TRUE if the tag is in alarm. value status returns the status of the value. If value status is greater than or equal to 0, the value returned by Read Tag is valid and there is a warning about the tag value. If value status is less than 0, either the device server has reported an error indicating there is a problem with the tag, or BridgeVIEW has reported an error indicating there is a problem using the tag. value is the latest value of the discrete tag read from the Real-Time Database. value timestamp returns the timestamp for when the tag value was last updated. error indicates that an error occurred when executing the Read Tag (discrete) VI, or that the value output returned by Read Tag(discrete) is not valid. See value status for the specific error condition. shutdown indicates that the BridgeVIEW Engine is shutting down. In this case, Read Tag (discrete) no longer waits for tags to be updated and returns immediately with both timeout and shutdown TRUE. You can use shutdown to exit any loop that uses Read Tag (discrete). © National Instruments Corporation A-39 BridgeVIEW User Manual Appendix A MMI Function Reference changed? is TRUE when Read Tag (discrete) returns a new value from the Real-Time Database. If changed? is FALSE, Read Tag (discrete) probably timed out before the tag value was updated. Read Tag (string) Use the Read Tag (string) VI to read the latest value for the tag from the Real-Time Database. If timeout is 0, Read Tag (string) VI returns the current Tag value and update timestamp from the Real-Time Database, otherwise the Read Tag (string) VI waits up to the specified timeout for the tag to be updated in the Real-Time Database, and returns the new value. Note: Use a separate Read Tag (string) VI for each tag you want to monitor. Do not put the Read Tag (string) VI in a loop to read a different tag each iteration of the loop. This results in slower program performance. The Read Tag(string) VI is designed to save information about the tag internally for efficient operation. This information is updated every time the tag name changes. tag name is the name of the tag. timeout (secs) (0) specifies how many seconds to wait for the tag value to be updated in the Real-Time Database before reading the Real-Time Database for the latest value. If timeout is the default value of 0, the Read Tag (string) VI reads the Real-Time Database immediately and returns the tag value without waiting. If timeout is –1, Read Tag (string) waits indefinitely until the tag value is updated, or the Real-Time Database shuts down, whichever occurs first. If a timeout occurs before the value is updated, Read Tag (string) returns the most recent value from the Real-Time Database, and timeout is set to TRUE. in alarm is TRUE if the tag is in alarm. value status returns the status of the value. If value status is greater than or equal to 0, the value returned by Read Tag is valid and there is a BridgeVIEW User Manual A-40 © National Instruments Corporation Appendix A MMI Function Reference warning about the tag value. If value status is less than 0, either the device server has reported an error indicating there is a problem with the tag, or BridgeVIEW has reported an error indicating there is a problem using the tag. value is the latest value of the tag read from the Real-Time Database. value timestamp returns the timestamp for when the tag value was last updated. error indicates that an error occurred when executing the Read Tag (string) VI, or that the value output returned by Read Tag(string) is not valid. See value status for the specific error condition. shutdown indicates that the BridgeVIEW Engine is shutting down. In this case, Read Tag (string) no longer waits for Tags to be updated and returns immediately with both timeout and shutdown TRUE. You can use shutdown to exit any loop that uses the Read Tag (string) VI. changed? is TRUE when the Read Tag (string) VI returns a new value from the Real-Time Database. If changed? is FALSE, Read Tag (string) probably timed out before the tag value was updated. Trend Tags Use the Trend Tags VI to set data for a real-time trend chart in your MMI. The Trend Tags VI supports analog, discrete, and bit array tags. The Trend Tags VI formats data for one or more tags such that it can be wired directly to a trend (waveform chart). The Trend Tags VI returns after each time interval with the next set of points for the trend. Place each Trend Tags VI in its own While Loop, assuming that each loop is running at a different time interval. tag names is the name of each tag to be trended. scale to % determines how the trend data is scaled. If scale to % is FALSE, trend data is in engineering units. If scale to % is TRUE, trend data is in % of full scale (0 to 100%). The default setting for scale to % is FALSE. © National Instruments Corporation A-41 BridgeVIEW User Manual Appendix A MMI Function Reference time interval (secs) (1) is the time interval in seconds for reading the tag values for the real-time trend. The default time interval is 1 second. trend data contains the data from each tag, formatted for wiring to a waveform chart. These values are either in engineering units, or scaled, as specified by scale mode. error indicates that an error occurred when executing Trend Tags, or that one or more tag values could not be accessed. shutdown indicates that the BridgeVIEW Engine is shutting down. In this case, Trend Tags returns immediately with shutdown TRUE, and trend data might no longer be valid. You can use shutdown to exit any loop that uses the Trend Tags VI. config change indicates that configuration of the Trend Tags VI has changed since the last execution. This could be because of a change in the list of tags in the trend, the time interval input, or the scale to % input. Optionally use this output to reinitialize your waveform chart because past history data will be no longer valid. Write Tag Use the Write Tag VI to update the Real-Time Database with a new value for memory, output, and Input/Output tags. The value also is sent to the server if it is an output or Input/Output tag. If the tag is an input only tag, the Write Tag VI causes a system error because input tags only can be updated by servers. If the tag is configured as an Input/Output tag, the tag value is passed to the server when Write Tag VI is called but not written to the RTDB. The RTDB is updated with the new value when the server polls it and passes it back to the BridgeVIEW Engine. This maintains correct time synchronization in the RTDB. tag name is the name of the output tag. value is the value to be written to the output tag. generate event (F) determines whether a user change event is generated for the write operation on the tag. If the tag is configured with event logging on, this tag event can be displayed in the Event History Display BridgeVIEW User Manual A-42 © National Instruments Corporation Appendix A MMI Function Reference in your MMI and logged to a .evt file. By default, generate event is FALSE. status returns the current status of the value written in the Real-Time Database. If status is greater than or equal to 0, the Write operation was successful. If status is less than 0, either the device server has reported an error indicating there is a problem with the tag, or BridgeVIEW has reported an error indicating there is a problem using the tag. error indicates that an error occurred when executing the Write Tag VI, or that the status of the tag is bad. See status for the specific error condition. shutdown indicates that the BridgeVIEW Engine is shutting down. In this case, Write Tag no longer waits for tags to be updated and returns immediately with both timeout and shutdown TRUE. You can use shutdown to exit any loop that uses the Write Tag VI. Write Tag (bit array) Use the Write Tag (bit array) VI to update the Real-Time Database with a new value for memory, output, and Input/Output tags. The value also is sent to the server if it is an output or Input/Output tag. If the tag is an input only tag, the Write Tag (bit array) VI causes a system error because input tags only can be updated by servers. If the tag is configured as an Input/Output tag, the tag value is passed to the server when Write Tag (bit array) VI is called but not written to the RTDB. The RTDB is updated with the new value when the server polls it and passes it back to the BridgeVIEW Engine. This maintains correct time synchronization in the RTDB. tag name is the name of the output tag. value is the value to be written to the output tag. generate event (F) determines whether a user change event is generated for the write operation on the tag. If the tag is configured with event logging on, this tag event can be displayed in the Event History Display in your MMI and logged to a .evt file. By default, generate event is FALSE. © National Instruments Corporation A-43 BridgeVIEW User Manual Appendix A MMI Function Reference status returns the current status of the value written in the Real-Time Database. If status is greater than or equal to 0, the Write Tag (bit array) operation was successful. If status is less than 0, either the device server has reported an error indicating there is a problem with the tag, or BridgeVIEW has reported an error indicating there is a problem using the tag. error indicates that an error occurred when executing the Write Tag (bit array) VI, or that the status of the tag is bad. See status for the specific error condition. shutdown indicates that the BridgeVIEW Engine is shutting down. You can use shutdown to exit any loop that uses the Write Tag (bit array) VI. Write Tag (discrete) Use the Write Tag (discrete) VI to update the Real-Time Database with a new value for memory, output, and Input/Output tags. The value also is sent to the server if it is an output or Input/Output tag. If the tag is an input only tag, the Write Tag (discrete) VI causes a system error because input tags only can be updated by servers. If the tag is configured as an Input/Output tag, the tag value is passed to the server when Write Tag (discrete) VI is called but not written to the RTDB. The RTDB is updated with the new value when the server polls it and passes it back to the BridgeVIEW Engine. This maintains correct time synchronization in the RTDB. tag name is the name of the output tag. value is the value written to the output tag. generate event (F) determines whether a user change event is generated for the write operation on the tag. If the tag is configured with event logging on, this tag event can be displayed in the Event History Display in your MMI and logged to a .evt file. By default, generate event is FALSE. status returns the current status of the value written in the Real-Time Database. If status is greater than or equal to 0, the Write Tag (discrete) operation was successful. If status is less than 0, either the device server has reported an error indicating there is a problem with the tag, or BridgeVIEW User Manual A-44 © National Instruments Corporation Appendix A MMI Function Reference BridgeVIEW has reported an error indicating there is a problem using the tag. error indicates that an error occurred when executing the Write Tag (discrete) VI, or that the status of the tag is bad. See status for the specific error condition. shutdown indicates that the BridgeVIEW Engine is shutting down. You can use shutdown to exit any loop that uses the Write Tag (discrete) VI. Write Tag (string) Use the Write Tag (string) VI to update the Real-Time Database with a new value for memory, output, and Input/Output tags. The value also is sent to the server if it is an output or Input/Output tag. If the tag is an input only tag, the Write Tag (string) VI causes a system error because input tags only can be updated by servers. If the tag is configured as an Input/Output tag, the tag value is passed to the server when Write Tag (string) VI is called but not written to the RTDB. The RTDB is updated with the new value when the server polls it and passes it back to the BridgeVIEW Engine. This maintains correct time synchronization in the RTDB. tag name is the name of the output tag. value is the value to be written to the output Tag. generate event (F) determines whether a user change event is generated for the write operation on the tag. If the tag is configured with event logging on, this tag event can be displayed in the Event History Display in your MMI and logged to a .evt file. By default, generate event is FALSE. status returns the current status of the value written in the Real-Time Database. If status is greater than or equal to 0, the Write Tag (string) operation was successful. If status is less than 0, either the device server has reported an error indicating there is a problem with the tag, or BridgeVIEW has reported an error indicating there is a problem using the tag. © National Instruments Corporation A-45 BridgeVIEW User Manual Appendix A MMI Function Reference error indicates that an error occurred when executing the Write Tag (string) VI, or that the status of the tag is bad. See status for the specific error condition. shutdown indicates that the BridgeVIEW Engine is shutting down. You can use shutdown to exit any loop that uses the Write Tag (string) VI. Write Tag on Change Use the Write Tag on Change VI to update the Real-Time Database with a new value for memory, output, and Input/Output tags. The value also is sent to the server if it is an output or Input/Output tag. The value is updated and sent to the server only if the tag value is different from the previous time the VI was executed. Use this VI if you do not need to pass output values to the RTDB and server unless there really is a value change. This saves you from adding code to your diagram to check value changes. If the tag is an input only tag, Write Tag on Change VI causes a system error because input tags can only be updated by servers. If the tag is configured as an Input/Output tag, the tag value is passed to the server when Write Tag on Change VI is called but not written to the RTDB. The RTDB is updated with the new value when the server polls it and passes it back to the BridgeVIEW Engine. This maintains correct time synchronization in the RTDB. tag name is the name of the output tag. value is the value to be written to the output tag. generate event (F) determines whether a user change event is generated for the write operation on the tag. If the tag is configured with event logging on, this tag event can be displayed in the Event History Display in your MMI and logged to a .evt file. By default, generate event is FALSE. status returns the current status of the value written in the Real-Time Database. If status is greater than or equal to 0, the Write Tag on Change operation was successful. If status is less than 0, either the device server has reported an error indicating there is a problem with the tag, or BridgeVIEW has reported an error indicating there is a problem using the tag. BridgeVIEW User Manual A-46 © National Instruments Corporation Appendix A MMI Function Reference error indicates that an error occurred when executing Write Tag on Change or that the status of the tag is bad. See the status output for the specific error condition. shutdown indicates that the BridgeVIEW Engine is shutting down. You can use shutdown to exit any loop that uses Write Tag on Change. Write Tag on Change (bit array) Use the Write Tag on Change (bit array) VI to update the Real-Time Database with a new value for memory, output, and Input/Output tags. The value also is sent to the server if it is an output or Input/Output tag. The value is updated and sent to the server only if the tag value is different from the previous time the VI was executed. Use this VI if you do not need to pass output values to the RTDB and server unless there really is a value change. This saves you from adding code to your diagram to check value changes. If the tag is an input only tag, Write Tag on Change (bit array)VI causes a system error because input tags only can be updated by servers. If the tag is configured as an Input/Output tag, the tag value is passed to the server when Write Tag on Change (bit array)VI is called but not written to the RTDB. The RTDB is updated with the new value when the server polls it and passes it back to the BridgeVIEW Engine. This maintains correct time synchronization in the RTDB. tag name is the name of the output tag. value is the value to be written to the output tag. generate event (F) determines whether a user change event is generated for the write operation on the tag. If the tag is configured with event logging on, this tag event can be displayed in the Event History Display in your MMI and logged to a .evt file. By default, generate event is FALSE. status returns the current status of the value written in the Real-Time Database. If status is greater than or equal to 0, the Write Tag on Change (bit array) operation was successful. If status is less than 0, either the device server has reported an error indicating there is a problem with the tag, or BridgeVIEW has reported an error indicating there is a problem using the tag. © National Instruments Corporation A-47 BridgeVIEW User Manual Appendix A MMI Function Reference error indicates that an error occurred when executing Write Tag on Change (bit array) or that the status of the tag is bad. See the status output for the specific error condition. shutdown indicates that the BridgeVIEW Engine is shutting down. You can use shutdown to exit any loop that uses the Write Tag on Change (bit array). Write Tag on Change (discrete) Use the Write Tag on Change (discrete)VI to update the Real-Time Database with a new value for memory, output, and Input/Output tags. The value also is sent to the server if it is an output or Input/Output tag. The value is updated and sent to the server only if the tag value is different from the previous time the VI was executed. Use this VI if you do not need to pass output values to the RTDB and server unless there really is a value change. This saves you from adding code to your diagram to check value changes. If the tag is an input only tag, Write Tag on Change (discrete)VI causes a system error because input tags only can be updated by servers. If the tag is configured as an Input/Output tag, the tag value is passed to the server when Write Tag on Change (discrete)VI is called but not written to the RTDB. The RTDB is updated with the new value when the server polls it and passes it back to the BridgeVIEW Engine. This maintains correct time synchronization in the RTDB. tag name is the name of the output tag. value is the value to be written to the output tag. generate event (F) determines whether a user change event is generated for the write operation on the tag. If the tag is configured with event logging on, this tag event can be displayed in the Event History Display in your MMI and logged to a .evt file. By default, generate event is FALSE. status returns the current status of the value written in the Real-Time Database. If status is greater than or equal to 0, the Write Tag on Change (discrete) operation was successful. If status is less than 0, either the device server has reported an error indicating there is a BridgeVIEW User Manual A-48 © National Instruments Corporation Appendix A MMI Function Reference problem with the tag, or BridgeVIEW has reported an error indicating there is a problem using the tag. error indicates that an error occurred when executing Write Tag on Change (discrete) or that the status of the tag is bad. See the status output for the specific error condition. shutdown indicates that the BridgeVIEW Engine is shutting down. In this case, Write Tag on Change (discrete) no longer waits for the tag to be updated and returns immediately with both timeout and shutdown TRUE. You can use shutdown to exit any loop that uses Write Tag on Change (discrete). Write Tag on Change (string) Use the Write Tag on Change (string) VI to update the Real-Time Database with a new value for memory, output, and Input/Output tags. The value also is sent to the server if it is an output or Input/Output tag. The value is updated and sent to the server only if the tag value is different from the previous time the VI was executed. Use this VI if you do not need to pass output values to the RTDB and server unless there really is a value change. This saves you from adding code to your diagram to check value changes. If the tag is an input only tag, Write Tag on Change (string) VI causes a system error because input tags only can be updated by servers. If the tag is configured as an Input/Output tag, the tag value is passed to the server when Write Tag on Change (string) VI is called but not written to the RTDB. The RTDB is updated with the new value when the server polls it and passes it back to the BridgeVIEW Engine. This maintains correct time synchronization in the RTDB. tag name is the name of the output tag. value is the value to be written to the output tag. generate event (F) determines whether a user change event is generated for the write operation on the tag. If the tag is configured with event logging on, this tag event can be displayed in the Event History Display in your MMI and logged to a .evt file. By default, generate event is FALSE. © National Instruments Corporation A-49 BridgeVIEW User Manual Appendix A MMI Function Reference status returns the current status of the value written in the Real-Time Database. If status is greater than or equal to 0, the Write Tag on Change (string) operation was successful. If status is less than 0, either the device server has reported an error indicating there is a problem with the tag, or BridgeVIEW has reported an error indicating there is a problem using the tag. error indicates that an error occurred when executing Write Tag on Change (string) or that the status of the tag is bad. See the status output for the specific error condition. shutdown indicates that the BridgeVIEW Engine is shutting down. In this case, Write Tag on Change (string) no longer waits for the tag to be updated and returns immediately with both timeout and shutdown TRUE. You can use shutdown to exit any loop that uses Write Tag on Change (string). Tag Attributes VIs Use the Tag Attributes VIs to read and write tag configuration parameters from the active configuration (.scf) file programmatically. The Tag Attributes subpalette is shown below. BridgeVIEW User Manual A-50 © National Instruments Corporation Appendix A MMI Function Reference Get Analog Tag Alarm Limit Use the Get Analog Tag Alarm Limit VI to obtain limit information for a single tag value alarm for an analog tag. Use the Alarm type input (HI_HI, HI, LO, LO_LO) to specify the desired alarm limit information. tag name is the name of the tag about whether you want to obtain information. alarm type determines the type of alarm for which information is queried. For analog tags, the various alarm types are HI_HI, HI, LO and LO_LO. error in (no error) is a cluster that describes the error status before this VI executes. For more information about this control, see the section Errors Not Reported by the BridgeVIEW Engine in this appendix. alarms enabled indicates whether alarms are enabled for a tag. If TRUE, tag value alarms as well as bad status alarms are enabled for this tag, depending on the enable setting for the particular alarm types. If FALSE, all alarms are disabled for this tag, regardless of the enable settings for the particular alarm types. tag value alarm enabled indicates whether alarms specified by alarm type are enabled. If FALSE, they are disabled. If TRUE, alarm type alarms are enabled. limit is the value corresponding to a given alarm type. For example, for HI_HI alarm, limit is the value the tag must exceed to go to the HI_HI alarm state. error out is a cluster that describes the error status after this VI executes. For more information about this indicator, see the section Errors Not Reported by the BridgeVIEW Engine in this appendix. priority is the priority of the analog alarm being queried. The valid range is between 1 and 15, where 15 is the highest priority and 1 is the lowest. © National Instruments Corporation A-51 BridgeVIEW User Manual Appendix A MMI Function Reference Get Bit Array Tag Alarm Setting Use the Get Bit Array Tag Alarm Setting VI to obtain alarm setting information for bit array tags. tag name is the name of the tag about which you want to obtain information. error in (no error) is a cluster that describes the error status before this VI executes. For more information about this control, see the section Errors Not Reported by the BridgeVIEW Engine in this appendix. alarms enabled indicates whether alarms are enabled for this tag. If TRUE, alarms are enabled for this tag. If FALSE, alarms are disabled. tag value alarm enabled indicates whether alarms generated by changes in the value of the tag are enabled. If TRUE, alarms are enabled. If FALSE, they are disabled. alarm on ALL indicates how many individual bits must be in alarm before the entire bit array tag is in alarm. If TRUE, an alarm is generated if all the bits are in alarm. If FALSE, an alarm is generated if any of the bits in the bit array tag are in alarm. invert mask indicates the bits in the bit array tag that must be inverted before calculating whether the tag is in alarm. invert mask is represented in hexadecimal. select mask indicates the bits in the bit array tag to be used for the alarm calculation. error out is a cluster that describes the error status after this VI executes. For more information about this indicator, see the section Errors Not Reported by the BridgeVIEW Engine in this appendix. priority is the priority of the alarm for a bit array tag. The valid range is between 1 and 15, where 15 is the highest priority and 1 is the lowest. BridgeVIEW User Manual A-52 © National Instruments Corporation Appendix A MMI Function Reference Get Discrete Tag Alarm Setting Use the Get Discrete Tag Alarm Setting VI to obtain alarm setting information for discrete tags. tag name is the name of the tag about which you want to obtain information. error in (no error) is a cluster that describes the error status before this VI executes. For more information about this control, see the section Errors Not Reported by the BridgeVIEW Engine in this appendix. alarms enabled indicates whether alarms are enabled for a tag. If TRUE, tag value alarms as well as bad status alarms are enabled for this tag, depending on the enable setting for the particular alarm types. If FALSE, all alarms are disabled for this tag, regardless of the enable settings for the particular alarm types. tag value alarm enabled indicates whether alarms generated by changes in the value of the tag are enabled. If FALSE, they are disabled. If TRUE, they are enabled. alarm on low indicates whether an alarm is generated depending on the discrete tag value. If FALSE, an alarm is generated if the discrete tag value is high. If TRUE, an alarm is generated if the discrete tag value is low. priority is the priority of the alarm for a discrete tag. The valid range is between 1 and 15, where 15 is the highest priority and 1 is the lowest. error out is a cluster that describes the error status after this VI executes. For more information about this indicator, see the section Errors Not Reported by the BridgeVIEW Engine in this appendix. alarm message is the user defined string message displayed along with the alarm notification. © National Instruments Corporation A-53 BridgeVIEW User Manual Appendix A MMI Function Reference Get Group List Use the Get Group List VI to returns a list of all configured groups in the system. By default, this VI includes the <ALL> group in the list. include <ALL> (T) determines whether the <ALL> group should be included in the list. The default is TRUE. error in (no error) is a cluster that describes the error status before this VI executes. For more information about this control, see the section Errors Not Reported by the BridgeVIEW Engine in this appendix. group list is the list of currently configured groups. no .scf loaded is TRUE if there is no .scf file currently loaded in the system. error out is a cluster that describes the error status after this VI executes. For more information about this indicator, see the section Errors Not Reported by the BridgeVIEW Engine in this appendix. Get Tag Alarm Enabled Use the Get Tag Alarm Enabled VI to indicate whether alarms are enabled for the tag. This VI also indicates whether alarms are acknowledged automatically when a tag previously in alarm returns to normal. tag name is the name of the tag about which you want to obtain information. error in (no error) is a cluster that describes the error status before this VI executes. For more information about this control, see the section Errors Not Reported by the BridgeVIEW Engine in this appendix. BridgeVIEW User Manual A-54 © National Instruments Corporation Appendix A MMI Function Reference enabled indicates whether alarms are enabled for a tag. If TRUE, tag value alarms as well as bad status alarms are enabled for this tag, depending on the enable setting for the particular alarm types. If FALSE, all alarms are disabled for this tag, regardless of the enable settings for the particular alarm types. auto acknowledge indicates whether alarms are acknowledged automatically when a tag goes back to normal from an alarm state. If auto acknowledge is TRUE, the alarm is acknowledged automatically when the tag returns to normal. If it is FALSE, the user must acknowledge the alarm. error out is a cluster that describes the error status after this VI executes. For more information about this indicator, see the section Errors Not Reported by the BridgeVIEW Engine in this appendix. Get Tag Attribute Use the Get Tag Attributes VI to obtain the value of a tag attribute. The tag attribute input provides a large list for selection. The value of the attribute selected is returned upon execution. If the attribute returns a numeric, use the value output. If the attribute returns a Boolean, use the value (discrete) output. For more information about the tag attributes you can query with this VI, refer to any of the four configuration attributes tables in the section How Do You Configure Tags? in Chapter 3, Tag Configuration, in this manual. If the attribute returns a numeric output, value (discrete) returns a FALSE if the value is zero, and a TRUE if the value is nonzero. If the attribute returns a discrete output, value returns a 1 or 0, corresponding to TRUE or FALSE in value (discrete). tag name is the name of the tag about which you want to obtain information. tag attribute (<none>) is a list of various parameters that you can query for a tag. error in (no error) is a cluster that describes the error status before this VI executes. For more information about this control, see the section Errors Not Reported by the BridgeVIEW Engine in this appendix. © National Instruments Corporation A-55 BridgeVIEW User Manual Appendix A MMI Function Reference value is the numeric value of the attribute being queried. If the attribute returns a Boolean, value returns 1 or 0 corresponding to value (discrete). value (discrete) is the value of the Boolean attribute being queried. If the attribute returns a numeric, value (discrete) returns FALSE if value is 0, and TRUE if value is nonzero. error out is a cluster that describes the error status after this VI executes. For more information about this indicator, see the section Errors Not Reported by the BridgeVIEW Engine in this appendix. Get Tag Bad Status Alarm Info Use the Get Tag Bad Status Alarm Info VI to determine whether alarms are enabled for the tag. This VI also returns whether the bad status alarm is enabled, and its priority. tag name is the name of the tag about which you want to obtain information. error in (no error) is a cluster that describes the error status before this VI executes. For more information about this control, see the section Errors Not Reported by the BridgeVIEW Engine in this appendix. alarms enabled indicates whether alarms are enabled for this tag. If TRUE, tag value alarms as well as bad status alarms are enabled for this tag, depending on the enable setting for the particular alarm types. If FALSE, all alarms are disabled for this tag, regardless of the enable settings for the particular alarm types. bad status alarm enabled indicates whether bad status alarms are generated for a tag if it has a bad status. priority is the priority of the bad status alarm for a tag. The valid range is between 1 and 15, where 15 is the highest priority and 1 is the lowest. error out is a cluster that describes the error status after this VI executes. For more information about this indicator, see the section Errors Not Reported by the BridgeVIEW Engine in this appendix. BridgeVIEW User Manual A-56 © National Instruments Corporation Appendix A MMI Function Reference Get Tag Description Group Use the Get Tag Description Group VI to obtain a tag data type (analog, discrete, bit array, or string), description, and the group to which the tag belongs. tag name is the name of the tag about which you want to obtain information. error in (no error) is a cluster that describes the error status before this VI executes. For more information about this control, see the section Errors Not Reported by the BridgeVIEW Engine in this appendix. data type is the tag type (analog, discrete, bit array, or string). description is the user-defined description for the tag. group is the group to which the tag belongs. error out is a cluster that describes the error status after this VI executes. For more information about this indicator, see the section Errors Not Reported by the BridgeVIEW Engine in this appendix. Get Tag IO Connection Info Use the Get Tag IO Connection Info VI to obtain information on how the tag is connected to a real-world I/O point. Outputs include data type (analog, discrete, bit array, or string), server, device, item, access rights (Memory, Input, Output, I/O), and length. For bit array tags, length is the number of discrete points in the tag. For string tags, length is the number of bytes. This output is not used for analog and discrete tags. © National Instruments Corporation A-57 BridgeVIEW User Manual Appendix A MMI Function Reference tag name is the name of the tag about which you want to obtain information. error in (no error) is a cluster that describes the error status before this VI executes. For more information about this control, see the section Errors Not Reported by the BridgeVIEW Engine in this appendix. data type is the tag type (analog, discrete, string, or bit array). server indicates the device server used for this tag. It is not applicable for memory tags, which have no servers associated with them by definition. device is the name of the board, device, or topic for the server. item is the channel, register, or item name. error out is a cluster that describes the error status after this VI executes. For more information about this indicator, see the section Errors Not Reported by the BridgeVIEW Engine in this appendix. access rights indicates whether the tag is a Memory, Input, Output, or Input/Output tag. length is the maximum length for the tag. This field is applicable to bit array and string tags only. It is not used for analog or discrete tags. Get Tag List Use the Get Tag List VI to return a list of all tags in a group. By default, group is <ALL>, so the VI returns all configured tags. group (<ALL>) determines what tags are in a list. The default is <ALL>, so that the VI returns all configured tags in tag list. error in (no error) is a cluster that describes the error status before this VI executes. For more information about this control, see the section Errors Not Reported by the BridgeVIEW Engine in this appendix. tag list is the list of tags contained in group. BridgeVIEW User Manual A-58 © National Instruments Corporation Appendix A MMI Function Reference no .scf loaded is TRUE if there is no .scf file currently loaded in the system. error out is a cluster that describes the error status after this VI executes. For more information about this indicator, see the section Errors Not Reported by the BridgeVIEW Engine in this appendix. Get Tag Logging Info Use the Get Tag Logging Info VI to determine whether a tag is configured for logging historical data or alarms and events to disk. tag name is the name of the tag about which you want to obtain information. error in (no error) is a cluster that describes the error status before this VI executes. For more information about this control, see the section Errors Not Reported by the BridgeVIEW Engine in this appendix. log data is TRUE if the tag is configured for logging data to the Citadel historical database. log/print events is TRUE if events are to be logged or printed for this tag. error out is a cluster that describes the error status after this VI executes. For more information about this indicator, see the section Errors Not Reported by the BridgeVIEW Engine in this appendix. © National Instruments Corporation A-59 BridgeVIEW User Manual Appendix A MMI Function Reference Get Tag Range and Units Use the Get Tag Range and Units VI to obtain the engineering range for the tag in a cluster of Minimum, Maximum, and Increment. You can wire this format to a scale attribute node for a graph, slide, or vessel. Increment is set to 0, which means that BridgeVIEW calculates the scale increment automatically. units is the tag engineering units. tag name is the name of the tag about which you want to obtain information. error in (no error) is a cluster that describes the error status before this VI executes. For more information about this control, see the section Errors Not Reported by the BridgeVIEW Engine in this appendix. eng range is the range of the tag in engineering units. If you are plotting data on a chart, waveform graph, XY graph, slide or vessel, you can wire this output directly to the X Range (All Elements) or Y Range (All Elements) Attribute Node. Minimum is the user defined minimum tag value. Maximum is the user defined maximum tag value. Increment is the delta in which the value increments. It is not a user defined value and is always 0. Increment determines how the chart or graph computes an increment based on the Minimum, Maximum, and the data set being plotted. units is the name of units for engineering values. This parameter applies to analog tags only. For discrete, bit array, and string tags, units is an empty string. error out is a cluster that describes the error status after this VI executes. For more information about this indicator, see the section Errors Not Reported by the BridgeVIEW Engine in this appendix. BridgeVIEW User Manual A-60 © National Instruments Corporation Appendix A MMI Function Reference Set Multiple Tag Attributes Use the Set Multiple Tag Attributes VI to reconfigure several attributes for a list of tags or groups of tags programmatically. You must have the Engine running for the changes to take effect. Otherwise, this VI returns an error. For more information about the tag attributes you can change with this VI, refer to any of the four configuration attributes tables in the section How Do You Configure Tags? in Chapter 3, Tag Configuration, in this manual. Because the attribute value is a numeric, for discrete attributes, use 1 or 0 to represent TRUE or FALSE respectively. All the attributes are set for each tag in group/tag name. group/tag names is the list of tags, or groups of tags, for which you want to set attributes. attributes and values is a list of attributes and values to be set. You can select multiple attributes and their corresponding values, and they will be applied to all the tags. For more information about the tag attributes you can change with this VI, refer to any of the four configuration attributes tables in the section How Do You Configure Tags? in Chapter 3, Tag Configuration, in this manual. error in (no error) is a cluster that describes the error status before this VI executes. For more information about this control, see the section Errors Not Reported by the BridgeVIEW Engine in this appendix. error out is a cluster that describes the error status after this VI executes. For more information about this indicator, see the section Errors Not Reported by the BridgeVIEW Engine in this appendix. © National Instruments Corporation A-61 BridgeVIEW User Manual Appendix A MMI Function Reference Set Tag Attribute Use the Set Tag Attribute VI to reconfigure an attribute for a list of tags or groups of tags programmatically. You must have the Engine running for the change to take effect. Otherwise, this VI returns an error. For more information about the tag attributes you can change with this VI, refer to any of the four configuration attributes tables in the section How Do You Configure Tags? in Chapter 3, Tag Configuration, in this manual. The tag attribute input provides a large list for selection. Use value to set the value of the attribute selected. If the attribute is a Boolean, use a 1 or 0 in value. group/tag names is a list of tags or groups of tags, for which you want to set an attribute. tag attribute (<none>) is the parameter to be set for each tag in group/tag names. For more information about the tag attributes you can change with this VI, refer to any of the four configuration attributes tables in the section How Do You Configure Tags? in Chapter 3, Tag Configuration, in this manual. value is the numeric value of the attribute being set. If the attribute is a Boolean, use 1 or 0 for value. error in (no error) is a cluster that describes the error status before this VI executes. For more information about this control, see the section Errors Not Reported by the BridgeVIEW Engine in this appendix. error out is a cluster that describes the error status after this VI executes. For more information about this indicator, see the section Errors Not Reported by the BridgeVIEW Engine in this appendix. BridgeVIEW User Manual A-62 © National Instruments Corporation Appendix Citadel and Open Database Connectivity B This appendix describes the Citadel database and the Open Database Connectivity (ODBC) driver, and includes a table that lists data transform commands. The Citadel database only logs information to disk when the data changes. Users can query the database to extract information as if it were logged at regular intervals. The Citadel ODBC driver interpolates data as needed to return values at the requested intervals. These data transforms allow you to calculate and retrieve complex information directly from the database. This eliminates the need for extracting raw data first, and then massaging it in another application to come up with the needed information. Syntax for these transforms fully conforms to SQL specifications. The following table lists the data transform commands. Table B-1. Data Transform Command © National Instruments Corporation Data Transform Commands Description Min{tag name} Returns the minimum for tag name across the interval. Max{tag name} Returns the maximum for tag name across the interval. Avg{tag name} Returns the average for tag name across the interval. StDev{tag name} Returns the standard deviation for tag name across the interval. Starts{tag name} Returns the number of starts (number of transitions from OFF to ON) for tag name across the interval. B-1 BridgeVIEW User Manual Appendix B Citadel and Open Database Connectivity Table B-1. Data Transform Commands (Continued) Data Transform Command Description Stops{Datapoint} Returns the number of stops (number of transitions from ON to OFF) for Datapoint across the interval. ETM{Datapoint} Returns the amount of time Datapoint was in the ON state across the interval. Qual{Datapoint} There might be gaps in the historical data threads in Citadel due to machine shutdown or BridgeVIEW shutdown. Qual returns the ratio of time for which valid data exists for a datapoint across the interval, to the length of the interval itself. Thus if valid data exists for only one-half of the interval, Qual would return 0.5. Because Citadel allows simultaneous real-time access by multiple applications, the ODBC Driver can retrieve data from the Citadel database even while BridgeVIEW is running. There is no need to interrupt data collection in order to query the database. In fact, the ODBC Driver allows multiple ODBC applications to perform SQL queries simultaneously. BridgeVIEW User Manual B-2 © National Instruments Corporation Appendix Customer Communication C For your convenience, this appendix contains forms to help you gather the information necessary to help us solve your technical problems and a form you can use to comment on the product documentation. When you contact us, we need the information on the Technical Support Form and the configuration form, if your manual contains one, about your system configuration to answer your questions as quickly as possible. National Instruments has technical assistance through electronic, fax, and telephone systems to quickly provide the information you need. Our electronic services include a bulletin board service, an FTP site, a FaxBack system, and e-mail support. If you have a hardware or software problem, first try the electronic support systems. If the information available on these systems does not answer your questions, we offer fax and telephone support through our technical support centers, which are staffed by applications engineers. Electronic Services Bulletin Board Support National Instruments has BBS and FTP sites dedicated for 24-hour support with a collection of files and documents to answer most common customer questions. From these sites, you can also download the latest instrument drivers, updates, and example programs. For recorded instructions on how to use the bulletin board and FTP services and for BBS automated information, call (512) 795-6990. You can access these services at: United States: (512) 794-5422 or (800) 327-3077 Up to 14,400 baud, 8 data bits, 1 stop bit, no parity United Kingdom: 01635 551422 Up to 9,600 baud, 8 data bits, 1 stop bit, no parity France: 01 48 65 15 59 Up to 9,600 baud, 8 data bits, 1 stop bit, no parity FTP Support To access our FTP site, log on to our Internet host, ftp.natinst.com, as anonymous and use your Internet address, such as [email protected], as your password. The support files and documents are located in the /support directories. © National Instruments Corporation C-1 BridgeVIEW User Manual FaxBack Support FaxBack is a 24-hour information retrieval system containing a library of documents on a wide range of technical information. You can access FaxBack from a touch-tone telephone at (512) 418-1111. E-Mail Support (currently U.S. only) You can submit technical support questions to the appropriate applications engineering team through e-mail at the Internet addresses listed below. Remember to include your name, address, and phone number so we can contact you with solutions and suggestions. DAQ: [email protected] Lookout: [email protected] LabVIEW: [email protected] BridgeVIEW: [email protected] Fax and Telephone Support National Instruments has branch offices all over the world. Use the list below to find the technical support number for your country. If there is no National Instruments office in your country, contact the source from which you purchased your software to obtain support. Telephone Australia Austria Belgium Canada (Ontario) Canada (Quebec) Denmark Finland France Germany Hong Kong Israel Italy Japan Korea Mexico Netherlands Norway Singapore Spain Sweden Switzerland Taiwan U.K. 03 9879 5166 0662 45 79 90 0 02 757 00 20 905 785 0085 514 694 8521 45 76 26 00 90 527 2321 01 48 14 24 24 089 741 31 30 2645 3186 03 5734815 02 413091 03 5472 2970 02 596 7456 95 800 010 0793 0348 433466 32 84 84 00 2265886 91 640 0085 08 730 49 70 056 200 51 51 02 377 1200 01635 523545 Fax 03 9879 6277 0662 45 79 90 19 02 757 03 11 905 785 0086 514 694 4399 45 76 26 02 90 502 2930 01 48 14 24 14 089 714 60 35 2686 8505 03 5734816 02 41309215 03 5472 2977 02 596 7455 5 520 3282 0348 430673 32 84 86 00 2265887 91 640 0533 08 730 43 70 056 200 51 55 02 737 4644 01635 523154 Technical Support Form Photocopy this form and update it each time you make changes to your software or hardware, and use the completed copy of this form as a reference for your current configuration. Completing this form accurately before contacting National Instruments for technical support helps our applications engineers answer your questions more efficiently. If you are using any National Instruments hardware or software products related to this problem, include the configuration forms from their user manuals. Include additional pages if necessary. Name __________________________________________________________________________ Company _______________________________________________________________________ Address ________________________________________________________________________ _______________________________________________________________________________ Fax (___ )___________________ Phone (___ ) ________________________________________ Computer brand ________________ Model ________________ Processor___________________ Operating system (include version number) ____________________________________________ Clock speed ______MHz RAM _____MB Mouse ___yes ___no Display adapter __________________________ Other adapters installed _______________________________________ Hard disk capacity _____MB Brand _____________________________________________ Instruments used _________________________________________________________________ _______________________________________________________________________________ National Instruments hardware product model __________ Revision ______________________ Configuration ___________________________________________________________________ National Instruments software product ____________________________ Version ____________ Configuration ___________________________________________________________________ The problem is: __________________________________________________________________ _______________________________________________________________________________ _______________________________________________________________________________ _______________________________________________________________________________ _______________________________________________________________________________ List any error messages: ___________________________________________________________ _______________________________________________________________________________ _______________________________________________________________________________ The following steps reproduce the problem:____________________________________________ _______________________________________________________________________________ _______________________________________________________________________________ _______________________________________________________________________________ _______________________________________________________________________________ _______________________________________________________________________________ BridgeVIEW Hardware and Software Configuration Form Record the settings and revisions of your hardware and software on the line to the right of each item. Complete a new copy of this form each time you revise your software or hardware configuration, and use this form as a reference for your current configuration. Completing this form accurately before contacting National Instruments for technical support helps our applications engineers answer your questions more efficiently. [The information below is product-specific. Actual contents vary according to product. Check with your content expert and product manager.] National Instruments Products DAQ hardware _______________________________________________________________ Interrupt level of hardware ______________________________________________________ DMA channels of hardware _____________________________________________________ Base I/O address of hardware ____________________________________________________ Programming choice ___________________________________________________________ BridgeVIEW version __________________________________________________________ Other boards in system _________________________________________________________ Base I/O address of other boards _________________________________________________ DMA channels of other boards ___________________________________________________ Interrupt level of other boards ___________________________________________________ Other Products Computer make and model ______________________________________________________ Microprocessor _______________________________________________________________ Clock frequency or speed _______________________________________________________ Type of video board installed ____________________________________________________ Operating system version _______________________________________________________ Operating system mode ________________________________________________________ Programming language _________________________________________________________ Programming language version __________________________________________________ Other boards in system _________________________________________________________ Base I/O address of other boards _________________________________________________ DMA channels of other boards ___________________________________________________ Interrupt level of other boards ___________________________________________________ Documentation Comment Form National Instruments encourages you to comment on the documentation supplied with our products. This information helps us provide quality products to meet your needs. Title: BridgeVIEW™ User Manual Edition Date: October 1996 Part Number: 321294A-01 Please comment on the completeness, clarity, and organization of the manual. _______________________________________________________________________________ _______________________________________________________________________________ _______________________________________________________________________________ _______________________________________________________________________________ _______________________________________________________________________________ _______________________________________________________________________________ _______________________________________________________________________________ If you find errors in the manual, please record the page numbers and describe the errors. _______________________________________________________________________________ _______________________________________________________________________________ _______________________________________________________________________________ _______________________________________________________________________________ _______________________________________________________________________________ _______________________________________________________________________________ _______________________________________________________________________________ Thank you for your help. Name _________________________________________________________________________ Title __________________________________________________________________________ Company _______________________________________________________________________ Address ________________________________________________________________________ _______________________________________________________________________________ Phone (___ )__________________________ Fax (___ ) _________________________________ Mail to: Technical Publications National Instruments Corporation 6504 Bridge Point Parkway Austin, TX 78730-5039 Fax to: Technical Publications National Instruments Corporation (512) 794-5678 Glossary Prefix Meaning Value m- milli- 10-3 k- kilo- 103 M- mega- 106 A access level Determines which access privileges a user has for certain BridgeVIEW utilities. Access level values are between 0 and 255. ACK (Acknowledge) The sequence action that indicates recognition of a new alarm. alarm An abnormal process condition. In BridgeVIEW, an alarm occurs if a tag value goes out of its defined alarm limits or if a tag has bad status. Alarm Summary A display of tags currently in alarm, or a display of tags previously in an unacknowledged alarm state that have returned to a normal state. analog tag A continuous value representation of a connection to a real-world I/O point or memory variable. This type of tag can vary continuously over a range of values within a signal range. Application Programming Interface (API) A specification of a set of software functions and their input and return parameters. array An ordered, indexed set of data elements of the same type. ASCII American Standard Code for Information Interchange. attribute node A special block diagram node you can use to control the appearance and functionality of controls and indicators. © National Instruments Corporation G-1 BridgeVIEW User Manual Glossary B bit array tag A multibit value representation of a connection to a real-world I/O point or memory variable. In BridgeVIEW, this type of tag can be comprised of up to 32 discrete values. block diagram A pictorial description or representation of a program or algorithm. In BridgeVIEW, the block diagram, which consists of executable icons called nodes and wires that carry data between the nodes, is the source code for the VI. The block diagram resides in the Diagram window of the VI. Boolean controls and indicators Front panel objects used to manipulate and display or input and output Boolean (TRUE or FALSE) data. Several styles are available, such as switches, buttons and LEDs. breakpoint Mode that halts execution when a subVI is called. You set a breakpoint by clicking on the Breakpoint button in the execution palette. BridgeVIEW Engine The heart of the BridgeVIEW system. It maintains the Real-Time Database of all tag values and alarm states. The BV Engine runs as a separate process, independent of your MMI application. broken VI VI that cannot be compiled or run; signified by a broken arrow in the Run button. C Case structure Conditional branching control structure, which executes one and only one of its subdiagrams based on its input. It is the combination of the IF, THEN, ELSE, and CASE statements in control flow languages. Citadel A database for storing historical tag values. cluster A set of ordered, unindexed data elements of any data type including numeric, Boolean, string, array, or cluster. The elements must be all controls or all indicators. coercion dot A gray dot on a terminal to indicate that one of two terminals wired together has been converted to match the data type representation of the other. connector Part of the VI or function node that contains its input and output terminals, through which data passes to and from the node. BridgeVIEW User Manual G-2 © National Instruments Corporation Glossary connector pane Region in the upper right corner of a front panel window that displays the VI terminal pattern. It underlies the icon pane. constant See universal constant and user-defined constant. D data flow Programming system consisting of executable nodes in which nodes execute only when they have received all required input data and produce output automatically when they have executed. deadband In process instrumentation, the range through which an input signal can vary, upon reversal of direction, without initiating an observable change in output signal. Deadband is usually expressed in percent of range. See log deadband and update deadband. device An instrument or controller that is addressable as a single entity and controls or monitors real-world I/O points. A device is often connected to the host computer through some type of communication network, or can be a plug-in device. device server An application that communicates with and manages a peripheral hardware device such as a Programmable Logic Control (PLC), remote I/O device or plug-in device. Device servers pass tag values to the BridgeVIEW Engine in real time. discrete tag A two-state (on/off) value representation of a connection to a real-world I/O point. In BridgeVIEW, this type of tag can be either a one (TRUE) or a zero (FALSE). E Engine See BridgeVIEW Engine. engineering units (EU) Terms of data measurement, as degrees Celsius, pounds, grams and so on. error message An indication of a software or hardware malfunction, or an unacceptable data entry attempt. event Something that happens to a tag in the BridgeVIEW system. Events include tags going into or out of alarm state and the user setting a tag value. © National Instruments Corporation G-3 BridgeVIEW User Manual Glossary event driven programming A method of programming whereby the program waits on an event occurring before executing one or more functions. F For Loop Iterative loop structure that executes its subdiagram a set number of times. Equivalent to conventional code: For i = 0 to n - 1, do.... formula node Node that executes formulas that you enter as text. Especially useful for lengthy formulas that would be cumbersome to build in block diagram form. frame Subdiagram of a Sequence Structure. free label Label on the front panel or block diagram that does not belong to any other object. front panel The interactive user interface of a VI. Modeled from the front panel of physical instruments, it is composed of switches, slides, meters, graphs, charts, gauges, LEDs, and other controls and indicators. G G The graphical programming language used to develop BridgeVIEW applications. group See tag group. H Help window Special window that displays the names and locations of the terminals for a function or subVI, the description of controls and indicators, the values of universal constants, and descriptions and data types of control attributes. The window also accesses the Online Reference. historical trend A plot of data (values versus time) showing values that were previously acquired in the system or logged to disk. Historical Trend Viewer (HTV) A utility that accesses historical data from the Citadel historical database. BridgeVIEW User Manual G-4 © National Instruments Corporation Glossary I icon Graphical representation of a node on a block diagram. icon pane Region in the upper right corner of the Panel and Diagram windows that displays the VI icon. input tag A tag that accepts Real-Time Database values from a device server. Input/Output (I/O) tag A tag that accepts Real-Time Database values from a device server and sends values to the server. item A channel or variable in a real-world device that is monitored or controlled by a BridgeVIEW device server. L LabVIEW Laboratory Virtual Instrument Engineering Workbench. A program development application used commonly for test and measurement purposes. log deadband The range through which a tag value must change before it is logged to Citadel. log resolution The smallest change in a tag value stored in the historical database. M Man Machine Interface (MMI) A graphical user interface for the user to interact with the BridgeVIEW system. MB Megabytes of memory. MMI G Wizard A utility in BridgeVIEW that automates the process of generating MMI diagram code. © National Instruments Corporation G-5 BridgeVIEW User Manual Glossary O object Generic term for any item on the front panel or block diagram, including controls, nodes, wires, and imported pictures. operating tool Tool used to enter data into controls as well as operate them. Resembles a pointing finger. operator The person who initiates and monitors the operation of a process. output tag A tag that sends values to a device server whenever it is updated in the Real-Time Database. P palette A display of pictures that represent possible options. Panel window VI window that contains the front panel, the execution palette and the icon/connector pane. PID See Proportional Integral Derivative Control. PLC See Programmable Logic Control. polling A method of sequentially observing each I/O point or user interface control to determine if it is ready to receive data or request computer action. pop up To call up a special menu by clicking, usually on an object, with the right mouse button. pop-up menus Menus accessed by popping up, usually on an object. Menu options pertain to that object specifically. positioning tool Tool used to move and resize objects. Resembles an arrow. Programmable Logic Control (PLC) A device with multiple inputs and outputs that contains a program you can alter. BridgeVIEW Device Servers establish communication with PLCs. BridgeVIEW User Manual G-6 © National Instruments Corporation Glossary Proportional Integral Derivative (PID) Control A combination of proportional, integral and derivative control actions. Refers to a control method in which the controller output is proportional to the error, its time history, and the rate at which it is changing. The error is the difference between the observed and desired values of a variable that is under control action. pseudocode Simplified language-independent representation of programming code. R range The region between the limits within which a quantity is measured, received, or transmitted expressed by stating the lower and upper range values. Real-Time Database (RTDB) An in-memory snapshot of all tags in the system. real-time trend A plot of data (values versus time) that is updated as each new point is acquired in the Real-Time Database. reentrant execution Mode in which calls to multiple instances of a subVI can execute in parallel with distinct and separate data storage. representation Subtype of the numeric data type, of which there are signed and unsigned byte, word, and long integers, as well as single-, double-, and extended-precision floating-point numbers, both real and complex. resizing handles Angled handles on the corner of objects that indicate resizing points. RTDB See Real-Time Database. S sampling period The time interval between observations in a periodic sampling control system. SCADA Supervisory Control and Data Acquisition. sensor A device that produces a voltage or current output representative of some physical property being measured, such as speed, temperature, or flow. sequence local A terminal that passes data between the frames of a Sequence Structure. © National Instruments Corporation G-7 BridgeVIEW User Manual Glossary Sequence structure Program control structure that executes its subdiagrams in numeric order. Commonly used to force nodes that are not data-dependent to execute in a desired order. shift register Optional mechanism in loop structures used to pass the value of a variable from one iteration of a loop to a subsequent iteration. string tag An ASCII character representation of a connection to a real-world I/O point. structure Program control element, such as a Sequence, Case, For Loop, or While Loop. subVI A VI called on the diagram of another VI. supervisory control Control in which the control loops operate independently subject to intermittent corrective action. system errors Errors that happen in the BridgeVIEW system, like a server going down. System errors are displayed in a dialog box, on the Engine User Interface, and also are logged in a syslog file. system events Events that occur in the BridgeVIEW system, like an operator logging on or a utility starting up. System events are logged in a syslog file. T tag A connection to a real-world I/O point or a memory variable. Tags can be one of four data types: analog, binary, discrete or string. tag attributes Parameters pertaining to a tag, like its alarm, limits, or Engineering Units. Tag attributes are configured in the Tag Configuration Editor but can be changed dynamically using the Tag Attributes VIs. Tag Browser A utility to view the configuration parameters of a tag, as configured in the Tag Configuration Editor. Tag Configuration Editor A utility to configure various parameters of a tag, such as connection information, scaling, or logging. tag group A list of tags primarily used for reporting and acknowledging alarms. A tag can be associated with only one group. All tags belong to the group <ALL> by default. BridgeVIEW User Manual G-8 © National Instruments Corporation Glossary Tag Monitor A utility to view the current value of a tag, along with its status and alarm state. tag status A variable that determines the validity of a tag value. A negative status represents an error, a positive status represents a warning, and a status of zero represents a good tag value. terminal Object or region on a node through which data passes. timestamp The exact time and date at which a tag value was sampled. Tag values are stored with their timestamps in the RTDB. top-level VI VI at the top of the VI hierarchy. This term distinguishes the VI from its subVIs. trend A view of data over time. Trends can display real-time or historical data. U universal constant Uneditable block diagram object that emits a particular ASCII character or standard numeric constant, for example, pi. update deadband The range through which a tag value must change before it is updated in the Real-Time Database. user See operator. user-defined constant Block diagram object that emits a value you set. V VI See virtual instrument. VI library Special file that contains a collection of related VIs for a specific use. virtual instrument A program in the graphical programming language G; so-called because it models the appearance and function of a physical instrument. © National Instruments Corporation G-9 BridgeVIEW User Manual Glossary W While Loop Post-iterative test loop structure that repeats a section of code until a condition is met. Comparable to a Do loop or a Repeat-Until loop in conventional programming languages wire Data path between nodes. wiring tool Tool used to define data paths between source and sink terminals. Wizard See MMI G Wizard. Wizard lock A glyph that appears on a tag loop to indicate BridgeVIEW has protected the association between a front panel object and the automatically generated block diagram. If a Wizard lock exists on a tag loop, you cannot modify that block diagram. Once you have released the Wizard lock, the association is broken and the Wizard no longer protects that tag loop. BridgeVIEW User Manual G-10 © National Instruments Corporation Index A logging, 5-13 to 5-14 printing, 5-14 purpose and use, 1-6, 5-1 tag configuration, 3-21 to 3-29 alarm deadband on analog tags, 3-27 to 3-28 analog tags, 3-25 Auto Ack On Normal option, 3-29 bit array tags, 3-26 to 3-27 configuration attributes (table), 3-22 to 3-24 discrete tags, 3-25 to 3-26 enabling alarms, 3-24 keeping alarms unacknowledged, 3-29 string tags, 3-27 types of alarms, 3-21 User Must Ack option, 3-29 viewing, 5-14 Alarms and Events VIs, A-4 to A-14 Acknowledge Alarm, A-4 to A-5 effect on startup and shutdown, 4-23 Get Alarm Summary Status, A-5 to A-6 locating, A-4 purpose and use, 4-15, 4-18 to 4-19 Read Alarm Summary, A-6 to A-9 Read Event History, A-9 to A-13 Read Tag Alarm, A-13 to A-14 Alignment ring, 2-3 analog tags alarm configuration, 3-25 alarm deadband, 3-27 to 3-28 creating, 3-3 purpose and use, 3-7 access levels and privileges. See also security. defaults (table), 7-8 finding access levels, 7-9 finding environment access privileges, 7-10 modifying access privileges, 7-13 to 7-14 list of available user access levels, 7-12 to 7-13 Access Levels dialog box, 7-9 Acknowledge Alarm VI, A-4 to A-5 alarm limit, 5-1 alarmpriority, 5-2 alarm states, 5-1 alarm summary applying security (activity), 7-16 to 7-19 building (activity), 5-3 to 5-6 displaying, 5-2 to 5-3 purpose and use, 5-2 alarms acknowledging, 5-7 ACK button, 5-7 Auto Ack On Normal option, 3-29, 5-7 activity, 5-7 to 5-10 User Must Ack option, 3-29, 5-7 configuring logging and printing, 5-10 to 5-12 defining group of tags for alarming, 3-12 Event Configuration dialog box event logging and printing selections (table), 5-11 illustration, 5-10 log and print format selections (table), 5-12 © National Instruments Corporation I-1 BridgeVIEW User Manual Index scaling, 3-18 to 3-19 Analog Tag Scaling dialog box, 3-18 assigning units, 3-19 linear scaling, 3-19 square root scaling, 3-19 array functions Array Size, 13-13 Array Subset, 13-14 Build Array, 13-11 to 13-12 Index Array, 13-14 to 13-16 Initialize Array, 13-12 to 13-13 using Build Array function (activity), 13-17 to 13-18 Array Max & Min function, 13-23 array shell, 13-5 Array Size function, 13-13 array string constant, 14-6 Array Subset function, 13-14 arrays, 13-2 to 13-18 auto-indexing, 13-3 to 13-4 auto-indexing (activity), 13-4 to 13-9 block diagram, 13-5 to 13-7 front panel, 13-4 to 13-5 input arrays, 13-9 to 13-11 multiplot graphs, 13-8 to 13-9 setting For Loop count, 13-10 to 13-11 controls, constants, and indicators, 13-3 creating and initializing, 13-2 to 13-3 data acquisition arrays in graphs, 13-21 efficient memory usage: minimizing data copies, 13-18 index, 13-2 purpose and use, 1-5 resizing array indicator, 13-6 attribute nodes, 12-1 to 12-5 configuring front panel objects programmatically, 4-15 creating, 12-1 Help window, 12-2 modifying by expanding node, 12-1 to 12-2 BridgeVIEW User Manual purpose and use, 1-5, 12-1 activity, 12-3 to 12-5 block diagram, 12-4 to 12-5 front panel, 12-3 auto-indexing. See arrays. axis text, modifying (note), 10-20 B bit array tags alarm configuration, 3-26 to 3-27 creating, 3-3 purpose and use, 3-7 scaling, 3-20 to 3-21 Bit Array Tag configuration dialog box, 3-21 scaling examples (table), 3-21 block diagram generating with MMI G Wizard, 4-7 program design, 15-5 to 15-8 avoiding overuse of Sequence structures, 15-8 checking for errors, 15-6 to 15-8 common operations, 15-5 to 15-6 left-to-right layouts, 15-6 studying examples, 15-8 purpose and use, 2-3 toolbar and buttons, 2-3 to 2-4 Boolean constants adding to subVI, 9-32 VI Control VI, 14-6 Boolean controls and indicators, 2-7 Boolean switches changing mechanical action (activity), 10-9 possible choices for mechanical action, 10-7 to 10-8 Latch Until Released, 10-8 Latch When Pressed, 10-8 Latch When Released, 10-8 Switch Until Released, 10-8 Switch When Pressed, 10-8 Switch When Released, 10-8 I-2 © National Instruments Corporation Index Breakpoint tool, 2-5 BridgeVIEW architecture, 1-8 to 1-10 features, 1-1 getting started, 1-10 installation, 1-2 to 1-3 overview, 1-3 to 1-7 purpose and use, 1-3 required system configuration, 1-2 system control System VIs, 7-1 to 7-2 VI Control VIs, 7-2 to 7-3 BridgeVIEW Configuration File, 3-2 BridgeVIEW Engine functions, 1-8 to 1-9, 3-1 increasing throughput using deadband, 3-15 launching, 2-11 overview, 1-3 to 1-4 parameter configuration, 3-35 to 3-36 memory allocation parameters (table), 3-36 stopping and starting programmatically, 7-2 BridgeVIEW Engine Manager. See Engine Manager. BridgeVIEW environment, 2-1 to 2-24 Engine Manager, 2-13 to 2-16 G programming language, 2-1 to 2-11 online help, 2-23 to 2-24 Project menu items (table), 2-11 to 2-13 system errors and events, 2-16 to 2-17 Tag Browser utility, 2-17 to 2-19 Tag Monitor, 2-20 to 2-23 BridgeVIEW System Log file, 2-15 BridgeVIEW VI Library Alarms and Events VIs, A-4 to A-14 Acknowledge Alarm, A-4 to A-5 effect on startup and shutdown, 4-23 Get Alarm Summary Status, A-5 to A-6 locating, A-4 purpose and use, 4-15, 4-18 to 4-19 © National Instruments Corporation Read Alarm Summary, A-6 to A-9 Read Event History, A-9 to A-13 Read Tag Alarm, A-13 to A-14 error handling, A-1 to A-2 errors not reported by BridgeVIEW Engine, A-1 to A-2 errors reported by BridgeVIEW Engine, A-1 Historical Data VIs, A-15 to A-26 Call HTV, A-15 to A-16 Decimate Historical Trend, A-17 Decimate Historical Trends, A-18 to A-19 Get Historical Tag List, 6-5, A-19 Get Historical Trend Info, A-20 Historical Trend Statistics, 6-8, A-21 to A-22 Historical Trends to Spreadsheet, A-22 to A-23 locating, A-15 Read Historical Trend, A-24 to A-25 Read Historical Trends, 6-6, A-25 to A-26 System VIs, A-27 to A-34 Enable event logging, 7-2, A-27 Enable historical data logging, 7-2, A-28 Enable printing, 7-2, A-28 Engine Launch, 7-2, A-29 Engine Shutdown, A-30 Get Operator Name, A-30 Get Tag Status Info, A-30 to A-31 Invoke Login Dialog, A-31 to A-32 locating, A-27 Post System Error or Event, A-32 Security Monitor, A-32 to A-33 Tag Status Handler, A-33 to A-34 Tag Attributes VIs, A-50 to A-62 Get Analog Tag Alarm Limit, A-51 Get BitArray Tag Alarm Setting, A-52 Get Discrete Tag Alarm Setting, A-53 I-3 BridgeVIEW User Manual Index C Get Group List, A-54 Get Tag Alarm Enabled, A-54 to A-55 Get Tag Attribute, A-55 to A-56 Get Tag Bad Status Alarm Info, A-56 Get Tag Description Group, A-57 Get Tag IO Connection Info, A-57 to A-58 Get Tag List, A-58 to A-59 Get Tag Logging Info, A-59 Get Tag Range and Units, A-60 Set Multiple Tag Attributes, A-61 Set Tag Attribute, A-62 Tags VIs, A-35 to A-50 locating, A-34 Read Tag, A-35 to A-36 Read Tag (bit array), A-37 to A-38 Read Tag (discrete), A-38 to A-40 Read Tag (string), A-40 to A-41 Trend Tags, A-41 to A-42 Write Tag, A-42 to A-43 Write Tag (bit array), A-43 to A-44 Write Tag (discrete), A-44 to A-45 Write Tag (string), A-45 to A-46 Write Tag on Change, A-46 to A-47 Write Tag on Change (bit array), A-47 to A-48 Write Tag on Change (discrete), A-48 to A-49 Write Tag on Change (string), A-49 to A-50 broken VIs, 9-23 Build Array function multiplot graph (activity), 13-8 purpose and use, 13-11 to 13-12 activity, 13-17 to 13-18 bulletin board support, C-1 Bundle function auto-indexing (activity), 13-6 creating multiplot chart, 10-19 graph and analysis VIs (activity), 13-23 BridgeVIEW User Manual Call HTV VI, A-15 to A-16 Call Instrument VI, 7-3 case, 11-1 Case structure, 11-1 to 11-4 diagram identifier, 11-1 illustration, 11-2 incrementing and decrementing subdiagrams, 11-1 out-of-range cases (note), 11-2 purpose and use, 1-5 subdiagram display window, 11-1 activity, 11-2 to 11-4 block diagram, 11-3 to 11-4 front panel, 11-2 to 11-3 VI logic, 11-4 charts, 10-2 to 10-4. See also graphs. creating multiplot chart and customizing trends (activity), 10-18 to 10-21 faster updates, 10-3 modes, 10-2 purpose and use, 1-4 to 1-5, 10-2 stacked versus overlaid plots, 10-3 activity, 10-3 to 10-4 waveform chart For Loop, 10-24 placing on subVI, 9-31 using with While Loop, 10-5 Citadel Historical Database data transform commands (table), B-1 to B-2 ODBC driver, B-2 overview, 6-2 Close Panel VI controlling panel visibility, 7-3 VI Control VI, 14-6 Cluster to Array function, 14-6 clusters purpose and use, 1-5, 13-19 coercion dot, 10-23 Color box Constant, 12-4 Color Copy tool, 2-5 Color tool, 2-5 I-4 © National Instruments Corporation Index Compound Arithmetic function, 10-15 Configuration Wizard, 3-11 connection configuring. See tag configuration, connection. tag attributes, 1-6 connectors. See icon and connector. constants adding to VIs, 9-2 to 9-3, 9-9 array constants, 13-3 tag, 4-16 to 4-18 Continuous Run button, 2-3 controls and indicators, 2-6 to 2-8 adding to VIs, 9-2 to 9-3, 9-8 array, 13-3 Boolean, 2-7 MMI G Wizard operations (table), 4-4 to 4-5 numeric, 2-7 string, 2-7 to 2-8 tag, 2-8, 4-16 to 4-18 Controls Editor, 4-11 to 4-12 Controls palette, 2-5, 4-3 cursors, graph, 13-20 customer communication, xxiii, C-1 to C-2 customizing VIs. See subVI node setup (activity). setting update too high (note), 3-15 updating (table), 3-14 debugging VIs, 9-23 to 9-26 overview, 9-23 activity, 9-24 to 9-26 Decimate Historical Trend VI, A-17 Decimate Historical Trends VI, A-18 to A-19 deleting tags, 3-3 device servers. See industrial automation device servers. digital indicator adding to array, 13-5 For Loop, 10-24 Digital Thermometer VI, 13-23 Disable Indexing command, 13-15 discrete tags alarm configuration, 3-25 to 3-26 creating, 3-3 purpose and use, 3-7 scaling, 3-19 to 3-20 Distribution ring, 2-3 Divide function adding to subVI, 9-22 Sequence structure, 11-10 shift register, 10-15 documentation conventions used in manual, xxii-xxiii organization of manual, xix-xxi related documentation, xxiii documenting VIs, 9-11 to 9-13 Dynamic Data Exchange server. See DDE server. D data flow, in G, 2-1 data logging. See historical data logging and extraction. data types. See tag data types. DDE server connecting tag to, 3-12 using with BridgeVIEW, 8-8 deadband alarm deadband on analog tags, 3-27 to 3-28 increasing Engine throughput, 3-15 logging (table), 3-14 purpose and use, 3-15 © National Instruments Corporation E Edit User Accounts dialog box, 7-12 editing tags, 3-3 multiple tags, 3-3 electronic support services, C-1 to C-2 e-mail support, C-2 Enable event logging VI, 7-2, A-27 Enable historical data logging VI, 7-2, A-28 Enable Indexing command, 13-15 I-5 BridgeVIEW User Manual Index Enable printing VI, 7-2, A-28 Engine. See BridgeVIEW Engine. Engine Launch VI, 7-2, A-29 Engine Manager, 2-13 to 2-16. See also BridgeVIEW Engine. Enable Error, 2-14 (table) Engine Status, 2-14 (table) illustration, 2-13 Log Events, 2-14 (table) Log Historical Data, 2-14 (table) Print Events, 2-14 (table) Quit Engine, 2-14 (table) Run/Stop Engine, 2-14 (table) Server Browser, 2-14 (table) Show/Hide System Event Display, 2-14 (table) Engine Shutdown VI, A-30 engineering unit assigning to analog tag, 3-19 conversion by BridgeVIEW Engine, 1-8 environment security. See security. error handling in BridgeVIEW VI Library, A-1 to A-2 errors not reported by BridgeVIEW Engine, A-1 to A-2 errors reported by BridgeVIEW Engine, A-1 errors error checking in programs, 15-6 to 15-8 System errors, 2-16 EU. See engineering unit. Event Configuration dialog box event logging and printing selections (table), 5-11 illustration, 5-10 log and print format selections (table), 5-12 event history displaying history information, 5-6 purpose and use, 5-2 event-driven programming, implementing, 4-24 to 4-25 BridgeVIEW User Manual events configuring logging and printing, 5-10 to 5-12 Event Configuration dialog box event logging and printing selections (table), 5-11 illustration, 5-10 log and print format selections (table), 5-12 to 5-13 logging procedure, 5-13 to 5-14 setting file paths, 3-35 shift configuration, 3-35 stopping and starting programmatically, 7-2 turning on at startup, 3-35 printing, 5-14 stopping and starting programmatically, 7-2 purpose and use, 1-3, 1-7, 5-1 System events, 2-16 to 2-17 types of events, 1-7 viewing, 5-14 execution highlighting, 9-25 Execution Options, 9-29 extracting historical data. See historical data logging and extraction. F fax and telephone support, C-2 FaxBack support, C-2 Font ring, 2-3 For Loops, 10-21 to 10-25. See also shift registers. count terminal, 10-22 iteration terminal, 10-22 numeric conversion, 10-23 purpose and use, 1-4 to 1-5, 10-21 sizing, 10-21 to 10-22 activity, 10-23 to 10-25 using auto-indexing to set, 13-10 to 13-11 I-6 © National Instruments Corporation Index front panel building front panel objects, 4-3 buttons, 2-3 configuring objects programmatically, 4-15 customizing, 4-11 to 4-15 Controls Editor, 4-11 to 4-12 importing graphics, 4-12 to 4-15 overview, 2-2 to 2-3 FTP support, C-1 functions, adding to VIs, 9-9 Functions palette, 2-6, 4-16 icon/connector, 2-4 opening and running (activity), 2-8 to 2-11 Generate Waveform VI, 13-5 Get Alarm Summary Status VI, A-5 to A-6 Get Analog Tag Alarm Limit VI, A-51 Get BitArray Tag Alarm Setting VI, A-52 Get Date/Time String function, 9-32 Get Discrete Tag Alarm Setting VI, A-53 Get Group List VI, A-54 Get Historical Tag List VI example, 6-5 purpose and use, A-19 Get Historical Trend Info VI, A-20 Get Operator Name VI, A-30 Get Panel Size VI, 7-3 Get Tag Alarm Enabled VI, A-54 to A-55 Get Tag Attribute VI, A-55 to A-56 Get Tag Bad Status Alarm Info VI, A-56 Get Tag Description Group VI, A-57 Get Tag IO Connection Info VI, A-57 to A-58 Get Tag List VI, A-58 to A-59 Get Tag Logging Info VI, A-59 Get Tag Range and Units VI, A-60 Get Tag Status Info VI, A-30 to A-31 graphics, importing for front panel overview, 4-12 activity, 4-12 to 4-15 graphs, 13-19 to 13-24. See also charts. axes, 13-21 customizing, 13-19 to 13-21 data acquisition arrays, 13-21 graph and analysis VIs (activity), 13-22 to 13-24 graph cursors, 13-20 to 13-21 purpose and use, 1-5 types of graphs, 13-19 waveform graph adding to array, 13-5 creating multiplot waveform graphs, 13-8 to 13-9 Greater or Equal? function, 12-4 G G programming language, 2-1 to 2-11. See also MMI G Wizard; program design. building Man Machine Interface, 4-23 to 4-32 basic principles, 4-2 configuring MMI indicators using tag attributes, 4-30 to 4-32 displaying real-time trends, 4-28 to 4-30 event-driven programming, 4-24 to 4-25 initializing and shutting down multiple-loop applications, 4-27 to 4-28 polled programming, 4-26 to 4-27 controls and indicators, 2-6 to 2-8 Boolean, 2-7 numeric, 2-7 string, 2-7 to 2-8 tag, 2-8 Controls palette, 2-5 data flow, 2-1 Functions palette, 2-6 overview, 1-4 to 1-5, 2-1 Tools palette, 2-4 to 2-5 VIs, 2-2 to 2-4 block diagram, 2-3 to 2-4 front panel, 2-2 to 2-3 © National Instruments Corporation I-7 BridgeVIEW User Manual Index Greater Or Equal to 0? function Case structure, 11-3 VI Control VI, 14-6 Historical Trend Statistics VI, 6-8 Historical Trends to Spreadsheet, A-22 to A-23 list of VIs, 6-4 to 6-5 locating, 4-16, A-15 Read Historical Trend, A-24 to A-25 Read Historical Trends, 6-6, A-25 to A-26 activity, 6-6 to 6-9 Historical Logging Configuration dialog box illustration, 6-3 parameters (table), 6-4 Historical Trend Statistics VI example, 6-8 purpose and use, A-21 to A-22 Historical Trend Viewer (HTV), 6-9 to 6-17 exporting data to spreadsheet, 6-13 illustration, 6-9 incorporating into MMI applications, 6-14 launching, 2-11 online help, 6-13 to 6-14 plot colors and style in trend, changing, 6-13 Select Tags dialog box, 6-10 selecting tags to display, 6-10 tag, time, and color preferences, setting, 6-14 time axis, changing, 6-11 to 6-12 manual changes, 6-11 to 6-12 panning button functions, 6-11 timespan of displayed data, changing, 6-12 activity, 6-15 to 6-17 viewing tag value at specific point in time, 6-12 Y axis, changing, 6-12 zooming in on a trend, 6-13 Historical Trends to Spreadsheet VI, A-22 to A-23 HTV. See Historical Trend Viewer (HTV). H help. See online help. Hierarchy window, 9-14 to 9-15 buttons for options, 9-14 displaying dependencies, 9-15 illustration, 9-14 searching for visible nodes, 9-15 Hilite Execute button, 2-4, 9-25 historical data logging and extraction. See also Historical Trend Viewer (HTV). Citadel Historical Database, 6-2, B-1 to B-2 configuring tags to log data or events, 3-16 Historical Data VIs, 6-4 to 6-9 example, 6-5 to 6-6 list of VIs, 6-4 to 6-5 activity, 6-6 to 6-9 VI reference, A-15 to A-26 logging, 6-2 to 6-4 configuring, 6-3 to 6-4 steps, 6-2 techniques for turning on and off, 6-2 overview, 1-7 setting file paths, 3-35 stopping and starting programmatically, 7-2 trends, 6-1 turning on at startup, 3-35 Historical Data VIs, 6-4 to 6-9, A-15 to A-26 Call HTV, A-15 to A-16 Decimate Historical Trend, A-17 Decimate Historical Trends, A-18 to A-19 example, 6-5 to 6-6 Get Historical Tag List, 6-5, A-19 Get Historical Trend Info, A-20 Historical Trend Statistics, A-21 to A-22 BridgeVIEW User Manual I-8 © National Instruments Corporation Index I Initialize Array function, 13-12 to 13-13 installing BridgeVIEW, 1-2 to 1-3 Interactive Real-Time Trend VI, 10-16 to 10-17 Invoke Login Dialog VI, A-31 item, 8-1 IA device server, 8-1 icon and connector, 9-15 to 9-20 color icons (note), 9-17 connector programming considerations, 15-3 to 15-4 adding extra unconnected terminals, 15-3 to 15-4 subVIs with required inputs, 15-4 creating (activity), 9-18 to 9-20 defining connectors, 9-17 purpose and use, 2-4 Icon Editor window, 9-16 to 9-17 buttons, 9-17 illustration, 9-16 tools, 9-16 Increment function, 11-9 Index Array function, 13-14 to 13-16 index for arrays. See arrays. indicators. See controls and indicators. industrial automation device servers, 8-1 to 8-9. See also Server Browser. DDE servers and BridgeVIEW, 8-8 developing, 8-9 importing items from server registry, 3-11 installation and configuration, 8-2 to 8-5 launching server configuration utilities from Tag Configuration Editor, 3-36 NI-DAQ server, 8-3 registering simulation servers, 8-4 to 8-5 using BridgeVIEW Device Servers CD, 8-4 items, 8-1 overview, 1-9 to 1-10 purpose and use, 8-1 to 8-2 viewing server configuration, 8-5 to 8-8 registered server device and item parameters, 8-7 to 8-8 Server Browser, 8-5 to 8-6 View Server Device Information dialog box, 8-7 to 8-8 © National Instruments Corporation J junction, 9-6 L Labeling tool, 2-4 logging alarms and events, 5-13 to 5-14 configuration, 5-10 to 5-12 historical data. See historical data logging and extraction. logging in and out, 7-9 prompting operator to log in, 7-11 loops. See also For Loops; shift registers; While Loops. initializing and shutting down multiple-loop applications, 4-27 to 4-28 purpose and use, 1-4 to 1-5 M Man Machine Interface, 4-1 to 4-32. See also BridgeVIEW VI Library. building, 4-2 to 4-15 customizing front panel objects, 4-11 to 4-15 front panel objects, 4-3 MMI G Wizard, 4-3 to 4-10 customizing front panel objects, 4-11 to 4-15 configuring programmatically, 4-15 Controls Editor, 4-11 to 4-12 importing graphics, 4-12 activity, 4-12 to 4-15 I-9 BridgeVIEW User Manual Index G programming principles, 4-23 to 4-32 basic principles, 4-2 configuring MMI indicators using tag attributes, 4-30 to 4-32 displaying real-time trends, 4-28 to 4-30 event-driven programming, 4-24 to 4-25 initializing and shutting down multiple-loop applications, 4-27 to 4-28 polled programming, 4-26 to 4-27 incorporating Historical Trend Viewer, 6-14 MMI G Wizard, 4-3 to 4-10. See also MMI G Wizard. operations (table), 4-4 to 4-6 activity, 4-8 to 4-10 monitoring and controlling tags, 4-15 to 4-23 reading tags (activity), 4-20 to 4-22 tag data type, 4-16 to 4-18 Tags VIs and Alarms and Events VIs, 4-18 to 4-19 effect on startup and shutdown, 4-23 VIs for, 4-15 to 4-16 overview, 1-1, 1-9, 4-1 to 4-2 purpose and use, 4-1 manual. See documentation. Max & Min function, 10-25 Mean VI, 13-23 memory configurable memory allocation parameters (table), 3-36 efficient use with arrays, 13-18 VI Control VI considerations, 14-2 to 14-3 memory tags, 3-10 to 3-11 when not to use, 3-10 to 3-11 when to use, 3-11 MMI. See Man Machine Interface. BridgeVIEW User Manual MMI function reference. See BridgeVIEW VI Library. MMI G Wizard alarm acknowledgement (activity), 5-8 to 5-9 building alarm summary (activity), 5-3 to 5-6 dialog box, 4-6 to 4-7 front panel object and Wizard subdiagram association, 4-7 generating block diagram, 4-7 invoking, 4-6 operations on front panel objects (table) Boolean control, 4-4 Boolean indicator, 4-5 historical trend or XY graph indicator, 4-6 numeric controls, 4-4 numeric indicator, 4-4 real-time trend or waveform chart indicator, 4-6 table indicator, 4-5 Wizard lock, 4-7 multiple-loop applications, initializing and shutting down, 4-27 to 4-28 multiplot chart, creating (activity), 10-18 to 10-21 multiplot graphs, creating (activity), 13-8 to 13-9 Multiply function, 11-9 N NI-DAQ server, installing, 8-3 Not Equal? function, 11-9 Not function adding to subVI, 9-33 attribute node, 12-4 VI Control VI, 14-7 numeric constants adding to subVI, 9-22, 9-33 auto-indexing (activity), 13-5 Case structure, 11-4 I-10 © National Instruments Corporation Index For Loop, 10-25 graph and analysis VIs (activity), 13-23 Sequence structure, 11-9, 11-10 shift register, 10-15 numeric controls and indicators, 2-7 numeric conversion, 10-23 polled programming, implementing, 4-26 to 4-27 polymorphism, 13-1 pop-up menus Object pop-up menu tool, 2-5 popping up on objects, 2-6 Positioning tool, 2-4 Post System Error or Event VI, A-32 Preload Instrument VI controlling panel visibility, 7-3 VI Control VI, 14-6 printing alarms and events, 5-14 configuration, 5-10 to 5-12 privileges. See access levels and privileges. Privileges dialog box, 7-10 Probe tool, 2-5, 9-24 program design, 15-1 to 15-8. See also G programming language. good diagram style, 15-5 to 15-8 avoiding overuse of Sequence structures, 15-8 checking for errors, 15-6 to 15-8 common operations, 15-5 to 15-6 left-to-right layouts, 15-6 studying examples, 15-8 planning ahead with connector panes, 15-3 to 15-4 adding extra unconnected terminals, 15-3 to 15-4 subVIs with required inputs, 15-4 top-down design, 15-1 to 15-3 designing VI hierarchy, 15-1 to 15-3 list of user requirements, 15-1 writing the program, 15-3 Project menu, 2-11 to 2-13 Historical Trend Viewer, 2-11 Launch Engine, 2-11 Security»Access Levels, 2-11 Security»Change Password, 2-12 Security»Edit User Accounts, 2-12 Security»Login, 2-12 Security»Logout, 2-12 Security»Privileges, 2-12 O Object pop-up menu tool, 2-5 ODBC driver, B-2 One Button Dialog function, 11-4 online help accessing, 2-23 to 2-24 Historical Trend Viewer (HTV), 6-13 to 6-14 links to online help files, 2-24 simple/complex help view, 2-23 to 2-24 Open Database Connectivity (ODBC) driver, B-2 Open Panel VI controlling panel visibility, 7-3 VI Control VI, 14-6 operability, 7-14 Operating tool, 2-4 operations configuring. See tag configuration, operations. types of operations, 1-6 operator, 4-1 Operator Interface Security, 7-14 to 7-15 controlling visibility attributes, 7-14 to 7-15 limiting user access to operator interface panels, 7-15 P panel size and visibility, controlling, 7-3 password, changing, 7-10 Pause/Continue button, 2-3 pi constant, 13-8 © National Instruments Corporation I-11 BridgeVIEW User Manual Index scaling configuration. See tag configuration, scaling. purpose and use, 1-6 .scf file. See SCADA Configuration File. scope chart, 10-2, 10-3 Scroll tool, 2-5 Search 1D Array function, 14-6 security assigning to alarm summary application (activity), 7-16 to 7-19 environment security, 7-8 to 7-14 Access Levels dialog box, 7-9 changing password, 7-10 creating and modifying user accounts, 7-11 to 7-12 default environment access levels and privileges (table), 7-8 Edit User Accounts dialog box, 7-12 finding access level, 7-9 finding environment access privileges, 7-10 identifying current operator, 7-11 logging in and out, 7-9 modifying access privileges, 7-13 to 7-14 modifying list of available user access levels, 7-12 to 7-13 Privileges dialog box, 7-10, 7-13 to 7-14 prompting operator to log in, 7-11 restricting access, 7-11 Operator Interface Security, 7-14 to 7-15 controlling visibility attributes, 7-14 to 7-15 limiting user access to operator interface panels, 7-15 overview, 1-7 Project menu items Security»Access Levels, 2-11 Security»Change Password, 2-12 Security»Edit User Accounts, 2-12 Security»Login, 2-12 Server Tools»Server Browser, 2-12 Tag»Browser, 2-12 Tag»Configuration, 2-13 Tag»Monitor, 2-13 R Random Number function For Loop, 10-25 Sequence structure, 11-9 shift register, 10-15 Random Number Generator function, 12-4 Read Alarm Summary VI, A-6 to A-9 Read Event History VI, A-9 to A-13 Read Historical Trend VI, A-24 to A-25 Read Historical Trends VI example, 6-6 purpose and use, A-25 to A-26 Read Tag Alarm VI, A-13 to A-14 Read Tag VI, A-35 to A-36 Read Tag (bit array) VI, A-37 to A-38 Read Tag (discrete) VI, A-38 to A-40 Read Tag (string) VI, A-40 to A-41 Real-Time Database, 1-6, 1-9, 3-1. See also BridgeVIEW Engine; tag configuration, operations. real-time trends, displaying, 4-28 to 4-30 Release Instrument VI, 14-6 Resize panel VIs, 7-3 Round to Nearest function, 11-9 RTDB. See Real-Time Database. Run button, 2-3 broken Run button, 9-23 Run Instrument VI, 14-6 S SCADA Configuration File, 3-2 contents, 3-2 running one .scf file at a time (note), 3-3 BridgeVIEW User Manual I-12 © National Instruments Corporation Index Security»Logout, 2-12 Security»Privileges, 2-12 Security Monitor VI, A-32 to A-33 Select Tags to Monitor dialog box, 2-22 selector, 11-1 sequence local variable, 11-9 Sequence structure, 11-5 to 11-10 avoiding overuse, 15-8 diagram identifier, 11-1 illustration, 11-5 incrementing and decrementing subdiagrams, 11-1 overview, 11-5 purpose and use, 1-5 subdiagram display window, 11-1 activity, 11-5 to 11-10 block diagram, 11-6 to 11-10 front panel, 11-5 to 11-6 Server Browser illustration, 2-16 launching, 2-12, 2-14 main screen (illustration), 8-6 Show Server User Interface button, 2-16 unregistering servers, 8-5, 8-6 viewing BridgeVIEW server configuration, 8-5 to 8-6 Server Browser button, 8-5 servers. See industrial automation device servers. Set Multiple Tag Attributes VI, A-61 Set Tag Attribute VI, A-62 Set Tag Parameter Defaults dialog box, 3-4 shift configuration, 3-35 shift registers, 10-12 to 10-21 creating, 10-12 creating multiplot chart and customizing trends (activity), 10-18 to 10-21 displaying running average on chart (activity), 10-14 to 10-16 overview, 10-12 to 10-13 uninitialized shift registers, 10-16 to 10-17 Sine function, 13-8 © National Instruments Corporation single-stepping through VI, 9-23 spreadsheets saving trend data Historical Trend Viewer (HTV), 6-13 Historical Trends to Spreadsheet VI, A-22 to A-23 storing tag configuration data, 3-4 to 3-6 exporting configuration fields, 3-4 to 3-5 important points, 3-5 importing data (note), 3-6 Square Root function, 11-3 Status Details dialog box, 2-22 Step Into button, 2-4 Step Out button, 2-4, 9-26 Step Over button, 2-4, 9-25 Stop button, 2-3 string constant, 11-4 string controls and indicators, 2-7 to 2-8 string tags alarm configuration, 3-27 creating, 3-3 purpose and use, 3-7 strip chart, 10-2, 10-3 structures, 10-1. See also Case structure; loops; Sequence structure. Subtract function, 11-9 subVI node setup (activity), 9-27 to 9-33 block diagram for subVI, 9-32 to 9-33 front panel for subVI, 9-31 user information dialog box block diagram, 9-28 to 9-30 Execution Options, 9-29 front panel, 9-28 Window Options, 9-30 SubVI Node Setup dialog box, 9-26 to 9-27 subVIs calling (activity), 9-20 to 9-22 block diagram, 9-21 to 9-22 opening front panel, 9-20 to 9-21 Hierarchy window, 9-14 to 9-15 I-13 BridgeVIEW User Manual Index icon and connector, 9-15 to 9-20 color icons (note), 9-17 creating (activity), 9-18 to 9-20 defining connectors, 9-17 Icon Editor window, 9-16 to 9-17 opening, operating, and changing, 9-20 purpose and use, 9-13 sweep chart, 10-2, 10-3 System errors, 2-16 System Event Display illustration, 2-15 items displayed, 2-15 showing/hiding, 2-14 using, 2-15 System events, 2-16 to 2-17 System VIs, 7-1 to 7-2, A-27 to A-34 Enable event logging, 7-2, A-27 Enable historical data logging, 7-2, A-28 Enable printing, 7-2, A-28 Engine Launch, 7-2, A-29 Engine Shutdown, A-30 Get Operator Name, A-30 Get Tag Status Info, A-30 to A-31 Invoke Login Dialog, A-31 locating, 4-16, 7-1, A-27 Post System Error or Event, A-32 Security Monitor, A-32 to A-33 Tag Status Handler, A-33 to A-34 Get Tag IO Connection Info, A-57 to A-58 Get Tag List, A-58 to A-59 Get Tag Logging Info, A-59 Get Tag Range and Units, A-60 location of, 4-16 Set Multiple Tag Attributes, A-61 Set Tag Attribute, A-62 tag attributes reading or changing programmatically, 7-4 to 7-5 activity, 7-5 to 7-7 Tag Attributes palette, 7-4 Tag Browser utility, 2-17 to 2-19 fields Access rights, 2-18 Alarms enabled, 2-18 Auto Ack, 2-18 Browse, 2-18 Configuration File, 2-18 Configured Tags, 2-18 Description, 2-18 Device, 2-18 Engine Status, 2-18 Full Scale, 2-19 Group, 2-18 Item, 2-19 Name, 2-18 Server, 2-18 Type, 2-18 Unit, 2-19 Zero Scale, 2-19 illustration, 2-17 launching, 2-12, 2-17 purpose and use, 2-19 viewing tag configuration, 3-33 tag configuration, 3-6 to 3-34. See also Tag Configuration Editor. accessing or changing in your application, 3-37 alarms, 3-21 to 3-29 alarm deadband on analog tags, 3-27 to 3-28 T Tag Attribute VIs, A-50 to A-62 configuring MMI indicators programmatically, 4-30 to 4-32 Get Analog Tag Alarm Limit, A-51 Get BitArray Tag Alarm Setting, A-52 Get Discrete Tag Alarm Setting, A-53 Get Group List, A-54 Get Tag Alarm Enabled, A-54 to A-55 Get Tag Attribute, A-55 to A-56 Get Tag Bad Status Alarm Info, A-56 Get Tag Description Group, A-57 BridgeVIEW User Manual I-14 © National Instruments Corporation Index analog tags, 3-25 bit array tags, 3-26 to 3-27 discrete tags, 3-25 to 3-26 enabling alarms, 3-24 keeping alarm unacknowledged, 3-29 string tags, 3-27 types of alarms, 3-21 alarms configuration attributes (table), 3-22 to 3-24 Alarm Deadband, 3-22 Alarm Invert Mask, 3-24 Alarm Message, 3-24 Alarm On, 3-23 Alarm Select Mask, 3-24 Alarms Enabled, 3-22 Auto Ack, 3-22 Bad Status Enabled, 3-22 Bad Status Priority, 3-22 Discrete Enabled, 3-23 Discrete Priority, 3-24 HI Enabled, 3-23 HI Limit, 3-23 HI Priority, 3-23 HI_HI Enabled, 3-22 HI_HI Limit, 3-22 HI_HI Priority, 3-23 LO Enabled, 3-23 LO Priority, 3-23 LO_LO Enabled, 3-23 LO_LO Limit, 3-23 LO_LO Priority, 3-23 Tag Last Modified, 3-24 connection, 3-7 to 3-12 connecting tag to DDE server, 3-12 defining group of tags for alarming, 3-12 importing items from server registry, 3-11 memory tags, 3-10 to 3-11 tag attributes, 1-6 Tag Connection dialog box, 3-8 © National Instruments Corporation connection configuration attributes (table), 3-9 to 3-10 Data Type, 3-9 Device, 3-9 Group, 3-9 Item, 3-10 Length, 3-10 Server, 3-9 Tag Access, 3-9 Tag Description, 3-9 Tag Name, 3-9 data types, 3-6 to 3-7 operations, 3-12 to 3-16 increasing Engine throughput using deadband, 3-15 logging data or events, 3-16 setting deadband, 3-15 Tag Operations dialog box, 3-13 operations configuration attributes (table) Initial Value, 3-15 Log Data, 3-14 Log Data Deadband, 3-14 Log Resolution, 3-14 Log/Print Events, 3-15 Set Initial Value, 3-15 Update Deadband, 3-14 scaling, 3-16 to 3-21 analog tags, 3-18 to 3-19 bit array tags, 3-20 to 3-21 discrete tags, 3-19 to 3-20 string tags (note), 3-18 scaling configuration attributes (table), 3-16 to 3-17 Coerce, 3-17 Eng Full Scale, 3-17 Eng Zero Scale, 3-17 Raw Full Scale, 3-16 Raw Zero Scale, 3-16 Scaling, 3-17 Scaling Invert Mask, 3-17 Scaling Select Mask, 3-17 Units, 3-17 setting initial tag value at startup, 3-16 I-15 BridgeVIEW User Manual Index activity, 3-29 to 3-34 configuration settings (table), 3-31 to 3-32 historical logging and alarm acknowledgement (table), 3-32 registering Tanks Server VI, 3-29 to 3-30 saving configuration file, 3-33 viewing tag configuration, 3-33 viewing tag value and status, 3-33 to 3-34 Tag Configuration Editor, 3-2 to 3-6. See also tag configuration. creating, editing, or deleting tags, 3-3 editing multiple tags simultaneously, 3-3 Engine parameter configuration, 3-35 to 3-36 configurable memory allocation parameters (table), 3-36 overriding default settings, 3-35 setting file paths for historical and event files, 3-35 shift configuration, 3-35 turning on historical and event logging at startup, 3-35 illustration, 3-2 launching, 2-13, 3-2 launching server configuration utilities, 3-36 Set Tag Parameter Defaults dialog box, 3-4 setting default values for configuration fields, 3-4 spreadsheets for storing configuration data, 3-4 to 3-6 tag controls and indicators, 2-8 tag data types, 3-6 to 3-7 analog, 3-7 bit array, 3-7 discrete, 3-7 monitoring and controlling tags in MMI, 4-16 to 4-18 BridgeVIEW User Manual overview, 1-5 string, 3-7 Tag Monitor utility, 2-20 to 2-22 fields Monitor timeout (secs), 2-21 Select Tags to Monitor, 2-21 Select Tags to Monitor dialog box, 2-22 Status Details, 2-21 Status Details dialog box, 2-22 Tag Display Table, 2-21 Trigger Tag, 2-21 illustration, 2-20 launching, 2-13, 2-20 overview, 2-20 viewing tag value and status, 3-33 to 3-34 tag operations configuring. See tag configuration. types of operations, 1-6 tag scaling configuration. See tag configuration. purpose and use, 1-6 Tag Status Handler VI, A-33 to A-34 tags. See also tag configuration. creating, 3-3 data types. See tag data types. deleting, 3-3 editing, 3-3 editing multiple tags simultaneously, 3-3 monitoring and controlling in MMI, 4-15 to 4-23 reading tags (activity), 4-20 to 4-22 tag data type, 4-16 to 4-18 Tag VIs and Alarms and Events VIs, 4-18 to 4-19 effect on startup and shutdown, 4-23 VIs for, 4-15 to 4-16 purpose and use, 1-3, 3-1 types, 1-5, 3-1 Tags VIs, A-35 to A-50 effect on startup and shutdown, 4-23 locating, A-35 I-16 © National Instruments Corporation Index purpose and use, 4-15, 4-18 to 4-19 Read Tag, A-35 to A-36 Read Tag (bit array), A-37 to A-38 Read Tag (discrete), A-38 to A-40 Read Tag (string), A-40 to A-41 Trend Tags, A-41 to A-42 Write Tag, A-42 to A-43 Write Tag (bit array), A-43 to A-44 Write Tag (discrete), A-44 to A-45 Write Tag (string), A-45 to A-46 Write Tag on Change, A-46 to A-47 Write Tag on Change (bit array), A-47 to A-48 Write Tag on Change (discrete), A-48 to A-49 Write Tag on Change (string), A-49 toA-50 technical support, C-1 to C-2 Temp&Vol VI, 9-33 terminals, adding to VIs, 9-4 Tick Count (ms) function, 11-9 tip strips, 9-5 Tools palette, 2-4 to 2-5 top-down design. See program design. Trend Tags VI, 10-17, A-41 to A-42 trends. See also Historical Trend Viewer (HTV). historical trends, 6-1 purpose and use, 1-7, 6-1 real-time trends, 6-1 activity, 14-4 to 14-7 block diagram, 14-4 to 14-7 Close Panel VI, 14-6 front panel, 14-4 Open Panel VI, 14-6 Preload Instrument VI, 14-6 Release Instrument VI, 14-6 Run Instrument VI, 14-6 VI Setup dialog box, 9-26 View Server Device Information dialog box, 8-7 to 8-8 virtual instrument. See VIs. VIs, 2-2 to 2-4. See also BridgeVIEW VI Library; program design; subVIs. block diagram, 2-3 to 2-4 components, 1-4, 2-2 creating, 9-1 to 9-11 controls, constants, and indicators, 9-2 to 9-3 documenting VIs, 9-11 to 9-13 hierarchy of VIs, 9-1 to 9-2 Hierarchy window, 9-14 to 9-15 saving as individual files, 9-2 saving in VI libraries, 9-2 terminals, 9-4 activity, 9-7 to 9-10 wires, 9-4 to 9-7 customizing, 9-26 to 9-33 subVI node setup, 9-26 to 9-27 activity, 9-27 to 9-33 VI Setup dialog box, 9-26 debugging, 9-23 to 9-26 overview, 9-23 activity, 9-24 to 9-26 front panel, 2-2 to 2-3 icon/connector, 2-4 opening and running (activity), 2-8 to 2-11 overview, 1-3, 2-2 purpose and use, 1-4, 9-1 System VIs, 7-1 to 7-2 VI Control VIs, 7-2 to 7-3 visibility, 7-14 V vertical switch Boolean switch, 10-9 placing on front panel, 10-5 VI Control VIs, 14-1 to 14-7 locating, 7-2 to 7-3, 14-1 memory considerations, 14-2 to 14-3 panel size and visibility, controlling, 7-3 purpose and use, 1-5, 7-2 to 7-3, 14-2 to 14-3 © National Instruments Corporation I-17 BridgeVIEW User Manual Index W Write Tag on Change (bit array) VI, A-47 to A-48 Write Tag on Change (discrete) VI, A-48 to A-49 Write Tag on Change (string) VI, A-49 to A-50 Write Tag VI, A-42 to A-43 Write Tag (bit array) VI, A-43 to A-44 Write Tag (discrete) VI, A-44 to A-45 Write Tag (string) VI, A-45 to A-46 Wait Until Next ms Multiple function adding to subVI, 9-33 attribute node, 12-5 graph and analysis VIs (activity), 13-23 shift register, 10-15 waveform chart. See also charts. For Loop, 10-24 placing on subVI, 9-31 using with While Loop, 10-5 waveform graph. See also graphs. adding to array, 13-5 creating multiplot waveform graphs, 13-8 to 13-9 While Loops, 10-4 to 10-12. See also shift registers. acquiring and displaying data (activity), 10-5 to 10-7 block diagram, 10-6 to 10-7 front panel, 10-5 to 10-6 equivalent pseudocode, 10-4 mechanical action of Boolean switches, 10-7 to 10-9 changing (activity), 10-9 possible choices, 10-7 to 10-8 preventing code execution, 10-11 to 10-12 purpose and use, 1-4 to 1-5, 10-4 timing, 10-9 to 10-11 overview, 10-9 to 10-10 activity, 10-10 to 10-11 Windows Options, 9-30 wires, 9-4 to 9-7 bad wires, 9-7 purpose and use, 9-4 selecting and deleting, 9-6 stretching, 9-6 tip strips, 9-5 Wiring tool, 2-5, 9-4 Wiring tool hot spot, 9-4 Wizard lock, 4-7 Write Tag on Change VI, A-46 to A-47 BridgeVIEW User Manual X X and Y axes, rescaling, 10-19 to 10-20 I-18 © National Instruments Corporation