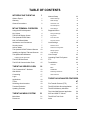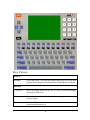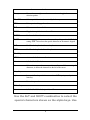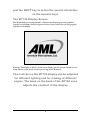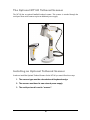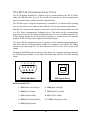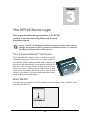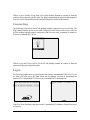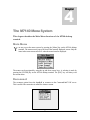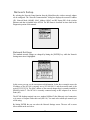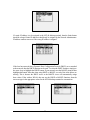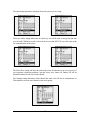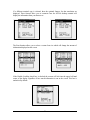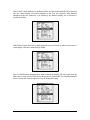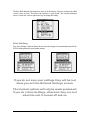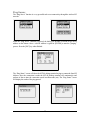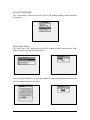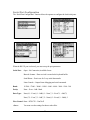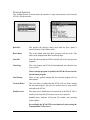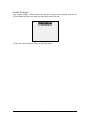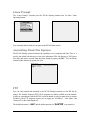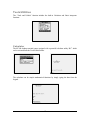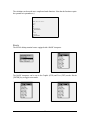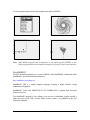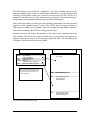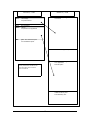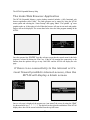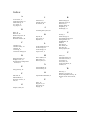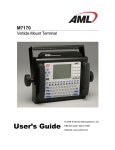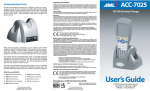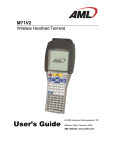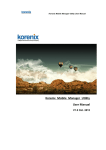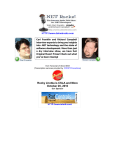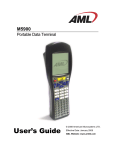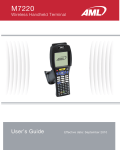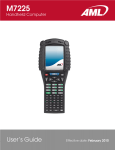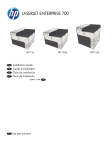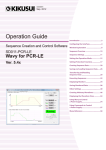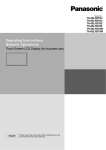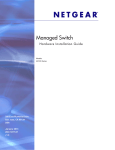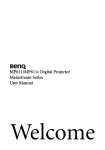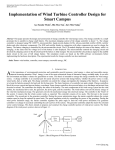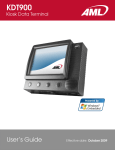Download M7140
Transcript
M7140 Desktop Terminal User’s Guide © 2007 American Microsystems LTD. Effective date: March 2005 Website: www.amltd.com M7140 DESKTOP TERMINAL User’s Guide Disclaimer American Microsystems, Ltd. reserves the right to make changes in specifications and other information contained in this document without prior notice, and the reader should in all cases consult American Microsystems, Ltd. to determine whether any such changes have been made. The information in this publication does not represent a commitment on the part of American Microsystems, Ltd. American Microsystems, Ltd. shall not be liable for technical or editorial errors or omissions contained herein; nor for incidental or consequential damages resulting from the furnishing, performance, or use of this material. This document contains proprietary information which is protected by copyright. All rights are reserved. No part of this document may be photocopied, reproduced, or translated into another language without the prior written consent of American Microsystems, Ltd. FCC Declaration of Conformity Product Name: Model 7140 Desktop Terminal Model Number: M7140 Radio Frequency Interference Requirements This equipment complies with Part 15 of the FCC Rules. Operation is subject to the following two conditions: (1) This equipment may not cause harmful interference, and (2) this equipment must accept any interference received, including interference that may cause undesired operation. This equipment has been tested and found to comply with the limits for a Class A digital device, pursuant to Part 15 of the FCC Rules. These limits are designed to provide reasonable protection against harmful interference when the equipment is operated in a residential environment. This equipment generates uses and can radiate radio frequency energy, and if not installed and used in accordance with the instructions, may cause harmful interference to radio communications. However, there is no guarantee that interference will not occur in a particular installation. If you determine the equipment does cause harmful interference to radio or television reception (this may be determined by monitoring the interference while turning the equipment off and on), you are encouraged to try to correct the interference by one of the following measures: • • • • Reorient or relocate the receiving antenna. Increase the separation between the equipment and receiver. Connect the equipment into an outlet on a circuit different from that to which the receiver is connected. Consult the dealer or an experienced radio or TV technician for help. Changes or modifications not expressly approved by American Microsystems, Ltd. could void the user's authority to operate the equipment. Normalización y Certificación Electronica (NYCE) Safety NOM / NYCE-NOM-019-SCFI-1998 Safety of data processing equipment. © 2005 American Microsystems, Ltd. All rights reserved. 2190 Regal Parkway • Euless, TX 76040 Phone 817.571.9015 • Fax 817.571.6176 Web Address: www.amltd.com TABLE OF CONTENTS INTRODUCING THE M7140 1 What to Expect 1 Network Settings 22 Warranty 2 Radio Settings 24 General Conventions 2 Host Server List 28 Terminal Options 29 M7140 TERMINAL OVERVIEW 3 Save Settings 32 Using the M7140 Keyboard 3 Diagnostic Menu 33 Key Values 4 RF Signal Strength 33 The M7140 Display Screen 6 Ping Server 35 The Optional M7140 Radio 7 Print Test Label 36 802.11b Fallback Mode 7 Firmware Version 37 Interference and Coexistence 7 Security Issues 7 Real time Clock 38 Ad-Hoc Mode 8 Serial Port Configuration 39 Network Setup Local Settings 22 38 The Optional M7140 Tethered Scanner 10 Startup Options 40 Installing an Optional Tethered Scanner 10 Audio Settings 41 The Optional M7140 Bracket 11 Installing the M7140 Bracket 11 Linux Prompt 42 Journaling Flash File System 42 The M7140 Back Panel 12 FTP 42 The M7140 Communication Ports 15 Tools/Utilities 43 THE M7140 SERVER LOGIN 16 The CommandLink™ Software Calculator 43 Basic 44 16 SmallBASIC 45 Wait WLAN 16 Set/Change Password 46 Connecting 17 Clear Password 46 Login 17 Applications 18 Telnet 18 THE M7140 ADVANCED FEATURES 47 Switching virtual consoles 18 File Transfer Protocol (FTP) 47 Terminal Emulation 19 The M7140 Web Server Application 47 Updating Firmware 20 The M7140 Memory Allocation 47 The Links Web Browser Application 50 THE M7140 MENU SYSTEM 21 3270 and 5250 TE Clients 52 Main Menu 21 The M7140 Tool Chain 52 Reconnect 21 Index 53 G E T T I N G S T A R T E D 1 Chapter Introducing the M7140 This chapter describes how to get started using your M7140 desktop terminal and get you up and running fast. M7140 desktop terminal is an ultra-versatile, high-performance, compact desktop T heterminal. It is rugged, requires a limited amount of desktop space, and is easy-to-use. The high resolution graphical display is capable of presenting a multitude of fonts and images. The M7140 utilizes a true, fully functional, Linux operating system. The Linux operating system is well known for its stability, speed and conservative memory usage. The Linux operating system coupled with the M7140’s high speed processor makes the M7140 one of the fastest desktop terminals on the market today. In test after test the Linux operating system has out-performed DOS based and Windows based operating systems when compared on similar hardware platforms. The M7140 is easy to use and program. Our specifically designed CommandLink™ software makes it easy to create custom applications for any requirement. Our terminal emulation software makes it easy to integrate the M7140 into legacy applications as well. You can even utilize standard BASIC software on the M7140 desktop terminal. What to Expect This user’s guide provides you with an overall physical description, keypad values, technical specifications and performance capabilities of the M7140 desktop terminal. In addition you will learn how to: • Connect to your host computer • Customize your M7140 Terminal • Create and execute programs • Collect and upload data • Send and receive data 1 G E T T I N G • S T A R T E D Connect and use the M7140 serial interface Warranty A one-year warranty against material defects and workmanship from the date of shipment is guaranteed by American Microsystems, Ltd. Products are sold on the basis of specifications applicable at the time of manufacture. American Microsystems, Ltd. shall have no obligation to modify or update products once sold. At our option, we will repair or replace, at no charge, any unit that proves to be defective providing the appropriate steps are taken to procure an RMA (Return Materials Authorization) number and shipping instructions from American Microsystems, Ltd. General Conventions Before you begin to use the M7140 terminal, it’s important that you understand key conventions and terms used in this manual. Keys Description SMALL CAPS Refers to a specific menu selection contained in the M7140 in order to continue or complete a task. [KEY] The square brackets indicate a specific key on the M7140 desktop terminal’s key pad. Bold Words you type – for example when you are instructed to type A:\setup. Bold also refers to existing filenames. Italic ¤Notes Italic/Bold Warning! And section references. Click/Select After selecting a procedure or menu, “Click” means to press and release the left mouse button. “Select” means that after you select the menu item or action, you should press ENTER. 2 2 Chapter M7140 Terminal Overview This chapter describes the features of the M7140 desktop terminal. T o save time in the future, print a copy of this document. Choose Print from the File menu, and press Enter to receive all the pages of examples and instructions. Using the M7140 Keyboard The M7140 Terminal is equipped with seventy-seven keys that are divided into White, grey, blue, red and black keys. When pressed, each key emits an audible beep to indicate that the M7140 terminal has detected the key press. The red power key turns the M7140 on/off. You must press and hold this key down to power off the unit. This prevents accidentally powering off the unit if this key is momentarily pressed. The twenty-four blue keys consist of four arrow keys, twelve function keys (F1 – F12), an escape key (ESC), a tab key (TAB) a caps lock key (CAPS), two shift keys (SHIFT), an alternate and control key (ALT) (CTRL) and one [ENTER] key (an additional enter key is on the numeric keypad described later). The shift keys will toggle between upper and lower case characters and selects special characters on the alpha-numeric keypad. There are ten black numeric keys with a backspace key on the end. There are ten white numeric keys with one white period key and one enter key. The numeric keypad makes it easy to enter numeric data. Twenty-eight grey keys represent letters, special characters, and the space key. The black menu key will bring up the built-in menu system at any time. 3 Key Values Red Key POWER Powers unit off/on. You must press and hold the power key for the unit to power down, this prevents accidental shut off when the key is bumped. Blue Keys 5 (Up arrow) Moves the display screen up one line at a time or moves the display screen up one menu level. 3 (Left arrow) Moves the cursor left one character at a time and toggles between menu selection options. 6 (Down arrow) Moves the display screen down one line at a time or moves the display screen down one menu level. 4 screen down one menu level. 4 (Right arrow) Moves the cursor right one character at a time and toggles between menu selection options. F1 – F12 Selects special functions determined by the host system. ESC Exits operation being performed TAB Tabs cursor to the next field. CAPS Toggles the capitalization mode on/off. ENTER Performs the Enter function. SHIFT Selects upper and lower case characters, depending on the CAPS lock setting. SHIFT also selects the special characters on the numeric keypad. ALT Modifies the key for the Alternate key function. CTRL Modifies the key for the Control key function Black Keys MENU Activates the built-in menu functions. Numeric 1, 2, 3, 4, 5, 6, 7, 8, 9, 0. ? ¦ Deletes characters at the cursor position or if cursor follows a string of characters, it deletes the characters to the left of the cursor Grey Keys Alpha Letters A-Z and special characters when ALT key is pressed prior to letter key. Space Enters the space character White Keys Numeric 1, 2, 3, 4, 5, 6, 7, 8, 9, 0, . (period) and Enter. Use the ALT and SHIFT combination to select the special characters shown on the alpha keys. Use 5 just the SHIFT key to select the special characters on the numeric keys. The M7140 Display Screen The M7140 desktop terminal includes a 320 pixel by 240 pixel grayscale graphical Liquid Crystal Display (LCD). Programs can be written which mix text and graphics together on the display. Warning: This display is NOT a touch screen display and the operator should not use sharp objects on the plastic window protecting the LCD display. The contrast on the M7140 display can be adjusted for different lighting and for viewing at different angles. The knob on the back of the M7140 case adjusts the contrast of the display. 6 The Optional M7140 Radio The M7140 desktop terminal can be purchased with an optional 802.11b radio and antenna. This radio is specifically designed to communicate with any 802.11b Access Point. The range of the radio depends greatly on the quality of the Access Point and the RF communications characteristic of the environment where the device is used. The typical range for an 802.11b radio is 500 feet through free air. Additional Access Points must be added to improve coverage in a larger area, or in electrically noisy RF environments. 802.11b Fallback Mode Wireless LAN technology is designed to make maintaining a connection between two devices as reliable and consistent as possible. Since the speed of the connection between wireless devices will vary as range and signal quality varies, the wireless devices will intentionally sacrifice throughput (data rate or connection speed as measured in bits per second) in exchange for maintaining a reliable connection. In other words, a reliable connection at a lower speed is preferred over an unreliable connection at a higher speed (i.e., it is easier to maintain the connection if data rate is deliberately reduced, or put another way, lower data rates will tolerate a higher range and/or worse signal quality). This characteristic is known as fallback. As example, an 802.11b system will fallback from 11 Mbps to 5.5 Mbps as range increases or signal quality decreases. Subsequent fallbacks from 5.5 Mbps to 2 Mbps and 1 Mbps are also supported Interference and Coexistence 802.11b operates in a range of radio frequencies known as an "unlicensed" band (i.e. the FCC does NOT require the use of a license in order to operate a radio transmitter in this range). This means that commercially available radio devices other than wireless LAN devices are permitted to use the same frequency band as 802.11b. Consequently, these co-existing radio devices can interfere or "jam" the wireless LAN (and vice versa). Ironically, the most troublesome devices are cordless telephones and microwave ovens. Fortunately, higher quality cordless phones tend to "listen" for a clear channel before becoming active and will thus avoid interfering with a wireless LAN (i.e., the cordless phone seeks a clear channel for itself so naturally avoids being interfered with or being a source of interference). Jamming from microwave ovens is more severe but is usually restricted to the upper frequency range for 802.11b (it should be noted that 802.11b divides the available frequency band into 11 channels. The higher numbered channels are most susceptible to microwave oven interference). In each instance, jamming occurs only when the cordless telephone or microwave oven is active. Security Issues Much has been publicized in the mass media recently about security problems with wireless LANs. Although it cannot be denied that the encryption algorithms currently used in 802.11b 7 are flawed, the fact is that security breaches of a wireless LAN require a deliberate attempt to access the network by an intruder. The primary issue is that many current users of wireless LAN have opted NOT to turn on security features. If users were to enable the security features currently available (including only allowing known systems access to the network and enabling WEP (Wired Equivalent Privacy) encryption the intruder's work is much harder. Much as a burglar will bypass a house whose doors and windows are securely locked, so too will a hacker tend to bypass a network where security measures are enabled. Ad-Hoc Mode Most installed wireless LANs today utilize "infrastructure" mode that requires the use of one or more access points. With this configuration, the access point provides an interface to a distribution system (e.g., Ethernet), which enables wireless users to utilize the corporate network and the CommandLink server. As an optional feature, however, the 802.11b standard specifies "ad-hoc" mode, which allows the radio network interface card (NIC) to operate in what the standard refers to as an independent basic service set (IBSS) network configuration. With an IBSS, there are no access points. User devices communicate directly with each other in a peer-to-peer manner. The next illustration shows the M7140 desktop terminal using Ad-hoc mode. The next illustration shows the M7140 desktop terminal in a typical wireless network. 8 Typical Wireless Network Desktop terminal (M7140) Wireless Access Point(s) (802.11b) Ethernet Connectio n Personal Computer (Server) Handheld terminals (M7100) 9 The Optional M7140 Tethered Scanner The M7140 has an optional handheld tethered scanner. This scanner is attached through the serial port. Most serial scanners require an additional power supply. Installing an Optional Tethered Scanner In order to install the Optional Tethered Scanner for the M7140 you must follow these steps. 1. The scanner type must be a decoded serial keyboard wedge. 2. The scanner must have its own external power supply. 3. The serial port must be set to “scanner”. 10 The Optional M7140 Bracket The M7140 has an optional Mounting Bracket for users who need to mount the unit on a wall or have more of an angle for a desktop. The M7140 Mounting Bracket is secured to the M7140 terminal by 2 screws. There are mounting holes for easy wall mount. Installing the M7140 Bracket To install the M7140 bracket, be sure the top and bottom middle screws are removed from the inside of the M7140 terminal. Use the 2 supplied screws in these top and bottom holes. Either mount the unit to a wall or use the bracket for a desktop bracket. The bracket can also be used reversed when the unit is mounted high on the wall. 11 The M7140 Back Panel The M7140 has several types of ports on the back of the unit. The ports are shown here. I/O Port Power Audio Port RS232-1 RS232-2 CF Port LCD Contrast USB Slave Ethernet The description of these items is listed below. 12 Description of the Power Connector Use only an American Microsystems, Ltd. approved power supply; output rated 5 VDC and a minimum of 2 Amps. The power supply connects to the M7140 by a 2.1mm x 5.5mm barrel connector, center positive. 1. 5 VDC 2. GND Description of the I/O Connector (DB-15 Male) 1. Input 2-B 2. Input 1-B 3. Input 0-B 4. Relay 2 (NO) 5. Relay 2 (NC) 6. Relay 1 (Contact) 7. Relay 0 (NO) 8. Relay 0 (NC) 9. Input 2-A 10. Input 1-A 11. Input 0-A 12. Relay 2 (Contact) 13. Relay 1 (NO) 14. Relay 1 (NC) 15. Relay 0 (Contact) Description of the Audio Connector 1. Audio Out 2. Audio In 3. GND Description of the RS-232-1 Port (DB-9 Male) 1. DCD 2. RxD (in to terminal) 3. TxD (out from terminal) 4. DTR (out from terminal) 5. GND 6. DSR (in to terminal) 7. RTS (out from terminal) 8. CTS (in to terminal) 9. 5 VDC (out from terminal) 13 Description of the RS-232-2 Port (DB-9 Male) 1. DCD 2. RxD (in to terminal) 3. TxD (out from terminal) 4. DTR (out from terminal) 5. GND 6. DSR (in to terminal) 7. RTS (out from terminal) 8. CTS (in to terminal) 9. 5 VDC (out from terminal) Description of the Compact Flash Port (CF Card) 1. Compact Flash Port (external) Description of the LCD Contrast Adjustment (Knob) 1. LCD Contrast Adjustment Knob Description of the USB Port (Type II - Slave only) 1. 5 VDC 2. Data 3. Data + 4. GND Description of the Ethernet Port (RJ-45 8 Pin) 1. TX + 2. TX 3. RX + 4. GND 5. GND 6. RX7. GND 8. GND 14 The M7140 Communication Ports The M7140 desktop terminal has 2 different styles of communications ports, RS-232 (DB-9 Male) and USB Slave Port (Type II). The two RS-232 connectors are used as standard serial ports for external scanners, printers and serial communications. The USB Slave port is a high speed connection to a standard PC, to load the M7140 operating system. It can not be used to connect to other USB slave devices such as printers and scanners. Both RS-232 communication connectors on the back of the M7140 desktop terminal are wired as a DCE (Data Communications Equipment) device. This means that the communications protocol used on the M7140 desktop terminal is the same as if it were a standard computer. The M7140 desktop terminal has no internal RS-232 jumpers or switches that can be manually changed. All RS-232 setup is done using the M7140 Menu System. The slower RS-232 communication port is primarily used for uploading and downloading of data files to the M7140 Batch desktop terminal. File transfers for the M7140 RF desktop terminal can be done using FTP. For more information on FTP see the “FTP” section of this manual. The high speed USB data port is primarily used to load a new or updated operating system into the M7140 desktop terminal. Use the AML USB Flash utility software to load the operating system. 1 2 6 3 7 4 8 5 4 3 1 2 9 RS232 (DB-9 Male) USB Type II (Slave) DB-9 Pin out (RS-232) 1 – DCD (Data Carrier Detect) 6 – DSR (Data Set Ready) 2 – RXD (Receive Data) 7 – RTS (Request To Send) 3 – TXD (Transmit Data) 8 –CTS (Clear To Send) 4 – DTR (Data Terminal Ready) 9 – 5 VDC (Scanner Power Out) 5 - GND (Signal Ground) 15 3 Chapter The M7140 Server Login This chapter describes the login functions of the M7140 terminal. It also describes using Telnet and Terminal Emulation support. W arning: If the M7140 Desktop terminal has improper security and/or network settings, the terminal will fail to connect to any network devices. For help see the Network Settings section of this manual. The CommandLink™ Software The CommandLink™ software allows a Windows based PC to become a host server. A host server is a master control PC that tells the M7140 desktop terminal what to display and what to do with collected data. If your network already has a host server then you may choose to login into that server. Many servers use a Telnet session to connect them to their client devices. By default, the M7140 starts a telnet session when it is first turned on. For more information about telnet, see the Telnet section of this chapter. Wait WLAN The following screen shows the M7140 desktop terminal waiting to find a Wireless Local Area Network (WLAN). 16 If there is not a wireless Access Point (AP) for the desktop terminal to connect to, then the terminal will not proceed past this point. For help in determining the presence and strength of an Access Point’s transmission see the Network Diagnostics section of this manual. Connecting The following screen shows the M7140 desktop terminal connected to an Access Point. The MAC address number for the access point is displayed at the bottom of the screen. After the M7140 desktop terminal connects (associates) with an access point, it attempts to connect to an active CommandLink™ Server. If there is not an RF Server active for the M7140 desktop terminal to connect to, then the terminal will not proceed past this point. Login The following graphic shows a typical login screen for the CommandLink™ RF server. If you are using your own server, the login screen will be different. For help in determining the presence of a CommandLink™ Server see the CommandLink™ documentation. If the User ID or Password is not listed on the CommandLink™ database a Login Error screen will appear. 17 Applications If you are using the CommandLink™ software, and the proper User ID and Password are entered, then the Applications Menu is displayed. These are the programs that are available on the CommandLink™ Server for this user. Other users may see other programs depending on the settings in the CommandLink™ Administrator. If no application is chosen, then the connection will be closed. Additional programs can be created and modified by using the CommandLink™ Developer. Refer to the CommandLink™ documentation for instructions on how to use the CommandLink™ software. Telnet For users who have their own Telnet applications, the M7140 desktop terminal can be setup to simply run a telnet session. In the above examples, it was assumed that the M7140 would be connecting to a CommandLink™ host server. If you would like to connect to your own telnet server, the procedure is exactly the same. To run your telnet session you would simply enter the IP address of your telnet server. An instruction on setting the IP address is explained under the section “Connection Settings” of this manual. Once the M7140 desktop terminal has successfully attached to a wireless network, it automatically attempts to start a telnet session. The server address and parameters for making this connection are listed under the Connection Settings menu of the M7140 desktop terminal. Switching virtual consoles The LCD screen and the keyboard are collectively referred to as the console. To let you interact with several applications all at once, the M7140 permits multiple sessions to be run concurrently on consoles by means of virtual consoles. The virtual consoles are defined as follows: Console 1: Menus Console 2: Communications Session or User Program 18 Console 3: Console 4: Console 5: Console 6: Console 7: Console 8: Console 9: RESERVED User Defined Linux prompt User Defined RESERVED User Defined RESERVED Each virtual console is running a different foreground application that uses the entire screen. The keyboard is attached to the virtual console that's currently visible. You can switch from one virtual console to another - and thus from one application to another - by entering the following key strokes. To switch to a different console, press the Alt, Func, and a number key corresponding to the Console number. The keys should be pressed one key at a time, not all at once. Terminal Emulation The M7140 desktop terminal has three types of terminal emulation software installed as default. They are amlterm, VT100 and VT220. There is also a Custom option which is described later. The amlterm terminal emulation software is specifically designed to work with the CommandLink™ software. The CommandLink™ software controls the functionality of the terminal from the CommandLink™ host server. The CommandLink™ host server runs on a Windows based PC connected to the same LAN as the access points. In this mode the CommandLink™ host server controls all of the terminal’s functions. The VT100 and VT220 terminal emulation is for other types of host servers. When using these two terminal emulation software types, the menus change to allow the terminal to be setup manually to perform custom features such as font size, scrolling options and virtual display size. The Custom option allows you to set a custom terminal name for the M7140 which will be sent to the server during connection. The terminal emulation will still be set to VT220. The expanded memory version of the M7140 supports 5250 and 3270 terminal emulation with optional software. Custom screen mapping and keyboard redefinitions are also possible with this optional software. 19 The M7140 has a built-in feature which makes it easy to see when the terminal is out of range of an access point. When the M7140 goes outside of RF coverage, the following screen appears. When the operator goes back into RF coverage, the “Out of Range” screen will automatically disappear and return the operator to where they left off. This feature is only available when using the built-in terminal emulations described above. Instructions on selecting the terminal emulation type are described in the Connection Settings section of Chapter 4. Updating Firmware The M7140 has a built-in web server function which makes updating the firmware very simple. The M7140 desktop terminal can be flash over the RF network using a standard web browser, for example Internet Explorer. The files will be transferred to the M7140 unit over the RF link and no cables or other software is required. To upgrade the M7140 firmware, the unit must be on, and connected to the same network as your PC. Open your internet web browser and type the IP address of your M7140 desktop terminal into the Address box. Once you have successfully connected to the M7140 you will see a green AML screen (this is generated and sent to your PC by your M7140 unit). Select the "Reprogram Device Firmware" link. At the bottom of this page, you will see several file options. For each file type, use the radio button to select the type of file being flashed, then attach the file using the browse button (do not unzip the "rdiskxx.gz" file for this operation). Finally, click Submit to start the process (do not turn the power off on your M7140 until the flash process is completed). When finished, the unit will either create a green OK screen or a red error screen based on the results. If there are errors, try sending the file again before power cycling the M7140. The latest firmware files can be downloaded off the AML website at: www.amltd.com 20 4 Chapter The M7140 Menu System This chapter describes the Main Menu functions of the M7140 desktop terminal. Main Menu Y ou may access the menu system by pressing the [Menu] key on the M7140 desktop terminal. The menu screens pop-up in front of the currently displayed screen. Only the items in the menu screens are active when the menu items are displayed. The menus can be navigated by using the up and down cursor keys. A selection is made by pressing the [ENTER] key on the M7140 desktop terminal. The [ESC] key will always exit the current menu. Reconnect The reconnect option forces the handheld to reconnect to the CommandLink™ RF server. This is useful if the connection is stalled for whatever reason. 21 Network Setup By selecting the Network Setup function from the Main Menu the wireless network adapter can be configured. The “Network Connection Info” dialog box displays the current IP Address (IP), Network Mask (MASK), MAC Address (MAC) and RF Status (RF) of the wireless Ethernet card that is installed in the M7140. The RF Status is described in more detail in the Diagnostics portion of this manual. Network Settings The standard network settings are changed by hitting the [ENTER] key while the Network Settings menu item is highlighted. In this screen you can see the current network information. In the above example screen, the IP address of the M7140 is currently set to 192.168.100.111 and the network mask is the typical 255.255.255.0. The MAC address of the network adaptor that is currently installed is 00:60:B3:6A:00:57. The M7140 is currently connected using an RF adaptor to an Access Point (AP). The M7140 desktop terminal can use a standard 100BaseT (fast Ethernet) wired connection, or it can use a Compact Flash radio card (802.11b). You must select which style network you will be using. By hitting ENTER the user can select the Network Settings screen. The user will a screen shown similar to the one below. 22 If a static IP address is to be assigned to the M7140 desktop terminal, then the Static button should be selected. Static IP addresses should only be assigned by the Network Administrator. IP address conflicts can occur if the wrong IP address is assigned. If the local area network has a Dynamic Host Configuration Protocol (DHCP) server attached to the network, then the DHCP function can be used. To select the DHCP function, simply use the arrow keys to highlight the DHCP button. If your network uses the BOOTP protocol then highlight that button. Note that when using DHCP or BOOTP, several of the items below are missing. This is because the DHCP server or the BOOTP server will automatically assign these values. If the wireless WLAN does not use the DHCP or BOOTP functions, then the user must type in the appropriate values for the M7140 desktop terminal to communicate. 23 Warning: These values are unique for each network and are assigned by your local Systems Administrator. Improperly setting these functions or values will cause the M7140 to fail to communicate and can cause problems with other network devices. Note: Enabling DHCP or BOOTP will cause the M7140 desktop terminal to take slightly longer to establish a connection to the RF network due to the overhead involved in obtaining network information from the server. Radio Settings The Radio Settings allows the operator to set wireless network security settings. The first radio setting is SSID (Service Set Identifier), a 32 character unique identifier attached to the header of packets sent over a WLAN that acts as a password when a mobile device tries to connect to the network. The SSID differentiates one WLAN from another, so all access points and all devices attempting to connect to a specific WLAN must use the same SSID. The SSID is CASE sensitive. You can leave the SSID blank and the M7140 will match to any access point regardless of its SSID as long as the WEP settings match. Because an SSID can be “sniffed” in plain text from a transmitted data packet it does not supply any security to the network. An SSID is also referred to as a Network Name because essentially it is a name that identifies a wireless network. 24 In the example above, “AML Network” was chosen for the unique SSID name. Your unique name should be assigned by your local Network Administrator. The wireless security settings are referred to as WEP (Wireless Equivalent Privacy) can be left un-enabled or can be enabled from this menu. It is HIGHLY recommended that some sort of WEP standards be enabled in any wireless network. This information is unique for each network and should be assigned by the local Systems Administrator. The M7140 desktop terminal supports both 40 bit and 128 bit WEP key encryption. Note that the number of key sets change according to which format is chosen. The Key ID determines which key set is currently in use. Only the Key ID set selected will be used, all other key sets are ignored. 25 To modify an encryption key set simply highlight the appropriate key set. Note that the number of key pairs will change depending on which encryption format you are using. Note: Some manufacturers will call their 40 bit encryption 64 bit encryption or call their 128 bit encryption 160 bit encryption; in any case they are the same settings. Also some manufacturers will number their keys 1 to 4; these keys match the 0 to 3 keys on the M7140. The current key set MUST match exactly, in the same sequence, the key set that is currently enabled in the Access Points, and be the same key set listed in the “Key ID” field. The Mode setting determines what type of network is in use. The Infrastructure Mode is for connecting the M7140 Desktop terminal to a network of access points. The Ad Hoc Mode is used for connecting the M7140 to a single access point or a single radio card in a peer-to-peer network, such as a single laptop computer for example. The M7140 will not have access to network resources in Ad Hoc mode. 26 The Auth setting determines what type of network system you are using. These two modes simply define how the above key sets will be used to encrypt the data sent over the radio. Whichever mode is selected, the access point MUST be set to the same mode for communications to take place. The Power Save setting will force the radio card to turn off when not in use to save power. If you experience connection problems, turn the Power Save feature off. Battery life will be shortened with the Power Save feature shutoff. The Channel setting determines which channel the radio card will start to communicate on. This should be set to the same channel as the access points. 27 Host Server List The Connection Settings determine how the M7140 Desktop terminal will communicate to a host server over the network. When the M7140 Desktop terminal first powers up, it tries to establish a connection to an RF or standard network. If this is successful, it will then start a Telnet session using the settings described in this section. During this start-up process, the M7140 will look to see if multiple host servers have been defined in the Host Server List. If only one server is defined, the M7140 will proceed to attempt to establish a connection with that server. However, if more than one host server has been defined, the user will be prompted to choose a host server name from a list of servers. If multiple host have been defined, and a user wishes to select a different host, then the user would hit the Menu key then Reconnect and the host list will be re-displayed. The user should then simply select the host they wish to connect to. When defining hosts servers, names can be any combination of letters and numbers, up to 15 characters long. The Port setting determines which network port the M7140 desktop terminal will try to connect to. The default setting is Port 23 but some network systems require this to be changed. If the AML CommandLink™ RF software is being used with your network, then the IP address of the CommandLink™ RF server must be supplied. This is the IP address of the computer where the CommandLink™ Communicator is running. 28 The M7140 Desktop terminal has optional Terminal Emulation software available that enables it to communicate directly with most host systems including IBM mainframe and IBM AS400 systems. This software has many more features than described in this manual. Terminal Options The Term setting determines what terminal type the M7140 will emulate. The default setting is “amlterm” which is a superset of VT100 Terminal Emulation. If you are using CommandLink™ software, set the Terminal type to amlterm. When using amlterm with CommandLink™, the optional features are controlled by the CommandLink™ server. The Local Echo feature enables or disables displaying of characters sent to the host system. The default setting for most host systems is Local Echo disabled (unchecked). The “amlterm” emulation is designed to be used with the AML CommandLink™ software. Using this emulation with host servers designed for other types of emulation, will produce unexpected results. The “vt100” and “vt220” terminal emulations are a standard type of emulation typically used with UNIX based host servers. The “custom” selection allows the user to modify the “vt100” emulation for custom applications. This emulation is rarely used. The M7140 supports other types of terminal emulations using optional software. 29 If a different terminal type is selected, then the optional features for that emulation are displayed. These features allow you to customize how the M7140 desktop terminal will display the information from your host server. The Font function allows you to select a custom font size which will change the amount of information displayed on the screen. If the Disable Scrolling check box is checked the screens will lock into the upper left hand corner of the display regardless of how much information is sent to the screen. This box is unchecked by default. 30 If the Virtual 24x80 check box is unchecked all the text sent to the terminal will be squeezed into the current display size (which depends on the font size selected). Most terminal emulation screens are written for a 24 column by 80 character display size so this box is checked by default. If the Follow Cursor check box is checked then the screen will scroll to wherever the cursor is on the display. This box is unchecked by default. The Col Shift function determines how many columns the display will move each time the Shift <arrow> keys are used. This allows the operator to “pan around” the currently displayed screen. Use the left 3and 4right arrow keys to change this setting. 31 The Row Shift function determines how many rows the display will move each time the Shift <arrow> keys are used. This allows the operator to “pan around” the currently displayed screen. Use the left 3and 4right arrow keys to change this setting. Save Settings The <Save Settings> function allows the new network settings to be permanently stored in the M7140 desktop terminal’s non-volatile memory. If you do not save your settings they will be lost when you exit the Network Settings screen. The terminal options will only be made permanent if you do a Save Settings, otherwise they are lost when the unit is turned off and on. 32 Diagnostic Menu The “Diagnostic Menu” has several powerful functions that can help pinpoint a variety of network problems. The Diagnostic menu can be used to determine connectivity to the network as well as connectivity to the server or host computer. RF Signal Strength If the optional RF card is installed, the “RF Signal Strength” function allows the operator to test the RF Link Status. The “RF Quality” bar graph shows the RF signal strength of the closest Access Point. If this bar graph is at 0% then there is no active Access Point in the area or your network settings are wrong. Obviously the M7140 desktop terminal can not function without a good quality signal from an Access Point. The “Avg. Signal” bar graph indicates how much of the RF signal being received is usable. As this percentage lowers, so will the TX Rate. The “Avg. Noise” bar graph indicates how much of the RF signal is un-unusable. If the RF signal is too low or the RF noise is too high, the M7140 desktop terminal will perform much more slowly or not at all. 33 The “WLAN:” shows the current connection status reported by the internal RF card. This status can be a very useful tool to determine if an RF connection is being made. The description of this status is shown below: Disabled This normally means that either network settings are being changed or the RF card is malfunctioning or not making contact. Searching This can appear in these types of situations: 1. 2. 3. 4. No access point at all. There is no RF coverage in this area. The SSID is set wrong. The WEP is wrong and the authorization is set to SharedKey. Connected - Ad Hoc This is when the M7140 is connected to one and only one RF card in a peer-to-peer mode (like a laptop PC RF card). Connected - AP Normally this means everything is OK and the user should be able to communicate. It is possible that the WEP settings are wrong but the authorization is set to OpenSystem. Out of Range This means that there was a functioning connection and the unit has gone out of range. The “MAC: 00:40:05:DF:88:64” is the hardware address of the currently connected Access Point. This address is unique to each Access Point used. In Ad-Hoc mode this will display “N/A – Ad Hoc Mode”. The “TX Rate” shows the speed in Mega-Bits per Second (Mbps) that the unit is currently transferring data. The transfer speed will start at 11 Mbps and “fall-back” to lower speeds depending on the RF strength and quality. This “fall-back” is automatic and can not be set by the operator. If you find this speed to be unacceptably low, you must improve the wireless RF network coverage in your area. The “RF Strength” function can be used to test the RF coverage of a wireless RF local area network. 34 Ping Server The “Ping Server” function is a very powerful tool to test connectivity through the wireless RF network. When the “Ping Server” function is selected, the dialog box includes a section to type an IP address on the bottom. Once a valid IP address is typed hit [ENTER] to start the “pinging” process. Press the [ESC] key when finished. The “Ping Status” screen will show the M7140 desktop terminal trying to contact the listed IP Address. Once the connection is made the M7140 Desktop terminal will continuously send packets of data to time the connection speed in milliseconds (ms). The “Ping Status” screen will display the results of the ping process. 35 If the M7140 desktop terminal does not receive a response to the pinging, then the above (right) screen will appear. It is very important that the M7140 desktop terminal is able to communicate with the CommandLink™ RF communicator server PC. The “Avg” transfer time in milliseconds and “PLoss” percentages is very important. High ping transfer rates or failure to communicate with the server will make the CommandLink programs un-usable on the M7140 desktop terminal. The “Ping Server” function can be used to ping Access Points and other computers on the wireless local area network. This is a useful tool in determining wireless network connectivity. Like all computer equipment, the M7140 Desktop terminal can not ping to other equipment that isn’t connected to the currently specified local area network. Print Test Label The “Print Test Label” function allows the operator test a serial printer through the port on the back of the M7140 desktop terminal. The types of printers supported are shown in the “Print Test Label” sub-menu function. If the M7140 desktop terminal is setup for serial printing, it sends the data to the serial port (see Local Settings Menu for communications options). 36 Firmware Version The “Firmware Version” function displays the information about the M7140 desktop terminals firmware version and the date and time it was created. There are three parts to the M7140 firmware. The “Bootloader” which is a hardware level memory and can only be reprogrammed at the factory. The “RAM Disk Image” is the built-in software routines that control specific functions to the M7140 like the menu system. The “Linux Kernel” is the standard Linux operating system that is found in other Linux based devices. The AML website (www.amltd.com) includes a support section that has the latest firmware revisions. These revisions will have version numbers to indicate which is the latest available. You MUST use only the M7140 firmware in this unit. Please carefully check the firmware type before you attempt to re-program the firmware in any AML product. 37 Local Settings The “Local Settings” function sets much of the M7140 desktop terminal’s internal hardware and software. Real time Clock The “Real Time Clock” function sets the M7140 desktop terminal’s internal clock. These setting are saved even if the unit is powered off. You can hit the [ENTER] key to pop-up a calendar to make setting the date easier. You must Save the settings for them to take effect. 38 Serial Port Configuration The “Serial Port Configuration” function allows the operator to configure the local serial ports. When the RS-232 port is selected, you must set up the port parameters. Serial Port: Open – No Connection, Available for use. Barcode Scanner – Data received is routed to the keyboard buffer. Serial Printer – Port in use for 2-way serial data transfer Linux Console – Output Linux debugging and serial commands. Baud: 115200 – 57600 – 38400 – 19200 – 9600 – 4800 – 2400 – 1200 - 300 Parity: None – Even – Odd - Mark Data Type: None,8,1 – Even,8,1 – Odd,8,1 – None,7,1 – Even7,1 - Odd,7,1 None,7,2 – Even,7,2 – Odd,7,2 – None,8,2 – Even,8,2 – Odd,8,2 Flow Control: None - RTS/CTS – Xon/Xoff <Save> You must save the settings for them to take effect. 39 Startup Options The “Startup Options” function allows the operator to setup various options used when the M7140 is first powered on. Basic Dir: This specifies the directory listing used when the basic option is selected from the Tools/Utilities menu. Basic Mode: This is the default mode that Basic programs will run under. This mode can be changed at the Basic function prompt. Start Dir: This is the directory that the M7140 terminal will use for any auto-start programs. Start Prog: This is the program the M7140 will automatically start when the unit is powered on. When a startup program is specified, the M7140 will not start the internal telnet program. Start Param: These are any optional settings that the auto-start program will use when started. Network Delay: This is the delay in milliseconds the M7140 will wait before starting the auto-start program. This gives the network time to setup routers and paths to the M7140. Enable Servers This allows you to disable network connectivity to the M7140. This is usually used to keep the M7140 more secure over a network. Disabling these functions will prevent file transfers and operating system updates. Do not disable the M7140 FTP server function if you are using the CommandLink™ Host server. 40 Audio Settings The “Audio Settings” function allows the operator to setup various options used for the M7140 internal speaker or the audio jack port on the back of the unit. Use the left 3and 4right arrow keys to adjust the volume. 41 Linux Prompt The “Linux Prompt” function puts the M7140 desktop terminal into its native Linux Operating System. You can simply hit the Menu key to return to the M7140 Menu system. Journaling Flash File System The M7140 Desktop terminal includes the capability to save programs and data. There is a special, non-volatile sub-directory to store user information. This sub-directory is jffs2 (lower case only) and can be accessed from the Linux prompt by typing “cd jffs2”. You can list the contents of this directory by typing “ls” (list). FTP You can easily upload and download to the M7140 Desktop terminal over the RF link by using a File Transfer Program (FTP). These programs are readily available over the Internet. In order to communicate with the M7140, it must be turned on, and you must know its current IP address. Most FTP programs require you to supply the “IP address”, “User Name” and “Password” for the connecting device. The default user name is “aml” and the default password is “turk182” (case sensitive). 42 Tools/Utilities The “Tools and Utilities” function includes the built-in Calculator and Basic interpreter functions. Calculator The M7140 desktop terminal comes equipped with a powerful calculator utility “BC” which can be activated from the Tools/Utilities menu. The calculator can do simple mathematical functions by simply typing the data from the keypad. 43 The calculator can do much more complicated math functions. Note that the functions require the operand be in parentheses ( ). Basic The M7140 desktop terminal comes equipped with a BASIC interpreter. The BASIC interpreter can be run in the Graphic (GFX) and Text (TXT) modes. Hit the [ENTER] key to toggle screen mode. 44 To run a program simply scroll to the program name and hit [ENTER]. Note: Some BASIC programs end by themselves or you should just hit [ENTER] to quit. Other programs must be interrupted by hitting the [Ctl] and [C] keys at the same time. SmallBASIC The M7140 desktop terminal uses a version of BASIC called SmallBASIC. Information about SmallBASIC can be obtained on the internet at: http://smallbasic.sourceforge.net SmallBASIC (SB) is a simple computer language, featuring a simple interface, strong mathematics and graphics. SmallBASIC comes with ABSOLUTELY NO WARRANTY or support from American Microsystems, Ltd. The SmallBASIC program is free software; you can use it, redistribute it and/or modify it under the terms of the GNU General Public License version 2 as published by the Free Software Foundation. 45 Set/Change Password The M7140 has the ability to set a password to prohibit unauthorized users from viewing or altering the network settings and Local Settings. Clear Password To set the password simply type in any alphanumeric string and hit ENTER. To clear the password simply type in the existing password and hit ENTER. 46 5 Chapter The M7140 Advanced Features This chapter describes some of the advanced features of the M7140 Desktop terminal. File Transfer Protocol (FTP) The M7140 Desktop terminal includes a client side FTP program which makes it very easy to upload and download files and data. Almost any computer using almost any FTP program can send and receive files to and from the M7140 using the radio link. The “host” computer must have a logical network connection to the M7140. This can be tested by either “pinging” the M7140 or “pinging” the host from the M7140. See the M7140 User Manual for more details. Once you have established connectivity you will need the M7140’s IP address, the user name of “aml” and a password of “turk182” to start the FTP session. The current M7140 IP address can be determined by using the M7140 menu system and selecting Network Settings” The M7140 Web Server Application The M7140 Desktop terminal includes a built-in web server which makes it incredibly easy to upgrade the operating system or add a new startup splash screen. The “host” computer must have a logical network connection to the M7140. This can be tested by either “pinging” the M7140 or “pinging” the host from the M7140. See the M7140 User Manual for more details. By opening any standard web browser (i.e. Internet Explorer), you can type in the M7140’s IP address and the M7140 will send back a unique web page screen. By using this web page screen you can update the Linux operating system or modify the startup splash screen. The web page screen shows instructions on how this is done and update files can be downloaded off the AML website www.amltd.com. The M7140 Memory Allocation To reduce cost and increase reliability, the M7140 does not have a mechanical hard drive like a standard PC. All programs and data must be stored in the M7140’s electronic memory devices. The M7140 has two types of electronic memory devices, Flash and RAM. 47 The RAM memory works much like a standard PC, The Linux operating system and any programs currently being executed, are utilizing the RAM memory. Very large programs that exceed the RAM memory storage size can not be executed on the M7140. Just like in a standard PC, this RAM memory is lost when the unit is powered off. All permanent storage of the operating system, programs and data must be done in the Flash memory. Some of the Flash memory is used by the Linux operating system along with some associated programs. On the expanded memory version of the M7140, there is a large percentage of Flash memory available for user programs. These user programs are often added to the Linux kernel and downloaded to the M7140 as one large memory block. Sometimes the users will wish to add programs at a later date or store temporary data in the Flash memory. The M7140 has a special sub-directory for all programs and data that are temporary but must be saved even when the unit is turned off. This is the “Journaling Flash File System” sub-directory also know as the “jffs2”. Flash Memory – 4 MB 64K 832K 64K 64K 2.4MB 640K RAM Memory – 16 MB Boot Loader Linux ZImage Compressed Kernel Splash Screen Bitmap Boot Parameters rdisk.gz Compressed Linux Applications 7MB Uncompressed (running) Linux Kernel 1MB Free User Memory (volatile) 6MB Uncompressed (running) Linux Applications Root File System 2MB Scratch Pad File System Volatile File Memory Area Free File Memory Area jffs2 – Non-volatile File System Note: The jffs2 sub-directory is the only memory location that user files can be saved, that will not be lost when the power is turned off. The M7140 Standard Memory Map 48 Flash Memory – 16 MB 128K 896K Boot Loader Linux ZImage Compressed Kernel 128K 128K 6.7MB Splash Screen Bitmap Boot Parameters rdisk.gz Compressed Linux Applications 8MB jffs2 – Non-volatile File System User Available File Space RAM Memory – 32 MB 11.5MB Uncompressed (running) Linux Kernel 4.5MB Free User Memory (volatile) 12MB Uncompressed (running) Linux Applications Root File System 4MB Scratch Pad File System Volatile File Memory Area Free File Memory Area Note: The jffs2 sub-directory is the only memory location that user files can be saved, that will not be lost when the power is turned off. 49 The M7140 Expanded Memory Map The Links Web Browser Application The M7140 Expanded Memory version desktop terminal includes a fully functional web browser application called “links”. The links program can be started by using the M7140 menu system and selecting the “Linux Prompt” and typing “links”. The optional “-g” turns graphics mode on, if this option is left off then the browser will start in text mode and graphic images will not be displayed. The screen shots below show the links program running on the M7140. Once the operator hits “ENTER” from the welcome screen then the control menu for the links program is selected by hitting the “Esc” key. If the M7140 terminal has connectivity to the internet, then the operator can type in any valid URL and the M7140 will display the web page. If there is no connectivity to the internet or if a local firewall prohibits internet access, then the M7140 will display a blank screen. Once a web page is displayed, the operator can “pan around” the screen by using the “Shift” key then an arrow key (? ? ? ? ). The thin bars on the right side and bottom of the M7140 display shows how far the screen has shifted from the top left corner. 50 Because the M7140 has a smaller screen than a standard PC, not much of the web page can be displayed at one time. The links program has several options that can make navigating the web page screen easier. To select these options go to View > Html options, using the links menu. By changing “User font size” and “Scale all images by (%)” you can get more information on one M7140 display screen. The M7140 Desktop terminal can be setup to automatically start the links program and go directly to a predetermined website. This is done by using the M7140 menu system and selecting Local Settings > Startup Options. The following screen shots show the M7140 set up to start the links program in the graphics mode and to go to the AML website. 51 Under “Start Dir :” we have added the startup directory “/bin/” Under “Start Prog :” we have added the startup program “links” (case sensitive). Under “Start Param:” we have added the start parameters “-g www.amltd.com” Remember to use the “<Save Settings>” to make your changes permanent. We might also need to increase the “Network Delay:” to a larger value to give the network time to connect to the internet and find the requested website. The user can also use the M7140 menu system to force a “Reconnect” if the network is not ready when the M7140 is first powered on. 3270 and 5250 TE Clients The M7140 Expanded Memory version desktop terminal can run an optional 3270 or 5250 terminal emulation client from Connect Inc. The 3270 and 5250 TE clients are typically used with IBM AS/400 and IBM mainframe systems. This optional software allows the M7140 desktop terminal to work just like a standard IBM workstation terminal but with a smaller display. The Connect TE software also has the ability to re-format the larger IBM workstation display screens into the smaller M7140 handheld screens. This process is referred to screen mapping, screen formatting or screen scraping. The ability to re-format the keyboard is also included with the Connect software as well as PC based terminal manager software. The M7140 Tool Chain The M7140 is supplied with open-source Linux as a standard feature. In accordance with the open-source or GNU license, all the M7140 source code is available to any M7140 owner upon request. To obtain a copy of this code simply request the Tool Chain CD. The Tool Chain CD comes with a StrongARM-Linux-GCC cross compiler and source code that can be used on any Intel Linux platform to cross-compile applications. Technical information on using the Tool Chain are included. 52 Index A Access Point, 17 Applications Menu, 18 Audio Settings, 41 Avg. Noise, 33 Avg. Signal, 33 I Interference, 7 Internal clock, 38 IP Address, 22 J B Basic, 44 Basic Dir, 40 BASIC interpreter, 44 Basic Mode, 40 Broadcast Address, 22 C Calculator, 43 Calculator utility, 43 Calendar, 38 Connecting, 17 Connection Settings, 28 D Diagnostic Menu, 33 Display Screen, 6, 7 Dynamic Host Configuration Protocol, 23 Encryption key, 26 F Fall-back, 34 Fallback Mode, 7 Firmware Version, 37 FTP, 42 G Graphic (GFX), 44 Radio Settings, 24 Real time Clock, 38 Reconnect, 21 RF Link Status, 33 RF Quality, 33 RF Strength, 33 Journaling File System, 42 S K Key ID, 26 Key Values, 4 Keyboard, 3 L Links Web Browser, 50 Linux Prompt, 42 Local Settings, 38 Login screen, 17 Security, 7 Serial Settings, 39 Set/Change Password, 46 Setting the date, 38 SmallBASIC, 45 SSID, 24 Start Dir, 40 Start Param, 40 Start Prog, 40 Startup Options, 40 T M MAC Address, 22 Main Menu, 21 Menu System, 21 N E R Network Mask, 22 Network Setup, 22 O Optional M7100 Handle, 11 P Parity, 39 Ping Server, 35 Ping Status, 35 Pinging, 35 53 Telnet, 18 Terminal Options, 29 Terminal Overview, 3 Test Label, 36 Text (TXT), 44 Tools and Utilities, 43 TX Rate, 34 W Warranty, 2 WEP key encryption, 25 Wireless Equivalent Privacy, 25 Wireless Local Area Network, 16