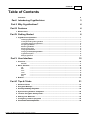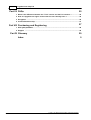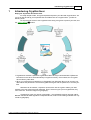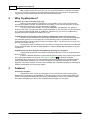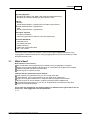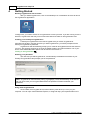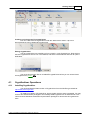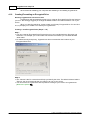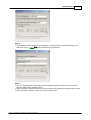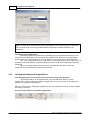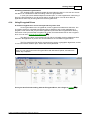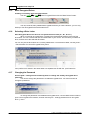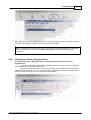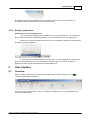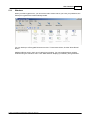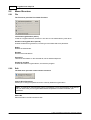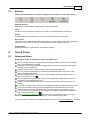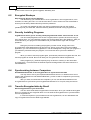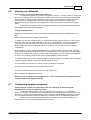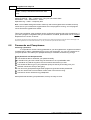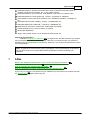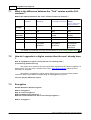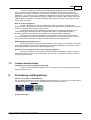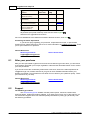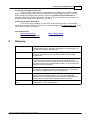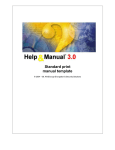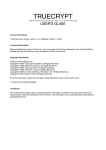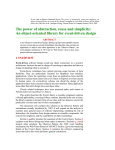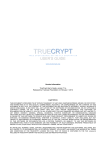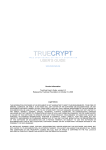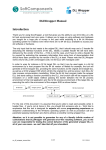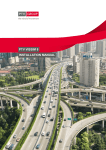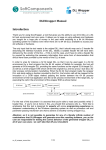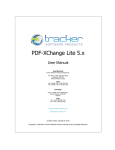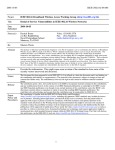Download the user manual for CryptArchiver ver. 3
Transcript
Contents I Table of Contents Foreword 0 Part I Introducing CryptArchiver 3 Part II Why CryptArchiver? 4 Part III Features 4 1 What's................................................................................................................................... New? 5 Part IV Getting Started 6 1 CryptArchiver ................................................................................................................................... Operations 7 Installing CryptArchiver ......................................................................................................................................................... 7 Creating/Formatting ......................................................................................................................................................... an Encrypted Drive 8 Loading/Unloading ......................................................................................................................................................... an Encrypted Drive 10 Using Encrypted ......................................................................................................................................................... Drives 11 More Encrypted......................................................................................................................................................... Drives 12 Selecting a Drive ......................................................................................................................................................... Letter 12 Changing the Password ......................................................................................................................................................... 12 Changing the Primary ......................................................................................................................................................... Encrypted Drive 13 CryptArchiver Options ......................................................................................................................................................... 14 Exiting CryptArchiver ......................................................................................................................................................... 15 Part V User Interface 15 1 Overview ................................................................................................................................... 15 Windows ......................................................................................................................................................... 17 2 Menu................................................................................................................................... Structure 18 File ......................................................................................................................................................... 18 Edit View Tools ......................................................................................................................................................... 18 ......................................................................................................................................................... 19 ......................................................................................................................................................... 19 Window Help ......................................................................................................................................................... 20 ......................................................................................................................................................... 20 3 Buttons ................................................................................................................................... 21 Part VI Tips & Tricks 21 1 Advanced ................................................................................................................................... Users 21 2 Encrypted ................................................................................................................................... Backups 22 3 Secretly ................................................................................................................................... Installing Programs 22 4 Synchronizing ................................................................................................................................... between Computers 22 5 Transfer ................................................................................................................................... Encrypted data by Email 22 6 Sharing ................................................................................................................................... over Networks 23 7 Configuring ................................................................................................................................... common programs 23 8 Passwords ................................................................................................................................... and Passphrases 24 © 2000 - 05, WinEncrypt Encryption & Security Solutions II CryptArchiver Help File 25 Part VII FAQs 1 What ................................................................................................................................... is the difference between the "Trial" version and the Full versions ? 26 2 How do ................................................................................................................................... I upgrade to a higher version than the one I already have ? 26 3 Encryption ................................................................................................................................... 26 4 Context ................................................................................................................................... Sensitive Help 27 27 Part VIII Purchasing and Registering 1 After ................................................................................................................................... your purchase 28 2 Support ................................................................................................................................... 28 29 Part IX Glossary 0 Index © 2000 - 05, WinEncrypt Encryption & Security Solutions Introducing CryptArchiver 1 3 Introducing CryptArchiver Keep your important documents safe. It's really simple to hide, encrypt and password protect your data with CryptArchiver. All you do is drag-and-drop your important files and folders into an encrypted drive - just like an ordinary drive! For a quick look at how to use CryptArchiver's strong encryption to protect your files, see the getting started 6 section. · CryptArchiver creates a special Encrypted Drive that can only be accessed with a password. Files stored in this drive are automatically encrypted on-the-fly. Once loaded, the encrypted drive is like any other drive. · When you unload the encrypted drive, it disappears from Windows! No one can access your data without the password. Load the Encrypted Drive again with the password, to access your files. Networks can be hacked, computers can be stolen. But encryption makes your data useless to anyone without the right password. Even if someone gets your encrypted files, they can't use them. That's the magic of cryptography! CryptArchiver uses very strong cryptography - the registered versions use upto 448 bit Blowfish and 256 bit AES algorithms. Compared to this, most on-line banking websites use only 128 bit cryptography! © 2000 - 05, WinEncrypt Encryption & Security Solutions 4 CryptArchiver Help File With CryptArchiver's strong security, you can rest assured that your files are accessible only to you. You are not limited to encrypting files and folders on your hard drive; CryptArchiver can also secure removable media like Zip, CD, DVD and USB drives. 2 Why CryptArchiver? Because your data is for your eyes only. Most of us have sensitive information on our hard disks. This content can range from financial information to private correspondence we'd rather no one else had access to. The best way to protect this content is to encrypt those files and folders. You can protect all file formats - be it email, databases, spreadsheets, text, graphics, audio or even video. You can even make encrypted backups of your files easily on your hard drive, or on external media like CD, DVD, or USB drives. What's more, you can even install and run programs that are accessible and visible only to you! CryptArchiver brings you the power of strong cryptography at the click of a mouse. Whether it's your business forecasts for the next financial year, your marketing strategies, the molecular structure of the new polymer you are patenting, lists of confidential client data, personal documents, email, images or even your vacation video.. your files are for your eyes only. We help you keep it that way. CryptArchiver does not merely "hide" your files, it encrypts them. It protects your data with strong 448 bit Blowfish and 256 bit AES algorithms, making it statistically impossible for anyone to break into. CryptArchiver has been designed and optimised specially for encryption. CryptArchiver works with most versions of Microsoft Windows. It runs as a special device driver or service. It uses the Blowfish algorithm in Cipher Block Chaining (CBC) mode, with a 64 byte block size. The implementation conforms to international standards 4 . It has been analyzed considerably and has been proven to be resistant against many attacks such as differential and linear cryptanalysis. Optionally, you can also use the AES (or Rijndael) symmetric encryption algorithm. This is the official U.S. Government standard and is recommended by the US National Institute of Standards and Technology (NIST). 3 Features On-the-fly encryption CryptArchiver uses "on-the-fly" encryption, so your data is never stored unencrypted. When data is requested by any application, it gets decrypted on the fly. Unencrypted data to be stored is encrypted instantaneously while saving. All attempts to read or write to the Encrypted Drive are intercepted by the driver, and completed after decryption or encryption. © 2000 - 05, WinEncrypt Encryption & Security Solutions Features 5 Technical Details Operating Systems · Windows 95 (OSR2) / 98, 98SE / ME / 2000 (Professional/Server) / · Windows XP (Home/Professional) / 2003 Server Family Ciphers · Blowfish 128 Bit Implementation, CryptArchiver Lite Edition (trial version). 448 Bit Implementation, CryptArchiver. · AES 256 Bit Implementation, CryptArchiver. Disk space required · 3.5 MB for installation. · Size of encrypted files on disk can vary with requirement. Technical Standards · SHA NIST FIPS · Key Setting Pkcs5v2 · HMAC RFC2104 · HMAC test Vectors RFC2202 · IBS - ICS 35.080 This product uses components written by Paul Le Roux ([email protected]), cryptographic software written by Eric Young ([email protected]), and InnoSetup by Jordan Russell and Martijn Laan. 3.1 What's New? New Features in this version AES and Blowfish 448 bit algorithms for extremely strong cryptographic encryption. Support for encrypted USB and CD RW drives on computers with CryptArchiver installed. Rewritten help files and better documentation. Wizard-style drive creation process. Features that are planned for future releases Larger capacity encrypted drives so you can encrypt more data. A self-extracting .exe encrypted file that you can email as an attachment. Support for encrypted USB drives on computers without CryptArchiver installed. "Shred" function for secure deletion of files by overwriting them multiple times. A Command-prompt interface so you can run CryptArchiver from DOS and batch files. Support for multiple languages. If you have any suggestions for existing features or features which you'd like to see, do write to us. Your suggestions are most welcome. © 2000 - 05, WinEncrypt Encryption & Security Solutions 6 4 CryptArchiver Help File Getting Started Running CryptArchiver the first time After you install CryptArchiver, click on the Desktop icon or Start Menu shortcut to launch the CryptArchiver application. To begin with, you need to create an encrypted drive to store your files. If you are running it for the first time, CryptArchiver will ask you for some information and create an Encrypted Drive File. Creating your Primary Encrypted Drive A Primary Encrypted Drive is the first encrypted drive you create. CryptArchiver remembers its location, and the next time you start CryptArchiver, you will be prompted for the Primary Encrypted Drive password. CryptArchiver will automatically prompt you to create an Encrypted Drive File the first time you run it. We strongly suggest you change the default location and Volume label to one of your choice. More details about the options can be found in the section on creating an Encrypted Drive 8 . Entering your password The next time you start CryptArchiver, it automatically remembers the location of your Primary Encrypted Drive and prompts you for the password. Note : CryptArchiver uses extremely strong cryptography. There are absolutely no backdoors. No one can access your encrypted data without the password. Please remember your password. Using the Encrypted Drive Once loaded, the encrypted drive functions like any other drive (C:\ or D:\) on your computer. You can open it with Windows Explorer, or drag-and-drop your important files onto it. © 2000 - 05, WinEncrypt Encryption & Security Solutions Getting Started 7 Creating and using more Encrypted Drives You can create more Encrypted Drives with the "More Drives" button. Up to four Encrypted Drives can be loaded at the same time. Exiting CryptArchiver Your encrypted drive is accessible until you unload it, or exit CryptArchiver. Right click on the blue CryptArchiver secure icon in the taskbar, and select "Unload Drives and Exit" to quit the application. You must close all open files on a loaded Encrypted Drive before you can unload it and exit CryptArchiver. (more.. 15 ) 4.1 CryptArchiver Operations 4.1.1 Installing CryptArchiver You can download the latest version of CryptArchiver from the WinEncrypt website at http://www.winencrypt.com/ To install your version of CryptArchiver, simply double-click the setup executable. You may need to have Administrator privileges to successfully install CryptArchiver on Windows NT or XP. This is because Windows sometimes requires Admin privileges for functions that CryptArchiver uses. © 2000 - 05, WinEncrypt Encryption & Security Solutions 8 CryptArchiver Help File We recommend restarting your computer after installing or uninstalling CryptArchiver. 4.1.2 Creating/Formatting an Encrypted Drive Running CryptArchiver for the first time CryptArchiver will automatically prompt you to create an Encrypted Drive File the first time you run it. We strongly suggest you change the default location and Volume label to one of your choice. When you start CryptArchiver, it tries to load your Primary Encrypted Drive. If it can't find one, it prompts you to create a new Primary Encrypted Drive. Creating a new Encrypted Drive (Steps I - IV) Step I · You can create an Encrypted Drive File anywhere on your hard disk with any file name and extension. For example, you could create a file named "documents.xyz" in a folder labelled "Work Files". · For added security and privacy, CryptArchiver does not remember the locations of your Encrypted Drive Files. Step II · The "Volume Label" is a name that will help you identify the drive. The default Volume Label is "Secure", but we recommend that you change it to one of your choice. · You can set the "Encrypted drive size required" according to your version of CryptArchiver. (Need more space? 27 ) © 2000 - 05, WinEncrypt Encryption & Security Solutions Getting Started 9 Step III · Your password can be from 8 to 100 characters. Choosing a strong password will keep your data more secure. (more.. 24 ) Please remember your password. Step IV · You can choose between the stronger 448 bit Blowfish algorithm and the U.S. Government Standard AES 256 bit Rijndael ciphers. · Higher versions of CryptArchiver allow you to format the Encrypted Drive yourself before using it. · Use the "Create !" button to create your new Encrypted Drive. © 2000 - 05, WinEncrypt Encryption & Security Solutions 10 CryptArchiver Help File Note : CryptArchiver uses extremely strong cryptography. There are absolutely no backdoors. No one can access your encrypted data without the password. Please remember your password. Formatting an Encrypted Drive By default CryptArchiver takes care of formatting your Encrypted Drives before you can use them the first time. But you can format an Encrypted Drive if needed. An Encrypted Drive works just like any other hard drive on your computer. You can format it from within Windows. FAT 16 can support drives up to 2 GB, while FAT 32 supports drives up to 4 GB. This is a limitation of those file systems. Large Encrypted Drives (over 2 GB) should preferably use NTFS formatting. When you format a loaded encrypted drive from Windows, the disk on which the CryptArchiver Encrypted Drive is created is not affected. 4.1.3 Loading/Unloading an Encrypted Drive Your Encrypted Drive is inaccessible until you load it using your password. To access the files in an Encrypted Drive, you must load it first. When you start CryptArchiver, it tries to load your Primary Encrypted Drive. If it can't find one, it prompts you to create a new Primary Encrypted Drive. Tip: You can point to an existing Encrypted Drive File, and CryptArchiver will try to load it instead of creating a new drive. Use the "Load" button to load an Encrypted Drive. © 2000 - 05, WinEncrypt Encryption & Security Solutions Getting Started 11 Unloading loaded Encrypted Drives The "Unload" button unloads a loaded drive and hides the data in it. No one can access the data in an unloaded drive without loading it with the right password. In case you have a Windows Explorer window open, or if some application is still using a file on the Encrypted Drive, you will not be able to unload the drive. You can shut down all applications which may be using files from the Encrypted Drive. 4.1.4 Using Encrypted Drives A loaded encrypted drive can be used just like any other drive An Encrypted Drive is an encrypted file, which CryptArchiver loads as a disk drive. The encryption process is completely transparent both to Windows, and to other applications or programs. This means that you (and other applications) can treat the Encrypted Drive like any other drive or like your hard disk. Programs can create, access and save files on the encrypted drive. You can even share an Encrypted Drive 23 . The data in the drive is encrypted on-the-fly. When unloaded, the drive disappears from Windows. No application or person can access data from an unloaded Encrypted Drive. The Encrypted Drive File itself is encrypted using strong cryptographic algorithms, so that no one can load it or break it open, without the correct password. Tip: You can open and use the Encrypted Drive with Windows Explorer, and also from within "My Computer". Once you have finished working with the Encrypted Drive, don't forget to unload © 2000 - 05, WinEncrypt Encryption & Security Solutions 10 it! 12 4.1.5 CryptArchiver Help File More Encrypted Drives Creating and loading more Encrypted Drives You can create 8 or load 10 more Encrypted Drives with the "More Drives" button. You can create as many Additional Encrypted Drives as you need. However, you can only load up to four Encrypted Drives at the same time. 4.1.6 Selecting a Drive Letter Each Encrypted Drive can have its own preferred drive letter (C:\, D:\, E:\ etc.) When you load an encrypted drive, CryptArchiver automatically assigns it the next free drive letter. You can override this and set a drive letter of your choice. The next time you load that drive, it will be set to the selected drive letter. You can only set the drive letter for a currently loaded drive. To set the drive letter, use the [Tools - Set drive letter for current Encrypted Drive] menu. Your preference is stored in the same folder in a separate text file with the .cpref extension. 4.1.7 Changing the Password Use the [Edit -- Change Drive Password] menu to change the Primary Encrypted Drive password. You cannot change the password of a loaded Encrypted Drive. You must unload it to change the password. To change the password of an additional Encrypted Drive, use the "More Drives" button to open a new CryptArchiver window, and then use the [File -- Change password for an encrypted drive...] menu. © 2000 - 05, WinEncrypt Encryption & Security Solutions Getting Started 13 Tip : When changing your password, make sure your CAPS-LOCK is not on; it's easy to leave it on accidentally and then wonder why you can't load the drive later. Note : CryptArchiver uses extremely strong cryptography. There are absolutely no backdoors. No one can access your encrypted data without the password. Please remember your password. 4.1.8 Changing the Primary Encrypted Drive You can choose which Encrypted Drive is automatically loaded when you start CryptArchiver. If you have created an Additional Encrypted Drive which you want to make your Primary Encrypted Drive, you will have to load it first. Use the "More Drives" button to open a new CryptArchiver window, and then "Load" the Additional Encrypted drive. You can now use the [File -- Make this the primary encrypted drive...] menu to set the current drive as your Primary Encrypted Drive. © 2000 - 05, WinEncrypt Encryption & Security Solutions 14 CryptArchiver Help File For additional security and privacy, CryptArchiver does not remember the names and locations of Additional Encrypted Drives that you create. However, for your convenience, it does remember the name and location of the first drive you create, or your Primary Encrypted Drive. When you start up CryptArchiver, it automatically tries to load the Primary Encrypted Drive. You will be prompted for the password to your Primary Encrypted Drive. Setting your Primary Encrypted Drive allows you to conveniently load your most-used drive automatically when CryptArchiver starts. 4.1.9 CryptArchiver Options You can configure CryptArchiver using the [Tools -- Options...] menu item. Setting a Hot Key to activate CryptArchiver You can select a HotKey to use to activate CryptArchiver. Select the HotKey from the drop down list. The CryptArchiver is maximised and selected when you press the HotKey. If you use a HotKey, CryptArchiver is no longer hidden on the taskbar when you minimise it. The Advanced Settings Tab You can set up CryptArchiver to show only on the system tray when minimised. This hides it from the taskbar. Note that this option is overridden if you have set up a HotKey to activate CryptArchiver. Shut down on close window If you select this option, CryptArchiver unloads all loaded Encrypted Drives and exits when you press the close button . © 2000 - 05, WinEncrypt Encryption & Security Solutions Getting Started 15 By default, CryptArchiver minimises when you press the close button. This is because any encrypted drives are unloaded when you exit CryptArchiver. 4.1.10 Exiting CryptArchiver Unload Drives and exit CryptArchiver You cannot leave Encrypted Drives loaded when you exit CryptArchiver. You must close all open files on loaded Encrypted Drives before you can unload them and exit CryptArchiver. Right click on the blue CryptArchiver secure icon in the taskbar, and select "Unload Drives and Exit" to quit the application. In case you have a Windows Explorer window open, or if some application is still using a file on the Encrypted Drive, you will not be able to unload the drive. You can shut down all applications which may be using files from the Encrypted Drive. 5 User Interface 5.1 Overview When you start CryptArchiver, you can see the main window. There are some buttons common CryptArchiver operations. 21 for You can use the "Load" button or "Ctrl+L" to load an encrypted drive. You are prompted for the password or passphrase. © 2000 - 05, WinEncrypt Encryption & Security Solutions 16 CryptArchiver Help File Once you load an encrypted drive, you can see the file browser window. This appears below the main window buttons. The encrypted drive functions like any other drive (C:\ or D:\) on your computer. You can also open the encrypted drive in Windows Explorer using the "Explorer Window" button. When you minimise CryptArchiver, by default it minimises to the system tray. Loaded Encrypted drives are still accessible until you unload them. Your encrypted drive is accessible until you unload it, or exit CryptArchiver. Right click on the blue CryptArchiver secure icon in the taskbar to unload all drives and exit the application. © 2000 - 05, WinEncrypt Encryption & Security Solutions User Interface 5.1.1 17 Windows When you start CryptArchiver, you can see the main window. When you enter your password, the Primary Encrypted Drive is automatically loaded. You can load up to 4 Encrypted Drives at one time. To load more drives, click the "More Drives" button. Additional Drives open in their own CryptArchiver windows. You can toggle between multiple windows using the "Window" menu. The "Main Window" displays your Primary Encrypted Drive. © 2000 - 05, WinEncrypt Encryption & Security Solutions 18 CryptArchiver Help File 5.2 Menu Structure 5.2.1 File The File menu provides file related functions Load an Encrypted Drive (Ctrl+L) Loads an encrypted drive file, as a drive. The drive is now usable like any other drive. Unload an Encrypted Drive (Ctrl+U) Unloads a loaded encrypted drive, rendering it inaccessible without a password. Delete Deletes the selected file. Rename Renames the selected file. Properties This shows information on the selected file, like in Windows Explorer. Unload all and Quit Unloads all loaded encrypted drives, and exits the program. 5.2.2 Edit The Edit menu provides some common functions Change Drive Password Allows you to change the password for the currently loaded encrypted drive Note : CryptArchiver uses extremely strong cryptography. There are absolutely no backdoors. No one can access your encrypted data without the password. Please remember your password. Select All Selects all files in the file browser window © 2000 - 05, WinEncrypt Encryption & Security Solutions User Interface 5.2.3 19 View The View menu allows you to change viewing options for the file browser window. Open Explorer Window Opens the currently loaded encrypted drive in Windows Explorer Large Icons Selects the "Large Icons" viewing style Small Icons Selects the "Small Icons" viewing style List Selects the "List View" viewing style Details Selects the "Detailed List View" viewing style Refresh Refreshes the file browser window 5.2.4 Tools The Tools menu provides file related functions Create more Encrypted Drives This allows you to create additional Encrypted Drives. You can create as many Encrypted Drive Files as you want, however only four Encrypted Drives can be loaded at one time. Show the Primary Encrypted Drive File Name This discloses the location of your Primary Encrypted Drive File on your hard disc. CryptArchiver does not store the location of any other encrypted drive files for additional privacy. Set Drive Letter for current Encrypted Drive Allows you to set a drive letter of your choice for the encrypted drive that is currently loaded. If free, The drive letter you select (H:\, I:\, J:\ etc.) will be used whenever you load that particular © 2000 - 05, WinEncrypt Encryption & Security Solutions 20 CryptArchiver Help File encrypted drive file. List all Encrypted Drives Lists all encrypted drives that are currently loaded. This is particularly useful if you have multiple encrypted drives loaded. Options... Displays configuration options for CryptArchiver 5.2.5 Window The Window menu allows you to manage open CryptArchiver windows Select Main Window This selects the primary encrypted drive window. Other additional drive Windows This menu may contain the volume names of other loaded encrypted drives. 5.2.6 Help The Help menu provides help and documentation related functions Help Topics Displays the CryptArchiver Help Files Show Tips ... Displays the Tips window. Upgrade Displays options to upgrade to a better and larger version of CryptArchiver WinEncrypt.com Visit the http://www.winencrypt.com/ website About CryptArchiver Displays information about your version of CryptArchiver © 2000 - 05, WinEncrypt Encryption & Security Solutions User Interface 5.3 21 Buttons There are some buttons for common CryptArchiver operations in the main window. Explorer Window Opens the currently loaded encrypted drive in Windows Explorer Load Loads an encrypted drive file, as a drive. The drive is now usable like any other drive. Unload Unloads a loaded encrypted drive, rendering it inaccessible without a password. More Drives This allows you to create additional Encrypted Drives. You can create as many Encrypted Drive Files as you want, however only four Encrypted Drives can be loaded at one time. Unload & Quit Unloads all loaded encrypted drives, and exits the program. 6 Tips & Tricks 6.1 Advanced Users Some Tips & Tricks contributed by users of CryptArchiver After you create or load an encrypted drive, just drag and drop any file into the encrypted drive. It is automatically encrypted. Keeping the "Shift" key pressed while dragging a file into the encrypted drive will delete the original unencrypted copy. Different users can use individual vaults, each with their own password. You can create encrypted drives on removable media like Zip disks, tape drives, CDs, DVDs and USB Flash Drives. You can install programs into a secure encrypted drive to prevent others from using or even seeing them. (more.. 22 ) Your encrypted drive is accessible until you exit CryptArchiver. Right click on the icon in the taskbar, unload all drives and exit. "Tools--List all Encrypted Drives" is a quick way to find out which encrypted drives are loaded. A 700 MB encrypted drive is perfect to store all data and take encrypted backups on a CD. You can move data securely using Encrypted Drives on removable drives (CD, DVD, USB). Even if you lose the removable drive, your data cannot be accessed by anyone. You can share an encrypted drive over a network, provided you map the remote drive on your local machine first. (more.. 23 ) When changing your password 12 , make sure your CAPS-LOCK is not on; it's easy to leave it on accidentally and then wonder why you can't load the drive later. If you have a tip you would like to contribute, please send it to our Support Department. The best © 2000 - 05, WinEncrypt Encryption & Security Solutions 22 CryptArchiver Help File tip we receive each month gets an upgrade, absolutely free! 6.2 Encrypted Backups Stop worrying about insecure backups You can backup your valuable files in an Encrypted Drive. The Encrypted Drive, once unloaded, is nothing but a file. You can save this file on a CD or a DVD. No one will be able to access your backed-up data unless they know the password. To access your backed-up data, copy the Encrypted Drive File from the medium (CD/DVD) onto your hard disk, reset the read-only attribute, and load it using CryptArchiver. 6.3 Secretly Installing Programs CryptArchiver allows you to secretly install programs that others cannot access or see. You can install programs into a secure encrypted drive to prevent others from using or even seeing them. You can install the program onto an Encrypted drive, after loading it. After you unload the drive, your program is inaccessible until you load the drive again with the right password. During the process of installing the program you wish to hide, simply point to the encrypted drive. Most applications work fine this way. When you are done using the installed application, you can unload the encrypted drive. The drive disappears, along with your program. If you delete any shortcuts left by the program, no one will ever know you have installed the program. When you want to use the program again, just load the particular encrypted drive file, and use the program as normal. No one can load your encrypted drive without the password. Some programs (e.g. Outlook Express) may not function correctly on the removable encrypted drive. This is because the Outlook Express message folder cannot be located on a removable drive. 6.4 Synchronizing between Computers Use Windows Briefcase on an encrypted drive to synchronise vital data You may want to move your important files between two PC's, or between a PC and a Laptop. With CryptArchiver and Windows Briefcase, you don't need to compromise your security while doing this. After you have connected the two computers, you can use Windows Briefcase on an encrypted drive to synchronise your encrypted files between PC's. It's quick, easy and secure. 6.5 Transfer Encrypted data by Email Send encrypted files to your associates You can use a small sized Encrypted Drive to store files. Once you unload the Encrypted Drive, it is nothing but one single file itself. You can email the Encrypted Drive to your associates who use CryptArchiver. In case the recipient of your email does not use CryptArchiver, he can download a free copy of CryptArchiver from the WinEncrypt website. © 2000 - 05, WinEncrypt Encryption & Security Solutions Tips & Tricks 6.6 23 Sharing over Networks You can share an encrypted drive over a network It is possible to access encrypted drives across a network. To do this, create an Encrypted drive on your network drive and then mount it. Before other users can access the Encrypted drive, they will need to map the remote drive/folder in which the encrypted drive is created, on to their local machine as a mapped drive. After they have mapped the remote drive containing the Encrypted Drive File, users can use CryptArchiver on their local machine to load the Encrypted Drive. In the interest of security and the integrity of the data, you can only load encrypted drives off a network drive that has been mapped. To map a Network Drive Mapping of a network drive is done by Windows. A mapped network drive is treated as a local drive. Please follow these steps to map a network drive: 1. Before you can map a network drive, you must ensure that the drive is shared. On the remote computer, open My Computer, right-click on the drive, choose Sharing, and check Shared (set other options as desired). Make sure the remote computer appears on your local machine in Network Neighborhood or My Network Places. If it does not, you need to correct your network configuration. 2. On Windows 98, open Network Neighborhood. On Windows 2000 or Windows ME, open My Network Places, select Entire Network, and then double-click on the work group name (the default is simply the "Work group" setting). In either case, the computers on your network should appear as icons. The remaining steps are the same for both operating system versions. 3. Double-click the icon for the network computer containing the drive you want to map. All shared resources (drives, folders, and printers) should appear as icons. 4. Go to the drive on the server on which your Encrypted Drive File exists. 5. Right click on this drive and select "Map Network Drive". 6. Select the drive letter you wish to map it to. For example G:\ This completes the mapping of your drive. After the drive is mapped, start CryptArchiver on your client machine and load the volume using the path of the mapped drive G:\ 6.7 Configuring common programs Some programs need to be configured to take full advantage of the security that CryptArchiver's strong encryption provides. Programs and applications often save the files you are working on, in a temporary directory or a cache. The contents of your important files can conceivably be recovered from such locations. In order to ensure total security, those programs (your spreadsheet package, text editor etc.) should be instructed to save their temporary or 'scratch' files on a loaded Encrypted Drive. We do not recommend keeping these settings permanently; use this method only for times when you are working with highly sensitive material. © 2000 - 05, WinEncrypt Encryption & Security Solutions 24 CryptArchiver Help File Note : This tip is intended for advanced users only. Adobe Photoshop -- Edit -- Preferences -- Plug-Ins and scratch disks Ahead Nero -- File -- Preferences -- Cache Openoffice.org -- Paths -- Temporary files Hint : The modified settings will remain valid only until the Encrypted Drive is loaded, and may cause errors if you unload the Encrypted Drive when the program is running, or if the program cannot find the Encrypted Drive loaded. This is just a partial list, most programs can be configured to work securely with CryptArchiver. If you have a program configuration that you would like to contribute, please send it to our Support Department for inclusion in this list. The programs and program names mentioned in the list are properties of their respective trademark and copyright owners. WinEncrypt or the authors of CryptArchiver are not associated with them in any way. The above list is provided for reference only. 6.8 Passwords and Passphrases Choosing a password It is important to choose a strong password for your Encrypted Drive. CryptArchiver allows for passwords (or rather, passphrases) from 8 up to 100 characters. You can use a sentence as your pass phrase. This makes your passphrase easy to remember, and also long enough. Good passwords and bad passwords You should be able to remember your password easily. It should be long and use a wide range of characters in an unpredictable order. It should be very difficult to guess, even for someone who knows you well. You should be able to type in your password quickly so that anyone looking over your shoulder cannot see what you are typing. You can use a good password generator program to generate random passwords. You can use the first or second letter of each word in a line from a song. A sentence can be used as a long passphrase. Some passwords look like good passwords, but they are easy to crack. © 2000 - 05, WinEncrypt Encryption & Security Solutions Tips & Tricks 25 Passwords based on personal information like names, nicknames, birth dates, phone numbers, social security numbers, etc., or even parts of these; Passwords based on your username, email address, login name or computer name; Passwords based on nearby objects e.g. "monitor", "keyboard" or "redpillow"; Those based on terms from books, literature or the media like "quidditch", "santraginus" etc. Keyboard sequences like "asdfghj", "qwerty", "01234567890" etc. Repeated patterns like "aabbccdd", "12121212", "alfalfalfalfa" etc. Words that can be found in dictionaries - both English and foreign. A word followed by one or more numbers, or symbols. Words spelt backwards. Jargon, slang, swear words, or even passwords other people use. Changing your password Consider changing your password 12 on a regular basis, and also whenever you suspect that your password is known to somebody else. How often you should change your password depends on the perceived threat to your security. However, if you change your password too often, you risk forgetting it. Note : CryptArchiver uses extremely strong cryptography. There are absolutely no backdoors. No one can access your encrypted data without the password. Please remember your password. 7 FAQs What is the difference between the "Trial" version and the Full versions ? How do I purchase the full version ? 27 How do I register my software after purchase ? 28 How do I upgrade to a higher version than the one I already have ? 26 26 If your query or problem is not resolved to your satisfaction by the FAQ's or the product manuals, our Support Dept. 28 will be glad to help you. © 2000 - 05, WinEncrypt Encryption & Security Solutions 26 7.1 CryptArchiver Help File What is the difference between the "Trial" version and the Full versions ? What is the difference between the "Trial" version and the Full versions ? CA Lite Edition CA Basic Edition (Trial version) (For Students) CA Personal Edition CA Standard (For Laptops and the Home) Edition (For PC's, SOHO users, Offices and Servers) Encryption 128 Bit Strength Ciphers Blowfish Encrypted 20 MB Drive Size Support Limited Price Free Trial 448 Bit 448 Bit 448 Bit Blowfish, AES. 200 MB Free (E-mail) Blowfish, AES. 2000 MB (2 GB) Free (E-mail) Blowfish, AES. 20000 MB (20 GB) Free (E-mail) $ 35.00 $ 49.95 $ 89.95 30 Day Unconditional 30 Day Unconditional 30 Day Money Back Money Back Unconditional Guarantee! Guarantee! Money Back Guarantee! For details on purchasing your copy, see the section on How to buy CryptArchiver 7.2 27 . How do I upgrade to a higher version than the one I already have ? How do I upgrade to a higher version than the one I already have ? (For Returning Customers only) This section is for customers who have purchased CryptArchiver and want to upgrade to a higher version. You can visit the support section at the www.winencrypt.com website for more information on upgrades. Alternatively, to upgrade to a higher version than the one you have purchased, please contact the WinEncrypt Customer Support Dept at [email protected]. You only pay the difference in price. 7.3 Encryption General Questions about Encryption. What is encryption ? Why do I need encryption ? What do WinEncrypt products do ? What do I need to know to be able to use strong encryption ? What is encryption ? © 2000 - 05, WinEncrypt Encryption & Security Solutions FAQs 27 Loosely, encryption is the process of mathematically disguising and transforming data in such a way as to hide its substance. The ISO 7498-2 standard uses the term 'encipher' to describe the conversion of plaintext to ciphertext. To 'decipher' is to get the plaintext or original data back. In our context, we use a password or passphrase to encrypt or encipher (transform) data into unusable encrypted data. Encryption is simply the encoding of data so that it cannot be read by anyone who does not know the password that decodes it. Thus you can keep your data secure using encryption. Why do I need encryption ? For the same reason as why you need privacy. When it comes to computers and electronic data, you cannot take your privacy and security for granted like you would in a real world situation. Encryption enforces your right to privacy. Networks do get hacked. Computers do get broken into. Laptops do get stolen. Your computer may get infected by viruses, or spyware. But even if encrypted data is stolen or accessed without your permission or knowledge, it is useless without the password. Most of us have sensitive information on our hard disks. This content can range from financial information to private correspondence we'd rather no one else had access to. The best way to protect this content is to encrypt those files and folders with CryptArchiver. What do WinEncrypt products do ? WinEncrypt products bring world class encryption technology to your desktop in extremely easy to use packages. Our products are designed and optimised specially for encryption. All you do is drag-and-drop, to protect your data from prying eyes. What do I need to know to be able to use strong encryption ? Due to the simplicity of our products, using advanced unbreakable encryption is now as easy as drag-and-drop. If you can use Windows, you can use our encryption products. There is nothing you need to learn. 7.4 Context Sensitive Help CryptArchiver includes context-sensitive help. If you do not understand a software function, an option or some other part of the software, simply press the F1 key. 8 Purchasing and Registering Secure online store - Instant delivery ! You can place your order on-line for immediate electronic delivery. You can use your credit card on our secure web server. Click here to purchase from our secure on-line store. Our product range © 2000 - 05, WinEncrypt Encryption & Security Solutions 28 CryptArchiver Help File CryptArchiver Version Encrypted Drive Size Price (US$) CA Lite Edition 20 MB $ 00.00 Free Trial 200 MB $ 35.00 Buy now ! 2000 MB $ 49.95 Buy now ! 20000 MB $ 89.95 Buy now ! (128 Bit Trial version) CA Basic Edition (For Students) CA Personal Edition (For Laptops and the Home) CA Standard Edition (For PC's, SOHO users, Offices and Servers) 30 Day Unconditional Money Back Guarantee! All products (except trial versions) come with free email support and free minor upgrades and revisions. 28 For a more detailed list of the differences between different versions, click here 26 . Contacting the Sales Department If you have a query regarding your purchase, a special discount offer, or special bulk licensing prices, please feel free to write to us for more information at [email protected]. Thank you for your interest in our products. Internet Resources WinEncrypt website Secure Online Store [email protected] 8.1 After your purchase After you have purchased CryptArchiver from the secure WinEncrypt online store, you will receive a confirmatory email with your receipt, registration codes and the download location for the version you have purchased. If you do not receive the confirmatory email within a few hours, write to the sales department at [email protected]. Please ensure that you give as much detailed information about your problem as possible. This will make it much easier for us to answer your questions quickly. Thank you in advance for your help. Internet Resources WinEncrypt website Secure Online Store [email protected] 8.2 Support The WinEncrypt website The www.winencrypt.com website includes product prices, resources, latest FAQ's, technical papers, studies and product updates. If you want to print out a copy of this manual, you can download a CryptArchiver user manual specially formatted for printing (in .pdf format), from the WinEncrypt website. © 2000 - 05, WinEncrypt Encryption & Security Solutions Purchasing and Registering 29 Contacting the Support Department If your query is not resolved to your satisfaction by the FAQ's or the product manuals, please contact the WinEncrypt Customer Support Dept at [email protected]. We are happy to help with questions and problems. Please ensure that you give as much detailed information about your problem as possible. This will make it much easier for us to answer your questions quickly. Thank you in advance for your help. Contacting the Sales Department If you have a query regarding your purchase, a special discount offer, or special bulk licensing prices, please feel free to write to us for more information at [email protected]. Thank you for your interest in our products. Internet Resources WinEncrypt website Secure Online Store [email protected] 9 Glossary Device Driver A Device Driver is software that allows your computer to recognize hardware attached to it. Monitors, keyboards or encrypted drives; all devices have their own device drivers. Encrypted Drive File An Encrypted Drive File is the encrypted file in which information is stored on your hard disk. You can load this file as a drive using CryptArchiver. Encryption Encryption is the process of mathematically disguising and transforming data in such a way as to hide its substance. More simply, it is the encoding of data so that it cannot be read by anyone who does not know the password that decodes it. You can keep your data secure using encryption. Encryption Key The Encryption Key is like a password that is used to protect data by encrypting it. CryptArchiver adds extra information to your password and uses the resultant data as your Encryption Key. Passphrase A passphrase is another term for a long password that can consist of several words separated by spaces. You may use a password instead, but the term passphrase indicates that the application will accept complex passwords like phrases, sentences or even paragraphs. The Primary Encrypted Drive is the default encrypted drive that is loaded when you start CryptArchiver. Primary Encrypted Drive © 2000 - 05, WinEncrypt Encryption & Security Solutions