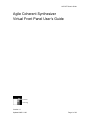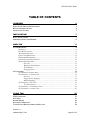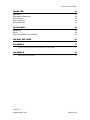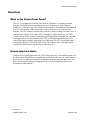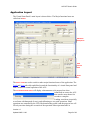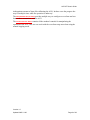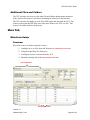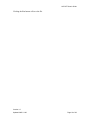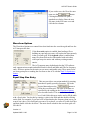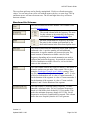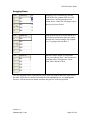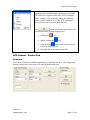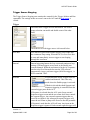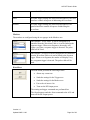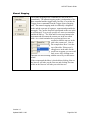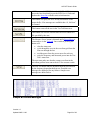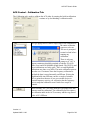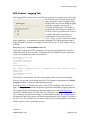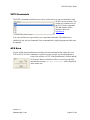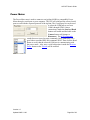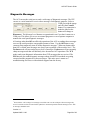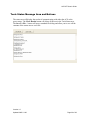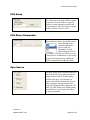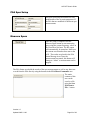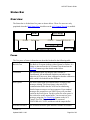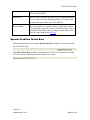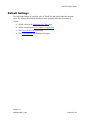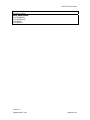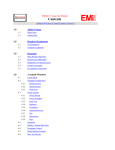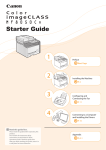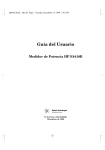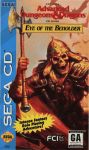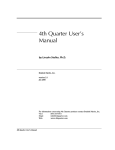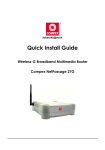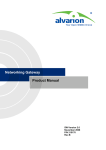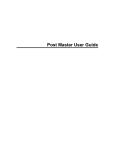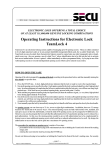Download Virtual Front Panel User`s Manual
Transcript
ACS VFP User’s Guide Agile Coherent Synthesizer Virtual Front Panel User’s Guide Innovative Technology Version 1.0 Updated 2005-11-06 Page 1 of 39 ACS VFP User’s Guide TABLE OF CONTENTS OVERVIEW 4 WHAT IS THE VIRTUAL FRONT PANEL? HUMAN INTERFACE NOTES APPLICATION LAYOUT 4 4 5 INSTALLATION 7 BASIC INSTALLATION ADDITIONAL FILES AND FOLDERS 7 8 MAIN TAB 8 WAVEFORM SETUP 8 OVERVIEW .......................................................................................................................... 8 FILE MANIPULATION .......................................................................................................... 9 WAVEFORM OPTIONS ...................................................................................................... 11 EQUAL STEP SIZE ENTRY ................................................................................................. 11 WAVEFORM DESCRIPTION ................................................................................................ 12 LOAD FROM AND SEND TO ACS ...................................................................................... 12 WAVEFORM GRID AREA ................................................................................................... 12 Overview.............................................................................................................. 12 Waveform Grid Columns..................................................................................... 13 Table Buttons....................................................................................................... 14 Dragging Rows.................................................................................................... 15 ACS CONTROL 16 ACS SHARED CONTROL AREA ......................................................................................... 16 ACS CONTROL - CONTROL TAB ....................................................................................... 17 Overview.............................................................................................................. 17 Trigger Source Stepping...................................................................................... 18 Manual Stepping ................................................................................................. 20 ACS CONTROL - TEST TAB .............................................................................................. 21 Test Tab Controls ................................................................................................ 21 ACS CONTROL - CALIBRATION TAB ................................................................................ 23 ACS CONTROL - LOGGING TAB ....................................................................................... 25 TOOLS TAB SCPI COMMANDS ACS AREA POWER METER DIAGNOSTIC MESSAGES TOOLS STATUS MESSAGE AREA AND BUTTONS 26 27 27 28 29 30 Version 1.0 Updated 2005-11-06 Page 2 of 39 ACS VFP User’s Guide SPURS TAB PSA SETUP PSA DIRECT COMMANDS SPUR SOURCE PSA SPUR SETUP MEASURE SPURS STATUS BAR OVERVIEW PANES SPECIAL CONDITION STATUS BARS 31 32 32 32 33 33 34 34 34 35 DEFAULT SETTINGS 36 APPENDIX A 37 USING WAVEFORMS CREATED IN EXTERNAL PROGRAMS ................................................ 37 APPENDIX B 38 BASIC SCPI COMMANDS .................................................................................................. 38 Version 1.0 Updated 2005-11-06 Page 3 of 39 ACS VFP User’s Guide Overview What is the Virtual Front Panel? The VFP is a graphical user interface that runs on a Window’s compatible personal computer for setting up and controlling Innovative Technology’s Agile Coherent Synthesizer. While there are a few things that the software can do without being attached to an ACS the majority of the functionality requires that an ACS be connected via Ethernet. The VFP software contains many controls to make creating waveforms easy. It communicates with the ACS via the SCPI command set of the instrument. The VFP software also provides means for monitoring and logging these commands for audit and learning purposes. Several functions of the VFP go beyond the standard purpose of a virtual front panel including, measuring power and spurs. The VFP was designed and testing under Windows XP and Windows 2000. The software may work under earlier versions of Windows but it has not been verified to do so. Human Interface Notes Unlike most PC based applications the VFP software has only a File and Help menu. All the functions of the software are immediately available directly from the visual controls on the screen. An effort has been made to minimize hidden features but there are a few places where double-clicking or dragging will save you time and these features are documented in this manual. Version 1.0 Updated 2005-11-06 Page 4 of 39 ACS VFP User’s Guide Application Layout The Virtual Front Panel’s main layout is shown below. The Major functional areas are called out in Red. Main Tabs ACS Progress Area Waveform Setup Area ACS Control Area Status Bar The Main Tabs are used to switch to other major functional areas of the application. The Tools and Spurs tabs add capabilities beyond the functionality of a virtual front panel and aren’t needed for normal operation of the ACS. The ACS Progress Area will display a thermometer style progress bar when commands are sent to the ACS that can take more than a few seconds to complete. Loading waveforms (especially waveforms with thousands of rows), and calibrating are two such operations. Some operations are controlled by the VFP (like downloading a table) and the progress bar will fill only one time during the execution of the operation. Other operations take in Version 1.0 Updated 2005-11-06 Page 5 of 39 ACS VFP User’s Guide indeterminate amount of time (like calibrating the ACS). In those cases the progress bar may fill multiple times while the operation is underway. The Waveform Setup Area provides multiple ways to configure a waveform and two buttons that communicate with the ACS. The ACS Control Area contains all the standard controls for manipulating the operation of the ACS. This area can work with the waveform setup area when using the manual stepping mode. Version 1.0 Updated 2005-11-06 Page 6 of 39 ACS VFP User’s Guide Installation Basic Installation There is no special installer required for the application. The application consists of the executable file (ACS_VFP.exe) and the ACS.mdb file Those are the only files that are required. These files can be put in the same folder anywhere on the computer’s hard drive. If you have multiple ACS instruments you want to control you can create multiple instances of this folder. Make sure each folder contains both the executable and the ACS.mdb file. The ACS.mdb file is typically unique for each synthesizer. The ACS.mdb file is an Access database file that is read by the ACS at startup. Initially the ACS only looks for the first record in the file to retrieve the TCP/IP address. Once connected to an ACS the VFP reads the serial number from the ACS and then issues a query to the ACS.mdb file for that ACS unit. This allows the VFP to remember: the TCP/IP for a particular synthesizer the last waveform setup parameters all the factory default configuration information. The address of the ACS can be set from the Front Panel (please see the User Technical Guide). The Factory Default is 192.168.0.208. If you need to use a different address use the instrument’s Front Panel to change the address and cycle the power to the instrument. Then use the VFP and enter the new TCP/IP address and hit connect (see the ACS Shared Control Area for details). The new TCP/IP address is automatically written in the ACS.mdb file. The software displays the connection dialog when attempting to communicate with the ACS. The ACS always uses TCP port 23 for communication. If a connection can’t be established an error dialog will be displayed. The application can still launch and it can be used to configure and save waveforms to disk files but you won’t be able to communicate with the instrument until a valid connection is established. See the Reconnect button in the ACS Control section for more information. Also if an ACS can’t be detected you will also receive an error that the matching record for the Synthesizer’s serial number can’t be found in the ACS.mdb file. It is safe to ignore these errors. Version 1.0 Updated 2005-11-06 Page 7 of 39 ACS VFP User’s Guide Additional Files and Folders The VFP software can create several other files and folders during normal operation. None of these files needs to exist before launching the software for the first time. The VFP software can display several of the PDF guides that ship with the ACS. This feature requires that the PDF files exist in the same folder as the VFP .exe file. This feature is available under the Help menu. Main Tab Waveform Setup Overview Waveforms can be created in a number of ways: 1. Loading text or csv files from disk from the File Manipulation area. 2. Using the Equal Step Size Entry area 3. Loading the current waveform from the ACS 4. Manually entering data in the Waveform Grid area. File Manipulation Waveform Grid Area Version 1.0 Updated 2005-11-06 Page 8 of 39 ACS VFP User’s Guide Figure 2. Waveform Setup Detail File Manipulation This feature is primarily intended to load files that were previously saved using the VFP software. Files from other applications may be used if the file format is compatible. This option is discussed in more detail in Appendix A. button in the file You can load an already existing file by pressing the manipulation area. This will launch a standard open file dialog. Navigate to the file you wish to load and click Open. By default the dialog filters available file to those with an extension of .txt. If the file has an extension of .csv, use the Files of type: popup at the bottom of the dialog to select CSV Files. After clicking on Open, the waveform grid area will be populated with the data from the file and the name of the opened file will be shown in the current File Name area: The data file also contains a header that restores the settings for the following: • • • • • • Dwell Units Frequency Units Preamble Row Trigger Settings Marker Settings Waveform Description Once a file has been opened the button will enable. Clicking this button will save the current grid and settings back to the same file that was last loaded. Since this will overwrite the existing file a warning dialog is displayed: Version 1.0 Updated 2005-11-06 Page 9 of 39 ACS VFP User’s Guide Clicking the Yes button will save the file. Version 1.0 Updated 2005-11-06 Page 10 of 39 ACS VFP User’s Guide If you wish to save the file with a new name use the button. Clicking this button will open a standard save dialog. Enter the new file name in the File name: area and click the Save button. Waveform Options The Waveform Options area controls how data loads into the waveform grid and how the ACS interprets the data. If the Overwrite option is enabled, then loading a file or building an equal step size entry will replace the data currently in the waveform grid. If the Append option is enabled then many files from disk can be concatenated with each other, with equal step size entries and with any existing manual entries. The ACS supports many default units but the VFP software only supports microseconds and milliseconds for dwell and MHz and GHz for frequency entry. Set these options for the units you are most comfortable using. These units can be set at any point prior to sending the waveform to the ACS with the Send To Synthesizer button. Equal Step Size Entry This area provides a convenient method for entering data that is equally spaced in frequency. Fill in the button to desired data and press the fill in the waveform grid. The units of the data are specified by the settings in the Waveform Options area described earlier. This area also has a secondary use. Each field in this area can be used to fill the table with a fixed value. You do this by entering a value in the field and then double-clicking on the field. For example, if you load a file of data that has the frequency data just as you want it, but it has a 5 ms dwell and you want a 10 ms dwell, you enter 10 in the dwell box and then double-click the dwell box. The entire dwell column in the waveform grid will fill with 10. Version 1.0 Updated 2005-11-06 Page 11 of 39 ACS VFP User’s Guide Waveform Description A text description of the current waveform can be entered and sent to the ACS. This description is loaded when the Load from Synthesizer button is used. This value is also written out to the waveform file when the waveform is saved to disk. Load From and Send To ACS This button will load the current waveform from the ACS into the Grid. If the Overwrite radio button is selected in the Waveform Options it will replace the existing date, otherwise it will be appended to the end of the existing table. This button also loads the waveform description from the synthesizer into the waveform description area. This button will send the current table in the Waveform Grid Area to the ACS. The units in the Waveform Options area will be used when this button is pressed. If the units are changed this button needs to be pressed again to resend the waveform with the changed units. This button also aborts any current run and mutes the RF power. It also checks for any errors and displays them in a dialog if found. When any change is made to the waveform table this button will be emphasized as shown at left in the bottom icon. Entering a value in the grid area appears to the software as a change, even if it is the same as the old value in the cell, and causes the button to be emphasized. Waveform Grid Area Overview Version 1.0 Updated 2005-11-06 Page 12 of 39 ACS VFP User’s Guide The waveform grid area can be directly manipulated. Click in a cell and start typing values. You can move from cell to cell with the mouse, tab key, or arrow keys. The up and down arrows will move between rows. The left and right arrow keys will move between columns. Waveform Grid Columns The first column holds the Row number. This column is also used for dragging rows. The second column holds the frequency The units for this column are determined by the frequency radio buttons in the Waveform Options Area. The third column holds the frequency dwell time. The units for this column are determined by the dwell radio buttons in the Waveform Options Area. The fourth column holds the attenuation offset in dB from the calibrated value. A positive number will add additional attenuation. A negative number will increase the gain. The actual amount of attenuation available varies for each frequency depending on how much attenuation was used to calibrate that particular frequency. In general the system has 45 dB of attenuation available. However, it is best to limit values in this column to ±10. The fifth column controls the values for marker 1 and marker 2 when the markers are put under Table control. This is done using the Synthesizer Control Area’s Marker settings. There are only three valid values for this column 0, 1, and 2. A value of 0 leaves both markers off. A value of 1 turns on marker 1 for the duration of the segment. A value of 2 turns on marker 2 for the duration of the segment. A value of 3 turns on both markers 1 and 2 for the duration of the segment. The final column “Calculated Synth. Frequency” is a nonenterable, calculated value. The ACS generates frequencies based on a 400 MHz clock divided by a 32 bit counter. This makes the minimum frequency change .093132 Hz. Not all frequencies are directly synthesizable as entered. This column shows the exact frequency that the ACS will generate. Version 1.0 Updated 2005-11-06 Page 13 of 39 ACS VFP User’s Guide Table Buttons Rows can be inserted into the grid using this button. The row will be added directly above the currently selected row. If the shift key is held down the row will be added directly below the currently selected row. A row can be selected by clicking or double-clicking in a cell. The current row can be deleted by clicking this button. This button will delete any row where the frequency column doesn’t contain any data. This will do a fast delete of all the rows in the waveform grid. This button affects the entire waveform grid. For each entered frequency it finds the closest frequency that the ACS can generate to the exact HZ with no portion below 1 Hz. For example if you enter 8002.2 MHz the ACS will generate 8001.19999998808 MHz. The nearest frequency to the exact HZ will be 8002.34375. This feature is useful when using the ACS with other test equipment that doesn’t have resolution below 1 Hz and both instruments have to be on the same frequency. The current row will be set as the preamble when this button is clicked. The Row number will be replaced by a “P” to indicate the preamble has been set. In the example below, row 3 has been set as the preamble. Clicking this button a second time will clear the preamble row. In some modes the ACS will execute the preamble portion of the table once, and then loop on the remaining “main” portion. Version 1.0 Updated 2005-11-06 Page 14 of 39 ACS VFP User’s Guide Dragging Rows Dragging a row is initiated by clicking down in the first column of the row you want to move and keeping the mouse button down. A dark line will appear above the row you have clicked. Drag the dark line up or down and the row you selected will be placed directly under the dark line. In this example, the original row 2 is going to become Row 1. When the mouse button is released the rows are reordered. Row 2 has become row 1 and the order of Frequencies is now 8000, 8020, and then 8010. The row dragging feature is particularly useful when you want to add rows at the end of the table. Since rows are always inserted before the highlighted row, you highlight the last row, click the insert row button, and then drag the row to the last position. Version 1.0 Updated 2005-11-06 Page 15 of 39 ACS VFP User’s Guide ACS Control The ACS Control area contains multiple tabs with options that send various SCPI commands to the ACS. ACS Shared Control Area This area on the far right of the ACS Control area is available from all the ACS Control area tabs. When the RF OFF button is depressed and red the power to the ACS is muted. When the RF ON button is depressed and green the power is un-muted. The ACS TCP/IP Address area can be used to change the default address of the ACS. Type in a new address and click the reconnect button. The button also can be used if the ACS was not powered on when the VFP software was first started or if for any reason TCP communication with the ACS is interrupted. When pressing the Reconnect button the VFP software will attempt to make a connection for approximately 30 seconds. The VFP software is unresponsive during this time. If the connection is not made the TCP connection error dialog show under Basic Installation will appear. The VFP will also re-query the ACS.mdb file to retrieve information for the ACS based on the serial number read from the ACS unit. The Test Tab status area can be used to tell if a connection is made (see below). The button can be used to stop waiting for Version 1.0 Updated 2005-11-06 Page 16 of 39 ACS VFP User’s Guide an operation to complete on the synthesizer. Some operations take an indeterminate amount of time and the VFP waits for a response to the OPC? SCPI command. While waiting it will continually update the status bar. Under certain conditions (e.g. if the TCP connection is lost) you may want to recover from this wait. The button will quit the application. You can also quit using standard methods like: • clicking the • double clicking the • icon’s menu as shown at the using the using left, or by hitting Alt+F4 • Using the File menu and selecting Exit icon icon ACS Control - Control Tab Overview The Control Tab has the standard commands for controlling the ACS. The Trigger and Marker settings aren’t sent to the ACS until the Run button is hit. Version 1.0 Updated 2005-11-06 Page 17 of 39 ACS VFP User’s Guide Trigger Source Stepping The Trigger Source Stepping area contains the controls for the Trigger, Marker and Run commands. The settings in this area aren’t sent to the ACS until the Run button is clicked. Trigger The items in the Trigger area are interrelated. The Source popup selection can enable and disable some of the other areas. The behavior of each trigger source is discussed below. Free Run Free Run will ignore both external triggers, loop counts and the continuous loop setting. When the ACS is set to Free Run it arms and immediately issues a trigger to start looping through the waveform. Internal Internal triggering honors the loop count and continuous loop settings. External triggers are not used so the Enable area remains dimmed. When the run button is hit the ACS operates similar to the Free Run mode because the VFP software automatically issues a software trigger (AKA Bus trigger), i.e. SCPI command *TRG. External In External mode all the Trigger areas are enabled and honored. This is the only mode where the Enable popup is activated. If Both is selected then both Segment and Sequence triggering is controlled from the external trigger ports on the ACS. If Sequence is selected then the ACS waits for an external Sequence trigger to arm and the waveform dwell time controls the segment trigger. Any external segment triggers that are received are ignored. Any subsequent sequence triggers will cause the waveform to jump to the first row after the preamble. If Segment is used then the ACS self arms. Any input on the Sequence trigger is ignored. Each external segment trigger will Version 1.0 Updated 2005-11-06 Page 18 of 39 ACS VFP User’s Guide move the ACS to the next row in the waveform. Fiber All other trigger settings are deactivated and ignored. The fiber interface controls all aspects of addressing the waveform. Parallel All other trigger settings are deactivated and ignored. The parallel interface controls all aspects of addressing the waveform. Markers The markers are configured using the two popups in the Markers area. When Marker 1 is not “None” it can be configured to be controlled from the Waveform Table or it can be linked to the Sequence trigger. When set to Sequence, the marker will display every time a sequence trigger is detected. The pulse width will be fixed. When Marker 2 is not off it can be configured to be controlled from the Waveform Table or it can be linked to the Segment trigger. When set to Segment, the marker will display every time a segment trigger is detected. The pulse width will be fixed. Run/Abort The Run button performs the following actions • Aborts any current run • Sends the settings for the Trigger area • Sends the settings for the Marker area • Forces the cal state to On. • Turns on the RF Output power The arming and trigger commands are performed last. The Abort buttons sends the Abort command to the ACS and turns off the RF Output power. Version 1.0 Updated 2005-11-06 Page 19 of 39 ACS VFP User’s Guide Manual Stepping The manual stepping mode commands are sent to the ACS immediately. The manual stepping mode is independent of the Run command and the trigger mode. In effect, it overrides the Trigger Source command from the Trigger Source Stepping area. The manual stepping mode is technically a diagnostic mode and the concepts of sequence, segment and preamble do not apply. The Current Step field corresponds to the row in the waveform grid. To go to any specific row enter a row number and hit the tab key. The Next and Previous step buttons also increment and decrement the current row in the waveform table. As a visual reminder the waveform grid rows are scrolled so that the top row in the grid is the current row. Note in the example how Row 2 is at the top of the table. If there aren’t enough rows in the table for the scroll bars to appear you can scroll back to row 0 by clicking on an enterable cell and scrolling with the arrow keys or the mouse wheel. If the wraparound checkbox is checked then clicking Next on the last row will take you the first row and clicking Previous while on the first row will take you to the last row. Version 1.0 Updated 2005-11-06 Page 20 of 39 ACS VFP User’s Guide ACS Control - Test Tab The VFP at times automatically requests information from the output buffer of the ACS and writes that data in the Test Tab’s status area. One of these times is when a connection is first made after initially starting the program. The welcome message “Innovative Technology Agile Coherent Synthesizer” is retrieved from the output buffer and the software sends the standard IEEE 488 *IDN? SCPI command and reads the results. This result is shown below and includes the same welcome string, the TCP/IP-Netmask, Serial Number, firmware version and FPGA code version number. Test Tab Status Area Test Tab Controls Test Tab Controls Enabling this checkbox will cause the VFP to write the SCPI commands being sent to the ACS to also be written to the Test Tab Status Area. Example output after hitting the Send To ACS button when the waveform grid had five rows is shown below: Enabling this checkbox starts a timer that fires once approximately every three seconds requesting the status byte Version 1.0 Updated 2005-11-06 Page 21 of 39 ACS VFP User’s Guide (SCPI command “*STB?”) from the ACS. The VFP then parses the bits from that byte per the SCPI User’s Guide and updates the Status Bar with the retrieved information. This button will query the ACS for any information in the output buffer. If no messages are available then “O, No Error” is returned. This button erases all the text in the Test Tab Status area. This button will save the current status area text content to a file specified by the user. The Measure Power button is dimmed until a Power Meter is connected to via the Tools tab. Once enabled, pressing this button will: • • • • clear the status area cycle through the rows in the waveform grid from the first row through the last read the power from the power meter for each row write the frequency and measured power into the Test Tab’s status area. The user must make sure that the current waveform in the waveform grid has been sent to the ACS for accurate results. The Self Test button runs the heartbeat built-in-test followed by the frequency dependent built-in-test. Detailed error messages are displayed for any failures. Sample error messages are shown below. Sample Bit Failure Messages Version 1.0 Updated 2005-11-06 Page 22 of 39 ACS VFP User’s Guide ACS Control - Calibration Tab The Calibration tab is used to calibrate the ACS either by running the built-in calibration routines or by downloading a calibration table. The type popup allows either a single stage of the calibration or the entire calibration sequence to be run. The user is prompted to attach a load before running any calibration. There is only one prompt so if “All” is chosen terminators should be attached to both the 250-1050 MHz (Low) and 850-1800MHz (High) bands. The UHF Up and Down calibrations are fairly quick. The Low and High band calibrations are done every MHz. The entire calibration process can take over 15 minutes. Once the frequency calibration is finished the data is stored internally on EEProm. Writing the High band table into EEProm can take a couple of minutes. This is pointed out because if you use external devices to monitor frequency activity you will notice that the frequency activity stops but calibration won’t finish for a couple of minutes. After selecting “All” or a stage from the Type popup click this button to start the calibration. The calibration process replaces the calibration table in the ACS’s memory and the copy stored in the ACS’s EEProm. Version 1.0 Updated 2005-11-06 Page 23 of 39 ACS VFP User’s Guide If a table has been previously loaded from the ACS and stored in a text file using the VFP you can use this button to send that table back to the ACS. Clicking this button will display a standard File Open dialog box asking for the user to locate a valid calibration table to send to the ACS.This will replace both the copy of the calibration table in memory and the version stored in the EEProm. Sending an invalid file will leave the ACS in an uncalibrated state. Use this button to load the current calibration data from the ACS and save it into a text file on the hard disk. The button will display a standard File Save dialog box. Navigate to the folder where you want to save the file. Provide a file name and extension and hit Save. The “Save as type:” popup can be used to see existing .txt or .csv files on your hard disk. You can save the file with either extension. The Restore Factory Defaults button will load all the factory default data from the ACS.mdb file into the synthesizer’s memory and EEProm, restoring it to the same calibration and setup state that existed when it left the factory. Version 1.0 Updated 2005-11-06 Page 24 of 39 ACS VFP User’s Guide ACS Control - Logging Tab The Logging Tab is used to create a text file log of various events that occur while using the VFP software. Each time the program starts (assuming Enable Logging is on by default) and every time the Enable Logging checkbox is toggled a new log file is created in the Logs folder. This folder is located in the same directory with the VFP EXE file. If the Logs folder doesn’t exist it is created. File names for the logs are automatically created with a prefix of “ACS_VFP_Log” and a suffix that is based on the month, day, year and millisecond since midnight. This format guarantees that a unique filename is created. An example file name for January 10, 2005 around 3:30 pm would be: ACS_VFP_Log_1.10.2005.55431735.txt The log file records most SCPI commands, error messages and significant events like calibration and Self Test execution. A date/time stamp is included for most significant events. An example log extract is shown below: 12/22/2004 4:32:23 PM BIT: Failure 12/22/2004 4:32:24 PM Self test initiated. *TST? SYSTem:ERRor:ALL? 1 BIT - Module: REFERENCE, Signal: PLXOALRM Out of range. Measured = 0.00; lower limit = 1.50 OUTPUT OFF 12/22/2004 4:32:28 PM BIT: Failure The log file is a standard text file that can be opened with a text editor like Notepad. However, the current log file being used by the VFP cannot be opened until the Enable Logging checkbox is cleared or until the program quits. Since the Send To ACS button can create a lot of SCPI commands if the waveform is large. The logging area includes an option to ignore this command for logging purposes. The Logging feature will monitor the heartbeat built-in test if the Read Status Byte checkbox is enabled on the Test Tab. Since the VFP has no way of knowing whether the user is using an external reference there is a radio button to specify the expected state. If the monitored status byte reports a different condition then it will be logged. This built-in test runs every five seconds so it can create a large text file if the program is left running and the reference state is generating an error. Version 1.0 Updated 2005-11-06 Page 25 of 39 ACS VFP User’s Guide Tools Tab The Tools tab contains diagnostic, serial port communication and troubleshooting aids. Normal operation of the ACS will not require the use of this tab but it has several powerful tools for the advanced user. The Tools Status Message Area is used by all the tools on this tab to show results. TOOLS STATUS MESSAGE AREA Version 1.0 Updated 2005-11-06 Page 26 of 39 ACS VFP User’s Guide SCPI Commands The SCPI Commands combo box area can be used to select or type a command to send the ACS or power meter. The combo box contains a list of the ACS’s basic commands. The full contents of this popup are shown in Appendix B. You can scroll down or type ahead to see a particular command. The combo box is editable for any selected command. Some commands have required parameters that must be supplied. ACS Area Use the Synth Area Send button to send the selected command on the combo box over TCP to the ACS. If the command is expected to return a result, use the Read button to retrieve the result over TCP. If the Read button is clicked and the ACS has no data to return there will be a several second delay and then the message “No data available” will be displayed in the status area. Version 1.0 Updated 2005-11-06 Page 27 of 39 ACS VFP User’s Guide Power Meter The Power Meter area is used to connect to an Agilent 4418B (or compatible) Power Meter through a serial port on your computer. The VFP will configure the selected serial port to work with the expected protocol of the Agilent. The Com pop up list can be used to select the COM port to use from COM1 through COM9. Once a connection is made the Send and Read buttons will enable and the label on the Connect button will change to Disconnect. The SCPI commands combo box area is used to enter commands. Once connected, it is a good idea to send the IEEE 488 command *IDN? Then click the Read button to verify that the selected COM port is communicating with the power meter. Also, once a valid connection is made the Measure Power button on the Test tab will be enabled. Version 1.0 Updated 2005-11-06 Page 28 of 39 ACS VFP User’s Guide Diagnostic Messages The ACS can use the serial port to send a wide range of diagnostic messages. The VFP can act as a serial terminal to receive these messages for diagnostic purposes. Select a COM port with the popup and click the Connect button. If a connection is made the label on the button will change to Disconnect. The Message Level buttons are operational even if you don’t connect to a COM port. This allows you to use an external program or even a separate computer to monitor the serial port diagnostic messages. All settings other than Off can affect the operation of the ACS as sending these messages out over the serial port takes a measurable amount of time. Use the Off button to stay connected but temporarily turn off all the diagnostic messages1. When any button other than Off is clicked some messages are always sent regardless of the message level. The Taciturn mode will turn on the lowest level of messages. Verbose turns on an extremely chatty message mode that will definitely slow down most ACS operations. The TCP mode sends some diagnostic information about TCP messages that are received. The FPGA mode also sends diagnostic messages about which FPGA methods are getting executed and the parameters for those messages. This entire area is meant as a troubleshooting tool for use with technical support from the factory. 1 Even with the “Off” setting a few messages can still be sent over the serial port. These messages only occur if a critical error has occurred in the synthesizer. In normal operation with the messages set to “Off” no messages should be seen. Version 1.0 Updated 2005-11-06 Page 29 of 39 ACS VFP User’s Guide Tools Status Message Area and Buttons The status area will display the results of communicating with either the ACS or the power meter. The Clear Results button will delete all the text in the Tools Status area. The Save To File… button will open a standard file dialog and allow you to save off the contents of the status area to a text file. Version 1.0 Updated 2005-11-06 Page 30 of 39 ACS VFP User’s Guide Spurs Tab The Spurs tab contains controls for measuring spurs on the ACS and communicating with an Agilent E444xA PSA or compatible instrument. Version 1.0 Updated 2005-11-06 Page 31 of 39 ACS VFP User’s Guide PSA Setup The VFP software must be told the address of the PSA. Once the address is entered, click the Connect button to establish the TCP connection. The VFP always assumes the PSA will use TCP Port 5025. PSA Direct Commands This combo box allows you to either select from a handful of preentered commands or type by hand any command you wish. Measuring spurs doesn’t require the use of this area. However, once a connection is established it is a good idea to verify that connection by sending the *IDN? command and reading the result. Spur Source The Spur Source area will preset some PSA values in the PSA Spur Setup area for the output section of the ACS that is being evaluated for spurs. The Output Freq button is the default selection and is used when testing the spurious output of the ACS at the front panel RF connectors. The UHF Up, UHF Down, and S-Band options should only be used if instructed to do so by factory personnel. Version 1.0 Updated 2005-11-06 Page 32 of 39 ACS VFP User’s Guide PSA Spur Setup The PSA Spur Setup area allows for easy modification of the six main parameters of the PSA that are modified for different spur measurements. Measure Spurs Once the setup is complete click the Measure Spurs button to start measuring spurs using the current frequency values in the Waveform Grid area. The RF output will automatically be turned on. Make sure the current waveform has been sent to the ACS. The results are placed in the PSA Status Message Area. Once the measurement has started, this button will change to “Abort” so measurement can be stopped. The PSA Status area holds the results of the spur measurements as well as any data sent or read from the PSA directly using the buttons in the PSA Direct Commands area. The entire contents of this area can be saved to a file using the Save PSA Data to File… button. Version 1.0 Updated 2005-11-06 Page 33 of 39 ACS VFP User’s Guide Status Bar Overview The Status bar is divided into five panes as shown below. These five areas are only populated when the Read Status Byte checkbox on the ACS Control Test tab is enabled. Panes The five panes of status information are described in detail in the following table. Built In Test The Built in Test pane indicates either Normal or Failure. If a failure is detected use the ACS Control Test tab and use the Self Test button to get the details on the failure. Calibration The calibration pane will display either Normal or Uncalibrated. An uncalibrated condition can indicate that either the ACS has never been calibrated or that the calibration table couldn’t be loaded from the EEProm. Error Queue The Error Queue pane will indicate that it is empty or has messages waiting. The Error Queue is the only SCPI communication buffer that the ACS has for transferring detailed status messages to a host computer. Even standard messages like responses to an *IDN? Query will post their results in the Error Queue. For this reason, the error queue is also referred to as the output buffer. You can retrieve error messages using the Get Synth Msgs button on the ACS Control Test Tab. This sends the SCPI command SYST:ERR:ALL? SCPI, and then reads the output buffer. External Reference The External Reference pane indicates whether an external Version 1.0 Updated 2005-11-06 Page 34 of 39 ACS VFP User’s Guide reference is being used with ON. If the internal reference is used it will show OFF. Target ACS The ACS pane will show the target TCP/IP address where the ACS is expected. This is determined by the ACCAddr.txt file located in the same folder as the VFP EXE file. Resize Handle The resize handle is a common window’s application control. Click and drag to make the window smaller and larger. This is particularly useful when there are long messages in the status area, like when running the Self Test. Special Condition Status Bars When the program first starts and the Read Status Byte checkbox is cleared the status bar will look like this: If the Read Status Byte checkbox is enabled but the VFP can’t communicate with the ACS the status bar will display the following error message: Version 1.0 Updated 2005-11-06 Page 35 of 39 ACS VFP User’s Guide Default Settings The following settings are stored in a the ACS.mdb file and loaded when the program starts. The settings are updated at multiple times including when the Exit button is clicked. • All six values in the Equal Step Size Entry area • All the settings in the ACS Control - Logging Tab • The Power Meter Com port setting • The ACS serial port for diagnostic messages. Version 1.0 Updated 2005-11-06 Page 36 of 39 ACS VFP User’s Guide APPENDIX A Using waveforms created in External Programs The file format is a simple comma separated value list with a line terminator of a line feed character after each row. The actual waveform grid area is preceded by a header row that contains the settings of various controls on the VFP. The best approach is to start with a file created with the VFP software. The header will consist of all the comma separated values up to the first line feed character. Here are the steps for using Excel: 1. Open Excel and click Open. Near the bottom of the dialog use the “Files of Type” popup and select the text files option. 2. Select the .txt file created by VFP. In the resulting text import wizard pick the comma delimiter and finish importing the files 3. Use any features of Excel you want to change the values in the waveform grid. 4. Save off the file as a comma separated text file. 5. Excel often will add extra commas for missing data and use a CR/LF as a terminator. Use a text editor like TextPad and remove any consecutive commas that don’t have any data. Then Save off the file using just a LF character as a line terminator. In TextPad you would select UNIX from the File Format popup when saving. 6. This file can now be loaded directly into the VFP software. Version 1.0 Updated 2005-11-06 Page 37 of 39 ACS VFP User’s Guide APPENDIX B Basic SCPI Commands (See the ACS SCPI Programming Guide for full details) IEEE 488 Subsystem *CLS" *IDN? *OPC? *RST *STB? *TST? *TRG System Subsystem SYSTem:ERRor[:NEXT]? SYSTem:ERRor:ALL? SYSTem:VERSion? SYST:ERR? SYST:VERS? Memory Subsystem MEMory:TABLe:CONTrol MEMory:TABLe:CONTrol? MEMory:TABle:CONTrol:PREamble:ROWs MEMory:TABle:CONTrol:PREamble:ROWs? MEMory:TABLe:CONTrol:DESCription MEMory:TABLe:CONTrol:DESCription? Output Subsystem OUTPut[:STATE] OUTPut[:STATE]? OUTPut:MARKER1 OUTPut:MARKER1? OUTPut:MARKER2 OUTPut:MARKER2? Trigger Subsystem TRIGger:SOURce TRIGger:SOURce? TRIGger:DISable TRIGger:DISable? TRIGger:LOOP TRIGger:LOOP? ABORT INITiate[:ALL] INITiate:IMMediate INITiate:CONTinuous INITiate:CONTinuous? Calibration Subsystem CALibration CALibration? CALibration:STATE CALibration:STATE? Version 1.0 Updated 2005-11-06 Page 38 of 39 ACS VFP User’s Guide CALibration:DATA CALibration:DATA? Unit Subsystem UNIT:FREQuency UNIT:FREQuency? UNIT:DWELL UNIT:DWELL? Version 1.0 Updated 2005-11-06 Page 39 of 39