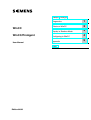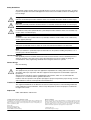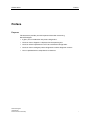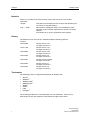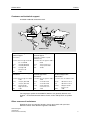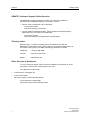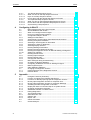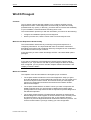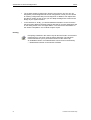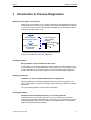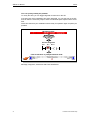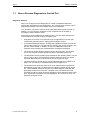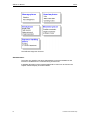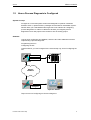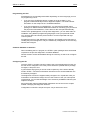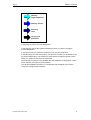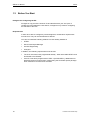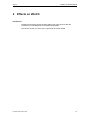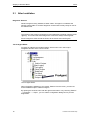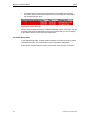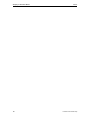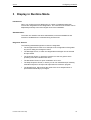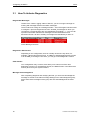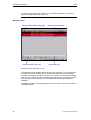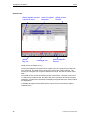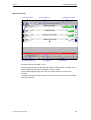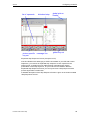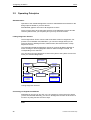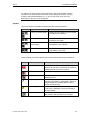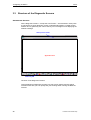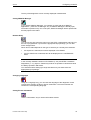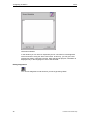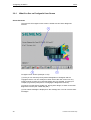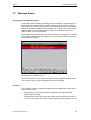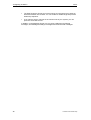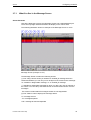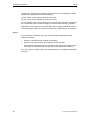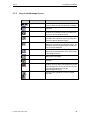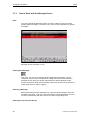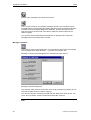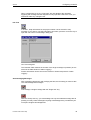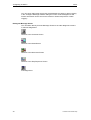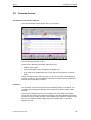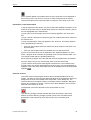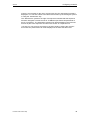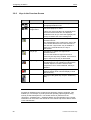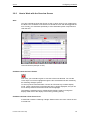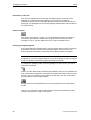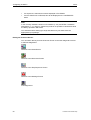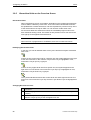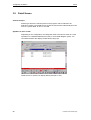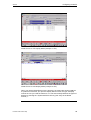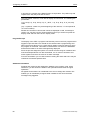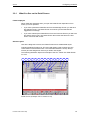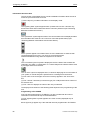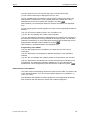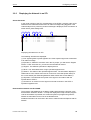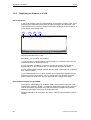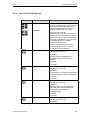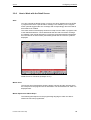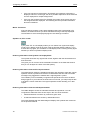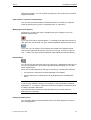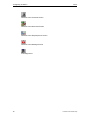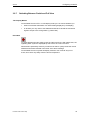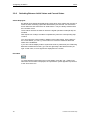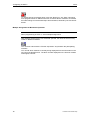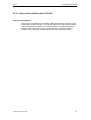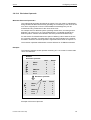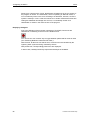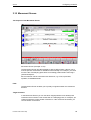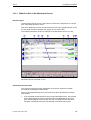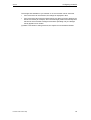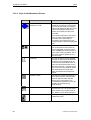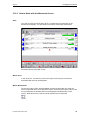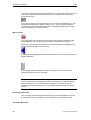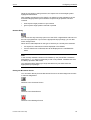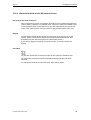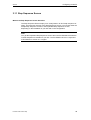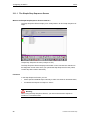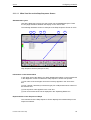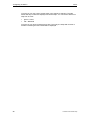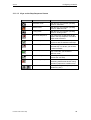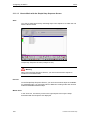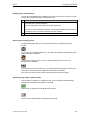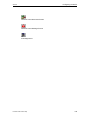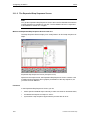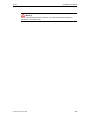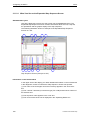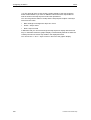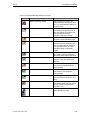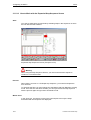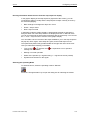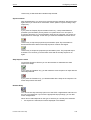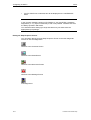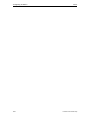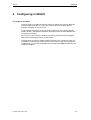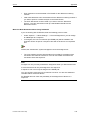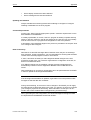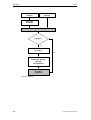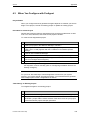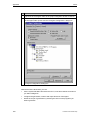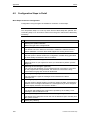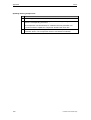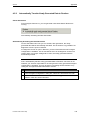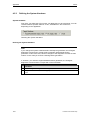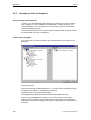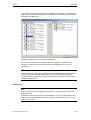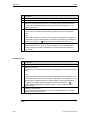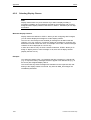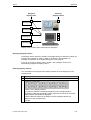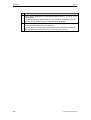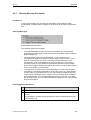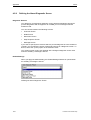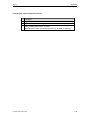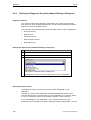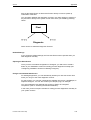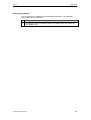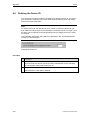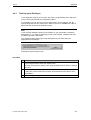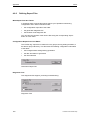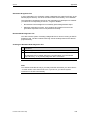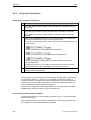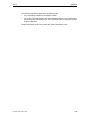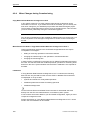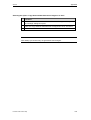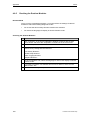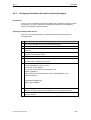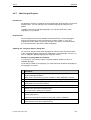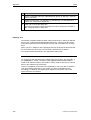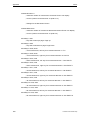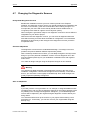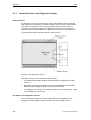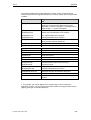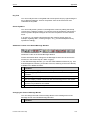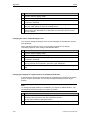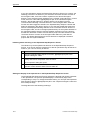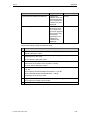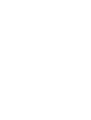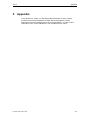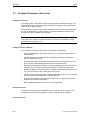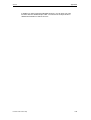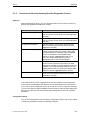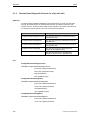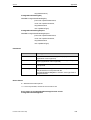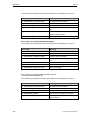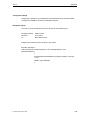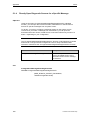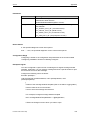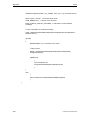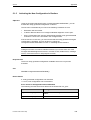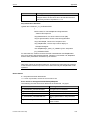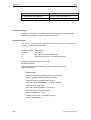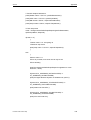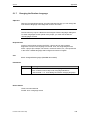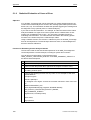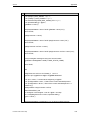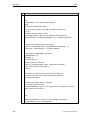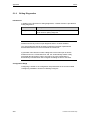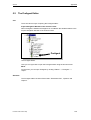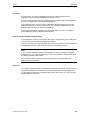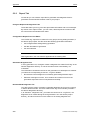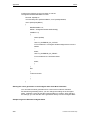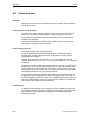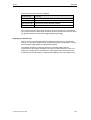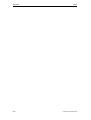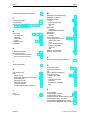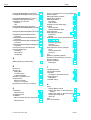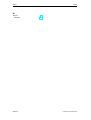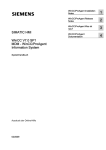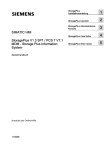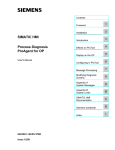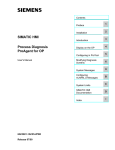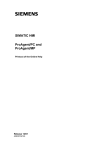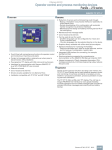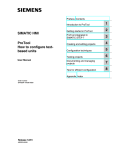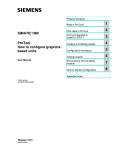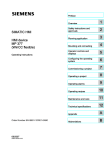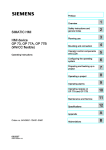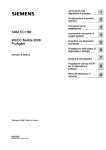Download - Siemens
Transcript
WinCC WinCC/ProAgent User Manual Preface, Contents Introduction to Process Diagnostics 1 Effects on WinCC 2 Display in Runtime Mode 3 Configuring in WinCC 4 Appendix 5 Index Edition 04/03 Safety Guidelines This manual contains notices which you should observe to ensure your own personal safety, as well as to protect the product and connected equipment. These notices are marked as follows according to the level of danger: Danger indicates an imminently hazardous situation which, if not avoided, will result in death or serious injury. Warning indicates a potentially hazardous situation which, if not avoided, could result in death or serious injury. Caution used with the safety alert symbol indicates a potentially hazardous situation which, if not avoided, may result in minor or moderate injury. Caution used without safety alert symbol indicates a potentially hazardous situation which, if not avoided, may result in property damage. Attention indicates that unwanted events or status can occur if the relevant information is not observed. Note draws your attention to particularly important information on the product, handling the product, or to a particular part of the documentation. Qualified Personnel Only qualified personnel should be allowed to install and work with this software. Qualified personnel within the meaning of the safety notices of this documentation are persons capable of giving due consideration to safety engineering standards when using this software on systems. Correct Usage Note the following: Warning The equipment may be used only for the applications stipulated in the catalog and in the technical description and only in conjunction with other equipment and components recommended or approved by Siemens. Startup must not take place until it is established that the machine, which is to accommodate this component, is in conformity with the guideline 98/37 ECC. Faultless and safe operation of the product presupposes proper transportation, proper storage, erection and installation as well as careful operation and maintenance. Trademarks The registered trademarks of the Siemens AG can be found in the preface. The remaining trademarks in this publication may be trademarks, whose use by third parties for their own purposes could violate the rights of the owner. Impressum Editor and Publisher: A&D PT1 D1 Copyright Siemens AG 2003 All rights reserved Exclusion of liability The transmission and reproduction of this documentation and the exploitation and communication of its contents are not allowed, unless expressly granted. Violators are liable for damages. All rights reserved, especially in the case of the granting of a patent or registration by GM. We have checked the content of this publication for compliance with the described hard and software. However, discrepancies cannot be excluded, with the result that we assume no guarantee for total compliance. The information in this publication is checked regularly, and any necessary corrections are included in the following editions. We would be grateful for any suggestions for improvement. Siemens AG Bereich Automation & Drives Geschäftsgebiet SIMATIC HMI Postfach 4848, D-90327 Nuernberg Siemens Aktiengesellschaft ã Siemens AG 2003 Technical data subject to change. Edition 04/03 Preface Preface Purpose This document provides you with important information concerning WinCC/ProAgent. • It gives you an introduction into process diagnostics. • You learn how a diagnosis is displayed on the operating unit. • You learn which requirements have to be satisfied for configuration. • You learn how to configure process diagnostics and the diagnostic screens. • You are provided with a comprehensive reference. WinCC\ProAgent User Manual Printout of the Online Help i Preface Edition 04/03 Notation There are a number of character formats used in this manual to assist reader orientation: "Output” "File” → "Edit” Text and input and output on the screen of the operating unit are shown on inverted commas. Menu options, dialog box names, tabs and buttons of the operating system and the application are shown in inverted commas. The whole path is always specified for menu options. History The different issues of this User's Guide describe the following software versions: Issue 02/98 WinCC version 4.01 ProAgent version 4.0 Issue 11/98 WinCC version 4.01 ProAgent version 4.0 Issue 06/99 WinCC version 4.02 ProAgent version 4.5 Issue 04/00 WinCC version 5.0 ProAgent version 5.0 Issue 03/01 WinCC version 5.0 SP2 ProAgent version 5.5 Issue 02/02 WinCC version 5.1 ProAgent version 5.6 Issue 04/03 WinCC version 6.0 ProAgent version 6.0 Trademarks The following names are registered trademarks of Siemens AG: • • • • • • • • ® WinCC ® SIMATIC ® SIMATIC HMI ® SIMATIC NET ® SINEC ® STEP ® HMI ® ProAgent The remaining trademarks in this publication may be trademarks, whose use by third parties for their own purposes could violate the rights of the owner. ii WinCC\ProAgent User Manual Printout of the Online Help Edition 04/03 Preface Customer and technical support Available worldwide around the clock: Nürnberg Johnson City Peking SIMATIC Hotline Worldwide (Nuremberg) Worldwide (Nuremberg) Technical support Technical support (FreeContact) (chargeable, available only with SIMATIC Card) Local time: Mon. through–Fri. 07.00 a.m. to 5.00 PM Local time: Mon. through–Fri. 0:00 to 24:00 Phone: +49 (180) 5050-222 Phone: +49 (911) 895-7777 Fax: +49 (180) 5050-223 Fax: +49 (911) 895-7001 E-mail: techsupport@ ad.siemens.de GMT: +01.00 GMT: +1.00 Europe and Africa (Nuremberg) America (Johnson City) Asien/Australien (Peking) Authorization Technical support and authorization Technical Support and Authorization Local time: Mon. through–Fri. 7:00 to 17:00 Local time: Mon. through–Fri. 8:00 to 19:00 Local time: Mo.–Fr. 8:30 bis 17:30 Phone: +49 (911) 895-7200 Phone: +1 423 461-2522 Phone: +86 10 64 75 75 75 Fax: +49 (911) 895-7201 Fax: +1 423 461-2289 Fax: +86 10 64 74 74 74 E-mail: authorization@ nbgm.siemens.de E-mail: simatic.hotline@ sea.siemens.com E-mail: adsupport.asia@ siemens.com GMT: +1.00 GMT: -5.00 GMT: +8:00 The languages spoken on the SIMATIC Hotlines are generally German and English – on the Authorization Hotline French, Italian and Spanish are spoken too. Other sources of assistance Should you have any technical queries, please get in touch with your local Siemens contact at the Siemens agencies and offices. WinCC\ProAgent User Manual Printout of the Online Help iii Preface Edition 04/03 SIMATIC Customer Support Online Services The SIMATIC Customer Support team offers you substantial additional information about SIMATIC products via its online services: • General current information can be obtained – In the Internet under http://www.siemens.com/simatic • Current Product Information leaflets, FAQs (Frequently Asked Questions), Downloads, Tips and Tricks can be obtained – In the Internet under http://www.siemens.com/automation/service&support Training Center Siemens offers a number of training courses to familiarize you with the SIMATIC S7 automation system. Please contact your regional training center or our central training center in D 90327 Nuremberg, Germany for details. Telephone: +49 (911) 895-3200 Internet: http://www.sitrain.com E-Mail: [email protected] Other Sources of Assistance In case of technical queries, please contact the Siemens representatives in the subsidiaries and branches responsible for your area. The addresses can be found: • In the Siemens Catalog ST 80 • In the Internet under http://www.siemens.com/automation/partner In the Interactive Catalog CA01 http://www.siemens.com/automation/ca01 iv WinCC\ProAgent User Manual Printout of the Online Help 04.03 Contents Contents 1 Introduction to Process Diagnostics ................................................. 3 1.1 1.2 1.3 2 Effects on WinCC............................................................................... 11 2.1 2.2 2.3 3 How a Process Diagnosis is Carried Out .................................................. 5 How a Process Diagnosis is Configured ................................................... 7 Before You Start ...................................................................................... 10 After Installation....................................................................................... 12 After Generation ...................................................................................... 13 ALARM_S Messaging ............................................................................. 15 Display in Runtime Mode .................................................................. 17 3.1 3.1.1 3.2 3.3 3.4 3.5 3.6 3.6.1 3.7 3.7.1 3.7.2 3.7.3 3.8 3.8.1 3.8.2 3.8.3 3.8.4 3.8.5 3.9 3.9.1 3.9.2 3.9.3 3.9.4 3.9.5 3.9.6 3.9.7 3.9.8 3.9.9 3.9.10 3.9.10.1 3.9.10.2 3.9.10.3 3.9.10.4 3.10 3.10.1 3.10.2 3.10.3 3.10.4 3.10.5 3.11 Printout of the Online Help How To Activate Diagnostics................................................................... 18 What Are the Individual Diagnostic Screens Used For? ......................... 19 Operating Principles ................................................................................ 26 Structure of the Diagnostic Screens........................................................ 28 Global Screen Header ............................................................................. 29 Global Key Set......................................................................................... 30 ProAgent's User Screen .......................................................................... 33 What You See on ProAgent's User Screen............................................. 34 Message Screen...................................................................................... 35 What You See in the Message Screen ................................................... 37 Keys in the Message Screen................................................................... 39 How to Work with the Message Screen .................................................. 40 Overview Screen ..................................................................................... 45 What You See on the Overview Screen.................................................. 46 Keys in the Overview Screen .................................................................. 50 How to Work with the Overview Screen .................................................. 51 Changing the Display Mode .................................................................... 55 Hierarchical Units on the Overview Screen............................................. 56 Detail Screen ........................................................................................... 58 What You See on the Detail Screen........................................................ 61 Displaying the Network as a Symbol List ................................................ 64 Displaying the Network in an STL ........................................................... 65 Displaying the Network in a LAD............................................................. 66 Keys in the Detail Screen ........................................................................ 67 How to Work with the Detail Screen........................................................ 69 Switching Between Partial and Full View ................................................ 73 Switching Between Initial Values and Current Status ............................. 74 Switching Action or Transition ................................................................. 75 Enhanced Possibilities with S7-PDIAG ................................................... 77 Auxiliary Networks ................................................................................... 78 Jump Commands .................................................................................... 79 Multiple Assignments............................................................................... 80 Exclusion Operands ................................................................................ 81 Movement Screen ................................................................................... 83 What You See in the Movement Screen ................................................. 85 Keys in the Movement Screen ................................................................ 88 How to Work with the Movement Screen ................................................ 89 Hierarchical Units on the Movement Screen ........................................... 93 Master List of All Movements .................................................................. 94 Step Sequence Screen............................................................................ 95 v Contents 04.03 3.11.1 3.11.1.1 3.11.1.2 3.11.1.3 3.11.2 3.11.2.1 3.11.2.2 3.11.2.3 4 Configuring in WinCC ..................................................................... 117 4.1 4.2 4.3 4.4 4.5 4.5.1 4.5.2 4.5.3 4.5.4 4.5.5 4.5.6 4.5.7 4.5.8 4.5.9 4.5.10 4.6 4.6.1 4.6.2 4.6.3 4.6.4 4.6.5 4.6.6 4.6.7 4.6.8 4.7 4.7.1 4.7.2 5 Basic Requirements of the PLC Program ............................................. 118 Shared Database with STEP 7.............................................................. 120 When You Configure with ProAgent...................................................... 123 How You Configure with ProAgent........................................................ 125 Configuration Steps in Detail ................................................................. 128 Settings for Generation.......................................................................... 130 Automatically Transfer Newly Generated Data to Runtime................... 133 Defining the System Hardware.............................................................. 134 Selecting a CPU/Program for Generation ............................................. 135 Selecting the Units for Diagnosis .......................................................... 136 Selecting Display Classes ..................................................................... 140 Defining Message Generation............................................................... 143 Defining the Alarm Diagnostic Screen................................................... 144 Defining the Diagnostic Screen for Manual Starting of Diagnosis ........ 146 Setting Key Labeling.............................................................................. 148 Defining the Device ID........................................................................... 150 Defining Input Privileges........................................................................ 151 Defining Report Files ............................................................................. 152 Carrying Out Generation ....................................................................... 154 Minor Changes during Commissioning ................................................. 156 Checking the Runtime Modules ............................................................ 158 Configuring Installation Screens for Starting ProAgent......................... 159 Multi-Lingual Projects ............................................................................ 161 Other Hardware Platforms..................................................................... 163 Changing the Diagnostic Screens ......................................................... 167 Internal Structure of the Diagnostic Screens......................................... 168 Practical Ideas ....................................................................................... 170 Appendix .......................................................................................... 177 5.1 5.1.1 5.1.2 5.1.3 5.1.4 5.1.5 5.1.6 5.1.7 5.1.8 5.1.9 5.2 5.2.1 5.2.2 5.2.3 5.3 5.4 vi The Simple Step Sequence Screen ........................................................ 96 What You See on the Step Sequence Screen ........................................ 97 Keys on the Step Sequence Screen ....................................................... 99 How to Work with the Simple Step Sequence Screen .......................... 100 The Expanded Step Sequence Screen ................................................. 104 What You See on the Expanded Step Sequence Screen..................... 106 How to Work with the Expanded Step Sequence Screen ..................... 110 Synchronizing a step sequence ............................................................ 115 ProAgent Functions (Overview) ............................................................ 178 Function for Opening the Defined Start Screen .................................... 180 Functions for Directly Opening Specific Diagnostic Screens ................ 181 Directly Open Diagnostic Screens for a Specific Unit ........................... 182 Directly Open Diagnostic Screens for a Specific Message ................... 186 Activating the New Configuration in Runtime........................................ 189 Display the Name of a Current Step on a System Screen .................... 190 Changing the Runtime Language.......................................................... 195 Statistical Evaluation of Cause of Error................................................. 196 Exiting Diagnostics ................................................................................ 200 The ProAgent Editor .............................................................................. 201 Generation Run Tab .............................................................................. 202 Options Tab ........................................................................................... 204 Report Tab............................................................................................. 206 Online Generation ................................................................................. 207 Criteria Analysis..................................................................................... 210 Printout of the Online Help 04.03 Introduction to Process Diagnostics WinCC/Proagent Contents The "ProAgent" options package enables you to configure powerful process diagnostics functions. These diagnostics functions help you detect and rectify potential faults very quickly. In that way, you will be able to increase the availability of your installation, reduce downtimes and bring down costs. This documentation provides you with the information you need to do the following: • configure an installation-specific process diagnosis • detect a process error, find the cause of the error and rectify the error What You Are Expected to Know Already This documentation assumes that you already have general experience of configuring with WinCC. The topics dealt with here are therefore restricted to describing the functions and procedures offered by ProAgent but not contained in the standard functional scope of WinCC. It also assumes you have a basic knowledge of STEP 7 and associated options packages. Note If you want to configure a process diagnosis yourself, all the chapters will be important to you. If you want to work with a process diagnosis that has already been configured, you only need to read the chapters entitled "Introduction" and "Display in Runtime Mode". Where to Find What The chapters of this documentation are arranged by topic as follows: • The chapter entitled "Introduction to Process Diagnostics" helps you get to know the advantages of process diagnostics and shows you how simple it is to find and rectify the cause of a fault. An overview shows you what steps are required for configuration and where the interfaces are between STEP 7, WinCC and ProAgent. • The chapter entitled "Effects on WinCC" shows you which components are added to WinCC when you use ProAgent. Installing the ProAgent option package adds some script functions that are required for process diagnosis to the Global Script Editor. • The chapter entitled "Display in Runtime Mode" describes in detail how the different diagnostic screens appear in WinCC Runtime mode, what they show and which functions you can trigger as a user. It also explains what the sequence of process diagnosis and fault rectification looks like in practice. You need to know this before you begin creating your own configuration. Printout of the Online Help 1 Introduction to Process Diagnostics 04.03 • The chapter entitled "Configuring in WinCC" then informs you how you can integrate a process diagnosis into a new configuration or how you can 'retrofit' an existing configuration with process diagnosis. In addition, this chapter also provides a number of tips on how you can adapt the diagnostic screens to the design of your system screens. • In the "Reference", finally, you will find detailed information on the "functions" that have been added to the basic WinCC package for process diagnostics and on the dialog boxes of the "ProAgent Editor". You also receive information on the "Online Compilation" and "Criteria Analysis" topics. Printing Everything contained in the online help can also be found in an electronic manual that you can open using the button alongside. The electronic manual also allows you to print whole sections of the online help. An installable version of Acrobat Readers can be found in the directory "..\ Smarttools\Acroread" on the WinCC CD-ROM. 2 Printout of the Online Help 04.03 1 Effects on WinCC Introduction to Process Diagnostics What Process Diagnosis Can Achieve SIMATIC S7 PLCs enable you to configure powerful process diagnostics functions. These diagnostics functions help you detect and rectify potential faults very quickly. In that way, you will be able to increase the availability of your installation, reduce downtimes and bring down costs. Alarm message in runtime mode Automatic analysis Display of cause of fault on OS Process diagnosis Option package ProAgent System availability Triggering of mouvements to rectify faults with the OS Down times Costs Sequence and Benefits of Process Diagnosis Avoiding Problems Many problems can be avoided from the outset The flexibility of the process diagnostics system enables potential problems in the process sequence to be identified before they actually occur. For example, wear on a tool is indicated by an increase in forces. The process diagnostics system can monitor these forces and initiate replacement of the tool at the appropriate time. Identifying Problems Problems can still be identified without process diagnostics WinCC enables you to visualize installations and control them by means of an easy-to-use interface. A powerful message system draws your attention to faults in the process. An error message appears on the OS as an indication. Rectifying Problems Situation-relevant information assists you in locating the fault If problems arise in the process sequence, you can use the OS to trace quite simply which units have caused the fault. To this end, you can examine the results of logical operation directly on the OS either in the statement list or in the ladder diagram and thus find the fault quickly. Printout of the Online Help 3 Effects on WinCC 04.03 You can quickly remedy the problem To rectify the fault, you can trigger targeted movements on the OS. If several parts of the installation have been damaged, you can see this on the OS and can take the necessary steps to have the individual parts repaired at the same time. And that means that your installation will be ready for operation again as quickly as possible. Message display Do not shift x-axis Process diagnosis I1.0 I1.1 O1.0 Fault rectification in prompted manual mode Message, Diagnosis, Assistance with Fault Rectification 4 Printout of the Online Help 04.03 1.1 Effects on WinCC How a Process Diagnosis is Carried Out Diagnostic Screens When you configure process diagnostics, a number of additional diagnostic screens are integrated into the configuration. The contents of the screens can be adapted dynamically to the technological units of the installation. You can select your start screen for the process diagnostics system yourself. In addition, you can set which ProAgent screen is opened with an ALARM_S message in WinCC Runtime mode. Performing a process diagnosis is extremely easy. You can switch between the various diagnostic screens simply by pressing a key: • ProAgent's user screen is an example of the configuration of a screen that contains the global key set for calling up the ProAgent screens. • In the Global Message Window, all diagnosis-capable messages are marked. This marking means you can see that you can trace the causes of faults in the process control system. In addition, a series of additional functions for selecting and processing the individual alarm messages is displayed. • The Overview Screen displays all the units and their subunits. This enables you to see at a glance which operating mode the individual units are in. • The Movement Screen provides quick assistance with rectifying faults. You can see at a glance which movements are blocked and those which can still be executed. Movements by individual units can be triggered by keys. • The Step Sequence Screen shows you the individual steps in a sequence of steps. You can search for individual steps and then trigger them. • The Detail Screen shows the result of the error analysis which is performed automatically by the OS. For this purpose the display presents a clear signal list, a more detailed statement list (STL) or a ladder diagram (LAD) with the appropriate section from the STEP 7 program code. The status bits of the operands and all the results of logical operations can be displayed at the same time. Signals that caused an error are highlighted. The cause of an error can therefore quickly be traced. Printout of the Online Help 5 Effects on WinCC 04.03 The Different Diagnostic Screens Standardization The entire user interface has been standardized, so that all installations and sections of installations are controlled along uniform lines. A detailed description of the individual diagnostic screens can be found in the chapter entitled "Display in Runtime Mode". 6 Printout of the Online Help 04.03 1.2 Effects on WinCC How a Process Diagnosis is Configured System Concept ProAgent is a universal system solution and designed for optimum interaction between STEP 7, optional STEP 7 packages and the WinCC visualization system. WinCC offers you a standardized and ergonomic user interface for configuring process diagnostics. It makes no difference whether you integrate process diagnostics into a new project to be created or into an existing project. Subtasks Just as when configuring an installation, there are two main subtasks involved in implementing a process diagnosis: Programming the PLC Configuring the OS Just like WinCC, you use ProAgent for the second step only, that of configuring the OS. S7-PDIAG S7-GRAPH PLC Shared database ProAgent Operator Station Steps Involved in Configuring the Process Diagnosis Printout of the Online Help 7 Effects on WinCC 04.03 Programming the PLC Preparations for process diagnostics differ depending on which language you use for programming a PLC: • If you are using S7-GRAPH and its compiler is set to ALARM_S, your programs will automatically become diagnosis-capable. You will find further information on this subject in the "S7-GRAPH Manual". • If you are programming in LAD/CSF/STL, you need the S7-PDIAG option package. S7-PDIAG creates additional modules for monitoring your process for the purposes of fault detection. This is done for the most part automatically. Thanks to the global approach of S7 process diagnostics, you can work within an installation using different programming languages to suit your particular needs. You can also detect and locate process faults in "mixed" sequential and logic control systems. Programming the PLC and defining the settings in S7-PDIAG are the first steps in creating the process diagnosis. They are followed by configuration of the OS using WinCC and ProAgent. Common Database as Interface When translating the PLC program, the STEP 7 option packages store all the data required for the process diagnosis in a shared database. WinCC will then access this database during the next step, so that it can configure the OS. Configuring the OS Once the STEP 7 program has been created, the process diagnostics function for the OS can be configured. This is the point at which the optional WinCC package, ProAgent, is first put to use. It goes without saying that you do not need to repeat any of the entries already made in STEP 7. All relevant information was stored in the shared database now accessed by ProAgent. The diagnostic screens are supplied ready-configured. If in a particular case you would like to customize the design of one of the screens to suit your own special requirements, you can take advantage of the extensive possibilities offered by the Graphics Designer. More information about possible design alterations can be found in the chapter entitled "Changing the Diagnostic Screens". Configuration in WinCC is simple and quick. All you still have to do is: 8 Printout of the Online Help 04.03 Effects on WinCC Defining target hardwarwe Defining options Selecting units Carrying out generation Configuring the OS for Process Diagnostics In the first step you set the system hardware for which you want to configure process diagnostics. In the second step you select the options for your process diagnostics. In the third step, you select the units of your S7 PLC for which you would like to set up process diagnostics. This selection is quite simple: ProAgent prepares a list in which you need only click the units concerned. The final step you perform is to generate the new database for diagnostics, a task which requires you simply to press a button. You will find detailed instructions on configuration with ProAgent in the section "How You Configure with ProAgent". Printout of the Online Help 9 Effects on WinCC 1.3 04.03 Before You Start ProAgent for Configuring the OS ProAgent is only part of the world of S7 and therefore also just "one" part of creating a process diagnosis. Like WinCC, ProAgent is only used for configuring the OS and not the PLC. Requirements In order to be able to configure a process diagnosis, certain basic requirements must be met. They can be summarized as follows: You have to install the following software or have already installed it: • STEP 7 • WinCC with Object Manager • PLC/OS Engineering • ProAgent In addition, the following requirements must be met: 10 • The PLC must have been programmed already - either with LAD/CSF/STL and S7-PDIAG or S7-GRAPH. • If the PLC has been programmed in STEP 7 (LAD/FUP/STL), additional error detection blocks must have been created using the S7-PDIAG option package. Error detection must have been activated. Printout of the Online Help 04.03 2 Display in Runtime Mode Effects on WinCC Introduction Installing the ProAgent option package adds some script functions that are required for process diagnosis to the Global Script Editor. This section shows you which new components have been added. Printout of the Online Help 11 Display in Runtime Mode 2.1 04.03 After Installation Diagnostic Screens While ProAgent is being installed, a folder called "ProAgent" is created at the WinCC system folder. It contains diagnostic screens that are fully ready for use for the different OS. Note The names of the screens required for process diagnostics all begin with the prefix "@Diag". This means that these diagnostic screens are always listed together. Since ProAgent is used around the world, all the names used are English. The ProAgent Editor ProAgent is added to the standard editors, with its own icon in the Project Navigation Window of the Control Center: The ProAgent Editor When ProAgent is installed, if you choose "Editors" from the menu, you will now find an additional option called "ProAgent". By opening the shortcut menu with the right mouse button or by choosing "Editors" → "ProAgent" → "Open", you can call the configuration dialog box for process diagnostics. 12 Printout of the Online Help 04.03 2.2 Display in Runtime Mode After Generation Introduction By generating ProAgent, stored pieces of message text and all data required for diagnostics are imported from the database shared with STEP 7 and saved together with the configuration in WinCC. The effects of generating ProAgent with respect to WinCC are described below. Tag Management In Tag Management, the entry "SIMATIC S7 PROTOCOL SUITE" is stored with further subitems under the item "Internal Tags". This provides you with the connections, channels and tags necessary for selecting the units that can be diagnosed: SIMATIC S7 PROTOCOL SUITE The Graphics Designer Editor The ready-made diagnostic screens are copied from the respective template to the "GraCS" folder in your current WinCC project. These screens with the prefix "@Diag" are therefore also listed in the table window of the Graphics Designer. The Alarm Logging Editor In alarm logging, all the ALARM_S messages relevant to process diagnostics and any process control system messages are added. This means the ProAgent Message Screens have been enhanced by the following additional functions: • All ALARM_S messages for which you can perform a criteria analysis are identified in the "Diag" message block by an asterisk, "*". • All other ALARM_S messages are identified in the "Diag" message block by a letter "A". Printout of the Online Help 13 Display in Runtime Mode • 04.03 The format strings entered in the "Message Text" message block provide information about the blocked operands. The format strings are described in the "Criteria Analysis" topic. Diagnosable Alarm Message Further, new message classes are created at "Message Class", with which you can precisely select from the Message Screen the messages that you want to display in the WinCC Runtime mode of process diagnostics. The Global Script Editor In the Global Script editor, a folder called "ProAgent" is created at the entry called "Standard Functions" and contains the functions required for diagnostics. A description of all ProAgent functions can be found under the topic "Functions". 14 Printout of the Online Help 04.03 2.3 Display in Runtime Mode ALARM_S Messaging Why ALARM_S? STEP 7 option packages S7-PDIAG and S7-GRAPH send ALARM_S messages. ALARM_S-messages are essential for process diagnostics with ProAgent. When an error occurs, the CPU sends the time in addition to the state of the message (active, cleared or acknowledged). This makes an exact diagnosis of the cause of the error possible. You can use ALARM_S alongside the message bit procedure used to date. You can also continue to use existing projects. What is ALARM_S? ALARM_S is a message number procedure. The message numbers are assigned by the system when you configure in STEP 7. Message text is uniquely assigned by the numbers. Changes due to ALARM_S Due to the use of the ALARM_S message number procedure, there are certain minor changes relating to configuration and in the Message Screen on the OS. Messages are no longer configured in WinCC, but while programming the PLC in STEP 7 instead. Printout of the Online Help 15 Display in Runtime Mode 16 04.03 Printout of the Online Help 04.03 3 Configuring in WinCC Display in Runtime Mode Introduction When you configure process diagnostics, a number of additional diagnostic screens are integrated into the configuration. The contents of the screens can be adapted dynamically to the technological units of the installation. Standardization The entire user interface has been standardized, so that all installations and sections of installations are controlled along uniform lines. Diagnostic Screens The following individual diagnostic screens are integrated: • The ProAgent User Screen as an example of the configuration of the global key set for calling the ProAgent screens • The Message Screen, in which the diagnosable messages can be selected and processed • The Overview Screen, in which the operator can see at a glance which operating mode the individual units are in. • The Movement Screen for quick rectification of an error. • The Step Sequence Screen, in which you can run individual steps manually, reinitialize sequences of steps and adjust these to match the program • The Detail Screen, which shows the result of the error analysis which is performed automatically by ProAgent. Printout of the Online Help 17 Configuring in WinCC 3.1 04.03 How To Activate Diagnostics Diagnosable Messages Thanks to the "Alarm Logging" editor of WinCC, you are no longer a stranger to working with message windows and alarm messages. There is still such a thing as a message window – even if ProAgent has been used to configure a process diagnostics function. ALARM_S messages for which you can perform a criteria analysis are now identified by an asterisk, "*". You can call up further information about these messages from the Detail Screen and Movement Screen. All other ALARM_S messages are identified by a letter "A". Alarm Message Structure Diagnostics Start Screen Depending on the configuration, there is normally at least one key which, for example, calls the Movement Screen, in addition to starting diagnostics by means of an ALARM_S message. From there, you can go to other diagnostic screens. Other Routes Your configuration may, however, also allow you to select one of the other diagnostic screens (e.g. the Message Screen, the Detail Screen or the Movement Screen) direct from your system screens. Message Acknowledgement After completing diagnosis and rectifying the fault, you have to acknowledge the message as normal. If the alarm message belongs to an acknowledgment group, all the other alarm messages of this group are also acknowledged at the same time. 18 Printout of the Online Help 04.03 3.1.1 Configuring in WinCC What Are the Individual Diagnostic Screens Used For? Diagnostic Screens When you configure process diagnostics, a number of diagnostic screens are integrated into your project. Process diagnostics runs in WinCC Runtime mode with the help of these screens. The diagnostic screens are for the most part standardized and differ only minimally between the various OSs. The following figures show examples of diagnostic screens on a PC. ProAgent's User Screen global key set message line ProAgent's User Screen (example on PC) ProAgent's User Screen shows you how the global key set is configured for calling up the ProAgent screens. You can insert keys that have been configured appropriately into the system screens for your project, enabling you to switch directly to the individual diagnostic screens. You will find a detailed description of ProAgent's user screen in the section entitled "ProAgent's User Screen". Note Printout of the Online Help 19 Configuring in WinCC 04.03 To return from the diagnostic screens to your default configuration, you have to adjust the assignment of the "Back" key. Message Screen diagnosable alarm message picture-specific key set global picture header global key set Message Screen (example on PC) The Message Screen displays all pending process messages. The screen-specific keys allow you to call a dialog box for selecting messages and to acknowledge ALARM_S messages, among other things. You can also view archived messages and carry out a criteria analysis, provided that the appropriate information has also been archived and the data stored is consistent with the ProAgent diagnostics database. A detailed description of the Message Screen can be found in the section entitled "Message Screen". 20 Printout of the Online Help 04.03 Configuring in WinCC Overview Screen global picture header blocked unit picture-specific key set message line global key set Overview Screen (example on PC) The Overview Screen shows an overview of all the units in the system. This enables you to see at a glance which operating mode a particular unit is in. Blocked units are identified as such. When a fault is rectified, this marking is removed. A detailed description of the Overview Screen can be found in the section entitled "Overview Screen". Printout of the Online Help 21 Configuring in WinCC 04.03 Detail Screen these signals caused result of logical operation a process error global key set message line global picture header picture-specific key set Detail Screen (example on PC) The process diagnosis analyzes which signals in the PLC program have led to an error message. The detail screen shows the result of this criteria analysis. This means you recognize not only that a fault has occurred, but also the cause of this fault. The Detail Screen shows the relevant section of the STEP 7 program code in STL or LAD format. Parallel to this, the status bits of the operands, all results of logical operations, symbols and comments are displayed. Signals that have caused a fault are highlighted. A detailed description of the Detail Screen can be found in the section entitled "Detail Screen". 22 Printout of the Online Help 04.03 Configuring in WinCC Movement Screen movement possible picture-specific key set movement blocked message line global picture header global key set Movement Screen (example on PC) The Movement Screen provides assistance with rectifying faults. It enables you to trigger targeted movements of individual units very simply. The symbols displayed help you to see at a glance whether a movement is blocked. A detailed description of the Movement Screen will be found in the section entitled "Movement Screen". Printout of the Online Help 23 Configuring in WinCC 04.03 Step Sequence Screen disturbed step picture-specific key set active step global picture header message line global key set Step Sequence Screen (example on PC) The Step Sequence Screen helps you to rectify faults in an S7 Graph sequence of steps. The Step Sequence Screen displays a list of all the steps in the step sequence. Steps with faults and active steps are indicated by specific colors. From here you can initialize the sequence of steps or activate individual steps, for example. 24 Printout of the Online Help 04.03 Configuring in WinCC list of operands disturbed step picture-specific message line key set global picture header global key set Expanded Step Sequence Screen (example on PC) If the S7-GRAPH-OCX belonging to STEP7 is installed on your OS with Control GraphVisu, you receive an expanded step sequence screen. Apart from the sequence list, it contains a list of malfunctioning operands and a graphic presentation of the step sequence, as you know from S7-GRAPH. With the Expanded Step Sequence Screen you can synchronize a step sequence with a process again after a malfunction. A detailed description of the Step Sequence Screen is given in the section entitled "Step Sequence Screen". Printout of the Online Help 25 Configuring in WinCC 3.2 04.03 Operating Principles Standardization Operation of the individual diagnostic screens is standardized and is based on the design options familiar to you from WinCC. Standardized graphics are used in all diagnostic screens. Once you have got to know the basic structure of the diagnostic screens and the various symbols used, you will quickly find your way round all screens. Linking Diagnostic Screens The ProAgent User Screen can be used as the start screen for diagnostics. For precise error localization and elimination, you can then change directly to the Overview Screen, Message Screen, Detail Screen, Movement Screen or Step Sequence Screen. The information displayed following a change of screens will always depend on which message or unit is highlighted. When an initial message is issued, the corresponding unit is selected. You can return from the diagnostic screens at any time to the system screen from which you activated diagnostics. User screen Message screen Movement screen Overview screen Detail screen S7-KFA-Editor/ S7-PDIAG/ S7-GRAPH Sequence handling screen S7-Manager Linking Diagnostic Screens Controlling via Keyboard and Mouse Depending on the type of your OS, you can continue to work in the way to which you are accustomed. Basically, you can run all diagnostic screens at the click of a mouse or by using function and arrow keys. Note 26 Printout of the Online Help 04.03 Configuring in WinCC For reasons of clarity, all keys are reproduced in this documentation with the symbols or text name which can be seen on the diagnostic screens. The key numbers and associated letters ("F" or "K") are not used, since they vary depending on the type of OS configured. Symbols The cursor functions possible are depicted by the following symbols: Symbol Key Function Cursor Up, Cursor Down Indicates that the display can be scrolled vertically by one element. Indicates that the display can be scrolled vertically by one page. Cursor Left, Cursor Right Indicates that the display can be scrolled horizontally by one element. Indicates that the display can be scrolled horizontally by one page. Other symbols are used to denote errors and errored results of logic operations: Symbol Name Warning triangle Function Identifies a faulty unit or blocked movement. That unit whose fault occurred first is marked by a flashing border around this symbol. Printout of the Online Help Lightning flash Identifies a faulty signal. Connection disturbed Indicates an errored connection or an addressing error. Inconsistency alert Indicates a unit for which the network data has changed in the STEP 7 configuration. During a criteria analysis the network data is read by ProAgent from the PLC. Consistency error The data in ProAgent is not consistent with that in the STEP 7 database. The project needs to be re-generated. Archive Indicates a criteria analysis displayed from the data stored in the comment for a message. 27 Configuring in WinCC 3.3 04.03 Structure of the Diagnostic Screens Standardized Structure All the diagnostic screens – except the User Screen – are structured in three parts: a part specific to each diagnostic screen is sandwiched between a "global screen header" and a "global key set". Above the keys is a message line for displaying the earliest message. Global picture header Application area Global key set Sections of the Diagnostic Screens Clear partitioning of diagnostic screens into one screen-specific and two global sections make sure you can quickly find your bearings when running the different screens. 28 Printout of the Online Help 04.03 3.4 Configuring in WinCC Global Screen Header Structure user display of date clock Global Screen Header The date and time are always displayed in all diagnostic screens. In addition, displayed to the right of the "User" symbol is the name under which you or your group logged on in WinCC. ProAgent is integrated in the central access protection function of WinCC. This enables you, for example, to protect particular operating objects against being used by unauthorized persons. You should use this in the Overview Screen for the "Operating Mode" and "S7 Manager" keys. Further information can be found in the manual or in the Online Help for the WinCC editor "User Administrator". Printout of the Online Help 29 Configuring in WinCC 3.5 04.03 Global Key Set Global Key Set In addition to a number of screen-specific keys, you can also use various global screen keys in all diagnostic screens. Symbol Name Function "Overview" You use this key to open the Overview Screen. "Detail View" You use this key to open the Detail Screen. "Movements" You use this key to open the Movement Screen. "Messages" You use this key to open the Message Screen. "Sequence" You use this key to open the Step Sequence Screen. "S7 Manager" With this key you can change directly to SIMATIC Manager to work with other SIMATIC applications. "Network entry" With this key you can directly display the selected message, unit or step sequence in the application in which it was programmed: a step sequence is displayed in S7-GRAPH. an S7-PDIAG unit is displayed in the LAD/FBD/STL editor. in the case of process control and "Report system error" messages, the Step 7 hardware diagnostics are opened. "Language" With this key you can select - with multi-lingual projects - German, English or French. "Information" You can use this key to open the window entitled "Screen Information". This window allows you to enter or read information or comments for each diagnostic screen. "Back" You can use this key to exit diagnosis mode and return to the installation screen from which ProAgent was activated. Switching Diagnostic Screen With the "Overview", "Detail View", "Movements", "Sequence" and "Messages" keys you can change directly between these five diagnostic screens for every selected message or unit. 30 Printout of the Online Help 04.03 Configuring in WinCC The key of the diagnostic screen currently displayed is deactivated. Calling SIMATIC Manager If you require SIMATIC Manager - for example, to work with other SIMATIC applications - press the "S7 Manager" key. If SIMATIC Manager is already open, its window is placed on top. If it is not open, SIMATIC Manager will be opened with the last project to be called. Network Entry You can use this key to directly open one of the STEP 7 applications and look how the unit is programmed. If you have the appropriate input privilege, you can also make changes there. Which tool is called depends on the type of unit that you currently have selected: • if a sequence is selected, this will be displayed in S7-GRAPH • if an S7-PDIAG unit is selected, this will be displayed in the LAD/FBD/STL editor. Note In the currently available versions of S7-GRAPH (v. 5.0) and STEP 7 Hardware Diagnostics (v. 5.1), Open in Read Only mode is not possible. Instead these tools are always opened in Edit mode. You should therefore always give keys that allow entry into these tools the appropriate input privilege! Changing Languages Using the "Language" key, you can reset the language of the diagnostic screen concerned to German, English or French at Runtime. The screen will then be rebuilt in the corresponding language. Calling Screen Information Use the "Information" key to call the information window. Printout of the Online Help 31 Configuring in WinCC 04.03 Information Window In this window you can enter an explanatory text or comment for each diagnostic screen and save it using the "Save Text" button. In this way, you can give users special information, instructions and tips. With multi-lingual projects, information is displayed only in the languages in which it was entered. Exiting Diagnostics You can exit diagnostic mode whenever you like by pressing "Back". 32 Printout of the Online Help 04.03 3.6 Configuring in WinCC ProAgent's User Screen The Purpose of ProAgent's User Screen ProAgent's User Screen (example on PC) The ProAgent User Screen is designed as an example configuration for starting process diagnostics from the system screens. You can copy the keys and thus integrate opening of the ProAgent screens into your system screens. From there, you can move to the Message Screen and the Overview Screen where you can obtain an overview of pending error messages. Note If you want to use this screen together with your default configuration, you have to adjust the "Back" Printout of the Online Help key. 33 Configuring in WinCC 3.6.1 04.03 What You See on ProAgent's User Screen Screen Elements The structure of ProAgent's user screen is similar to that of other diagnostic screens. ProAgent's User Screen (example on PC) (1) Here you can see the precise product designation of ProAgent and the copyright notices. You can modify this center area of the user screen in a very simple manner to reflect your corporate design and, for example, to insert your company logo at this point (refer to "Changing the Diagnostic Screens"). (2) The keys in this section enable you, among other things, to switch to the other diagnostic screens (see "Global Key Set"). (3) The earliest message is displayed on the message line. You can scroll to other messages. 34 Printout of the Online Help 04.03 3.7 Configuring in WinCC Message Screen The Purpose of the Message Screen The Message Screen displays all pending process messages. The messages are displayed in chronological order: the oldest message is on the top line, the latest on the bottom line. In the long-term archive, the first defective operand of the basic network is displayed in addition to the message text. To do this, the "Store result of criteria analysis in the message comment" check box must be checked on the "Options" tab in your ProAgent editor. The Message Screen frequently serves as the entry point to diagnostics. It enables you to observe whether and which faults occur. You can then branch selectively to further diagnostic screens. Message Screen (example on PC) This screen allows you to recognize at a glance which messages are diagnosable. You can then carry out a process diagnosis for those messages. Functions You can select a specific message and then open other diagnostic screens along context-sensitive lines: • The Detail Screen: this screen shows the program code that caused the selected alarm message. • The Movement Screen: this shows all movements of the blocked unit. And, of course, you can also execute those movements directly from that point as well. Printout of the Online Help 35 Configuring in WinCC 04.03 • The Step Sequence Screen: this screen shows you the sequence of steps on which the blocked unit is based. You can enable or disable single steps of the whole step sequence. • If you want to see an overview of the various units of your system, you can open the "Overview Screen". In addition, in the Message Screen you can open a dialog box for filtering messages, acknowledge ALARM_S messages and view archived messages. 36 Printout of the Online Help 04.03 3.7.1 Configuring in WinCC What You See in the Message Screen Screen Elements Like all the diagnostic screens, the Message Screen has a standardized layout. There are only slight variations between the display on the various OSs. The following illustration shows an example of the Message Screen on a PC. Message Screen (example on PC) The Message Screen contains the following entries: (1) The "Diag" column shows you whether an ALARM_S message has been issued and whether you can carry out an analysis of the criteria for this message: "A": identifies a diagnosable message, i.e. an ALARM_S message. "*": identifies a diagnosable message for which you also carry out an analysis of the criteria. You can call up the Detail Screen or the Movement Screen for such messages. This column remains blank if messages issued are not diagnosable. (2) The "Status" column displays the message status: "C": message arrived "G": message departed "CG": message arrived and departed Printout of the Online Help 37 Configuring in WinCC 04.03 (3) When the message list is selected, you can see in the "Acknowledged" column whether the message has been acknowledged. (4) The "Date" column displays the date of the event. (5) The "Time" column displays the time of the event. (6) The "Message text" column displays the user texts that have been configured in the configuration system of Alarm Logging or with the optional STEP 7 packages. Regardless of the settings in the WinCC-Editor Alarm Logging, additional columns can be displayed. These can contain the results of a criteria analysis, for example. Colors If you accept the presettings, the colors of the individual messages have the following meanings: • White on a red background: ALARM_S messages • White on a blue background: the message currently selected • Yellow against a black background: process control system messages (further information is contained in the manuals and Online Help tools for STEP 7). You can, however, change these color settings. (Refer to "Changing the Diagnostic Screens".) 38 Printout of the Online Help 04.03 3.7.2 Configuring in WinCC Keys in the Message Screen Symbol ... Printout of the Online Help Name Function "Up/Down" Use the vertical arrow keys or the mouse to move the selection bar for selecting messages. "Message list" You use this key to call the current message sequence. "Short-term Archive" You can use this key to check messages stored in the continuous archive (or short-term archive) in WinCC Runtime mode. "Long-term Archive" You can use this key to check messages archived in the sequence archive (or long-term archive) in WinCC Runtime mode. "Selection" You can use this key to open the selection dialog box for defining the selection criteria. All messages that do not satisfy these criteria are then no longer displayed. "Info text" You can use this key to open a dialog box for displaying longer information texts. All text has to be configured in S7. "Comment" You can use this key to open a text editor for editing short comments. "Single ack" You can use this key to acknowledge a single message. "Group ack" You can use this key to acknowledge all pending currently visible messages that require acknowledgement, as long as they do not have to be acknowledged singly (single acknowledgement only). The keys of the global key set (see "Global Key Set"). 39 Configuring in WinCC 3.7.3 04.03 How to Work with the Message Screen Aims You have opened the Message Screen in order to obtain an overview of the pending alarm messages. You wish to carry out a process diagnosis for specific messages. Message Screen (example on PC) Filtering Out Messages First of all, you gain an overview of all the diagnosable messages. Use the "Selection" key to call the "Set Selection" dialog box and thus harmonize the Message Screen with your specific requirements in WinCC Runtime mode. Further information about the various filter criteria can be found in the manual or Online Help texts for "Alarm Logging". Selecting a Message Before performing process diagnostics for a specific alarm message, select the message concerned. To do this, click the message concerned with the mouse or move the selection bar with the arrow keys to the corresponding point. Switching to the Overview Screen 40 Printout of the Online Help 04.03 Configuring in WinCC To obtain an overview of which units of your system are affected by the faults, use the "Overview" key to switch to the Overview Screen. The unit relating to the message is selected on the screen. From here, you can switch to the Movement Screen in order to manually trigger individual "movements" for a specific unit or return to the Message Screen. Switching to the Detail Screen Once you have selected the required message, you can press the "Detail View" key to switch to the Detail Screen. This shows you the section of the STEP 7 program code responsible for triggering the alarm message. Note You can also call the Detail Screen and perform an analysis of the criteria for messages from an archive. Switching to the Movement Screen Once you have selected a message, you can use the "Movements" key to switch directly to the Movement Screen (i.e. without having to go via the Overview Screen). The Movement Screen shows all movements for the units where there are faults and allows you to execute those movements directly as well. Switching to the Step Sequence Screen If you have selected a message based on an S7 GRAPH step sequence, then you can use the "Sequence" key to switch directly to the Step Sequence Screen. On it, you can specifically enable or disable single steps of the whole step sequence. Displaying Archived Messages In WinCC Runtime mode, you can check all archived messages at any time. For this, all the archiving options with which you will be familiar from alarm logging are available to you. Note Should you wish to use the archive functions, you must configure them first in alarm logging using the "Archive Configuration" dialog box. Printout of the Online Help 41 Configuring in WinCC 04.03 Selecting the messages in the short-term archive. The "Long-term archive" key displays messages stored in the long-term archive, provided that the corresponding information was also stored and the data stored is consistent with the ProAgent diagnostics database. Further information on the long-term archive can be found in the WinCC manual or Online Help texts for "Alarm Logging". You can also call the Detail Screen and perform an analysis of the criteria for messages that have already been archived. Message Comments If you want to enter a brief explanation on a message for other users (for example "This message arose today because ..."), press the "Comment" key. Message comment input presupposes an activated long-term archive. Message Comment Dialog Box The "Number" field contains the number of the single message in question (as it is stored in the table window of Alarm Logging). You can see when the message occurred from the "Date" and "Time" boxes. The "User" and "Computer" boxes indicate who entered the comment. Note 42 Printout of the Online Help 04.03 Configuring in WinCC When configured to do so, the "Comment" box also displays the operands triggering the message and the diagnostics entry operand. If this is the case, you should not make any changes here! Info Text In STEP 7, Help information for the project runtime can be stored for every message. If you wish to view this information at runtime, press the "Info text" key to open the "Info Text For A Message" dialog box. Info Text Dialog Box The "Number" field contains the number of the single message in question (as it is stored in the table window of Alarm Logging). Further information can be found in the manual or Online Help texts for "Alarm Logging". Acknowledging Messages After completing diagnostics and rectifying the fault, the final step you have to take is to acknowledge the messages: Acknowledge a single message with the "Single ack" key. With the "Group ack" key, you acknowledge not only the selected message but all pending currently visible messages requiring acknowledgement, provided they do not require single acknowledgement. Printout of the Online Help 43 Configuring in WinCC 04.03 You can check and/or alter the precise acknowledgement criteria in Alarm Logging in the "Configure Message Classes" dialog box on the "Acknowledgement" tab. Further information can be found in the manual or Online Help texts for "Alarm Logging". Exiting the Message Screen You can switch directly from the Message Screen to the other diagnostic screens or also exit diagnostics: switches to the Overview Screen switches to the Detail Screen switches to the Movement Screen switches to the Step Sequence Screen exits diagnostics 44 Printout of the Online Help 04.03 3.8 Configuring in WinCC Overview Screen The Purpose of the Overview Screen The Overview Screen shows all the units in your system. Overview Screen (example on PC) It gives you the following information about each unit: • whether it has a fault • in which operating mode it is (Manual, Automatic etc.) • in the case of S7 Graph sequences, which step of the sequence is currently active. If there are faults on more than one unit, you can see on which one the fault first occurred. In this way, you immediately see where the actual cause is located and which faults are secondary in nature. Functions You can select a unit from the list and set its operating mode. For example, you can switch from Automatic to Manual mode in order to be able to rectify a fault manually. Once you have selected a unit, you can analyze it in more detail on the Detail Screen and then switch to the Movement Screen to execute individual movements manually in order to rectify the fault. If a S7-GRAPH step sequence is based on the unit, you can enable or disable single steps or the whole chain on the Step Sequence Screen. Printout of the Online Help 45 Configuring in WinCC 3.8.1 04.03 What You See on the Overview Screen Standardized Layout Like all the diagnostic screens, the Overview Screen has a standardized layout. There are only slight variations between the display on the various OSs. The following illustration shows an example of the Overview Screen on a PC. 2 1 8 3 5 9 4 6 10 7 11 12 13 14 Overview Screen (example on PC) Display Mode (1) Information is provided on the display mode in the top left box: The "Warning Triangle" symbol is displayed here if only the blocked units are displayed. If this symbol is not shown then all the units are displayed (see "Changing the Display Mode"). 46 Printout of the Online Help 04.03 Configuring in WinCC Arrow symbols appear in this field if there are more units than can be displayed in the list at one time. You can then scroll up or down through the list of units by clicking the buttons to the right of the table or using the cursor keys of your OS. Information on the Selected Unit In the top segment of the display, you are provided with detailed information on the hierarchy of the units (refer to "Hierarchical Units on the Overview Screen") and on the unit highlighted by the selection bar. (2) The name of the next higher unit in the hierarchy appears in the "Unit Level" box. (3) The "Unit No." field tells you the block type (FC or DB) and the block number of the selected unit. (4) The complete name of the unit appears in the "Unit" box. This name depends on the programming of the PLC: • If the unit was programmed in S7-PDIAG, this is the symbol of the block or an absolute name. • If the unit was programmed in S7 GRAPH, this is a sequence name. (5) The current mode of the unit is displayed in the "Operating Mode" box. If the STEP 7 program does not define an operating mode, the field remains blank. You can change modes with the "Operating Mode" key. Boxes (6) and (7) appear only if the selected unit was programmed in S7 GRAPH. (6) In the "Step" box you can see the step name of the first active step. (7) The numbers of the active steps appear in these boxes. The numbers of the errored actions are always displayed first from left to right. They are identified by a highlight. If there are more active steps than can be displayed, the following symbol appears: Overview of Units The center section of the display shows a table of all diagnosable units in your system. The order in which they are displayed depends on the attributes which you assigned to the units in S7-PDIAG in the "Properties - Units" dialog box. The Overview Screen in ProAgent is built in accordance with the attributes "Belongs to Screen“ and "Position on Screen“. Units for which these attributes are not set are attached to the bottom of the list. (8) Displayed in the left of the table is the current status of a unit: The "Warning Triangle" symbol indicates that a unit is blocked. A red border flashes round the "Warning Triangle" symbol in front of the unit that became blocked first. This indicates to you that this fault is not a secondary fault. Printout of the Online Help 47 Configuring in WinCC 04.03 The "Connection Errored" symbol indicates that connection to the PLC is errored or an addressing error has occurred. The "Inconsistency alert" symbol indicates that the data for this network has changed in the STEP 7 configuration. In a criteria analysis the network data is read by ProAgent direct from the PLC. The "Consistency error" symbol indicates that the data for this network is not consistent with the STEP 7 database. Re-generate your project before continuing. (9) The "Unit Name" column displays the name of a unit stored in the PLC program. This is: • the symbol of a module or an absolute designator if the unit was programmed in S7-PDIAG • a sequence name if the unit was programmed in S7-GRAPH (10) The contents of the "Step Name" and "Action" columns depend on the programming of the unit: • nothing is displayed if the unit was programmed in S7-PDIAG • the step name and the number of the active step are displayed when S7GRAPH is used. (11) In the "Mode" column you can see which operating mode is currently set for that unit. If the STEP 7 program does not define an operating mode, the field remains blank. You can change modes with the "Operating Mode" key. (12) To the right of the "Mode" column you can see whether there is a higher-level or lower-level unit available for the unit concerned: This symbol indicates a "lower-level unit". You can switch to that unit either by leftclicking the symbol or with the "Layer Down" key. This symbol indicates a "higher-level unit". You can switch to that unit either by right-clicking the symbol or with the "Layer Up" key. This symbol indicates that there is a "lower-level unit" and a "higher-level unit". You can switch unit level either by right-click or left clicking, or using the "Layer Up" and "Layer Down" keys. (13) On the far right you can see whether there is a movement for the unit concerned: 48 Printout of the Online Help 04.03 Configuring in WinCC If there is a movement for the unit or a lower-level unit, the "Movement" symbol is displayed. You can then switch to the Movement Screen by left-clicking the symbol or using the "Movements" key. The "Movements" symbol to the right of a sequence indicates that this sequence has been assigned a movement unit in S7 GRAPH (see "Basic Requirements of the PLC Program"). The assigned movement unit will be handled in the Overview Screen as part of the sequence and will not be shown as a separate unit. (14) Here you can scroll up and down in the list of units by clicking the mouse if more units are present than can all be displayed in the list at the same time. Printout of the Online Help 49 Configuring in WinCC 3.8.2 04.03 Keys in the Overview Screen Symbol Name Function "Up / Down" You use the Up and Down cursor keys to move the highlight between units. "Page Up" With these keys you can move the selection bar one whole page up or down. "Page Down" If there are more units than can be displayed on the screen at the same time, the display is scrolled as soon as you move the highlight past the top or bottom end of the message list. "Layer Down" Use this key to switch to a lower-level "hierarchical unit". The "Subordinate Unit" symbol to the right of the unit indicates that there is a lower-level unit. In this case the "Layer Down" key is enabled. If there isn't a subordinate unit, the key is deactivated. "Layer Up" Use this key to switch to a higher-level "hierarchical unit". You can see whether a higher-level unit is present by this key being enabled. If there isn't a higher-order unit, the key is deactivated. ... "Operating Mode" Use this key to change the "operating mode" of the selected unit. The operating modes that are possible depend on how the unit has been programmed. If no mode is defined, the key is disabled. "All / Errored" Use this key to toggle the "Display Mode" between display of all units and display of units with faults only. The keys of the global key set (see "Global Key Set"). Note ProAgent is integrated in the central access protection function of WinCC. This enables you, for example, to protect particular operating objects against being used by unauthorized persons. You should use this in particular for the "Sequence", "Network Entry", "Operating Mode" and "S7 Manager" keys. Further information can be found in the manual or in the Online Help for the WinCC editor "User Administrator". 50 Printout of the Online Help 04.03 3.8.3 Configuring in WinCC How to Work with the Overview Screen Aims You have opened the Overview Screen to see on which units of your system there are faults. You would like to see which unit caused the error and what triggered the error. Finally, you would like specifically to move individual system components to clear the error. Overview Screen (example on PC) On Which Units Are There Faults? First of all, you would like to gain an overview of the units blocked. You use the cursor keys to move the highlight through the list. All blocked units are marked by the "Warning Triangle" symbol. To see only those units with faults, use the "All / Errored" key to switch display mode. Those units that are not blocked are then no longer displayed, and you can move directly between the blocked units with the highlight. This setting is retained until you restart WinCC Runtime mode or change the display mode back to the display of all units by pressing the key. On Which Unit Did a Fault Occur First? A red border round the "Warning Triangle" flashes next to the unit in which an error occurred first. Printout of the Online Help 51 Configuring in WinCC 04.03 Information on the Unit You move the highlight onto the unit with the flashing border. That unit is now selected. In the top segment of the display, you can see more extensive information on that unit: the next higher hierarchical layer of the selected unit, the block type, unit-assigned text, the current operating mode and the step numbers of the active actions. Criteria Analysis If the cause of the fault is not clear, you can investigate the fault more closely to see which logical operation results in the program code have led to the error message. To do so, use the "Detail View" key to open the Detail Screen. Changing the Operating Mode If you know what has caused the fault, you will naturally want to rectify it as quickly as possible so that the system can be started up again. To that end, you can execute specific movements on particular units in Manual mode, for example. Note It depends on your PLC program whether or not it is necessary to switch to manual mode or to another mode before triggering manual movements. To change the operating mode, move the highlight to a unit on which you wish to carry out a movement. If there are other lower-level hierarchical units related to that unit, the "Subordinate Unit" symbol will be displayed on the right (see "Hierarchical Units on the Overview Screen"). You can change to a lower layer in the hierarchy with the "Layer Down" key and make a more accurate selection. Finally, press the "Operating Mode" key to open the dialog box for selecting the modes. Here you can select the mode concerned with the mouse or the arrow keys and press the "OK" button or confirm with "Enter". 52 Printout of the Online Help 04.03 Configuring in WinCC The dialog box "Operating mode" Opening the Movement Screen Once you have selected the unit or subunit that you wish to move and have set the correct operating mode, use the "Movements" key to switch to the Movement Screen. Opening the Step Sequence Screen If you have selected a unit that was programmed in S7-GRAPH, you can use the "step sequence" to switch directly to the Step Sequence Screen. On it, you can enable or disable single steps of the whole step sequence. If the "Movements" symbol is displayed on the right of a sequence, then the sequence was assigned a movement unit in S7-GRAPH (see "Basic Requirements of the PLC Program"). The assigned movement unit will be handled in the Overview Screen as part of the sequence and will not be shown as a separate unit. You can then switch to the Movement Screen either by left-clicking the symbol or with the "Movements" key. Network Entry You can use this key to directly open one of the STEP 7 applications and look how the unit is programmed. If you have the appropriate input privilege, you can also make changes there. Which tool is called depends on the type of unit that you currently have selected: Printout of the Online Help 53 Configuring in WinCC 04.03 • if a sequence is selected, this will be displayed in S7-GRAPH • if an S7-PDIAG unit is selected, this will be displayed in the LAD/FBD/STL editor. Note In the currently available versions of S7-GRAPH (v. 5.0) and STEP 7 Hardware Diagnostics (v. 5.1), Open in Read Only mode is not possible. Instead these tools are always opened in Edit mode. You should therefore always give keys that allow entry into these tools the appropriate input privilege! Exiting the Overview Screen You can switch directly from the Overview Screen to the other diagnostic screens or also exit diagnostics: switches to the Detail Screen switches to the Movement Screen switches to the Step Sequence Screen switches to the Message Screen exits diagnostics 54 Printout of the Online Help 04.03 3.8.4 Configuring in WinCC Changing the Display Mode Two Display Modes You can determine whether all the units are to be shown in the Overview Screen or only those with faults. To change back to the other display mode, press the "All / Errored" key. When to Use Which Mode Restricting the units displayed to those blocked is especially useful if your installation consists of a very large number of units. If, however, you wish to select a unit without a fault (e.g. to execute a movement), you must switch back to the display mode showing all units. How to Tell Which Mode is Active You can tell which display mode is active thanks to a graphic symbol at the top left of the display field: • The "Warning Triangle" symbol is displayed if only the blocked units are displayed. • The symbol is not displayed if you are able to see and select all the units irrespective of whether they are blocked or not. Printout of the Online Help 55 Configuring in WinCC 3.8.5 04.03 Hierarchical Units on the Overview Screen Hierarchical Units When programming a PLC it is possible depending on the programming language used to define a hierarchy of the units. Thus in the case of S7-PDIAG a unit can be equated with a module which as a rule also represents a process unit. By virtue of the multi-instance concept of STEP 7 a unit can also contain other units. As soon as at least one subunit has a fault, the immediately higher-order unit is also marked as having a fault. The marker is thus passed on from one level to the next right up to the highest hierarchical level. Note When the PLC is programmed in S7-GRAPH, there are no hierarchical units. Identifying Hierarchical Units In this way you can tell whether there are any more hierarchical layers associated with a unit. If there are only lower-level units for a specific unit, this symbol appears to the right of the unit concerned. In this case the "Layer Down" key is highlighted in color, whereas the "Layer Up" key is grayed. If there are only higher-level units for a specific unit, this symbol appears to the right of the unit concerned. In this case the "Layer Up" key is highlighted in color, whereas the "Layer Down" key is grayed. This symbol indicates that there are a lower-level unit and a higher-level unit for a given unit. In this case the "Layer Up" and the "Layer Down" keys are highlighted in color. Changing Hierarchical Level Procedure 56 1 Move the highlight to the unit whose subordinate or higher-order units you wish to display. 2 Press the "Layer Down" key if you would like to see the lower-level units, or press the "Layer Up" key to see the higher-level unit. Printout of the Online Help 04.03 Configuring in WinCC When you move down a hierarchical level, only the subunits of the selected unit are shown. When you move up a hierarchical level, all units on that level are once again displayed. Printout of the Online Help 57 Configuring in WinCC 3.9 04.03 Detail Screen Criteria Analysis Retracing a fault to the relevant points in the program code is referred to as analysis of criteria. The Detail Screen shows the result of the criteria analysis in the form of a symbol table, an STL or an LAD. Symbol List, STL or LAD Depending on the configuration, the diagnosis result is first shown either in a clear symbol list, in a detailed statement list (STL) or as a ladder diagram (LAD). You can switch between the display modes easily using keys. Detail Screen in Symbol List Display Mode (example on PC) 58 Printout of the Online Help 04.03 Configuring in WinCC Detail Screen in STL Display Mode (example on PC) Detail Screen in LAD Display Mode (example on PC) When you call the Detail Screen for the first time, the criteria are shown initially as a symbol list. Each time you open the display after this time, the type of display used is the one you used the last time. You can switch easily between the types of display by pressing the "Symbol list/STL/LAD" key (see "Keys in the Detail Screen"). Note Printout of the Online Help 59 Configuring in WinCC 04.03 In principle, the variants of the Detail Screen are equivalent. They differ only with respect to the way they look and are used. The LAD variant, however, is not able to display all commands. The following are permissible: U op, UN op, U(, O op, ON op, O(, O, ), NOT, = op, S op, R op, X, X(, XN, XN(, Label ("op" = operand; "Label" only at the beginning of the network, "U" corresponds to "A" in IEC notation) Should an instruction be shown that cannot be displayed in LAD, a message is issued. You can then use the "Symbol list/STL/LAD" key to switch to symbol list display mode and from there to STL display mode. Program Excerpt The display of the STEP 7 program code lists the points in the PLC program which triggered a process fault. This should not be confused with a programming error. When the process fault occurs, a quite specific status comes into being for which the program is monitored. This status is characteristic of a fault in the installation and therefore leads to an alarm message being displayed. Since the process diagnosis system can monitor a whole range of conditions and mutual interdependencies can also be defined, it is of course of interest to see which signals have led to the issue of an alarm message. From this information you can derive what is causing the alarm and how it may be rectified in the shortest possible time. Additional Information Symbols and comments are displayed in addition to the program code. At the same time, you are shown the status of the operands and all results of logical operations. All signals whose status has contributed to the error message are marked. This enables you to immediately recognize what conditions have led to the alarm message being triggered. 60 Printout of the Online Help 04.03 3.9.1 Configuring in WinCC What You See on the Detail Screen Faults Displayed Which faults are displayed when you open the Detail Screen depends on from where you have opened it: • If you have opened the Detail Screen from the Message Screen you will have first selected a unit. The Detail Screen now shows you the fault that has triggered this message. • If you have called up the Detail Screen from the Overview Screen you will have first had to select a unit. The Detail Screen then shows the fault in the first action of that unit with a fault. General Layout Like all the diagnostic screens, the Detail Screen has a standardized layout. Changing between Symbol List, STL and LAD display mode changes only the center section of the Detail Screen. The information about the unit (in the top section) and the assignment of the keys remain unchanged. The following illustration depicts an example of the STL variant of a Detail Screen on a PC. 1 9 5 2 3 6 13 10 4 14 7 11 8 12 15 Detail Screen (example of STL variant on PC) Printout of the Online Help 61 Configuring in WinCC 04.03 Information About the Unit The top section of the Detail Screen contains detailed information about the unit in which the process fault has occurred. (1) At the top left, you obtain information on the display mode: The "lightning flash" symbol appears here if partial view is active - this lists only those instructions and/or switches that have not been performed (see "Switching Between Partial and Full View"). The "spectacles" symbol appears here if the current status bits are displayed rather than the status bits at the time of occurrence of the fault (initial values) (see "Switching Between Initial Values and Current Status"). Arrow symbols appear in this field if there are more statements or switches than can be displayed at one time. You can then scroll through these statements/switches using either the keyboard or the mouse. The "inconsistency alert" symbol is displayed here if the data of this network has changed in the STEP 7 configuration. In a criteria analysis the network data is read by ProAgent direct from the PLC. The "Archive" symbol is displayed here if, instead of displaying the current status of your system, a criteria analysis is performed for a message from the archive. (2) The name of the next higher unit in the hierarchy appears in the "Unit Level" box. (3) The "Unit No." field tells you the block type (FC or DB) and the block number of the selected unit. (4) The "Unit" box displays the name of the unit you selected. The displays and contents of the following fields depend on the programming of the unit: Programming in S7 GRAPH If the unit was programmed in S7 GRAPH, you are provided with two lines of information on the blocked step or blocked transition. (5) The "lightning flash" symbol appears here if the currently displayed step is blocked. Boxes (6) and (7) appear only if the selected unit was programmed in S7 GRAPH. 62 Printout of the Online Help 04.03 Configuring in WinCC (6) In the "Step" box you can see the step name of the first active step. (7) The number of this step is displayed in the "No." box. (8) The "Parallel Steps" box lists the numbers of the currently active steps. The step selected is marked here. If more parallel steps are possible than can be displayed at one time, this symbol also appears in this field: . With transitions, the "Subsequent Steps for Selected Transitions" are displayed here. (9) The "lightning flash" symbol appears here if the currently displayed transition is blocked. (10) You can see the transition name in the "Transition" box. (11) The "No." box displays the number of this transition. (12) The "Subsequent Transitions of Selected Step" box lists the user numbers of the subsequent transitions currently possible for the step selected. The transition selected is marked here. If more subsequent transitions are possible than can be displayed then this field will also contain the symbol: . With transitions, "parallel transitions" are displayed here. Programming in S7-PDIAG: If the unit was programmed in S7-PDIAG, you obtain only one more line of information. (13) The "Expression" box displays the absolute designator of the expression selected. (14) The "No." box displays the network number of the expression you selected. (15) The "Expressions of selected unit" box lists the expressions possible for the unit selected. The expression selected is marked here. If more elements are possible than can be displayed then this field will also contain the symbol: . Representation of the Network The center section of the display shows an excerpt from the STEP 7 program code of the disturbed network. You can choose between display as a "symbol list", in "STL" or in "LAD". If the Detail Screen displays the criteria analysis for a message that has already been archived, then the network is shown with a yellow background. Printout of the Online Help 63 Configuring in WinCC 3.9.2 04.03 Displaying the Network as a Symbol List Screen Elements In the symbol list view of the STEP 7 program code the middle part of the Detail Screen shows only the signals which resulted in an alarm message being triggered. This gives you a quick overview of the faults that have occurred. If the criteria analysis for a previously archived message is displayed, then the network is shown with a yellow background. 1 2 3 4 Displaying the Network as a Symbol List The following elements are displayed: (1) The "lightning flash" symbol appears here because the signal shown next to it has contributed to an alarm message. (2) "Signal": The different operands are displayed here. If "SIMATIC" has been set in the S7 project, you will see the English names. If "IEC" has been set, you will see the international names. (3) "Symbols": This field lists the symbol of the signal in accordance with the symbol table in STEP 7. (4) "Comment": Displays a comment on the signal in question as stored in the STEP 7 symbol list. 64 Printout of the Online Help 04.03 3.9.3 Configuring in WinCC Displaying the Network in an STL Screen Elements In the center section of the STL representation of the STEP 7 program code, those statements are marked that have led to an alarm message being triggered. If the criteria analysis for a previously archived message is displayed, then the network is shown with a yellow background. 1 2 3 4 5 6 7 Displaying the Network in an STL The following elements are displayed: (1) The "lightning flash" symbol appears here if the adjacent signal has contributed to an alarm message. (2) Operator: If "SIMATIC" has been set in the S7 project, you will see the English names. If "IEC" has been set, you will see the international names. (3) "Signal": The different operands are displayed here. (4) "RLO": The associated result of logic operation appears here. (5) "Status": The status of the operands appears here. The information displayed relates either to the values at the time of occurrence of the fault (initial values) or the current status (see "Switching Between Initial Values and Current Status"). (6) "Symbols": This field lists the symbol of the signal in accordance with the symbol table in STEP 7. (7) "Comment": A comment on the signal concerned as shown in the STEP 7 symbol list appears here. Enhanced Possibilities with S7-PDIAG The program code displayed is not always totally identical with the program code that has been entered in STEP 7. To keep the displayed excerpt from the program code as informative as possible, the enhanced options of programming with S7PDIAG are also taken into account in the Detail Screen. Detailed information can be found in the section called "Enhanced Options with S7PDIAG". Printout of the Online Help 65 Configuring in WinCC 3.9.4 04.03 Displaying the Network in a LAD Screen Elements In the center section of the LAD representation of the STEP 7 program code, those statements are marked that have led to an alarm message being triggered. If the criteria analysis for a previously archived message is displayed, then the network is shown with a yellow background. 1 2 3 4 Displaying the Network in a LAD Specifically, you are shown the following: (1) The switches. A switched switch is represented by a continuous green line, an unswitched switch by a dashed blue line. (2) The operands. If "SIMATIC" has been set in the S7 project, you will see the English names. If "IEC" has been set, you will see the international names. (3) The "lightning flash" symbol indicates that the switch to the right has contributed to an alarm message. (4) An additional line of text in which symbols and comments are displayed for the operand marked by the highlight. You can change from one operand to another with the mouse or arrow keys. The text displayed then changes accordingly. Enhanced Possibilities with S7-PDIAG The program code displayed is not always totally identical with the program code that has been entered in STEP 7. To keep the displayed excerpt from the program code as informative as possible, the enhanced options of programming with S7PDIAG are also taken into account in the Detail Screen. Detailed information can be found in the section called "Enhanced Options with S7PDIAG". 66 Printout of the Online Help 04.03 3.9.5 Configuring in WinCC Keys in the Detail Screen Symbol Name Function "Up/Down" The directions in which you can scroll depend on the type of the display. On the left of the information about the unit, small arrows indicate the directions in which the selection bar can move: "Left/Right" In the STL and signal list representations, you can scroll up and down if there are more lines than can be displayed at any one time on the display. In the LAD representation, you can move the highlight through the network displayed in all directions. If you move the highlight beyond the visible display the screen is scrolled accordingly and reconstructed. "Step" The function of this key depends on the programming of the unit: S7-GRAPH: scroll by means of parallel steps or subsequent steps of the selected transition S7-PDIAG: no function "Transition" The function of this key depends on the programming of the unit: S7-GRAPH: scroll by means of subsequent transitions or parallel transitions of the selected step S7-PDIAG: no function "Sequence down" The function of this key depends on the programming of the unit: S7-GRAPH: switch the level in the step sequence downward (from step to subsequent transition and from transition to subsequent step) S7-PDIAG: no function "Sequence up" The function of this key depends on the programming of the unit: S7-GRAPH: Printout of the Online Help 67 Configuring in WinCC Symbol 04.03 Name Function switch the level in the step sequence upward (from step to previous transition and from transition to previous step) S7-PDIAG: no function "Next error" The function of this key depends on the programming of the unit: S7-GRAPH: switch to the next failed step For units which were programmed in S7GRAPH and use movement blocks created in S7-PDIAG: the change is to all blocked steps and transitions, followed by the movement blocks. "Further expression" You use this key to change within an error. S7 GRAPH: the switch is to the next transition (see "Switching Action or Transition"). S7-PDIAG: in the case of Multiple Assignments to a monitored operand the change is to the next network containing an assignment to that operand. "All / Errored" This key is used to toggle between full and partial view of the criteria (see "Switching Between Partial and Full View"). In the partial view, only those criteria that have led to a fault are displayed. This key is not active in symbol list display mode. ... 68 "Symbol list/STL/LAD" You can use this key to switch between symbol list, STL and LAD display modes. "Init. v. / status" This key is used to determine what status and therefore which logical operation results are shown, i.e. the values at the time of occurrence of the fault (initial values) or the current values (see "Switching Between Initial Values and Current Status"). The keys of the global key set (see "Global Key Set"). Printout of the Online Help 04.03 3.9.6 Configuring in WinCC How to Work with the Detail Screen Aims You have opened the Detail Screen in order to see which statements of the STEP 7 program have led to a specific alarm message. This enables you to recognize which operand triggered the error message and correspondingly where the fault is that needs to be rectified. The center section of the display shows an excerpt from the STEP 7 program code of the disturbed networks. Those statements that have led to an alarm message are marked. If the criteria analysis for a previously archived message is displayed, then the network is shown with a yellow background and the "Archive" symbol is displayed. Detail Screen in STL Mode (example on PC) Which Unit? The top two lines of the display show the higher unit level and the unit with which the excerpt from the program code is associated. The associated text in STEP 7 is displayed here. Which Expression? Which Step? The following lines depend on the programming language in which the abovestated unit has been programmed: Printout of the Online Help 69 Configuring in WinCC 04.03 • If the unit has been programmed in S7-PDIAG, the respective expression is displayed. Next to it on the right, the other possible expressions of the selected unit are displayed for multiple assignments. • If the unit was programmed in S7 GRAPH, the number of the active step and the assigned text are displayed. The following line then provides information about the transitions. Which Transition? If the unit whose program code is being displayed has been programmed in S7 GRAPH, the third line shows you which transitions belong to the step displayed. The transition to which the displayed program code belongs is marked. Symbol List, STL or LAD If you prefer STL or LAD display modes you can switch from symbol list display mode to STL display mode at any time using the Symbol list/STL/LAD key. If you activate this key again you will switch to LAD display mode. Pressing the key again will take you back to symbol list display mode. Deducing Information from Symbol List Display Mode The symbol list shows only signals with a fault, together with the associated icons and comments. This gives you an overview of the essential information on the faults that exist so that you can analyze the cause of the fault quickly. Deducing Information from the STL Representation The statement list shows the individual operators and operands, status bits, logical operation results, symbols and remarks. All statements that have led to an alarm message being triggered are marked with a "lightning flash" symbol. This enables you to immediately recognize what operands have led to the alarm being triggered. If you examine the instructions concerned, you will quickly be able to locate the cause of the fault. The logical operation results will help you in that regard. Deducing Information from the LAD Representation The ladder diagram shows the individual switches and operands. You can recognize the status bits from the line style in the view of the switches: • switched switches are shown by continuous green lines • unswitched switches are shown by dashed blue lines The output field beneath the ladder diagram displays the symbols and comments for the operand marked. 70 Printout of the Online Help 04.03 Configuring in WinCC With this information, you can ascertain as easily as in STL mode which operands triggered the alarm. Other Actions, Transitions and Networks You can view the criteria analysis of alternative actions, transitions or networks simply by pressing a key (refer to "Switching Action or Transition"). Modifying the View Options Furthermore, you have the option of adapting the type of display to your own particular requirements: If you want to be able to view all signals, i.e. including those that have not led to a fault, press the "All / Errored" key (see "Switching Between Partial and Full View"). If you wish, you can view the current status bits instead of the displayed initial values (of the status bits at the time of the error occurring). To do this, press the "Init. v. / status" key (see "Switching Between Initial Values and Current Status"). Network Entry You can use this key to directly open one of the STEP 7 applications and look how the unit is programmed. If you have the appropriate input privilege, you can also make changes there. Which tool is called depends on the type of unit that you currently have selected: • if a sequence is selected, this will be displayed in S7-GRAPH • if an S7-PDIAG unit is selected, this will be displayed in the LAD/FBD/STL editor. Note In the currently available versions of S7-GRAPH (v. 5.0) and STEP 7 Hardware Diagnostics (v. 5.1), Open in Read Only mode is not possible. Instead these tools are always opened in Edit mode. You should therefore always give keys that allow entry into these tools the appropriate input privilege! Exiting the Detail Screen You can switch directly from the Detail Screen to the other diagnostic screens or also exit diagnostics: Printout of the Online Help 71 Configuring in WinCC 04.03 switches to the Overview Screen switches to the Movement Screen switches to the Step Sequence Screen switches to the Message Screen exits diagnostics 72 Printout of the Online Help 04.03 3.9.7 Configuring in WinCC Switching Between Partial and Full View Two Display Modes On the Detail Screen in STL or LAD display mode you can choose whether you • want to see all the statements of a network being displayed (= full display) • or whether you only want to see statements that have caused the monitored signal to be put in the wrong status (= partial view) Procedure To toggle between the two states, press the "All/errored" key. With partial view, the "lightning flash" symbol is displayed top left next to the "Unit Level" box. Partial view is particularly useful if you want to be able to quickly locate the critical statements that have resulted in the issue of an alarm message. On the Detail Screen in symbol list display mode the "All / errored" key is not active, since here only faulty units are shown irrespective. Printout of the Online Help 73 Configuring in WinCC 3.9.8 04.03 Switching Between Initial Values and Current Status Values Displayed By default, those status bits displayed are those which were valid at the moment at which the fault monitoring system first detected the process fault. For that reason those values are also referred to as "initial values". They are always retained until the next fault occurs. These values are also the basis on which the logical operation results (RLOs) are founded. With sequences of steps, the status is updated only when the corresponding step is active. You can inquire the current status in addition to the initial values. On the basis of the current status, you can e.g. trace online how corrective measures affect the status of the installation. If you have set the display mode to symbol list mode or partial view (see "Switching Between Partial and Full View") you can see right away if the fault has been put right. In that case, no more signals are displayed on the screen. Procedure To toggle between initial values and current status, press the "Init. v./status" key. When the current status is displayed, the "spectacles" symbol appears top left next to the "Unit Level" box. 74 Printout of the Online Help 04.03 3.9.9 Configuring in WinCC Switching Action or Transition Introduction On the Detail Screen you can easily switch to other actions (steps) and transitions. Which keys you can use to do so depends on how the unit has been programmed. Programming in S7-PDIAG A unit can exhibit more than one error at a time. By pressing a key, you are then able to move on to the next blocked action of this unit. To switch the action, press the "Next Error" key. The display of the elements in the top part of the screen will be modified correspondingly (see "What You Can See on the Detail Screen"). Programming in S7-GRAPH Only one network can be displayed at any one time in the Detail Screen. However, the cause of the fault may be located in more than one network. These networks can constitute the locking condition for the step, or individual transitions. Whether the first blocked transition or the locking condition is displayed depends on whether S7-GRAPH reports a monitoring or a locking fault. To change to parallel steps or subsequent steps of the selected transition, press the "Step" key. To change to subsequent transitions or parallel transitions of the selected step, press the "Transition" key. To switch to the next lower level in the sequence of steps, press the "Sequence Down" key. To switch to the next higher level in the sequence of steps, press the "Sequence Up" key. Printout of the Online Help 75 Configuring in WinCC 04.03 To change directly to blocked steps, press the "Next Error" key. With units which were programmed in S7-GRAPH and use movement blocks created in S7-PDIAG, the initial change is to all blocked steps and transitions, followed by the movement blocks. Multiple Assignment of Monitored Operands Note When programming in STEP 7, avoid multiple assignments. With "Multiple Assignments" to a monitored operand, the cause of the error may reside on different networks. You can then switch with the "Further expression" key between the participating networks. You can tell which network is currently being displayed from the information in the top part of the Detail Screen. The block number displayed on the first line remains unchanged, however. 76 Printout of the Online Help 04.03 Configuring in WinCC 3.9.10 Enhanced Possibilities with S7-PDIAG Program Code Displayed The program code displayed is not always totally identical with the program code that has been entered in STEP 7. To keep the displayed excerpt from the program code as informative as possible, the enhanced options of programming with S7PDIAG are also taken into account in the Detail Screen. This affects auxiliary networks, jump commands, multiple assignments and exclusion operands. Printout of the Online Help 77 Configuring in WinCC 04.03 3.9.10.1 Auxiliary Networks Expanded Display The program code displayed is not always totally identical with the program code that has been entered in STEP 7. To specify an excerpt that is as informative as possible, the "auxiliary networks" created in S7-PDIAG are displayed by ProAgent. This means, for example, that the entire assignment can be repeated in place of a flag. This makes it easier for you trace a signal out to the periphery. Reference networks are shown in symbol list, STL and LAD display modes of the Detail Screen. Programming in STL Display in ProAgent A I1.0 A I1.1 A I1.2 = M1.0 A I1.0 A I1.2 A I1.1 A M1.0 = O1.0 = O1.0 Programming in LAD I1.0 I1.1 Display in ProAgent M1.0 I1.2 I1.2 M1.0 I1.0 I1.1 O1.0 O1.0 Auxiliary Network in STL and LAD 78 Printout of the Online Help 04.03 Configuring in WinCC 3.9.10.2 Jump Commands Expanded Display The ProAgent's criteria analysis is able to resolve complex PLC programs with labels and display them on the operator panel. Display is designed such that all code sections that can be evaluated are visible. Programming in STL Display in ProAgent Network 1 Label: A M 5.0 A M 6.0 = M 2.0 Network 2 A M 1.0 A M 2.0 = M 3.0 A M 1.0 A( La: A M 5.0 A M 6.0 ) = M 3.0 Resolution of Jump Commands Labels External to the Start of a Network In the LAD view of the Detail Screen, a display is possible only if the label is located at the start of the network. In the STL view, display is possible at all times; however, the display device sets the first check with labels. The following statement is then treated as a start of a network as a matter of principle. Attention This behavior may differ from actual execution on the PLC. There may therefore be differences between the results of logic operations shown on the operator panel and those actually present on the PLC. Printout of the Online Help 79 Configuring in WinCC 04.03 3.9.10.3 Multiple Assignments Note When programming in STEP 7, avoid multiple assignments. Expanded Display If your PLC program performs multiple assignments to a monitored operand - for example, with SET/RESET or even with a direct assignment - you can switch between all the networks affected in the Detail Screen at the press of a key. Programming in STL Switching over a key Network 1 A M 1.0 AN M 2.0 S M 7.0 Network 2 AN M 1.0 A M 2.0 R M 7.0 Multiple Assignment of Monitored Operand M 7.0 You can tell which network is currently being displayed from the information in the top part of the Detail Screen. 80 Printout of the Online Help 04.03 Configuring in WinCC 3.9.10.4 Exclusion Operands What Are Exclusion Operands? The criteria analysis treats all operands as equals. This may result in subnetworks being identified as failed which strictly speaking are contributory to the cause of the error from a logical point of view; but with additional knowledge they can be excluded as being contributors to the cause of the error. An example of this is different system operating modes which, according to their definition, can never occur on a unit simultaneously, or individual operands for different product variants which likewise cannot be produced simultaneously. For this reason S7-PDIAG features the option of defining a list of what are known as "exclusion operands". ProAgent then marks only those signals on the network as failed in which the exclusion operand is registered with a value not equal to "0“. The exclusion operands defined here are also effective for S7 GRAPH networks. Example: The following example shows operand monitoring of A 1.0 to state "0“ with modes "Auto“ and "Manual“: Without Exclusion operands RLO Status A #Auto 1 1 A E 0.0 0 0 0 1 O A A #Manual E 0.1 0 0 0 0 = A 1.0 0 0 Exclusion operands A #Auto RLO 1 A E 0.0 0 0 1 A #Manual 0 0 A = E 0.1 A 1.0 0 0 0 0 O Status 1 0 Example of Exclusion Operands Printout of the Online Help 81 Configuring in WinCC 04.03 Strictly from a logical point of view, identification of failed lines in the top section of the program is correct. The subnetwork, which is operating in "Manual“ mode, is not a contributory factor to the error according to its definition, however, since the system is already in "Auto“ mode and cannot be in another mode at the same time. Taking this additional knowledge into account, a considerably clearer error identification is shown in the lower section of the program. Display by ProAgent Due to the definition of the exclusion operands in S7-PDIAG, fewer lines are identified as contributing to the error in the Detail Screen. You can use the "All / errored" key to toggle between partial and full view as usual (see "Switching Between Partial and Full View"): With full view, all the lines can still be seen, but fewer lines are identified by the "lightning flash" symbol as being contributory factors. With partial view, correspondingly fewer lines are displayed. In either case, visibility is distinctly improved and analysis is facilitated. 82 Printout of the Online Help 04.03 Configuring in WinCC 3.10 Movement Screen The Purpose of the Movement Screen Movement Screen (example on PC) The Movement Screen provides assistance with rectifying faults. It allows you to execute specific movements for individual units manually. For example, you could move the die of a stamping press back to its starting position before removing a jammed workpiece. Each movement can be executed in two directions, e.g. in/out, open/close, up/down, forward/backwards. Fault The Movement Screen enables you to quickly recognize whether a movement is blocked. Target Positions In the Movement Screen you can see which target positions have already been reached in the movement. This means that on a stamping press, for example, you could see what the current position of the die is. If the movement is blocked, you can see where it is blocked. Printout of the Online Help 83 Configuring in WinCC 04.03 Direct Keys In the ProAgent Movement Screen, movements are triggered by the "Set Bit" functions. Alternatively, you can also use the direct key functions of an FI45 to operate your system. Using the direct keys, you can directly set bits in the I/O area of the SIMATIC S7 from the FI45. Using direct keys, you can implement high-speed key operation without the delays associated with communication. They are a requirement for typing mode, for instance. Please refer to the "S7-PDIAG Description" and the "FI45 Technical Description" for further advice on configuration of the direct key functions. Requirements A PLC has to be properly programmed in order to be able to trigger movements in WinCC Runtime mode. The UDT "Movement" must be used. You will find further information on programming movements in the Manual and in Online Help for S7PDIAG. If the same movement is being used by more than on operating unit, you must use the expanded "Movement" UDT (UDT2), so that the movement can clearly be assigned to the operating unit by means of the device ID in UDT2. Note With programming with S7-GRAPH, movements cannot be defined. But in S7GRAPH you can assign movements from S7-PDIAG to a unit. 84 Printout of the Online Help 04.03 Configuring in WinCC 3.10.1 What You See in the Movement Screen General Layout The Movement Screen shows a list of all the movements configured for a unit and their subordinate hierarchy levels. Like all the diagnostic screens, the Movement Screen has a standard layout. There are only slight variations between the display on the various OSs. The following illustration shows an example of the Movement Screen on a PC. 5 2 3 4 1 6 7 9 8 Movement Screen (example on PC) Information About the Unit The "Unit" box shows a precise designation of the unit for which the possible movements are displayed further below. Which unit is selected depends on the screen from which the Movement Screen was opened: • If you activated the Movement Screen from the Message Screen, the selected unit is determined by the alarm message that was highlighted by the cursor when the Message Screen was quit. The unit or subunit to which this alarm message is assigned will be the unit selected in the Movement Screen. Printout of the Online Help 85 Configuring in WinCC • 04.03 If you activated the Movement Screen from the Overview Screen, the selected unit is the unit that was highlighted by the cursor when the Overview Screen was quit. Specifically, the information about the selected unit is made up of the following details: (1) The complete name of the unit appears in the "Unit" box. (2) In this box you can see the block type, "DB", and the block number of the selected unit. List of Movements Movements are displayed beneath the information on the selected unit. The individual movements are arranged below one another. The order in which they are displayed depends on the attributes which you assigned to the units in S7-PDIAG in the "Properties - Units" dialog box. The Movement Screen in ProAgent is built in accordance with the attributes "Belongs to Screen“ and "Position in Screen“. If no default values are specified or if individual positions are assigned twice (including cross-CPU), the order is random. Each movement can be executed in two directions, e.g. in/out, open/close, up/down, forward/backwards. One direction of movement is symbolized by the left side of the screen and the other by the right side. Each movement is assigned two keys which are located immediately to the left and right of the display of the respective movement. These keys are used to trigger the movements. Every movement line consists of the following elements: (3) This shows you what movements are involved. The text is assigned to the movement when the unit is programmed (tag name of movement). (4) If the movement is errored or assigned to another operating unit, a "warning triangle" appear at this point as an error ID. When the connection to the PLC is faulty or an addressing error has occurred, the "connection faulty" symbol appears. (5) This shows you which direction of movement is symbolized by which side of the screen. This movement is executed when you press the adjacent key or the corresponding traversing key. (6) Here the output from which the movement is controlled is displayed. With the "Symbol / Addr." key, you can switch between the symbolic and the absolute display of the output if suitable attributes have been stored during programming in S7-PDIAG at "Contr. address dir. 1" and "Contr. address dir. 2". (7) Here you are shown a representation of various target positions. The exact representation of the target positions depends on the programming in S7-PDIAG. For example, an explanatory text may be displayed for each target position and reaching the target position may be signaled by a change in background color. For more information, please consult your S7-PDIAG documentation. (8) If you use a PC as the OS, the triangle in the margin takes the form of a button. You can click it with the mouse or press the function key indicated. With an FI45, it points to the associated soft key (for example, "S3" or "S4"). 86 Printout of the Online Help 04.03 Configuring in WinCC The triangle also indicates to you whether or not a movement can be executed: • if the movement can be executed, the triangle is displayed in blue • if the movement cannot be executed because it is either errored or because an interlock is locked (for example, when the final target position has already been reached or the movement is assigned to another operating unit), the triangle merely appears as an outline. (9) While a movement is being executed, the square next to the button flashes. Printout of the Online Help 87 Configuring in WinCC 04.03 3.10.2 Keys in the Movement Screen Symbol Name Function "Side command buttons" (PC) You use these keys to trigger the individual movements. A movement can only be executed if the triangle symbol has a blue background. If the symbol is displayed simply as an outline, the movement cannot be executed. "Soft keys" (FI45) A movement is driven for the whole time you keep the key pressed. If execution of the movement is successful, the square next to the triangle symbol is likewise highlighted blue. ... 88 "Up/Down" If more movements are present for a unit and the lower-level units than can be displayed on the OS, scroll UP or DOWN with the arrow keys or the mouse. If this is possible, one of the cursor symbols appears in the top left corner. "Subunits" This key is used to specify whether only the movements of the selected (superior) unit are displayed or all movements of subordinate units as well (see "Hierarchical Units on the Movement Screen"). The (top-level) unit is the unit in this instance which was selected in the screen from which the Movement Screen was called. "Symbol / Addr." Use this key to switch the display of the outputs between symbolic and absolute representation that are driven by the movements. The corresponding attributes have to be stored in S7-PDIAG during programming. "All Movements" Use this key to call an overview of all movements. You can quickly select the movement you require (refer to the "Master List of All Movements"). The keys of the global key set (see "Global Key Set"). Printout of the Online Help 04.03 Configuring in WinCC 3.10.3 How to Work with the Movement Screen Aims You want to remove a block and to do so, to initiate some movements on the blocked unit manually. You also want to see which movements are blocked. Movement Screen (example on PC) Which Unit? In the "Unit" box, check that you are in the right unit as only the movements associated with this unit are displayed. Which Movements? On the rest of the screen, all the available movements are listed one under the other on separate lines. Scroll with the mouse or arrow keys through the list in case more movements are possible than can be displayed simultaneously on the screen. Small arrows in the top left corner indicate other movements. Printout of the Online Help 89 Configuring in WinCC 04.03 If a unit also has hierarchically subordinate units, you can use the "Subunits" key to view the movements of those subunits as well (see "Hierarchical Units on the Movement Screen"). If you want to trigger a movement which is not currently being displayed, you can call a list of all movements using the "All Mov." key. You can quickly select the movement you want from this list and call the corresponding Movement Screen (refer to "Master List of All Movements"). Which Faults? You recognize that a movement is blocked by the fact that the "warning triangle" symbol appears in the center of the line under the name of the movement. Whether a movement can be executed in a particular direction is indicated by the triangle symbols at either end of each line: A warning triangle highlighted blue indicates that this movement is possible in the specified direction. If the triangle symbol is displayed simply as an outline, the movement in the specified direction cannot be executed. Note If a movement cannot be triggered, this does not mean that it is blocked. Finally, specific interlocks can be stored in the PLC program, the movement can be assigned to another operating unit or it has already reached the extreme target position. Executing a Movement You can trigger a movement by pressing the key on the immediate left or right of the triangle symbol on the display, or by pressing the corresponding soft key. Tracking a Movement 90 Printout of the Online Help 04.03 Configuring in WinCC While the movement is being executed, the square next to the triangle symbol highlighted blue flashes. With suitable programming in S7-PDIAG, you detect from the appearance of the associated target position symbol whether a specific target position has been reached: • white square: target position not yet reached • green square: target position reached or passed Network Entry You can use this key to directly open one of the STEP 7 applications and look how the unit is programmed. If you have the appropriate input privilege, you can also make changes there. Which tool is called depends on the type of unit that you currently have selected: • if a sequence is selected, this will be displayed in S7-GRAPH • if an S7-PDIAG unit is selected, this will be displayed in the LAD/FBD/STL editor. Note In the currently available versions of S7-GRAPH (v. 5.0) and STEP 7 Hardware Diagnostics (v. 5.1), Open in Read Only mode is not possible. Instead these tools are always opened in Edit mode. You should therefore always give keys that allow entry into these tools the appropriate input privilege! Exiting the Movement Screen You can switch directly from the Movement Screen to the other diagnostic screens or also exit diagnostics: switches to the Overview Screen switches to the Detail Screen switches to the Message Screen Printout of the Online Help 91 Configuring in WinCC 04.03 exits diagnostics 92 Printout of the Online Help 04.03 Configuring in WinCC 3.10.4 Hierarchical Units on the Movement Screen Hierarchy of the Units in the PLC When programming a PLC it is possible depending on the programming language used to define a hierarchy of individual units. Thus in the case of S7-PDIAG a unit can be equated with a module which as a rule also represents a process unit. By virtue of the multi-instance concept of STEP a unit can also contain other units. Display The Movement Screen always shows all movements for a specific unit of your system. Which units these are depends on where the Movement Screen was activated from (see "What You See on the Movement Screen"). If you wish to trigger movements of lower-level units, you have to switch the display. Procedure To view the movements of lower-level units as well, press the "Subunits" key. All movements of lower-level units are displayed after the display has been switched. To hide the movements of lower-level units, press the key again. Printout of the Online Help 93 Configuring in WinCC 04.03 3.10.5 Master List of All Movements What is the Master List User For? Generally, not all movements are visible in the Movement Screen. If you want to trigger a movement which is not currently being displayed, you can call a list of all movements. You can select the movement you want from this list and change to the corresponding Movement Screen. You can then trigger the movement. Quickly Selecting a Movement To change to a movement not displayed in the Movement Screen, perform the following steps: Procedure 1 While you are in the Movement Screen, call the list of movements using the "All Mov." key. A list of all movements appears. For every movement there is a "unit name", a "movement name" and the "address outputs". 2 To find the movement you are looking for, scroll through the list or enter one or more characters as a filter. The movement list will then display only those movements with a unit name, movement name or address outputs containing the text entered. 3 Select the movement you want with the arrow keys or the mouse. 4 Press "OK" to change to the Movement Screen associated with the movement you selected, or press "Cancel" to return to the previous Movement Screen. 94 Printout of the Online Help 04.03 Configuring in WinCC 3.11 Step Sequence Screen What is the Step Sequence Screen Used for? The Step Sequence Screen helps you to rectify faults in an S7 Graph sequence of steps. There are two versions of the Step Sequence Screen. You receive either the Simple Step Sequence Screen or the Expanded Step Sequence Screen, depending on the installation of your OS and on the configuration. Note You get the Expanded Step Sequence Screen when the S7-GRAPH-OCX with the Control GraphVisu is installed on your OS. The S7-GRAPH-OCX is a component of S7-GRAPH in version 5.1 or higher. Printout of the Online Help 95 Configuring in WinCC 04.03 3.11.1 The Simple Step Sequence Screen What is the Simple Step Sequence Screen Used for? The Step Sequence Screen helps you to rectify faults in an S7 Graph sequence of steps. Simple Step Sequence Screen (example on PC) The Step Sequence Screen displays information on the unit that was selected on the diagnostic screen from which you opened the Step Sequence Screen (name, current step with number and name). Functions In the Step Sequence Screen you can • select specific individual steps manually in order to activate or deactivate them, • re-initialize the sequence of steps or clear it. Warning When using the Step Sequence Screen, you must ensure that the sequence remains in a consistent state. 96 Printout of the Online Help 04.03 Configuring in WinCC 3.11.1.1 What You See on the Step Sequence Screen Standardized Layout Like all the diagnostic screens, the step screen has a standardized layout. There are only slight variations between the display on the various OSs. The following illustration shows an example of the Step Sequence Screen on a PC. 1 2 4 3 5 6 Step Sequence Screen (example on PC) Information on the Selected Unit In the upper area of the display you obtain detailed information on the unit selected in the diagnostic screen from which the Step Sequence Screen was opened. (1) The name of the next higher unit in the hierarchy appears in the "Unit Level" box. (2) The "Unit No." field tells you the block type (FC or DB) and the block number of the selected unit. (3) The sequence name appears in the "Unit" box. (4) The current mode of the unit is displayed in the "Operating Mode" box. Representation of the Sequence of Steps The central area of the Step Sequence Screen displays the individual steps in the sequence selected. Printout of the Online Help 97 Configuring in WinCC 04.03 (5) Here you can see a list of all the steps in the sequence selected. The step name and step number are displayed for all the steps. You can tell the status of a step from its color: • green = active • red = disturbed (6) Here you can enter characters as a filter. Then only the steps with a name or number containing the text entered will be displayed. 98 Printout of the Online Help 04.03 Configuring in WinCC 3.11.1.2 Keys on the Step Sequence Screen Symbol ... Printout of the Online Help Name Function Automatic mode With this key you reset the operating mode to "Automatic". Manual mode With this key you reset the operating mode to "Manual mode". Inching mode With this key you reset the operating mode to "Inching mode". Deactivate Sequence You use this key to deactivate all the steps in the step sequence. No further steps will be executed. Initialize Sequence You use this key to start the step sequence with the defined initial steps. Disable Step With this key you deactivate the selected step. To do this, you must be in "Manual mode". Enable Step With this key you activate the selected step. To do this, you must be in "Manual mode". Increment Step In Inching mode you use this key to activate the next step. Acknowledge Sequence You use this key to acknowledge a monitoring fault that has arisen during operation (supervision condition met). The keys of the global key set (see "Global Key Set"). 99 Configuring in WinCC 04.03 3.11.1.3 How to Work with the Simple Step Sequence Screen Aims You want to eliminate a fault by activating steps in the sequence on which the unit with the fault is based. Simple Step Sequence Screen (example on PC) Warning When using the Step Sequence Screen, you must ensure that the sequence remains in a consistent state. Process On the Simple Step Sequence Screen, you can first see which steps are available. For troubleshooting, you must first switch to Manual of Inching mode and can then enable and disable individual steps. Which Unit? In the "Unit" box, check that you are in the right sequence as only the steps associated with this sequence are displayed. 100 Printout of the Online Help 04.03 Configuring in WinCC Displaying the available steps A list of all the available steps is displayed in the center part of the screen. You will see the step number and step name for each step. Procedure 1 To find the step you are looking for: Scroll through the list with the mouse of the arrow keys, or enter one or more characters as a filter. The step list will then show only those steps with a name or number containing the text entered. 2 Select the step you want with the arrow keys or the mouse. Selecting the Operating mode To trigger individual steps you can select the following in different operating modes: If you press the "Automatic Mode" key, the step is automatically advanced as soon as the transition is satisfied. If you press the "Manual" key, you can make the step move on even if the transition is not satisfied. If you press the "Inching mode" key, you advance the step sequence mode to the next step in Inching mode. provided that the transition is satisfied. You can now monitor how the status of the sequence of steps changes. Operating single steps in Manual mode If the sequence of steps is in "Manual" mode, you can activate individual steps irrespective of whether the transition is satisfied. Use this key to activate the individual step selected. Use this key to deactivate the individual step selected. Printout of the Online Help 101 Configuring in WinCC 04.03 Step Sequence mode On the Step Sequence Screen you can also activate or deactivate the entire sequence of steps. If you press the "Initialize" key, you will restart the entire sequence of steps with the initial steps defined. If you press the "Disable" key, you will deactivate all the steps in the sequence. No further steps will be executed. Network Entry You can use this key to directly open one of the STEP 7 applications and look how the unit is programmed. If you have the appropriate input privilege, you can also make changes there. Which tool is called depends on the type of unit that you currently have selected: • if a sequence is selected, this will be displayed in S7-GRAPH • if an S7-PDIAG unit is selected, this will be displayed in the LAD/FBD/STL editor. Note In the currently available versions of S7-GRAPH (v. 5.0) and STEP 7 Hardware Diagnostics (v. 5.1), Open in Read Only mode is not possible. Instead these tools are always opened in Edit mode. You should therefore always give keys that allow entry into these tools the appropriate input privilege! Exiting the Step Sequence Screen You can switch directly from the Step Sequence Screen to the other diagnostic screens or also exit diagnostics: switches to the Overview Screen switches to the Detail Screen 102 Printout of the Online Help 04.03 Configuring in WinCC switches to the Movement Screen switches to the Message Screen exits diagnostics Printout of the Online Help 103 Configuring in WinCC 04.03 3.11.2 The Expanded Step Sequence Screen Note You get the Expanded Step Sequence Screen when the S7-GRAPH-OCX with the Control GraphVisu is installed on your OS. The S7-GRAPH-OCX is a component of S7-GRAPH in version 5.1 or higher. What is the Expanded Step Sequence Screen Used for? The Step Sequence Screen helps you to rectify faults in an S7 Graph sequence of steps. Expanded Step Sequence Screen (example on PC) Apart from the sequence list, the Expanded Step Sequence Screen contains a list of malfunctioning operands and a graphic presentation of the step sequence, as you know from S7-GRAPH. Functions In the Expanded Step Sequence Screen you can 104 • select specific individual steps manually in order to activate or deactivate them, • re-initialize the sequence of steps or clear it • synchronize a step sequence again with the process after an error. Printout of the Online Help 04.03 Configuring in WinCC Warning When using the Step Sequence Screen, you must ensure that the sequence remains in a consistent state. Printout of the Online Help 105 Configuring in WinCC 04.03 3.11.2.1 What You See on the Expanded Step Sequence Screen Standardized Layout Like all the diagnostic screens, the step screen has a standardized layout. The Expanded Step Sequence Screen contains information about the unit, a step list, an operand list and the graphic display of the step sequence. The following illustration shows an example of the Expanded Step Sequence Screen on a PC. 1 5 6 7 8 2 9 4 3 10 11 Step Sequence Screen (example on PC) Information on the Selected Unit In the upper area of the display you obtain detailed information on the unit selected in the diagnostic screen from which the Step Sequence Screen was opened. (1) The name of the next higher unit in the hierarchy appears in the "Unit Level" box. (2) The "Unit No." field tells you the block type (FC or DB) and the block number of the selected unit. (3) The sequence name appears in the "Unit" box. (4) The current mode of the unit is displayed in the "Operating Mode" box. 106 Printout of the Online Help 04.03 Configuring in WinCC Step list The top left area of the Expanded Step Sequence Screen displays the individual steps in the sequence selected. (5) Here you can see a list of all the steps in the sequence selected. The step name and step number are displayed for all the steps. You can tell the status of a step from its color: • green = active • red = disturbed The system automatically displays the section of the step list that corresponds to the graphic display of the step sequence in the right section of the screen. List of errored operands The bottom left part of the Expanded Step Sequence Screen conatins a list of the missing and/or errored operands. The display depnds on the object that is selected on the right of the graphic display of the step sequence or (in Automatic mode) is in focus. • If a step is in focus and there is an interlock or supervision error, the operand list displays the errored operands for the step you selected. • If a step is in focus and there is no interlock or supervision error, the missing operands for the subsequent transitions of the selected step are displayed in the operand list. • If the focus is on a transition, the missing operands for this transition are shown in the operand list. • If the focus is on a branching point, the operation list remains blank. Specifically, you will see the following elements in the operand list: (6) The "Type" column shows you which error has occurred: • • = Interlock error = Supervision error or missing operand in a transition (7) "Operand" column: The different operands are displayed here. (8) "Status" column: The status of the operand can assume the following values. • 0 = signal missing • 1 = signal must not be present (9) "Symbols" column: This field lists the symbol of the signal in accordance with the symbol table in STEP 7. (10) "Comment" column: A comment on the signal concerned as shown in the STEP 7 symbol list appears here. Graphic display of the step sequence Printout of the Online Help 107 Configuring in WinCC 04.03 (11) The right half of the screen shows a graphic display of the step sequence, which will be familiar to you from S7-GRAPH. This area is also responsible for what is shown in the step sequnce list and the operand list. You can recognize the status of a step and the step sequence object currently in focus from the colors: • Blue rectangle in background: object is in focus • Green = step is active • Red = step is errored In Manual mode you can scroll through the step sequence display with the arrow keys. In Automatic mode the graphic display is automatically tracked so that there is always at least one active step visible in the displayed section. You can use the "+" and "-" keys to zoom in and out of the graphic display. 108 Printout of the Online Help 04.03 Configuring in WinCC Keys on the Expanded Step Sequence Screen Symbol Name Function Switch operating modes You use this key to open the "Mode Change" dialog box. Here you can set Automatic, Manual or Inching mode. Display synchronization point In Manual mode only: Use this key to view the point of the step sequence at which you can synchrinize the step sequence with the process. Reject synchronization proposal Use this key to reject the proposed synchronization point. Accept synchronization proposal Use this key to accept the proposed synchronization point. The proposed step is activated. You can then switch the step sequence back to Automatic mode. Deactivate Sequence You use this key to deactivate all the steps in the step sequence. No further steps will be executed. Initialize Sequence You use this key to start the step sequence with the initial steps defined. Disable Step In "Manual" mode only: Use this key to deactivate the selected step. Enable Step In "Manual" mode only: Use this key to activate the selected step. ... Printout of the Online Help Increment Step In "Inching" mode only: Use this key to activate the next step. Acknowledge error You use this key to acknowledge a monitoring fault that has arisen during operation (supervision condition met). The keys of the global key set (see "Global Key Set"). 109 Configuring in WinCC 04.03 3.11.2.2 How to Work with the Expanded Step Sequence Screen Aims You want to eliminate a process fault by activating steps in the sequence on which the unit with the fault is based. Expanded Step Sequence Screen (example on PC) Warning When using the Step Sequence Screen, you must ensure that the sequence remains in a consistent state. Process When there is an error in a S7-Graph step sequence, you must first analyze the error involved. To eliminate the fault, you must change the operating mode from Manual to Inching mode. Once the error has been cleared, you can synchronize the step sequence with the process again and go back to Automatic mode. Which Unit? In the "Unit" box, check that you are in the right sequence as only the steps associated with this sequence are displayed. 110 Printout of the Online Help 04.03 Configuring in WinCC Deriving information about the error from the step sequence display In the graphic display of the step sequence (right half of the screen), you can recognize the status of a step and the step sequence object currently in focus by the colored highligting: • Blue rectangle in background: object is in focus • Green = step is active • Red = step is errored In Automatic mode the graphic display is automatically tracked so that there is always at least one active step visible in the displayed section. In Manual mode you can scroll through the step sequence display with the arrow keys. You can use the "+" and "-" keys to zoom in and out of the graphic display. You can obtain a short overview of the steps avaialble to you in the step sequence list (top left). Here, again, active steps are green, and errored steps are red. The operand list (bottom left) provides details of the type and cause of the error. Here you will find the following information: • Type of error: = interlock error, missing from a transition • Missing or errored operands • Status of the operand (0 = signal missing, 1 = signal must not be present) • Symbols and comment on the signal = supervision error or operand Selecting the Operating Mode To eliminate errors, switch the operating mode to "Manual". Press the "Change Modes" key to open the dialog box for selecting the modes. Printout of the Online Help 111 Configuring in WinCC 04.03 The dialog box "Operating mode" The following operating modes are available: • Automatic mode: The step is advanced automatically as soon as the transition has been satisfied. • Manual mode: You can use the "Activate Step" key to advance the step manually, even if the transition has not been satisfied. • Inching mode: When the transition has been satisfied, you can use the "Activate Step" key to switch the the step sequence to the next step. In the "Operating Mode" dialog box you can select the operating mode you require using the mouse or the arrow keys and confirm it by clicking the "Apply" button or by pressing "Enter". Executing Individual Steps If the sequence of steps is in "Manual" mode, you can activate individual steps irrespective of whether the transition is satisfied. If the sequence of steps is in "Inching" mode, you can activate individual steps only when the transition is satisfied. Use this key to deactivate the individual step selected. 112 Printout of the Online Help 04.03 Configuring in WinCC Use this key to deactivate the individual step selected. Synchronization After troubleshooting, you have to synchronize the step sequence with the process again before you can revert to "Automatic" mode. (Refer to "Synchronizing a step sequence"). If you press the "Display Synchronization Point" key, a step is identified as a potential synchronization point by means of a yellow frame. You can reject or accept this proposal. If no synchronization point can be proposed, you receive an appropriate error message. In this case you must first troubleshoot further errors. Use this key to reject the proposed synchronization point. Synchronization is discontinued and the status of the step sequence remains unchanged. Use this key to accept the proposed synchronization point. The proposed step is activated. You can then go to Automatic mode and let the step sequence run again. Step Sequence mode On the Step Sequence Screen you can also activate or deactivate the entire sequence of steps. If you press the "Initialize" key, you will restart the entire sequence of steps with the initial steps defined. If you press the "Disable" key, you will deactivate all the steps in the sequence. No further steps will be executed. Network Entry You can use this key to directly open one of the STEP 7 applications and look how the unit is programmed. If you have the appropriate input privilege, you can also make changes there. Which tool is called depends on the type of unit that you currently have selected: • if a sequence is selected, this will be displayed in S7-GRAPH Printout of the Online Help 113 Configuring in WinCC • 04.03 if an S7-PDIAG unit is selected, this will be displayed in the LAD/FBD/STL editor. Note In the currently available versions of S7-GRAPH (v. 5.0) and STEP 7 Hardware Diagnostics (v. 5.1), Open in Read Only mode is not possible. Instead these tools are always opened in Edit mode. You should therefore always give keys that allow entry into these tools the appropriate input privilege! Exiting the Step Sequence Screen You can switch directly from the Step Sequence Screen to the other diagnostic screens or also exit diagnostics: switches to the Overview Screen switches to the Detail Screen switches to the Movement Screen switches to the Message Screen exits diagnostics 114 Printout of the Online Help 04.03 Configuring in WinCC 3.11.2.3 Synchronizing a step sequence Synchronization on the Expanded Step Sequence Screen To troubleshoot errors in a step sequence, you must place the step sequence in "Manual" mode manually in another state (for example, activate a step without the prior transition being satisfied). The step sequence is then no longer synchronous with the rest of the process. After the error has been eliminated, the step sequence must first be synchronized with the rest of the process again before the process can continue to run in "Automatic" mode. In this connection you are supported by the Expanded Step Sequence Screen of ProAgent in that it proposes a step as the synchronization point. Requirements The "Display Synchronization Point" key is active only when "Manual" mode is set. Synchronizing Procedure 1 Press the "Display Synchronization Point" key ProAgent now checks whether the following conditions are satisfied: - The CPU has been set to RUN-P mode. - An error does not occur when status information is requested. - The system proposes just one step for enabling. If all these conditions are satisfied, the step proposed as the synchronization point is highlighted in yellow in the graphic display of the step sequence. The "Reject Synchronization Proposal" and "Accept Synchronization Proposal" keys become active. If these conditions are not satisfied, an appropriate error message is issued and synchronization is terminated. 2 To reject the proposed synchronization point, press the "Reject Synchronization Proposal" key. Synchronization is discontinued without changes. To accept the proposed synchronization point, press the "Accept Synchronization Proposal" key. The step sequence is synchronized with the rest of the process. You can then go to Automatic mode and let the process continue. Printout of the Online Help 115 Configuring in WinCC 116 04.03 Printout of the Online Help 04.03 4 Appendix Configuring in WinCC Use of WinCC/ProAgent Once the STEP 7 program for the PLC has been created, the process diagnosis can be configured for the OS. This is the point at which the optional WinCC package, ProAgent, is first put to use. It goes without saying that you do not need to repeat any of the entries already made in STEP 7. All relevant information was stored in the shared database now accessed by ProAgent. All you have to do is make the settings you want in WinCC and in the ProAgent editor before initiating generation of your project. The diagnostic screens are supplied ready-configured. If in a particular case you would like to customize the design of one of the screens to suit your own special requirements, you can take advantage of the extensive possibilities offered by the "Graphics Designer". Printout of the Online Help 117 Appendix 4.1 04.03 Basic Requirements of the PLC Program Basis for Starting Work When configuring process diagnosis, both the PLC and the OS have to be configured. ProAgent serves purely to configure the OS. Note ProAgent requires a diagnosable PLC program to enable it to start work. Programming Language The PLC is programmed either in STEP 7 (STL or LAD) or in S7-GRAPH. • If you are using STEP 7 (STL/FBD/LAD), you require the optional S7-PDIAG package. S7-PDIAG allows you to extend the PLC program so that individual signals such as for the status of inputs, outputs, markers etc. are monitored. • When S7-GRAPH is used, the PLC programs can automatically be diagnosed if suitable settings are performed. The currently active steps are always monitored. Monitoring functions are available across the whole sequence and are integrated in the sequence module. You will likewise need the S7-PDIAG options package only if you want to trigger movements for S7-GRAPH units. The procedure for programming the PLC and the particular aspects to be considered when doing so are explained in the documentation for S7-PDIAG and/or S7-GRAPH. What You Must Remember • The PLC program must have been compiled. • The PLC program must operate without errors. • If you are working with several languages, those languages you select in WinCC must actually be configured in the PLC program. • If not, text originating from the STEP 7 project (for example, unit names, movement names etc.) are reproduced in the STEP 7 default language and ProAgent text will be in English. What You Must Remember When Using S7PDIAG If you are working with S7-PDIAG, bear the following points in mind: 118 • The function block for fault detection in OB1 must be called. • The program must not contain a loop, since the function block for fault detection is only called once per cycle. Printout of the Online Help 04.03 Appendix • Error detection must be activated in S7-PDIAG for the different monitoring routines. • Initial value detection has to be activated for the different monitoring routines if you wish to perform a criteria analysis on the Detail Screen. • The UDT "Movement" must be used if you want to use the "Movement Screen". The UDT "Movement" sets up a standardized interface to the Movement Screen. What You Must Remember When Using S7GRAPH If you are working with S7-GRAPH, bear the following points in mind: • Under "Options" → "Block Settings" → "Process Diagnostics" you can assign an FB/DB pair to a sequence. • In ProAgent, this unit of movement (the FB/DB pair) will be handled in the Overview Screen as part of a sequence and will not be shown as a separate unit. Instead, the "Movements" symbol will appear next to the assigned unit. • The error handling and the criteria analysis for ALARM_S messages of the movement unit continue to be active. You can move back and forth to the movement unit at the sequence. Note ProAgent can only correctly evaluate the assignment when you follow these rules: A movement block can only be assigned to one sequence. A sequence can in turn only be assigned one FB/DB pair. You can configure more than one movement in a block. You are also allowed to cascade calls to movement blocks. S7-GRAPH does not check the plausibility of the assignment of blocks to a sequence. Printout of the Online Help 119 Appendix 4.2 04.03 Shared Database with STEP 7 Accessing the Database STEP 7 and its optional packages store all the data required for process diagnosis in a shared database. S7-PDIAG S7-GRAPH write shared database read ProAgent Shared Database ProAgent and WinCC take the information they need about the installed PLCs from this database: 120 • Which units are diagnosable? • Which signals are monitored for which statuses? Printout of the Online Help 04.03 Appendix • Which display classes have been defined? • Which message texts have been defined? Updating the Database Always translate the monitoring blocks before starting to configure in ProAgent following modifications to the PLC program. Content Requirements At each point, WinCC and ProAgent place specific "minimum requirements" on the data available in the database. It is always preferable, of course, if the PLC program is already complete and fully tested. In practice, however, this will not always be the case and you may possibly want to work on the PLC program and configuration of the OS in parallel. A description of the individual stages in the process is provided in the chapter "How You Configure with ProAgent". Data Consistency Whereas PLCs and OS exchange data in Runtime mode, they do not exchange their programs. As the programmer, you are responsible for ensuring that the latest version of the relevant program is used on each device. If, then, it becomes necessary to make diagnosis-related changes to the PLC program at a later point, you must also regenerate the configuration of the OS, so that no inconsistencies arise. If S7-GRAPH sequences are modified, changes relevant to diagnostics are automatically entered in the S7 diagnostics database when modifications are saved. With modifications on a network, regeneration has to be performed with S7-PDIAG in order to update the S7 diagnostics database. Note If the S7 diagnostics database is updated, regeneration has to be performed with ProAgent so that the data are consistent. During commissioning, in the event of minor changes in S7-PDIAG you can apply the data relevant to diagnosis direct to the CPU. You then do not have to recompile your ProAgent project for the time being. More information on this topic can be found in the section entitled "Minor Changes during Commissioning". When generating the OS configuration, the stored messages and diagnosis data are imported from the database shared with STEP 7. Printout of the Online Help 121 Appendix 04.03 S7–GRAPH changes STEP 7 changes Generate S7–PDIAG STEP 7 diagnostics database Changes ? Yes Regenerate with ProAgent No Messages and Diagnostic data are imported from Database Datenbase for ProAgent consistent Data Consistency 122 Printout of the Online Help 04.03 4.3 Appendix When You Configure with ProAgent Project Status When you configure and thus generate ProAgent depends on whether you want to begin a new project, "retrofit" an existing project or update an existing project. Procedure for a New Project WinCC and ProAgent require a diagnosable PLC program to enable them to start work. You must, therefore, first create a new project in STEP 7. To create a new diagnosable project: Procedure 1 Create your project in the SIMATIC Manager of STEP 7. 2 Program your PLC. To do this and depending on your requirements, use either STEP 7 (STL or LAD) together with the S7-PDIAG or S7-GRAPH options package. 3 Create an OS in SIMATIC Manager. 4 Select in STEP 7 the OS for which you want to configure process diagnostics. 5 Start ProAgent and generate process diagnostics for the relevant data (refer to "How You Configure with ProAgent"). 6 Use the Graphics Designer of WinCC to create your installation screens. When you start ProAgent manually, you have to insert at least one button to call the diagnostic screens manually (refer to "Configuring Installation Screens for Starting ProAgent"). Note For you to be able manually to call the diagnostic screens from your system screens, you require special "ProAgent functions". You should therefore generate with ProAgent prior to other configurations in WinCC. "Retrofitting" an Existing Project To integrate ProAgent in an existing project: Procedure 1 Create in SIMATIC Manager an OS of the same name as your existing project. 2 Close SIMATIC Manager. The STEP 7 project folder contains a folder of the same name as your project. It stores the WinCC project data just generated. Printout of the Online Help 123 Appendix 04.03 Procedure 3 Delete the WinCC project data just generated. 4 Copy the data of the WinCC project which you want to upgrade to the project folder that has just been created. 5 Open in SIMATIC Manager the OS you have just created and regenerate the diagnostic data in WinCC. Attention The settings in alarm logging are overwritten during generation with ProAgent. This affects the color settings, acknowledgement theory and names. To avoid this, deactivate the "Master reset of created message configuration" check box on the tab labeled "Generation Run". Updating an Existing Project When changes are made to the S7 diagnostics database, you can update the diagnostic data in WinCC by regenerating with ProAgent. If you update the diagnostic screens in the process, you can also undo all changes that you have made to the design of the diagnostic screens. Upgrading Existing Projects from a previous ProAgent Version to to 6.0 To upgrade an existing project from a previous ProAgent Version to Verson 6.0. all you have to do is regenerate version 6.0. Procedure 1 In the ProAgent editor, select the "Generation Run" tab. 2 Select the "Master reset of created messages" check box. All the messages created by the mapper are first deleted and replaced with the current messages from the S7 database. 3 Click the "ProAgent Images and Overwrite C Scripts" button. The components are then overwritten immediately. 4 Compile your project using ProAgent version 6.0. Note All changes you have made to messages, ProAgent screens and the file "ProAgentInit.Pas" will be overwritten on generation. You should therefore back up your project before starting a generation run. 124 Printout of the Online Help 04.03 4.4 Appendix How You Configure with ProAgent Overview The diagram below shows the chronological sequence of all steps to be completed when configuring a process diagnosis. Configuration Steps for a Process Diagnosis Requirements of the PLC Program As a system solution, WinCC and ProAgent are tailored to STEP 7 software. A breakdown of the minimum requirements to be satisfied by the PLC program is given in the section "Requirements of the PLC Program". So that input does not have to be repeated, the system uses a shared database as an interface. This explains why the PLC program must already be installed and compiled before you can start working in WinCC. A list of which steps should have been completed in STEP 7 at what point is given in the section "Shared Database with STEP 7". Opening the "ProAgent Configuration" Dialog Box All settings required for ProAgent generation are made in the dialog box entitled "ProAgent Configuration". Printout of the Online Help 125 Appendix 04.03 Procedure 1 Right-click the "ProAgent" editor in the project navigation window of WinCC. 2 Select the "Open" command in the shortcut menu. The ProAgent editor opens with the "ProAgent Configuration" dialog box. "ProAgent Configuration" dialog box With the aid of the three tabs, you can: 126 • set the system hardware and select the PLCs, units and network connections you want to diagnose • configure the generation, runtime and report functions of ProAgent • define the scope of generation by selecting the CPUs or the programs you want to generate Printout of the Online Help 04.03 Appendix • start and trace the generation run The tabs are described in detail under the "ProAgent Editor" topic in the appendix. Configuration Steps A detailed description of the work steps involved in configuring with ProAgent can be found in the chapter entitled "Configuration Steps in Detail". Printout of the Online Help 127 Appendix 4.5 04.03 Configuration Steps in Detail Work Steps Involved in Configuration Configuration using ProAgent necessitates a maximum 16 work steps. Note You can perform steps 1 to 13 in any order. Some of these steps are optional. The concluding steps 14 to 16 must be carried out in the given order and are absolutely necessary. Procedure 1 Defining the System Hardware Define the type of the configured OS. 2 Settings for Generation You define how much data from the STEP 7 database is transferred to the WinCC database. You also define what happens to existing WinCC data. 3 Automatically Transfer Newly Generated Data to Runtime Use this option to define whether the configuration created during generation is automatically transferred to WinCC Runtime. 4 Selecting the Units for Diagnosis Select the units on your system for which you would like to perform process diagnosis. 5 Selecting the CPU/Program (Optional) You can limit the generation run to individual CPUs or programs. If one CPU or one program has to be generated, the check box in front of the entry concerned turns gray and cannot be deselected. 6 Selecting Message Types You can define the types of messages to be included in the alarm management. 7 Selecting Display Classes (optional) Use this option to define whether you want to display ALARM_S messages in addition to the messages selected for the messages and you have assigned certain display classes to the former in STEP 7. 8 Defining the Alarm Diagnostic Screen You decide which diagnostic screen will be opened by an ALARM_S error message in WinCC Runtime mode. 9 Defining the Diagnostic Screen for Manual Starting of Diagnosis You define which diagnostic screen the user is allowed to open manually from the system screens. 10 128 Setting Key Labeling Printout of the Online Help 04.03 Appendix Procedure You define whether the keys in the diagnostic screens should be displayed with symbols or text. 11 Defining Access Protection (Optional) You specify which input privilege must exist for STEP 7 network entry. 12 Entering the Device ID (Optional) You can assign a unique number to the display device using the device ID. The device ID is required for assigning movements when the same movements are displayed on several operating units. 13 Defining Report Files (Optional) You can set whether relevant messages are logged in files during the generation run and in WinCC Runtime mode. 14 Carrying Out Generation When you have checked all your settings, start generation by clicking "Generation". 15 Checking the Runtime Modules You check the settings relating to WinCC Runtime mode in your project. 16 Configuring Installation Screens for Starting ProAgent Finally, configure buttons for calling process diagnostics manually on your system screens. Printout of the Online Help 129 Appendix 4.5.1 04.03 Settings for Generation Accessing the Shared Database During generation, ProAgent accesses the database shared with STEP 7 and imports from it all the pieces of message text stored in STEP 7 and all the necessary diagnostic data. Text and data are stored together with the configuration in WinCC. The following data and pieces of message text are added to WinCC in this instance: • the ready-to-use diagnostic screens copied to the folder of the current WinCC project • the PLCs, units and network connections selected for the diagnosis • the ALARM_S messages created in Alarm Logging for the current WinCC project Furthermore, the ProAgent initialization function, "ProAgentInit.Pas", is overwritten. Note Make sure that the database is fully up to date before generation. If you have made any alterations in STEP 7, recompile the modules concerned. This updates the file storage in STEP 7 at the same time (see "Shared Database with STEP 7"). If S7-GRAPH sequences were modified, changes relevant to diagnostics are automatically entered in the S7 diagnostics database when modifications are saved. With modifications on a network, regeneration has to be performed with S7-PDIAG in order to update the S7 diagnostics database. During commissioning you can directly transfer the diagnostic-relevant data to the CPU with changes in S7-PDIAG. You then do not have to recompile your ProAgent project for the time being. More information on this topic can be found in the section entitled "Minor Changes during Commissioning". Updating an Existing Project If you regenerate at a later point of time for example, because the STEP 7 program has changed or because you have included additional units in process diagnostics you can set the procedure for handling existing messages, message configurations, diagnostic screens and C scripts. With existing ProAgent screens, only the missing parts are added during regeneration, while all the existing parts are not updated. In this way, for example, 130 Printout of the Online Help 04.03 Appendix you can retain changes you made to the diagnostic screens subsequent to generation, despite regeneration. If you want to ensure that your project will be completely updated and any changes that may have been made are really undone, you must overwrite the ProAgent screens and C scripts perform a master reset of the messages prior to generation, so that they can be recreated during generation. When you overwrite existing components during generation, you can undo all diagnostics-specific changes to your project and all changes to the ProAgent screens. You should therefore back up the screens in your project before starting a new generation run. If necessary, you can then recover your original data using this backup copy. Update Which Components? Updating Existing Components Prior to a new generation run, you can select the following options: • "Master reset of created messages" check box: All the messages created by the mapper are first deleted and replaced with the current messages from the S7 database. If this check box is active, it is not possible to generate as long as the WinCC project is in Runtime. In this case you receive a corresponding warning. • "Master reset of created message configuration" check box: This check box should be selected only if you delete the message configuration in alarm logging and want to recreate it during generation. This affects the color settings, acknowledgement theory and names in alarm logging. • "Overwrite ProAgent screens and C scripts" button In the following cases you should operate this button before generation: - the project has been updated to a new version - changes to the ProAgent screens should be undone. All ProAgent diagnostic screens and all C scripts are then overwritten immediately. Any changes you may have made are then lost. Note If you have changed the system hardware (ProAgent editor, "Generation Run" tab) or the key labeling (ProAgent editor, "Options" tab) since the last generation, all ProAgent diagnostic screens and all C scripts will be overwritten automatically during generation. Printout of the Online Help 131 Appendix 04.03 Updating Existing Components Procedure 1 In the ProAgent editor, select the "Generation Run" tab. 2 If you want to update created "messages" or the "message configuration", select the corresponding check box. The components concerned will be re-created in the next generation run. If you do not want to update the component, deselect the check box. 3 132 If you want to update the ProAgent screens and the C scripts, click the "Overwrite" button. The components are then overwritten immediately. Printout of the Online Help 04.03 4.5.2 Appendix Automatically Transfer Newly Generated Data to Runtime Online Generation From ProAgent Version 6.0, you can generate online while WinCC Runtime is running. Automatically Activating the Data Generated Automatically Activating the Data Generated On the "Generation Run" tab you can set that, after generation, the newly generated data will be automatically activated. This is however only possible if no diagnostic screen is open in Runtime. If a diagnostic screen is open in Runtime, you are informed that a new ProAgent configuration is available. This is activated as soon as all diagnostic screens are closed. When you reopen a diagnostic screen, the newly generated data are automatically loaded. Note If the "Automatically transfer newly generated data to Runtime" check box is not selected, you are then responsible for ensuring that the newly generated ProAgent configuration is activated. This can be done by restarting WinCC Runtime or by calling the "ProAgentActivateLastGenData" function. Procedure 1 In the "ProAgent Configuration" dialog box, select the "Generation Run" tab. 2 Activate or deactivate the "Automatically transfer newly generated data to Runtime" check box under "Runtime". Printout of the Online Help 133 Appendix 4.5.3 04.03 Defining the System Hardware System Hardware First of all, you define the OS on which your diagnosis is to be carried out. You can choose between operator stations "FI 45", "Standard PC" and "Panel PC", depending on the application. Selecting the System Hardware Defining the System Hardware Note If you change the system hardware before subsequent generation, the ProAgent diagnostic screens and C scripts will be overwritten automatically during generation. If this is the case, all other changes to the diagnostic screens are also undone. In this case you receive a warning before generation. If, however, you reset the original hardware before generation, the ProAgent diagnostic screens and the C scripts will not be overwritten. Procedure 134 1 In the "ProAgent Configuration" dialog box, select the "Generation Run" tab. 2 At "System Hardware", click the appropriate check box for "PC", "Panel PC" or F I45. Printout of the Online Help 04.03 4.5.4 Appendix Selecting a CPU/Program for Generation Limiting the extent of the of the Generation run Generation can take some time with large projects. But it is not necessary to generate for all involved CPUs/programs in every generation run. In the ProAgent configuration you can select the CPUs/programs for which you want to generate. Note If you have performed changes within a CPU or program (such as removing or adding units), that CPU or that program must be generated. The CPU or program is then identified by a gray check box, which is selected and cannot be deselected. Generating specifically a CPU/Program Procedure 1 In the "ProAgent Configuration" dialog box, select the "Generation Run" tab. 2 In the "Selected Units" field, you can tell from the check box in front of the entry which CPUs/programs will be included in the next generation run. There are the following identifiers: Box black and selected: CPU/program will be generated Box black and deselected: CPU/program will not be generated Box gray and selected: CPU/program must be generated, the check mark cannot be removed. If you want to change the selection, click the black check box belonging to the CPU/program. You can select or deselect the check box. Printout of the Online Help 135 Appendix 4.5.5 04.03 Selecting the Units for Diagnosis Clarity Through Careful Selection In WinCC, you can deliberately define which PLCs and units you want to monitor with a certain OS. If your installation is equipped with a number of OSs, it is of course desirable to carry out diagnosis on each OS only for those units that are actually operated by this OS. The units monitored with an OS can be located in different STEP 7 projects if these are summarized in a STEP 7 multiproject. "Select Units" Dialog Box You set the units you want to include in process diagnostics in the "Select Units" dialog box. Selecting the Units Only those units that are also diagnosable - i.e. that have been programmed using S7-PDIAG or S7-GRAPH - are displayed for selection. HiGraph units are not supported in ProAgent. The displayed tree structure shows the units associated with the CPUs. If you are using S7PDIAG 5.0 or higher, you can form groups of units. When selecting units in ProAgent, they are displayed in groups and can be selected for diagnostics. Units that are assigned to a group are displayed in the unit selection in this group. 136 Printout of the Online Help 04.03 Appendix If you have summarized several STEP 7 projects into one STEP 7 multiproject, the diagnosable units of all the projects in the multiproject are displayed in the "Select ProAgent Unit" dialog box. Example of Unit Selection in a STEP 7 Multiproject The units are located in this example in the three "MultiCC", "MultiPart" and "MultiPLC" STEP 7 projects which have been summarized into one STEP 7 multiproject. Note WinCC obtains the information it requires from the database it shares with STEP 7. If you cannot find a particular diagnosable unit you are looking for on the list, recompile the PLC program and check the CPU power connection (see "Shared Database with STEP 7"). Adding Units Note Select only those units for diagnostics for which you will indeed require process diagnostics later. Please also make sure that if a CPU is listed twice, you do not select it twice (e.g. under MPI and Industrial Ethernet). Each CPU may be selected only once, i.e. for one connection only. Printout of the Online Help 137 Appendix 04.03 Procedure 1 In the ProAgent editor, select the "Generation Run" tab. 2 Click the "Units" button. 3 Select the corresponding entry in the "Units that can be diagnosed" column. You open and close the separate hierarchical levels by clicking the "+" or "" symbol respectively. 4 Click the ">>" button. The unit, CPU or network component then appears in the list of "Selected Units". Note: HiGraph units cannot be selected since they are not supported in ProAgent. If the HiGraph unit is provided with the corresponding generator ID (HiGraph 5.0 or higher), the symbol 5 indicates that this unit cannot be selected. Confirm by clicking "OK". This means that the unit, CPU or network component can be diagnosed in WinCC Runtime mode and is indicated on the "Generation Run" tab in the units window. Removing Units Procedure 1 Select the corresponding entry in the "Selected Units" column. 2 Click the "<<" button. The unit, CPU or network component then disappears from the list of "Selected Units". Note: In earlier ProAgent versions it was indeed not possible to select HiGraph units but they were taken into account in process diagnostics. If a HiGraph unit in an existing project is listed in the list of "Selected Units", the unit is identified in ProAgent 5.6 or higher with the symbol "Unit cannot be selected" . Remove these HiGraph units by means of the "<<" button from the list of "Selected Units". 3 Confirm by clicking "OK". This means that in WinCC Runtime mode, process diagnostics is no longer possible for all deselected units. Note 138 Printout of the Online Help 04.03 Appendix If you only want to forward messages relating to the selected units from the CPU to WinCC/ProAgent, then you must activate the option "Generate messages per unit" on the "Options" tab in the ProAgent editor. In addition, you can display alarm messages of particular display classes on the OS. Printout of the Online Help 139 Appendix 4.5.6 04.03 Selecting Display Classes Note Display classes have only to be selected if you want to display ALARM_S messages in addition to the messages selected for the messages and you have assigned certain display classes to the former in STEP 7. Otherwise you can skip this section. What Are Display Classes? Display classes are defined in STEP 7. When you are configuring with ProAgent, you can restrict displayed messages to certain display classes. The CPU of a PLC always issues ALARM_S messages to all stations that are logged in. You may, however, not want to display all messages on a specific OS – because this would overtax the users, for example. In this case, certain messages could be set to be displayed on a server only. In order to be able to carry out such a selective selection, STEP 7 allows you to assign a "display class" to each message. In all, there are 16 display classes (display classes 0 to 15). Example: You assign the display class 1 to messages that are to appear on a specific OS (e.g. on a specific client); messages that are to appear on a different OS (e.g. on the server) are assigned display class 2. This means that only those messages are evaluated on the respective OS, that belong to the display classes concerned. Any other ALARM_S messages are immediately discarded. 140 Printout of the Online Help 04.03 Appendix Assigned display class Selected display classes 1 1 Message A 1 Message B 0 Message C 0 1 2 2 Message D Display classes define which messages are displayed Specifying Display Classes The display class to which an ALARM_S message belongs is determined while you configure the message in STEP 7. Refer to the STEP 7 documentation on message configuration for a detailed description of the method. If you do not specify a display class in STEP 7, the message concerned is automatically assigned to display class 0. Selecting Display Classes You must define for ProAgent which display classes are to be displayed on the configured OS. Procedure 1 In the ProAgent editor, select the "Options" tab. 2 Selection of the Display Classes If you want to restrict the messages displayed on the configured OS to messages of quite specific display classes, select the check boxes for all the display classes that should be displayed. In WinCC Runtime mode, all messages of these message classes are displayed on the configured OS. Example: Printout of the Online Help 141 Appendix 04.03 Procedure With the setting illustrated, the messages of display classes 1, 3, 5, 7, 9, 11, 13 and 15 appear. If you deactivate all the display classes, only messages originating from units that you have selected for the OS configured will be displayed. 3 If you want to select messages only by means of the display classes, deselect the "Generate Messages per Unit" check box. Only then will all the messages in the display classes selected be included in alarm management, irrespective of the unit to which they belong. 142 Printout of the Online Help 04.03 4.5.7 Appendix Defining Message Generation Introduction In the ProAgent editor you can select the messages to be included in alarm management. Including fewer messages in the system can shorten the generation time. Selecting Messages Defining Message Generation The following options are available: • "Generate Messages per Unit": if this box is activated, only the messages originating from units being monitored by the OS in question will be included in alarm management. • "Generate Report System Errors Messages": if you activate this box, messages generated by the STEP 7 function "Report system errors" on the basis of a system error in a STEP 7 component will be included in alarm management. They will be displayed in runtime on the OS. If you have the necessary rights you can call the S7 hardware diagnostics for this message direct from ProAgent. Detailed information can be found under "Report system errors" in the STEP 7 documentation. • "Generate PLC Process Control System Messages": process control system messages are messages generated by the process control, e.g. when starting up the system. If you activate this box, you can introduce predefined process control system messages into the system. These messages will be included in alarm management. They will be displayed in runtime on the OS. If you have the necessary rights you can call the S7 hardware diagnostics for this message direct from ProAgent. Defining Message Generation Procedure 1 In the ProAgent editor, select the "Options" tab. 2 Under "Messages", activate the check box next to the option that you want to activate. The messages in question will be generated in alarm management during the next generation run. Printout of the Online Help 143 Appendix 4.5.8 04.03 Defining the Alarm Diagnostic Screen Diagnostic Screens You decide for yourself which diagnostic screen will be automatically opened for process diagnostics with ProAgent for an ALARM_S error message in WinCC Runtime mode. You can choose between the following screens: • Overview Screen • Detail Screen • Movement Screen • Step Sequence Screen • Message Screen If you want to specify the moment at which a process diagnosis is to be carried out yourself, you can waive the option of automatic opening of a diagnostic screen. To do this, select the "(none)" option in the selection menu. Your system screen is thus not replaced with a ProAgent diagnostic screen even when an ALARM_S message is issued. Default Settings When you apply the default setting, the Global Message Window is opened when an ALARM_S message is issued. Defining the Alarm Diagnostic Screen 144 Printout of the Online Help 04.03 Appendix Changing the "Alarm Diagnostic Screen" Procedure 1 In the ProAgent editor, select the "Options" tab. 2 Click the arrow in "Alarm Diagnostic Screen" to open the selection menu. 3 Select the diagnostic screen you want. This diagnostic screen will now be opened by an ALARM_S message. Printout of the Online Help 145 Appendix 4.5.9 04.03 Defining the Diagnostic Screen for Manual Starting of Diagnosis Diagnostic Screens You can also start process diagnosis yourself from your system screens at any time without an error message being issued. You do this by first defining a specific diagnostic screen as the Start Screen. You can make one of the following screens the Start Screen of your configuration: • Overview Screen • Detail Screen • Movement Screen • Step Sequence Screen • Message Screen Defining the Start Screen for Manual Starting of Diagnosis Procedure 1 In the ProAgent editor, select the "Options" tab. 2 Click the arrow in "Start Screen" to open the selection menu. 3 Select the diagnostic screen you want. Start Screen for Manual Starting of Diagnosis This diagnostic screen is now the start screen for your configuration. Selecting the Start Screen The diagnostic screen you select as the start screen will depend on your application. Normally, you start process diagnostics by calling the Message Screen or the Overview Screen from a system screen in your configuration. You can then select a unit or a message for which you would like to perform a criteria analysis. If it is of advantage for your application – e.g. if a certain fault occurs very frequently and you already know that the message issued is diagnosable – you can 146 Printout of the Online Help 04.03 Appendix also set the Detail Screen or Movement Screen directly in order to speed up rectification of the fault. You can switch between the diagnostic screens in any order simply by pressing a key and return directly to the system screen from which you started by pressing "Back". Plant Diagnosis Direct Access to Individual Diagnostic Screens Default Settings If you accept the default settings, the Overview Screen will be opened when you start diagnosis manually. Opening the Start Screen Once you have concluded configuration of ProAgent, you still have to create a button in your installation screens for starting process diagnosis manually (see "Configuring Installation Screens for Starting ProAgent"). Using a User-Defined Start Screen For starting diagnostics, you can alternatively embed your own start screen from which you can go to the other diagnostic screens. For this purpose, you can first customize the supplied user screen, UserBild.pdl, in Graphics Designer. You can also embed your company logo, for example. You must embed the user-defined start screen in WinCC at "Computer" "Properties" (refer to "Checking the Runtime Modules"). In this case you do not require a button for calling process diagnostics manually on your system screens. Printout of the Online Help 147 Appendix 04.03 4.5.10 Setting Key Labeling Introduction When a project is generated you can set whether the keys in the lower segment of the diagnostic screens should be labeled with graphic symbols or text. For this, pieces of text in German, English and French are stored on the diagnostic screens, in addition to the corresponding symbols. Note If you change the key labeling before subsequent generation, the ProAgent diagnostic screens will be overwritten automatically during generation. If this is the case, other changes to the diagnostic screens are also undone. Your attention is drawn to this change, however. If, however, you reset the original labeling before generation, the ProAgent diagnostic screens and the C scripts will not be overwritten. Setting Key Labeling Setting Key Labeling 148 • If you wish the keys to exhibit symbols, click the "Symbols" check box. • The set of keys then appears in symbolic form at runtime. Pressing the "Language" key has no effect on the set of keys. • If you want to have the buttons labeled with pieces of text, click the "Text" check box. • The set of keys is labeled at runtime with pieces of text in the user interface language you have just set. When you press the "Language" key, the display of the set of keys is adjusted accordingly. • Only those languages are embedded for which pieces of text have been stored on the diagnostic screens and are available in the S7 project. Printout of the Online Help 04.03 Appendix Changing Key Labeling If you change the key labeling before subsequent generation, your diagnostic screens will also be overwritten. Procedure 1 In the ProAgent editor, activate the option you require in the "Key Label" box on the "Options" tab. Printout of the Online Help 149 Appendix 4.6 04.03 Defining the Device ID You can assign a unique number to the display unit with the device ID. The device ID is required for assigning movements when several operating units can display and run the same movements. Note To use the device ID, the "Movement" UDT (UDT2), to which the device ID has been added and which is part of the package in S7-PDIAG 5.0 HF3 or higher, must be used. This is important if several operating units can display and run the same movements. The expanded "Movement" UDT (UDT2) is described in the "S7-PDIAG Manual" version 5.0 HF3 and higher. Defining the Device ID Procedure Procedure 1 In the ProAgent editor, select the "Options" tab. The "Device ID" box shows you the currently valid identifier for the operating unit. The default value of the device ID is "0". 2 Enter the device ID you want. Values between 1 and 255 are allowed. 150 Printout of the Online Help 04.03 4.6.1 Appendix Defining Input Privileges In the diagnostic screens you can open the STEP 7 programming tool in which the unit you have just selected was programmed direct. On generation you can specify in the ProAgent editor, on the "Options" tab, the input privilege that the user must have in order to open the LAD/FBD/STL editor in Edit mode and not merely in Read-Only mode. Note In the currently available versions of S7-GRAPH (v. 5.0) and STEP 7 Hardware Diagnostics (v. 5.1), Open in Read Only mode is not possible. Instead these tools are always opened in Edit mode. You should therefore always give keys that allow entry into these tools the appropriate input privilege! Defining the Input Privilege Level Procedure Procedure 1 In the ProAgent editor, select the "Options" tab. The level currently set is shown in the "Input privilege level for STEP 7 network entry" box. 2 To change the input privilege level, click "Select". A dialog box opens showing the privilege levels allocated in the WinCC User Administrator. 3 Select an input privilege level. Printout of the Online Help 151 Appendix 4.6.2 04.03 Defining Report Files What Report Files Are There? In ProAgent there are three files which support you if problems arise during configuration and in WinCC Runtime mode: • the configuration report file of the editor • the generation diagnostic file • the Runtime mode diagnostic file You can view the contents of the various files using the corresponding "Open" button in a text editor. Configuration Report File of the Editor The "PaGen.log" report file is created for every project, during initial generation, in the WinCC project directory. This file stores the following configuration information of the editor: • the ProAgent editor settings during generation • the date and status of generation • the units selected Generation Report File Diagnostic Files Two diagnostic files support you during troubleshooting: Diagnostic Files 152 Printout of the Online Help 04.03 Appendix Generation Diagnostic File In every generation run, ProAgent creates a diagnostic file called "PaCS.log" in the WinCC project directory. If a file of the same name exists already, it is overwritten. The information contained in this file on the generation run will depend on whether you select the corresponding check box, "Log Error Details": • Not selected: OK messages for successfully performed generation steps • Selected: messages on errors, error locations and causes of error for the generation steps that were not completed successfully Runtime Mode Diagnostic File You also have the option of creating a diagnostic file for errors occurring in WinCC Runtime mode. The file is called "PaRT.log" and is similarly located in the WinCC project directory. Creating the Runtime Mode Diagnostic File Procedure 1 In the ProAgent editor, select the "Report" tab. 2 At "Runtime Diagnostic File", select the check box in front of "Log Errors". The diagnostic file is created during the next generation run in the WinCC project directory, or any existing diagnostic file is overwritten. Note You should create this file only if you really need the information you derive from it - in other words, in the event of an error. If you do not, you will use system resources on the OS unnecessarily. Printout of the Online Help 153 Appendix 4.6.3 04.03 Carrying Out Generation Generating a Complete Configuration Procedure 1 Make sure that the various options on all three tabs in the ProAgent editor are set correctly. 2 On the "Generation Run" tab, click the "Units" button and check in the "Select Units" dialog box whether the right units have been selected for generation. If the details are not correct, simply repeat unit selection before closing the dialog box. 4 Check on the "Generation Run" tab, in the "Selected Units" box, whether the correct CPUs/programs have been selected for generation. You can tell from the check mark in front of an entry which CPUs/programs will be regenerated: Box black and selected: CPU/program will be generated Box black and deselected: CPU/program will not be generated Box gray and selected: CPU/program must be generated, the check box cannot be deselected. To modify the selection, you can place or clear the check mark in the black check box belonging to the CPU/program by clicking the check box. 3 Click the "Generation" button. The project will be regenerated. The generation run is executed in the background of the application. Depending on the computing capacity, i.e. speed, of your computer, this process can take a number of minutes. The status bar beneath the display box of the units keeps you informed of the current status of generation. If errors arise during generation, the error messages are likewise displayed in this field. Afterward, the configuration is fully diagnosable. You have generated a complete database and running environment for process diagnosis. Online Generation During WinCC Runtime From ProAgent Version 6.0 it is possible to generate online, i.e. to generate while WinCC is in Runtime. When generating online, not the entire configuration of the OS is generated. Only the changes since the last generation are generated. 154 Printout of the Online Help 04.03 Appendix The following restrictions apply when generating online: • It is not possible to delete the messages created. • The newly generated data are only activated automatically if the corresponding check box on the "Generation Run" tab is activated and if no diagnostic screen is open in Runtime. Further information can be found under the "Online Generation" topic. Printout of the Online Help 155 Appendix 4.6.4 04.03 Minor Changes during Commissioning Copy Network Data Relevant to Diagnosis to PLC In S7- PDIAG version 5.0 or higher network data relevant to diagnosis can be stored direct in the PLC. If you enable this mode in S7PDIAG, you can directly see how minor changes to your S7PDIAG project affect the WinCC/ProAgent project. The ProAgent configuration does not have to be recompiled for this. This can save you a lot of time, particularly during the commissioning phase. Note Prior to final commissioning of the modified S7-PDIAG project you should carry out a final compilation of the ProAgent configuration to ensure correct functioning of the OS. When Should You Select "Copy Network Data Relevant to Diagnosis to PLC"? Testing the following changes in the S7-PDIAG configuration does not require recompilation in ProAgent: • adding or removing operands in monitored networks • changing the network logic or the operators in monitored networks • changing the monitoring time In these cases it is sufficient to recompile your S7-PDIAG configuration and reload the CPU. The OS then reads the modified operands, operators or monitoring times direct from the CPU. Synchronization with the STEP 7 database is not required for this data. Limitations If "Copy Network Data Relevant to Diagnosis to PLC" is selected, the following data can then only be read from the common STEP 7 database and is therefore not displayed or not up to date: • symbols and remarks for newly added operands • modified symbols and remarks for existing operands • modified message texts On the Overview Screen and Detail Screen the units for which data was read directly from the CPU are marked with the "inconsistency alert" symbol. If new monitors have been added in your S7-PDIAG configuration, again you must compile in ProAgent as usual. Further information on "Copy Network Data Relevant to Diagnosis to PLC" can be found in the documentation on S7-PDIAG. 156 Printout of the Online Help 04.03 Appendix Selecting the Option "Copy Network Data Relevant to Diagnosis to PLC" Procedure 1 In S7-PDIAG, call the menu command "Tools" → "Settings" → "Compile". The "Settings" dialog box opens. 2 Select the "Copy Network Data Relevant to Diagnosis to PLC" check box. 3 Deselect the "Overwrite Instances" check box. Note After startup you should carry out generation with ProAgent. Printout of the Online Help 157 Appendix 4.6.5 04.03 Checking the Runtime Modules Runtime Mode Once you have completed generation, you must perform the settings for WinCC Runtime mode before starting Diagnostic mode: • You check that all necessary Runtime modules are activated. • You select the language for display in WinCC Runtime mode. Checking the Runtime Modules Procedure 1 Click "Computer" in the Project Navigation Window of WinCC with the right mouse button and select the "Properties" command in the shortcut menu. 2 Click the "Properties" button. 3 Make sure that the following modules are activated on the "Startup" tab. If not, select them by clicking their check boxes. "Text Library Runtime" "Global Script Runtime" "Alarm Logging Runtime" "Graphics Runtime" 158 4 On the "Parameters" tab, select the language for OS screen display in WinCC Runtime mode. 5 If you wish to embed a user-defined start screen for WinCC, select it in the "Start Screen" box. 6 Click "OK" to confirm your input. Printout of the Online Help 04.03 4.6.6 Appendix Configuring Installation Screens for Starting ProAgent Introduction Once you have completed ProAgent generation and checked the runtime modules, the last step you have to perform is to configure the buttons in the installation screens for starting ProAgent manually. Opening the Defined Start Screen First you must configure a button for opening the start screen defined in the ProAgent editor. Procedure 1 Open your installation screen in the Graphics Designer. 2 Insert a button in the normal way by means of the "Object Palette". 3 Label the button by writing the word "ProAgent", "Diagnosis" or something similar in it. 4 Click this button with the right mouse button and select the "Properties" command in the shortcut menu. 5 Click the "Mouse" option on the "Event" tab. 6 Double-click "Execution on Mouse Click". The "Edit Action" dialog box is opened. 7 Under the "Standard Functions / ProAgent" entry, right-click on "ProAgentEnterDiag" and select "OK". This function is then applied. You can see the excerpt from the program here. #include "apdefap.h" void OnClick(char* lpszScreenName, char* lpszObjectName, char* lpszPropertyName) { ProAgentEnterDiagMove(); //Return type :DWORD } 8 In order to be able to start process diagnosis manually via the keyboard too, follow the same procedure as described above for the "Keyboard" option. 9 On the "Properties" tab, in the "Miscellaneous" group, at "Hot Key", enter the hot key you want. Printout of the Online Help 159 Appendix 04.03 Opening Specific Diagnostic Screens If you want, you can configure other buttons in your installation screen here instead of or as well as the "ProAgent" button, which you can then use to open the individual diagnostic screens direct (Overview Screen, Detail Screen, Message Screen, Movement Screen, Step Sequence Screen). Procedure 1 Insert a button. 2 Label this button, e.g. by writing "Movement Screen" in it. 3 Click this button with the right mouse button and select the "Properties" command in the shortcut menu. 4 Click the "Mouse" option on the "Event" tab. 5 Double-click "Execution on Mouse Click". The "Edit Action" dialog box is opened. 6 Under the "Standard Functions / ProAgent" entry, right-click on ProAgentEnterDiagMove" if you want to open the Movement Screen. "ProAgentEnterDiagSeq" if you want to open the Step Sequence Screen. "ProAgentEnterDiagSeqVisu" if you want to open the Step Sequence Screen. "ProAgentEnterDiagOverview" if you want to open the Overview Screen. "ProAgentEnterDiagMessage" if you want to open the Message Screen. "ProAgentEnterDiagDetail" if you want to open the Detail Screen. Note on the Step Sequence Screen: If you are using the ProAgentEnterDiagSeqVisu function or the ProAgentEnterDiagSeq function, the expanded Step Sequence Screen will be displayed if the S7-GRAPH-OCX is installed and the expanded Step Sequence Screen @DiagSeqVisu.pdl is found in the GraCS directory of the WinCC project. If one of these conditions is not satisfied, the simple Step Sequence Screen will be displayed. 7 Select the "OK" command. This function is then applied. Example If you want to open the Movement Screen, for example, the complete command line will read as follows: ProAgentEnterDiagMove(); 8 If you also want to start this diagnostic screen manually via the keyboard, proceed in the same way as for the "Keyboard" entry. 9 On the "Properties" tab in the "Miscellaneous" group, at "Hot Key", enter the hot key you want. You have then completed configuration of process diagnostics with ProAgent. 160 Printout of the Online Help 04.03 4.6.7 Appendix Multi-Lingual Projects Introduction All diagnostic screens in ProAgent are multi-lingual with text in English, French and English (USA). You can switch the user interface language at runtime as you please. In addition to the three standard languages, you can also store text in other languages in your projects. Requirements Since ProAgent accesses the database shared with STEP 7, all the languages used on the diagnostic screens must also be created in STEP 7. If not, text originating from the STEP 7 project (for example, unit names, movement names etc.) are reproduced in the STEP 7 default language. Adapting the "Language Switch" Dialog Box For you to be able to access other languages at runtime, there must be an option in the "Language Switch" dialog box for selecting the new languages. For this, you have to adapt the "@DiagLanguage.pdl" diagnostic screen. Example: Language Switch to Swedish In your project, you want to be able to support Swedish instead of French, a standard language. To be able to embed a new language, you must first know the WinCC language for the language concerned. Procedure 1 Determine the language ID you require from the index in WinCC online Help under "language identifiers". Here there is the following entry for Swedish: "LANG_SWEDISH 0x041D" 2 Open in "Graphics Designer" the diagnostic screen "@DiagLanguage.pdl". 3 Right-click the button displaying the French flag and choose the command "Properties" from the shortcut menu. 4 Click the "Mouse" option on the "Event" tab. 5 Double-click "Execution on Mouse Click". The "Edit Action" dialog box is opened. 6 In the line SetLanguage(0x40) replace the languageID "0x40C" (French) with "0x41D" (Swedish). 7 So that you can also operate language selection with "Enter", proceed in the same manner as for the "Keyboard" entry. Printout of the Online Help 161 Appendix 04.03 Procedure 8 On the "Properties" tab in the "Miscellaneous" group, at "Hot Key", enter the hot key you want. 9 Embed a new bitmap - for example, the Swedish flag - at "Miscellaneous" → "Status On" and "Screen Status Off". 10 Click "OK" to close the dialog box. At runtime, the user interface language can now be changed to Swedish in the "Language Switch" dialog box. Adapting Text The WinCC CD-ROM contains a folder called "SmartTools" in which you will find the tool "CC_GraficsTextImportExport/EasyLang.exe". This tool can be used to export all text and fonts from the WinCC screens, and to translate and re-import them. When you do so, adapt for other languages the fonts as well for those boxes that do not contain text, since text is only entered in these boxes at runtime. You will find further information in the appropriate online Help. Note To configure a new language for the master list of movements, you must edit - in the "@DiagMove" screen - the button called "@ButtonColHeaderDescription", which is not visible at runtime. The button is merely used to store text for column titles on the master list of movements. Texts for the different column titles are separated by a #. If you wish to embed a new user interface language in your project, you have to translate this text accordingly. In addition, you might have to adjust the font and its size on the shortcut menu at "Properties". 162 Printout of the Online Help 04.03 4.6.8 Appendix Other Hardware Platforms Keyboard Assignment Can Be Adapted In WinCC/ProAgent V 4.5 or higher ServicePack 1 it is possible to adapt the keyboard assignment in the Movement Screen to other hardware platforms. In addition, the number of lines displayed in the Overview Screen and in the Movement Screen can be reduced. Note You should be used to dealing with *.ini files in Windows before adjusting these settings. If you want to change the key codes in the Movement Screen, you will also need Windows programming skills. Configuration File GraCS.ini You must make all the settings in the file "GraCS.ini", which is found in the "<ComputerName>\GraCS" subdirectory of your WinCC project. All the keywords are to be specified within the "[ProAgent]" section. If this section does not yet exist, you will have to create it. Keywords The following keywords are supported: Keyword Meaning NumberOfUnits Number of unit lines in the Overview Screen NumberOfMoves Number of movement lines in the Movement Screen MoveKey1 Key code for "Page Up/Down" and "Start movement" ... MoveKey12 MoveKey<n> entries The MoveKey<n> entries have the following format: MoveKey<n>=<VirtualKeyCode>, <Qualifier>, <QualifierMask> Parameters Parameters Value Meaning <n> 1 Key for Page Up Printout of the Online Help 163 Appendix 04.03 2 Key for Page Down 3 Move line 1, move direction 1 (left) 4 ... 11 12 Move line 1, move direction 2 (right) ... Move line 5, move direction 1 (left) Move line 5, move direction 2 (right) <VirtualKeyCode The virtual Windows key code for the key. You can find the > definition in, for example, the header file WinUser.h or determine them in WinCC by outputting the key code (nChar) with the OnKeyDown keyboard event. The key code is best specified in hexadecimal format (e.g. 0x70 corresponds to F1), but you can also specify the values in the decimal system or in the octal system. <Qualifier> This specifies whether Shift and/or Controll have to be pressed in addition to the key specified at <VirtualKeyCode>: 0x00 0x01 Neither Shift nor Control must be pressed (default) 0x02 Only Shift must be pressed 0x03 Only Control must be pressed Shift+Control must both be pressed <QualifierMask> Specify here which qualifier is to be ignored in a key comparison. Under normal circumstances, you should never specify this value. 0x00 All qualifiers are ignored 0x01 Only Shift is scanned, Control is ignored 0x02 0x03 Only Control is scanned, Shift is ignored Shift+Control are both scanned (default) Examples for the file "GraCS.ini" 1024x768 Resolution for PC Platform [ProAgent] ; Settings for the Overview Screen NumberOfUnits=14 ; maximum number of units that the Overview Screen can display 164 Printout of the Online Help 04.03 Appendix ; at once (value must be less than or equal to 14) ; Settings for the Movement Screen NumberOfMoves=5 ; maximum number of movements that the Movement Screen can display ; at once (value must be less than or equal to 5) MoveKey1= 0x21 ; Key that scrolls up a page: Page Up MoveKey2= 0x22 ; Key that scrolls down a page: Page Down MoveKey3= 0x70, 0x02 ; 1st movement line, left: key for movement direction 1: Ctrl-F1 MoveKey4= 0x76, 0x02 ; 1st movement line, right: key for movement direction 2: Ctrl-F7 MoveKey5= 0x71, 0x02 ; 2nd movement line, left: key for movement direction 1: Ctrl-F2 MoveKey6= 0x77, 0x02 ; 2nd movement line, right: key for movement direction 2: Ctrl-F8 MoveKey7= 0x72, 0x02 ; 3rd movement line, left: key for movement direction 1: Ctrl-F3 MoveKey8= 0x78, 0x02 ; 3rd movement line, right: key for movement direction 2: Ctrl-F9 MoveKey9= 0x73, 0x02 ; 4th movement line, left: key for movement direction 1: Ctrl-F4 MoveKey10= 0x79, 0x02 ; 4th movement line, right: key for movement direction 2: Ctrl-F10 MoveKey11= 0x74, 0x02 ; 5th movement line, left: key for movement direction 1: Ctrl-F5 MoveKey12= 0x7A, 0x02 ; 5th movement line, right: key for movement direction 2: Ctrl-F11 1024x768 Resolution for FI45 [ProAgent] ; Settings for the Overview Screen Printout of the Online Help 165 Appendix 04.03 NumberOfUnits=14 ; maximum number of units that the Overview Screen can display ; at once (value must be less than or equal to 14) ; Settings for the Movement Screen NumberOfMoves=5 ; maximum number of movements that the Movement Screen can display ; at once (value must be less than or equal to 5) MoveKey1= 0x21 ; Key that scrolls up a page: Page Up MoveKey2= 0x22 ; Key that scrolls down a page: Page Down MoveKey3= 0x7B, 0x00 ; 1st movement line, left: key for movement direction 1: F12 MoveKey4= 0x7B, 0x02 ; 1st movement line, right: key for movement direction 2: Ctrl-F12 MoveKey5= 0x70, 0x03 ; 2nd movement line, left: key for movement direction 1: Ctrl+Shift-F1 MoveKey6= 0x76, 0x03 ; 2nd movement line, right: key for movement direction 2: Ctrl+Shift-F7 MoveKey7= 0x71, 0x03 ; 3rd movement line, left: key for movement direction 1: Ctrl+Shift-F2 MoveKey8= 0x77, 0x03 ; 3rd movement line, right: key for movement direction 2: Ctrl+Shift-F8 MoveKey9= 0x72, 0x03 ; 4th movement line, left: key for movement direction 1: Ctrl+Shift-F3 MoveKey10= 0x78, 0x03 ; 4th movement line, right: key for movement direction 2: Ctrl+Shift-F9 MoveKey11= 0x73, 0x03 ; 5th movement line, left: key for movement direction 1: Ctrl+Shift-F4 MoveKey12= 0x79, 0x03 ; 5th movement line, right: key for movement direction 2: Ctrl+Shift-F10 166 Printout of the Online Help 04.03 4.7 Appendix Changing the Diagnostic Screens Ready-made Diagnostic Screens Besides the installation screens you have created yourself in the Graphics Designer, the diagnostic screens are the only interface between the installation and the user. For this reason, great care must be taken when making changes. You must provide your users with a user-friendly interface which enables them to recognize process faults at a glance and rectify them quickly. When ProAgent is generated, ready-to-use diagnostic screens for various OSs are integrated into your WinCC project. With the aid of these diagnostic screens, you can solve all diagnosis tasks with ease without having to bother about the details of configuration. You should take advantage of this and only make changes to the diagnostics screens yourself in exceptional cases. Sensible Adaptations The diagnostic screens all have a standardized design. This design is the best possible compromise between different requirement profiles. With a relatively small amount of effort, you can adapt ProAgent to the layout and design of your own particular installation screens. Process diagnosis can in this way be integrated perfectly into your installation visualization also with regard to how it looks. You make all design changes using the Graphics Designer as accustomed. Warning You should only adapt the design of the diagnostic screens to the rest of your installation configuration. Never make changes to the functionality. To be able to do this, you must have a sound grasp of Global Script. Even small changes can greatly impair the operability of diagnosis. After an Adaptation Note If you later perform a new generation run for example, to integrate additional units into diagnostics and you have changed the settings for the system hardware of the key labeling in the "ProAgent Configuration" dialog box, your modified diagnostic screens will be replaced by the original ProAgent diagnostic screens without your being asked. You should therefore back up the screens in your project before starting a new generation run. If necessary, you can then recover your original data using this backup copy. Printout of the Online Help 167 Appendix 4.7.1 04.03 Internal Structure of the Diagnostic Screens Screen Sections All diagnostic screens consist of various screen and application sections that are tiled vertically and horizontally. The basic structure of the screens is characterized by a definite, clear division into one screen-specific and two cross-screen (i.e. common to all screens) sections: each diagnostic screen has a screen-specific application area embedded between a global screen header and a global key set. The figure below shows this basic structure of the screens: Sections of the Diagnostic Screens Diagnostic screens can be divided into three sections: • The global screen header consists of several objects for displaying the date, time etc. • Depending on the particular diagnostic screen, the application area contains different screens, dialog boxes and screen-specific key sets. • The global key set consists of 10 buttons positioned next to one another. There is a message line over the keys File Names of the Diagnostic Screens All the names of the diagnostic screens begin with the prefix "@Diag". Since ProAgent is used around the world, all screens are given English names. 168 Printout of the Online Help 04.03 Appendix The following table shows all the diagnostic screens, screen components and dialog boxes that were integrated into WinCC's "GraCS" folder when ProAgent was installed: Name Diagnostic screen, screen component or dialog box @Diag_Start.pdl Background screen with global screen header, global key set and various dialog boxes for the applications: "Switch Language" / "Exit Diagnostics" / "Open STEP 7" / "Screen Information" @DiagDetail.pdl Detail Screen (without network) @DiagOpList.pdl Symbol List representation of the network @DiagCRAY.pdl STL representation of the network @DiagCKOP.pdl LAD representation of the network @DiagCRAYError.pdl "Inconsistent Database or Communication Error during Criteria Analysis" dialog box @DiagInfo.pdl "Screen Information" dialog box @DiagLanguage.pdl "Switch Language" dialog box @DiagMessage.pdl Message Screen @DiagMessageBox.pdl Dialog box for output of information in note form @DiagMode.pdl "Operating mode" dialog box DiagMove.pdl Movement Screen @DiagNewGenData.pdl "New Configuration" dialog box @DiagNoSubunitFailed.pdl "No More Errored Expressions Present" dialog box @DiagOverv.pdl Overview Screen (without unit overview) @DiagUnits.pdl Overview of units @DiagSeq.pdl Simple Step Sequence Screen @DiagSeqVisu.pdl Expanded Step Sequence Screen @DiagSimaticError.pdl "SIMATIC Manager Not Started" dialog box @DiagWait.pdl "Please wait, searching in database" dialog box UserBild.pdl This screen serves as a template for your application screens. If, for example, you want to display your company logo in all of ProAgent's diagnostic screens, you will need to change the header of ProAgent's basic screen "@Diag_Start.pdl" in Graphics Designer. Printout of the Online Help 169 Appendix 4.7.2 04.03 Practical Ideas In principle, there is virtually no limit to the customization options due to the numerous functions provided by Graphics Designer. The following sections therefore offer just a few ideas for frequent applications. Further information about the exact procedure can be found in the WinCC manual or in the Online Help of the "Graphics Designer". ProAgent's User Screen On the ProAgent user screen you can replace the Siemens logo, for example, with your own company logo and embed additional symbols in your system. To do this, open the screen called "UserScreen" in Graphics Designer and perform your modifications. Global Screen Header In the global screen header, for example, you can add a company symbol or modify the way in which the date and time are displayed. To do this, open the "@Diag_Start" screen in the Graphics Designer, select the object in question and carry out your modifications. Font Size and Character Set You can change the font size and character set of the diagnostic screens. If you do so, you must observe the basic rules relating to text design and layout. The size of the text should, therefore, be matched to the importance of the information contained in the text, but also to the distance the user will probably be away from the screen. The font should be the same as that used in the rest of your installation screens. If you use a large font size, make sure that longer texts still have sufficient room. To make changes to the font size or character set, open the screen in question in the Graphics Designer, click the object with the right mouse button, select the "Configuration" command from the context menu and edit the font and font size there. Key Symbols You can modify the symbols on the global and screen-specific keys by editing the bitmap linked to the key in a graphics program. To learn the name of the bitmap, right-click the key in Graphics Designer and choose "Properties" from the shortcut menu. Make sure the key remains linked to the bitmap of that name. Note If possible, do not make any changes to the key assignments, since the keys are not just linked with a simple screen exchange. Other actions can be linked to every key. 170 Printout of the Online Help 04.03 Appendix Key Text You can modify the text on the global and screen-specific keys by right-clicking the key in Graphics Designer. Choose "Properties" from the shortcut menu and customize the key label. Screen Symbols You can modify all the symbols on the diagnostic screens by editing the bitmap concerned in a graphics program. To learn the name of the bitmap, right-click the screen symbol in Graphics Designer and choose "Properties" from the shortcut menu. If, in doing so, you modify symbols that are also used for specific keys (for example, "lightning flash", "warning triangle", etc.), you should adapt those key symbols accordingly. Additional Toolbar in the Global Message Window Additional Toolbar in the Global Message Window Further information about changes to the Message Screens can be found in the manual or in the Online Help for "Alarm Logging". In the Global Message Window, you can also make additional functions (e.g. horn acknowledgement, switching to the start of the list, switching to the end of the list) available in an additional toolbar. Procedure 1 Open the "Alarm Logging" editor to edit the global message window. 2 Right-click "@DiagWindow" in the data window and choose the "Configuration" command. 3 In the "Configure Message Window" dialog box, select the "Toolbar" tab. 4 Click the "Display Toolbar" check box and select the alignment of the toolbar. 5 Under "Key Functions", click the relevant check boxes to select which symbols are to be incorporated into the toolbar. 6 Confirm your inputs by clicking "OK". Changing the Order of Message Blocks You can change the order of the message blocks in the message lines of the Message Screen and "Global Message Window". Procedure Printout of the Online Help 171 Appendix 04.03 Procedure 1 Open the "Alarm Logging" editor. 2 Click "Message Window Templates" in the navigation window. 3 Right-click "@DiagLineWindow" in the data window and choose the "Properties" command. 4 On the "Message Line", you can now configure a new message line format using the "New" button or select an existing format. 5 You can now select the message blocks you want on the "Message Line Format" tab of the "Message Line" dialog box and sort them with the "Down" and "Up" buttons. Changing the Colors of the Message Lines You can also change the display colors of the messages for the statuses "arrived" and "departed". When changing message colors, it is especially important to use sharply contrasting colors for color coding of the different states. Procedure 1 Open the "Alarm Logging" editor. 2 Click "Message Classes" in the navigation window. 3 Right-click the message class concerned in the data window and choose the "Properties" command. 4 Select the message type from the "Configure Message Classes" dialog box and, by pressing the "Properties", open the "Type" dialog box. 5 Use the "Text Color" and "Background Color" buttons to select the colors you want. Changing the Display of Target Positions in the Movement Screen In the Movement Screen the target positions are displayed according to the setting that you made in S7-PDIAG. You can also change this setting for each target position. Note To change the target positions in S7-PDIAG, you require S7-PDIAG Hotfix x. You can download it from the Internet or order it by Hotline. Procedure 1 Right-click in the S7-PDIAG editor to bring up the shortcut menu for the movement and select the menu item "Movement Screen". The "Movement Screen" dialog box opens. 2 172 Click the target position for which you want to change the display. Printout of the Online Help 04.03 Appendix Procedure 3 Select a form of representation from the "Application on HMI" list. The following settings are available: "(0) Not used": The target position is not displayed "(1) Free text": The test you entered in the "Text/format text" box is displayed. The color of the target position changes as a function of the value of the associated target position bit in the UDT. "(2) Autom. preassigned as text": the operand is automatically displayed as text. The color of the target position changes as a function of the value of the associated target position bit in the UDT. "(3) Autom. preassigned as Oper.": The operand is automatically displayed as a symbol and absolutely. The color of the target position changes as a function of the value of the associated target position bit in the UDT. "(4) Editable operand (bit)": the operand that you selected in the "Operand" box is automatically displayed as a symbol and as an absolute value. The color of the target position changes depending on the value of the operand. "(5) Editable operand (free)": the text that you entered in the "Text/format text" box is displayed. Instead of the format string contained in the text, the value of the operand selected in the "Operand" box is displayed. The color of the target position changes depending on the value of the operand. 4 If you have selected the entry (1) or the entry (5) at "Application on the HMI", specify the text which you want the target position to have in the "Text/format text" box. If you selected entry (5), the text must contain a format string. If you selected entry (3), (4) or (5) under "Application on HMI", then in the "Operand" field you select which operand is to be displayed. 5 Repeat steps 2 to 4 for all the target positions displayed in the Movement Screen. 6 Confirm your inputs by clicking "OK". In the Movement Screen the target positions for this movement are shown in accordance with your settings. Open the Simple, not the Expanded Step Screen In WinCC/ProAgent 5.6 and higher, the Expanded Step Sequence Screen "@DiagSeqVisu.pdl" will always be displayed, to the extent allowed by the installation, when the "Step Sequence Screen" is operated. If you want to have the Simple Step Sequence Screen "@DiagSeq.pdl" displayed instead, you must delete, move or rename the Step Sequence Screen "@DiagSeqVisu.pdl" in the "GraCS" directory of the WinCC project. Printout of the Online Help 173 Appendix 04.03 If you have decided to display the Simple Step Sequence Screen for a project, the following point will be of interest: if you select the "Overwrite Screens" function in the ProAgent editor, all screens will be copied from the "WinCC/ProAgent" directory of the selected system hardware to the "GraCS" project directory. In other words, if there is a file called "@DiagSeqVisu.pdl" in the "WinCC/ProAgent" directory, this file will again be in "GraCS" directory of the WinCC project concerned after selecting "Overwrite Screens" in the ProAgent editor. After this function has been triggered, therefore, the Expanded Step Sequence Screen will again be displayed in this WinCC project. If you want the Simple Step Sequence Screen to be displayed following selection of the "Overwrite Screens" function in the ProAgent editor, the file in the appropriate directory for the system hardware in the "WinCC/ProAgent" directory must be deleted, renamed or moved. However, this will then affect the creation of a new WinCC project and also selection of the "Overwrite Screens" function in the ProAgent editor within any other WinCC project. The Simple Step Sequence Screen will then be displayed in all these projects with this system hardware. Inhibiting mode switching on the Expanded Step Sequence Screen The "Mode" key can be operated at all times on the Expanded Step Sequence Screen. If you do not want the operator to be able to operate this key whenever he wants to, you can lock the key as follows: Procedure 1 Open the Expanded Step Sequencer Screen "@DiagSeqVisu.pdl" in the "Graphics Designer" editor. 2 Open the shortcut menu for the "Mode" button ("ButtonF1" object) by rightclicking and choose "Properties" from the menu. The "Properties" dialog box opens. 3 On the "Properties" tab at "Button/Miscellaneous", delete the dynamic option at "Operator control enable" and at "Screen state off". Setting the display of the operand list in the Expanded Step Sequence Screen The Expanded Step Sequence Screen displays the blocked and missing operands in the operand list. The precise operand display is controlled by flags in the corresponding C script. To change the default values, you can open the Expanded Step Sequence Screen "@DiagSeqVisu.pdl" in the "Graphics Designer" editor and then modify the flags. The flags then have the following meanings: 174 Printout of the Online Help 04.03 Appendix Flag Flag = TRUE Default Settings ShowTransitionFaultsOnInterlockError If there is an interlock error, the blocked operands of the subsequent transition are also displayed. FALSE ShowMissingOperandsOnNoError TRUE If there is neither an interlock error nor a supervision error with regard to the focussed step, the missing operands for the subsequent transitions are displayed. Perform the following steps to modify the flags Procedure 1 Open the Expanded Step Sequencer Screen "@DiagSeqVisu.pdl" in the "Graphics Designer" editor. 2 Open the shortcut menu for the "Circle2" object by right-clicking and choose "Properties" from the menu. The "Properties" dialog box opens. 3 On the "Properties" tab, at "Circle/Miscellaneous" and the attribute "Display", double-click on the button in the "Dynamic" column. The "Edit Action" dialog box opens. 4 The two flags are defined with the following default values at approximately Row 150: BOOL bShowTransitionFaultsOnInterlockError = FALSE BOOL bShowMissingOperandsOnNoError = TRUE Set the flags in the way you wish. 5 Trigger "Create action" and close the dialog box by clicking OK. The changes are initially noticed locally. 6 Save the screen in Graphics Designer. Printout of the Online Help 175 04.03 5 Appendix Appendix In the "Reference", finally, you will find detailed information on the ProAgent functions that have been added to the basic WinCC package for process diagnostics and on the dialog boxes of the "ProAgent Editor". You also receive information on the "Online Generation" and "Criteria Analysis" topics. Printout of the Online Help 177 Appendix 5.1 04.03 ProAgent Functions (Overview) Additional Functions The WinCC editor "Global Script" offers a large number of different functions. You will find a description of these functions in the "WinCC Manual" and in the WinCC Online Help for "Global Script". ProAgent adds to these functions other standard functions that are required solely for process diagnostics. These functions only become available in WinCC once ProAgent has been installed and generated. Note Use of the more complex ProAgent functions in particular necessitates in-depth knowledge of programming in C. ProAgent Function Options The ProAgent standard functions allow the following configurations: • Open the Defined Start Screen Use this function to open the start screen set for generation • Directly Open Specific Diagnostic Screens With this function you open the specific diagnostic screens • Directly Open Diagnostic Screens for a Specific Unit On the basis of one unit, open one of the associated diagnostic screens with this function. • Directly Open Diagnostic Screens for a Specific Message On the basis of one message, open one of the associated diagnostic screens with this function. • Display the Name of a Current Step on a System Screen With this function you can output the name of the current step to the screen. • Activating the New Configuration in Runtime With this function you can activate the newly generated configuration in WinCC Runtime. • Changing the Runtime Language With this function you change the interface language of the diagnostic screens. • Exiting Diagnostics With this function you exit diagnostics. Internal Functions Further internal functions are embedded that you should not call yourself, even though they are used by the diagnostic screens supplied with the software. Private Functions 178 Printout of the Online Help 04.03 Appendix In addition to using ProAgent's standard functions, you can write your own functions with the "Global Script" editor. You will find an example of this in "Statistical Evaluation of Cause of Error". Printout of the Online Help 179 Appendix 5.1.1 04.03 Function for Opening the Defined Start Screen Objective When configuring with ProAgent, you set the "Start Screen" on the "Options" tab. This diagnostic screen is opened when you start process diagnostics. For this, you have to configure a button with the "ProAgentEnterDiag" function on your system screen. Function Description ProAgentEnterDiag With this function you can open the defined start screen from any system screen when you start diagnostics manually. Note If you have generated and on the "Generation Run" tab the "Automatically transfer newly generated data to Runtime" check box was active, the new configuration is automatically loaded when the ProAgentEnterDiag function is executed. Configuration Stage You will find a description of the necessary configuration steps in the section called "Configuring Installation Screens for Starting ProAgent". 180 Printout of the Online Help 04.03 5.1.2 Appendix Functions for Directly Opening Specific Diagnostic Screens Objective With the following functions, you can configure buttons on the system screens for directly opening different diagnostic screens. Function Description ProAgentEnterDiagDetail With this function you can open the Detail Screen from any system screen when you start diagnostics manually. ProAgentEnterDiagMessage With this function you open the Message Screen from any system screen when you start diagnostics manually. ProAgentEnterDiagMove With this function you can open the Movement Screen from any system screen when you start diagnostics manually. ProAgentEnterDiagSeq With this function you can open the Expanded Step Sequence Screen from any system screen when you start diagnostics manually. If the S7-GRAPHOCX is not installed or the Expanded Step Sequence Screen "@DiagSeqVisu.pdl" is not found, the Simple Step Sequence Screen "@DiagSeq.pdl" is opened automatically. ProAgentEnterDiagSeqVisu With this function you can open the Step Sequence Screen from any system screen when you start diagnostics manually. If the S7-GRAPH-OCX is not installed or the Expanded Step Sequence Screen "@DiagSeqVisu.pdl" is not found, the Simple Step Sequence Screen "@DiagSeq.pdl" is opened. ProAgentEnterDiagOverview With this function you can open the Overview Screen from any system screen when you start diagnostics manually. In all cases when a screen is opened those units are displayed on the diagnostic screen which were displayed the last time the corresponding screen was opened. If you want to open a diagnostic screen for a specific unit or for a specific message, you must use other ProAgent standard functions (refer to "Directly Open Diagnostic Screens for a Specific Unit" and "Directly Open Diagnostic Screens for a Specific Message"). Configuration Stage You will find a description of the necessary configuration steps in the section called "Configuring Installation Screens for Starting ProAgent". Printout of the Online Help 181 Appendix 5.1.3 04.03 Directly Open Diagnostic Screens for a Specific Unit Objective ProAgent makes available standard functions with which you open the Overview Screen, the Detail Screen or the Movement Screen for specific units from your system screens. These functions allow quicker operation at runtime, since there is no need for previous selection of a unit on the Overview Screen. Function Description ProAgentUserEnterDiagOverview This function opens the Overview Screen for the specified unit. ProAgentUserEnterDiagDetail This function opens the Detail Screen for the specified unit. ProAgentUserEnterDiagMove This function opens the Movement Screen for the specified unit. ProAgentUserEnterDiagSeq This function opens the Step Sequence Screen for the specified unit. ProAgentUserEnterDiagSeqVisu This function opens the extended Step Sequence Screen for the specified unit. Call ProAgentUserEnterDiagOverview DWORD ProAgentUserEnterDiagOverview (const char *lpszS7Stationname, const char *lpszS7CPUname, long BlockNumber, char *lpszBlockType) ProAgentUserEnterDiagDetail DWORD ProAgentUserEnterDiagDetail (const char *lpszS7Stationname, const char *lpszS7CPUname, long BlockNumber, char *lpszBlockType) ProAgentUserEnterDiagMove DWORD ProAgentUserEnterDiagMove (const char *lpszS7Stationname, const char *lpszS7CPUname, 182 Printout of the Online Help 04.03 Appendix long BlockNumber) ProAgentUserEnterDiagSeq DWORD ProAgentUserEnterDiagSeq (const char *lpszS7Stationname, const char *lpszS7CPUname, long BlockNumber char *lpszBlockType) ProAgentUserEnterDiagSeqVisu DWORD ProAgentUserEnterDiagSeqVisu (const char *lpszS7Stationname, const char *lpszS7CPUname, long BlockNumber char *lpszBlockType) Parameters Parameters Meaning lpszS7Stationname Name of the station of the mapped Step7 project (upper/lower case is ignored) lpszS7CPUname Name of the CPU within the station of the mapped Step7 project (upper/lower case is ignored) BlockNumber Number of the block (DB) of the unit for which the screen is to be opened lpszBlockType Type of block; the strings "FC" and "DB" are permitted here. This parameter is not required with the "ProAgentUserEnterDiagMove" function, since type "DB" is always assumed. Return Values 0 = desired screen was opened > 0 = error as per table; more than one bit can be set Error Values for ProAgentUserEnterDiagOverview and for ProAgentUserEnterDiagDetail Printout of the Online Help 183 Appendix 04.03 The following error dialog boxes have been defined in the header file c7rt_api.h: Error Value Meaning C7_APIERROR_NOTINITIALIZED ProAgent Dll not initialized C7_APIERROR_STATIONNOTFOUND Station not found in project C7_APIERROR_CPUNOTFOUND CPU not found on station C7_APIERROR_PARAMETERLIST Wrong specification in API parameter list C7_APIERROR_NOUNIT No unit with this (DB/FC) block number C7_APIERROR_NOBLOCKTYPE Block type illegal Error Values for ProAgentUserEnterDiagMove The following error dialog boxes have been defined in the header file c7rt_api.h: Error Value Meaning C7_APIERROR_NOTINITIALIZED ProAgent Dll not initialized C7_APIERROR_STATIONNOTFOUND Station not found in project C7_APIERROR_CPUNOTFOUND CPU not found on station C7_APIERROR_PARAMETERLIST Wrong specification in API parameter list C7_APIERROR_NOMOVE This unit/subunit has no movement C7_APIERROR_NOUNIT No unit with this (DB) block number C7_APIERROR_NOBLOCKTYPE Block type illegal Error Values for ProAgentUserEnterDiagSeq and for ProAgentUserEnterDiagSeqVisu The following error dialog boxes have been defined in the header file c7rt_api.h: 184 Error Value Meaning C7_APIERROR_NOTINITIALIZED ProAgent Dll not initialized C7_APIERROR_STATIONNOTFOUND Station not found in project C7_APIERROR_CPUNOTFOUND CPU not found on station C7_APIERROR_NOUNIT No unit with this (DB) block number C7_APIERROR_NOS7GRAPH This unit is not based on an S7 GRAPH step sequence. Printout of the Online Help 04.03 Appendix Configuration Stage Configuring is similar to the configuration steps describes in the section entitled "Configuring Installation Screens for Starting ProAgent". Example Program You want to open the Movement Screen directly for the following unit: ProAgent_Station Station name CPU414-1 CPU name 10 DB number of unit Configure the following call to the button you require: #include "apdefap.h" void OnClick(char* lpszScreenName, char* lpszObjectName, char* lpszPropertyName) { ProAgentUserEnterDiagMove("ProAgent_Station","CPU4141",10); //Return type :DWORD } Printout of the Online Help 185 Appendix 5.1.4 04.03 Directly Open Diagnostic Screens for a Specific Message Objective Using the ProAgent "ProAgentUserMessageEnterDiagPictureEx" standard function, you can open the Overview Screen, Detail Screen or the Movement Screen for specific messages from a system screen. To do this, you have to configure a message window on the system screen concerned. If you select a message from it at Runtime, you can open the associated Overview Screen, Detail Screen or Movement Screen by means of a button - depending on your configuration. Note The "ProAgentUserMessageEnterDiagPicture" function is still supported. It should however be no longer used in ProAgent V6.0 due to newly introducted data structures. Instead use the "ProAgentUserMessageEnterDiagPictureEx" function! Function Description ProAgentUserMessageEnterDiagPictureEx This function opens the Overview Screen, the Detail Screen or the Movement Screen for the message you selected. Call ProAgentUserMessageEnterDiagPictureEx DWORD ProAgentUserMessageEnterDiagPictureEx (MSG_RTDATA_STRUCT_EX6 &rtData, WORD ProAgentScreenID) 186 Printout of the Online Help 04.03 Appendix Parameters Parameters Meaning &rtData Structure containing information on the unit you selected. Determined earlier with the "MSRTGetSelectedMessageEx6" function. ProAgentScreenID The ProAgent screen you want to open. The following values are available: "C7_OVERV_PICT_ID" (overview screen) "C7_DETAIL_PICT_ID" (detail screen) "C7_MOVE_PICT_ID" (movement screen) "C7_SEQ_PICT_ID" (step sequence screen) Return Values 0: the specified diagnostic screen was opened 0x8.......: error; the specified diagnostic screen could not be opened Configuration Stage Configuring is similar to the configuration steps describes in the section entitled "Configuring Installation Screens for Starting ProAgent". Example Program You have configured a system screen containing the ProAgent message window template. At Runtime, you can select a message and click a specific button to open the Overview Screen for that message. Configure the following call to the button: #include "apdefap.h" void OnClick(char* lpszScreenName, char* lpszObjectName, char* lpszPropertyName) { // Name of the message window template (refer to the Alarm Logging editor) // that is visible in the current window // and in which the message was selected. // for example, ProAgent message window template char* messageWindowTemplateName = "@DiagWindow"; // Select the ProAgent screen which you want to open Printout of the Online Help 187 Appendix 04.03 WORD ProAgentPictureID = C7_OVERV_PICT_ID; // e.g. Overview Screen BOOL result = FALSE; // Function value return CMN_ERROR error; // WinCC error structure MSG_RTDATA_STRUCT_EX6 rtData; // Information on the selected message // Fetch information on selected message result = MSRTGetSelectedMessageEx6(messageWindowTemplateName , &rtData, &error); if(result) { DWORD dwRet = 0; // Function return value // Open screen dwRet = ProAgentUserMessageEnterDiagPictureEx(&rtData, ProAgentPictureID); if(dwRet!=0) { // Error treatment for ProAgentUserMessageEnterDiagPictureEx } } else } //Error treatment for MSRTGetSelectedMessageEx6 { } 188 Printout of the Online Help 04.03 5.1.5 Appendix Activating the New Configuration in Runtime Objective Using the ProAgent standard function "ProAgentActivateLastGenData", you can activate the newly generated configuration in WinCC. This function is automatically run if all of the following conditions are met: • Generation was successful. • In WinCC Runtime there is no ProAgent standard diagnostic screen open. • On the "Generation Run" tab the "Automatically transfer newly generated data to Runtime" check box is activated in the ProAgent editor. If the check box is not active, you must ensure that the newly generated ProAgent configuration is activated. This can be done by calling the "ProAgentActivateLastGenData" function or restarting WinCC Runtime. Note Calling this function can lead to undefined results if you run this from one of the ProAgent standard diagnostics screens: overview screen, detail screen, message screen, movement screen or step sequence screen. Requirements There is a newly generated configuration available which has not yet been activated. Call DWORD ProAgentActivateLastGenData() Return Values 0: newly generated configuration was activated > 0: error, new configuration was not activated Error values for ProAgentActivateLastGenData The following error bits have been defined in the header file c7rt_api.h: Error Value Meaning C7_APIERROR_PA_ACTIVE a ProAgent standard diagosnostic screen is loaded C7_APIERROR_PA_REINIT the activation failed Printout of the Online Help 189 Appendix 5.1.6 04.03 Display the Name of a Current Step on a System Screen Objective With the "ProAgentUserGetS7GraphStepInfo" ProAgent standard function, you can display the name of the current step of a S7-Graph sequence on one of your system screens. Requirements The display step number of the current step must be known. You can apply it directly from the output parameters of the S7-GRAPH FB. Procedure for determining the step number: Procedure 1 Compare output parameter S_NO (display step number) of the FB with output parameter S_ACTIVE (displayed step is active). The result of the logical operation is the display step number of the current step. 2 Apply the logical operation result to WinCC. Note You will find more information in Online Help on S7-Graph under the topic "Calling the S7 Graph FB". Call DWORD ProAgentUserGetS7GraphStepInfo (const char *lpszS7Stationname, const char *lpszS7CPUname, void *pStepInfo) Parameters 190 Parameters Meaning lpszS7Stationname Name of the station of the mapped Step7 project (upper/lower case is ignored) lpszS7CPUname Name of the CPU within the station of the mapped Step7 project (upper/lower case is ignored) *pStepInfo Pointer to a structure for the step information defined in the ProAgent header file, c7rt_api.h. Since this structure is Printout of the Online Help 04.03 Appendix Parameters Meaning not known until a project is generated for the first time with ProAgent editor, the structure has to be transferred in this instance by means of a pointer to void. Step Information Structure typedef struct STRUCT_C7_S7GRAPHSTEP { BOOL Valid; //in: ParentObjID and ProgramIndex valid for this sequence long BlockNumber; //in: block number of unit (DB) long ProgrammIndex; //in/out: internal ProgramIndex long ParentObjID; //in/out: ID of sequence unit long StepNumber; //in/out: step number display in S7Graph/ProAgent char StepName[C7_MAX_AT_NAME+2] //out: step name }C7_S7GRAPHSTEP For the initial call, "Valid" must be at "FALSE". BlockNumber and StepNumber have to be written with the data required. Following a successful call, StepName and the other parameters are filled in by the function. Note With more queries of the same sequence, access time is improved if the contents of the structure is backed up in the user C action and only the StepNumber is still specified. Return Values 0 = step name has been determined > 0 = error as per table; more than one bit can be set Error values for ProAgentUserGetS7GraphStepInfo The following error bits have been defined in the header file, c7rt_api.h: Error Value Meaning C7_APIERROR_NOTINITIALIZED ProAgent Dll not initialized C7_APIERROR_STATIONNOTFOUND Station not found in project C7_APIERROR_CPUNOTFOUND CPU not found on station C7_APIERROR_PARAMETERLIST Wrong specification in API parameter list C7_APIERROR_NOUNIT No unit on station/CPU with this (DB) block number Printout of the Online Help 191 Appendix 04.03 Error Value Meaning C7_APIERROR_NOS7GRAPH The unit is not a S7-Graph unit C7_APIERROR_NOSTEP Step number invalid Configuration Stage Configuring is similar to the configuration steps describes in the section entitled "Configuring Installation Screens for Starting ProAgent". Example Program In one of your user screens you want to output the name of the current step in an IO field. The following data is known: ProAgent_Station Station name CPU414-1 CPU name 101 DB number of the S7-GRAPH unit 5 Display step number in S7-GRAPH/ProAgent Configure the following call to the I/O field: #include "apdefap.h" void OnClick(char* lpszScreenName, char* lpszObjectName, char* lpszPropertyName) { DWORD result; // Structure of step information (static is important here) static C7_S7GRAPHSTEP stepInfo = {FALSE}; // Name of station of mapped Step7 project const char *lpszS7StationName = "ProAgent_Station"; // Name of CPU within station const char *lpszS7CpuName = "CPU414-1"; // Block Number of unit (DB number) stepInfo.BlockNumber = 101; // Display step number in S7Graph/ProAgent stepInfo.StepNumber = 5; 192 Printout of the Online Help 04.03 Appendix // Transfer Output Parameters: printf("Station name: \"%s\"\r\n", lpszS7StationName); printf("CPU name: \"%s\"\r\n", lpszS7CpuName); printf("DB number: %ld\r\n", stepInfo.BlockNumber); printf("step number: %ld\r\n", stepInfo.StepNumber); // Fetch step name result = ProAgentUserGetS7GraphStepInfo(lpszS7StationName, lpszS7CpuName, &stepInfo); if(result == 0) { // Return value == 0: everything ok // Read out step name: printf("step name: \"%s\"\r\n", stepInfo.StepName); } else { //Return value != 0: //Error as per table; more than one bit may be set //Error handling printf("ProAgentUserGetS7GraphStepInfo supplied error code 0x%lx\r\n", result); if((result & C7_APIERROR_NOTINITIALIZED) == C7_APIERROR_NOTINITIALIZED) printf("ProAgent Runtime System not initialized as yet!\r\n"); if((result & C7_APIERROR_STATIONOTFOUND) == C7_APIERROR_STATIONOTFOUND) printf("station not found!\r\n"); if((result & C7_APIERROR_CPUNOTFOUND) == C7_APIERROR_CPUNOTFOUND) printf("CPU not found!\r\n"); Printout of the Online Help 193 Appendix 04.03 if((result & C7_APIERROR_PARAMETERLIST) == C7_APIERROR_PARAMETERLIST) printf("Illegal parameters!\r\n"); if((result & C7_APIERROR_NOUNIT) == C7_APIERROR_NOUNIT) printf("specified unit not found!\r\n"); if((result & C7_APIERROR_NOS7GRAPH) == C7_APIERROR_NOS7GRAPH) printf("specified unit is not a S7-Graph unit!\r\n"); if((result & C7_APIERROR_NOSTEP) == C7_APIERROR_NOSTEP) printf("specified step number not found!\r\n"); } printf("\r\n"); } 194 Printout of the Online Help 04.03 5.1.7 Appendix Changing the Runtime Language Objective With the "ProAgentSetLanguage" ProAgent standard function you can change the user interface language of the diagnostic screens at runtime. Attention This function may only be called from the ProAgent "Select Language" dialog box. To switch languages at other points of the project, you must use the WinCC "SetLanguage" function Requirements Pieces of text must be stored in the STEP 7 project and on the ProAgent diagnostic screens in the language concerned. If not, text originating from the STEP 7 project (for example, unit names, movement names, etc.) are reproduced in the STEP 7 default language and ProAgent text will be in English. Call BOOL ProAgentSetLanguage (DWORD dwLocaleID) Parameters Parameters Meaning dwLocaleID SprachID; the values for the different languages can be found in the index of WinCC Online Help under "language identifiers". If "dwLocaleID == 0": close dialog box without changing language. Return Values TRUE: text was switched FALSE: error in language switch Printout of the Online Help 195 Appendix 5.1.8 04.03 Statistical Evaluation of Cause of Error Objective If an ALARM_S message that can be subjected to a criteria analysis appears, the results of the criteria analysis are saved in the message (associated process value blocks 7,8,9,10). This information includes the operand triggering the message and the diagnostics entry operand (refer to "Criteria Analysis"). If you want to use this information - for example, to make the results of the criteria analysis available to a higher-level control system and to evaluate them on that system from a statistical point of view - you must write a suitable function for evaluating this information. You will find further information about writing private functions in the Online Help for the "Global Script" editor. Using a callback function, this function is called every time an ALARM_S message that can be subjected to a criteria analysis becomes active, is acknowledged and becomes inactive at Runtime. Function for Evaluating Criteria Analysis Results This function reads out the first blocked operand of an ALARM_S message that can be subjected to a criteria analysis, including its symbol and comment. You will find more information on the structures used "MSG_RTDATA_TEXTVAL256_STRUCT" and "MSG_COMMENT_STRUCT" in the WinCC-ODK description. Procedure 1 Open the "Global Script" editor in WinCC. 2 In the "Function Drop-Down Box" right-click the "Project Functions" entry. 3 Select the "New" → "Function" entry from the shortcut menu. The editing window opens. 4 Configure the following function with any name. In our example we will call it "MyKritCallback": Example Program #include "apdefap.h" // In ProAgent 5.5 or higher: remove the comment character in front of the next line //#define PROAGENT_V55 BOOL MyKritCallback(long progIndex, DWORD dwNotify, MSG_RTDATA_TEXTVAL256_STRUCT* pRtData, MSG_COMMENT_STRUCT* MsgComment, LPVOID lpvUser) { BOOL result; long signalLen; 196 Printout of the Online Help 04.03 Appendix Procedure char signal[C7_MAX_SIGNAL + 1] = ""; char symbol[C7_MAX_SYMBOL + 1] = ""; char zuliComment[C7OM_MAX_COMM_STR + 1] = ""; char operandListKey[] = "@OP:"; if (pRtData == NULL) { printf("MyKritCallback: return FALSE (pRtData = NULL)\r\n"); return FALSE; } if (MsgComment == NULL) { printf("MyKritCallback: return FALSE (MsgComment = NULL)\r\n"); return FALSE; } if (MsgComment->szText == NULL) { printf("MyKritCallback: return FALSE (MsgComment->szText = NULL)\r\n"); return FALSE; } // Only investigate messages having the "arrived" status if((pRtData->dwMsgState & 0xffff) != MSG_STATE_COME) { return TRUE; } else { // MsgComment->szText: z.B."SYMB_E 1.0 E1.0 @OP:E1.0|E1.1|@DEO:M1.0@FV:07@ERR:00050005" char* pos = NULL; // Located at the beginning of "@OP:" char* posSignalStart = NULL; // Start of the current AbsoluteOperand char* posSignalEnd = NULL; // End of the current AbsoluteOperand + 1 (pointer at '|') posSignalStart = MsgComment->szText; #ifdef PROAGENT_V55 // In ProAgent 5.5 and higher: Look for "@OP:" and skip pos = strstr(MsgComment->szText, operandListKey); if (pos == NULL) { printf("MyKritCallback: Identification '%s' not found in MsgComment- Printout of the Online Help 197 Appendix 04.03 Procedure >szText!\r\n", operandListKey); } else posSignalStart = pos + strlen(operandListKey); #endif // Extract all operands from string // If only the first operand is required, just replace "while(" with // an "if(" while(pos // Keyword "@OP:" found && (*posSignalStart != '@') // End of operand not reached as yet && (posSignalEnd = strchr(posSignalStart, '|')) // '|' found as termination ) { // Extract current absolute operand in 'signal' signalLen = min(posSignalEnd - posSignalStart, sizeof(signal) - 1); if (signalLen > 0 && signalLen <= C7_MAX_SIGNAL) { strncpy(signal, posSignalStart, signalLen); signal[signalLen] = 0; symbol[0] = 0; zuliComment[0] = 0; // Fetch symbol and comment result = C7_GetZuliTextEx(C7_GET_TAB_PARA, progIndex, signal, symbol, zuliComment, NULL); if(!result) { // No symbol or comment found, but it does not matter, for // the symbol and the comment are automatically assigned // the absolute operand } // Always output signal, even if no symbol // or comment has been found printf("MyKritCallback: Signal: \"%s\", Symbol: \"%s\", Comment: \"%s\"\r\n", signal, symbol, zuliComment ); } else { printf("MyKritCallback: to short or to long operand in operand list (posSignalStart=%s)\r\n", posSignalStart); 198 Printout of the Online Help 04.03 Appendix Procedure } // Prepare for next operand posSignalStart = posSignalEnd + 1; } } return TRUE; } Activate Callback Function Procedure for activating the "MyKritCallback" function as the callback function upon every change of status of a diagnosable message: Procedure 1 In the "Global Script" editor, open the function "ProAgentInit.pas" in the "Actions\GlobalActions" function group. This function contains the line: C7DIAG_MSG_PROC pCallBack = NULL; 2 Change the line to: C7DIAG_MSG_PROC pCallBack = MyKritCallback; or insert your own function name. The "MyKritCallback" function is now executed when a diagnosable message becomes active or its status changes. Note When you regenerate you project and operate the button "Overwrite ProAgent Screens and C Script" in the ProAgent editor on the "Generation Run" tab or have modified the settings for the system hardware or the key labeling prior to generation, the ProAgent initialization function "ProAgentInit.pas" will likewise be overwritten. Your changes are then undone. Printout of the Online Help 199 Appendix 5.1.9 04.03 Exiting Diagnostics Introduction In addition to the functions for calling diagnostics, a further function is provided for exiting diagnostics. Function Description ProAgentLeaveDiag This function enables you to configure an additional button to be used for quitting diagnosis. Note Please ensure that you do not quit diagnosis while in a critical situation. You must make sure that all necessary interlocks have been implemented beforehand and that no more movements are carried out. If generation was carried out while a diagnostic screen was open in WinCC Runtime and on the "Generation Run" tab, the "Automatically transfer newly generated data to Runtime" option was active, the new configuration is automatically activated when the ProAgentLeaveDiag function is executed. Configuration Stage Configuring is similar to the configuration steps describes in the section entitled "Configuring Installation Screens for Starting ProAgent". 200 Printout of the Online Help 04.03 5.2 Appendix The ProAgent Editor Call There are various ways of opening the ProAgent editor: Project Navigation Window of the Control Center When ProAgent is installed a ProAgent icon is added to the standard editors in the Project Navigation Window of the Control Center: ProAgent The ProAgent Editor Here you can right-click to open the ProAgent editor using the shortcut menu. Menu On the menu you can open ProAgent by clicking "Editors" → "ProAgent" → "Open". Structure The ProAgent editor consists of three tabs: "Generation Run", "Options" and "Report". Printout of the Online Help 201 Appendix 5.2.1 04.03 Generation Run Tab On this tab you can select the system hardware and the units on your system for which you want to configure process diagnostics. You can control behavior during generation by means of various settings for overwriting different components. System Hardware The standard PC, panel PC and FI 45 are supported as system hardware. The diagnostic screen has a resolution of 1024x768 pixel. Overwriting Certain Components ProAgent allows you to adapt all diagnosis components to your own specific requirements. When regenerating your project, you can use these check boxes to select whether you want to retain your changes or undo them by overwriting. You can overwrite the following components: • "Messages": If you select this check box, all messages created in Alarm Logging for the current WinCC project are regenerated. If this check box is active, it is not possible to generate as long as the WinCC project is in Runtime. In this case you receive a warning before generation. • "Message Configuration": This check box should be selected only if you delete the message configuration in Alarm Logging and want to recreate it during generation. This affects the color settings, acknowledgement theory and names in alarm logging. • "ProAgent Screens and C Scripts": When you operate this button, all diagnostic screens are overwritten immediately. All changes you have made are then lost. Furthermore, the ProAgent initialization function, "ProAgentInit.Pas", is overwritten. In the following cases you should operate this button before generation: - the project has been updated to a new version changes to the ProAgent screens should be undone. Runtime You can then start the generation in the ProAgent editor while WinCC Runtime is running. If the "Automatically transfer newly generated data to Runtime" check box is active, when the generation is finished the newly generated data are automatically loaded. This is however only possible if all diagnostic screens are closed in Runtime. If a diagnostic screen is open in Runtime, you are informed that a new ProAgent configuration is available. This is activated as soon as all diagnostic screens are closed. When you reopen a diagnostic screen, the newly generated data are automatically loaded. Selected Units 202 Printout of the Online Help 04.03 Appendix This window displays the selected units in a tree structure. Using the check boxes, you can define which CPUs/programs are regenerated when you press the "Generate" button. Note Overwriting of the ProAgent screens may lead to all the data in your project being changed. You should therefore always back up your project screens before starting a new generation operation. Information About the Generation This output field displays information about the current status of the generation during the generation run. If errors arise during generation, the error messages are likewise displayed in this field. Units Use the "Units" button to open the "Select Units" dialog box. Here you define for which of the diagnosable units you want to carry out the process diagnosis. Generation Once you have fully configured your diagnosis project on the three tabs "Generation Run", "Options" and "Report", start the generation run by clicking the "Generation" button. The generation run is executed in the background of the application. Depending on the computing capacity, i.e. speed, of your computer, this process can take a number of minutes. The "Information about the Generation" output field informs you continuously about the instantaneous status of generation. Printout of the Online Help 203 Appendix 5.2.2 04.03 Options Tab This tab enables you to select further generation options before starting the generation run. Messages and Display Classes In the ProAgent editor you can select the messages to be included in alarm management. Including fewer messages in the system can shorten the generation time. You can include the following types of messages: • "Generate Messages per Unit": only the messages originating from units monitored with the OS in question are included in alarm management. • "Generate Report System Errors Messages": messages generated by the STEP 7 function "Report system errors" due to a system error in a STEP 7 component are included in alarm management. • "Generate PLC Process Control System Messages": predefined process control system messages are included in alarm management. • "Select Display Classes": Messages of certain display classes are created. A message is then generated if either the appropriate unit was selected ("Generate Messages per Unit") or the display class is selected. By selecting certain display types (display classes), you have the option of expanding the messages displayed to include those of certain classes. You can then output these messages on another display device, for example, enabling you to distribute them purposefully between different OSs. Alarm Diagnostic Screen At "Alarm Diagnostic Screen" you select which diagnostic screen will be opened when an ALARM_S error message is issued in WinCC Runtime mode. You can choose between the following screens: • "Message Screen" • Overview Screen • "Detail Screen" • "Movement Screen" • "Step Sequence Screen" Selecting the option "(None)" results in no diagnostic screen being opened when an ALARM_S message is issued. Start Screen The "Start Screen" field allows you to define which one of the diagnostic screens is opened when you activate diagnosis from one of your installation screens. 204 Printout of the Online Help 04.03 Appendix Key Label At "Key Label", you can set whether the keys in the lower segment of the diagnostic screens should be labeled with symbols or text. For this, pieces of text in German, English and French are stored on the diagnostic screens, in addition to the corresponding graphics. If you selected "Text", the set of keys is labeled at Runtime with text in the user interface language you have just set. When you press the "Language" key, the display of the set of keys is adjusted accordingly. The ProAgent standard languages are supported, while you have to configure other languages (refer to "Multi-Lingual Projects"). Input Privilege for STEP 7 Network Entry In the diagnostic screens you can open the STEP 7 programming tool in which the unit you have just selected was programmed direct. Here you can define the input privilege that the user must have in order to open the LAD/FBD/STL editors in Edit mode and not just in Read-Only mode. Note In the currently available versions of S7-GRAPH (v. 5.0) and STEP 7 Hardware Diagnostics (v. 5.1), Open in Read Only mode is not possible. Instead these tools are always opened in Edit mode. You should therefore always give keys that allow entry into these tools the appropriate input privilege! Device ID You assign a unique number to the display unit with the device ID. The device ID is required for assigning movements when several operating units can display and run the same movements. The default value of the device ID is "0". You can enter values between 1 and 255. Printout of the Online Help 205 Appendix 5.2.3 04.03 Report Tab On this tab you can create a report file for generation and diagnostic files for generation and the WinCC Runtime mode of your project. Using the Report and Diagnostic Files These files allow you to log, save and print status information and error messages. By means of the "Open" button, you can check, edit and print the contents of the file concerned in the Windows text editor. Configuration Report File of the Editor The "PaGen.log" report file is created for every project, during initial generation, in the WinCC project path. This file stores the following generation information: • the ProAgent editor settings during generation • the date and status of generation • the units selected Note With regeneration, the new data are appended to the existing data. Generation Diagnostic File In every generation run, ProAgent creates a diagnostic file called "PaCS.log" in the WinCC diagnostics directory. If a file of the same name exists already, it is overwritten. The information contained in this file on the generation run will depend on whether you select the corresponding check box, "Log Error Details": • Not selected: OK messages for successfully performed generation steps • Selected: messages on errors, error locations and causes of error for the generation steps that were not completed successfully Runtime Mode Diagnostic File You also have the option of creating a separate diagnostic file for errors occurring in WinCC Runtime mode. The file is called "PaRT.log" and is similarly located in the WinCC diagnostics directory. If, at "Runtime - Diagnostic File", you select the check box for "Log Errors", the diagnostic file is created during the next generation run in the WinCC project directory, and all errors that occur are written to an existing diagnostic file. 206 Printout of the Online Help 04.03 5.3 Appendix Online Generation Generation During WinCC Runtime From ProAgent Version 6.0 it is possible to generate online, i.e. to generate while WinCC Runtime is running. When generating online, not the entire configuration of the OS is generated. Only the changes since the last generation are generated. The following restrictions apply when generating online: • It is not possible to reset the messages created. • The newly generated data are only activated automatically if the corresponding check box on the "Generation Run" tab is activated and if no diagnostic screen is open in Runtime. No Master Reset for Messages Created When WinCC Runtime is active, the messages created in Alarm Logging for the current WinCC project cannot be regenerated. Therefore when generating online on the "Generation Run" tab, the "Master reset of created messages" should not be active. If you begin online generation even though the check box is activated, the generation is cancelled with a corresponding warning. If you start the ProAgent editor while WinCC Runtime is active, the "Master reset of created messages" check box cannot be activated, because during Runtime it is not possible to generate with this function. After ending Runtime the check box can be reactivated. Activating the Newly Generated Data If on the "Generation Run" tab, the "Automatically transfer newly generated data to Runtime" check box is selected in the ProAgent editor, the newly generated data are automatically activated. This is however only possible if no diagnostic screen is open in Runtime. If a diagnostic screen is open in Runtime, you are informed that a new ProAgent configuration is available. This is activated as soon as all diagnostic screens are closed. When you reopen a diagnostic screen, the newly generated data are automatically loaded. If the "Automatically transfer newly generated data to Runtime" check box is not selected, you are then responsible for ensuring that the newly generated ProAgent configuration is activated. This can be done by restarting WinCC Runtime or with the aid of a button on which the "ProAgentActivateLastGenData" function is configured. Sample Program to Activate Newly Generated Data Printout of the Online Help 207 Appendix 04.03 Configure the following script on a button to call the "ProAgentActivateLastGenData" function: #include "apdefap.h" void OnClick(char* lpszPictureName, char* lpszObjectName, char* lpszPropertyName) { DWORD dwRet = 0; dwRet = ProAgentActivateLastGenData(); if dwRet != 0) { switch (dwRet) { case C7_APIERROR_PA_ACTIVE: // Error treatment: a ProAgent standard diagosnostic screen is loaded ... break; case C7_APIERROR_PA_REINIT: // Error treatment: the activation failed ... break; } } else { // Call successful ... } } Starting the online generation or the ProAgent editor from WinCC Runtime You can start the online generation from a user screen of WinCC Runtime. So that before generating online, you can change the settings in the ProAgent editor, configure a script to start the ProAgent editor on a button. After changing the settings, you can start the online generation directly from the ProAgent editor. Sample Program to Start the ProAgent Editor 208 Printout of the Online Help 04.03 Appendix Configure the following call to the button: #include "apdefap.h" void OnClick(char* lpszScreenName, char* lpszObjectName, char* lpszPropertyName) { char szProjName[128]; char szCmdBuf[128]; CMN_ERROR Err; BOOL bRet; // Determine file name of the current project bRet = DMGetRuntimeProject(szProjName,sizeof(szProjName),&Err); if (TRUE == bRet) { sprintf(szCmdBuf, "C7CS -f=\"%s\"", szProjName); ProgramExecute(szCmdBuf); //Return-Type: unsigned long int } } Printout of the Online Help 209 Appendix 5.4 04.03 Criteria Analysis Definition Retracing a process error to the relevant points in the program code is referred to as analysis of criteria. Criteria Analysis Using ProAgent You can use the criteria ananysis to determine the cause of a process error. At Runtime if an ALARM_S message appears, a criteria analysis is carried out. The message screen displays the blocked operands when the corresponding messages are configured. The detail screen displays the section from the STEP7 program code which is responsible for triggering the alarm message. Criteria Analysis Process The following happens with a criteria analysis: S7-PDIAG monitors the individual operands in the S7 control and triggers a message when a certain trigger is released, if an operand no longer has the required state for example. Example: Required state of the operand A1.3 = 0. If the state of the operand changes during the process to A1.3 = 1, the "Level of Operand A1.3 is 1" message is triggered. ProAgent receives the message and examines why the operand no longer has the required state. To do this, the network programmed in STEP7 is examined and a list of all operands is created that have contributed to the process error occurring. Usually these are inputs in the process or bit memory which return process states. The operands found are known as "blocked operands". The first blocked operand (or all blocked operands) of the monitored network can be displayed in each message line of a WinCC message window. This makes it possible to isolate the cause of the error in the message window without having to open the ProAgent detail screen for the criteria analysis. Often this is sufficient to clear the fault. This enables quick fault clearance. Format Strings To display blocked operands in the message text, add so-called format strings to the message text when configuring messages. Format strings contain information about the blocked operand(s) and are replaced by corresponding text when displayed in Runtime. 210 Printout of the Online Help 04.03 Appendix The following format strings are available: Format String Contents @ErrOpAll@ Symbols for all blocked operands (separated by "|") @ErrOpSym1@ Symbol for the first blocked operand @ErrOpCom1@ Comment for the first blocked operand @ErrOpAbs1@ Address of the first blocked operand, E 1.0 for example You can place these format strings anywhere in the message text. The replaced text is also replaced in AlarmOCX, the Report System and wherever else the other @...@ format strings are interpreted (@7%s@ bis @10%s@). Displaying Format Strings When you carry out generation with ProAgent for the first time in a new WinCC project, or if the option "Master Reset of Created Message Configuration" is active, then the AlarmLoggingWizard is started automatically . The Wizard generates a particular structure of message blocks that is a requirement for generating messages using the PLC-OS Engineering Tool. In so doing, the message block "message text" is generated under "User text blocks". At Runtime the format strings are replaced and displayed in the message screen. Printout of the Online Help 211 Appendix 212 04.03 Printout of the Online Help 04.03 Index Index A D Access Protection 29 Action Changing in the Detail Screen 75 Activating 185 Data 131, 203 Activating Data 131 Activating Process Diagnostics 18 Alarm Management 140 Appendix 173 Auxiliary Networks 61, 78 Data from PLC 153 Database 7 Shared with STEP 7 7, 118, 153 Update 118, 131 Date Display 29 Defining Access Protection 148 Defining Input Privileges 148 Detail Screen 5, 19 Displaying the Network in a LAD 66 Initial Values/Current Status 74 Keys 67 Practical Approach 69 Representation of the Network in STL 65 Structure 61 Switching Action 75 Switching the View 73 Switching Transition 75 Symbol List Display 64 Use 58 Device ID 147 Diag (Prefix) 12, 165 DiagDataInASModus 153 Diagnostic Screens 5, 19 Changing 30 Changing the Structure 164, 165, 167 Dialog Box 200 For Manual Starting of Diagnosis 143 In the Case of an Alarm 141 Names 165 Structure 28, 29 Tasks 19 Diagnostics 3 Configuring 121 Exiting 30 Starting 141, 143 Diagnostics Entry Operand 192 Direct Keys 89 Display 61 at Runtime 17 Switching in the Detail Screen 73 Switching in the Overview Screen 55 Display Initial Values 74 DP Keys 89 B Benefits of Process Diagnosis Blocked Operand 3 206 C Callback Function 192 Calling Screen Information 30 Cause of Error 192 Commissioning 153 Compiling 158 Configuration Stage 121, 138 Calling Installation Screens from ProAgent 156 Carrying Out Generation 151 Checking the Runtime Modules 155 Configuration Dialog 123 Defining Report Files 149 Defining the Alarm Diagnostic Screen 141 Defining the Generation 128 Defining the Start Screen 143 For a New Project 121 For an Existing Project 121 in WinCC 115 Message Generation 140 Process Diagnostics 7 Selecting Display Classes 138 Selecting Units 134 Step Overview 123, 126 System Hardware and Resolution 132 Control GraphVisu 95 Creating Control System Messages 140 Criteria Analysis 206 Printout of the Online Help E Exclusion Operands 81 Index-1 Index 04.03 Expanded Message Information 37 F Foreign Language 158 Format String 206 Functions173, 174, 176, 177, 178, 182, 186, 191, 192, 196 G Generation Carrying out Defining Dialog Box Online Global Key Set GraphVisu 128, 131, 151 151 128 198 131, 203 30 95 H Hardware Platforms Hierarchical Units On the Movement Screen On the Overview Screen 160 56, 93 93 56 M Message Acknowledgement 18 Message Comment 37 Message Screen 5, 19 Keys 39 Practical Approach 40 Structure 37 Use 35 Messages 192 Creating 140 Diagnosable Messages 18 Messaging 15 Movement 94 Occupy 147 Movement Screen 5, 19, 94, 160 Executing Movements 89 Hierarchical Units 93 Keys 88 List of All Movements 94 Practical Approach 89 Structure 85 Use 83 Multi-Lingual Projects 158 Multiple Assignments 80 N Names of the Diagnostic Screens 165 J Jump Commands 79 K Key Assignment Keys Detail Screen Expanded Step Sequence Screen Global Key Set Message Screen Movement Screen Overview Screen Simple Step Sequence Screen 160 28 67 107 30 39 88 50 99 Index-2 Online Generation Operating Principles OS Other Hardware Platforms Overview Screen Hierarchical Units Keys Practical Approach Structure Switching the Display Use 131, 203 26 7 160 5, 19, 160 56 50 51 46 55 45 P L LAD Language O 58 158 PLC Program 10 ProAgent Basic Screen 5, 19 ProAgent Menu Item 12 ProAgentActivatLastGenData (Function)185 ProAgentEnterDiag (Function) 176 ProAgentEnterDiagDetail (Function) 177 ProAgentEnterDiagMessage (Function)177 Printout of the Online Help 04.03 Index ProAgentEnterDiagMove (Function) 177 ProAgentEnterDiagOverview (Function) 177 ProAgentEnterDiagStart (Function) 177 ProAgentLeaveDiag (Function) 196 ProAgent's User Screen 34 Structure 34 Use 33 ProAgentSetLanguage (Function) 191 ProAgentUserEnterDiagDetail (Function) 178 ProAgentUserEnterDiagMove (Function) 178 ProAgentUserEnterDiagOverview (Function) 178 ProAgentUserGetS7GraphStepInfo (Function) 186 ProAgentUserMessageEnterDiagPicture (Function) 182 ProAgentUserMessageEnterDiagPictureEx (Function) 182 Procedure for Process Diagnosis 5 Process Diagnostics 3 Activating 18 Carrying out 5 Configuring 7 Q Quickly Selecting a Movement 94 R Reference Report File Dialog Box For Generation In Runtime Mode Reporting a System Error Requirements Before You Start Of the PLC Program Requirements of the PLC Program T 173 149 202 149 149 140 116 10 116 116 S S7-GRAPH 7, 10 Requirements 116 S7-GRAPH-OCX 95 S7-PDIAG 7, 10 Minor Changes during Commissioning 153 Requirements 116 Printout of the Online Help Scope of Functions for Process Diagnostics... 3 Screen Header 29 Selecting Display Classes 138 Setting Key Labeling 145 Shared Database 7 Accessing 128 With STEP 7 118 Starting Process Diagnostics 18 STEP 7 10 Requirements 116 Shared Database With 118 Step Sequence 95 Step Sequence Screen 5, 19, 95 Expanded 104 Simple 96 Step Sequence Screen (Expanded)103, 104, 107, 108 Keys 107 Practical Approach 108 Structure 104 Synchronization 113 Step Sequence Screen (Simple) 96 Keys 99 Practical Approach 100 Structure 97 STL 58 Switching Operating Modes 51 Symbols in the Diagnostics Screens 26 Synchronization 113 System Hardware 132 Dialog Box 200 Tag Management The ProAgent Editor Transition Changing in the Detail Screen Traversing Keys Dialog Box Troubleshooting 13 197 75 75 89 200 3 U Units Display Blocked Units 55 Hierarchical Units on the Movement Screen 93 Hierarchical Units on the Overview Screen56 Selecting for Diagnosis 134 Show All 55 User 29 User Administrator 148 Index-3 Index 04.03 W WinCC Runtime Index-4 11 185 Printout of the Online Help