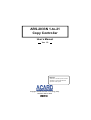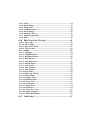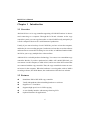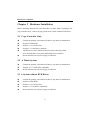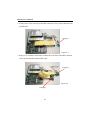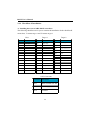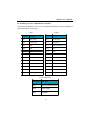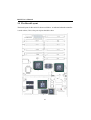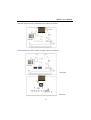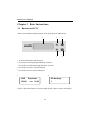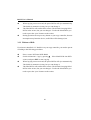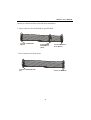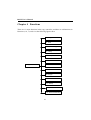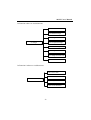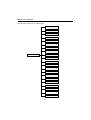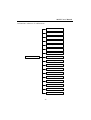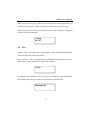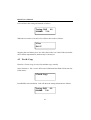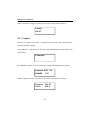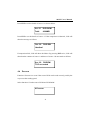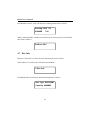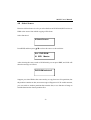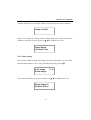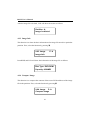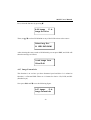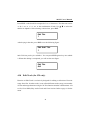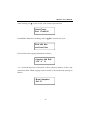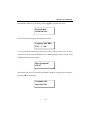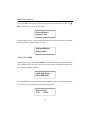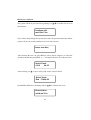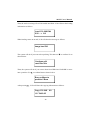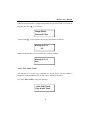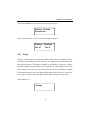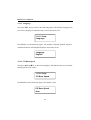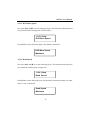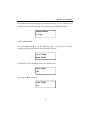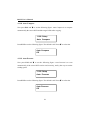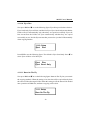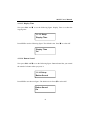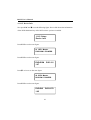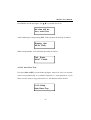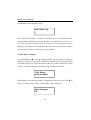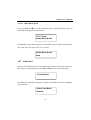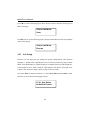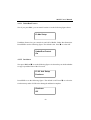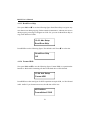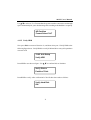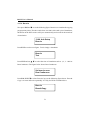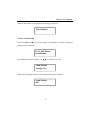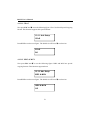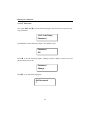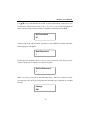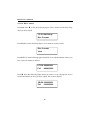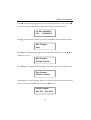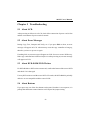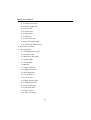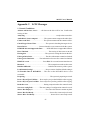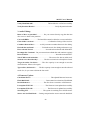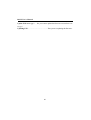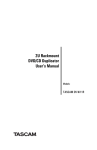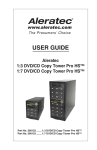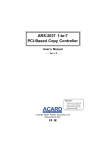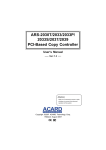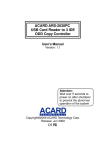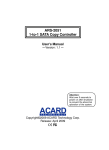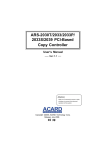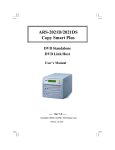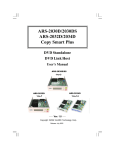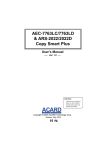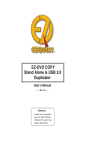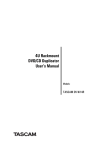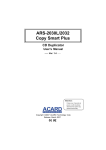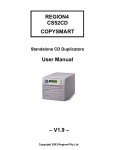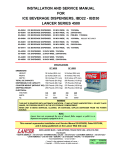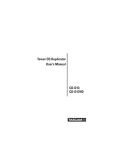Download User`s Manual
Transcript
ARS-2033N 1-to-21 Copy Controller User’s Manual Ver: 1.0 Attention: Wait over 5 seconds to power on after shutdown to prevent the abnormal operation of the system. Copyright © 2006 ACARD Technology Corp. Release: March 2006 Copyright and Trademark The information in this manual is subject to change without prior notice and does not represent a commitment on the part of vendor, who assumes no liability or responsibility for any errors that may appear in this manual. ACARD is the trademark of ACARD Technology Corp. This manual contains materials protected under International Copyright Laws. All rights reserved. No part of this manual may be reproduced, transmitted or transcribed without the expressed written permission of the manufacturer and author of this manual. ACARD’s ARS-2033N Copy Controller is used for copying and editing personal audio and video data. Violating Copy Right is a criminal act. ACARD's Copy Controller only supports legal backup operation. ACARD Technology Corp. is not responsible for illegal recording. Table of Contents Chapter 1 Introduction .............................................. 6 1.1 1.2 1.3 1.4 Overview ............................................................................6 Features ..............................................................................6 Specifications ....................................................................7 System Requirement ........................................................7 Chapter 2 Hardware Installation ............................. 8 2.1 2.2 2.3 2.4 Copy Controller Only ......................................................8 A Whole System ...............................................................8 A System without DVD Drives ........................................8 How to Install ....................................................................9 2.4.1 2.4.2 2.4.3 2.4.4 On the Host ................................................................................... 9 On Target 1 & Target 2 ............................................................. 11 Among the Host, Target 1 & Target 2 ...................................... 13 Checklists of Installation ........................................................... 14 2.5 The Board Layout .......................................................... 16 Chapter 3 Basic Instructions................................... 18 3.1 Buttons and LCD .......................................................... 18 3.2 About HDD Installation ............................................... 19 3.2.1 With a HDD ................................................................................ 19 3.2.2 Without a HDD .......................................................................... 20 Chapter 4 Functions................................................. 22 4.1 4.2 4.3 4.4 4.5 4.6 4.7 4.8 4.9 Copy ............................................................................... Test.................................................................................. Test & Copy ................................................................... Verify .............................................................................. Compare......................................................................... Prescan ........................................................................... Disc Info ......................................................................... Select Source .................................................................. Image .............................................................................. 26 27 28 29 30 31 32 33 34 4.9.1 4.9.2 4.9.3 4.9.4 4.9.5 4.9.6 4.9.7 4.9.8 Load............................................................................................. 34 Delete Image ............................................................................... 35 Image Info ................................................................................... 36 Compare Image .......................................................................... 36 Select Image ................................................................................ 38 Image Src Drive ......................................................................... 38 Image Format Info ..................................................................... 39 Edit .............................................................................................. 40 4.10 Edit Track (for CD only) ............................................ 41 4.10.1 4.10.2 4.10.3 4.10.4 CD to CD................................................................................... 42 CD to HDD ............................................................................... 46 Play Audio Track ..................................................................... 51 Close Session ............................................................................. 52 4.11 Setup ............................................................................. 53 4.11.1 Language ................................................................................... 54 4.11.2 CD Burn Speed ......................................................................... 54 4.11.3 DVD Burn Speed ...................................................................... 55 4.11.4 Read Speed................................................................................ 55 4.11.5 Auto Start Drive ....................................................................... 56 4.11.6 Startup Menu............................................................................ 56 4.11.7 Auto Verify................................................................................ 57 4.11.8 Auto Compare .......................................................................... 58 4.11.9 Auto Prescan ............................................................................. 58 4.11.10 Eject Disc ................................................................................ 59 4.11.11 Burn On The Fly .................................................................... 59 4.11.12 Burn Mode .............................................................................. 60 4.11.13 Display Time ........................................................................... 61 4.11.14 Button Sound .......................................................................... 61 4.11.15 Device Info .............................................................................. 62 4.11.16 System Info ............................................................................. 63 4.11.17 Quick Erase ............................................................................ 63 4.11.18 Full Erase ................................................................................ 64 4.11.19 Auto Close Tray ...................................................................... 65 4.11.20 Quick Compare ...................................................................... 66 4.11.21 Audio Burn Speed .................................................................. 67 4.12 Link Select ................................................................... 67 4.13 Adv Setup .................................................................... 68 4.13.1 UnderRun Protect .................................................................... 69 4.13.2 Overburn .................................................................................. 69 4.13.3 Read Error Skip ....................................................................... 70 4.13.4 Format HDD ............................................................................. 70 4.13.5 Verify HDD ............................................................................... 71 4.13.6 Burn-in ...................................................................................... 72 4.13.7 Update Firmware ..................................................................... 73 4.13.8 Compare Firmware ................................................................. 74 4.13.9 H/W Diagnostic ........................................................................ 74 4.13.10 Load Default ........................................................................... 75 4.13.11 CD+G ...................................................................................... 76 4.13.12 ISRC & MCN ......................................................................... 76 4.13.13 USB Option ............................................................................. 77 4.13.14 CD-TEXT ............................................................................... 77 4.13.15 Password ................................................................................. 78 4.13.16 Disc Counter ........................................................................... 80 4.13.17 Auto Save Image .................................................................... 82 Chapter 5 Troubleshooting...................................... 83 5.1 5.2 5.3 5.4 5.5 5.6 5.7 5.8 About LCD .................................................................... About Error Messages .................................................. About DVD-ROM/DVD Writers ................................. About Buttons ............................................................... About DVD Writer Not Readable ............................... About High Failure Rate .............................................. About Firmware Update .............................................. About Function 13 and Cancellation .......................... 83 83 83 83 84 84 84 84 Appendix 1 List of Functions ................................. 85 Appendix 2 LCD Messages .................................... 87 Technical Support Form ............................................ 91 2033N User’s Manual Chapter 1 Introduction 1.1 Overview ARS-2033N is a 1-to-21 copy controller supporting 12X CD/DVD writers. It doesn’t need connecting to a computer. Through the LCD and 4 buttons on the copy controller’s panel, you can copy data, audio or video CD/DVD easily and quickly. It is fit for companies desire to do a small amount of production. Usually if you want to back up a lot of CD/DVDs, you have to boot the computer, and do the job via a recording program. It takes time to learn how to use the software and more time to execute the recording. In view of this, ACARD has launched ARS2033N for you to copy multiple discs without efforts. ARS-2033N is a valuable product of technology. You can use it as a standalone copy controller. Besides, if you have purchased ACARD’s AEC-4420P USB Link, you can connect it to the computer, to ARS-2033N, and to one of the DVD writers that are connected with the copy controller. Thus, the copy controller becomes an external writer for the computer. When the hardware is used together with ACARD’s recording software, Ha! DVD Burner, the combination will be the best solution. 1.2 Features l l l l l l Standalone IDE to IDE DVD copy controller Totally independent without installing hardware or software Supports a 3.5” hard drive Supports high-speed 1-to-21 DVD copying A user-friendly interface with message showing LCD Optional functions for applications 6 2033N User’s Manual 1.3 Specifications l l l l l l l l l l l l ACARD ATP-867 IDE processor 32-bit RISC CPU 64 MB DDR memory 10 independent IDE channels External SATA cable(s) for connecting 2 to 3 sets of 2033N 2 × 16 LCD 4 membraned buttons on the panel 512 KB flash memory for boot loader 2 MB flash memory for copy code Firmware update via DVD-ROM Power Voltage: 5V±5%, Current: 1.5A Max Environment Operation: 0°C to 60°C Nonoperation: -20°C to 85°C l l Humidity 15% to 90% Dimension D 225 / W 150 / H 42 mm 1.4 System Requirement l l l l l l l l upright external case 9/10 × 5.25” Power supply : 300 watt or above ATA133 cable DVD-ROM × 1 DVD writer × 7 to 21 Hard drive (optional) HDD tray (optional) AEC-4420P (optional) 7 2033N User’s Manual Chapter 2 Hardware Installation Before installing ARS-2033N, notice that there are three kinds of packages: the copy controller only, a whole copying system and a system without DVD drives. 2.1 Copy Controller Only l l l l l Unpack the package, and examine if there is any defect or malfunction. Prepare a DVD-ROM. Prepare 7 to 21 DVD writers. Prepare a 3.5” hard drive (optional). All IDE devices are in Master mode (but when connecting a hard drive, DVD-ROM is set as Slave while hard drive as Master). l Be sure that the watt of power supply is sufficient. 2.2 A Whole System l l l Unpack the package, and examine if there is any defect or malfunction. Prepare a 3.5” hard drive (optional). Be sure that the watt of power supply is sufficient. 2.3 A System without DVD Drives l l l l l Unpack the package, and examine if there is any defect or malfunction. Prepare a DVD-ROM. Prepare 7 to 21 DVD writers. Prepare a 3.5” hard drive (optional). Be sure that the watt of power supply is sufficient. 8 2033N User’s Manual 2.4 How to Install Take two sets of ARS-2033N controllers as host and target, or three sets as host, target 1, and target 2 respectively. In the first case you can connect 14 DVD writers, and need two sets of AEC-4430H SATA converters to act as bridges. In the second case you can connect 21 DVD writers, and need four sets of SATA converters. From 2.4.1 to 2.4.3 we will take three sets of controllers and four sets of SATA converters to demonstrate the installation. 2.4.1 On the Host 1. Connect an HDD\ODD to the IDE connector CN14 (the blue one) on the controller, and short CN2’s first pair of pins. Figure 2-1 9 2033N User’s Manual 2. Connect the SATA converter to the IDE connector CN13 on the controller with an IDE cable. to target 1 Figure 2-2 3. If target 2 is available, connect the second SATA converter to the IDE connector CN15 on the controller with an IDE cable. to target 2 Figure 2-3 to target 1 10 2033N User’s Manual 4. Connect the rest of IDE connectors to DVD writers with IDE cables. Figure 2-4 2.4.2 On Target 1 & Target 2 1. Connect the SATA converter to the IDE cnnector CN7 (the white one) on the controller with an IDE cable. Figure 2-5 11 2033N User’s Manual 2. Connect IDE connectors except CN8 (with a seal) and CN14 (the blue one) to DVD writers with IDE cables. CN8 CN7 Figure 2-6 3. If you want to connect an HDD, connect it to IDE connector CN14 (the blue one) on the controller. Figure 2-7 12 2033N User’s Manual 2.4.3 Among the Host, Target 1 & Target 2 1. Connect the SATA converter of the host and that of target 1 with a SATA cable. Figure 2-8 2. Connect the other SATA converter of the host and that of target 2 with another SATA cable. Figure 2-9 13 2033N User’s Manual 2.4.4 Checklists of Installation A. Installing three sets of ARS-2033N controllers The following checklists are for you to examine the installation. In the checklists H means host, T1 means target 1 and T2 means target 2. Host Target 1 Target 2 Connector Description Connector Description Connector Description CN 1 Power supply CN 1 Power supply CN 1 Power supply CN 2 Jumper (short) CN 2 N/A (open) CN 2 N/A (open) CN 7 ODD CN 7 SATA converter from H CN 7 SATA converter from H CN 8 ODD CN 8 N/A CN 8 N/A CN 9 ODD CN 9 ODD CN 9 ODD CN 10 ODD CN 10 ODD CN 10 ODD CN 11 ODD CN 11 ODD CN 11 ODD CN 12 ODD CN 12 ODD CN 12 ODD CN 13 SATA converter to T1 CN 13 ODD CN 13 ODD CN 14 Source: HDD/ODD CN 14 HDD (optional) CN 14 HDD (optional) CN 15 SATA converter to T2 CN 15 ODD CN 15 ODD CN 16 ODD CN 16 ODD CN 16 ODD SATA Converter Connector Description CN 1 SATA converter from H/T CN 2 Power supply CN 3 Controller 14 2033N User’s Manual B. Installing two sets of ARS-2033N controllers The following checklists are for you to examine the installation. In the checklists H means host and T means target. Host Target Connector Description Connector Description CN 1 Power supply CN 1 Power supply CN 2 Jumper (short) CN 2 N/A (open) CN 7 ODD CN 7 SATA converter from H CN 8 ODD CN 8 N/A CN 9 ODD CN 9 ODD CN 10 ODD CN 10 ODD CN 11 ODD CN 11 ODD CN 12 ODD CN 12 ODD CN 13 SATA converter to T CN 13 ODD CN 14 Source: HDD/ODD CN 14 HDD (optional) CN 15 ODD CN 15 ODD CN 16 ODD CN 16 ODD SATA Converter Connector Description CN 1 SATA converter from H/T CN 2 Power supply CN 3 Controller 15 2033N User’s Manual 2.5 The Board Layout The board layout of ARS-2033N is shown as follows. As indicated when the controller is used as host, CN2’s first pair of pins should be short. 16 2033N User’s Manual The board layout of AEC-4430H as host is shown as follows. The board layout of AEC-4430T as target is shown as follows. The front The back 17 2033N User’s Manual Chapter 3 Basic Instructions 3.1 Buttons and LCD There are 4 membraned buttons and an LCD on the panel of ARS-2033N. 1 2 4 3 5 1. It shows all functions and messages. 2. It is used to scroll up through functions or menus. 3. It is used to scroll down through functions or menus. 4. It is used to execute a selected function. 5. It is used to cancel a selected function. 1. 2. DVD Duplicator 2033N ver: 1.61N OS booting... 1 Figure 1 shows the firmware version of ARS-2033N. Figure 2 shows OS booting. 18 2033N User’s Manual 3. 1. Copy Figure 3 shows the first function Copy. There are 13 functions. You can press ▼ to see, but need to press ESC for 2 seconds to enter the 13th function. 3.2 About HDD Installation HDD installation is not necessary, but with a hard drive you can use the function of Image. In other words, you have one more choice to reproduce a DVD from an image file stored in the hard drive. The following two subsections are about installing and not installing a 3.5” hard drive respectively. 3.2.1 With a HDD If you have installed a 3.5” hard drive to your copy controller, you need to operate according to the following procedures. l Once your copy controller detects the hard drive, it will ask if you want to format. A 30GB of hard drive can be divided into 6 partitions. In DVD a partition occupies 5GB, in CD 1GB and in DL 10GB. l l l Use function 8 Select Source to set the hard drive as the source. In function 9 Image, select a partition to store the data. If there is no data in a selected partition, place a source DVD into DVDROM, and use function 9-01 Load to transmit data from DVD into the selected partition by pressing ENT. Different data can be stored in different partitions. l Switch to function 1 Copy by pressing ▲ . Place blank DVDs into DVD writers, and press ENT to start copying. 19 2033N User’s Manual l When copying comes to an end, the passed DVDs will eject automatically. The default is automatic ejecting, but you can change it. l The failed DVDs will remain in the writers. The default is keeping failed DVDs in the writers, but you can change it. To take the failed DVDs you need to press the “eject” buttons on the writers. l During operation do not press any button on your copy controller, because interruption may harm the device, and DVDs will be damaged, too. 3.2.2 Without a HDD If you haven’t installed a 3.5” hard drive to your copy controller, you need to operate according to the following procedures. l l Place a source DVD into DVD-ROM. Switch to function 1 Copy by pressing ▲ . Place blank DVDs into DVD writers, and press ENT to start copying. l When copying comes to an end, the passed DVDs will eject automatically. The default is automatic ejecting, but you can change it. l The failed DVDs will remain in the writers. The default is keeping failed DVDs in the writers, but you can change it. To take the failed DVDs you need to press the “eject” buttons on the writers. 20 2033N User’s Manual Identify two different cables before hardware installation. 1. Three connectors for DVD-ROM or optional HDD Connect to ARS-2033N IDE port Connect to IDE DVD-ROM drive (Slave) Connect to IDE hard drive (Master) 2. Two connectors for DVD writers Connect to ARS-2033N IDE port Connect to IDE Writer 21 2033N User’s Manual Chapter 4 Functions There are 13 major functions in the copy controller, and there are subfunctions in Function 9, 10, 11, and 13 as the following figures show. 1. Copy 2. Test 3. Test & Copy 4. Verify 5. Compare 6. Prescan Copy Controller 7. Disc Info 8. Select Source 9. Image 10. Edit Track 11. Setup 12. Link Select 13. Advanced Setup 22 2033N User’s Manual In Function 9 there are 8 subfunctions. 9.1 Load 9.2 Delete Image 9.3 Image Info 9. Image 9.4 Compare Image 9.5 Select Image 9.6 Image Src Drive 9.7 Image Format Info 9.8 Edit In Function 10 there are 4 subfunctions. 10.1 CD to CD 10.2 CD to HDD 10. Edit Track 10.3 Play Audio Track 10.4 Close Session 23 2033N User’s Manual In Function 11 there are 21 subfunctions. 11.1 Language 11.2 CD Burn Speed 11.3 DVD Burn Speed 11.4 Read Speed 11.5 Auto Start Drive 11.6 Startup menu 11.7 Auto Verify 11.8 Auto Compare 11. Setup 11.9 Auto Prescan 11.10 Eject Disc 11.11 Burn On the Fly 11.12 Burn Mode 11.13 Display Time 11.14 Button Sound 11.15 Device Info 11.16 System Info 11.17 Quick Erase 11.18 Full Erase 11.19 Auto Close Tray 11.20 Quick Compare 11.21 Audio Burn Speed 24 2033N User’s Manual In Function 13 there are 17 subfunctions. 13.1 UnderRun Protect 13.2 Overburn 13.3 Read Error Skip 13.4 Format HDD 13.5 Verify HDD 13.6 Burn-in 13.7 Update Firmware 13. Advanced Setup 13.8 Compare Firmware 13.9 H/W D iagnostic 13.10 Load Default 13.11 CD+G 13.12 ISRC & MCN 13.13 USB Option 13.14 CD-TEXT 13.15 Password 13.16 Disc Counter 13.17 Auto Save Image 25 2033N User’s Manual Among the 13 functions, Function 10 Edit Track is designed exclusively for editing a collection of favorite songs from CDs. During operation if you don’t understand an LCD message, see Appendix 2. 4.1 Copy Function 1 Copy is to copy data from a source DVD directly into blank DVDs. Before copying be sure that the source DVD is placed into DVD-ROM, or there are data in a certain HDD partition if you have installed a hard drive. If you are uncertain of actual copying, use Function 2 Test to simulate first. Select function 1. Put a source DVD into DVD-ROM and blank DVDs into the DVD writers. A rewriteable DVD containing old data is also usable, but the old data will be automatically erased. 1.Copy After the DVD-ROM and DVD writers detect DVDs, press ENT to start copying. LCD will show the copying information as follows. Copying- DVD 0% 4384MB 7:30 26 2033N User’s Manual When copying is in progress, MB and time will decrease while the percentage of completion will increase. “MB” means the size of data that you want to copy. When copying comes to an end, LCD will show the results as follows. The passed DVDs will eject automatically. 1.Copy OK: 07 4.2 Test Function 2 Test is to simulate the copying progress. When simulation finishes, there will be no data really written into DVDs. Select function 2. Put a source DVD into DVD-ROM and blank DVDs into the DVD writers. Only a DVD-R disc supports this function. 2.Test Press ENT to start simulation. If you use DVD rewriteable discs that contain data, the old data will be quickly erased before simulation as shown below. Erasing disc 27 2033N User’s Manual LCD will show the testing information as follows. Testing- DVD 0% 4384MB 7:30 When the test comes to an end, LCD will show the results as follows. 2.Test OK: 07 Stopping the test halfway does not affect the DVDs, but if the DVD-rewriteable discs contain important data, the data may be destroyed. 4.3 Test & Copy Function 3 Test & Copy is to test first and then copy actually. Select function 3. Put a source DVD into DVD-ROM and blank DVDs into the DVD writers. 3.Test & Copy Press ENT to start simulation. LCD will show the testing information as follows. Testing- DVD 0% 4384MB 7:30 28 2033N User’s Manual When the test finishes, actual copying will begin as shown below. Copying- DVD 0% 4384MB 7:30 When the whole process finishes, LCD will show the results as follows. 3.Test & Copy OK: 07 Note that those discs that have passed the test will be copied right away while those that haven’t won’t be. 4.4 Verify Function 4 Verify is to examine if the target DVDs can be read correctly after copying. Select function 4. 4.Verify Press ENT to verify. LCD will show the verification information as follows. Verify- DVD 0% 4384MB 7:30 29 2033N User’s Manual When verification comes to an end, LCD will show the results as follows. 4.Verify OK: 07 4.5 Compare Function 5 Compare is to make a comparison between the source DVD and the target DVDs after copying. Select function 5. Put the source DVD into DVD-ROM and the target DVDs into DVD writers. 5.Compare Press ENT to compare. LCD will show the comparison information as follows. Compare- DVD 0% 4384MB 7:30 When comparison comes to an end, LCD will show the results as follows. Compare Fail: 0 OK: 07 Diff: 0 30 2033N User’s Manual Press ENT to see the details of source 1 as shown below. Src: 01 DVD-ROM Total: 4384MB Press ENT to see the details of source 2. If the comparison is identical, LCD will show the message as follows. Src: 02 DVD-RW Identical If comparison fails, LCD will show the failure. By pressing ENT twice, LCD will show that the contents of source 1 and those of source 2 do not match as follows. Src: 02 DVD-RW TOC not match 4.6 Prescan Function 6 Prescan is to scan if the source DVD can be read correctly, and by the way to test the reading speed. Select function 6. Put the source DVD into DVD-ROM. 6.Prescan 31 2033N User’s Manual Press ENT to prescan. LCD will show the scanning information as follows. Scaning- DVD 0% 4384MB 7:30 When scanning finishes, and the source DVD can be read correctly, LCD will show the results as follows. PreScan OK! 4.7 Disc Info Function 7 Disc Info is to show the basic information of source DVD. Select function 7. Put the source DVD into DVD-ROM. 7.Disc Info Press ENT, and LCD will show the DVD information as follows. Disc Type: DVD-ROM Capacity: 4384MB 32 2033N User’s Manual 4.8 Select Source Function 8 Select Source is to let you select the data on DVD-ROM, DVD writers or HDD as the source from which copying will be done. Select function 8. 8.Select Source Press ENT, and then press ▲ ▼ to select the source as shown below. Src: DVD-ROM 01 IDE1 Master After selecting the source such as DVD-ROM, you can press ENT, and LCD will show the message as follows. DVD-ROM selected! Suppose you select HDD as the source and try to copy from one of its partitions, but the partition contains no data, an error message will appear on LCD. At this moment, you can switch to another partition that contains data, or use function 9 Image to load the data into the chosen partition first. 33 2033N User’s Manual 4.9 Image Function 9 Image is valid only when you have installed a hard drive. This function includes 8 subfunctions: Load, Delete Image, Image Info, Compare Image, Select Image, Image Src Drive, Image Format Info, and Edit. The loaded data is called an image file. Refer to page 23 for the menu. Select function 9. 9.Image 4.9.1 Load Now press ENT, and you will see the following figure. Here the function Load is to let you load data from DVD-ROM or any one of the DVD writers into the current partition of the hard drive. “P:A” means partition A. 9-01. Image Load P: A Press ENT to load. LCD will show the loading information as follows. Load- A - DVD 0% 4384MB 7:30 34 2033N User’s Manual After the image file is successfully loaded, LCD will show the results as follows. Image load OK If there is an image file existing in the current partition, the system will ask you whether to overwrite it or not. Please use ▲ ▼ to confirm Yes or No. Image Exists Overwrite?Yes 4.9.2 Delete Image If you want to delete an image file stored in a particular partition, you can use the function Delete Image to do so. First, select the function by pressing ▼. 9-02. Image Delete Image P: A The system will ask if you are sure to delete. Use ▲ ▼ to confirm Yes or No. Delete Image in Partition A?Yes 35 2033N User’s Manual After the image file is deleted, LCD will show the results as follows. Partition A: Image is deleted 4.9.3 Image Info This function is to show the basic information of an image file stored in a particular partition. First, select the function by pressing ▼. 9-03. Image Image Info P: A Press ENT, and LCD will show the information of the image file as follows. Disc Type: DVD-ROM Capacity: 4384MB 4.9.4 Compare Image This function is to compare the contents of the source DVD and those of the image file in the partition. First, select the function by pressing ▼. 9-04. Image P: A Compare Image 36 2033N User’s Manual Press ENT, and LCD will show the comparison information as follows. Compare- DVD 0% 4384MB 7:30 When comparison comes to an end, LCD will show the results as follows. Compare Fail: 0 OK: 1 Diff: 0 Press ENT to see the details of the source as shown below. Src: 01 DVD-ROM Total: 4384MB Press ENT to see the details of the target. If the comparison is identical, LCD will show the message as follows. Tgt: 00 HDD Identical P: A If comparison fails, LCD will show the failure. By pressing ENT twice, LCD will show that the contents of the source and those of the target don’t match as follows. Tgt: 00 HDD P: A TOC not match 37 2033N User’s Manual 4.9.5 Select Image This function is to select a partition in the hard drive. First, select the function by pressing ▼. 9-05. Image P: A Select Image After installing a hard drive, your copy controller will format it automatically. Each partition occupies 5GB. The number of partitions is dependent on the hard drive’s capacity. The partitions are alphabetically arranged. Select a partition by pressing ▲ ▼ , and LCD will show the message as follows. Select Partition A: DVD 4384MB After the partition is selected, LCD will show the results as follows. Set Partition to A 4.9.6 Image Src Drive This function is to select DVD-ROM or any of the DVD writers as the source from which you can load data into a particular partition as an image file. 38 2033N User’s Manual First, select the function by pressing ▼. 9-06. Image P: A Image Src Drive Then, use ▲ ▼ to select DVD-ROM or any of the DVD writers as the source. Select Img Src: 01 IDE1 DVD-ROM After selecting the source such as DVD-ROM, you can press ENT, and LCD will show the message as follows. Load image from Drive ID-01 4.9.7 Image Format Info This function is to see how you have formatted your hard drive. It is related to function 13.4 Format HDD. There are 3 formats for choice: CD, DVD, and DL (Double Layer). Now press ESC and ▼ to see the following figure. 9-07. Image P: A Image Format Info 39 2033N User’s Manual Press ENT to see the following figure. This figure shows that the hard drive has been formatted as DVD. Image Format Info DVD If your hard drive is a new one and not formatted yet, LCD will show the message as follows after powering on. HD00 not Format! Format HDD? Yes Press ENT to confirm Yes, and you will see the following figure. HD Partition Format Select? DVD You can press ▼ to select CD or DL. 4.9.8 Edit This function is to name a certain partition, but only when the partition contains an image file can title editing be valid. First, select the function by pressing ▼. 9-08. Image Edit 40 P: A 2033N User’s Manual Press ENT. A title should be composed of 1 to 13 characters. The character can be A, B, C, etc. or 1, 2, 3, etc. or the combination of both. Use ▲ ▼ to select the number or alphabet. After selecting a desired one, press ENT. Edit Title ? After keying in the title, press ENT to see the following figure. Edit Sub1 Title ? Sub1 Title lets you key in a subtitle 1. You can press ENT again to key in a subtitle 2. When title editing is completed, you will see the next figure. Edit Title OK! 4.10 Edit Track (for CD only) Function 10 Edit Track is exclusively designed for editing a collection of favorite songs from CDs. In other words, it can collect different tracks (songs) on a number of CDs and merge them into a single CD. This function includes 4 subfunctions: CD to CD, CD to HDD, Play Audio Track and Close Session. Refer to page 23 for the menu. 41 2033N User’s Manual Select function 10. 10.Edit Track 4.10.1 CD to CD Now press ENT, and you will see the following figure.Here the function CD to CD is to let you select one or more tracks from CD-ROM, and then copy into blank CDR/RWs. 10-01. Edit Track CD to CD Edit Now press ENT, and you will see the following figure. Here 1/10 means the number one of the 10 tracks, and 03:25 means the length of track. Select Track: 1/10 03:25 You can press ▼ to see the second track and so on. Suppose we decide to select the first track, then press ENT. A “+” will appear beside 1/10 as shown below. But pressing ENT again may cancel the selection. Select Track: +1/10 03:25 42 2033N User’s Manual After selecting, use ▲ to move to the “End” menu as shown below. Select Track: End 1Trk03:25 Press ENT to finish the CD editing, and use ▲ ▼ to confirm Yes or No. End edit disc and burn?Yes LCD will show the copying information as follows. Copying- 24X Edit 1/10 - > 1/1 “1/1” means the first track of all tracks we have selected, and here we have just selected one track. When copying comes to an end, LCD will show the message as follows. Burn Complete! OK: 07 43 2033N User’s Manual The system will ask if you want to keep editing. Use ▲ ▼ to confirm Yes or No as shown below. Continue edit next Disc?Yes If you want to keep editing, the current source CD will eject auctomatically, and the system will ask you to insert another new CD as shown below. Insert next disc After inserting the new CD, press ENT to edit as before. Suppose we decide to select the second track, then press ENT. A “+” will appear beside 2/10 as shown below. Select Track: +2/10 04:25 After selecting, use ▲ to move to the “End” menu as shown below. Select Track: End 1Trk04:25 44 2033N User’s Manual Press ENT to finish the CD editing, and use ▲ ▼ to confirm Yes or No. End edit disc and burn?Yes LCD will show the copying information as follows. Copying- 24X Edit 2/10 - > 2/2 “2/2” means the second track of all tracks we have selected, and so far we have selected two tracks from two different CDs. When copying comes to an end, LCD will show the message as follows. Burn Complete! OK: 07 The system will ask if you want to keep editing. Suppose we don’t like to continue, then press ▼ to confirm No. Continue edit next Disc?No 45 2033N User’s Manual Now press ENT. The system will ask if you want to close all CDs’ sessions. Use ▲ ▼ to confirm Yes or No as shown below. Close all disc’s session? Yes After deciding to close, LCD will show the message as follows. Note that you cannot listen to the music before closing sessions. Closing Session Please wait--- 4.10.2 CD to HDD After closing sessions, press ESC and ▼ to see the following figure. Here the function CD to HDD is to let you select one or more tracks from CD-ROM, and then copy into a certain partition of HDD. 10-02. Edit Track CD to HDD Edit Now press ENT, and you will enter the following figure. Here 1/10 means the number one of the 10 tracks, and 03:25 means the playing time. Select Track: 1/10 03:25 46 2033N User’s Manual Suppose we decide to select the first track, then press ENT. A “+” will appear beside 1/10 as shown below. But pressing ENT again may cancel the selection. Select Track: +1/10 03:25 After selecting, use ▲ to move to the “End” menu as shown below. Select Track: End 1Trk03:25 Press ENT to finish the CD editing, and use ▲ ▼ to confirm Yes or No. End edit disc and burn?Yes Then, the track as an image file will be loaded into HDD. LCD will show the loading information as follows. Load- P0 -24X Edit 1/10 - > 1/1 When loading comes to an end, LCD will show the message as follows. Image load OK 47 2033N User’s Manual The system will ask if you want to keep editing. Use ▲ ▼ to confirm Yes or No as shown below. Continue edit next Disc?Yes If you want to keep editing, the current source CD will eject auctomatically, and the system will ask you to insert another new CD as shown below. Insert next disc After inserting the new CD, press ENT to edit as before. Suppose we select the second track, and then press ENT. A “+” will appear beside 2/10 as shown below. Select Track: +2/10 04:25 After selecting, use ▲ to move to the “End” menu as shown below. Select Track: End 1Trk04:25 Press ENT to finish the CD editing, and use ▲ ▼ to confirm Yes or No. End edit disc and burn?Yes 48 2033N User’s Manual Then, the track as an image file will be loaded into HDD. LCD will show the loading information as follows. Load- P0 -24X Edit 2/10 - > 2/2 When loading comes to an end, LCD will show the message as follows. Image load OK The system will ask if you want to keep editing. This time use ▼ to confirm No as shown below. Continue edit next Disc?No Then, the system will ask if you want to burn from HDD into CD-R/RW or move into a partition. Use ▲ to confirm Burn as shown below. Burn or Move to partition? Burn After pressing ▲ , LCD will show the copying information as follows. Copy- P0 -24X 1/2 Trk03:25 49 0% 2033N User’s Manual When burning finishes, LCD will show the results as follows. Burn Complete ! OK: 07 Now press ESC to see the following figure. And press ▼ to move the data from HDD template into a certain partition. Burn or Move to partition? Move After pressing ▼, you need to select a partition into which the data will be moved. Suppose we select A as shown below. Select Partition A After pressing ENT, LCD will show the moving information as follows. Moving to P: A 0% When moving finishes, LCD will show the results as follows. Moving to P: A OK! 50 2033N User’s Manual If the chosen partition has contained image data, the system will ask to overwrite or keep the data. Press ▲ to overwrite. Image Exists Overwrite?Yes After pressing ▲ , LCD will show the moving information as follows. Moving to P: A 0% When moving finishes, LCD will show the results as follows. Moving to P: A OK! 4.10.3 Play Audio Track This function is to use the copy controller as a music player. You can connect a headphone to the headphone jack on the source, and enjoy the music. Now press ESC and ▼ to select the function. 10-03. Edit Track Play Audio Track 51 2033N User’s Manual Use ▲ ▼ to select the track you want to play. Select Track: 1/10 03:25 After selecting and pressing ENT, LCD will show the playing information below. Playing Track-1 00:00 / 03:25 4.10.4 Close Session This function is to close CDs and let no data written into. After closing, you can put the CDs on any normal player and listen. Now press ESC and ▼ to select the function. 10-04. Edit Track Close Session After pressing ENT, the system will ask if you are sure to close. Close all disc’s session? Yes 52 2033N User’s Manual After pressing ENT, LCD will show the message as follows. Closing Session Please wait--- When closing finishes, LCD will show the results as follows. Closing OK :07 Complete Fail :0 4.11 Setup Function 11 Setup lets you change the default settings. Once you change a setting, remember to press ENT to save it. However, it is suggested to use the defaults for the optimal operation. This function includes 21 subfunctions: Language, CD Burn Speed, DVD Burn Speed, Read Speed, Auto Start Drive, Startup Menu, Auto Verify, Auto Compare, Auto Prescan, Eject Disc, Burn On The Fly, Burn Mode, Display Time, Button Sound, Device Info, System Info, Quick Erase, Full Erase, Auto Close Tray, Quick Compare, and Audio Burn Speed. Refer to page 24 for the menu. Select function 11. 11.Setup 53 2033N User’s Manual 4.11.1 Language Now press ENT, and you will see the following figure. The function Language lets you select a language in which messages can be shown on LCD. 11-01. Setup Language Press ENT to see the following figure. The default is English. Spanish, Japanese, Traditional Chinese and Simplified Chinese are made to order. Language English 4.11.2 CD Burn Speed Now press ESC and ▼ to see the following figure. This function lets you control the burning speed of CD writers. 11-02. Setup CD Burn Speed Press ENT to see the following figure. The default is auto. CD Burn Speed Auto 54 2033N User’s Manual 4.11.3 DVD Burn Speed Now press ESC and ▼ to see the following figure. The function DVD Burn Speed lets you control the burning speed of DVD writers. 11-03. Setup DVD Burn Speed Press ENT to see the following figure. The default is maximum. DVD Burn Speed Maximum 4.11.4 Read Speed Now press ESC and ▼ to see the following figure. The function Read Speed lets you control the reading speed of target CDs. 11-04. Setup Read Speed Press ENT to see the following figure. The default is maximum, but there are other choices: 32X, 16X and 8X. Read Speed Maximum 55 2033N User’s Manual 4.11.5 Auto Start Drive Now press ESC and ▼ to see the following figure. Auto Start Drive is to copy or test automatically once you put blank DVDs into the writers. 11-05. Setup Auto Start Drive Press ENT to see the following figure. The default is Off. Press ▼ to select 1 (one blank DVD). Auto Start Drive Off 4.11.6 Startup Menu Now press ESC and ▼ to see the following figure. Startup Menu lets you select any one of the functions except Adv Setup as the first item appearing on the menu whenever you turn on the copy controller. 11-06. Setup Startup Menu 56 2033N User’s Manual Press ENT to see the following figure. The default is Copy. You can certainly select any other function as the first item, but remember to press ENT to confirm. Startup Menu 1.Copy 4.11.7 Auto Verify Now press ESC and ▼ to see the following figure. Auto Verify is to verify automatically if the target DVDs can be read after copying. 11-07. Setup Auto Verify Press ENT to see the following figure. The default is Off. Auto Verify Off You can press ▼ to select On. Auto Verify On 57 2033N User’s Manual 4.11.8 Auto Compare Now press ESC and ▼ to see the following figure. Auto Compare is to compare automatically the source DVD and the target DVDs after copying. 11-08. Setup Auto Compare Press ENT to see the following figure. The default is Off. Press ▼ to select On. Auto Compare Off 4.11.9 Auto Prescan Now press ESC and ▼ to see the following figure. Auto Prescan is to scan automatically if the source DVD can be read correctly, and by the way to test the reading speed. 11-09. Setup Auto Prescan Press ENT to see the following figure. The default is Off. Press ▼ to select On. Auto Prescan Off 58 2033N User’s Manual 4.11.10 Eject Disc Now press ESC and ▼ to see the following figure. Eject Disc provides three choices: Eject Good Only, Eject All Disc, and Do Not Eject. Eject Good Only means that the DVDs will eject automatically only when they are copied successfully. Eject All Disc means that the DVDs will eject automatically whether they are copied successfully or not. Do Not Eject means that you need to eject the DVDs manually when copying finishes. 11-10. Setup Eject Disc Press ENT to see the following figure. The default is Eject Good Only. Press ▼ to select Eject All Disc or Do Not Eject. Eject Disc Eject Good Only 4.11.11 Burn On The Fly Now press ESC and ▼ to see the following figure. Burn On The Fly lets you control the copying methods. When the setting is On, the data will be copied directly from the source DVD to the target DVDs. When the setting is Off, the data will be loaded into a partition of HDD first, and hence copying will be done. 11-11. Setup Burn On The Fly 59 2033N User’s Manual Press ENT to see the following figure. The default is On. Press ▼ to select Off. Burn On The Fly On If your copy controller doesn’t connect a hard drive, LCD will show the message as follows. No Valid HDD ! 4.11.12 Burn Mode Now press ESC to return to Function 11, and then select part 12 Burn Mode as the following figure shows. Burn Mode lets you control the burning modes. There are two modes: DAO (Disc At Once) and TAO (Track At Once). They only support CD. If the DVD writer doesn’t support the mode you have selected, the copy controller will automatically switch to another mode. 11-12. Setup Burn Mode Press ENT to see the next figure. The default is DAO. Press ▼ to select TAO. Burn Mode DAO 60 2033N User’s Manual 4.11.13 Display Time Now press ESC and ▼ to see the following figure. Display Time is to show the copying time. 11-13. Setup Display Time Press ENT to see the following figure. The default is On. Press ▼ to select Off. Display Time On 4.11.14 Button Sound Now press ESC and ▼ to see the following figure. Button Sound lets you control the sound of a button when you press it. 11-14. Setup Button Sound Press ENT to see the next figure. The default is On. Press ▼ to select Off. Button Sound On 61 2033N User’s Manual 4.11.15 Device Info Now press ESC and ▼ to see the following figure. Device Info shows the information of the DVD-ROM and any of the DVD writers you have installed. 11-15. Setup Device Info Press ENT to see the next figure. 01 IDE1 Master DVD-ROM : PIONEER Press ENT to see the next figure. DVD-ROM 1.07 DVD-121 Press ▼ twice to see the next figure. 02 IDE2 Master DVD-RW : PIONEER Press ENT to see the next figure. DVD-RW 1.05 DVR-107D 62 2033N User’s Manual 4.11.16 System Info Now press ESC and ▼ to see the following figure. System Info shows the information of the system. 11-16. Setup System Info Press ENT to see the next figure. DVD Duplicator 2033N ver: 1.61N Press ENT to see the next figure. Fujitsu 29LV320B 2005/12/13 ACARD 4.11.17 Quick Erase Now press ESC and ▼ to see the following figure. Quick Erase is to erase the data on the DVD rewriteable discs quickly. 11-17. Setup Quick Erase 63 2033N User’s Manual Press ENT to see the next figure. Use ▲ ▼ to confirm Yes or No. All data will be lost, erase?Yes After confirming Yes and pressing ENT, LCD will show the message as follows. Erasing disc 00:25 (Quick) When erasing finishes, LCD will show the results as follows. Quick Erase OK:07 Fail:00 4.11.18 Full Erase Now press ESC and ▼ to see the following figure. Full Erase is to erase the data on the DVD rewriteable discs completely. Compared with Quick Erase, Full Erase takes much more time. 11-18. Setup Full Erase 64 2033N User’s Manual Press ENT to see the next figure. Use ▲ ▼ to confirm Yes or No. All data will be lost, erase?Yes After confirming Yes and pressing ENT, LCD will show the message as follows. Erasing disc 45:00 (Full) When erasing finishes, LCD will show the results as follows. Full Erase OK:07 Fail:00 4.11.19 Auto Close Tray Now press ESC and ▼ to see the following figure. Auto Close Tray is to close the writer’s tray automatically. It is related to function 11.5 Auto Start Drive. If you haven’t set any writer to copy in function 11.5, this function will be invalid. 11-19. Setup Auto Close Tray 65 2033N User’s Manual Press ENT to see the following figure. Auto Close Tray 5 Here 5 means that it takes 5 seconds to close the writer’s tray automatically after copying finishes and the tray is ejected. Besides 5 seconds, there are 10, 15, 20, 25, 30, 35, 40, 45, and 50 seconds for choice. If you have set one or all seven writers in function 11.5, and choose 10 seconds here, then one writer’s tray or all seven writers’ trays will be closed in 10 seconds after copying finishes. 4.11.20 Quick Compare Now press ESC and ▼ to see the following figure. Quick Compare is related to function 5 Compare. It lets you set a certain byte. When the error of a target DVD is beyond the set byte, the comparison between the source DVD and the target DVD will stop. Yet the comparison of the other 6 target DVDs will continue. 11-20. Setup Quick Compare Press ENT to see the following figure. The default is Off, but you can press ▼ to choose a certain byte like 1 Byte, 1 KB, 10 KB, 1 MB, 10 MB, etc. Quick Compare Off 66 2033N User’s Manual 4.11.21 Audio Burn Speed Now press ESC and ▼ to see the following figure. Audio Burn Speed lets you control the burning speed of audio CDs. 11-21. Setup Audio Burn Speed Press ENT to see the following figure. The default is auto, but there are maximum, 52X, 48X, 40X, 32X, 24X, 20X, etc. for choice. Audio Burn Speed Auto 4.12 Link Select Function 12 Link Select lets you select a link mode. There are four modes for choice: host, target, rescan and general. Press ESC and ▼ to see the following figure. 12.Link Select Press ENT to see the following figure. General is the default. It is fit for a standalone copy controller. Select Link Mode General 67 2033N User’s Manual Press ▼ to see the following figure. Host means to link to the host while target to link to the target. Select Link Mode Host Press ▼ twice to see the following figure. Rescan means the host scans its peripheral devices like targets. Select Link Mode Rescan 4.13 Adv Setup Function 13 Adv Setup lets you change the system configuration. This function includes 17 subfunctions: UnderRun Protect, Overburn, Read Error Skip, Format HDD, Verify HDD, Burn-in, Update Firmware, Compare Firmware, H/W Diagnostic, Load Default, CD+G, ISRC & MCN, USB Option, CD-TEXT, Password, Disc Counter, and Auto Save Image. Refer to page 25 for the menu. Now press ESC to return to Function 12. Then, press ESC for 2 seconds to enter Function 12-01 as the following figure shows. 13-01. Adv Setup UnderRun Protect 68 2033N User’s Manual 4.13.1 UnderRun Protect Now if you press ESC, you can enter Function 12 as the following figure shows. 13.Adv Setup UnderRun Protect lets you control On and Off of Buffer Under Run Protection. Press ENT to see the following figure. The default is On. Press ▼ to select Off. UnderRun Protect On 4.13.2 Overburn Now press ESC and ▼ to see the following figure. Overburn lets you decide whether to copy beyond the limit of the CD or not. 13-02. Adv Setup Overburn Press ENT to see the following figure. The default is Off. Press ▼ to select On. Overburn may make a DVD writer damaged and data incomplete. Overburn Off 69 2033N User’s Manual 4.13.3 Read Error Skip Now press ESC and ▼ to see the following figure. Read Error Skip is to ignore any error that occurs during copying. Under normal circumstances, when an error occurs during copying, a message will appear on LCD. Yet, you can use Read Error Skip to copy some defective DVDs. 13-03. Adv Setup Read Error Skip Press ENT to see the following figure. The default is Off. Press ▼ to select On. Read Error Skip Off 4.13.4 Format HDD Now press ESC and ▼ to see the following figure. Format HDD is to partition the hard drive. But before formatting, all data on the hard drive will be deleted. 13-04. Adv Setup Format HDD Press ENT to see the next figure. In DVD a partition occupies 5GB, in CD 1GB and in DL 10GB. If you format once more, the old data will be lost. HD Partition FormatSelect? DVD 70 2033N User’s Manual Use ▲ ▼ to select A/T. A/T means that the system searches consecutive and enough space automatically for you to load an image file according to the hard drive’s capacity. HD Partition Format Select? A/T 4.13.5 Verify HDD Now press ESC to return to Function 13, and then select part 5 Verify HDD as the following figure shows. Verify HDD is to verify if the hard drive or any of its partitions can work well. 13-05. Adv Setup Verify HDD Press ENT to see the next figure. Use ▲ ▼ to confirm Disk or Partition. Verify Disk or Partition? Disk Press ENT to verify. After verification LCD will show the results as follows. Verify Hard Disk OK! 71 2033N User’s Manual 4.13.6 Burn-in Now press ESC and ▼ to see the following figure. Burn-in is to simulate the copying progress many times. The time can be from 1 to 1000. After each cycle of simulation, the DVDs on the DVD writers will eject automatically and recede for the next bout of simulation. 13-06. Adv Setup Burn-in Press ENT to see the next figure. Test is simply a simulation. Burn-in Test Press ENT and use ▲ ▼ to select the time of simulation such as 1, 2, 3...1000 or Run Continuous. The figure below shows Run Continuous. Sel burn-in num: Run Continuous Press ESC, ENT, ▼ to select Erase & Copy as the following figure shows. Erase & Copy is to erase and write repeatedly. It is only for DVD rewriteable discs. Burn-in Erase&Copy 72 2033N User’s Manual Press ENT and use ▲ ▼ to select the time of simulation such as 1, 2, 3...1000 or Run Continuous. The figure below shows Run Continuous. Sel burn-in num: Run Continuous 4.13.7 Update Firmware Now press ESC and ▼ to see the following figure. Update Firmware is to update the firmware to the latest version. But you should get the version first. 13-07. Adv Setup Update Firmware You can get the newest version from ACARD by e-mail, or download it directly from the Web site: http://www.acard.com Then, unzip the file of .zip and copy it into a CD-RW. If the file is .bin, you don’t need to unzip. After placing the DVD into the DVD-ROM , press ENT. The system will begin searching the new firmware and show the message on LCD as follows after it finds the new firmware. Then press ENT to update. Searching F/W--XXX/XXXXX 73 2033N User’s Manual 4.13.8 Compare Firmware Now press ESC and ▼ to see the following figure. Compare Firmware is to compare the current firmware version and the newly downloaded version. It can prove if the downloaded version is the newest one. 13-08. Adv Setup Compare Firmware 4.13.9 H/W Diagnostic Press ESC and ▼ to see the next figure. H/W Diagnostic is to test the system. 13-09. Adv Setup H/W Diagnostic Press ENT to see the next figure. The system will do the button test, self-test of SDRAM, the hardware connection test and flash test. All test results will be shown on LCD. It is the easiest way to know if the system is normal. LCD Test Start 74 2033N User’s Manual When all tests finish, LCD will show the message as follows. Test finished 4.13.10 Load Default Now press ESC and ▼ to see the next figure. Load Default is to make all changed settings return to defaults. 13-10. Adv Setup Load Default Press ENT to see the next figure. Use ▲ ▼ to confirm Yes or No. Load Default Config? Yes When default loading finishes, LCD will show the results as follows. Load Default OK 75 2033N User’s Manual 4.13.11 CD+G Now press ESC and ▼ to see the following figure. CD+G is a kind of special copying format. This function supports this special format. 13-11. Adv Setup CD+G Press ENT to see the next figure. The default is Off. Press ▼ to select On. CD+G Off 4.13.12 ISRC & MCN Now press ESC and ▼ to see the following figure. ISRC and MCN are special copying formats. This function supports them. 13-12. Adv Setup ISRC & MCN Press ENT to see the next figure. The default is Off. Press ▼ to select On. ISRC & MCN Off 76 2033N User’s Manual 4.13.13 USB Option Now press ESC and ▼ to see the next figure. USB Option lets you switch to the USB mode if your copy controller has connected a PC. 13-13. Adv Setup USB Option Press ENT to see the following figure. The default is Off. Press ▼ to select On. USB Option Off 4.13.14 CD-TEXT Now press ESC and ▼ to see the following figure. CD-TEXT is a kind of special copying format. This function supports this special format. 13-14. Adv Setup CD-TEXT Press ENT to see the next figure. The default is Off. Press ▼ to select On. CD-TEXT Off 77 2033N User’s Manual 4.13.15 Password Now press ESC and ▼ to see the following figure. Password is set to protect your copy controller. 13-15. Adv Setup Password Press ENT to see the following figure. The default is Off. Password Off Press ▼ to see the following figure. Change means to change a preset or an old password into a new one. Password Change Press ▼ to see the following figure. Old Password ? 78 2033N User’s Manual Use ▲ ▼ to key in the default, 85122290. A password should be composed of 1 to 13 characters. The character can be A, B, C, etc. or 1, 2, 3, etc. or the combination of both. After selecting a desired number or alphabet, remember to press ENT. Old Password 8? After keying in the old password, remember to press ENT to confirm. Then the following figure will appear. New Password ? Follow the rule mentioned above to key in a new password. After keying in, the system will ask you to enter the new password again. Re-Ent Password ? When it is correct, you will see the following figure. You have 3 chances to enter your password. If you forget your password, return the copy controller to ACARD for help. Change OK! 79 2033N User’s Manual 4.13.16 Disc Counter Press ESC and ▼ to drr the following figure. Disc Counter records how many discs you have copied. 13-16. Adv Setup Disc Counter Press ENT to see the following figure. View means to see the records. Disc Counter View Press ENT. LF in the following figure means life. It records the number of discs you have copied. It cannot be deleted. LF OK: 000000001 Fail : 000000000 Press ▼. JB in the following figure means job; that is, every copying task. It also records the number of discs you have copied, but it can be deleted. JB OK: 000000001 Fail : 000000000 80 2033N User’s Manual Press ▼. The following figure shows the record in DVD writer 2. You can press▼ to see the records in other writers. This kind of record can be deleted, too. 02 OK: 000000001 Fail : 000000000 Press ▲ to return to the record of job. Then press ENT to return to the next figure. Disc Counter View Press ▼ to see the following figure. It is to delete the record in job. Use ▲ ▼ to confirm Yes or No. Disc Counter Del Job Counter Press ▼ again to enter the following figure. Dev means the device of DVD writer. Disc Counter Del Dev Counter Press ENT to see the following figure. If you want to delete the record in DVD writer 2, you can press ENT, otherwise press ESC to exit. Del 02 Counter Ent: Del Esc: Exit 81 2033N User’s Manual 4.13.17 Auto Save Image Press ESC and ▼ to see the following figure. Auto Save Image can save an image file automatically into your designated partition of HDD. 12-17. Adv Setup Auto Save Image Press ENT to see the following figure. Auto Save Image On Press ENT to see the following figure. Use ▲ ▼ to select a partition in which there is no image file such as C. Select Partition No Image in C Press ENT to see the following figure. Set Partition to C 82 2033N User’s Manual Chapter 5 Troubleshooting 5.1 About LCD After powering on if there is no LCD, check if the connection of power cord is firm and the environment of power outlet is normal. 5.2 About Error Messages During Copy, Test, Compare and Verify, etc. if you press ESC to abort, an error message will appear on LCD. Abortion may cause the copy controller to hang up, therefore you have to power on again. If reading fails, an error message will appear on LCD. Get a new source DVD to try. If the copy controller hasn’t detected any device after powering on, an error message will appear on LCD. 5.3 About DVD-ROM/DVD Writers If a DVD-ROM or a DVD writer cannot read, confirm the format of the source DVD and check if it is damaged. Use any DVD writer to read the source DVD. If it works, the DVD-ROM is probably defective or not compatible with the source DVD. 5.4 About Buttons If you press any one of the four buttons on the panel, but there is no response, it is perhaps that the button cannot function well. Inspect the jumper setting. 83 2033N User’s Manual 5.5 About DVD Writer Not Readable After copying if the DVD writer is not readable, use Compare to examine, or get another DVD-ROM to test. 5.6 About High Failure Rate If the failure rate of copying is high, do the following things to improve. l l l l Lower the speed of DVD writer. Inspect if the blank disc’s quality is good. Update the firmware. Inspect the DVD writer’s maximum writing speed. If the speed is over 8X, copy the data to a hard drive first, and then transmit to the disc 5.7 About Firmware Update If you cannot update the firmware, inspect the firmware. Perhaps you have downloaded a wrong file. Failure in firmware update may cause the copy controller to fail in booting. Under the circumstances, return the control board to distributor for repair. 5.8 About Function 13 and Cancellation Press ESC for 2 seconds to execute function 13 Advanced Setup. During operation if you want to cancel a function like Copy, Test, Verify, etc., press ESC for 2 seconds, too. 84 2033N User’s Manual Appendix 1 List of Functions 1. Copy 2. Test 3. Test & Copy 4. Verify 5. Compare 6. Prescan 7. Disc Info 8. Select Source 9. Image (When connecting a hard drive) 9.1 Load 9.2 Delete Image 9.3 Image Info 9.4 Compare Image 9.5 Select Image (each partition is 5GB) 9.6 Select Src Drive 9.7 Image Format Info 10. Edit Track (for CD only) 10.1 CD to CD 10.2 CD to HDD (when connecting a hard drive) 10.3 Play Audio Track 10.4 Close Session 11. Setup 11.1 Language (English) 11.2 CD Burn Speed (Auto) 11.3 DVD Burn Speed (Maximum) 11.4 Read Speed (Maximum) 11.5 Auto Start Drive (Off) 11.6 Startup Menu (Copy) 11.7 Auto Verify (Off) 11.8 Auto Compare (Off) 11.9 Auto Prescan (Off) 11.10 Eject Disc (Eject Good Only) 11.11 Burn On the Fly (On) 11.12 Burn Mode (DAO) 85 2033N User’s Manual 11.13 Display Time (On) 11.14 Button Sound (On) 11.15 Device Info 11.16 System Info 11.17 Quick Erase 11.18 Full Erase 11.19 Auto Close Tray 11.20 Quick Compare (Off) 11.21 Audio Burn Speed (Auto) 12. Link Select (General) 13. Advanced Setup 13.1 UnderRun Protect (On) 13.2 Overburn (Off) 13.3 Read Error Skip (Off) 13.4 Format HDD 13.5 Verify HDD 13.6 Burn-in 13.7 Update Firmware 13.8 Compare Firmware 13.9 H/W Diagnostic 13.10 Load Default 13.11 CD+G (Off) 13.12 ISRC & MCN (Off) 13.13 USB Option (Off) 13.14 CD-TEXT (Off) 13.15 Password (Off) 13.16 Disc Counter 13.17 Auto Save Image 86 2033N User’s Manual Appendix 2 LCD Messages 1. Normal Conditions: All data will be lost, erase?.........All data on the disc will be lost. Confirm the erasing of data. Analyzing............................................................................Analyze the source disc. Audio Disc!!! Can’t compare!............... The system cannot compare the audio discs. Cannot read TOC................................. The system cannot read the contents of disc. Check Target Please Wait ........................The system is checking the target device. Detect Drives..............................Detect what drives are connected with the system. DVD-RW does not Support the Func.......... DVD-RW doesn’t support this function. Erase Finished................................................. The erasing of data comes to an end. Erasing disc..............................................The system is erasing the data on the disc. Fail to get Drive Info!.................................. The drive information cannot be obtained. Fail to get Src Disc Info!............. The information of source disc cannot be obtained. Hold ESC to exit................................. Press ESC for a second to terminate the test. Identical.......................................................... The comparison results are the same. Initialize SDRAM............................................Initialize the memory of the system. Load Default Config?...............................Do you want to load the default settings? No Erasable Disc in DVD-RW!!.......The disc on the DVD-RW device is not rewritable. Preparing............................................................. The system is preparing to record. Press a Key to Eject Fail Disc......Press any key to eject the failed disc after copying. Press a Key to Eject Good Disc... Press any ket to eject the good disc after copying. Read disc error .....................................During comparison the disc cannot be read. Save new config Fail!................ The new setting of configuration cannot be saved. Source Disc Empty!!!............................... The source disc doesn’t contain any data. Source Disc Not Ready....................................... Source disc is not ready to be read. Source Drive Not Ready........................................Source drive is not ready to read. 87 2033N User’s Manual Src&Tgt can’t in the same channel......During comparison the source and target discs cannot be in the same channel. Target Disc Not Empty!!!............................................. The target disc still has data. Target Disc Not Ready............................. Target disc is not ready to be written into. Target Drive Not Ready.........................................Target drive is not ready to write. Target overflow............... The target disc hasn’t enough capacity to store new data. TOC not match......................................... The comparison results are not the same. User Abort!.............................................................Cancel the job during operation. 2. Connecting with a HDD: All data will be lost, format?.......All data on the hard disk will be lost. Confirm the formatting of hard disk. Delete Image in Partition xx?....Confirm the deleting of data image in partition xx. Format HDD?........................................... Ask if you want to format the hard disk. Format HDD OK! ........................The Formatting of hard disk has been completed. HDD not Format!........................................The hard disk hasn’t been formatted yet. HDD too small .............................................. The capacity of hard disk is too small. HDD too small to handle image!.........The hard disk hasn’t enough capacity to store the data image (at least 5Gbytes). Image Exists Overwrite?........There is a data image in the current partition. Confirm the overwriting of data. Image load Fail......The image isn’t successfully loaded from DVD to the hard disk. Image load OK.......... The image is successfully loaded from DVD to the hard disk. No Image in Partition xx...............................There is no data image in partition xx. No Valid HDD!.................................................. The system cannot find a hard disk. Partition Damage...............................................................The partition is damaged. Select HD First!................................................ Select a formatted hard disk at first. Verify Disk or Partition?..... Do you want to verify the hard disk or just a partition? Verify Hard Disk Fail!............................ The hard disk is not verified successfully. 88 2033N User’s Manual Verify Hard Disk OK!................................... The hard disk is verified successfully. Verify Partition Header!.................................................. Verify the partition header. 3. Audio Editing: Burn or Move to partition?................ Do you want to directly copy the data into disc or move them to the partition. Can’t edit HDD..................... The hard disk cannot be edited as a source audio disc. Close all disc’s session?................................... Confirm the closing of disc sessions. Continue edit next Disc?.............. Ask if you want to continue the music disc editing. End edit disc and burn?................... Finish the music disc editing and start to copy. Erase selected Tracks?............................. Abort the selected tracks and delete them. Ins empty disc Continue?.. Do you want to insert a blank disc and continue copying? Insert next disc.................................................................. Insert the next audio disc. NO AUDIO track in this disc.......................... The source disc has no audio track. Sessions were closed already!................ The disc sessions have already been closed. Target Overflow Re-Select........... The disc capacity is not enough to store the selected tracks. Please select again. Tgt overflow, del last trk?......... The disc capacity is not enough to store the selected tracks. So, do you want to delete the last track? 4. Firmware Update: Check Sum Error!.................................................. The udpated firmware has errors. Flash ROM fail!......................................... Data cannot be written into Flash ROM. Invalid firmware ................................ The disc doesn’t contain a valid firmware. Last update F/W Fail!.............................. The firmware is not updated successfully. Last update F/W OK!................................... The firmware is updated successfully. Searching F/W ................................... The system is searching for a valid firmware. Source can’t be Hard Disk!.......During comparison the source cannot be hard disk. 89 2033N User’s Manual Update F/W xxx to yyy?...... Do you want to update the firmware version from xxx to yyy? Updating F/W................................................The system is updating the firmware. 90 2033N User’s Manual Technical Support Form Email: [email protected] http://www.acard.com Model ARS-2033N Channel DVD-ROM DVD Writer F/W Ver. Model F/W Version Hard Disk Model/type Capacity Firmware version Others Problem Description 91