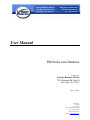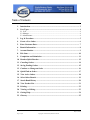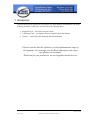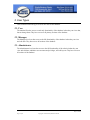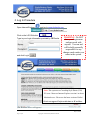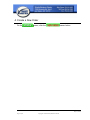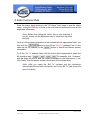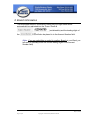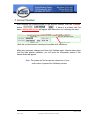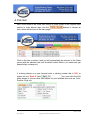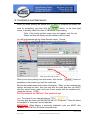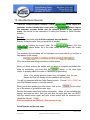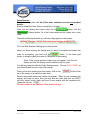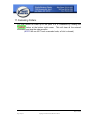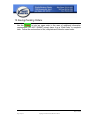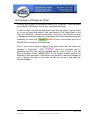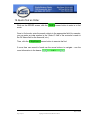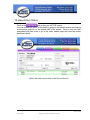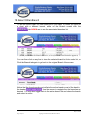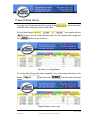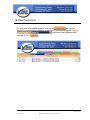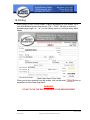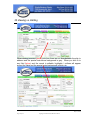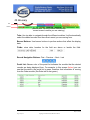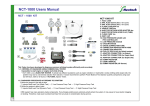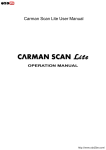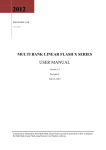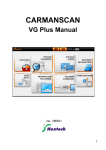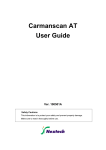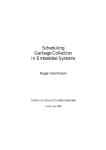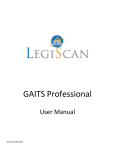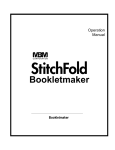Download Check the user manual! - Priority Business Checks
Transcript
User Manual Document Version 1.6 PBChecks.com Database Prepared for: Priority Business Checks 7225 Bermuda Rd. Suite B Las Vegas, NV 89119 June 13, 2006 Prepared by: NexTech DJ Layland 1736 Charleston Blvd. Ste 344 Las Vegas, NV 89104 Phone: (702)768-7597 Email: [email protected] Table of Contents 1. Introduction................................................................................................................ 3 2. User Types .................................................................................................................. 4 2.1. User................................................................................................................................... 4 2.2. Manager ............................................................................................................................ 4 2.3. Administrator .................................................................................................................... 4 3. Log In Procedure ....................................................................................................... 5 4. Create a New Order................................................................................................... 6 5. Enter Customer Data ................................................................................................ 7 6. Branch Information................................................................................................... 8 7. Account Number........................................................................................................ 9 8. Pick Item................................................................................................................... 10 9. Completion and Submission ................................................................................... 11 10. Reorder/Quick Reorder .......................................................................................... 12 11. Canceling Orders..................................................................................................... 14 12. Saving Pending Orders ........................................................................................... 15 13. Continue or Change an Order ............................................................................... 16 14. Quick Find an Order............................................................................................... 17 15. View Active Orders ................................................................................................. 18 16. Select Other Branch ................................................................................................ 19 17. Search Bank History ............................................................................................... 20 18. View Product List.................................................................................................... 21 19. Printing..................................................................................................................... 22 20. Viewing vs. Editing.................................................................................................. 23 21. Getting Help............................................................................................................. 24 22. Glossary.................................................................................................................... 25 PBChecks.com User Manual May 17, 2006 Page 2 of 25 Copyright © 2005 Priority Business Checks 1. Introduction This document provides instructions for using the web-based database for PBChecks.com. In the following document, I will briefly describe each of the following topics: • • • Supported Users – who will be using the system Completing Tasks – description of how to complete tasks in the database Glossary – words used in this document with their definitions Please be aware that this software is in the implementation stage of development, we encourage your feedback and request you report any glitches you encounter. Thank you for your patience as we work together toward success. PBChecks.com User Manual May 17, 2006 Page 3 of 25 Copyright © 2005 Priority Business Checks 2. User Types This section describes the types of users who will use the database. 2.1. User The standard User has access to read-only functionality of the database in that they can view data, but not change them. They have access to all primary sections of the database. 2.2. Manager The Manager-level user has access to the full functionality of the database in that they can view and edit data. They have access all sections of the database. 2.3. Administrator The Administrator-level user has access to the full functionality of the website in that they can view and edit data, administer user accounts and privileges, and edit layouts. They have access to all sections of the database. PBChecks.com User Manual May 17, 2006 Page 4 of 25 Copyright © 2005 Priority Business Checks 3. Log In Procedure Open Internet Explorer and go to www.pbchecks.com Click on the LOG IN button Type in your Login information provided by PBChecks Name and click Log In WARNING : Do NOT share your login name and password with anyone! You can and will be held personally responsible for any changes made under your name in the system. Note: This system uses Cascading Style Sheets (CSS) PC users : Must use Internet Explorer version 6 or above Macintosh user : Please use the latest version of Safari We do not support Firefox at this time or IE on Macs (The Welcome screen will appear) PBChecks.com User Manual May 17, 2006 Page 5 of 25 Copyright © 2005 Priority Business Checks 4. Create a New Order On the screen, click the banner button. PBChecks.com User Manual May 17, 2006 Page 6 of 25 Copyright © 2005 Priority Business Checks 5. Enter Customer Data Once the cursor starts blinking in the “CK Name” field, begin to type the check name. Using the TAB key to move to the next field and continue to enter all the applicable information. (Note: Refrain from hitting the “return” key on your keyboard, if you do, simply use the backspace key to move back up within the field) Once all of the contact information is fully entered into the appropriate fields, you may click the button to auto-fill the “Ship To” address if the it is the same as the CK address or the button to auto-fill the Branch contact information. To fill the “Bill To” address fields, click the button that corresponds to where the bill should be sent. For example, click “Customer” and the fields will auto-fill with the contact information in the fields above; if you click “Bank,” then the bank’s contact info will auto-fill into those fields. (Note: After you select the “Bill To” recipient and the information automatically fills the fields, the header next to the “Bill To” field shows the type of recipient) PBChecks.com User Manual May 17, 2006 Page 7 of 25 Copyright © 2005 Priority Business Checks 6. Branch Information The associated Branch’s information, based on your login name will be automatically be replicated into the Trans / Route # (not alterable) and the leading digits of the will also be placed in to the Account Number field. (Note: If you are submitting an order for another Branch in your Bank, you will need to manually enter the correct leading digits in the Account Number field) PBChecks.com User Manual May 17, 2006 Page 8 of 25 Copyright © 2005 Priority Business Checks 7. Account Number After entering the remaining digits of the Account Number, click the “Validate” button . If there is a problem with the data, a banner with red text will appear with instructions for correcting the issue. (Note the red-text banner indicating the problem with Validation) Make any necessary changes and then click Validate again. Repeat these steps until the data passes validation, you will know the information passes if the banner does not appear. Note: The system will not accept the submission of your order unless it passes the Validation process. PBChecks.com User Manual May 17, 2006 Page 9 of 25 Copyright © 2005 Priority Business Checks 8. Pick Item Next, move down to the Order Item section to order checks or the Deposit Slips section to order deposit slips. Use the item, which will take you to the Items page: buttons to choose an Click on the item to select it and you will automatically be returned to the Order screen with the selected item and its default values filled in (ie: starter sets get deposit slips, a stamp etc.) If ordering checks on a new Account enter a starting number that is 1001 or You must click the little higher into the “Start #” field. down arrows to choose other valid values for your selected item such as: Color, Position, Style, etc. PBChecks.com User Manual May 17, 2006 Page 10 of 25 Copyright © 2005 Priority Business Checks 9. Completion and Submission When you finish entering the details and you want to complete and submit the order for processing, you must click the button in the lower right corner, to actually submit the order to PBChecks for processing. (Note: If the receipt printout screen does not appear, note the red banner text that will display why the validation did not pass) You will be presented with the Order Receipt screen, Choose FILE > PRINT on your Web Browser’s menu to print the receipt. (Web Order Receipt View) When you’re done printing from this screen, click on the anywhere on the screen to go back the order view. button or Review the printed receipt and confirm information. When you are reviewing the receipt, and catch an error, then you may alter the order and then you MUST click the submit button again and print a new receipt with the corrected info. (shred the old one) THEN…. FAX the receipt to the PBCheck (Fax number at top) Note: The status of your order will now be You may alter the order until PBCHECKS set it to “Production.” Once the status is changed it is “View-only” and not alterable. IMPORTANT! When altering a previously submitted order you MUST click “Submit” AGAIN & Print & Fax the corrected order. PBChecks.com User Manual May 17, 2006 Page 11 of 25 Copyright © 2005 Priority Business Checks 10. Reorder/Quick Reorder There are 2 ways to place a reorder – either (which copies the customer account details into a new order) or (which copies the customer account details and the product details of the previous order). See below for the instructions for using the Reorder or Quick Reorder features. Reorder: To create a new order with all of the customer account details – Start by finding the order that you would like to reorder. Once you are viewing the correct order, On the screen, click the banner button. All of the order details will be copied into a new order. The customer account details will be duplicated into a new order & you will see a flag appear on the screen: Fill in the product and billing information for this reorder. When you finish entering the details and you want to complete and submit the order for processing, you must click the button in the lower right corner, to actually submit the order to PBChecks for processing. (Note: If the receipt printout screen does not appear, note the red banner text that will display why the validation did not pass) You will be presented with the Order Receipt screen, Choose FILE > PRINT on your Web Browser’s menu to print the receipt. When you’re done printing from this screen, click on the top of the screen to go back the order view. button at the Review the printed receipt and confirm information. When you are reviewing the receipt, and catch an error, then you may alter the order and then you MUST click the submit button again and print a new receipt with the corrected info. (shred the old one) THEN…. FAX the receipt to the PBCheck (Fax number at top) Quick Reorder on the next page: PBChecks.com User Manual May 17, 2006 Page 12 of 25 Copyright © 2005 Priority Business Checks Quick Reorder: To create a new order with all of the same customer account and product details – Start by finding the order that you would like to reorder. Once you are viewing the correct order, On the screen, click the banner button. All of the order details will be copied into a new order. The order will be duplicated & you will see a flag appear on the screen: Fill in the Start Number & Billing info for this reorder. When you finish entering the details and you want to complete and submit the order for processing, you must click the button in the lower right corner, to actually submit the order to PBChecks for processing. (Note: If the receipt printout screen does not appear, note the red banner text that will display why the validation did not pass) You will be presented with the Order Receipt screen, Choose FILE > PRINT on your Web Browser’s menu to print the receipt. When you’re done printing from this screen, click on the top of the screen to go back the order view. button at the Review the printed receipt and confirm information. When you are reviewing the receipt, and catch an error, then you may alter the order and then you MUST click the submit button again and print a new receipt with the corrected info. (shred the old one) THEN…. FAX the receipt to the PBCheck (Fax number at top) PBChecks.com User Manual May 17, 2006 Page 13 of 25 Copyright © 2005 Priority Business Checks 11.Canceling Orders You may cancel an order up to the point it is in Production by clicking the button at the bottom right corner. This will clear all the entered information and stop the order process. (NOTE: We can NOT undo a canceled order, all info is cleared) PBChecks.com User Manual May 17, 2006 Page 14 of 25 Copyright © 2005 Priority Business Checks 12.Saving Pending Orders Use the to hold an open order in the case of additional information requirements (DO NOT SUBMIT) simply leave it as a “Web Order” to complete later. Follow the next section to find, complete and Submit a saved order. PBChecks.com User Manual May 17, 2006 Page 15 of 25 Copyright © 2005 Priority Business Checks 13.Continue or Change an Order You may alter an order as long as the Status is not “Production.” Once the status is changed by PBChecks it is view-only, and cannot be altered. To Edit an order, first find the appropriate order thru the branch’s active orders list or use the quick find method. (see next section) If the Order Status is not listed as “Production,” you can edit the order. Just click in the field that you wish to change and make the corrections. Remember, if the order has been previously submitted you must click AGAIN to print a new receipt and Fax to PBCHECKS to resubmit a corrected order. Note: If you need to make a change to an active order after the status has changed to “Production,” there is a possibility (but no guarantee) that the order can be changed before it goes to print, if you call Priority Business Checks IMMEDIATELY at the contact number listed at the beginning of this document. A staff person may be able to make the changes for you, or change the status of the order so that you can go in and make the required changes. PBChecks.com User Manual May 17, 2006 Page 16 of 25 Copyright © 2005 Priority Business Checks 14.Quick Find an Order While on the ORDER screen, click the mode. banner button to enter in to find Once in find mode, enter the search criteria in the appropriate field (for example, you can enter an order number in the “Order #” field or the customer’s name in the CK Name field or the Account#, etc.). Then, click the banner button to execute the find. If more than one record is found use the arrow buttons to navigate - see the count information in the banner . PBChecks.com User Manual May 17, 2006 Page 17 of 25 Copyright © 2005 Priority Business Checks 15.View Active Orders Click on the tab to see your ACTIVE orders. You can review the status of the order by going to the branch screen and looking at the active order list on the bottom half of the screen. Click on any text item associated with that order to go to the order details page and view the orders additional details. (Note: the most recent order is the first on the list.) PBChecks.com User Manual May 17, 2006 Page 18 of 25 Copyright © 2005 Priority Business Checks 16.Select Other Branch To see the active orders for other Branches in your bank, or orders you input for a client with a different branch, while on the Branch screen click the tab AGAIN see to see the associated branches list. (When you click on the Branch tab twice, a list of all associated branches appears) You can then click on any line to view the selected branch’s Active order list, or Click the Branch tab again to go back to the original Branch View screen. Notice that the found record count reflects the active branch count of the bank in Use the arrows to navigate thru the branches as the header. desired. You may also toggle back to the active branch list and chose the branch and select to return. PBChecks.com User Manual May 17, 2006 Page 19 of 25 Copyright © 2005 Priority Business Checks 17.Search Bank History You may also find archived orders by going to the of BANK orders, filtered by their current status. tab to view a list and simply click the Set the Date Range button to see all orders with any status for the selected date range and the button to see all active. (All orders or varying Status) Or, set the Date Range and select a specific Status in the drop-down box on the banner status. and then click to find all orders with that (Shipped Status orders only) PBChecks.com User Manual May 17, 2006 Page 20 of 25 Copyright © 2005 Priority Business Checks 18.View Product List To View a list of available products, click on the tab. On this screen, you can choose a category of products to view by picking the Category in the drop down field and then clicking “Submit” . PBChecks.com User Manual May 17, 2006 Page 21 of 25 Copyright © 2005 Priority Business Checks 19.Printing After Clicking PRINT on any screen, a report will appear on your screen. Go to your Web Browser’s menu and choose “File” > “Print.” Be sure to enter the printable page length i.e.: 1 of 1 on the History report or it will print many blank pages. (Web Order Report Print View) When you’re done printing from this screen, click on the small anywhere on the screen to get back. button or WARNING!! DO NOT CLICK THE BACK ARROW IN YOUR WEB BROWSER! PBChecks.com User Manual May 17, 2006 Page 22 of 25 Copyright © 2005 Priority Business Checks 20.Viewing vs. Editing When viewing a record (above) note how there are not lines between the ship to address and the special instructions background is grey. When you click in to any field (below) and the record is editable, highlights / outlines will appear around the fields and the special notes background is white, etc. PBChecks.com User Manual May 17, 2006 Page 23 of 25 Copyright © 2005 Priority Business Checks 21. Getting Help If you’re not sure what a certain button does, hover the mouse over the button and within 2 seconds a small pop-up note will specify what that button will do. If you need help with your order call 702-263-2435 or 800-240-0305. If you need technical support regarding the online ordering system, call 702-425-8592. PBChecks.com User Manual May 17, 2006 Page 24 of 25 Copyright © 2005 Priority Business Checks 22.Glossary tab banner (Banner and Tab color match indicates the current screen/ module you are viewing.) Tabs: Use top tabs to navigate through the different modules. It will automatically select the related records from the current record you are coming from. Banner Buttons: Use banner buttons to perform actions that affect the display data. Fields: store data; headers for the field are above or beside the field. Record Navigation Buttons: First – Previous – Next – Last Portal List: Banner color of the portal list indicates the module that the related records are being displayed from. For example, in this screen (below) you can see that the data in the portal list is green, therefore that information is coming from the Order module (the Order tab is also green.) PBChecks.com User Manual May 17, 2006 Page 25 of 25 Copyright © 2005 Priority Business Checks