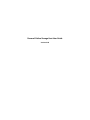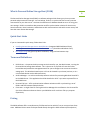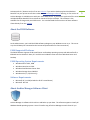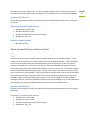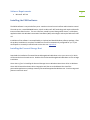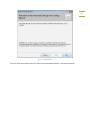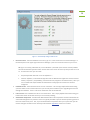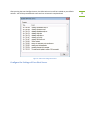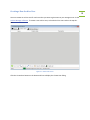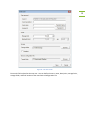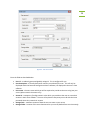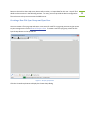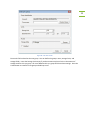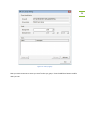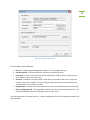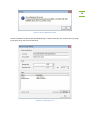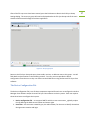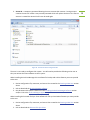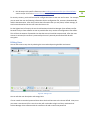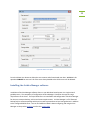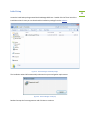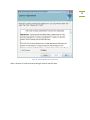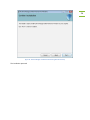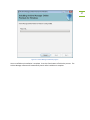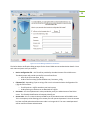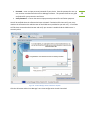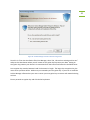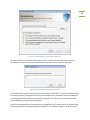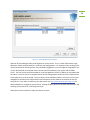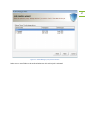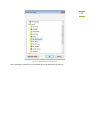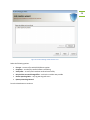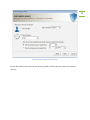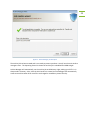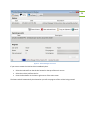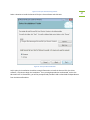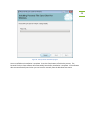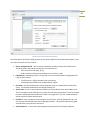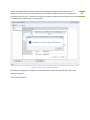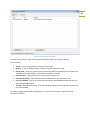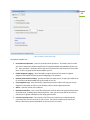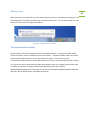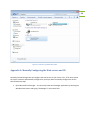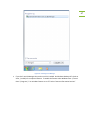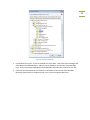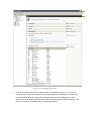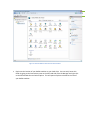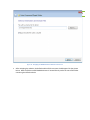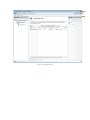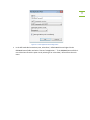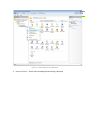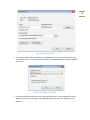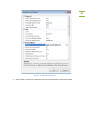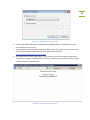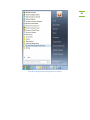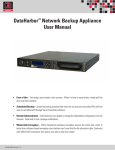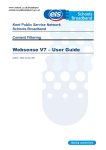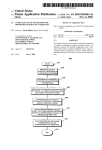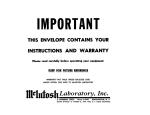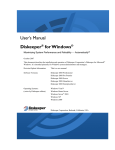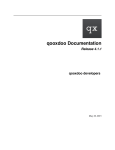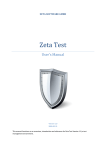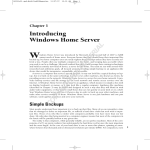Download Personal Storage Host User Guide
Transcript
Personal Online Storage Host User Guide Version 2.60 2 Contents What is Personal Online Storage Host (POSH) ............................................................................................ 4 Quick-Start Links ......................................................................................................................................... 4 Terms and Definitions ................................................................................................................................. 4 Pricing ......................................................................................................................................................... 4 About the POSH Software ........................................................................................................................... 5 POSH Supported Platforms ..................................................................................................................... 5 POSH Operating System Requirements .................................................................................................. 5 Software Requirements .......................................................................................................................... 5 About Archive Manager Software Client .................................................................................................... 5 Supported Platforms ............................................................................................................................... 6 Operating System Requirements ............................................................................................................ 6 Software Requirements .......................................................................................................................... 6 About Personal File Sync Software Client ................................................................................................... 6 Supported Platforms ............................................................................................................................... 6 Operating System Requirements ............................................................................................................ 6 Software Requirements .......................................................................................................................... 7 Installing the POSH software ...................................................................................................................... 7 Installing the Personal Storage Host ....................................................................................................... 7 First Time Startup ................................................................................................................................. 12 Automatically Install the POSH Web Service ......................................................................................... 13 Configure the Settings of Your Host Server ........................................................................................... 15 First Run ................................................................................................................................................ 17 Creating a New Archive User ................................................................................................................ 18 Creating a New File Sync Group and Sync User..................................................................................... 22 The Device Configuration File ............................................................................................................... 27 Editing Users ......................................................................................................................................... 29 Deleting Users ....................................................................................................................................... 30 Installing the Archive Manager software .................................................................................................. 32 Initial Setup ........................................................................................................................................... 33 Importing the User Configuration File .................................................................................................. 38 Building your First Archive .................................................................................................................... 44 Installing the Personal File Sync client software ....................................................................................... 55 Initial Setup ........................................................................................................................................... 55 Importing the User Configuration File .................................................................................................. 60 The Main Window................................................................................................................................. 62 The Tray Icon ........................................................................................................................................ 65 The Synchronization Folder .................................................................................................................. 65 Appendix A: Manually Configuring the Web-service and IIS ..................................................................... 66 3 What is Personal Online Storage Host (POSH) The Personal Online Storage Host (POSH) is a software package which allows you to host your own personal and private online storage. You can backup, archive, or synchronize files from any internet connected PC to your host server. You host the software on a Windows-based server or PC using your own storage. POSH is an excellent data protection and file synchronization solution for home users, home businesses, micro businesses, and businesses with remote workers who wish to save money and host their own remote data storage. Quick-Start Links If you are interested in quick-setup, follow these links: • • • Installing Personal Storage Host on WHS/SBS 2011 (Integrated WSS Dashboard client) Installing Personal Storage Host on Windows Sever or PC (Stand-alone Windows client) Our Support blog with general product installation, usage, and maintenance tips Terms and Definitions • • • • POSH Server – the personal online storage service hosted by you, the administrator, running the Personal Online Storage Host software. This is the server or pc which will store the online hosted data and provide the management tools for you to configure user-access to the online storage pool. This Windows-based server or PC can be located in your home, business, or in a co-lo hosted solution such as Microsoft Azure. Archive Manager – An archive and backup software solution for protecting Windows-based PC’s to the POSH Server. This application should be installed on all PC’s you want to protect files to the POSH Server Personal File Sync – A file synchronization software solution used for synchronizing a set of folders and files between multiple devices Client seat – a single client PC running the Archive Manager client software or the Personal File Sync client software and stores data on your POSH Server for archive or file sync purposes respectively Pricing The POSH software offers a complimentary full-featured version which is free to use up to three client seats. Additional clients seats can be purchased directly through the POSH software (select Options | 4 Activate order ID | Browse store) or from our website. If you wish to backup and archive Windowsbased PC’s to your private server then review our Archive Manager software offering. A free version of Archive Manager is available to use with your active POSH server. If you wish to synchronize files across multiple Windows-based PC’s then review our Personal File Sync software. This software is also available free of charge with your POSH server. You can download the free versions of these software clients directly from our website. About the POSH Software As the administrator, you install the POSH software package on your Windows server or pc. This server or pc should always be connected to the internet and powered-on for client connectivity. POSH Supported Platforms The POSH software supports all Microsoft Server and Desktop operating systems with Microsoft IIS7 or IIS8 web services installed. Note, IIS 7 and IIS 8 are included in most versions of Windows Server and Desktop. POSH Operating System Requirements • • • • • Windows Server 2012, 2008 Windows Home Server 2011 Windows Small Business Server 2011 Windows Storage Server 2008 R2 Windows Vista, 7, 8 (64-bit only) Software Requirements • • Microsoft IIS 7 or IIS8 (included on all OS’s noted above) Microsoft .NET 4.0 About Archive Manager Software Client Archive Manager is software which archives and backs-up your data. The software supports virtually all Windows-based operating systems. You will install a copy of Archive Manager on each client PC you 5 want to back-up to your POSH server. The Archive Manger software connects each client PC to your host POSH server allowing each client to protect their PC on-demand or on a set automated schedule. Supported Platforms Archive Manager supports virtually every Microsoft Server and Desktop operating system currently on the market. Operating System Requirements • • • • Windows Server 2012, 2008 Windows Home Server 2011 Windows Small Business Server 2011 Essentials Windows XP, Vista, 7, 8 Software Requirements • Microsoft .NET 4.0 About Personal File Sync Software Client The Personal File Sync client is software which integrates directly into the Windows Explorer. A new volume named “personal file sync” will be located in the root of Windows Explorer. All files and folders in this volume will automatically be synchronized across all of the devices in your file sync group as created on the POSH host. This service is similar to the well-known Dropbox and Sugarsync services except your data is kept private and personal hosted by you on your own server. The software supports virtually all Windows-based operating systems. You can install a copy of Personal File Sync on as many PC’s as you have user-seats available. The File Sync software connects each client PC to your host POSH server allowing each client to synchronize their files easily and securely through your personal server. File data is always secured with 256-bit AES encryption. Files are encrypted on the client PC before entering the internet, remain encrypted when stored on your personal POSH server, and only decrypted on the target client PC after being downloaded over the internet from the POSH server. Supported Platforms Personal File Sync supports virtually every Microsoft Server and Desktop operating system currently on the market. Operating System Requirements • • • • Windows Server 2012, 2008 Windows Home Server 2011 Windows Small Business Server 2011 Essentials Windows XP, Vista, 7, 8 6 Software Requirements • Microsoft .NET 4.0 Installing the POSH software The POSH software is comprised of two parts: a web service and a user-interface administration control. The web service, named OBHWebConnect, is built on Microsoft .NET technology and requires Microsoft Internet Information Services. The user-interface, named Personal Storage Host Viewer, is a Windows application built with Window Presentation Foundation (WPF) technologies and requires Microsoft .NET 4.0. Installation of the software is accomplished by a simple wizard-based Windows software package. After the product installation is complete, the POSH service will be automatically configured for you. If you would prefer to manually install the web service then see Appendix A. Installing the Personal Storage Host Download the installation file named PersonalStorageHostForWindows.msi to your server or PC which will be used to host the web service. Double-click the PersonalStorageHostForWindows.msi file to begin installation. Server Users: If you’re installing the Personal Storage Host on Windows Home Server 2011 or Windows Server 2012 Essentials and want direct integration with the server Dashboard then install the personalstoragehost.wssx package instead of PersonalStorageHostForWindows.msi. Product usage and features remain the same. 7 8 Figure 1 – Locate the PersonalStorageHostForWindows.msi installation package A simple installation wizard will guide you through the installation process. Press Next to continue 9 Figure 2 - Installer wizard Enter the name of the folder where you want to install the POSH software. Click Next to continue 10 Figure 3 - Installer folder location The installation wizard has gathered enough information to complete the installation process. If any missing dependencies are detected, such as the Microsoft .NET 4.0 Framework, you will be prompted and provided a URL to download the dependences from the Microsoft website. Click Next to begin 11 Figure 4 - Installer ready to copy files The primary installation of the POSH software is complete. Click on the Close button to dismiss the installation wizard and begin the one-time web-service configuration phase 12 Figure 5 - Installer complete First Time Startup On first run, the Personal Storage Host Viewer application will prompt for your registration information. Enter your email address and order id as provided via email after your online purchase. Alternately, click the Exit button to use the Courtesy version of the software for as long as you like. The Courtesy version is a fully-featured version of the software which supports a maximum of three user-seats. You may purchase the software at any time within the software by selecting Options | Activate Order ID | Browse Store). Note the email address and order id are case sensitive 13 Figure 6 - Product registration Automatically Install the POSH Web Service If you see any red X's then you'll need to either resolve the issue before proceeding or you can close the dialog or manually configure the web service as described in appendix A of the user’s manual. Here are some tips on resolving errors marked with a red ex: 14 Figure 7 - automatically configure web service 1. IIS Service active - from the Windows Start menu, type "iis" in the search box to run the IIS Manager. In the Actions pane in the upper-right select Server Manager | Start to start the IIS service on your server. TIP: If you are running a Windows PC, such as Windows 7, with UAC (User Account Control) enabled then the Personal Storage Host Viewer will not have access to the IIS service api and you will see a red ex. To resolve this issue you can either: temporarily disable UAC and re-run the software or … close the software, run Personal Storage Host View as Administrator (right click on Personal Host Viewer | Properties | Compatibility | and select Run this program as an administrator). Note: you can re-enable UAC and/or disable the administrator setting after the web service has been configured. Installed version - there should never be an error noted here. This is simply helpful information letting you know which version of the web service you currently have installed if you're upgrading the Personal Storage Host software. If this is a first-time install then this version will be 0 Latest version - there should never be an error noted here. This is simply helpful information letting you know which version of the web service you are currently installing Automation components - the Microsoft.Web.Administration .NET components must be installed for the automated configuration to proceed. These are typically installed as part of the base operating system so this error should rarely occur. But, if you uninstalled these components from your system then you will need to configure the web service manually as described in appendix A of the user’s manual • • 2. 3. 4. After pressing the Auto Configure button, the POSH web service will be installed on your default website. You will be presented with status and can review each completed task. Figure 8 - web service configuration status Configure the Settings of Your Host Server 15 16 Figure 9 - One-time product configuration Enter the three configurable settings described below: • • • • Host Id – a randomly generated globally unique ID configured for you Host name – domain name of your server (this is the domain name you assigned to access the remote access features of your server over the internet. For example, Microsoft offers free domain forwarding services via their homeserver.com domain name) Host Name – any unique name you would like to be recognized as your web-service. This name will be visible to all clients of your service Storage Path – path to the folder that will contain all user archive and synchronization data uploaded to the server Press the Verify button to verify you entered the host URL correctly. If the setting is correct then a web page will open and display “PASS” for the Personal online host status web page 17 Figure 10 - Verifying the POSH server connection Finally, press the Continue button to complete the one-time configuration. The POSH software is now setup and ready for use First Run Now that the software is configured, you should see the status screen. You can now create archive users, file sync users, review user status, and adjust settings Figure 11 - First run Creating a New Archive User You must create an archive user for each user that you want to give access to your storage server via the Archive Manager software. To create a new archive user, select the Archive Users tab on the top tabbar Figure 12 – archive user viewer Click the Create User button on the bottom tab bar to display the Create User dialog 18 19 Figure 13 - new user creator Enter each field to describe the new user. You can define the users: name, description, storage limits, storage folder, and final location of the users Device Configuration File 20 Figure 14 - new user creation Enter the fields as described below: • • • • • • User Id – a randomly generated globally unique ID. This is configured for you User description – a friendly description used for you to identify the user. This will only be displayed within the Personal Storage Host Viewer software; not displayed in the user’s client software User name – the users name which you will be required to provide to the user to log into your server (alpha-numeric characters only) Access Id – A temporary five digit numeric value which you provide to the user to create their account in their client software. The user will replace this temporary access id with their own password when they create their account Storage limit – maximum amount of data the user can store on your server Storage folder – location of this users data stored on your server (default from one-time setup) • Device configuration file – the target folder to contain this users Device Configuration File. This file will be provided to the user to configure access to your server Press the Save button create the new user. A Device configuration file will be created and stored in the specified folder Figure 15 - Device configuration creation Press the OK button to dismiss the notification dialog. The new user will now be displayed under the Users tab of the main window of the Personal Storage Host Viewer application Figure 16 – archive user list 21 Return to the Archive Users tab at any time to edit, monitor, or import data for this user. You will find details on these actions in the following sections. For now, you must provide the device configuration file to the user so they can connect to the POSH server Creating a New File Sync Group and Sync User You must create a file sync group and two or more users for each file sync group you want to give access to your storage server via the Personal File Sync client. To create a new file sync group, select the File Sync Groups button on the top tab-bar Figure 17 – file sync group viewer Click the Create Group button to display the Create Group dialog 22 23 Figure 18 - new user creator Enter each field to describe the new group. You can define the groups: name, storage limits, and storage folder. Leave the Storage Limit empty if you do not want to place a limit on the amount of storage used for this sync group. All users added to this sync group will share these settings. Press the Create button to create the new group and add sync users 24 Figure 19 – edit sync group Now you must create two or more sync users for the sync group. Press the Add User button to add a new sync user. 25 Figure 20 - create new file sync user Enter the fields as described below: • • • • • • User Id – a randomly generated globally unique ID. This is configured for you User description – a friendly description used for you to identify the user User name – the users name which you will be required to provide to the user to log into your server (alpha-numeric characters only) Access Id – A temporary five digit numeric value which you provide to the user to create their account in their client software. The user will replace this temporary access id with their own password when they create their account Storage folder – location of this users data stored on your server (default from one-time setup) Device configuration file – the target folder to contain this users Device Configuration File. This file will be provided to the user to configure access to your server Press the Save button create the new user. A Device configuration file will be created and stored in the specified folder 26 Figure 21 - Device configuration creation Press the OK button to dismiss the notification dialog. Create as many file sync users for this sync group as you wish (up to your current seat-limit). Figure 22 - create file sync users After all the file sync users have been created, press the Exit button to dismiss the Edit Sync Group Settings dialog. The new sync group will now be displayed under the File Sync Groups tab of the main window of the Personal Storage Host Viewer application Figure 23 – file sync group list Return to the File Sync Group tab at any time to edit, monitor, or add new users to this group. You will find details on these actions in the following sections. For now, you must provide the device configuration file to the user so they can connect to the POSH server using the Personal File Sync client software The Device Configuration File The device configuration file is one of three components required for each user to configure the Archive Manager client software and/or Personal File Sync client software on their systems. Each user requires these three items to configure their system: 1. Device configuration file – an encrypted 1KB file with the name <username>_<globally unique ID>.cfg defining the POSH server location and access rights 2. Username – the username created by you, the administrator, for the user to identify themselves during account creation and login 27 3. Access ID – a temporary password allowing the user to create their account. During account creation the user will create a new personal password which will replace the Access ID. After an account is created the Access ID will never be used again Figure 24 - Location of device configuration file The user is now ready to configure their system. You will need to provide the following to the user so they can activate the client software on their system. When installing the Archive Manager client software for backup and archive features you must provide to the user: 1. Device configuration file, username, and access id as created in the Creating a New User section above 2. URL to download the Archive Manager software 3. this document with specific reference to the Installing the Archive Manager Software section and/or a link to the Archive Manager support blog When installing the Personal File Sync client software for file synchronization features you must provide to the user: 1. Device configuration file, username, and access id as created in the Creating a New User section above 2. URL to download the Personal File Sync client 28 3. this document with specific reference to the Installing the Personal File Sync Client Software section and/or a link to the Personal File Sync support blog For security reasons, you should not send all configuration items to the user at all at once. For example, you can email the user the following information: device configuration file, username, download URL, and this documentation. After they receive that information then you can phone, instant message, or send a second email and let the user know their Access ID. For the highest level of security the user should activate the Archive Manager client software and/or Personal File Sync client software as soon as possible after they receive the configuration information. This will limit the amount of potential time that the Access ID could be compromised. After the users account is activated, the account is protected by the user’s personal password and 256-bit AES encryption. Editing Users You can edit a user at any time by selecting the Users tab and pressing the Edit User button Figure 25 - Editing a user You can edit the user description and storage limit. If a user needs to reset their password then select the check-box next to the Access ID field. Note, once you create a new Access ID for a user then they will not be able to login until they reactivate their Archive Manager client software with the new Access ID and create a new password 29 30 Figure 26 - archive user edit dialog Deleting Users You can delete a user by selecting the Users tab and pressing the Edit User button 31 Figure 27 - archive user list While viewing the Edit User dialog simultaneously hold down the Shift, Control, and ALT buttons. A Delete User button will become visible in the lower-left corner of the dialog 32 Figure 28 - Delete user option Press the Delete User button to delete the user account and all associated user data. WARNING: this operation CANNOT be reversed. All of the users data uploaded to the POSH server will be deleted. Installing the Archive Manager software Installation of Archive Manager software client on your Windows-based system is a simple wizardguided process. The complexity of configuration Archive Manager is based on the specific usage requirements of the client. The steps below focus on installation and configuration of Archive Manager for the most common backup, archive and restore requirements. Archive Manager is a full-featured backup/archive software package which can be used to protect data to local storage devices in addition to the configured POSH server. You can find additional details about configuring and using Archive Manager on the product website as well as the support blog Initial Setup Locate the installation package named ArchiveManagerPOSH.exe. Double-click the file to launch the installation wizard. Note you can download the installation package from the website. Figure 29 - Archive Manager download package The installation wizard will automatically evaluate the system and gather requirements Figure 30 - Archive Manager install prep Read and accept the license agreement and click Next to continue 33 34 Figure 31 - Archive Manager license agreement Select a location to install the Archive Manager software and click Next 35 Figure 32 - Archive Manager installation folder At this point, the installation wizard has enough information to install the Archive Manager software. Click Next to begin the installation. If any missing dependencies are detected, such as the Microsoft .NET 4.0 Framework, you will be prompted and provided a URL to download the dependences from the Microsoft website. 36 Figure 33 - Archive Manager installation information gathered and ready The installation proceeds 37 Figure 34 - Archive Manager installation progress You are notified once installation is complete. Press the Close button to finalize the process. The Archive Manager software will automatically launch after installation is complete. 38 Figure 35 - Archive Manager installation complete Importing the User Configuration File 39 Figure 36 - Archive Manager OBH device verification The Online Device Verification dialog prompts for the clients POSH account authentication details. Enter each value and press Verify to continue. • • • • Device configuration file – this file will be provided by the administrator of the POSH server. The administrator will provide you the file in one of two forms: o A file of the form username_id.cfg o A URL of the form http://www.awebsite.com/ username_id.cfg Filename/Url – depending if you are using a file or a url to locate the Device Configuration File (.cfg) this will be either: o The full path to a .cfg file stored on your local system o A URL pointing to a web server to download the .cfg file Username – this is an alphanumeric value provided to you by the administrator of the POSH server. This friendly identification will uniquely identify you Access code – this is a numeric value provided to you by the administrator of the POSH server. This is a temporary value allowing you to create your own personal password. Once the account has been verified and activated the access code is no longer valid. The user created password will be used for all future authentication • • Password – enter a unique personal password of your choice. Save this password in case you ever need to re-authenticate the Archive Manager software. This password will be encrypted and hashed for your protection at all times Verify Password – re-enter the same unique personal password for verification purposes You will be notified when the software has been activated. If activation fails then verify your entry matches the information the administrator of the POSH server provided to you and re-try. If activation still fails then contact the administrator and verify your account is enabled and the POSH server is currently online Figure 37 - Archive Manager device verification complete Click the OK button and Archive Manager’s one-time configuration wizard is launched 40 41 Figure 38 - Archive Manager one-time software configuration Since this is a first-time installation of Archive Manager, select “No, I do not have existing archive sets” and press the Next button where you will create an encryption key to protect your data. Setting an encryption key protects your data as it is transmitted over the internet and stored on the POSH server. An encryption key must be between 8 and 32 characters in length. The longer the encryption key, the more secure your data will be. Make sure you remember your encryption key. If you ever re-install the Archive Manager software then you must re-enter your encryption key to recover and reattach existing archives. Enter a personal encryption key and click the Set key button 42 Figure 39 - Archive Manager encryption key configuration Re-enter your personal encryption key and press Verify. If the keys do not match then you will be prompted to re-enter the encryption key otherwise you will proceed to the next wizard page Figure 40 - Archive Manager encryption key validation A list of devices that can be used to store your archived data is displayed. This list will include the POSH server device already configured as well as any local storage devices compatible with Archive Manager. A list of auto-detected storage devices will also be displayed. You can use any of these devices with Archive Manager to protect your archived data Note if you have additional local storage devices not displayed in the list then power-on the device and press the Scan button to automatically detect the device. If you want to configure a local server UNC path (e.g. \\myserver\myshare) as a storage device then press the Add button and specify the UNC Path, Username, and Password. Press the Next key to continue Figure 41 - Archive Manager device list Archive Manager’s one-time configuration wizard is now completed. Check the box “Launch the job creation wizard now” and press the Finish button to create an archive job 43 44 Figure 42 - Archive Manager one-time configuration complete Now it’s time to create an archive job. The archive job will be used to create one or more archives; each archive will contain your protected data Select the Create New Job radio-button and press the Next button Building your First Archive 45 Figure 43 - Archive Manager job creation wizard A list of all storage devices is displayed. Select the POSH server device and press the Next button 46 Figure 44 - Archive Manager device selection Optional: Archive Manager allows archiving data to a proxy device. This is a useful feature when large quantities of data will be archived to a relatively slow storage device. For example, when creating a new archive job which will initially process many hundreds of gigabytes or more it might be reasonable to use a proxy device based on the speed of the internet connection between your system and the POSH server. The first archive would be created on a local storage device such as a USB key or removable USB hard-drive. Once the archive is complete then that local storage device can be sent to the administrator of the POSH server to be imported. Future archives, which would be smaller in size since only new and changed files would be processed, would be archived directly to the POSH server without the use of a proxy device. If you want to enable a proxy device then visit http://www.thearchivemanager.com for advanced details on configuring a proxy device, sending the proxy device to the POSH administrator, and resetting a proxy device for an existing archive job. Select None from the device list and press Next to continue 47 Figure 45 - Archive Manager 'proxy' device selection Select one or more folders to be archived whenever this archive job is activated 48 Figure 46 - Archive Manager select folders to protect Press the Browse button to browse for folders. If you need to select more than one folder then press the Browse button again for each folder to be added 49 Figure 47 - Archive Manager folder selection After selecting the folders to be archived then press the Next button to continue 50 Figure 48 - Archive Manager folder selection view Select the following options: • • • • • • Encrypt – to secure files with AES 256bit encryption Compress – to make files smaller before transmitting Verify after – to verify files have been archived successfully Only Archive new and changed files – archive the smallest sets possible Status reporting: Basic – only log warning and errors Queue processing: Normal Press the Next button to continue 51 Figure 49 - Archive Manager general settings Select the following options: • • • • Set a schedule Daily Daily start time 10:00 PM File count change equal to or greater than 20 This will create an archive job which will protect all files each evening at 10PM or whenever 20 or more new or changed files have been added to your system. This is a good all-purpose archive job since it provides a minimum daily archive as well as versioning of your files if they are altered during the day. If you want dedicated versioning of each file change then you could change the “File count change equal to or greater than” value to 1. A setting of 1 would archive every version of your files in real-time as they are changed or created. Press the Next button to continue 52 Figure 50 - Archive Manager schedule settings Enter a description of the archive job to remind you what it contains then press the Finish button to continue 53 Figure 51 - Archive Manager job description The archive job has been created and is now ready to protect your data. You will see the main Archive manager screen. The Upcoming Events list shows the archive job is scheduled for 10PM tonight. Archive Manager will automatically run the archive job at 10PM every night, waking your PC if it is in sleep mode if necessary. Also, after the initial archive is created, Archive Manager will automatically create new archives when 20 or more files are changed or created any time of the day. 54 Figure 52 - Archive Manager status view If you want to create the initial archive immediately then: • • • Select the Jobs tab from the tab bar located on the top of the main screen Select the archive job from the list Press the Run button in the lower-right corner of the main screen The Status tab will automatically be selected an you will see progress of the archive being created 55 Figure 53 - Archive Manager progress during operation Installing the Personal File Sync client software Installation of the Personal File Sync client software on your Windows-based system is a simple wizardguided process. The Personal File Sync client is a simple Windows Explorer add-in allowing you to synchronize a group of files and folders across multiple devices. You can find additional details about configuring and using the client on the product website as well as the support blog Initial Setup Locate the installation package named PersonalFileSyncForWindows.exe. Double-click the file to launch the installation wizard. Note you can download the installation package for free from the website. 56 Figure 54 - File Sync Client download package The installation wizard will automatically evaluate the system and gather requirements Figure 55 - File Sync Client license agreement Select a location to install the Personal File Sync client software and click Next Figure 56 - File Sync Client install folder At this point, the installation wizard has enough information to install the Personal File Sync client software. Click Next to begin the installation. If any missing dependencies are detected, such as the Microsoft .NET 4.0 Framework, you will be prompted and provided a URL to download the dependences from the Microsoft website. 57 58 Figure 57 - File Sync Client information gathered and ready The installation proceeds 59 Figure 58 - File Sync Client installation progress You are notified once installation is complete. Press the Close button to finalize the process. The Personal File Sync client software will automatically launch after installation is complete. If the software does not automatically launch then you can launch it manually from the Windows Start menu. 60 Figure 59 - File Sync Client installation complete Importing the User Configuration File One first run you will be prompted to connect to the POSH server. You should have the device configuration file, username, and access code available. This information will be provided to you by the administrator of the POSH server. 61 Figure 60 - File Sync Client device verification The Online Device Verification dialog prompts for the clients POSH account authentication details. Enter each value and press Verify to continue. • • • • • • Device configuration file – this file will be provided by the administrator of the POSH server. The administrator will provide you the file in one of two forms: o A file of the form username_id.cfg o A URL of the form http://www.awebsite.com/ username_id.cfg Filename/Url – depending if you are using a file or a url to locate the Device Configuration File (.cfg) this will be either: o The full path to a .cfg file stored on your local system o A URL pointing to a web server to download the .cfg file Username – this is an alphanumeric value provided to you by the administrator of the POSH server. This friendly identification will uniquely identify you Access code – this is a numeric value provided to you by the administrator of the POSH server. This is a temporary value allowing you to create your own personal password. Once the account has been verified and activated the access code is no longer valid. The user created password will be used for all future authentication Password – enter a unique personal password of your choice. Save this password in case you ever need to re-authenticate the Archive Manager software. This password will be encrypted and hashed for your protection at all times Verify Password – re-enter the same unique personal password for verification purposes You will be notified when the software has been activated and connected to the POSH server. If activation fails then verify your entry matches the information the administrator of the POSH server provided to you and re-try. If activation still fails then contact the administrator and verify your account is enabled and the POSH server is currently online Figure 61 - File Sync Client verification complete The software configuration is complete. Click the OK button and the Personal File Sync client’s main window is displayed The Main Window 62 63 Figure 62 - File Sync Client main screen The main screen provides status and information about the state of the software and file synchronization. • • • • • • • Status – press the Status button to view this status page Options – press the Options button to view the options and features page History view – the main list view displays information about the software such as startup time, shutdown time, conflicted files, and whether the product is paused Clear All Items – clears all the history events from the history view Clear Selected Items – clear only the currently selected items from the history view Copy To Clipboard – copy all or the history event items to the Windows clipboard to save into other Windows applications Task bar – located at the bottom of the main window; displays the most recently synchronized file name and date The Options page provides features allowing you to customize the software as well as deal with potential file conflicts 64 Figure 63- File Sync client options page The options available are: • • • • • • • Pause/Resume Operation – pause all synchronization operations. This feature can be used if you want to temporarily disable new files from being downloaded and uploaded to/from your PC. Once operation is resumed, all files that were synchronized to the POSH server from other users in your sync group will be downloaded to your PC Enable Diagnostic Logging – when directed by support personnel this option will gather diagnostic information for tracking and locating bugs in the software Remote Content Server Polling – specify how often you want your PC to query the POSH server for new files to be downloaded and synchronized on your PC. Copy Diagnostic Logs - when directed by support personnel this option will copy the current diagnostic information to a file on your desktop; useful to email support personnel About – view the version of the software Resolve File Conflicts – view a list of files which have not been able to be synchronized to/from the POSH server; probably due to busy/locked files. Here you can locate and fix busy files as well as elect to ignore selected files from being synchronized Force Re-sync with server – force a query of all files on the POSH server and automatically synchronize any files not currently on your system. This option should only be used if you believe a file was not synchronized down to your PC (a very rare case). The Tray Icon When you close the Personal File Sync client main window it still runs in the background waiting for new and changed files to synchronize to/from your PC and the POSH server. You can easily re-open the main window to view status by clicking on the task bar Figure 64 - File Sync Client in the task bar The Synchronization Folder The Personal File Sync client integrates directly into Windows Explorer. A new system folder named “Personal File Sync” will be created at the root of the Explorer. All files and folders within this volume will be synchronized to all devices in your synchronization group. You can also access this synchronization folder directly in the Windows Public User’s share (e.g. Users\Public\Personal File Sync). Tip: If you do not see the synchronization folder within Explorer then try re-registering the explorer addin. Browse to the folder “C:\Program Files\electrongoo\Personal File Sync Client for Windows\NamespaceExtension\” then right-click on the file named ManuallyRegisterExplorerAddIn.bat and select “Run As Administrator” and follow the prompts. 65 66 Figure 65 - location of synchronization folder Appendix A: Manually Configuring the Web-service and IIS Normally Personal Storage Host can configure the web service on your server or PC. If for some reason the service cannot be automatically configured or you simply elect to manually configure the service then follow these steps. • Open Microsoft’s IIS Manager. You can easily locate the IIS Manger application by selecting the Windows Start button and typing “IIS Manager” in the Search field 67 Figure 66 - Searching for IIS Manager • If you don’t see IIS Manager then make sure IIS is installed. On Windows Desktop OS’s (such as Vista, 7, and 8) IIS is an optional feature. To enable the feature select Windows Start | Control Panel | Programs | Turn windows Feature on or off. Select “Internet Information Services” 68 Figure 67 - Windows IIS Installation • Also, make sure the “ASP .NET” sub-feature is selected. Drill-down under the World Wide Web Services | Application Development Features and ensure the ASP.NET option is selected 69 Figure 68 - Windows IIS Options • • For Windows Server OS’s, IIS can be installed as a Server Role. Launch the Server Manager and select Roles (click Windows Start | and type “Server Manager” and click the Server Manager icon). If IIS is not already installed then select Add Roles and select the “web-Server IIS” role If the Internet Information Services feature is not listed then the version of the Windows Operating System does not support IIS and, in turn, does not support OBH Server 70 Figure 69 - Server 2008/2012 Role Manager • Once IIS is installed, make sure your default website is enabled (started) in IIS. To verify this, look in the Connections pane (located on the left-hand side of the IIS Manager) and open Sites and select Default Web Site. Now look on the right-hand side of the IIS Manger and, if the website is currently enabled, you will see the Start link disabled and the Stop link enabled. If the Start link is currently enabled then click it to enable the website. 71 Figure 70 - Default Web Site Activated and .NET Installed • Explore to the location of your default website on your hard drive. You can easily locate this folder by going to the Connections pane on the left-hand side of the IIS Manager and right-click on the Default Web Site and select Explore. This will open an Explorer window to the root of your default website. 72 Figure 71 - Explore Website Location • • • Now you must copy the OBH website onto your server. The website is delivered within a zip file located in the Online Backup Host installation folder. Unzip the contents of OBHWebConnect.zip (by default this is located in the folder “C:\Program Files\electrongoo\Online Backup Host\OBHWebConnect.zip”) into a folder named OBHWebConnect to the root of your website (e.g. c:\inetpub\wwwroot\OBHWebConnect). You can unzip the OBHWebConnect.zip file by selecting the zip file, right-clicking, and selecting Extract All. Finally enter the path to the root of your website as found above (e.g. c:\inetpub\wwwroot) and click Extract 73 Figure 72 - Unzipping the OBHWebConnect Website to the Server • After unzipping the website, the default website folder structure should appear like the picture below. Note the folder named OBHWebConnect is located directly under the root of the folder containing the default website 74 Figure 73 - Website Located on Local Server with new OBHWebConnect Installed • Now, create a new application pool for the OBH web-service. In the Connections pane located on the left-hand side of the IIS Manager right-click “Application Pools” and select “Add application pool...” 75 Figure 74 - Application Pools 76 Figure 75 - Add New Application Pool • • • • • In the Name field, enter “OBHWebConnect” Set .NET Framework version to .NET Framework v2.0.50727 Set Managed pipeline mode to Integrated Check the option Start Application Pool Immediately Press OK to dismiss the dialog and create the new application pool 77 Figure 76 - Create Application Pool Configuration • In the left-hand side Connections pane, select Sites | Default Web Site and right-click the OBHWebConnect folder and select “Convert To Application…” if the OBHWebConnect folder is not visible then refresh the pane view by selecting F5 or select View | Refresh from the main menu 78 Figure 77 - Convert Website to .NET Application • press the “Select…” button when the Add Application dialog is displayed 79 Figure 78 - Add Application Pool • on the Select Application Pool dialog select “OBHWebConnect” as the application pool and select the OK button. Finally, select the OK button on the Add Application dialog to complete the process Figure 79 - Select Application Pool Name • In the left-hand side Connections pane select Application Pools. In the middle-pane named Application Pools, select and right-click OBHWebConnect and select “Set Application Pool Defaults…” 80 Figure 80 - Application Pool Defaults • Locate the Process Model group and select the ellipsis (…) button to the right of Identity 81 Figure 81 - Set Application Pool Identity • Set the Build-in account to LocalSystem and press the OK button to accept the update 82 Figure 82 - Set Application Pool to Local System • • • Press the OK button to dismiss the Application Pool Defaults dialog. The OBH web-service is now configured on your server You can verify a local connection by opening a web browser running directly on the server or PC that you just installed the OBH web-service on and browsing to the url http://localhost/OBHWebConnect/verify.aspx You should see two “PASS” status values. If you receive an error then review the steps above and verify your website is enabled and IIS is running. Also verify you can browse to other pages, and web-services, on your web-site. Figure 83 - Verify Online Host Configuration • • • The final verification can be done on any computer, other than the computer just installed with OBH web-service, which has internet access. Open a web browser and type the url http://<your-url.com>/OBHWebConnect/verify.aspx. Where you replace <your-url.com> with the friendly domain name of your server or PC. You could also use an IP address (e.g. of the form 192.122.100.100) if you are guaranteed a static IP address by your internet provider. But, it is recommended that you use a domain name just in case the underlying IP address changes so you can forward the domain easily to an IP address currently assigned to your server or PC hosting the OBH web-service. Note if you are not guaranteed a static IP address then there are plenty of free services where you can forward your dynamic IP address to a domain name and provide updates whenever your IP address changes (google the term “free dynamic domain name service” to locate preferred dynamic DNS providers). Once the web-service is installed, you can launch the Online Backup Host Viewer from the Windows Start menu. Select Start | All Programs | Online Backup Host | Online Backup Host Viewer. 83 84 Figure 84 - Launching Personal Storage Host Viewer software