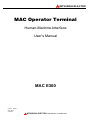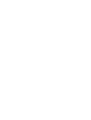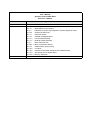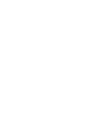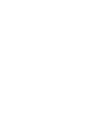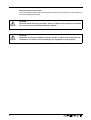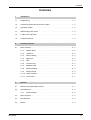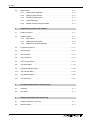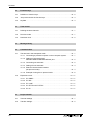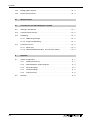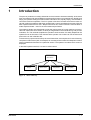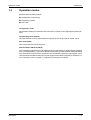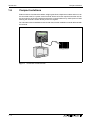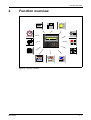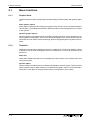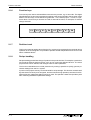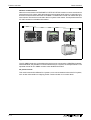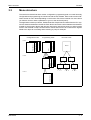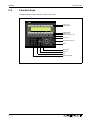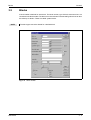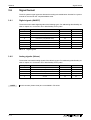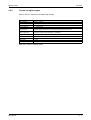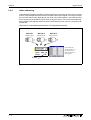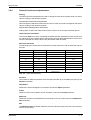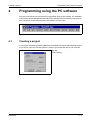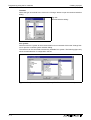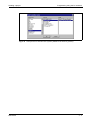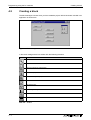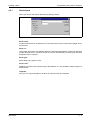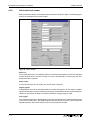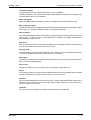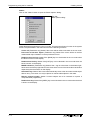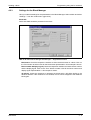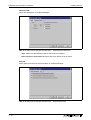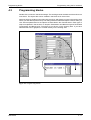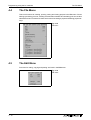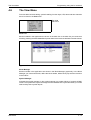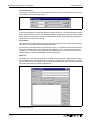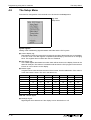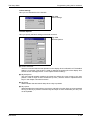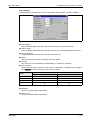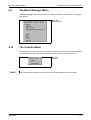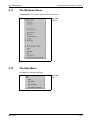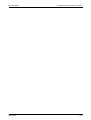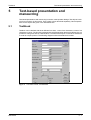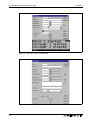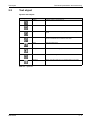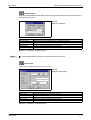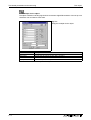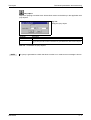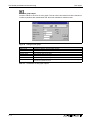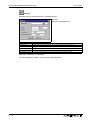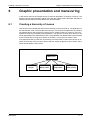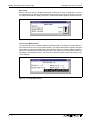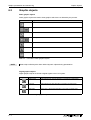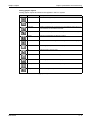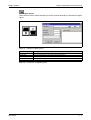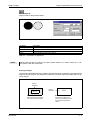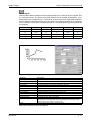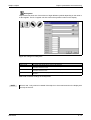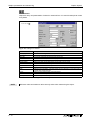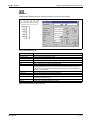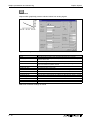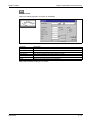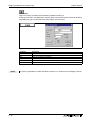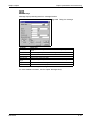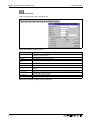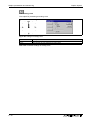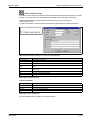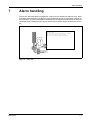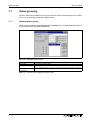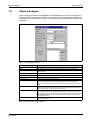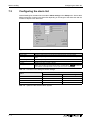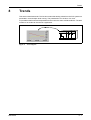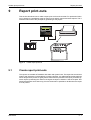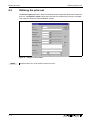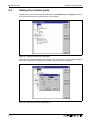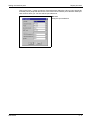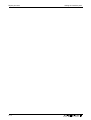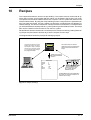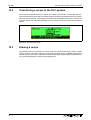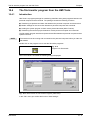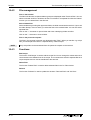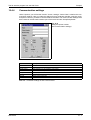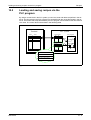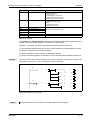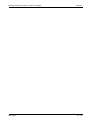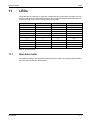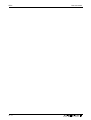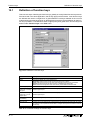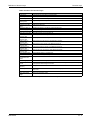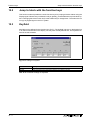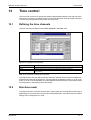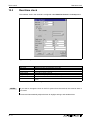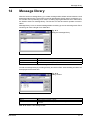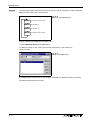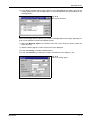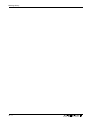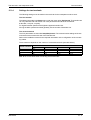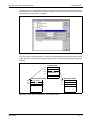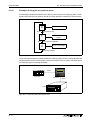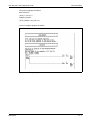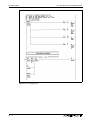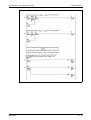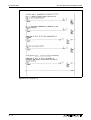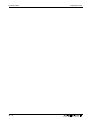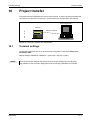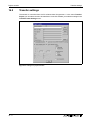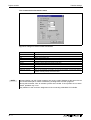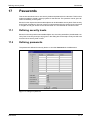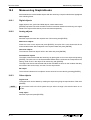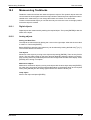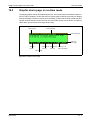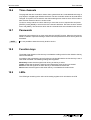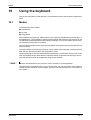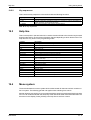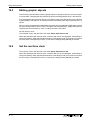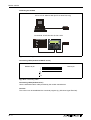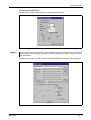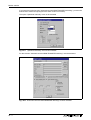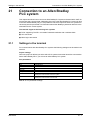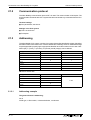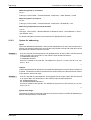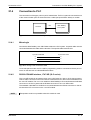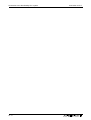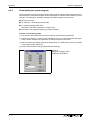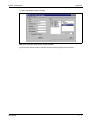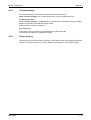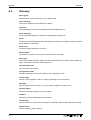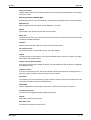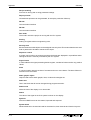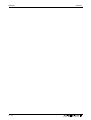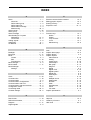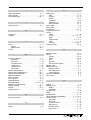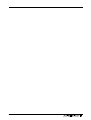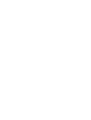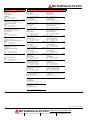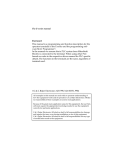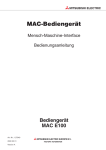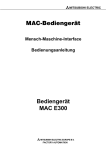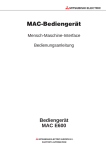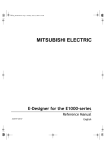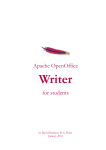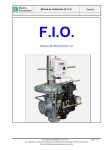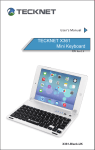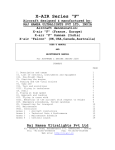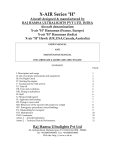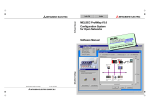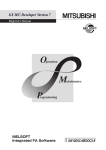Download Operator Terminal MAC E300
Transcript
MITSUBISHI ELECTRIC MAC Operator Terminal Human-Machine-Interface User's Manual MAC E300 Art.No.: 65592 2001 05 02 Version C MITSUBISHI ELECTRIC INDUSTRIAL AUTOMATION User’s Manual Operator Terminal MAC E300 Article no.: 65592 C A B Version 03/1998 10/1998 pdp pdp Changes / Additions / Corrections C 05/2001 pdp — General: Chp. 10 Par. 4.7 Par. 10.4 Tab. 4-1 Tab. 4-6 Tab. 17-1 Tab. 17-1 Par. 4.7 Par. 18.4.1 Tab. 4-6 Tab. 12-2 Tab. 12-2 Tab. 12-2 Par. 15.3.4 General: Following list shows the changes from version 1.00 to 1.10. More efficient recipe storing Definition of current recipe register in System Signals in Setup Support for HMI-Tools New PLC-drivers Indexed message libraries Current password level RUN Æ PROG password More character sets Block connected to alarms Disable alarm group printing IO events Increase or decrease analog IO with a defined value Set analog IO to a defined value Memory expansion Update to programming software MAC Programmer+, version 5.x About this manual The texts, illustrations, diagrams and examples in this manual are only intended as aids to help explain the functioning, operation, use and programming of the operator terminal MAC E300 in combination with the system program version 4.0x and a MELSEC programmable logic controller. Optionally, the operator terminal can be operated via an interface card within a PROFIBUS/DP network. If you have any questions regarding the installation and operation of the equipment described in this manual, please do not hesitate to contact your sales office or one of your Mitsubishi distribution partners (see cover page). You can also obtain information updates and answers to frequently asked questions from our Internet website and our MEL-FAX fax on demand server (MEL-FAX: +49 (0) 21 02 / 4 86-4 85 or +49 (0) 21 02 / 4 86-7 90). MITSUBISHI ELECTRIC EUROPE B.V. reserves the right to change the specifications of its products and/or the contents of this manual at any time and without prior notice. © 05/2001 Safety Information For qualified staff only This manual is only intended for use by properly trained and qualified electrical technicians who are fully acquainted with automation technology safety standards. All work with the hardware described, including system design, installation, setup, maintenance, service and testing, may only be performed by trained electrical technicians with approved qualifications who are fully acquainted with the applicable automation technology safety standards and regulations. Any operations or modifications of the hardware and/or software of our products not specifically described in this manual may only be performed by authorised Mitsubishi staff. Proper use of the products The MC modules are only intended for the specific applications explicitly described in this manual. Please take care to observe all the installation and operating parameters specified in the manual. The design, manufacturing, testing and documentation of these products have all been carried out in strict accordance with the relevant safety standards. Under normal circumstances the products described here do not constitute a potential source of injury to persons or property provided that you precisely observe the instructions and safety information provided for proper system design, installation and operation. However, unqualified modification of the hardware or software or failure to observe the warnings on the product and in this manual can result in serious personal injury and/or damage to property. Never use any peripheral or expansion equipment with the MC modules other than that specifically approved and recommended by Mitsubishi Electric. Any other use or application of the products is deemed to be improper. Relevant safety regulations All safety and accident prevention regulations relevant to your specific application must be observed in the system design, installation, setup, maintenance, servicing and testing of these products. The regulations listed below are particularly important. This list does not claim to be complete; however, you are responsible for knowing and applying the regulations applicable to you. ● VDE Standards – VDE 0100 (regulations for electrical installations with rated voltages up to 1000 V) – VDE 0105 (operation of electrical installations) – VDE 0113 (electrical systems with electronic equipment) – VDE 0160 (configuration of electrical systems and electrical equipment) – VDE 0550/0551 (regulations for transformers) – VDE 0700 (safety of electrical appliances for household use and similar applications) – VDE 0860 (safety regulations for mains-powered electronic appliances and their accessories for household use and similar applications) ● Fire safety regulations ● Accident prevention regulations – VBG No. 4 (electrical systems and equipment) User’s Manual MC Modules V Safety warnings in this manual In this manual special warnings that are important for the proper and safe use of the products are clearly identified as follows: 4 DANGER: Personnel health and injury warnings. Failure to observe the precautions described here can result in serious health and injury hazards. ) CAUTION: Equipment and property damage warnings. Failure to observe the precautions described here can result in serious damage to the equipment or other property. VI General safety information and precautions The following safety precautions are intended as a general guideline for using the MC system together with other equipment. These precautions must always be observed in the design, installation and operation of all control systems. 4 DANGER: ● Observe all safety and accident prevention regulations applicable to your specific application. Installation, wiring and opening of the assemblies, components and devices may only be performed with all power supplies disconnected. ● Assemblies, components and devices must always be installed in a shockproof housing fitted with a proper cover and protective equipment. ● Devices with a permanent connection to the mains power supply must be integrated in the building installations with an all-pole disconnection switch and a suitable fuse. ● Check power cables and lines connected to the equipment regularly for breaks and insulation damage. If cable damage is found, immediately disconnect the equipment and the cables from the power supply and replace the defective cabling. ● Before using the equipment for the first time check that the power supply rating matches that of the local mains power. ● You are responsible for taking the necessary precautions to ensure that programs interrupted by brownouts and power failures can be restarted properly and safely. In particular, you must ensure that dangerous conditions cannot occur under any circumstances, even for brief periods. If necessary you must make provision for forcing an EMERGENCY OFF condition to prevent such conditions. ● EMERGENCY OFF facilities pursuant to EN 60204/IEC 204 VDE 0113 must remain fully operative at all times and in all control system operating modes. The EMERGENCY OFF facility reset function must be designed so that it cannot cause an uncontrolled or undefined restart. ● You must also implement hardware and software safety precautions to prevent the possibility of undefined control system states caused by signal line cable or core breaks. User’s Manual MC Modules VII Typographic Conventions . Important information Notes containing important information are clearly identified as follows: NOTE Note text Numbering in figures and illustrations Reference numbers in figures and illustrations are shown with white numbers in a black circle and the corresponding explanations shown beneath the illustrations are identified with the same numbers, like this: ���� Procedures In some cases the setup, operation, maintenance and other instructions are explained with numbered procedures. The individual steps of these procedures are numbered in ascending order with black numbers in a white circle, and they must be performed in the exact order shown: 햲 Text 햳 Text 햴 Text Footnotes in tables Footnote characters in tables are printed in superscript and the corresponding footnotes shown beneath the table are identified by the same characters, also in superscript. If a table contains more than one footnote, they are all listed below the table and numbered in ascending order with black numbers in a white circle, like this: � Text Text � Text � VIII Contents Contents 1 Introduction 1.1 Programming . . . . . . . . . . . . . . . . . . . . . . . . . . . . . . . . . . . . . . . . . . . . . . . . . .1 - 3 1.2 Connecting the terminal to the PLC system . . . . . . . . . . . . . . . . . . . . . . . . . . .1 - 4 1.3 Operation modes . . . . . . . . . . . . . . . . . . . . . . . . . . . . . . . . . . . . . . . . . . . . . . .1 - 5 1.4 Status display and control . . . . . . . . . . . . . . . . . . . . . . . . . . . . . . . . . . . . . . . .1 - 6 1.5 Location of the terminal . . . . . . . . . . . . . . . . . . . . . . . . . . . . . . . . . . . . . . . . . .1 - 7 1.6 Compact solutions . . . . . . . . . . . . . . . . . . . . . . . . . . . . . . . . . . . . . . . . . . . . . .1 - 8 2 Function overview 2.1 Basic functions . . . . . . . . . . . . . . . . . . . . . . . . . . . . . . . . . . . . . . . . . . . . . . . . .2 - 2 2.1.1 Graphic block . . . . . . . . . . . . . . . . . . . . . . . . . . . . . . . . . . . . . . . . . . .2 - 2 2.1.2 Textblock . . . . . . . . . . . . . . . . . . . . . . . . . . . . . . . . . . . . . . . . . . . . . . .2 - 2 2.1.3 Alarm handling . . . . . . . . . . . . . . . . . . . . . . . . . . . . . . . . . . . . . . . . . .2 - 3 2.1.4 Password . . . . . . . . . . . . . . . . . . . . . . . . . . . . . . . . . . . . . . . . . . . . . .2 - 3 2.1.5 LED . . . . . . . . . . . . . . . . . . . . . . . . . . . . . . . . . . . . . . . . . . . . . . . . . . .2 - 3 2.1.6 Function keys . . . . . . . . . . . . . . . . . . . . . . . . . . . . . . . . . . . . . . . . . . .2 - 4 2.1.7 Realtime trend . . . . . . . . . . . . . . . . . . . . . . . . . . . . . . . . . . . . . . . . . . .2 - 4 2.1.8 Recipe handling . . . . . . . . . . . . . . . . . . . . . . . . . . . . . . . . . . . . . . . . .2 - 4 2.1.9 Report printout . . . . . . . . . . . . . . . . . . . . . . . . . . . . . . . . . . . . . . . . . .2 - 5 2.1.10 Communication . . . . . . . . . . . . . . . . . . . . . . . . . . . . . . . . . . . . . . . . . .2 - 5 2.1.11 Time control . . . . . . . . . . . . . . . . . . . . . . . . . . . . . . . . . . . . . . . . . . . .2 - 7 3 General 3.1 Method for programming a project . . . . . . . . . . . . . . . . . . . . . . . . . . . . . . . . . .3 - 1 3.2 General advice . . . . . . . . . . . . . . . . . . . . . . . . . . . . . . . . . . . . . . . . . . . . . . . . .3 - 2 3.2.1 Communication . . . . . . . . . . . . . . . . . . . . . . . . . . . . . . . . . . . . . . . . . .3 - 2 3.3 Menu structure . . . . . . . . . . . . . . . . . . . . . . . . . . . . . . . . . . . . . . . . . . . . . . . . .3 - 3 3.4 Function keys . . . . . . . . . . . . . . . . . . . . . . . . . . . . . . . . . . . . . . . . . . . . . . . . . .3 - 4 3.5 Blocks . . . . . . . . . . . . . . . . . . . . . . . . . . . . . . . . . . . . . . . . . . . . . . . . . . . . . . . .3 - 5 MAC E300 IX Contents 3.6 X Signal format . . . . . . . . . . . . . . . . . . . . . . . . . . . . . . . . . . . . . . . . . . . . . . . . . .3 - 6 3.6.1 Digital signals (ON/OFF) . . . . . . . . . . . . . . . . . . . . . . . . . . . . . . . . . . .3 - 6 3.6.2 Analog signals (Values) . . . . . . . . . . . . . . . . . . . . . . . . . . . . . . . . . . .3 - 6 3.6.3 Format of register types . . . . . . . . . . . . . . . . . . . . . . . . . . . . . . . . . . .3 - 7 3.6.4 Index addressing . . . . . . . . . . . . . . . . . . . . . . . . . . . . . . . . . . . . . . . . .3 - 8 3.6.5 General functions and parameters . . . . . . . . . . . . . . . . . . . . . . . . . . .3 - 9 4 Programming using the PC software 4.1 Creating a project . . . . . . . . . . . . . . . . . . . . . . . . . . . . . . . . . . . . . . . . . . . . . . .4 - 1 4.2 Creating a block . . . . . . . . . . . . . . . . . . . . . . . . . . . . . . . . . . . . . . . . . . . . . . . .4 - 4 4.2.1 Define block . . . . . . . . . . . . . . . . . . . . . . . . . . . . . . . . . . . . . . . . . . . .4 - 5 4.2.2 Define the block header . . . . . . . . . . . . . . . . . . . . . . . . . . . . . . . . . . .4 - 6 4.2.3 Settings for the Block Manager . . . . . . . . . . . . . . . . . . . . . . . . . . . . . .4 - 9 4.3 Programming blocks. . . . . . . . . . . . . . . . . . . . . . . . . . . . . . . . . . . . . . . . . . . .4 - 11 4.4 The File Menu. . . . . . . . . . . . . . . . . . . . . . . . . . . . . . . . . . . . . . . . . . . . . . . . .4 - 12 4.5 The Edit Menu . . . . . . . . . . . . . . . . . . . . . . . . . . . . . . . . . . . . . . . . . . . . . . . .4 - 12 4.6 The View Menu. . . . . . . . . . . . . . . . . . . . . . . . . . . . . . . . . . . . . . . . . . . . . . . .4 - 13 4.7 The Functions Menu. . . . . . . . . . . . . . . . . . . . . . . . . . . . . . . . . . . . . . . . . . . .4 - 15 4.8 The Setup Menu . . . . . . . . . . . . . . . . . . . . . . . . . . . . . . . . . . . . . . . . . . . . . . .4 - 16 4.9 The Block Manager Menu . . . . . . . . . . . . . . . . . . . . . . . . . . . . . . . . . . . . . . .4 - 24 4.10 The Transfer Menu . . . . . . . . . . . . . . . . . . . . . . . . . . . . . . . . . . . . . . . . . . . . .4 - 24 4.11 The Windows Menu . . . . . . . . . . . . . . . . . . . . . . . . . . . . . . . . . . . . . . . . . . . .4 - 25 4.12 The Help Menu . . . . . . . . . . . . . . . . . . . . . . . . . . . . . . . . . . . . . . . . . . . . . . . .4 - 25 5 Text-based presentation and maneuvring 5.1 Textblock . . . . . . . . . . . . . . . . . . . . . . . . . . . . . . . . . . . . . . . . . . . . . . . . . . . . .5 - 1 5.2 Text object . . . . . . . . . . . . . . . . . . . . . . . . . . . . . . . . . . . . . . . . . . . . . . . . . . . .5 - 3 6 Graphic presentation and maneuvring 6.1 Creating a hierarchy of menus . . . . . . . . . . . . . . . . . . . . . . . . . . . . . . . . . . . . .6 - 1 6.2 Graphic objects. . . . . . . . . . . . . . . . . . . . . . . . . . . . . . . . . . . . . . . . . . . . . . . . .6 - 4 Contents 7 Alarm handling 7.1 Alarm grouping . . . . . . . . . . . . . . . . . . . . . . . . . . . . . . . . . . . . . . . . . . . . . . . . .7 - 2 7.1.1 Defining alarm groups . . . . . . . . . . . . . . . . . . . . . . . . . . . . . . . . . . . . .7 - 2 7.2 Alarm messages. . . . . . . . . . . . . . . . . . . . . . . . . . . . . . . . . . . . . . . . . . . . . . . .7 - 3 7.3 Configuring the alarm list . . . . . . . . . . . . . . . . . . . . . . . . . . . . . . . . . . . . . . . . .7 - 4 8 Trends 8.1 Defining trend objects. . . . . . . . . . . . . . . . . . . . . . . . . . . . . . . . . . . . . . . . . . . .8 - 2 9 Report print-outs 9.1 Create report print-outs . . . . . . . . . . . . . . . . . . . . . . . . . . . . . . . . . . . . . . . . . .9 - 1 9.2 Defining the print-out . . . . . . . . . . . . . . . . . . . . . . . . . . . . . . . . . . . . . . . . . . . .9 - 2 9.3 Printer settings . . . . . . . . . . . . . . . . . . . . . . . . . . . . . . . . . . . . . . . . . . . . . . . . .9 - 3 9.4 Setting the interface ports. . . . . . . . . . . . . . . . . . . . . . . . . . . . . . . . . . . . . . . . .9 - 4 10 Recipes 10.1 Creating a recipe . . . . . . . . . . . . . . . . . . . . . . . . . . . . . . . . . . . . . . . . . . . . . .10 - 3 10.2 Transferring a recipe to the PLC system . . . . . . . . . . . . . . . . . . . . . . . . . . . .10 - 4 10.3 Erasing a recipe . . . . . . . . . . . . . . . . . . . . . . . . . . . . . . . . . . . . . . . . . . . . . . .10 - 4 10.4 The file transfer program from the HMI Tools. . . . . . . . . . . . . . . . . . . . . . . . .10 - 5 10.4.1 Introduction . . . . . . . . . . . . . . . . . . . . . . . . . . . . . . . . . . . . . . . . . . . .10 - 5 10.4.2 File management . . . . . . . . . . . . . . . . . . . . . . . . . . . . . . . . . . . . . . .10 - 6 10.4.3 Functions. . . . . . . . . . . . . . . . . . . . . . . . . . . . . . . . . . . . . . . . . . . . . .10 - 6 10.4.4 Communication settings . . . . . . . . . . . . . . . . . . . . . . . . . . . . . . . . . .10 - 7 10.5 Loading and saving recipes via the PLC program . . . . . . . . . . . . . . . . . . . . . . . . . . . . . . . . . . . . . . . . . . . . . . . . .10 - 8 11 LEDs 11.1 Run-time mode . . . . . . . . . . . . . . . . . . . . . . . . . . . . . . . . . . . . . . . . . . . . . . . .11 - 1 MAC E300 XI Contents 12 Function keys 12.1 Definition of function keys. . . . . . . . . . . . . . . . . . . . . . . . . . . . . . . . . . . . . . . .12 - 2 12.2 Jump to block with the function keys . . . . . . . . . . . . . . . . . . . . . . . . . . . . . . .12 - 4 12.3 Keyfield. . . . . . . . . . . . . . . . . . . . . . . . . . . . . . . . . . . . . . . . . . . . . . . . . . . . . .12 - 4 13 Time control 13.1 Defining the time channels . . . . . . . . . . . . . . . . . . . . . . . . . . . . . . . . . . . . . . .13 - 1 13.2 Run-time mode . . . . . . . . . . . . . . . . . . . . . . . . . . . . . . . . . . . . . . . . . . . . . . . .13 - 1 13.3 Real-time clock . . . . . . . . . . . . . . . . . . . . . . . . . . . . . . . . . . . . . . . . . . . . . . . .13 - 2 14 Message library 15 Communication 15.1 The terminal in the transparent mode. . . . . . . . . . . . . . . . . . . . . . . . . . . . . . .15 - 1 15.1.1 Connecting a personal computer or other computer system. . . . . . .15 - 1 15.1.2 Settings in the terminal and MELSEC MEDOC/MELSEC MEDOC plus . . . . . . . . . . . . . . . . . . . .15 - 2 15.1.3 Connecting two terminals . . . . . . . . . . . . . . . . . . . . . . . . . . . . . . . . .15 - 2 15.1.4 Settings for two terminals . . . . . . . . . . . . . . . . . . . . . . . . . . . . . . . . .15 - 3 15.1.5 E300 as communication interface (No protocol mode) . . . . . . . . . . . . . . . . . . . . . . . . . . . . . . . . . . . . . .15 - 4 15.1.6 Example of using the no protocol mode . . . . . . . . . . . . . . . . . . . . . .15 - 6 15.2 Expansions card . . . . . . . . . . . . . . . . . . . . . . . . . . . . . . . . . . . . . . . . . . . . . .15 - 11 15.2.1 IFC PBDP . . . . . . . . . . . . . . . . . . . . . . . . . . . . . . . . . . . . . . . . . . . .15 - 11 15.2.2 IFC MC . . . . . . . . . . . . . . . . . . . . . . . . . . . . . . . . . . . . . . . . . . . . . .15 - 11 15.2.3 IFC 128E . . . . . . . . . . . . . . . . . . . . . . . . . . . . . . . . . . . . . . . . . . . . .15 - 11 15.2.4 IFC ETTP und IFC ETCX . . . . . . . . . . . . . . . . . . . . . . . . . . . . . . . .15 - 11 15.2.5 IFC PI . . . . . . . . . . . . . . . . . . . . . . . . . . . . . . . . . . . . . . . . . . . . . . .15 - 11 XII 16 Project transfer 16.1 Terminal settings . . . . . . . . . . . . . . . . . . . . . . . . . . . . . . . . . . . . . . . . . . . . . .16 - 1 16.2 Transfer settings. . . . . . . . . . . . . . . . . . . . . . . . . . . . . . . . . . . . . . . . . . . . . . .16 - 2 Contents 17 Passwords 17.1 Defining security levels. . . . . . . . . . . . . . . . . . . . . . . . . . . . . . . . . . . . . . . . . .17 - 1 17.2 Defining passwords . . . . . . . . . . . . . . . . . . . . . . . . . . . . . . . . . . . . . . . . . . . .17 - 1 17.3 Logging in . . . . . . . . . . . . . . . . . . . . . . . . . . . . . . . . . . . . . . . . . . . . . . . . . . . .17 - 2 17.4 Altering passwords in run-time mode . . . . . . . . . . . . . . . . . . . . . . . . . . . . . . .17 - 2 18 Run-time mode 18.1 Selecting maneuverable objects. . . . . . . . . . . . . . . . . . . . . . . . . . . . . . . . . . .18 - 1 18.2 Maneuvering Graphicblocks . . . . . . . . . . . . . . . . . . . . . . . . . . . . . . . . . . . . . .18 - 2 18.2.1 Digital objects . . . . . . . . . . . . . . . . . . . . . . . . . . . . . . . . . . . . . . . . . .18 - 2 18.2.2 Analog objects. . . . . . . . . . . . . . . . . . . . . . . . . . . . . . . . . . . . . . . . . .18 - 2 18.2.3 Other objects . . . . . . . . . . . . . . . . . . . . . . . . . . . . . . . . . . . . . . . . . . .18 - 2 18.3 Maneuvering Textblocks. . . . . . . . . . . . . . . . . . . . . . . . . . . . . . . . . . . . . . . . .18 - 3 18.3.1 Digital objects . . . . . . . . . . . . . . . . . . . . . . . . . . . . . . . . . . . . . . . . . .18 - 3 18.3.2 Analog objects. . . . . . . . . . . . . . . . . . . . . . . . . . . . . . . . . . . . . . . . . .18 - 3 18.4 Alarms . . . . . . . . . . . . . . . . . . . . . . . . . . . . . . . . . . . . . . . . . . . . . . . . . . . . . .18 - 4 18.4.1 Block linked to alarms . . . . . . . . . . . . . . . . . . . . . . . . . . . . . . . . . . . .18 - 4 18.5 Graphic alarm page in run-time mode . . . . . . . . . . . . . . . . . . . . . . . . . . . . . .18 - 5 18.6 Time channels . . . . . . . . . . . . . . . . . . . . . . . . . . . . . . . . . . . . . . . . . . . . . . . .18 - 6 18.7 Passwords . . . . . . . . . . . . . . . . . . . . . . . . . . . . . . . . . . . . . . . . . . . . . . . . . . .18 - 6 18.8 Function keys . . . . . . . . . . . . . . . . . . . . . . . . . . . . . . . . . . . . . . . . . . . . . . . . .18 - 6 18.9 LEDs. . . . . . . . . . . . . . . . . . . . . . . . . . . . . . . . . . . . . . . . . . . . . . . . . . . . . . . .18 - 6 19 Using the keyboard 19.1 Modes. . . . . . . . . . . . . . . . . . . . . . . . . . . . . . . . . . . . . . . . . . . . . . . . . . . . . . .19 - 1 19.2 Keyboard . . . . . . . . . . . . . . . . . . . . . . . . . . . . . . . . . . . . . . . . . . . . . . . . . . . .19 - 2 19.2.1 Keyfield . . . . . . . . . . . . . . . . . . . . . . . . . . . . . . . . . . . . . . . . . . . . . . .19 - 2 19.2.2 Key sequences . . . . . . . . . . . . . . . . . . . . . . . . . . . . . . . . . . . . . . . . .19 - 3 19.3 Help line . . . . . . . . . . . . . . . . . . . . . . . . . . . . . . . . . . . . . . . . . . . . . . . . . . . . .19 - 3 19.4 Menu system . . . . . . . . . . . . . . . . . . . . . . . . . . . . . . . . . . . . . . . . . . . . . . . . .19 - 3 MAC E300 XIII Contents 19.5 Editing graphic objects . . . . . . . . . . . . . . . . . . . . . . . . . . . . . . . . . . . . . . . . . .19 - 4 19.6 Set the real time clock . . . . . . . . . . . . . . . . . . . . . . . . . . . . . . . . . . . . . . . . . .19 - 4 20 Modem transfer 21 Connection to an Allen Bradley PLC system 21.1 Settings in the terminal . . . . . . . . . . . . . . . . . . . . . . . . . . . . . . . . . . . . . . . . . .21 - 1 21.2 Communication protocol. . . . . . . . . . . . . . . . . . . . . . . . . . . . . . . . . . . . . . . . .21 - 2 21.3 Addressing . . . . . . . . . . . . . . . . . . . . . . . . . . . . . . . . . . . . . . . . . . . . . . . . . . .21 - 2 21.3.1 Addressing example . . . . . . . . . . . . . . . . . . . . . . . . . . . . . . . . . . . . .21 - 2 21.3.2 Syntax for addressing . . . . . . . . . . . . . . . . . . . . . . . . . . . . . . . . . . . .21 - 3 21.4 Connection to PLC . . . . . . . . . . . . . . . . . . . . . . . . . . . . . . . . . . . . . . . . . . . . .21 - 5 21.4.1 MicroLogix . . . . . . . . . . . . . . . . . . . . . . . . . . . . . . . . . . . . . . . . . . . . .21 - 5 21.4.2 RS232-C/DH485 interface, 1747-KE (SLC series) . . . . . . . . . . . . . .21 - 5 A Appendix A.1 System configuration . . . . . . . . . . . . . . . . . . . . . . . . . . . . . . . . . . . . . . . . . . . A - 1 A.2 XIV A.1.1 Erasing the memory . . . . . . . . . . . . . . . . . . . . . . . . . . . . . . . . . . . . . A - 1 A.1.2 Downloading the system program. . . . . . . . . . . . . . . . . . . . . . . . . . . A - 2 A.1.3 Information page . . . . . . . . . . . . . . . . . . . . . . . . . . . . . . . . . . . . . . . . A - 4 A.1.4 Contrast settings . . . . . . . . . . . . . . . . . . . . . . . . . . . . . . . . . . . . . . . . A - 5 A.1.5 Project memory . . . . . . . . . . . . . . . . . . . . . . . . . . . . . . . . . . . . . . . . . A - 5 Glossary . . . . . . . . . . . . . . . . . . . . . . . . . . . . . . . . . . . . . . . . . . . . . . . . . . . . . A - 6 Introduction 1 Introduction The pace of production in today's industrial work environment increases steadily. At the same time, the operator's job responsibilities increase and become more comprehensive. Quickly and simply, the operator must get machine status information and, equally simply, must be able to control the machine's operation. The PLC system's functions increase and become more advanced, making it possible to effectively and efficiently control complicated processes. With the MAC operator terminal from G & L Beijer Electronics AB, human-machine communication is made simple and safe – even for the most advanced processes. The operator panels were developed to meet the requirements of human-machine communication for supervision and control in a variety of usage areas in the manufacturing- and process industries, etc. The terminal simplifies the operator's work because it is easily adapted to the operator's work environment. This means that the operator can continue to use the terms and protocols he or she is familiar with. In the terminal, projects can be built up as menu hierarchies, or as sequences. A menu hierarchy comprises a main screen (with, for example, an overview) and a number of subsequent screens with more detailed information for a particular section. The operator can select which screen is displayed. In the MAC operator terminal, a screen is called a block. Main menu Recipe Motor status Temperature Film quality Fig. 1-1: Menu hierarchy MAC E300 1-1 Introduction A sequence starts with a main menu, from which the operator chooses a sequence where the blocks are displayed in a pre-set arrangement. Normally, the blocks are controlled by the PLC program. Main menu Prewash Settings Main wash Rinse Spin drying End of program Fig. 1-2: Sequence The terminal's functions enable either graphical or alphanumeric presentation and control. Additionally, there are functions for alarm handling, report printout, real time trend, recipe handling, time control, and more. The terminal's functions are not only simple to manage, they also provide clear cost advantages compared to conventional systems with buttons, indicator lamps, time relays, preset counters, and seven-day clocks. The terminal also offers functions which facilitate a more comprehensive use of the PLC system. 1-2 Programming 1.1 Introduction Programming The E300 is programmed through a PC using the MAC Programmer+/SW-MTA-WIN software. Hereafter this product is referred to as the PC software. It is also possible to program the terminal through the built-in keyboard. Fig. 1-3: Programming with a PC For the most part the terminal is object oriented, that is its work is based on an object, and the functions this is to have are determined afterwards. All types of signals are defined on this principle. The programmed project is stored in the terminal. MAC E300 1-3 Introduction 1.2 Connecting the terminal to the PLC system Connecting the terminal to the PLC system A terminal couple to the PLC system offers many benefits: ● The user doesn't need to make changes or additions to existing PLC programs ● The terminal doesn't block any of the PLC system's inputs or outputs ● It improves the clarity and accessibility of such PLC system functions as time control and alarm handling Fig. 1-4: Connecting the terminal to a PLC system 1-4 Operation modes 1.3 Introduction Operation modes E300 has three operating modes: ● Configuration mode (setup) ● Programming mode ● Run mode Configuration mode Here the basic settings are made such as choice of PLC system, menu language and printer settings. Programming mode (PROG) Here the terminal can be programmed and changes can be easily made at system set-up. Run mode (RUN) When the terminal is running with PLC. Switch between PROG and RUN Switch between programming mode (PROG) and run mode (RUN), by simultaneously pressing the [←] and [MAIN] keys. If you want to disable the possibility to switch between PROG and RUN from the terminal, enter the RPD command in the command line below the sytem signal. In this case the PROG and RUN modes can only be toggled via the MAC Programmer+ software. For more information refer to chapter 4, Programming using the PC software. MAC E300 1-5 Introduction 1.4 Status display and control Status display and control The operator is very familiar with indicator lamps, as well as analog and digital displays for showing status as they appear today in the vast majority of applications. The same applies to push buttons, rotary and thumbwheel switches for controlling a system. Replacing them with a terminal provides the operator with all status display and control systems in one unit. The operator can see and control all the information in the PLC system using the nomenclature of the machine. By doing so the operation of the complete system is not only enhanced but also simplified. Fig. 1-5: Analog and digital display This is possible with a terminal thanks to the fact that the interchange of all information takes place through so-called blocks in the terminal. A block can be defined as a Textblock with only text information, or a Graphic block with full graphics. The terminals have function keys for direct control. When an operator presses/energizes a function key during run, the digital signal in the PLC system linked to the function key will be switched on. If several blocks are used, the operator can use jump objects to move between different blocks. In this way, a menu tree is created, allowing a structured application. 1-6 Location of the terminal 1.5 Introduction Location of the terminal The terminal can be installed and operated directly on the production site, provided the ambient conditions concerning cleanliness and safety allow for it. In some cases, such as monitoring/running or maintenance, the operator´s workplace can be several kilometres from the process. Communication is via modem. A unit working in parallel can also be connected. This could be another terminal. It could also be a PC with the programming tool MELSEC MEDOC. It is then possible to program the PLC system via the terminal at the same time as the terminal communicates with the PLC system. Fig. 1-6: Location of the terminal MAC E300 1-7 Introduction 1.6 Compact solutions Compact solutions External units such as barcode readers, weighing machines, telephone modems and so on can be connected to the PLC system via the terminal. All the connection requires is that the unit can be connected to an RS-232 interface and that the communications is by ASCII-protocol. Data entering the terminal is written directly to the PLC register. For information about installation and technical data, see the Installation manual delivered with the terminal. Fig. 1-7: Connection of external units 1-8 Function overview 2 Function overview 12 9 3 6 Fig. 2-1: Function overview MAC E300 2-1 Function overview 2.1 Basic functions 2.1.1 Graphic block Basic functions Graphic blocks are used to create graphic operator dialogs. There are static and dynamic graphics. Static graphic objects Static graphic objects form the background graphics such as lines, circles, symbols and texts in various sizes, e.g. headings and help texts. Static information is not changed by the PLC system or the operator. Dynamic graphic objects Dynamic graphics are graphics which are linked to signals in the PLC system. Examples of dynamic graphics are bar graphs, trend curves, analog and digital clocks, VU meters etc. Dynamic information such as numeric values and turning on/off are changed by the PLC system or the operator. 2.1.2 Textblock Textblock is used to build up dialogs and reports. A textblock can consist of an arbitrary number of text lines. The terminal can display 8 rows of 40 characters or 4 rows of 20 characters at the same time. Static text Static text is textblock text which is not changed by the PLC system or the operator when executing the program. Dynamic object Dynamic objects are objects which are linked to the signals in the PLC system. There are seven types of dynamic object: digital, analog, jump, date/time, bar graph, multi-choice and text object. Information to the object is changed continuously by the operator or PLC system. 2-2 Basic functions 2.1.3 Function overview Alarm handling In certain cases events can occur in the process which require immediate attention. To meet this requirement there is the possibility in the terminals of linking the signals to an alarm message. Maintaining alarm management is important in order to minimize downtime costs. During operation, the alarm is registered in an alarm list, with time stamp. With the help of the list the operator can trace the cause and sequence which activated the alarm, and can also acknowledge each alarm. The alarm list can be displayed or printed out. Alarms can be grouped, and can contain dynamic data. Alarm list 18.2.97 20:11:40 Conveyor 2 empty 18.2.97 20:35:09 Queue full 19.2.97 03:29:12 Low pressure Fig. 2-2: Alarm message 2.1.4 Password Security levels can be assigned to blocks, function keys, and maneuvrable objects, to restrict access to, for example, certain parts of an installation, via a password, the user can log in to the approved level. 2.1.5 LED Light diodes are used to indicate different events in the process, such as on/off. The terminal has 16 LEDs which can assume three shades: off, red and green. The light diodes are controlled by the data register in the PLC system. MAC E300 2-3 Function overview 2.1.6 Basic functions Function keys Function keys are used to activate different events in the process; e.g. to start a fan. The digital signal linked to a function key is activated according to the function linked to the key when it was defined. Function keys can be defined for global use – in the whole project – or local, in a particular block. Function keys can also be used for internal functions, for example, to activate change of blocks. F1 F2 F3 F4 F5 F6 F7 F8 Fig. 2-3: Function keys 2.1.7 Realtime trend This function permits analog values from the PLC system to be presented in the terminal during operation as a curve diagram. It is possible to present several independent trend curves in the same or different blocks. 2.1.8 Recipe handling Recipe handling permits fast change of product in the production line. For example, a production line produces several similar products, such as ice cream with different flavours. The same project blocks can be utilized, with changes made to select parameter. The function rationalizes time-critical production by making it possible to quickly get new parameter settings from the PLC system. A portion of the project memory can be set aside for recipe storage. This function means that all dynamic data in a block (such as signals, and their values during operation) are saved in a file. With the function, parameter settings can be re-used. The operator creates a recipe library with files containing the different parameter settings. 2-4 Basic functions 2.1.9 Function overview Report printout Text blocks can be used to follow up and facilitate a more effective production, by creating regular reports of, for example number of manufactured units, or production stops. Reports can be printed out, or their information can be forwarded to a supervisory computer, for summarization or further processing. Report 970412 Number of stops 2 Fig. 2-4: Report printout 2.1.10 Communication The terminal can be used in several communication configurations: field buses, transparent mode, no protocol mode, network with IFC 50E and in PROFIBUS network. Transparent mode Transparent mode is used to connect parallel units to the PLC system. In this way, several terminals can work with the same PLC system, or a PC with MELSEC MEDOC or a supervisory PC operating system via the terminal. MAC E300 2-5 Function overview Basic functions Network communication Network communication via ETHERNET IFC ETTP/IFC ETCX is used to connect more than two terminals to an PLC system, while still retaining good operating performance. An example is production lines with a terminal at each work station. A network can include one master and up to seven slaves. The terminal connected to the PLC system is the master. The separate manual for IFC 50E contains more detailed information. Fig. 2-5: Network communication The IFC PBDP expansion card enables the terminal to be connected to a PROFIBUS network. With PROFIBUS, it is possible to communicate with any PLC system; for example Siemens. The separate manual for IFC PBDP contains more detailed information. No protocol mode This mode is used to link different PLC systems, or to connect external units to the PLC system, such as bar code readers or weighing scales. Communication is via control block. 2-6 Basic functions 2.1.11 Function overview Time control Many applications also require time control. Via the terminal it is possible to control when a machine is on or off, instead of connecting to extra time relays or seven-day clocks. A real-time clock is built into the terminal. Digital signals are set and reset relative to this clock without requiring programming in the PLC. Control can then be carried out with respect to the time of day, and day of the week. Four different time intervals can be entered for each object. A time interval is a day of the week or a part of a day as well as the start and stop times. It is possible to allow the operator to change the time interval dynamically. Signal:M107 1: MO-FR 2: MO 3: SA 4: SA-SU 0600-1800 2200-2230 1000-1345 1500-1800 Fig. 2-6: Time control MAC E300 2-7 Function overview 2-8 Basic functions Method for programming a project 3 General General This section describes how the terminal is designed as well as the basics for using it. Furthermore there is an explanation of the general rules and object parameters as well as common functions which apply to the terminal. NOTE 3.1 In the manual we use a PLC-system from Mitsubishi Electric. Method for programming a project Building up the application in the terminal graphically provides the operator with concise information on the operation of the system. It is important to organize your application well. Think about which functions are required. Begin at the introductory level and then work down through the levels of detail. When an object is programmed base this on the functions in your application. Each function then becomes one or more blocks depending on how complex the function is. A project can contain both Graphic- and Textblocks and each block can contain static and dynamic objects. To achieve a structured application the block should be created in a hierarchy which makes working natural for the operator. In the run mode it is possible to test all or parts of the application before running. Block 0 Block n Block n Fig. 3-1: Structured application MAC E300 3-1 General General advice 3.2 General advice 3.2.1 Communication The following should be noted so that communication is quick and efficient. Group PLC signals consecutively The terminal is continually reading signals from the PLC according to the following: 1. Display signals 2. Block print-out signals 3. LED register 4. Trend register 5. Bargraph register with min/max indicators 6. PLC clock register 7. Alarm The signals in the screens are only read when the screen is on, that is the number of blocks does not affect the communication time. The signals from the PLC system are read most rapidly if the signals are consecutive. If for example, 100 alarm is defined, it is quickest to read these if they are linked to, for example, M0M99. If the signals are spread out (e.g. X0, Y30, T45 etc.) the updating is slower. The following signals do not affect communication: ● Signals linked to function keys ● Time channels ● Objects in the alarm messages Efficient block changes Block changes are carried out most rapidly and efficiently through the block jump function on the function keys or through a jump object. ”Display signals” in the block header should only be used when the PLC system is to force the presentation of another screen. The ”New Display” register can also be used if the PLC system is to change the screen. This does not affect communication as much as a larger number of ”Display signals”. Use the terminal´s clock An extra load is put on communication if the PLC system´s clock is used since the clock register must be read up to the terminal. Downloading of the terminal´s clock to the PLC system also creates an extra load. The interval between downloadings should therefore be as long as possible. 3-2 Menu structure 3.3 General Menu structure The terminal is divided into three modes: configuration, programming and run mode. Normally configuration and programming are carried out with the PC software. Each mode consist of different number of menu levels depending on the function. Each level consists of a menu where you make a choice or state a parameter to go on to the next level (menu). The application is built up of blocks, Textblocks and/or Graphic blocks. Values from the PLC system are shown and altered in the blocks. Each block has a block number between 0 and 989 allocated by the program. Blocks 990-999 are reserved for special purposes, so-called system blocks. The terminal is object-oriented which means that a block can contain all the signals linked to an object for controlling and monitoring; a pump for example. Configuration mode Programming mode Run-time mode Transfer Block list Block 0 Edit System signals Index register Language PLC selection Level 1 Block Alarm Function keys LED Time channels Level 2 Block n Graphic block Level 3 Fig. 3-2: Menu structure MAC E300 3-3 General 3.4 Function keys Function keys The figure below shows the layout of the function keys. LED L1–L8 Labeling field F3 F2 F1 7 8 9 4 5 6 1 2 3 - 0 . F4 F5 List F6 Labeling field LED L9–L16 Function keys F1–F8 F8 F7 Alarm Ack Ack Main Prev ← ↵ Main Menu (Block 0) Enter Backspace Preview List Numeric keyfield Fig. 3-3: Function keys 3-4 Blocks 3.5 General Blocks A block header is defined for each block. The block number, type of block, status word etc. are contained in the block header. The alarm, time channels and contrast settings functions can also be called up as blocks. These are called system blocks. NOTE The block type cannot be altered for a defined block. Fig. 3-4: Block header MAC E300 3-5 General 3.6 Signal format Signal format The PLC system’s signal types are allocated according to the table below. See the PLC system manual for the used for the complete address area. 3.6.1 Digital signals (ON/OFF) The terminal can handle digital signals of the following types: For addressing Allen Bradley we refer to chapter 21, Connection to an Allen Bradley PLC system. Signal Function A series FX series X Input 쎲 쎲 Y Output 쎲 쎲 M Memory cell 쎲 쎲 B Link memory cell (MELSEC NET) 쎲 F Error memory cell 쎲 S Sequence memory cell T Timer 쎲 쎲 C Counter 쎲 쎲 쎲 Tab. 3-1: Digital signals 3.6.2 Analog signals (Values) The terminal can handle analog signals of the following types: For addressing Allen Bradley we refer to chapter 21, Connection to an Allen Bradley PLC system. Signal Function A series FX series 쎲 D Data register 쎲 W Link register (MELSEC NET) 쎲 R File register 쎲 T Timer 쎲 쎲 C Counter 쎲 쎲 Tab. 3-2: Analog signals NOTE 3-6 32-bit counters (C200–C255) are not available in FX series. Signal format 3.6.3 General Format of register types Refer to the PLC manual for the valid signal formats. Format Value range 16-bit signed 16-bit unsigned −32768 – +32767 0 – +65535 32-bit signed −214783648 – +214783647 32-bit unsigned 32-bit float with exponent 0 – +4294967295 32-bit float without exponent BCD float, 32-bit The positions and decimals state the valid range. Example: 8 positions and 3 decimals => ±999,999 0 – 9999,9999. MELSEC AnA PLC systems only. BCD 16-bit 0 – 9999 ±3,4E38. Values greater than 1.000.000 are represented with exponent. BCD 32-bit 0 – 99999999 HEX 16-bit HEX 16-bit 0 – FFFF 0 – FFFFFFFF Tab. 3-3: Format of register types MAC E300 3-7 General 3.6.4 Signal format Index addressing Index addressing makes it possible to use the same block; for example, for the control of several motors. In the example below the torques are linked to the D100I1 register. The torque is shown for one of the three motors depending on the value in the index register, in this case the value in D0. The value in D0 decides for which motor the torque is shown. The content of the index register is added to the address and the result forms the address which is shown. Generally it can be said that: ShownValue=content(DataRegisterAddress+content[Indexdataregister]) MOTOR 1 MOTOR 2 Torque in D101 Torque in D102 MOTOR 3 Torque in D103 In the example D0 contains the values 1, 2 and 3 depending on motor´s which torque shall be shown. D100I1 Fig. 3-5: Index addressing 3-8 Signal format 3.6.5 General General functions and parameters Scaling The Offset and Gain parameters are used to change the scale of the register value to a shown value according to the following equation: DisplayValue=Offset+Gain*RegisterValue When the object is altered from the terminal in the run mode, the scale is changed for the shown value according to the following equation: RegisterValue=(DisplayValue−Offset)/Gain Scaling does not affect the defined max and min values nor the number of decimal places. Offset and Gain calculation The function OGC is an aid for calculating the Offset and Gain parameters. Enter the max and min values for the PLC register and the max and min values for the presented value. The function will then calculate the correct value of the parameters Offset and Gain. Reserved characters The following ASCII characters are reserved for internal functions in the terminal and may not be used. Hex Dec Character ASCII control code 01 01 SOH 02 02 STX 03 03 ETX 04 04 EOT 05 05 ENQ 06 06 ACK 07 07 BEL 15 21 § 23 35 # (textblock only) Tab. 3-4: Reserved characters Positions The number of character positions which the object will take up on the display are given by the Position parameter. Adjustment Whether the text is left aligned or centered is set with the Adjust parameter. Frame Whether a frame can be drawn around the object is set with the Frame parameter. Maneuver Whether the object can be altered from the terminal in the run mode is set with the Maneuverable parameter. Min The Minimum value parameter states the minimum value the object can have or the minimum limit for maneuvering. MAC E300 3-9 General Signal format Max The Maximum value parameter states the maximum value the object can have or the maximum limit for maneuvering. Scale division The Scale division parameter states with which interval the scale numbers shall be drawn. Scale ticks The Scale ticks parameter states the interval between the scale ticks displayed. Decimals The Decimals parameter states the number of decimal places with which the value is entered. Security level The Security Level parameter states the security level for the object. See the Password section. 3 - 10 Creating a project 4 Programming using the PC software Programming using the PC software This section describes how the terminal is programmed using the PC software. For installation instructions and more detailed information about PC software refer to the manual for the product. All the functions can be reached with the PC software from the menu: Fig. 4-1: Menu 4.1 Creating a project A new project is created by selecting New in the menu File. The Project Settings dialog window is now shown. Here you can select the PLC system, type of terminal and any I/O name file. Fig. 4-2: Project settings MAC E300 4-1 Programming using the PC software Creating a project Terminal: Select the type of terminal here. Click on the "Change" button to open the terminal selection dialog. Fig. 4-3: Terminal selection dialog PLC system: Select here the PLC system to which the terminal is to be connected. Click on the "Change" button to open the controller system selection dialog. The terminal can be connected to almost any available PLC system. The following figure only shows a small selection of configuration choices. Fig. 4-4: Example 1 for a selected PLC system (MELSEC Q series via CC-LINK) 4-2 Creating a project Programming using the PC software Fig. 4-5: Example 2 for a selected PLC system (SIMATIC S5 series in german) MAC E300 4-3 Programming using the PC software 4.2 Creating a block Creating a block The block manager is shown when you have created a project. Which blocks are included in an application is shown here. Fig. 4-6: Block manager In the block manager there is a toolbox with the following functions. Symbol Funktion Mark block and create block. Add a new block. Define block header for selected block. Make a block jump to the block to be created with the cursor. Make function key block jump to the block to be created with the cursor. Delete selected block. Edit selected block. Block manager settings. Zoom in. Zoom out. Tab. 4-5: Toolbox 4-4 Creating a block 4.2.1 Programming using the PC software Define block When you want to add a block the following dialog is shown. Fig. 4-7: Create new block Block name: A name for the block can be written here. The block name is shown in the block manager and in the block list. Block no.: The number of the block. The defined values are entered automatically if a block with assigned number already exists. The block number 0 is shown automatically on starting up and must always be used in a project. Block type: Select block type, graphic or text. Screen size: Textblock only. Select the character size in the textblock. It is not possible to alter the type of a defined block. Template: Here you can copy a template to the block or save the block as a template. MAC E300 4-5 Programming using the PC software 4.2.2 Creating a block Define the block header Basic parameters valid for each single block are defined in the block header. The following parameters can be defined in the block header: Fig. 4-8: Block header Block no.: The number of the block. The defined values are entered automatically if a block with assigned number already exists. The block number 0 is shown automatically on starting up and must always be used in a project. Block name: A name for the block can be written here. Block name is optional. Display signal: A digital signal which when activated results in the block being shown on the display. If display signal are used they should be ordered consecutively, for the different blocks to get the best performance. This field is not filled in if another method for changing block is used. Print signal: Only applies to textblocks. A digital signal which when activated results in the block being printed out on a connected printer. The display signal and printer signal can be the same. The printer signals should be used consecutively to print out as quickly as possible. 4-6 Creating a block Programming using the PC software Completion signal: A digital signal which is activated when the print out is completed. Normally the signal is set. If the function Reset in Block Header is marked then the signal is set to zero when the print out is completed. Send mail signal: When this digital signal is activated, it sends a message via e-mail (for textblocks only). Mail completion signal: A digital signal which is activated by the terminal when the message is sent. By default the signal will be set. If you activate the Reset checkbox, the signal will be reset. Mail to addess: Enter the email address to the receiver. Select up to eight receivers from the list shown when you click on the "..." button. The list of email addresses is defined in the dialog Setup/Network Services/SMTP Client Service. Attach file: Enter the name of a trend or recipe file to be attached to the message. If there is a trend file and a recipe file with the same name, the trend file is sent. Security level: A security level (0–8) for the block is stated here. The operator must enter a password equivalent to a given or higher security level if a security level > 0 is stated. Block type: The block type (graphic block or text block) is specified here. Once the block type has been specified, it cannot be changed again. Screen size: Valid for text blocks only. The character size of a text block is specified here. Fkeys: The local function keys (F1-F8) for the block are defined here. Enter a signal that will be activated when the function key is pressed. See the section on Function Keys. Keyfield: Here you define leadtexts for the function keys F2-F7. Enter a freely defined text of maximum 6 characters. One or two lines at the bottom of the block will be occupied. For more information, see the chapter Function keys. Template: Here you can copy a template to the block or save the block as a template. MAC E300 4-7 Programming using the PC software Creating a block Status: Click on the "Status" button to open the "Block Options" dialog. Fig. 4-9: Block Options dialog States the display’s appearance in the run mode. The status word has no function in the system blocks. The parameters in the status word have the following functions. Cursor off: (Textblocks only) States if the cursor will be visible in the block in the run mode. Put cursor at first man. object: (Textblocks only) States if the cursor will be on the first maneuvrable object instead of in the top left-hand corner. Disable main menu key: States if the [MAIN] key is to be blocked in the run mode when the block is shown on the display. Disable alarm list key: States if the [LIST] key is to be blocked in the run mode when the block is shown on the display. MORE indication: (Textblocks only) States if the + sign is to be shown in the bottom righthand corner and the top right-hand corner when there is more of the block above and below respectively than that shown on the display. Auto data entry: States if the cursor will automatically move to the next maneuvrable object after an entry. The cursor can only be placed on maneuvrable objects in this state. Remove unused signals: States if unused obejcts are to be removed to improve a comprehensible programming. Disable Prev Key: States if the [PREV] key is to be blocked in the run mode when the block is shown on the display. 4-8 Creating a block 4.2.3 Programming using the PC software Settings for the Block Manager Here you make the settings for the presentation in the Block Manager. Select a block and select "Settings..." from the context menu (right-click). Block tab: Select how data should be presented in the block. Abb. 4-10: Menü Block-Manager-Einstellungen – Registrierkarte Block Blockname: Check the respective checkbox to show the block name on a block. Click on the "Font" button to select a font for the block name representation. A font sample is shown. Block number & display signal): Check the respective checkbox to show the block number and the display signal. Click on the "Font" button to select a font for the block number and display signal representation. A font sample is shown. 3D effects: Check the checkbox to represent the blocks with a 3D effect similar to the Windows buttons. If the checkbox is not checked, colours can be assigned to the diefferent block types. MAC E300 4-9 Programming using the PC software Creating a block Reference tab: Select the appearance of the Block Manager. Abb. 4-11: Menü Block-Manager-Einstellungen – Registrierkarte Reference Style: Select the representation style for the blocks as indicated. Show references from blocks to: Select the block references to be shown. Edit tab: Select special functions for the presentation in the Block Manager. Abb. 4-12: Menü Block-Manager-Einstellungen – Registrierkarte Edit 4 - 10 Programming blocks 4.3 Programming using the PC software Programming blocks Double click on a block in the block manager. The working area for the block and the tool box are now shown. The objects that can be created in the block are in the tool box. Select an object by clicking on the object in the tool box, and place the cursor in the working area where you want the object to end up. The dialog window for selected objects is shown when you click. General parameters for the objects are described in the General section. Each type of object is explained in the sections on Graphic Presentation and Maneuvring and Text-based Presentation and Maneuvring . The object is now shown on the working area. If you have selected static text or graphics, it is written directly on the working area. Fig. 4-13: Programming blocks MAC E300 4 - 11 Programming using the PC software 4.4 The File Menu The File Menu There are functions for creating, opening, saving and closing projects in the File menu. Printer settings, previewing print out, creating documentation headers and activating print out are also selected from here. Furthermore there are functions for testing a project and altering project settings. Fig. 4-14: File menu 4.5 The Edit Menu Functions for cutting, copying and pasting are found in the Edit menu. Fig. 4-15: Edit menu 4 - 12 The View Menu 4.6 Programming using the PC software The View Menu Function editor for block editing, symbol handling, function keys, LED, alarm and time channels are to be found in the View menu. Fig. 4-16: View menu Block List Blocks included in the application are shown in the block list. In the block list you create new blocks by pressing the button New. Basic parameters for the block are defined in the block head. Fig. 4-17: Block list Block Manager Blocks included in the application are shown in the Block Manager graphically. In the Block Manager you create new blocks, define the block header, define block jump with the functions in the toolbox. Symbol Manager Activates the symbol manager. In the symbol manager you create a library of symbols in BMP format. The symbols in the symbol manager are then available in the symbol list when you create static and dynamic symbol objects. MAC E300 4 - 13 Programming using the PC software The View Menu I/O crossreference The function crossreference is used to document I/Os in a clear way. Select the function "I/O crossreference" from the "View" menu. Fig. 4-18: I/O crossreference In the dialog displayed you state the "Start I/O" and the "End I/O". If you leave the start I/O field empty, all I/Os up to the value in the end I/O field will be included. If you leave the end I/O field empty, all I/Os from the value in the start I/O field will be included. If you leave both the fields empty, all I/Os in the list will be included. Presentation The result of the function will be presented in a list with two levels. The first level shows the used I/Os and how many objects refer to the respective I/Os. You reach the second level when you double-click on the "+" character to the left of the I/O. Now the objects containing the I/O you clicked on are displayed. The "+" character will become a "-" character. The "Print View" button opens the print dialog and you can select to print the crossreference list as it looks on the display to a connected printer. Name list The "Name list..." function creates a list of all added and used signals. Signals without a name can be added via the "Undefined" button. The names of the signals can be edited in the name list. The "Rebind" function refreshes the name list immediately. The name list can be exported as text file and stored in the MAC Programmer+.. Fig. 4-19: Name list 4 - 14 The Functions Menu 4.7 Programming using the PC software The Functions Menu The functions menu includes editing functions for function keys, LEDs, alarms, time channels, passwords, and message libraries Fig. 4-20: Functions menu Function keys Under Function keys you define global and local function keys. See the chapter Function keys. LED Under LED you define the function for the LEDs. See the chapter LEDs. Alarm Groups Under Alarm Group you can group alarms; for example, by danger level - so that they can be more reality identified and dealt with. See the chapter Alarm handling. Alarms Under Alarms you define alarm messages and the signal to be connected which will activate the alarm. See the chapter Alarm handling. Time Channels Under Time Channels you define the time channels used to control events in the process at specified times. See the chapter Time control. Password Under Password the password is defined for the different access levels of the applications . See the chapter Password. Message Library Under Message Library you define message libraries. See the chapter Message library. MAC E300 4 - 15 Programming using the PC software 4.8 The Setup Menu The Setup Menu Functions for configuration of the terminal are to be found in the Setup menu. Fig. 4-21: Setup menu System signals Setting of the handshaking signals between the E300 and the PLC system. ● Current display reg.: Data register in the PLC system which contains the number of the block shown on the display in the run mode. The data register is updated automatically by the terminal on changing block. This register does not affect the choice of Textblock. ● New display reg.: A PLC data register that determines which block will be shown on the display. D100 can be stated for example. The value 34 is entered into D100 from the PLC program or the terminal if block 34 is to be shown on the display. ● Buzzer signal: A register whose value decides the sound of the buzzer. See the table below. If the value is 0 then the buzzer is silent. The unit in the table is Hz. C D E F G Contra 33 37 41 44 49 55 62 Large 65 73 82 87 98 110 123 Small 131 147 165 175 196 220 247 One 262 294 330 349 392 440 494 Two 523 587 659 698 784 880 988 Three 1046 1174 1318 1397 1568 1760 1975 Four 2093 2348 2636 2794 3136 3520 3950 Five 4186 Tab. 4-6: Buzzer signal ● Backlight signal: Digital signal which determines if the display is to be switched on or off. 4 - 16 A B The Setup Menu Programming using the PC software ● No prot. ctrl. reg.: The first control register used in the No protocol mode. The No protocol mode is described in the Communication section. ● Cursor ctrl. block: Start register to a control block in the terminal which writes the current cursor position to the data register in the PLC system. Register Dn0 Description Current cursor position X (in pixels), 0–239. Dn1 Current cursor position Y (in pixels), 0–63. Dn2 Status register: 0. Normal 1. User trying to move down but there is no object there. 2. User trying to move up but there is no object there. 3. User trying to move left but there is no object there. 4. User trying to move right but there is no object there. Tab. 4-7: Cursor control block ● Recipe ctrl.block: Control block for loading/saving/deleting of recipe files via the PLC system. Register Content Description Dn0 Command Command register set by the PLC Available commands: 0. No command. 1. Save recipe to the terminal. 2. Read recipe from the terminal. 3. Delete recipe from the terminal. Dn1 Result code Handshake register set by the terminal 0. Ready for new command. 1. OK 2. Recipe file write error. 3. Recipe file not found. Dn2 File name char. 1–2 Dn3 Dn4 File name char. 3–4 File name char. 5–6 Dn5 File name char. 7–8 Dn6 Dn7 Start data register Number of registers Recipe file name in the terminal. First data register to be read/written to/from recipe file. Number of registers to read/write to/from recipe file. Tab. 4-8: Recipe control block NOTE Maximum 1000 registers per recipe. ● Current recipe reg.: Enter the first of four registers where the terminal put the name of the latest loaded recipe from the PLC system. The name can then be presented in an ASCII object. The function will always occupy four registers (eight characters) regardless of the length of the recipe name. ● Library index reg.: Used for indexing message libraries. In the message object you state the number of the library from which the texts are loaded. If an index register is defined, the contents of the index register are added to the stated number in the object. This makes it possible to control from which library the texts are loaded from. MAC E300 4 - 17 Programming using the PC software The Setup Menu Commands One or more of the following commands can be stated on the command line. The commands are separated by a space. Command Description BR BatchRead - communication with xxxC24, FX and A series. BSD Disable Baud switching when communicating via transparent mode with FX2N and Q. BSD must be set in the terminal not connected to the PLC system. DGP Delete the alarm group from the alarm print out. MLn This command is used for indexing message libraries. State ML and a register, e.g. MLD10. The terminal will show the texts in the library addressed by the constant for the library plus the content in the register stated with the command ML. NPn Digital signal for switching between No protocol and Transparent/printer modes, e.g. NPM 100. Used for switching between No protocol and Transparent/printer modes in run-time mode e.g. to ring up a computer and send a message. NTx Timeout in ms for messages in the No protocol mode. PRDn Digital signal for stopping the print out, e.g. PRDM100. RPD RUN/PROG disable. Turns off the possibility to switch between RUN/PROG with the keys [BACKSPACE] and [MAIN]. If RPD is used you switch mode via the PC software. Rx Maximum number of retransmissions. x = number of attempts. SW Converts text with 8 bits IBM PC extended ASCII to Swedish ASCII (7 bits) characters on printing. Tx Timeout for x milliseconds. Tab. 4-9: Commands Index register Index addressing of dynamic objects. For more information see the General section. Country settings ● Language: Choice of system message language; British English, German, Swedish or American English. The default setting is English menu texts. ● Character set: The choice of character set. Four key codes (C1–C4) have been reserved for national characters. Choose between Swedish, German, French, Spanish, Slavic, Norwegian/Danish and Russian. 4 - 18 The Setup Menu Programming using the PC software Date/Time format Setting of date and time format. ● Date format: The default format is YY-MM-DD where Y=year, M=month and D=day. ● Time format: The default format is HH:MM:SS where H=hour, M=minute and S=second. ● PLC register: Enter start address for storing date/time. Is only used if clock →PLC is YES. The default setting is D9025 for the PLC system in A series. Data register 8 higher bits 8 lower bits D9025 year month D9026 day hour D9027 minute second D9028 reset day of the week Tab. 4-10: Register settings The default setting is D8013 for the PLC system in FX and FX0N series. Data register Presentation D8013 second D8014 minute D8015 D8016 hour day D8017 month D8018 D8019 year day of the week Tab. 4-11: Register settings ● Clock used: Select in the list of choices. Terminal means that the terminal’s built-in clock is used and PLC means that the clock in the PLC system is used. ● Clock→PLC: Mark if the clock in the terminal is to be transferred to the register in the PLC system.. NOTE If the realtime clock in the PLC system is activated and the terminal clock is transferred to the same register, the clock in the PLC system is superior. ● Update interval: Updating interval in seconds. Only used when Clock→PLC is active. ● Daylight saving: The beginning and end of daylight saving time is defined here. State the day of the week, week in the month, month and hour. The default setting in the PC software is selectable between Europe, the US and User defined. MAC E300 4 - 19 The Setup Menu Programming using the PC software Online Settings Here you can activate the time channels. Fig. 4-22: Online Settings Terminal Options Here you specify the basic settings of the MAC terminal. Fig. 4-23: Terminal Options ● Screen save time: The time in minutes after the last operation on the display when it will switch off. The default setting is 10 minutes. This function is used to optimize the working life of the display. Also see the section "Backlight action" in the chapter "Alarm handling". ● Key delay time: The time interval between pressing the same key before the cursor moves to the next position. Used for input of ASCII characters (A-Z etc.). See the section "Alpha/numerical keys" in the chapter "Terminal functions". ● Key beep: States whether the terminal will beep when a key is pressed. ● Key repeat: States whether the numerical keys, error keys, and built-in function keys are to be repeated as long as the key is pressed. Function keys and input of ASCII characters (A-Z etc.) can not be repeated. MAC E300 4 - 20 The Setup Menu Programming using the PC software Alarm settings General setting of the alarm list. For more information see the section on Alarm handling. Fig. 4-24: Alarm Settings ● Active signal: Enter the digital signal which the terminal will set when an active alarm exists. ● Unack. signal: Enter the digital signal which the terminal will set when an unacknowledged alarm exists. ● List erase signal: A digital signal which erases the whole alarm list when set. ● Reset: Check to reset the list erase signal when the list is erased. ● List size: The size of the list in total kBytes. Default setting is 1. Maximum 10 kBytes. ● Alarm symbol: Choose when the alarm symbol is to be shown on the display. In textblock and in graphic block ALARM is shown in the upper right corner is shown. Choice Alarm symbol is shown when active unacknowledge No 쎲 Unacknowledged Active 쎲 All 쎲 쎲 Tab. 4-12: Alarm symbols ● Backlight Function not supported for MAC E300 ● Alarm cursor Function not supported for MAC E300 MAC E300 4 - 21 The Setup Menu Programming using the PC software Peripherals All communications configurations are made under "Peripherals". When you select "Peripherals" the following is displayed. The display shows the units defined for the system. You can drag and drop the units. Fig. 4-25: Peripheral configuration Buttons ● Edit... You can mark a unit or a port on the display and press "Edit..." or click the right mouse button. Then the dialog for the selected unit /port is displayed. ● Ports... When you select "Ports..." or click the right mouse button a dialog is displayed where you can see current configurations. ● Expand all.../Collapse all... You can expand or collapse all nodes of the whole tree of units. ● Exit Click on "Exit" to leave the dialog. Grafical symbols ● RS-232C When you select the RS-232C port and press Edit... or click the right mouse button adialog is displayed where you select baudrate, parity, number of data bits, and stop bits for the port. ● HMI Tools The "HMI tools" is a program package that helps you transfer files and system programs between personal computer and operator terminal easily. In the example here the data is transferred via the RS-232C port. ● Transparent mode The PLC system can be programmed by a personal computer for example while the PLC system is connected to the operator terminal. The operator terminal is set to the programming or RUN mode. In the example here the data is transferred via the RS-232C port. MAC E300 4 - 22 The Setup Menu Programming using the PC software ● RS-422 When you select the RS-422 port and press "Edit..." or click the right mouse button a dialog is displayed where you select baudrate, parity, number of data bits, and stop bits for the port. ● Controller Here the connected controller system can be setup. Select the controller symbol and press "Edit..." or click the right mouse button. A dialog box appears containing the settings for the connected controller. By default a demo driver that simulates a controller system is setup. This way, the created projects can even be tested without having a real controller system connected. For details on the controller selection refer to section 4.1. ● Expansion slots An expansion card can be fit to the expansion slot to increase the performance of your operator terminal. For further information refer to section 15.3, "Expansion cards". When you select an "Expansion slot" and press "Edit..." or click the right mouse button you can define which expansion card you want to use and then make the settings for the expansion card respectively. ● Unused functions Functions currently not being in use are collected under "Unused functions": Printer port, no protocol mode, network connections via TCP/IP, and modem communications. To enable a function move it via drag-and-drop to the desired position. To configure a function select it and press "Edit..." or click the right mouse button. A dialog box appears containing the settings. MAC E300 4 - 23 The Block Manager Menu 4.9 Programming using the PC software The Block Manager Menu The Block manager menu has functions for programming blocks. See section 4.3, Programming blocks. Fig. 4-26: Block manager 4.10 The Transfer Menu The Transfer menu has functions for the transfer of projects as well as communication settings for transferring between a PC and the terminal. See the chapter Transferring project. Fig. 4-27: Transfer NOTE MAC E300 The communication settings must be the same in the PC software as in the terminal. 4 - 24 The Windows Menu 4.11 Programming using the PC software The Windows Menu The Windows menu contains standard Windows functions. Fig. 4-28: Window 4.12 The Help Menu The Help menu contains help texts. Fig. 4-29: Help MAC E300 4 - 25 The Help Menu MAC E300 Programming using the PC software 4 - 26 Textblock 5 Text-based presentation and maneuvring Text-based presentation and maneuvring Text-based presentation and maneuvring is used to create operator dialogs. Text objects in tabular form are shown in this section. Every object is then described separately. General parameters for the objects are given in the General section. 5.1 Textblock Textblock can be defined with three different font sizes, 4 rows of 20 characters, 8 rows of 40 characters or report. The font size is selected in the blockhead when the block is defined. It is not possible to change font size in a defined block. The alternative Report is used when a textblock is used as a report printout. The following diagrams shows the different font sizes. Fig. 5-1: Font size: 8 rows, 40 characters MAC E300 5-1 Text-based presentation and maneuvring Fig. 5-2: Font size: 4 rows, 20 characters Fig. 5-3: Font size: Report 5-2 Textblock Text object 5.2 Text-based presentation and maneuvring Text object Dynamic text objects Symbol Object Description Analog Presents values in numerical form. Date/time Setting of date and time. Digital Switch between two texts depending on the state of a digital signal. Multiple-choice Links a analog signal which can assume eight different states. A text of 30 characters can be linked to each state. Jump Jump to another block. Bar graph Presents values as a bar graph. Text Handles ASCII strings. Message Object controlling which text in a message library to be shown. Tab. 5-1: Symbols MAC E300 5-3 Text-based presentation and maneuvring Text object Analog object Object which presents values in numerical form as whole or decimal numbers. Fig. 5-4: Dialog box analog object Parameter Description Analog signal The signal´s address. Positions Decimals The number of positions used by the object. Characters such as minus sign or decimal points must also be counted. The number of decimal places which represent the object. Maneuverable States if the object can be altered in run-time. Minimum value Maximum value The minimum value you can enter for an object. The maximum value you can enter for an object. Offset and Gain Used to change scale of the register value. Se the chapter General. OGC Offset and Gain Calculation. Calculates offset and gain depending on the value range of controller and operator terminal. Security level Select security level for the object. Tab. 5-2: Parameters for analog objects NOTE 5-4 Minimum value and maximum value is only valid when maneuvring the object. Text object Text-based presentation and maneuvring Date/time object Object for setting date and time. Date and time objects collect data from the real-time clocks in the terminal or the PLC. Fig. 5-5: Dialog box date/time Parameter Description Day of the week States if the day of the week will be shown. Requires two positions. Date Time States if the date will be shown. Use the form given in Date/time format in configuration. States if the time will be shown. Use the form given in Date/time format in configuration. Maneuverable Select if the object can be altered in run-time mode. Security level Select security level for the object. Tab. 5-3: Parameters for digital objects NOTE A maneuverable Date/Time object must be defined to set the clock. Digital object Object that can assume two states, zero or one. Fig. 5-6: Dialogbox digital object Parameter Description Digital signal The signal´s address. See the chapter General. Text 0 Text 1 The text shown when the signal is zero. The text shown when the signal is one. Maneuverable Select if the object can be altered in run-time mode. Security level Select security level for the object. Tab. 5-4: Parameters for digital objects MAC E300 5-5 Text-based presentation and maneuvring Text object Multiple choice object The object is linked to a analog signal which can assume eight different states. A text of up to 30 characters can be linked to each state. Fig. 5-7: Dialog box multiple choice object Parameter Description Analog signal The register controlling which text to be shown. Text 0–Text 7 Man 0–Man 7 The texts that will be shown for each state of the object. States whether it is possible to maneuvre to this status in run mode. Security level Select security level for the object. Tab. 5-5: Parameters for multiple choice objects 5-6 Text object Text-based presentation and maneuvring Jump object Objects for jumping to another block. Hierarchical menus can be built up in the application with jump objects. Fig. 5-8: Dialog box jump object Parameter Description Current block Jump to block States the number of the block left. States the number of the block being jumped to. Jumping back to the previous block is possible by linking the RET function to a function key (nine levels back). See Function Key section. Tab. 5-6: Parameters for jump objects NOTE MAC E300 If a jump is generated to a block that does not exist in run mode an error message is shown. 5-7 Text-based presentation and maneuvring Text object Bar graph object Presents values in the form of a bar graph. The bar will be horizontal so that the maximum number of positions are marked when the value has reached its maximum level. Fig. 5-9: Dialog box bar graph Parameter Description Analog signal Positions The signal´s address. See the chapter General. The number of positions which the bar uses. Direction States whether the bar will be presented to the right or left. Minimum value Maximum value Offset and Gain The minimum value for the object. The maximum value for the object. OGC Offset and Gain Calculation. Calculates offset and gain depending on the value range of controller and operator terminal. Used to change scale of the register value. See the chapter General. Tab. 5-7: Parameters for bar graph objects 5-8 Text object Text-based presentation and maneuvring Text object Object for handling ASCII strings. It is possible to present the text stored in the PLC’s data register. Texts should be in ASCII format. The texts can be altered in run-time mode from the terminal by opening and closing the entry field with [ENTER]. The text is converted from 8-bit IBM extended ASCII to Swedish 7-bits ASCII if SW is stated on the command line in System Signals. Fig. 5-10: Dialog box text object Parameter Description Analog signal The register where text for the first position is stored. Positions Maneuverable Each register contains two characters (occupying two positions). The basic setting is 8 positions which is equivalent to four registers. Select if the object can be forcibly set in the run-time mode. Security level Select security level for the object. Tab. 5-8: Parameters for text objects MAC E300 5-9 Text-based presentation and maneuvring Text object Message Message object presenting texts from message libraries. Fig. 5-11: Dialog box message library Parameter Description Analog signal Analog signal controlling which text from choosen message library to be shown. Library Positions Select message library. Defined under Message Library in the View menu. Number of positions to be displayed. Security level Select security level for the object. Maneuverable range Specify the range the object can be maneuvered within in operating mode. Tab. 5-9: Parameters for messages For more detailed information, see the chapter Message library. 5 - 10 Creating a hierarchy of menus 6 Graphic presentation and maneuvring Graphic presentation and maneuvring In this section there is an example of how to create an application, a hierarchy of menus. The graphic object is first presented in tabular form and each object is then described. General parameters for the objects are described in the General section. 6.1 Creating a hierarchy of menus This section is an example that shows how a hierarchy of menus is built up. The application is the manufacture of film. The example shows how you can structure an application and divide it into different blocks and through the jump function to create a hierarchy of menus. This is an operator-friendly way of building up an application. The operator chooses which block is to be shown depending on the state of the process. Jumps between the different blocks are controlled by the function keys, through jump objects in the block, or from the PLC system it self. In an application built up in the form of a hierarchy of menus there is a main menu where, for example, an overview of the process is shown and from where navigation to other ”blocks” which show various details of the process. Block 0 Main menu Block 10 Recipe Block 20 Motor status Block 30 Temperature Block 40 Film qualitiy Fig. 6-1: Application in form of a hierarchy MAC E300 6-1 Graphic presentation and maneuvring Creating a hierarchy of menus Main menu Block 0 is the main menu, a Graphic block which contains an overview our application. There is a start/stop button as well as jump functions through the hierarchy and to the recipes, motor status, temperature and film quality. The block is constructed of static graphics and jump objects. Fig. 6-2: Main menu The Process Method block Process methods can be created, recalled or erased in this block. The block is constructed of numeric objects which can be set to required values. The objects are linked to signals in the plant which affect the various materials used in the production of film. All dynamic data in the block is saved in a recipe file with the Save recipe function. The operator can recall existing recipes by pressing the Load Recipe function. Functions for recipes are linked to the function keys F5-F7 in this example. Fig. 6-3: Process Method block 6-2 Creating a hierarchy of menus Graphic presentation and maneuvring The Motor Status block There are two VU meter objects. The VU meters are linked to the signals for speed and current. Fig. 6-4: Motor Status block The Temperature block There are two bar objects in the Temperature block which present the extruder temperatures in the zones 1-2. The object is linked to the respective functions in our application. Fig. 6-5: Temperature block The Film Quality block The quality of the film manufactured is presented in the Film Quality block. Furthermore there is a jump object for jumping to the main menu. Fig. 6-6: Film Quality block MAC E300 6-3 Graphic presentation and maneuvring 6.2 Graphic objects Graphic objects Static graphic objects Static graphic objects are used to draw graphics which are not affected by the process. Symbol Object Arc Ellipse, filled Line Rectangle, filled Symbol Text Polygon line Tab. 6-1: Overview of static graphic objects NOTE Static object will always be drawn behind dynamic objects during presentation. Digital graphic objects Digital graphic objects are linked to digital signals in the PLC system. Symbol Object Description Digital symbol Switch between two symbols depending on the state of a digital signal. Digital text Switch between two texts depending on the state of a digital signal. Filled object Used to fill in a framed area depending on the state of a digital signal. Tab. 6-2: Overview of digital graphic objects 6-4 Graphic objects Graphic presentation and maneuvring Analog graphic objects Analog graphic objects are linked to the registers in the PLC system. Symbol Object Description ASCII Handle ASCII strings in Graphic blocks. Diagram Used to draw X/Y diagrams based on the content of the PLC registers. Multichoice Linked to a register which can assume up to eight different states. Text of up to 30 characters can be linked to each state. Multisymbol Shows one of up to eight symbols depending on the value in the data register. Numeric Entering and presentation of values as numbers Slide Makes possible the increasing and decreasing the value of an analog signal. S meter Creates a graphic speedometer on the display. Bar Presents values in as a bar chart. Trend Presents values collected from the registers as a curve. VU meter Creates a graphic VU meter on the display. Message Used to control which text in a Message library to be shown. Analog fill Function not supported by E300 Tab. 6-3: Overview of analog graphic objects MAC E300 6-5 Graphic presentation and maneuvring Graphic objects Other objects Symbol Object Description Jump Jump to another block. Alarm banner Used to show a line in the alarm list. Digital clock Object to show a digital clock. Analog clock Object to show an analog clock. TCP/IP command prompt Object to send TCP/IP commands to other units. Only valid if the terminal is used in a TCP/IP network. Zoom in Zoom the display in (larger). Zoom out Zoom the display out (smaller). Grid A grid is displayed helping to position the objects exactly. Polygon Draw a polygon line (no effect on process). Tab. 6-4: Overview of other objects NOTE 6-6 Parameters which apply generally for object are described in the General section. Graphic objects Graphic presentation and maneuvring Digital symbol Object which is used to switch between two chosen symbols depending on the state of a digital signal. Fig. 6-7: Dialog box digital symbol Parameter Description Digital signal The address of the signal. Symbol OFF Select the symbol which is to be shown when the signal is 0. Symbol ON Select the symbol which is to be shown when the signal is 1. Maneuverable Security Level When selected the object can be forced from the terminal in run mode. Select security level for the object. 0 means no security level. Tab. 6-5: Parameters for digital symbols MAC E300 6-7 Graphic presentation and maneuvring Graphic objects Digital text Text object which is used to switch between two entered texts depending on the state of a digital signal. The maximum text length is 30 characters. Fig. 6-8: Dialog box digital text Parameter Description Digital signal Text 0 The address of the digital signal. The text which is to be shown when the signal is 0. Text 1 The text which is to be shown when the signal is 1. Font size Security Level Select font size. Select security level. 0 means no security level. Maneuverable When selected the object can be forced from the terminal in run mode. Adjustment Frame Select whether the text is to be left aligned or centred. Select if a frame shall be drawn around the object. Tab. 6-6: Parameters for digital texts 6-8 Graphic objects Graphic presentation and maneuvring Digital fill Objects used for filling framed areas. Fig. 6-9: Dialog box digital fill Parameter Description Digital signal The address of the analog signal. Maneuverable When selected the object can be forced from the terminal in run mode. Security Level Select security level for the object. Pattern Select if the filling shall be solid or dashed. Tab. 6-7: Parameters for digital fills NOTE Filling areas that are too irregular can cause system failure in run mode. Filling can, in certain cases, make the screen slow. Placing an object The program calculates what is to be filled in the specified area. It´s therefore important that the object is correctly placed. The filled area is limited only by static objects and static parts of dynamic objects. Object’s placement x TEXT Good! To give the display better response, frame the text so it does not need to be filled. Object’s placement x TEXT Bad! The display will be slow, because the program must make many calculations to fill in the irregular areas between letters. Fig. 6-10: Placing an object MAC E300 6-9 Graphic presentation and maneuvring Graphic objects ASCII Object for handling ASCII strings in Graphic blocks. ASCII objects provide the opportunity to present texts stored in the CPU’s data register. The texts should be in IBM extended ASCII format. Fig. 6-11: Dialog box ASCII object Parameter Description Analog signal Positions State the register where the text for the first position is to be stored. State the number of positions the text will occupy on the display. Font size Select font size. Security Level Maneuverable Select security level for the object. When selected the object can be forced from the terminal in run mode. Adjustment Select whether the object is to be left aligned or centred. Frame Select if a frame shall be drawn around the object. Tab. 6-8: Parameters for ASCII objects 6 - 10 Graphic objects Graphic presentation and maneuvring Diagram Objects used to draw X/Y diagrams or bar graphs based on the content of the PLC register. This is a real-time function. The object is normally used for non-time-based presentations. Timebased display with a sample time of <1 second can be shown if the PLC creates data collection. As an example we shall say the value in D100 is the first X-coordinate and the value in D200 the first Y-coordinate. The number of register pairs will be 4. The table and the figure below illustrate our example. X-coordinate Register X0 D100 X1 D101 X2 D102 X3 D103 Value Y-coordinate Register Value 0 Y0 D200 11 41 Y1 D201 40 51 Y2 D202 85 92 Y3 D203 62 Tab. 6-9: Coordinates X2,Y2 X3,Y3 X1,Y1 X0,Y0 Fig. 6-12: Diagram and dialog box Parameter Description Register pair count The number of register pair to be drawn as dots or bars. Y Analog signal Y Scale division The register which contains the first Y-coordinate. The interval between the scale number on the Y-axis. Y Scale ticks The interval between the scale ticks displayed on the Y-axis. Y Minimum value The minimum value of the Y-coordinate. Y Maximum value X Analog signal The maximum value of the Y-coordinate. The register which contains the first X-coordinate. X Scale division The interval between the scale number on the X-axis. X Scale ticks X Minimum value The interval between the scale ticks displayed on the X-axis. The minimum value of the X-coordinate. X Maximum value The maximum value of the X-coordinate. Value form Select whether the diagram shall be a bar graph or linear graph. A bar is drawn for each register pair in the bar graph. The X/Y coordinates are marked in as dots between which a line is drawn in a linear graph. Frame Select if a frame shall be drawn around the object. Tab. 6-10: Parameter settings for diagrams MAC E300 6 - 11 Graphic presentation and maneuvring Graphic objects Multiple choice Objects that can have several states. The object is linked to a register which can assume a maximum of eight states. Each state can be allocated a text, maximum 40 characters long. Fig. 6-13: Dialog box multiple choice object Parameter Description Analog signal The register that decides which text that is to be displayed. Text 0-7 Man 0-7 The texts which are to be shown for each state of the object. When selected the object can be maneuvred to this state in run-time mode. See the section Run-time mode for maneuvring. Adjustment Select whether the text shall be left aligned or centred. Frame Font size Select if a frame shall be drawn around the object. Select font size in the object. Security Level Select security level for the object. Tab. 6-11: Parameter settings for multiple choice objects 6 - 12 Graphic objects Graphic presentation and maneuvring Multisymbol Objects that can show one of a maximum of eight different symbols depending on the value in a data register. The PLC register can also control the symbol’s location on the display. Fig. 6-14: Dialog box multisymbol Parameter Description Analog signal The register that decides which symbol to be displayed. Move X The value which contains the X-coordinate for the object. Permissible values are 0-239. The value which contains the Y-coordinate for the object. Permissible values are 0-63. Move Y Symbol 0-7 Select the symbol to be displayed. If the value of the register is 0, then symbol 0, is displayed etc. Tab. 6-12: Parameter settings for multisymbols NOTE MAC E300 Move X and Y only need to be stated if the object is to be moved around on the display with the help of the PLC. 6 - 13 Graphic presentation and maneuvring Graphic objects Numeric Objects for entry and presentation of values in numerical form. It is used for example to create entry fields. Fig. 6-15: Dialog box numeric Parameter Description Analog signal The address of the signal. See the chapter General. Positions The number of positions the value will be shown with. Decimals Zero fill The number of decimals the value shall be shown with. Select if zeros are to be printed out in empty positions. Adjustment Select if the value shall be left aligned or centred. Maneuverable Minimum value Select if the object can be altered from the terminal in the run mode. The minimum limit for maneuvring. Maximum value The maximum limit for maneuvring. Offset and Gain OGC Used to scale register value. See the chapter General. Offset and Gain Calculation. Calculates offset and gain depending on the value range of controller and operator terminal. Frame Select if a frame shall be drawn around the object. Font Size Security level Select font size in the object. Select security level for the object. Tab. 6-13: Parameter settings for numeric objects NOTE 6 - 14 Minimum value and maximum value are only active when maneuvring the object. Graphic objects Graphic presentation and maneuvring Slide Objects which make it possible to increase or decrease the value of an analog signal. Fig. 6-16: Dialog box slide Parameter Description Analog signal The signal address. See the chapter General. Minimum value The minimum value the object can have. Maximum value Direction The maximum value the object can have. Select whether the object shall be presented vertically or to the right. Security level Select security level for the object. Maneuverable Scale division Select whether the object can be altered from the terminal in the run mode. State the interval between the scale numbers to be drawn. Scale ticks State the interval between the scale ticks displayed. Offset and Gain OGC Used to scale register value. See the chapter General. Offset and Gain Calculation. Calculates offset and gain depending on the value range of controller and operator terminal. Frame Select if a frame shall be drawn around the object. Direction Font Size Select vertical or horizontal slide. Select font size in the object. Tab. 6-14: Parameter settings for slides MAC E300 6 - 15 Graphic presentation and maneuvring Graphic objects S-meter Objects for creating a graphic speedometer on the display. Fig. 6-17: Dialog box S-meter Parameter Description Analog signal The address of the signal. See the chapter General. Minimum value The minimum value the object can display. Maximum value Scale division The maximum value the object can display. State the interval between the scale numbers to be drawn. Scale ticks State the interval between the scale ticks displayed. Angle Offset and Gain State the angle, working area, for the object. 10-360 degrees. Used to scale register value. See the chapter General. OGC Offset and Gain Calculation. Calculates offset and gain depending on the value range of controller and operator terminal. Select if a frame shall be drawn around the object. Frame Tab. 6-15: Parameter settings for S-meters 6 - 16 Graphic objects Graphic presentation and maneuvring Bar Objects which present whole or decimal numbers in the form of a bar graph. Fig. 6-18: Dialog box bar Parameter Description Analog signal The address of the signal. See the chapter General. Minimum value Maximum value The minimum value the signal can have. The maximum value the signal can have. Direction Select whether the bar is to be shown to the right, left, up or down. Scale Box Select whether the scale is to be shown. Select whether a box is to be drawn around the bar. Indicators Select whether the highest and/or the lowest value for the signal shall be shown on the axis. Indicators are set to zero when the terminal is switched on. Zeroing can also be carried out in the run-time mode, see the Run-time mode section. The indicators only function for 16-bit numbers. Scale division State the interval between the scale numbers to be drawn. Scale ticks State the interval between the scale ticks displayed. Offset and Gain OGC Used to scale register value. See the chapter General. Offset and Gain Calculation. Calculates offset and gain depending on the value range of controller and operator terminal. Frame Pattern Select if a frame shall be drawn around the object. Select solid or dashed fill pattern for the object. Tab. 6-16: Parameter settings for bars MAC E300 6 - 17 Graphic presentation and maneuvring Graphic objects Trend Objects which graphically present collected values from analog signals. Fig. 6-19: Dialog box trend Parameter Description Curve Analog signal Select the curve you want to edit. The MAC E300 stores up to 2 curves. The analog signals the object shall sample and present the values for. Only 16-bit numbers can be used. Offset and Gain OGC Used to scale register value. See the chapter General. Offset and Gain Calculation. Calculates offset and gain depending on the value range of controller and operator terminal. Y Minimum value The minimum value on the Y-axis. Y Maximum value Y Scale The maximum value on the Y-axis. States which side of the Y-axis shall be shown, to the left, right, both or neither. Y Scale division The interval between the scale number on the Y-axis. Y Scale ticks X Sample interval The interval between the scale ticks displayed. States the time interval between the collection of data. Minimum value is 1 second. X Time range States the time interval to be shown in the trend diagram. X Time scale division X Time scale ticks The interval between the scale number on the X-axis. The interval between the scale ticks displayed. Frame Select if a frame shall be drawn around the object. Tab. 6-17: Parameter settings for trends 6 - 18 Graphic objects Graphic presentation and maneuvring VU-meter Object for creating a graphic VU meter on the display. Fig. 6-20: Dialog box VU-meter Parameter Description Analog signal The address of the signal. See the chapter General. Minimum value Maximum value The minimum value the signal can have. The maximum value the signal can have. Scale division State the interval between the scale numbers to be drawn. Scale ticks Offset and Gain State the interval between the scale ticks displayed. Used to scale register value. See the chapter General. Frame Select if a frame shall be drawn around the object. Tab. 6-18: Parameter setting for VU-meters MAC E300 6 - 19 Graphic presentation and maneuvring Graphic objects Jump Object for jumping to another block. Makes it possible to build up a hierarchy of menus in the application. Jumping back to the previous block is done by pressing the [PREV] key (up to nine levels back). See chapter Function Keys. Fig. 6-21: Dialog box jump Parameter Description Jump to block Positions States the number of the block to which the jump is to be made. The number of positions the text will take up on the display. Text Enter any text that will be displayed. Adjustment Frame Select whether the text shall be left aligned or centred. Select if a frame shall be drawn around the object. Font size Select font size. Tab. 6-19: Parameter settings for jumps NOTE 6 - 20 If a jump is generated to a block that does not exist in run mode an error message is shown. Graphic objects Graphic presentation and maneuvring Message Message object presenting texts from message libraries. Fig. 6-22: Dialog box message Parameter Beskrivning Analog signal Analog signal controlling which text from choosen message library to be shown. Library Font size Select message library. Defined under Message Library in the View menu. Select font size of the text. Positions Number of positions to be displayed. Security level Select security level for the object. Maneuverable range Specify the range the object can be maneuvered within in operating mode. Adjustment Select if the text shall be left aligned or centered. Frame Select if the text shall be displayed with a frame. Tab. 6-20: Parameter settings for messages For more detailed information, see the chapter Message library. MAC E300 6 - 21 Graphic presentation and maneuvring Graphic objects Alarm banner Object used to show a line in the alarm list. Fig. 6-23: Dialog box alarm banner Parameter Description List line number States the number of the line in the alarm list from which information is to be collected (1=first line, 2=second line etc.). Positions Font size The number of positions to be displayed. Select font size for the text in the object. Show day of the week Select whether the day of the week will be shown in the alarm line. Show date Show time Select whether the date will be shown in the alarm line. Select whether the time will be shown in the alarm line. Show symbol Select whether the alarm symbols will be shown in the alarm line. See the chapter Alarm handling. Select whether it will be possible to acknowledge the alarm. States which alarm group will be shown on the alarm line. The object will be shown in the color specified for the alarm group. Select security level for the object. Select if a frame shall be drawn around the object. Ack possible Alarm group Security level Frame Tab. 6-21: Parameter settings for alarm banners 6 - 22 Graphic objects Graphic presentation and maneuvring Digital Clock Time object for presenting a digital clock. Fig. 6-24: Dialog box digital clock Parameter Description Day of the week Date Select whether the day of the week will be shown. Select whether the date will be shown. Time Select whether the time will be shown. Time format Maneuverable Time can be shown either as AM/PM or a 24-hour clock. Select whether the clock can be reset in run mode. Frame Select if a frame shall be drawn around the object. Font size Security level Select font size for the text in the object. Select security level for the object. Tab. 6-22: Parameter settings for digital clock MAC E300 6 - 23 Graphic presentation and maneuvring Analog clock Time object for presenting an analog clock. Fig. 6-25: Dialog box analog clock Parameter Description Seconds Select whether the clock will be shown with a second hand. Frame Select whether the clock shall be shown with a frame. Tab. 6-23: Parameter settings for analog clock 6 - 24 Graphic objects Graphic objects Graphic presentation and maneuvring TCP/IP command prompt A window in which TCP/IP commands can be entered and sent between terminals in a TCP/IP network. In run-time previous commands can be called up with keys [Up] and [Down]. In the following example after pressing the function key [F1] the command line "PING 192.168.1.10" is written to the DOS command prompt. After pressing [Enter] the command will be sent. Abb. 6-26: Parameter settings for TCP/IP command prompt Parameter Description No. of columns No. of rows The width of the window. The height of the window. Font size Select font size in the object. Enable accelerator keys Select whether the function keys [F1]-[F4] should write predefined commands in the window. Accelerator keys Enter any command that will be written at the command prompt by pressing the respective function key. Frame BG Select the type of frame the window will be shown with. Function not supported by E300 Text Function not supported by E300 Tab. 6-24: Parameter settings TCP/IP commands Command Description IPCONFIG PING View network parameters Check whether the host can be accessed ROUTE View, add, and delete routes ARP View, add, and delete IP hardware addresses Tab. 6-25: TCP/IP commands For more details refer to chapter 15, "Communication". MAC E300 6 - 25 Graphic objects MAC E300 Graphic presentation and maneuvring 6 - 26 Alarm handling 7 Alarm handling This section describes alarm management. This function is divided into alarm groups, alarm messages and an alarm list. The alarms can be divided into groups, for example to create an order of priorities. The alarm messages are definitions of the signals that will activate an alarm as well as the alarm message for each signal. The alarm list contains alarms caused in the run mode. Alarm list 18.2.97 20:11:40 Conveyor 2 empty 18.2.97 20:35:09 Queue full 19.2.97 03:29:12 Low pressure Fig. 7-1: Alarm list MAC E300 7-1 Alarm handling 7.1 Alarm grouping Alarm grouping Alarms in E300 can be divided into four groups. Alarms can be sorted into groups in the alarm block. It is not necessary to define the alarm groups. 7.1.1 Defining alarm groups Alarm groups are defined under Alarm group in the View menu. The attribute for alarms in this group are decided in the following dialog box. Fig. 7-2: Dialog box Alarm Group Parameter Description Group name Any name for the alarm group. Summary notify Active - Digital signal which is set when there is an active alarm in the group. Unack - Digital signal which is set when there is an unacknowledged alarm in the group. Digital signal which acknowledges all the alarms in the group simultaneously. Remote acknowledge Tab. 7-1: Functions in the dialog box Alarm Group 7-2 Alarm messages 7.2 Alarm handling Alarm messages Alarm messages are defined under Alarms in the Functions menu. The alarm message is entered here with a maximum of 38 characters. The message can contain dynamic data (just like a textblock) which can be digital or analog. You can define 100 to 300 alarms depending on the application. Fig. 7-3: Dialog box Alarms Parameter Description Alarm text An alarm text. Maximum 38 characters. Signal The digital signal which when activated generates the alarm is stated here. Alarm when signal is Select On, if a set signal should cause an alarm. Select Off, if a reset signal should cause an alarm. Acknowledge notify Digital signal affected when the alarm is acknowledged. Normally the signal is set. Reset The above signal is reset when the alarm is acknowledged if Reset is marked. Remote acknowledge Alarm group Digital signal which acknowledges the alarm when when activated. States the alarm group for the definition. Info block State a block number of a text or graphic block. This makes it possible to give the operator a “help page” containing information about the alarm and possible actions. 0 means that no block are linked to the alarm. See the chapter Run-time mode. Ack. required States if the alarm should be acknowledged or not. A cross in the square means that the alarm must be acknowledged and no cross means that the alarm functions as an indicator alarm, that is as a form of information. History States when the alarm shall be taken out of the alarm list. A cross means that the alarm remains in the list until the alarm list is full. No cross means that the the alarm is taken out of the list when it is acknowledged and is no longer active. If the Acknowledge parameter is not marked then the alarm is taken out of the list as soon as it is not active. To printer Whether the alarm message should be printed out directly if the alarm status changes is stated here. Tab. 7-2: Parameters for the alarms MAC E300 7-3 Alarm handling 7.3 Configuring the alarm list Configuring the alarm list General settings for the alarm list are made in Alarm settings in the Setup menu. Alarms take different amounts of space in the alarm list depending on the length of the alarm text and the number of objects in the alarm text. Fig. 7-4: Dialog box Alarm Settings Parameter Description Active signal Unack signal States the digital signal which the terminal sets when there is an active alarm. States the digital signal which the terminal sets when there is an unacknowledged alarm. List erase signal States the digital signal which when set erases the whole alarm list. Reset List size Means that the signal stated on List erase is reset when the alarm list is erased. States the list size in number of kBytes. Alarm symbol States when the alarm symbol should be shown, see table below. ALARM is shown in both Textblock and Graphicblock in the top right-hand corner of the display. Tab. 7-3: Functions in the dialog box Alarm Settings Option Alarm symbol shows when active unacknowledge NO UNACK 앬 ACTIVE 앬 ALL 앬 Tab. 7-4: Options of the function Alarm Symbol 7-4 앬 Trends 8 Trends This section describes trends. This function means that analog values from the PLC system are presented in a trend object while running. The presentation is in the form of a curve. It is possible to define several independent trend curves in the same or different blocks. The total number of 10 trends can be used in a application. Fig. 8-1: Trend diagram MAC E300 8-1 Trends 8.1 Defining trend objects Defining trend objects Trend objects are defined as other dynamic objects in a block. The object can be linked to one or two analog signals. The following parameters are defined for a trend object: Fig. 8-2: Dialog box trend object Parameter Description Curve Select the curve you want to edit. The MAC E300 stores up to 2 curves. Analog signal The analog signals the object shall sample and present the values for. Only 16-bit numbers can be used. Offset and Gain Used to scale register value. See the chapter General. OGC Offset and Gain Calculation. Calculates offset and gain depending on the value range of controller and operator terminal. The minimum value on the Y-axis. Y Minimum value Y Maximum value The maximum value on the Y-axis. Y Scale Y Scale division States which side of the Y-axis shall be shown, to the left, right, both or neither. The interval between the scale number on the Y-axis. Y Scale ticks The interval between the scale ticks displayed. X Sample interval X Time range States the time interval between the collection of data. Minimum value is 1 second. States the time interval to be shown in the trend diagram. X Time scale division The interval between the scale number on the X-axis. X Time scale ticks The interval between the scale ticks displayed. Frame Select if a frame shall be drawn around the object. Tab. 6-5: Parameter settings for trends 8-2 Create report print-outs 9 Report print-outs Report print-outs This section describes how to make a report print-out from the terminal. For production followup it is simple to creat different types of reports such as daily reports and event reports. The illustration below shows the principle for generating a daily report. Fig. 9-1: Create report printouts 9.1 Create report print-outs The reports are created as Textblocks with static and dynamic text. The report has a maximum width of 150 characters. In the textblock you enter a free text, e.g. table head and other static text which always will be printed. To get dynamic values from the process in the report you define dynamic objects, presenting the value for the signal the object is linked to. See the chapter Textbased presentation and maneuvring. Via time channels it is possible to decide when the report is to be printed. MAC E300 9-1 Report print-outs 9.2 Defining the print-out Defining the print-out The Printer signal parameter in the block header gives the signal which when set activates the print-out. A Completion signal is also given here which is set when the print-out is complete. This signal is instead set to zero if Reset is marked. Fig. 9-2: Dialog box block header NOTE 9-2 Graphic blocks can not be used for report print-outs. Printer settings 9.3 Report print-outs Printer settings The settings for the printer must be made under Printer settings (Setup menu -> "Peripherals", -> select "Printer" then "Edit"). For more detailed information concerning the printer refer to the manual for the printer used. Fig. 9-3: Dialog box printer settings Parameter Description Page length The number of lines to be printed out before form feed. Form feed never takes place if the page length is set to 0. New line character Handshake End of line character; CR/LF, CR, LF or none. States whether handshaking between the printer and terminal will take place with XON/XOFF or CTS/RTS. Tab. 9-1: Parameter settings for printers MAC E300 9-3 Report print-outs 9.4 Setting the interface ports Setting the interface ports Settings for the communication port must be made under Peripherals in the Setup menu. See the manual for the printer concerned for the correct setting. Fig. 9-4: Dialog box peripheral configuration Right-click on the selected interface port symbol or click on the "Edit..." button to open the dialog box for the interface port. Configure your interface port and confirm with [Enter]. Fig. 9-5: Dialog box RS-232C interface port 9-4 Setting the interface ports Report print-outs Click on the "Ports..." button to open the "Ports selections" dialog box. Here you can see quickly and easily which peripheral devices are connected to which interface port of the MAC E300 operator terminal. Here you can also edit the port selections. Abb. 9-6: Dialog box port selections MAC E300 9-5 Report print-outs 9-6 Setting the interface ports Recipes 10 Recipes This chapter describes the function recipe handling. The recipes function means that all dynamic data in a block, that is signals and their values, can be saved to the file in the run mode. The operator can then down-load the file to the PLC system. The PLC system then starts to work with the loaded values. By using the recipe handling function a large amount of parameter settings can easily be reused. The user creates a recipe library containing files with different parameter settings. This function makes time-critical production more efficient. For example when you often shift between similar products e.g. when producing a unit in different colors. The recipe files can be created from the terminal or from the PLC system. Recipe files are stored in the terminal. To use recipes, the functions for storing, loading and erasing recipes must be linked to function keys, see the chapter Function keys. The diagram below shows the principle for managing recipes. The personal computer is used to program the terminal. The personal computer is used for example as back-up for production recipes or to create new recipes through The recipe block can access values from the PLC system which via the terminal are stored as a recipe. the program Transfer. Create new recipe files with the RECWR function. Recipe file M100 M102 D0 D1 D102 D103 1 0 25 100 12 1123 FX2N CPU Load the recipe in the PLC system with the RECRD function. The RECRD function can be defined in any block, for example a block that is used to start running. Fig. 10-1: Recipe handling MAC E300 10 - 1 Recipes Calculate the recipe size Use the following equation to calculate how much the recipe will occupy the project memory. S = 80 + Σ (2 ∗ IOGi + 18) S = number of bytes. If S calculated will be less than 360, S will be set to 360. n = the number of IO-series IOGi = the number of used data registers, relays, etc. Example 왓 Our recipe has the following series D0–D109, D200–D499 and M0–M99. The calculation will be: Calculate the sums of the different series: 1074 = (2 * 110 + 18) + (2 * 300 + 18) + (2 * 100 + 18) Then calculate the sum: S = 80 + 1074 S = 1154 bytes 왕 10 - 2 Creating a recipe 10.1 Recipes Creating a recipe Which block or blocks are to be used to save the recipe is decided when the application is programmed. All those signals that are to be included in the recipe are defined in the recipe block. All dynamic values in the block are stored in the recipe file. All digital and all analog objects except trend objects can be used as recipe parameters. A jump is made in run-time mode to the block which contains the recipe parameters. Enter the required values in the dynamic object and press the function key which is linked to RECWR. The name of the file is given in the entry field shown. The recipe file is stored in the terminal. Fig. 10-2: Storing a recipe MAC E300 10 - 3 Recipes 10.2 Transferring a recipe to the PLC system Transferring a recipe to the PLC system The recipe is transferred to the PLC system in run-time mode with the "Load recipe" function. This means that the signals and their values stored in the file are transferred to the PLC system. When the function key for "Load recipe" is pressed a list of available recipe files to choose from is shown. Select one and press [ENTER]. The PLC system will then run with the downloaded values. Fig. 10-3: Transferring a recipe 10.3 Erasing a recipe Any named recipe can be erased in run-time mode from the terminal memory with the "Delete recipe" function. Press the function key connected to "Delete recipe". Available recipe files to choose from are now shown. Select the file to be erased and press [ENTER]. Confirm the erasure by pressing [ENTER] or abort by pressing [PREV]. 10 - 4 The file transfer program from the HMI Tools Recipes 10.4 The file transfer program from the HMI Tools 10.4.1 Introduction HMI Tools is a program package for transferring data files and system programs between the personal computer and the terminal. The package contains the following functions: ● Transferring recipe data and alarm lists between the personal computer and the terminal. ● Modem settings for the connection between a personal computer and a terminal. ● Loading the system program to flash memory based terminals (MAC E series). ● Transferring the terminal project between a remote personal computer and a terminal. The file transfer program transfers recipes and trend files between a personal computer and an operator terminal. NOTE The terminal must be running and connected to the personal computer before you start the file transfer! Double-click on the program icon to start the file tranfer programm Fig. 10-4: Program icon file transfer When the moduls is activated the following dialog is displayed. Fig. 10-5: Main window of File Transfer Program (HMI-Tools) In the "File" menu you will find the function "Save settings". MAC E300 10 - 5 Recipes 10.4.2 The file transfer program from the HMI Tools File management Files in the terminal The files in the terminal, recipes and alarm groups, are displayed under "Terminal Files". You can select to transfer all files in all folders, all files in one folder or a separate file. With the "Delete" function you can delete files in the terminal. Select folders/files Select all folders by marking the uppermost folder, the folder named as the terminal. If you mark the folder Recipe, Trend or Alarm you select the files in the marked folder. You can also select separate files. Click on the "+" character to open a folder and show underlaying folders and files. Click on the "-" character to close a folder. Files in the personal computer The files in the personal computer are displayed under "Files". When you transfer e.g. recipe files you should place the files in a separate library called "Recipe". NOTE 10.4.3 Only recipe files can be transferred from the personal computer to the terminal. Functions Edit Recipe The function "Edit Recipe" is used to edit the recipe file. You can change the values and write a comment text to the different lines in the recipe. The comments are saved in separate files as a recipe template and can not be transferred to the terminal. Delete Files The function "Delete Files" is used to delete selected files in the PC Files window. Refresh The function "Refresh" is used to update the windows "Terminal Files" and "PC Files". 10 - 6 The file transfer program from the HMI Tools 10.4.4 Recipes Communication settings Under "Options" you will find the function "Comm. settings". Select "New" to define the communication settings. Here you make the settings for port, baudrate, data bits, stop bits, parity, and phone number, if you want to communicate via a modem. The communication settings must be the same in the RS-232C interface port of the terminal under "Setup/Peripherals". Fig. 10-6: Dialog box phone number (and communication settings) Parameter Description Name Phone Number Enter a user defined name. Enter the phone number the modem shall call. Modem String This parameter can not be stated in this module. Port Select communication port. Parity Bits Select parity. The number of data bits is always 8 in this application. Stopbits Select number of stop bits. Baud Select baudrate. Tab. 9-2: Parameter settings for the communication MAC E300 10 - 7 Loading and saving recipes via the PLC program 10.5 Recipes Loading and saving recipes via the PLC program By using a control block in the PLC system you can load, save and delete recipe files in the terminal. The files saved in the PLC program are compatible with the recipe files saved in the terminal. This means that recipe files saved by the PLC program can be loaded in the terminal and vice versa. The control block is described in the following table. Terminal PLC system Index Value Data register 0 1 2 3 1234 D0 D1 . . . . . . . . . Data Storage Control block . . . n PLC program Data Ctrl MOV MOV MOV MOV D8000 Command Current index Number of register First data register number Fig. 10-7: Control block MAC E300 10 - 8 Loading and saving recipes via the PLC program Recipes Register Dn0 Content Description Command Command register set by the PLC Available commands: 0. No command. 1. Save recipe to the terminal. 2. Read recipe from the terminal. 3. Delete recipe from the terminal. Dn1 Result code Handshake register set by the terminal. 0. Ready for new command. 1. OK 2. Recipe file write error. 3. Recipe file not found. Dn2 Dn3 File name char. 1-2 File name char. 3-4 Dn4 File name char. 5-6 Dn5 File name char.7-8 Dn6 Dn7 Start data register Number of registers Recipe file name in the terminal. The first data register to be read/written to/from recipe file. Number of registers to read/write to/from recipe file. Tab. 10-1: Register In the Setup menu, System signals you define the first register in the control register area. This register and the six following registers are used as a control register. To perform commands, the following handshake procedure must be carried out: 햵 The handshake register must be 0. If it is not, make sure that the command register is set to 0. 햶 Write the command in the command register. 햷 Wait for completion or error code in the handshake register. 햸 Set the command register to 0. After this, the terminal will set the handshake register to 0. Example 쑴 The PLC wants to save D100 to D149 as recipe name “RECIPE1” when M0 is activated. The control block starts at D10. The PLC program should be as follows. M0 0 = K 0 D11 ASC RECIPE MOV K 100 D12 D16 MOV K 50 K 1 D10 MOV K 0 D10 MOV D17 M0 34 < K 0 D11 RST M0 Fig. 10-8: Example of a program 쑶 NOTE MAC E300 Recipe created in the PLC system can include maximum 1000 registers. 10 - 9 Loading and saving recipes via the PLC program MAC E300 Recipes 10 - 10 Run-time mode 11 LEDs LEDs The E300 has 16 LEDs built in, eight are located near the function keys and eight are independent. The LEDs are connected to a register. The content of the register determines the color and any blinking of the LED according to the following table. Register value(Hex) Register value(Dec) Blinking frequency(Hz) Color 00 0 — None 01 1 — Green 02 2 — Red 11 17 5 Green 12 18 5 Red 21 33 2.5 Green 22 34 2.5 Red 31 49 1.2 Green 32 50 1.2 Red 41 65 0.6 Green 42 66 0.6 Red Tab. 11-1: LED-register 11.1 Run-time mode The LEDs according to the table above depending on the value in the analog register linked to the LED. See the Run-time Mode section. MAC E300 11 - 1 LEDs 11 - 2 Run-time mode Function keys 12 Function keys This section describes how to use the function keys. A function key is linked to a signal (e.g. M100) or a function by writing in its address after each key. Several functions can be assigned to the digital signal when the linked function key is activated: Momentary, set, reset, toggle. The E300 has 8 function keys (F1 to F8) built in. LED L1–L8 Labeling field F3 F2 F1 7 8 9 4 5 6 1 2 3 - 0 . F4 F5 List F6 Labeling field LED L9–L16 Function keys F1–F8 F8 F7 Alarm Ack Ack Main Prev ← ↵ Main Menu (Block 0) Enter Backspace Preview List Numeric keyfield Fig. 12-1: Function keys MAC E300 12 - 1 Function keys 12.1 Definition of function keys Definition of function keys There are two ways of defining the function keys; globally or locally. Global function keys are defined and used in the whole application, that is they apply in all the blocks. Local function keys are defined and used in a single block. A global definition is always available in the run-time mode assuming that the block shown on the display does not have a local definition for the function key in question. Local definitions have a higher priority than global ones. Function keys are defined under Function keys in the View menu. Fig. 12-2: Definition of function keys Parameter Description IO The digital signal activated with the function key. Event How the key affects the current digital signal: Momentary means that the signal is set as long as the key is active. Toggle means that the signal is set and reset respectively when the key is activated. Set means that the signal is set when the key is activated and remains set. Reset means that the signal is reset when the key is activated and remains reset. Set analog object to Sets selected analog object to entered value. Increment analog Increases the value of a maneuverable analog object by the entered value or sets a object with or set digi- selected digital object. tal object Decrement analog object with or reset digital object Decreases the value of a maneuverable analog object by the entered value or resets a selected digital object. Set digital object momentarily Jump to block Sets selected digital object as long as the key is pressed. Security level Function key can be defined with a security level. The security level means that the operator must log in with a password for the same or a higher security level to be able to use the function key. F1 – F8 The function key linked to one of the functions. Jumps to the block with number nnn. Tab. 12-1: Parameter settings for function keys 12 - 2 Definition of function keys Function keys Other functions for function keys Funktion Load recipe Description Load recipe from the memory of the terminal. Save recipe Save recipe into the memory of the terminal. Delete recipe Login to specific security level Erase recipe from the memory of the terminal. Login to a specific security level. Logout Log out from a specific security level. Change login password Change the password. Scroll one page up Scrolling the pages in text blocks and in the alarm list. Scroll one page down Zoom up text size Scrolling the pages in text blocks and in the alarm list. Increase the text size in the alarm list. Zoom down text size Decrease the text size in the alarm list. Save recipe on memory card Load recipe from memory card Save recipe on the memory card defined as backup. Erase recipe on memory card Erase recipe from the memory card defined as backup. Save project on memory card Save project on the memory card defined as backup. Load project from memory card Load project from the memory card defined as backup. Erase project on memory card Acknowledge alarm Erase project from the memory card defined as backup. Acknowledges alarms in the alarm list. Show alarm list Shows the alarm list (block 990) Jump to info block connected to the alarm Jump to a block connected to the alarm. See chapter 7, "Alarms". Load recipe from the memory card defined as backup. List alarm groups Select from which alarm group alarms will be shown in the alarm list. Return to previous blocks Jump to main block (block 0) Show the previous block, works for nine levels. When returning to block 0 you can not jump to the previous block using this function. Jump to block 0. Show object info Shows the minimum and maximum values for analog objects in the text block in the runtime mode. Enter [Enter] key Show diagnostics page Shows the information page. Tab. 12-2: Function and description of built-in function keys MAC E300 12 - 3 Function keys 12.2 Jump to block with the function keys Jump to block with the function keys This function makes it possible to use the function keys for jumping to blocks without using the Display signal. When the key is defined, locally or globally, you select BlockJump in the list of options. Changing block via function keys is the easiest way to change block. The method do not occupy any digital signal in the PLC system. 12.3 Keyfield Keyfields can be defined for the function keys F2–F7. The keyfield is shown on the bottom line or on the two lowest lines on the display. You may enter a freely defined text. The keyfield is defined in the block header. Fig. 12-3: Dialog box keyfield Parameter Description Keyfield size Select if the keyfield shall be disabled or be shown on one or two lines. Key text Enter a text for the keys respectively. Maximum six character per field. Tab. 12-3: Parameter settings for keyfields 12 - 4 Defining the time channels 13 Time control Time control Time control is a function for setting and resetting digital signals relative to the real-time clock. This function is used for controlling events in the process at specific times through the terminal. The time channels replace the time relays and 7-day clock. 13.1 Defining the time channels The time channels are defined under Time channels in the View menu. Fig. 13-1: Dialogbox time channels Parameter Description Interval name Enter any text for the time channel. Signal Interval A digital signal which is set during the stated time period is stated here. The day and time for the interval is stated here. Four intervals can be defined for each time channel. Tab. 13-1: Parameter settings time channels In the figure above we have defined one time channels. The time channel has the text Night temperature and is linked to the signal Y30. The signal will be set Monday to Friday 17.30 to 05.00, Friday 17.30 to 24.00 and Saturday to Sunday between 00.00 and 24.00. During these periods the temperature in the building will be decreased. 13.2 Run-time mode The page for the time channels can be found in system block 991. Activate the block through a digital signal or by jumping there. See the Run-time Mode section. In this block the time channel settings can be changed in run mode. MAC E300 13 - 1 Time control 13.3 Real-time clock Real-time clock The real-time clock in the terminal is configured under Date/time format in the Setup menu. Fig. 13-2: Dialog box date / time format Parameter Description Date format Select the format for the presentation of the date. Time format Select the format for the presentation of the time. Controller register Start address for storing date/time. Only used if Clock→ Controller is set to YES. Update interval Daylight savings The updating interval in seconds. Setting for the beginning and end of daylight saving time. Clock used Select whether the clock in the terminal or PLC system will be used. Clock → Controller State whether the clock in the terminal shall be transferred to the register in the PLC system. Tab. 13-2: Functions in the dialogbox date / time format NOTES If you want to change the clock in the PLC system from the terminal, this must be done in run mode. The terminal automatically adjust the time for daylight savings- and standard time. 13 - 2 Message library 14 Message library With the function message library you create message tables where values between 0 and 65535 are linked to texts. The function is used for presentation of each step in a sequence control. Another use is presenting error codes. An analog signal generates the error codes which are linked to texts in a message library. The function can also be used for operator communication. Message library is one or several message tables containing up to 512 text strings each. Each text string can have a length of 40 characters. Fig. 14-1: Dialog box message library Parameter Description Library State a number of the message library. Name State a name of the message library. Tab. 14-1: Parameter settings for message libraries You edit a message library by marking a library and click on Edit. Several editing windows can be displayed at the same time. Fig. 14-2: Editing window Parameter Description Text no State a number of the text, 0-65535. Text Freely defined text which is displayed when current signal includes the text number for the text. Tab. 14-2: States in the editing window MAC E300 14 - 1 Message library Example 쑴 The following example shows how the function may be used. In a sequence control we want to display a text for each step in the sequence. Fig. 14-3: Sequence and displayed text D0=0 Put article on the conveyer D0=1 Mount detail X D0=2 Mount detail Y D0=3 Put article off the conveyer Start by creating a message library named Line1. 햲 Select Message library in the View menu. 햳 Define a number, in this case 0, and a name of the library, in this case Line1. 햴 Click on Add. Fig. 14-4: Adding a message library A message library named Line1 is now created. Thereafter you define the texts in the library. 햵 Mark the library and click on Edit. 14 - 2 Message library 햶 In this dialog you define text number and text. In the field Text no you state a value of the analog signal linked to the message object. In the field Text state the text displayed in the message object. Fig. 14-5: Text number and text When the message library is defined, you create a message object in the project. Message objects can be defined in both text and graphic blocks. 햷 Select the Message object in the toolbox. Place the cursor where you want to place the object and click. 햸 State the analog signal to control which text is to be displayed. 햹 In the field Library you select message library. 햺 In the field Positions you select the number of characters in the display (1–40). Fig. 14-6: Link to an analog signal MAC E300 14 - 3 Message library 14 - 4 The terminal in the transparent mode 15 Communication Communication This section describes the various communication configurations in which the terminal can be used. The terminal has one RS232 series channel and one RS422 series channel. 15.1 The terminal in the transparent mode The programming/printer port on the terminal is used in the transparent mode to connect a unit working in parallel with the PLC system. This unit can be another terminal or a personal computer with for example the MELSEC MEDOC programming tool or a superior operating system. The transparent mode works together with the FX-series CPU port, A-series CPU port, A-series communication ports with C24 protocol. For more information see the C24 manual concerned. 15.1.1 Connecting a personal computer or other computer system Personal computers with the MELSEC MEDOC programming tool or other computer system are connected directly to the terminal’s programming/printer port. MELSEC MEDOC MAC FX-system RS232 RS422 Fig. 15-1: Terminal with MELSEC MEDOC connected to the programming/printer port MAC E300 15 - 1 Communication 15.1.2 The terminal in the transparent mode Settings in the terminal and MELSEC MEDOC/MELSEC MEDOC plus The following settings must be made in the terminal and MELSEC MEDOC/ MELSEC MEDOC plus for the transparent mode to work. The terminal The printer parameters are set in the Setup menu under the menu option Peripherals. ● Connection to an FX system: 9600 baud, 7 databits, 1 stopbit, even parity. ● Connection to a communications module C 24 of the AnS/A series: 19200 baud, 8 databits, 1 stopbit, no parity. ● Connection to an AnS/A CPU 9600 baud, 8 databits, 1 stopbit, odd parity ● Connection to an QnAS/Q CPU: 9600 baud, 8 databits, 1 stopbit, odd parity MELSEC MEDOC/MELSEC MEDOC plus The transfer parameters should not be changed in MELSEC MEDOC/MELSEC MEDOC plus for other projects. See the Installation manual for cable connections. The settings also apply for other PC-based monitoring systems such as MX SCADA. 15.1.3 Connecting two terminals RS232 can be used if the distance between the terminals is less than 15 meters. The other terminal’s PLC communication is then set to RS232 in the communication configuration for the PLC system. In other situations a signal amplifier must be used. MAC MAC A-system RS422 RS232 Fig. 15-2: PLC system with two terminals The first terminal is connected in the usual way with the accompanying cable when connecting two terminals to an FX system or an A-CPU port. The first terminal is connected according to the instructions in the Installation manual when connecting two terminals to the A-series communication ports. 15 - 2 The terminal in the transparent mode 15.1.4 Communication Settings for two terminals The following settings must be made in the terminals for the transparent mode to work. The first terminal The settings are made in the Setup menu under the menu option Peripherals. The transfer rate can vary between 600 and 57600. The other parameters should be set as followsl: 8 data bits, 1 stop bit, no parity. For highest transfer speed set the highest supported transfer rate. Among the MAC operator terminals generally set the number of data bits to 8. The second terminal The PLC parameters are set under Setup/Peripherals. The communication settings of the second terminal must match with that of the first terminal. Refer to the installation manual for the required information on the configuration of the connecting cables. The access time depends on the number of connected terminals (see table below). Number of terminals Access time to the PLC Terminal 1 Terminal 2 Terminal 3 Terminal 4 1 2 100% 50% — 50% — — — — 3 50% 25% 25% — 4 50% 25% 12,5% 12,5% Tab. 15-1: Access times when connecting several terminals MAC E300 15 - 3 Communication 15.1.5 The terminal in the transparent mode E300 as communication interface (No protocol mode) The No protocol mode is used to connect different PLC systems, connect external units such as bar code readers or weighing scales to the PLC system. The PLC system controls what is to be sent to the communication port. Data coming in to the communication port is written to the PLC register. Communication takes place with the transfer of the data register area according to the control block below. Terminal Any unit Data register D0 D1 . . D100 Communication handling PLC program Send buffer data D101 Recieve buffer data Ctrl Start send buffer Command for send Start receive buffer Command for receiving RX End code pattern RX Message length Fig. 15-3: Connection of different external units Register Description Dn0 Start register for the transmission data buffer. The first register in the buffer area contains the total number of bytes to be transmitted. The following register contains the data to be transmitted. The maximum buffer size is 127 registers = 254 bytes. Command register for transmission. Set to 1 by the PLC system when transmission is required. Set to 0 by the terminal when transmission is complete. Start register for the reception data buffer. The first register in the buffer area contains the total number of bytes received. The following register contains the data received. The maximum buffer size is 127 registers = 254bytes. Dn1 Dn2 Dn3 앫 Command register for reception. – – – – – – Dn4 Dn5 End code (1 or 2 bytes) on the message received. Length of the message received. End code is used if 0. Tab. 15-2: Registers 15 - 4 Set to 0 by the PLC system when it is ready to receive. Set to 1 by the terminal when the message is available. Set to -1 (FFFF) on error message (e.g. too short). Set to 2 by the PLC system when clearing of the port buffer is required. Set to 3 by the terminal when clearing of the port buffer has been carried out. The port buffer is automatically cleared on start up and when switching between transparent mode and no protocol mode, i.e. the register receives the value 3. The terminal in the transparent mode Communication The settings under "Setup/Peripherals/No protocol mode" define which register will be the first control register in the transfer area. Drag and drop the "No protocol mode" icon on the desired interface port and right-click to configure. Fig. 15-4: Dialog box No protocol mode The PLC system can switch between no protocol and transparent/printer modes in the run-time mode. See the command NP in the system signals section in chapter Programming using the PC software. Control block Dn0 Dt0 Dn1 Dn2 Dr0 Dn3 Transmission buffer Reception buffer Dt0 Number of bytes Dr0 Number of bytes Dt1 Data Dr1 Data Dt2 Dr2 Fig. 15-5: Control block, transmission- and reception buffer MAC E300 15 - 5 Communication 15.1.6 The terminal in the transparent mode Example of using the no protocol mode The following example describes the use of the no protocol mode for a weighing system. The diagram below shows the connections as well as a three-step block schedule for communication. 0 Wait state Transmission start M100 Queries current weight 1 Transmission completed M11 2 Await current weight Receiving complete Fig. 15-6: Three-step block schedule for communication The terminal functions as the master towards the weighing system, that is it continually asks the weighing system for the current weight. Connection between the PLC system, the terminal and the scale are shown in the diagram below. RS422 FX-system Terminal Scale Fig. 15-7: Connecting the scale and the PLC 15 - 6 RS232 The terminal in the transparent mode Communication The protocol appears as follows MAC Terminal | STX | ? | CR | LF | Weighing system | STX | Weight in kg | CR | LF | The PLC program appears as follows: Fig. 15-8: PLC program (1) MAC E300 15 - 7 Communication The terminal in the transparent mode Fig. 15-7: PLC program (2) 15 - 8 The terminal in the transparent mode Communication Fig. 15-7: PLC program (3) MAC E300 15 - 9 Communication The terminal in the transparent mode Fig. 15-7: PLC program (4) 15 - 10 Expansions card 15.2 Communication Expansions card In the terminal there is a possibility to connect different expansion cards to increase the communication possibilities. 15.2.1 IFC PBDP With the expansion card IFC PBDP the terminal can be connected to and communicate with a Profibus network. For information about how to setup the card, see the manual for the product. For information about how to configure a Profibus network, see the manual for Profibus network. 15.2.2 IFC MC With the expansion card IFC MC you can choice to expand the project memory, use it as backup or for moving files between terminals. For further information we refer to the manual for IFC MC. 15.2.3 IFC 128E IFC 128E is an expansion card for connection of external function keys or switches. Up to 128 external function keys/switches can be used. For further information see the manual for the product. 15.2.4 IFC ETTP und IFC ETCX The expansion cards IFC ETTP und IFC ETCX are cards for network communication using TCP/IP via a twisted cable or coaxial cable. For further information, see the manual for the expansion cards. 15.2.5 IFC PI IFC PI is an expansion card which makes it possible to connect a HP-PCL5 compatible printer with parallel connection to the terminal. The RS ber die Erweiterungskarte IFC PI kann parallel zum Bediengerät MAC E300 ein HP-PCL5-fähiger Drucker angeschlossen werden. For further information, see the manual for the expansion cards. MAC E300 15 - 11 Communication 15 - 12 Expansions card Terminal settings 16 Project transfer Project transfer The project must be transferred from the PC to the terminal, in order to be used in the terminal. Connect the PC with MAC Programmer+ to the terminal via the cable MAC-PC-CAB-R2. MAC Programmer+ Terminal MAC-PC-CAB-R2 Fig. 16-1: Connection between PC and terminal 16.1 Terminal settings The transfer parameters are set in the terminal in configuration mode under Setup, Port Parameters, MP+. Default settings: 9600 Baud, 8 data bits, 1 system bit, 1 stop bit, no parity. NOTE MAC E300 The communication settings must be the same in the PC software as in the terminal. Pay attention to the connector assignment of the connecting cable MAC-PC-CAB-R2. 16 - 1 Project transfer 16.2 Transfer settings Transfer settings The transfer is controlled from the PC software MAC Programmer+. In the menu Transfer/ Project you can select what is to be transferred. In the PC software you make the settings in the Transfer/Comm Settings menu. Fig. 16-2: Dialog box project transfer 16 - 2 Transfer settings Project transfer Parameter Percent complete Description Shows the status of the transfer during tranfer. Byte count (kB) Shows the number of bytes transferred during transfer. Time elapsed Status Shows elapsed time since one of the function´s send, receive or verify was activated. Shows which part of the project that is transferred. For example Setup, block, alarm groups, symbols and function keys. Retries When the transfer fails, the PC software makes a number of retries before the transfer is shut down. When contact is enabled with the terminal, current terminal type and program version are displayed here. Terminal version Test project on send Automatic terminal RUN/ TRANSFER switching Tests the project during transfer. The terminal is automatically put in transfer mode and will return to the previous mode after transfer. Send complete project Check terminal version Select, if you want to transfer the complete project. Checks the terminal version and gives a warning if the project and the terminal don’t match. Send complete project Select if you want to transfer the whole project. Partial send options None: All: From To: Alarms: Symbols: Time channels: LEDs: Message library: Setup: Function keys: Password: No blocks are sent to the terminal. All blocks are sent to the terminal. State an interval of blocks to be sent to the terminal. Select if alarms shall be sent to the terminal. Select if symbols shall be sent to the terminal. Select if time channels shall be sent to the terminal. Select if LED´s shall be sent to the terminal. Select if message library shall be sent to the terminal. Select if setup shall be sent to the terminal. Select if function keys shall be sent to the terminal. Select if password shall be sent to the terminal. Delete Download driver Trend data: Recipe data: Never: Always: Automatic: Delete all stored trend data in the terminal. Delete all stored recipe data in tht terminal. Driver will never be downloaded. Driver will always be downloaded. Driver will be downloaded to the terminal when the driver in the terminal and the driver defined in the current project are not the same. Send Transfer the project to the terminal according to current settings. Receive Verify The PC software loads the project in the terminal. Current project in the PC software will be overwritten. Compares the project in the PC software with the project in the terminal. Stop Interrupt the transfer. Settings Transfer parameter settings. Must be the same as in the terminal. See the following table. Tab. 16-1: Parameter settings for project transfer MAC E300 16 - 3 Project transfer Transfer settings The Communication Parameters menu Fig. 16-3: Dialog box Communication Parameters Parameter Description Use TCP/IP transfer Select, if the project shall be transferred via TCP/IP. Use serial transfer Select this, if you will use serial transfer of the project. Port Baudrate Select communication port. Baudrate (bits/second). Timeout Number of milliseconds between retries. Retries Number of retries before the transfer is shut down. Parity Databits Select type of parity control. Select number of data bits. Must be 8 bits. Stopbits Select number of stop bits. Speed set manually User for communication via modem. You must set the baudrate in the terminal and PC softwere manually and they must be the same. Tab. 16-2: Setting menu NOTE 16 - 4 Communication can fail if other programs are running under Windows at the same time as the transfer takes place. Failure is avoided by shutting down the other programs. During block transfer, links to relevant symbols are included. If the symbols are not transferred, problems may occur. Pay attention to the connector assignment of the connecting cable MAC-PC-CAB-R2. Defining security levels 17 Passwords Passwords This section describes how to use security levels and passwords in the terminal. This function makes it possible to create a security system for the terminal. The operators can be given different accessibility to the system. Blocks, function keys and maneuverable objects can be allocated a security level. Each security level is given a password. The user must log in with a password for the security level concerned or a higher one to gain access to the various levels. It is not essential to use this function. 17.1 Defining security levels Blocks, function keys and maneuverable objects can, when they are defined, be allocated a security level. A security level (0 to 8) is given in the dialog box for the object. Everyone will have access if the 0 security level is used. 17.2 Defining passwords The password is defined for security levels 1 to 8 under Passwords in the View menu. Fig. 17-1: Dialog box password MAC E300 17 - 1 Passwords Logging in Parameter Description Login signal State here the digital signal which when set generates the entry field for logging in. The entry field for logging in can also be linked to a function key, see the Function keys section. Logout signal State here a signal which when set logs out the current user. This function can also be linked to a function key, see the Function keys section. Current level reg State a register where the terminal put the current password level (0–8). Login timeout State here the time in minutes during which the terminal can remain unused before the user is automatically logged out. If 0 is used no logging out takes place. Password RUN→PROG Here you can state a password which must be entered when switching from RUN to PROG manually. Password sec level 1–8 Enter the password and any comments for security levels 1–8. Maneuvr confirm Select if maneuvring should be confirmed by the operator. Confirm question Enter a question that should be confirmed by the operator before maneuvring is enabled. Tab. 17-1: Parameter settings for passwords 17.3 Logging in Logging in is either controlled from a function key or through a digital signal from the PLC system. The entry field for logging in is shown if the function key linked to the function LOGIN is pressed or the digital signal is activated. State the password here. The password is linked to the security level, see above. 17.4 Altering passwords in run-time mode The password can be changed in run-time mode with the LOGSET function, see the Run-time Mode section. The LOGSET function must be linked to a function key, see the Function keys section. 17 - 2 Selecting maneuverable objects 18 Run-time mode Run-time mode The function of the various objects in run-time mode is described in this section. These do not respond to any menu option in run-time mode. Block 0 is automatically shown on the display when switching to run-time mode. The built-in key board is used to select and change values in run-time mode. An error message is shown on the display if a communication fault should occur between the terminal and the PLC system. The terminal starts automatically when communication restarts. 18.1 Selecting maneuverable objects The arrow keys are used to jump between maneuverable objects in graphic blocks. The choice of object is according to the following principle: The cursor’s position is assumed to be the center of a cross. Press the right arrow and the first object found in area A according to the diagram below is selected. Should the system not find an object in the narrow field on the right, it searches in area a. The down arrow searches in areas B and b, the left arrow searches in areas C and c and the up arrow searches in areas D and d. c D d A C b Position of the cursor B a Fig. 18-1: Choice of objects MAC E300 18 - 1 Run-time mode 18.2 Maneuvering Graphicblocks Maneuvering Graphicblocks Move between the maneuverable objects with the arrow keys. Objects selected are highlighted with a blinking frame. 18.2.1 Digital objects Digital objects, text, symbol and filled objects, switch status when [ENTER] is pressed. If the INC and DEC functions have been linked to function keys, the signal linked to the object with these keys is set and reset respectively. 18.2.2 Analog objects ASCII objects Mark the object and enter the required text. Finish writing with [ENTER]. Multichoice objects Place the cursor on the object and press [ENTER]. An option list is now shown with all the maneuverable states. Move stepwise to the required state and press [ENTER]. Numerical objects To maneuver numerical objects write in the value and press [ENTER]. Potentiometer objects The object is maneuvered with the arrow keys by placing the cursor on the object and pressing [ENTER]. The value can now be increased/decreased with the number that corresponds to the setting ”Scale Ticks” in the object. End maneuvring with [ENTER]. The object can also be maneuvered with the INC and DEC functions on the condition that they are linked to the function keys, see the Function keys section. Bar object The min/max indicators for bar objects can be set at the current value by pressing [ENTER]. 18.2.3 Other objects Digital clock The digital clock can be altered by marking the object and giving the required time. Finish with [ENTER]. NOTE If you use the clock in the PLC system and you want to change it, this must be done in run mode. Jump object Mark the object and press [ENTER]. 18 - 2 Maneuvering Textblocks 18.3 Run-time mode Maneuvering Textblocks Textblocks consist of text lines with static and dynamic objects. The dynamic objects show the current status for those signals to which the object is linked. Certain dynamic objects are maneuverable which means that you can change their status and values in run-time mode. To alter a maneuverable object you use the arrow keys to move the cursor to the right position so that the object is marked. 18.3.1 Digital objects Digital objects are maneuvered by marking the required object. Then press [ENTER] to alter the status of the object. 18.3.2 Analog objects Analog and Date/Time The objects are maneuvered by placing the cursor on the right object. After this the new value is written in. Finish with [ENTER]. Before [ENTER] is pressed, new value entry can be aborted by leaving the field with [↑] or [↓]. The old value will then be retained. Text objects Maneuver a text object by moving to the object and pressing [ENTER]. Then an entry field is shown. The entry field is either on the first or last line depending where the object is on the display. Scrolling of the entry field takes place if the text is longer than the width of the display. Press [ENTER] when writing is complete. Multichoice objects Maneuver a multichoice object by moving to the object with the arrow keys and press [ENTER]. An option list is now shown with all maneuverable states on the display. Move to the required state, press [ENTER] and the analog signal linked to this state are forcibly set. Jump object Move to the object and press [ENTER]. MAC E300 18 - 3 Run-time mode 18.4 Alarms Alarms Alarms are shown in the Textblock and Graphic blocks with the text ALARM in the upper righthand corner of the display (you can select not to have this during configuration). The alarm is presented in an alarm list with the predefined alarm texts. The alarm list contains the latest alarms which are listed according to alarm group according to definition and with the latest alarm at the top of the list. The alarm list’s size in number of kbytes is selected during configuration. The alarm list is shown on jumping to the alarm block. The status for the alarm is also shown for each alarm. Alarms can have the following status. Symbol Status * Active, Not acknowledged $ Not active, Not acknowledged - Active, Acknowledged <blank> Not active, Acknowledged Tab. 18-1: Alarm status To get to the alarm block you can either press [LIST] or define a jump to system block 990 in a Textblock or allow the PLC system to produce a list via the Display signal for block 990. To acknowledge an alarm place the cursor on the line where the alarm is and press [ACK]. Alarms can be printed out directly as they occur or change status if a printer is connected. This should be stated when the alarm is defined. The alarm is printed out with date, time, status and the alarm text. Return to the previous block by pressing [PREV] in the terminal. The current content of the alarm list can be printed out by giving the Printer signal for block 990. 18.4.1 Block linked to alarms Text or graphic blocks can be linked to alarms. This means that when the operator press the INFO key at an alarm in the alarm list a block linked to the alarm is shown. This block can contain information about the alarm and reccomended actions. It is only possible to press the INFO key if current alarm is linked to a block. 18 - 4 Graphic alarm page in run-time mode 18.5 Run-time mode Graphic alarm page in run-time mode The page is graphic and can be modified by the user. The function keys can be linked to the functions in order to enlarge or reduce the text on the alarm page as well as the function for flipping through the pages. Furthermore there is the possibility to select the showing of date and time. Alarms can be sorted into groups and you can select which group is to be shown. In E300 you select alarm group with the arrow keys left and right. Alarm symbol Alarm message Current alarm line Alarm symbol Leave the alarm page Decrease the Increase the font size font size Show all groups Switch on / off date / time stamp Acknowledge Fig. 18-2: Graphic alarm page MAC E300 18 - 5 Run-time mode 18.6 Time channels Time channels The page with the time channels is shown when system block 991 is activated either through a jump object or a digital signal linked to the block. The time channel’s values can be read and/or changed. The option Time channels in the Online settings menu must be set to YES in order to alter the time channel’s value in run-time mode. To read or change values for a time channel you move the cursor to required line and press [ENTER]. Press [DONE] to exit from the time channel’s definition. Exit from the time channel menu with [PREV]. The block from which the time channel block was activated is then shown. 18.7 Passwords Passwords can be altered in run-time mode with the LOGSET function. When the function key linked to LOGSET is pressed a dialog is shown where the passwords for each security level can be altered. NOTE 18.8 It is not possible to state the security level for block 0. Function keys The digital signal linked to a function key is activated according to the function linked to the key when it was defined. According to the programming of the function key the signal linked to the funciton key is set or reset when activated. The following settings are supported: Momentary means that the signal is set as long as the key is active. Toggle means that the signal is set and reset respectively when the key is activated. Set means that the signal is set when the key is activated and remains set. Reset means that the signal is reset when the key is activated and remains reset. 18.9 LEDs The LEDs light according to the value of the analog register which is linked to the LED. 18 - 6 Modes 19 Using the keyboard Using the keyboard This section describes how the terminal is constructed as well as how the built-in keyboard is used. 19.1 Modes The terminal has three modes ● programming ● run-time ● configuration Switch between programming, PROG, and run-time, RUN, by simultaneously pressing the [←] and [MAIN] keys. The possibility to switch between PROG and RUN from the terminal can be controlled via a password defined under Password settings. For more information see the chapter Programming using the PC software. The configuration mode is reached by selecting PROG and pressing any key when the start-up screen is shown. The basic settings for such things as choice of PLC system, menu language, character set and date and time format are made in the configuration mode. The programming mode is the mode where the application is constructed. It is here you create Text- and Graphic blocks, define the time channels, alarms, recipes and function keys. We recommend that the terminal is programmed using the PC software. NOTE Block 0 must be defined in the project in order to be able to run the application. The application is monitored and run in the run-time mode. You can see how the various objects change and also maneuver certain objects. This assumes that the terminal is connected to a PLC system. MAC E300 19 - 1 Using the keyboard Keyboard 19.2 Keyboard 19.2.1 Keyfield LED L1–L8 Labeling field F3 F2 F1 7 8 9 4 5 6 1 2 3 - 0 . F4 F5 List F6 Labeling field LED L9–L16 Function keys F1–F8 F8 F7 Alarm Ack Ack Main Prev ← ↵ Main Menu (Block 0) Enter Backspace Preview List Numeric keyfield Fig. 19-1: Function keys MAC E300 Numerical keys The numerical keys have several functions, A to Z as well as special characters which are reached by pressing 1 to 5 times on a key. The time interval between the pressings can be set. If the key is not pressed within the time interval the cursor is moved to the next prosition. The keys C1-C4 is used for national characters. Arrow keys The arrow keys are used to move the cursor within a menu or dialog. Built-in function keys The [↵] key is used to confirm settings made and go on to the next line/level. The [PREV] key is used to return to the previous block. The [LIST] key is used to bring up the alarm list. The [ACK] key is used to acknowledge an alarm in the alarm list. The [MAIN] key is used to jump to block 0 in Run-time mode. The [←] key is used to delete the character to the left of the cursor. 19 - 2 Help line 19.2.2 Using the keyboard Key sequences There are three key sequences in the terminal with the following functions. Key sequence Function [←] [MAIN] Switch between PROG and RUN. [←] [F1] Hold this combination pressed during start up to activate the mode for downloading of system programs, see the Appendix section. [←] [PREV] Calls up the information page, see the Appendix section. Tab. 19-1: Key sequences 19.3 Help line There is a help line in the terminal which contains functions linked to the function keys located directly under the line. The functions of the keys changes depending on which level is active. The help lines are only shown in the programming mode. Function Description NEXT Used to go to the next level. Settings made are saved. LEAVE Return to the previous level. TOGGLE LIST Switch alternately. Show option list. INSERT Insert DELETE HELP OFF Delete Switch between showing and removing help line. SELECT Mark an object. SNAP OFF/ON SNAP ON means moving and size change in 8-pixel steps. OFF = 1-pixel steps. Create a new object. NEWOBJ PREVOBJ Show previous object. NEXTOBJ EDITOBJ Show the next object. Edit an object. DELOBJ Delete an object. MOVE SIZE Move an object. Change the size of an object. ENLARGE Increase the character size in an object. REDUCE Decrease the character size in an object. Tab. 19-2: Help line 19.4 Menu system The terminal is based on a menu system which makes it easier for the user to write in to and monitor his system. The following general rule applies when selecting from menus: Mark an object by moving the cursor to the object with the arrow keys and press [Next] in the help line. You can scroll the text with the arrow keys if the Text-block holds more information than can be shown on the display. Press [LEAVE] in the help line to exit from a menu. MAC E300 19 - 3 Using the keyboard 19.5 Editing graphic objects Editing graphic objects The arrow keys are used when editing a graphic object to change the size of or move the object in 8-pixel steps. Changing/moving pixelwise is done by pressing [SNAP OFF] in the help line. To move stepwise through all the objects in the editing mode press the [SELECT] key followed by [NEXTOBJ] in the help line. The object marked is inverted and the object type is shown in a square. When an object is marked press [EDITOBJ] to edit the object’s parameters, [DELOBJ] to erase the object and [LEAVE] to return. Point to an object and press [MOVE] or [SIZE] and make the changes with the arrow keys to move or change the size of the object. Set the real time clock The real time clock in the terminal is set under Setup, Date/Time format. Select the alternative Set Terminal clock. The date and time is now displayed. Press [SET] to change the settings. Enter required date and time. In the editing mode you move the cursor with the arrow keys. Press [NEXT] to return or interrupt the editing before [ENTER] is pressed. 19.6 Set the real time clock The real time clock in the terminal is set under Setup, Date/Time format. Select the alternative Set Terminal clock. The date and time is now displayed. Press [SET] to change the settings. Enter required date and time. In the editing mode you move the cursor with the arrow keys. Press [NEXT] to return or interrupt the editing before [ENTER] is pressed. 19 - 4 Modem transfer 20 Modem transfer Sample configuration A series Modem MAC E series PC Modem Fig. 20-2: Sample configuration AT commands Command Description AT &F "Attention". Inform the modem that a command follows. Each command shall be preceded by "AT". Load factory settings. Q1 Command answer off &D0 Ignore the DTR signal \N1 S0=1 Flow control disabled Automatic answer after 1 ring &W Save settings Tab. 20-3: AT commands Note the following hints: ● Since not all modems use the same AT commands, for the initialization you should refer to your modem manual. ● If you do not disable the flow control, the communication might abort when transferring drivers. MAC E300 20 - 1 Modem transfer Initializing the modem On PC: AT &F &D0 \N1 &W (for ELSA 28.8 TQV only) On terminal: AT &F &D0 \N1 Q1 S0=1 &W Fig. 20-3: Initializing the modem Connecting cable (modem to MAC E series) Modem 25-pin 2 3 7 8 4 5 6 20 2 3 5 7 MAC 9-pin Fig. 20-4: Connecting cable Connecting cable (modem to PC) Use the standard modem cable provided by the modem manufacturer. Connect The connect can be established via a terminal program (e.g. Windows HyperTerminal). 20 - 2 Modem transfer Communication parameters Set the communication parameters in the "Transfer/Comm.settings". Fig. 20-5: Dialog box Communication Parameters NOTE For the transfer of a MP+ program to the terminal via modem the terminal must be switched to the transfer mode manually. In addition, activate "Speed set manually" in the communication parameters. Please note: The option "Automatic terminal RUN/TRANSFER switching" must be activated. Fig. 20-6: Dialog box Project Transfer MAC E300 20 - 3 Modem transfer If you intend to use the function "Automatic terminal RUN/TRANSFER switching", you must set a baud rate of 2400 baud (throughout the entire modem connection). The option "Speed set manually" must not be activated Fig. 20-7: „Speed set manually“ must not be activated For this function "Automatic terminal RUN/TRANSFER switching" must be activated. Fig. 20-8: "Automatic terminal RUN/TRANSFER switching" must be activated 20 - 4 Settings in the terminal 21 Connection to an Allen Bradley PLC system Connection to an Allen Bradley PLC system This chapter describes how to connect an Allen Bradley PLC system to the terminals in the E series and how they communicate. Addressing of an item in the Allen Bradley PLC system is done in the normal Allen Bradley way. It is not possible to maneuver outputs in some PLC systems because they are write protected. For information about Allen Bradley systems we refer to the documentation for the current system. The terminal supports the following PLC systems ● PLC5 supporting The DF1 commands Protected read/write with 3 address fields. ● SLC 500 series ● MicroLogix 1000 series 21.1 Settings in the terminal For communication with Allen Bradley PLC systems the following settings must be made in the terminal. Project settings When the project is defined you select which PLC system the terminal should be connected to. Select Allen Bradley DF1 if you will use an Allen Bradley PLC system. Port parameters Parameter Settings Port Baudrate RS422/RS232 600–19200 Data bits 8 Stop bits 1 Parity Remote node None 1, can be changed. For further information we refer to the documentation from Allen Bradley DF1 node number of the PLC system. This node 0, can be changed. For further information we refer to the documentation from Allen Bradley DF1 node number of the terminal. Tab. 21-1: Port parameter settings MAC E300 21 - 1 Connection to an Allen Bradley PLC system 21.2 Communication protocol Communication protocol The Allen Bradley communication protocol DF1 is used. The communication is full duplex. The terminal sends commands to the PLC system but does not answer any commands from the PLC system. Terminal settings ● Port parameters, see above. Settings in the PLC system ● CRC-16 check sum ● Full duplex 21.3 Addressing The Allen Bradley PLC system consists of a number of data files identified by a letter (identifier) and a file number. File numbers 0 to 7 are the default files created by the PLC. Additional storage may be appended by specifying the appropriate identifier and a file number from 9 to 255. Identifier B (bit), T (Timer), C (Counter), R (Control) and N (Integer) can be defined. File type Identifier File number Output O 0 Input I 1 Status S 2 Bit B 3 Timer T 4 Counter C 5 Control R 6 Integer N 7 Identifier File number Tab. 21-2: Default files File type Bit B Timer T Counter C Control D Integer N Tab. 21-3: Additional files 21.3.1 Addressing example The general format in addressing N7:15 N=file type, 7=file number, :=element delimiter, 15=element 21 - 2 9–255 Addressing Connection to an Allen Bradley PLC system Addressing words in an element T4:15.1 T=file type, 4=file number, :=element delimiter, 15=element, .=word delimiter, 1=word Addressing bits in an element T4:15/1 T=file type, 4=file number, :=element delimiter, 15=element, /=bit delimiter, 1=bit Addressing combinations of words and bits I1:0.1/5 I=file type, 1=file number, :=element delimiter, 0=element number, .=word delimiter, 1=word, /=bit delimiter, 5=bit For further information we refer to the manual for the appropriate PLC system. 21.3.2 Syntax for addressing Inputs Inputs are addressed as elements in the input file independent of in which slot the input unit is placed. The element number is the same as the word number in the file. Bit is the same as the bit number in the element. Word is not used. Example 왓 PLC SLC 500 with a 2-slot expansion unit equipped with a 16 output card in the first slot and an 8 input card in the second slot. In this case the input file will look like this: I0: 0000000000 element 0 I2: 00000000 element 1 Slot one is omitted in the input file. The address for input bit 4 in slot 2 will be I:1/4, element 1, bit 4. 왕 Outputs Outputs are addressed as elements in the output file independent of in which slot the output unit is placed. The element number is the same as the word number in the file. Bit is the bit number in the element. Word is not used. Example 왓 PLC SLC 500 with a 2-slot expansion unit equipped with an 8 input card in the first slot and a 16 output card in the second slot. In this case the input file will look like this: O0: 00000000 element 0 O2: 0000000000000000 element 1 Slot one is omitted in the input file. The address for ouput bit 12 in slot 2 will be O:1/12, element 1, bit 12. 왕 System and integer The element number for these files is the same as the word number in the file. Bit addressing is allowed. Word parameter is not allowed. MAC E300 21 - 3 Connection to an Allen Bradley PLC system Addressing Binary In this file the element number is the same as the word number in the file. Bit number must always be included. It is possible to write a greater value than 15 as the bit if the element number is omitted. In this case it is possible to address a bit direct. For example B3/100. Bit addressing is allowed. Word parameter is not allowed. Timers, Counters and Control An element in these files consists of three words. Valid syntax according to addressing examples 2 and 4. Predefined mnemomics may be used instead of numbers on words and bits. For further information about mnemonics we refer to the Allen Bradley manuals. 21 - 4 Connection to PLC 21.4 Connection to an Allen Bradley PLC system Connection to PLC The connection is of the type “point-to-point” master/slave. The PLC system is connected to one of the communication ports of the terminal via a cable (see specification below) or modem. Terminal DF1 Allen Bradley PLC system Fig. 21-1: Connection to Allen Bradley PLC system 21.4.1 MicroLogix Connect the Allen Bradley 1761-CBL-PM02 cable to the PLC system. A special cable must be connected between the cable and the terminal. The special cable looks like this. 9-pol D-sub female 9-pol D-sub male 2 3 3 2 5 5 Fig. 21-2: Wiring of the connection cable To use transparent mode, the PC used for programming must be connected to the 25 pol connector on the terminal via a RS422/RS485 modem. 21.4.2 RS232-C/DH485 interface, 1747-KE (SLC series) The 1747-KE module is neccessary when using a SLC 500, SLC 5/01 or SLC 5/02 processor. There is a DF1 connector on the CPU units SLC 5/03 and SLC 5/4, but it is recommended to use the 1747-KE module. The 1747-C13 cable from Allen Bradley is connected between the DH485 connector on the PLC system and the DH485 connector on the 1747-KE module. The standard cable MAC-PC-CAB-R2 is connected between the RS232 connector on the terminal and the DF1 connector on the 1747-KE module. NOTE MAC E300 Transparent mode is not possible when this module is used. 21 - 5 Connection to an Allen Bradley PLC system 21 - 6 Connection to PLC System configuration Appendix A Appendix A.2 System configuration A.2.1 Erasing the memory You will find the function Erase memory in the Setup menu. The function erase the terminal’s application memory. All blocks and definitions of alarms, time channels, function keys and system signals are erased. Parameter Description Enter The memory is erased. The configuration menu is shown automatically when the erasure is completed. Prev Return to the previous level without erasing the memory. Tab. 22-1: Erasing the memory NOTE MAC E300 All data stored in the terminal is lost when the memory is erased. The language parameter are not affected by this function. Other parameters are erased or allocated the default setting values. A-1 Appendix A.2.2 System configuration Downloading the system program The terminal has a system program (operative system) which is stored in the terminal’s memory when delivered. The system program can be exchanged, for example when updating to newer versions. The following is required to transfer the system program to the terminal: ● Personal computer ● PC software ↔ E300 programming cable ● PC software package HMI Tools (included on the MAC Programmer+ program CD) ● File with the new system program (e.g. E300V4xx.BIN) Transfer in the following steps: 햲 Connect the cable between the personal computer and the terminal (RS232C). 햳 In E300 you hold the [←] and [F1] keys pressed on start up. A LED should then blink green and the screen should be off. There are no settings required on the E300. 햴 Start The personal computer program is started when you double click on the icon Sysload in the program group HMI Tools. 햵 Set the communication settings (Options/Comm.settings). Fig. 21-3: Dialog box "Settings" set to COM2 and 19200 Baud A-2 System configuration Appendix 햶 Select the suitable system program. Abb. 21-4: Example: Selected file "E300V403.BIN" 햷 Click on the "Send" button to transfer the new system program to the terminal. MAC E300 A-3 Appendix A.2.3 System configuration Information page The terminal contains an information page. The information page is activated by simultaneously pressing the [←] and [PREV] keys in run mode. Abb. 21-5: Information page Parameter Description STARTS Number of times the terminal has been started. RUN BL Number of hours the terminal has been in operation. Number of hours the backlighting has been switched on. DYNAMIC MEMORY Free RAM memory (working memory). FLASH MEMORY FLASH ERASE CNT Free Flash memory (project memory). Number of times each sector of the Flash memory has been erased. ALARMS Number of alarms and alarm groups in the application. TRENDS Number of trend IO and trend objects in the application. RECIPES DIGITAL IOs Number of production methods in the application. Number of digital IOs monitored continuously (static) and number in the current block (monitor). ANALOG IOs Number of analog IOs monitored continuously (static) and number in the current block (monitor) IO POLL Time in ms between two readings of the same IO. Current value, min. time and max. time. TIMEOUT CHKSUM Number of time-outs in the communication. Number of check sum errors in the communication. BYTEERR Number of byte errors in the communication. FRAME OVERRUN Number of frame errors in each port. Number of transfer writing errors in each port. PARITY Number of parity errors in each port. 1 = RS422 port and 2 = RS232 port. Tab. 22-2: Parameters of information page A-4 System configuration A.2.4 Appendix Contrast settings The contrast settings can be made in programming mode in the meny Setup, Contrast settings or in run-time mode via a jump to the system block 997. Programming mode Select Contrast settings in the Setup menu in the terminal. Pressing F5 makes the display brighter and pressing F6 makes the display darker. Return to previous level by pressing F7. Run-time mode In Run-time mode you make the contrast settings in system block 997. The settings are made as in Programming mode. A.2.5 Project memory The project memory in the terminal is 128 kbytes. These bytes can be freely assigned to different functions. Information about free memory available is presented on the information page. MAC E300 A-5 Appendix A.3 Glossary Glossary Alarm group Alarms can be sorted into groups; e.g. by danger levels. Alarm handling Function for detection and presentation of alarms. Alarm list A list presenting active, acknowledged and unacknowledged alarms. Alarm message Freely defined text linked to a signal that is displayed in the alarm list. Block Screens in the MAC/MTA terminal are called blocks. A project is composed of blocks arranged hierarchically or sequentially. Block head Contains the basic definitions of a block. Block number The number of a block in the terminal. Can be between 0 and 999. Block type There are two types of blocks, graphic and text. Graphic blocks are used to create operator dialogs. Text blocks are used to create reports etc. Communication port Communication connections. Configuration mode All basic settings for the terminal is made in the configuration mode. Control block Number of data registers in the PLC system controlling the communication. Data type Type of signal in the PLC system, e.g. input, output, register and memory cell. Dynamic object Objects connected to signals in the PLC system. Fieldbus Network for vendor-independent communication. Function key Key connected to a signal in the PLC system. The signal is affected when the key is pressed. Graphic block Blocks created by graphic objects. A-6 Glossary Appendix Historic trending Analog values from the PLC system are stored in the terminal and presented in a trend object during run mode. MAC Programmer+/SW-MTA-WIN Programming tool for a PC with Windows. The terminals are programmed via the PC software. Manoeuvring Manoeuvring means that objects can be affected in run mode. Master The master in the network controls the communication. Menu tree A project can be built up as a menu tree with one block as an overview and blocks underneath containing detailed information. Network Several connected units which can communicate with each other. No protocol mode For communication with external units e.g. bar code readers. Object A project is built up with objects. There are predefined objects such as VU meter, bar graph, trend object and diagram object. Object oriented work methods Everything in the terminal is based on objects. The user selects the objects function. All signals are defined this way. Operator screen A screen in the terminal from which the operator supervises/maneuvers the application. A project normally contains of several operator screens, blocks. Password The operator must use a password, to gain access to a block or object. The password can be connected to blocks and manoeuvrable objects. PROFIBUS Vendor-independent communication protocol for communication with PLC systems. Programming mode The terminal is programmed in the programming mode. Project One project is built up with blocks. Real time clock The terminal contains a real time clock. MAC E300 A-7 Appendix Glossary Recipe handling Function for storing and re-using parameter settings. Report printout Via textblocks printouts can be generated; for example, production follow up. RS-232 Communication interface RS-485 Communication interface Run mode The mode in which the project is running with the PLC system. Scaling Scaling of register values to engineering units. Security level Block and manoeuvrable object can be assigned a security level. This means that the user must enter a password to be able to maneuver the object. Sequence control A project can be built up as a sequence where the blocks are displayed in a predefined order. Change of blocks is normally controlled by the PLC system. Signal format A suffix added to the signal presenting double register, rounded-off values and/or only positive values. Slave A communication network consists of a master and one or more slaves. The slave follows instructions from the master. Static graphic object Objects used to draw static graphic, lines, circles and rectangles etc. Static text Text in the block that will not be changed during program execution. Status word Affect the look of the display in run-time mode. Status The value of the signal in the PLC system is shown on the display. Symbols Pictures in BMP format can be created, imported and exported. System block Reserved blocks in the terminal used for the alarm list, time channels and function keys etc. A-8 Glossary Appendix Time control Possibility to control signals related to the real-time clock. Transparent mode Communication method. Means that, for example, the PLC system can be programmed from a PC with the programming tool at the same time as the terminal is connected to the PLC system. MAC E300 A-9 Appendix A - 10 Glossary INDEX A E Alarm . . . . . . . . . . . . . . . . . . . . . . . . . . . . . . 7 - 1 Alarm list . . . . . . . . . . . . . . . . . . . . . . . 4 - 21 Define alarm group . . . . . . . . . . . . . . . . . 7 - 2 Define alarm list . . . . . . . . . . . . . . . . . . . 7 - 4 Define alarm message . . . . . . . . . . . . . . 7 - 3 Maneuvering . . . . . . . . . . . . . . . . . . . . 18 - 4 Alarm banner . . . . . . . . . . . . . . . . . . . . . . . 6 - 22 Alarm group . . . . . . . . . . . . . . . . . . . . . . . . . 7 - 2 Alarm message . . . . . . . . . . . . . . . . . . . . . . 7 - 3 Allen Bradley PLC system Addressing . . . . . . . . . . . . . . . . . . . . . . 21 - 2 Connection . . . . . . . . . . . . . . . . . . . . . . 21 - 1 Analog signals . . . . . . . . . . . . . . . . . . . . . . . 3 - 6 Application . . . . . . . . . . . . . . . . . . . . . . . . . . 6 - 1 AT-Befehle . . . . . . . . . . . . . . . . . . . . . . . . . 20 - 1 E300 as communication interface . . . . . . . . 15 - 4 Editing graphic objects . . . . . . . . . . . . . . . . 19 - 4 Erasing memory. . . . . . . . . . . . . . . . . . . . . 22 - 1 Expansion card . . . . . . . . . . . . . . . . . . . . 15 - 11 F Function keys . . . . . . . . . . . . . . . . . . . . . . Define . . . . . . . . . . . . . . . . . . . . . . . . . Global . . . . . . . . . . . . . . . . . . . . . . . . . Jump to block . . . . . . . . . . . . . . . . . . . Local . . . . . . . . . . . . . . . . . . . . . . . . . . Maneuvering . . . . . . . . . . . . . . . . . . . . 12 - 1 12 - 1 12 - 1 12 - 4 12 - 1 18 - 6 G B Clock . . . . . . . . . . . . . . . . . . . . . . . . . . . . . 6 - 23 Command line . . . . . . . . . . . . . . . . . . . . . . 4 - 18 Communication . . . . . . . . . . . . . . . . . . . . . . 3 - 2 Communication configurations . . . . . . . . . . . 15 - 1 Communication with a PC . . . . . . . . . . . . . . 15 - 1 Communictaion with two terminals . . . . . . . . 15 - 2 Configuration mode. . . . . . . . . . . . . . . . . . . . 1 - 5 Connecting cable . . . . . . . . . . . . . . . . . . . . 20 - 2 Contrast settings. . . . . . . . . . . . . . . . . . . . . 22 - 5 Gain . . . . . . . . . . . . . . . . . . . . . . . . . . . . . . 3 - 9 Graphic alarm page . . . . . . . . . . . . . . . . . . 18 - 5 Graphic blocks . . . . . . . . . . . . . . . . . . . . . . . 3 - 3 Graphic objects Alarm banner . . . . . . . . . . . . . . . . . . . . 6 - 22 Analog . . . . . . . . . . . . . . . . . . . . . . . . . 6 - 5 Analog clock . . . . . . . . . . . . . . . . . . . . 6 - 24 ASCII object . . . . . . . . . . . . . . . . . . . . 6 - 10 Bar graph . . . . . . . . . . . . . . . . . . . . . . 6 - 17 Diagram . . . . . . . . . . . . . . . . . . . . . . . 6 - 11 Digital . . . . . . . . . . . . . . . . . . . . . . . . . . 6 - 4 Digital clock . . . . . . . . . . . . . . . . . . . . . 6 - 23 Digital symbol . . . . . . . . . . . . . . . . . . . . 6 - 7 Digital text . . . . . . . . . . . . . . . . . . . . . . . 6 - 8 Filled object . . . . . . . . . . . . . . . . . . . . . . 6 - 9 Jump . . . . . . . . . . . . . . . . . . . . . . . . . . 6 - 20 Multiple choice . . . . . . . . . . . . . . . . . . . 6 - 12 Multisymbol . . . . . . . . . . . . . . . . . . . . . 6 - 13 Numeric . . . . . . . . . . . . . . . . . . . . . . . 6 - 14 Slide . . . . . . . . . . . . . . . . . . . . . . . . . . 6 - 15 Speedometer . . . . . . . . . . . . . . . . . . . . 6 - 16 Trend . . . . . . . . . . . . . . . . . . . . . . . . . 6 - 18 VU meter . . . . . . . . . . . . . . . . . . . . . . . 6 - 19 Graphic presentation . . . . . . . . . . . . . . . . . . 6 - 1 D H Date format . . . . . . . . . . . . . . . . . . . . . . . . 4 - 19 Define block header, . . . . . . . . . . . . . . . . . . . 4 - 6 Diagram . . . . . . . . . . . . . . . . . . . . . . . . . . . 6 - 11 Digital signals . . . . . . . . . . . . . . . . . . . . . . . . 3 - 6 Help line . . . . . . . . . . . . . . . . . . . . . . . . . . 19 - 3 Hierarchy of menus . . . . . . . . . . . . . . . . . . . 6 - 1 HMI Tools . . . . . . . . . . . . . . . . . . . . . . . . . 22 - 2 Backlight . . . . . . . . . . . . . . . . . . . . . . . . . . 4 - 16 Bar graph . . . . . . . . . . . . . . . . . . . . . . . . . . 6 - 17 Block . . . . . . . . . . . . . . . . . . . . . . . . . . . . . . 3 - 5 Create . . . . . . . . . . . . . . . . . . . . . . . . . . 4 - 4 Edit . . . . . . . . . . . . . . . . . . . . . . . . . . . 4 - 12 Programming . . . . . . . . . . . . . . . . . . . . 4 - 11 Block changes . . . . . . . . . . . . . . . . . . . . . . . 3 - 2 Block header . . . . . . . . . . . . . . . . . . . . . . . 4 - 11 Block Manager Settings . . . . . . . . . . . . . . . . . . . . . . . . . 4 - 9 C MAC E300 i-i I P Index addressing . . . . . . . . . . . . . . . . . . . . . 3 - 8 Index register . . . . . . . . . . . . . . . . . . . . . . . . 3 - 8 Information page. . . . . . . . . . . . . . . . . . . . . 22 - 4 Passwords. . . . . . . . . . . . . . . . . . . . . . . . . 17 - 1 Alter . . . . . . . . . . . . . . . . . . . . . . . . . . 17 - 2 Change . . . . . . . . . . . . . . . . . . . . . . . . 17 - 2 Define . . . . . . . . . . . . . . . . . . . . . . . . . 17 - 1 Logging in . . . . . . . . . . . . . . . . . . . . . . 17 - 2 Maneuvering . . . . . . . . . . . . . . . . . . . . 18 - 6 Security levels . . . . . . . . . . . . . . . . . . . 17 - 1 PLC signals . . . . . . . . . . . . . . . . . . . . . . . . . 3 - 2 PLC system . . . . . . . . . . . . . . . . . . . . . . . . . 4 - 2 Profibus-DP . . . . . . . . . . . . . . . . . . . . . . . 15 - 11 Programming mode . . . . . . . . . . . . . . . . . . . 1 - 5 Project Close . . . . . . . . . . . . . . . . . . . . . . . . . 4 - 12 Create . . . . . . . . . . . . . . . . . . . . . 4 - 1, 4 - 12 Open . . . . . . . . . . . . . . . . . . . . . . . . . . 4 - 12 Programming . . . . . . . . . . . . . . . . . 3 - 1, 4 - 1 Save . . . . . . . . . . . . . . . . . . . . . . . . . . 4 - 12 Transfer . . . . . . . . . . . . . . . . . . 4 - 24, 16 - 1 Project memory . . . . . . . . . . . . . . . . . . . . . 22 - 5 J Jump to block . . . . . . . . . . . . . . . . . . . . . . . 12 - 4 K Key board . . . . . . . . . . . . . . . . . . . . . . . . . 19 - 2 Keyfield . . . . . . . . . . . . . . . . . . . . . . . . . . . 12 - 4 L LEDs . . . . . . . . . . . . . . . . . . . . . . . . . . . . . Define . . . . . . . . . . . . . . . . . . . . . . . . . Maneuvering . . . . . . . . . . . . . . . . . . . . Levels . . . . . . . . . . . . . . . . . . . . . . . . . . . . 11 - 1 11 - 1 18 - 6 . 3-3 M MAC Programmer+ . . . . . . . . . . . . . . . . . . . . 4 - 1 Edit menu. . . . . . . . . . . . . . . . . . . . . . . 4 - 12 File menu . . . . . . . . . . . . . . . . . . . . . . . 4 - 12 Functions menu . . . . . . . . . . . . . . . . . . 4 - 15 Setup menu . . . . . . . . . . . . . . . . . . . . . 4 - 16 Transfer menu . . . . . . . . . . . . . . . . . . . 4 - 24 View menu . . . . . . . . . . . . . . . . . . . . . . 4 - 13 Maneuverable objects . . . . . . . . . . . . . . . . . 18 - 1 Maneuvering graphicblocks . . . . . . . . . . . . . 18 - 1 Maneuvering textblocks. . . . . . . . . . . . . . . . 18 - 3 MELSEC MEDOC. . . . . . . . . . . . . . . . . . . . 15 - 2 Menu structure . . . . . . . . . . . . . . . . . . . . . . . 3 - 3 Menu system . . . . . . . . . . . . . . . . . . . . . . . 19 - 3 Message library . . . . . . . . . . . . . . . . . . . . . 14 - 1 Message object . . . . . . . . . . . . . . . . 5 - 10, 6 - 21 Method for programming . . . . . . . . . . . . . . . . 3 - 1 Modem transfer . . . . . . . . . . . . . . . . . . . . . 20 - 1 Modes . . . . . . . . . . . . . . . . . . . . . . . . . . . . 19 - 1 Multiple choice . . . . . . . . . . . . . . . . . . . . . . 6 - 12 N No protocol mode . . . . . . . . . . . . . . . . . . . . 15 - 4 O Offset . . . . . . . . . . . . . . . . . . . . . . . . . . . . . . 3 - 9 i - ii R Real-time clock . . . . . . . . . . . . . . . . . . . . . 13 - 2 Recipe . . . . . . . . . . . . . . . . . . . . . . . . . . . 10 - 1 Create . . . . . . . . . . . . . . . . . . . . . . . . . 10 - 3 Erase . . . . . . . . . . . . . . . . . . . . . . . . . 10 - 4 Files . . . . . . . . . . . . . . . . . . . . . . . . . . 10 - 1 Transfer . . . . . . . . . . . . . . . . . . . . . . . 10 - 3 Via the PLC-program . . . . . . . . . . . . . . 10 - 8 Register type . . . . . . . . . . . . . . . . . . . . . . . . 3 - 7 Report print-outs . . . . . . . . . . . . . . . . . . . . . 9 - 1 Define printout . . . . . . . . . . . . . . . . . . . . 9 - 1 Port parameters . . . . . . . . . . . . . . . . . . . 9 - 4 Printer settings . . . . . . . . . . . . . . . . . . . . 9 - 3 Reserved characters . . . . . . . . . . . . . . . . . . 3 - 9 Run mode . . . . . . . . . . . . . . . . . . . . . . . . . . 1 - 5 S Scaling . . . . . . . . . . . . . . . . . . . . . . . . . . . . 3 - 9 Security level . . . . . . . . . . . . . . . . . . . . . . . 17 - 1 Define . . . . . . . . . . . . . . . . . . . . . . . . . 17 - 1 Password . . . . . . . . . . . . . . . . . . . . . . 17 - 1 Signal format . . . . . . . . . . . . . . . . . . . . . . . . 3 - 6 Slide . . . . . . . . . . . . . . . . . . . . . . . . . . . . . 6 - 15 Speedometer . . . . . . . . . . . . . . . . . . . . . . . 6 - 16 Switch between RUN/PROG . . . . . . . . 1 - 5, 19 - 1 SW-MTA-WIN . . . . . . . . . . . . . . . . . . . . . . . 4 - 1 Edit menu . . . . . . . . . . . . . . . . . . . . . . 4 - 12 File menu . . . . . . . . . . . . . . . . . . . . . . 4 - 12 Functions menu . . . . . . . . . . . . . . . . . . 4 - 15 Setup menu . . . . . . . . . . . . . . . . . . . . . 4 - 16 Transfer menu . . . . . . . . . . . . . . . . . . . 4 - 24 View menu . . . . . . . . . . . . . . . . . . . . . 4 - 13 Symbol handling . . . . . . . . . . . . . . . . . . . . . System blocks . . . . . . . . . . . . . . . . . . . . . . System program . . . . . . . . . . . . . . . . . . . . . System signals . . . . . . . . . . . . . . . . . . . . . . 4 - 13 . 3-5 22 - 2 4 - 16 T Terminal options . . . . . . . . . . . . . . . . . . . . . 4 - 20 Textblocks . . . . . . . . . . . . . . . . . . . . . . . . . . 3 - 3 Textobjects Analog object . . . . . . . . . . . . . . . . . . . . . 5 - 4 Bargraph object . . . . . . . . . . . . . . . . . . . 5 - 8 Date/time object . . . . . . . . . . . . . . . . . . . 5 - 5 Digital object. . . . . . . . . . . . . . . . . . . . . . 5 - 5 Dynamic . . . . . . . . . . . . . . . . . . . . . . . . . 5 - 3 Jump object . . . . . . . . . . . . . . . . . . . . . . 5 - 7 Message . . . . . . . . . . . . . . . . . . 5 - 10, 6 - 21 Multiple choice object . . . . . . . . . . . . . . . 5 - 6 Text object . . . . . . . . . . . . . . . . . . . . . . . 5 - 9 Time channels . . . . . . . . . . . . . . . . . . . . . . 13 - 1 Define . . . . . . . . . . . . . . . . . . . . . . . . . 13 - 1 Maneuvering . . . . . . . . . . . . . . . . . . . . 18 - 6 Time control . . . . . . . . . . . . . . . . . . . . . . . . 13 - 1 Time format . . . . . . . . . . . . . . . . . . . . . . . . 4 - 19 Time object . . . . . . . . . . . . . . . . . . . . . . . . . 5 - 5 Tool box . . . . . . . . . . . . . . . . . . . . . . . . . . . 4 - 11 Transfer Project . . . . . . . . . . . . . . . . . . . . . . . . . 16 - 1 Transparent mode . . . . . . . . . . . . . . . . . . . 15 - 1 Trend . . . . . . . . . . . . . . . . . . . . . . . . . 6 - 18, 8 - 1 Trend object . . . . . . . . . . . . . . . . . . . . . . 8 - 1 V VU-meter . . . . . . . . . . . . . . . . . . . . . . . . . . 6 - 19 W Working area . . . . . . . . . . . . . . . . . . . . . . . 4 - 11 MAC E300 i - iii i - iv MITSUBISHI ELECTRIC Headquarters European Representatives EUROPE MITSUBISHI ELECTRIC EUROPE B.V. Gothaer Str. 8 D-40880 Ratingen GERMANY Phone: +49 (0) 2102/486-0 Fax: +49 (0) 2102/486-112 ITALY MITSUBISHI ELECTRIC EUROPE B.V. C.D. Colleoni - P. Perseo Ing. 2, Via Paracelso 1 I-20041 Agrate Brianza (MI) ITALY Phone: +39 (0)39 60 53 1 Fax: +39 (0) 39 60 53 312 JAPAN MITSUBISHI ELECTRIC CORPORATION Mitsubishi Denki Bldg., 2-2-3 Marunouchi Tokyo 100-8310 JAPAN Phone: +81 (0) 3/32 18 31 76 Fax: +81 (0) 3/32 18 24 22 SPAIN MITSUBISHI ELECTRIC EUROPE B.V. Carretera de Rubi 76-80 E-08190 Sant Cugat del Vallés (Barcelona) SPAIN Phone: +34 9 3/565 31 31 Fax: +34 9 3/589 29 48 UK MITSUBISHI ELECTRIC EUROPE B.V. Travellers Lane GB-Hatfield Herts. AL10 8 XB UK Phone: +44 (0) 1707/27 61 00 Fax: +44 (0) 1707/27 86 95 USA MITSUBISHI ELECTRIC AUTOMATION INC. 500, Corporate Woods Parkway Vernon Hills, Illinois 60061 USA Phone: +1 (0) 847/478 21 00 Fax: +1 (0) 847 / 478 22 83 GEVA Wiener Straße 89 A-2500 Baden Phone: +43 (0) 2252 / 85 55 20 Fax: +43 (0) 2252 / 488 60 AUSTRIA Beijer Electronics AS Teglverksveien 1 N-3002 Drammen Phone: +47 32 / 24 30 00 Fax: +47 32 / 84 85 77 N.V. GETRONICS Belgium S.A. Pontbeeklaan 43 B-1731 Asse-Zellik Phone: +32 (0) 2 / 467 17 51 Fax: +32 (0) 2 / 467 17 45 BELGIUM MPL Technology Sp. z o.o. ul. Wroclawska 53 PL-30-011 Kraków Phone: +48 (0) 12 / 632 28 85 Fax: +48 (0) 12 / 632 47 82 TELECON CO. 4, A. Ljapchev Blvd. BG-1756 Sofia Phone: +359 2 97 44 05 8 Fax: +359 2 97 44 06 1 BULGARIA NORWAY POLAND ROMANIA Sirius Trading & Services srl Bd. Ghica nr. 112, Bl. 41, Sc.2, ap. 98 RO-72235 Bucuresti 2 Phone: +40 (0) 1 / 210 55 11 Fax: +40 (0) 1 / 210 55 11 INEA CR d.o.o. Drvinje 63 HR-10000 Zagreb Phone: +385 (0) 1 / 366 71 40 Fax: +385 (0) 1 / 366 71 40 CROATIA Mitsubishi Electric Europe B.V. 12/1 Goncharnaya St, suite 3C RUS-109240 Moscow Phone: +7 (0) 95 / 915-8624/02 Fax: +7 (0) 95 / 915-8603 RUSSIA AutoCont Control Systems s.r.o. Nemocnicni 12 CZ-702 00 Ostrava 2 Phone: +420 (0) 69 / 615 21 11 Fax: +420 (0) 69 / 615 21 12 CZECHIA NPP Uralelektra Sverdlova 11A RU-620027 Ekaterinburg Phone: +7 (34 32) 53 27 45 Fax: +7 (34 32) 53 24 61 RUSSIA louis poulsen Geminivej 32 DK-2670 Greve Phone: +45 (0) 43 / 95 95 95 Fax: +45 (0) 43 / 95 95 91 DENMARK ACP AUTOCOMP a.s. Chalupkova 7 SK-81109 Bratislava Phone: +421 (0) 7 592 2248 Fax: +421 (0) 7 592 2254 SLOVAKIA UTU ELEKTROTEHNIKA AS Pärnu mnt.160i EE-11317 Tallinn Phone: +372 6 / 51 72 80 Fax: +372 6 / 51 72 88 ESTONIA INEA d.o.o. Ljubljanska 80 SI-1230 Domzale Phone: +386 (0) 17 21 80 00 Fax: +386 (0) 17 24 16 72 SLOVENIA Beijer Electronics OY Elannontie 5 FIN-01510 Vantaa Phone: +358 (0) 9 / 615 20 11 Fax: +358 (0) 9 / 615 20 500 FINLAND Beijer Electronics AB Box 325 S-20123 Malmö Phone: +46 (0) 40 / 35 86 00 Fax: +46 (0) 40 / 93 23 01 SWEDEN IP Systèmes 8, Rue du Colonel Chambonnet F-69672 Lyon Bron Cedex Phone: +33 (0) 4 / 72 14 18 00 Fax: +33 (0) 4 / 72 14 18 01 FRANCE ECONOTEC AG Postfach 282 CH-8309 Nürensdorf Phone: +41 (0) 1 / 838 48 11 Fax: +41 (0) 1 / 838 48 12 SWITZERLAND MITSUBISHI ELECTRIC EUROPE B.V Westgate Business Park, Ballymount IRL-Dublin 24 Phone: +353 (0) 1 / 419 88 00 Fax: +353 (0) 1 / 419 88 90 IRELAND ILAN & GAVISH Automation Service 24 Shenkar St., Qiryat-Arie 49513 IL-49001 Petach-Tikva Phone: +972 (0) 3 / 922 18 24 Fax: +972 (0) 3 / 972 39 24 07 61 ISRAEL TEXEL Electronics Ltd. P.O. Box 6272 IL-42160 Netanya Phone: +972 (0) 9 / 863 08 91 Fax: +972 (0) 9 / 885 24 30 ISRAEL GTS Darülaceze Cad. No. 43A KAT: 2 TR-80270 Okmeydani-Istanbul Phone: +90 (0) 212 / 320 1640 Fax: +90 (0) 212 / 320 1649 TURKEY UKRAINE JV-CSC Automation 15, M. Raskovoyi St., Floor 10, Office 1010 U-02002 Kiev Phone: +380 (4) 4 / 238 83 16 Fax: +380 (4) 4 / 238 83 17 Getronics Industrial Automation B.V. NETHERLANDS Donauweg 10 NL-1043 AJ Amsterdam Phone: +31 (0) 20 / 586 15 92 Fax: +31 (0) 20 / 586 19 27 2.5.2001 MITSUBISHI ELECTRIC INDUSTRIAL AUTOMATION Gothaer Strasse 8 Phone: +49 2102 486-0 Fax: +49 2102 486-717 www.mitsubishi-automation.de D-40880 Ratingen Hotline: +49 1805 000-766/765 Faxback: +49 2102 486-485/790 [email protected] PLC - Printed in Germany