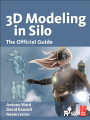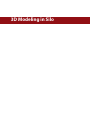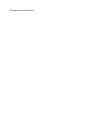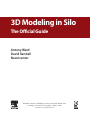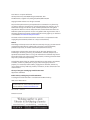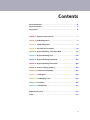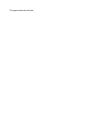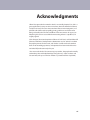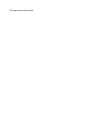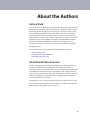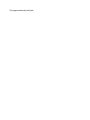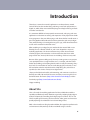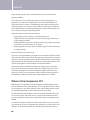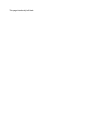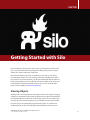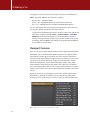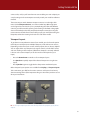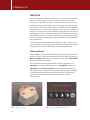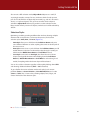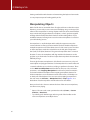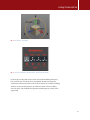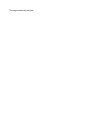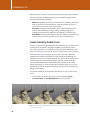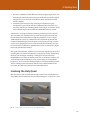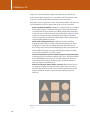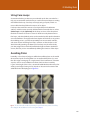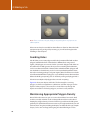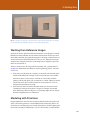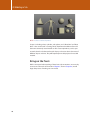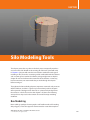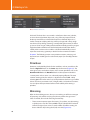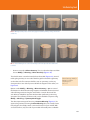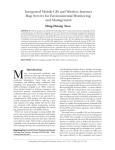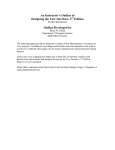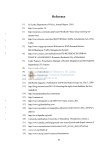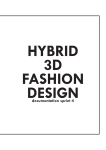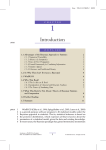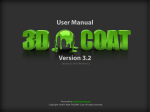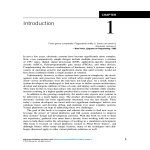Download About Silo
Transcript
3D Modeling in Silo This page intentionally left blank 3D Modeling in Silo The Official Guide Antony Ward David Randall Nevercenter Amsterdam • Boston • Heidelberg • London • New York • Oxford • Paris San Diego • San Francisco • Singapore • Sydney • Tokyo Focal Press is an imprint of Elsevier Focal Press is an imprint of Elsevier 30 Corporate Drive, Suite 400, Burlington, MA 01803, USA The Boulevard, Langford Lane, Kidlington, Oxford, OX5 1GB, UK Copyright © 2011 Elsevier Inc. All rights reserved No part of this publication may be reproduced or transmitted in any form or by any means, electronic or mechanical, including photocopying, recording, or any information storage and retrieval system, without permission in writing from the publisher. Details on how to seek permission, further information about the Publisher’s permissions policies and our arrangements with organizations such as the Copyright Clearance Center and the Copyright Licensing Agency, can be found at our website: www.elsevier.com/permissions. This book and the individual contributions contained in it are protected under copyright by the Publisher (other than as may be noted herein). Notices Knowledge and best practice in this field are constantly changing. As new research and experience broaden our understanding, changes in research methods, professional practices, or medical treatment may become necessary. Practitioners and researchers must always rely on their own experience and knowledge in evaluating and using any information, methods, compounds, or experiments described herein. In using such information or methods they should be mindful of their own safety and the safety of others, including parties for whom they have a professional responsibility. To the fullest extent of the law, neither the Publisher nor the authors, contributors, or editors, assume any liability for any injury and/or damage to persons or property as a matter of products liability, negligence or otherwise, or from any use or operation of any methods, products, instructions, or ideas contained in the material herein. Library of Congress Cataloging-in-Publication Data Application submitted British Library Cataloguing-in-Publication Data A catalogue record for this book is available from the British Library. ISBN: 978-0-240-81481-0 For information on all Focal Press publications visit our website at www.elsevierdirect.com 10 11 12 13 54321 Printed in Canada Contents Acknowledgments. . . . . . . . . . . . . . . . . . . . . . . . . . . . . . . . . . . . . . . . . . . . . . . . . . vii About the Authors . . . . . . . . . . . . . . . . . . . . . . . . . . . . . . . . . . . . . . . . . . . . . . . . . . ix Introduction . . . . . . . . . . . . . . . . . . . . . . . . . . . . . . . . . . . . . . . . . . . . . . . . . . . . . . . xi Chapter 1: Getting Started with Silo . . . . . . . . . . . . . . . . . . . . . . . . . . . . . . . . . . 1 Chapter 2: 3D Modeling Basics . . . . . . . . . . . . . . . . . . . . . . . . . . . . . . . . . . . . . . . 9 Chapter 3: Silo Modeling Tools . . . . . . . . . . . . . . . . . . . . . . . . . . . . . . . . . . . . . . 17 Chapter 4: Character Pre-production . . . . . . . . . . . . . . . . . . . . . . . . . . . . . . . . 49 Chapter 5: Organic Modeling—Basic Base Mesh . . . . . . . . . . . . . . . . . . . . . . 57 Chapter 6: Organic Modeling: Torso . . . . . . . . . . . . . . . . . . . . . . . . . . . . . . . .125 Chapter 7: Organic Modeling: Limb Detail . . . . . . . . . . . . . . . . . . . . . . . . . .163 Chapter 8: Organic Modeling: Head Detail . . . . . . . . . . . . . . . . . . . . . . . . . .205 Chapter 9: Virtual Sculpting: Clothing . . . . . . . . . . . . . . . . . . . . . . . . . . . . . .249 Chapter 10: Hard Surface Modeling . . . . . . . . . . . . . . . . . . . . . . . . . . . . . . . .267 Chapter 11: Adding Hair . . . . . . . . . . . . . . . . . . . . . . . . . . . . . . . . . . . . . . . . . . .295 Chapter 12: UV Mapping in Silo . . . . . . . . . . . . . . . . . . . . . . . . . . . . . . . . . . . .301 Chapter 13: Final Pose . . . . . . . . . . . . . . . . . . . . . . . . . . . . . . . . . . . . . . . . . . . . .303 Chapter 14: Silo Efficiency . . . . . . . . . . . . . . . . . . . . . . . . . . . . . . . . . . . . . . . . .311 Appendix: Resources . . . . . . . . . . . . . . . . . . . . . . . . . . . . . . . . . . . . . . . . . . . . . .313 Index . . . . . . . . . . . . . . . . . . . . . . . . . . . . . . . . . . . . . . . . . . . . . . . . . . . . . . . . . . . . .315 v This page intentionally left blank Acknowledgments When first approached to write this book, I was initially skeptical. Yes, Silo is a great application, but my concerns were more about the intended audience, and just how many Silo users were out there. After some investigation, I was pleased to find the user base rapidly growing, with more and more artists being seduced by the “Silo Zen” workflow. I felt it was time to do my part, to help bring Silo to more users while demonstrating what it is capable of, so I eagerly agreed. Chris Simpson (Associate Acquisitions Editor at Focal Press) and David Randall (Director of Business Development at Nevercenter and co-author) have been the perfect partners for this book, and I doubt I could have done it without them. Their knowledge, patience, and expertise have been invaluable since we kicked off production early this year. I also want to thank the Silo community; in particular, the people who initially reviewed my idea and helped with tips along the way—Glen Southern and Carsten Lind (who you can find on Twitter as @SouthernGFX and @Cali3D). vii This page intentionally left blank About the Authors Antony Ward Since the days when stipple was king, Antony Ward has grown with the game development and computer graphics industries, adapting his skills to match the increasing thirst for polygons. During the past 16 years, Antony has led teams, developed workflows, and trained staff in some of today’s leading game development studios, all while continuing to share new techniques with people all over the world. During this time, he also wrote two successful technical manuals: Game Character Development in Maya (2004) and Game Character Development (2008). Both have been popular among the cg community and have since been translated into many different languages, including Chinese. You can find out more about Antony Ward and follow him online at: www.ant-online.co.uk www.facebook.com/AntWardsArt www.twitter.com/ant_ward David Randall (Nevercenter) David is newspaper journalist turned IT professional, and became the main mouthpiece of Nevercenter in 2008, when he joined as the director of marketing and business development. He has also worked on developing the Silo website and Silo education tools (including the Glen Southern Tutorial Series), and has worked closely with Silo’s chief developers, Thomas and John Plewe, in crafting the language of the book to help bring out what the Silo tools and commands do, and why. Nevercenter Ltd. Co. is a private company based near Salt Lake City, UT, with the goal of making 3D graphics more accessible to a wider variety of people by emphasizing speed, appeal, and ease of use. ix This page intentionally left blank Introduction These days, it seems that new 3D applications are released every month. Some claim to be the next best thing and bring a new, fresh perspective on digital art, while older, more established programs simply tick along and bolt on similar new features. It is sometimes difficult to keep up with current trends, and trying each new application can be time consuming and expensive. I have played around with many programs in the past while trying to nail down the few I would retain as part of my pipeline. Most either did not fit my particular style or my budget. Then, while working at Sumo Digital many years ago, a friend introduced me to Silo and I have been hooked ever since. After modeling in a package for years with tools that weren’t fluid or user friendly, Silo was a breath of fresh air, and I soon adopted it as my main modeling application. Silo does not feature many of the advanced tools of other programs, like animation or advanced shaders, but I have other programs for that. Instead, Silo focuses on modeling, and does it very well. Because of the great modeling tools, Silo is my starting point on any project. I can quickly block out a rough model to use as a concept, and then take it further by modeling and sculpting details until it is ready for texturing. Every day I hear of a new freelance artist or studio bringing Silo on board, so I was honored when asked to write this book and help bring Silo, and what it is capable of, to the screens of many more digital artists. I hope you find this book useful, and interesting, and continue to use Silo to develop your skills. We would also love to see what you are using Silo for on the Nevercenter Silo forums (http://silo3d.com/forum/index.php) and the Facebook page (http://www.facebook.com/Silo3D). Happy modeling! About Silo Silo is a focused 3D modeling application for Mac and Windows with the capability to effortlessly switch between organically sculpting high-polygon models and precisely controlling hard-edged angular surfaces. You can use Silo for anything from creating 3D characters for video games and movies to quickly exploring 3D architectural or industrial design ideas. With a clean interface and high-speed workflow, Silo appeals to professionals and newcomers alike, with top studios worldwide using it as both a xi Introduction stand-alone design tool and a versatile element of a multi-software 3D graphics workflow. 3D models in Silo are created at their most basic level using polygons. A polygon for our purposes is simply three or more connected points in 3D space that enclose a surface. A complete 3D model can be made from just a couple of polygons or as many as several million. In this book, you will learn more about the basics of working with polygons, and the powerful tools Silo has to aid in creating and manipulating them. Important features in the Silo toolset include: ● ● ● ● ● Basic polygon creation, division, and manipulation tools Subdivision tools and commands (to create smooth organic forms from angular polygon models) Sculpting brushes (to push and mold the surface of an object organically) UV tools (to lay out the textures on an object) Retopology tools (to create cleaner or lower-polygon-count meshes from an existing model) We cover all these tools in this book. If you are a seasoned modeler, you might want to check the Table of Contents and skip to the sections that seem most intriguing, coming back to the earlier chapters as necessary. Experienced modelers coming from other 3D packages often find they are able to pick up the Silo basics very quickly and focus more of their learning time on advanced tools and specialty features. For the newcomer to 3D: Welcome! We are very happy you have decided to try Silo, and have done our best to guide you along the way. For you, we recommend staying the course from chapter to chapter. Feel free to skip ahead as you feel you can, but keep in mind we will be covering both tools and techniques, which are important in understanding how to model. Where Is the Companion CD? Well, there is no CD with this book. We decided it would be better to place what would be the CD content online for you to easily download. This means we can update it as we see fit, with new assets and the latest versions of Silo, so check back frequently to see if there have been any updates. The bulk of the download will be versions of the project silo file (.sib) saved out at various points. These will serve as a great point of reference should you want to pick the models apart, or pick up the project somewhere in the middle. You will also be able to download a 30-day trial of Silo to use as you work on your models. If you want to upgrade to the full version, use the code [Can we make this code stand out better?] for a healthy discount (not that Silo is an xii Introduction expensive application, at the time of writing the professional version will set you back a mere $159.). In this downloadable content you will also find a few Bonus chapters for you to work with. These add to certain sections of the book, as well as enhance what is already covered in the tutorials to show you how to create a pistol as well as get to grips with Silo’s UV mapping and map extraction tools. All you need to do now is download the files, which you can do from the following location: http://booksite.focalpress.com/companion/Ward xiii This page intentionally left blank CHAPTER 1 Getting Started with Silo In this chapter, we discuss how to view, select, and manipulate models in Silo. If you are not familiar with Silo or polygon modeling, make sure to read the “About Silo” section at the start of the book. We recommend having Silo open and running as you read, as most of the actual learning will co me as you try things out for yourself. Allow yourself to play, have fun, and make mistakes; you will get comfortable with the software much more quickly. If you do not already have Silo installed, a free 30-day trial is included in the free downloadable content, and you can always find the latest version available at www.nevercenter.com. Viewing Objects Working with a 3D model requires seeing the model from all angles. Changing anything on the model to get it looking right from one angle has the potential to negatively affect the way it looks from another. In Silo, you can easily zoom, rotate, and pan the current viewport (i.e., the window used to see the model) to make sure you are getting things right from all angles. It is important to understand that you are not moving the model with these commands, just 3D Modeling in Silo. DOI: 10.1016/B978-0-240-81481-0.00001-7 © 2011 Elsevier Inc. All rights reserved. 1 3D Modeling in Silo changing the camera position. Basic viewport controls involve holding the Alt key along with different mouse buttons as follows: ● ● ● Rotate Alt Left Mouse Button Zoom Alt Right Mouse Button (or scroll with the scroll wheel) Pan Alt Holding Down the Scroll Wheel or Middle Mouse Button You can customize all of these controls, but in this book, we will assume you are using the default configuration that ships with Silo. ● ● To get a feel for manipulating the view in 3D space, create a new Silo file and add a basic model by selecting Create > Custom Primitive > Base Man With Feet from the top menu (more on custom primitives in Chapter 2). Now try rotating, zooming, and panning to see the model from all angles by holding down the Alt key and clicking and dragging with the different mouse buttons or scroll wheel. Viewport Cameras So far we’ve been using the default viewport camera called “Free Perspective,” which means it is a camera with perspective correction (i.e., objects further away from the camera appear smaller) that is free to move in all directions. Silo also includes nine additional viewport cameras to make sure you can get a good sense of your model from all angles. The most important of these, besides Free Perspective, are the fixed orthographic camera views, which fix the viewport camera from the top, bottom, left, right, front, and back of your scene. Orthographic views do not use perspective correction, so objects further away from the camera do not appear smaller than objects close to the camera. Working from the various orthographic views feels more like working with flat blueprints, although the model is of course still 3D. They offer greater technical accuracy, a quick way to see what is going on with the model from FIG. 1.1 Right-click menu showing the various viewport cameras. 2 Getting Started with Silo various sides, and (as you’ll see when we start modeling our main subject) you can place images in these viewports to exactly match your model to reference material. The easiest way to switch between viewport cameras is via the right-click menu (under Viewport Camera), or use the number keys (0 through 9 are each assigned to one view). As you try manipulating the view with different cameras, you will notice that panning and zooming in the fixed orthographic views work similarly to the free perspective viewport camera, but using the rotate commands with a fixed camera will just spin your view (like turning the blueprint) rather than rotating in 3D to the far side of the model. Viewport Layout To get the most comprehensive view of your model, you also have the option to divide your workspace into multiple viewports, each with its own camera. Depending on the size of your screen and the project, this can be very helpful. You can right click in any viewport to change its camera, or left click to select and start working in that viewport. (Whichever viewport is currently selected is known as the active viewport, and is the one that will respond to your input.) ● ● ● Press the Down Arrow to switch to a four-viewport layout. Use Spacebar to quickly expand the selected viewport in a single view layout. Press Spacebar again to toggle back to the previous multiview layout. Other viewport layout options are available from Display > Viewport Layout. Take a minute to get a feel for the various cameras and layouts. Don’t worry about mastering them all; the important thing is to know they are there to use when you need them. FIG. 1.2 A four-pane viewport layout shows views of the object from the free perspective, top, left, and front viewports. 3 3D Modeling in Silo Selection As in most 3D graphics software, models in Silo are made up of components known as vertices, edges, and faces. The vertex is the most basic unit of 3D graphics—a point in space with no actual size or shape. An edge is a line created by connecting two of these vertices. Together, a web of these edges and vertices is used to outline the structure of a model, much like scaffolding (often referred to as a wireframe). It defines the shape, but isn’t solid. Faces, or polygons, are used to fill in spaces bordered by edges, like pieces of glass in a stained-glass window, and make the model look solid. These components are all interconnected—you can move a vertex directly, or by moving any edges or faces it is part of. 3D modeling is simply the creation and arrangement of these components. Learning to think of your model in terms of vertices, edges, and faces all at once is essential, as some tasks are impossible with one component type but easy with another. This kind of thinking comes quickly with practice. Selection Modes Selection Modes are a way to tell Silo which type of component you want to work with. There is a separate selection mode for faces, edges, and vertices; a Multi-select Mode, which lets you see all three at once; and an Object Mode, which we will get to in a moment. Silo’s selection modes let you work in terms of these components—in Face Mode, you will be manipulating faces; in Vertex Mode, vertices; and Edge Mode, edges. Multi-select Mode is sort of a shorthand that lets you see all three kinds of components at once. Often the key to good modeling is recognizing which selection mode is best for a given task. Many tools are context-sensitive, and change behavior based on the current selection mode. FIG. 1.3 Anatomy of a polygon. 4 FIG. 1.4 The keys and buttons for selection modes. Getting Started with Silo Silo contains a fifth selection mode, Object Mode. Objects are a useful, if surprisingly complex, concept. For now, it is best to think of each separate part of a model, which is not physically connected (e.g., each of a character’s shoes), as a separate object. In Silo, you have to make sure the object is selected in Object Mode before trying to edit it in other selection modes. Many models will only contain one object, in which case it will be selected by default. Selection Styles Optimizing a modeling working workflow often involves selecting multiple elements with some precision, and to ease the process, Silo has three selection styles: Paint, Area, and Lasso (Figure 1.5). ● ● ● Paint Style allows you to hold down the Left Mouse Button and paint over additional elements to select anything that comes under the path of the mouse cursor. Area Style creates a box as you hold down the Left Mouse Button, and all visible elements in the box are selected (to select through a model, just hold down the Middle Mouse Button or Scroll Wheel instead). Lasso Style works similar to Area Style, but allows the user to draw a shape around specific elements while holding down the Left Mouse Button (or Middle Mouse Button or Scroll Wheel to select through and model). Everything within the drawn shape will be selected. You can also add to a selection regardless of the style by holding down Shift and selecting additional elements (Shift Ctrl to deselect). To get a feel for the various selection modes and styles, load a custom primitive (Create > Custom Primitive > Base Man With Feet) and a cube (Create > Cube) into a scene and try selecting objects, faces, edges, and vertices with each of the selection styles. FIG. 1.5 The three selection styles. 5 3D Modeling in Silo Getting comfortable with selection and memorizing the keyboard commands is a very important part of working quickly in Silo. Manipulating Objects With a feel for how to see models from all angles and how to select the various elements, you are ready to start some actual modeling using a mainstay of 3D software: the manipulator. In coming chapters we’ll learn about more freeform ways to work with polygon elements and objects, so don’t get discouraged if working with the manipulator feels a little too technical. Regardless of your workflow, however, knowing how to use the various manipulators is crucial to your 3D modeling success. A manipulator is a small 3D object with handles that appears next to the current selection and lets you interact with it. The three handles of the basic manipulator point in each of the dimensions of a Silo scene’s space. The colors on the manipulator match the red and blue on the Silo grid and represent the X (red) and Z (blue) directions. The green side represents the Y or vertical direction. To start, the manipulator will align with the Silo directions on the grid, but as you work with a model and adjust the manipulator the orientation will likely change. Three single-function manipulators in Silo allow the user to move, scale, and rotate objects and polygon elements. Each manipulator has outer handles and a center handle that you can click on and drag to perform its functions. There is also a Multi-use Manipulator with handles for all move, scale, and rotate operations; and a Snapping Manipulator that allows for precise movement and rotation. With the exception of the snapping manipulator, buttons for all the manipulators are in the bottom center of the screen, and hotkeys are on the Q row of the keyboard. You can access the snapping manipulator in the main menu via Selection > Manipulator Tool > Snap. Figure 1.7 is a breakdown of each manipulator and what the various handles do. Once you have had a chance to review the chart of the various manipulators, it is time to start playing. ● ● 6 Open a Silo scene and create a primitive base bust (Create > Custom Primitive > Base Bust). Try selecting each element type and using each of the handles on the various manipulators to modify the bust. Getting Started with Silo FIG. 1.6 The anatomy of a manipulator. FIG. 1.7 The various manipulators, what the handles do, and the keyboard commands. For those just starting with 3D, do not be surprised if modifying the bust to look a certain way is harder than you anticipated. We have just started to scratch the surface of what Silo can do and how it works in a real-life modeling situation. In the next few chapters, you will learn about various modeling rules, Silo tools, and workflows that give the modeling process a much more organic feel. 7 This page intentionally left blank CHAPTER 2 3D Modeling Basics Learning the Language of 3D Working in 3D is part art and (unfortunately for many artists) part math. The art elements can be easy to understand and very translatable from other artistic endeavors. The mathematic concepts will, however, likely be new and at first unintuitive. Therefore, before we jump into learning the Silo tools that will help build and define our model, we will pause in this chapter to talk about the important conventions of working in 3D. This chapter is geared toward the inexperienced modeler. While most of the rest of this book focuses on the “hows” of creating and manipulating geometry, this chapter attempts to cover the “whys.” Those familiar with 3D or coming to Silo from another 3D package might want to briefly review this chapter, or just reference it throughout the modeling process if questions arise. The concepts we will cover include subdivision, using quads and face loops, avoiding poles and holes, maintaining appropriate polygon density, and working with references and primitives. 3D Modeling in Silo. DOI: 10.1016/B978-0-240-81481-0.00002-9 © 2011 Elsevier Inc. All rights reserved. 9 3D Modeling in Silo While perhaps not strictly a creative endeavor, understanding these technical basics and creating models that look good and are well put together have some valuable benefits, including: Efficiency. Modeling smart means modeling faster. Following conventions helps to provide standard solutions to common problems, and avoid mistakes that can result in hours of reworking. Versatility. 3D objects will often have a life in other 3D programs and formats, and subdividing, posing, painting, sculpting, rigging, and animating can become very difficult if the geometry is not done well. Reusability. Modelers often reference their past work and integrate it into new projects. The cleaner the reference, the easier it will be to use. Understanding Subdivision A necessary, powerful complement to working with polygons (and the reason for many of the conventions of polygon modeling) is subdivision. In fact, Silo is often referred to as a “subdivision surfaces modeler.” Subdivision tools allow the software to create smooth organic surfaces from a coarse polygonal mesh (see Figure 2.1). For example, if you create a cube and subdivide it multiple times, it will end up looking smooth and spherical (although, for mathematical reasons, not a perfect sphere). This system allows you to create a model using only a few hundred polygons, but then automatically give it a smooth finished look that might take hundreds of thousands or even millions of polygons to achieve. Essentially, subdivision allows you to create high-resolution models without having to create and control all of those tiny polygons individually. You control subdivision in Silo with the C and V keys. To get a feel for how it works: 1. Create a new Silo file and add a basic model by selecting Create > Custom Primitive > Base Man With Feet from the top menu. FIG. 2.1 A character with no subdivision, one level of subdivision, and two levels of subdivision. (Model courtesy of Glen Southern.) 10 3D Modeling Basics 2. Press C to subdivide and then V to return to the rough polygon mesh. You will notice that while the surface changes, the lines that mark the original polygons do not. In any layer of subdivision within Silo, the base mesh remains editable. 3. Subdivide again and try moving a few edges and points using the manipulator to get a feel for how the subdivided surface responds. You are always selecting and working with the faces, edges, and vertices of the low-resolution original, from which the subdivided version is created. Subdivision is an iterative command, meaning each time you press C you’ll get a smoother and smoother mesh, and each time you press V you’ll step back one level. One temptation for beginning modelers is to use as high a subdivision level as they can. However, because each level quadruples the number of visible polygons from the previous level, going too high can take a toll on your computer processor and dramatically slow modeling. It is best to use low levels of subdivision (typically three or less) and jump up to higher levels only periodically if needed. Along with all the benefits, subdivision can reveal and magnify certain kinds of modeling flaws. As mentioned earlier, this is why it plays a role in determining the basic rules of polygon modeling—although it is not the only factor. Magnified flaws caused by subdivision are known as subdivision artifacts, and are essentially unexpected bumps, snags, or other types of visual problems. In Figure 2.2, you can see how adding triangles to a model (something we will discuss avoiding in the next section) did not cause a visible problem in the base mesh, but did create a bump in the subdivided version. Invoking the Holy Quad One concept you will see reinforced throughout this book is the importance of modeling almost exclusively using four-sided polygons, or “quads.” As a new FIG. 2.2 Using non-quads in a mesh is one way to create subdivision artifacts. 11 3D Modeling in Silo body part or some new detail is added to the character, you will see nonquads created (either triangles (“tris”) or polygons with more than four sides (“n-gons”)) and then quickly eliminated using various techniques. Using quads does not guarantee a clean mesh free of problems. Still, there are some compelling reasons for sticking with quads as much as possible: Quads subdivide beautifully. Subdivision is really the process of creating quads within polygons, and then dividing those quads into more quads, so starting with quads just makes sense. When starting with a triangle or n-gon, the results can be dramatically less predictable. In Figure 2.3, while the square is neatly and evenly subdivided, the triangle has started to show some pinching, and the nine-sided polygon includes odd pinching and potentially problematic spacing. Quads make adding detail easier. Subdivision surface modeling, particularly when it comes to what is called “box modeling,” is all about roughing out shapes and then adding detail later. The best way to do this is with groups of nicely maintained polygons that can be quickly and cleanly divided. Triangles and n-gons often require individual attention and cannot be worked on as easily in a group. Cleaner interpretation in other software programs and game engines. Some programs have a hard time dealing with n-gons. They may interpret them a little different from Silo or other software programs, which can cause hiccups when trying to finalize a project. To prevent hassle, it is often just easiest to stick with quads. Professional projects almost always use quads. Based on the reasons just cited, pros usually stick to quads, which means if you ever want to try your hand at freelance work, or even produce a professional-quality project with fellow amateurs, the expectations will likely be almost all-quads. FIG. 2.3 Quads subdivide into a nice, even polygon mesh. The same cannot always be said for triangles or n-gons. 12 3D Modeling Basics Using Face Loops As mentioned earlier, just because you stick with quads does not make for a tidy, easy-to-work-with mesh. One key to a well-constructed object is creating well-defined face loops. Face loops are simply strings of quads, which are most useful when they follow the contours of an object. Face loops that match the contours of an object help avoid subdivision artifacts, and allow artists to easily add detail with commands that can select (Select Loop) and split (Split Loop) whole loops at a time. A face loop down the back of a human character or around a cheek can easily become two or four loops, and the individual points can be tweaked to add spinal indentation or muscle definition. Throughout the later chapters of this book as we get into the modeling process, you will see repeatedly how we start with, maintain, and create contour-matching face loops, and then use those loops to add detail. Generally speaking, the better your face loops are, the more closely your low-polygon base mesh will resemble the high-resolution subdivided version, because you are more efficiently defining the contours of the shape. Avoiding Poles Inevitably, as face loops of polygons collide there will be places on the model where several quads come together in an uncomfortable fashion (i.e., more than four edges converging on a single vertex). These confluences are known as poles, and can cause subdivision artifacts similar to those caused by n-gons and triangles. (Like a face, a vertex will subdivide best when it has four evenly spaced edges coming into it.) A pole can be seen in the center of the subdivided nine-sided polygon in Figure 2.3. Fig. 2.4 The side of the model is modified so that an edge loop can follow the body contours. This will help when shaping the ribs and abdomen. You will see this again in Chapter 6. 13 3D Modeling in Silo FIG. 2.5 Even in a mesh made of only quads, bringing too many quads together in a single point can cause subdivision problems. Poles cannot always be avoided, but their effect can often be diminished with appropriate spacing or edge loop rerouting, as you will see throughout the modeling in later chapters. Avoiding Holes Silo will allow you to create polygons with holes (sometimes filled with another polygon) embedded in them. Note that this is different from using several regular, solid polygons to carve out a hole in your mesh. Polygons with holes can be useful in the modeling process when you are not working with subdivision, such as in architectural models. However, holes embedded within polygons will not subdivide in a desirable way, and can cause unpredictable problems down the road in rendering packages and game engines. Most 3D software is not built to handle embedded holes in polygons, so you will likely want to eliminate these before subdividing or exporting. You can do this by turning each polygon with a hole in it into multiple solid polygons that surround an opening. Figure 2.6 shows two objects with holes. The first simply has a missing polygon, and will cause problems in subdivision and when trying to use the object in other programs. The second has a hole all the way through the object connected on all sides by polygons, and won’t cause problems. Maintaining Appropriate Polygon Density One of the hardest senses to gain as a novice 3D modeler is how much detail to add to a model, and when to do so. Most professionals lean on the side of keeping the polygon density as low and uniform as possible until adding more geometry for specific details becomes necessary. Throughout this book you will see how, when using box modeling techniques, we define all the larger, simpler shapes, such as arms and legs, before going into details like fingers or toes. 14 3D Modeling Basics FIG. 2.6 Leaving holes in a model (as on the left) that are not connected all the way through (as on the right) can cause problems when subdividing or trying to use a model in third-party programs. Working from Reference Images Nearly all 3D work is done from reference material to some degree or another. Reference material will often be actual front and side views of what you want the model to look like along with photographs or drawings of objects that are similar to the planned finished product. In Silo, you can display these images directly in the viewports while you are working, but you might also just have them on hand to look at. There are many reasons for using reference material, and a good portion of Chapter 4 is dedicated to the reference material gathering process. Two main reasons are: 1. Even with a clear direction for a model, it is very hard to visualize what the model will look like from all angles and in every nook and cranny. Unlike with 2D art, there is not much you can hide on a 3D model, and often getting a calf muscle right is just as important as a smile. A picture is worth a thousand words, but a model is worth a thousand pictures—it has to look good rendered from any angle. 2. Even the most abstract creatures look best when core structures match something in reality. A 3D model of a dragon, for example, can benefit from referencing a lizard or alligator, or a spaceship might draw on design elements of fighter planes or submarines. Modeling with Primitives Hugely important in 3D is the idea of working with premade content that can serve as the starting point for a model. Within the 3D community, there is no sense that you are taking the easy route by doing this; it’s all about getting the best result as quickly and efficiently as you can. Silo includes a set of primitive 15 3D Modeling in Silo FIG. 2.7 A collection of standard Silo primitives. shapes—including cubes, cylinders, and spheres, and a “Base Bust” and “Base Man”—that can be used as starting blocks. Experienced modelers often add their own commonly reused models to Silo’s custom primitives, such as eyes or teeth, wheels and other mechanical shapes, and various basic characters of different shapes and sizes. They will frequently mine old projects for reusable material. Bring on the Tools With a conceptual understanding of these basic 3D conventions, we are ready to move on to the tools of the trade in Chapter 3. Then in Chapter 4, we will begin the process of making our own model. 16 CHAPTER 3 Silo Modeling Tools This chapter, more than any other in the book, most conceptually matches a user manual for Silo. We will not be covering all of the tools (more will come in Chapter 14), but we will cover the core functions needed for each type of modeling in Silo. Those who are starting to feel comfortable with the software and are coming from another 3D software package might want to skip this chapter for now and reference the commands discussed here as necessary, but for newcomers, we recommend that you work through this chapter before moving on. Throughout the later modeling chapters, important commands and processes will be called out, and that is a great way to learn them, but those chapters will not provide a background on the tools or a picture for how they fit into the toolset as a whole. That is what this chapter is all about. The following sections discuss keys tools in the context of some of the major modeling workflows. Box Modeling Box modeling is perhaps the most popular and freeform method for working with polygons, and it’s the approach demonstrated to create the example in 3D Modeling in Silo. DOI: 10.1016/B978-0-240-81481-0.00003-0 © 2011 Elsevier Inc. All rights reserved. 17 3D Modeling in Silo FIG. 3.1 Primitives menu in Silo. this book. The basic idea is to start with a cube (hence the name), cylinder, or more advanced primitive shape and, using a few very important tools, divide up, extrude from, and mold the shape into a finished object. It is a similar concept to sculpting with clay, where you begin with a lump, rough out the masses by adding, removing, or manipulating the material, and then go over and over it again adding more detail. Box modeling works-in-progress might bear little resemblance to the finished product before the detail is added, and the artist must be careful to add detail methodically to avoid traps that create messy geometry or break from the conventions listed in Chapter 2. The following sections cover primitive creation, mirroring, and important box modeling tools used to divide, expand, and modify primitive shapes. Primitives Primitives are the building blocks for box modelers, and are accessible in Silo from the Right Click menu or the Create drop-down menu (Figure 3.1). The menu gives access to the basic shapes, and to custom primitives such as the Base Man with Feet or the Base Bust that have already been modeled to a certain point and can serve as an advanced jumping-off point. The most common starting point, the cube, has a keyboard command: Alt C. By selecting opt in the menu next to any of the primitives that have it, you will be able to set various parameters such as height, width, and number of sections. You can adjust these parameters before or immediately after creating a primitive. Mirroring Often in the modeling process, what you are working on will have some type of symmetry, and rather than trying to make very similar changes to two sides of a model, Silo includes mirroring functionality. ● 18 There are two important types of mirroring. To try them, start by inserting a cylinder into a new Silo scene with Alt Y; the cylinder will insert itself at the XYZ origin of your scene. To see the effect we will be creating, it is best to slide the shape along the X (red) axis a bit (Figure 3.2a). Silo Modeling Tools FIG. 3.2 Mirroring Geometry creates a second side of polygons and enables symmetry so changes are reflected on both sides. FIG. 3.3 Instance Mirroring shows a seam and a mirrored ghost half of the object that can be disabled and re-enabled. ● Now we are ready to Mirror Geometry. To try it, select the object and then choose Modify > Mirroring > Mirror Geometry (Figure 3.2b). This should create a second mirrored side to the model (Figure 3.2c), since it’s making the geometry on one side of the blue grid line match the geometry on the other side. This command will also turn on symmetry, so that any changes made to one side of your model will also happen on the other, as in Figure 3.2d. Mirror Geometry; Modify Mirroring Mirror Geometry; Alt Shift N Options under Modify > Mirroring > Mirror Geometry > opt can control the direction in which the mirroring happens and whether the two mirrored sides will merge vertices along the seam within a certain distance of the axis. Often it is helpful to open this window when performing a mirroring operation. The symmetry of the two sides can be disabled at any time using Modify > Mirroring > Symmetry Mode Toggle. The other important type of mirroring is Instance Mirroring (Figure 3.3). As opposed to geometry mirroring, Instance Mirroring does not actually create new polygons, but simply creates a mirrored “instance” of your model. With an instance mirror, only one side of your model will actually exist as editable 19