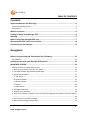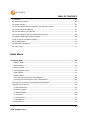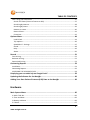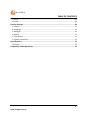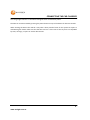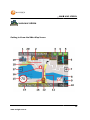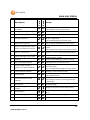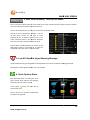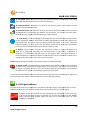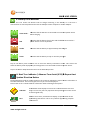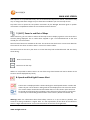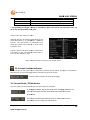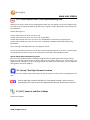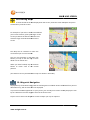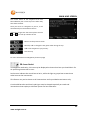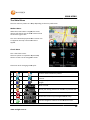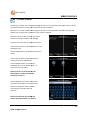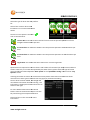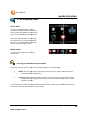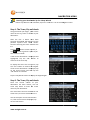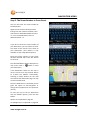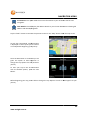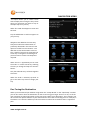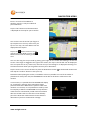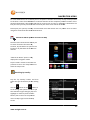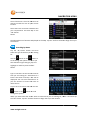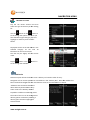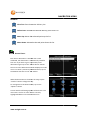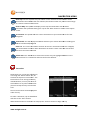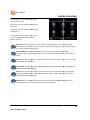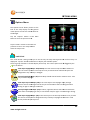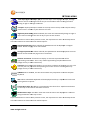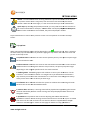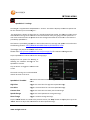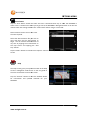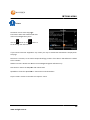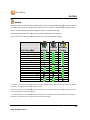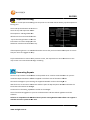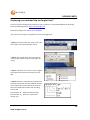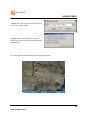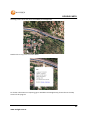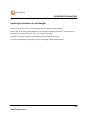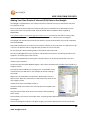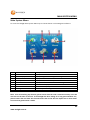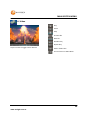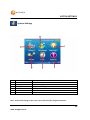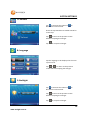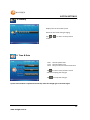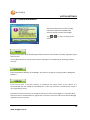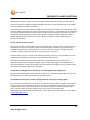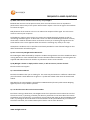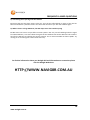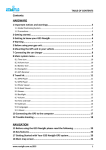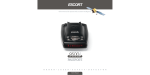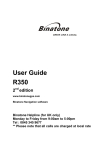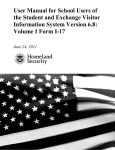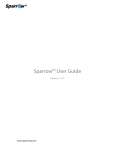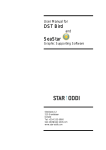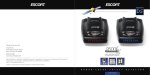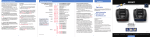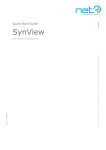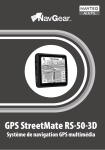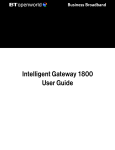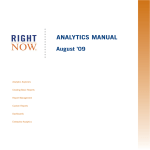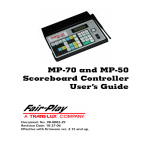Download I35_ MANUAL - Navigation / Tracking
Transcript
TABLE OF CONTENTS Contents Important Notices and Warnings.............................................................................5 Global Positioning System ..................................................................................................... 5 Precautions ............................................................................................................................ 5 What’s in the box ....................................................................................................6 Getting to Know Your Navig8r GPS ..........................................................................6 Warning ..................................................................................................................7 Before Using Your Navig8r GPS Unit ........................................................................7 Mounting the GPS Unit in Your Vehicle ...................................................................8 Connecting the Car Charger .....................................................................................8 Navigation Before Using the Navig8r Please Read the Following ............................................. 11 Key Features ........................................................................................................................ 11 Getting started with your Navig8r GPS System ...................................................... 12 MAIN MAP SCREEN ............................................................................................... 13 Getting to Know the Main Map Screen ............................................................................... 13 1: Next Turn by Name / Turn By Turn Menu ....................................................................... 15 2: Low GPS Satellite Signal Warning Message..................................................................... 15 3: Quick Options Menu ........................................................................................................ 15 A: Toll Road: ..................................................................................................................... 16 B: Quickest Route:............................................................................................................ 16 C: Shortest Route: ............................................................................................................ 16 E: Detour .......................................................................................................................... 16 F: Route Pause ................................................................................................................. 16 4: GPS Signal Indicator ......................................................................................................... 16 5: Battery Level Indicator .................................................................................................... 18 6: Next Turn Indicator / Advance Turn Assist (ATA) & Repeat Last Spoken Direction Button ............................................................................................................................................. 18 7: (& 17) Zoom In and Out of Maps ..................................................................................... 19 8: Speed and Red Light Camera Alert .................................................................................. 19 1 www.navig8r.com.au TABLE OF CONTENTS 9: Compass........................................................................................................................... 20 10: Main Menu Button ........................................................................................................ 20 11: Route Overlay ................................................................................................................ 20 12: Current Speed Indicator/Speedo/Trip Statistics Button ............................................... 20 13: Current Position Indicator ............................................................................................. 22 14: Current Road / ETA Indicator ........................................................................................ 22 15: Current Speed Limit/ Over Speed warning Icon ............................................................ 23 16: Speed / Red Light Camera Location.............................................................................. 23 17: (& 7) Zoom In and Out of Maps ..................................................................................... 23 18: Scrolling Maps ............................................................................................................... 24 19: Waypoint Navigation ..................................................................................................... 24 20: Lane Assist ..................................................................................................................... 25 Main Menu The Main Menu .................................................................................................... 26 Modern Menu .................................................................................................................. 26 Classic Menu .................................................................................................................... 26 1. Driver Profiles .................................................................................................................. 27 2. The Navigation menu ...................................................................................................... 29 Classic Menu .................................................................................................................... 29 Modern Menu .................................................................................................................. 29 Entering your Destination by an Address ........................................................................ 29 Entering your Destination by the 3 Step Wizard ............................................................. 30 Entering Your Destination Using Quick Step Method ......................................................... 32 Change the trip options. ...................................................................................................... 34 A: Quickest Route: ........................................................................................................... 34 B: Shortest Route: ............................................................................................................ 34 C: Walking mode: ............................................................................................................. 34 D: Toll Road: ..................................................................................................................... 34 E: Camera Alert: ............................................................................................................... 34 F: SpeedAlert™: ................................................................................................................ 34 Via (Waypoints) ................................................................................................................... 34 2 www.navig8r.com.au TABLE OF CONTENTS Fine Tuning the Destination ................................................................................................ 35 Search for Places (Points of Inerest or POI) ..................................................................... 37 Searching By Nearest ....................................................................................................... 38 Searching By Name .......................................................................................................... 39 Nearest on route .............................................................................................................. 40 Recent Places ................................................................................................................... 41 Favourites......................................................................................................................... 42 Options Menu ....................................................................................................... 44 Look & Feel ...................................................................................................................... 44 Trip options. ..................................................................................................................... 46 SpeedAlert™ Settings ...................................................................................................... 47 Sound ............................................................................................................................... 48 Help .................................................................................................................................. 49 About................................................................................................................................ 50 Record .................................................................................................................. 51 Free Driving.......................................................................................................................... 52 Business Driving ................................................................................................................... 52 Supervised Driving ............................................................................................................... 53 Generating Reports ............................................................................................... 53 Installation ........................................................................................................................... 54 Generating Reports ............................................................................................................. 56 ACCESSING THE RECORDED FILES ....................................................................................... 58 Displaying your recorded trip on Google Earth* .................................................... 59 Updating the Software for the Navig8r .................................................................. 62 Adding Your Own Points of Interest (POI) Data to the Navig8r .............................. 63 Hardware Main System Menu ............................................................................................... 65 A: Main Title Bar .................................................................................................................. 66 C: Time and Date ................................................................................................................. 66 D: Battery Indicator ............................................................................................................. 66 E: E-Book .............................................................................................................................. 67 3 www.navig8r.com.au TABLE OF CONTENTS G: Music ............................................................................................................................... 67 H: Video ............................................................................................................................... 68 System Settings ..................................................................................................... 69 A: Volume ............................................................................................................................ 70 B: Langauge.......................................................................................................................... 70 C: Backlight .......................................................................................................................... 70 D: Battery ............................................................................................................................. 71 E: Time & Date ..................................................................................................................... 71 F: System Information ......................................................................................................... 72 Specifications ........................................................................................................ 73 Disclaimer ............................................................................................................................ 73 Frequently Asked Questions.................................................................................. 74 4 www.navig8r.com.au IMPORTANT NOTICES AND WARNINGS Important Notices and Warnings Global Positioning System The Global Position System (GPS) is a satellite-based system that provides location and timing information around the globe. GPS is operated and controlled under the sole responsibility of the Government of the United States of America, who are responsible for its availability and accuracy. Any changes in GPS availability and accuracy or in environmental conditions, may affect the operation of your Navig8r. We cannot accept any liability for the availability or accuracy of GPS. Precautions For your safety and the safety of other road users, do not operate the controls of this Navig8r while driving. Use care when operating the Navig8r. This product is intended to be used only as an aid to navigate. It is not intended for the precise measurement of direction, distance, or location topography. The Calculated routes are for reference only. It is the user’s responsibility to follow all local traffic regulations and traffic signs when driving. Local conditions and regulations may change at short notice and may not be included in the software/mapping data of this product. When leaving your vehicle, do not leave the Navig8r on the dashboard of the car. It should be removed and placed in a secure place along with the windscreen mount and power cable. Do not leave the Navig8r in direct sunlight when not driving the vehicle. Overheating of the battery may cause damage or cause the Navig8r to malfunction. Extreme overheating may cause the battery to leak. GPS satellite signals cannot pass through solid materials with the exception of glass. When travelling through tunnels or inside buildings, such as parking stations, GPS positioning is not available. The time taken for the Navig8r to re-acquire satellite signals when emerging from tunnels or buildings may vary and will depend on atmospheric conditions and the environment. A minimum of four GPS satellite signals is required to determine the Navig8rs current location. Signal reception can be affected by atmospheric conditions such as; bad weather, thick clouds, solar activity and dense overhead objects such as trees, tall buildings and large road signs. Wireless devices can also interfere with satellite reception. The use of devices with a GPS antenna is prohibited on most aircraft, hospitals and other locations that contain sensitive equipment. The Navig8r should not be used in these environments. 5 www.navig8r.com.au WHAT’S IN THE BOX What’s in the box Unpack the box and identify the contents. You should have the following items: Item 1 3 5 Description The Navig8r GPS unit Bracket/Windscreen Mount USB Data Cable Item 2 4 6 Description GPS device holder including stylus Car Charger (12v DC) 2GB Micro SD card (Pre fitted to GPS) Getting to Know Your Navig8r GPS Item 1 3 5 Description Item Description Power Button 2 Micro SDHC Card Slot Reset button 4 USB Connection Socket Speaker Face LCD Touch screen *Images shown on this page may vary slightly from actual product. 6 www.navig8r.com.au WARNING Warning This Navig8r GPS should not be used in conditions of high temperature, high humidity or dusty conditions. We recommend that the Navig8r is not left in direct sunlight for extended periods or left fitted to the windscreen, dashboard or glove box. Prolonged exposure to high temperatures may cause the Navig8r to malfunction and may even cause permanent damage to the Navig8r. There are no user serviceable parts in this device. Opening the device may cause harm and damage the device. Any attempt to disassemble this device will void the warranty. Images, screen shots and features shown in this manual may vary slightly from the actual product. We reserve the right to make changes to this product without notice. Before Using Your Navig8r GPS Unit Please check the contents of the packaging and ensure that all equipment is located and identified. The protective screen cover may be left on the device but may impede the viewing of the device in normal operation. Connect the Navig8r GPS unit to power source for a period of 24 hours in the first instance to charge and condition the battery. It may take several charge/discharge cycles for the device to reach peak endurance. The charging process will take longer if the device is turned on. Subsequent charging should take less time to complete. This GPS can only be charged from the PC USB port when the Navig8r is turned OFF. Once the initial charge has been completed turn the GPS device on. The Navig8r should launch the Navigation software. To turn the device off for short periods simply remove the Navig8r from its power supply (or turn the ignition off). If the navigation software is running the Navig8r will detect the power off and place itself in sleep mode. When the power is turned back on again the Navig8r will start at the last screen shown. The GPS will continue to draw power from the battery in sleep mode and will go flat after 24 to 36 hours. To turn the GPS off manually or if the device is not to be used for periods longer than two or three days, simply press the power button for 3 seconds and then tap the shut down option or cancel to return to the previous screen. 7 www.navig8r.com.au CONNECTING THE CAR CHARGER If no option is selected the Navig8r will turn off after 15 seconds. Prior to using the GPS system for the first time, it is recommended that the touch screen be calibrated. Please see the system setting instructions further on in this manual. Mounting the GPS Unit in Your Vehicle Fit the windscreen mount to the holder which you have attached to the rear of the GPS unit and test mount the GPS on the windscreen of the car. Choose a position that will not obstruct your vision whilst driving but will also provide the GPS unit the best coverage of the sky through the windscreen. Loosen the two knobs on the mount to allow movement of the pivot points. The Navig8r should only be fitted on fixed windows. Once the best location has been determined, remove the protective film from the suction cap of the windscreen mount and, on clean glass, fit firmly against the windscreen. Push the tab located on the top of the suction cup towards the windscreen until it locks in place. For best results it is recommended that the suction cup be moistened before fitting. In a normal driving position adjust the GPS to a position that will be in view whilst driving and does not obstruct your view of the road. Once the correct position has been found tighten the two knobs on the mount to prevent the GPS moving from vibration. Do not over tighten these knobs. Changes in temperatures and condensation may cause the suction cup to become loose and should be checked on a regular basis. To avoid damage or theft, the GPS should not be left on the windscreen mount overnight. To remove the mount from the windscreen, take hold of the mount in one hand and use the other to pull the tab away from the mount. Locate the plastic tab on the side of the suction cup and gently pull away from the windscreen to break the seal. N.B: Tinted windows may impede the Navig8rs ability to detect the GPS satellites correctly. Connecting the Car Charger Caution: To protect the GPS against the possibility of damage caused by power surges when the vehicle is started, the charger should not be connected to the GPS device when the vehicle is started. The car charger supplies power to the device when it is being used in the vehicle. Connect the USB plug to the USB socket of the GPS and then fit the other end in to the cigarette/power outlet of your vehicle once the vehicle has been started. 8 www.navig8r.com.au CONNECTING THE CAR CHARGER The charge light indicator on the GPS should glow when connected to power. The GPS can now be started by pressing the power button on top of the device for about 3 seconds. When starting the GPS in the vehicle it may take a short period of time for the system to acquire a valid GPS signal. Please make sure that the GPS unit has a clear view of the sky and is not impeded by trees, awnings, car ports or similar obstructions. 9 www.navig8r.com.au NAVIGATION NAVIGATION 10 www.navig8r.com.au BEFORE USING THE NAVIG8R PLEASE READ THE FOLLOWING Before Using the Navig8r Please Read the Following Personal Navigation devices are designed to be an aid to navigation only. They are to be used in conjunction with all local road rules, laws and regulations. It is the responsibility of the driver to ensure that the vehicle is driven in a safe manner in compliance with these laws. In most states it is illegal to operate a GPS system while driving a vehicle. When entering information into the GPS, please pull over safely to the side of the road before using this device. It is better to set the destination for the GPS before you start on your trip rather than trying to enter it on the move. When positioning the GPS system on the windscreen of your vehicle, make sure that it is placed in a position that provides a clear view of the road ahead and ensure the driver does not have to look away from the road to check the screen. Please read the hardware section to ensure that all accessories can be identified and you can assemble the navig8r GPS. Also please read the section on “Mounting the GPS unit in your vehicle” in the hardware section to ensure that the Navig8r is mounted safely and securely. The first time the GPS unit is used, or it has not been used for some time, it may take some several minutes for it to detect the GPS satellites. Restarting the system in the same location should acquire the signals quickly. Please read this section carefully before using the Navig8r. Key Features Highly accurate maps. Individual driver profiles. Speed Alert Trail. Choice of familiar Maps skins. Intuitive menus. Locally customised Text to Speech voice engine. Simple to use. 30 Day Map Guarantee* *Conditions may apply. Device must be registered online within 30 days of purchase to qualify. Internet connection required. Offer only available online. Please refer to the Navig8r website for full details. 11 www.navig8r.com.au GETTING STARTED WITH YOUR NAVIG8R GPS SYSTEM Getting started with you your Navig8r GPS System Mount and connect the Navig8r as described in this manual. Press the power button on the top of the Navig8r. The Navigation software will run automatically. elp screen is displayed, the start up screen will be shown. After the Welcome and help When the Navig8r is first started you will be presented with the options shown to the right. ap Icon to start Click on the View Map navigating straight away using the default driver options or tap the Driver option to enter your name and license type in to the Navig8r. 8r. This feature is very useful if the Navaig8r is to be used by different drivers that hold different licence types. The Driver profile allows each driver to set their own preferences for the look & feel as well as safety warnings. Drivers can also record their driving route time and supervising driver if required. The recorded data can be used, with the aid of the Desktop Reporter software to print out reports for log books, business use or for personal use. The recorded files can also be used in Google Earth™ to display the route. Please see the Driver profile section later in this manual for detailed instructions. Tap the icon to remove this screen being shown at start up. Please see the Driver profile section later in this manual for det detailed ailed instructions. 12 www.navig8r.com.au MAIN MAP SCREEN MAIN MAP SCREEN Getting to Know the Main Map Screen 13 www.navig8r.com.au 1 Next Turn by Name / Turn By Turn Menu 2 GPS Signal Warning Message 3 Quick Route Options Route Description Cruise MAIN MAP SCREEN Action Displays information on the next turn Tap to display route turn by turn list Shown when GPS signal low or not found Displays the quick route options screen. 4 GPS Signal Indicator Amber = signal too low to be accurate Green = signal good Tap to display Signal information page 5 Battery Level Indicator Tap to display detailed battery information 6 Next Turn /Advance Turn Assist Repeat Last Spoken Instruction 7& 17 Zoom in / Out on map 8 Speed / Red Light Camera Alert 9 Compass 10 Exit to Main Menu Button 11 Current Speed Indicator / Speedo / Trip Statistics Button. 12 Current Position Indicator 13 Route Overlay 14 Current Road Name / ETA Indicator Current speed limit/Over speed warning icon Speed / Red Light Camera Location 15 17 18 Scrolling Maps 19 Waypoint Navigation 20 Lane Assist Displays the next turn action required on route. Tap to repeat last spoken instruction on route. Zooms in or out on maps (Speed dependant) Displayed when within 250 meter of known camera location camera Shows current heading in relation to North Exits Map screen to the main menu Displays current vehicle speed as calculated from GPS signal. Tap to display Speedo page and Trip statistics. Displays current location on map Overlay displayed on the roads to be taken for the Calculated route. Displays name of current name of road. Tap to display distance remaining and ETA in route mode. Displays the road speed limit and warns of driver speeding Displays the location of the safety camera Push the map around to show the surrounding area Tap to access waypoint listing (If in use) 14 www.navig8r.com.au MAIN AIN MAP SCREEN 1: Next Turn by Name / Turn By Turn Menu This screen will be blank when in cruise mode. This screen sh shows ows the next street or road you need to turn into and the current distance from the turn. Tap on this to display the Turn By turn List for the calculated route route. Top bar show the destination address. Use the up and down arrows on the side to scroll through rough the list to display all the turns in the route. Distance shown is the distance between each turn you must make to follow the route Tap the Back and Map buttons to return to the Main Map screen or the End Trip to stop the calculated route and return to Cruise mode 2: Low GPS Satellite Signal Warning Message A low satellite warning message will be displayed when less than 5 satellites are being detected. See Number 4 (GPS Signal Indicator) for more details. 3: Quick Options Menu Only displayed yed when in a route, this menu gives several quick options for changing the criteria for the current route. If the option is active, the icon will be shown with a . Tap on the icon to activate or deactivate the option as required 15 www.navig8r.com.au MAIN MAP SCREEN A: Toll Road: When selected (as shown) will allow the system to calculate the route along tolls roads between the current and selected destination. B: Quickest Route: Calculates the route for the quickest journey. This option may be longer but should take ke less time. C: Shortest Route: Calculates the route for the shortest distance between current location and destination. Even though the distance may be shorter, the journey may take longer depending on the assigned speed limits for the roads travelled. D: Full Recalc: Forces the Navig8r to recalculate the full route from your current location to the destination address. This feature is useful if you decid decidee to make a side trip from your calculated alculated route. The inbuilt “return to route” feature will always try to return you to the calculated route if you miss a turn. The “Full Recalc” option allows for the full recalculation to ensure that the best route from your current location is used. E: Detour: Use this option to find a way around an acc accident ident or road works. Detour will work out an alternative route from the calculated route for 500 meters, 1 Kilometre, 3 Kilometres or 5 Kilometres and then return to the original route. For longer detours it is recommend that the 5 Kilometre option is used and then use the “Full Recalc” option as this should recalculate the best route from you new location. NOTE:*Detour *Detour will only function if an alternative route is available and viable. F: Route Pause: The “Route Pause” option allows you to pause the GPS unit if you decide to make a minor detour off the road but have not missed a turn. If during your trip you wish to stop at a shopping centre for lunch, this feature allows you to pause the trip to prevent the GPS unit for trying to recalculate the rout route back to the road. A warning message will be displayed on the main map screen if the trip has been paused. Tap on the icon in the Quick Trip options to resume the trip or on the warning message. 4: GPS Signal Indicator The GPS signal status icon is displayed isplayed in all modes The Navig8r requires valid signals from at least 5 satellites to determine your current location accurately and to be able to calculate routes. If shown in RED, no Satellites are being detected and the location shown on screen may not be the actual location of the GPS unit unit, but the last location for the Navig8r that it detected valid satellite signals. No trips can be calculated until 5 or more satellites are detected. 16 www.navig8r.com.au MAIN MAP SCREEN If shown in AMBER, less than 5 valid satel satellite lite signals are being received. Less than 5 satellite signals do not provide enough accurate data for the GPS unit. If the signal drops during a calculated route, the map will be paused until the signal is detected again. If shown in GREEN, 5 or mor more satellites are being detected and the Navig8r can accurately determine the current location. Routes can now be calculated. Tap on the GPS icon in the main map screen to show the GPS information screen. The following information will be displayed. Tap p the up and down button on the side to display more information. Latitude and Longitude: Displays the current Latitude and Longitude of the Navig8r. Displayed in both Decimal Degrees as well as Degrees, Minutes and Seconds. Satellites: Shows the number er of satellites the Navig8r is receiving a valid signal from. The higher the number, the greater the accuracy of the Navig8r. Up to 12 satellites can be detected at any one time. Speed: Shows the current speed in Kilometres per hour Heading: Shows the bearing in degrees for the current direction of travel. The system must be in motion for this reading to be correct. Altitude: Shows the current altitude in meters above sea level of the Navig8r GPS system as calculated from the satellite signals. Precision: The lower the number, the more accurate the data from the GPS satellites is. Tap on the Back or Map buttons to return to the main map screen 17 www.navig8r.com.au MAIN MAP SCREEN 5: Battery Level Indicator This icon shows the current level of charge remaining in tthe he battery or if the unit is connected to an external power source like the USB port of the computer or the car adaptor. Green with + Indicates that the GPS unit is connected to an external power source and is charging. Red Indicates that the battery level is low and should be connected to a power source as soon as possible Amber Indicates that the battery is approximately half charged. Green Indicates that the battery is fully or near fully charged. Tap on the Battery Level Indicator icon to show the battery information screen. This screen will show the battery level displayed in percentage when not connected to external power source. Tap on the Back or Map button to return to the Main Map screen. 6: Next Turn Indicator / Advance Turn Assist (ATA) & Repeat Last Spoken Direction Button During Navigation mode an icon is shown on the screen to indicate the type of action to be taken at the next intersection. There are 2 types of icons you can have displayed. Please refer to the “Look & Feel” for information about selecting these options. Indicator The Indicator view displays an icon that is indicative of the next turn only. This icon may not truly represent the upcoming turn and is meant as a visual guide only. ATA Advance Turn Assist, iff selected can display a representation of the approaching int intersection. This is very useful if approaching complex intersections. 18 www.navig8r.com.au MAIN MAP SCREEN Both options are a representative only. Due to circumstances beyond our control, intersections may vary or change and these changes may not have been included in your current map version. Tap either icon to repeat the last spoken instructions by the Navig8r. Distances given in spoken instructions are updated to reflect the current distance from the turn. 7: (& 17) Zoom In and Out of Maps When stationary, you can zoom in and out of the map screen to display a greater or less area than is currently being displayed. This is useful when stopped to get a more detailed look at the area around your current location. Not all levels of Zoom are available at all times. This ensures that the there is not too much detail on the screen for the driver to take in while in control of a motor vehicle. The Zoom level can be set by the driver to a level that they feel comfortable with and see clearly whist driving. Zooms in on the map Zooms out on the map When it is not possible to either zoom in or out of the map, these buttons will not be shown on the screen or will be displayed very faintly. 8: Speed and Red Light Camera Alert These icons are displayed when a known Red Light or Fixed Speed camera is within 250 meters of your current location. Along with the Icon displayed on the screen the sound of a camera shutter should also be heard when the icon is first shown. (The sound can be turned on/off through the Trip Options menu.)The icon of the camera is also shown on the map to indicate the general location of the camera. (Please see number 16) Warning! While the information about fixed safety cameras is as up to date as possible, new cameras are being installed on a regular basis. It is the responsibility of the driver of the vehicle to drive in a legal and safe manner and in accordance with all local laws and regulations. 19 www.navig8r.com.au MAIN MAP SCREEN 9: Compass While the map is always displayed according to the direction you are travelling, the compass option will show the direction north in relation to the direction of travel. This feature is handy in Walk Mode 10: Main Menu Button This button opens ns the Main GPS menu for Settings, Route and General Options and Destination options. It will be displayed in red if Navig8r is in record mode. Please see The Main Menu Section in this manual 11: Route Overlay In Navigation Mode, a coloured path is o overlaid verlaid on to the calculated route. This gives the driver a visual indication of the route to be driven as well as the audio instructions and other information for driving the route. 12: Current Speed Indicator/Speedo/Trip Statistics Button The current speed of the GPS unit is displayed in both cruise and navigation modes on the lower bar. As well as displaying the current speed and time you can access the trip statistics pages Digital: Displayed on this screen are the Local time and the present speed d that the GPS is travelling at, as calculated from the satellite signals. Local time is calculated from the GPS position and satellite signals. It will automatically adjust for daylight savings time in appropriate areas. All overlays displayed on the main in screen are displayed on this screen. The speed will turn red when you are travelling over the posted limit or the personal limit (whichever is the lower.) 20 www.navig8r.com.au MAIN MAP SCREEN Analogue: The Analogue Speedo provides a more traditional view. The SpeedAlert™ information is shown by marking the speed limit in red on the dial. This changes as the speed limit changes.* This dial provides a quick visual reference for checking your speed. Turn overlays and Red/Speed camera warnings are displayed on this screen. User defined limits are also displayed and will override SpeedAlert™ data if a lower speed has been selected. Tap the Stats button to display the Trip Statistics page. Displayed first is the “Last Trip Statistics”. This shows the information about the current route being navigated. These pages only function in navigation mode and the data will be reset each time a new destination is chosen. The information can be manually reset during the route by tapping the “Reset” button. Tap on the on this page. button or the button to scroll up and down to see all the information displayed The information displayed is only calculated while the system detects satellite signals and is explained below. Speeding* Avg. Speed Avg. Driving Speed Max Speed Total Time Driving Time Stopped Time Shows the amount of time spent over the speed limit. Average speed of entire trip including time vehicle is stopped Average speed of the vehicle while in motion Maximum speed attained by vehicle Total time vehicle has been on trip Time that vehicle has been in motion on trip Time that vehicle or GPS unit has been stopped 21 www.navig8r.com.au MAIN MAP SCREEN Total Distance Min Altitude Max Altitude Total distance travelled for trip Minimum altitude the vehicle attained during trip Maximum altitude the vehicle attained during trip. * The Speeding percentage is based on SpeedAlert SpeedAlert™ Data. Text will be red if speed has been 15 Km/h over the speed eed limit at any time. Tap the “All Trips” button for more. Although the All Trips Statistics atistics page displays the same information, it is calculated in a different manner. This information is calculated from when the system was turned on or when it was it was last reset. Tap the “Reset” button utton to reset the information in this page. It will not reset the information in the “Last Trip Statistics” page. Tap the “Back” button to return to the “Speed” screen. 13: Current Position Indicator The car shown on the map screen to indicate the position of the vehicle. The map is orientate orientated so that direction you are travelling is always towards the top of the screen. The orientation is fixed and cannot be changed. 14: Current Road / ETA Indicator In Cruise mode, the road name of your current location is displayed. In Navigation Mode, tap on the road name to toggle between the current road name and the Estimated Time of Arrival to your destination. The ETA shows distance to destination in Kilometres and the estimated time to reach your destination. 22 www.navig8r.com.au MAIN MAP SCREEN 15: Current Speed Limit/ Over Speed warning Icon Shown on the map in both Cruise and Navigation mode, this icon displays the current speed limit for the road currently being travelled along. Warnings are given if GPS is detected to be travelling over the speed limit. Default Warnings are Greater than 1 KPH over limit: Icon turns red. Greater than 5 KPH over limit: Icon Turns red + Single Beep Greater than 10 KHP over limit: Icon turns red + Double Beep + Voice warning quoting limit. Greater than 15 KPH over limit: Icon turns red + Triple Beep + Repeated Voice Warning quoting Speed limit. These warning can be adjusted in the “Trip Options” Menu. It is the responsibility of the driver to be aware of the posted speed limit at all times. LaserCo accept no responsibility for the accuracy of this information contained in the SpeedAlert™ Data Special Speed Restriction Warning Icons This icon is only displayed when travelling through known restricted speed zones such as School Zones and Variable Speed Zones on Motor Way and Toll Roads. Warnings for School Zones are displayed from Monday to Friday during gazetted restricted times. Warnings may be displayed during public and school holidays. 16: Speed / Red Light Camera Location In addition to the Safety Camera Warning Icon (8), the location of the camera is displayed on the map Red for Red Light cameras and Blue for Fixed Speed Cameras, these icons are positioned on the map to show the approximate location of the Safety Cameras. 17: (& 7) Zoom In and Out of Maps Please see number 7. 23 www.navig8r.com.au MAIN MAP SCREEN 18: Scrolling Maps To view outside of the area displayed on the screen, touch the screen and push away from the direction you wish to view. For example: If you wish to see the area be behind your current location, place your finger on the screen just above the Position indicator and draw the finger towards the bottom of the screen The Map will be redrawn to show the area behind your current location. You can use the Zoom in and Zoom out button (7 & 16) to see the map in more detail or from further out. When you have finished, tap on the back button to return view to the normal position. (This feature can only be made when maps are shown in 2D mode) 19: Waypoint Navigation Displayed splayed only if the Route being used has had waypoints included. Routes calculated from point to destination only, will not have this icon displayed. If you have included waypoints in to your journey journey, the Turn By turn Screen will only display the turn by turn details for the next waypoint and not the entire route. Tap this icon to enter the Waypoints screen to adjust your trip as required required. 24 www.navig8r.com.au MAIN MAP SCREEN This screen shows all the waypoints that have been added to your current trip in the order they have been entered. Once you arrive at a waypoint or pass it, it will automatically be removed from this list. If the list is larger than the screen please use the or to scroll up or down the list. Returns to the previous screen Remove, add or change the way point order during the trip. Add a new waypoint to you journey. Start the trip. For more information on Waypoints please see page 20: Lane Assist In Navigation mode only, this icon may be displayed to show what lane you should be in for an upcoming intersection or turn. Dark arrows indicate the actual lane to be in, while the light or greyed out arrows show other lanes at the intersection. This feature may not be shown at all intersections and is provided as assistance only. Care should be taken and local road signs must be obeyed especially on roads and intersections that employ a tidal flow system for lane allocation. 25 www.navig8r.com.au MAIN MENU The Main Menu The main menu is present in 2 ways depending on the user preferences. Modern Menu When the menu button is tapped tapped, the menu options will slide across the lower section of the screen from right to left. This menu willl be displayed until the “Back” icon is tapped or the map area of the screen is tapped. Classic Menu This is the Classic menu. Select an option as required or tap the Map button to return to the navigation screen. Please see 45 for changing menu styles. Modern Classic Action 1 Create or select new driver profiles. 2 3 Enter the address of your destination or find Points of Interests Change the options and alter the he look and feel of the Navig8r 4 Mute or sound. 5 Record your driving statistics for business or personal use 6 Returns to the map screen. 7 Cancels the current rent trip (in Navigation Mode only) 8 Exits the Navigation software to the Hardware menu. 26 www.navig8r.com.au DRIVER PROFILES 1. Driver Profiles Set the type of driver that is using the Navig8r and use it to record information from Learner drivers to fully licensed drivers using their vehicle for business purposes. themselves. emselves. Each users ssettings and Each user can create a profile and change the options to suit th preferences are kept and restored once the profile is selected. The Select driver screen shows all the dr drivers that have created a profile on the Navig8r. To add a new driver tap on the Actions button. Tap the Stats button to see the Statistics for the selected drivers. Tap the Back Button to go back to the previous screen. Tap the Action Button to add a new driver profile and then the Add button. Tap the Delete button to remove the selected profiles. (only shown when 2 or more profiles are present) Delete with care as all records for the deleted driver will be removed and cannot be recovered. Usee the Keypad to enter the name of the new Driver the profile is to be created for Once the new profile name has been entered tap on the OK button to continue. Please note that the new profile will need to be selected after it is created 27 www.navig8r.com.au DRIVER PROFILES PRO Select the type of driver that this profile is for. Select from a Learner driver with limitations to an Unrestricted licence holder. Once the correct profile is set with a click on the OK button. Learner 80: For drivers on their Learners licences.. Sets the personal Speed limit of the Navig8r to 80 kilometres per hour. Provisional P1: for P1 license holders. Sets the personal speed limit at 90 Kilometres per hour. Provisional P2: for P1 license holders. Sets the personal speed limit at 100 Kilometres per hour. Legal Limits: For drivers that hold a full license. Uses the legal limits. Speed Limits are imposed on Learners drivers and holders of Provisional (P1 & P2) license holders in certain states only. If no limits are imposed by the State of Issue, please select the type of license you are holding and then adjust the “Max. Speed” in the “SpeedAlert Config” section of the “Trip Options” menu. If driving interstate on Learner or Provisional licenses please check with local authori authorities about restrictions on these types of licences that may apply to you before travelling. Once a driver has been added, the Navig8r will record basic information about the driving. The information is displayed in hours and minutes as shown to the right. For more detailed information the Record Feature must be used and the reports can then be printed using the companion software. Please see later in this manual for more information. 28 www.navig8r.com.au NAVIGATION MENU 2. The Navigation avigation menu Classic Menu From the Navigation Menu, you can search for an address, Points of Interest, Inter Recent Places navigated to and Favorites that you have added from previous trips. Select the required option for selecting your destination or tap the Back button to return to the Main Menu nu or the Map button to go to the Map screen. Modern Menu As above. Simply tap Back to remove from screen. Entering your Destination by an Address There are two ways you can enter the destination address in to the Navig8r Navig8r. Wizard. A threee step process where whereby by you enter the town/suburb, street and then number to select a destination. Quick Step. Add the street number and then the first 3 letters of the street and then town/suburb. The he Navig8r will present all available le combinations based bas on what has been entered. To set the default method of entering the destination addres addres,ss select the preferred method in the Look & Feel menu as described later in this manual. 29 www.navig8r.com.au NAVIGATION MENU Entering your Destination by the 3 Step Wizard If the 3 step Wizard is set as default default, tap on the “Address” icon in the Navigation menu. Step 1: The Town, City or Suburb. Using the end of your finger , spell out the name of the city, town or suburb of your destination. After the first 3 letters have been entered, tered, the Navig8r will begin to list the possible options from those letters. Continue entering the name to refine the list. Tap the button to enter a space, or the button to go back a space if you have made a mistake. If the correct destination iss displayed and highlighted, tap the “OK” button to continue to the next step. To display the entire list at any time, tap the “List” button to remove the keypad. If the correct destination is displayed, tap on the correct listing and then tap the “OK” button to continue. Tap the “Keyboard” button to display the keypad again. Step 2:: The Town, City or Suburb. Once the correct suburb of your destination has been chosen, use the same step above to enter the street name of your destination. tters that are entered for the The more letters street name, the more refined the list is. Use the list option to view more results or, if the correct street is displayed, tap on the “OK” button. 30 www.navig8r.com.au NAVIGATION MENU Step 3: The Street Number or Cross Street You can now enter the street number of the destination. Again the list will show all the possible listings from the numbers entered. It will also show all subdivided addresses listed i.e. 5a or combined blocks; that are addressed like 6 – 8. If you do not know the exact number of your destination, you can choose to enter the name of the nearest cross street to your destination. (This feature is only available via the 3 Step Wizard option) Once the correct number or cross street has been entered, tap on the “Ok” button to continue. The selected address will be displayed in a map screen with a shown to mark your destination. If the destination shown on the map is not the correct one, tap the back button to re-enter the address. Alternatively, touching a nearby location on the map will relocate the destination flag. The map can be moved around. Once the Destination is confirmed you are given the option to add waypoints or change the Trip Options for this particular journey. To start your trip to the set destination with the default options, press the GO! Button. Options are explained on page 28 Via (Waypoints) are explained on page 28 31 www.navig8r.com.au NAVIGATION MENU Entering Your Destination Using Quick Step Method The alterantive to using the 3 Step Wizard as described ribed previously is the Quick Step method. Enter the street number, the first 3 letters of the street name, the street type (st, rd, tce etc.) and the first 3 letters of the suburb or town of your destination. For the example used above to navigate to 120 20 Georgiana Terace in Gosford, you would enter 120 GEO TCE GOS. If more than one address is possible from the combination entered, they will be displayed in list form. To veiw the list tap the “List” button. Use the button or the button to scroll through hrough the options and when you have found the correct address, tap it to hightlight it and then press the “OK” button When entering the destination in either the “3 Step Wizard” or the “Quick Step” method, you will notice at the bottom of the screen n a button marked “Actions”. This button can be tapped at any time to enter the options for your selected destination. These options allow you to: Start trip: Start the trip with only the suburb or town selected. As the location will be position n in the middle of the area selected, the location maker may not be close enough to a road to calculate a valid route Show on Map: This option will display on the map the destination with whatever information the system has been given. Tap on the “Back” button to return to the Option screen. 32 www.navig8r.com.au NAVIGATION MENU As Favourite: This option adds the current information to your Favourites List for later navigation. View Details: This will display the address details or your chosen destination including fu full address and altitude/longitude Tap the “Back” button to return to the previous screen or the “Map” button show the map screen. As with the 3 Step Mode, your destination is displayed on the map for you to confirm or modify before beginning your journey. jou Once the Destination is confirmed you are given the option to add waypoints or change the Trip Options for this particular journey. To start your trip to the set destination with the default options, press the GO! Button. Before beginning ng your trip you are able to change the Trip Options as well as add waypoint to your journey. 33 www.navig8r.com.au NAVIGATION MENU Change the trip options. When selected the following options will be denoted by a tick beside the icon. Once a selection has been made, tap the back button to proceed. Tapping the map button will cancel the route and go back to the map screen. A: Quickest Route: Calculates the route for the quickest journey. This option may be longer but should take less time. B: Shortest Route: Calculates the route for the shortest distance between current location and destination. Even though the distance may be shorter, the journey may take longer depending on the assigned speed limits for the roads travelled. C: Walking mode: The Walking ooption ption will calculate a route to your destination “As the Crow flies”. The route will be shown in a straight line to you destination. This feature is very useful if you are out of the road network or on the water as the Navig8r will always show you the direct ct route to where you want to go. D: Toll Road: When selected it will allow the system to calculate the route along toll roads between the current and selected destination. E: Camera Alert: When on, a warning sound will be played when approaching the location of known fixed safety cameras. Visual warnings are always displayed in both Cruise and Navigation modes. F: SpeedAlert™: Tap to enter the screen for adjusting the Audible alerts for the SpeedAlert™ Feature. Visual warnings are fixed and cannot be turned off. Tap on to enable trial version for first use. Trial will not start until this button is tapped and the Navig8r receives a valid GPS signal signal. Via (Waypoints) Once a destination has been selected, it is possible to add a Waypoint to the journey. As the navig8r is programmed to calculate a route that, based on the your options, will get you to your destination as soon as possible, this feature can be used to create a route that is more scenic, avoid an area or region or simply add a stop in n at your favourite rest point on a trip. 34 www.navig8r.com.au NAVIGATION MENU This option allows you to create a route with multiple points along the way. These points can be places you wish to stop or multiple stops on a journey. When first used the Waypoint screen will be blank. Tap the Add button to add a waypoint to your journey. Waypoints are added in the same way that you would select a destination as previously described in this manual. One option is to add “Current Location”. This adds the current GPS location to the list. This is useful if you wish to come back the same way or navigate to something that you have seen at a later time. Repeat as required. When the list is populated you can alter the order or remove entries by selecting the entry to change and tap the “Actions” button. Only the selected entry will be changed in this menu. When the order is selected, tap back to get to the Start Trip screen to begin your trip. Fine Tuning the Destination When you have entered your address using either the “3 Step Wizard” or the “Quick Step” method you can fine tune or alter the destination on the screen using your finger. Zoom in or out, scroll the map, and then pin-point the location on the map to be used as your destination. This is handy if you do not know the specific address of your destination but know the surrounding area. For example, if the house is on a known road but you do not know the number but remember that it is opposite a park. 35 www.navig8r.com.au NAVIGATION MENU Enter in as much of the address as possible, even if it is only the suburb of your Destination. Tap the “OK” button until the Destination is displayed on the map for you to confirm. You can then use the end of your finger to tap anywhere on the map. Each time you tap on the map, the new address will be displayed on the top bar. Tap on the button to zoom in on the map to give more detail or tap on the button to zoom out to show a greater area. You can also drag the map around by placing your finger on the screen and moving it across the screen. If the finger is dragged to the right of the screen, the map to the left will now be displayed. You can repeat this at any zoom level, until the area you are looking for is displayed. Zooming in to the lowest level will allow you the greatest accuracy for a destination. Tap the screen in the correct location to place the destination marker then tap the “Confirm” button to start your trip. at the desired location and Remember when placing the marker, it should be as close as possible to a road. If the marker is placed too far away from road, the NAVIG8R will not be able to calculate a valid route to the location. In some cases, it is possible that the NAVIG8R will display an “Invalid Trip” message. If this message is shown, please check that the destination is part of a valid road network. For instance, it is not possible to travel by road from Sydney to Hobart. The NAVIG8R can only calculate routes that are connected by a valid road. The software does not include tracks or trails that are not officially part of the Australian road network. Please check the destination if you have received this message. 36 www.navig8r.com.au NAVIGATION MENU For some destinations the route may be too complex to calculate for one trip. It may not be possible to calculate a route te from Melbourne to Broome because of the complexity and the location of this particular destination. We recommend that for Journey such as these, a midpoint is selected for the first part of the journey and from there the final part of the route will be calculated. Please plan your journey carefully and remember that GPS devices are only meant to be an aid to navigation around the Australian Road network. Search for Places (Points of Inerest or POI) The Search for Places feature allows you to search for Points of Interest by Location, by the Nearest to your current location or by the Name of the Point of Interest. “Nearest On Route” option is only displayed in navigation mode. Tap the “Back” button to return to the previous screen or the “Map” button utton to show the map screen Searching By Locality Tap the “By Locality” button and then select the type of POI that you are looking for. Use the button or the button to scroll through the options and when you have found the right catergory, tap it to hightlight it and then press the “OK” button,, bak to return to the previous menu or Map to go back to the map screen 37 www.navig8r.com.au NAVIGATION MENU Enter the name of the suburb or town that you wish to search and tap the “OK” button. Tap the “List/Keyboard” button to swap between full list and the Keyboard. You will be shown a list of Points of Interests in the selected category in the surrounding area of the selected suburbs. Select the Point of Interest that best suits your requirements and then tap on the “OK” button. Tap Actions to adjust the route settings as explained earlier. The selected Point of Interest is displayed on the Map. Tap the “Confirm” button to begin the trip trip. Searching By Nearest Tap the “By Nearest” button and then select ct the type of POI that you are looking for. Use the button or the button to scroll through the options and when you have found the right catergory, tap it to hightlight it and then press the “OK” button 38 www.navig8r.com.au NAVIGATION MENU You will be shown a list of all the Points of Interest around the area of your current location. Select the Point of Interest that best suits your requirements and then tap on the “OK” button. button The Selected Point of Interest is displayed on the Map. Tap the “Confirm” but button ton to begin the trip to the location. Searching By Name Tap the “By Name” button and then select the type of POI that you are looking for. button to Use the button or the scroll through the options and when you have found the right catergory, tap it to hightlight it and then press the “OK” button Type in the Name of the Point of Interest that you are looking for. After the first 3 letters have been entered, a list will be displayed. You can select from the list or you can continue to enter the na name to refine the list. Tap on the “List” button and then use the button or the through the options. button to scroll When you have found the correct Point of Interest that you are looking for, select it and then tap the “OK” button. Tap the “Confirm” rm” button to begin the trip to the location. 39 www.navig8r.com.au NAVIGATION GATION MENU Nearest on route Tap the “On Route” button and then select the type of POI that you are looking for. button to Use the button or the scroll through the options and when you have found the he right catergory, tap it to hightlight it and then press the “OK” button Displayed will be all the POI found in the selected category for the next 10 Kilometres on the current route. The POI may be slightly off the current route. Tap on button or the scroll through the available . button to Deliveries Deliveries option allows the driver to set a delivery run based in order of entry. Navigation is from current position to next address in the “Delivery Run”. Once that address has been reached ched the Navig8r will then calculate the route to the next address in the run. Addresses are entered as described above either by direct address or by select a POI as the delivery address. Tap Add to include more delivery points. The order of the run can be changed and delivery points removed by selecting a delivery point and then tapping the Actions button. 40 www.navig8r.com.au NAVIGATION MENU Actions Clear list: Clears the entire Delivery List. Delete Item: Deletes the selected delivery point from run. Move Up: Moves the selected point up the list. Move Down: Move the selected point down the list. Recent Places Each time a destination is selected and a route calculated, the destination is automatically saved for later use. If you wish to go to a previousl previously used destination again tap on the “Recent Places” button. The list of recent destinations will be displayed in order of use. To select a previously used destination, tap on the address and then on the “OK” button. When the destination is shown on tthe map, tap the “Confirm” button to begin the trip. To manage the list of Recent Places, tap on the “Options” button. A menu with the following options will be shown. The menu items are for an action for the currently highlighted address in the Recent Pl Places list. 41 www.navig8r.com.au NAVIGATION MENU Start trip: Start the trip with only the suburb or town selected. As the location will be positioned in the middle of the area selected, the location maker may not be close enough to a road to calculate a valid route Show on Map: This option will display on the map the destination with whatever information the system has been given. Tap on the “Back” button to return to the Option screen. As Favourite: This option adds the current information to your Favourites List for later navigation. View Details: This will display the address details of your chosen destination including full address and altitude/longitude Clear List: The “Clear List” Button will clear all entries in the Recent Places list. If tapped, you will ill be asked to confirm YES or NO before the action is taken. Once the list has been cleared it cannot be recovered. Delete Item: The “Delete Item” button will remove only the highlighted address in the “Recent Places” list. You will be asked to confi confirm the deletion. Favourites Destinations can, at the time of selection, or through h the “Recent Places” list, be saved to the System as “Favourites”. The Favourites list is for storing commonly used destination, such as your home or work address or any ny other address that you wish to keep for easy use at a later time. The list of Favourites will be displayed in order of entry. To select a Favourite, tap on the address and then on the “Start” button. When the destination is shown on the map tap tthe he “Confirm” button to begin the trip 42 www.navig8r.com.au NAVIGATION MENU To manage the list of Favourites, tap on the “Actions” button. The menu with the following options will be shown. Favourites can be included by tapping the “Add” button. The menu items are for an action ction for the currently highlighted address in the Recent Places list. Start trip: Start the trip with only the suburb or town selected. As the location will be positioned in the middle of the area selected, the location maker may not be close enough to a road to calculate a valid route Show on Map: This option will display on the map the destination with whatever information the system has been given. Tap on the “Back” button to return to the Option screen. Rename: Rename name a destination Such as Work or home rather than the address so it is easily recognisable at a later date. View Details: This will display the address details of your chosen destination including full address and altitude/longitude Clear List: The “Clear List” Button will clear all entries in the Recent Places list. If tapped, you will be asked to confirm YES or NO before the action is taken. Once the list has been cleared it cannot be recovered. Delete Item: The “Delete Item” button will remove only the highlighted ad address in the “Recent Places” list. You will be asked to confirm the deletion. 43 www.navig8r.com.au OPTIONS MENU Options Menu The Options menu allows you to set the look of the map display set the general route options and set the volume level for the Navig8r. Tap thee “Option” button in the Main Menu to enter the options menu. Tap the “Back” button to return to the previous screen or the “Map” button show the map screen Look & Feel The “Look & Feel” setting allows you to set the way the map and keypads look and how they are displayed. Tap the “look & Feel” button to display the available option. The first group of buttons is for the display of the map. The current options will be flagged by the on the button. Thick Style Daylight Maps: 2D (Default) The look ook of these maps should be familiar to users of some map books. The maps are easy to read and the colours and layout are designed for easy visibility in daylight. Thin Style Daylight Maps: (2D) These Maps should also be familiar to some users. Also easy asy to read in daylight. Thick Style Day Time Maps: (2D) In the same style as the Daylight maps, the high contrast colours are designed to be easy to see and reduce the intrusive glare while driving at night or low light conditions. Thin Style Night Time Maps: (2D) As above, night the colours and contrast reduce the glare while still displaying an easy to see familiar map for night or low level light driving. Thick Style Daylight Maps: (3D) In the same style as the 2D maps these are easy to read. read The he colours and layout are designed for easy visibility in daylight but laid out in a 3D format preferred by many users. 44 www.navig8r.com.au OPTIONS MENU Thick Style Night Time Maps: (3D) In the same style as the Daylight 3D maps, the high contrast colours are designed designed to be easy to see and reduce the intrusive glare while driving at night or low light conditions. Compass: Displays a compass needle on the map screen. The tip of the compass always points north in relation to your direction of travel. Night Day Auto to Setting: When Selected, the screen will automatically cally change to night or day screen according to the time of day of your current location. Tap the Back button to return to the previous screen, the map button to return to the Map Screen or the More Button ton to show more look and feel options. Digital Speedometer: When selected the Speedometer will be displayed in a Digital format. Please see page 27 for more details Analogue Speedometer: When selected, the Speedometer will be displayed in the more familiar amiliar format. Please see page 27 for more details. Advance Turn Assist: If selected can display an accurate representation of the approaching intersection. This is vvery useful if approaching complex intersections. (image will vary at each intersection) intersectio Standard: The Standard view displays an icon that is indicative of the next turn only. This icon may not truly represent the upcoming turn and is meant as a visual guide only. (image will vary at each intersection) QWERTY: When selected, this will show all data entry keyboards as normal computer keyboard. ABC: When selected the Keyboard will be displayed with keys is alphabetical order with starting with the top row. Classic Menu Style: The Menus are presented in the classic form. Tap the m menu button on the map screen to enter the Menu structure. Modern Menu Style: The Main menu and some sub menus are displayed as a slide out along the bottom of the map screen. Tap the Back button to return to the previous screen, the map button to return to the Map Screen or the More Button to show more look and feel options. 45 www.navig8r.com.au OPTIONS MENU Wizard: The Wizard method for entering addresses requires the address to be entered in a specific manner. That is City/Town, then the street name and finally tthe House number. While this can take longer, it is the most accurate way to enter a destination. Quick Step: By selecting the quickstep method, you only need enter the first 3 letters of the street and suburb. For example, “6 BYF ST MAC” will display 6 Byfield ST Macquarie Park. If other combinations are available, they will be displayed in the list. Tap the Back button to return to the previous screen or the map button to return to the Map Screen. Trip options. When selected the following options w will be denoted by a tick beside the icon. Once a selection has been made, tap the back button to proceed. Tapping the map button will cancel the route and go back to the map screen. A: Quickest Route:: Calculates the route for the quickest journey. This option may be longer but should take less time. B: Shortest Route: Calculates the route for the shortest distance between current location and destination. Even though the distance may be shorter, the journey may take longer depending on the assigned sspeed limits for the roads travelled. C: Walking mode. The Walking option will calculate a route to your destination “As the Crow flies”. The route will be shown in a straight line to you destination. This feature is very useful if you are out of the roa road d network or on the water as the Navig8r will always show you the direct route to where you want to go. D: Toll Road:: When selected will allow the system to calculate the route along toll roads between the current and selected destination. E: Camera Alert: When on, a warning sound will be played when approaching the location of known fixed safety cameras. Visual warnings are always displayed in both Cruise and Navigation modes. F: SpeedAlert™: Tap to enter the screen for adjusting the Audible alert alertss for the SpeedAlert™ Feature. Visual warnings are fixed and cannot be turned off. Tap on to enable trial version for first use. Trial will not start until this button is tapped and the Navig8r receives a valid GPS signal. Please see next page for details on using SpeedAlert™. SpeedAlert™ 46 www.navig8r.com.au OPTIONS MENU SpeedAlert™ Settings The Navig8r is supplied with the SpeedAlert™ feature. This feature displays the Current Speed Limit for the road that you are traveling on on.* The speed limit is shown on the screen as a sta standard ndard speed limit symbol. This feature includes visual and audiable warnings to let the driver of the vehicle know if they are going over the speed limit. It also alerts the driver when the speed zones have changed and what the new zone is is. This feature is provided by SpeedAlert™. This feature is provided by SpeedAlert™ More information on coverage and updates can be found at the following location. HTTP://WWW.NAVIG8R.COM.AU/SPEEDALERT.HTM. HTTP://WWW.NAVIG8R.COM.AU/SPEEDALERT.HTM. *Coverage may not be avaialable in all areas. Please refer http://www.speedalert.com.au/coverage.php for cuurent coverage areas. Tap the SpeedAlert™ button to enter the settings page. Dispayed are the options ns for enabling or disabling the audiable warnings for the SpeedAlert™ feature. Tap the button to toggle the selection ON or OFF. The Visual warnings can not be disabled and will be show at all times. SpeedAlert™ Enabled This button overrides all other settings to disable/enable the audiable alerts. High Alert Toggles the Vocal alert for High Over Speed Warnings. Low Alert Toggles the Vocal alert for Low Over Speed Warnings. Camera Alert Toggles the Vocal alert for Safety camera Warnings. Speed Change Toggles the Vocal Speed Limit Change warnings. Zone Change Toggles the Zone Change warnings. Tap the "BACK" Button to return to the previous screen, the ""Map" button to display the map or the "More" button to adjust the threshold for the Over SSpeed warnings. 47 www.navig8r.com.au OPTIONS MENU Use the button or the button to adjust the Over Speed warning threshold. Thresholds cannot be set lower than the proceeding value. For instance you cannot set the High Threshold lower than the Low Threshold. It is recommended mmended that a minimum of 3 Km/h is kept between each value. Please note that the “Really high Over Speed” warning cannot be turned off. Please drive carefully. Max Limit may be preset depending on type of driver profile selected. Navig8r recommend recommends that this limit be left in place if restrictions are placed on learners or provisional licenses licenses. If you hold a license or permit that is not speed restricted the Max Speed Warning can be set to the maximum speed limit in your area or turned off off. feature, neither SpeedAlert™ nor Navig8r can While all care is taken compiling the data used in this feature guarantee the accuracy of the speed limits or zones as this data is subject to changes with out notification to SpeedAlert™ or Navig8r. It is the responsibility of the driver of any vehicle to be aware of the posted speed limit limits and drive accordingly. The SpeedAlert™ feature on this device will not include temporary speed limit reduction for road works or simular. Sound Tap the sound button to change the volume level for the Navig8r. The indicates that the sound iis on. To mute the Audio of the NAVIG8R tap on the Speaker icon to turn the sound off. The volume level can bet set by tapping on the slide bar until the correct volume is set. This will adjust all audio levels levels. When the Volume has been set, tap the “Back” Button. The Volume can also be muted from main menu. 48 www.navig8r.com.au OPTIONS MENU Start Demo Tap the “Start Demo” button to select and start a demonstration trip to show the NAVIG8R in action. This is a useful tool to allow you to get use to the NAVIG8R in Navigation ion mode. It can also be used to check out settings made in the “Look & Feel” before using it on the road. Demonstration routes will run at 5 times the normal speed. Select the demonstration file you wish to view and then tap the Start button to begin. You can end the demonstration at any time by tapping the menu button on the map screen and tapping apping the “End Trip” button. Tap the “Back” Button to return to the “Options” menu or the “Map” button to return the Map screen. Help The Help screen gives you a quick overview of the Map screen in Navigation mode for an on the run guide to the icons and buttons used on the screen. Tap the “Contact” button to view the website details for information and updatess available for your NAVIG8R. 49 www.navig8r.com.au OPTIONS MENU MEN About The About screen shows Copyright information about the software and data used in the Navig8r GPS system. Use the button or the button to scroll through the information. If you contact technical support for any reason you may be asked in information formation that is displayed on this page. Device ID: Is constant, so too is the Unique Identifying number of this device. The Software is coded to this number. Software version: denotes the version of the Navig8r Navigation Software only. Data Version:: Shows the Map Data and release Date SpeedAlert: shows the SpeedAlert™ data version and release date Tap the “Back” button to return to the “Options” menu. 50 www.navig8r.com.au RECORD Record The record feature eature allow you to record driving for Learner supervised driving logs, business expenses or holiday trips. These records can can then be printed out as a report or even shown in Google Earth™. You can record whether er you are in navigation mode or simply free driving. Please see the table below for type of information recorded for each selection. In the main menu, tap the record icon ic and then the type of recording required. Data Recorded Date (DD-MMM--YY) Vehicle registration number Location to (suburb)1 Location from (suburb) 1 Odometer start Odometer finish 2 Supervisor Name Purpose of trip Time start 3 Time finish 3 Time accredited total total: Day Night Total hours Total Kilometres Free Business Business Driving Driving Driving 1: Location to and from information is based on GPS location at the start and end of the recorded trip. Suburb name may vary slightly from location Common Name. 2: Based on Odometer reading entered by user and distance as calculated by GPS during trip. Kilometre value may vary slightly from odometer ometer reading. 3: If recorded trips are across different time zones please do not adjust time setting until after recording has finished or reported duration may not accurately reflect trip length. 51 www.navig8r.com.au RECORD Tap the type of recording that you would like to start. When recording is active (all Types) the menu button in the map screen is RED the recording at any time, tap the record icon in the main menu. . To end Free Driving Tapping the Free Driving Recording option begins the recording straight aw away. ay. No further input is required. Business Driving To record business or work trips or for Taxation purposes tap on the Business Driving icon. You will be presented with this screen to enter the trip details. The Purpose and Rego fields will default to the last entered information. Tap on the Change button to change the information or leave as displayed. The Odometer must be entered for each trip. Tap the Back button to return to the previous screen, the map button to cancel and return to the map screen or the start button to begin recording. 52 www.navig8r.com.au RECORD Supervised Driving To record supervised driving time for permit or restricted licence holders holders,, tap the Supervised Driving icon. You will be presented with this screen to enter the trip and supervisor details. The Supervisor and Rego fields will default to the last entered information. Tap p on the Change button to alter the information or leave as displayed. The Odometer must be entered for each trip. If the Supervising driver is an accred accredited ited teacher ensure that you have checked this option to ensure that your hours are logged correctly. Tap the Back button to return to the previous screen, the map button to cancel and return to the map screen or the start button to begin recording. Generating Reports Once the trip has been recorded data can be printed out or saved as a PDF document on your PC. Install the Report Generator software supplied on the flash area of the GPS as follows follows. Connect the Navig8r to your PC using the supplied USB cable and turn the Navig8r on. Wait for the PC to connect to the Device and then open the My Computer Window and locate the Drive letter allocated to the Navig8r. Locate and run the Setup_ReportGen.exe file on the Navig8r. You will need to be logged on to your PC as administrator and have admin rights to install this software. Software is compatible with Windows based systems running Window 2000 or later. No support is available for other systems at this time. 53 www.navig8r.com.au REPORT GENERATOR Installation Depending on the security settings on your PC, you may be shown this screen. Please click on the Run Button to continue with the instillation of the Report Generator Software. Click Next to continue. Select the destination location of the software. Click on Browse to select a different location to install the software. It is recommended that the path be left as default. Click Next to continue. A Start menu folder will be created. Click on Browse to select different program group to install the software. Check the option if you do not wish to have this added to the Start Menu. It is recommended that this be left as default. Click next to continue. 54 www.navig8r.com.au REPORT GENERATOR If you do not wish a desk top shortcut to be created please uncheck the option Click next to continue. Confirm the instillation options before installing. Click on the back button to go back to make changes or click on the install button to install the software. When the installation is complete click on the finish button to Exit the setup. Uncheck the option if you do not wish the software to launch on Exit. 55 www.navig8r.com.au REPORT GENERATOR Generating Reports Connect the Navig8r to the PC using the supplied USB cable and ensure that it is turned on. When connected, the Navig8r screen will display a connection icon. From the Start Menu or the desk top shortcut, run the Navig8r Report Generator software Adobe® Reader® (or equivalent) must be installed to view generated reports. Each time the software is started it checks for updates to ensure that you always have the latest version available.* *requires an internet connection Please read and follow the onscreen instructions. Click on the next button to continue. The software should locate the device and show the drive letter assigned to the device, the model number and the last 5 numbers of the device ID. If the details are correct, check the “Confirmed” box and click on the next button. If the details are not correct click on the back button, check the connection and then click on the “Recheck for SD Card / USB” button. 56 www.navig8r.com.au REPORT GENERATOR The connected Navig8r will be checked and all driver profiles will be displayed. Select the driver profile to generate the report for and then click on the Next button. You can then select the type of report that you wish to print out for that profile and then click on the Next button. Reports can only be generated if a specific type of report was selected when recording was started. Set the date range you wish to include on the finished report. Click on the icon to display the calendar. Change the date as required. Once the range is correct click on the Next button. Click on the Open button to generate the report. Click on the Save button to save the generated report. Select the location and name of the files. Click on the Back button to change the selected driver profile or type of report to generate. Click on the Finish button to exit the software. The Navig8r will be disconnected from the PC if the Eject option is checked. The Navig8r will need to re-connect to be accessed again. 57 www.navig8r.com.au REPORT GENERATOR The report is generated in PDF format and can be displayed or saved directly to your PC. Shown here is a sample of a Free Driving report generated for driver profile “P Plate red”. Each time the Report generator software is run, it will create a back up of the driver profiles and individual user settings and all recorded log files on the Navig8r. The backup files are recorded in a folder in the report generated folder Example: C:\Program Files\Navig8r Report Generator\XXXXX\Mobilenavigator\ XXXX represents the last 5 digits of the Navig8r ID number. This is to ensure that data from two different devices can be store separately on the same PC. ACCESSING THE RECORDED FILES The recorded files cannot be accessed by the GPS and need to be transferred to the computer. We recommend the tack files are transferred to save space on the limited storage on the GPS. 1 hour recorded travel = approximately 200KB storage. There is enough space to record your entire driving holiday but the build up of unwanted files may cause problems with the software at a later stage. Recorded files are stored on the Device and can be located in the \Mobilenavigator\profiles\”profile name”\tracks\ folder on the Navig8r. 58 www.navig8r.com.au GOOGLE EARTH Displaying your recorded trip on Google Earth* If you do not have Google Earth installed on your computer, it can be downloaded free of charge from the following location. http://earth.google.com Follow the prompts to install on your computer. *An internet connection is required for the use of Google Earth. • Step1. On the top menu bar, select “File” and then “Open” from the drop down menu. • Step 2. Use the pull down list to change the “Files of type” option to show “GPS (*.gpx .loc *mps)” • Step 3. Pull down the “Look in” list to navigate to the folder that contains the files from your GPS. • Step 4. Each file is named by the system when saved to incorporate the time and date the files were created. The time indicates the time the files were saved and not when the recording was started. Files with the “B_” prefix are Business trips Files with the “S_” prefix are “supervised driving” trip. 59 www.navig8r.com.au GOOGLE EARTH • Step 5. Select the file you wish to display and click on the “Open” button. • Step 6. Ensure that all options on the GPS Data Import page are selected and then click on the OK button. Your route will now be overlaid on to the Google Earth maps. 60 www.navig8r.com.au GOOGLE EARTH Zooming in will release the points recorded by the Navig8r GPS Double click on any point to see the details For further information on importing .gpx or GPS data into Google Earth, please refer to the help section of this program 61 www.navig8r.com.au UPDATING THE NAVIG8R Updating the Software for the Navig8r From time to time, it may be necessary to update the software for the Navig8r. Please refer to the http://www.Navig8r.com.au website for detailed information and instructions concerning the update options for the Laser Navig8r GPS system. Updates can only be completed on Window Based computers at this time. An internet connection is required to register the Navig8r and download updates. 62 www.navig8r.com.au ADD YOUR OWN POI DATA Adding Your Own Points of Interest (POI) Data to the Navig8r The Navig8r is supplied with a vast number of Points of Interest but may not include the ones that are important to you. There are several sources of Points of Interest files that are available free to download from the Internet that caters for specific needs. Some of the POI data included has been supplied by POIDB.COM http://www.poidb.com and http://gps-data-team.com.au are two sites that offer a variety of POI files in various formats that have been complied by GPS users in a wide variety of categories. The Navig8r will read data from OV2 format POI files. (Some purchased files may not be compatible with the NAVIG8R). Download the POI file that you want on your GPS to a folder on your computer. The POI data may be in 2 parts: the data file and an image file that provides an icon for the POIs. For this example a file for Bowling Clubs in the OV2 format will be used. Connect you Navig8r GPS to your computer as described in the section “Connecting the GPS to the computer” in the first part of the manual. This can be completed by connecting the computer directly or by placing the SD card in the card reader of your computer. Locate and open the folder Mobilenavigator > POI. There should be several folders each named for a category of POIs. The new file can be added to an existing one or a new folder can be created for the new POI data. In this example we will be creating a new folder. Right Click in the POI folder and the select “New Folder” from the option menu. When the new folder is created enter the name for the new category of POI. Double click on this new folder to open it. Locate the folder that contains the new POI data to be copied to the NAVIG8R. Copy the files and then paste them to the newly created “Bowling Clubs” folder. The POI folders can contain several files each; containing information about the location of POI in the category. Restart the Navigation software. The New category will now be displayed and can be searched for. 63 www.navig8r.com.au HARDWARE Hardware 64 www.navig8r.com.au MAIN SYSTEM MENU Main System Menu To access the Navig8r Main System Menu tap on the Exit button in the Navigation software. Item A B C D E F G H I Title Main Title Bar Photo Display Time & Date Battery Status E Book function Video Icon Music Icon Settings Icon GPS Icon Description Displays the current location within the menu structure Displays images on the Navig8r or storage card Displays Current Time and Dates Displays the current battery status Displays E Books stored on device or storage card Enters the Video playback screen Enters the Music playback screen Enter the system settings menu Launches the GPS Navigation software Note: Prior to launching any features, please ensure that the card is inserted correctly in the SD card slot on the side of the unit. If the Navig8r has been sitting for a long period without use, please remove the card from the slot and reinsert the card in the slot. Repeat two or three times to ensure that good contact is made. 65 www.navig8r.com.au MAIN SYSTEM MENU A: Main Title Bar The Main Title bar displays the title of the screen currently on display. B: Photo Display Tap on the Photo icon in the main menu. Select the folder containing the images to display. Return to folder view Previous Image Next Image Rotation Zoom In Zoom Out Full Screen Tap the screen to display the control buttons. Exit. C: Time and Date The current time and date is displayed on the top menu bar. System Time is set by Satellite signals. Users must set Time zone in the settings menu to ensure correct time and Daylight Savings Zones. If travelling interstate please ensure that the time zone information is set correctly for local time to ensure that Speed Zone information is displayed correctly. Time Displayed in the GPS navigation software is calculated from the satellite time code and the current GPS location and is independent of the system time. D: Battery Indicator Indicates the current battery status. Image will cycle during charging. 66 www.navig8r.com.au MAIN SYSTEM MENU E: E-Book Tap on the E Book icon in the main menu. Select the folder containing the E Book files to display. Title File name Return to folder view Current/Total page Load Book Mark Previous Next Tap the screen to display the control buttons. Exit G: Music Play Pause Stop Previous file Next file Random Play Repeat Play Playback time File name Status bar Volume bar 67 www.navig8r.com.au MAIN SYSTEM MENU H: Video Play Pause Stop Previous file Next file Random Play Repeat Play Tap the screen to toggle control buttons Return folder view Exit and return to Main Menu 68 www.navig8r.com.au SYSTEM SETTINGS System Settings Item A B C D E F Title Volume Language Backlight Battery Status Time & Date System Information Description Adjust the Volume level Sets the language in the main menu* Adjusts the backlight level for the LCD screen Displays the current battery status Sets the Time, Date and Time Zone Resets the device and the GPS antenna and displays device info Note: Some of the settings in this menu can be altered by the navigation Software. 69 www.navig8r.com.au SYSTEM SETTINGS A: Volume Tap to increase the volume or decrease the volume level. to Check the Tap Sound box to enable sounds for screen taps. Tap to return to the previous screen without accepting the changes. Tap to accept the changes. B: Langauge Tap the language to be displayed in the main system menu. Tap or to return to the previous screen without accepting the changes. C: Backlight Tap to increase the volume or decrease the volume level. to Tap to return to the previous screen without accepting the changes. Tap to accept the changes. 70 www.navig8r.com.au SYSTEM SETTINGS D: Battery Displays the current battery level. Status bar will scroll during charging. Tap or screen . to return to the previous E: Time & Date Date Set the System Date Time Set the System Time Zone Set your current location time Zone Tap to return to the previous screen without accepting the changes. Tap to accept the changes. System time and Date is updated automatically when the Navig8r gets a valid GPS signal. 71 www.navig8r.com.au SYSTEM SETTINGS F: System Information The System information screen provides information about the Hardware and software versions used in the Navig8r. Tap or screen to return to the previous Displays information about the GPS signal satellite locations and numbers, latitude, longitude, speed and UTC time. Use the Reset button to reset the GPS receiver if Navig8r is not responding or detecting satellites correctly. Reset the Hardware defaults of the Navig8r. This does not change any settings made in Navigation Software. From time to time, it may be necessary to recalibrate the touch screen on this device. It is recommended that this should be completed prior to first use and then as needed if the screen is not responding correctly. Follow the onscreen instruction to recalibrate the touch screen of the Navig8r. It is recommended that the screen be recalibrated on a regular basis to prevent screen slip and ensure that the Navig8r responds correctly to inputs. 72 www.navig8r.com.au SPECIFICATIONS Specifications ○ Weight: 170G ○ Product size: 138.5mmX83.5mmX12.5mm ○ 3.5 inch touch panel (127mm), TFT screen ○ Display colour: 65k colours ○ Display resolution: 320 X 240 Pixels ○ CPU Chipset: SAMSUNG S3C2451 processor 533MHz ○ Operating System: Microsoft WinCE.NET5.0 (Core Version) ○ Built-in Memory: 64 MByte DDR2 SDRAM ○ Audio Format: WMA, WAV ○ Video Format: AVI, ASF ○ Photo Format: JPG, PNG, TIF ○ Battery: 3.7V 1000 mAh Li-Ion Battery ○ Power Input: DC 5V charger (for car)/ Optional 5V USB AC adaptor (not supplied) ○ Expansion Slot: Micro SDHC card Slot (Maximum support: 8 GB) ○ Speaker: Built-In Speaker ○ USB: USB2.0 Mass Storage USB connector (Mini Port) ○ Hot Start : <=3 sec (Open Sky,-130dBm) ○ Warm Start : <=32 sec (Open Sky,-130dBm) ○ Cold Start : <=38sec (Open Sky,-130dBm) ○ Satellite Reacquisition Time Accuracy: 100 Ms ○ Position Accuracy: <5m (Outdoor,-135dBm) ○ GPS frequency 1575.42MHz ○ Sensitivity: -157 dBm ○ GPS Module: High Sensitivity Receiver (NXP GNS7560) ○ Accuracy and velocity < 10 meter, 0.1 m/s ○ Antenna built-in antenna (built-in GPS high sensitivity receiver 42 channel) ○ Firmware upgrade: Micro SDHC card; ○ Operation time (maximum): 2.5 hours (when battery full power) ○ Audio out 3.5 mm stereo jack ○ Operation temperature: -20°C to + 60C° ○ Storage temperature: -20°C to + 80°C Disclaimer LASER Corporation reserves the right to make any changes to the software or hardware specifications without notice as deemed necessary. Information and images provided in this manual may vary from actual product. 73 www.navig8r.com.au FREQUENTLY ASKED QUESTIONS Frequently Asked Questions Q: What is GPS? A: GPS stands for Global Positioning System. Officially named NAVSTAR GPS, It is a satellite-based radio navigation system developed and operated by the U.S. Dept of Defence. GPS is operated and controlled by the Government of the United States of America, who are responsible for the availability and accuracy of the system. The system is allowed to be used free of charge. GPS signals are available to an unlimited number of users simultaneously, and allow users to find their position on land, sea and in the air, the correct time, and velocity 24 hours a day anywhere on earth. The first GPS satellite was launched in 1978 and the full constellation of 24 satellites was achieved in 1994. A GPS satellite weighs in at about 900 kilograms and lasts about 10 years before it is required to be replaced. Q: How does GPS work? A: The GPS Navigation system is made up of three segments The Space Segment: This is currently made up of a network of 31 satellites orbiting the earth at an altitude of approximately 19,000 kilometres and travels at about 11,000 kilometres per hour. They orbit the earth twice per day along 6 circular orbital planes. They are positioned so that every inch of the surface of the earth can receive signals from at least 6 of these satellites. GPS satellites transmit signals constantly. These signals are aimed at earth based receivers such as GPS navigation systems. Each satellite transmits data about its location and height of orbit and the time that the signal was sent. The Control Segment: Is the ground based tracking stations around the world that track and monitor each satellite in the NAVSTAR system. The tracking information is monitored by the United States Air Force 2d Space Operations Squadron (2SOPS) at the Schriever Air Force Base in Colorado Springs. 2SOPS regularly contact each satellite with navigational updates. These updates also synchronise the automatic clock on each satellite to within one microsecond and update the orbital data. The User Segment: is the GPS receiver. This is commonly referred to as a Satnav unit or simply a GPS. The receiver will obtain information from at least three satellites and calculate the location and the time it took to receive the signal from each satellite. The receiver then calculates latitude, longitude, direction and velocity. In conjunction with the map software loaded on to the GPS unit, it can calculate your exact location, heading, speed and correct time and overlay the results on a map of the area. The software in the system can also calculate the best route to other locations and give instructions to the driver on the best route giving fair warning of impending turns. These warnings can be given visually or audibly depending on the model of the system. 74 www.navig8r.com.au FREQUENTLY ASKED QUESTIONS GPS navigation systems require a clear line of sight to work effectively and will not work indoors. Function may also be impeded in heavily wooded areas and city streets between high rise buildings that may impede line of sight to satellites. In conjunction with the map software loaded on to the GPS unit, the system can calculate your exact location, heading, speed and correct time and overlay the results on a map of the area. The software in the system can also calculate the best route to other locations and give instructions to the driver on the best route giving fair warning of impending turns. These warnings can be given visually or audibly depending on the model of the system. Different models can have a wide variety of functions and features. Q: How accurate are GPS systems? A: In perfect conditions, GPS navigation systems are generally accurate to 3mtrs. Several factors can impede the accuracy of the GPS unit. These include atmospheric conditions, signal reflection (or multipath) and clock errors. Most of these errors are small and are usually only apparent when stationary. Typically a personal GPS unit is accurate to within 15 meters. The GPS system is only as accurate as the mapping software in the unit. If the map data is incorrect the visual representation of you location may not be displayed correctly. Map data is compiled from several sources and may not be 100% up to date. Councils and regulatory authorities may change road signs, add or remove traffic lights and roundabouts and change the direction of traffic along roads at any time and these changes may not have been made at the time the mapping software was complied. Q: Why does my Navig8r receiver show that I am moving when I am standing still? A: Occasionally, GPS satellites may broadcast a signal error called Selective Availability (SA). This can be displayed as up to 4KPH of movement on the GPS receiver. Q: The GPS unit will not turn on after charging. What can I do to get it working again? A: In most cases this problem is easy to resolve. Make sure that the GPS is charged or connected to a power supply. Remove the Mount Cover form the rear of the device and locate the reset button. Using biro nib or a pin, press the reset button. The GPS unit should now start and load the main menu. You will need to reset any settings such as the system time and date again. If the above does not work and the system will not start, please contact the reseller or tech support [email protected]. 75 www.navig8r.com.au FREQUENTLY ASKED QUESTIONS Q: What other factors will affect the accuracy of my Navig8r? A: While GPS receivers can be quite accurate, there are several factors that can impede the performance and accuracy of the system. GPS receivers require a clear line of sight to the satellites to receive the signal. Bad placement of the receiver in the car can reduce the reception of the signal. This is the most common cause of poor reception. Tall buildings in high rise areas such as city streets can impede the signal reception as well as introducing “Phantom Signals” or Multi Path. These can reflected off buildings and other surfaces, which make it hard for the GPS receiver to function correctly as it receiving two signals from the same satellite. This is more apparent when the vehicle is travelling very slowly or at a stop. Atmospheric conditions such as solar flares and heavily wooded or areas of dense foliage can also affect the detection of satellite signals. Q: Can I connect my Navig8r with a Macintosh? A: The Navigator GPS is detected by computers as Mass Storage devices simular to USB drives. Macs running OSX 10.2 or later should be able to access the GPS and SD Card Slot by connecting with the supplied USB cable without the need for any software or drivers to be installed. Q: My Navig8r is frozen or displays a blue screen, or will not turn on, how do I fix this? A: Contact technical support. Q: I cannot find an address! A: Check the address that you are looking for. The street may be listed as in a different suburb than your information. Some addresses are given in a “preferred” suburb rather than the actual listed suburb. Map data for the Laser Navig8r is sourced from PSMA Australia (formerly Public Sector Mapping Agencies) and is as up to date as possible. Q: I can find the street but not the house number. A: If when entering a destination, the Navig8r cannot find a particular street number but can find the correct street, try entering a number just above or just below on the same side of the road as the address you are looking for. For example if you are looking 101 Smith St. but the Navig8r cannot find it, try looking for 99 or 103 Smith St. House numbers can be spaced differently on one side of the street to another; the number 100 may be a block or two in either direction. 76 www.navig8r.com.au FREQUENTLY ASKED QUESTIONS Q: I have finger prints over the screen of my Navig8r, how do I clean it? A: The Navig8r can be cleaned by using a soft damp to dry cloth. Lightly wipe the screen and the case as required. Use another dry soft cloth to make sure that there is no moisture left on the Navig8r. Do not use any cleaning products to clean the screen or case of the Navig8r as it may cause damage to the screen of the finish on the case Q: Where should I position the Navig8r in my car? A: There are several factors to consider when mounting the Navig8r in the car for use. The unit should be positioned to give it the best possible view of the sky. This usually means at the base of the windscreen just above the dashboard. Make sure that the brackets are secure and the unit is fitted correctly so that the Navig8r doesn’t come loose while driving. It should also be placed so that it does not hinder the driver’s vision through the windscreen. It also needs to be visible while in a normal driving position without having to turn your head or take your eyes of the road while driving. Q: I find it hard to enter an address while driving, what should I do? A: The driver of a vehicle should not attempt to enter destinations or change the setting on the Navg8r while the vehicle is in motion. It is very easy to get distracted. Pull over to the side of the road when safe and enter the destination. Q: I received my Navig8r as a gift, I need to send it for repairs. What should I do? A: The Laser Navig8r is covered by a 12 month warranty from the date of purchase on the GPS unit only. Accessories are not covered by warranty. Replacement accessories packs are available from where the Navig8r is sold or online at the Navig8r website. The Laser Navig8r is covered by a 14 day DOA (Dead on Arrival Period). During this period the Navig8r should be returned to the place of purchase for a replacement. After the DOA period, please contact technical support for the warranty process. Please remember a proof of purchase will be required for any warranty claim. Q: Why do I sometimes find map errors? A: While all care is taken, there are a lot of roads out there, and traffic signals, detours etc are constantly being made to roads. Sometimes the maps may not reflect the true status of the route shown. 77 www.navig8r.com.au FREQUENTLY ASKED QUESTIONS Q: I am having issues syncing with the satellite A: Ensure that you have clear access to the sky. Turn the unit off and back on again. If the unit has been turned off for a period of time it can take a few minute to sync with the satellites again. Q: When I drive in a large CBD area, the GPS drops out or has trouble syncing A: CBD areas can have a canyon affect on GPS systems. Not only can tall buildings hide the signal from GPS satellites, it can also reflect the signals of the satellites that can be detected. This makes it hard for the GPS unit to calculate the correct position. This is more noticeable at slower speeds. Try moving to an area that gives a better view of the sky. For further information about you Navig8r GPS and information on accessories please visit the Navig8r Website at HTTP://WWW.NAVIG8R.COM.AU 78 www.navig8r.com.au