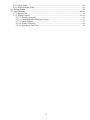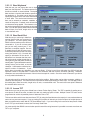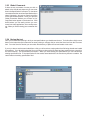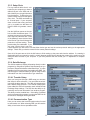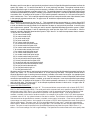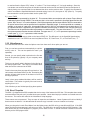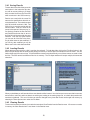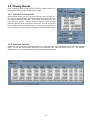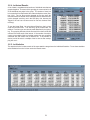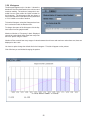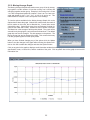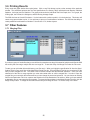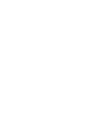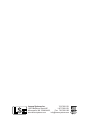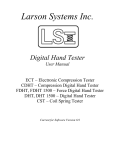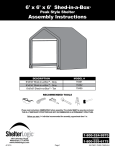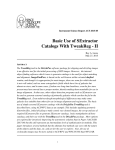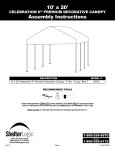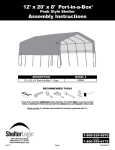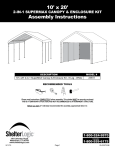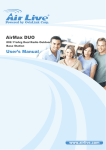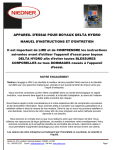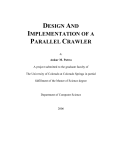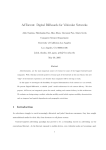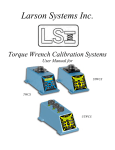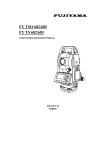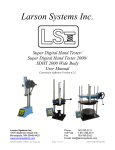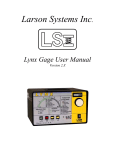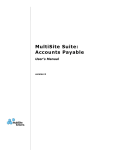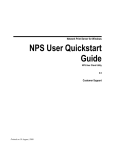Download SSS Manual - Larson Systems Inc.
Transcript
Larson Systems Inc. SSS 3.13 User Manual Statistical & Spreadsheet Interface Software February, 2003 Part No. 060-1000-0039-00B LARSON SYSTEMS INC. SSS 3.13 Statistical & Spreadsheet Interface Software Operator’s Manual LARSON SYSTEMS INCORPORATED 10073 Baltimore Street NE Minneapolis, MN 55449-4425 This manual could contain technical inaccuracies or typographical errors. Changes are periodically made to the information herein. These changes will be incorporated in new editions of the manual COPYRIGHT © 2003 Larson Systems, Inc. (LSI) All rights reserved. No part of this manual may be reproduced by any means without written permission of the author except portions necessary for internal use only by the purchaser of the LSI system. i Table of Contents ................................................................................................................... Page 1.0 Introduction ............................................................................................................................................. 1 2.0 Installation ............................................................................................................................................... 1 3.0 Getting to know the SSS ................................................................................................................... 2-29 3.1 Demo Programs ................................................................................................................................ 2 3.2 Creating a Test ............................................................................................................................... 2-8 3.2.1 Test Specifications ................................................................................................................ 3-7 3.2.1.1 Command List .............................................................................................................. 3-7 3.2.1.1.1 Read Keyboard ...................................................................................................... 4 3.2.1.1.2 Read Serial Port ..................................................................................................... 4 3.2.1.1.3 Larson TST ......................................................................................................... 4-5 3.2.1.1.4 Larson Super DHT ................................................................................................. 5 3.2.1.1.5 Larson DHT/FDHT/CDHT/ECT .............................................................................. 6 3.2.1.1.6 Larson TWCS ........................................................................................................ 6 3.2.1.1.7 Larson Super TWCS .............................................................................................. 7 3.2.2 Specification Options ............................................................................................................... 7 3.2.3 Global Comments .................................................................................................................... 8 3.2.4 Saving the Test ........................................................................................................................ 8 3.3 Options ......................................................................................................................................... 9-17 3.3.1 File Options .............................................................................................................................. 9 3.3.2 Result Options ....................................................................................................................... 10 3.3.3 Setup Ports ............................................................................................................................ 11 3.3.4 Data Exchange ................................................................................................................. 11-16 3.3.4.1 Transfer Setup .............................................................................................................. 11 3.3.4.2 Communication Type .................................................................................................... 11 3.3.4.3 Action Performed .......................................................................................................... 12 3.3.4.4 Spread Sheet Program Setup....................................................................................... 12 3.3.4.5 Result Data Check List ................................................................................................. 12 3.3.4.6 DDE Link Setup ............................................................................................................ 12 3.3.4.7 Action Buttons ............................................................................................................... 12 3.3.4.8 Using DDE to Dynamically Program a Test ............................................................. 12-16 3.3.4.8.1 Available Commands ........................................................................................... 13 3.3.4.8.2 Test Point Commands ..................................................................................... 14-16 3.3.5 Miscellaneous ........................................................................................................................ 16 3.3.6 Excel Template .................................................................................................................. 16-17 3.3.7 Demos .................................................................................................................................... 17 3.3.8 About ..................................................................................................................................... 17 3.4 Getting Results .......................................................................................................................... 17-18 3.4.1 Saving Results ....................................................................................................................... 18 3.4.2 Loading Results ..................................................................................................................... 18 3.4.3 Clearing Results ..................................................................................................................... 18 3.5 Viewing Results ......................................................................................................................... 19-25 3.5.1 Individual Actual Results ........................................................................................................ 19 3.5.2 Individual Statistics ................................................................................................................. 19 3.5.3 Individual Test Point Graph .................................................................................................... 20 3.5.4 Lot Actual Results .................................................................................................................. 21 3.5.5 Lot Statistics ........................................................................................................................... 21 3.5.6 Histogram ............................................................................................................................... 22 3.5.7 X-Bar Graph ........................................................................................................................... 23 ii 3.5.8 Range Graph ......................................................................................................................... 24 3.5.9 Moving Average Graph .......................................................................................................... 25 3.6 Printing Results ............................................................................................................................... 26 3.7 Other Features ........................................................................................................................... 26-28 3.7.1 Merging Files.......................................................................................................................... 26 3.7.2 Window Layouts ............................................................................................................... 27-28 3.7.2.1 Selecting a Layout ........................................................................................................ 27 3.7.2.2 Creating/Modifying/Deleting a Layout........................................................................... 27 3.7.2.3 Layout Options .............................................................................................................. 27 3.7.2.4 Screen Positioning ........................................................................................................ 28 3.7.2.5 Reverting to Free Form ................................................................................................. 28 iii 1.0 Introduction The SSS is a versatile tool to be used by engineers and QA departments. The SSS can be used to fine tune a new product, monitor quality on the production floor, or to ensure vendor supplied parts meet your companies specifications. The SSS features an easy to use graphical interface, DDE capability for easy communication with spreadsheet based programs like Microsoft Excel, Excel Templates for more flexibility if you prefer Excel over the SSS, and now communicates with our Torque Wrench Calibrations Systems. The SSS communicates with the entire line of Larson Hand Testers and also with virtually any device that sends an ASCII data stream. It can also receive information from the keyboard. The SSS is fully backward compatible with previous revisions of the SSS and is compatible with Microsoft Windows 9x, NT, 2000, and XP Pro. 2.0 Installation 3.13 C To install software open "setup.exe" Larson Systems Inc. 10073 Baltimore Street NE Minneapolis, MN 55449-4425 www.larsonsystems.com Phone: 763-780-2131 Toll-free: 1-877-780-2131 Fax: 763-780-2182 [email protected] © 1998-2003 Larson Systems Inc. All Rights Reserved 1 -02 V. Windows 95 / 98 / NT / 2000 700 00 -0 08 8 Once the installation is finished you will have a new Program Group called Larson Systems Inc in the Programs item of the Start Button. In the Larson Systems Inc Program Group is a shortcut for the SSS. Use this shortcut to launch the SSS program. There are other files that are installed with the SSS.exe program but they are not given shortcuts. SSS Statistical & Spreadsheet Interface Software 01 The SSS comes on one CD-ROM. Put the disk in your CD-ROM drive and run the Setup.exe program. The SSS installer will not autostart. The installer will display a path to install the SSS at. You have the option of changing this path. Once you are satisfied with the install path, continue with the installation. 3.0 Getting to know the SSS 3.1 Demo Programs The SSS comes with two demo programs that you can use to familiarize yourself with the SSS. These demos can be accessed from the Run Demo menu within the main Options menu. This demo will automatically load and display data showing different operations and views that the SSS can display. 3.2 Creating a Test From the File menu select New. The SSS will ask you to confirm that you want to clear out all specifications and results. Click OK to continue. The Specifications Options will then be shown. From this window you can select what units to use for the Force, Length, Torque, and Angle. You can also set the appropriate load capacity and maximum length of the Force/Length testers. Set the appropriate load capacity to ensure proper display resolution. 2 3.2.1 Test Specifications When the Test Specifications window is not shown you can open it from the Specifications menu items and choose Test. With this window you will program and view the entire test as well as choosing what test point to display for certain graphical results. The SSS is capable of programming up to 99 test points. To change from one point to another you can use either the Up/Down arrow or enter a Test Point number in the text box and click the Enter button. Also from this window you can enter a Part Number. This part number will show up for every test point and is printed out when a hard copy is generated. You can also enter comments for each test point. The comments will also be printed out on the hard copy. Use the Command drop down list to change the function of each test point. When you click on the command a list will drop down where you can select one of seven commands available for the SSS. 3.2.1.1 Command List The seven commands available for the SSS are listed in this section. Most of the command allow for a nominal value and a tolerance to be entered. By entering a nominal value when available the SSS will generate a Resultant Tolerance, how much difference the result was from the nominal. If a Tolerance is entered the SSS will generate a Bad Low, Satisfactory, Bad High result for the test point and an overall Good/Bad test result. Nominal and Tolerance values can be entered as either constants, number that the operator enters, variables, or results of other test points. Constants are numbers the operator inputs that never change. Variables are storage locations that can be created during the test that hold information. Some commands allow units to be added to the results. Adding units to simple numerical results can increase readability of the results. 3 3.2.1.1.1 Read Keyboard With this test you can prompt the user to input data from the keyboard. The data expected can be either text data or numerical data. Numerical data can have a nominal and tolerance specification applied to it. For either type of data you can specify the prompt that the user sees when asked to enter data. The nominal and tolerance numbers can be entered as constants, variables, or results of test points. Constant zeros will result in no tolerances being applied. The tolerance number can be expressed as a percentage or as whole units. You can also specify what units the entered data will have, force units, length units, no units, or user defined units. 3.2.1.1.2 Read Serial Port With this test you can bring in data from external devices that are connected to you computer. You must specify what RS232 communication port the device is connected to. If you do not know what port you are using consult your I.T. department or computer supplier. Be sure to enable the port with the correct communication protocols from the Port Setup menu (see section 3.3.3). You must also specify a delineation for the device. A delineation is a character that the external device sends out that signals the receiving device (the SSS) that it is finished sending data. Typical delineations are the carriage return, the line feed, or the tab character. A delineation could also be a specific number of characters. If your device does not provide any delineation you may use Delay. If Delay is used for a delineation the SSS will wait the specified number of seconds after it receives the first character and then end the character gathering. Whatever characters were sent within that amount of time is what it accepts for a result. Check the owner’s manual of you device to verify what its delineation is. You may also specify a nominal and tolerance value for the reading. Both number can be either constants, variable, or results of other test points. The tolerance can be specified as either a percentage or whole units. You can apply units to the reading also, either force units, length units, no units, or user defined units. The result of this test point is whatever the external device sent over. 3.2.1.1.3 Larson TST With this test you can get one piece of data from a Larson Torsion Spring Tester. The TST is capable of sending two or more pieces of data at once but, as stated, this test only reads one piece of data. Multiple Larson TST tests can be programmed to receive all possible pieces of data sent from a TST. This test can either wait for new data sent from a TST (by using the Send button on the tester) or it can use data that was sent over to a previous test point. If you are looking for one piece of data only or for the first piece of multiple pieces of data you would want to select Wait for TST Send Button Press.. If you are looking for the second or later pieces of data from a TST you would want to select Use Previously Send Data. You must specify what RS232 communication port this test will be using because it is possible to connect more than one TST to you computer. 4 Next you must specify what piece of data you want to capture. The TST is capable of having 4 different testing modes; Manual, Peak, First Peak, and Two Point with Rate modes. For Manual, Peak, and First Peak modes are capable of generating two pieces of information; torque and angle. The Two Point with Rate mode generates five pieces of data; two sets of torque/angle readings and a Rate. You must choose what piece of information you wish to capture. If you want both or all five you must have either two or five Larson TST test points defined. The first defined test point should always have the Wait For TST Send Button Press button selected. The second or second, third, fourth, and fifth defined tests point should always have the Use Previously Send Data button selected. Each test point should have a different torque or angle selection selected. For each torque or angle reading you can specify a nominal and tolerance to apply to the data from the TST. The tolerance can be specified as either a percentage or as whole units. The units of the result will be either torque or angle units. 3.2.1.1.4 Larson Super DHT The Larson Super DHT is similar to the Larson TST as far as the setup. The Larson Super DHT is capable of five testing modes; Manual, Peak, First Peak, Switch Contact, and Two Point with Rate modes. Manual, Peak, and First Peak modes can generate 2 readings, Two Point mode can generate 5 readings and Switch Contact mode can generate 9 readings. If you want to capture all of the data for the Mode you are testing in you must have 1 test point for each reading. For each test point defined you should select a different reading. If the test point is capturing only 1 reading or the first of multiple readings from a Super DHT send you should select the Wait for SDHT Send Button Press. If the test point is capturing the second or successive readings from a SDHT send you should select Use Previously Send Data selection. For each reading captured you can specify a nominal and tolerance to apply to the data from the SDHT. The tolerance can be specified as either a percentage or as whole units. The units of the result will be either force or length units. 5 3.2.1.1.5 Larson DHT/FDHT/CDHT/ECT This command is used to receive information from any of the Larson DHT line of testers except for the Super DHT, it has its own command. The FDHT only sends out Force. The other DHT testers can send out both Force and Length data. You can optionally enter a nominal value and tolerance for the data you want to receive. If the tolerance value is left as a zero no condition (Bad Low, Good, Bad High) is generated. If the Nominal value is left a zero no resultant tolerance is calculated. The serial port the tester is connected to must be selected here. When receiving the first piece of information from either tester the “Wait for DHT “Send” Button Press” option must be set. This will force the SSS to wait until the operator has sent information from the tester. If both Force and Length information is to be received two separate Larson DHT/CDHT commands (test points) must be set up. The first command must have the option “Wait for DHT ‘Send’ Button Press” set. The second DHT/CDHT command must have the option “Use Previously Sent Data” set. This will allow the second command to use the same information that the first command used. First Command Second Command 3.2.1.1.6 Larson TWCS The Larson TWCS only sends torque. You can set a nominal torque and tolerance for the reading. The tolerance can be specified as a percentage or as whole units. A zero in the tolerance specification results in not Bad Hi/Satisfactory/Bad Low results being calculated. A zero for the nominal specification results in no resultant tolerance being calculated. You must select what serial port the TWCS is connected to. 6 3.2.1.1.7 Larson Super TWCS The Larson Super TWCS is similar to the Larson TWCS in that is only sends Torque data. However, the Super TWCS can test in three different modes ; Manual, Peak, and First Peak. These mode are useful for testing the different types of torque wrenches. You can optionally specify a nominal and tolerance value for the torque data being received. A zero in the tolerance specification results in not Bad Hi/Satisfactory/Bad Low results being calculated. A zero for the nominal specification results in no resultant tolerance being calculated. You must specify what serial port the Super TWCS is connected to. 3.2.2 Specification Options The Specifications Options allow you to select what units will be displayed for results. These units are for the operators reference, selecting units here will not change the units on the testers. The operator must be sure that the units on the testers match the units selected here. 7 3.2.3 Global Comments If there are any comments or notes you wish to attach to the overall test sequence you can enter then in the Specification Comments. To view these comments select the menu item Specifications then select Comments. Any text you enter here will be on the specification printout. Once you open the Global Comments window you will have a Cut/ Copy/Past button appear in the button bar. With these buttons you can easily retrieve you comments from other applications, like a word processor. When you finish entering your comments click OK. 3.2.4 Saving the test. Once you have finished entering in all of you test specifications you should save the test. To do this either click the save button in the button bar (the button with an arrow pointing to a floppy disk) or select the Save item from the File menu item. From the Save As window you can select what directory to place the test and create a test name. If you try to alter a test that was loaded from a disk you will receive a warning about that file being altered was loaded from memory. If you do wish to alter the file you will have to clear out the file name and any results that are currently in the SSS’s memory. The specifications will remain. When you finish altering the specifications you can overwrite an existing specification file. If the specification file has results associated with it the results may become unusable. Be careful about overwriting specification files! 8 3.3 Options 3.3.1 File Options. When you go to save results that have been collected there are two ways to save them, either in a Larson Systems standard or in a dBase III format. To select what format select the menu item Options and then select File Defaults. The Larson Systems standard is an ASCII text, comma delineated text file able to be read from any text file viewer (Note Pad, Word Pad, Microsoft Word, etc.). This file can also be easily read into Microsoft Excel if you wish further analysis beyond the SSS’s capabilities. If you have a dBase program and wish to view the results in that use the File Options to set up how the numerical results are formatted in the result file. 9 3.3.2 Result Options These sets of options control how results are displayed on the monitor and on a printout. To change these options from the Options menu item select Results. The SSS has two ways of viewing results, either individually or in a Lot. When viewing individual results you can see the results of every test point for every test. When viewing by Lot a number of consecutive tests are grouped together and the average for each test point is displayed. The SSS is capable of loading multiple result files. With this feature you can see many hours, days, or months of tests at one time. When viewing results by Lot all of the result files loaded into memory are grouped together. This means that if the number of results per result files is not even, a Lot results may include individual results from different result files. From the Result Options you can control how many individual tests are grouped into a Lot by changing the Lot Size option. The other options below Lot size controls how many Lots are displayed on the various graphical Lot results. For all of the graphical results the data is represented by points on a graph connected by lines. The points and lines have two sizes, large or small. Use the Thick Lines and Big Symbols options to choose the line and point sizes. You can use the Printer Orientation option here to specify how the graphs are printed out, either Portrait or Landscape. This orientation is separate from the orientation for text data printout. Text data orientation is controlled from the Printer Setup, which is under the File menu. The background color of the graphs can be controlled from here. If you have a preference for graph colors you can change and preview each color from here. To save toner or ink in your printer it is better to set the background to white, this way no toner or ink will be used for the background. With the “Changes in Lot Results display also change Individual Results Display” enabled anytime you view different lot results the Individual Results display will change to reflect the first individual results in the group of Lot data. With the “Changes in Individual Results display also change Lot Results display” option enabled, changing the Individual Results to different tests will cause the Lot Results display or any graphical Lot Results to change so that the last lot displayed is the Lot that the Individual Results display is in, i.e. if the Lot Size is 5 and the Individual Results display is showing the result for test 13, Lot 3 is displayed in the Lot Results displayed and the graphs show Lots 1 to 3. With the “Keep Display Up-to-Date” option enabled any new results sent to the SSS will automatically be displayed in the Results display and in any graphs that are displayed. This new data will be displayed in the Individual Actual display and the last Lot will be displayed in the Lot Actual data. With the Results Printout Setup section you can select what else besides results is printed out for each test. By removing certain features you can increase the number of test points per line up to a maximum of 8 results. Tagged results are results that a user had determined should not belong in any of the statistical or graphical calculations. From here you have to option to display the tagged results or not. When you have selected all of the options you want click on the OK button to close the window. 10 3.3.3 Setup Ports For any external device that is connected to your computer you have to define that port in the SSS and enable it before you can get information from that device. To define the port, open the Setup Ports from the Option menu item. The SSS can handle up to 10 serial ports. If your computer does not have that many ports and you try to enable one that does not exist the SSS will generate a warning. Use the Up/Down arrows or the text box to select the different ports. For each port you can give a short description in the Port Comments box. Each of the different Larson devices listed in the Device Type list will change the protocols to a preset setting. These preset setting are unalterable. If you are using a device that is not from Larson Systems you will have to use the Other device type and set the various protocols setting to the appropriate settings. Check with your device manual for the correct protocol settings. Once all of the ports are set click the OK button to finish setting up the ports and close the window. If a warning is displayed that the port cannot be used it is usually because another device already has control of the serial port or the serial port does not exist in your computer. If you have problems like this consult your I.T. department or computer supplier. 3.3.4 Data Exchange The SSS is capable of sending information directly to other programs by using either Dynamic Data Exchange or by a process of Keystroke Imitation called Send Keys. It is also capable of receiving test setup commands using DDE. Select what type of communication you will be using to send information from the Communication Type selections. 3.3.4.1 Transfer Setup Once you have gone through a DDE setup you can save that setup for future reference. You can select saved setups using the drop down list. The SSS will remember the last Transfer Setup selected. If no Transfer Setups have been added the SSS will remember each individual Data Exchange Setup settings. The SSS has the ability to dynamically receive test information from another program. This ability must be enabled here. If this ability is enabled and not corresponding program is running the DDE link will fail and error messages will be generated. 3.3.4.2 Communication Type Here you can select what communication method is used to send results out. When selecting DDE you will have the ability to load a test from a spreadsheet also. 11 3.3.4.3 Action Performed From here you can select what action will be performed with the action button on the bottom of the setup window. Send Results will cause result data to be sent to the spread sheet. Send Test will cause the current Test Specifications to be sent to the spread sheet. Send Demo Test will cause a demo test to be sent to the spreadsheet. The demo test will show how a test can be set up in a spreadsheet for loading later. Load Test will cause a test to be loaded from the spreadsheet. This is only available when using DDE communication type. Alter Macros will cause the Macro Definition window to open. When using either communication method, it is necessary to tell the spreadsheet when to change the selected cell and what cell to be the selected cell. This is done by setting Pre- and Post-Amble Macros. Pre-Amble macros will be send before the result data. Post-Amble Macros will be sent after the results data. Macros are comprised of keystrokes such Left, Right, Tab, or Enter. Alpha-Numeric keystrokes can also be added. For each piece of result data (Test Number, Data, Time, etc.) you can enter a different Macro. 3.3.4.4 Spread Sheet Program Setup When sending data to a spreadsheet the SSS will first look to see if the spreadsheet is running. If it is not, the SSS will try to start it. The Spread Sheet Program contains the full path to your spreadsheet. It is a drop down list that will contain previous program paths that have been added. If there are no paths that can be used you can create a new path by clicking on the Browse button below the Sheet Name text box. This will allow you to select a new spreadsheet program and path. The SSS also need to know the title of the spread sheet. The title is usually the program name and can be found on the very top of the program window. The typical title for Excel is “Microsoft Excel.” The SSS will also need to know what sheet the data will be sent to. In Excel the sheet names are typically on the bottom of the sheet in a tab-type list. Once you have entered the Spread Sheet Program and path, the Spread Sheet Title and the Sheet Name you can save these three items by clicking on the Add button. This will result in a new item in the Spread Sheet Program drop down list. You can use the Delete button to remove these three pieces of information for the setup that is shown. You can use the Spread Sheet Program drop down list to select different setups to use or delete. 3.3.4.5 Result Data Check List You can pick and choose what Result Data to be sent by checking or un-checking the individual result types. 3.3.4.6 DDE Link Setup DDE can be used to send Result data to a spreadsheet and also to dynamically load test information. The cell where result information is sent to is set in the “Cell to start sending to” text box. It should be formatted in “A1” format (Columns represent by a letter and rows represented by numbers). When using DDE to load test data dynamically the SSS will look at one spreadsheet cell and will look for a change in the data in that cell. The cell that is used is defined in the “Cell to receive from” text box. Again, it uses “A1” formatting. The SSS can hold multiple sets of results in memory at once. When the results are sent to a spreadsheet either the Active Set or All Sets can be sent by selecting the setting . Result data can also be sent as it comes in, or “On The Fly” 3.3.4.7 Action Buttons The left button will begin either a result Send or a test Load when clicked. Use the close button to exit Data Exchange Setup. 3.3.4.8 Using DDE to dynamically program a test. The SSS is capable of bidirectional communication with a spread sheet by using Dynamic Data Exchange. Within the SSS Data Exchange setup the user can select a cell in the spreadsheet will be used for DDE dynamic test loading. This link to this cell will try to be established when the SSS is first started, when the Data Exchange option is opened, when the communication type is changed from Send Keys to DDE, and when the Receive From text box is changed. The label above the Receive From text box in the DDE Link section will reflect the status of the link. 12 Once this link has been established it is possible for the spreadsheet to program a SSS test. The commands that the spreadsheet has available to send to SSS are listed below with an explanation and the proper syntax. To send a command to SSS simply enter the command in the proper syntax into the cell. The SSS will change the text in the cell to the text “OK” when it is finished processing the command sent over. Commands are separated from the data with a “|” (the “pipe” character). The “|” is needed even if the command to be sent does not have data. 3.3.4.8.1 Available Commands 1) Test Point This command allows the user to select what test point will receive information. The syntax is “TP|x” where x is a number from 1 to 99. 2) Memory Clear This command will clear all specifications and results. The syntax is “MR0|” 3) Specified Length This command will change the specified length for the selected test point. Some commands use the specified length entries for other things than a length measurements. Typically it is used for Nominal value entries. The Syntax is “SL|x.x” where “x.x” is the nominal value. 4) Specified Force This command will change the specified force for the selected test point. Some commands use the specified force entry for other things than a force measurement. Typically it is used to represent the units the test point is measuring, “F” for force, “L” for length, “T” for torque, or “A” for angle. The syntax is “SF|x” where “x” is either the units of the measurement or a number depending on the command. 5) Specified Tolerance This command will change the specified tolerance for the selected test point. The syntax in “ST|x.x”. The decimal point is not necessary. 6) Specified Speed This command will change the specified speed for the test point. The Speed entry for the test point typically represents the serial port the command will use. The syntax is “SS|x” where “x” is either the serial port or another number depending on the command. 7) Specified Incremental or Absolute Test This command will change the measuring convention to either incremental or absolute for the specified test point. The syntax is “SI|I” for incremental or “SI|A” for absolute. This setting is used differently for different commands. 8) Specified Miscellaneous This command will change the miscellaneous entry for the selected test point. Command like Rate use the miscellaneous entry to store information. The syntax in “SM|x.x”. 9) Specified Comments This command will change the comments for the selected test point. The syntax is “SO|xxx”. The data for this command is strictly text although number can be entered. 10) Specified Part Number This command will change the Part Number for the entire test. The syntax in “SP|xxx”. The data for this command is strictly text although number can be entered. 11) Specified Command This command will change the command for the test point (Read Keyboard, Read Serial Port, etc.). The syntax in “SC|x” where x is a letter that represents a command. The list and explanation for the letters are in section 3.3.4.8.2. 12) Specified Length/Force/Torque/Angle Units This command will specify Length and Force units for the test. The syntax is “MU|XY” where “X” is the representation for Length units and “Y” is the representation for Force units. The length units available are “I” for inches and “M” for millimeters. The force units are “L” for lbs., “N” for Newtons, “G” for grams, “K” for kilograms, and “O” for ounces. The Angle units are “D” for degrees and “R” for revolutions. The Torque units are “L” for in lb, “N” N mm, “G” for gm mm, “K” for Kg mm, “O” oz in, “F” ft lb, “M” N M, “B” for Kg M, “C” for Kg cm, and “I”. 13) Testing Direction This command will set the testing direction to either Compression or Extension Testing. The syntax is “GE|X” where X will be either “C” for compression testing or “E” for extension testing. This command may be used for different setting depending on the command. 14) Load a Test from the Hard Drive This command will make the SSS load a test from the hard drive. The drive specified can be either a local drive on the computer or it can be a mapped network drive. The syntax is “LOAD|xxxx” where xxxx is a proper path and file name for an existing SSS specification file. The proper path and file name should be in the form “DRIVE LETTER:\FOLDER\SUBFOLDER\FILENAME.us1”. An example would be “C:\Customer_X\Part_B\Build_2\Test_1.us1” 13 3.3.4.8.2 Test Point Commands The SSS has seven commands available for programming. The following sections will explain what data is needed for the Specified Command and also what other commands the test point can expect. All of the specifications commands are not necessary, such as nominal values and tolerances, and will be listed as optional. 1) Read Keyboard This command is represented by the letter “B”. This command will allow the user to input either a number or text through the keyboard. If a number is entered a nominal value and a tolerance can be applied to it. Units can also be supplied for the entered result. A user defined message can be shown to the user to prompt them to enter data. The Numeric or Text entry option and the user defined prompt are stored in the Specified Miscellaneous. The syntax is “SM|Yprompt” where “Y” is either an “N” for a numeric entry or a “T” for a text entry. “prompt” is the user supplied prompt. The nominal value for a numeric entry is stored in the Specified Length. The nominal value can be either a constant, a variable, or the result of a test point. An example of the syntax is “SL|C3.2” which represents a constant of 3.2. The tolerance applied to the entered number is stored in the Specified Tolerance and can be either a constant, a variable, or the results of a test point. An example of the syntax is “ST|VAVar” which represents a variable named AVar. The tolerance can be expressed as a percentage (X%) or in whole units (+/- X). This is also stored in Specified Tolerance and is represented as the case of the letters “C”, “V” or “R”. Lower case letters represent whole units (+/-X) and upper case letters represent percentage (X%). The units that are applied to a numeric results are represented in the Specified Force. The syntax is “SF|X” where “X” is either an “L” for Length Units, an “F” for force units, an “N” for no units or an “Oxxxx” for other units and the “xxxx” is a user supplied unit. 2) Read Serial Port This command is represented by the letter “Y”. This command will allow the SSS to get information from a device through RS232. A nominal value and tolerance can be entered and units can be applied to the reading. The delineation for the incoming RS232 data can be set along with what serial port is used. The nominal value is set in Specified Length and can be either a constant, a variable, or the result of a test point. An example syntax is “SL|C2.3” and represents a constant 2.3. The tolerance is stored in the Specified Tolerance and can also be a constant, a variable, or the result of a test point. The tolerance can also be stated as a percent or as whole units. Percentages are represented by a upper case “C”, “V”, or “R” and whole units are represented by lower case “c”, “v”, or “r”. An example syntax is “ST|r2” which represents the results of test point 2 and in whole units. The units assigned to the result is stored in Specified Force and is represented by either an “L” length units, an “F” for force units, an “N” for no units, or an “Oxxxx” for other units and the “xxxx” is the user supplied units. An example of the syntax is “SF|L” which represents length units. The serial port to use is stored in the Specified Speed and has the syntax “SS|X” where “X” is the serial port number to be used and is between 1 an 10. The delineation used is stored in the Specified Miscellaneous and has the syntax “SM|xx” where xx represents the delineation. The delineations that can be used are a “C” for a comma, an “S” for a space character, a “T” for a tab character, an “e” for a semicolon, an “a” for a carriage return, a “D” for a decimal point, an “lx.x” (lower case “L”) for a delay of x.x seconds, or an “Fx” for fixed fields of x characters. 3) Larson TST This command is represented by the letter “W”. This command allows communication to a Larson Torsion Spring Tester. This command must specify the serial port the TST is connected to, a reading from the TST to read, and whether the test point waits for new data or uses previously sent data. A nominal value and a tolerance are optional. The serial port used is stored in Specified Miscellaneous and the syntax in “SM|X” where “X” is a number between 1 and 10 representing the serial port the TST is connected to. What to measure is stored in Specified Speed and the syntax is “SS|z” where “z” is a letter that represents what to measure. “z” can be one of the following: “A” for manual mode length, “B” for manual mode force, “C” for peak mode length, “D” for peak mode force, “N” for two point with rate first point length, “O” for two point with rate first point force, “P” for two point with rate second point length, “Q” for two point with rate second point force, “R” for two point with rate mode rate, “S” for first peak length, or “T” for first peak force. 14 Whether to wait for new data or used previously sent data is stored in Specified Absolute/Incremental and has the syntax “SI|x” where x is “I” to wait for new data or “A” to use previously sent data. The optional nominal value is stored in Specified Length. It can be given as a constant, a variable, or the result of a test point. An example syntax is “SL|C12.3” which represents a constant value of 12.3. The optional tolerance is stored in Specified Tolerance and can also be represented by a constant, a variable, or the results of a test point. It can also be specified in percentage or as whole units. An example of the syntax is “ST|r4” which represents a tolerance of +/- the result of test point 4 and is in whole units. The “r” in the example represents the results of a test point and the case of the character, lower in the example, represents whole units. An upper case “R” would have represented a percentage. 4) Larson Super DHT This command is represented by the letter “U”. This command allows communication to a Larson Super DHT Tester. This command must specify the serial port the Super DHT is connected to, a reading from the Super DHT to read, and whether the test point waits for new data from the tester or uses previously sent data. A nominal value and a tolerance are optional. The serial port used is stored in Specified Miscellaneous and the syntax is “SM|X” where “X” is a number between 1 and 10 representing the serial port the Super DHT is connected to. What to measure is stored in Specified Speed and the syntax is “SS|z” where “z’ is a letter that represents what to measure. “z” can be one of the following : “A” for manual mode length, “B” for manual mode force, “C” for peak mode length, “D” for peak mode force, “E” for contact mode free length, “F” for contact mode first point length, “G” for contact mode first point force, “H” for contact mode second point length, “I” for contact mode second point force, “J” for contact mode third point length, “K” for contact mode third point force, “L” for contact mode fourth point length, “M” for contact mode fourth point force, “N” for two point with rate first point length, “O” for two point with rate first point force, “P” for two point with rate second point length, “Q” for two point with rate second point force, “R” for two point with ratemode rate, “S” for first peak mode length, or “T” for first peak mode force. Whether to wait for new data or used previously sent data is stored in Specified Absolute/Incremental and has the syntax “SI|x” where x is “I” to wait for new data or “A” to use previously sent data. The optional nominal value is stored in Specified Length. It can be given as a constant, a variable, or the result of a test point. An example syntax is “SL|C12.3” which represents a constant value of 12.3. The optional tolerance is stored in Specified Tolerance and can also be represented by a constant, a variable, or the result of a test point. It can also be specified in percentage or as whole units. An example of the syntax is “ST|r4” which represents a tolerance of +/- the result of test point 4 and is in whole units. The lower case “r” in the example represents tolerance in whole units. An upper case “R” would have represented a percentage. 5) Larson DHT/FDHT/CDHT/ECT This command is represented by the letter “N”. This command allows communication with a Larson DHT, FCHT, CDHT, or ECT tester through RS232. The serial port that this command will use is specified in Specified Speed and has the syntax “SS|x” where “x” is a number between 1 and 10 representing the serial port that will be used. An optional nominal value can be defined and is specified in the Specified Length. It can be specified as a constant, a variable, or the result of another test point. An example of the syntax is “SL|C1.23” which represents a constant value of 1.23. An optional tolerance can also be entered. The tolerance is specified in the Specified Tolerance and can be specified as a constant, a variable, or the result of a test point. It can also be specified as a percentage or a whole number. And example of the syntax is “ST|R3” which represents the result of test point 4 used as a percentage. The upper case “R” is for percentage where a lower case “r” would have represented a whole number. Newer DHTs can also send out Length data. This command can also read the length from these testers. The value to read is specified in the Specified Miscellaneous and has the syntax “SM|x” where “x” is either a 1 for Force readings or a 0 for Length readings. The Specified Force also needs to be set to specify what 15 to read and has the Syntax “SF|x” where “x” is either “F” for force readings or “L” for length readings. Since the new testers can send out two pieces of data this command can be used to read both first and second pieces of data by having one command wait for new data and the other use the previous data. To specify the command to wait for new data the Specified Absolute/Incremental setting is set to a 1, the syntax is “SI|I” (letter i’s). To specify the command to use the previous data use the syntax “SI|A” 6) Larson TWCS This command is represented by the letter “O”. This command allow communication with a Larson Torque Wrench Calibration System through RS232. The serial port that is to be used is specified in Specified Speed and has the syntax “SS|x” where “x” is a number between 1 and 10 that represents the serial port that the TWCS is connected to. An option nominal force can be specified and is specified in Specified Length. It can be specified as a constant, a variable, or the result of a test point. An example of the syntax is “SL|C12” and represents a constant value of 12. An optional tolerance is specified in the Specified Tolerance and the syntax is similar to the nominal value entry. The tolerance can be specified as either a percentage or a whole number. The case of the letters “C”, “V”, or “R” in the syntax represents how the tolerance is defined. An upper case “C”, “V”, or “R” represents a percentage number, a lower case “c”, “v”, or “r” represents a whole number. 7) Larson Super TWCS The Larson STWCS is set up similar to the Larson SDHT, #4. The difference is in the Specified Speed setting, what data to read. The STWCS can send only Manual Force, “B”, Peak Force, “D”, or First Peak Force, “T”. 3.3.5 Miscellaneous From the Miscellaneous item under the Options menu item there are 5 other option you can set. First, you can have results sent automatically to a printer as they come in. This can be specified for each port separately. Second, you can specify what is printed on the first two lines of the printouts, typically it is your company name and city. Third, you can specify what is displayed in the title bar of the SSS program itself. This may be comments about what devices are connected to the SSS. Fourth is how many lines per page will be printed out. You can increase or decrease this as you like. Decreasing this number will leave white space on the bottom of some of the longer printouts. Lastly is how many standard deviations will be used for control limits. This number is typically 3 but can be set to anything from 1 to 9. Click OK when you are finished specifying these options. 3.3.6 Excel Template The SSS 3.13 shipped with a SSS template that mimics many of the features the SSS has. This template does contain macros and Excel may ask you if you want these macro enables. Larson does hope you consider us a trusted source for the macros. The macros are coded in the Visual Basic Script language. These macros are not protected. They are open to inspection and alteration. Larson Systems will hold no liability if these macros are altered. It is advisable that at least one copy is saved in a secure location as a backup. When you choose the Launch Excel Macro from the Options menu the SSS will try to start Microsoft Excel. If the SSS cannot find the Excel.exe program it will ask you to find it. The SSS will try to start Excel with the SSS Template. If the SSS cannot find the “UTM Template.xls” program you will have to find it. It should have been installed in the same directory as the SSS program itself. 16 The SSS Template will load data from any SSS result file. The corresponding Specification file must be present in the same directory for various features to work. The Template will automatically calculate statistics and can create similar graphics as the SSS . If you want features that the SSS does not have you can alter the SSS Template to create them. 3.3.7 Demos The SSS comes with 2 interactive demos. These demos are here to help explain various features of the SSS . To start any of the demos select the Options menu item, highlight the Run Demo item and another list will be presented next to the main Option list. Select one of these 6 demos and it will start. The demos consist of an explanation window that will feature comments and explanations. From this window you can use the Next and Back window to scroll through the entire demo. Most of the demos will load a Demo program and results that should be in the same directory as the SSS program. If the SSS cannot find these files the demos will not work properly. As the demos proceed they will open various result windows and graphics and explain what they are. It is suggested that you take a few minutes and got through each demo. 3.3.8 About When you choose the About selection from the Option menu a small window will open up and will give the SSS revision number and Larson Systems address and phone number. If you have any questions about how the SSS works please feel free to call us. 3.4 Getting Results After you have programmed in a test you can start the test one of three ways: by starting one full test, start stepping through the program, or by starting a continuous loop. When no test is being conducted the button with the red stop light will be highlighted with a bright blue background. When you click one of the other buttons it will become highlighted with the bright blue background and the red light will have the normal background. The green stoplight is used to start one full test. The test sequence will go through all of the test points and display the results when it is finished. To step though the test click on the button with the footprints in it. This will force one and only one test point to be tested. When that test point is finished the test will pause and you will be prompted to press the Step button again to test the next test point. When all tests points are finished the results will be displayed. The button with the two blue arrows pointing to each other represents a continuous loop. When one test sequence is finished the results are displayed and another test is automatically started. You must press the red stop light to break the continuous loop. Once the results are gathered you have the option of tagging or un-tagging tests from the Actual Results, Individual window. When you have tagged or un-tagged all the tests desired save the data. Once the data is saved the Set ends and no more tagging or un-tagging is allowed. Saving data is the only way to end a Set in Interactive mode. 17 3.4.1 Saving Results To save data to the disk either press the save button in the button bar (the button with an arrow pointing to a floppy disk) or select Save from the File menu when results are in the SSS’s memory. Results are saved with the same file name as the specifications but with numerical extensions. The extensions start with .001 and will continue to .999. The SSS will try to save the results with the lowest number. It will fill in holes in the numerical sequence if there are any, i.e. if a directory contains the files Part.001 and Part.003 and new data is save to the Part file it will be save with the name Part.002. From the File Open window you can sort all of the files in the directory by either name or date modified. If you sort by date modified you will be able to see if such a hole has been filled. 3.4.2 Loading Results When data has been saved to a disk it can then be retrieved. To load data either click on the File Open button in the button bar (the button with an arrow pointing away from a disk) or use the Open command from the File menu. You can load multiple result files at one time. If files with different names are selected only one of those names are used to load the files. The SSS cannot load different files into its memory. The File Open window will accept multiple, disconnected selections. When you load data you will be asked where new data should be located. Your choices are to save new data in new sets and new files, continue to add new data to an existing set creating an increasing larger file, or to defer the question until new data is gathered. This set of choices can also be changed at any time after results are brought into memory by selecting the Save Options item under the File Menu. 3.4.3 Clearing Results To remove all results from memory but retain the test select Clear Results from the Results menu. If there are no results in memory the Clear Results item is not shown in the Results menu. 18 3.5 Viewing Results Once results have been brought into SSS, either by loading results or performing tests, different types of data can be viewed. 3.5.1 Individual Actual Results With Individual results you can view every test point result for every test. You can view the Actual data by selecting Actual Data from the Individual item under the Results menu item. This window will display all the test point results for one test. You can maneuver from test to test by using either the Up/Down arrow or text box for Test Points. You can use the Test Point arrows to maneuver between Sets or you can use the Up/Down arrows and text box for Sets on the very bottom of the Actual Data window. 3.5.2 Individual Statistics Statistics show how the Set of data has behaved. It contains the mean, range, standard deviation, CP, CpK, and other things. To view this window select Statistics from the Individual item under the Results menu item. The statistics displayed are for current Set selected from the Individual Results window. 19 3.5.3 Individual Test Point Graph. The Individual Graph will display the results of one test point across all of the tests in a Set. This will show how that one test point varies over the Set. To view this graph select Individual Test Point Graph from the Individuals item under the Result menu. Below the graph is the Zoom In and Zoom Out buttons and a scroll bar. When you Zoom In to a graph you are changing the maximum number of tests that are displayed in the x-axis to roughly half of what is currently is. Once you have zoomed into the graph you can use the scroll bar to change the minimum x-axis value thereby changing to a different group of tests being displayed. The Zoom In button will work until there are only two points being displayed. You can then use the Zoom Out button to display more tests on the graph. The Zoom Out button will stop working once all the tests are being displayed on the Graph. To change what test point results are being viewed select a different test point from the Test Specification window. To change what Set is being view select a different Set from the Actual Results, Individual window. To change other parts of the graph click the Option button in the graph window. The first option in the Option window is the maximum number of labels. Changing this changed the number of ticks on the x-axis. This will put more or fewer labels on the graph. If there are too many labels on the graph you will not be able to distinguish between them. Vertical lines can be extended from each tick mark on the x-axis. To show these, check the Vertical Lines check box. Specification lines, the mean line and +/- 3 Sigma control lines can also be displayed by checking the appropriate option. You can zoom into the y-axis by changing the maximum and minimum limits in this window. You can also change the graph title from the SSS generated default. This title will appear on the printout. When you change any option you can click Update to apply these changed options to the graph and leave the Option window open. When you click OK the changes are applied and the Option window is closed. Click on any point in the graph to display a small information window that will display the actual value, the values of any specification, mean, or control line, and the condition of the point. Click anywhere else on the graph to remove this information box. 20 3.5.4 Lot Actual Results A Lot of data is a predetermined number of individual tests that are grouped together. The result of this grouping is a mean value for all of the individual test points in the group. The number of tests in a lot is controlled from the Results item under the Options menu (Section 3.3.2). The Lot Size can be changed at any time since the resultant means are based on the Individual results, and these cannot be changed once they are in the SSS (they can, however, be Tagged if the set has not been saved or was not retrieved from memory). To see the Actual Data, Lot select Actual Data from the Lot item under the Results menu. This will bring up the Actual Data, Lot window. From here you can view the mean data from the lot grouping. The grouping will start with the first result from the first set and continue to the last result of the last set. If the number of results in a set is not a multiple of the Lot size then results from one set will be combined with the results from a different set. If the number of results in all of the sets is a multiple of the Lot size no Set overlapping will occur. 3.5.5 Lot Statistics The statistics for the Lot data consist of the same statistic categories as the Individual Statistics. To see these statistics select Statistics from the Lot item under the Results menu. 21 3.5.6 Histogram The Histogram applies only to Lot data. It shows the distribution of all the data based on the minimum and maximum reading. The number of categories is controlled from an option within the Option window for the Histogram. The Histogram graph also shows a normal line that shows if the data is evenly distributed or if it is loaded to one side of another. To view the Histogram, select the Histogram item from the Lot selection under the Results menu. To change other parts of the Histogram click the Options button from the graph window.. Maximum Number of Frequency Labels Displayed controls the y-axis labels, these show how many tests fall into a specific range of values. Number of Bars controls how many ranges of values between the minimum and maximum values there are, these are displayed on the x-axis. You have to option change the default title for the histogram. This title will appear on the printout. Click OK when you are finished changing the options. 22 3.5.7 X-Bar Graph An X-Bar graph is similar to the Individual Test Point but uses the Lot data. To view the X-Bar graph select X-Bar Graph from the Lot item under the Results Menu. To change what test point is being viewed select a different test point from the Test Specifications window. Below the graph are Zoom In and Zoom Out buttons. Use these buttons to decrease or increase the number of lots displayed in the graph. Once you have zoomed in use the scroll bar to shift to different groups of lots. You can zoom into the graph until two points are shown and you can zoom out only until all of the lots are displayed. To change other parts of the graph click the Option button to see other options you can change. Since the R-Chart is closely related to the X-Bar graph, options for the R-Chart are within this Option window. They can only be accessed if the R-Chart is being viewed. There are three options that are for both X-Bar Graphs and R-Charts. You can have vertical lines on both, display control limits on both, and synchronize them to each other. Control limits are based on an Estimated 3 Sigma formula. When you synchronize the X-Bar and R graphs they become the same width, same height, and the X-Bar graph is shown above the R-Chart. From this view each point in the X-Bar graph lines up with its corresponding point in the RChart. For the X-Bar graph you can also see the Specification limits and an X-Double Bar line, the mean of all the means plotted. You can zoom into the y-axis by specifying maximum and minimum limits and change the default graph title by specifying a new title. This title will appear on the print out. Click Update to view the changed options without closing the Options window or click OK to enable the changes and close the Options window. Click on any point in the graph to display a small information window that will display the actual value, the values of any specification, mean, or control line, and the condition of the point. Click anywhere else on the graph to remove this information box. 23 3.5.8 Range Graph (R-Chart) A Range graph displays the range of values within one lot; this shows how variable the data is within the lot. To view the Range Graph select R Chart from the Lot item under the Results menu. Below the Graph itself are a Zoom In and a Zoom out button. With these buttons you can reduce the number of lots displayed on the graph, this will allow you to view a section of the graph in more detail. Once you Zoom in a scroll bar will appear to allow you to move between sections of the graph. You can Zoom In until only two points are displayed and you can Zoom Out only until all points are displayed. To view the control options for the R-Chart click on the Options button above the graph. Because the X-Bar and R-Chart graph are closely related three options are shared with the X-Bar graph. Vertical lines are display from each tick mark on the x-axis, which represents each lot. Control lines can be viewed with the data. Control lines are based on an Estimated 3 Sigma formula. The X-Bar and R-Chart graphs can be synchronized. This means that the graphs become the same width and height and are horizontally aligned with each other. The X-Bar graph is displayed above the R-Chart. When one is moved or resized the other is similarly moved and resized. There are three options that pertain only to the R-Chart. The Range Mean line shows the average of all the Ranges. You can zoom into the y-axis by changing the y-axis minimum and maximum. You can also change the default R-Chart title. This title appears on the printout. When you are finished changing any of the options click Update to view the changes without closing the Options window or OK to enable the changes and close the Options window. Click on any point in the graph to display a small information window that will display the actual value, the values of any specification, mean, or control line, and the condition of the point. Click anywhere else on the graph to remove this information box. 24 3.5.9 Moving Average Graph. The Moving Average Graph shows trends over a group of lots by averaging together a certain number of Lots then moving one Lot down and averaging together another group. Example, it the moving size is 5 Lots 1 to 5 are averaged and plotted for location 5, then Lots 2 to 6 are averaged and plotted for Lot 6, 3 to 7 for 7, 4 to 8 for 8, and so on. This method tends to dampen out one time spikes in the readings. To view the options available for the Moving Average Graph click on the Options button above the graph. Vertical lines can be shown from each of the tick marks on the x-axis, the Lot Number line. Control limits can be view with the plot. Control limits come from an Estimated 3 sigma formula like the X-Bar and R-Chart. A Mean line can be shown on the plot. The Mean line is the average of all the points plotted. The y-axis can be zoomed into by changing the y-axis minimum and maximum. The default graph title can also be changed. This title appears on the printout. The Moving Group size can be changed from here. This controls how many Lots are grouped together for each point plotted. When you have finished changing any of the options click the Update button to see the changes to the graph without closing the Options window or click OK to enable the changes and close the Option window. Click on any point in the graph to display a small information window that will display the actual value, the values of any specification, mean, or control line, and the condition of the point. Click anywhere else on the graph to remove this information box. 25 3.6 Printing Results Every result and graph window has a print button. Click on any Print button to print out the contents of the particular window. The text based printouts are the Test Specifications, the Sorting Table, Individual Actual Results, Individual Statistics, Lot Actual, and Lot Statistics. The graph printouts are the Individual Test Point Graph, the F Vs L graph, the X-Bar graph, the R-Chart, the Histogram, and the Moving Average Graph. The SSS also has an Overall Print button. It is the button with a printer symbol in it in the button bar. This button will cause every open window to print. It is a quick way to print out a combination of windows. The SSS has the ability to create predefined combinations of windows. See section 3.7.2, window layouts. 3.7 Other Features 3.7.1 Merging Files If you have a group of results files that you would like to be stored as one large file instead of multiple small files the SSS has a utility that can merge multiple files into one large file. To start this utility click Merge File under the File menu. To start you can pick what drive and directory your files are in. When you highlight a specification file from the Specifications Files list any result files will be listed in the Result Files list. From the Result Files list you can select all of the files you want merged into one. The Result Files list allows multiple and disconnected selections. Once you have selected all of the files to merge together you must select what name to call the merged files. In order to open the merged files you must retain the same name but you can change the numerical extension. You can choose an existing file from the Destination File list or create a new extension from the Destination File text box. When you have selected a destination file you can merge the files together. To merge the files and stay in the Merge Results File utility click the Merge & Stay button. To merge the files and exit the utility click Merge & Close. To exit the utility click Cancel. 26 3.7.2 Window Layouts With Window Layouts you can select a predefined combination of result windows to be displayed and you can also define where each window appears. The UTM ships with 5 layouts already in memory. The default layout is Free Form. Free Form enforces no layouts. Windows are brought up in no specific place and in no particular combination. The only windows that are automatically shown are the Individual Actual Results and Individual Statistics. These windows are automatically brought up in Free Form when the first results of the first set are gathered. 3.7.2.1 Selecting a Layout To select any Window Layout click the Layout Button from the button bar, it is the button with the generic graphs on it; it is also the farthest button to the right in the button bar. You will be prompted to select a layout from the Setup Name drop-down list. To start the layout click OK, to abort the layout click Cancel. When you click OK and there are results in memory the windows selected in the layout will open and be placed in their predetermined locations. If no results are in memory the result windows will not be displayed. 3.7.2.2 Creating/Modifying/ Deleting a Layout To create a layout select the Define Layout from the Edit Custom Layout item under the Window Menu. You can select an existing layout or create a new one. To create a new layout click the Add New Layout button. You will be prompted to give a name to this layout. Click OK to continue the creation. If you no longer use a layout you can remove it from the list. First select the layout you want removed from the Layout name drop down list. Next click the Remove Old Layout button. You will be prompted to confirm the removal of the layout. To finish the removal click OK. To leave the layout in the list click Cancel. Once you have created a new layout or selected an existing layout you can choose what windows are opened for the layout. Do this by checking the boxes next to the window name in the Window used in current Layout list. 3.7.2.3 Layout Options There are two options associated with each layout. If they are enabled they are processed each time the Layout button from the button bar is clicked. The first is the option to open the File Open window. If this option is enabled the File Open window is opened when a new layout is selected. The second option is to automatically start a test. If a test is loaded into memory, either by creating it or loading it from memory, the test will be started. 27 3.7.2.4 Screen Positioning Once you have a layout defined you can determine where each window will appear and save that window placement. You will first have to load results in memory in order to see the result windows. Do this by either creating and running a test or loading results from memory. When results are in memory bring up the layout by clicking on the Layout button from the button bar (the far right button with the graphic symbols in it) and selecting a layout from the list. The windows in the layout will open up either in a default position if it is a new layout or their previously determined position if it is an existing layout. Position and size the windows as you want them When the windows are in the position you want then click the Arrange Windows item from the Edit Custom Layouts under the Windows menu. You will be prompted to arrange the windows the way you want them. Click OK to save the window placement or Cancel to abort the placement. If you choose to abort the layout is still saved, the existing placements are simply not changed. 3.7.2.5 Reverting to Free Form You can revert to Free Form layout one of two ways. The first is to click on the Layout label next to the Layout button in the button bar. The second is to click the Layout button and open the Choose Layout prompt. Below the drop down list is a Free Form check box. Check this box and the drop down list is disabled and becomes grayed out. Click OK and the Free Form layout is enabled. No windows are closed, repositioned, or resized when you revert to the Free Form layout. 28 Larson Systems Inc. 763-780-2131 10073 Baltimore Street NE 1-877-780-2131 Minneapolis, MN 55449-4425 Fax: 763-780-2182 www.larsonsystems.com [email protected]