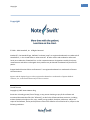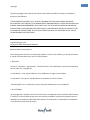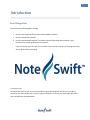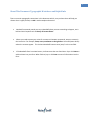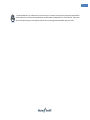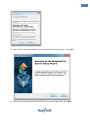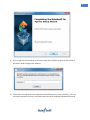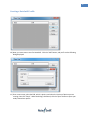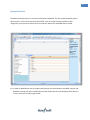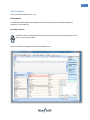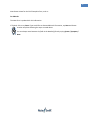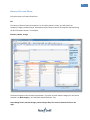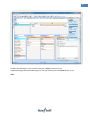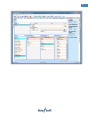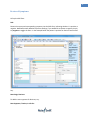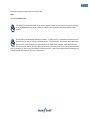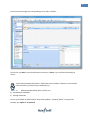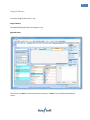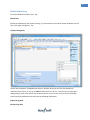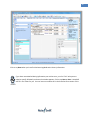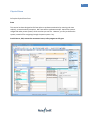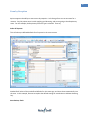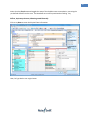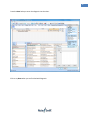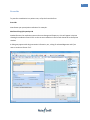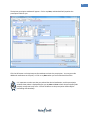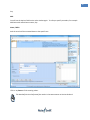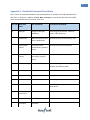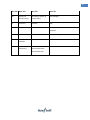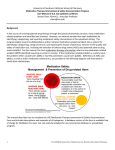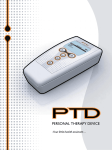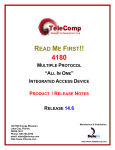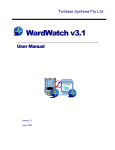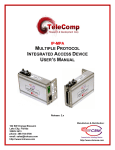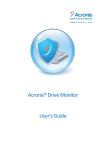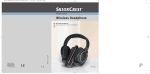Download Tips and Tricks to get the Most out of Your EHR
Transcript
NoteSwift for Aprima Tips and Tricks to get the Most out of Your EHR NoteSwift May, 2014 One Boston Place Suite 2600 Boston, MA 02108 www.noteswift.com Copyright ii Copyright Copyright © 2010 – 2014 NoteSwift, Inc. All Rights Reserved. NoteSwift™, the NoteSwift logo, SwiftNav™ and auto-jump™ are registered trademarks or trademarks of NoteSwift Inc., in the United States or other countries. All other names and trademarks referenced herein are trademarks of NoteSwift Inc. or their respective owners. Designations used by third-party manufacturers and sellers to distinguish their products may be claimed as trademarks by those thirdparties. Dragon Medical Practice Edition and Powermic™ are registered trademarks or trademarks of Nuance Communications. Aprima and the Aprima logo are either registered trademarks or trademarks of Aprima Medical Software, Inc., in the United States and/or other countries. The MIT License Copyright (c) 2007 James Newton-King Permission is hereby granted, free of charge, to any person obtaining a copy of this software and associated documentation files (the "Software"), to deal in the Software without restriction, including without limitation the rights to use, copy, modify, merge, publish, distribute, sublicense, and/or sell copies of the Software, and to permit persons to whom the Software is furnished to do so, subject to the following conditions: iii Copyright The above copyright notice and this permission notice shall be included in all copies or substantial portions of the Software. THE SOFTWARE IS PROVIDED "AS IS", WITHOUT WARRANTY OF ANY KIND, EXPRESS OR IMPLIED, INCLUDING BUT NOT LIMITED TO THE WARRANTIES OF MERCHANTABILITY, FITNESS FOR A PARTICULAR PURPOSE AND NONINFRINGEMENT. IN NO EVENT SHALL THE AUTHORS OR COPYRIGHT HOLDERS BE LIABLE FOR ANY CLAIM, DAMAGES OR OTHER LIABILITY, WHETHER IN AN ACTION OF CONTRACT, TORT OR OTHERWISE, ARISING FROM, OUT OF OR IN CONNECTION WITH THE SOFTWARE OR THE USE OR OTHER DEALINGS IN THE SOFTWARE. Cryptolicensing for .Net Copyright © 2007-2014 LogicNP Software. Microsoft Public License (Ms-PL) This license governs use of the accompanying software. If you use the software, you accept this license. If you do not accept the license, do not use the software. 1. Definitions The terms "reproduce," "reproduction," "derivative works," and "distribution" have the same meaning here as under U.S. copyright law. A "contribution" is the original software, or any additions or changes to the software. A "contributor" is any person that distributes its contribution under this license. "Licensed patents" are a contributor's patent claims that read directly on its contribution. 2. Grant of Rights (A) Copyright Grant- Subject to the terms of this license, including the license conditions and limitations in section 3, each contributor grants you a non-exclusive, worldwide, royalty-free copyright license to reproduce its contribution, prepare derivative works of its contribution, and distribute its contribution or any derivative works that you create. iv Copyright (B) Patent Grant- Subject to the terms of this license, including the license conditions and limitations in section 3, each contributor grants you a non-exclusive, worldwide, royalty-free license under its licensed patents to make, have made, use, sell, offer for sale, import, and/or otherwise dispose of its contribution in the software or derivative works of the contribution in the software. 3. Conditions and Limitations (A) No Trademark License- This license does not grant you rights to use any contributors' name, logo, or trademarks. (B) If you bring a patent claim against any contributor over patents that you claim are infringed by the software, your patent license from such contributor to the software ends automatically. (C) If you distribute any portion of the software, you must retain all copyright, patent, trademark, and attribution notices that are present in the software. (D) If you distribute any portion of the software in source code form, you may do so only under this license by including a complete copy of this license with your distribution. If you distribute any portion of the software in compiled or object code form, you may only do so under a license that complies with this license. (E) The software is licensed "as-is." You bear the risk of using it. The contributors give no express warranties, guarantees or conditions. You may have additional consumer rights under your local laws which this license cannot change. To the extent permitted under your local laws, the contributors exclude the implied warranties of merchantability, fitness for a particular purpose and noninfringement. VcCom API Copyright © 2014 Alan MacAree, All Rights Reserved. v 1 Contents Copyright ...................................................................................................................................................... iii First Things First ............................................................................................................................................ 2 Assumptions .............................................................................................................................................. 2 About This Document: Typographic Weirdness and Helpful Info ............................................................. 3 Download and Installation ............................................................................................................................ 6 Downloading ............................................................................................................................................. 6 Creating a NoteSwift Profile .................................................................................................................... 12 Aprima Interface ..................................................................................................................................... 14 NoteSwift Forms.......................................................................................................................................... 15 Chief Complaint ....................................................................................................................................... 16 History of Present Illness......................................................................................................................... 18 Review of Symptoms ............................................................................................................................... 21 Past Medical History ............................................................................................................................... 23 Social History ........................................................................................................................................... 25 Surgical History........................................................................................................................................ 26 Medication History .................................................................................................................................. 27 Family History.......................................................................................................................................... 29 Allergies ................................................................................................................................................... 31 Physical Exam .......................................................................................................................................... 32 Exam by Exception .................................................................................................................................. 32 Diagnosis ................................................................................................................................................. 35 Prescribe.................................................................................................................................................. 37 Orders...................................................................................................................................................... 39 Plan.......................................................................................................................................................... 41 Appendix 1: NoteSwift Command Cheat Sheet ......................................................................................... 43 2 Introduction First Things First Please check the following before starting. 1. Do you have Dragon Medical Practice Edition (DMPE) installed? 2. Do you have Aprima installed? 3. Do you have NoteSwift installed? The section entitled “Download and Installation” gives instructions on installing NoteSwift™ for Aprima®. If you can answer yes to all three, then continue! If you need to install any of the programs listed above, do so before proceeding. Assumptions This document assumes that you are comfortable using speech recognition and that you are able to work with your EHR capably with or without speech recognition. If you are not comfortable with either, seek training before using NoteSwift. 3 About This Document: Typographic Weirdness and Helpful Info There are certain typographic conventions in this document which, once you learn them will help you discern what is typed, clicked, or said in each example and exercise. NoteSwift commands, words you say to NoteSwift when you want something to happen, are in bold and initial capitals such as History of Present Illness. Where you need to pause your voice for a moment in between commands, we put a comma in the instruction. For example, Exam, neuro, numbness on the right foot. You would pause briefly where the commas appear. This is where NoteSwift knows to auto-jump™ to the next field. If the NoteSwift form has a Next button, it allows more than one listed item. Say or click Next to add each item into your form. When finished, say or click Done to enter all information into the form. 4 If you are using a PowerMic hand held microphone, you have the ability to define hotkeys that can enter text and navigate you around the screen. The PowerMic II uses the defaults below. You can find more information on how to set your hotkeys in your PowerMic II and DMPE documentation. This is the predefined hotkey to enter text for the PowerMic II NOTE: In this manual we assume you will dictate Next and Done, or that you will use a predefined hotkey on a microphone or your keyboard to accomplish the Next and Done functions. When we say “press the Next hotkey” in an instruction, this means whatever hotkey you have defined to work best for you. 5 The Good Doctor icon. Whenever you see this icon, it means we have some important and helpful information for you from the Good Doctor and founder of NoteSwift, Dr. Chris Russell. These tips and tricks will help you learn best practices when working with NoteSwift and your EHR. 6 Download and Installation Downloading In order to download NoteSwift on your computer please take the following steps: 1) Install NoteSwift for Aprima on your computer by entering http://download.noteswift.com/aprima/client/noteswiftforaprima.msi into your internet browser and hitting the enter key. You will get a dialog asking you whether you’d like to run or save noteswiftforaprima.msi. Select run. 2) NoteSwift requires the Microsoft .Net Framework to run. If it is not already installed on your system, a dialog will appear prior to installing it. Accept the Microsoft Supplemental License Terms by clicking on the “Accept” button in the dialog. 7 3) After the .NET installation completes, you’ll see the NoteSwift welcome screen. Select Next. 4) Review and accept the terms of the NoteSwift End-User License agreement. Select Next. 8 5) You’ll be asked to specify the installation directory. It’s recommended that you stay with the default location provided. Select Next. 9 10 6) The NoteSwift installer will then ask you to click Install to install the software. 7) The installer will show a progress dialog while the product is being installed, and then you’ll see the final dialog showing the completion of the install. Select Finish. 11 8) If this is your first time installing, you’ll have to enter the activation key given to you at time of purchase in order to register the software. 9) You may also be required to enter registration data following entry of the License key, if this is a first-time activation for the key. Once these steps have been completed, NoteSwift will launch. 12 Creating a NoteSwift Profile 10) Now, you must create a user for NoteSwift. Click the “Add” button, and you’ll see the following dialog displayed: 11) Enter a user name, select the EHR, which is Aprima, and select the Version of Aprima you are running, then click “Done”. When the dialog is dismissed, click the “Open” button to open your newly created user profile. 13 The NoteSwift running application looks like this, and can be minimized as it runs in the background: We are now ready to start working with NoteSwift. 14 Aprima Interface The default setting for Aprima is to have all of the panes expanded. This is the state NoteSwift expects Aprima to be in so that it can interact with the EHR. If you are experiencing any problems with recognition you may want to check that all your panes in Aprima are expanded and not closed. 12) In order for NoteSwift to interact properly with Aprima you should always have DMPE, Aprima, and NoteSwift running at all times. NoteSwift commands expect that the note window (shown above) is in view. Now we are ready to get started! 15 NoteSwift Forms NoteSwift forms allow you to dictate free text narrative and structured data where NoteSwift does the searching for you from a defined list. In this document we go through each NoteSwift form and show you how NoteSwift’s SwiftNav™ technology helps you create the patient note quickly and easily whether you need free text or structured data. NoteSwift Forms are: Chief Complaint History of Present Illness Review of Systems Past Medical History Social History Surgical History Family History Allergies Current Medications Physical Exam Diagnosis Prescribe Plan* Services Ordered Services Provided * The Plan tab is reached by speaking one of the following commands: Internal Notes Visit Notes Patient Instructions Plan Exercise Return Visit 16 Chief Complaint Call up the Chief Complaint form. Say: Chief Complaint The NoteSwift Chief Complaint form appears. Dictate first the system, followed by the patient’s complaint. For example say: Neurologic, Dizziness Remember that the comma means to pause after the first word, which tells NoteSwift to autojump™ to the next form field). The word “dizziness” will appear in the Chief Complaint form. 17 Now dictate a Note for the Chief Complaint form, such as: For 6 Weeks The Note form is updated with this information. If finished, click or say Done. If you would like to dictate additional information, say Next and dictate another complaint following the steps as noted above. You can always move between the fields in the NoteSwift form by saying System / Symptom / Note. 18 History of Present Illness Call up the History of Present Illness form. HPI The History of Present Illness form appears. To record the patient’s history, you will specify the Symptom, Category and Description, with optional notes, based on the list of symptoms captured during the Chief Complaint section. For example: Dizziness, Quality, Vertigo The data will appear in the structure note window. If you wish to enter another category for the current symptom, say Next Category. Let’s add more data for dizziness. Say: Exacerbating Factors, Position Change, patient still gets dizzy if he turns his head to the left or the right. 19 To add to the information. You can then say or press “Next” to enter the next Symptom/Category/Description/Note group, or use your hotkey to click the Done button, or say: Done 20 21 Review of Symptoms Call up the ROS form: ROS Dictate the system and corresponding symptoms into the ROS form, indicating whether it is positive or negative. NoteSwift initially defaults to positive findings, if you would like to dictate a negative, simply say negative to toggle the state. In the example below the patient is positive for dizziness and tinnitus. Say: Neurologic, Dizziness To add the next symptom for dizziness, say: Next Symptom, Tinnitus, In Left Ear 22 Once your review of symptoms is complete, say: Done Or click the Done button The Good Doctor Recommends: If you have symptoms listed in more than one system, pressing or saying Next will bring you to a clear form where you can dictate symptoms within a new system. A note about how NoteSwift searches for items. In many cases, it is possible to dictate only the beginning of an item, or a word contained within. This can be very convenient when dictating a difficult item, such as CN3,4,6: as you will see in the Exam form example. NoteSwift searches first for an exact match, and if it does not find one, it will look for an item in which your dictated text is contained. If there is only one match it will be selected. If there are multiple items containing the text, NoteSwift will select the first one it encounters. 23 Past Medical History Bring up the Past Medical History form. Say: Past Medical The Past Medical History form appears. To enter the medical history of the patient. Say: Hypertension A list appears. If more than one choice appears there are several ways to choose the item you wish to select. You may click to select, or dictate the specific code (ICD10 and/or ICD9, depending upon the Aprima configuration at your site). Let’s try an example with an ICD9 code. Say: Problem, 401.9 24 You should see the single item corresponding to that code, as follows: Then click or say Next if you wish to dictate more history, or Done, if you are finished dictating the history. A word about dictating ICD10 codes: ICD10 codes can be complex! However, you can dictate them accurately if you wish using a combination of: 1) Military alphabet (Alpha, Bravo, Charlie, etc.) 2) Capitalization commands 3) Spacing commands You can try to dictate an ICD10 code for the previous problem. Instead of “401.9” in the previous example, say: Capital “I” no space 10 25 Social History Call up the Social History form, say: Social History The Social History form appears. Say: Tobacco History, Current Every Day Smoker, 20 Pack Year History Press the Next hotkey. The text appears in the Aprima window and you can continue dictating more social history information. Once done with your dictation Click or Say Done. The Good Doctor Says: Don’t smoke as it is bad for your health! 26 Surgical History Call up the Surgical History form. Say: Surgical History The NoteSwift Surgical History form appears. Say: Appendectomy Then click or say Next if you wish to dictate more history, or Done, if you are finished dictating the history. 27 Medication History Call up the Medication History form. Say: Med History Dictate the medications your patient is taking. Try this example to see how to dictate medications in this form (*Say mg as milligrams.). Say: Lisinopril 20 mg daily You will see the Aprima “Find Medication History” window, where you will click the appropriate medication from the list, or say / press Next to select the first in the list. Note that you may also get a dialog asking if you’d like to specify the SIG details, which you can choose to do or dismiss the dialog. Practice entering medications this way with the following medications: Aspirin 81 mg daily Norvasc 5 mg daily 28 Click or say Done when you have finished entering Medication History information. If you have more detailed dosing information you wish to enter, you click “Yes” when you are asked to specify SIG details, and once the window appears, Click or say Next or Done. NoteSwift will fill in the values for you. You can learn more about this in the Prescribe form section of this manual. 29 Family History Call up the Family History form: Family History Dictate into the family history form, pausing where you see commas, and remembering to say or click Next after you have finished dictating each individual’s history. Mother, Hypertension, Alive Father, Diabetes Mellitus Type 2, Deceased, Died at age 62 30 NoteSwift has a shortcut to allow you to dictate multiple diseases for the same relation. This is because there may be more than one daughter, for example, each with more than one disease. To enter the next disease for the current relation, say Next Disease. Then enter the next disease for that relation. If you are on a relation such as daughter, and you say Next and then say Daughter, you’ll be entering disease information for a new daughter relation. The only two exceptions to this case are Father and Mother. Any entries for these relations will be appended to the same father or mother record. Click or say Done when you are finished with the family history. 31 Allergies Call up the Allergies form. Say: Allergies Then speak the name of the allergy category, Food / Drug / Environmental, followed by the allergen, for example, Shellfish. NoteSwift will search for the allergen in Aprima and the cursor will jump to the Reaction box. Dictate one or more reactions and then press the Next hotkey to enter the allergen into Aprima. Click or say Done when you are finished entering allergies. To enter a comma-delimited list of reactions, dictate commas between them. For example: “hives comma rash”. 32 Physical Exam Call up the Physical Exam form: Exam This section has been designed to facilitate either a top-down examination by entering each item explicitly, or examination by exception. We’ll start with a top-down example. Aprima has systems categorized under parent systems, which are what you see first. However, you can just dictate the system, instead of first navigating through the parent system. Say: Cranial Nerves, CN3, extraocular movements intact, Left nystagmus on left gaze 33 Exam by Exception Aprima supports the ability to enter exams by exception. Let’s diverge from our current exam for a moment. Say this patient came in with coughing and wheezing, and we are going to do a Respiratory exam. For this example, the Respiratory Exam PE Type is selected. Then say: Select All Systems This will select pre-defined defaults for all systems in the current exam. NoteSwift will select all the pre-defined defaults for this exam type, and insert them automatically into the note. In this example, we want to replace the default setting for auscultation to indicate wheezing. Say: Auscultation, Check 34 Notice that the Check command toggles the state of the checkbox next to auscultation, removing the pre-defined default from the note. The NoteSwift cursor will be positioned on Finding. Say: Diffuse, inspiratory wheezes, Wheezing noted bilaterally Click or say Done to enter the Physical Exam information. Now, let’s get back to our original exam. 35 Diagnosis To add a diagnosis to the patient’s chart, call up the Diagnosis form: Diagnosis Say your diagnosis, in this example: Labyrinthitis. NoteSwift will search for the diagnosis. You can then dictate an assessment narrative associated with that diagnosis. If the Diagnosis search returns more than one item, you can either: 1) Say or click Next or Done to select the first diagnosis in the list (default) 2) Click on the specific diagnosis desired 3) Dictate the desired diagnosis, either by name, or ICD 9 or ICD 10 code. After you have selected the diagnosis, say Note to add any narrative text into the note field 36 Press the Next hotkey to enter the diagnosis into the chart. Click or say Done when you are finished with Diagnosis. 37 Prescribe To prescribe a medication in a patient note, call up the Prescribe form: Prescribe Now dictate your prescription medication. For example: Meclizine 25 mg QID quantity 100 NoteSwift enters the medication name and correct dosage and frequency. A list will appear in Aprima showing the medication found. Click on the correct medication in the list and choose OK on the Aprima window. A dialog may appear with drug interaction information, etc., asking for acknowledgement and if you want to continue. Choose “Yes”. 38 The Aprima prescription window will appear. Click or say Next, and NoteSwift will populate the prescription fields for you. Click the OK button on the Aprima prescribe window to submit the prescription. You may prescribe additional medications at this point, or Click or say Done when you are finished with Prescribe. It is important to make sure that you selected the desired medication, and the prescription window shown above is displayed before you say Next or Done to have the prescription fields properly transferred to the note. Click the OK button on the prescription window before proceeding with NoteSwift. 39 Orders To order lab work, imaging or other tests using NoteSwift, call up the Services Ordered form. Say: Orders Now specify the orders. Say: CBC You will see a search window with all of the options available. You can: 1) Say or click Next or Done to accept the first item in the list 2) Dictate the code or description of the desired item (Saying Name will place the NoteSwift cursor back in the name field) 3) Click on the desired item Press the Next hotkey to enter the diagnosis into the chart. 40 Say: MRI You will see the Aprima Find Service order window again. To call up a specific procedure, for example MRI Brain with and without contrast, Say: Name, 70559 And the search will be narrowed down to the specific test. Click or say Done to finish entering orders. The NoteSwift Services Performed form works in the same manner as Services Ordered. 41 Plan To call up the Plan form, you can say any of the following: Internal Notes Visit Notes Patient Instructions Plan Exercise Return Visit Dictate each item’s information. In the case of “Plan Exercise” you can dictate recommended or restricted and then continue to dictate the exercise note. NoteSwift will automatically choose the proper radio button, either Restricted or Recommended. In the case of “Return Visit” you can dictate the length of the visit and NoteSwift will automatically choose from the Days, Weeks, Months and Years radio buttons. 42 Internal Notes, Visit Notes, and Patient Instructions all use free form dictation and do not require any additional steps. Click or say Done when you are finished with Plan notes. 43 Appendix 1: NoteSwift Command Cheat Sheet This is the list of commands available to call up NoteSwift forms, and the commands available within each form. In all forms, in addition to Done, Next and Cancel, you can dictate the name of any field within the NoteSwift form to move the cursor to it. Note Tab NoteSwift Form Form Commands Form-Specific Commands Hx Allergies Allergies or Allergies followed by Food, Drug, Environmental, Select All History, Clear All History Medications Medication History, Med History, Medications Select All History, Clear All History, Item Past Medical History Past Medical, Past Medical History, Medical History Select All History, Clear All History Past Surgical History Past Surgical History, Past Surgical, Surgical History Select All History, Clear All History Family History Family History Select All History, Clear All History, Next Relation, Next Disease, Dead CC Chief Complaint Chief Complaint Dx Diagnosis Diagnosis PE Exam Exam Select All Systems, Clear All Systems, Check Plan Exercise Plan Exercise (within the note text): Recommended, Restricted To Patient Instructions Patient Instructions Return Visit Return Visit Visit Notes Visit Notes 44 Note Tab Note Tab Note Tab Note Tab HPI History Of Present Illness HPI, History, History of Present Illness Next Category Rx Prescribe Prescribe Item ROS ROS Review Of Systems, ROS Select All Systems, Clear All Systems, Next Symptom SH Social History Social History Select All History, Clear All History SO Services Ordered Orders, Services Ordered SP Services Performed Services Provided, Services Performed, Service Performed