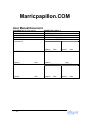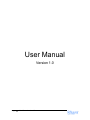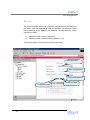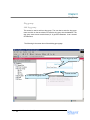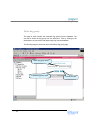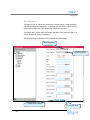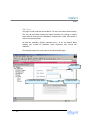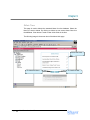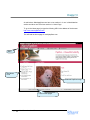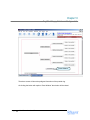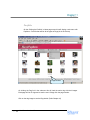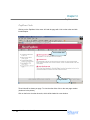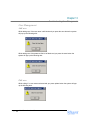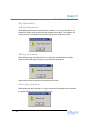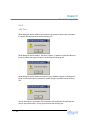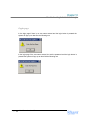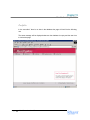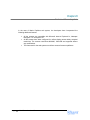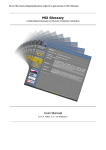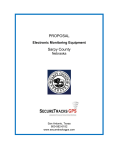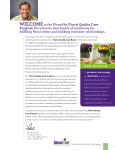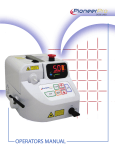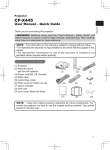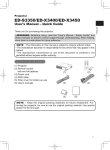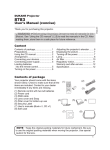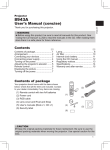Download - Rifluxyss
Transcript
Marricpapillon.COM User Manual Document DOCUMENT ID: RIF-MAP-UM-001 REVISION NO: 1.0 FILENAME: RIF-MAP-UM-001.doc STATUS: For Approval PREPARED BY: Jayamohan. M NUMBER OF PAGES: 40 CREATED ON: 17/11/2003 LAST REVISED: 8/12/2003 REVIEWED BY: Signature Date REVIEWED BY: REVIEWED BY: Signature Date Signature APPROVED BY Date Signature Date APPROVED AND ACCEPTED BY Signature Date Signature >> 1 User Manual version 1.0 Date Signature Date Revision History Date Nov 17, 2003 >> 2 Reason/History Version 1.0 User Manual version 1.0 Revision 1.0 By Whom Jayamohan User Manual Version 1.0 >> 3 User Manual version 1.0 Table Of Contents >> 4 Chapter 1 2 3 4 5 6 7 8 9 10 Description About this Book Welcome to marricpapillons.com How to administrate marricpapillons.com Administration Menu User Management Dog Group Dog Info Links News Home Dog/Bitch/Puppy Details and Pedigree Info Page No 5 6 7 8 9 12 15 19 21 24 25 11 12 13 14 15 16 17 18 19 20 Portfolio Papillons Links Troubleshooting-User Management Troubleshooting-Dog group Troubleshooting-Dog Details Troubleshooting-Links Troubleshooting-News Troubleshooting-Login Screen Troubleshooting-Portfolio Features Of this Web System 27 28 29 31 33 34 36 38 39 40 User Manual version 1.0 Chapter 1 About this Book This handbook is a designed to help you get up and running quickly on your copy of the Marricpapillons.com web system. It describes all you need to know about how to use your web system and the screens that come with it. It describes: • • • • • • • • The General Requirements Features User Controls Functionalities Screens Procedures Administrative Controls Trouble Shooting After you are familiar with the basic functionality of the web system, you can use the rest of this handbook as a reference for performing less common tasks, for maintaining the MarriPapillons.com web system and the problems that arise related to that. >> 5 User Manual version 1.0 Chapter 2 Welcome to MarricPapillons.com Terminology This manual contains many techie terms (some little bit nutty too) that may be confusing for the normal man. No worries though. We have thought about that too. This page describes them in a human readable form (Gasp!!). So here it goes… >> 6 • Internet: Internet is a worldwide network of connected computers. This network enables you to communicate with the rest of the World in many different ways. • Browser: Any software tool that is used for browsing the Internet is called a Web Browser or in short Browser. If you ask me for a techie description then I would say, “An Internet Browser interprets HTML, the programming language of the internet, into the words and graphics that you see when viewing a web page”. Microsoft Internet Explorer and Netscape Navigator are two of the most popular web browsers available, and hey, they are totally free. You can download them from the website of Microsoft http://www.microsoft.com/windows/ie/downloads/critical/ie6sp1/default.asp or Netscape (http://channels.netscape.com/ns/browsers/download.jsp). • Normal User: Any user who browse the MarricPapillons.com web system to get the information about Marricpapillon. • Administrative User: Any user who has the full right to change the information stored in the database directly using the Administrative Controls provided exclusively. For this a username and password will be assigned. User Manual version 1.0 Chapter 3 How to administrate marricpapillons.com Marricpapillons.com has to two section in it one is Administration section and other one is End user section i.e. Home Page. To go to the administration part just type the following address in the address of the browser http://marricpapillons.com/admin/ This will load the administrative welcome screen in the browser Login Screen This is the login screen for the administrator part. Here we have to enter the user name and password. If the given username and password is valid then the page is redirected to menu screen. The following screen is the screen shot of the Administration login page. Enter user ID Enter password Click here to Sign in >> 7 User Manual version 1.0 Chapter 4 Administration Menu Menu Screen This menu screen has links to go other screen in a tree like structure. Expand the tree and click on the nodes to link to the other pages. On clicking each link it will load a new screen to enter data’s. This is the screen shot of the admin part home. Click here to go to the add user page. Click here to go to the edit user page. Click here to expand this Click here to LOG OFF >> 8 User Manual version 1.0 Chapter 5 User Management User Management Add User This screen is used to add new user to manage the system. Here the admin has to enter the user name and password, both fields are mandatory. By clicking on save button the entered data will be inserted in to the database if the entered values are valid. The clear button is used to clear the form fields. ! ! ! ! User name cannot exceed 20 characters User name cannot contain the special characters “ & # Password cannot exceed 20 characters Password can not contain the special characters “ & # The following image is the screen shot of the page user creation. Enter user name Enter password To save the data >> 9 User Manual version 1.0 To clear the fields Chapter 5 User Management Edit User This screen is used to edit the user information. Here the admin has to select the user name, enter new password, all fields are mandatory. By clicking on update button password will be updated in the database. The clear button is used to clear the form fields. ! ! Password cannot exceed 20 characters Password cannot contain the special characters “ & # The following image is the screen shot of the edit user page. Select user name Enter new password Confirm new password To update the data >> 10 User Manual version 1.0 To clear the fields Chapter 5 User Management Delete user This screen is used to delete the existing users. To delete a user the admin has to select the user name from the select box. By clicking on the delete button we can remove that user from the database. The clear button is used to clear the form fields. The following is the screen shot of the delete user screen Select user name. To delete the user >> 11 User Manual version 1.0 To clear the field Chapter 6 Dog Group Dog group Add dog group This screen is used to add new dog group. The user has to enter the dog group name and click on the save button to insert the dog group into the database. The dog group name cannot contain these (& “ #) special characters. It can’t exceed 50 characters. The following is the screen shot of the add dog group page. Enter dog group name To clear the field To save the dog group name >> 12 User Manual version 1.0 Chapter 6 Dog Group Edit dog group This page is to edit the dog group details. In this page we have to select the group name and enter the new name for the group. The dog group name cannot contain these (& “ #) special characters. It can’t exceed 50 characters. By clicking on update button we can update the values in the database. The clear button is used to clear the fields in the form. The following image is the screen shot of the dog group edit page. Select dog group Enter new dog group name To Update dog group name >> 13 User Manual version 1.0 To clear the fields Chapter 6 Dog Group Delete dog group This page is used to delete the unwanted dog groups from the database. The user has to select the dog group from the select box. Then by clicking on the delete button we can remove that particular group from the database. The following image is the screen shot of the delete dog group page. Select dog group name To delete dog group name >> 14 User Manual version 1.0 To clear the field Chapter 7 Dog Info Dog Info Add Dog Info This page is used to add the dog information such as name images, image description and feature images and description. In this page the user have to select the dog group from the select box. Then he/she has to select the dog type. Dog name, title, father name, mother name and image description can’t exceed 50 and # “ & are not allowed. All fields are mandatory. Image Size All Dog Image size should be 300x250.To get an optimal output it is better to use the recommended image size. The following image is the screen shot of the add dog details page Select dog group Select dog type Enter dog name Select portrait image Enter dog title Select image1 Enter father name Enter mother Select image2 Enter image1 description Enter image2 description Enter image3 description Select image3 Select feature image Enter feature image description To save the dog details >> 15 User Manual version 1.0 To clear the fields Chapter 7 Dog Info Edit Dog Info This page is used to edit the dog information such as images, image description and feature images and description. In this page the user have to select the dog group from the select box. Then he/she has to select the dog type. Title, father name, mother name and image description can’t exceed 50 and # “ & are not allowed. All fields are mandatory. The following image is the screen shot of the edit dog details page Select dog name Select dog group To update the dog details >> 16 User Manual version 1.0 To clear the fields Chapter 7 Dog Info Delete dog Info This page is to delete the unwanted dog details from the databases. Select the dog group from the select box; it will list all the dogs in that group then the user can check the dogs that have to be deleted. By clicking on delete button the user can delete those checked dogs. The following image is the screen shot of the delete dog details page. Select the dog group Select the dog To delete the dog(s) >> 17 User Manual version 1.0 To clear the fields Chapter 8 Link Add Link This page is used to add the link(s). The user has to enter link name, link address and link description. By clicking on save button data will be stored in the database if entered value is valid. Clear button is used to clear the form fields. All fields are mandatory. Special characters like # “ & are not allowed. Link and link address can’t exceed 50 characters. Link description can’t exceed 500 characters. Enter link name Enter link address Enter link description To save the link details >> 18 User Manual version 1.0 To clear the fields Chapter 8 Link Edit Link This page is used to edit the link details. The user has to select link name. The user can edit link address and link description. By clicking on update button data will be stored in the database if entered value is valid. Clear button is used to clear the form fields. All fields are mandatory. Special characters like # “ & are not allowed. Link address can’t exceed 50 characters. Link description can’t exceed 500 characters. The following image is the screen shot of the edit link details page. Select link name Enter link name Enter link description Enter link address To update the link details To clear the fields >> 19 User Manual version 1.0 Chapter 8 Link Delete link This page is used to delete the unwanted links from the database. Select the links you want to delete. By clicking on delete we can remove those links from the database. Clear button is used to clear all the fields in the form. The following image is the screen shot of the delete links page. Select the link To delete the link(s) >> 20 User Manual version 1.0 To clear the fields Chapter 9 News News Add News This page is used to add News. The user has to enter News Heading and News description. By clicking on save button data will be stored in the database if entered value is valid. Clear button is used to clear the form fields. All fields are mandatory. Special characters like # “ & are not allowed. News and can’t exceed 50 characters. News description can’t exceed 500 characters. >> 21 User Manual version 1.0 Chapter 9 News Edit News This page is used to edit the entered News. The user has to select News Heading. The user can edit News Heading and News description. By clicking on update button data will be stored in the database if entered value is valid. Clear button is used to clear the form fields. All fields are mandatory. Special characters like # “ & are not allowed. News Heading can’t exceed 50 characters. News description can’t exceed 500 characters. The following image is the screen shot of the edit link details page. Select News To update the News details >> 22 User Manual version 1.0 To clear the fields Chapter 9 News Delete News This page is used to delete the unwanted News from the database. Select the News you want to delete. By clicking on delete we can remove those links from the database. Clear button is used to clear all the fields in the form. The following image is the screen shot of the delete links page. Select the News To delete the News >> 23 User Manual version 1.0 To clear the fields Chapter 10 Home As said above Marricpapillons.com has to two section in it one is Administration section and other one is End user section i.e. Home Page. To go to the Home page just type the following URL in the address of the browser http://www.marricpapillons.com/ This will load the home page of marricpapillons.com Menu Brief News Links Featured Papillion Image Links to other pages >> 24 User Manual version 1.0 Chapter 10 Dog/Bitch/Puppy Details and Pedigree Info This page will give the details of Dog/Bitch/Puppy with their pedigree information. This page is loaded with details of the dog as queried by the user The following picture is the screen shot of the image Link to See the Other Pictures Click this For Pedigree Info On clicking Next Link (Pointed as Link to see other pictures in the picture) the other picture of the dog is loaded on the screen. To view the pedigree details of the dog click the button with caption “Pedigree Information” (Pointed in the Picture) which open a new window with pedigree information of the dog. The following is the screen shots with pedigree info >> 25 User Manual version 1.0 Chapter 10 Dog/Bitch/Puppy Details and Pedigree Info Close Window The above screen will show the pedigree information of the queried dog. On clicking the button with caption “Close Window” the window will be closed. >> 26 User Manual version 1.0 Chapter 11 Portfolio Portfolio On the Clicking the Portfolio in Home page menu this will display a sub menu with Papillons – Portfolio that will list all the types of Dogs (As in the Picture) Page Number On clicking the Dog link in the submenu this will load the entire dog with their images. Each page will list 15 dogs and to see the next 15 dogs click the page number Click on the dog image to see the Dog details. (Refer Chapter 10) >> 27 User Manual version 1.0 Chapter 12 Papillons Links Papillons Links Clicking on the Papillons Links menu will load the page with Link to other sites and with link description. Link to Other Site Page Number Three links will be shown per page. To view the other links click on the next page number (As shown in the picture). Click on the link to view the other site, which will be loaded in a new window. >> 28 User Manual version 1.0 Chapter 13 Troubleshooting-User Management User Management Add user While adding user if the user name is left blank and you press the save button the system will pop up the following alert. While adding user If the password field is left blank and you press the save button the system will pop up the following alert. Edit user While editing if no user names selected and you press update button the system will pop up the following alert. >> 29 User Manual version 1.0 Chapter 13 Troubleshooting-User Management While editing if the password is blank and you press update button the system will pop up the following alert. While editing, if you have entered the new password but not confirmed, the system will pop up the following alert. While editing, if you have entered the new password but not confirmed correctly, the system will pop up the following alert. >> 30 User Manual version 1.0 Chapter 13 Troubleshooting-User Management Delete user While deleting the user, if the user name is not selected the system will pop up the following alert. >> 31 User Manual version 1.0 Chapter 14 Troubleshooting-Dog Group Dog group Add Dog group While adding the dog group if the dog group is not entered and the save button is pressed the system will pop up the following alert. Edit dog group While editing dog group information if the dog group is not selected and the update button is pressed the system will pop up the following alert. >> 32 User Manual version 1.0 Chapter 15 Troubleshooting-Dog Details Dog information Add Dog Information While adding dog information all the fields are mandatory. If any one is left blank or not selected the system will pop up the alert with respective description. For example if the portrait picture is not selected for the particular dog the alert will be look like this. Edit dog information While editing the dog information if there is no dog name is selected and the update button is pressed the system will pop up an alert like the following one. Other alerts are same as specified in the add dog info section. Delete dog information While deleting the dog information, if no dog is selected and the delete button is pressed the system will pop up an alert like the following one. >> 33 User Manual version 1.0 Chapter 16 Troubleshooting-Links Link Add Link While adding link and its details if no link name is typed and the save button is pressed the system will pop up an alert like the following one. While adding link and its details if link name is typed , no address is typed and the save button is pressed the system will pop up an alert like the following one. While adding link and its details if link name is typed, address is typed, no description is typed and the save button is pressed the system will pop up an alert like the following one. The link description is restricted to 250 characters. If the description exceeds that limit and you press save button, you will get an alert like the following one. >> 34 User Manual version 1.0 Chapter 16 Troubleshooting-Links Edit Link While editing the link details, if there is no link is selected and the update button is pressed the system will pop up an alert like the following one. The other alerts are very same as the alert specified in the link add section. Delete Link While deleting the link if no link is selected and the delete button is pressed the system will pop an alert like the following one. >> 35 User Manual version 1.0 Chapter 17 Troubleshooting-News News Add News While adding news if the news heading is left blank and the save button is pressed the system will pop up the following alert. While adding news if the news heading is entered, the news description field is left blank and the save button is pressed the system will pop up the following alert. While adding the news details if the news description exceeds 250 characters the system will pop an alert like the following one. >> 36 User Manual version 1.0 Chapter 17 Troubleshooting-News Edit News While editing the news if there is no news is selected and the update button is pressed, the system will pop up an alert like the following one. All other alerts are very same as specified in the add news section. Delete news While deleting news if no news is checked and the delete button is pressed the system will pop up an alert like the following one. >> 37 User Manual version 1.0 Chapter 18 Troubleshooting-Administration Login Login page In the login page if there is no user name entered and the login button is pressed the system will pop up an alert like the following one. In the login page if the user name entered, but not the password and the login button is pressed the system will pop up an alert like the following one. >> 38 User Manual version 1.0 Chapter 19 Troubleshooting-Portfolio Portfolio In the user side if there is no data in the database the page will look like the following one. The same message will be displayed whenever the database is empty and the user tries to look at the page. >> 39 User Manual version 1.0 Chapter 20 Features of the web system In the case of Marric Papillons web system, the developers have incorporated the following additional features. ! ! ! >> 40 All the screens are compatible with Microsoft Internet Explorer4.0+, Netscape Navigator 7.0+ and Opera 7.2+ All the screens have been configured for uniform display across widely accepted resolutions. The common resolutions 800x600, 1024x768 are supported without any modifications. The fonts used for the web system are uniform across all common platforms. User Manual version 1.0