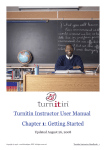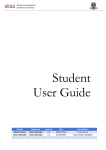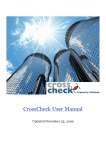Download Originality Reports - departments.bloomu.edu
Transcript
Turnitin Instructor User Manual Chapter 2: Originality Checking Updated April 12, 2010 Copyright © 1998 – 2010 iParadigms, LLC. All rights reserved. Turnitin Instructor Handbook: 46 Chapter 2: Originality Checking Section: Introduction Introduction A typical submission made to an assignment on Turnitin generates an Originality Report. The Originality Report is the result of comparison between the text of the submission against the search targets selected for the assignment which may include billions of pages of active and archived internet information, a repository of works previously submitted to Turnitin, and a repository of tens of thousands of periodicals, journals, & publications. Any matching or highly similar text discovered is detailed in the Originality Report that is available in the assignment inbox. Originality Reports Originality Reports provide a summary of matching or highly similar text found in a submitted paper. When an Originality Report is available for viewing, an icon will appear in the report column of the assignment inbox. Originality Reports that have not yet finished generating are represented by a grayed out icon in the reports column. Reports that are not available may not have generated yet, or assignment settings may be delaying the generation of the report. Note: Overwritten or resubmitted papers may not generate a new Originality Report for a full twenty four hours. This delay is automatic and allows resubmissions to correctly generate without matching to the previous draft. The color of the report icon indicates the overall similarity index of the paper, based on the amount of matching or similar text that was uncovered. The percentage range is 0% to 100% The possible similarity indices are: • blue - no matching text • green - one word to 24% matching text • yellow - 25-49% matching text • orange - 50-74% matching text • red -75-100% matching text Copyright © 1998 – 2010 iParadigms, LLC. All rights reserved. Turnitin Instructor Handbook: 47 Chapter 2: Originality Checking Section: Introduction Warning: These indices do not reflect Turnitin’s assessment of whether a paper has or has not been plagiarized. Originality Reports are simply a tool to help an instructor find sources that contain text similar to submitted papers. The decision to deem any work plagiarized must be made carefully, and only after in depth examination of both the submitted paper and suspect sources in accordance with the standards of the class and institution where the paper was submitted. Viewing Originality Reports The Originality Report can be viewed in one of four modes. These modes allow users to view and sort the information contained in the Originality Report in any ways best suited to their needs. The four modes for viewing an Originality Report are: • cumulative view (show highest matches together) mode: A list of all areas of the paper which have similarity to information in the Turnitin repository. Matches are color coded and listed from highest to lowest percentage of matching word area to the submission. Only the top or best matches are shown, all underlying matches are visible on the single source mode • single source (show matches one at a time) mode: Allows a user to view matches between the paper and a specific selected source in the Turnitin repositories. Contains a full list of all matches found rather than the best matches per area of similarity. This listing is exhaustive but will show all matches found, including any that are obscured in the cumulative view by virtue of being in the same or similar areas as other, better matches • quickview (classic report) mode: A simple, printable list of the matches found followed by the paper with highlighting to indicate matching areas • direct source comparison (side by side) mode: An in depth view that shows an area of similarity compared side by side with a specific match from the Turnitin repositories. Not available on all types of repository matches Note: If the source of matching text is a student paper in one of the classes controlled by the user as an instructor, the paper can be displayed in direct source comparison mode with matching text highlighted. The Originality Report provides the instructor with information regarding the origin of the matching paper. Not available for students viewing Originality Reports. If the paper is from a class controlled by another instructor, no direct access to this paper can be provided. To view the paper, the instructor must request permission from the instructor in possession of the paper by clicking on the link to the source and then using the permission request button. Turnitin will auto-generate an e-mail request to the instructor who controls the paper. The instructor can reply via e-mail to the user if the request is granted. No student papers are made available to another user within the Turnitin system. Copyright © 1998 – 2010 iParadigms, LLC. All rights reserved. Turnitin Instructor Handbook: 48 Chapter 2: Originality Checking Section: Originality Report Contents To open an Originality Report, click on the icon in the report column in the assignment inbox. The Originality Report will open in a new window. If the new window does not appear, the user may need to add turnitin.com to the list of sites allowed to create pop-up windows on the web browser the instructor is using. Originality Report Contents The Originality Report is separated into three main areas in the default view. These default areas are: • paper information - the top of the report page shows information about the submitted paper. This includes the paper title, the submitting user profile name information, the word count, date of the Originality Report creation, how many submissions have been made to the assignment, and the Similarity Index • paper text - the extracted text only version of the submitted paper. Matching text is highlighted in a color that corresponds to the matching source listed on the right side of the Originality Report • matching source - the list of matching sources for the highlighted areas of the paper text to the left Paper Information Paper text Matching Sources Mode Menu The mode pull down menu allows users to switch views of a Turnitin Originality Report. The default viewing mode is the cumulative view which is listed as show highest matches together. To change the view mode for an Originality Report, click on the mode pull down menu and select a viewing mode to display the report in. The browser window will automatically change to the selected view mode. Copyright © 1998 – 2010 iParadigms, LLC. All rights reserved. Turnitin Instructor Handbook: 49 Chapter 2: Originality Checking Section: Changing Viewing Modes Changing Viewing Modes By default the Originality Report opens in show highest matches together mode. In some cases, matches to smaller areas of similarity may be obscured by larger matches and not shown on this view mode. To find the underlying sources, use the show matches one at a time viewing mode to show an exhaustive list of the sources. To switch to this mode, click on the mode: pull down menu and select show matches one at a time. The Originality Report browser window will reload to display this view. In this mode all sources for a given paper are listed, even those that are obscured by larger percentage matches in the default view. Select a source to display by clicking on the radio button next to a source. When printing, this view mode will print only the currently selected source. Users may also view the Originality Report showing only matching text and source links without the source view. This is known as the quickview or classic report mode. To access this view, use the mode: pull down menu on an open Originality Report and select quickview (classic) report from the pull down menu. The Originality Report browser window will refresh to display this view. Copyright © 1998 – 2010 iParadigms, LLC. All rights reserved. Turnitin Instructor Handbook: 50 Chapter 2: Originality Checking Section: Direct Source Comparison The quickview mode is similar to the printed view of the Originality Report. This view mode allows a user to view a source in its original format from the internet, or from the Turnitin repository if the source is a journal or periodical, by clicking on the name of the source at the top of the Originality Report. Not all sources will be available, as the Turnitin privacy policy may prevent displaying some matches. Direct Source Comparison The final mode, Direct Source Comparison, allows a user to quickly compare matching text to the source of the match in the Turnitin repository. Matches to other student papers are not available for Direct Source Comparison viewing. Using Direct Source Comparison can be done from the single source mode or cumulative view mode of the Originality Report. Accessing direct source comparison: 1. Open an Originality Report 2. Click on a highlighted area of text on the left hand (student paper) side 3. When the source opens on the right, the user can navigate through the areas of matching text (if available) using the arrow buttons beside next match Copyright © 1998 – 2010 iParadigms, LLC. All rights reserved. Turnitin Instructor Handbook: 51 Chapter 2: Originality Checking Section: Repository Sources Accessing direct source comparison: 4. (Optional) The show in web page link, available on live internet matches, brings up a view of the web site as compared to the student submission 5. When finished with the direct comparison, click on the close link on the right hand side to return to the previous view mode Note: If an area of submission text is matched to a source in the student paper repository on Turnitin, it will be listed as student papers. Direct Source Comparison is not available to students for student paper matches. Instructor users are able to send an e-mail request to the instructor who received the matching paper. If one instructor user profile controls the class containing both papers, that instructor user is able to see the paper in direct source comparison. Repository Sources Turnitin utilizes multiple types of repositories in the generation of the Originality Reports. There are currently four types of repositories: • current and archived internet - billions of active and archived web pages from the internet. Internet sources indicate a date of download on the Turnitin Originality Report if the match is not found on the most recent download of content from this site • institution paper repository - the institutions paper repository of student papers • periodicals - a repository of frequently updated content from professional journals, periodicals, and publications • student paper repository - a repository of papers previously submitted by Turnitin users Excluding Quoted or Bibliographic Material If quoted or bibliographic material is flagged as similar or matching, this information can be removed from the Originality Report. Permanent exclusion of bibliography or quoted material can only be handled by the instructor. Students are only able to remove quoted or bibliographic material for the duration of the current session of viewing the Originality Report. Please note that the functions for excluding material are approximate and human judgement is the final arbiter for proper quotation or bibliographic reference. Cited material cannot be excluded directly, and quotations can only be excluded if blockindentation or direct quotation marks (“”) begin and end the quotation. Copyright © 1998 – 2010 iParadigms, LLC. All rights reserved. Turnitin Instructor Handbook: 52 Chapter 2: Originality Checking Section: Excluding Small Matches Excluding quoted or bibliographic Matches: 1. Open an Originality Report 2. Click on the exclude quoted or exclude bibliography links 3. Review the revised report. Quoted or bibliographic material can be reincluded by clicking the include quoted or include bibliography links Excluding Small Matches Instructors have the ability to exclude small matches by either word count or by percentage. To exclude small matches within an Originality Report click on the exclude small matches link on the tool bar. A small window will open with the two small match exclusion options. Enter into either the Word Count: or Percentage: fields the numerical value for small matches that will be excluded from this Originality Report. Click on the submit button once a value has been entered to apply the changes to the exclude small matches option or click Cancel to cancel any changes. This feature can be adjusted at any time. Copyright © 1998 – 2010 iParadigms, LLC. All rights reserved. Turnitin Instructor Handbook: 53 Chapter 2: Originality Checking Section: Excluding a Match Excluding a Match Any source or match source can be removed from the Originality Report show highest matches together or quickview (classic) mode views of the Originality Report. This allows the instructor to find any underlying sources or, if the instructor determines a match is not needed, to remove it from consideration. The overall similarity index will be recalculated and change the current percentage of the Originality Report if matches are excluded. To exclude a match, open an Originality Report and view it either in show highest matches together or quickview (classic) mode. To the right of each source listed for a match will be a gray X icon. Click on this icon to open a prompt to exclude the source. Click OK to continue. The source will be removed from the Originality Report. An underlying source, if any are present, will replace it. Note: Excluded sources still appear in the show matches one at a time mode of the Originality Report. Excluded sources can be restored by moving to the show matches one at a time mode and clicking on the gray + symbol to the right of an excluded source. This source will be available again in the cumulative view mode of the Originality Report Refreshing Reports Since new material is constantly entering Turnitin’s repositories from ongoing internet crawls, new publication content, and submissions made to Turnitin, it is sometimes beneficial to generate a new Originality Report for a student submission at a later date to see if there are any new matching sources, or to ensure that it checks against later submissions made by other students or other classes. The option to refresh a report is available on the Originality Report once it has opened. The current report is deleted and a new report is generated. Please note that no report will be available until the new report has finished. If the user wishes, they can save or print a copy of the existing report before clicking on the green refresh icon at the top of the Originality Report to have a new Originality Report generated. Copyright © 1998 – 2010 iParadigms, LLC. All rights reserved. Turnitin Instructor Handbook: 54 Chapter 2: Originality Checking Section: Printing or Saving Reports Printing or Saving Reports The Originality Report can be printed or downloaded to the user’s computer for later reference. To print a report, click on the print icon at the top of the Originality Report view. This will prepare a readable, print-friendly version of the Originality Report. The report may be printed in color or black and white at the discretion of the user. When printing, the print version created is based on the view mode of the Originality Report currently open. For example, clicking print while using the default show highest matches view mode will print only the highest matches. The print view resembles the quickview (classic) report. A copy of the Originality Report can be downloaded in a HTML format to the computer or a connected data storage device. The downloaded version will no longer have any of the Direct Source Comparison capability and will not be able to show side by side comparisons. The view mode of a downloaded report is not available in the HTML document. To download and view, or save a copy of the Originality Report click on the download icon at the top right of the Originality Report. User Report Preferences The behavior and appearance of Originality Reports can be changed from the report preferences area. The available report settings can be changed: • color code matches - by default matching text is color coded. This can be turned off or reactivated by selecting no from the color-code matches pull down menu • default mode - when a report is opened, the default view mode is enabled. To change the default view mode, select the mode from the default mode pull down menu • auto-navigation - when a match is clicked or activated, the text scrolls smoothly. To jump instead of smooth scrolling, select jump to next match from the autonavigation pull down menu Copyright © 1998 – 2010 iParadigms, LLC. All rights reserved. Turnitin Instructor Handbook: 55 Chapter 2: Originality Checking Section: User Report Preferences To change Originality Report preferences, click on preferences at the top left of the Originality Report. This will open the Originality Report preferences pane. Change any of the preferences available using the corresponding pull down menus. To complete the preferences change, the user must click on save in the corner of the Originality Report preference pane to save any changes that have been made. Copyright © 1998 – 2010 iParadigms, LLC. All rights reserved. Turnitin Instructor Handbook: 56