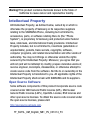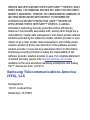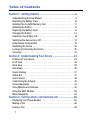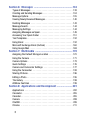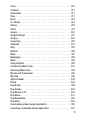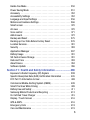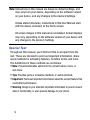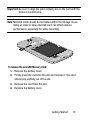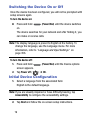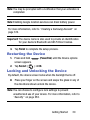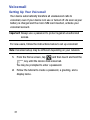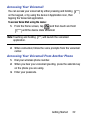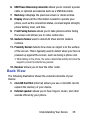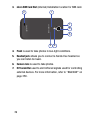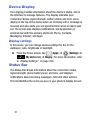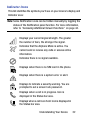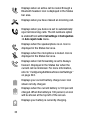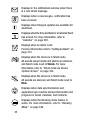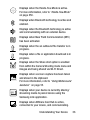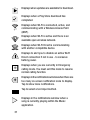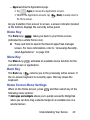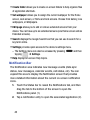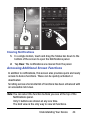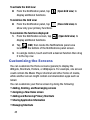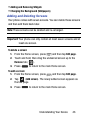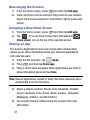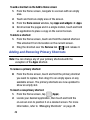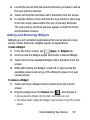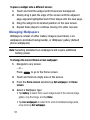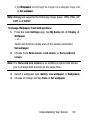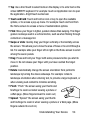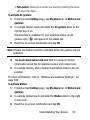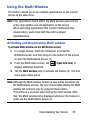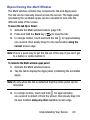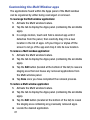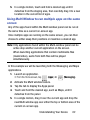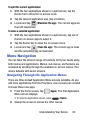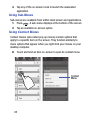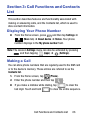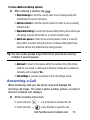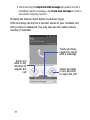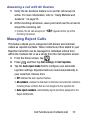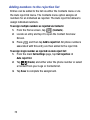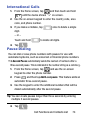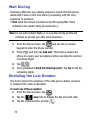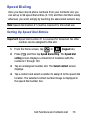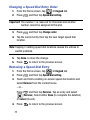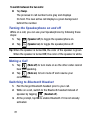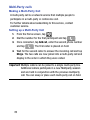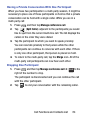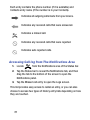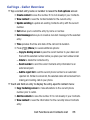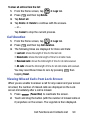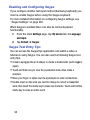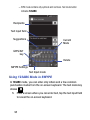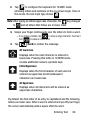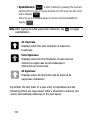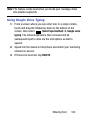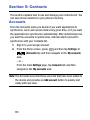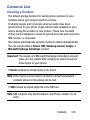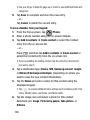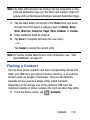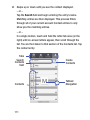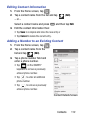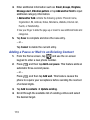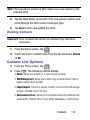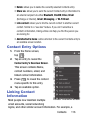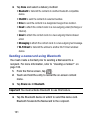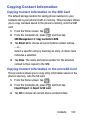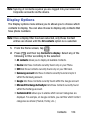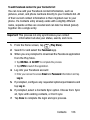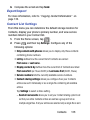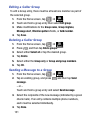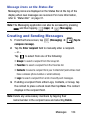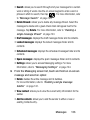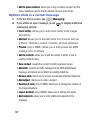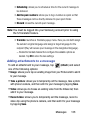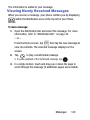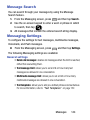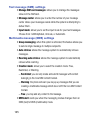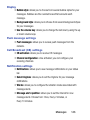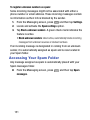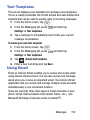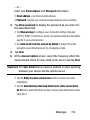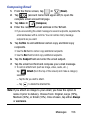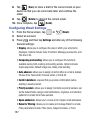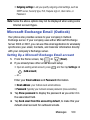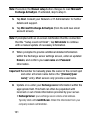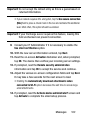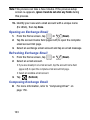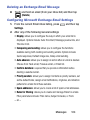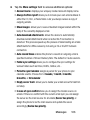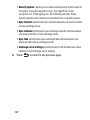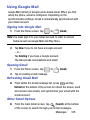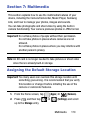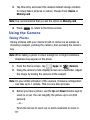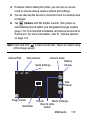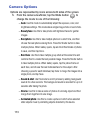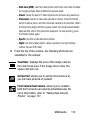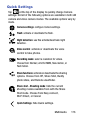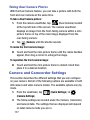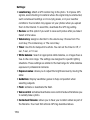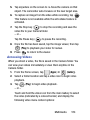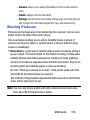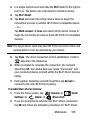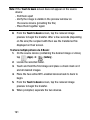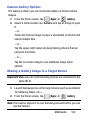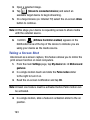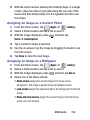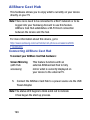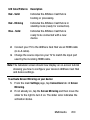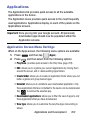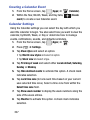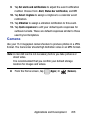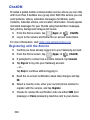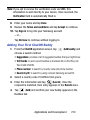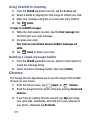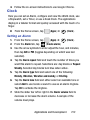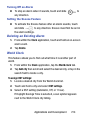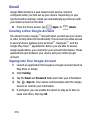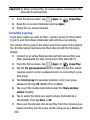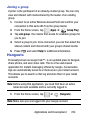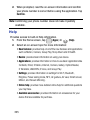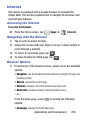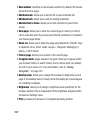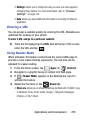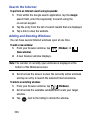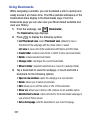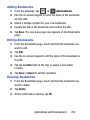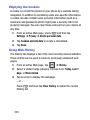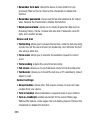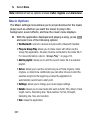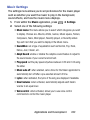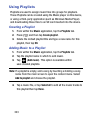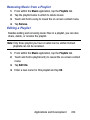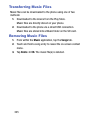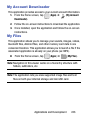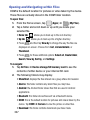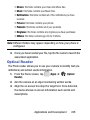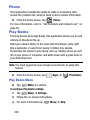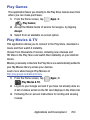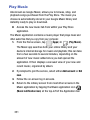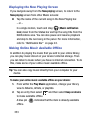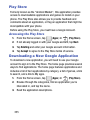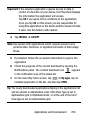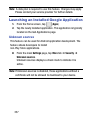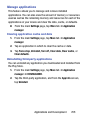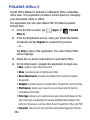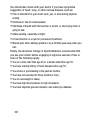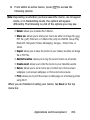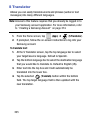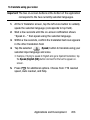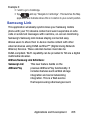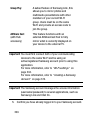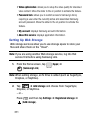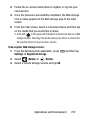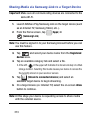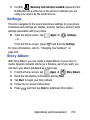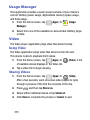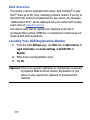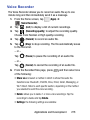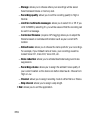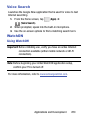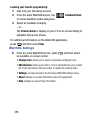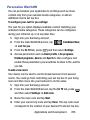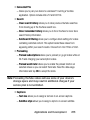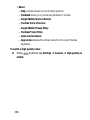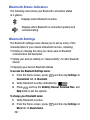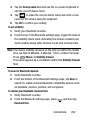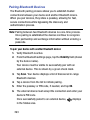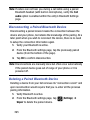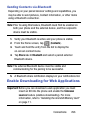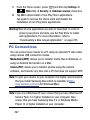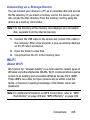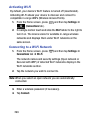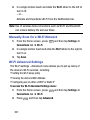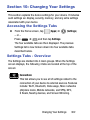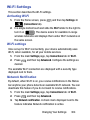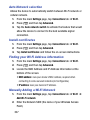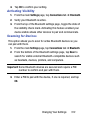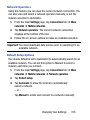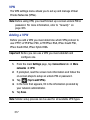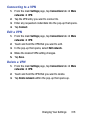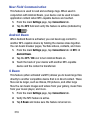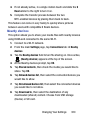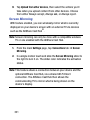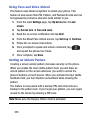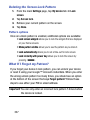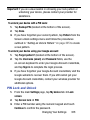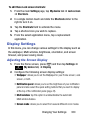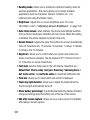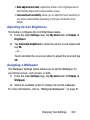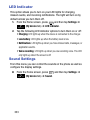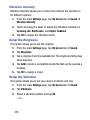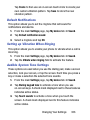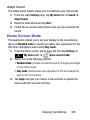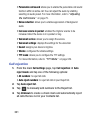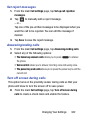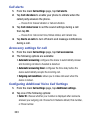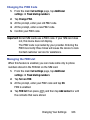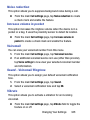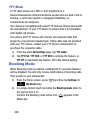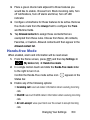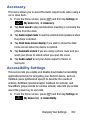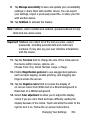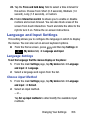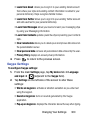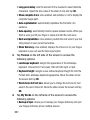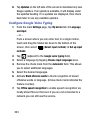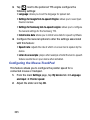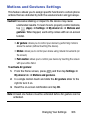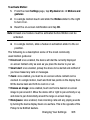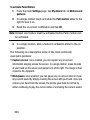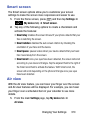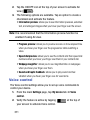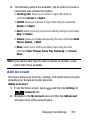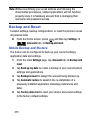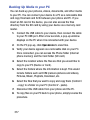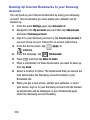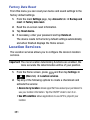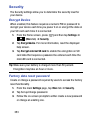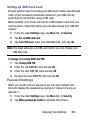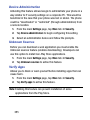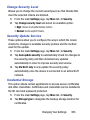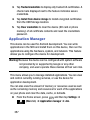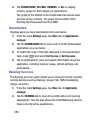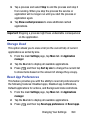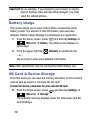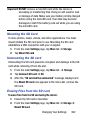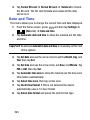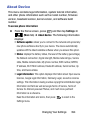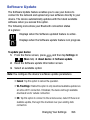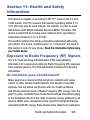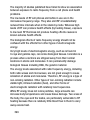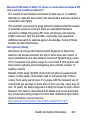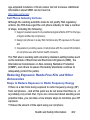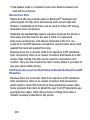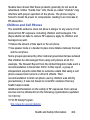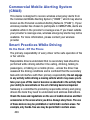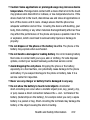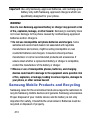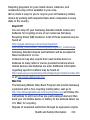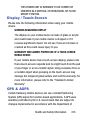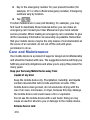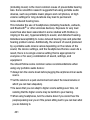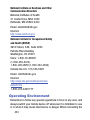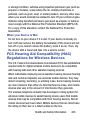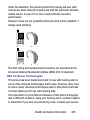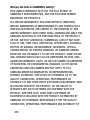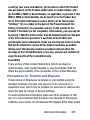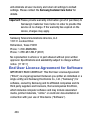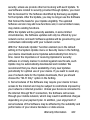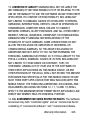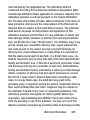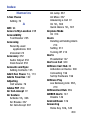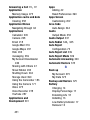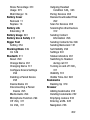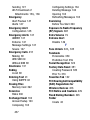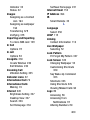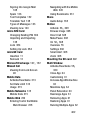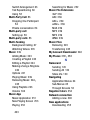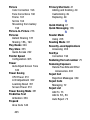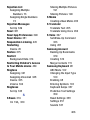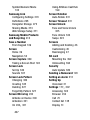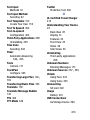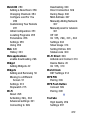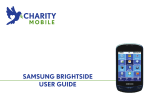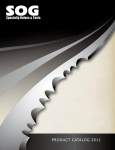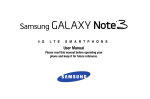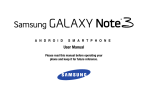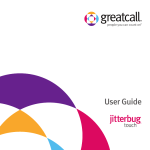Download TracFone SM-S975L Samsung Galaxy S 4 User Manual
Transcript
4 G L T E S M A R T P H O N E User Manual Please read this manual before operating your phone and keep it for future reference. GH68-40429A Printed in China Warning! This product contains chemicals known to the State of California to cause cancer and reproductive toxicity. Intellectual Property All Intellectual Property, as defined below, owned by or which is otherwise the property of Samsung or its respective suppliers relating to the SAMSUNG Phone, including but not limited to, accessories, parts, or software relating there to (the “Phone System”), is proprietary to Samsung and protected under federal laws, state laws, and international treaty provisions. Intellectual Property includes, but is not limited to, inventions (patentable or unpatentable), patents, trade secrets, copyrights, software, computer programs, and related documentation and other works of authorship. You may not infringe or otherwise violate the rights secured by the Intellectual Property. Moreover, you agree that you will not (and will not attempt to) modify, prepare derivative works of, reverse engineer, decompile, disassemble, or otherwise attempt to create source code from the software. No title to or ownership in the Intellectual Property is transferred to you. All applicable rights of the Intellectual Property shall remain with SAMSUNG and its suppliers. Open Source Software Some software components of this product incorporate source code covered under GNU General Public License (GPL), GNU Lesser General Public License (LGPL), OpenSSL License, BSD License and other open source licenses. To obtain the source code covered under the open source licenses, please visit: http://opensource.samsung.com. TF_S975L_UM_English_NB1_PS_021014_F3 Disclaimer of Warranties; Exclusion of Liability EXCEPT AS SET FORTH IN THE EXPRESS WARRANTY CONTAINED ON THE WARRANTY PAGE ENCLOSED WITH THE PRODUCT, THE PURCHASER TAKES THE PRODUCT "AS IS", AND SAMSUNG MAKES NO EXPRESS OR IMPLIED WARRANTY OF ANY KIND WHATSOEVER WITH RESPECT TO THE PRODUCT, INCLUDING BUT NOT LIMITED TO THE MERCHANTABILITY OF THE PRODUCT OR ITS FITNESS FOR ANY PARTICULAR PURPOSE OR USE; THE DESIGN, CONDITION OR QUALITY OF THE PRODUCT; THE PERFORMANCE OF THE PRODUCT; THE WORKMANSHIP OF THE PRODUCT OR THE COMPONENTS CONTAINED THEREIN; OR COMPLIANCE OF THE PRODUCT WITH THE REQUIREMENTS OF ANY LAW, RULE, SPECIFICATION OR CONTRACT PERTAINING THERETO. NOTHING CONTAINED IN THE INSTRUCTION MANUAL SHALL BE CONSTRUED TO CREATE AN EXPRESS OR IMPLIED WARRANTY OF ANY KIND WHATSOEVER WITH RESPECT TO THE PRODUCT. IN ADDITION, SAMSUNG SHALL NOT BE LIABLE FOR ANY DAMAGES OF ANY KIND RESULTING FROM THE PURCHASE OR USE OF THE PRODUCT OR ARISING FROM THE BREACH OF THE EXPRESS WARRANTY, INCLUDING INCIDENTAL, SPECIAL OR CONSEQUENTIAL DAMAGES, OR LOSS OF ANTICIPATED PROFITS OR BENEFITS. Modification of Software SAMSUNG IS NOT LIABLE FOR PERFORMANCE ISSUES OR INCOMPATIBILITIES CAUSED BY YOUR EDITING OF REGISTRY SETTINGS, OR YOUR MODIFICATION OF OPERATING SYSTEM SOFTWARE. USING CUSTOM OPERATING SYSTEM SOFTWARE MAY CAUSE YOUR DEVICE AND APPLICATIONS TO WORK IMPROPERLY. YOUR CARRIER MAY NOT PERMIT USERS TO DOWNLOAD CERTAIN SOFTWARE, SUCH AS CUSTOM OS. SAFE™ (Samsung Approved For Enterprise) SAFE™: "SAFE™" (Samsung for Enterprise) is a mark for a Samsung device which has been tested against Samsung's own internal criteria for interoperability with certain third party security-related solutions for MDM and VPN. The testing includes field testing with local network connection and menu tree testing which tests functionality of the solutions in conjunction with the Samsung device. During the testing, the device is tested with the security solutions to see if the solutions work with the device as described by the third party security solution providers. The testing, for example, includes field testing with local network connection and menu tree testing which tests functionality of the solutions in conjunction with the Samsung device. For more information about Samsung's SAFE™ program, please refer to www.samsung.com/us/ safe. Disclaimer of Warranties: EXCEPT AS OTHERWISE PROVIDED IN THEIR STANDARD END USER LICENSE AND WARRANTY, TO THE FULL EXTENT PERMITTED BY LAW SAMSUNG ELECTRONICS CO., LTD., SAMSUNG TELECOMMUNICATIONS AMERICA, LLC, AND THEIR AFFILIATES (COLLECTIVELY REFERRED TO HEREIN AS THE "SAMSUNG ENTITIES") EXPRESSLY DISCLAIM ANY AND ALL WARRANTIES, EXPRESS OR IMPLIED, INCLUDING ANY WARRANTY OF MERCHANTABILITY, FITNESS FOR A PARTICULAR PURPOSE, INTEROPERABILITY OR NON-INFRINGEMENT, WITH RESPECT TO INFORMATION TECHNOLOGY SECURITY PROTECTION, SAFE™ DEVICES AND APPLICATIONS TESTED WITH SAFE™ DEVICES. IN NO EVENT SHALL THE SAMSUNG ENTITIES BE LIABLE FOR ANY DIRECT, INDIRECT, INCIDENTAL, PUNITIVE, OR CONSEQUENTIAL DAMAGES OF ANY KIND WHATSOEVER WITH RESPECT TO INFORMATION TECHNOLOGY SECURITY PROTECTION, SAFE™ DEVICES OR APPLICATIONS TESTED WITH SAFE™ DEVICES. In addition, information technology security protection will be affected by features or functionality associated with, among other things the email platform, master data management, and virtual private network solutions selected by the software provider, solution provider or user. Choice of an e-mail, master data management, and virtual private network solution is at the sole discretion of the software provider, solution provider or user and any associated effect on information technology security protection is solely the responsibility of the software provider, solution provider or user. For complete statement of limited warranty, please refer to www.samsung.com/us/safe, available on the web and where Samsung smartphone and Galaxy Tab™ devices are sold. [101212] Samsung Telecommunications America (STA), LLC Headquarters: 1301 E. Lookout Drive Richardson, TX 75082 Customer Care Center: 1000 Klein Rd. Plano, TX 75074 Toll Free Tel: 1.888.987.HELP (4357) Internet Address: http://www.samsung.com ©2013 Samsung Telecommunications America, LLC. Samsung is a registered trademark of Samsung Electronics Co., Ltd. Do you have questions about your Samsung Mobile Device? For 24 hour information and assistance, we offer a new FAQ/ARS System (Automated Response System) at: www.samsung.com/us/support The actual available capacity of the internal memory is less than the specified capacity because the operating system and default applications occupy part of the memory. The available capacity may change when you upgrade the device. Nuance®, VSuite™, T9® Text Input, and the Nuance logo are trademarks or registered trademarks of Nuance Communications, Inc., or its affiliates in the United States and/or other countries. ACCESS® and NetFront™ are trademarks or registered trademarks of ACCESS Co., Ltd. in Japan and other countries. The Bluetooth® word mark, figure mark (stylized “B Design”), and combination mark (Bluetooth word mark and “B Design”) are registered trademarks and are wholly owned by the Bluetooth SIG. microSD™ and the microSD logo are Trademarks of the SD Card Association. Openwave® is a registered Trademark of Openwave, Inc. Google, the Google logo, Android, the Android logo, Google Play, Gmail, Google Mail, Google Maps, Google Music, Google Hangouts, Picasa, YouTube and other marks are trademarks of Google Inc. Wi-Fi is a registered trademark of the Wireless Fidelity Alliance, Inc. LTE is a trademark of ETSI Swype and the Swype logos are trademarks of Swype, Inc. © 2010 Swype, Inc. All rights reserved. , DivX®, DivX Certified® and associated logos are trademarks of Rovi Corporation or its subsidiaries and are used under license. DivX Certified® to play DivX® video up to HD 720p, including premium content. ABOUT DIVX VIDEO: DivX® is a digital video format created by DivX, LLC, a subsidiary of Rovi Corporation. This is an official DivX Certified® device that has passed rigorous testing to verify that it plays DivX video. Visit www.divx.com for more information and software tools to convert your files into DivX videos. ABOUT DIVX VIDEO-ON-DEMAND: This DivX Certified® device must be registered in order to play purchased DivX Video-on-Demand (VOD) movies. To obtain your registration code, locate the DivX VOD section in your device setup menu (tap Apps > Settings > More tab > About device > Legal information > License settings > DivX® VOD > Register). Go to vod.divx.com for more information on how to complete your registration. Table of Contents Section 1: Getting Started ....................................................8 Understanding this User Manual . . . . . . . . . . . . . . . . . . . . . . . . . . . 8 Removing the Battery Cover . . . . . . . . . . . . . . . . . . . . . . . . . . . . . 10 Installing the microSD Memory Card . . . . . . . . . . . . . . . . . . . . . . . 11 Installing the Battery . . . . . . . . . . . . . . . . . . . . . . . . . . . . . . . . . . . 13 Replacing the Battery Cover . . . . . . . . . . . . . . . . . . . . . . . . . . . . . 14 Charging the Battery . . . . . . . . . . . . . . . . . . . . . . . . . . . . . . . . . . . 14 Extending Your Battery Life . . . . . . . . . . . . . . . . . . . . . . . . . . . . . . 18 Switching the Device On or Off . . . . . . . . . . . . . . . . . . . . . . . . . . . 19 Initial Device Configuration . . . . . . . . . . . . . . . . . . . . . . . . . . . . . . 19 Restarting the Device . . . . . . . . . . . . . . . . . . . . . . . . . . . . . . . . . . 20 Locking and Unlocking the Device . . . . . . . . . . . . . . . . . . . . . . . . 20 Voicemail . . . . . . . . . . . . . . . . . . . . . . . . . . . . . . . . . . . . . . . . . . . 21 Section 2: Understanding Your Device ..............................23 Features of Your Device . . . . . . . . . . . . . . . . . . . . . . . . . . . . . . . . Front View . . . . . . . . . . . . . . . . . . . . . . . . . . . . . . . . . . . . . . . . . . Back View . . . . . . . . . . . . . . . . . . . . . . . . . . . . . . . . . . . . . . . . . . Side Views . . . . . . . . . . . . . . . . . . . . . . . . . . . . . . . . . . . . . . . . . . Device Display . . . . . . . . . . . . . . . . . . . . . . . . . . . . . . . . . . . . . . . Status Bar . . . . . . . . . . . . . . . . . . . . . . . . . . . . . . . . . . . . . . . . . . Home Screen . . . . . . . . . . . . . . . . . . . . . . . . . . . . . . . . . . . . . . . . Customizing the Screens . . . . . . . . . . . . . . . . . . . . . . . . . . . . . . . Screen Navigation . . . . . . . . . . . . . . . . . . . . . . . . . . . . . . . . . . . . . Using Motions and Gestures . . . . . . . . . . . . . . . . . . . . . . . . . . . . . Using the Multi Window . . . . . . . . . . . . . . . . . . . . . . . . . . . . . . . . Menu Navigation . . . . . . . . . . . . . . . . . . . . . . . . . . . . . . . . . . . . . . 23 25 28 30 31 31 39 45 53 55 58 64 Section 3: Call Functions and Contacts List ......................66 Displaying Your Phone Number . . . . . . . . . . . . . . . . . . . . . . . . . . . 66 Making a Call . . . . . . . . . . . . . . . . . . . . . . . . . . . . . . . . . . . . . . . . 66 Ending a Call . . . . . . . . . . . . . . . . . . . . . . . . . . . . . . . . . . . . . . . . 68 1 Making Emergency Calls . . . . . . . . . . . . . . . . . . . . . . . . . . . . . . . Dialing Options . . . . . . . . . . . . . . . . . . . . . . . . . . . . . . . . . . . . . . . Answering a Call . . . . . . . . . . . . . . . . . . . . . . . . . . . . . . . . . . . . . Managing Reject Calls . . . . . . . . . . . . . . . . . . . . . . . . . . . . . . . . . International Calls . . . . . . . . . . . . . . . . . . . . . . . . . . . . . . . . . . . . Pause Dialing . . . . . . . . . . . . . . . . . . . . . . . . . . . . . . . . . . . . . . . . Wait Dialing . . . . . . . . . . . . . . . . . . . . . . . . . . . . . . . . . . . . . . . . . Redialing the Last Number . . . . . . . . . . . . . . . . . . . . . . . . . . . . . . Speed Dialing . . . . . . . . . . . . . . . . . . . . . . . . . . . . . . . . . . . . . . . . In Call Options . . . . . . . . . . . . . . . . . . . . . . . . . . . . . . . . . . . . . . . Logs Tab . . . . . . . . . . . . . . . . . . . . . . . . . . . . . . . . . . . . . . . . . . . 68 69 70 72 74 74 75 75 76 78 86 Section 4: Entering Text .....................................................91 Text Input Methods . . . . . . . . . . . . . . . . . . . . . . . . . . . . . . . . . . . 91 Selecting the Text Input Method . . . . . . . . . . . . . . . . . . . . . . . . . . 92 Entering Text Using Swype . . . . . . . . . . . . . . . . . . . . . . . . . . . . . . 92 Using the Samsung Keyboard . . . . . . . . . . . . . . . . . . . . . . . . . . . . 98 Using the Google Voice Typing . . . . . . . . . . . . . . . . . . . . . . . . . . 103 Section 5: Contacts ..........................................................105 Accounts . . . . . . . . . . . . . . . . . . . . . . . . . . . . . . . . . . . . . . . . . . Contacts List . . . . . . . . . . . . . . . . . . . . . . . . . . . . . . . . . . . . . . . Finding a Contact . . . . . . . . . . . . . . . . . . . . . . . . . . . . . . . . . . . . Contact List Options . . . . . . . . . . . . . . . . . . . . . . . . . . . . . . . . . . Contact Menu Options . . . . . . . . . . . . . . . . . . . . . . . . . . . . . . . . Contact Entry Options . . . . . . . . . . . . . . . . . . . . . . . . . . . . . . . . . Linking Contact Information . . . . . . . . . . . . . . . . . . . . . . . . . . . . Sending a Namecard . . . . . . . . . . . . . . . . . . . . . . . . . . . . . . . . . Copying Contact Information . . . . . . . . . . . . . . . . . . . . . . . . . . . Synchronizing Contacts . . . . . . . . . . . . . . . . . . . . . . . . . . . . . . . Display Options . . . . . . . . . . . . . . . . . . . . . . . . . . . . . . . . . . . . . Adding more Contacts via Accounts and Sync . . . . . . . . . . . . . . Additional Contact Options . . . . . . . . . . . . . . . . . . . . . . . . . . . . . Groups . . . . . . . . . . . . . . . . . . . . . . . . . . . . . . . . . . . . . . . . . . . . The Favorites Tab . . . . . . . . . . . . . . . . . . . . . . . . . . . . . . . . . . . . 105 106 110 114 115 116 116 120 122 123 124 125 127 129 132 2 Section 6: Messages ........................................................133 Types of Messages . . . . . . . . . . . . . . . . . . . . . . . . . . . . . . . . . . . Creating and Sending Messages . . . . . . . . . . . . . . . . . . . . . . . . . Message Options . . . . . . . . . . . . . . . . . . . . . . . . . . . . . . . . . . . . Viewing Newly Received Messages . . . . . . . . . . . . . . . . . . . . . . . Deleting Messages . . . . . . . . . . . . . . . . . . . . . . . . . . . . . . . . . . . Message Search . . . . . . . . . . . . . . . . . . . . . . . . . . . . . . . . . . . . . Messaging Settings . . . . . . . . . . . . . . . . . . . . . . . . . . . . . . . . . . Assigning Messages as Spam . . . . . . . . . . . . . . . . . . . . . . . . . . . Accessing Your Spam Folder . . . . . . . . . . . . . . . . . . . . . . . . . . . Text Templates . . . . . . . . . . . . . . . . . . . . . . . . . . . . . . . . . . . . . . Using Email . . . . . . . . . . . . . . . . . . . . . . . . . . . . . . . . . . . . . . . . Microsoft Exchange Email (Outlook) . . . . . . . . . . . . . . . . . . . . . . Using Google Mail . . . . . . . . . . . . . . . . . . . . . . . . . . . . . . . . . . . . 133 134 135 140 143 144 144 149 151 152 152 160 168 Section 7: Multimedia ......................................................170 Assigning the Default Storage Location . . . . . . . . . . . . . . . . . . . . Using the Camera . . . . . . . . . . . . . . . . . . . . . . . . . . . . . . . . . . . . Camera Options . . . . . . . . . . . . . . . . . . . . . . . . . . . . . . . . . . . . . Quick Settings . . . . . . . . . . . . . . . . . . . . . . . . . . . . . . . . . . . . . . Camera and Camcorder Settings . . . . . . . . . . . . . . . . . . . . . . . . Using the Camcorder . . . . . . . . . . . . . . . . . . . . . . . . . . . . . . . . . Sharing Pictures . . . . . . . . . . . . . . . . . . . . . . . . . . . . . . . . . . . . . Editing a Photo . . . . . . . . . . . . . . . . . . . . . . . . . . . . . . . . . . . . . . The Gallery . . . . . . . . . . . . . . . . . . . . . . . . . . . . . . . . . . . . . . . . . AllShare Cast Hub . . . . . . . . . . . . . . . . . . . . . . . . . . . . . . . . . . . . 170 171 173 176 177 183 186 195 198 199 Section 8: Applications and Development .......................201 Applications . . . . . . . . . . . . . . . . . . . . . . . . . . . . . . . . . . . . . . . . Calculator . . . . . . . . . . . . . . . . . . . . . . . . . . . . . . . . . . . . . . . . . . Calendar . . . . . . . . . . . . . . . . . . . . . . . . . . . . . . . . . . . . . . . . . . . Camera . . . . . . . . . . . . . . . . . . . . . . . . . . . . . . . . . . . . . . . . . . . ChatON . . . . . . . . . . . . . . . . . . . . . . . . . . . . . . . . . . . . . . . . . . . . Chrome . . . . . . . . . . . . . . . . . . . . . . . . . . . . . . . . . . . . . . . . . . . 3 202 205 205 208 209 211 Clock . . . . . . . . . . . . . . . . . . . . . . . . . . . . . . . . . . . . . . . . . . . . . Contacts . . . . . . . . . . . . . . . . . . . . . . . . . . . . . . . . . . . . . . . . . . Downloads . . . . . . . . . . . . . . . . . . . . . . . . . . . . . . . . . . . . . . . . . Drive . . . . . . . . . . . . . . . . . . . . . . . . . . . . . . . . . . . . . . . . . . . . . Email . . . . . . . . . . . . . . . . . . . . . . . . . . . . . . . . . . . . . . . . . . . . . G+ Photos . . . . . . . . . . . . . . . . . . . . . . . . . . . . . . . . . . . . . . . . . Gallery . . . . . . . . . . . . . . . . . . . . . . . . . . . . . . . . . . . . . . . . . . . . Gmail . . . . . . . . . . . . . . . . . . . . . . . . . . . . . . . . . . . . . . . . . . . . . Google . . . . . . . . . . . . . . . . . . . . . . . . . . . . . . . . . . . . . . . . . . . . Google Settings . . . . . . . . . . . . . . . . . . . . . . . . . . . . . . . . . . . . . Google + . . . . . . . . . . . . . . . . . . . . . . . . . . . . . . . . . . . . . . . . . . Group Play . . . . . . . . . . . . . . . . . . . . . . . . . . . . . . . . . . . . . . . . . Hangouts . . . . . . . . . . . . . . . . . . . . . . . . . . . . . . . . . . . . . . . . . . Help . . . . . . . . . . . . . . . . . . . . . . . . . . . . . . . . . . . . . . . . . . . . . . Internet . . . . . . . . . . . . . . . . . . . . . . . . . . . . . . . . . . . . . . . . . . . Maps . . . . . . . . . . . . . . . . . . . . . . . . . . . . . . . . . . . . . . . . . . . . . Messaging . . . . . . . . . . . . . . . . . . . . . . . . . . . . . . . . . . . . . . . . . Music . . . . . . . . . . . . . . . . . . . . . . . . . . . . . . . . . . . . . . . . . . . . . Using Playlists . . . . . . . . . . . . . . . . . . . . . . . . . . . . . . . . . . . . . . Transferring Music Files . . . . . . . . . . . . . . . . . . . . . . . . . . . . . . . Removing Music Files . . . . . . . . . . . . . . . . . . . . . . . . . . . . . . . . My Account Downloader . . . . . . . . . . . . . . . . . . . . . . . . . . . . . . My Files . . . . . . . . . . . . . . . . . . . . . . . . . . . . . . . . . . . . . . . . . . . Optical Reader . . . . . . . . . . . . . . . . . . . . . . . . . . . . . . . . . . . . . . Phone . . . . . . . . . . . . . . . . . . . . . . . . . . . . . . . . . . . . . . . . . . . . Play Books . . . . . . . . . . . . . . . . . . . . . . . . . . . . . . . . . . . . . . . . . Play Games . . . . . . . . . . . . . . . . . . . . . . . . . . . . . . . . . . . . . . . . Play Movies & TV . . . . . . . . . . . . . . . . . . . . . . . . . . . . . . . . . . . . Play Music . . . . . . . . . . . . . . . . . . . . . . . . . . . . . . . . . . . . . . . . . Play Newsstand . . . . . . . . . . . . . . . . . . . . . . . . . . . . . . . . . . . . . Play Store . . . . . . . . . . . . . . . . . . . . . . . . . . . . . . . . . . . . . . . . . Downloading a New Google Application . . . . . . . . . . . . . . . . . . . Launching an Installed Google Application . . . . . . . . . . . . . . . . . 212 217 217 217 218 218 218 219 220 221 222 222 224 225 226 237 239 239 243 245 245 246 246 248 249 249 250 250 251 254 255 255 257 4 POLARIS Office 5 . . . . . . . . . . . . . . . . . . . . . . . . . . . . . . . . . . . . S Health . . . . . . . . . . . . . . . . . . . . . . . . . . . . . . . . . . . . . . . . . . . S Memo . . . . . . . . . . . . . . . . . . . . . . . . . . . . . . . . . . . . . . . . . . . S Translator . . . . . . . . . . . . . . . . . . . . . . . . . . . . . . . . . . . . . . . . S Voice . . . . . . . . . . . . . . . . . . . . . . . . . . . . . . . . . . . . . . . . . . . . Samsung Link . . . . . . . . . . . . . . . . . . . . . . . . . . . . . . . . . . . . . . . Settings . . . . . . . . . . . . . . . . . . . . . . . . . . . . . . . . . . . . . . . . . . . Story Album . . . . . . . . . . . . . . . . . . . . . . . . . . . . . . . . . . . . . . . . Usage Manager . . . . . . . . . . . . . . . . . . . . . . . . . . . . . . . . . . . . . Video . . . . . . . . . . . . . . . . . . . . . . . . . . . . . . . . . . . . . . . . . . . . . Voice Recorder . . . . . . . . . . . . . . . . . . . . . . . . . . . . . . . . . . . . . . Voice Search . . . . . . . . . . . . . . . . . . . . . . . . . . . . . . . . . . . . . . . WatchON . . . . . . . . . . . . . . . . . . . . . . . . . . . . . . . . . . . . . . . . . . YouTube . . . . . . . . . . . . . . . . . . . . . . . . . . . . . . . . . . . . . . . . . . . 259 260 262 265 267 268 274 274 275 275 278 280 280 287 Section 9: Connections .....................................................290 Bluetooth . . . . . . . . . . . . . . . . . . . . . . . . . . . . . . . . . . . . . . . . . . Enable Downloading for Web Applications . . . . . . . . . . . . . . . . . . PC Connections . . . . . . . . . . . . . . . . . . . . . . . . . . . . . . . . . . . . . Wi-Fi . . . . . . . . . . . . . . . . . . . . . . . . . . . . . . . . . . . . . . . . . . . . . 290 296 297 298 Section 10: Changing Your Settings ................................302 Accessing the Settings Tabs . . . . . . . . . . . . . . . . . . . . . . . . . . . . Settings Tabs - Overview . . . . . . . . . . . . . . . . . . . . . . . . . . . . . . Wi-Fi Settings . . . . . . . . . . . . . . . . . . . . . . . . . . . . . . . . . . . . . . . Bluetooth settings . . . . . . . . . . . . . . . . . . . . . . . . . . . . . . . . . . . . Data Usage . . . . . . . . . . . . . . . . . . . . . . . . . . . . . . . . . . . . . . . . . More Networks . . . . . . . . . . . . . . . . . . . . . . . . . . . . . . . . . . . . . . Lock Screen . . . . . . . . . . . . . . . . . . . . . . . . . . . . . . . . . . . . . . . . Display Settings . . . . . . . . . . . . . . . . . . . . . . . . . . . . . . . . . . . . . LED Indicator . . . . . . . . . . . . . . . . . . . . . . . . . . . . . . . . . . . . . . . Sound Settings . . . . . . . . . . . . . . . . . . . . . . . . . . . . . . . . . . . . . . Home Screen Mode . . . . . . . . . . . . . . . . . . . . . . . . . . . . . . . . . . Call Settings . . . . . . . . . . . . . . . . . . . . . . . . . . . . . . . . . . . . . . . . Blocking Mode . . . . . . . . . . . . . . . . . . . . . . . . . . . . . . . . . . . . . . 5 302 302 304 311 313 314 322 330 333 333 338 339 349 Hands-free Mode . . . . . . . . . . . . . . . . . . . . . . . . . . . . . . . . . . . . Power Saving Mode . . . . . . . . . . . . . . . . . . . . . . . . . . . . . . . . . . Accessory . . . . . . . . . . . . . . . . . . . . . . . . . . . . . . . . . . . . . . . . . Accessibility Settings . . . . . . . . . . . . . . . . . . . . . . . . . . . . . . . . . Language and Input Settings . . . . . . . . . . . . . . . . . . . . . . . . . . . Motions and Gestures Settings . . . . . . . . . . . . . . . . . . . . . . . . . . Smart screen . . . . . . . . . . . . . . . . . . . . . . . . . . . . . . . . . . . . . . . Air view . . . . . . . . . . . . . . . . . . . . . . . . . . . . . . . . . . . . . . . . . . . Voice control . . . . . . . . . . . . . . . . . . . . . . . . . . . . . . . . . . . . . . . Add Account . . . . . . . . . . . . . . . . . . . . . . . . . . . . . . . . . . . . . . . . Backup and Reset . . . . . . . . . . . . . . . . . . . . . . . . . . . . . . . . . . . Backing up Your Data Before Factory Reset . . . . . . . . . . . . . . . . Location Services . . . . . . . . . . . . . . . . . . . . . . . . . . . . . . . . . . . . Security . . . . . . . . . . . . . . . . . . . . . . . . . . . . . . . . . . . . . . . . . . . Application Manager . . . . . . . . . . . . . . . . . . . . . . . . . . . . . . . . . Battery Usage . . . . . . . . . . . . . . . . . . . . . . . . . . . . . . . . . . . . . . SD Card & Device Storage . . . . . . . . . . . . . . . . . . . . . . . . . . . . . Date and Time . . . . . . . . . . . . . . . . . . . . . . . . . . . . . . . . . . . . . . About Device . . . . . . . . . . . . . . . . . . . . . . . . . . . . . . . . . . . . . . . Software Update . . . . . . . . . . . . . . . . . . . . . . . . . . . . . . . . . . . . 350 351 352 352 356 366 370 370 371 372 375 376 381 383 387 391 391 393 394 396 Section 11: Health and Safety Information ......................398 Exposure to Radio Frequency (RF) Signals . . . . . . . . . . . . . . . . . Specific Absorption Rate (SAR) Certification Information . . . . . . . FCC Part 15 Information to User . . . . . . . . . . . . . . . . . . . . . . . . . Commercial Mobile Alerting System (CMAS) . . . . . . . . . . . . . . . . Smart Practices While Driving . . . . . . . . . . . . . . . . . . . . . . . . . . Battery Use and Safety . . . . . . . . . . . . . . . . . . . . . . . . . . . . . . . . Samsung Mobile Products and Recycling . . . . . . . . . . . . . . . . . . UL Certified Travel Charger . . . . . . . . . . . . . . . . . . . . . . . . . . . . Display / Touch-Screen . . . . . . . . . . . . . . . . . . . . . . . . . . . . . . . GPS & AGPS . . . . . . . . . . . . . . . . . . . . . . . . . . . . . . . . . . . . . . . . Emergency Calls . . . . . . . . . . . . . . . . . . . . . . . . . . . . . . . . . . . . Care and Maintenance . . . . . . . . . . . . . . . . . . . . . . . . . . . . . . . . 398 405 408 409 409 411 413 415 416 416 418 419 6 Responsible Listening . . . . . . . . . . . . . . . . . . . . . . . . . . . . . . . . . Operating Environment . . . . . . . . . . . . . . . . . . . . . . . . . . . . . . . . FCC Hearing Aid Compatibility (HAC) Regulations for Wireless Devices . . . . . . . . . . . . . . . . . . . . . . . . . . . . . . . . . . Restricting Children's Access to Your Mobile Device . . . . . . . . . . FCC Notice and Cautions . . . . . . . . . . . . . . . . . . . . . . . . . . . . . . Other Important Safety Information . . . . . . . . . . . . . . . . . . . . . . . 420 423 426 429 429 430 Section 12: Warranty Information ....................................432 Standard Limited Warranty . . . . . . . . . . . . . . . . . . . . . . . . . . . . . 432 End User License Agreement for Software . . . . . . . . . . . . . . . . . 439 Index ..................................................................................450 7 Section 1: Getting Started This section explains how to get started with your device by installing and charging the battery and optional memory card, and setting up your voice mail. Before using your device for the first time, you’ll need to install and charge the battery. The micro SIM card is loaded with your subscription details, available optional services, and many other features. If desired, you can also install an SD card to store media for use with your device. Understanding this User Manual The sections of this manual generally follow the features of your phone. A robust index for features begins on page 450. Also included is important safety information that you should know before using your phone. This manual provides navigation instructions according to the default display settings. If you select other settings, navigation may be different. Unless otherwise specified, all instructions in this manual assume you are starting from the Home screen and using the available keys. Getting Started 8 Note: Instructions in this manual are based on default settings, and may vary from your device, depending on the software version on your device, and any changes to the device’s Settings. Unless stated otherwise, instructions in this User Manual start with the device unlocked, at the Home screen. All screen images in this manual are simulated. Actual displays may vary, depending on the software version of your device and any changes to the device’s Settings. Special Text Throughout this manual, you’ll find text that is set apart from the rest. These are intended to point out important information, share quick methods for activating features, to define terms, and more. The definitions for these methods are as follows: • Note: Presents alternative options for the current feature, menu, or sub-menu. • Tips: Provides quick or innovative methods, or useful shortcuts. • Important: Points out important information about the current feature that could affect performance. • Warning: Brings to your attention important information to prevent loss of data or functionality, or even prevent damage to your phone. 9 Text Conventions This manual provides condensed information about how to use your phone. To make this possible, the following text conventions are used to represent often-used steps: ➔ Arrows are used to represent the sequence of selecting successive options in longer, or repetitive, procedures. Example: From the Home screen, press Connections tab ➔ Bluetooth. (Menu) ➔ Settings ➔ Removing the Battery Cover The battery, micro SIM card and SD card are installed under the battery cover. Important! Before removing or replacing the battery cover, make sure the device is switched off. To turn the device off, hold down the key until the power-off image displays, then tap Power off. Caution! Do not bend or twist the back cover excessively during installation or removal. Doing so may damage the cover. Getting Started 10 To remove the battery cover: 1. Hold the device firmly and locate the cover release latch (1). 2. Place your fingernail in the opening (2) and firmly “pop” the cover off the device (similar to a soda can). Release Latch Installing the microSD Memory Card Your device supports an optional (external) microSD™ memory cards for storage of media such as music, pictures, video and other files. The SD card is designed for use with this mobile device and other devices. Note: This device supports a memory card of up to a 64GB. 1. Remove the battery cover. 2. Locate the microSD card slot on the inside of the device. 3. Orient the card with the gold strips facing down. 4. Carefully slide the microSD card into the card socket until it clicks into place. 11 Important! Be sure to align the gold contact pins on the card with the device’s contact pins. Note: MicroSD cards should be formatted within the Storage menu. Using an older or slow microSD card can affect camera performance, especially for video recording. To remove the microSD Memory Card: 1. Remove the battery cover. 2. Firmly press the card into the slot and release it. The card should pop partially out of the slot. 3. Remove the card from the slot. 4. Replace the battery cover. Getting Started 12 Installing the Battery Before using your device for the first time, install the battery and charge it fully. Important! Before removing or replacing the battery, make sure the device is switched off. To turn the device off, hold down the key until the Device options pop up displays, then tap Power off. To install the battery: 1. Slide the battery into the compartment (1) so that the tabs on the end align with the slots at the bottom of the phone, making sure the connectors align. 2. Gently press down to secure the battery (2). To remove the battery: Grip the battery at the top end and lift it up and out of the battery compartment. Installing Battery 13 Replacing the Battery Cover Position the battery cover over the battery compartment and press down until you hear a click. Caution! When replacing the battery cover, do not apply pressure to the screen (“squeeze”) as this can damage the screen. Charging the Battery Your device is powered by a rechargeable Li-ion battery. A wall charger, which is used for charging the battery, is included with your device. Use only approved batteries and chargers. Ask your local Samsung dealer for further details. Before using your device for the first time, you must fully charge the battery. Charging Head USB Cable Getting Started 14 Note: Verify that the battery is installed prior to connecting the wall charger. If both the wall charger is connected and the battery is not installed, the handset will power cycle continuously and prevent proper operation. Failure to unplug the wall charger before you remove the battery, can cause the device to become damaged. Important! It is recommended you fully charge the battery before using your device for the first time. 1. Connect the USB cable to the charging head. 2. Locate the Charger/Accessory jack. 3. Insert the USB cable into the device’s Charger/Accessory jack. 4. Plug the charging head into a standard AC power outlet. The device turns on with the screen locked and indicates both its charge state and percent of charge. Warning! While the device is charging, if the touch screen does not function due to an unstable power supply unplug the USB power adapter from the power outlet or unplug the USB cable from the device. 15 Note: If the charger is incorrectly connected, damage to the accessory port will occur therefore voiding the phone’s warranty. 5. When charging is finished, first unplug the charger’s power plug from the AC wall outlet, then disconnect the charger’s connector from the phone. Important! If your handset has a touch screen display, please note that a touch screen responds best to a light touch from the pad of your finger or a non-metallic stylus. Using excessive force or a metallic object when pressing on the touch screen may damage the tempered glass surface and void the warranty. Getting Started 16 Low Battery Indicator When the battery level is low and only a few minutes of talk time remain (~15% charge), a warning tone sounds and the “Battery low” message repeats at regular intervals on the display. In this condition, your device conserves its remaining battery power, by dimming the backlight. When the battery level becomes too low, the device automatically turns off. The on-screen battery charge is represented (by default) as a colored battery icon. You can also choose to display a percentage value. Having a percentage value on-screen can provide a better idea of the remaining charge on the battery. Press ➔ and then tap Settings ➔ My device tab ➔ Display ➔ Show battery percentage. For more information, refer to “Display Settings” on page 330. 17 Extending Your Battery Life Active applications, light levels, Bluetooth usage, and GPS functionality all act to drain your battery. The following is a list of helpful tips that can help conserve your battery power: • Reduce your backlight on time. • Turn Bluetooth off when not in use. • Turn Wi-Fi off when not in use. • Deactivate the GPS when not needed. Most applications using this function will periodically query the GPS satellites for your current location; each query drains your battery. • Do not wait until your battery is completely depleted before charging your device. Repeating this process of a complete discharge and recharge can over time reduce the storage capacity of any battery. • Use the Power Saving feature to deactivate some hardware and interface functions. • Check the Battery use screen to review what features or functions have been consuming your battery resources. • Check the Running Services and close any unnecessary applications. • Use the Task Manager feature to end/shutdown background applications that are still running. These minimized applications can, over time, cause your device to “slow down”. • Animated wallpapers use processing power, memory, and more power. Change your Live Wallpaper to a non-animated Wallpaper gallery or Gallery image. Getting Started 18 Switching the Device On or Off Once the device has been configured, you will not be prompted with setup screens again. To turn the device on: Press and hold on. (Power/End) until the device switches The device searches for your network and after finding it, you can make or receive calls. Note: The display language is preset to English at the factory. To change the language, use the Language menu. For more information, refer to “Language and Input Settings” on page 356. To turn the device off: 1. Press and hold screen appears. 2. Tap Power off ( (Power/End) until the Device options ) ➔ OK. Initial Device Configuration 1. Select a language from the associated field. English is the default language. Note: If you are visually impaired or have difficulty hearing, tap Accessibility to configure the accessibility settings. 2. Tap Next and follow the on-screen setup instructions. 19 Note: You may be prompted with a notification that your activation is completed. Note: Enabling Google location services can drain battery power. For more information, refer to “Creating a Samsung Account” on page 374. Important! The device name is also used to provide an identification for your device’s Bluetooth and Wi-Fi Direct names. 3. Tap Finish to complete the setup process. Restarting the Device 1. Press and hold screen appears. 2. Tap Restart ( (Power/End) until the Device options ) ➔ OK. Locking and Unlocking the Device By default, the device screen locks when the backlight turns off. Place your finger on the screen and swipe the glass in any of the directions shown unlock the device. Note: You can choose to configure lock settings to prevent unauthorized use of your device. For more information, refer to “Security” on page 383. Getting Started 20 Voicemail Setting Up Your Voicemail Your device automatically transfers all unanswered calls to voicemail, even if your device is in use or turned off. As soon as your battery is charged and the micro SIM card inserted, activate your voicemail account. Important! Always use a password to protect against unauthorized access. For new users, follow the instructions below to set up voicemail: Note: Voicemail setup may be different depending on your network. 1. From the Home screen, tap and then touch and hold the key until the device dials voicemail. You may be prompted to enter a password. 2. Follow the tutorial to create a password, a greeting, and a display name. 21 Accessing Your Voicemail You can access your voicemail by either pressing and holding on the keypad, or by using the device’s Application icon, then tapping the Voicemail application. To access Voice Mail using the menu: 1. From the Home screen, tap and then touch and hold until the device dials voicemail. Note: Touching and holding application. will launch the voicemail 2. When connected, follow the voice prompts from the voicemail center. Accessing Your Voicemail From Another Phone 1. Dial your wireless phone number. 2. When you hear your voicemail greeting, press the asterisk key on the phone you are using. 3. Enter your passcode. Getting Started 22 Section 2: Understanding Your Device This section outlines key features of your device. It also describes the device’s keys, screen and the icons that display when the device is in use. Features of Your Device Your device is lightweight, easy-to-use and offers many significant features. The following list outlines a few of the features included in your device. • Touch screen with virtual (on-screen) QWERTY keyboard • Brilliant 4.99” HD Super AMOLED® screen (1920 x 1080) • 1.9 gigahertz quad-core processor • LTE network (5-6 bands) with 1.9 gigahertz quad-core processor • Delivers data faster using 4G LTE and High Speed Packet Access Plus (HSPA+) • Android 4.3, Jelly Bean Platform • Galaxy Gear™ compliant. For a list of compatible smartphones, please visit: www.samsung.com/us/galaxygearsupport. • Smart Switch™ compliant. For more information, see www.samsungsmartswitch.com • Support for Air View® and Air Gestures®. • Wi-Fi ® Capability • WatchON® – Rich TV experience with Infrared (IR) remote • Apps available to download from the Google Play™ Store 23 • Samsung Link™ to share your media content across connected devices. Cloud connectivity is enabled via the use of an external Web storage service • Compliant with AllShare Cast Hub® • 13 Megapixel Camera and Camcorder with autofocus and digital zoom • 2 Megapixel Front Facing camera for Video Chat • Share Shot picture sharing functionality • S-Beam file transfer technology • Share Shot camera sharing-capable via multi-connect Wi-Fi Direct connection • Bluetooth enabled • NFC-compatible • Full Integration of Google Mobile™ Services (Gmail, YouTube, Google Maps, Google Voice Search) • Multiple Messaging Options: Text/Picture/Video Messaging and Google Hangouts™ • Corporate and Personal Email • Music Player with multitasking features • Pre-loaded e-reader applications such as: Play Books™ and Play Newstand™. • Assisted GPS (Google Navigation) • Webkit-based browser • Expandable memory slot - supports up to 64GB microSD • Video Chat via Google Hangouts • Google Play™ Music Understanding Your Device 24 • HD Video Player 1080p – Codec: MPEG4, H.264, H.263, VC-1, WMV7/8, VP8, MP43 – Format: 3GP (MP4), WMV (ASF), AVI, and DivX • Video Player support for PIP (Picture in Picture) viewing • DivX Certified® to play DivX® video up to HD 1080p, including premium content Front View The following illustrations show the main elements of your device. The following list correlates to the illustrations. 1. Indicator light illuminates with a series of distinct colors and flashing patterns to indicate different notifications and statuses. Events include Charging, Low battery, and Missed event: • Powering on - blue blinks/animates • Battery Charging - red remains on • Battery Fully Charged - green remains on. • Low Battery or Charging Error- red blinks/animates • Missed Notification (Call or Messaging) - blue blinks/animates For more information, refer to “LED Indicator” on page 333. 25 2. Light (RGB) Sensor lets you use the ambient light level to adjust the screen brightness/contrast. This sensor decreases screen brightness in dim light. • In a bright light condition (outdoors), the sensors cause the device to increase the brightness and contrast for better viewing. • In dim light conditions, the device decreases the screen brightness to compensate. 3. Menu key displays a list of options available for the current screen. From the Home screen it displays Add apps and widgets, Create folder, Set wallpaper, Edit page, Search, Settings, and Help options.Touch and hold to launch Google search. 4. Home key displays the Home screen when pressed. Press and hold to display your recent apps, Task manager, and Remove all option. Double-press to activate S Voice. Understanding Your Device 26 5 12 11 1 10 2 9 8 3 7 4 5 6 5. Microphones are used during phone calls and allow other callers to hear you clearly when you are speaking to them. There are two microphones on the device: • Bottom microphone: used during handset mode. • Top microphone: used while an active call is in the speakerphone mode and assists in noise cancellation (2 microphone solution). 27 6. USB Power/Accessory connector allows you to connect a power cable or optional accessories such as a USB/data cable. 7. Back key redisplays the previous screen or clears entries. 8. Display shows all the information needed to operate your phone, such as the connection status, received signal strength, phone battery level, and time. 9. Front Facing Camera allows you to take pictures while facing the screen and allows you to video conference. 10. Gestures Sensor used to detect Air View and Air Gesture motions. 11. Proximity Sensor detects how close an object is to the surface of the screen. This is typically used to detect when your face is pressed up against the screen, such as during a phone call. • While talking on the phone, the sensor detects talk activity and locks the keypad to prevent accidental key presses. 12. Receiver allows you to hear the other caller. Back View The following illustration shows the external elements of your Device: 1. microSD Card Slot (internal) allows you use a microSD card to expand the memory of your device. 2. External speaker allows you to hear ringers, music, and other sounds offered by your phone. Understanding Your Device 28 3. micro SIM Card Slot (internal) Installation location for SIM card. 2 1 7 6 5 3 4 4. Flash is used to take photos in low-light conditions. 5. Headset jack allows you to connect a hands-free headset so you can listen to music. 6. Camera lens is used to take photos. 7. IR Transmitter used to emit infrared signals used for controlling external devices. For more information, refer to “WatchON” on page 280. 29 Side Views The following illustration shows the side elements of your device: 1 2 1. Volume key allows you to adjust the ringer volume in standby mode (with the phone open) or adjust the voice volume during a call. When receiving an incoming call: • Pressing the volume key down mutes the ring tone. 2. Power/End key switches the phone off and on. Press and hold for two seconds to turn toggle the Silent mode or Airplane mode states, turn the device on or off, or Restart. Understanding Your Device 30 Device Display Your display provides information about the device’s status, and is the interface to manage features. The display indicates your connection status, signal strength, battery status and time. Icons display at the top of the device when an incoming call or message is received and also alerts you at a specified time when an alarm was set. The screen also displays notifications, and Application (or shortcut) bar with five primary shortcuts: Phone, Contacts, Messaging, Internet, and Apps. Display settings In this menu, you can change various settings for the for the wallpaper, cube, brightness or backlight. From the Home screen, tap (Apps) ➔ (Settings) ➔ (My device tab) ➔ Display. For more information, refer My device to “Display Settings” on page 330. Status Bar The Status Bar shows information about the connection status, signal strength, phone battery level, and time, and displays notifications about incoming messages, calls and other actions. This list identifies the icons you see on your phone’s display screen: 31 Indicator Icons This list identifies the symbols you’ll see on your device’s display and Indicator area: Note: Some Notification icons can be hidden manually by toggling the status of the Notification panel function. For more information, refer to “Accessing Additional Screen Functions” on page 44. Displays your current signal strength. The greater the number of bars, the stronger the signal. Indicates that the Airplane Mode is active. You cannot send or receive any calls or access online information. Indicates there is no signal available. Displays when there is no SIM card in the phone. Displays when there is a system error or alert. Displays to indicate a security warning. You are prompted to set a screen lock password. Displays when a call is in progress. Icon is displayed in the Status bar area. Displays when a call is on hold. Icon is displayed in the Status bar area. Understanding Your Device 32 Displays when an active call is routed through a Bluetooth headset. Icon is displayed in the Status bar area. Displays when you have missed an incoming call. Displays when you device is set to automatically reject all incoming calls. The All numbers option is enabled from within Call settings ➔ Call rejection ➔ Auto reject mode menu. Displays when the speakerphone is on. Icon is displayed in the Status bar area. Displays when the microphone is muted. Icon is displayed in the Status bar area. Displays when Call forwarding is set to Always forward. Displayed in the Status bar when the current call is minimized. For more information, refer to “Configuring Additional Voice Call Settings” on page 343. Displays your current battery charge level. Icon shown is fully charged. Displays when the current battery is 100 percent charged. When the battery is 100 percent, an icon will be shown at the top left of the screen. Displays your battery is currently charging. 33 Shows your current battery only has up to 4% power remaining and will soon shutdown. (Charge: ~4% - 1%). Displays when your device is communicating with the EDGE network. Displays when your phone is communicating with the 3G network. 3G indicator is only seen when roaming. Displays when your phone is communicating with the HSPA+ network. Displays when your phone is communicating with the 4G LTE network. Displays when the phone has detected an active USB connection and is in a USB Debugging mode. Displays when there is a new text message. Displays when an outgoing text message has failed to be delivered. Displays when an incoming text message content has failed to be downloaded. Displays when there is a new voicemail message. Displays in the notifications window when there is a new Email message. Understanding Your Device 34 Displays in the notifications window when there is a new Gmail message. Displays when a new Google+ notification has been received. Displays when Hangout updates are available for download. Displays when the time and date for a Calendar Event has arrived. For more information, refer to “Calendar” on page 205. Displays when an alarm is set. For more information, refer to “Setting an Alarm” on page 212. Displays when the device is in Silent mode. All sounds except media and alarms are silenced, and Silent mode is set to Vibrate. For more information, refer to “Silent mode via Device Options Screen” on page 334. Displays when the device is in Silent mode. All sounds are silenced, and Silent mode is set to Mute. Displays when data synchronization and application sync is active and synchronization is in progress for Gmail, Calendar, and Contacts. Displays when the Blocking mode feature is active. For more information, refer to “Blocking Mode” on page 349. 35 Displays when the Hands-free Mode is active. For more information, refer to “Hands-free Mode” on page 350. Displays when Bluetooth technology is active and enabled. Displays when the Bluetooth technology is active and communicating with an external device. Displays when Near Field Communication (NFC) has been activated. Displays when the an outbound file transfer is in progress. Displays when a file or application download is in progress. Displays when the Share shot option is enabled from within the Camera Shooting mode menu and images and being shared via Wi-Fi Direct. Displays when a screen capture has been taken and stored in the clipboard. For more information, refer to “Using Motions and Gestures” on page 55. Displays when your device is currently sharing/ streaming media to paired device using the Samsung Link application. Displays when AllShare Cast Hub is active, connected to your device, and communicating. Understanding Your Device 36 Displays when updates are available for download. Displays when a Play Store download has completed. Displays when Wi-Fi is connected, active, and communicating with a Wireless Access Point (WAP). Displays when Wi-Fi is active and there is an available open wireless network. Displays when Wi-Fi Direct is communicating with another compatible device. Displays to alert you to disable an active Wi-Fi Direct connection if not in use - to conserve battery power. Displays when you are currently in Emergency calling mode. You must exit this mode to resume normal calling function. Displays in the notifications window when there are too many on-screen notification icons to display. Tap to show more notifications. Tap to select a text input method. Displays in the notifications window when a song is currently playing within the Music application. 37 Displays in the notifications window when a song is currently playing within the Play Music application. Displays when your device’s GPS is on and communicating. Displays when the external SD card (internal microSD) has been disconnected (unmounted) from the phone and is now ready for either removal or formatting. Displays when the External SD card is being prepared for mounting to the device. This is required for communication with the External SD card. Displays when the microSD card has been improperly or unexpectedly removed. Displays when storage within either the internal location or the external SD card has reached its capacity. It is recommended you either move files off or delete them to make additional room. Displays when the Power saving alert notification has been activated. You are then prompted to view your current battery level. Displays when TTY device has been inserted. For more details on configuring your device’s settings, see “Changing Your Settings” on page 302. Understanding Your Device 38 Home Screen The Home screen is the starting point for using the applications on your phone. There are initially seven available panels, each populated with default shortcuts or applications. You can customize each of these panels. Connection Status Signal strength Battery status Status Bar Time Notification area Status area Widget Google Search Home Screen Shortcuts Primary Shortcuts 39 • Notification area displays those icons associated with end-user notifications such as: email messages, calls (missed, call in progress), new voicemail, upcoming event, USB connection, Emails, and Text/MMS messages. – These notifications appear at the top-left of the screen (within the Status bar area) and display important user information. – This information can be accessed by swiping down from the Status bar (page 43). • Status area displays those icons associated with the status of the device such as communication, coverage, Bluetooth, 4G/3G, Wi-Fi communication, battery levels, etc. • Home Screen is a customizable screen that provides information about notifications and device status, and allows access to application Widgets. • Extended Home Screens extend beyond the current visible screen width to provide more space for adding icons, widgets, and other customization features. – There are six available extended screens (panels) each of which may be populated with its own shortcuts or widgets. These screens share the use of the five Primary Shortcuts. – The current screen is indicated at the bottom by a white square. Up to seven (7) total screens are available. Note: Both the status bar and primary shortcuts are visible across all screens. Understanding Your Device 40 • Google search is an on-screen Internet search engine powered by Google™. Tap to access the Voice Actions feature where you can verbally enter a search term and initiate an online search. – Tap (Voice Actions) to launch the function from within this Google widget. • Widgets are self-contained on-screen applications (not shortcuts). These can be placed onto any of the available screens (Home or extended). • Shortcuts are icons that launch available device applications such as Camera, YouTube, Contacts, Phone, Email, Play Store, etc. These function the same as shortcuts on your computer. – Although some may already be found on the Extended Home screens, the majority can also be found within the Applications screens. – The Application screens can be accessed by tapping (Apps) from the Primary shortcuts area. – Shortcuts can be removed from a screen and added back any number of times. • Primary Shortcuts: are four shortcuts present throughout all of the available screens and can be used to both navigate within the device or launch any of the following functions: – Phone ( ) launches the phone-related screen functions (Keypad, Logs, Favorites, and Contacts). – Contacts ( ) launches the Contacts-related screens (Phone, Groups, Favorites, and Contacts). – Messaging ( ) launches the Messaging menu (create new messages or open an existing message string). – Internet ( 41 ) launches the built-in Web browser. – Apps launches the Applications page. • Tap (Apps) to access the Applications screens. • While in the Applications screens, tap the Home screen. (Back) to easily return to As you transition from screen to screen, a screen indicator (located at the bottom) displays the currently active panel. Home Key The Home key ( ) takes you back to your Home screen (indicated by a white Home icon). Press and hold to launch the Recent apps/Task manager screen. For more information, refer to “Accessing RecentlyUsed Applications” on page 203. Menu Key The Menu key ( ) activates an available menu function for the current screen or application. Back Key The Back key ( ) returns you to the previously active screen. If the on-screen keyboard is currently open, this key closes the keyboard. Home Screen Menu Settings When on the Home screen, press and then select any of the following menu options: • Add apps and widgets allows you to quickly access the Widget tab where you can then drag a selected widget to an available area on a selected screen. Understanding Your Device 42 • Create folder allows you to create on-screen folders to help organize files of application shortcuts. • Set wallpaper allows you to assign the current wallpaper for the Home screen, Lock screen, or Home and lock screens. Choose from Gallery, Live wallpapers, or Wallpapers. • Edit page allows you to add or remove extended screens from your device. You can have up to six extended screens (one Home screen and six Extended screens). • Search displays the Google Search box that you can use to search for a key term online. • Settings provides quick access to the device’s settings menu. – The Settings menu can also be accessed by pressing and then tapping ➔ Settings. • Help displays on-screen Help topics. Notification Bar The Notification area indicates new message events (data sync status, new messages, calendar events, call status, etc). You can expand this area to display the Notification screen that provides more detailed information about the current on-screen notification icons. 1. Touch the Status bar to reveal the Notifications tab, and then drag the tab to the bottom of the screen to open the Notifications panel (1). 2. Tap a notification entry to open the associated application (2). 43 Clearing Notifications 1. In a single motion, touch and drag the Status bar down to the bottom of the screen to open the Notifications panel. 2. Tap Clear. The notifications are cleared from the panel. Accessing Additional Screen Functions In addition to notifications, this screen also provides quick and ready access to device functions. These can be quickly activated or deactivated. Scrolling across a horizontal list of functions has been enhanced with an accessible Grid view. Note: You can select the function buttons you see at the top of the Notifications panel. Only 5 buttons are shown at any one time. The Grid view is the only way to view all functions. Understanding Your Device 44 To activate the Grid view: From the Notification panel, tap display additional functions. (Open Grid view) to To minimize the Grid view: From the Notification panel, tap show only your primary functions. To customize the functions displayed: 1. From the Notification screen, tap display additional functions. (Close Grid view) to (Open Grid view) to 2. Tap (Edit) then locate the Notifications panel area located at the bottom of the Notifications panel screen. 3. In a single motion, touch and hold a desired function then drag it to the top row. Customizing the Screens You can customize the Home screens (panels) to display the Widgets, Shortcuts, Folders, or Wallpapers. For example, one screen could contain the Music Player shortcut and other forms of media, while another screen might contain communication apps such as Gmail. You can customize your Home screen by doing the following: • Adding, Deleting, and Rearranging screens • Assigning a New Home screen • Adding and Removing Primary Shortcuts • Sharing Application Information • Managing Shortcuts 45 • Adding and Removing Widgets • Changing the Background (Wallpapers) Adding and Deleting Screens Your phone comes with seven screens. You can delete these screens and then add them back later. Note: These screens can be deleted and re-arranged. Important! Your phone can only contain at most seven screens and at least one screen. To delete a screen: 1. From the Home screen, press and then tap Edit page. 2. Touch and hold, then drag the undesired screen up to the Remove tab ( ). 3. Press to return to the main Home screen. To add a screen: 1. From the Home screen, press and then tap Edit page. (Add screen). The newly added screen appears as 2. Tap the last page. 3. Press to return to the main Home screen. Understanding Your Device 46 Rearranging the Screens 1. From the Home screen, press and then tap Edit page. 2. Touch and hold a screen and then drag it into its new location. Upper-left is screen position #1 and bottom-right is screen last screen. Assigning a New Home Screen 1. From the Home screen, press and then tap Edit page. 2. Tap . The new Home screen then indicates this (Home screen) icon at the top of the selected screen. Sharing an App The device’s Applications menu now comes with a feature that allows you to share information about your selected applications with external users. 1. From the Home screen, tap (Apps). 2. Press and then tap Share apps. 3. Place a check mark alongside those applications you wish to share information about and tap Done. Note: Shared applications consist of those that have previously been downloaded from the Play Store. 4. Select a sharing method. Choose from: Bluetooth, ChatON, Copy to clipboard, Drive, Email, Gmail, Google+, Hangouts, Messaging, S Memo, and Wi-Fi Direct. 5. The recipient will be notified about the receipt of the new information. 47 Managing Shortcuts Note: To move a shortcut from one screen to another, you must carefully touch and hold the shortcut and slowly drag it to the edge of the screen. As the shortcut turns light blue, you can begin to move it to the adjacent screen.If this does not work, delete it from its current screen. Activate the new screen and then add the selected shortcut. To add a shortcut from the Applications screen: 1. From the Home screen, select a screen location for your new shortcut by scrolling across your available screens until you reach the desired one. ) to reveal all your current available 2. Tap Apps ( applications. By default, applications are displayed as an Alphabetical grid. 3. Scroll across the screens and locate your desired application. 4. Touch and hold the on-screen icon. The new shortcut then appears to hover over the current screen. 5. While still holding the on-screen icon, position it on the current screen. Once complete, release the screen to lock the shortcut into its new position. Understanding Your Device 48 To add a shortcut via the Add to Home screen: 1. From the Home screen, navigate to a screen with an empty area. 2. Touch and hold an empty area of the screen. 3. From the Home screen window, tap Apps and widgets ➔ Apps. 4. Scroll across the pages and in a single motion, touch and hold an application to place a copy on the current screen. To delete a shortcut: 1. From the Home screen, touch and hold the desired shortcut. This unlocks it from its location on the current screen. 2. Drag the shortcut over the Remove tab ( ) and release it. Adding and Removing Primary Shortcuts Note: You can change any of your primary shortcuts with the exception of the Apps shortcut. To remove a primary shortcut: From the Home screen, touch and hold the primary shortcut you want to replace, then drag it to an empty space on any available screen. The primary shortcuts are now updated to show an empty slot. To insert a new primary shortcut: 1. From the Home screen, tap (Apps). 2. Locate your desired application, then touch and hold the on-screen icon to position it on a desired screen. For more information, refer to “Managing Shortcuts” on page 48. 49 3. Locate the screen with the desired shortcut you want to add as the new primary shortcut. 4. Touch and hold the shortcut until it detaches from the screen. 5. In a single motion, touch and hold the new shortcut, then drag it into the empty space within the row of primary shortcuts. The new primary shortcut will now appear on both the Home and Extended screens. Adding and Removing Widgets Widgets are self-contained applications that can be placed on any screen. Unlike shortcuts, widgets appear as applications. To add a Widget: 1. From the Home screen, tap (Apps) ➔ Widgets tab. 2. Scroll across the Widget pages and locate a desired Widget. 3. Touch and hold an available Widget until it detaches from the screen. 4. While still holding the Widget, scroll left or right across the available screens and let go of the Widget to place it on your current screen. To remove a Widget: 1. Touch and hold a Widget until it unlocks from the current screen. ) and release it. 2. Drag the widget over the Remove tab ( • As you place the Widget into the Trash, both items turn red. • This action doesn’t delete the Widget, it just removes it from the current screen. Understanding Your Device 50 To place a widget onto a different screen: 1. Touch and hold the widget until it becomes transparent. 2. Slowly drag it past the edge of the screen until the adjacent page appears highlighted and it then snaps onto the new page. 3. Drag the widget to its desired position on the new screen. 4. Repeat these steps to continue moving it to other screens. Managing Wallpapers Wallpapers consist of either Gallery images (user taken), Live wallpapers (animated backgrounds), or Wallpaper gallery (default phone wallpapers). Note: Selecting animated Live wallpapers will require additional battery power. To change the current Home screen wallpaper: 1. Navigate to any screen. – or – Press to go to the Home screen. 2. Touch and hold an empty area of the screen. 3. From the Home screen window tap Set wallpaper ➔ Home screen. 4. Select a Wallpaper type: • Tap Gallery to select from a user image stored in the camera image gallery, crop the image, and tap Done. • Tap Live wallpapers to select from a list of animated backgrounds, once done tap Set wallpaper. 51 • Tap Wallpapers, scroll through the images, tap a wallpaper image, then tap Set wallpaper. Note: Wallpapers supports the following image types: JPEG, PNG, GIF, BMP, and WBMP. To change Wallpapers from Settings Menu: 1. From the main Settings page, tap My device tab ➔ Display ➔ Wallpaper. – or – Touch and hold an empty area of the screen and select Set wallpaper. 2. Choose from Home screen, Lock screen, or Home and lock screen. Note: The Home and lock screens is an additional option that allows you to change both screens at the same time. 3. Select a wallpaper type (Gallery, Live wallpaper, or Wallpapers). 4. Choose an image and tap Done or Set wallpaper. Understanding Your Device 52 To change the current Lock screen wallpaper: 1. Navigate to any screen, touch and hold an empty area of the screen, and tap Set wallpaper ➔ Lock screen. – or – From the main Settings page, tap My device tab ➔ Display ➔ Wallpaper ➔ Lock screen. 2. Select a Wallpaper type: • Tap Gallery to select from a user image stored in the camera image gallery, crop the image, and tap Done. • Tap Wallpaper, scroll through the images, tap a wallpaper image, then tap Set wallpaper. Screen Navigation Using the touch screen display and the keys, you can navigate the features of your device and enter characters. The following conventions are used in this manual to describe the navigation action in the procedures. Navigating Through the Screens The following terms describe the most common hardware and onscreen actions. • Press and hold: Pressing relates to use of the hardware keys and buttons to select or activate an item. For example: press the Navigation key to scroll through a menu. Some buttons and keys require you to press and hold them to activate a feature, for example, you press the Lock key to lock and unlock the device. 53 • Tap: Use a brief touch to select items on the display or to enter text on the virtual QWERTY keyboard. For example: touch an Application icon to open the application. A light touch works best. • Touch and hold: Touch and hold an icon or key to open the available options, or to access a pop-up menu. For example: touch and hold from the Home screen to access a menu of customization options. • Flick: Move your finger in lighter, quicker strokes than swiping. This finger gesture is always used in a vertical motion, such as when flicking through contacts or a message list. • Swipe or slide: Quickly drag your finger vertically or horizontally across the screen. This allows you to move the area of focus or to scroll through a list. For example: slide your finger left or right on the Home screen to scroll among the seven panels. • Drag: Press and hold your finger with some pressure before you start to move it. Do not release your finger until you have reached the target position. • Rotate: Automatically change the screen orientation from portrait to landscape by turning the device sideways. For example: rotate to landscape orientation when entering text, to provide a larger keyboard, or when viewing web content to minimize scrolling. • Pinch: “Pinch” the screen using your thumb and forefinger to zoom out when viewing a picture or a Web page. (Move fingers inward to zoom out.) • Spread: “Spread” the screen using your thumb and forefinger to zoom in when viewing a picture or a Web page. (Move fingers outward to zoom in.) Understanding Your Device 54 Note: These screens can be re-arranged in any desired order. For more information, refer to “Customizing the Screens” on page 45. • Motion Navigation and Activation: The device comes equipped with the ability to assign specific functions to certain device actions that are detected by both the accelerometer and gyroscope. Note: Motion must be enabled for this feature to be active. For more information, refer to “Motions and Gestures Settings” on page 366. Using Motions and Gestures By activating the various motion and gesture features within this menu (page 366), you can access a variety of time saving functions. Caution! Excessive shaking or impact to the device may cause unintended results. To learn how to properly control motions, tap (Apps) ➔ Settings ➔ My device tab ➔ Motions and gestures. When tapped, each entry comes with an on-screen tutorial. From the Home screen, press and then tap Settings ➔ (My device tab) ➔ Motions and gestures. My device • Air gesture: Allows you to control your device by performing motions above the sensor (without touching the device). • Motion: Allows you to control your device using natural movements (on the screen). 55 • Palm motion: Allows you to control your device by touching the screen with your entire hand. To activate Air gesture: 1. From the main Settings page, tap My device tab ➔ Motions and gestures. 2. In a single motion touch and slide the Air gesture slider to the right to turn it on. If the feature is available for your selected action, an Air gesture icon will appear in the status bar. 3. Read the on-screen notification and tap OK. Note: At least one feature must be activated before Air gesture can be activated. 4. Tap Learn about sensor and icon field to review on-screen information about the Air gestures sensor and related icon. 5. In a single motion, slide a feature’s activation slider to the on position. For more information, refer to “Motions and Gestures Settings” on page 366. To activate Motion: 1. From the main Settings page, tap My device tab ➔ Motions and gestures. 2. In a single motion touch and slide the Motion slider to the right to turn it on. 3. Read the on-screen notification and tap OK. Understanding Your Device 56 Note: At least one feature must be activated before Motion can be activated. 4. In a single motion, slide a feature’s activation slider to the on position. For more information, refer to “Motions and Gestures Settings” on page 366. To activate Palm Motion: 1. From the main Settings page, tap My device tab ➔ Motions and gestures. 2. In a single motion touch and slide the Palm motion slider to the right to turn it on. 3. Read the on-screen notification and tap OK. Note: At least one feature must be activated before Palm motion can be activated. 4. In a single motion, slide a feature’s activation slider to the on position. For more information, refer to “Motions and Gestures Settings” on page 366. 57 Using the Multi Window This feature allows you to run multiple applications on the current screen at the same time. Note: Only applications found within the Multi window panel can be active atop another current application on the screen. When launching applications that contain multimedia files (music/video), audio from both files will be played simultaneously. Activating and Deactivating Multi window To activate Multi window via the Notification screen: 1. In a single motion, touch the Status bar to reveal the Notifications tab, and then drag it to the bottom of the screen to open the Notifications screen (1). 2. From the Notification screen, tap display additional functions. (Open Grid view) to 3. Tap the Multi window entry to activate the feature (2). The icon turns green when active. Note: Although the Multi window feature is now active (as shown via the Notifications screen), the user must enable/display the Multi window list is shown only by using the Back button. This action is a one time event during the initial access. After that, the Multi window list is displayed whenever the feature in active via the Notifications screen (2). Understanding Your Device 58 To display the Multi window tab: 1. Press and hold the Back key ( ). The Multi window tab appears (by default) on the left side of the screen. Note: Initially open activation, the entire apps panel is briefly displayed, then minimized to only show the tab. 2. Tap the tab to open the application panel showing all the available Multi window apps. To hide the Multi window tab: Press and hold the Back key ( window tab from view. 59 ). This action hides the Multi Repositioning the Multi Window The Multi window contains two components: tab and Apps panel. The tab can be manually moved across the screen. The Apps panel (containing the scrollable apps) can be relocated to lock onto the different sides of the screen. To move the tab Up or Down: 1. Activate the Multi window feature (page 58). 2. Press and hold the Back key ( ) to view the tab. 3. In a single motion, touch and hold the tab for approximately one-second, then slowly drag it to its new location along the current screen edge. Note: This is a quick way to get the tab out of the way if you can’t get to a button or option behind it. To relocate the Multi window apps panel: 1. Activate the Multi window feature. 2. Tap the tab to display the Apps panel (containing the scrollable apps). Note: Its only when the tab is detached that the entire panel can be relocated. 3. In a single motion, touch and hold for approximately one-second to detach it from the screen, then slowly drag it to its new location along any other available screen edge. Understanding Your Device 60 Customizing the Multi Window apps The applications found within the Apps panel of the Multi window can be organized by either being rearranged or removed. To rearrange the Multi window applications: 1. Activate the Multi window feature. 2. Tap the tab to display the Apps panel (containing the scrollable apps). 3. In a single motion, touch and hold a desired app until it detaches from the panel, then carefully drag it to a new location in the list of apps. Lift your finger or stylus off the screen to let go of the app and drop it into its new location. To remove a Multi window application: 1. Activate the Multi window feature. 2. Tap the tab to display the Apps panel (containing the scrollable apps). 3. Tap the Edit button (located at the bottom of the list) to reveal a staging area that can house any removed applications from the Multi window panel. 4. Tap Done once you have completed the removal process. To restore a Multi window application: 1. Activate the Multi window feature. 2. Tap the tab to display the Apps panel (containing the scrollable apps). 3. Tap the Edit button (located at the bottom of the list) to reveal the staging area containing any previously removed apps. 4. Locate the desired application. 61 5. In a single motion, touch and hold a desired app until it detaches from the staging area, then carefully drag it to a new location in the current list of apps. Using Multi Window to run multiple apps on the same screen Any of the apps found within the Multi window panel can be run at the same time as a current on-screen app. Once multiple apps are running on the same screen, you can then choose to either swap their positions or maximize a desired app. Note: Only applications found within the Multi-window panel can be active atop another current application on the screen. When launching applications that contain multimedia files (music/video), audio from both files will be played simultaneously. In this example we will be launching both the Messaging and Maps applications. 1. Launch an application. • From the Home screen, tap (Apps) ➔ (Messaging). 2. Activate the Multi window feature. 3. Tap the tab to display the Apps panel. 4. Touch and hold the desired app, such as Maps, until it detaches from the panel. 5. In a single motion, drag it over the current app and drop the new Multi window app over either the top or bottom area of the current on-screen app. Understanding Your Device 62 Note: Once two applications are running, the device displays a split screen view containing both the initial app and the new Multi window app. Each application is still independent of the other. To switch the arrangement of the applications: 1. With the two applications App #1 shown in a split screen, tap the Border bar to show the on-screen icons. Split/Maximize Exit 2. Tap the desired application area (top or bottom). 3. Locate and tap (Switch app location). The current apps are switched. To increase the size of a desired application window: 1. With the two applications shown in a split screen, locate the Border bar indicating the edge of the app window. 2. In a single motion, touch and hold the Border bar then drag it to resize the desired window. 63 App #2 Border Switch Bar Positions To split the current applications: 1. With the two applications shown in a split screen, tap the Border bar to show the on-screen icons. 2. Tap the desired application area (top or bottom). 3. Locate and tap (Maximize the app). The current apps are the both maximized. To close a selected application: 1. With the two applications shown in a split screen, tap one of the two on-screen apps to select it. 2. Tap the Border bar to show the on-screen icons. 3. Locate and tap (Close the app). The current app is close and the remaining app is maximized. Menu Navigation You can tailor the device’s range of functions to fit your needs using both menus and applications. Menus, sub-menus, and features are accessed by scrolling through the available on-screen menus. Your device defaults with seven screens. Navigating Through the Application Menus There are three default Application Menu screens available. As you add more applications from the Play Store, more screens are created to house these new apps. 1. From the Home screen, tap (Apps). The first Application Menu screen displays. • To close the Applications screen, press (Home). 2. Sweep the screen to access the other menus. Understanding Your Device 64 3. Tap any of the on-screen icons to launch the associated application. Using Sub-Menus Sub-menus are available from within most screen and applications. 1. Press . A sub-menu displays at the bottom of the screen. 2. Tap an available on-screen option. Using Context Menus Context menus (also called pop-up menus) contain options that apply to a specific item on the screen. They function similarly to menu options that appear when you right click your mouse on your desktop computer. Touch and hold an item on-screen to open its context menu. Context Menu 65 Section 3: Call Functions and Contacts List This section describes features and functionality associated with making or answering calls, and the Contacts list, which is used to store contact information. Displaying Your Phone Number From the Home screen, press and then tap Settings ➔ (More tab) ➔ About device ➔ Status. Your phone number displays in the My phone number field. Note: The device’s Settings menu can also be activated by pressing and then tapping (Apps) ➔ (Settings). Making a Call You can store phone numbers that are regularly used to the SIM card or to the device’s memory. These entries are referred to as the Contacts list. 1. From the Home screen, tap (Phone). 2. Enter the phone number and then tap . If you make a mistake while dialing, tap to clear the last digit. Touch and hold to clear the entire sequence. Call Functions and Contacts List 66 Note: When you activate the Auto redial option in the Call settings ➔ Additional settings menu, the device automatically redials up to 10 times when the person does not answer the call or is already on the phone, provided your call is not sent to voicemail. Note: If your screen goes black during your interaction with the device (launching Keypad, etc.), you might be accidentally swiping over the front sensors. Quick Dialing a Number from the Contacts List 1. From the Home screen, tap (Contacts). 2. Locate a contact from the list. 3. In a single motion, touch and drag your finger over the number by going to the right. This action places a call to the recipient. Running a Call in the Background If you exit the current call screen and return to the Home screen, you are visually notified that you are still on an active call by the green phone icon within the Status bar. This is the best way to stay on your current call and do something else (multi-task) such as access the Contacts list, view a recent email, locate a picture, etc.. In Call Notification 67 Ending a Call Briefly tap key to end the call. Note: To redial a recent number, tap Call at the end of the call or locate the number from the Logs list, tap the entry and tap Call. Ending a Call from the Status Bar 1. From an active call, you can launch a separate application or return to the Home screen. The current call is kept active in the background. 2. Tap the Status bar to reveal the Notifications tab, and then drag the tab to the bottom of the screen to open the Notifications panel. 3. Tap End to end the currently active call. Making Emergency Calls If you do not have a SIM card installed when you turn on the phone, the Insert SIM card to make calls message displays and an animated tutorial shows you how to install the SIM card. Without a SIM card, you can only make an emergency call with the phone; normal cell phone service is not available. Making an Emergency Call Without a SIM card installed 1. Tap Emergency call from the on-screen display to make an emergency call. 2. Enter 9-1-1 and tap . Complete your call. During this type of call, you will have access to the Speaker mode, Keypad, and End Call features. Call Functions and Contacts List 68 Note: Selecting Location consent may drain battery power. For more information, refer to “Power Saving Mode” on page 351. 3. Tap to exit this calling mode. Making an Emergency Call With a SIM card installed The Emergency calling mode makes redialing an emergency number a 1-tap process. Before you can resume normal calling operations, you should first exit this mode. 1. Swipe the Lock screen to unlock the device. 2. From the Home screen, tap . 3. Enter the emergency number (ex: 911) and then tap . 4. Complete your call. During this type of call, you will have access to the Speaker mode, Keypad, and End Call features. Note: This mode can drain your battery power more rapidly than a normal calling mode. 5. At the Emergency Callback screen, follow the on-screen instructions. Dialing Options When you enter numbers on the Keypad, you will see three on-screen options. From the keypad screen, use one of the following options: • Voicemail ( ) to access your Voicemail service. • Call ( • Delete ( 69 ) to call the entered number. ) to delete digits from the current number. To view additional dialing options: After entering a number, tap : • Send message to send the current caller a text message while still maintaining the current call active. • Add to contacts to add the current number to either a new or existing Contacts entry. • Speed dial setting to access the Speed dialing setting menu where you can assign a speed dial location to a current Contacts entry. • Add 3-sec pause to insert a two-second pause to enter a 3-second delay within a number string (the phone continues dialing after three seconds without any additional keys being pressed. Tip: You can create pauses longer than three seconds by entering multiple 3 second pauses. • Add wait to insert a hard pause within the number string (the phone waits for your input). A wait requires that any consecutive numbers be manually sent by tapping Yes. • Call settings to provide you access to the Call settings screen. Answering a Call When somebody calls you, the phone rings and displays the incoming call image. The caller's phone number, picture, or name if stored in Contacts List, displays. At the incoming call screen: • Touch and slide • Touch and slide in any direction to answer the call. in any direction to reject the call. Call Functions and Contacts List 70 • Touch and drag the Reject call with message tab upward and tap a predefined rejection message or tap Create new message to create a new custom outgoing response. Pressing the Volume down button mutes the ringer. If the incoming call is from a number stored in your Contacts, the entry’s name is displayed. You may also see the caller’s phone number, if available. Touch and drag upward to reject with a message Touch and slide in any direction to answer the call 71 Touch and slide in any direction to reject the call Answering a call with Air Gesture 1. Verify the Air Gestures feature is on and Air call-accept is active. For more information, refer to “Using Motions and Gestures” on page 55. 2. At the incoming call screen, wave your hand over the screen to accept the incoming call. • If active, the Air call-accept icon appears at the top of the incoming call screen. Managing Reject Calls This feature allows you to categorize both known and unknown callers as rejected contacts. These Contacts are then added to your Rejection list which can be managed for individual entries from within the Contacts list or as a whole from the Call rejection screen. 1. From the Home screen, tap . 2. Press and then tap Call settings ➔ Call rejection. 3. Tap the Auto reject mode field to configure your automatic rejection settings. Rejected calls are routed automatically to your voicemail. Choose from: • Off: disables the auto rejection feature. • All numbers: enables the features for all known and unknown numbers, including those contacts that are not assigned to the rejection list. • Auto reject numbers: automatically rejects all entries assigned to the Reject list/Blacklist. Call Functions and Contacts List 72 Adding numbers to the rejection list Entries can be added to the list via either the Contacts menu or via the Auto reject list menu. The Contacts menu option assigns all numbers for an individual as rejected. The Auto reject list allows to assign individual numbers. To assign multiple numbers as rejected via Contacts: 1. From the Home screen, tap (Contacts). 2. Locate an entry and tap it to open the Contact Overview Screen. 3. Press and then tap Add to reject list. All phone numbers associated with this entry are then added to the reject list. To assign single number as rejected via Auto reject list: 1. From the main Call settings page, tap Call rejection ➔ Auto reject list. 2. Tap (Create) and either enter the phone number or select a Contact from your Logs or Contacts list. 3. Tap Save to complete the assignment. 73 International Calls 1. From the Home screen, tap and then touch and hold until the device shows “+” on-screen. 2. Use the on-screen keypad to enter the country code, area code, and phone number. 3. If you make a mistake, tap digit. – or – Touch and hold 4. Tap once to delete a single to delete all digits. . Pause Dialing You can dial or save phone numbers with pauses for use with automated systems, such as voicemail or financial phone numbers. • 3-Second Pause automatically sends the next set of numbers after a three-second pause. This is indicated in the number string as a comma (,). 1. From the Home screen, tap and use the on-screen keypad to enter the phone number. and then tap Add 3-sec pause. This feature adds an 2. Press automatic three-second pause. 3. Use the keypad to enter the additional numbers that will be dialed automatically after the second pause. Tip: You can create pauses longer than three seconds by entering multiple 3 second pauses. 4. Tap . Call Functions and Contacts List 74 Wait Dialing Inserting a Wait into your dialing sequence means that the phone waits until it hears a dial tone before proceeding with the next sequence of numbers. • Wait sends the next set of numbers only after tapping Yes. This is indicated in the number string as a semicolon (;). Note: Do not add multiple Waits (;) to a number string as this will continue to prompt you after each sequence. and use the on-screen 1. From the Home screen, tap keypad to enter the phone number. and then tap Add wait. This feature causes the 2. Press phone to require your acceptance before sending the next set of entered digits. 3. Tap . 4. Once prompted to Send the following tones?, tap Yes to dial the remaining digits. Redialing the Last Number The device stores the numbers of the calls you’ve dialed, received, or missed if the caller is identified. To recall any of these numbers: 1. From the Home screen, tap 2. Tap the 3. Tap the name/number and tap 75 . (Logs tab) to display the list of recent calls. . Speed Dialing Once you have stored phone numbers from your Contacts List, you can set up to 99 speed dial entries (2-100) and then dial them easily whenever you want, simply by touching the associated numeric key. Note: Speed dial location #1 must be reserved for Voicemail use. Setting Up Speed Dial Entries Important! Speed dial location #1 is reserved for Voicemail. No other number can be assigned to this slot. 1. From the Home screen, tap ➔ (Keypad tab). and then tap Speed dial setting. The Speed dial 2. Press setting screen displays a virtual list of locations with the numbers 2 through 100. 3. Tap an unassigned number slot. The Select contact screen displays. 4. Tap a contact and select a number to assign it to the speed dial location. The selected contact number/image is displayed in the speed dial number box. Call Functions and Contacts List 76 Changing a Speed Dial Entry Order 1. From the Home screen, tap 2. Press ➔ Keypad tab. and then tap Speed dial setting. Important! The number 1 is reserved for Voicemail and another number cannot be assigned to this slot. 3. Press and then tap Change order. 4. Tap the current entry then tap the new target speed dial location. Note: Tapping 2 existing speed dial locations causes the entries to switch positions. 5. Tap Done. to store the change. 6. Press to return to the previous screen. Removing a Speed Dial Entry 1. From the Home screen, tap 2. Press ➔ Keypad tab. and then tap Speed dial setting. 3. Touch and hold a existing on-screen speed dial location and select Remove from the context menu. – or – Press and then tap Remove. Tap an entry and select (Remove). Select either Done (to complete the deletion) or Cancel (to exit). 4. Press 77 to return to the previous screen. Making a Call Using Speed Dial You can assign a short cut number to a phone number in the Contacts List for speed dialing. 1. From the Home screen, tap . 2. Touch and hold a previously created speed dial location (numbers 2-100, or 1 if you are dialing voice mail) until the number begins to dial. 3. If you are not certain of the speed dial location, tap ➔ ➔ Speed dial setting and tap a speed dial number to view the assigned phone number. In Call Options Your device provides a number of features that are available for use during a call. Call duration Personalized call sound Places a call on hold Dialer Noise Reduction Adds a new call Activates or Deactivates speakerphone Extra volume Ends the call Mutes or Unmutes the call Activates or Deactivates Bluetooth Headset Call Functions and Contacts List 78 Adjusting the Call Volume During a call, use the Volume keys on the left side of the device, to adjust the earpiece volume. During a call, press the Up volume key to increase the volume level and the Down volume key to decrease the level. – or – Adjust the audio by enabling selecting an audio preset. Tap the on-screen Personalize call sound button select an equalizer setting for the incoming call. • Enabled/disabled via the Call settings menu (Call settings ➔ Personalize call sound). For more information, refer to “Configuring General Call Settings” on page 339. – or – Quickly add more volume to the incoming audio by tapping the on-screen Extra volume button. From the Home screen, you can also adjust the ring volume using these keys. Adjusting Noise Reduction During a call it may be necessary to adjust the noise reduction feature. Activating this feature can improve the quality of your conversation by reducing ambient noise. 1. Tap (Noise reduction off) to toggle the status and activate the feature. (Noise reduction on) to toggle the status and 2. Tap deactivate the feature. 79 Personalizing the Call Sound Setting During a call it may be necessary to adjust the sound of the incoming call by selecting an audio equalizer setting for the current call. 1. Tap (Personalize call sound). 2. Confirm the option is enabled . Note: If prompted to enable the feature via the Call settings menu, go to Call settings ➔ Personalize call sound. 3. Select an available option. Choose from: Adapt Sound, Soft sound, Clear sound, and Off. Placing a Call on Hold You can place the current call on hold whenever you want. If your network supports this service, you can also make another call while a call is in progress. To place a call on hold: 1. Tap Hold to place the current call on hold. 2. Tap Unhold to activate the call that is on hold. To make a new call while a call is in progress: 1. Enter the new phone number that you wish to dial or look it up in Call history. 2. Once connected, tap Add call to dial the second call. 3. Dial the new phone number and tap . Call Functions and Contacts List 80 To switch between the two calls: Tap Swap. The previous In call number turns gray and displays On hold. The new active call displays a green background behind the number. Turning the Speakerphone on and off While on a call, you can use your Speakerphone by following these steps: 1. Tap (Speaker off) to toggle the speakerphone on. Speaker 2. Tap Speaker (Speaker on) to toggle the speakerphone off. Tip: When the speaker is turned On, the color of the speaker is green. When the speaker is turned Off, the color of the speaker is white. Muting a Call 1. Tap (Mute off) to turn mute on so the other caller cannot hear you speaking. Mute 2. Tap (Mute on) to turn mute off and resume your conversation. Mute Switching to Bluetooth Headset 1. Pair the target Bluetooth headset prior to your call. 2. While on a call, switch to the Bluetooth headset instead of speaker by tapping (Headset off). Headset 3. At the prompt, tap OK to enable Bluetooth if it is not already activated. 81 4. While on a call, switch back to the device speaker by tapping (Headset on). Headset More In-call Options During a call you can save the current caller’s information to the Contacts list, or create a Memo. Viewing the Contacts List During a call you can look up a number in the Contacts list. 1. Press and then tap Contacts. 2. Browse the Contacts list for the information you need. 3. Press to return to the active call. Creating a Memo During a Call During a call it may be necessary to record information (a Note). 1. Press and then tap Memo. 2. Use the keyboard to enter the note then tap Save. Creating a Message During a Call During a call you can create a message. 1. Press and then tap Message ➔ message). (Tap to compose 2. Address and create the message. 3. Review your message and tap (Send). Call Functions and Contacts List 82 Multi-Party calls Making a Multi-Party Call A multi-party call is a network service that multiple people to participate in a multi-party or conference call. For further details about subscribing to this service, contact customer service. Setting up a Multi-Party Call 1. From the Home screen, tap . 2. Dial the number for the first participant and tap . 3. Once connected, tap Add call, enter the second phone number and tap . The first caller is placed on hold. 4. Wait for the second caller to answer the incoming call and tap Merge. The two calls are now joined into a multi-party call and display in the order in which they were called. Important! Multiple callers can be joined to a single multi-party line. Additional callers participate in a new Multiparty session and are held in conjunction with the previous multiparty call. You can swap or place each multi-party call on hold. 83 Having a Private Conversation With One Participant When you have two participants in a multi-party session, it might be necessary to place one of those participants on hold so that a private conversation can be held with a single caller. While you are in a multi-party call: 1. Press and then tap Manage conference call. 2. Tap (Split Caller) adjacent to the participants you would like to split from the current multi-line call. The list displays the callers in the order they were dialed. 3. Tap the participant to which you want to speak privately. You can now talk privately to that person while the other participants can continue to converse with each other. If there is only one other participant, that person is placed on hold. 4. To return to the multi-party call, tap the Merge icon. All of the multi-party call participants can now hear each other. Dropping One Participant 1. Press and then tap Manage conference call ➔ End to the right of the number to drop. The participant is disconnected and you can continue the call with the other participant. 2. Tap to end your conversation with the remaining caller. Call Functions and Contacts List 84 Call Waiting You can answer an incoming call while you have a call in progress, if this service is supported by the network and you have previously set the Call waiting option to Activate. You are notified of an incoming call by a call waiting tone. For more information, refer to “Configuring Additional Voice Call Settings” on page 343. To answer a new call while you have a call in progress: 1. In a single motion, touch and slide it in any direction to answer the new incoming call. 2. Tap an option from the Accept call after menu: • Putting xxx on hold to place the previous caller on hold while you answer the new incoming call. • Ending call with xxx to end the previous call and answer the new call. Note: The new caller appears at the top of the list. The previous caller is placed on hold and appears at the bottom of the list. 3. Tap Swap to switch between the two calls. This places the new caller on hold and activates the previous call. Important! The currently active call is displayed with a green background. 4. Tap Swap again to switch back. 85 Logs Tab The Logs tab is a list of the phone numbers (or Contacts entries) for calls you placed, accepted, or missed. The Logs tab makes redialing a number fast and easy. It is continually updated as your device automatically adds new numbers to the beginning of the list and removes the oldest entries from the bottom of the list. The Notification area of the Home screen (upper left) displays phone notifications, status, or alerts such as: Displays when a call is in progress. Displays when a call was missed. Accessing the Logs Tab 1. From the Home screen, tap ➔ (Logs tab). 2. Tap an entry to view available options. Note: The Logs tab only records calls that occur while the phone is turned on. If a call is received while it is turned off, it will not be included in your calling history. Call Functions and Contacts List 86 Each entry contains the phone number (if it is available) and Contacts entry name (if the number is in your Contacts). Indicates all outgoing calls made from your device. Indicates any received calls that were answered. Indicates a missed call. Indicates any received calls that were rejected. Indicates auto rejected calls. Accessing Call log from The Notifications Area 1. Locate from the Notifications area of the Status bar. 2. Tap the Status bar to reveal the Notifications tab, and then drag the tab to the bottom of the screen to open the Notifications panel. 3. Tap the Missed call entry to open the Logs screen. This list provides easy access to redial an entry, or you can also choose to access two types of history entry lists depending on how they are touched. 87 Call logs - Caller Overview • Tap a contact entry name or number to reveal the Call options screen: • Create contact to save the number if it is not already in your Contacts. • View contact to view the Contact details for the current entry. • Update existing to update an existing Contacts entry with the current number. • Call allows you to redial the entry by name or number. • Send message allows you to create a new text message to the selected entry. • Time provides the time and date of the call and its duration. • Press (Menu) to reveal additional options: – Copy to dialing screen to pass the current number to your dialer and then edit the selected number before you place your next outbound call. – Delete to delete the Contacts entry. – Send number to send the current Contacts entry information to an external recipient. – Add to reject list to add the current phone number to an automatic rejection list. Similar to a block list, the selected caller will be blocked from making an incoming calls to your phone. • Touch and hold an entry to display the entry-specific contact menu: • Copy to dialing screen to make alterations to the current phone number prior to redial. • Add to contacts to save the number if it is not already in your Contacts. • View contact to view the information for the currently stored Contacts entry. Call Functions and Contacts List 88 • Send number to send the current Contacts entry information to an external recipient. • Add to reject list to add the current phone number to an automatic rejection list. Similar to a block list, the selected caller will be blocked from making an incoming calls to your phone. • Delete to delete the entry from the Logs list. Altering Numbers from the Logs List If you need to make a call from the Logs screen and you need to alter the number prior to dialing, you can add the appropriate prefix by prepending the number. 1. From the Home screen, tap ➔ Logs tab. 2. Touch and hold an entry to access the entry-specific context menu. 3. Tap Copy to dialing screen. 4. Edit the number using the on-screen keypad or delete digits by pressing to erase the numbers. 5. Tap once the number has been changed. Erasing the Call logs List You can delete either an individual call log entry or all current entries from the Logs list. To clear a single entry from the list: 1. From the Home screen, tap ➔ Logs tab. 2. Touch and hold an entry and select Delete ➔ Delete. 89 To clear all entries from the list: 1. From the Home screen, tap 2. Press ➔ Logs tab. and then tap Delete. 3. Tap Select all. 4. Tap Delete ➔ Delete to continue with the erasure. – or – Tap Cancel to stop the current process. Call Duration 1. From the Home screen, tap 2. Press ➔ Logs tab. and then tap Call duration. 3. The following times are displayed for Voice and Data: • Last call: shows the length of time for the last call. • Dialed calls: shows the total length of time for all calls made. • Received calls: shows the total length of time for all calls received. • All calls: shows the total length of time for all calls made and received. You may reset these times to zero by pressing tapping Reset. then Viewing Missed Calls from Lock Screen When you are unable to answer a call for any reason and your screen is locked, the number of missed calls are displayed on the Lock screen immediately after a call is missed. 1. Press (Power/End) to reactivate the screen. 2. Touch and drag the button (with the number of missed calls on it) anywhere on the screen. The Logs tab is then displayed. Call Functions and Contacts List 90 Section 4: Entering Text This section describes how to select the desired text input method when entering characters into your device. This section also describes the predictive text entry system that reduces the amount of key strokes associated with entering text. Your device comes equipped with an orientation detector that can tell if the phone is being held in an upright (Portrait) or sideways (Landscape) orientation. This is useful when entering text. Your device also provides several on-screen keypad text entry options to make the task of text entry that much easier. Text Input Methods There are three text input methods available: • Google voice typing: provides a voice to text interface. • Samsung keyboard (default): an on-screen QWERTY keyboard that can be used in both portrait and landscape orientation. • Swype: is enabled so as you can enter text as you swipe across the on-screen keyboard. Instead of tapping each key, use your finger to trace over each letter of a word. The on-screen QWERTY keypad works the same in both portrait and landscape mode. 91 Selecting the Text Input Method The Text Input Method can be assigned from within one of two locations: Settings Menu: From the Home screen, press and then tap Settings ➔ (My device tab) ➔ Language and input ➔ Default and My device select an input method. Text Input field: 1. From a screen where you can enter text, in a single motion, touch and drag the Status bar down to the bottom of the screen to open the Notifications screen. 2. Tap (Select input method) and select an available input method. Entering Text Using Swype Swype™ is the default text input method that allows you to enter a word by sliding your finger or stylus from letter to letter, lifting your finger between words. Swype uses error correcting algorithms and a language model to predict the next word. Swype also includes a touch predictive text system. The on-screen keyboard options are different between the Android keyboard and Swype on-screen input methods. Note: During its initial use, you may be prompted by a series of Swype Connect set up screens. Follow the initial on-screen set up instructions. Entering Text 92 Enabling and Configuring Swype If you configure another text input method (Samsung keyboard) you must re-enable Swype before using the Swype keyboard. For more detailed information on configuring Swype settings, see “Swype Settings” on page 360. When Swype is enabled there can also be normal keyboard functionality. 1. From the main Settings page, tap My device tab ➔ Language and input. 2. Tap Default ➔ Swype. Swype Text Entry Tips You can access the SwypeTips application and watch a video or tutorial on using Swype. You can also use the following Swype text entry tips. • Create a squiggle (like an S shape) to create a double letter (such as pp in apple). • Touch and hold a key to view the punctuation menu then make a selection. • Move your finger or stylus over the apostrophe to enter contractions. • Double-touch on the word you want to change to correct a misspelled word, then touch the delete key to erase one character. Touch and hold the delete key to erase an entire word. 93 Selecting a Text Input Mode in Swype 1. From a screen where you can enter text, tap the text input field to reveal the on-screen keyboard. 2. With Swype as your text entry method, select one of the following text mode options: • ABC ABC to use Swype with alphanumeric characters from the on-screen keyboard. • SYM (Symbol) keyboard. +!= to enter numbers and symbols from the on-screen Note: After typing an initial uppercase character, the key changes to and all letters that follow are in lower case. Swype Keyboard Overview • Recipients: a field where you can enter the recipients of the current message. You can choose from Groups, Favorites, Contacts, or Logs. • Text Input field: a field where text, number, or other characters can be entered. • CAPS/ALT key: When in 123ABC mode, this key changes the capitalization of the subsequent entered characters. When in SYM mode, this key can show additional symbol characters. • SWYPE settings: Touch and hold this button to access the Swype settings screen. • Text Input mode: There are two available modes: 123ABC and SYM. – 123ABC mode contains alphanumeric characters and a few common punctuation marks. Text mode button indicates SYM. Entering Text 94 – SYM mode contains only symbols and numbers. Text mode button indicates 123ABC. Recipients Text input field Suggestions Current Mode CAPS/ALT key Delete SWYPE Settings Text Input mode Using 123ABC Mode in SWYPE In 123ABC mode, you can enter only letters and a few common punctuation marks from the on-screen keyboard. The text mode key shows . +!= 1. From a screen where you can enter text, tap the text input field to reveal the on-screen keyboard. 95 2. Tap ABC to configure the keyboard for 123ABC mode (showing letters and numbers on the on-screen keys). Once in this mode, the text input type shows +!= . Note: After typing an initial uppercase character, the key changes to and all letters that follow are in lower case. 3. Swipe your finger continuously over the letters to form a word. – If you make a mistake, tap to erase a single character. Touch and hold to erase an entire word. 4. Tap (Send) to deliver the message. All lowercase Displays when the next character is entered in lowercase. Pressing this while in 123SYM mode, reveals additional numeric-symbols keys. Initial Uppercase Displays when the first character of each word is entered as uppercase but all subsequent characters are lowercase. All Uppercase Displays when all characters will be entered as uppercase characters. By default, the first letter of an entry is capitalized and the following letters are lower case. After a word is entered and you lift your finger, the cursor automatically adds a space after the word. Entering Text 96 Note: If multiple word choices exist for your Swype entry, an on-screen popup appears to provide additional word choices. Entering Numbers and Symbols in SWYPE By using the on-screen keyboard in portrait mode, some symbols are not available (such as Emoticons or Smileys). In SYM mode using Swype, you can only enter symbols and numbers from the on-screen keyboard. Once in SYM mode, the text mode key shows ABC . 1. From a screen where you can enter text, tap the text input field to reveal the on-screen keyboard. 2. Tap +!= to configure the keyboard for SYM mode. Once in this mode, the text input type shows ABC . 3. Tap the on-screen key for the number or symbol you want to enter. 4. Tap 1 2 to select from additional symbols. For example: • To enter™: tap 97 +!= ➔ 1 2 and select the ™ key. Using the Samsung Keyboard This QWERTY keyboard can be used to enter text in either a Portrait or landscape orientation. The only difference between the two orientations are the sizes of the keys. From a screen where you enter text, rotate your phone counterclockwise to a landscape orientation. The on-screen QWERTY keyboard displays. The Samsung Keyboard This device has a built-in, QWERTY keypad (portrait mode) or keyboard (landscape mode). Using the QWERTY keypad/ keyboard, you can type letter, numbers, punctuation, and other characters. To use the Samsung keyboard you must first configure the settings to default to the Samsung keyboard. 1. From the Home screen, press and then tap Settings ➔ (My device tab) ➔ Language and input ➔ Default ➔ My device Samsung keyboard. – or – From a screen where you can enter text, in a single motion, touch and drag the Status bar down to the bottom of the screen, then select (Select input method) ➔ Samsung keyboard. 2. The virtual keyboard is then assigned to the Samsung keyboard configuration for all subsequent text input. Entering Text 98 Shift key Text input field Input Mode Current Mode Indicator Input Options /Settings Send Delete For more detailed information on configuring Samsung Keyboard settings, see “Samsung Keyboard Settings” on page 357. Entering Text using Different Input Options Although the default text input method with the Samsung keyboard is to use the on-screen keys you have other options. Note: To access settings, touch and hold the Input Methods button , then tap (Settings) then select it from the available options. 1. From within an active message, tap the text input field to reveal the on-screen keyboard. 99 2. Tap (Input Methods) to use the default Voice typing input method to convert your spoken words to on-screen text. – or – Touch and hold as: to select from other input methods such • Handwriting to launch an on-screen handwriting area that can be used to convert on-screen patterns (text) to text. • Clipboard to launch the device’s clipboard area from where you can select a current clipboard item to place in your current message. • Optical Reader to the camera and have the built-in Optical Reader application recognize text. • Settings to access the Samsung keyboard settings menu. • Emoticons to access the available Emoticons pages. • Keyboard alignment to detach the on-screen keyboard so that you can manually dock it anywhere on the current text entry screen. Selecting the feature again redocks the keyboard into its original location using the original size. Changing the Text Input Mode in Keyboard 1. From a screen where you can enter text, tap the text input field to reveal the on-screen keyboard. 2. With Samsung keyboard as your text entry method, select one of the following text mode options: • Abc ABC : to use alphabetic characters from the on-screen keyboard. In this mode, the text mode button displays Sym . Entering Text 100 • Symbol/Numeric Sym : to enter numbers by pressing the numbers selecting them on the on-screen keyboard. In this mode, the text mode button displays ABC . There are up to 2 available pages of numeric symbols available by tapping 1/2 . Note: After typing an initial uppercase character, tap capitalization. to toggle All lowercase Displays when the next character is entered in lowercase. Initial Uppercase Displays when the first character of each word is entered as uppercase but all subsequent characters are lowercase. All Uppercase Displays when all characters will be entered as uppercase characters. By default, the first letter of a new entry is capitalized and the following letters are lowercased. After a character is entered, the cursor automatically advances to the next space. 101 Using ABC Mode in Samsung Keyboard 1. From a screen where you can enter text, tap the text input field to reveal the on-screen keyboard. 2. Tap ABC to configure the keyboard for ABC mode. Once in this mode, the text input type shows Sym . Note: After typing an initial uppercase character, the key changes to and all letters that follow are in lower case. 3. Enter your text using the on-screen keyboard. – If you make a mistake, tap to erase a single character. Touch and hold to erase an entire word. 4. Tap (Send) to deliver the message. Using Symbol/Numeric Mode Use the Symbol/Numeric Mode to add numbers, symbols, or emoticons. While in this mode, the text mode key displays ABC . 1. From a screen where you can enter text, tap the text input field to reveal the on-screen keyboard. Rotate the phone counterclockwise to a landscape orientation, if desired. 2. Tap Sym to configure the keyboard for Symbol mode. Once in this mode, the text input type shows ABC . 3. Tap a number, symbol, or emoticon character. 4. Tap ABC to return to ABC mode. Entering Text 102 To enter symbols: 1. Tap Sym to configure the keyboard for Symbol mode. 2. Tap the appropriate symbol key. – or – Tap 1/2 button to cycle through additional pages. • The first number on this key indicates which page (1 or 2) of additional characters is active. Using the Google Voice Typing This feature uses Google voice recognition to convert your spoken words into on-screen text. You can use your voice to enter text using the Google Voice typing feature. 1. From the keyboard, touch the top of the screen and drag it down to display your notification panel. 2. Tap (Select input method) ➔ Google voice typing. 3. At the Listening prompt (Speak now), speak clearly and distinctly into the microphone. The text is displayed in the message as you are speaking. For more detailed information on configuring Google Voice Typing settings, see “Configure Google Voice Typing” on page 363. 4. Tap – or – Tap 103 (Done) when you are finished. (Resume) to resume recognition. Note: The feature works best when you break your message down into smaller segments. Using Google Voice Typing 1. From a screen where you can enter text, in a single motion, touch and drag the Status bar down to the bottom of the screen, then select (Select input method) ➔ Google voice typing. The virtual keyboard is then removed and all subsequent input to done via the microphone as text to speech. 2. Speak into the device’s microphone and watch your text being entered on-screen. 3. If the text is incorrect, tap DELETE. Entering Text 104 Section 5: Contacts This section explains how to use and manage your Contacts List. You can save phone numbers to your phone’s memory. Accounts From the Accounts menu you decide if you want applications to synchronize, send, and receive data at any given time, or if you want the applications to synchronize automatically. After determining how you want the accounts to synchronize, indicate which account to synchronize with your Contacts list. 1. Sign in to your Google account. 2. From the Home screen, press and then tap Settings ➔ (Accounts tab) and then navigate to the My accounts area. – or – From the main Settings page, tap Accounts tab and then navigate to the My accounts area. Note: The Accounts area lists those accounts that have been added to the device and provides an Add account button to quickly and easily add new ones. 105 Contacts List Creating a Contact The default storage location for saving phone numbers to your Contacts List is your device’s built-in memory. If existing Google and Corporate email accounts have been synchronized to your phone, these will be made available to your device during the creation of new entries. These new Contacts entries can be assigned or saved to synced accounts such as Device, SIM, Google, or Corporate. Your device automatically sorts the Contacts entries alphabetically. You can create either a Device, SIM, Samsung account, Google, or Microsoft Exchange ActiveSync contact. Important! The Google and Microsoft Exchange ActiveSync account types are only visible after creating an email account of those types on your phone. • Device contacts are stored locally on the device. Note: If the device is ever reset to its factory default parameters, contacts stored on the phone can be lost. • SIM contacts are stored within the micro SIM Card. Note: SIM contacts only store the Name and Phone number for an entry. Contacts 106 • Samsung account contacts are shared with your existing Samsung account. • Google contacts are shared with your existing Google account and can also be imported to your phone after you have created a Google Mail account. • Microsoft Exchange ActiveSync (also known as Work or Outlook) contacts are those contacts that are intended to be shared with either an Exchange Server or from within Microsoft® Outlook®. • Add new account lets you create a new account type. Choose from Samsung account, Google, or Microsoft Exchange ActiveSync. Note: When storing an entry into your micro SIM card, note that only the Name, and Number are saved. To save additional information for a particular contact, such as notes, email, dates, etc., it is important to save that Contact into your phone’s onboard memory. 1. From the Home screen, tap 2. Tap (Contacts). to create a contact. Note: You can also add a new contact by entering a number from the keypad and pressing and then tap Add to contacts ➔ Create contact. Continue with step 3. 3. Tap a destination type (Device, SIM, Samsung account, Google, or Microsoft Exchange ActiveSync) (depending on where you want to save the new contact information). 107 4. Tap the Name field and enter a name for this contact using the displayed keypad. • Tap to access additional name entries such as: Name prefix, First name, Middle name, Last name, and Name suffix. 5. Tap the image icon and select a photo for this contact. Selections are: Image, Pictures by people, Take picture, or S Memo. Note: The label entries below can change and are dependant on the selected destination type (ex: the Other and Custom might not appear with an Exchange ActiveSync account destination type). 6. Tap the label button (to the left of the Phone field) and scroll through the list to select a category such as Mobile, Home, Work, Work Fax, Home Fax, Pager, Other, Callback, or Custom. 7. Tap a phone number field and enter a phone number. • Tap on the QWERTY keyboard to remove a previously entered phone number. • Tap to enter an additional phone number • Tap to remove a previously entered phone number. 8. Enter additional information such as: Email, Groups, Ringtone, Message alert, Vibration pattern or tap Add another field to input additional category information. • Add another field contains the following options: Phonetic name, Organization, IM, Address, Notes, Nickname, Website, Internet call, Events, or Relationship. Contacts 108 • Use your finger to slide the page up or down to see additional fields and categories. 9. Tap Save to complete and store the new entry. – or – Tap Cancel to delete the current entry. To save a Number from your Keypad: 1. From the Home screen, tap (Phone). 2. Enter a phone number using the on-screen dialpad. 3. Tap Add to contacts ➔ Create contact or select the Contact entry from the on-screen list. – or – Press and then tap Add to contacts ➔ Create contact or select the Contact entry from the on-screen list. • If you're updating an existing contact, tap the entry from the list and proceed to step 5. 4. Tap a destination type (Device, SIM, Samsung account, Google, or Microsoft Exchange ActiveSync) (depending on where you want to save the new contact information). 5. Tap the Name and enter a name for this contact using the displayed keypad. • Tap to access additional name entries such as: Name prefix, First name, Middle name, Last name, and Name suffix. 6. Tap the image icon and select a photo for this contact. Selections are: Image, Pictures by people, Take picture, or S Memo. 109 Note: The label entries below can change and are dependant on the selected destination type (ex: the Other and Custom might not appear with an Exchange ActiveSync account destination type). 7. Tap the label button (to the left of the Phone field) and scroll through the list to select a category such as Mobile, Home, Work, Work Fax, Home Fax, Pager, Other, Callback, or Custom. 8. Enter additional fields as desired. 9. Tap Save to complete and store the new entry. – or – Tap Cancel to delete the current entry. Note: For further details about how to enter characters, see “Text Input Methods” on page 91. Finding a Contact You can store phone numbers and their corresponding names onto either your SIM card, your phone’s built-in memory, or an external location (such as Google or Exchange). They are all physically separate but are used as a single entity, called Contacts. Depending on the storage size of the particular SIM card, the maximum number of phone numbers the card can store may differ. 1. From the Home screen, tap (Contacts). Contacts 110 2. Swipe up or down until you see the contact displayed. – or – Tap the Search field and begin entering the entry’s name. Matching entries are then displayed. This process filters through all of your current account Contact entries to only show you the matching entries. – or – In a single motion, touch and hold the letter tab area (on the right) until on-screen letters appear, then scroll through the list. You are then taken to that section of the Contacts list. Tap the contact entry. Tabs Search Contacts field Contacts 111 Create Contacts Tabbed Navigation Editing Contact Information 1. From the Home screen, tap . 2. Tap a contact name from the list and tap – or – (Edit). and then tap Edit. Select a contact name and press 3. Edit the contact information then: • Tap Save to complete and store the new entry or • Tap Cancel to delete the current entry. Adding a Number to an Existing Contact 1. From the Home screen, tap . 2. Tap a contact name from the list and tap (Edit). 3. Tap a phone number field and enter a phone number. • Tap on the QWERTY keyboard to remove a previously entered phone number. • Tap to enter an additional phone number • Tap to remove a previously entered phone number. Contact Details Screen Contacts 112 4. Enter additional information such as: Email, Groups, Ringtone, Message alert, Vibration pattern or tap Add another field to input additional category information. • Add another field contains the following options: Phonetic name, Organization, IM, Address, Notes, Nickname, Website, Internet call, Events, or Relationship. • Use your finger to slide the page up or down to see additional fields and categories. 5. Tap Save to complete and store the new entry. – or – Tap Cancel to delete the current entry. Adding a Pause or Wait to an Existing Contact 1. From the Home screen, tap and use the on-screen keypad to enter a new phone number. and then tap Add 3-sec pause. This feature adds an 2. Press automatic three-second pause. – or – and then tap Add wait. This feature causes the Press phone to require your acceptance before sending the next set of entered digits. 3. Tap Add to contacts ➔ Update existing. 4. Scroll through the available list of existing entries and select the desired target. 113 Note: This new phone number is then added as a new number to the selected entry. 5. Tap the label button (to the left of the new phone number) and scroll through the list to select a category type. 6. Tap Save to store and update the entry. Deleting Contacts Important! Once Contacts list entries are deleted, they cannot be recovered. 1. From the Home screen, tap . 2. Touch and hold a contact name from the list and select Delete ➔ OK. Contact List Options 1. From the Home screen, tap . 2. Press . The following options display: • Delete: allows you to delete 1 or more of your contacts. • SIM Management: allows you to either copy contacts to/from SIM or Delete contacts from the SIM. • Import/Export: imports or exports contacts to or from the USB storage location, and SIM card or SD card. • Send namecard via: allows you to send Namecards via methods such as Bluetooth, ChatON, Drive, Email, Gmail, Messaging, or Wi-Fi Direct. Contacts 114 • Merge accounts: allows you to merge all of your current Contact entries with either your active Google or Samsung account. If several of your contacts are from other external sources, this allows you to “back them up” or copy them to your Samsung account. Tap OK to continue or Cancel to exit. • Accounts: allows you to add and manage mobile accounts on Samsung account, ChatON, Google, LDAP, or Microsoft Exchange ActiveSync. This option also allows you to manually synchronize all of your current contacts with their respective accounts. For more information, refer to “Synchronizing Contacts” on page 123. • Speed dial setting: allows you to set up speed-dialing. • Send message/email: allows you to send a text /picture message or an email using your Google account. • Contacts to display: allows you to choose to display All contacts, those on your Device, SIM card, Samsung account, Gmail, or only display contacts that are part of a Customized list. • Settings: allows you to configure where you save new contacts to, or view your service numbers, or send contact information. Options include: Only contacts with phones, List by, Display contacts by, Service numbers, and Contact sharing settings. • Help: provides an on-screen Help file that covers most high level topics for Contacts. Contact Menu Options 1. From the Home screen, tap . 2. Touch and hold an entry to reveal the context menu. The following options display: 115 • Delete: allows you to delete the currently selected Contacts entry. • Share via: allows you to send the current Contact entry’s information to an external recipient via either Bluetooth, ChatON, Drive, Email (Exchange or Internet), Gmail, Messaging, or Wi-Fi Direct. • Link contact: allows you to link the current contact to another current contact. Similar to a “see also” feature. If you can’t remember a contact’s information, linking entries can help you find the person you are looking for. • Add shortcut to home: adds a shortcut to the current Contacts entry to an available screen location. Contact Entry Options 1. From the Home screen, tap . 2. Tap an entry to reveal the Contact entry’s Overview Screen. This screen contains Name, contact numbers, email, and linked contact information. 3. Press to reveal the context menu specific to this entry. 4. Tap an available option. Linking Contact Information Contact Overview Screen Most people now maintain multiple email accounts, social networking logins, and other similar account information. For example, a Contacts 116 Facebook account login name might differ from a corporate email account login because they are maintained separately and for different groups of people. This device can synchronize with multiple accounts. When you synchronize your phone with those accounts, each account creates a separate contact entry in the Contacts list. If one of your contacts (Amy Smith) has a regular email account that you maintain in Gmail, but also has a Facebook account under her maiden and married name, as well as a Video! chat account, when you merge those accounts into your Contacts list you can join all of her entries and view the information in one record. Joining contact information makes sending messages easy. You can select any account email address or information all from one screen, versus searching multiple, individual screens to locate the desired account information. Next time you synchronize your device with your accounts, any updates contacts make to email account names, email addresses, etc. automatically update in your contacts list. 1. From the Home screen, tap . 2. Tap a contact name (the name you want to link to another entry) to reveal the Contact entry’s Overview Screen. Note: Typically this is the same contact with a different name or account information. 3. Press 117 and then tap Link contact. 4. Tap the second contact entry (the entry in which to link). The second contact is now linked with the first and the account information is merged into one screen. Note: The information is still maintained in both entries, but displays in one record for easier viewing when you link the contacts. Important! It is the first contact image that is displayed for both, and the first contact’s name that is used. For example: If Amy (original entry) is joined with Julie (second entry). Julie seems to disappear and only Amy remains. Tap the Amy entry (showing the Amy image) to view both. 5. Tap the main linked contact to view the contact information you linked. The contacts and information displays with an icon next to the contact name to indicate what type of account information is contained in the entry. Unlinking a Contact 1. From the Home screen, tap . 2. Tap a contact name (the account name from which you want to unjoin an entry). This reveals the details for entry. Note: Typically this is the same contact with a different name or account information. Contacts 118 3. Tap the link icon – or – Press within the Connection area. and then tap Separate contact. 4. Tap next to the entry you want to unjoin and select OK. The contacts are “unlinked” or separated and no longer display in the merged record screen. Both contacts now go back to being separately displayed. Marking a Contact as Default When you use applications such as the Voice Dialer or other messaging type applications, the application needs to know which information is primary (default) in a contact entry list. For example, when you say “Call John Smith”, if you have three phone records for John Smith, the Voice dialer is looking for the “default” number or entry. The Mark as default option marks one entry in a contact record to use as the default. This comes in handy when you have multiple entries for the same person. 1. From the Home screen, tap . 2. Tap a Contact entry. 3. Press and then tap Mark as default. The Mark as default screen displays radio buttons next to the contact name, phone number, or other contact information. 4. Tap the radio button next to the entry information you want to be the primary information (such as name, phone number, or email) and select Done. 119 Note: If there are multiple phone numbers assigned to an entry, assigning one as the default will automatically dial that number when the contact is selected for dialing. Sending a Namecard A Namecard contains contact information, and can be sent to recipients as a Virtual Business Card (V-card) attachment using Bluetooth, Google Mail, or as a message. 1. From the Home screen, tap . 2. Tap a Contact entry. 3. Press and then tap Share namecard via and select a delivery method: Bluetooth, ChatON, Drive, Email (Exchange or Internet), Gmail, Messaging, or Wi-Fi Direct. The Namecard attaches to the selected message type and is delivered when you send the message. Note: Email appears as an option only after an Internet or Exchange email account has been created. Sending All Current Namecards Rather than selecting once Contact entry at a time, you can send all of your current entries at once. 1. From the Home screen, tap . 2. Press and then tap Share namecard via. 3. Tap Select all to place a check mark alongside all currently displayed Contact entries. Contacts 120 4. Tap Done and select a delivery method: • Bluetooth to transmit the contacts to another Bluetooth-compatible device. • ChatON to send the contacts to selected buddies. • Drive to send the contacts to a designated Google Drive location. • Email to attach the contact cards to a new outgoing email (Exchange or Internet). • Gmail to attach the contact cards to a new outgoing Internet-based email. • Messaging to attach the contact cards to a new outgoing text message. • Wi-Fi Direct to transmit the entries to another Wi-Fi Direct enabled device. Sending a namecard using Bluetooth You must create a Contact prior to sending a Namecard to a recipient. For more information, refer to “Creating a Contact” on page 106. 1. From the Home screen, tap . 2. Touch and hold the entry to reveal the on-screen context menu. 3. Tap Share via ➔ Bluetooth. Important! You must activate Bluetooth to use this feature. 4. Tap the Bluetooth device in which to send this name card. Bluetooth forwards the Namecard to the recipient. 121 Copying Contact Information Copying Contact Information to the SIM Card The default storage location for saving phone numbers to your Contacts list is your phone’s built-in memory. This procedure allows you to copy numbers saved to the phone’s memory, onto the SIM card. 1. From the Home screen, tap . 2. From the Contacts List, press and then tap SIM Management ➔ Copy contacts to SIM. 3. Tap Select all to choose all current phone contact entries. – or – Select a specific entry by touching an entry. A check mark indicates a selection. 4. Tap Done. The name and phone number for the selected contact is then copied to the SIM. Copying Contact Information to the microSD Card This procedure allows you to copy entry information saved on the phone’s memory, onto the SD card. 1. From the Home screen, tap . 2. From the Contacts List, press and then tap Import/Export ➔ Export to SD card. 3. Tap OK to choose all current phone contact entries. Contacts 122 Synchronizing Contacts Syncing data from your managed accounts allows you to add and manage a new or existing contact from your online or remote accounts to your phone. Prior to syncing, you must first have an active Google or Microsoft Exchange account with current Contact entries, and be signed into your account via the phone. With syncing, any Contacts entries (with phone numbers, email addresses, pictures, etc.) are updated and synced with your device. 1. From the Home screen, press and then tap Settings ➔ (Accounts tab) and then navigate to the My accounts area. 2. Select the email account containing the contacts you wish to synchronize. 3. Tap within the adjacent account field to reveal the account’s synchronization settings screen. 4. To synchronize only Contacts, toggle the active state of the Sync Contacts field. A green check mark indicates the feature is enabled. Note: The process of updating your Contacts tab can take several minutes. If after 10-20 minutes, your list has not been updated, repeat step 2-3. 5. Your Contacts tab then reflects any updated Contact information. 123 Note: Syncing of contacts requires you are logged into your Gmail and Corporate accounts via the device. Display Options The Display options menu allows you to allows you to choose which contacts to display. You can also choose to display only contacts that have phone numbers. Note: Once a display filter has been selected, only those Contact entries are shown until the All contacts option is re-selected. 1. From the Home screen, tap . 2. Press and then tap Contacts to display. Select any of the following to filter according to the selection: • All contacts allows you to display all available Contacts. • Device lists those Contacts currently found only on your Phone. • SIM lists those Contacts currently found only on your SIM card. • Samsung account lists those Contacts currently found and sync’d within the Samsung account. • Google lists those Contacts currently found within the Google account. • Microsoft Exchange ActiveSync lists those Contacts currently found within the Exchange account. • Customized list allows you to enable which account categories are displayed. For example, on Google contacts, you can filter which Contact categories are shown (Friends, Family, etc..) Contacts 124 Adding more Contacts via Accounts and Sync When you synchronize applications such as Facebook, Twitter, MySpace, a corporate email account, or Google, using the Accounts and sync option synchronizes the data from the selected account type with your Contacts list. 1. From the Home screen, press and then tap Settings ➔ (Accounts tab) and then navigate to the My accounts area. 2. Tap Add account. 3. Determine which type of account information you want to synchronize with your Contact list. Selections are: Samsung account, ChatON, Email, Google, LDAP, Microsoft Exchange ActiveSync, Sync apps with Facebook, or Twitter. 4. Tap an account type to add. 5. Follow the prompts. The selected account type synchronizes with your Contacts list. 6. After synchronizing accounts you may want to link contact information. For more information, refer to “Linking Contact Information” on page 116. 125 To add Facebook content to your Contacts list: You can now add your Facebook contact information, such as pictures, email, and phone numbers directly to your Contacts list. All of their current contact information is then migrated over to your phone. If a Contacts entry already exists with a slightly different name, separate entries are created and can later be linked (joined) together into a single entry. Important! This process not only synchronizes your contact information but also your status, events, and more. 1. From the Home screen, tap (Play Store). 2. Search for and select the Facebook app. 3. When you are prompted to download the Facebook application from the Play Store. • Tap INSTALL ➔ ACCEPT to complete the process. • Tap OPEN to launch the application. 4. Log into your Facebook account: • Enter your account’s access Email and Password information and tap Log in. 5. If prompted, configure any requested optional permissions and tap Log in. 6. If prompted, select a Contacts Sync option. Choose from: Sync all, Sync with existing contacts, or Don’t sync. 7. Tap Done to complete the login and sync process. Contacts 126 To resync Social Network Contacts: 1. From the Home screen, press and then tap Settings ➔ Accounts tab and then navigate to the Accounts area. 2. Tap Facebook and toggle the check mark alongside the desired fields. 3. Choose the parameters to sync (ex: Sync Calendar, Sync Contacts, or Sync Gallery) and tap Sync now. Note: From the main Accounts and sync page you can also tap Sync all to resync all accounts. Additional Contact Options Sending an Email to a Contact Note: Contacts must contain and email account and address before you can use the Send email feature. 1. From the Home screen, tap . 2. Press and then tap Send message/email ➔ Send email. Contacts that contain an email address display. 3. Tap the contact(s) to which you want to send an email. A check mark displays next to the selection. Note: The select contact must have an email as part of their details screen. 4. Tap Done. 5. Select an email account type. 127 6. Compose the email and tap Send. Export/Import For more information, refer to “Copying Contact Information” on page 122. Contact List Settings From this menu you can determine the default storage location for Contacts, display your phone’s primary number, and view service numbers listed in your Contact list. 1. From the Home screen, tap . 2. Press and then tap Settings. Configure any of the following options: • Only contacts with phones allows you to display only those contacts containing phone numbers. • List by defines how the current list of Contacts are sorted: First name or Last name. • Display contacts by defines how the current list of Contacts are listed: First name first (ex: Steve Smith) or Last name first (Smith, Steve). • Service numbers lists the currently available service numbers. • Contact sharing settings allows you configure how your Contacts entries are sent: individually or as a single file containing all available entries. Tap Settings to select a share setting. – Send all namecards allows you to set your Contact sharing option to all so that your entire Contacts entries are sent as a group and not as multiple single files. If all your entries are selected only a single file is sent. Contacts 128 Note: Your destination device must support this feature or no entries will be received by the external device. – Send individual namecards allows you to set your default to send individual contacts one at a time. Even if you select all your entries, each is sent individually. Groups This feature allows you to add a new or existing contact to a call group. This group can be one of the already present groups (Family, Friends, or Work) or a user-created group. Creating a New Caller Group 1. From the Home screen, tap 2. Press ➔ (Groups tab). and then tap Create. 3. Tap the Group name field and use the on-screen keypad to enter a new group name. For more information, refer to “Text Input Methods” on page 91. 4. Tap Group ringtone and select a ringtone for the group. Selections are: Default ringtone, Ringtones (select from available ringtones) or Add (to navigate your device and select an existing audio file). 5. Tap Message alert and select a message alert ringtone to be associated with this group. 6. Tap Vibration pattern and select a unique vibration pattern either from an available list or Create your own. This pattern is then associated with this group. 7. Tap Add member to add Contacts to the new group. 129 8. From the available list of contacts, tap the contact(s) you want to add. A check mark displays next to contact entry. Then tap Done. – or – Tap Select all to place a check mark alongside all current entries. Then tap Done. 9. Tap Save to store the newly created group. Note: Some externally maintained group types (such as Google) can only be managed or updated remotely online vs via the device. These external types will not allow editing or deleting members locally via the phone. Adding an Existing Entry to a Current Caller Group 1. From the Home screen, tap 2. Tap a group entry ➔ ➔ . (Add group member). 3. From the available list of contacts, tap the contact(s) you want to add. A check mark displays next to contact entry. 4. Tap Done. The selected contacts are added to the group. Removing an Entry From a Caller Group 1. From the Home screen, tap ➔ . 2. Tap a group entry. 3. Press and then tap Remove member. 4. Tap all of the contacts you want to remove from this group. A check mark displays next to contact entry. 5. Tap Done.The contacts are removed from the group. Contacts 130 Editing a Caller Group To edit a Group entry, there must be at least one member as part of the selected group. 1. From the Home screen, tap ➔ . 2. Touch and hold a group entry then select Edit group. 3. Make modifications to the Group name, Group ringtone, Message alert, Vibration pattern fields, or Add member. 4. Tap Save. Deleting a Caller Group 1. From the Home screen, tap 2. Press ➔ . and then tap Delete groups. 3. Select either Select all or tap the desired group. 4. Tap Delete. 5. Select either the Group only or Group and group members. 6. Tap OK. Sending a Message to a Group 1. From the Home screen, tap 2. Tap an existing group, and press message. – or – ➔ . and then tap Send Touch and hold a group entry and select Send message. 3. Select the recipients of the new message (indicated by a green check mark). If an entry contains multiple phone numbers, each must be selected individually. 4. Tap Done. 131 5. Type your message, and tap (Send). The Favorites Tab The Favorites tab is a list of the phone numbers that have been designated as favorite contacts. For more information, refer to “Logs Tab” on page 86. 1. From the Home screen, tap . 2. Tap (Favorites tab). Adding a contact to your favorites list: 1. From within the Favorites tab, press favorites. and select Add to 2. Place a check mark alongside those current Contacts entries you wish to assign as favorites. 3. Tap Done to complete the process. Contacts 132 Section 6: Messages This section describes how to send or receive different types of messages. It also explains the features and functionality associated with messaging. Types of Messages Your phone provides the following message types: • Text Messages • Multimedia (Picture, Video, and Audio) Messages • Email and Gmail Messages • Hangouts • Messenger • ChatON The Short Message Service (SMS) lets you send and receive text messages to and from other mobile phones or email addresses. To use this feature, you may need to subscribe to your service provider’s message service. The Multimedia Messaging Service (MMS) lets you send and receive multimedia messages (such as picture, video, and audio messages) to and from other mobile phones or email addresses. To use this feature, you may need to subscribe to your service provider’s multimedia message service. Important! During the creation of a text message, adding an image, sound file, or video clip automatically changes it from a text message (SMS) to a multimedia message (MMS). 133 Message Icons on the Status Bar Messaging icons are displayed on the Status Bar at the top of the display when new messages are received. For more information, refer to “Status Bar” on page 31. Note: The Messaging application can also be accessed by pressing and then tapping (Apps) ➔ (Messaging). Creating and Sending Messages 1. From the Home screen, tap compose message). (Messaging) ➔ (Tap to 2. Tap the Enter recipient field to manually enter a recipient. – or – Tap to select from one of the following: • Groups: to select a recipient from the Group list. • Favorites: to select a recipient from the Favorites list. • Contacts: to select a recipient from your Contacts list (valid entries must have a wireless phone number or email address). • Logs: to select a recipient from a list of recently sent messages. 3. If adding a recipient from either Logs, Contacts, or Group, tap the contact to place a check mark then tap Done. The contact displays in the recipient field. Note: Delete any unnecessary members by tapping their name/number in the recipient area and selecting Delete. Messages 134 4. Add more recipients by tapping either the Enter recipient field or and selecting recipients. 5. Tap the Enter message field and use the on-screen keypad to enter a message. For more information, refer to “Text Input Methods” on page 91. 6. Review your message and tap (Send). 7. If you have more than one recipient, the same text message is sent to all recipients in the Enter Recipients field. Note: If you exit a message before you send it, it will be automatically saved as a draft. Quick Messaging a Number from the Contacts List 1. From the Home screen, tap (Contacts). 2. Locate an entry from the Contacts list. 3. In a single motion, touch and drag your finger over the number by going to the left. This action addresses a new text message to the selected recipient. Message Options Options before composing a message 1. From the Home screen, tap (Messaging). 2. Before composing a message, from the main Message screen press from the main Messaging screen to display additional messaging options: 135 • Search: allows you to search through all of your messages for a certain word or string of words. Use the on-screen keypad to enter a word or phrase in which to search, then tap . For more information, refer to “Message Search” on page 144. • Delete threads: allows you to delete any message thread. Select the messages to delete and a green check mark will appear next to the message. Tap Delete. For more information, refer to “Deleting a single message thread” on page 143. • Draft messages: displays the draft messages folder and its contents. • Locked messages: displays the locked messages folder and its contents. • Scheduled messages: displays the scheduled messages folder and its contents. • Spam messages: displays the spam messages folder and its contents. • Settings: allows you to access Messaging settings. For more information, refer to “Messaging Settings” on page 144. 3. From the Messaging screen list, touch and hold an on-screen message and select an option: • Delete: deletes the entire message and its bubbles. For more information, refer to “Deleting a single message bubble” on page 143. • View contact: allows you to view the current entry information for the sender. • Add to contacts: allows you to add the sender to either a new or existing Contacts entry. Messages 136 • Add to spam numbers: allows you to tag a number as spam so that these messages can be directly delivered to your spam folder. Options while in a current message 1. From the Home screen, tap (Messaging). 2. From within an open message, press to display additional messaging options: • Insert smiley: allows you to add insert smiley icons images (emoticons). • Add text: allows you to add text items from sources such as: S Memo, Calendar, Location, Contacts, and Text templates. • Preview (only in MMS): allows you to add preview the MMS message prior to delivery. • Add to contacts: allows you to add the sender to either a new or existing Contacts entry. • View contact: reveals the current Contact’s overview screen. • Add slide: converts an SMS message into an MMS (Multimedia) message and allows you to attach an existing slideshow. • Remove slide: allows you to remove a previously attached slideshow. • Add subject: allows you to enter a subject. • Duration (5 secs) (only in MMS): allows you to change the duration of the image slideshow. • Layout (bottom) (only in MMS): allows you to change the layout. • Add recipients: allows you to enter additional recipients to the message. 137 • Scheduling: allows you to schedule a time for the current message to be delivered. • Add to spam numbers: allows you to tag a number as spam so that these messages can be directly delivered to your spam folder. • Discard: closes the current open message. Note: You must be logged into your Samsung account prior to using the S Translator feature. • Translate: launches a Translate popup menu. Here you can both assign the sender’s original language and assign a target language for the recipient (they will receive your message in the designated language). – Enable the translate feature then configure the available options as desired. Tap OK to store the new settings. Adding attachments to a message To add an attachment to your message, tap (Attach) and select one of the following options: • Image: allows you to tap an existing image from your Pictures list to add it to your message. • Take a picture: allows you to temporarily exit the message, take a photo with phone’s camera, and then add it to your message by tapping Save. • Video: allows you to choose an existing video from the Videos list, then add it to your message. • Record video: allows you to temporarily exit the message, record a video clip using the phone’s camera, and then add it to your message by tapping Save. Messages 138 • Audio: allows you to choose an existing audio file from the Audio list, then add it to your message by tapping the circle to the right of the audio so that it turns green, then tapping Done. • Record audio: allows you to temporarily exit the message and record an audio clip using the phone’s microphone. It is then automatically attached to the message. • S Memo: allows you to add an S Memo that you have created. • Calendar: allows you to add an event from your calendar. • Location: allows you to attach a thumbnail of a map showing your location. • Contacts: allows you to tap on an existing Address Book entry, then add it to your message by tapping Done. Adding Additional Text You can copy text such as names, phone numbers, and events from your Contacts, Calendar, or a Memo. 1. While composing a message, press ➔ Add text. 2. At the Add text screen, select one of the following: • S Memo: allows you to insert text from an existing S Memo. • Calendar: allows you to add the name, date, and time of a calendar event to your message. • Location: allows you to add an address and the link to the location on Google Maps. • Contacts: allows you to add the name and phone number of any of your contacts to your message. • Text templates: allows you to add pre-defined phrases and sentences. For more information, refer to “Text Templates” on page 152. 139 The information is added to your message. Viewing Newly Received Messages When you receive a message, your phone notifies you by displaying within the Notification area at the top left of your Home screen. To read a message: 1. Open the Notification Bar and select the message. For more information, refer to “Notification Bar” on page 43. – or – then tap the new message to From the Home screen, tap view its contents. The selected message displays on the screen. to play a multimedia message. 2. Tap • To pause playback of the multimedia message, tap . 3. In a single motion, touch and drag up or down the page to scroll through the message (if additional pages were added). Messages 140 Message Threads Sent and received text and picture messages are grouped into message threads. Threaded messages allow you to see all the messages exchanged (similar to a chat program) and displays a contact on the screen. Current Recipient My Text Message threads are listed in the order in which they were received, with the latest message displayed at the top. To reply to a text message: 1. From the Home screen, tap . 2. While the message is open, tap the Enter message field and then type your reply message. Reply Bubble Text Message Thread 3. Compose your reply. Your texts are colored Blue and your caller’s replies are Yellow. 4. Tap – or – (Send) to deliver your reply. Press and then select one of the available message options (page 135). 141 To access message thread options: From the main Messaging screen, touch and hold the message to display the following options: • Delete: deletes the currently selected message thread. • View contact: displays the Contact’s Overview page. • Add to contacts: begins the process of adding the new number to your Contacts list. • Add to spam numbers: adds the current sender to a spam list. Any new texts from this sender are automatically blocked. To access additional Bubble options: Touch and hold the message bubble within an active message conversation to display the following options: • Delete: deletes the currently selected message bubble from the thread. • Copy: copies the currently selected message bubble from the thread. • Forward: allows you to forward the currently selected message bubble to an external recipient. • Lock/Unlock: locks or unlocks the currently selected message bubble from being accidentally deleted. • Copy to SIM: copies the currently selected message bubble as a single text message within the SIM card. • View message details: displays details for the currently selected message bubble. • Translate: translates the text from the currently selected bubble into a desired language. Messages 142 Deleting Messages Deleting a single message thread 1. From the Messaging screen, touch and hold a message from the Messages list, then select Delete. 2. At the prompt, tap OK to delete or Cancel to exit. Deleting multiple message threads 1. From the Messaging screen, press threads. and then tap Delete 2. Tap each message thread you want to delete. A check mark displays beside each selected message. 3. Tap Delete. 4. At the prompt, tap OK to delete or Cancel to end the process. Deleting a single message bubble 1. From the Messaging screen, open a message to reveal the message string. 2. Touch and hold a message bubble, then select Delete. 3. At the prompt, tap OK to delete or Cancel to exit. Deleting multiple message bubbles 1. From the Messaging screen, open a message to reveal the message string. 2. Tap (Delete) then select each message bubble you want to delete. A check mark displays beside each selected message. 3. Tap Delete. 4. At the prompt, tap OK to delete or Cancel to end the process. 143 Message Search You can search through your messages by using the Message Search feature. 1. From the Messaging screen, press and then tap Search. 2. Use the on-screen keypad to enter a word or phrase in which . to search, then tap 3. All messages that contain the entered search string display. Messaging Settings To configure the settings for text messages, multimedia messages, Voicemails, and Push messages. From the Messaging screen, press and then tap Settings. The following Messaging settings are available: General settings • Delete old messages: deletes old messages when the limit is reached, rather than overwriting them. • Text message limit: allows you to set a limit on how many text messages are allowed in one conversation. • Multimedia message limit: allows you to set a limit on how many multimedia messages are allowed in one conversation. • Text templates: allows you to add pre-defined phrases and sentences. For more information, refer to “Text Templates” on page 152. Messages 144 Text message (SMS) settings • Manage SIM card messages: allows you to manage the messages stored on the SIM card. • Message center: allows you to enter the number of your message center where your messages reside while the system is attempting to deliver them. • Input mode: allows you to set the input mode for your text messages. Choose from: GSM Alphabet, Unicode, or Automatic. Multimedia message (MMS) settings • Group messaging: when this option is activated, this feature allows you to send a single message to multiple recipients. • Auto retrieve: allows the message system to automatically retrieve messages. • Roaming auto retrieve: allows the message system to automatically retrieve while roaming. • Creation mode: allows you to select the creation mode: Free, Restricted, or Warning. – Restricted: you can only create and submit messages with content belonging to the Core MM Content Domain. – Warning: the phone will warn you via pop up messages that you are creating a multimedia message which does not fit the Core MM Content Domain. – Free: you may add any content to the message. • MMS alert: alerts you when the messaging modes changes from an SMS (text) to MMS (multimedia) mode. 145 Display • Bubble style: allows you to choose from several bubble styles for your messages. Bubbles are the rounded boxes that surround each message. • Background style: allows you to choose from several background styles for your messages. • Use the volume key: allows you to change the text size by using the up or down volume keys. Push message settings • Push messages: allows you to receive push messages from the network. Cell Broadcast (CB) settings • CB activation: allows you to receive CB messages. • Channel configuration: once activated, you can configure your receiving channels. Notification settings • Notifications: allows you to see message notifications on your status bar. • Select ringtone: allows you to set the ringtone for your message notifications. • Vibrate: allows you to configure the vibration mode associated with message alerts. • Message alert repetition: allows you to set the interval for new message alerts. Choose from: Once, Every 2 minutes, or Every 10 minutes. Messages 146 • Preview message: when enabled, allows you to view a brief preview of new message text on the Status bar. Emergency message settings • Emergency alerts: allows you to configure emergency alert settings. You can enable/disable those alert categories you wish to receive. Choose from: Extreme alerts, Severe alerts, and AMBER alerts. Note: The Presidential alert can not be disabled. • Emergency notification preview: allows you to play a sample emergency alert tone. Tap Stop to cancel the playback. • Alert reminder: when enabled, this function allows you set an alert reminder for emergency notifications. Choose from: Once, Every 2 minutes, Every 15 minutes, and Off. Signature settings • Add signature: when enabled, this feature allows you to create a signature at the end of your outgoing text messages. • Signature text: allows you to enter a desired signature for your message. Spam message settings • Spam settings: when enabled, allows you to configure available spam settings such as: – Add to spam numbers: allows you to manually enter and assign a phone number as being sent from a spam source. – Add to spam phrases: allows you to assign a specific text phrase as belonging to a spam message. Ex: Dear friend. 147 – Block unknown senders: when active, automatically blocks incoming messages from unknown sources or blocked numbers. Emergency Alert Configuration This device is designed to receive wireless emergency alerts from the Commercial Mobile Alerting System (CMAS); which may also be known as the Personal Localized Alerting Network (PLAN). If your wireless provider has chosen to participate in CMAS/PLAN, alerts are available while in the provider's coverage area. If you travel outside your provider's coverage area, wireless emergency alerts may not be available. For more information, please contact your wireless provider. Emergency Alerts allows customers to receive geographicallytargeted messages. Alert messages are provided by the US Department of Homeland Security and will alert customers of imminent threats to their safety within their area. There is no charge for receiving an Emergency Alert message. There are three types of Emergency Alerts: • Alerts issued by the President • Alerts involving imminent threats to safety of life • AMBER Alerts (missing child alert) Customers may choose not to receive Extreme Alerts, Severe Alerts, and AMBER Alerts. Important! Alerts issued by the President can not be disabled. Messages 148 To disable Extreme, Severe, and AMBER Alerts: 1. From the Messaging screen, press and then tap Settings. 2. Scroll to the bottom and select Emergency alerts. All alerts are enabled by default (check mark showing). 3. Tap on an alert option to disable the alert and remove the check mark. Assigning Messages as Spam You can now assign either a phone number as spam or use a key term or phrase. Any message assigned as spam is automatically placed with your Spam messages folder. To assign a phone number from Messages list as spam: 1. From the Home screen, tap . 2. Touch and hold a message from a phone number. 3. Select Add to spam numbers and tap OK. To assign a phone number manually as spam: 1. From the Messaging screen, press and then tap Settings. 2. Locate and activate the Spam settings option. • Spam settings: when enabled, allows you to configure available spam settings such as: 3. Tap Add to spam numbers ➔ (Add). • This function allows you to manually enter and assign a phone number as being sent from a spam source. 149 4. Tap the Number field to manually enter phone number. – or – Tap to select from either your existing Logs or Contacts. – or – Tap Match criteria and select a parameter that must match for the spam action to take effect. Choose from: Same as, Starts with (ex: 800 or 888), Ends with, or includes. 5. Tap Save. To register text phrases as spam: Some incoming messages might not be associated with a phone number but rather an email address. In these cases, the only way to block those messages, would be assign a key used term or phrase to activate the Spam block. Ex: “Dear friend”, “Stock Alert”, or “Act Now”. 1. From the Messaging screen, press and then tap Settings. 2. Locate and activate the Spam settings option. (Add). 3. Tap Add to spam phrases ➔ • This function allows you to assign a specific text phrase as belonging to a spam message. Ex: Dear friend. 4. Enter a term or word into the field. 5. Tap Save. Messages 150 To register unknown numbers as spam: Some incoming messages might not be associated with either a phone number or email address. These incoming messages contain no information as their info is blocked by the sender. 1. From the Messaging screen, press and then tap Settings. 2. Locate and activate the Spam settings option. 3. Tap Block unknown senders. A green check mark indicates the feature is active. • Block unknown senders: when active, automatically blocks incoming messages from unknown sources or blocked numbers. If an incoming message is designated in coming from an unknown sender, it is automatically assigned as spam and is now located in your Spam folder. Accessing Your Spam Folder Any message assigned as spam is automatically placed with your Spam messages folder. From the Messaging screen, press messages. 151 and then tap Spam Text Templates This screen displays your available text message reply templates. This is a readily accessible list of both default and user-defined text snippets that can be used to quickly reply to incoming messages. 1. From the Home screen, tap . 2. From the Messaging list, press Settings ➔ Text templates. and then tap 3. Tap a message to immediately insert it into your current message conversation. To create your own text template: 1. From the Home screen, tap . 2. From the Messaging list, press Settings ➔ Text templates. 3. Tap and then tap (Create text template). 4. Enter a new text string and tap Save. Using Email Email (or Internet Email) enables you to review and create email using several email services. You can also receive text message alerts when you receive an important email. Your phone’s Email application lets you access and manage multiple email accounts simultaneously in one convenient location. There are currently three main types of email accounts on your phone: Gmail, Internet-based email (Gmail, Yahoo, etc..), and Microsoft Exchange (Corporate email or Outlook®). Messages 152 To send and receive email messages through an ISP (Internet Service Provider) account, or if you wish to use your device to access your corporate email through a VPN (Virtual Private Network), you will first need to set up an IMAP or POP account. • IMAP (Internet Message Access Protocol) - This protocol is frequently used in large networks and commercial settings. IMAP4 is the current standard. • POP3 (Post Office Protocol) - This protocol is supported by most ISPs (Internet service providers) and common among consumer applications. POP3 is the current standard. • Microsoft Exchange ActiveSync - This protocol is frequently used with a large corporate email server system and provides access to email, contact, and calendar synchronization. Creating an Internet Email Account 1. From the Home screen, tap (Apps) ➔ (Email). 2. If you already have other email account setup: • Open an existing email account, press and then tap Settings ➔ (Add account). Account name Access available accounts and folders Email functions 153 – or – Enter your Email address and Password information. • Email address: your Internet email address. • Password: typically your network access password (case-sensitive). 3. Tap Show password to display the password as you enter it in the associated field. • Tap Manual setup to configure your connection settings manually (POP3 or IMAP). Follow the on-screen prompts and enter the information specific to your email provider. • Tap Send email from this account by default to assign this email account as your default account for all outgoing emails. 4. Tap Next. 5. At the Account options screen, select the frequency which the device should check for new email on the server and tap Next. Important! The Sync Email feature must be enabled to allow synching between your device and the remote server. • Tap the Notify me when email arrives field to receive new email notifications. • Tap the Automatically download attachments when connected to Wi-Fi field to assist with faster access to large email attachments when using Wi-Fi. Messages 154 6. At the Set up email screen, name the account and enter a screen name to identify yourself on this account. • The unique account name is used to differentiate this account from other email accounts accessed by your device. 7. Tap Done to store the new account. Messages for this account display on the Inbox tab. You can also view Personal information for this account, Receipts (if you setup the account to return receipts), Travel information, and more (if available). Opening an Email 1. From the Home screen, tap ➔ (Email). (account name field upper-left) to open the 2. Tap complete email account list page. • Selecting Combined view allows you to view all the emails for your current accounts, managed by the application, to be listed on a single screen. 3. Select an email account and tap an email message. Refreshing Email messages 1. From the Home screen, tap ➔ (Email). 2. Select an email account. • If you are already in an email account, tap the account name field (upper-left) to open the complete email account list page. • Select an available email account. 3. Tap 155 (Refresh). Composing Email 1. From the Home screen, tap ➔ (Email). (account name field upper-left) to open the 2. Tap complete email account list page. 3. Tap Inbox ➔ (Compose). 4. Enter the recipient’s email address in the To field. • If you are sending the email message to several recipients, separate the email addresses with a comma. You can add as many message recipients as you want. 5. Tap Cc/Bcc to add additional carbon copy and blind copy recipients. • Use the Cc field to carbon copy additional recipients. • Use the Bcc field to blind copy additional recipients. 6. Tap the Subject field and enter the email subject. 7. Tap the email text field and compose your email message. • To add an attachment (such as image, video, audio, etc..), tap Attach (from the top of the screen) and make a category selection. – Tap the file you wish to attach. – Tap to delete the attached file. Note: If you attach an image to your email, you have the option to resize it prior to delivery. Choose from: Original, Large (70%), Medium (30%), or Small (10%). Once chosen, tap either Always or Just once. Messages 156 8. Tap (Save) to store a draft of the current email on your device so that you can come back later and continue the email. 9. Tap (Delete) to discard the current email. 10. Once complete, tap (Send). Configuring Email Settings 1. From the Home screen, tap ➔ (Email). 2. Select an account. 3. Press and then tap Settings and alter any of the following General settings: • Display: allows you to configure the way in which your email list is displayed. Options include: Auto fit content, Message preview line, and Title line in list. • Composing and sending: allows you to configure the functions available during both creating and sending emails. Options include: Quick responses, Default image size, Delay email sending. • Auto advance: allows you to assign an action after an email is deleted. Choose from: Next email, Previous email, or Email list. • Confirm deletions: requires that you provide confirmation before deleting a selected email. • Priority senders: allows you to assign Contacts as priority senders, set as the default folder, assign email notifications, ringtones, and vibration patterns for emails from these senders. • Spam addresses: allows you to create a list of spam email addresses. • Rules for filtering: allows you to create and manage filters for emails. Filter parameters include: Filter name, Subject includes, or From. 157 – or – 4. Press and then tap Settings ➔ Account settings ➔ Account. Alter any of the following settings: • Sync settings: allows you to adjust the email synchronization settings, adjust the sync schedule, and adjust the email retrieval size. • Signature: lets you both attach a customized signature and include a handwritten signature to the bottom of all outgoing emails. – In a single motion touch and slide the Signature slider to the right to turn it on. – Tap the Signature field, change the current text, and tap Done to save the new signature. • Default account: Assign this account as the default email account used for outgoing messages. • Password: allows you to update your password to match the one on the email server. • Email notifications: Activates the email notification icon to appear within the Notifications area of the status bar when a new email (Gmail, etc..) is received. • Select ringtone: Plays a selected ringtone when a new email message is received. • Vibrate: Activates a vibration when a new email message is received. Messages 158 5. Tap the More settings field to access additional options: • Account name: displays your uniquely created account display name. • Your name: displays the name used in the From field of your outgoing email messages. • Always Cc/Bcc myself allows you to include your own email address in either the CC, Bcc, or None fields. Lets you always receive a copy of outgoing emails. • Show images: allows you to view embedded images located within the body of the currently displayed email. • Security options: allows you to enable several security options such as: Encrypt all, Sign all, Create keys, Private keys, Public keys, and Set default key. These security policies could restrict some functions from corporate servers. • Number of emails to load: allows you to select the number of onscreen emails to keep loaded on the screen by default. • Auto download attachments: allows the device to automatically download email attachments when an active Wi-Fi connection is detected. This process speeds up the process of downloading an emails attachments for offline review by not using a 3G or 4G network connection. • Auto resend times: enables the device to resend an outgoing email a specified number of times if delivery fails. • Incoming settings: Lets you specify incoming email settings, such as User name, Password, IMAP server, Security type, Port, and IMAP path prefix. 159 • Outgoing settings: Lets you specify outgoing email settings, such as SMTP server, Security type, Port, Require sign-in, User name, or Password. Note: Some the above options may not be displayed when using some Internet account types. Microsoft Exchange Email (Outlook) Your phone also provides access to your company’s Outlook Exchange server. If your company uses either Microsoft Exchange Server 2003 or 2007, you can use this email application to wirelessly synchronize your email, Contacts, and Calendar information directly with your company’s Exchange server. Setting Up a Microsoft Exchange Email account 1. From the Home screen, tap ➔ (Email). 2. If you already have other email account setup: • Open an existing email account, press and then tap Settings ➔ (Add account). – or – Enter your Email address and Password information. • Email address: your Outlook work email address. • Password: typically your network access password (case-sensitive). 3. Tap Show password to display the password as you enter it in the associated field. 4. Tap Send email from this account by default, to make this your default email account for outbound emails. Messages 160 Note: If selected, the Manual setup button changes to read Microsoft Exchange ActiveSync. If activated, skip to step 6. 5. Tap Next. Consult your Network or IT Administrator for further details and support. 6. Tap Microsoft Exchange ActiveSync (from the add new email account screen). Note: If prompted with an on-screen notification that the connection that the “Setup could not finish”, tap Edit details to continue with a manual update of necessary information. 7. When prompted to provide additional detailed information within the Exchange server settings screen, enter an updated Domain, and confirm your user name and Password information. Important! Remember to manually place the cursor in the correct spot and enter a Domain name before the “[Domain]\[user name]” entry. Most servers only provide a username. 8. Update or re-enter your Exchange server information within the appropriate field. This field can often be populated with incorrect or out of date information provided by your server. • Exchange Server: your exchange server remote email address. Typically starts with mail.XXX.com. Obtain this information from your company network administrator. 161 Important! Do not accept the default entry as this is a guess based on returned information. • If your network requires SSL encryption, tap the Use secure connection (SSL) field to place a check mark in the box and activate this additional level. Most often, this option should be enabled. Important! If your Exchange server requires this feature, leaving this field unchecked can prevent connection. 9. Consult your IT Administrator if it is necessary to enable the Use client certification option. 10. With the new server information entered, tap Next. 11. Read the on-screen Activation disclaimer and, when prompted, tap OK. The device then verifies your incoming server settings. 12. If prompted, read the Remote security administration information and tap OK to accept the service and continue. 13. Adjust the various on-screen configuration fields and tap Next. It may take a few seconds for the next screen to load. • Enabling the Automatically download attachments when connected to Wi-Fi option decreases the wait time to access large email attachments. 14. If prompted, read the Activate device administrator? screen and tap Activate to complete the email setup process. Messages 162 Note: This process can take a few minutes. If the previous setup screen re-appears, ignore it and do not alter any fields during this process. 15. Identify your new work email account with a unique name (Ex: Work), then tap Done. Opening an Exchange Email 1. From the Home screen, tap ➔ (Email). 2. Tap the account name field (upper-left) to open the complete email account list page. 3. Select an exchange email account and tap an email message. Refreshing Exchange Email 1. From the Home screen, tap ➔ (Email). 2. Select an email account. • If you are already in an email account, tap the account name field (upper-left) to open the complete email account list page. • Select an available email account. 3. Tap (Refresh). Composing Exchange Email For more information, refer to “Composing Email” on page 156. 163 Deleting an Exchange Email Message Touch and hold an email (from your inbox list) and then tap (Delete). Configuring Microsoft Exchange Email Settings 1. From the current Email inbox listing, press Settings. and then tap 2. Alter any of the following General settings: • Display: allows you to configure the way in which your email list is displayed. Options include: Auto fit content, Message preview line, and Title line in list. • Composing and sending: allows you to configure the functions available during both creating and sending emails. Options include: Quick responses, Default image size, Delay email sending. • Auto advance: allows you to assign an action after an email is deleted. Choose from: Next email, Previous email, or Email list. • Confirm deletions: requires that you provide confirmation before deleting a selected email. • Priority senders: allows you to assign Contacts as priority senders, set as the default folder, assign email notifications, ringtones, and vibration patterns for emails from these senders. • Spam addresses: allows you to create a list of spam email addresses. • Rules for filtering: allows you to create and manage filters for emails. Filter parameters include: Filter name, Subject includes, or From. – or – Messages 164 3. From the current Email inbox listing, press and then tap Settings ➔ Account settings ➔ <Exchange email account>. Alter any of the following settings: • Sync settings: allows you to adjust the email synchronization settings, adjust the sync schedule, and adjust the email retrieval size. • Signature: lets you both attach a customized signature and include a handwritten signature to the bottom of all outgoing emails. – In a single motion touch and slide the Signature slider to the right to turn it on. – Tap the Signature field, change the current text, and tap Done to save the new signature. • Out of office settings: allows you to configure your out of office email settings. • Default account: assign this account as the default email account used for outgoing messages. • Password: allows you to update your password to match the one on the email server. • Email notifications: activates the email notification icon to appear within the Notifications area of the status bar when a new email (Gmail, etc..) is received. • Select ringtone: plays a selected ringtone when a new email message is received. • Vibrate: activates a vibration when a new email message is received. 165 4. Tap the More settings field to access additional options: • Account name: displays your uniquely created account display name. • Always Cc/Bcc myself allows you to include your own email address in either the CC, Bcc, or None fields. Lets you always receive a copy of outgoing emails. • Show images: allows you to view embedded images located within the body of the currently displayed email. • Auto download attachments: allows the device to automatically download email attachments when an active Wi-Fi connection is detected. This process speeds up the process of downloading an emails attachments for offline review by not using a 3G or 4G/LTE network connection. • Auto resend times enables the phone to resend an outgoing email a specified number of times if delivery fails. The default is 3 auto resends. • Folder sync settings allows you to configure the sync settings for various folders such as Inbox, Drafts, Outbox, etc.. • Period to sync Calendar assigns a period for your phone to sync calendar events. Choose from: 2 weeks, 1 month, 3 months, 6 months, or All calendar. • Empty server trash: allows you to delete your email account’s trash bin remotely. • In case of sync conflict allows you to assign the master source on emails. If there is a conflict with the current email sync you can assign the server as the main source for all emails (Server has priority) or assign the phone to be the main source and update the server accordingly (Device has priority). Messages 166 • Security options: allows you to enable several security options such as: Encryption, Encryption algorithm, Sign, Sign algorithms, Email encryption cert, Email signing cert, and Security policy list. These security policies could restrict some functions from corporate servers. • Sync Contacts synchronizes the contacts between your device and the remote exchange server. • Sync Calendar synchronizes your exchange calendar entries between your device and the remote exchange server. • Sync Task synchronizes your exchange tasks entries between your device and the remote exchange server. • Exchange server settings provides access to the Domain\user name, Password, and Exchange server settings. 5. Press 167 to return to the previous page. Using Google Mail Google Mail (Gmail) is Google’s web-based email. When you first setup the phone, Gmail is configured. Depending on the synchronization settings, Gmail is automatically synchronized with your Gmail account. Signing into Google Mail 1. From the Home screen, tap ➔ (Gmail). Note: You must sign in to your Gmail account in order to access features such as Google Mail and Play Store. 2. Tap New if you do not have a Google account. – or – Tap Existing if you have a Google account. The Inbox loads conversations and email. Opening Gmail 1. From the Home screen, tap ➔ (Gmail). 2. Tap an existing email message. Refreshing Gmail Mail From within the Gmail message list, press and tap Refresh at the bottom of the screen to refresh the screen, send and receive new emails, and synchronize your email with the Gmail account. Other Gmail Options From the main Gmail screen, tap (Search) at the bottom of the screen to search through your Gmail messages. Messages 168 Composing a Gmail Message 1. From the Home screen, tap ➔ (Gmail). 2. From the Gmail Inbox, tap (Compose) at the bottom of the screen to create a new message. 3. Enter the recipients Email address in the To field. Tip: Separate multiple recipient email addresses with a comma. 4. Press copy. and select Add Cc/Bcc to add a carbon or blind 5. Enter the subject of this message in the Subject field. 6. Tap the Compose email field and begin composing your message. 7. Once complete tap (Send). Viewing a Gmail Message From the Gmail Inbox, tap a message to view the following options located on the screen: • Archive : archives the selected Email. • Delete : deletes the currently selected Email. • Mark as Unread : tags the current message as unread and returns you to the Google Mail Inbox. Creating an Additional Gmail Account 1. From the Home screen, tap ➔ (Gmail). 2. Press and then tap Settings ➔ ADD ACCOUNT and follow the same steps as referenced in the previous section. For more information, refer to “Signing into Google Mail” on page 168. 169 Section 7: Multimedia This section explains how to use the multimedia features of your device, including the Camera/Camcorder, Music Player, Samsung Link, and how to manage your photos, images and sounds. You can take photographs and shoot video by using the built-in camera functionality. Your camera produces photos in JPEG format. Important! Do not take photos of people without their permission. Do not take photos in places where cameras are not allowed. Do not take photos in places where you may interfere with another person’s privacy. Note: An SD card is no longer needed to take pictures or shoot video since there is already built-in storage. Assigning the Default Storage Location Important! Too many users can overlook this storage location until something goes wrong. It is recommended that you verify this location or change it before initiating the use of the camera or camcorder features. (Apps) ➔ 1. From the Home screen, tap 2. Press and then tap up to the Storage entry. ➔ (Camera). (Settings) and scroll Multimedia 170 3. Tap this entry and select the desired default storage location for newly taken pictures or videos. Choose from: Device or Memory card. Note: It is recommended that you set the option to Memory card. 4. Press to return to the Home screen. Using the Camera Taking Photos Taking pictures with your device’s built-in camera is as simple as choosing a subject, pointing the camera, then pressing the camera key. Note: When taking a photo in direct sunlight or in bright conditions, shadows may appear on the photo. 1. From the Home screen, tap (Apps) ➔ (Camera). 2. Using the device’s main display screen as a viewfinder, adjust the image by aiming the camera at the subject. Note: On your initial activation of the camera, firmware configuration can take up to 1 minute. This is a one time process. 3. Before you take a picture, use the Up and Down Volume keys to zoom in or out. You can magnify the picture up to x4 (400 percent). – or – Pinch the screen to zoom out or pinch outwards to zoom in. 171 4. If desired, before taking the photo, you can tap on-screen icons to access various camera options and settings. 5. You can also tap the screen to move the focus to a desired area of interest. 6. Tap (Camera) until the shutter sounds. (The picture is automatically stored within your designated storage location (page 170). If no microSD is installed, all pictures are stored on the Device.) For more information, refer to “Camera Options” on page 173. Note: Touch and hold to take a burst shot. These are saved using a Fine image quality. Self-portrait Camera mode Battery Charge Quick Settings Dual Camera Take Picture Image viewer Viewfinder Mode (Change) Effects Record video button Multimedia 172 Camera Options Options are represented by icons across both sides of the screen. 1. From the camera viewfinder, tap the Mode button MODE to change the mode to one of the following: – Auto: Use this mode to automatically adjust the exposure, color, and brightness settings. This mode allows single image shots or burst shots. – Beauty face: Use this to take photos with lightened faces for gentler images. – Best photo: Use this to take multiple photos in a short time, and then choose the best photos among them. Press the Shutter button to take multiple photos. When Gallery opens, tap and hold thumbnails of photos to save, and then tap Done. – Best face: Use this to take multiple group shots at the same time and combine them to create the best possible image. Press the Shutter button to take multiple photos. When Gallery opens, tap the yellow frame on each face, and choose the best individual face for the subject. After choosing a pose for each individual, tap Done to merge the images into a single photo, and tap Save. – Sound & shot: Use this mode to enrich pictures by adding background sounds for a few seconds. The background sound is recorded for up to 9 seconds after taking the photo. – Drama: Use this to take a series of photos of a moving object and then merge them together into one image. – Animated photo: Use this to create a picture in which a few selected static objects move by animating objects detected by the device. 173 – Rich tone (HDR): Use this to take photos with richer colors and contrasts by merging images taken at different exposure levels. – Eraser: Saves the best of 5 taken pictures and removes any passers by. – Panorama: Use this to take wide panoramic photos. Press the Shutter button to take a photo, and then move the camera in any direction. When the blue frame aligns with the preview screen, the camera automatically takes another shot in the panoramic sequence. To stop shooting, press the Shutter button again. – Sports: Use this to take fast action photos. – Night: Use this to take brighter, clearer pictures in low light settings without the use of the flash. 2. From the top of the camera, the following shortcuts are available for the camera: Viewfinder: displays the area of the image used as the main focus area. If the image is too close, the square will turn red. Self portrait: allows you to set the front camera so you can take pictures of yourself. Front Camera/Dual Camera: allows you to activate both the front and rear cameras simultaneously. For more information, refer to “Taking Dual Camera Photos” on page 177. Multimedia 174 Quick Settings: activates the Quick Settings menu bar from where you can select several additional settings. For more information, refer to “Quick Settings” on page 176. Image viewer: allows you to access the Image viewer and the various viewing options for a selected picture. The last picture you took, will be displayed as a thumbnail in the Image viewer icon. Effects/Downloads: provides access to pre-installed and downloaded effects. Default effects include: No effect, Vignette, Grayscale, Sepia, Vintage, Faded color, Turquoise, Tint, Cartoon, Moody, Rugged, Oil pastel, and Fisheye. Camcorder button: shoots a video when pressed. Camera button: takes a photo when pressed in Camera mode. MODE Mode button: allows you to select from different camera modes. Connection Status: indicates the device is connected to an adapter. 175 Quick Settings Tap at the top of the display to quickly change Camera settings. Not all of the following options are available in both still camera and video camera modes. The available options vary by mode. Camera settings: configure Camera settings. Flash: activate or deactivate the flash. Night detection: use this activate/deactivate night detection. Voice control: activate or deactivate the voice control to take photos. Recording mode: select a resolution for videos. Choose from: Normal, Limit for MMS, Slow motion, or Fast motion. Share functions: activate or deactivate the sharing options. Choose from Off, Share Shot, Buddy photo share, and Remote viewfinder. Share shot - Shooting mode: lists the current shooting modes available from with the Share Shot mode. Choose from Easy connect, Wi-Fi Direct, or Cancel. Quick Settings: hide Quick settings. Multimedia 176 Taking Dual Camera Photos With the Dual Camera feature, you can take a picture with both the front and rear cameras at the same time. To take a Dual Camera picture: 1. From the camera viewfinder, tap (Dual Camera) located at the top left side of the screen. The camera viewfinder displays an image from the front-facing camera within a mini picture frame on top of the main image displayed from the rear-facing camera. 2. Tap (Camera) until the shutter sounds. To resize the front camera image: Touch and hold the mini picture frame until the resize handles appear, then drag a corner to enlarge the image. To reposition the front camera image: Touch and hold the mini picture frame to detach it and then place it in a desired location. Camera and Camcorder Settings This section describes the different settings that you can configure on your camera. Not all of the following options are available in both still camera and video camera modes. The available options vary by mode. 1. From the viewfinder, tap (Quick Settings) ➔ (Camera Settings). 2. The follow settings are located under the Camera, Camcorder, and General tabs. The settings that are displayed will depend on what camera mode you are in. 177 Camera: • Photo size: Select a resolution for photos. Use higher resolution for higher quality. Higher resolution photos take up more memory. • Burst shot: allows several photographs to be captured in quick succession by touching and holding the Camera button. • Face detection: allows you to adjust the camera focus based on face detection technology. • Metering: allows you to set how the camera measures or meters the light source: Center-weighted, Matrix, or Spot. • ISO: determines how sensitive the light meter is on your digital camera. Choose from Auto, 100, 200, 400, or 800. Use a lower ISO number to make your camera less sensitive to light, a higher ISO number to take photos with less light, or Auto to let the camera automatically adjust the ISO for each of your shots. • Anti-shake: compensates for camera movement. • Auto night detection: activates or deactivates the night detection feature. • Save as: allows you to assign rich tone usage to an image. Camcorder: • Video size: Select a resolution for videos. Use higher resolution for higher quality. Higher resolution videos take up more memory. • Video stabilization: Activate or deactivate Optical Image Stabilization. Multimedia 178 Settings: • Location tag: attach a GPS location tag to the photo. To improve GPS signals, avoid shooting in locations where the signal may be obstructed, such as between buildings or in low-lying areas, or in poor weather conditions. Your location may appear on your photos when you upload them to the Internet. To avoid this, deactivate the GPS tag setting. • Review: set this option if you want to view each picture after you take it. Select a time value. • Volume key: assigns a function to the volume key. Choose from The zoom key, The camera key, or The record key. • Timer: Use this for delayed-time shots. You can set the timer to Off, 2 sec, 5 sec, or 10 sec. • White balance: Select an appropriate white balance, so images have a true-to-life color range. The settings are designed for specific lighting situations. These settings are similar to the heat range for white-balance exposure in professional cameras. • Exposure value: allows you to adjust the brightness level by moving the slider. • Guidelines: Display viewfinder guides to help composition when selecting subjects. • Flash: activate or deactivate the flash. • Voice control: activates/deactivates voice control feature that allows you to verbally take a photo. • Contextual filename: allows you to have your location added as part of the filename. You must first activate GPS tag described above. 179 • Save as flipped: when set to On, this option allows you to take and save a mirror-image video when using self-recording mode. • Storage: Select the memory location for storage. • Shutter sound: Turn the shutter sound on or off. • Reset: Reset the camera settings. Pictures and Videos Image Viewer Options After you take a photo or record a video, you can access various options. Photo viewing options 1. Tap a thumbnail to view the picture. Note: If no control icons are displayed on the screen in addition to the picture, tap anywhere on the screen to display them. 2. The following options are available at the top of the screen: • Change player : allows you to select a different AllShare/ Samsung Link device from your available list. • Share via : allows you to share the picture via ChatON, Group Play, Bluetooth, Drive, Email, Gmail, Google+, Hangouts, Messaging, Picasa, S Memo, and Wi-Fi Direct. • Edit : allows you to edit the current image. Launches the Photo Editor application. For more information, refer to “Editing a Photo” on page 195. • Delete : allows you to delete the current picture. Multimedia 180 3. Press for additional options such as: – Favorite: allows you to assign the current image as a favorite. – Slideshow: allows you to see your photos in a slideshow. – Photo frame: takes the current image and creates a surrounding photo frame that can be edited with edited text or drawn object, then saved. – Photo note: allows you to write notes on your current image and then save it. – Copy to clipboard allows you to copy one or more pictures to a different folder. – Print: allows you to print the current image on a compatible Samsung printer. – Rename: allows you to rename the current file. – Buddy photo share: allows you to share the current image with active ChatON buddies. – Rotate left: allows you to rotate the view of the current image in a counter-clockwise direction. – Rotate right: allows you to rotate the view of the current image in a clockwise direction. – Crop: provides an on-screen box that allows you to crop the current picture. Tap Done to update the image with the new dimensions or tap Cancel to ignore any changes. – Detect text: launches the Photo Reader application that can then detect text within the new photo. – Set as: allows you to assign the current image as a Contact photo, Home screen, Lock screen, or Home and lock screens. 181 – Details: files details such as Title, Type, Date, Album, Size, Resolution, Orientation, Manufacturer, Model, Flash, Focal length, White balance, Aperture, Exposure time, ISO, and Path. – Settings: provides access to the Gallery options menu. Choose from SNS data management, Tags, and Sound & shot. Video viewing options Note: If no control icons are displayed on the screen in addition to the picture, tap anywhere on the screen to display them. 1. Tap a video to select it. 2. Tap – or – to play the video. Select any of these on-screen options: • Share via : allows you to share the video via ChatON, Bluetooth, Drive, Email, Gmail, Google+, Messaging, Picasa, Wi-Fi Direct, or YouTube. • Trim : activates the Trim feature so that you can edit the length of the current video. • Delete : allows you to delete the current video. Choose either OK or Cancel. 3. Press for additional options. Multimedia 182 Using the Camcorder In addition to taking photos, the camera also doubles as a camcorder that also allows you to record, view, and send high definition videos. Shooting Video Tip: When shooting video in direct sunlight or in bright conditions, it is recommended that you provide your subject with sufficient light by having the light source behind you. Note: The camera may not be able to properly record videos to a memory card with a slow transfer speed. 1. From the Home screen, tap activate the camera mode. (Apps) ➔ (Camera) to 2. Using the camera’s main display screen as a viewfinder, adjust the image by aiming the camcorder at the subject. 3. Before you take a video, use the Volume control buttons to zoom in or out. You can magnify the video up to x4 (400 percent). Note: Use either the Up and Down volume keys or spread/pinch the screen to zoom in or out. For more information, refer to “Navigating Through the Screens” on page 53. 4. Tap the Video key ( ) to begin shooting video. The red light will blink while recording. 183 5. Tap anywhere on the screen to re-focus the camera on that object. The camcorder auto-focuses on the new target area. 6. To capture an image from the video while recording, tap This feature is not available while the anti-shake feature is activated. 7. Tap the Stop key ( ) to stop the recording and save the video file to your Camera folder. – or – Tap the Pause key ( ) to pause the recording. 8. Once the file has been saved, tap the image viewer, then tap (Play) to playback your video for review. 9. Press to return to the viewer. Accessing Videos When you shoot a video, the file is saved in the Camera folder. You can view your videos immediately or view them anytime in the Camera folder. 1. From the Home screen, tap (Apps) ➔ (Gallery). 2. Select a folder location and tap a video icon to begin video playback. 3. Tap – or – (Play) to begin video playback. Touch and hold the video icon from the main Gallery to select the video (indicated by a colored border) and display the following video menu context options: Multimedia 184 . • Share via : allows you to share the video via ChatON, Bluetooth, Drive, Email, Gmail, Google+, Messaging, Picasa, Wi-Fi Direct, or YouTube. • Delete : allows you to delete the current video. Choose either OK or Cancel. – or – Touch and hold a listed video file to place a checkmark alongside and then press for additional options: – Slideshow: allows you to see your files in a slideshow or access the slideshow settings. – Copy: allows you to create a duplicate of the currently selected file. – Move: allows you to move a selected file to a new location. – Hide items: allows you to hide selected items. – Show hidden items: allows you to show selected items that were previously hidden. – Rename: allows you to rename the filename of the currently selected video. – Details: displays video file information. – or – With the video displayed on-screen (but not playing), press for additional options: – Favorite: tags the current video as a favorite file. – Slideshow: allows you to see your files in a slideshow or access the slideshow settings. 185 – Rename: allows you to rename the filename of the currently selected video. – Details: displays video file information. – Settings: provide access to the Galley settings page. From this page you can configure the SNS data management, Tags, and Sound & shot. Sharing Pictures Pictures are the best way of remembering the moment, but an even better treat is to share them with others. Two new features allow you to either instantly share a series of pictures as they are taken or quickly share a picture without using email or messaging. • Share Shot is a great way to instantly share a series of pictures among a group of users. The best example for this feature is having multiple users instantly sharing each others pictures at a company or family gathering. As each person takes a separate picture with their own device, they are all pooled together and instantly appear in each user’s Gallery. No more “Email your pictures to me later”. Each person walks out of the event with all the pictures taken by everyone. This method of image transfer requires that both devices have Wi-Fi Direct active and be paired prior to use. Note: You can only share a shot with other external users who also have their Wi-Fi Direct feature active. Multimedia 186 • S Beam Transfer uses the NFC (near Field Communication) feature found on your device to transmit large files directly to another compatible device by direct touch. This method of image transfer requires NFC and S Beam to be enabled prior to use. For more information, refer to “Using S Beam to Share Pictures” on page 190. Enabling Share Shot Share shot is a Wi-Fi Direct group sharing feature where multiple users can Wi-Fi connect their devices and then all share each others pictures in real-time. This is really useful in group events (ex: family gathering or company party) where you don’t want to have to email everyone later and make sure you all can share your pics at a later date. For more information, refer to “Wi-Fi Direct Setup and Settings” on page 309. The general process is: • Enable Wi-Fi Direct communication • Pair your device with other users • Enable Share shot To enable Wi-Fi Direct: Important! The target device must already be connected to the same Wi-Fi and have its Wi-Fi Direct feature active and scanning before you can your pairing. 1. From the main Settings page, tap Connections tab. 187 2. In a single motion touch and slide the Wi-Fi slider to the right to turn it on. The slider color indicates the activation status. 3. Tap Wi-Fi Direct. 4. Tap Scan and select the single device name to begin the connection process to another Wi-Fi Direct compatible device. – or – Tap Multi-connect ➔ Scan and select all the device names to begin the connection process to these Wi-Fi Direct compatible devices. Note: The target device must also have Wi-Fi Direct service active and running before it can be detected by your device. 5. Tap Done. The direct connection is then established. Confirm appears in the Status bar. 6. When prompted to complete the connection, the recipient should tap OK. Your status field now reads “Connected” and your connected device is listed within the Wi-Fi Direct devices listing. 7. Each partner (including yourself) must then tap Accept to consent to the new Wi-Fi Direct pairing. To enable Share shot on Camera: 1. From the Home screen, tap Settings) ➔ (Share) ➔ (Camera) ➔ (Share shot). (Quick 2. If you are prompted to activate your Wi-Fi Direct connection, tap OK and follow the activation procedures for Wi-Fi Direct. Multimedia 188 To configure your Share Shot options: 1. Confirm the Share Shot viewfinder is active ( the top of the screen). appears at (Devices for sharing with) to display list of current 2. Tap share shot participants. • Stop sharing images with select participants by tapping their entry and removing the green check mark. 3. Tap menu. (Shooting modes) to regain access to the Share 4. Tap ➔ Off to disable share shot while maintaining a Wi-Fi Direct connection. To take share shot images: 1. Tap (Camera) until the shutter sounds. (Gallery) to 2. From the Home screen, tap (Apps) ➔ locate your newly shot images located in their default storage location. • External users will be able to locate their images in either a downloaded or RECV (received) folder. 3. Confirm (Share shot images delivered/received) appears in the Notifications area of the screen. 189 Using S Beam to Share Pictures This feature (when activated via NFC) allows you to beam large files directly to another compatible device that is in direct contact. These files can be larger, such as Videos, HD pictures, and other large files.You can beam images and videos from your gallery, music files from your music player, and more. 1. From the main Settings page, tap Connections tab. 2. If not already active, in a single motion touch and slide the NFC slider to the right to turn it on. 3. Tap S Beam and make sure the feature is turned on. 4. If not already active, in a single motion touch and slide the S Beam slider to the right to turn it on. 5. On the source device (containing the desired image or video), (Gallery). tap (Apps) ➔ 6. Locate and tap the selected image to open it in the preview window. Important! Neither device can be in Lock mode or displaying the Lock screen. They must both be active and unlocked. It is recommended that the target device be on the Home screen. 7. Place the two active NFC-enabled devices back to back to begin. Multimedia 190 Note: If the Touch to beam screen does not appear on the source device: - Pull them apart - Verify the image is visible in the preview window on the source device (providing the file) - Place them together again 8. From the Touch to beam screen, tap the reduced image preview to begin the transfer. After a few seconds (depending on file size) the recipient with then see the transferred file displayed on their screen. To share multiple pictures via S Beam: 1. On the source device (containing the desired image or video), tap (Apps) ➔ (Gallery). 2. Locate the selected folder. 3. Touch and hold the first image and place a check mark on it and all desired images. 4. Place the two active NFC-enabled devices back to back to begin. 5. From the Touch to beam screen, tap the reduced image preview to begin the transfer. 6. When prompted, separate the two devices. 191 Camera Gallery Options The Gallery is where you can access the Gallery of stored camera images. 1. From the Home screen, tap (Apps) ➔ (Gallery). 2. Select a folder location (ex: Camera) and tap an image to open it. – or – Touch and hold an image to place a checkmark on the file and select multiple files. – or – Tap the upper-right camera to begin taking pictures that are placed in this folder. – or – Tap the on-screen image to use additional image menu options. Sharing a Gallery Image to a Target Device Important! Make sure all communicating devices are connected to the same Wi-Fi. 1. Launch Samsung Link on the target device (such as an Internet TV, Samsung Tablet, etc..). 2. From the Home screen, tap (Apps) ➔ (Gallery). Note: You must be signed in to your Samsung Account before you can use this feature. Multimedia 192 3. Open a selected image. 4. Tap (Stream to connected devices) and select an available target device to begin streaming. 5. On a target device (ex: Internet TV) select the on-screen Allow button to continue. Note: At this stage your device is requesting access to share media with the external source. 6. Confirm (AllShare Controller enabled) appears in the Notification area at the top of the device to indicate you are using your device as the media source. Taking a Screen Shot Also known as a screen capture, this feature allows you to mimic the print screen function on most computers. 1. From the main Settings page, tap My device tab ➔ Motions and gestures. 2. In a single motion touch and slide the Palm motion slider to the right to turn it on. 3. Read the on-screen notification and tap OK. Note: At least one feature must be activated before Palm motion can be activated. 4. In a single motion, slide a feature’s activation slider to the on position. 193 5. With the current screen showing the desired image, in a single motion, place the side of your palm along the one side of the device and then slowly swipe it in the opposite direction over the screen. Assigning an Image as a Contact Photo 1. From the Home screen, tap (Apps) ➔ (Gallery). 2. Select a folder location and tap a file to open it. 3. With the image displayed, press Set as ➔ Contact photo. and then tap 4. Tap a contact to make a selection. 5. Use the on-screen crop the image by dragging it around or out from its corners. 6. Tap Done to store the new image. Assigning an Image as a Wallpaper 1. From the Home screen, tap (Apps) ➔ (Gallery). 2. Select a folder location and tap a file to open it. 3. With the image displayed, press and then tap Set as. 4. Select one of the these options: • Home screen assigns the current image to the home screen background. This image is spread across all available screens. • Lock screen assigns the selected image to the background for the lock screen. • Home and lock screens assigns the current image to both the Home screen and Lock screens. Multimedia 194 5. Touch and drag the crop box anywhere on the picture. Touch and drag the sides of the crop box to zoom in or out to create a cropped area. 6. Tap Done to assign the wallpaper image. – or – Tap Cancel to stop without updating the wallpaper image. Editing a Photo You can edit your photos using the built-in Photo editor application on your device. The photo editor application provides basic editing functions for pictures that you take on your phone. Along with basic image tuning like brightness, contrast, and color it also provides a wide variety of effects used for editing the picture. 1. From the Home screen, tap (Apps) ➔ (Gallery). 2. Select a folder location and tap a file to open it. 3. With the image displayed, press and then tap Edit. • Edit: allows you to edit the current image. Launches the Photo Editor application. Note: To select the picture area, touch and hold the current picture. 4. Select an image area by touching and holding the image and then selecting an available option: • Selection mode: provides several on-screen selection options such as: Select area, Inverse selection, Selection size, and Selection mode (Magnetic, Lasso, Brush, Round, and Square), Select all, and Clipboard. • Select all: select the entire area of the current image. 195 • Clipboard: copies the currently selected are to your device’s clipboard. 5. Use the following editor controls to edit your picture: Previous: lets you undo the current operation. Next: lets you redo the previous operation. Cancel/Delete: exits the current photo editing session. Save: stores the currently edited photo. Rotate: allows you to rotate a photo in all 4 directions. You can also mirror image a photo. Crop: allows you to crop (cut-out) an area of a photo. Color: allows you to Auto adjust color, Brightness, Contrast, Saturation, Adjust RGB, Temperature, Exposure, and Hue of a photo. Effects: allows you to add various effects to your photo. Portrait: allows you to apply various face correction effects such as: Red-eye fix, Airbrush face, Face brightness, Out-of-focus, Beauty face, Face reshaping, or Spot healing. Multimedia 196 Sticker: allows you to place various pre-created on-screen stickers atop your current image. Drawing: allows you to add draw directly on your current picture by using either a brush/pen or eraser. Frame: places a pre-created border style atop your current image. to access the following options: 6. Press • Save as: allows you to rename your current image and save it to your gallery. • Select image: allows you to select a new image for editing. • Take picture: allows you to activate the camera and take a new image for editing. • Share via: allows you to share your saved photo via Bluetooth, ChatON, Drive, Email, Flipboard, Gmail, Google+, Group Play, Hangouts, Messaging, Picasa, S Memo, or Wi-Fi Direct. • Set as: assigns the currently saved image as either a: Contact photo, Home and lock screens, Home screen, or Lock screen. 197 The Gallery The Gallery is where you view photos and play back videos. For photos, you can also perform basic editing tasks, view a slideshow, set photos as wallpaper or caller image, and share as a picture message. Note: If the phone displays a memory full message when accessing the Gallery, access Files and remove some of the media files from the folders, and then open the Gallery. Opening the Gallery From the Home screen, tap (Apps) ➔ (Gallery). For more information, refer to “Camera Gallery Options” on page 192. Note: If you stored your files in folders (directories) on the storage card, Gallery displays these folders as separate albums. The top left album contains all the pictures in the storage card. Viewing a Video within the Gallery 1. From the Home screen, tap (Apps) ➔ (Gallery). 2. Locate your folder and video. 3. Tap (Play) to playback your video. For more information on using the Picture-in-Picture feature for video playback, see “Using Picture-In-Picture” on page 276. Multimedia 198 AllShare Cast Hub This hardware allows you to enjoy what’s currently on your device directly on your TV. Note: There is no need to be connected to a Wi-Fi network or to be logged into your Samsung Account to use this feature. AllShare Cast Hub establishes a WI-Fi Direct connection between the device and the hub. For more information about this device, go to: http://www.samsung.com/us/mobile/cell-phones-accessories/EADT10JDEGSTA Connecting AllShare Cast Hub To connect your AllShare Cast Hub hardware: Screen Mirroring (with Hub accessory) This feature functions with an external AllShareCast Hub to fully mirror what is currently displayed on your device to the external TV. 1. Connect the AllShare Cast Hub to a power source via the USB Travel Adapter. Note: The status LED begins to blink solid red to indicate it has begun the start up process. 199 LED Color/Patterns Description Red - Solid Indicates the AllShare Cast Hub is booting or processing. Red - Blinking Indicates the AllShare Cast Hub is in standby mode (ready for connection). Blue - Solid Indicates the AllShare Cast Hub is ready to be connected with a new device. 2. Connect your TV to the AllShare Cast Hub via an HDMI cable (A-to-A cable). 3. Change the source input on your TV to match the input port used by the incoming HDMI cable. Note: The television screen should now display an on-screen tutorial showing you how to configure your device’s AllShare Cast Hub and device settings. To activate Screen Mirroring on your device: 1. From the main Settings page, tap Connections tab ➔ Screen Mirroring. 2. If not already on, tap the Screen Mirroring and then move the slider to the right to turn it on. The slider color indicates the activation status. Multimedia 200 Section 8: Applications and Development This section contains a description of each application that is available in the Applications Menu, its function, and how to navigate through that particular application. If the application is already described in another section of this user manual, then a cross reference to that particular section is provided. Note: This manual only addresses applications that have been loaded on your [device/computer/tablet] as of the date of purchase. Information concerning third party applications that you may choose to download from the Google Play Store or otherwise should be obtained from the application provider directly. Tip: To open applications quickly, add the icons of frequently-used applications to one of the Home screens. For more information, refer to “Customizing the Screens” on page 45. You can also add an application icon as a Primary Shortcut that will display on all Home screens. If you add an application as a primary shortcut, the application icon will not be displayed in the Applications menu. 201 Applications The Applications list provides quick access to all the available applications on the device. The Application menu provides quick access to the most frequently used applications. Applications display on each of the panels on the Applications screens. Important! Once you log into your Google account. All previously downloaded apps should now be populated within the Application screens. Application Screen Menu Settings When on the Apps screen, the following menu options are available: 1. Press and then tap (Apps). and then select from the following options: 2. Press • Play Store: provides quick access to the Play Store (page 255). • Edit: allows you to organize your current applications by moving them around the screen, edit or delete existing Apps folders. • Create folder: allows you to create an application folder where you can better organize and group desired apps. • Uninstall: allows you to uninstall a user-downloaded application. Only those applications that are not default to the device can be downloaded. Tap to remove the selected app. • Downloaded applications: allows you to filter the view of apps to only those applications that you have downloaded. • View type: allows you to customize the way the Apps menu listing is shown. Applications and Development 202 • Share apps: allows you to share information about selected applications with external users. • Hide applications: allows you to specify which current applications are hidden from view in this menu. Once you have selected the apps, tap Done. • Show hidden applications: allows you to specify which previously hidden applications are can be made visible again for viewing in this menu. Once you have selected the apps, tap Done. 3. Press to return to the Home screen. Accessing Recently-Used Applications 1. Press and hold from any screen to open the recently-used applications window. 2. Tap an icon to open the selected application. – or – Tap to go to the Task manager. – or – Tap to go to Google Search. – or – Tap 203 to delete the record of all recently used applications. Shutting Down an Currently Active Application Press and hold – or – (Home) and then tap 1. Press and hold (Task manager). (Home) and then tap (End all) 2. From the Active applications tab, tap End to close selected applications. – or – Tap End all to close all background running applications. Task Manger Overview Press and hold (Home) and then tap (Task manager). This screen contains the following tabs: – Active applications display those currently active applications running on your phone. – Downloaded displays any installed packages or applications from the Play Store that are taking up memory space. Tap Uninstall to remove them from your phone. – RAM, which displays the amount of current RAM (Random Access Memory) currently being used and allow you to Clear memory. – Clear defaults allows you to clear the current default applications. – Storage displays a visual graph indicating the available and used space within the System storage and external SD card. Applications and Development 204 Calculator Using this feature allows you to use your device as a calculator. The calculator provides the basic arithmetic functions; addition, subtraction, multiplication, and division. You can also use this as a scientific calculator. 1. From the Home screen, tap (Apps) ➔ (Calculator). 2. Enter the first number using the numeric keys. 3. Enter the operation for your calculation by tapping the Plus, Minus, Multiplication, or Division key. 4. Enter the next number. 5. To view the result, tap the = (equals) key. 6. Repeat steps 1 to 4 as many times as required. Note: Place the screen in Landscape mode to reveal additional scientific functions. Calendar With this feature, you can consult the calendar by day, week, or month, create events, and set an alarm to act as a reminder. Google Calendar is built into the phone and synchronizes both new and existing entries between your phone and your online Google account. Important! You should previously add an account (Facebook, Microsoft Exchange ActiveSync, or Google) prior to using the Calendar. 205 1. From the Home screen, tap (Apps) ➔ (Calendar). The following tabs are available on the right side of the display: • Year: displays the Year view. • Month: displays the Month view. • Week: displays the Week view. • Day: displays the Day view. • List: displays the events in a List view. • Task: allows you to search for tasks. 2. Tap – or – (Create event) to create a new Calendar event. Tap Today to display the current date indicated by a blue box, then press and select one of the following options: • Go to: displays a specific date. • Delete: allows you to delete All events, All events before today, or an individual event. • Delete memo: allows you to delete all available memos. • Search: allows you to search within your current events. • Calendars: synchronizes your current calendar events with your available accounts (such as Gmail, Microsoft Exchange ActiveSync, etc..). • Settings: displays a list of configurable settings. Applications and Development 206 Creating a Calendar Event 1. From the Home screen, tap (Apps) ➔ 2. Within the Year, Month, Week, and Day tabs, event) to create a new Calendar event. (Calendar). (Create Calendar Settings Using the Calendar settings you can select the day with which you want the calendar to begin. You also select how you want to view the calendar, by Month, Week, or Day or determine how to manage events, notifications, sounds, and defaults reminders. 1. From the Home screen, tap (Apps) ➔ . 2. Press ➔ Settings. 3. Tap View styles and select an option. • Tap Month view styles and select an option. • Tap Week view and select a type. 4. Tap First day of week and select either Locale default, Saturday, Sunday or Monday. 5. Tap Hide declined events to activate this option. A check mark indicates selection. 6. Tap Lock time zone (to lock event time based on your current user-selected time zone). Select a time zone from within the Select time zone field. 7. Tap Show week number to display the week numbers along the side of the week entries. 8. Tap Weather to activate this option. A check mark indicates selection. 207 9. Tap Set alerts and notifications to adjust the event notification method. Choose from: Alert, Status bar notification, and Off. 10. Tap Select ringtone to assign a ringtone to a calendar event notification. 11. Tap Vibration to assign a vibration notification to this event. 12. Tap Quick responses to edit your default quick responses for outbound emails. These are default responses similar to those used by text templates. Camera Use your 13.0 megapixel camera feature to produce photos in a JPEG format. The Camcorder shoots High Definition video in an MP4 format. Note: A microSD card is not necessary before you take pictures or shoot video. It is recommended that you confirm your default storage location for images and videos. From the Home screen, tap (Apps) ➔ Applications and Development (Camera). 208 ChatON Provides a global mobile communication service where you can chat with more than 2 buddies via a group chat. With this service you can send pictures, videos, animation messages (Scribbles), audio, Contacts, Calendar entries, and Location information. Create special animated messages for your friends using handwritten messages, text, photos, background images and music. 1. From the Home screen, tap (Apps) ➔ (ChatON). 2. Log in to the service and follow the on-screen instructions. For more information, visit: https://web.samsungchaton.com. Registering with the Service 1. Confirm you have already logged in to your Samsung account. 2. From the Home screen, tap (Apps) ➔ (ChatON). 3. If prompted to connect via a mobile network, tap Connect. 4. Tap Sign in to log into your Samsung account – or – Tap Skip to continue without logging in. 5. Read the on-screen notification about data charges and tap OK. 6. Select a country code, enter your current phone number to register with the service, and tap Register. 7. Choose to receive the verification code via either SMS (text message) or Voice (answering machine call) to your device. 209 Note: If you opt to receive the verification code via SMS, this information is sent directly to your device. Once received, the Verification field is automatically filled in. 8. Enter your name and tap Done. 9. Review the Terms and conditions and tap Accept to continue. 10. Tap Sign in to log into your Samsung account – or – Tap Not now to continue without logging in. Adding Your First ChatON Buddy 1. From the ChatON application screen, tap (Add buddy) and choose a search method. • Suggestions: provides a list of suggested buddies that you might know. • Tell friends: to send current buddies a download link so that they can then install ChatON. • Phone number: to search by Country code and phone number. • Search by ID: to search by using a known Samsung account ID. 2. Select a country code if it differs from yours. 3. Enter the information and tap (Search). Once the recipient is matched, their entry appears in the Results area. 4. Tap (Add) and confirm your new buddy appears in the Buddies tab. Applications and Development 210 Using ChatON for Chatting 1. From the ChatON application screen, tap the Buddies tab. 2. Select a buddy by tapping the Chat image to initiate your chat. 3. Enter your message using the on-screen text entry method. 4. Tap (Send). To reply to a ChatON message: 1. While the chat session is active, tap the Enter message field and then type your reply message. 2. Compose your reply. Your texts are colored Blue and your buddy’s messages are white. 3. Tap (Send) to deliver your reply. Deleting a single message bubble 1. From the ChatON application screen, launch a chat session to reveal the message string. 2. Touch and hold a message bubble, then select Delete. Chrome The Google Chrome app allows you to use the Google Chrome Web browser on your device. 1. From the Home screen, tap (Apps) ➔ (Chrome). 2. Read the Google Chrome Terms of Service and tap Accept and Continue. 3. If you have an existing Chrome account, tap Sign in to bring your open tabs, bookmarks, and data from your computer to your phone, otherwise tap No thanks. 211 4. Follow the on-screen instructions to use Google Chrome. Clock Here you can set an Alarm, configure and view the World clock, use a Stopwatch, set a Timer, or use a Desk Clock. The applications display in a tabular format and quickly accessed with the touch of a finger. From the Home screen, tap (Apps) ➔ (Clock). (Apps) ➔ (Clock). Setting an Alarm 1. From the Home screen, tap 2. From the Alarm tab, tap (Create alarm). 3. Use the arrow symbols to enter adjust the hour, and minutes, then tap AM or PM (toggles depending on which was last selected). 4. Tap the Alarm repeat field and touch the number of times you want this alarm to repeat. Selections are: day blocks or Repeat Weekly. Selected day blocks turn blue when active. 5. Tap the Alarm type field and select one of the following: Melody, Vibration, Vibration and melody, or Briefing. 6. Tap the Alarm tone field and either select an available tone or select Add to use locate a sound to use as an alarm ringtone. Tap OK to activate the ringtone. 7. Slide the slider bar left or right in the Alarm volume field to decrease or increase the alarm volume. A sample of the volume level plays. Applications and Development 212 8. Move the Location alarm slider to the right to activate the feature, then follow the on-screen instructions to enter a location. When activated, the alarm only sounds when you are at a specific location. 9. Move the Snooze slider to the right to activate the feature. Tap the field to assign a Interval time (3 minutes, 5 minutes, 10 minutes, 15 minutes, or 30 minutes) and Repeat (1 time, 2 times, 3 times, 5 times, and 10 times). • Interval indicates the length of time the alarm will remain silent between alarm notifications (snooze time). • Repeat indicates the numbers of snooze sessions that are assigned to this alarm. How many times will the snooze silence the alarm. 10. Move the Smart alarm slider to the right to activate this feature which slowly increases screen brightness and the volume of nature tones to simulate dawn breaking. Tap the field to assign a interval time (1 minute, 3 minutes, 5 minutes, 10 minutes, 15 minutes, or 30 minutes) and nature tone (Fairy fountain, Birdsong by the lake, Sparkling mist, The secret forest, Serenity, or Gentle spring rain). • Interval category describes the length of time the alarm will remain silent between alarm notifications (snooze time). • Tone category provides one of several nature sounds that are used as the alarm tone. 11. Tap the Name field and enter a name for this Alarm. 12. Tap Save to store the new alarm event. 213 Turning Off an Alarm To stop an alarm when it sounds, touch and slide any direction. to Setting the Snooze Feature To activate the Snooze feature after an alarm sounds, touch and slide to any direction. Snooze must first be set in the alarm settings. Deleting an Existing Alarm 1. From within the Clock application, touch and hold an on-screen alarm event. 2. Tap Delete. World Clock This feature allows you to find out what time it is another part of world. 1. From within the Clock application, tap the World clock tab. 2. Tap Add city then scroll and select the desired city, or tap in the search field to locate a city. To assign DST settings: 1. Locate a desired city from the World clock list. 2. Touch and hold a city and select DST settings. 3. Select a DST setting (Automatic, Off, or 1 hour). If Daylight Savings Time is selected, a sun symbol appears next to the World Clock city listing. Applications and Development 214 Stopwatch This feature allows you to capture elapsed time while letting the stopwatch keep running. 1. From within the Clock application, tap Stopwatch tab. 2. Tap Start to start the stopwatch counter. 3. Tap Lap to begin the lap time counter. 4. Tap Stop to stop the counter. 5. Tap Restart to restart the lap counter. You can have multiple lap times. 6. Tap Reset to reset the counter. Setting a Timer 1. From within the Clock application, tap Timer tab. 2. Tap the Hours, Minutes, or Seconds field and use the on-screen keypad to enter the hour, minute, or seconds. The timer plays an alarm at the end of the countdown. 3. Tap Start to start the timer. 4. Tap Stop to stop the timer or Reset to reset the timer and start over. 5. Tap Restart to resume the timer counter. Configuring a Desk Clock This feature lets you activate an on-screen clock that can be viewed when the device is docked. 1. From within the Clock application, tap Desk clock tab. The default Desk clock is displayed. 215 Note: You might have to scroll across the tabs to locate the Desk clock tab at the far right. and then tap Settings. The 2. To make changes, press following options are displayed while in full-screen mode: • Calendar: when this is checked, the calendar is displayed. Tap to uncheck. • Weather: when this is activated, the location, temperature, and weather condition is displayed. Touch and slide the slider to the right to turn it on. • Dock: allows you to set your Dock settings such as Dock sound, Audio output mode, Desk home screen display, Automatic unlock, and Audio output. For more information, refer to “Accessory” on page 352. 3. Tap to display the Desk clock in full-screen mode. and then 4. To make changes in full screen mode, press tap: • Edit shortcuts: allows you to edit the shortcuts shown at the bottom of full screen mode. • Hide/Show shortcuts: allows you to hide or view the current on-screen shortcuts located along the bottom of the full screen mode. • Settings: provides access to the Desk clock settings menu from where you can alter the following: Hide status bar, Wallpaper, Calendar, Weather, and Dock. Applications and Development 216 Contacts The default storage location for saving phone numbers to your Contacts List is your phone’s built-in memory. From the Home screen, tap (Apps) ➔ (Contacts). Downloads Provides quick access to tabs containing a list of your current downloaded files (Internet and Other). 1. From the Home screen, tap (Apps) ➔ (Downloads). 2. Place a checkmark on an available file to select it. 3. Choose an available action such as Share, Delete, Sort by size/ date, or Clear list. Drive Also known as Google Drive, this application is a file storage and synchronization service provided by Google. This service enables user access cloud storage and enable file sharing. 1. Log into your existing Goolgle account. 2. From the Home screen, tap (Apps) ➔ (Drive). 3. Follow the on-screen instructions to set up your drive. 217 Email Email enables you to review and create email using most email services. The device alerts you when you receive an email message. From the Home screen, tap (Apps) ➔ (Email). G+ Photos This application provides a shortcut to the Photos tab inside the Google+ app. (G+ Photos). 1. From the Home screen, tap (Apps) ➔ 2. Follow the on-screen instructions. Gallery The Gallery is where you view photos and play back videos. For photos, you can also perform basic editing tasks, view a slideshow, set photos as wallpaper or caller image, and share as a picture message. From the Home screen, tap (Gallery). (Apps) ➔ Applications and Development 218 Gmail Google Mail (Gmail) is a web-based email service. Gmail is configured when you first set up your device. Depending on your synchronization settings, Gmail can automatically synchronize with your Gmail account on the Web. From the Home screen, tap (Apps) ➔ (Gmail). Creating a New Google Account You should create a Google™ Account when you first use your device in order to fully utilize the functionality. This account provides access to several device features such as Gmail™, Hangouts™, and the Google Play Store™ applications. Before you are able to access Google applications, you must enter your account information. These applications sync between your device and your online Google account. Signing into Your Google Account 1. Launch an application that requires a Google account (such as Play Store or Gmail). 2. Click Existing. 3. Tap the Email and Password fields and enter your information. 4. Tap (Sign in). Your device communicates with the Google servers to confirm your information. 5. If prompted, you can enable the option to stay up to date on news and offers, then tap OK. 219 Opening Gmail 1. From the Home screen, tap (Apps) ➔ (Gmail). 2. Tap an existing email message. Google Use Google Search to search the Web. Google Now® (a part of the Google application) recognizes a user’s repeated actions performed on the device (including access of common locations, repeated calendar appointments, search queries, etc.). This information is then used to display more relevant information to the user in the form of “cards”. These scrollable on-screen cards are displayed when the Google Now application is launched. These cards are not manually added. The service uses your GPS, Google Search, and usage information to generate these cards automatically. From the Home screen, tap enter the search text. – or – (Apps) ➔ (Google) and Tap on the Google Search bar and say the search information. To initially set up Google Now: 1. Press and hold (Home) and then tap – or – From the Home screen, tap (Google Now). (Apps) ➔ (Google). 2. Follow the on-screen instructions to review the available information. Applications and Development 220 3. When prompted, agree to launch the application. Some initial on-screen “cards” are shown. A default is the Weather card that provides updated weather information in your area. To configure the Google Now settings: 1. From the Home screen, tap 2. Press (Apps) ➔ (Google). and select Settings. 3. Access each desired Settings page and configure it as desired. When these condition are met, new card information will begin to appear in the Google Now list of cards. Note: Google Now will recognize searches and display them on your device, even if that search took place on your home computer or on another device. These searches are linked into your Google Account. Google Settings As Google has become more intertwined with other applications, this menu provides a quick and ready access point to configure preferences for Google+, Maps, etc.. You can also use the Search function to initiate a Google Search from this menu. 1. From the Home screen, tap (Apps) ➔ (Google Settings) and select an on-screen option. 2. Select one of the available on-screen options. 3. Follow the on-screen prompts. 221 Google + Google+ makes messaging and sharing with your friends a lot easier. You can set up Circles of friends, visit the Stream to get updates from your Circles, use Messenger for fast messaging with everyone in your Circles, or use Instant Upload to automatically upload videos and photos to your own private album on Google+. 1. Sign on to your Google account. 2. From the Home screen, tap (Apps) ➔ (Google+). 3. Select the account you want to use to sign in to Google+. – or – Tap Add account to create another account. 4. Follow the on-screen instructions to use Google+. 5. Visit www.google.com/mobile/+/ for more information. Note: Google+ instant upload may resize your images in order to reduce size. Group Play This application lets you share documents, photos or music in realtime with other connected friends. Note: Group Play is not the same as Screen mirroring which requires a connection to a Wi-Fi capable Samsung TV or via the use of the AllShare Cast Hub. Applications and Development 222 Important! To share a Group Play, all users must be connected to the same Wi-Fi access point. 1. From the Home screen, tap (Apps) ➔ (Group Play). 2. Read the on-screen Disclaimer and tap Agree. 3. Follow the on-screen tutorials. Creating a group If you have media you want to share, create a group for other users to join to and then share/collaborate with what you are sharing. The creator of the group is the leader and it the source of the shared file. All other joined members can then interact with the file being shared. 1. Connect to an active Wireless Access Point and confirm your other participants are also connected to this same Wi-Fi. 2. From the Home screen, tap (Apps) ➔ (Group Play). 3. Tap the Set group password field to enable the function which requires users to enter a password prior to connecting to your new group. 4. Tap Create group. If previously selected, enter your group password and tap OK. Mobile AP is enabled. 5. Tap one of the media items listed under the Share and play content heading. 6. Tap to select the items you want to share (indicated by a checkmark), then tap Done or OK. 7. Have your friends sign onto Group Play from their devices (see below) and they can view your media using you as a Mobile AP. 223 Joining a group A joiner is the participant of an already created group. You can only view and interact with media shared by the leader of an existing group. 1. Connect to an active Wireless Access Point and confirm your connection is this same Wi-Fi as the group leader. 2. From the Home screen, tap (Apps) ➔ (Group Play). 3. Tap Join group. Your device then scans for available groups for you to join. 4. Select a group to join. Once connected, you can then select the shared content and interact with your group’s shared media. 5. Press and select Help for additional information. Hangouts Previously known as Google Talk™, is an updated place to hangout, share photos, and even video calls. This is a free web-based application for instant messaging offered by Google. Conversation logs are automatically saved to a Chats area in your Gmail account. This allows you to search a chat log and store them in your Gmail accounts. Note: Before using this application, you must first have an active Gmail account available and be currently logged in. 1. From the Home screen, tap ➔ (Hangouts). Note: Make sure you are logged into your Google account. Applications and Development 224 2. When prompted, read the on-screen information and confirm your phone number is correct before using the application. Tap Confirm. Note: Confirming your phone number does not make it publicly available. Help Provides access to built-in Help information. 1. From the Home screen, tap (Apps) ➔ (Help). 2. Select an on-screen topic for more information: • New features: provides help on all of the new features and applications such as Motion, Camera, Group Play, Story Album and S Health. • Basics: provides basic information on using your device. • Applications: provides information on how to use basic applications like Contacts, Email, S Memo, Internet, Camera, Gallery, Optical Reader, S Translator, WatchON, S Voice, and Group Play. • Settings: provides information on settings for Wi-Fi, Bluetooth, Ringtone, Power saving mode, NFC, Air gesture, Air view, Smart screen, Motion, and Screen Mirroring. • Online help: provides more detailed online help for additional questions you may have. • Available accessories: provides information on accessories for your device that are available for purchase. 225 Internet Your device is equipped with a Google browser to navigate the mobile Web. This section explains how to navigate the browser and use the basic features. Accessing the Internet To access the Browser: From the Home screen, tap (Apps) ➔ (Internet). Navigating with the Browser 1. Tap an entry to select an item. 2. Sweep the screen with your finger in an up or down motion to scroll through a website. 3. To return to a previous page, tap . 4. To move forward to a Web page, tap . Browser Options 1. From the top of the browser screen, select one of the available options: • Navigation: use the forward and back buttons to navigate through your browsing activity. • Refresh: reloads the current page. • Windows: displays a list of the windows you have open. • Bookmarks: provides access to the Bookmarks screen. – or – From the home page, press options: to access the following • Homepage: displays the home Web page. Applications and Development 226 • New window: launches a new browser window. By default, this screen shows the home page. • Add bookmark: allows you to add a URL to your bookmark list. • Edit bookmark: allows you to edit an existing bookmark. • Add shortcut to home: allows you to add a shortcut to your Home screen. • Save page: allows you to store the current page in memory so that it can be read later even if you loose your Internet connection. It is saved in your Saved pages folder. • Share via: allows you to share the page using Bluetooth, ChatON, Copy to clipboard, Drive, Email, Gmail, Google+, Hangouts, Messaging, S Memo, or Wi-Fi Direct. • Find on page: allows you to search in the current page. • Incognito mode: pages viewed in incognito mode won’t appear within your browser history or search history, and no traces (such as cookies) are left on your device. For more information, refer to “Going Incognito” on page 230. • Desktop view: allows you to assign the browser to display the current page in the desktop view (to closely mimic the display as it would appear on a Desktop computer). • Brightness: allows you to assign a brightness level specifically for the browser window. This is independent of the brightness assigned within the device’s Settings menu. • Print: provides print access on compatible Samsung printers. 227 • Settings: allows you to change the way you view your web pages by changing these options. For more information, refer to “Browser Settings” on page 234. • Help: allows you view additional information concerning the Internet application Entering a URL You can access a website quickly by entering the URL. Websites are optimized for viewing on your phone. To enter a URL and go to a particular website: From the homepage tap the URL field at the top of the screen, enter the URL and tap . Using Reader Mode When activated, this feature restructures the current Web page to provide a more reader-friendly experience. The text size can be adjusted for easier reading. 1. From the Home screen, tap (Apps) ➔ (Internet). 2. Navigate to a graphic heavy or content rich Web page. 3. If (Reader Mode) appears in the Address bar, tap it to activate the feature. 4. Adjust the Font size or tap (Share via). • Share via: allows you to share the picture via Bluetooth, ChatON, Copy to clipboard, Drive, Email, Gmail, Google+, Hangouts, Messages, S Memo, or Wi-Fi Direct. Applications and Development 228 Search the Internet To perform an Internet search using keywords: 1. From within the Google search application, tap the Google search field, enter the keyword(s) to search using the on-screen keypad. 2. Tap the entry from the list of search results that are displayed. 3. Tap a link to view the website. Adding and Deleting Windows You can have several Internet windows open at one time. To add a new window: 1. From your browser window, tap (New window). (Window) ➔ 2. A new browser window displays. Note: The number of currently open windows is displayed at the bottom of the Windows screen. 3. Scroll across the screen to view the currently active windows and tap an entry to launch the selected Internet window. To delete an existing window: 1. From your browser window, tap (Windows). 2. Scroll across the available windows and locate your target window. 3. Tap 229 next to the listing to delete the window. Going Incognito The incognito feature allows you to view Internet sites outside of the normal browsing. Pages viewed in this incognito window won’t appear within your browser history or search history, and no traces (such as cookies) are left on your device. Note: Any downloaded files will be preserved and will stay on your device after you exit the incognito mode. To add a new incognito window: 1. From your browser window, press mode. and select Incognito 2. At the information prompt, tap OK. 3. A new browser window displays. To exit from the incognito window: 1. From your browser window, tap (Windows). 2. Scroll across the available windows and locate the incognito window. The incognito icon appears in the new browser window while you are in this mode. 3. Tap next to the incognito listing to delete this window. Applications and Development 230 Using Bookmarks While navigating a website, you can bookmark a site to quickly and easily access it at a future time. The URLs (website addresses) of the bookmarked sites display in the Bookmarks page. From the Bookmarks page you can also view your Most visited websites and view your History. 1. From the webpage, tap (Bookmarks). The Bookmarks page displays. to display the following options: 2. Press • List/Thumbnail view: select Thumbnail view (default) to view a thumbnail of the webpage with the name listed, or select List view to view a list of the bookmarks with Name and URL listed. • Create folder: creates a new folder in which to store new bookmarks. • Delete: erases selected bookmarks. • Change order: rearranges the current bookmarks. • Move to folder: selected bookmarks are moved to a selected folder. 3. Tap a bookmark to view the webpage, or touch and hold a bookmark for the following options: • Open in new window: opens the webpage in a new window. • Delete: allows you to delete a bookmark. • Edit: allows you to edit the name or URL of the bookmark. • Share via: allows you to share a URL address via an available option. • Add shortcut to home: adds a shortcut to the bookmarked webpage to your phone’s Home screen. • Set as homepage: sets the bookmark to your new homepage. 231 Adding Bookmarks 1. From the webpage, tap ➔ (Add bookmark). 2. Use the on-screen keypad to enter the name of the bookmark and the URL. 3. Select a storage location for your new bookmark. 4. Update the title of the Bookmark and confirm the URL. 5. Tap Save. The new save page now appears on the Bookmarks page. Editing Bookmarks 1. From the Bookmarks page, touch and hold the bookmark you want to edit. 2. Tap Edit. 3. Use the on-screen keypad to edit the name of the bookmark or the URL. 4. Tap the Location field (at the top) to assign a new folder location. 5. Tap Save or Cancel to exit the operation. Deleting Bookmarks 1. From the Bookmarks page, touch and hold the bookmark you want to delete. 2. Tap Delete. 3. At the confirmation window, tap OK. Applications and Development 232 Emptying the Cookies A cookie is a small file placed on your phone by a website during navigation. In addition to containing some site-specific information, a cookie can also contain some personal information (such as a username and password) which might pose a security risk if not properly managed. You can clear these cookies from your device at any time. 1. From an active Web page, press and then tap Settings ➔ Privacy ➔ Delete personal data. 2. Tap Cookies and site data to create a checkmark. 3. Tap Done. Using Web History The History list displays a list of the most recently viewed websites. These entries can be used to return to previously unmarked web pages. 1. From an active Web page, tap ➔ History. 2. Select a visited range category. Choose from: Today, Last 7 days, or Most visited. 3. Tap an entry to display the webpage. – or – Press and then tap Clear history to delete the current History list. 233 Saved Pages The Saved pages list provides you with a list of the websites that you have saved. 1. From an active Web page, tap ➔ Saved pages. A list of your saved webpages is displayed with their Name. The webpages that have been visited the most will appear at the top. 2. Tap any entry to display the webpage. Browser Settings To configure browser settings: 1. From the Home screen, tap 2. Press (Apps) ➔ (Internet). and then tap Settings. 3. Choose an option from the following categories: Basics: • Account: allows you to log into your Samsung account. • Set homepage: sets the current home page for the Web browser. • Auto-fill forms: allows you to set the text used for the Web form auto-fill feature. Privacy: • Search and Web address suggestions: displays predictions of related queries and popular websites in the address bar as you type. • Preload available links before opening: allows you improve performance when loading pages. Applications and Development 234 • Remember form data: allows the device to store data from any previously filled out forms. Remove the checkmark to disable this function. • Remember passwords: stores usernames and passwords for visited sites. Remove the checkmark to disable this function. • Delete personal data: allows you to delete all personal data such as Browsing history, Cache, Cookies and site data, Passwords, Auto-fill data, and Location access. Screen and text: • Text scaling: allows you to preview the text size, scale the text size using a slider bar, set the zoom amount on double tap, and minimize the font size using a slider bar. • Force zoom: allows you to override the website’s request to control zoom. • Text encoding: adjusts the current text encoding. • Full screen: allows you to use Fullscreen mode to hide the status bar. • Text booster: allows you to boost the text size on PC websites to make it easier to read. Content settings: • Accept cookies: allows sites, that require cookies, to save and read cookies from your device. • Turn on location: allows websites to request access to your location. • Turn on JavaScript: enables Javascript for the current Web page. Without this feature, some pages may not display properly. Remove the checkmark to disable this function. 235 • Block pop-ups: prevents popup advertisement or windows from appearing on-screen. Remove the checkmark to disable this function. • Default storage: allows you to set your default storage to Device or Memory Card. • Website settings: view advanced settings for individual websites. • Turn on notifications allows website notifications. Select Always on, On demand, or Off. • Clear notifications: deletes website notification access information. • Reset settings: restores all settings to default. Bandwidth management: • Preload webpages: allows the browser to preload Web pages. Choose from