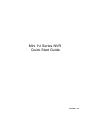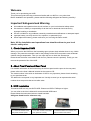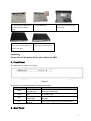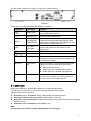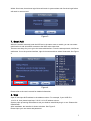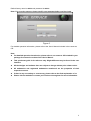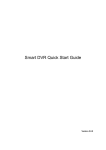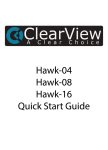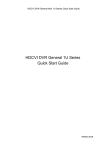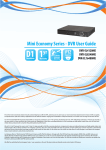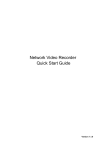Download PhoenixView04B-04IP94 Quick Start Guide V1.1.0
Transcript
Mini 1U Series NVR Quick Start Guide Version 1.1.0 Welcome Thank you for purchasing our NVR! This quick start guide will help you become familiar with our NVR in a very short time. Before installation and operation, please read the following safeguard and warning carefully! Important Safeguard and Warning All installation and operation here should conform to your local electrical safety codes. We assume no liability or responsibility for all the fires or electrical shock caused by improper handling or installation. We are not liable for any problems caused by unauthorized modifications or attempted repair. Improper battery use may result in fire, explosion, or personal injury! When replace the battery, please make sure you are using the same model! Note: All the installation and operations here should conform to your local electric safety rules. 1. Check Unpacked NVR When you receive the NVR from the forwarding agent, please check whether there is any visible damage. The protective materials used for the package of the NVR can protect most accidental clashes during transportation. Then you can open the box to check the accessories. Please check the items in accordance with the list. (Remote control is optional). Finally you can remove the protective film of the NVR. 2. About Front Panel and Rear Panel For detailed information of the function keys in the front panel and the ports in the rear panel, please refer to the User’s Manual included in the resource CD. The model number in the stick on the bottom of NVR is very important; please check according to your purchase order. The label in the rear panel is very important too. Usually we need you to represent the serial number when we provide the service after sales. 3. HDD Installation This series NVR has only one SATA HDD. Please use HDD of 7200rpm or higher. You can refer to the User’s Manual for recommended HDD brand. Please follow the instructions below to install hard disk. All figures listed here for reference only. 1. Loosen the screws of the 2. Fix four screws in the HDD 3. Place the HDD in accordance with rear panel and side panel. (Turn just three rounds). the four holes in the bottom. 2 4. Turn the device upside down 5. Fix the HDD firmly. and then turn the screws in 6. Connect the HDD cable and power cable. firmly. in the chassis. 7. Put the cover in accordance 8. Secure the screws in the with the clip and then place the rear panel and the side panel. upper cover back. Important: Please turn off the power before you replace the HDD. 4. Front Panel The front panel is shown as in Figure 1. Figure 1 Please refer to the following sheet for detailed information. Icon NET PWR HDD IR Name Network status indicator light Power indicator light HDD status indictor light Remote control receiver Function The red light becomes on when the network connection is abnormal. The red light becomes on when the power connection is OK. The red light becomes on when HDD is abnormal. It is to receive signal from the remote control. 5. Rear Panel 3 The rear panel is shown as in Figure 2 (Picture for reference only). Figure 2 Please refer to the following sheet for detailed information. Port Name Connection Function GND USB2.0 port. Connect to mouse, USB storage device, USB burner and etc. 10M/100Mbps self-adaptive Ethernet port. Connect to the network cable. High definition audio and video signal output port. It transmits uncompressed high definition video and multiple-channel data to the HDMI port of the display device. HDMI version is 1.4. VGA video output port. Output analog video signal. It can connect to the monitor to view analog video. Ground end Power input port Power socket. Input DC 48V/1.5A. MIC IN Audio input port Bidirectional talk input port. It is to receive the analog audio signal output from the devices such as microphone, pickup. MIC OUT Audio output port Audio output port. It is to output the analog audio signal to the devices such as the sound box. USB2.0 port Network port HDMI High Definition Media Interface VGA VGA video output port / PoE PORT PoE port Bidirectional talk output. Audio output on 1-window video monitor. Audio output on 1-window video playback. Built-in switch. Support PoE function. For PoE series product, you can use this port to provide power to the network camera. 6. Local Login After system booted up, default video display is in multiple-window mode. Click Enter or left click mouse, you can see the login interface. See Figure 3. System consists of four accounts: Username: admin. Password: admin. (administrator, local and network) Username: 888888. Password: 888888. (administrator, local only) Username: 666666. Password: 666666(Lower authority user who can only monitor, playback, backup and etc.) Username: default. Password: default(hidden user) Note: For security reason, please modify password after you first login. 4 Within 30 minutes, three times login failure will result in system alarm and five times login failure will result in account lock! Figure 3 7. Smart Add When the network camera(s) and the NVR are in the same router or switch, you can use smart add function to add all network cameras to the NVR at the same time. There are two ways for you to go to the smart add interface. From the startup wizard, click Smart add button. Or on the preview interface, right click mouse and then select Smart add. See Figure 4. Figure 4 Please refer to the user’s manual for detailed information. 8. Web Open IE and input NVR address in the address column. For example, if your NVR IP is 10.10.3.16, then please input http:// 10.10.3.16 in IE address column. System pops up warning information to ask you whether install Web plug-in or not. Please click Install button. After installation, the interface is shown as below. See Figure 5. Please input your user name and password. 5 Default factory name is admin and password is admin. Note: For security reasons, please modify your password after you first login. Figure 5 For detailed operation information, please refer to the User’s Manual included in the resources CD. Note For detailed operation introduction, please refer to our resource CD included in your package for electronic version of the User’s Manual. This quick start guide is for reference only. Slight difference may be found in the user interface. All the designs and software here are subject to change without prior written notice. All trademarks and registered trademarks mentioned are the properties of their respective owners. If there is any uncertainty or controversy, please refer to the final explanation of us. Please visit our website or contact your local service engineer for more information. 6