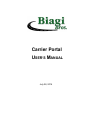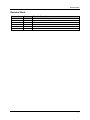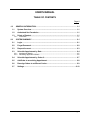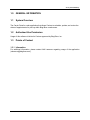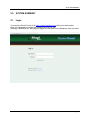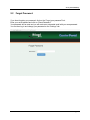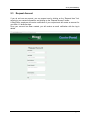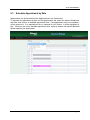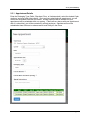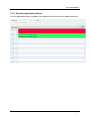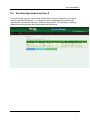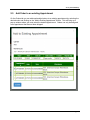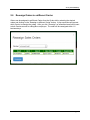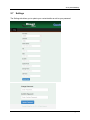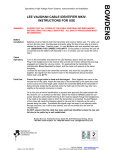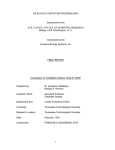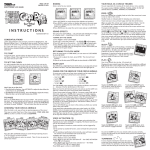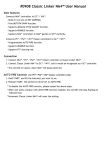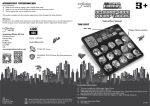Download User`s Manual Template
Transcript
Carrier Portal USER’S MANUAL July 28, 2014 Revision Sheet Revision Sheet Release No. 1.0 1.1 User’s Manual Date 7/28/2014 8/21/2014 Revision Description Initial Version Updated application URL Page i USER'S MANUAL TABLE OF CONTENTS Page # 1.0 GENERAL INFORMATION ......................................................................................... 1-1 1.1 System Overview ................................................................................................... 1-1 1.2 Authorized Use Permission .................................................................................. 1-1 1.3 Points of Contact ................................................................................................... 1-1 1.3.1 2.0 Information............................................................................................................................ 1-1 SYSTEM SUMMARY .................................................................................................. 2-1 2.1 Login ...................................................................................................................... 2-1 2.2 Forgot Password ................................................................................................... 2-2 2.3 Request Account ................................................................................................... 2-3 2.3 Schedule Appointment by Date ............................................................................ 2-4 2.3.1 2.3.2 Appointment Details ............................................................................................................. 2-5 Reviewing Appointment Status ............................................................................................. 2-6 2.4 Schedule Appointment by Order # ....................................................................... 2-7 2.5 Add Order to an existing Appointment ................................................................ 2-8 2.6 Reassign Orders to a different Carrier ................................................................. 2-9 2.7 Settings .................................................................................................................2-10 User’s Manual Page ii 2.0 System Summary 1.0 GENERAL INFORMATION 1.1 System Overview The Carrier Portal is a web application that allows Carriers to schedule, update, and review the status of appointments for pick-up within Biagi Bros. warehouses. 1.2 Authorized Use Permission Usage of this software is limited to Carriers approved by Biagi Bros. Inc. 1.3 Points of Contact 1.3.1 Information For additional information, please contact Neil Lawrence regarding usage of the application ([email protected]). User’s Manual 2.0 System Summary 2.0 SYSTEM SUMMARY 2.1 Login To access the Carrier Portal, go to https://carrier.biagibros.com within your web browser. Enter your assigned user name and password to enter the site. Selecting “Remember me” will keep you logged into the system on subsequent visits to the site. User’s Manual Page 2-1 2.0 System Summary 2.2 Forgot Password If you have forgotten you password, click on the “Forgot your password” link. Enter your email address and click on “Reset Password”. Your password will be reset and you will receive an automated email with your new password. You can then log-in and change your password on the “Settings” tab. User’s Manual Page 2-2 2.0 System Summary 2.3 Request Account If you do not have an account, you can request one by clicking on the “Request Here” link, entering in your contact information, and clicking on the “Request Account” button. A Biagi Bros. employee will receive notification of your request and will create an account for you within 1-2 business days. Once your account has been created, you will receive an email notification with the log-in details. User’s Manual Page 2-3 2.0 System Summary 2.3 Schedule Appointment by Date Appointments can be scheduled on the Appointments or the Orders tabs. To schedule an appointment by date on the Appointments tab, select the desired Warehouse and Date, then click on an available appointment time. If an appointment time is not available it will be greyed out. If an appointment time is reserved for your Carrier, it will be highlighted in pink. Once you click on an available appointment time, a pop-up window will request additional details regarding the appointment. User’s Manual Page 2-4 2.0 System Summary 2.3.1 Appointment Details Enter the Packaging Type (Pallet, Slip-sheet, Floor, or Undetermined), select the desired Order numbers, and enter other input criteria. Once you have submitted your appointment, you will receive an automated email with the details. A Biagi employee will be notified and your appointment will be scheduled within our system. If there are any issues with your appointment after it is scheduled, you will be contacted by a Biagi employee. Appointments must be scheduled at least 24 hours in advance and at most 5 days in the future. User’s Manual Page 2-5 2.0 System Summary 2.3.2 Reviewing Appointment Status As your appointment status is updated, the changes will be reflected on the Appointments tab. User’s Manual Page 2-6 2.0 System Summary 2.4 Schedule Appointment by Order # On the Orders tab, you can view all Open Orders that are currently assigned to your Carrier within the specified Warehouse. You can also schedule an appointment by selecting the desired order numbers and clicking on “Schedule Appointment”. This will bring up a pop-up window where the remaining appointment details can be entered. User’s Manual Page 2-7 2.0 System Summary 2.5 Add Order to an existing Appointment On the Orders tab you can add unscheduled orders to an existing appointment by selecting the desired order and clicking on the “Add to Existing Appointment” button. This will bring up a pop-up window where you must select the desired appointment. Orders can only be assigned to an appointment that has not been shipped. User’s Manual Page 2-8 2.0 System Summary 2.6 Reassign Orders to a different Carrier Orders can be assigned to a different Carrier from the Orders tab by selecting the desired orders and clicking on the “Reassign to different Carrier” button. A pop-up window will request which Carrier to reassign the orders. After you click “Reassign” an automated email will be sent to both Carriers as well as a Biagi Bros. employee. The order will be reassigned within 1-2 business days. User’s Manual Page 2-9 2.0 System Summary 2.7 Settings The Settings tab allows you to update your contact details as well as your password. User’s Manual Page 2-10