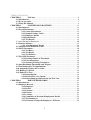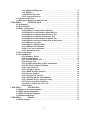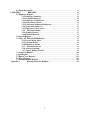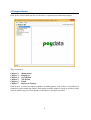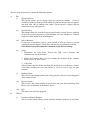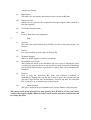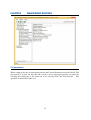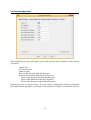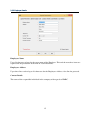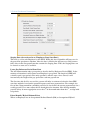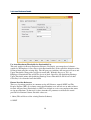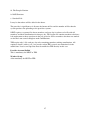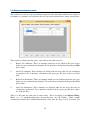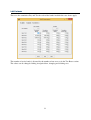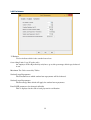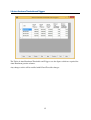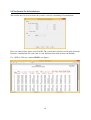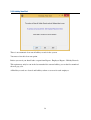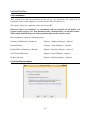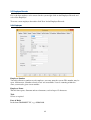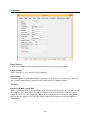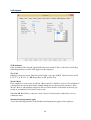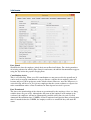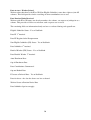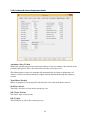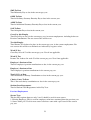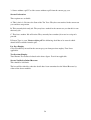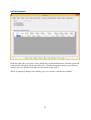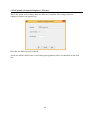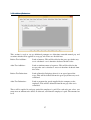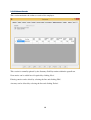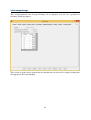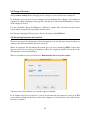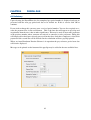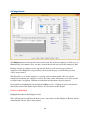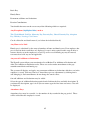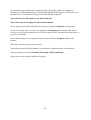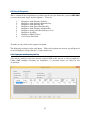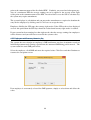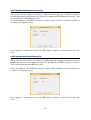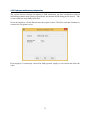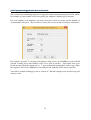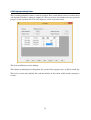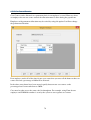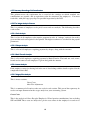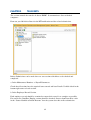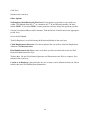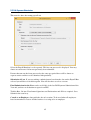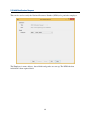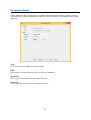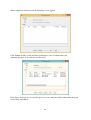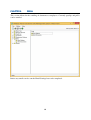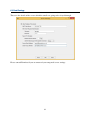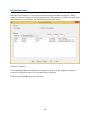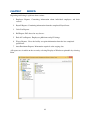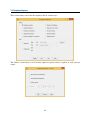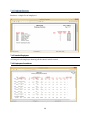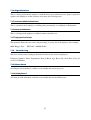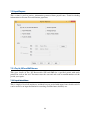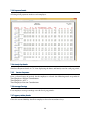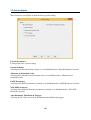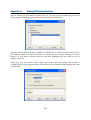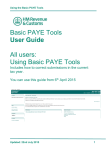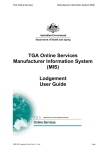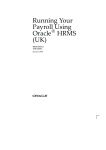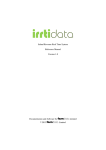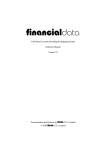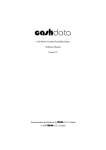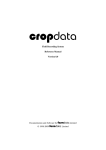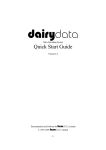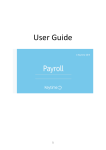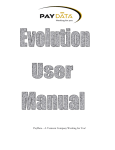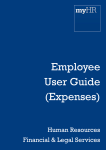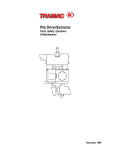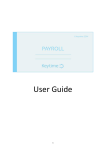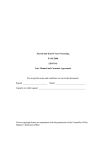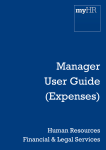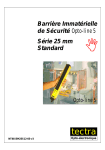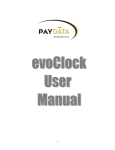Download Paydata Manual
Transcript
PAYROLL CALCULATION AND MANAGEMENT SYSTEM Reference Manual Revision W.9.0 Documentation and Software by FARMdata Ltd 8 1978-2015 Farmdata Ltd Copyright Information 8 1978-2015, Farmdata Limited Westertown Rothienorman Aberdeenshire AB51 8US The information contained in this manual and the accompanying software program are copyrighted and all rights are reserved by Farmdata Ltd. Farmdata Ltd reserve the right to make periodic modifications of this product without the obligation to notify any person or entity of such revision. Copying, duplicating, selling or otherwise distributing any part of this product without the prior written consent of an authorised representative of Farmdata Ltd are prohibited. Information contained in this document is subject to change without notice and does not represent a commitment on the part of Farmdata Ltd. The software described in this manual is furnished under a license agreement. The software may be used or copied only in accordance with the terms of this agreement. Limitations of Liability In no event will Farmdata Ltd or any other person involved in the creation, production or distribution of the Farmdata software be liable to you on account of any claim for any damages, including any lost profits, lost savings, or other special, incidental, consequential, or exemplary damages, including but not limited to any damages assessed against or paid by you to any third party, arising out of the use, inability to use, quality or performance of such Farmdata software and user manual, even if Farmdata Ltd or any such other person or entity has been advised of the possibility of such damages, or for any claim by any other party. In addition, Farmdata Ltd or any other person involved in the creation, production, or distribution of Farmdata software shall not be liable for any claim by you or any other party for damages arising out of the use, inability to use quality or performance of such Farmdata software and user manual, based upon principles of contract warranty, negligence, strict liability for the negligence of Farmdata Ltd or other tort, branch of any statutory duty, principles of indemnity or contribution, the failure of any remedy to achieve its essential purpose, or otherwise. This does not affect your statutory rights. PREFACE The following document is a user guide for PAYdata, the Payroll Calculation and Management system produced by Farmdata Ltd. This manual is not designed to teach a novice how to manage a payroll system, rather it is designed to assist someone familiar with operating a payroll in using a computerised system. The system as described is implemented under the Windows Operating Systems. 2 Table of Contents CHAPTER 1 PAYdata .............................................................................................. 6 1.1 Introduction ............................................................................................................ 6 1.2 If you get stuck........................................................................................................ 7 1.3 Using this Manual................................................................................................... 8 CHAPTER 2 MAINTENANCE ROUTINES ........................................................ 11 2.1 Introduction .......................................................................................................... 11 2.2 Payroll Parameters ............................................................................................... 12 2.2.1 General Parameters .............................................................................. 12 2.2.2 Nominal Ledger Codes.......................................................................... 14 2.2.3 Employer Details ................................................................................... 15 2.2.4 Bank Details ........................................................................................... 16 2.2.5 Tax Details ............................................................................................. 18 2.3 Auto Enrolment Parameters ................................................................................... 20 2.4. Pension Schemes .................................................................................................. 23 2.4.1 Auto Enrolment Details ........................................................................ 26 2.5 Allowance and Deduction Codes ......................................................................... 28 2.6 PAYE Parameters ................................................................................................ 30 2.6.1 Tax Rates ................................................................................................ 30 2.6.2 Tax Bands............................................................................................... 31 2.6.3 Tax Pointers ........................................................................................... 32 2.7 NI & SSP Parameter ............................................................................................ 33 2.7.1 Earnings Limits & Thresholds ............................................................. 33 2.7.2 Percentage Rates ................................................................................... 34 2.7.3 Statutory Sick Pay Parameters ............................................................ 34 2.8 Auto Enrolment Thresholds and Triggers ......................................................... 35 2.9 Test Routine For NI Contributions .................................................................... 36 2.10 Automatic Update of Tax Codes ....................................................................... 37 2.11 Holiday Year End ............................................................................................... 38 2.12 End of Tax Tear.................................................................................................. 39 2.12.1 Introduction ......................................................................................... 39 2.12.2 End of Tax Year Option ..................................................................... 39 2.12.3 Reset Employee Records for the New Year ...................................... 40 CHAPTER 3 EMPLOYEE RECORDS ................................................................. 41 3.1 Introduction .......................................................................................................... 41 3.2 Employee Records ................................................................................................ 42 3.2.1 Employee ................................................................................................ 42 3.2.2 Details ..................................................................................................... 44 3.2.3 Payment .................................................................................................. 46 3.2.4 Pension.................................................................................................... 48 3.2.5 Costings .................................................................................................. 51 3.2.6 Cumulative & Previous Employment Details ..................................... 52 3.2.7 NI Cumulatives ...................................................................................... 55 3.2.7a Formally Change the Employee's NI Letter ..................................... 56 3 3.2.8 Additions/Deductions ............................................................................ 57 3.2.9. Holidays ................................................................................................. 59 3.2.10 Sickness Records ................................................................................. 60 3.2.11 Average Earnings ................................................................................ 61 3.3 Change of NI Letters ............................................................................................ 62 3.4 Reinstating Employees who have left ................................................................. 62 CHAPTER 4 PAYROLL RUN ............................................................................... 63 4.1 Preliminary ........................................................................................................... 63 4.2 Wages Details ........................................................................................................ 64 4.3 Entry of Exceptions .............................................................................................. 67 4.3.1 Employees with Statutory Sick Pay ..................................................... 67 4.3.2 Employees with Statutory Maternity Pay ........................................... 69 4.3.3 Employees with Statutory Paternity Pay ............................................ 70 4.3.4 Employees with Shared Paternity Pay ................................................ 70 4.3.5 Employees with Statutory Adoption Pay ............................................ 71 4.3.6 Employees being paid other than at this period ................................. 72 4.3.7 Employees Leaving ................................................................................ 73 4.3.8 Employees Holiday Dates ..................................................................... 74 4.3.9 Additions & Deductions ........................................................................ 75 4.3.10 Cost Centre Allocation ........................................................................ 76 4.3.11 Attendance Days .................................................................................. 77 4.4 Wages Summary ................................................................................................... 78 4.5 Payroll Reports ..................................................................................................... 79 4.5.1 Summary Wages .................................................................................... 79 4.5.2 Detailed Wages ...................................................................................... 79 4.5.3 Auto Enrolment List ............................................................................. 79 4.5.4 Autopay List........................................................................................... 79 4.5.5 Statutory Recording of NI Contributions ........................................... 80 4.5.6 The Wages Analysis Printout ............................................................... 80 4.5.6.1 Cash Analysis ...................................................................................... 80 4.5.6.2 Cheque Analysis ................................................................................. 80 4.5.6.3 Bank Transfer Analysis ..................................................................... 80 4.5.6.4 Leaver Analysis .................................................................................. 80 4.5.6.5 Wages/Cost Analysis .......................................................................... 80 4.5.6.6 Pension Scheme Contributions ......................................................... 81 4.5.6.7 Detailed Wages Analysis Listing ....................................................... 81 4.5.7 Wages Analysis by Employee ............................................................... 81 4.5.8 Wages Analysis by Cost Code .............................................................. 81 4.5.9 Payslips ................................................................................................... 81 CHAPTER 5 TAX EVENTS ................................................................................... 82 5.1 Employer Payment Summary ............................................................................. 83 5.2 Full Payment Submission .................................................................................... 85 5.3 NINO Verification Request ................................................................................. 86 5.4 Submission Routine .............................................................................................. 87 CHAPTER 6 EMAIL ............................................................................................... 90 6.1 Email Settings ....................................................................................................... 91 4 6.2 Email Documents.................................................................................................. 92 CHAPTER 7 REPORTS ......................................................................................... 93 7.1 Employee Reports ................................................................................................ 95 7.1.1 Employee Summary .............................................................................. 96 7.1.2 Detailed Employees ............................................................................... 96 7.1.3 Employees Cumulatives ........................................................................ 96 7.1.4 Wages Review Print .............................................................................. 97 7.1.5 Permanent Additions/Deductions ........................................................ 97 7.1.6 Names and Addresses............................................................................ 97 7.1.7 Employees Cost Centres ....................................................................... 97 7.1.8 Personnel Listing ................................................................................ 97 7.1.9 Sickness Record ..................................................................................... 97 7.1.10 Holiday Record .................................................................................... 97 7.2 Payroll Reports ..................................................................................................... 98 7.2.1 Tax, NI, SSP and SMP Returns ....................................................................... 98 7.2.2 Payroll Work Sheet ............................................................................... 98 7.2.3 Payment Details ..................................................................................... 99 7.2.4 Hourly Pay Details ................................................................................ 99 7.2.5 Pension Payments ............................................................................... 99 7.2.6 Average Earnings .................................................................................. 99 7.2.7 Agency Holiday Details ......................................................................... 99 7.3 Code List Reports ............................................................................................... 100 7.4 p45 Reports ......................................................................................................... 101 7.5 End of Year Reports .......................................................................................... 102 7.6 Wages Reports .................................................................................................... 103 7.7 Auto Enrolment Reports ................................................................................... 104 Appendix A Backup & Restore Routines ............................................................ 105 5 CHAPTER 1 PAYdata 1.1 Introduction PAYdata is designed to perform wages calculations equivalent to a manual system. The main difference is that all data regarding employees pay is stored on file so that only the minimum number of entries are required to actually produce the calculated wage. All PAYE and National Insurance deductions are calculated by the system based on tables stored in the system. These are accessible to you, the user, as required. All cumulative totals are stored, as are the records for leavers, for the production of end of tax year documents. A certain amount of personnel management is available, such as the recording of holidays taken and sick leave. The system enables employees’ wages costs to be allocated to "cost centres". PAYdata is designed to be as flexible as possible, several different payrolls may be run independently by the same system. The only limit to the number of payrolls which can be run by the system, and to the maximum number of employees within each payroll, is available disk space. Separate payrolls must be run when there are different payment frequencies e.g. monthly and weekly paid staff. As far as possible, the system is self-explanatory in its actual operation. Sufficient information on what the system is doing or what it requires as input is given on the display at all times. To safeguard the confidentiality of information held on the PAYdata system, a separate password may be allocated to each payroll. NOTE: Employers are responsible for registering their application under the requirements of the Data Protection Act if eligible. For further details contact: The Data Protection Registrar Springfield House Water Lane Wilmslow Cheshire SK9 5AX Telephone (01625) 535777 6 The program is written in >Microsoft Visual Basic= to run in the >Microsoft Windows= operating system. This gives it all the flexibility and function now available with this type of programming. It is designed to be used with the mouse and to have the minimum of keyboard input. Clicking into one option on the screen will often take you to another screen with further options. You may need to take time at first to find out where everything is. If you go into the wrong option, simply exit out again and you will be back to the previous stage. Within a screen you should use the Tab Key to move between data fields, not the return key. Shift + Tab goes back through the fields. If a field has a box with a down arrow at the end, it has a predefined list from which to pick. Once in the field you can scroll down the list and select the required item. Alternatively type the first letter of the item you wish, this will give you the first item with this initial letter. Press the same letter again to move to the next item on the list with that initial letter. 1.2 If you get stuck stuck Something somewhere is sure to catch you out. It is often just a matter of taking a step back to the previous section and starting again. Switching the machine off is never a good option but it is unlikely that you would cause real damage if you did. You are likely to lose any unsaved entries which will have to be re-entered. Should you get totally stuck you can call up Farmdata=s help line which is manned during office hours for assistance. It is absolutely necessary that you take regular backups of your work. (See Appendix A for more information on backup routines). You should keep at least three sets of backup and use them in rotation. Set A should be used on Day 1, Set B on Day 2, Set C on Day 3 and on day 4 you should return to Set A. You should also format your Backup disks from time to time to ensure their continuing good condition. Should all else fail Farmdata can resurrect your system from your backup if it is correctly done. 7 1.3 Using this Manual Each of the sections shown in the screen below is explained in an individual chapter. They are headed: Chapter 2. Chapter 3. Chapter 4. Chapter 5. Chapter 6. Chapter 7. Maintenance Employees Payroll Run Tax Events Email Reports & Listings Each of these sections can contain a number of further options, each of these is described in a numbered section within the chapter. Each option available within a section is described in the order in which it appears. Each option is listed then its operation described. 8 The five drop down menus contain the following options: A File (i) Change Business This option allows you to change from one payroll to another. A list of available payrolls is displayed from which you choose the one that you require and then click OK to confirm your choice. Each payroll is unique with no connection to any other payroll. (ii) New Business This option allows the creation of a new payroll on the system. You are required to enter the payroll parameters. Click on Save and you will then be returned back to the main menu of the new Business. (iii) Delete Business If you have accidentally created a new payroll or wish to remove a payroll completely use this option. You will be asked twice to confirm the deletion. Once deleted a payroll cannot be reinstated except from a backup. (iv) Setup 1 Destination for Data Files. Selects the SQL server location and authentication for the data files. 2 Folder for Common Files. Used to identify the location of the common business files on your system. 3 Copy Data Allows you to copy the all the data from this business to a new business. Can be used before running the year end routine to create a reserve copy on your machine. (v) Backup Option This accesses the backup routines for saving your data. Please refer to Appendix A for further details. (vi) Restore Option This accesses the restore facility if you need to take your data back from disk. Please refer to Appendix A for further details. (vii) B Exit This takes you out of the program. Utilities (i) Compact & Repair Database This is a utility which allows you to repair the database should it ever become 9 corrupted or bloated. (ii) Import from This utility lets you import data from previous versions of Paydata (iii) Regenerate files Allows you to regenerate files required for third part imports such as BACS or Pension reporting. (iv) Set Worker Postponement (v) Run Used by Farmdata to run diagnostics. C Help (i) Contents This offers the usual windows help facilities and the on line help facilities for Paydata. (Ii) Search Lets you search for specific topics in the help file. (ii) Technical Support Where to obtain support if you have a problem. (iv) Download Latest Update This option will check on the Farmdata web site if you are running the latest version of the program. If you are not you will be asked if you wish to download and install the latest version. A password is required. This can be obtained from Farmdata. (v) Register Used to enter the Activation Key from your Farmdata Certificate of Authenticity. Without this you will not be able to access the program after 60 days have elapsed from date of installation. You will not have an Activation Key if you have an evaluation copy of the program. (vi) About Paydata This gives details of the Serial Number and Version Number of the program. The images used in this manual have been generated on Windows 8 Later and earlier versions may appear slightly different on the screen but the operation and function will be exactly the same. 10 CHAPTER 2 MAINTENANCE ROUTINES 2.1 Introduction When setting up the first or subsequent payrolls the General Parameters must be filled in. The first payroll is created the first time the system is used, subsequent payrolls can added by selecting the blank page in the menu bar or by selecting >File= and >New Payroll=. The operation is identical in either case. 11 2.2 Payroll Parameters The following parameters are required to allow a payroll to function within the system. These items may be altered at a later time by opening Payroll Parameters in the >Maintenance= section. 2.2.1 General Parameters Payroll Name Up to 28 characters of text are required to identify the payroll within the system. This is not checked for uniqueness. This name will appear on the top of the pay-slip and all reports generated from this payroll. Pay Frequency The frequency of the payroll, which must be one of the following: Weekly Fortnightly 4 weekly Monthly Quarterly Only one type can be operated within each payroll. If a business has both weekly and monthly payments these have to catered for in separate payrolls. Highest Cash Note The highest denomination of bank note for cash paid employees, either 5, 10, 20 or 50. The 12 system uses this in working out the 'coinage' analysis for employees paid in cash. Even if no employees are paid in cash a value must be specified. Holiday Year End Month The month, from January to December, which is the end of the holiday year. This is only relevant if you are recording employees' holiday dates. Employer Contracted Out - ECON You must indicate whether you, the Employer, are contracted out for National Insurance purposes. Such Employees do not pay NI but their Employer does. Depending on what this flag is set at, the Employer's contribution will be calculated at contracted out rates or not. ie the flag should be set to "Y" for Employer contracted out. Where contracted out an ECON Number must be entered. Care should therefore be taken to ensure that this flag is set properly. After April 2003 this has no significance. Tax Year in Progress The full year number in which the current pay year ends, eg 2016 for the 2015/2016 tax year. This is used to verify the PAYE and NI tables are set correctly and printed on the P60 and P35 prints. Last Pay Period The period the payroll was last run. For weekly, fortnightly or four weekly this is 0 - 53. For monthly or quarterly, this is 0 - 12. Last Pay Date The date of the most recent payroll run. Type of Employee Costings The system can produce reports listing gross costs for each payroll cost centre code by employee and by cost centre. When N is selected the payroll analysis still prints the total for each cost centre. This may be changed and a payroll analysis reprinted to get the required costing report. Agency Holiday Accrual Rate Used to set the number of holidays an employee accrues for each week worked. Password A password may be specified so that access to the payroll may be controlled. A password may be, up to, 8 characters in length. If this facility is used, please take care to keep the password safe, and remember it. 13 2.2.2 Nominal Ledger Codes These following cost codes will appear as part of the payroll analysis produced at the end of a payroll run. Income Tax NI Contributions Bank Account Recoverable Statutory Sick Pay Payments Recoverable Statutory Maternity Pay Payments Recoverable Statutory Paternity Pay Payments Recoverable Shared Paternity Pay Payments Recoverable Statutory Adoption Pay Payments Each may be up to 11 characters long. If you are using a computerised accounts system then these should be the appropriate codes from it. Alternatively, descriptive text should be entered. 14 2.2.3 Employer Details Employers Name Up to 28 characters of text for the exact name of the Employer. This and the next three items are required for the production of the End of Year Documents. Employers Address Up to three lines each of up to 28 characters for the Employers Address. One line for postcode. Contact Details The name of the responsible individual in the company with regards to HMRC. 15 2.2.4 Bank Details Bank Name Up to 28 characters of text for the name of the Bank used by the Employer to make payments. Bank Branch Up to 28 characters of text for the name of the Bank Branch. Sort Code The six character sort code for your bank branch. Account Number The eight character bank account number. Account Name Up to 40 characters of text for the Bank Account. Type of Bank Transfer Output This indicates what type of special output is required to handle employees paid by Bank Transfer. There are 3 options: 16 1. None - no special lists 2. Auto-Pay list - a listing suitable for Automatic Credit Transfer Systems is provided. 3. Auto-Pay Text File - in addition to a list (2 above) the data is dumped to a text file which may be imported into a home/office banking system. Directory for Bank Files Where the Type of Bank Transfer Output has been set to 3 above this the sets the directory where they will be created. Extension for Bank Files Some banking software requires that the files created have a specific extension on the file name. Enter this here. Banking Package Supports RTI Cross Ref. Where your payments to employees are made through the BACS system HMRC can cross reference the RTI returns to the BACS payments made. In effect HMRC check what you paid through the bank to the employee is the same as the net pay from the RTI return. Ticking this option flags in the RTI return indicates that you are paying through a BACS system. BACS User ID Where you have ticked Yes to Banking Package Supports RTI Cross Ref. enter your BACS User ID here. This is given to you by your BACS operator. Details Verified Once all the required entries on the page are correct tick the Details Verified box in the bottom right corner. Online submissions to HMRC will not be available unless all the Payroll Parameter pages have the Details Verified ticked. 17 2.2.5 2.2.5 Tax Details Details Tax Office Name The name of the Tax Office, eg CENTRE 1. Tax Office Number The 3 digit number of the Tax Office. Tax Reference Number Up to 10 characters of text for the Employers Tax Reference Number. Accounts Office Reference. This is the full HMRC reference No. SA UTR Number Self Assessment Unique Tax Reference No. Applies if the employer is sole trader or partnership. This is the number issued to you, the employer, when you register for selfassessment. COTAX Reference Corporation Tax Reference No. Applies to limited companies. This is the tax reference number issued to you as a company. 18 Directory for Submission The directory where a copy of the submission file will be deposited. Details Verified Once all the required entries on the page are correct tick the Details Verified box in the bottom right corner. Online submissions to HMRC will not be available unless all the Payroll Parameter pages have the Details Verified ticked. 19 2.3 Auto Enrolment Parameters Staging Date (also referred to as 'Employers Duty Start Date') This date is set for each Employer by the DWP. While this date is blank the AE processes in the payroll in question are dormant. After the date is filled in the AE processes only become fully active in the first payroll run that contains the Staging Date. Thus, the Staging Date can be entered as soon as it is available. Latest Pay Reference Period Start Date The AE documentation takes great pains to describe the Pay Reference Period (PRP). In the majority of situations it will equate to an Employer's pay period. The length of a PRP will certainly equal a pay period so the only question is when it starts. Once started, it will increment by the length of the pay period for each new payroll run. The first time this field is accessed the system will offer its estimate of what the latest PRP start date might be based on the payroll frequency and latest payment date. For example, the first of the current month for a monthly payroll or 6 days before the current payment date for a weekly payroll. Users must adjust this to match their own situation. Note that for monthly payrolls it may be more appropriate to use the 6th of the month rather than the 1st, to align with tax periods. Direct Benefit / Hybrid Scheme Exists Where an Employer has an Occupational Defined Benefit (DB) or Occupational Hybrid 20 Pension Scheme in place, they are permitted to delay AE for an initial period under specified conditions. Setting this to 'No' will remove that capability so that cannot be applied in error. End Date for Direct Benefit / Hybrid Scheme The end date for such a scheme is 30/09/2017 and comes into play when the above flag is set at 'Yes'. 1st Cyclical Automatic Re-EnrolmentDate (CARED) This is within a +/- 3 month window of the 3 year anniversary of the Staging Date. Essentially, employees who have opted out or left a scheme more than 12 months before this date will be re-enrolled automatically if they meet the Eligible Jobholder criteria at that point. There are considerations an employer must evaluate when setting this date. With the first Paydata AE users starting in 2014, the 1st cycle will be in 2017 and the next in 2020. The maintenance of this field will be adjusted before 2020. Automatically Postpone new Eligible Jobholders An Eligible Jobholder (EJ) is the category of employee that will be subject to AE. The first time an employee achieves EJ status an employer is allowed to postpone the AE process for that employee. When this flag is set at 'Yes', the first time an employee gains EJ status that employee will be flagged for EJ Postponement with an expiry date set to the end of the current PRP. Once the flag is set at 'Yes', the expiry date can be adjusted manually in the employee record. If an employee does not have EJ status after their EJ Postponement expires they can be flagged for postponement again the next time they do achieve EJ status. Note that there are specific duties for an employer if they flag an employee for postponement. Apply Max Postponement to new Eligible Jobholders When this is set to 'Yes', new Eligible Jobholders will have their End Date for EJ Postponement set to the end of the PRP immediately preceding the 3 month anniversary of their EJ Date. When set at 'No', the End Date for EJ Postponement is the end of the PRP in which the Employee attains EJ status. Default Pension Scheme for Auto Enrolment When an employee gains EJ status and they are not already contributing to a Qualifying Pension Scheme, employers must enrol that employee in their AE scheme and commence making contributions. This field identifies which Pension Scheme to use for such employees. With the new flags in the employee record it is possible to pre-allocate a specific scheme to an employee with active contributions switched off until EJ is achieved. This field can be left blank temporarily until a suitable scheme is defined in Pension Scheme Maintenance. However, a payroll run cannot be started until this field is defined even if that payroll run is still in advance of the Staging Date. 21 We would expect the default scheme to be a Percent Deduction Type. If it is not and the AE process results in a new EJ being processed with no employee contribution, that employee will not be allowed to be paid. Directory for Auto Enrolment Files During the payroll run an Action List for the AE process is produced. Text (csv) files containing basic employee data for each of the action list sections are produced. These can be used as data sources for mail merge processes if required. This field defines the path where these files will be placed. 22 2.4 2.4. Pension Schemes Schemes Each payroll may have a number of pension schemes in effect, but an employee can only be a member of one scheme at a time. You must create a scheme before Employees can be allocated to it. The following items describe a scheme. Scheme Number Each pension scheme within a payroll must be identified by a number. Scheme Name Up to 20 characters of text are available for identification purposes. Stakeholder Scheme Yes/No option indicates whether the scheme is of the Stakeholder type. After Tax Deduction Pension Scheme Indicator This indicates whether Pension contributions are deducted Before or After Tax. This must be 'No' if Pension contributions are to be deducted from the Gross Pay to give the Taxable Gross Pay. It must be set to 'Yes' if the Gross Pay alone is the Taxable Gross Pay. Stakeholder schemes, by definition, are After Tax therefore the option will set to Yes. 23 SCON Number Scheme Contracted Out Number - this is required for contracted out employees if the scheme is newly contracted out since 1st January, 1986. This must be entered before the payroll year end is activated. If not applicable, this should be left blank. Deduction Type Percentage or Fixed - If a fixed amount of money is to be deducted every pay day, Fixed is selected. The actual amount to be deducted is entered in the individual employee record. Alternatively, if a Percentage of employee's gross pay is to be deducted, Percentage is selected. Percentage for Variable Deduction Scheme This only applies if the previous item is set a Percentage. This percentage will be applied to the employee's gross pay on any pay day and will be their pension contribution. Adjust Employee Contribution for BR Tax Allowance This is only available for After Tax, Percent Deduction Schemes. The premise being that pension providers quote a percentage and then reduce contributions by the value of the basic rate of tax on those contributions as they are able to reclaim that portion on the Employee's behalf from HMRC. With this set at 'Yes', the system will calculate the initial contribution using the declared rate and then reduce it by the value of the current Basic Rate in effect applied to the initial contribution. For example, using the deduction rate of 5% and the current BR of 20%, a pensionable pay of £200 will result in an actual EE contribution of £8 (£200 x 5% = £10, £10-20% = £8). Employer's Contribution Declared in Employee Record When there is no simple relationship between employee and employer contribution it may be easier to simply declare the value in each employees record. This enables the facility. When enabled the next item is not available. Employer's Contribution Type a. As a percentage of employee's contribution. This figure is used to calculate the employer's contribution to the scheme. It is expressed as a percentage of the employee's contribution. For example, if the employer matches the employee's contribution, then the percentage would be 100. If the employee's contribution was 5% of gross pay and the employer's 7.5%, the figure would be 150 (7.5/5 x 100). It may be zero, if the employer does not contribute or if the value is not to be calculated by the system. b. Straight Percentage of Pensionable Pay. This sets the percentage of pay the employer contributes. c. Declared in the employee's record. Where the employer contributes a set value this should be selected and the value set in the employee's record. 24 Cost Code for Employee's Contributions Up to 11 characters are available for a cost code to be used for the wages analysis. Cost Code for Employer's Contributions As above, but for the Employer's contributions. It is quite permissible that this be the same code as above. Indicator for CO Rebate for CO Employees The Indicator for the Contracted Out Rebate applies only to Contracted Out Employees. If it is set to Yes, it indicates that the difference in the National Insurance between the normal rate and the contracted out rate will be contributed to the pension scheme. The normal rate being NI letter A, and the contracted out rate being NI letter D. For example, for a weekly paid employee: Gross Pay £100 - Lower Earnings Limit £41 = £59 Employee's share = £59 x 2% = £1.18 Employer's share = £59 x 3.8% = £2.24 Total Contracted Out Rebate = £1.18 + £2.24 = £3.42 Note that the employer also makes a contribution, this is in addition to that calculated in this section. The rates and values used above were those in effect at the point this option was introduced. Actual rates may vary due to future legislation. Once allocated to a scheme, and having made contributions, an employee cannot be totally dropped from the pension system without amending the cumulatives. This is because the system always looks at the pension scheme type to decide whether the Gross Pay to date needs adjusting by the Pension Contributions to date to produce the Taxable Gross. In such a situation an Employee may be left in a scheme, but be making no contributions to it and then removed after the Pay Year End. Deduct NI Lower Limit from Gross Pay This indicates whether, or not, the NI lower limit, weekly or monthly according to the payroll frequency, is to be deducted from Gross Pay before calculating the employee's pension contribution. This only applies to percentage type pension schemes. Day of Month Previous Months Payments Due This is part of the Stakeholder definition. In a Stakeholder Scheme, you must nominate which day of the month you will pay over the employee and employer contributions for the previous month to the pension company. 25 2.4.1 Auto Enrolment Details Use Auto Enrolment Thresholds for Pensionable Pay This only applies for Percent Deduction Schemes. Previously, percentage based schemes would use an Employee's Gross Pay as their Pensionable Pay (with a possible deduction of the NI lower limit using the existing flag). The AE processes introduce the concepts of Lower and Upper Thresholds (along with a trigger for actual AE). With this flag set at 'Yes', an Employee's Pensionable Pay will be the lesser of (their Gross Pay, the Qualifying Earnings Upper Threshold) minus the Qualifying Earnings Lower Threshold. It will be zero if their Gross Pay is less than the lower threshold. Known Provider Reference There are 2 pension providers in common use for AE Schemes, namely NEST and The Peoples Pension (TPP). It is almost certain that Farmdata users will use one or other of these for their AE provisions. Particularly as NEST are obliged to service any employer that wants to sign up with them. To that end, we have introduced a parameter to indicate the actual provider of a Pension Scheme. Possible values are: i. Other (This will be used for existing Pension Schemes) ii. NEST 26 iii. The Peoples Pension iv NOW:Pensions v. Standard Life It may be that others will be added in the future. The provider is significant as it dictates the format of files and the number of files that the system produces for uploading to the providers systems. NEST requires a separate file of new members each pay day in advance of a file with all members and their contributions for that pay day. The regular file contains members who have left employment or have opted out in the pay period as well as members who have not worked or who have not earned enough to make contributions. TPP require only 1 file each pay day only containing members making contributions. All employee details (address, etc.) are present so that TPP's records are maintained via the submission. Leavers and Opt Outs must be notified to TPP directly in this case Provider Account No/Ref This is mandatory for NEST or TPP. Worker Group Also mandatory for NEST or TPP. 27 2.5 2.5 Allowance and Deduction Deduction Codes These tables are used to set up any additional payments and deductions which may be added to an employee’s payment, over and above the basic pay and overtime hours, during a payroll run. This section is divided into four types, each with its own table of codes. 1. Before Tax Additions. These are amounts which are to be added to the gross wages before any tax calculation is performed. Tax is therefore calculated on the gross pay Plus these values. 2. After Tax Additions. These amounts are added to the net wage after any tax calculation is performed. Tax is therefore calculated on the gross pay and these values are added after. 3. Before Tax Deductions. These are amounts which are to be deducted from the gross pay before any tax calculation is performed. Tax is therefore calculated on the gross pay Less these values. 4. After Tax Deductions. These amounts are deducted from the net wage after the tax calculation is performed. Tax is therefore calculated on the gross pay and these values are deducted after. There is a NI status for each code in each section. This is described as the Before NI flag. When set a Y payments/deductions increase/decrease the NI liability. Under normal circumstances Before Tax Additions/Deductions codes have the flag set at Y and After Tax 28 codes have the flag set to N. There are very few types of additions/deductions which are taxable but not NI liable or which are NI liable but not taxable. Cost Codes are used to allocate the values entered under these codes to the desired section of the payroll analysis. Where the system is linked to an accounting system these will be the appropriate nominal codes. Allowance/Deduction Codes do not demand to have a cost code entered. This is used where you wish to allocate the value to different cost codes for different employees or different costs codes in different payroll runs. If the code is left blank you will be asked to enter one during the payroll run. 29 2.6 2.6 PAYE Parameters This section maintains the information required to calculate PAYE. It should only be changed following instruction from the Inland Revenue. Farmdata will issue notice of change to members of the User Club in line with Inland Revenue instruction. On entering this section you will be warned of when the last changes were made. 2.6 2.6.1 Tax Rates This section maintains the % tax rates for both Non-Scottish and Scottish should the Scottish Variable Rate be applied. The rates can be changed clicking in required box, changing and clicking save. 30 2.6 2.6.2 Tax Bands These are the cumulative Pay and Tax for each of the bands in which the rates above apply. The number of active bands is dictated by the number of tax rates set in the Tax Rates section. The values can be changed clicking in required box, changing and clicking save. 31 2.6. 2.6.3 6.3 Tax Pointers 'G' Pointers Used to indicate which is the standard rate of tax. Over-riding Limit %age (K codes only) An employee with a K prefix may only have, up to, this percentage of their pay deducted in tax. Maximum Tax Code covered by Tables Student Loans Repayments The Threshold over which student loan repayments will be deducted. Student Loans Repayments The Percentage Rate which will apply for student loan repayments. Date PAYE parameters last changed officially This is displayed at the start of each pay run for verification. 32 2.7 2.7 NI & SSP Parameter This section maintains the information required to calculate National Insurance Contributions and Statutory Sick Pay. It should only be changed following instruction from the Inland Revenue. Farmdata will issue notice of change to members of the User Club in line with Inland Revenue instruction. On entering this section you will be warned of when the last changes were made. 2.7 2.7.1 Earnings Limits & Thresholds This screen details the Lower Earnings Limits, Upper Earnings Limits and Earnings Threshold for Weekly, Monthly and Yearly pay. The values can be changed clicking in required box, changing and clicking save. 33 2.7 2.7.2 Percentage Rates This screen details the various percentage rates which apply for National Insurance. 2.7 2.7.3 Statutory Sick Pay Parameters This screen details the average weekly earnings bands and appropriate weekly rate of SSP. Recovery Rate Percentages are the rates at which these can be reclaimed. 34 2.8 Auto Enrolment Thresholds and Triggers The Table of Auto Enrolment Thresholds and Triggers sets the figures which are required for Auto Enrolment pension schemes. Any changes to this will be notified with NI and Tax table changes. 35 2.9 Test Routine For NI Contributions This routine may be used to ensure the system is correctly calculating NI contributions Enter six annual salary figures and click OK. The system then calculates and displays National Insurance contributions for each value at each deduction letter both weekly and monthly. Use “NI Test” File uses standard HMRC test figures. 36 2.10 2.10 Automatic Update of Tax Codes This routine allows an automatic update of tax codes for employees with tax letters. Currently the allowable letters are A, M, N, P, or Y. You must enter the value to be added to or subtracted from each of the codes, eg. for 1000L changing to 1060L the value would be 60. Zero is acceptable. A listing may then be printed showing the old and new codes. Employees who have left are not affected. Each payroll on the system must be updated individually. 37 2.11 Holiday Year End There is no automatic clear out of holiday records in the system. You must select this clear out option. Before you run it you should take a report from Report - Employee Report - Holiday Records. This option may only be run in the last month of the current holiday year or the first month of the new pay year. All holiday records are cleared and holidays taken set to zero for each employee. 38 2.12 2.12 End of Tax Tear 2.12 2.12.1 12.1 Introduction This section deals with the production of end of pay year documents, the zeroing of all cumulative values in the employee's records and the removal of all leavers. The routine will create a duplicate of the data on your PC. However, before you commence we recommend you have printed out all details you require for the past pay year. You should also take a backup before you run this routine. This backup should be kept out of the normal backup routine and not reused. We recommend you take the following prints: Summary of Employee Cumulatives - Reports – Employee Reports - Option 3 Payment Details – Reports – Payroll Reports – Option3 Detailed Print of Employees Records - Reports - Employee Reports - Option 2 Tax, NI and SSP returns - Reports - Payroll Reports - Option 1 Sickness Records - Reports - Employee Report - Option 9 2.12 2.12.2 12.2 End of Tax Year Option 39 When you enter the routine you are reminded of the consequences of what is to follow. When you elect to proceed: 1. Leavers records are removed. 2. Employee's records are reset for the new year with their cumulative set to 0. 3. The Tax Year is moved forward and the pay period reset to the first for the new year. 4. A copy of the closed year is created as the last business on your list of businesses. No Tax code changes or updates are made automatically. Farmdata will notify you of any changes which are required to rates and thresholds for the new year. These should be entered before the first payroll run of the new year. Individual Employee's tax code may also require updating. Detail of the general upgrade to L codes can be found on the HMRC website. Specific employee changes will be notified direct to you by HMRC. P35 Continuation Sheets These are produced on plain paper. These are for information only however we recommend you print a copy for your records P60 Forms Each employee still in employment with you at the year end should be given a copy of their p60. If employees are receiving their payslip by email you may also email their p60. 2.12 2.12.3 12.3 Reset Employee Records for the New Year The final part of the end of the pay year end section does not produce any printed output. All the employee records are processed. All cumulative values are zeroed for the new year. Employees with a leaving date are removed. 40 CHAPTER 3 EMPLOYEE RECORDS 3.1 Introduction When you start using the system and later, when employees arrive, you must enter their employee details. The routines for entering and maintaining these details are within the 'Employee Records' option on the main menu. Leaver Records are maintained within this option but in a separate section. The next section describes the various items which appear in an Employee Record. Current and Leaver records are the same. When creating new employees all items should be entered if available. If the information does not apply or is not known, you may usually enter a zero or leave as appropriate to the item type. Such items may be entered at a later time. 41 3.2 Employee Records If it is the first employee to be entered in the system right click on the Employee Records and select New Employee. To create a new employee thereafter click 'New' in the Employee Records. 3.2.1 Employee Employee Number You must allocate a number to each employee you enter onto the system. This number may be up to 10 characters. Numbers already in use are unavailable. Leavers returning within the same year must be given a new number Employee Name This has three parts, Surname and two forenames, each of up to 15 characters. Title Select as required Date of Birth In the form DD/MM/YYYY, e.g., 02/09/1960. 42 Sex Select male or female. N I Number. Only valid formats are allowed, e.g. ZZ999999Z. May not be left blank and must be valid. Citizenship Employee's country. From a Country in the European Economic Area Should be ticked if the employee's citizenship is in the European economic area. Passport No. Employee's Passport No. Employee Address Four lines are available for the employee's address and Post Code. Telephone Number Up to 20 characters. Starting Date In the standard format, the date this employment started. The following are only available after an employee has been declared as a leaver. Leaving Date In the standard format, the date this employment ended. Leaver Notified to Inland Revenue Will be ticked once the p45 has been processes. 43 3.2.2 Details Email Address Can be used to send payslips and other documents by email instead of printing. Email Payslips Tick if payslips are to be emailed to this employee. Bank Details Enter the employee's bank information if payments are to be made by bank transfer. Sort code and account number must be entered. Some banks require an Autopay number. Job Title, Directors NI Rules Apply Flag There are different rules in the calculation of NI for individual employees who are directors of the company, see CA44 (NI35). If such an employee is never paid a bonus then they can be usually be treated as other employees. When one off payments occur during the year, which take pay on any single pay day over the Upper Limit, then treatment as standard employees cannot occur. 44 Currently, this implementation of the rules in PAYdata cannot handle all possibilities. Specifically it will not operate properly for an employee whose NI status changes, ie whose NI letter need to change in the course of a pay year. Also, if NI rates change during a pay year. The latter has not occurred for a long time, all changes currently come into effect at the start of a pay year. There is a further consideration. When an existing employee is appointed as a director during a pay year. As far as operating the system is concerned, such an employee must be paid off and re-instated as a completely new employe , i.e. just like any other new starter. The flag simply indicated whether the employee is to be treated as a director for NI calculations. For directors, NI liability is calculated on Gross Pay to date, on an annual basis, each pay day. The actual contributions on a pay day is the difference between the calculated liability and the contributions to date. Thus, a director will have no contributions at all until their pay to date passes the annual lower limit and again after it passes the upper limit. First Pay Period as a Director This is necessary for a new employee appointed as a director during the pay year. Such an employee's liability must be assessed on a pro-rata basis. For existing directors this should be 1 Record Partners Details for ShPP Where ShPP is to be paid the employee's partner's details have to be entered. This should be the partner's Names and NI Number. 45 3.2.3 Payment SVR Indicator Only Available if the Scottish Variable Rate has been enabled. This is effectively a Y/N flag indicating whether or not the SVR applies to this employee. Tax Code Employees who pay no tax should be entered with a tax code of 0NT. Valid tax letters are H, L, P, T, V, D, K, A, J, Y , BR (Basic Rate) or NT (for No Tax). Week 1 Basis If the employee is to be taxed on a Week 1 Basis then Yes should be selected. Tax will then be calculated on the current period only without taking into account previous payments. If the Week 1 Basis is subsequently changed to No tax will be then be recalculated at the next pay period on a cumulative basis for the year to date. Note that BR, Basic Rate, is only on a week 1 basis if selected above. Otherwise it is on a cumulative basis. Student Loan Repayments apply Yes or No indicating whether or not Student Loan Repayments apply to this employee. 46 Irregular Paymant Pattern The Inland Revenue will assume an employee has left if they have not been paid for a number of periods. Tick this if the employee is paid at irregular intervals during the year such as a casual employee. Last Pay Period The period in which the employee was last paid. For weekly, fortnightly or four weekly this is 0-53, for monthly or quarterly 0-12. Cash Payment Employees paid by bank transfer or cheque may have this amount paid in cash on each pay day. The cheque or bank transfer value will be reduced by this amount. Last Review Date This is provided to record the last date the employees wage rates were reviewed. It is printed on the wages review listings. Basic Pay The basic pay payed on each pay day regardless of hours worked. This should be zero if the employee is purely hourly paid. Hourly Rates Up to five hourly rates of pay may be specified. These may be entered to 3 decimal places, i.e. tenths of a penny. 47 3.2.4 Pension Date Joined Should be the date the employee joined their current Pension Scheme. For existing members of existing schemes for which a Date Joined is not known, the official documentation suggests using the day before the payroll's Staging Date. Contributions Active This is a Yes/No flag. When set at 'No' contributions are not processed in the payroll run. It can be used to suspend contributions or to pre-allocate a scheme for an employee who will become subject to AE in preference to the default scheme. However, once the AE process is active this flag will be set to 'Yes' for any employee that the system evaluates as expected to make contributions unless a Date Terminated or Date Opt-out received is present. Date Terminated The date active membership of the scheme was terminated by the employee. Once set, along with the above flag set at 'No', although the AE status of the employee will continue to be evaluated, the employee will not be automatically enrolled at this time. On each Cyclical Automatic Re-enrolment date (CARED), if Date Terminated and Opt-Out Date occurred more than 12 months before the CARED, the employee will be re-enrolled if they still attain EJ status. 48 Worker Subject to Postponement This is a Yes/No flag to indicate whether Worker Postponement is to apply to the employee. It is only available while the employee is not allocated to a Pension Scheme and not subject to other postponement flags. End Date for Worker Postponement This is required when the above is set at 'Yes'. It indicates when the Worker Postponement expires. Eligible Jobholder Subject to Postponement This is a Yes/No flag to indicate whether EJ Postponement is to be applied to the employee. It is only available while the employee is not allocated to a Pension Scheme, is not subject to other postponement flags and has gained EJ status. In practical terms this means the flag will only be available to be adjusted if the 'Automatic Postpone' flag in the Auto-Enrolment parameters is set to 'Yes'. End Date for EJ Postponement This is required when the above is set to 'Yes'. It indicates when EJ Postponement expires. DB/hybrid transition applies This is a Yes/No flag to indicate whether the postponement allowed when DB/hybrid Pension Schemes exist is to be applied. It is only available while the employee is not allocated to a scheme, is not subject to other postponement flags and it has been indicated that DB/hybrid schemes exist in the Auto-Enrolment Parameters. Date Opt-out received Used to record when the employer received an opt-out notice from the employee. Only available when the employee is allocated to a scheme and Contributions Active is 'No'. See Date Terminated above, regarding CARED. Refund Required A Yes/No flag to indicate whether all pension contributions are to be refunded to the employee (as shown on page 5 of the employee's record). Only available when the above date is present. Whether a refund is actually allowed depends on when the opt-out was received and the conditions that apply to the actual scheme. Thus, the user must evaluate whether they believe a refund is permitted and set the flag accordingly. When set at 'Yes' the system will give back ALL pension contributions shown on page 5 in the next payroll run. After the run is complete page 5 will then show 0 contributions to date. Note that the pay year end process zeroes the contributions on page 5. Thus, if a refund is required across a year end a manual intervention will be required. That is to say, the contributions last year and this year will need to be added together and edited into page 5. Employers can avoid such complications by postponing employees who would normally require AE in the last month of the pay year. 49 Date to start - Worker Joined Workers other than those with EJ or JH (Non Eligible Jobholder) status have rights to join AE schemes. This field provides for the recording of when contributions are to start. Date Pension Notice Received Workers with EJ or JH status, not already members of a scheme, can request to join/opt-in to a scheme. This provides a field to record when such a request was received. The remaining fields are informational only and are re-evaluated during each payroll run: Eligible Jobholder Status - Yes or No/blank Date EJ 1st Attained Date EJ Regained after Postponement Non Eligible Jobholder (JH) Status - Yes or No/blank Date Jobholder 1st Attained Entitled Worker (EW) Status - Yes or No/blank Date Entitled Worker 1st Attained Auto Enrolment Date Opt-in Enrolment Date Date Contributions Commenced Opt-out Refund Date EJ status at Deferral Date - Yes or No/blank Date for above - the date the above was last evaluated Worker Status at Pension Notice Date Date Jobholder Opt-in can apply 50 3.2.5 Costings Department Code This allows for the allocation of employees to departments. An alternative wages summary is available, listing employees paid and sub-totals, by department. Cost Centre Allocation This may be used when an employee’s gross wage are to be allocated on a permanent basis to specific departments, for costing purposes in your accounts. You may specify up to three cost centre analysis codes and the percentages to apply to each. If an employee works all of the time for one cost centre then you enter that cost centre code and a percentage of 100. Codes may be specified without numbers to aid analysis in the payroll run. If any numbers are specified, they must add up to 100. Care must be taken to use the same code list throughout. For example, using CROP for one employee and CROPS for another is seen by the system as two separate cost centres. If an employee's wages cannot be permanently allocated leave the cost centre codes blank. You are then required to enter an analysis each time the employee is paid. Charity Contribution The amount of money, if any, being contributed on each pay day by the employee to an approved charity. If not applicable, this entry must be zero. Charity Cost Code A cost centre code can be allocated for charity contributions. If not applicable, leave blank. 51 3.2.6 3.2.6 Cumulative & Previous Employment Details Attendance Days To Date Within the payroll you may record the total number of days an employee has worked in the particular pay period. This is the total of these for the current pay year. The following three items are automatically maintained by the input or maintenance of sickness records and will not normally require manual adjustment through the employee records. Total House Worked Where an employee has been paid by the hour this is the total of the hours entered. Sick Days to Date Total days sick leave to date in the current pay year. SSP Weeks To Date The above expressed in weeks. SSP To Date Total Sick Pay to date in the current pay year. 52 SMP To Date Total Maternity Pay to date in the current pay year. OSPP To Date Total of Ordinary Statutory Paternity Pay to date in the current year. ASPP To Date Total of Additional Statutory Paternity Pay to date in the current year. SAP To Date Total Adoption Pay to data in the current year. Gross Pay this Employ Total Gross Pay to date, for the current pay year, in current employment, including before tax Pension Contributions. For new starters this will be zero. Tax this Employ Total Income Tax deducted to date, in the current pay year, in the current employment. For new starters this will be zero. Refunds are indicated by negative values. Week 53 Pay Gross Pay in week 53 of the current pay year. Zero if not applicable. Week 53 Tax Income Tax deducted in week 53 of the current pay year. Zero if not applicable. Employee's Pension to Date Total of employee's pension contributions to date, in the current pay year. Employer's Pension to Date Total employer's pension contributions in the current pay year. Total AVC's to Date Total Additional Voluntary Contributions to date in the current pay year. Charity Conts. To Date This is the total charity contributions to date in the current pay year. Student Loan Repayments Total of Student Loan Repayments in this Pay Year. Previous Employment Starter Type This has three options however only 2 and 3 should be used for new starters. 1. Existing Employee. This is used for employees who have continued from the previous year. 2. Starter with a p45. Used for new starters who have come with a p45 issued in the current pay year. 53 3. Starter without a p45. Used for starters without a p45 from the current pay year. Starter Declaration Three options are available. A. This is their 1st Job since the Start of the Tax Year. They have not worked in the current tax year and have no pension. B. This currently their only job. They may have worked in the current tax year but this is now their only job. C. They have another Job or Pension. They currently have another job or are in receipt of a pension. If Starter Type is set to 'Starter with a p45' the following detail has to be entered which should all be available from the p45. Pay Prev Employ Gross Taxable Pay in total for the current pay year from previous employ. Zero if not applicable. Tax Previous Employ Total Income Tax deducted related to the above figure. Zero if not applicable. Starter Notified to Inland Revenue This should be left blank. The box will be ticked by when the details have been transmitted to the Inland Revenue by either of the above methods. 54 3.2.7 3.2.7 NI Cumulatives Each line shows the year to date values which relate to National Insurance calculated at the NI letter specified (displayed at the left of the row). Usually an employee only has one NI letter during a pay year and therefore only one line will be in the record. Where an employee changes letter during a pay year two lines will then be available. 55 3.2.7a Formally Change the Employee's NI Letter This is the option used to change from one NI Letter to another. For example when an employee reached state pension age. Enter the new NI Letter and click OK. A new line will be added to the record. Subsequent payments will be accumulated on this new line. 56 3.2.8 Additions/Deductions This section is used to set up additional payments or deductions outwith normal pay and overtime which will be applied at every pay run. These are divided into: Before Tax Addition - Such as bonuses. This will be added to the gross pay before any tax is calculated - tax is therefore deducted on this value. After Tax Addition - Such as reimbursement of expenses. This will be added to the net pay after tax is calculated - no tax is therefore deducted from this value. Before Tax Deduction - Such as Board & Lodgings where it is an agreed part of the wage. This will be deducted from the gross pay before any tax is calculated After Tax Deduction - Such as payment for goods supplied by the company to the employee. This will be deducted from the net pay after tax is calculated. These will be applied in each pay period the employee is paid. For each code you select, you must enter an amount to be added, or deducted, each time the employee is paid. The amount can be 0. 57 Adding a Permanent Addition/Deduction Select the type of addition/deduction you wish to add. Click >New= The value in an entry may be changed during a payroll run, this will not affect the retained value in the table. 58 3.2.9 3.2.9. Holidays This section is normally updated by the Holiday Dates within the payroll run. New entries can be added here if required by clicking >New=. Existing entries can be edited by selecting the line and clicking >Edit=. An entry can be deleted by selecting the line and clicking >Delete=. 59 3.2.10 3.2.10 Sickness Records This section maintains the sickness records of the employee. This section is normally updated by the Statutory Sick Pay routine within the payroll run. New entries can be added here if required by clicking >New=. Existing entries can be edited by selecting the line and clicking >Edit=. An entry can be deleted by selecting the line and clicking >Delete=. 60 3.2.11 3.2.11 Average Earnings This section maintains the Average Earnings for an employee over the last 8 periods for Statutory Sick Pay purposes. This section is update by the payroll run but amendments can be made by simply clicking into the appropriate box and changing. 61 3.3 Change of NI Letters Always take a backup before changing letters, changes are irreversible once completed. If, during the course of a pay year, an employee's NI contribution letter changes, for example an employee reaching retiring age or the age of 21, this has to be done in the NI Cumulatives section of the employee record. Use the “Formally Change the Employee’s NI Letter” option. This will add a new line in the record where any future pay run figures will be added. For directors changing NI letters please discuss the matter with FARMdata. 3.4 Reinstating Employees Employees who have left There are two types of reinstatement, where an employee has left and later returns or where an employee has been mistakenly entered as a Leaver. Where an employee has left during the current pay year and is returning HMRC require that they are entered as an entirely new employee with a new employee number. Do not reuse the old employee record by amending it. There is an option in a Leavers Record to “Reinstate this leaver as a new starter” You may enter a new number or accept the suggested number. If an employee has been recorded as a leaver by mistake and not reported as such in an RTI return you may blank out the Leaver date in the employee’s record and save, this will reinstate the leaver as before. 62 CHAPTER 4 PAYROLL RUN 4.1 Preliminary Upon selecting the Payroll Run, the last completed pay period number is displayed and you are presented with the new pay period and date to be worked on. If this is correct click OK to continue. If you wish to change this you may enter a revised period number. You are also required to reenter the payment date, in the usual format. This is the date that will appear on pay-slips and on printouts from the run, it has no other significance. This may be used to enter more payments at the previous number where someone was missed or someone is to be paid more. Doing this will simply add to the figures already processed for that date. Only those employees selected for payment in this second run will be included in the calculation and have payslips printed. Where an Auto Enrolment Pension Scheme is in operation the pay reference period start date will also be displayed. Messages to be printed on the bottom of the payslips may be added in the two available lines. 63 4.2 Wages Details The Employees box in the top left corner shows your list of current employees. Each is set as No under the paid column. Once you have entered their detail and saved this changes to Yes. Having selected an employee in the top left box their tax code and last pay period are displayed. If the Employee was previously selected and the page saved then the previous values are presented. The Basic Pay as set in the employee's record is entered automatically; this can only be changed by amending the employee's record. The only entries which have to be made are the overtime hours; exceptions, additions & deduction and attendance days if required. Items which are highlighted and underlined in blue are 'live'. Clicking on these will activate that feature and lead to further input. Each is described later in this chapter. To Pay an Individual Highlight the name in the Employees box. This will bring their detail into the main screen. Any entries in their Employee Record will be automatically entered. These may include: 64 Basic Pay Hourly Rates Permanent additions and deductions Pension Contributions You should then enter on the screen any of the following which are required: Any Exceptions (highlighted blue) such as This Week/Month, Sick Pay, Maternity Pay, Paternity Pay, Shared Paternity Pay, Adoption Pay, Holidays, Leaving, Cost Centres Can be clicked in and detail entered. (see below for individual detail) Any Hours to be Paid Hourly pay is calculated by the entry of numbers of hours and hourly rates. If an employee has pre-set rates in their record these are displayed. A rate is only required at this stage if there is not one already set in the employee's record. Up to five sets of hourly pay may be entered, zero must be used if any are not applicable. Any one-off Additions & Deductions The Payroll system allows you to maintain a list of Before Tax Addition or Deduction and After Tax Addition or Deduction codes. These are used to make amendments to the pay outwith normal basic and hourly pay. The system will display, and apply, any permanent additions or deductions which are set in the employee’s record. You may, however, amend these pre-set adjustments by clicking into it and changing it. Such amendments do not change the stored values. One off additions and deductions may be added. Select the type of addition/deduction required and click into the first available description. If you know the description, type it in. If you are unsure type the first letter and enter, a list will be displayed. Attendance Days Attendance days may be recorded, i.e. the number of days worked in the pay period. These will be added into the employee's record. 65 As you make entries the Summary down the right will calculate figures accordingly, i.e. Income Tax and National Insurance. If Student Loan Repayments apply or a Tax Credit is in operation, these are calculated and applied and the Net Pay displayed. Once all entries for this employee are made click Save. Then select your next employee in the list and continue. At any point you can check what has been entered by clicking on Reports at the bottom. If you need to stop entries and leave the program click Suspend at the bottom. This allows you to leave the payroll system but saves all your entered detail. You may then come back at a later time to continue. Once all the employees to be paid have been recorded click the Complete button at the bottom. This will record the entries you have made. You will now go to the Wages Reports screen where the required reports can be printed. You must print and retain the Statutory Recording of NI Contribution. Other reports can be printed and filed if required. 66 4.3 Entry of Exceptions This is a menu of the exceptional cases which you may need to inform the system of BEFORE you enter their main wages detail in Option 8. They are: 1. 2. 3. 4. 5. 6. 7. 8. 9. Employees with Statutory Sick Pay Employees with Statutory Maternity Pay Employees with Paternity Pay Employees with Shared Paternity Pay Employees with Statutory Adoption Pay Employees being paid other than at period n Employees Leaving Employees Holiday Dates Cost Centre Allocation To make an entry click on the required exception. The following sections describe each option. When all exceptions are entered, you will proceed to enter Employees' Wages Details, i.e. hours worked etc. 4.3.1 Employees with Statutory Sick Pay You will be warned if you have already recorded SSP in the run for a selected employee. Unlike SMP, multiple selections are cumulative, i.e. previous entries are added to, not overwritten. 67 If you select to record any sickness against an employee: All previous sickness records will be displayed. Start and End dates of the period of sickness The number of days of sickness - these are not checked against the above. Only periods of four or more days are eligible for Statutory Sick Pay (SSP) purposes. For periods of less than four days, or where SSP liability has ceased, the following should be entered as zero, except the last, and the SSP calculation ignored. Number of PIW (Period of Incapacity for Work) days. The number of days within this period when the employee was incapable of working. Number of Qualifying days. The number of days the employee should have worked within this range. Number of Waiting days. Three days at the start of each period of sickness are discounted and described as waiting days. Number of SSP days. This is the number of qualifying days less the number of waiting days. The number of days SMP will be paid. Number of Qualifying days per week - for this employee, usually 7 or 5. The number of days an employee would normally work in a week. From the above, SSP will be calculated by finding the appropriate SSP weekly rate from the employee's average earnings, this is then multiplied by the number of SSP days divided by the Qualifying days per week. This amount of SSP will then be automatically added to the employee's basic pay in the payroll run. If you still pay basic wages during sickness, then to adjust back to the normal weekly pay use a 'Before Tax Deduction' which should be often called "Adjust SSP" (set as code 1), to subtract the amount of SSP paid from the Gross Pay. This ensures the employee receives his usual pay, but the SSP part of it has been recorded by the system in order that it may be reclaimed. For example, usual basic pay of ,254, SSP of ,44.22 Basic Pay ,254.00 +SSP , 44.22 -Before Tax Deduction , 44.22 ---------Gross Pay ,254.00 Where PIWs are linked, the average earning rate to be applied is the average of the eight weeks 68 prior to the commencement of the first linked PIW. Similarly, on second and subsequent paydays of a continuous PIW the average earnings rate to be applied is the average of the eight weeks prior to the commencement of the PIW. In each of these cases the SSP as calculated by the system may require amendment. The system displays its calculation and you may make amendments as required or abandon the entry for the employee by clicking cancel. Click save to accept the entry. Employers liability for SSP stops after twenty-eight weeks. If the SSP weeks to date displayed are over this period then the SSP days should be reduced until twenty-eight weeks is reached. If your system has been running less than eight weeks, then the average earnings for employees will be incorrect and you will have to override the systems value. 4.3.2 Employees with Statutory Maternity Pay The system does not calculate an employee's SMP entitlement, nor does it maintain records of individual payments made. During a payroll run, the amount of SMP being paid is entered. The system retains the total SMP paid to date. Select the employee, click SMP and enter the required value. Click Save and then Continue to return to the exceptions screen. If an employee is erroneously selected for SMP payment, simply re-select them and delete the value. 69 4.3 4.3.3 Employees with Statutory Paternity Pay The system does not calculate an employee's SPP entitlement, nor does it maintain records of individual payments made. During a payroll run, the amount of SPP being paid is entered. The system retains the total SPP paid to date. Select the employee, click SPP and enter the required value. Click Save and then Continue to return to the exceptions screen. If an employee is erroneously selected for SPP payment, simply re-select them and delete the value. 4.3.4 Employees with Shared Paternity Pay The system does not calculate an employee's ShPP entitlement, nor does it maintain records of individual payments made. During a payroll run, the amount of ShPP being paid is entered. The system retains the total SPP paid to date. Select the employee, click ShPP and enter the required value. Click Save and then Continue to return to the exceptions screen. If an employee is erroneously selected for SPP payment, simply re-select them and delete the value. 70 4.3 4.3.5 Employees with Statutory Statutory Adoption Pay The system does not calculate an employee's SAP entitlement, nor does it maintain records of individual payments made. During a payroll run, the amount of SAP being paid is entered. The system retains the total SAP paid to date. Select the employee, click SAP and enter the required value. Click Save and then Continue to return to the exceptions screen. If an employee is erroneously selected for SAP payment, simply re-select them and delete the value. 71 4.3 4. 6 3.6 Employees being paid other than at this period This section is for nominating employees being paid at other than the normal period. You would, for example, use this routine if you were paying any employees holiday pay in advance. For each employee you nominate, you must enter the revised tax period and the number of weeks/months to be paid. These values are stored for use later in the tax and pay calculations. For example, at period 5, a weekly paid employee with a basic rate of ,200 per week and ,10 pension is taking two weeks holidays and is to be paid in advance. You would enter a tax period two more than the current one, i.e. 7, and you would be paying three weeks wages. Thus the employee will receive ,600 basic, have ,30 pension deducted and be taxed at period 7. You will be reminded during pay runs at week 6 & 7 that this employee has already been paid at these weeks. 72 4.3 4.3.7 Employees Employees Leaving Leaving This section is for recording employees who are leaving at the end of, or during, the period being processed. For each employee you enter, you must record their leaving date. On the payroll analysis, at the end of the run, a list of the leavers is printed. P45's can then be printed from Reports and P45 Reports. If any employee is recorded in error and the RTI return recording them as leaving has not been made, you may blank the leaving date in their employee record in order to be able to pay them again. A record will be created in the file of employees who have left. All records for leavers are kept on file until the beginning of the year end. Their records will be deleted by the year end routine and their numbers may be re-used. 73 4.3.8 Employees Holiday Dates The recording of holidays taken is entirely optional. This section allows you to record the dates and duration of holidays taken by employees. These need bear no relation to the pay period in progress or the payment date. For each employee selected you must enter: The Start and End dates of the holiday. The number of working days being taken, the system will accept part days, eg.0.5 for a half day. This data is stored in the holiday files and the number of days taken added into the employees' records. 74 4.3.9 4.3.9 Additions & Deductions The Payroll system allows you to maintain a list of Before Tax Addition or Deduction and After Tax Addition or Deduction codes. These are used to make amendments to the pay outwith normal basic and hourly pay. The system will display, and apply, any permanent additions or deductions which are set in the employee’s record. You may, however, amend the preset adjustments by selecting the value and changing it. Such amendments do not change the stored values. To add an addition or deduction click into the description field and type the first letter of the code required. Select the code from the list and click OK. A new code may be added by clicking new. Click Save and the values will be added. 75 4.3.10 Cost Centre Allocation Cost Centres can be allocated on a permanent basis in an employee's record. However where an employee has no cost centre entered the allocation must be done during the payroll run. Employees with permanent allocation may be varied by using this option. It will not change the permanent allocation. If an employee works all of the time for one cost centre then you enter all the hours to that cost centre code and a percentage of 100 will be allocated. In the above entry hours have been entered equally between two cost centres so the percentages have been worked out as 50/50. Care must be taken to use the same code list throughout. For example, using Farm for one employee and FARM for another is seen by the system as two separate cost centres. 76 4.3.11 4.3.11 Attendance Days Attendance days may be recorded, i.e.the number of days worked in the pay period. These will be added into the employee's record. Once all entries are made click Save The statutory deductions are calculated, i.e. Income Tax and National Insurance. If Student Loan Repayments apply or a Tax Credit is in operation, these are calculated and applied and the Net Pay displayed. You can then move to the next employee. You may "pay" an employee as often as you wish in a run, the most recent entry is the only one in effect. After you have finished entering details for each employee to be paid you have to options. 1. Continue will proceed with the process to the next stage. 2. Suspend allows you to leave the payroll system but saves all your entered detail. You may then come back at a later time to continue. 77 4.4 Wages Summary At any time you may click on Reports and see a Summary of the entries made so far. This should be printed as a check that all is well before completing the run. Summary Wages Print by Department As above, but employees are listed by department and sub-totals are given. Detailed Wages Print Virtually a re-production of all the pay-slip details If your entries are correct, you should elect to 'Complete’ the Wages Run. Otherwise you may Re-enter Employees wages details or, if insufficient information is available to complete the wages run, temporarily ‘Suspend’ the run and come back to it later. 78 4.5 4.5 Payroll Reports You should produce at least a Statutory Recording Report before you can exit. 4.5 4.5.1 Summary Wages See above 4.4 4.5.2 Detailed Wages A more detailed list than the summary showing all headings. 4.5.3 Auto Enrolment List A listing of any employees joining the scheme in the current period. 4.5. 4.5.4 Autopay List The Autopay List is printed showing each employee to be paid, by Bank Transfer, along with their bank details, autopay reference number and the amount to be paid. 79 4.5.5 4.5.5 Statutory Recording of NI Contributions This printout meets the requirement for a record of the earnings on which standard rate contributions are payable, and an equivalent value for contracted out employees. You must retain this, with your copy pay-slips, for possible inspection by the DSS. 4.5.6 4.5.6 The Wages Analysis Printout This is a printout of employees to be paid, leavers and cost analysis. The following describes each section. 4.5 4.5.6.1 .6.1 Cash Analysis This is a list of all employees who require payment in cash. A "coinage" analysis for each is given and the total cash required is also printed. The highest cash note is as defined in the payroll parameters. 4.5 4.5.6.2 Cheque Analysis This is a list of all employees requiring payment by cheque, along with the amounts. 4.5 4.5.6.3 Bank Transfer Analysis This is a list of all employees requiring payment by Bank Transfer. The bank sort code, name, branch and account of each employee is given along with the amount. 4.5 4.5.6.4 Leaver Analysis Analysis Each employee entered as having left in the run is listed along with the details required for the completion of their P45. 4.5 4.5.6.5 Wages/Cost Analysis This is in two sections: Gross Costs After Tax Adjustment This is a summary of all entries to the cost codes in each section. This part of the report may be used as an input document for the wages analysis to your accounting system. Gross Costs This is the analysis of Gross Pay plus Employer's NI and pension contributions, but excluding SSP and SMP. These costs are analysed as per the cost centres in the employee's records or as 80 entered in Section 4.5 The above analyses are debited to the appropriate cost codes. Income Tax, NI and Pension costs are credited to their appropriate codes. SSP and SMP are debited to their codes and the balance credited to the Net Wages Control code, i.e. Bank Account. After Tax Adjustments After Tax Additions and Deductions are debited or credited, as appropriate, to the cost centres specified in the table of allowance/deduction codes, which is accessed through the payroll utilities. If there is no cost centre in the table for an allowance, or a deduction, then you will be asked for one every time the system comes across that particular allowance or deduction code. Again see Section 4.5. The total of the above is credited or debited to the Net Wages Control Code, i.e. Bank Account. 4.5 4.5.6.6 6.6 Pension Scheme Contributions For each Pension Scheme in effect, this shows each employee's contribution, plus any additional voluntary contributions, and the employer's contribution. Totals for each Scheme and an overall Grand Total are produced. 4.5 4.5.6.7 Detailed Wages Analysis Listing If the parameters were selected for individual employee costing by employee and/or cost centre, then a printout showing gross wages costs is produced. 4.5.7 Wages Analysis by Employee This breaks down the Wages/Cost analysis by employee 4.5.8 Wages Analysis by Cost Code This breaks down the Wages Cost Analysis by Cost Centre. 4.5.9 4.5.9 Payslips Pay-slips are printed. 81 CHAPTER 5 TAX EVENTS The section controls the transfer of data to HMRC. It communicates direct with their computers. From tax year 2014 this allows for the RTI notification and the related submissions. Before Submissions can be made there are two sections which have to be checked and completed. a. In the Maintenance Routines -> Payroll Parameters: Check that all sections have the required items entered and have Details Verified ticked in the bottom right corner of each section. b. In the Employee Record Section. Each employee record should be examined to ensure their record is as complete as possible. For starters the Cum/Prev Employ section should be checked. Starters should not have a tick in the “Starter Notified to Inland Revenue” box the system does this on first submission. 82 5.1 Employer Payment Summary This section is used to report values withheld from payment in a particular pay month. For example SMP deductions. A tax month can only be accessed and reported after the end of that tax month, i.e. figures for 6th April to 5th May cannot be sent before 6th May. Click on View/Amend Recoverable Amounts. Enter any recoverable values min the appropriate box. Tick the Details Verified checkbox for the period. 83 Click Save Submit in the usual way. Other Options No Employees Paid During the Tax Period. If you make no payments to any employees within a Tax Month (from the 6 th of a month to the 5th of the following month) you must inform HMRC. If you don't HMRC assume payments and may charge late payment penalties. Go into View/Amend Recoverable Amounts. Tick the Details Verified box for the appropriate period. Save. Select the Tax Month Tick No Employees were Paid during the Period and Submit in the usual way. Claim Employment Allowance. Use this to indicate that you wish to claim the Employment Allowance. Do this only once. Final Submission for the Year can be used when you did not include this in the last Full Payment Submission of the Year. Tick the Box, Go into View/Amend Questions and Declarations and fill in as required. Save. Submit in the usual way. Ceased as an Employer, along with the date of cessation, can be submitted when you did not include this in the last Full Payment Submission. 84 5.2 Full Payment Submission This must be done after every payroll run. Select the Payroll Run that is to be reported. This last run processed is displayed. You may choose an earlier one if it has not previously been submitted. If more than one run has been processed at the same pay period these will be shown as separate entries and have to be submitted independently. Submission is Late. If you are making a submission on later than the date on the Payroll Run selected you will have to tick this option. You will also have to select a reason. Final Submission for the Year can be used if this is the last Full Payment Submission of the Year and you have no deduction to report in an EPS. Tick the Box, Go into View/Amend Questions and Declarations and fill in as required. Save. Submit in the usual way. Ceased as an Employer, along with the date of cessation, To be used when all employees have been marked as leavers and the business is ceasing to be an employer. 85 5.3 NINO Verification Request This can be used to verify the National Insurance Number (NINO) of a particular employee. The Employee's name, address, date of birth and gender are sent up. The NINO for that individual is then reported back. 86 5.4 Submission Routine All the options in this section follow a common submission routine. Once you have selected and entered the required information on the first screen click Next. The routine below is then followed. Type Is set by the type of submission you are doing. URL Is the address for the submission. This is preset by Farmdata. Sender ID This is your User ID for the Government Gateway. Password This is your Password for the Government Gateway. 87 When completed click Next and the following screen appears. Click Submit and the system will then go through a series of submissions and acknowledgements as it sends and receives data. If the above messages are received the process is now complete and the information has been successfully transmitted. 88 You may encounter errors in the submission as indicated on the screen below. This means that part of the data you are sending has failed validation and is incorrect. To investigate double click on the submit_error line. Click on the Response tab to get the error messages. In the case below the Error indicates that there is an Invalid NINO (National Insurance Number) in an employee's record. Unfortunately it does not always indicate which has the error. If you encounter errors you have to find and correct them in the Individual Employee Records and re-run the test routine until you get an error free submission. 89 CHAPTER 6 EMAIL This section allows for the emailing of documents to employees. Currently payslips and p60’s can be emailed. Before any emails can be sent the Email Settings have to be completed. 90 6.1 Email Settings These are the details of the server which the emails are going to be relayed through. Please consult Farmdata if you are unsure of your smtp mail server settings. 91 6.2 Email Documents Once the email settings are correct you can email payslips and p60's to employees. Those employees who have agreed to receive documents by email must have a valid email address in their employee record and have the 'Email Payslip' check box ticked. To email documents: Select the Payroll Run from which the documents are to be sent. The employees who have been paid in that period and are set for email will be displayed. Click Select to highlight them and click Send. 92 CHAPTER 7 REPORTS Reporting and listing is split into four sections. 1 Employee Reports. Containing information about individual employees and their records. 2 Payroll Reports. Containing information from the completed Payroll runs. 3 Code List Reports 4 P45 Report. P45 sheets for any leavers 5 End of Year Reports. Employees p60 forms and p35 listings. 6 Wages Reports. Gives the facility to reprint information from the last completed payroll run. 7 Auto Enrolment Reports. Information required at the staging date. All reports are viewable on the screen by selecting Display or Window or printable by selecting Print. 93 Common to all Screen reports are some Button Controls on the Screen Display. From left to right The Export button exports the displayed report to file. This may then be imported into other applications. The Printer button sends the displayed report to the printer. The Refresh button redraws the report with any new data. Next are start and end page buttons, inside these are page forward and back buttons. Next is shown the number of pages in the report and which page is on the screen. The Binocular is for searching. For example, it can be used for searching for an employee on the report. Click on the Binoculars button, enter the required characters or text in the box and click find next. The first item containing the characters chosen will be outlined, click again and the next item containing those characters will be shown. The magnification factor, this is usually set at 100% but can be changed to magnify or compress what is shown on the screen or printer, or it can be made to fit the page width or the whole page. Next comes the square stop button which stops the system reading records if you decide you don==t want the report. The side scroll bar allows you to scroll up and down the report and the bottom scroll bar from side to side. The screen displays are exactly the same as the printed reports. Printed reports can be created directly from the screen display. If you have a colour printer the reports will print in the same colours as the screen display. 94 7.1 Employee Reports This section allows you to list the employee file in various ways. The Limits screen below is used in most reports to specify what is required in your selected report. 95 7.1.1 7.1.1 Employee Summary Produces a simple list of employees. 7.1.2 Detailed Employees Employees A listing of each employee showing all the entries in their record. 7.1.3 Employees Cumulatives 96 7.1.4 Wages Review Print This is a listing of all current employees with their basic pay and hourly rates. Space is provided against each employee so that you may write notes for reviewing rates. 7.1.5 Permanent Additions/Deductions This is a printout of all employees detailing their permanently set Additions or Deductions. 7.1.6 Names and Addresses This is a listing of all employees with their names and addresses. 7.1.7 .1.7 Employees Employees Cost Centres Centres This printout shows the cost centre and percentage, if set up, for each employee. For example, 0001 Bloggs, Fred PIGS 80%, ARABLE 20%. 7.1.8 .1.8 Personnel Listing This lists various items relating to Personnel details for the selected employees: Employee Number, Name, Department, Date of Birth, Age, Basic Pay, Start Date, Years of service, NI Number 7.1.9 Sickness Record A listing of each individual’s sickness record within the current pay year. 7.1.10 Holiday Record A Listing of each individual’s holiday record within the current holiday year. 97 7.2 Payroll Reports This section is used to retrieve information generated from payroll runs. Useful in finding information for Income Tax and Pension payments. 7.2.1 .2.1 Tax, NI, SSP and SMP Returns This gives details of Tax, NI, Recoverable SSP and SMP for a specified period with totals printed for each at the end. You must enter the start and end week or month numbers of the period you require. 7.2.2 .2.2 Payroll Work Sheet This is simply a list of all employees and their last pay period with empty boxes beside each. It can be useful as an input document for recording overtime hours, holidays etc. 98 7.2.3 Payment Details A listing of all payments made to each employee. 7.2.4 Hourly Pay Details Similar to Payment details in 7.2.3 but displaying the hours and hourly rates for each pay period. 7.2.5 .2.5 Pension Payments Over a selected range of periods, for the employees selected, the following totals are produced: Total Employee Pension Contributions Total Employee AVC’s Total Employer Pension Contributions 7.2.6 Average Earnings Lists employee average earnings over the last 8 pay periods. 7.2.7 Agency Holiday Details Gives the accrued holiday detail for employees based on attendance days. 99 7.3 Code List Reports This section lets you display or print the basic payroll settings. Payroll Parameters Listing of the basic system settings Pension Schemes A listing of the Pension Scheme details as set in the Maintenance, Payroll Parameters Section. Allowance & Deduction Codes A listing of the allowance and deduction codes as set in Maintenance, Allowance and Deduction Codes. PAYE Parameters A listing of the PAYE parameters currently set in the Maintenance, PAYE Parameters Section. NI & SSP Parameters A listing of the National Insurance parameters currently set in the Maintenance, NI & SSP Parameters Section. Auto Enrolment Thresholds & Triggers A Listing of the Values set in the Auto Enrolment thresholds and triggers 100 7.4 p45 Reports Employees leaving require printed p45 documentation to give to their next employer. These documents can be printed here. Limits can be set on name or date of leaving. 101 7.5 End of Year Reports Allows you to print the p60's for employees at the year end. p35 reports are also available for you information. 102 7.6 Wages Reports Allows you to reprint any of the reports from previous Payroll Runs. 103 7.7 Auto Enrolment Reports 104 Appendix A Backup & Restore Routines You are strongly advised to make backup copies of your data. To do a backup you can use the utility supplied with the program which is located under the File menu. You may select to backup all data, in which case all businesses within the system will be saved, this business which saves only the business in which you are currently working or selected business. If you choose selected businesses you must highlight those you wish to save by clicking on the list. Click Next and you will be asked where you wish to put the backup. The default is A:\PAYdata.zip, if you want to change the location you can click the browse button and select your location. 105 Click next and the backup will begin. To restore data from a backup created by the above routine use the utility supplied with the program which is located under the File menu. If you are restoring data it is advisable to do take a backup of the current data first. Click on Restore Data The default is again A:\CATTLEdata.zip. If your backup file is located elsewhere you can use the browse button to locate it. Click Next to start to restore. Select the businesses you wish to restore by clicking on them. Click Start to begin the restore. 106