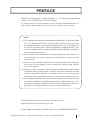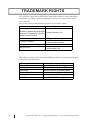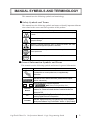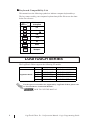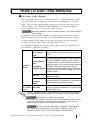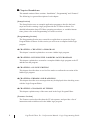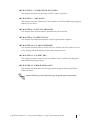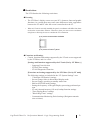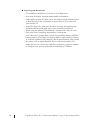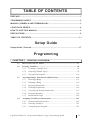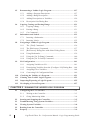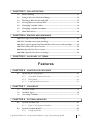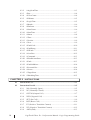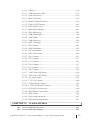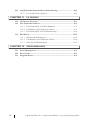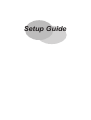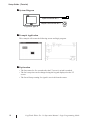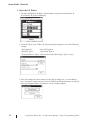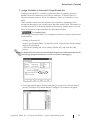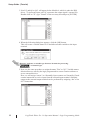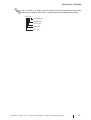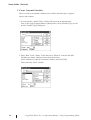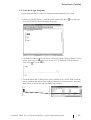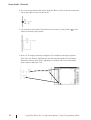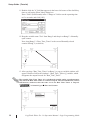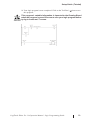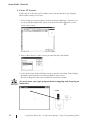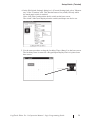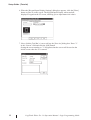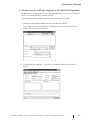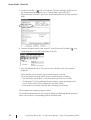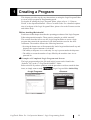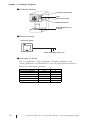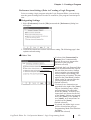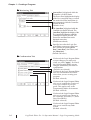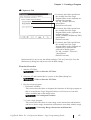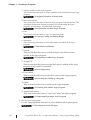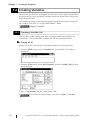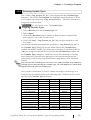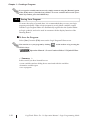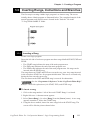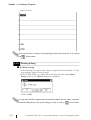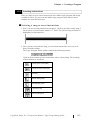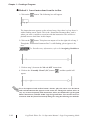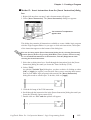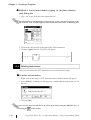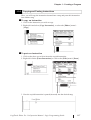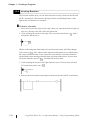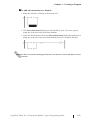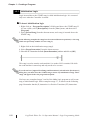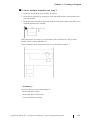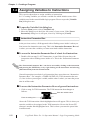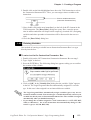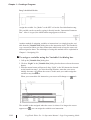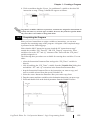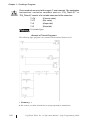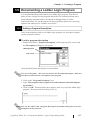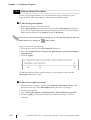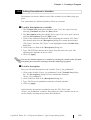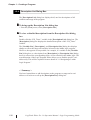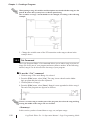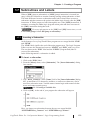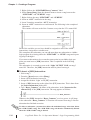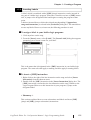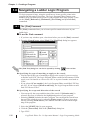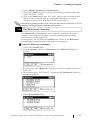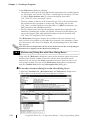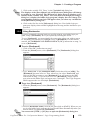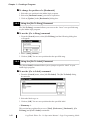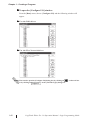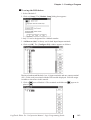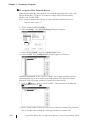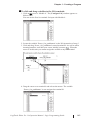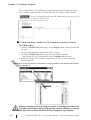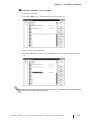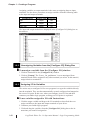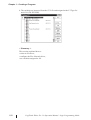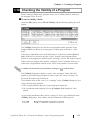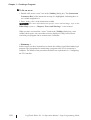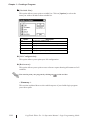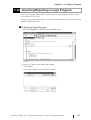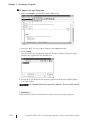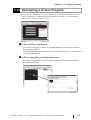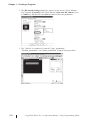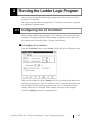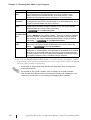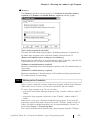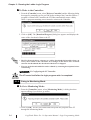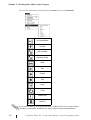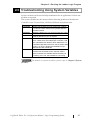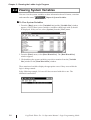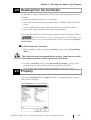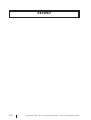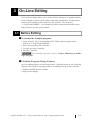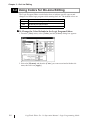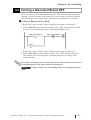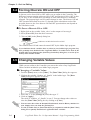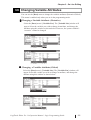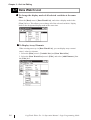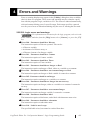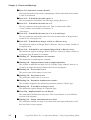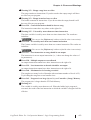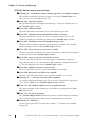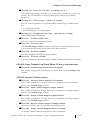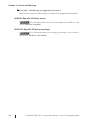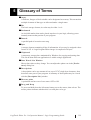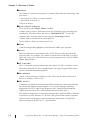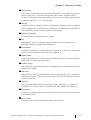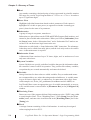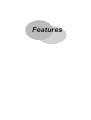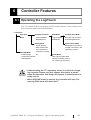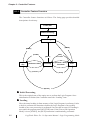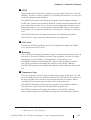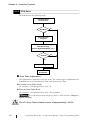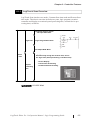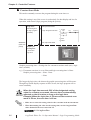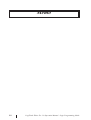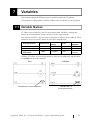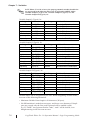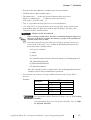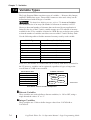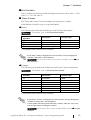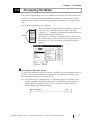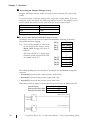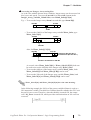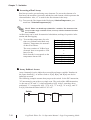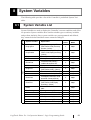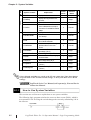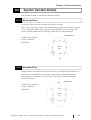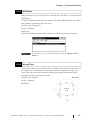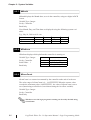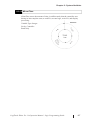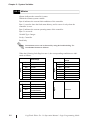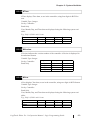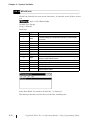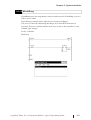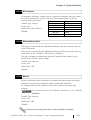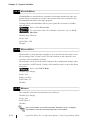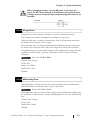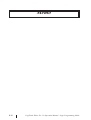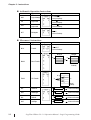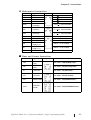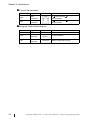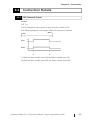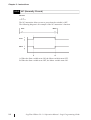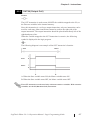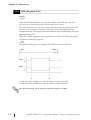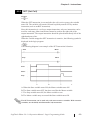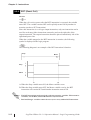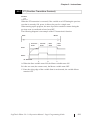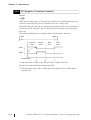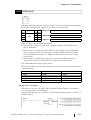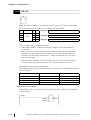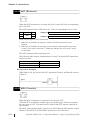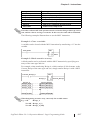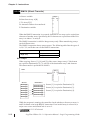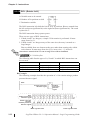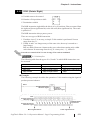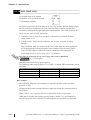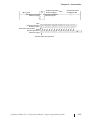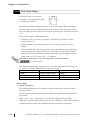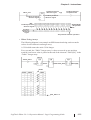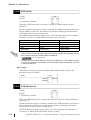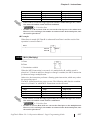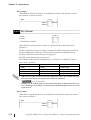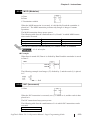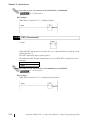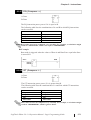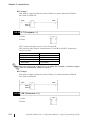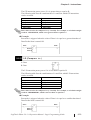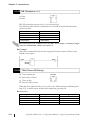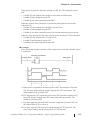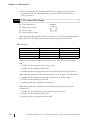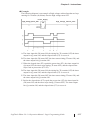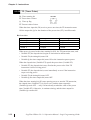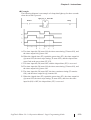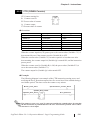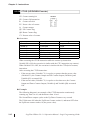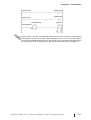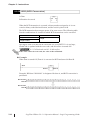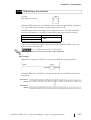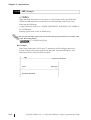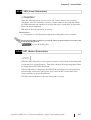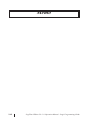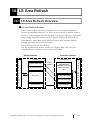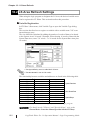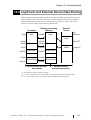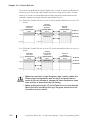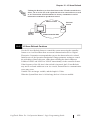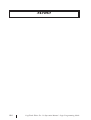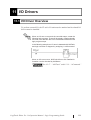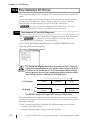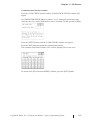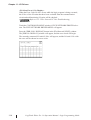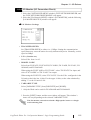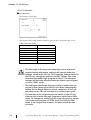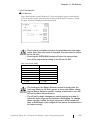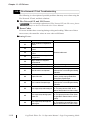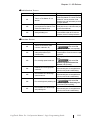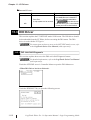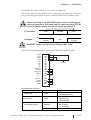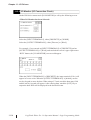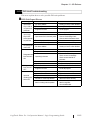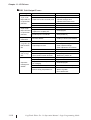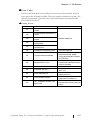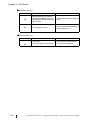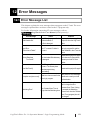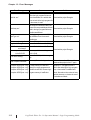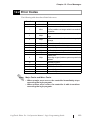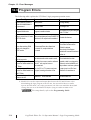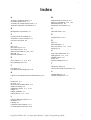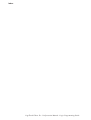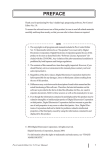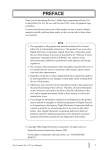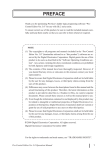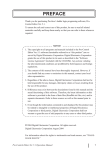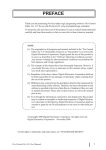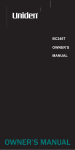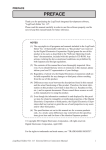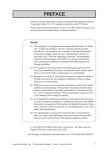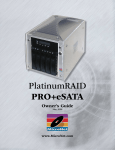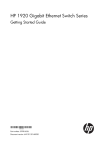Download Logic Programming Guide - Pro
Transcript
PREFACE Thank you for purchasing “LogiTouch Editor Ver. 1.0” ladder logic programming software for use with Pro-face LT Series displays. To ensure correct use of this product, be sure to read the included manuals carefully and keep them nearby so that you can refer to them when necessary. NOTE (1) The copyrights to all programs and manuals included in the “LogiTouch Editor Ver. 1.0” (hereinafter referred to as “this product”) software are reserved by the Digital Electronics Corporation. Digital grants the use of this product to its users as described in the “Software Operating Conditions section”. Any actions violating the above-mentioned conditions are prohibited by both Japanese and foreign regulations. (2) The contents of this manual have been thoroughly inspected. However, if you should find any errors or omissions in this manual, contact your local representative. (3) Please be aware that Digital Electronics Corporation shall not be held liable by the user for any damages, losses, or third party claims arising from the uses of this product. (4) Differences may occur between the descriptions found in this manual and the actual functioning of this product. Therefore, the latest information on this product is provided in data files (i.e. Readme.txt files, etc.) and/or separate documents. Please consult these sources as well as this manual prior to use. (5) Even though the information contained in and displayed by this product may be related to intangible or intellectual properties of Digital Electronics Corporation or third parties, Digital Electronics Corporation shall not warrant or grant the use of said properties to any users or other third parties. © 2002 Digital Electronics Corporation. All rights reserved. Digital Electronics Corporation April, 2002 For the rights to trademarks and trade names, see “TRADEMARK RIGHTS”. LogiTouch Editor Ver. 1.0 Operation Manual - Logic Programming Guide 1 TRADEMARK RIGHTS The company names and product names used in this manual are the trade names, trademarks (including registered trademarks), and service marks of their respective companies. This product omits individual descriptions of each of these rights. Trademark / Trade Name Right Holder Microsoft, MS, MS-DOS, Windows, Windows 95, Windows 98, Windows Me, Microsoft Corporation, USA Windows NT, Windows 2000, Windows Explorer, Microsoft Excel 95 Intel, Pentium Intel Corporation, USA Digital Electronics Corporation Pro-face, Flex Network (in Japan and other countries) Ethernet Western Digital Electric Corporation, USA International Business Machines IBM, VGA, PC/AT Corporation (IBM), USA The following terms used in this manual differ from the above mentioned formal trade names and trademarks. Term used in this manual Windows 95 Windows 98 Windows Me Windows NT Windows 2000 MS-DOS 2 Formal Tradename or Trademark Microsoft® Windows® 95 Operating System Microsoft® Windows® 98 Operating System Microsoft® Windows® Me Operating System Microsoft® Windows NT ® Operating System Microsoft® Windows® 2000 Operating System Microsoft® MS-DOS® Operating System LogiTouch Editor Ver. 1.0 Operation Manual - Logic Programming Guide MANUAL SYMBOLS AND TERMINOLOGY This manual uses the following symbols and terminology. Safety Symbols and Terms This manual uses the following symbols and terms to identify important information related to the correct and safe operation of this product. Symbol Description Indicates a potentially hazardous situation that could result in serious injury or death. Indicates a potentially hazardous situation that could result in minor injury or equipment damage. Indicates a potentially damaging action or dangerous situation that could result in abnormal equipment operation or data loss. Indicates instructions or procedures that must be performed to ensure correct product use. Indicates instructions or procedures that must not be performed. General Information Symbols and Terms This manual uses the following symbols and terms for general information. Symbol Description Provides hints on correct product use, or supplementary information. Indicates an item's related information (manual name, chapter, section, sub-section). Esc Ctrl External Device LT LT Editor Refers to keys on the computer keyboard. Keyboard Compatibility List Indicates peripheral devices such as temperature controllers, inverters, etc. It does not include devices connected via the Flex Network or DIO. Generic name for the "LogiTouch Series" Graphic Logic Controller made by Digital Electronics Corporation. Indicates Digital Electronics Corporation's LogiTouch integrated development software "LogiTouch Editor" Version 1.0 (this product). LogiTouch Editor Ver. 1.0 Operation Manual - Logic Programming Guide 3 Keyboard Compatibility List This manual uses the following symbols to indicate computer keyboard keys. The key names used by your computer keyboard may differ. Please use the chart below for reference. Type Symbol PS/2 Compatible 101 Keyboard Esc Esc Tab Tab Ctrl Ctrl Shift ↑ Shift Alt Alt Delete Delete Back space Backspace LOGITOUCH SERIES The LogiTouch Editor supports the following LT models. Series Type Type-A1 Type-A2 LogiTouch Series Type-B Type-B+ Type-C Product Model GLC150B-XY32SK GLC150B-XY32SC GLC150B-FLEX GLC150B-XY32KF GLC150B-RSFL GLC150-BG41-XY32SK-24V GLC150-BG41-XY32SC-24V GLC150-BG41-FLEX-24V GLC150-BG41-XY32KF-24V GLC150-BG41-RSFL-24V For the types of external devices supported by LogiTouch Editor, please refer to "External Device Connection Manual". HOW TO USE THIS MANUAL 4 LogiTouch Editor Ver. 1.0 Operation Manual - Logic Programming Guide HOW TO USE THIS MANUAL Structure of the Manual The "LogiTouch Editor Ver. 1.0 Operation Manual - Logic Programming Guide" is the first in a series of manuals for this product and explains how to use the LT Editor. There are three other manuals in the series as well as online help. Please refer to "Chapter 1 LT EDITOR FUNDAMENTALS" in “Operation Manual Screen Creation Guide” for an overview of this product. Operation Manual - Screen Creation Guide, 1.6 LT Editor Manuals and Help In addition to these manuals, data files containing supplemental information on updated functions are also provided. To read these additional data files, click on the [Start] button in your Windows OS main screen and select the [Programs]>[LogiTouch] menu. Then, click on the [Read Me] selection. For detailed information on LT series products, please refer to "LogiTouch Series User Manual". (Optionally available) Operation Manual Describes the operating procedures for the LT Editor and all Screen Creation functions except for Logic Program development (provided as a PDF file). Guide Included in CD-Rom Describes logic program development. The manual consists of three sections: "Installation", "Programming" and "Features". In Operation Manual the Installation Section, you can learn the basic procedures to Logic create a logic program. The Programming Section explains how to operate the LT Editor through a tutorial lesson while the Programming Guide(this manual) Features Section explains the software settings required for the combination of the LT main unit and the LT Editor. This manual is provided as a PDF file. Parts List Describes the LT Editor's pre-made Parts and symbols (provided as PDF data). External Device Connection Manual Describes the methods for connecting the LT to external devices of various manufacturers (provided as a PDF file). Available in the LT Editor Online Help screen Describes the methods for setting the LT Editor's windows and dialog boxes, instructions and functions of logic programs as well as how to set each driver. • Address settings described in these manuals are for explanatory purposes only. Appropriate addresses must be set according to your requirements. External Device Connection Manual • If you have any questions about the contents of this manual, please contact your local LT distributor. LT distributors will answer to your technical inquiries and provide you with technical consultation. Screen Creation Guide -App. 4 Software Trouble Report If you have any question about your personal computer or Microsoft® Windows®, please contact your PC distributor or manufacturer. LogiTouch Editor Ver. 1.0 Operation Manual - Logic Programming Guide 5 Chapter Breakdown This manual consists of three sections: “Installation”, “Programming” and “Features”. The following is a general description of each chapter. [Setup Section] The Setup Section uses an example application program to describe the basic steps involved in creating a logic program with the LT Editor software. For detailed information about LT Editor operating procedures, or variables/instructions, please refer to the Programming or Features sections. [Programming Section] The Programming Section uses a tutorial to explain how to operate the Logic Program Editor software. In this section you will create a complete ladder logic program. CHAPTER 1: CREATING A PROGRAM This chapter’s tutorial explains how to create a ladder logic program. CHAPTER 2: RUNNING THE LADDER LOGIC PROGRAM This chapter explains how to transfer a completed ladder logic program to the LT and then run the program. CHAPTER 3: ON-LINE EDITING This chapter describes how to use On-Line mode to confirm the execution of the ladder logic program. CHAPTER 4: ERRORS AND WARNINGS This chapter describes error messages that may be displayed when checking errors with the Logic Program Editor. CHAPTER 5: GLOSSARY OF TERMS This chapter explains many of the terms used in the Logic Program Editor. [Features Section] The Features section describes how the LT unit operates, and provides a list of instructions and variables used in the ladder logic program. 6 LogiTouch Editor Ver. 1.0 Operation Manual - Logic Programming Guide CHAPTER 6: CONTROLLER FEATURES This chapter describes the operation of the LT unit’s controller. CHAPTER 7: VARIABLES This chapter provides definitions of the variables used in the ladder logic program and how to use them. CHAPTER 8: SYSTEM VARIABLES This chapter lists variables that are predefined by the controller. CHAPTER 9: INSTRUCTIONS This chapter lists instructions that the Logic Program Editor supports. CHAPTER 10: LS AREA REFRESH This chapter describes how to use the LS area, which is used for control, as well as for sharing data with display features and external devices. CHAPTER 11: I/O DRIVERS This chapter describes each I/O driver available. It also explains self-diagnostic and troubleshooting procedures. CHAPTER 12: ERROR MESSAGES This chapter describes the error messages that may appear during LogiTouch Editor operation. On-line Help also provides detailed Logic Program Editor information. LogiTouch Editor Ver. 1.0 Operation Manual - Logic Programming Guide 7 PRECAUTIONS CD-ROM Usage Precautions To prevent CD-ROM damage, please observe the following instructions: • Do not turn your PC ON and OFF with the CD-ROM in the drive. • Do not remove the CD-ROM from the CD-ROM drive while the drive’s operation lamp is lit. STOP • Do not touch the CD-ROM recording surface. • Do not place CD-ROMs in a place where they may be exposed to extremely high or low temperatures, high humidity, or dust. Product Usage Precautions To prevent a program malfunction or accident, be sure to observe the following instructions: ! Warning STOP 8 Touch panel switches should NOT be used as a device’s emergency stop switch. Generally speaking, all industrial machinery/systems including robots must be equipped with an emergency stop switch that only operates manually. Also, for other machinery/systems, similar manual switches must be provided to ensure safe operation. • Do not turn off your personal computer’s power switch during the execution of a program. • Do not change the contents of this product’s project files using a text editor software. LogiTouch Editor Ver. 1.0 Operation Manual - Logic Programming Guide Restrictions The LT Editor has the following restrictions. Drawing • The LT Editor’s display screen uses your PC’s character fonts and graphic functions. As a result, there may cause some differences in the appearance between the LT and PC after the screen is transferred to the LT. • When an LT unit is vertically installed, the panel’s coordinates will differ from those used on the screen editor software. Therefore, when you enter screen coordinates using Parts or D-Script, be sure to consider the LT’s orientation. (0, 0) on the screen editor software (0. 0) on the LT series’ panel Functions and Settings • Certain functions and settings supported by the LT unit are not supported by the LT Editor, and vice versa. [Settings and functions supported by the LT unit (Not by LT Editor) ] - Language Font selection - LT Date/Time settings - LT Self-Diagnostics Function [Functions and settings supported by the LT Editor (Not by LT unit)] The following settings are included in the “LT System Settings” area: - "Checksum Verification" settings - Screen Change Order in hierarchical display mode - Screen Change according to standby mode time - Shift to OFFLINE mode settings - Setting the frequency of Keypad Display processing performed per scan - LT unit's internal memory (LS area) backup function settings - "Error Display Reset" settings - "Watch Dog Timer" settings - Communication Monitoring Period settings (Designate transmission wait time) LogiTouch Editor Ver. 1.0 Operation Manual - Logic Programming Guide 9 Logic Program Restrictions • LT variables are handled in 32-bit device Low/High order. • Parts used for display function cannot handle real numbers. • Values different from the input values may appear during monitoring due to the difference in the real number accuracy between a personal computer and the LT. • If the LT's logic time (scan time) becomes too long, the sampling time designated for the trend graph may not be accurately maintained. • When using the Memory Link Method, a change in the value of a variables may not be completely displayed by a trend graph. • All LT Retentive Variable data is saved using a lithium battery in SRAM backup memory. The battery can back up data for approximately 60 days in its initial condition (fully charged), and for approximately 6 days when the battery’s life is almost finished. If you need to back up data for a longer period, you will need to either back up data to your host computer, or configure your system so that data is backed up by LT Editor. 10 LogiTouch Editor Ver. 1.0 Operation Manual - Logic Programming Guide TABLE OF CONTENTS PREFACE ...................................................................................................................... 1 TRADEMARK RIGHTS ................................................................................................ 2 MANUAL SYMBOLS AND TERMINOLOGY ............................................................. 3 LOGITOUCH SERIES .................................................................................................. 4 HOW TO USE THIS MANUAL .................................................................................... 5 PRECAUTIONS ............................................................................................................. 8 TABLE OF CONTENTS ............................................................................................. 11 Setup Guide Setup Guide (Tutorial).............................................................................................. 17 Programming CHAPTER 1 CREATING A PROGRAM 1.1 How to Start the LT Editor ...................................................................... 1-7 1.2 Creating Variables ..................................................................................... 1-8 1.3 1.4 1.2.1 Creating a Variable List ................................................................. 1-8 1.2.2 Selecting Variable Types ............................................................... 1-9 1.2.3 Saving Your Program .................................................................. 1-10 Inserting Rungs, Instructions and Branches ...................................... 1-11 1.3.1 Inserting a Rung ........................................................................... 1-11 1.3.2 Deleting a Rung ........................................................................... 1-12 1.3.3 Inserting Instructions ................................................................... 1-13 1.3.4 Deleting Instructions ................................................................... 1-16 1.3.5 Copying and Pasting Instructions ............................................... 1-17 1.3.6 Inserting Branches ....................................................................... 1-18 1.3.7 Initialization Logic ...................................................................... 1-20 Assigning Variables to Instructions ..................................................... 1-22 1.4.1 Instruction Parameter Box .......................................................... 1-22 1.4.2 Entering Variables........................................................................ 1-23 1.4.3 Completing the Program ............................................................. 1-25 LogiTouch Editor Ver. 1.0 Operation Manual - Logic Programming Guide 11 1.5 1.6 1.7 1.8 1.9 Documenting a Ladder Logic Program ................................................ 1-27 1.5.1 Adding a Program Description ................................................... 1-27 1.5.2 Adding a Rung Description......................................................... 1-28 1.5.3 Adding Descriptions to Variables ............................................... 1-29 1.5.4 Description List Dialog Box ....................................................... 1-30 Copying, Cutting and Pasting Rungs ................................................... 1-31 1.6.1 Copying a Rung ........................................................................... 1-31 1.6.2 Pasting a Rung ............................................................................. 1-31 1.6.3 Cut Command .............................................................................. 1-32 Subroutines and Labels .......................................................................... 1-33 1.7.1 Inserting a Subroutine ................................................................. 1-33 1.7.2 Inserting Labels ............................................................................ 1-35 Navigating a Ladder Logic Program .................................................... 1-36 1.8.1 The [Find] Command ................................................................. 1-36 1.8.2 The [References] Command ....................................................... 1-37 1.8.3 [References] Dialog Box with Other Dialog Boxes .................. 1-38 1.8.4 Using Bookmarks ........................................................................ 1-39 1.8.5 Using the [Go To Rung] Command ............................................ 1-40 1.8.6 Using the [Go To Label] Command ........................................... 1-40 I/O Configuration .................................................................................... 1-41 1.9.1 Assigning Variables to I/O .......................................................... 1-41 1.9.2 Unassigning Variables from the [Configure I/O] Dialog Box .. 1-48 1.9.3 Assigning I/O to Variables .......................................................... 1-48 1.9.4 Converting I/O Configuration Data ............................................ 1-49 1.10 Checking the Validity of a Program .................................................... 1-51 1.11 Printing Your Ladder Logic Program ................................................. 1-53 1.12 Importing/Exporting a Logic Program ............................................... 1-55 1.13 Developing a Screen Program ............................................................... 1-57 CHAPTER 2 RUNNING THE LADDER LOGIC PROGRAM 2.1 12 Configuring the LT Controller ................................................................ 2-1 2.1.1 Writing to the Controller ............................................................... 2-3 2.1.2 Going Monitoring Mode ............................................................... 2-4 2.2 Starting and Stopping the Controller ..................................................... 2-5 2.3 Troubleshooting Using System Variables ............................................... 2-7 2.4 Viewing System Variables ......................................................................... 2-8 2.5 Reading from the Controller .................................................................... 2-9 2.6 Property ....................................................................................................... 2-9 LogiTouch Editor Ver. 1.0 Operation Manual - Logic Programming Guide CHAPTER 3 ON-LINE EDITING 3.1 Before Editing ............................................................................................. 3-1 3.2 Using Colors for On-Line Editing ........................................................... 3-2 3.3 Turning a Discrete ON and OFF ............................................................. 3-3 3.4 Forcing Discrete ON and OFF ................................................................. 3-4 3.5 Changing Variable Values ........................................................................ 3-4 3.6 Changing Variable Attributes .................................................................. 3-5 3.7 Data Watch List.......................................................................................... 3-6 CHAPTER 4 ERRORS AND WARNINGS 200-299: Logic errors and warnings .................................................................. 4-1 300-399: Variable errors and warnings ............................................................. 4-4 400-499: Logic Program LogiTouch Editor I/O errors and warnings .......... 4-5 500-549: Generic I/O driver errors .................................................................... 4-5 800-899: Specific I/O driver errors .................................................................... 4-6 900-1000: Specific I/O driver warnings ............................................................. 4-6 CHAPTER 5 GLOSSARY OF TERMS Features CHAPTER 6 CONTROLLER FEATURES 6.1 Operating the LogiTouch .......................................................................... 6-1 6.1.1 Controller Feature Overview ........................................................ 6-2 6.1.2 RUN Mode ..................................................................................... 6-4 6.1.3 LogiTouch Scan Overview ............................................................ 6-5 CHAPTER 7 VARIABLES 7.1 Variable Names ........................................................................................... 7-1 7.2 Variable Types ............................................................................................ 7-4 7.3 Accessing Variables ................................................................................... 7-7 CHAPTER 8 SYSTEM VARIABLES 8.1 System Variable List .................................................................................. 8-1 8.1.1 8.2 How to Use System Variables ....................................................... 8-2 System Variable Details ............................................................................ 8-3 8.2.1 #AvgLogicTime ............................................................................. 8-3 LogiTouch Editor Ver. 1.0 Operation Manual - Logic Programming Guide 13 8.2.2 #AvgScanTime ............................................................................... 8-3 8.2.3 #Day ................................................................................................ 8-4 8.2.4 #ForceCount ................................................................................... 8-4 8.2.5 #IOStatus ........................................................................................ 8-5 8.2.6 #LogicTime .................................................................................... 8-5 8.2.7 #Month ........................................................................................... 8-6 8.2.8 #Platform ........................................................................................ 8-6 8.2.9 #ScanCount .................................................................................... 8-6 8.2.10 #ScanTime ...................................................................................... 8-7 8.2.11 #Status ............................................................................................ 8-8 8.2.12 #Time .............................................................................................. 8-9 8.2.13 #Version .......................................................................................... 8-9 8.2.14 #Year ............................................................................................... 8-9 8.2.15 #FaultCode ................................................................................... 8-10 8.2.16 #FaultRung ................................................................................... 8-11 8.2.17 #IOFault ........................................................................................ 8-12 8.2.18 #Overflow ..................................................................................... 8-12 8.2.19 #Command ................................................................................... 8-13 8.2.20 #DisableAutoStart ....................................................................... 8-13 8.2.21 #Fault ............................................................................................ 8-13 8.2.22 #FaultOnMinor ............................................................................ 8-14 8.2.23 #PercentAlloc ............................................................................... 8-14 8.2.24 #Screen ......................................................................................... 8-14 8.2.25 #TargetScan .................................................................................. 8-15 8.2.26 #WatchdogTime ........................................................................... 8-15 CHAPTER 9 INSTRUCTIONS 14 9.1 Instruction List ........................................................................................... 9-1 9.2 Instruction Details ..................................................................................... 9-5 9.2.1 NO (Normally Open) ..................................................................... 9-5 9.2.2 NC (Normally Closed) .................................................................. 9-6 9.2.3 OUT/M (Output Coil) ................................................................... 9-7 9.2.4 NEG (Negated Coil) ...................................................................... 9-8 9.2.5 SET (Set Coil) ................................................................................ 9-9 9.2.6 RST (Reset Coil) ......................................................................... 9-10 9.2.7 PT (Positive Transition Contact) ................................................ 9-11 9.2.8 NT (Negative Transition Contact) .............................................. 9-12 9.2.9 AND (And) ................................................................................... 9-13 LogiTouch Editor Ver. 1.0 Operation Manual - Logic Programming Guide 9.2.10 OR (Or) ......................................................................................... 9-14 9.2.11 XOR (Exclusive OR) ................................................................... 9-15 9.2.12 NOT (Bit Invert) .......................................................................... 9-16 9.2.13 MOV (Transfer) ........................................................................... 9-16 9.2.14 BMOV (Block Transfer) ............................................................. 9-18 9.2.15 FMOV (Fill Transfer) .................................................................. 9-19 9.2.16 ROL (Rotate Left) ........................................................................ 9-20 9.2.17 ROR (Rotate Right) ..................................................................... 9-21 9.2.18 SHL (Shift Left) ........................................................................... 9-22 9.2.19 SHR (Shift Right) ........................................................................ 9-24 9.2.20 ADD (Add) ................................................................................... 9-26 9.2.21 SUB (Subtract) ............................................................................. 9-26 9.2.22 MUL (Multiply) ........................................................................... 9-27 9.2.23 DIV (Divide) ................................................................................ 9-28 9.2.24 MOD (Modulus) .......................................................................... 9-29 9.2.25 INC (Increment) ........................................................................... 9-29 9.2.26 DEC (Decrement) ........................................................................ 9-30 9.2.27 EQ (Compare: = ) ........................................................................ 9-31 9.2.28 GT (Compare: > ) ........................................................................ 9-31 9.2.29 LT (Compare: < ) ......................................................................... 9-32 9.2.30 GE (Compare: >= ) ...................................................................... 9-32 9.2.31 LE (Compare: <= )....................................................................... 9-33 9.2.32 NE (Compare: <> ) ...................................................................... 9-34 9.2.33 TON (Timer ON Delay) .............................................................. 9-34 9.2.34 TOF (Timer OFF Delay) ............................................................. 9-36 9.2.35 TP (Timer Pulse) .......................................................................... 9-38 9.2.36 CTU (UP Counter) ....................................................................... 9-40 9.2.37 CTD (DOWN Counter) ............................................................... 9-41 9.2.38 CTUD (UP/DOWN Counter) ...................................................... 9-42 9.2.39 BCD (BCD Conversion) ............................................................. 9-44 9.2.40 BIN (Binary Conversion) ............................................................ 9-45 9.2.41 JMP (Jump) .................................................................................. 9-46 9.2.42 JSR (Jump Subroutine) ............................................................... 9-47 9.2.43 RET (Return Subroutine) ............................................................ 9-47 CHAPTER 10 LS AREA REFRESH 10.1 LS Area Refresh Overview ..................................................................... 10-1 10.2 LS Area Refresh Settings ........................................................................ 10-2 LogiTouch Editor Ver. 1.0 Operation Manual - Logic Programming Guide 15 10.3 LogiTouch and External Device Data Sharing.................................... 10-3 10.3.1 LS Area Refresh Cautions ........................................................... 10-5 CHAPTER 11 I/O DRIVERS 11.1 I/O Drivers Overview .............................................................................. 11-1 11.2 Flex Network I/F Driver ......................................................................... 11-2 11.2.1 Flex Network I/F Unit Self-Diagnosis ....................................... 11-2 11.2.2 I/O Monitor (I/O Connection Check) ......................................... 11-5 11.2.3 Flex Network I/F Unit Troubleshooting ................................... 11-10 11.3 DIO Driver .............................................................................................. 11-12 11.3.1 DIO Unit Self-Diagnosis ........................................................... 11-12 11.3.2 I/O Monitor (I/O Connection Check) ....................................... 11-14 11.3.3 DIO Unit Troubleshooting ........................................................ 11-15 CHAPTER 12 16 ERROR MESSAGES 12.1 Error Message List .................................................................................. 12-1 12.2 Error Codes .............................................................................................. 12-3 12.3 Program Errors ........................................................................................ 12-4 LogiTouch Editor Ver. 1.0 Operation Manual - Logic Programming Guide Setup Guide Setup Guide (Tutorial) Setup Guide (Tutorial) This chapter provides step-by-step instructions for using the LT Editor software to create LT application programs. For a detailed description of how to use the Logic Program Editor and the Drawing Board, please refer to either “Programming” in this manual, the Operation Manual’s “Screen Creation Guide” section, or Online Help. Before Starting the Tutorial The lessons in this chapter describe the procedures for developing application programs with the LT Editor, and explains the basic functions and operations through this step-by-step tutorial. Pro-face recommends that first-time LT-Editor users go through all of the tutorial prior to developing application programs. This section describes the procedures for creating a sample application using the following devices. Also, the LT Editor software must be installed before starting logic programming. Equipment List Main Unit I/O Unit Cable Fan Sensor LogiTouch Type-A Built-in type (Type-A)/16-point input/16-point output Data transfer cable DC24V DC24V proximity switch LogiTouch Editor Ver. 1.0 Operation Manual - Logic Programming Guide 17 Setup Guide (Tutorial) System Diagram Input to terminal No. 3 Sensor Output from terminal No. 3 LogiTouch Type-A Fan Example Application This example will create the following screen and logic program. Explanation • The fan rotates for five seconds after the LT screen’s switch is touched. • The fan’s stop time can be changed using the keypad displayed on the LT screen. • The fan will stop rotating if a signal is received from the sensor. 18 LogiTouch Editor Ver. 1.0 Operation Manual - Logic Programming Guide Setup Guide (Tutorial) Developing an Application Program The following steps are the usual “flow” for developing application programs with the LT Editor software. This lesson will follow those steps. (It is assumed that LT Editor is already installed.) 1. Start the LT Editor Start up the LT Editor software. Select the type of LT and external devices you will use. 2. Assign Variables to External I/O and Enable I/O Use the Logic Program Editor’s I/O Configuration feature to assign variable names (device addresses) to I/O terminal numbers. 3. Create Internal Variables Create the variables used for internal relays, registers, timers, and counters. 4. Create the Logic Program Use the Logic Program Editor software to create a logic program 5. Create LT Screens Use the LT Editor software’s Screen Editor to create LT screens. 6. Transfer Screens and Logic Programs to LT Unit/Check Operation Transfer the screens and logic programs to the LT unit. Check that the LT operates correctly. 7. Start “RUN” Mode Operation LogiTouch Editor Ver. 1.0 Operation Manual - Logic Programming Guide 19 Setup Guide (Tutorial) 1. Start the LT Editor 1. Click the Windows® desktop’s [Start] button, and point to [Programs] Æ [LogiTouch] Æ [Project Manager]. 2. Click the [New] icon. When the [New] dialog box appears, enter the following settings. • [Description] : New LT Program • [Display Type] : LogiTouch Type-A • [External Device Type] : None (Select only when using a Type-C unit.) 3. After all settings have been entered in the [New] dialog box, a second dialog box will appear. In this tutorial, click the [Edit LogicProgram] button to start up the Logic Program Editor and begin to create a logic program. 20 LogiTouch Editor Ver. 1.0 Operation Manual - Logic Programming Guide Setup Guide (Tutorial) 2. Assign Variables to External I/O and Enable I/O With conventional PLCs, each PLC vendor uses their own naming system to handle External I/O addresses as I/O Device addresses. LT Editor, however, allocates arbitrary names to I/O Device addresses. These are referred to as variables. These variables can be used for internal relays and timers, depending on the parameters that apply to the variable types and other settings used. The number of variables that can be created will depend on the memory variable area’s size, and there are no special usage restrictions for individual variables. 7.2 Variable Types Use the Logic Program Editor’s I/O configuration feature to assign variable names to external I/O. 1. Setting up External I/O. In the Logic Program Editor’s [Controller] menu, select [Setup] and the [Setup] dialog box will appear. Click on the [Tuning] tab, select (check) [Enable I/O], and click the [OK] button. If [Enable I/O] is not selected, external input/output is not enabled and only the LT’s internal logic program will operate. (Can be used only for debugging.) 2. To assign variable names [Sensor] and [Fan] to external I/O, click the [Data] menu’s [Configure I/O] button and the [Configure I/O] window will appear. LogiTouch Editor Ver. 1.0 Operation Manual - Logic Programming Guide 21 Setup Guide (Tutorial) 3. I0 to I15 and Q0 to Q15 will appear below Module 0, which is under the DIO driver. "I" represents input, and "Q" represents the output signal’s external I/O. Double-click on "I3", type "Sensor" in the text entry box and press [ENTER]. 4. When the following dialog box appears, click the [OK] button. This will create a variable name for I3 and allocates that variable to the input terminal. “Discrete” indicates a variable type that uses bit units for processing. 7.2 Variable Types 5. Next, use the same procedure to assign the name "Fan" to "Q3". Variable names allocated here are used by the logic program and/or screen creation software to access external devices. Here, we will assign “sensor” to a Normally-Open contact or a Normally-Closed contact instruction to receive input from the external input terminal. Similarly, output to the external output terminal can be performed by assigning “fan” to an OUT instruction. 22 LogiTouch Editor Ver. 1.0 Operation Manual - Logic Programming Guide Setup Guide (Tutorial) When “%iX1.0.3”, or similar characters appear in the I/O Configuration window, they indicate an I/O address. Each letter or symbol represents the following information: %IX1.0.3 Terminal No. Module No. Driver ID. Data type I/O type LogiTouch Editor Ver. 1.0 Operation Manual - Logic Programming Guide 23 Setup Guide (Tutorial) 3. Create Internal Variables Here, we will create named variables to be used for internal relays, registers, timers, and counters. 1. Let’s create the variable “Run”, which will represent an internal relay. First, in the Logic Program Editor’s [Data] menu, click [Variable Type] to call up the [Variable Type] dialog box. 2. Enter “Run” in the “Name” field, and select “Discrete” from the left-side Variable type menu, which processes data in bit units. Select "Internal" to specify an internal variable, and click [OK]. This creates the “Run” variable. 24 LogiTouch Editor Ver. 1.0 Operation Manual - Logic Programming Guide Setup Guide (Tutorial) 4. Create the Logic Program A logic program can be created by simply inserting instructions in a rung. 1. Click on [START] (Rung 1), and then click on the Tool Bar’s to select [START] when creating the first rung. icon. Be sure 2. Click the Tool Bar’s icon to insert a Normally-Open contact in Rung 2. Next, on the same rung, click twice to create two (2) Normally-Closed contacts. Last, click to create a Coil. 3. From the Menu Bar’s [Data] menu, click [Variable List]. Select "Run" from the list of variables that appear and, without releasing your mouse button, drag and drop "Run" to the far left-side Normally-Open contact. LogiTouch Editor Ver. 1.0 Operation Manual - Logic Programming Guide 25 Setup Guide (Tutorial) 4. To create an automatic hold circuit, drag the "Run" circuit’s left-side connection line to the right to create an OR circuit. 5. Click on the lower branch of the OR circuit to select it, and click the insert a Normally-open contact. icon to 6. Next, we’ll assign previously configured I/O variables to the logic program. First, click on "Sensor" and drag it to the left-most Normally-Closed contact. Repeat the process with "Fan", and drag it to both the OP circuit’s NormallyOpen contact, and to the Coil. 26 LogiTouch Editor Ver. 1.0 Operation Manual - Logic Programming Guide Setup Guide (Tutorial) 7. To insert a new rung below Rung 2, click on the left side to select Rung 2 and then click on the icon. 8. Next. click on the diagram) icon to create a Normally-Open contact on Rung 3. (see 9. Click on the icon and create an On-Delay timer (TON) instruction. Enter the name "Run_Time_Timer" and press [Enter]. 10. When the variable confirmation dialog box appears, click [OK] to create the variable name “Run_Time_Timer”. The name (variable) assigned to the OnDelay timer will be set to the “Timer” variable type. Use the same process to assign variables to contacts and coils. LogiTouch Editor Ver. 1.0 Operation Manual - Logic Programming Guide 27 Setup Guide (Tutorial) 11. Double-click the "0" field that appears in the lower left corner of the On-Delay timer to call up the [Data Value] dialog box. Enter "5000" (milliseconds) in the "Change to" field to set the operating time to five seconds, and click [OK]. 12. Drag the variable name "Fan" from Rung 2 and drop it on Rung 3’s Normallyopen contact. Next, drag Rung 3’s "Run_Time_Timer” to the second Normally-closed contact in Rung 2. (as shown) 13. After you drop "Run_Time_Timer" on Rung 2, a pop-up variable window will appear. Double-click on the window’s [Run_Time_Timer. Q] variable, which designates the output bit used for "Run_Time_Timer”. The variable "Run_Time_Timer. Q" is a dedicated variable, and is created automatically when the Run Time Timer is created in step 10. This bit information (contact information) indicates that the time set in the Run Time Timer is elapsed. 7.2 Variable Types Timer and Counter 28 LogiTouch Editor Ver. 1.0 Operation Manual - Logic Programming Guide Setup Guide (Tutorial) 14. Your logic program is now completed. Click on the Tool Bar’s this program. icon to save This program’s variable information is imported to the Drawing Board when the program is saved. Be sure to save your logic program before trying to create an LT screen. LogiTouch Editor Ver. 1.0 Operation Manual - Logic Programming Guide 29 Setup Guide (Tutorial) 5. Create LT Screens In this step we will create an LT display screen. Do not quit the Logic Program Editor when creating LT screens. 1. After saving your logic program, click on the Project Manager’s [Screen] icon to call up the Drawing Board. Next, click on the Tool Bar’s (New) icon to create a new screen. 2. Select “Base Screen” as the screen type and click the [OK] button. 3. Click on the Logic Program Editor screen to activate it and drag "Run" (Rung 2 Normally-open contact) to the Drawing Board’s base screen. Be sure to drag/select the entire command, not just the variable. You must save your logic program before dragging and dropping an instruction. 30 LogiTouch Editor Ver. 1.0 Operation Manual - Logic Programming Guide Setup Guide (Tutorial) 4. In the [Bit Switch Settings] dialog box’s [General Settings] tab, select "Momentary" in the "Function" area. This function turns a bit (switch) ON only while the touch panel switch is touched. Next, click [Place] and position the bit switch on the base screen. The switch’s label (text displayed on the switch) and shape can also be set. 5. Use the same procedure to drag the On-delay Timer (Rung 2) to the base screen. The On-delay timer is treated as a Keypad Input Display when it is placed on a base screen. LogiTouch Editor Ver. 1.0 Operation Manual - Logic Programming Guide 31 Setup Guide (Tutorial) 6. When the [Keypad Input Display Settings] dialog box appears, click the [Place] button to place it on the screen. The Keypad Input Display, when touched, displays a keypad on the LT screen, allowing you to input numerical values. 7. Next, click the Tool Bar’s icon to call up the [Save As] dialog box. Enter "1" in the “Screen” field and click the [OK] button. Setting the screen number to "1" designates that the screen will be used as the initial screen when the LT is started. 32 LogiTouch Editor Ver. 1.0 Operation Manual - Logic Programming Guide Setup Guide (Tutorial) 6. Transfer Screens and Logic Programs to LT Unit/Check Operation In this step, we will transfer the logic program and project screens we created to the LT to confirm that they operate correctly. Prior to transferring the data, be sure to save your project (.lte) file. 1. Quit the Logic Program Editor and close the Drawing Board. Next, click on the Project Manager’s [Project] menu and select [Save As]. Enter a file name and click [Save]. 2. Click the Project Manager’s [Transfer] icon and the following screen will appear. LogiTouch Editor Ver. 1.0 Operation Manual - Logic Programming Guide 33 Setup Guide (Tutorial) 3. Click the Tool Bar’s icon to call up the [Transfer Settings] dialog box. In the "Send Information" field, select "Control Data” and click [OK]. Next, select the desired PC port in the [Communications Port] field, and click [OK]. 4. Connect the data transfer cable to the LT, and click on the Tool Bar’s (sends both the screen and control data to the LT). icon. 5. After all data reaches the LT the unit is reset, and the screen you created is displayed. Check that the screen and the logic program operate correctly. The logic program created in this exercise should operate as follows. • The fan rotates when "Run" is touched, and stops after five seconds. • Touching the LT’s Keypad Input Display displays a pop-up keypad on the screen, which allows you to change the stop time setting. • If the sensor is activated while the fan is rotating, the fan stops. This completes the sample progam creation. For detailed information on Logic Program Editor and Drawing Board operation, please refer to their corresponding manuals and Help data. 34 LogiTouch Editor Ver. 1.0 Operation Manual - Logic Programming Guide Programming 1 Creating a Program This chapter provides step-by-step instructions on using the Logic Program Editor to create a logic program in Programming mode. For details on starting the Logic Program Editor, please refer to “1.2 Start to Finish” in the Operation Manual - Screen Creation Guide. For a detailed explanation of each part of the Logic Program Editor, please refer to the Features section and Online Help. Before starting the tutorial Each lesson in this chapter describes the operating procedures of the Logic Program Editor using tutorial examples. These practice examples are called “tutorials”. This section describes how to use the Logic Program Editor to create a logic program that controls the operation of soft drink machines used in fast food restaurants. The machine features the following functions: • Pressing the button once will automatically load a large/medium/small cup and dispense the required amount of soft drink. • The ability to dispense ice or soda only if a cup is present under the dispenser. • The ability to count the number of cups filled by the machine since it was powered on. Examples of Completed Logic Program and Screen The logic program and project file used in this lesson can be found in the “Soda.lte” file, in the “C:\LogiTouch\SAMPLE” folder. Refer to this file if you have problems with the procedure or wish to search for data Logic Program Editor Online Help. items, or simply want to study. <Logic Program> <Screen> LogiTouch Editor Ver. 1.0 Operation Manual - Logic Programming Guide 1-1 Chapter 1 - Creating a Program Soft Drink Machine LogiTouch Type-A unit Light Power OFF button Power ON button Cup Available For Ice (sensor) Hardware Design LogiTouch Type-A Power ON button, Lamp, etc. Allocating I/O Points The "Ice_pushbutton", "Large_pushbutton", "Medium_pushbutton", and "Small_pushbutton" are placed on the LT screen for touch-panel input and are therefore not allocated to a terminal. Variable Name Power_ON_pushbutton Cup_Present_for_Ice Power_OFF_pushbutton Light Ice Soda_valve 1-2 Terminal Type Input Input Input Output Output Output Terminal No. I0 I2 I6 Q0 Q1 Q2 LogiTouch Editor Ver. 1.0 Operation Manual - Logic Programming Guide Chapter 1 - Creating a Program Preference Area Settings (Prior to Creating a Logic Program) Prior to creating a logic program using the Logic Program Editor, you can designate the general settings used in order to customize your program creation/operation. Designating Settings 1. Select [Preferences] from the [File] menu and the [Preferences] dialog box will appear. 2. Click on each check box to select or deselect a setting. The followings page’s data explains each tab setting. Editor Tab • If selected, the [Instruction Parameter] box is automatically opened for any new instructions inserted in your program. (Default: selected) • If selected, the Logic Program Editor opens all windows that were open at the end of the last session. Settings (such as window size and position) for any windows open during your editing session are retained. This also applies to the [Data Watch] window which retains its contents when the current program runs on-line. (Default: selected) • If selected, new instructions are appended to the right of the [focus]. Objects (including rungs, labels, and subroutines) are appended below the [focus]. If cleared, new instructions are inserted to the left of the [focus]. Objects are inserted above the [focus]. If the [focus] is on a [shunt], new instructions are inserted on the [shunt]. (Default: selected) • If selected, the ladder logic screen will be cleared when going to Programming Mode from Monitoring Mode. (Default: not selected) LogiTouch Editor Ver. 1.0 Operation Manual - Logic Programming Guide 1-3 Chapter 1 - Creating a Program Monitoring Tab • [power flow] is displayed while the Controller is in RUN mode. The Power flow highlights the display of the live (energized) rung (a vertical line used to describe instructions in logic programs) while the Controller is in RUN mode. (Default: clear) • The [state flow] is displayed while the Controller is in the RUN mode. The [state flow] highlights the display of the live (energized) instruction while the Controller is in the RUN mode. The Power flow and State flow can be displayed at one time. (Default: not selected) • Specifies how often the Logic Program Editor requests new data from the Controller to update [power flow], [state flow], data values, and the [status bar]. (Default: 500 msec) Confirmation Tab • If selected, the Logic Program Editor accepts changes you make only when you click [Apply]. If cleared, the Logic Program Editor accepts changes immediately but asks for confirmation. (Default: not selected) • If selected, the Logic Program Editor asks for confirmation for all deletions when you are creating your program. (Default: selected) • If selected, the Logic Program Editor asks you to confirm the creation of every new variable in your program. This applies only to the Programming Mode environment. (Default: selected) • If selected, the Logic Program Editor asks you to confirm any change in the Controller operation (i.e., Start/ Stop, Read/Write.) (Default: selected) • If selected, the Logic Program Editor asks you to confirm any undo action. (Default: selected) 1-4 LogiTouch Editor Ver. 1.0 Operation Manual - Logic Programming Guide Chapter 1 - Creating a Program Clipboard Tab • If selected, the fields copied from the variable list of the Logic Program Editor to the clipboard are separated by commas. Ex. My_variable, Discrete, adescription (Default: not selected) • If selected, the fields copied from the variable list of the Logic Program Editor to the clipboard are separated by tabs. Ex.My_variable[TAB]Discrete[TAB] adescription (Default: selected) • If selected, the fields copied from the variable list of the Logic Program Editor to the clipboard are separated by a delimiter and enclosed in double quotes. Ex."My_variable", "Discrete", "adescription" (Default: selected) In this tutorial, be sure to use the default settings. Click on [Cancel] to close the [Preferences] dialog box and preserve the default settings. Exercise Overview 1. Start the LT Editor. 1.1 How to Start the LT Editor 2. Select the LT and external device you use in the [New] dialog box. 1.1 How to Start the LT Editor 3. Develop a logic program. 1. Determine variables. This section describes how to designate the functions of the logic program to that is created by the Logic Program Editor as well as how to create and delete variables and set the initial values. 1.2 Creating and Variables 2. Create a logic program. This section describes how to create rungs, insert instructions and branches, and how to delete rungs, instructions and branches associated with the rungs. 1.3 Inserting Rungs, Instructions and Branches LogiTouch Editor Ver. 1.0 Operation Manual - Logic Programming Guide 1-5 Chapter 1 - Creating a Program 3. Assign variables to the logic program. This section describes how to assign variables to the instructions in the logic program. 1.4 Assigning Variables to Instructions 4. Insert descriptions. This section describes how to label the logic program with descriptions. The description instructions include procedures for documenting the entire program, specific rungs, and individual instructions. 1.5 Documenting a Ladder Logic Program 5. Edit. This section describes how to copy, cut and paste rungs. 1.6 Copying, Cutting and Pasting Rungs 6. Subroutine This section describes how to insert subroutines and labels in the logic program. 1.7 Subroutines and Labels 7. Search. This section describes how to search and go to the desired circuit quickly in the logic program. 1.8 Navigating a Ladder Logic Program 8. Assign I/O. This section describes how to assign the logical variables in the logic program to the actual I/O terminals. 1.9 I/O Configuration 9. Error check. This section describes how to check for errors in the logic program. 1.10 Checking the Validity of a Program 10. Print. This section describes how to print out the logic program. 1.11 Printing Your Ladder Logic Program 11. Import and export. This section describes how to "read" and "write" the logic program. 1.12 Importing/Exporting a Logic Program 4. Develop a screen program. Use the Drawing Board and create a screen linked to the logic program. 1.13 Developing a Screen Program 1-6 LogiTouch Editor Ver. 1.0 Operation Manual - Logic Programming Guide Chapter 1 - Creating a Program 1.1 How to Start the LT Editor Activate the Project Manager prior to creating a logic program with the Logic Program Editor. 1. Click the [Start] button on the Window’s screen, and point to [Programs] [LogiTouch] and then click [Project Manager]. 2. The Project Manager starts up. 3. In the Project Manager screen, select [New] from the [Project] menu, or click the icon. Input the settings as follows, and press the [OK] button. Description: Soft Drink Server Display Type: LogiTouch Type-A External Device Type: None 4. A window appears asking whether you will create a Logic Program or Screen. Click [Edit LogicProgram] to activate the Logic Program Editor. LogiTouch Editor Ver. 1.0 Operation Manual - Logic Programming Guide 1-7 Chapter 1 - Creating a Program 1.2 Creating Variables This section describes how to designate the functions of the Logic Program Editor as well as how to create and delete variables and set the initial values used on the Logic Program Editor. The completed sample of the tutorial program created in this lesson is located in the "Soda.lte" file in the "C:\LogiTouch\SAMPLE" folder. Chapter 7 Variables 1.2.1 Creating a Variable List You can add variables at any point while creating a ladder logic program. For convenience, create a list of the variables you will use in the tutorial now. Creating a List Please refer to the on-line help for detailed descriptions of the menu items. 1. From the [Data] menu, select [Variable List]. The Variable List window is displayed. 2. From the [Edit] menu, select [Add Variable], and the [Variable Type] dialog box will appear. 3. Type “Cup_Present_for_Ice” in the Name field. For details on variable name restrictions: Chapter 7 Variables 1-8 LogiTouch Editor Ver. 1.0 Operation Manual - Logic Programming Guide Chapter 1 - Creating a Program 1.2.2 Selecting Variable Types The variable “Cup_Present_for_Ice” is now displayed in the [Variable Type] dialog box. The words “Not Assigned” are highlighted in the list below it. There is no variable type assigned to “Cup_Present_for_Ice”. Therefore, it needs to be assigned as a discrete input. For the variable types: 7.2 Variable Types Assigning Variable Types 1. Select [Discrete] from the [Variable Type] list. 2. Select [Input]. 3. Click on the [Retentive] box to deselect it. Data will not be retained if the power supply is cut, or the LT unit is reset. 4. Click on [Create]. “Cup_Present_for_Ice” has now been assigned as a discrete input. Note that the variable type change that you made to “Cup_Present_for_Ice” in the [Variable Type] dialog box has now taken effect in the [Variable List] window and that the Variable Type dialog box is still open. If you had clicked on [OK], the changes would still have occurred in the [Variable List] window, but the [Variable Type] dialog box would have closed. The advantages of leaving these dialog boxes open becomes apparent as you begin inserting rungs and instructions as well as using LogiTouch Editor’s drag & drop, click, and insert features. You can select the variable types you want to view in the [Variable List] window by selecting [View], then selecting the variable types you want displayed. A check mark appears beside the selected variable types. Now you have learned how to create a variable and assign a variable type to it, create the list of variables shown in the following table. Variables can be created directly in the [Variable Type] dialog box. Variable Name Variable Type I/O Type Hold/Release Global Power_On_pushbutton Discrete Input Release Local Cup_Present_for_Ice Discrete Input Release Local Ice_pushbutton Discrete Internal Release Global Large_pushbutton Discrete Internal Release Global Medium_pushbutton Discrete Internal Release Global Small_pushbutton Discrete Internal Release Global Power_Off_pushbutton Discrete Input Release Local Ice Discrete Output Release Local Soda_valve Discrete Output Release Local Fill_Timer Timer Internal Hold Local Number_of_Larges Counter Internal Release Local Number_of_Mediums Counter Internal Release Local Number_of_Smalls Counter Internal Release Local Close the [Variable Type] dialog box when you have finished. LogiTouch Editor Ver. 1.0 Operation Manual - Logic Programming Guide 1-9 Chapter 1 - Creating a Program If you typed a variable name incorrectly, simply rename it using the [Rename] option in the [Edit] menu’s [Variable List] window. To create variables faster in the [Variable List] window, press the INSERT key. 1.2.3 Saving Your Program To ensure the safety of created data, it is recommended that you save your logic program periodically. When a logic program is saved, global variables created with the Logic Program Editor are automatically registered to the Symbol Editor as Logic symbols, and can be used in common with the display function of the Drawing Board. To Save the Program Select [Save] from the [File] menu on the Logic Program Editor screen. You can also save your program by clicking on the toolbar or by pressing the CTRL+S keys. Operation Manual - Screen Creation Guide 4.2.5 Symbol Editor. < Summary > In this section you have learned how to: • create variables and use dialog boxes associated with the variables • determine variable types • save a program 1-10 LogiTouch Editor Ver. 1.0 Operation Manual - Logic Programming Guide Chapter 1 - Creating a Program 1.3 Inserting Rungs, Instructions and Branches The first step in creating a ladder logic program is to insert a rung. The screen initially shows a blank program as illustrated below. The completed sample of the tutorial program used in this lesson is located in the "Soda.lte" file in the "C:\LogiTouch\SAMPLE" folder. 1.3.1 Inserting a Rung Create a new logic program. Down the left side of each new program are three rungs labelled START, END and PEND: • The START rung indicates the start of the main program area. • The END rung indicates the end of the main program area. • The PEND rung indicates the end of the total program area. No rungs can be inserted after the PEND rung. The rungs between START and END are executed every scan. Any rungs inserted in the area above START are for program initialization. This area is executed only during the first scan after power-up. The area between the END and PEND rung is reserved for subroutines. See the “Programmer’s Reference” in the “LogiTouch Editor Help” area for a detailed explanation of the START, END, and PEND rungs. To insert a rung 1. Click on the rung number 1 left of the word START. Rung 1 is selected. 2. Right click once. A shortcut menu appears. 3. Select [Insert Rung]. (Or select [Rung] from the [Insert] menu.) A new rung appears at number 2, below the START rung. 4. Using the above method, insert four more rungs below the START rung. The screen will be like the picture shown below. LogiTouch Editor Ver. 1.0 Operation Manual - Logic Programming Guide 1-11 Chapter 1 - Creating a Program You can also insert a rung by selecting [Rung] from the [Insert] menu, or by clicking on 1.3.2 in the toolbar. Deleting a Rung To delete a rung 1. Select the rung you want to delete. In this example click on the number “2” (the rung number) on the left side of rung 2. 2. Press the DELETE key, or right-click on the rung and click on the [Delete Rung] selection. The [Delete] dialog box will appear. 3. Click on [OK]. As with other Windows applications, the LogiTouch Editor has an “Undo” command. From the [Edit] menu, select [Undo Changes to XX], or click on 1-12 in the toolbar. LogiTouch Editor Ver. 1.0 Operation Manual - Logic Programming Guide Chapter 1 - Creating a Program 1.3.3 Inserting Instructions There are many ways to insert instructions into a ladder logic program and assign variables to them. As you create the ladder logic program in the tutorial, these methods are described and used. Selecting a rung to insert instructions 1. Here, you are inserting instructions on rung 2. Click on anywhere on the rung 2 line to select it, but not on the number “2” itself. The selected rung will then be highlighted, as shown below. 2. Once you have selected this rung, you can insert instructions. One way to do that is from the toolbar. The Logic Program Editor toolbar contains the following buttons. Click on these buttons to insert instructions into a selected rung. The meaning of these buttons is as follows. Normally Open Contact (NO) Normally Closed Contact (NC) Coil (OUT) Timer On Delay (TON) Timer Off Delay (TOF) Up Counter (CTU) Down Counter (CTD) LogiTouch Editor Ver. 1.0 Operation Manual - Logic Programming Guide 1-13 Chapter 1 - Creating a Program Method 1: Insert instructions from the toolbar 1. Click on the button. The following box will appear. The instruction now appears on the selected rung. Also, there is a box above it with a flashing cursor inside. This is the “Instruction Parameter Box” and is where you enter a variable to associate with the instruction. This will be explained in more detail later in this chapter. 2. Click on the button. This places an output coil on the right side of rung 2. Though the “Instruction Parameter Box” is still flashing, please ignore it for now. For Variable entry information, refer to 1.4 Assigning Variables to Instructions. 3. Click on rung 2, between the NO and OUT instructions. 4. Click on the “Normally Closed” (NC) button , and that symbol will appear. For a description of each toolbar button’s feature, place the cursor over the button and read information that appears in the status bar. Though the toolbar offers an easy way to insert frequently used instructions, it does not include all Logic Program Editor instructions available within Logic Program Editor. You can also insert instructions from the [Insert Instruction] dialog box using the following two methods. 1-14 LogiTouch Editor Ver. 1.0 Operation Manual - Logic Programming Guide Chapter 1 - Creating a Program Method 2: Insert instructions from the [Insert Instruction] dialog box 1. Right click anywhere on rung 3 and a shortcut menu will appear. 2. Select [Insert Instruction]. The [Insert Instruction] dialog box appears. The instruction’s explanation appears here This dialog box contains all instructions available to create a ladder logic program with the Logic Program Editor. As you type or click each instruction, a descriptor of the instruction appears at the bottom of the dialog box. You can also bring up the [Insert Instruction] dialog box by selecting [Instruction] from the [Insert] menu or by pressing INSERT key after you have selected a rung. To view detailed information on each instruction, click the [Help] button while selecting the desired instruction. 3. Select the on-delay timer here. Scroll through the instruction list in the [Insert Instruction] dialog box until you locate the Timer On Delay (TON). 4. Select “TON”. As with the [Variable Type] dialog box, you have a choice of clicking on either [OK] or [Apply] to register your selection. Since you are entering other instructions in your ladder logic program in this tutorial, the [Insert Instruction] dialog box needs to remain open. To do this, click on [Apply]. 5. Click the left rung of the TON instruction. 6. Scroll through the instruction list in the [Insert Instruction] dialog box until you locate the Normally-Open contact (NO). 7. Double-click on “NO” and that symbol will appear. LogiTouch Editor Ver. 1.0 Operation Manual - Logic Programming Guide 1-15 Chapter 1 - Creating a Program Method 3: Insert instructions by typing in the [Insert Instruction] dialog box 1. Type “out” in the field above the instruction list. The instruction list automatically scrolls until the “OUT” instruction appears at the top of the list. Also, its name appears in the bottom left hand corner of the dialog box. 2. Click on the rung section to the right of the TON instruction. 3. Click on [Apply] and the TON box will appear. 1.3.4 Deleting Instructions Here, you will delete the OUT instruction you just inserted into rung 3. To delete an instruction 1. Right click on the rung 3’s OUT instruction and a shortcut menu will appear. 2. Select [Delete]. A dialog box will appear to confirm that the instruction is to be deleted. 3. Click on [OK]. You can also delete an instruction by selecting it and pressing the DELETE key, or clicking on 1-16 in the toolbar. LogiTouch Editor Ver. 1.0 Operation Manual - Logic Programming Guide Chapter 1 - Creating a Program 1.3.5 Copying and Pasting Instructions Here, you will copy the instruction inserted into a rung and paste this instruction into another rung. To copy an instruction 1. Click on the instruction you wish to copy. 2. Right-click and select [Copy Instruction], or select the [Editor] menu’s [Copy]. To paste an instruction 1. Click on the place you wish to insert the copied instruction. 2. Right-click on the [Paste Instruction] or click on the [Edit] menu’s [Paste]. 3. Now the copied instruction is pasted (inserted) into the desired rung. LogiTouch Editor Ver. 1.0 Operation Manual - Logic Programming Guide 1-17 Chapter 1 - Creating a Program 1.3.6 Inserting Branches This section explains how you can insert a branch on rung 2 between the NO and the NC instructions. This branch is designed for the self-holding feature of the light on the soft drink server machine. To insert a branch 1. Place the cursor at the point on the rung where you want the branch to begin. In this case, directly to the left of the NO instruction. 2. Click and drag the mouse to the right. The cursor has turned into a with a dotted line attached to it. Whenever the end point of the branch is in an incorrect location, the Editor changes your cursor to a . Also, whenever the end point of the branch is in a valid location, the cursor returns to normal. If you release the cursor while it is normal, a branch is inserted between the starting point and where you released the mouse. If you release the mouse when the cursor is a , a branch will not be created. 3. Click and drag the mouse to the right until the cursor is between the NO and NC instructions and is not a . 4. Release the mouse and a branch appears between the NO and NC instructions. 1-18 LogiTouch Editor Ver. 1.0 Operation Manual - Logic Programming Guide Chapter 1 - Creating a Program To add an instruction to a branch 1. Select the branch by clicking on the bottom of it. 2. The [Insert Instruction] dialog box should still be open. If it is not, open it using any of the previously described methods 3. Select the NO instruction from the [Insert Instruction] dialog box and insert it using any of the previously described methods. Rung 2 will appear like this: To delete a branch containing instructions you must first select and delete each instruction. LogiTouch Editor Ver. 1.0 Operation Manual - Logic Programming Guide 1-19 Chapter 1 - Creating a Program 1.3.7 Initialization Logic Logic inserted above the START rung is called initialization logic. It is executed only once when the Controller is started. To insert initialization logic 1. Right click on “ Program Description” field located above the START rung. If it is not visible, select [Descriptions] from the [View] menu, and then select [Program]. 2. Select [Insert Rung] from the shortcut menu, and a rung is inserted above the START rung. In the following examples the rungs have been moved down one position (i.e. the rung which was previously number 2 is now rung 3). 3. Right click on the initialization rung (rung1). 4. Select [Insert Instruction] from the shortcut menu. 5. Select the SET instruction from the [Insert Instruction] window and click on [OK]. This rung is used to turn the soda machine’s ice maker ON. It remains ON while the soda machine is started up and only needs to be set once. If you do not have [Append New Rungs and Instructions] selected in the [Preferences] dialog box, you must select the START rung to insert any initialization rungs. These rungs will appear below the program description. You have now completed rungs 3 and 4 of the ladder logic program as well as one rung of initialization logic. Please complete rungs 5-7, as shown on the following page. Remember that the |P| instruction is a Positive Transition (PT) instruction. 1-20 LogiTouch Editor Ver. 1.0 Operation Manual - Logic Programming Guide Chapter 1 - Creating a Program To insert multiple branches into rung 7: 1. Insert the first branch as previously described. 2. Insert the next branch by starting to click and drag from the same point as the previous branch. 3. Drag the cursor around the previous branch to the point on the rung where you want the branch to be inserted. When the mouse is released, a new branch will be inserted over the previous branch, when is then pushed down. In the example below, instructions have been inserted on rungs 5-7. < Summary > In this section, you have learned how to: • insert and delete rungs • insert and delete instructions • insert and delete branches LogiTouch Editor Ver. 1.0 Operation Manual - Logic Programming Guide 1-21 Chapter 1 - Creating a Program 1.4 Assigning Variables to Instructions This exercise shows how to assign variables to instructions. In 1.2 Creating Variables you created a variable list which includes some of the variables used in the tutorial ladder logic program. Please reopen the [Variable List] dialog box now. To open the Variable List dialog box 1. From the [Data] menu, select [Variable List]. 2. Move this dialog box to the lower left corner of your screen. If the [Insert Instruction] dialog box is still open, close it by clicking on [Cancel]. 1.4.1 Instruction Parameter Box In the previous section, a field appeared with a flashing cursor inside it when you first inserted an instruction on a rung. This is the Instruction Parameter Box and is where you enter the variables you want associated with the instruction. To access the Instruction Parameter Box of a basic level instruction: 1. Double-click on rung 3’s OUT instruction. A text field will open above the instruction with a flashing cursor inside of it. This is the “Instruction Parameter Box”. The “Instruction Parameter Box” can also be accessed by clicking on the instruction and pressing the ENTER key or by right clicking on the instruction and selecting [Edit Instruction] from the shortcut menu. General instructions (non-basic level instruction) have more than one “Instruction Parameter Box”. For example, a TIMER ON DELAY (TON) instruction has two (2). One is where you assign a variable, and the other is where you enter the preset time in milliseconds. To access the Instruction Parameter Boxes of general instructions 1. Click on rung 4’s TON instruction. The TON instruction then changes as follows: Enter the variable name Enter the setting time Above the TON instruction a black highlighted area will appear. This is where you enter the variable to be assigned to the TON instruction. Next to the Preset (PT) element is another black highlighted area. This is where you enter the preset time in milliseconds. 1-22 LogiTouch Editor Ver. 1.0 Operation Manual - Logic Programming Guide Chapter 1 - Creating a Program 2. Double-click on the black highlighted area above the TON instruction to select the “Instruction Parameter Box”. Here, you can assign a timer variable to the instruction. Enter a variable name here (Instruction Parameter Box) 3. Next, double-click on the area immediately to the left of the PT element in the TON instruction. The [Data Value] dialog box opens. Here, enter the preset time in milliseconds that will elapse before output (Q) is turned ON. (Assigning variables and other operands to instructions will be discussed in the next section.) 4. Close the [Data Value] dialog box. 1.4.2 Entering Variables One method of entering a variable into an Instruction Parameter Box is to type directly into the box. To enter text in the Instruction Parameter Box 1. Double-click on the OUT instruction’s Instruction Parameter Box on rung 3. 2. Type “Light” in the box. 3. Press the ENTER key. The following dialog box appears asking you to confirm the creation of the variable. 4. Click on [OK]. In the [Variable List] dialog box the variable “Light” appears in the list. The Logic Program Editor has automatically assigned it a variable type. In this case it has assigned it as an internal discrete variable. • The Logic Program Editor automatically assigns variable types to any new instruction variables created. You can also type a variable that already exists in your variable list directly into an Instruction Parameter Box. The variable is assigned automatically when you finished entering it. • If you change the variables assigned to “Coil” instructions (i.e. OUT, SET, RST, NEG) to “Retentive”, the “Coil” instructions also automatically change to “Retentive” type (i.e. M, SM, RM, NM). LogiTouch Editor Ver. 1.0 Operation Manual - Logic Programming Guide 1-23 Chapter 1 - Creating a Program Rung 3 should look like this: Assign the variable “Ice_Maker” to the SET coil on the first initialization rung. This variable can be created by typing it directly into the “Instruction Parameter Box”. After it is typed, the initialization rung appears as follows: Another method of assigning variables to instructions is to simply drag the variable from the [Variable List] dialog box to the instruction itself. This method is very convenient if there are many instructions which need to have the same variables assigned to them. The advantages of using this method will be explained in Chapter 1.9 Assigning I/O. To assign a variable using the Variable List dialog box 1. Call up the [Variable List] dialog box. 2. Click on “Light” in the [Variable List] dialog box but do not release the mouse button. 3. With the mouse button still pressed, drag “Light” to the NO instruction located on the branch on rung 3. As when inserting branches, note that your cursor initially becomes a . When the cursor is in this state you cannot assign the variable to any instruction. When you research the No instruction, your cursor will change to a mark. The variable is then assigned when the cursor is released. As long as the cursor appears as a , you can assign the variable to an instruction. 1-24 LogiTouch Editor Ver. 1.0 Operation Manual - Logic Programming Guide Chapter 1 - Creating a Program 4. Click on and then drag the “Power_On_pushbutton” variable to the other NO instruction on rung 3. Rung 3 should now appear as follows: In general, variables which are expressions, constants are assigned to instructions in exactly the same way as basic type variables, however, they must be typed in manually since there is no window to drag them from. 1.4.3 Completing the Program Since you have learned how to assign variables to instructions, you can now complete the remaining rungs of the program. A diagram of the completed rungs is presented on the following page. Notice that the MOV instruction on rung 6 and the NC instruction on rung 7 contain the variables “Fill_Timer.PT” and “Fill_Timer.Q” respectively. These variables refer to the “PT” and “Q” elements of the Timer with the “Fill_timer” variable assigned to it. The following three procedures are available for entering these variables. You can either: • select the Instruction Parameter Box and type the “Fill_Timer” variable in directly. • click on and drag the “Fill_Timer” variable from the [Variable List] dialog box and add the “.PT” and “.Q” extensions in the Instruction Parameter Box. • drag the Instruction Parameter Box to the instruction you want to copy, and enter a variable selected from the special Variable List. 1. Select the source Instruction Parameter Box you want to copy from. 2. Drag the counter and timer variables to the destination instruction you ant to copy. 3. Select and double click on the desired parameter from the Variable List Box. LogiTouch Editor Ver. 1.0 Operation Manual - Logic Programming Guide 1-25 Chapter 1 - Creating a Program These methods are used with rungs 6,7, and onwards. The application instructions’ exclusive variables such as “Fill_Timer.PT” or ”Fill_Timer.Q” consist of a variable name and a file extension: ***.CV (Current value) ***.PT (Set value) ***.Q (Output bit) ***.R (Reset bit) 7.2 Variable Types <Sample of Tutorial Program> The following logic program was created from the tutorial lessons so far. < Summary > In this section, you have learned how to assign operands to instructions. 1-26 LogiTouch Editor Ver. 1.0 Operation Manual - Logic Programming Guide Chapter 1 - Creating a Program 1.5 Documenting a Ladder Logic Program It is recommended that you document your ladder logic program. This data explains to users exactly how the program and each of its elements perform and is useful when the program needs to be altered or debugged later on. In the LogiTouch Editor, you can document how the program performs, how each rung operates and what specific variables are used for. 1.5.1 Adding a Program Description The first description to add to your ladder logic program is a description explaining the program’s features. To add a program description 1. Double-click on the “Program Description” field at the top of the screen, and the [Description] dialog box will appear. Message Field Text Field All LogiTouch Editor descriptions are entered here. The word “Program”, above the text field in the description dialog box, indicates that the text field contains a description of the program. 2. Click on the “Program Description” text. 3. Type “This program runs a typical fast food restaurant soft drink dispensing machine”. 4. Click on [OK]. This description now appears at the very top of the ladder logic program. (You may need to scroll up to see it.) You can also add or edit a Program Description by double-clicking the lower lefthand panel of the status bar. LogiTouch Editor Ver. 1.0 Operation Manual - Logic Programming Guide 1-27 Chapter 1 - Creating a Program 1.5.2 Adding a Rung Description Via the Logic Program Editor, you can add descriptions to each rung of your program. In the following example, a description is added to rung 5. To add a rung description 1. Right-click on rung 5’s left side number. 2. Select [Description] from the shortcut menu and the [Description] dialog box opens. It is the same dialog box you opened previously, however, the descriptor above the text field now says Rung 5 instead of Program. You can also open the [Description] dialog box by selecting [Description] from the [Edit] menu or by clicking on in the toolbar. Rung 5 controls the ice dispenser. 3. Click on the text field of the [Description] dialog box. 4. Type “Ice is dispensed for as long as the push-button is pressed, providing a cup is present”. 5. Click on [Apply]. To add descriptions to the remaining rungs of your program easily, keep the [Description] dialog box open. To add a description to rung 3 1. Click anywhere on rung 3, outside of the Instruction Parameter Boxes. The descriptor at the top of the [Description] dialog box now says Rung 3. 2. Click on the text field. 3. Type “The Light remains on until the Power_Off_Pushbutton is pressed”. 4. Click on [Apply]. In this tutorial only the comments for rungs 3 and 5 are explained. 1-28 LogiTouch Editor Ver. 1.0 Operation Manual - Logic Programming Guide Chapter 1 - Creating a Program 1.5.3 Adding Descriptions to Variables Descriptions can also be added to each of the variables in your ladder logic program. You cannot however, add descriptions to labels or constants. To add a description to a variable 1. The [Variable List] dialog box should be open. If it is not, open it now by selecting [Variable List] from the [Data] menu. 2. The [Description] dialog box should also be open. If it is not, open it now by selecting [Description] from the [Edit] menu. 3. Click on any Instruction Parameter Box containing the variable “Fill_Timer”. Note that not only does the [Description] dialog box contain the descriptor “Fill_Timer”, but that “Fill_Timer” is also highlighted in the [Variable List] dialog box. 4. Click on the text field of the [Description] dialog box. 5. Type “The Fill Timer decides how long to keep the soda valve open. The operating time depends on the set value”. 6. Click on [Apply]. You can also add descriptions to a variable by selecting the variable in the [Variable List] dialog box, instead of selecting it from the ladder logic program. To add a description Here you will add a description to the variable “Power_On_pushbutton”. 1. Click on the variable “Power_On_pushbutton” in the [Variable List] dialog box. The [Description] dialog box now contains the descriptor “Power_On_pushbutton”. 2. Click on the text field of the [Description] dialog box. 3. Type “The Power On pushbutton starts the soft drink machine”. 4. Click on [Apply]. In this tutorial, descriptions are added to only the “Fill_Timer” and “Power_On_Pushbutton” variables. Descriptions for other variables can be created by simply repeating the procedure described here. LogiTouch Editor Ver. 1.0 Operation Manual - Logic Programming Guide 1-29 Chapter 1 - Creating a Program 1.5.4 Description List Dialog Box The [Description List] dialog box displays brief, one line descriptions of all variables and rungs in the program. To bring up the Description List dialog box • From the [View] menu, select [Description List]. To view a detailed description from the Description List dialog box Double-click the “Fill_Timer” variable in the [Description List] dialog box. The [Description] dialog box displays the detailed description of the “Fill_Timer” variable. The [Variable List], [Description], and [Description List] dialog box displays change to reflect the rungs and variables selected in the ladder logic program. However, the opposite is not possible; for example, if a variable in the [Variable List] dialog box or a description from [Description] or [Description List] dialog boxes is selected, the corresponding choice is not reflected in the ladder logic. The search function of the Logic Program Editor allows you to find the specific variables easily. This will be explained in more detail in “1.8 Navigating a Ladder Logic Program.” < Summary > You have learned how to add descriptions to the program, to rungs and to variables as well as how to call up the [Description List] dialog box. 1-30 LogiTouch Editor Ver. 1.0 Operation Manual - Logic Programming Guide Chapter 1 - Creating a Program 1.6 Copying, Cutting and Pasting Rungs When creating a ladder logic program, you may find you have to duplicate sequences of instructions on several rungs. You can speed up your work by copying and pasting completed rungs. 1.6.1 Copying a Rung In the following exercise, two rungs are added between rungs 5 and 7. These additional rungs contain the same instructions as rung 6 with different variables assigned to them. To copy a rung 1. Click on the number “6”, shown on the left of the rung, to select entire Rung 6. 2. From the [Edit] menu, select [Copy]. If you wish to select a range of rungs to be cut or copied, click on the rung number of the first rung you wish to select. Hold the [SHIFT] key down and select the rung number of the last rung you wish to select. All rungs between the two are then selected and can be cut or copied. Copying is limited to approximately 25 rungs. 1.6.2 Pasting a Rung The Logic Program Editor pastes rung(s) below the current rung, as long as all the current rung is not selected. If [Append new rungs and instructions] is not selected in the [Preferences] dialog box, the copied rung is inserted above the current rung. A rung cut and pasted is loaded to the LogiTouch Editor’s internal clipboard, then copied to the program. If you select an entire rung when pasting from the clipboard, the Logic Program Editor replaces the rung you have selected with the rung in your clipboard. To paste a rung 1. Click anywhere on rung 6. 2. From the [Edit] menu, select [Paste]. Rungs 6 and 7 are now identical. 3. Click anywhere on rung 6. 4. From the [Edit] menu, select [Paste]. Rungs 6 to 8 are now all alike. LogiTouch Editor Ver. 1.0 Operation Manual - Logic Programming Guide 1-31 Chapter 1 - Creating a Program When pasting a rung, all variables and descriptions associated with that rung are also pasted. Be aware that you may have to edit the pasted rung. The variables on rungs 7 and 8 should now be changed, according to the following example. 5. Change the variable name of the PT instruction on the rung as shown in the example above. 1.6.3 Cut Command The Logic Program Editor’s Cut command allows you to take a rung or section of rungs out of one part of your program and move them to another. In the following tutorial, rung 4 is to be moved to the last rung of your program. To use the “Cut” command 1. Click on rung 4. The entire Rung 4 is selected. 2. From the [Edit] menu, select [Cut]. The rung is now taken from the ladder logic program and placed on the clipboard. 3. Click anywhere on rung 8. 4. From the [Edit] menu, select [Paste]. Rung 4 is now appended to below rung 8. The end of the program now appears as follows: To move an entire rung to another part of the program, first select the rung and drag it using the middle of the rung to the new location. <Summary> In this section, you have learned how to copy, cut, and paste rungs. 1-32 LogiTouch Editor Ver. 1.0 Operation Manual - Logic Programming Guide Chapter 1 - Creating a Program 1.7 Subroutines and Labels When a [JSR] (jump to subroutine) or [JMP] (jump) instruction is inserted in a rung, it tells the Controller to resume scanning starting at that subroutine or label. The main difference between a subroutine and a label is that Editor executes a subroutine and then returns to the point in the ladder logic directly after the [JSR] instruction. If Editor jumps to a label (through the use of the [JMP] instruction), it continues executing the ladder logic program at that point and does not return to the [JMP] instruction during that scan. For more information on the [JMP] and [JSR] instructions, see the 9.2.41 JMP (jump)/ 9.2.42 JSR (jump to subroutine) . 1.7.1 Inserting a Subroutine At the bottom of every LogiTouch Editor program are two rungs labelled “END” and “PEND”. The “END” label signifies the end of the main program area. The Logic Program Editor executes the instructions between “START” and “END” with every scan. The area between the “END” label and the “PEND” (Program End) label is reserved for subroutines. In the following tutorial, a subroutine is added. To insert a subroutine 1. Click on the [END] label. 2. From the [Insert] menu, select [Subroutine]. The [Insert Subroutine] dialog box appears. 3. Type ”Reset_Counters” in the [Name] field of the [Insert Subroutine] dialog box. A maximum of 32 characters, numbers, or underscore characters, can be used for a subroutine name. Variable names cannot begin with numerical characters and cannot contain spaces. 1.2.1 Creating a Varialble List 4. Click on [OK]. At the end of your program the subroutine will appear. Here, you insert your subroutine between the two new rungs labelled “SUBSTARTReset_Counters” and “SUBENDReset_Counters”. LogiTouch Editor Ver. 1.0 Operation Manual - Logic Programming Guide 1-33 Chapter 1 - Creating a Program 5. Right click on the “SUBSTARTReset_Counters” label. 6. Select [Insert Rung] from the shortcut menu to insert a rung between the “SUBSTART” and “SUBEND” rungs. 7. Right click on the rung “SUBSTART” and “SUBEND”. 8. Insert an “OUT” instruction in the rung. 9. Insert 2 branches around the “OUT” instruction. 10. Insert an “OUT” instruction on each branch. The following is the completed subroutine. This routine will reset each of the Counters every time the LT is turned ON. Each of the variables you see here should be assigned to each of the “OUT” instructions. Assign these variables now. This completes the subroutine you can add more than one subroutine to a ladder logic program by selecting either the “SUBSTART” or “PEND” rungs and repeating steps 2 through 6. If you want a subroutine to be executed at some point in your ladder logic program you must insert a [JSR] instruction. This is explained in the following tutorial. This subroutine is executed as soon as the ‘Light’ OUTPUT COIL on rung 3 turns ON. Therefore, the [JSR] instruction must be placed on rung 4. To insert a [JSR] instruction: 1. Select rung 3. 2. From the [Insert] menu, select [Rung]. 3. Insert a [PT] instruction on rung 4. 4. Assign the variable ‘Light’ to the [PT] instruction. 5. Insert a [JSR] instruction to the right of the [PT] instruction. This is done from the [Insert Instruction] dialog box. 6. Type ‘Reset_Counters’, the name of the subroutine, in the [Instruction Parameter Box] of the [JSR] instruction. The rung appears as follows: Whenever the [JSR] instruction “Reset_Counters” receives power, it will jump to the subroutine “Reset_Counters”. Execution will resume from rung 5 once the subroutine has finished execution. To delete a subroutine, you must first delete the individual rungs. After that, delete the “SUB START” rung. The “SUB END” rung will then be automatically deleted when the “SUB START” rung is deleted. 1-34 LogiTouch Editor Ver. 1.0 Operation Manual - Logic Programming Guide Chapter 1 - Creating a Program 1.7.2 Inserting Labels A label, which is combined with a [JMP] (Jump) instruction, can be inserted in any part of a ladder logic program. When the Controller executes a [JMP] instruction, it jumps to the designated label and begins executing the program at that point. Labels are inserted above or below the selected rung depending if [Append new rungs and instructions] is selected in the [Preference] dialog box. This tutorial does not use any labels. However, to insert one, the following procedure is used. To assign a label to your ladder logic program: 1. Click anywhere on the rung. 2. From the [Insert] menu, select [Label]. The [Insert Label] dialog box appears prompting you to insert a name for your label. This is the name that is designated in the [JMP] instruction in your ladder logic program. The same rules that apply to naming variables apply to naming labels. To insert a [JMP] instruction 1. Right click on the right of the last instruction on the rung and select [Insert Instruction] from the shortcut menu. 2. Double click the [JMP] instruction in the [Insert Instruction] dialog box. The [JMP] instruction is inserted as the last instruction on the rung. Whenever the Logic Program Editor sees this instruction in your program, it jumps to the designated label. < Summary > This section explained how to create subroutines and labels and insert [JMP] (jump) and [JSR] (jump to subroutine) instructions. LogiTouch Editor Ver. 1.0 Operation Manual - Logic Programming Guide 1-35 Chapter 1 - Creating a Program 1.8 Navigating a Ladder Logic Program If a logic program is large, using the scroll bars to locate specific points in the program can take quite a bit of time. The Logic Program Editor features commands to help you find specific points in your program much more quickly. These are the [Find], [References], [Bookmark], [Go to Rung] and [Go to Label] commands. 1.8.1 The [Find] Command The [Find] command allows you to locate specific textual references in your ladder logic. To use the Find command: 1. If you have any windows open, close them before you use the [Find] command. 2. From the [Search] menu, select [Find]. The [Find Text] dialog box appears: The [Find Text] dialog box can also be opened by clicking in the tool bar. Specifying the type of matching to apply to the search • You can specify the type of matching to apply to the search. If you were trying to find the word ‘Fill’, the Logic Program Editor would find all instances of that word, even if it found it as a lower case ‘fill’ or as part of another word such as ‘Fillet’. • If you selected [Case sensitive], the Logic Program Editor would find ‘Fill’ but not ‘fill’. If you selected [Whole words only], the Logic Program Editor would find ‘Fill’ but not ‘Fillet’. Specifying the scope and direction of the search • You can specify the scope and direction of the search. If [Selection only] is selected, the scope is limited to the highlighted portion of your program. • Selecting [Global] includes the entire program. You can begin the search from the top of the selected scope by selecting [Entire scope] or from a given position by selecting [From cursor]. This tutorial starts the search from the beginning of the program. 3. Select the [START] label in your program. 4. Click the [Text to find] field of the [Field Text] dialog box. 5. Type ‘FILL’. 1-36 LogiTouch Editor Ver. 1.0 Operation Manual - Logic Programming Guide Chapter 1 - Creating a Program 6. Select [Global], [Forward], and [From cursor]. 7. Click on the [Find] button. The “focus” moves to the first match found, a part of the ‘Fill_Timer’ variable. 8. Click on the [Find] button again. The “focus” moves to the next match found. When you have reached a point in your program where there are no more instances of the items you are trying to locate, a beep sounds. After the first [Find] operation. You can locate subsequent occurrences of a text match by selecting [Find Next] from the [Search] menu. 1.8.2 The [References] Command The [References] command allows you to locate all occurrences of a specific variable in your ladder logic program. It identifies the rung numbers and the instructions the variable appears on. For this tutorial, you will select the [START] label. However, the [References] command can be implemented from any point in your program. To use the Reference command: 1. Click on the [START] label. 2. From the [Search] menu, select [References]. The [References] dialog box appears: 3. Re-size and move the [References] dialog box to the lower right hand corner of your screen. 4. Click on the rung 6’s ‘Fill_Timer.PT’ variable and the [References] dialog box will appear as follows: 5. Select [Exact matches only]. LogiTouch Editor Ver. 1.0 Operation Manual - Logic Programming Guide 1-37 Chapter 1 - Creating a Program In the [References] dialog box display: • The number at the left of the line signifies the rung number the variable appears on. This display tells you the ‘Fill_Timer’ variable appears on rung 6,7,8,9 and 10. When [Exact matches only] is selected, the display shows that ‘Fill_Timer.PT’ occurs on rung 6,7 and 8. • The next column on the line is the instruction type. This is the instruction that this variable has been assigned to on this rung. This display tells you the ‘Fill_Timer’ variables has been referred by three (3) [MOV] instructions, one [NC] instruction and a [TON] instruction. • The last column on the line lists the parameter that has been assigned to this instruction, including the variable you initially referenced. In this display, you can see the integers 4000, 6000 and 8000 assigned to the IN elements, and ‘Fill_Timer.PT’ assigned to OUT elements. The [References] dialog box changes in accordance with your selection every time you click on a variable in your ladder logic program. One advantage is when you click on any of the lines in its display, the corresponding point in your ladder logic appears. You must click on the parameter itself, not the instruction for the corresponding information to be displayed in the [References] dialog box. 1.8.3 [References] Dialog Box with Other Dialog Boxes Using only the [Reference] dialog box when you do not know where at least one instance of the desired variable is located is not the most convenient search method. You can also use the [Find] command to locate it, however, there is an even quicker method. You can use the [References] dialog box in conjunction with the [Variable List] and/or the [Description List] dialog box. To use the references dialog box with other dialog boxes. 1. Open the [Variable List], [Description list] and [References] dialog boxes. 2. Move and re-size them until your screen appears as follows: 1-38 LogiTouch Editor Ver. 1.0 Operation Manual - Logic Programming Guide Chapter 1 - Creating a Program 3. Click on the variable ‘Fill_Timer’ in the [Variable List] dialog box. The displays of the [Description List] and [References] dialog box will change according to your selection. The [References] dialog box now displays every instance of the variable ‘Fill_Timer’. Also, note that even though you change a dialog box’s display, the ladder logic program’s display does not change. The corresponding point in your logic will appear when you select any variable line in the [References] dialog box. 4. Click on the first line in the [References] dialog box. Your ladder logic program now displays that variable highlighted on the rung and the instruction you specified. 1.8.4 Using Bookmarks If you are constantly referring back to a specific point in your ladder logic program, using a [Bookmark] saves you repeatedly scrolling the screen. To set a [Bookmark], you must signify the exact point where you wish to return to. Anything you can select or highlight can be a [Bookmark]. For this demonstration, the [NORMALLY CLOSED CONTACT (NC)] instruction on rung 3 is set as a [Bookmark]. To set a [Bookmark] 1. Click on the [NC] instruction on rung 3. 2. From the [Search] menu, select [Bookmark]. The [Bookmarks] dialog box appears. 3. Type ‘Power Off’ in the [Bookmark name] field, then click on [ADD]. The [Bookmark] has now been set. Thus, whenever you select ‘Power Off’ and click on [Go To] to return to your [Bookmark], you will return to the [NC] instruction on rung 3. If you wish to set a new [Bookmark], simply select a new point on the ladder logic and repeat steps 1 through 3. The Logic Program Editor supports the use of multiple [Bookmarks]. To go to a [Bookmark] 1. From the [Search] menu, select [Bookmarks]. The [Bookmarks] dialog box appears. 2. Select a [Bookmark Name] from the list, then click on [Go To]. Wherever you are in your ladder logic program, the LogiTouch Editor automatically takes you back to where you placed the [Bookmark]. You can use the [CTRL] + [M ] keys to open the [Bookmarks] dialog box. LogiTouch Editor Ver. 1.0 Operation Manual - Logic Programming Guide 1-39 Chapter 1 - Creating a Program To change the position of a [Bookmark] 1. Select the new position in the ladder logic program. 2. Select the [Bookmark name] you wish to reposition. 3. Click on [Update] in the [Bookmarks] dialog box. 1.8.5 Using the [Go To Rung] Command The [Go To Rung] command allows you to move the “focus” to a specified rung in your ladder logic program. To use the [Go to Rung] command 1. From the [Search] menu, select [Go To Rung] and the following dialog box will appear: 2. Enter a [Rung Number]. 3. Click on [OK]. You are now positioned at the specified rung. 1.8.6 Using the [Go To Label] Command The [Go to Label] command allows you to jump to a specific “label” in your ladder logic program. To use the [Go to Label] command: 1. From the [Search] menu, select [Go TO Label]. The [Go To Label] dialog box appears: 2. Select the label to go to. 3. Click on [OK]. You are now positioned at the specified label. < Summary > This section has explained how to use [Find], [References], [Bookmark], [Go To Rung] and [Go To Label] commands. 1-40 LogiTouch Editor Ver. 1.0 Operation Manual - Logic Programming Guide Chapter 1 - Creating a Program 1.9 I/O Configuration Once you have finished constructing a ladder logic program, you must assign I/O to selected variables. In this tutorial, variables were created first and I/O assigned after the ladder logic program was completed. This was done in order to present the various features of the LogiTouch Editor in a logical order. If you know what your I/O will be before beginning programing, you can specify your I/O first and then assign it to your variables as you create your program. Both methods are demonstrated in this section. 1.9.1 Assigning Variables to I/O Once you have created variables in a ladder logic program, there are a number of methods you can use to assign them to your I/O. The "Ice_pushbutton", "Large_pushbutton", "Medium_pushbutton", and "Small_pushbutton" will be placed on the LT screen for touch-panel inputs. These buttons are not assigned to the terminals. Variable Name Power_ON_pushbutton Cup_Present_for_Ice Power_OFF_pushbutton Light Ice Soda_valve Terminal Type Input Input Input Output Output Output Terminal No. I0 I2 I6 Q0 Q1 Q2 Due to the differences of the I/O drivers, the procedures for “Opening the [Configure I/O] window” and “Setting up the driver” on the LT Type-A differ from the procedures used for LT Type-B, LT Type-B+, and LT Type-C. When using a Type-A unit, please refer to “To set up the DIO driver”. When using Type-B, Type-B+, and Type-C units, please refer to “To set up the Flex Network driver”. The explanations in the tutorial lessons so far used the LT Type-A as the model environment. However, the “To set up the Flex Network driver” section uses the LT Type-B+ as the model environment. LogiTouch Editor Ver. 1.0 Operation Manual - Logic Programming Guide 1-41 Chapter 1 - Creating a Program To open the [Configure I/O] window: From the [Data] menu, choose [Configure I/O] and the following window will appear. For the DIO driver For the Flex Network driver You can also open the [Configure I/O] dialog box by clicking on or by clicking on 1-42 on the tool bar in the [Variable Type] dialog box. LogiTouch Editor Ver. 1.0 Operation Manual - Logic Programming Guide Chapter 1 - Creating a Program To set up the DIO driver: 1. Select ‘Module 0’. 2. Click on [Setup]. The [Module Setup] dialog box appears: * Only "0" can be designated for a Module number. 3. “16 Discrete (bit)” is factory set for both Input/Output terminals. 4. Click on [OK]. The [Configure I/O] window appears as follows: Displayed underneath Module 0 are 16 input terminals and one output terminal (for a 16-bit word) associated with the DIO module displayed. You will assign variables to them later in this tutorial. 5. Click on next to Module 0. The terminals are hidden and appears in place of . LogiTouch Editor Ver. 1.0 Operation Manual - Logic Programming Guide 1-43 Chapter 1 - Creating a Program To set up the Flex Network driver: When assigning the B+ unit’s built-in I/O, setup the following driver first. (The DIO built into the LT Type-B+ is treated as a single Flex Network station.) Model Code: FN-XY16SK S-No.: Select a number that will not overlap with other connected devices. In this lesson, select “1”. 1. Select "S-No. 1 (FN-XY16SK)". 2. Click on [Setup]. The [I/O Unit Setup] dialog box appears: 3. Select "FN-XY16SK" from the "Model Code" field. 4. Click on [OK]. The [Configure I/O] window appears as follows: Displayed underneath ‘S-No.1 (FN-XY16SK)’ are 16 input terminals and one output terminal (for a 16-bit word) associated with the Flex Network module displayed. You will assign variables to them later in this tutorial. 5. Click on next to ‘S-No.1 (FN-XY16SK)’. The terminals are hidden and appears in place of . 6. Up to 63 units (when 2 lines are used) can be connected with the Flex Network driver. Use the same method for selecting a module for another unit. 1-44 LogiTouch Editor Ver. 1.0 Operation Manual - Logic Programming Guide Chapter 1 - Creating a Program To click and drag variables to the I/O terminals: 1. Click on next to ‘Module 0’. The [Configure I/O] window appears as follows: You can use the first 16 terminals for input with Module 0 . 2. Locate the variable ‘Power_On_pushbutton’ on the NO instruction of rung 3. 3. Click and drag ‘Power_On_pushbutton’ toward terminal I0. As well as when inserting branches, note that your cursor initially becomes a . When the cursor is in this state you cannot assign the variable to any I/O terminal. 4. Drag the cursor over terminal 0 and release the mouse. The variable ‘Power_On_pushbutton’ is now assigned to terminal I0. LogiTouch Editor Ver. 1.0 Operation Manual - Logic Programming Guide 1-45 Chapter 1 - Creating a Program The variable ‘Power_On_pushbutton’ on the NO instruction of rung 3 now has a series of digits and letters above it. This is the IEC I/O address of that variable. For more information about the IEC addressing format of your I/O driver, refer to your driver’s Help system. To click and drag variables to I/O terminals from the [Variable List] dialog box: 1. Open the [Variable List] dialog box. The [Configure I/O] window should still be open. 2. Arrange the dialog boxes so that both can be viewed. 3. From the [Variable List] dialog box, click and drag the variable ‘Cup_Present_for_Ice’ to terminal I2 in the [Configure I/O] window. 4. Release the mouse. The variable ‘Cup_Present_for_Ice’ is now assigned to input terminal I2. You can also use the above procedure to assign variables to I/O from the [Description List] dialog box. When you assign (click and drag) a variable to [Configure I/O] from the [Variable List] or [Description List] window, that I/O attribute is enabled and any other variable attribute will be changed to Input/Output. 1-46 LogiTouch Editor Ver. 1.0 Operation Manual - Logic Programming Guide Chapter 1 - Creating a Program To assign variables via text input: 1. Click on terminal I6. 2. Press the [Enter] key. The terminal test field is activated. 3. Type ‘Power-Off-pushbutton’. 4. Press the [Enter] key. ‘Power-Off-pushbutton’ is now assigned to input terminal I6. When variables are assigned to I/O via text entry, the variables will be automatically listed in the [Variable List] dialog box. LogiTouch Editor Ver. 1.0 Operation Manual - Logic Programming Guide 1-47 Chapter 1 - Creating a Program Assigning variables to output terminals is the same as assigning them to input terminals. Use the above procedures to assign variables from the following table to the input and output terminals. Variable Name Terminal Type Terminal # Light Output Q0 Ice Output Q1 Soda_valve Output Q2 The input and output modules are displayed in the [Configure I/O] dialog box as shown here: 1.9.2 Unassigning Variables from the [Configure I/O] Dialog Box To unassign a variable from the [Configure I/O] window: 1. Click on terminal I0 in the [Configure I/O] window. 2. Click on [Unmap]. The ‘Power_On_pushbutton’ is now unassigned from terminal I0 and can be assigned to any other terminal you select. In this tutorial, assign it back to terminal I0. 1.9.3 Assigning I/O to Variables The easiest way to configure I/O for new programs is to type the variables directly into the terminals. They are then automatically created, configured and mapped to the correct I/O point. In this case, when you configure your I/O first and then construct your ladder logic program, creating your I/O points is explained. To use variables assigned to I/O with Instructions: 1. Click the target variable and drag to the I/O terminals as described above to assign variables to the input and output terminals of your driver. 2. Construct your ladder logic program. 3. Click and drag the variables from the [Configure I/O] dialog box to the instructions you want I/O assigned to. 1-48 LogiTouch Editor Ver. 1.0 Operation Manual - Logic Programming Guide Chapter 1 - Creating a Program 1.9.4 Converting I/O Configuration Data The variables assigned to the I/O of the LT Type-A are automatically converted to the Flex Network. The variables can be converted to an FN-X32TS 32-point I/O unit, FN-XY16SK, FN-XY16SC, or the I/O (FN-XY16SK) that are built in theT Type-B+ unit. This section describes the steps used to convert LT Type-A I/O to LT Type-B+ I/O (FN-XY16SK). 1. Click the [Export] button on the [Configure I/O] window. Save the variables assigned to the I/O of the LT Type-A in a CSV format file. 2. In the [New/LT Type] in the Project Manager, change the model type from “Type-A” to “Type-B+”. 1.1 How to Start the LT Editor 3. Open the [Configure I/O] window via the Logic Program Editor. Select [S-No.1 (FN-XY16SK)] and then click the [Import] button. Select the previously saved CSV file and click on [Open]. LogiTouch Editor Ver. 1.0 Operation Manual - Logic Programming Guide 1-49 Chapter 1 - Creating a Program 4. The variables are imported from the CSV file and assigned to the LT Type-B+ unit’s I/O (FN-XY16SK). < Summary > This section explained how to: • select an I/O driver, • configure the Flex Network driver, • use variables assigned to I/O. 1-50 LogiTouch Editor Ver. 1.0 Operation Manual - Logic Programming Guide Chapter 1 - Creating a Program 1.10 Checking the Validity of a Program Before running a ladder logic program online, use a validity check to make sure the program is free of errors. To run a validity check: From the [File] menu, select [Check Validity] and the following dialog box will appear. The [Validity] dialog box lists all errors and possible trouble spots the Logic Program Editor can detect in your program. Trouble spots are listed as “warnings”. In the lower right hand corner of the dialog box is a check box marked [Errors only]. If this box is selected, only the “errors” that the Logic Program Editor detects in your program are displayed; the “warnings” are not. The Logic Program Editor can run a program that contains “warnings” in the Controller, however, it cannot run a program that contains errors. These errors must be corrected first. A validity check can also be performed by clicking on in the tool bar. The [Validity] dialog box displays “errors” and “warnings” in the order they appear in your ladder logic program. In other words, the “errors” in rung 1 are presented first, then rung 2 and so on. If you double-click on the “errors” or “warnings” in the [Validity] dialog box you can go directly to the problem. • If it is a logic problem, that part of your program is displayed. • If it is a problem with assigning I/O, the [Configure I/O] dialog box is displayed. As previously mentioned, there can be a variety of “error” types displayed in the [Validity] dialog box. Your validity check will show the following error. LogiTouch Editor Ver. 1.0 Operation Manual - Logic Programming Guide 1-51 Chapter 1 - Creating a Program To fix an error: 1. Double-click on the “error” line in the [Validity] dialog box. The [Instruction Parameter Box] of the instruction on rung 9 is highlighted, indicating there is no variable assigned to it. 2. Enter ‘Soda_valve’ as the instruction variable. For more information on specific errors and warnings, refer to the Editor Help system or “Chapter 4 Errors and Warnings” in this manual. When you have corrected the “errors” listed in the [Validity] dialog box, run a validity check again. Any errors that exist are displayed. If they have all been corrected your program can be written to the Controller. < Summary > In this section you have learned how to check the validity of an Editor ladder logic program. The preparation for transferring a program to the LT for execution is complete. The details of the procedures hereafter are explained in 2.1 Configuring the LT Controller. 1-52 LogiTouch Editor Ver. 1.0 Operation Manual - Logic Programming Guide Chapter 1 - Creating a Program 1.11 Printing Your Ladder Logic Program With the Logic Program Editor, you can print different aspects of your ladder logic program. To print a ladder logic program: From the [File] menu, select [Print] and the following dialog box is displayed. You can view the logic program on the screen before it is printed using the Preview function. You can select the number of columns (1 to 4) into which your report will be formatted. Under the [Reports] section there are four check boxes labelled [Logic], [Variable List], [I/O Configuration] and [References]. These check boxes provide the following options when printing your ladder logic program: [Logic]: This option allows you to print the rungs of your ladder logic program. If you click on [Options] next to it, the following dialog box appears: Select [All] to print all the rungs of the program or, click on [Selected] and type in the range of rungs you wish to print. Use the [View] menu to adjust the logic program’s printout size. LogiTouch Editor Ver. 1.0 Operation Manual - Logic Programming Guide 1-53 Chapter 1 - Creating a Program [Variable List]: This option allows you to print a variable list. Click on [Options] to select the items you wish to include in that variable list. Type Option Description Displays the variable type. I/O Address Displays the I/O addresses of all assigned variables. Value Displays the data value of all variables. Attribute Displays the Retentive and Global settings Descriptions Displays any descriptions given to the variables. [I/O Configuration]: This option allows you to print your I/O configuration. [References]: This option allows you to print a cross reference report showing all instances of all variables. You can also print your program by clicking on in the tool bar. < Summary > This section explained how to select which aspects of your ladder logic program you wish to print. 1-54 LogiTouch Editor Ver. 1.0 Operation Manual - Logic Programming Guide Chapter 1 - Creating a Program 1.12 Importing/Exporting a Logic Program The Logic Program Editor allows you to export a logic program exclusively for use with the GLC (*.wll). Conversely, a logic program file (*wll) can be imported for use as a project file for another LogiTouch (*lte). To Export a Logic Program 1. Select the [Export] command from the [File] menu. 2. Enter a file name in the [Save As] window. 3. Click [Save]. The Logic Program is saved in WLL format. LogiTouch Editor Ver. 1.0 Operation Manual - Logic Programming Guide 1-55 Chapter 1 - Creating a Program To Import a Logic Program 1. Select the [Import] command from the [File] menu. 2. Select the WLL file you want to import in the [Open] window. 3. Click [Open]. The specified Logic Program is imported, and the variables used in the Logic Program are registered to the Variable List. 4. Saving the Logic Program will register a global variable in the Symbol Editor as a logic symbol. 4.2.5 Symbol Editor in the Operation Manual - Screen Creation Guide < Summary > In this section, you have learned how to import and export a logic program. 1-56 LogiTouch Editor Ver. 1.0 Operation Manual - Logic Programming Guide Chapter 1 - Creating a Program 1.13 Developing a Screen Program Create the "Ice_Pushbutton", "Large_Pushbutton", "Medium_Pushbutton", and "Small_Pushbutton" with the Drawing Board (Screen Editor). The illustration below is the completed sample screen. To Start the Drawing Board 1. In the Project Manager window, click [Draw/Screen] to activate the Drawing Board (Screen Editor). 2. Click [Screen/New] on the Menu Bar. Check that "Base Screen" is selected, and click the [OK] button. To Draw using Drag and Drop Operations 1. Select the "Ice-pushbutton" in the Logic Program, and drag it to the Drawing Board (Screen Editor). LogiTouch Editor Ver. 1.0 Operation Manual - Logic Programming Guide 1-57 Chapter 1 - Creating a Program 2. The [Bit Switch Settings] dialog box appears on the screen. Select "Momentary" from the [Function] field. Check that the [Operation Bit Address] is set to [Add Ice], and then click the [Place] button to place the pushbutton. 3. The "Add Ice" is completed. Create the "Large_pushbutton", "Medium_pushbutton", and "Small_pushbutton" using the same procedure. 1-58 LogiTouch Editor Ver. 1.0 Operation Manual - Logic Programming Guide 2 Running the Ladder Logic Program Once you have developed a ladder logic program that is free of errors, it can be run by the LT Controller. This chapter explains how to configure the LT Controller, send (write) a program to it and run the program online. 2.1 Configuring the LT Controller Before writing a ladder logic program to a LT Controller, please be sure that the controller is configured properly. When running a program on the LT, there are two settings in the Controller Setup: “Tuning” and “Memory”. To Configure the Controller: From the [Controller] menu, select [Setup], which calls up the following screen. When you set parameters on the [Tuning] tab, you are setting the parameters the ladder logic program uses when it is written to the LT Controller. From this point onward, whenever this particular program is run, the LT Controller uses these settings, unless they are changed. These settings are unique to this program. Controller [Tuning] options are explained below. LogiTouch Editor Ver. 1.0 Operation Manual - Logic Programming Guide 2-1 Chapter 2 - Running the Ladder Logic Program Option Target Scan Time Percent Allocation Watchdog Timer Description In [Target Scan Time] (System Variable: "#TargetScan"), enter the amount of time in milliseconds you would like each scan of your program to take. (Note): If the logic time exceeds the 50% of the scan time, the "Scan" operation is not guaranteed. Specify the setting in 10-ms increments. In [Percent allocation] (System Variable: "#PercentAlloc"), enter a value in % to designate the scan time by the percentage of the whole dealing time. The 1ms place of the calculated scan time is round up. When a logic program alarm occurs that delays the scan so that the value entered here is exceeded, a Major Fault alert occurs. The system variable #WatchdogTime also can be used for this setting. 8.2.26 #WatchdogTime Only when the LT OFFLINE mode's "MODE WHEN POWER IS ON" selection Disable Controller Auto is set to [DEFAULT] is this feature enabled. *1 When the controller is restarted Start after being stopped, this feature will automatically prevent the Logic Program from restarting. The system variable #DisableAutoStart can also be used for this setting. 8.2.20 #DisableautoStart Stop on Minor This setting designates if the logic program is stopped when a minor controller fault occurs. The system variable #FaultOnMinor can also be used for this Fault setting. 8.2.22 #FaultOnMinor This function enables the inputs/outputs to the LT main unit and external I/O of Enable I/O the I/O unit. In normal operation, the input/output of the external I/O is disabled when the LT is set to RUN mode after performing a Logic Program download. For safety reasons, this function prevents the possibility of accidental startups of machines caused by errors in operation and logic programs. 1. To set up the “MODE WHEN POWER IS ON”, select [PLC Setup] - [Controller] - [Setup]. If [Start/Stop] is selected in the [Controller] menu, the settings of the LT Editor are ignored while the off-line settings are prioritized. • For details on Target Scan Time and Percent Allocation, refer to Chapter 6: Controller Features. • For details on the system variables, refer to Chapter 8: System Variables. • The "Enable I/O" feature can be selected when starting and stopping the controller. For details, refer to 2.2 Starting and Stopping the Controller. 2-2 LogiTouch Editor Ver. 1.0 Operation Manual - Logic Programming Guide Chapter 2 - Running the Ladder Logic Program Memory The [Memory] tab shows the percentages of [Estimate of controller memory required] and [Estimate of variable memory required] with bar graphs. [Store entire program in controller] Transmits the entire ladder logic program, including comments. Comments for the ladder logic program can be read when reading is done from the LT. [Remove descriptions before writing (to save memory)] Reduces the size of the file you are downloading to the LT, therefore, when the file is uploaded from the LT, there will not be any description data. [Estimate of controller memory required] Shows the relationship of the current program’s memory to the LT’s usable memory, as a percentage. [Estimate of variable memory required] Shows the relationship of the total memory of all variables currently registered to the LT’s usable memory, as a percentage. 2.1.1 Writing to the Controller After you have completed creating a ladder logic program with the Logic Program Editor and it is free of errors, you can write it to the LT and run it online. To write a logic program to an LT, you can either; • transfer the screen data and logic program via the "Transfer" window of the LT Editor. • transfer the logic program exclusively via the "Transfer" window of the LT Editor. Make sure to set up your LT before writing the logic program. To set up an LT, transfer the system along with a Project File via the "Transfer" window of the LT Editor. For details on transferring data, refer to Operation Manual - Screen Creation Guide Chapter 7: Transferring Data. This section describes how to transfer only a logic program using the LT Editor. LogiTouch Editor Ver. 1.0 Operation Manual - Logic Programming Guide 2-3 Chapter 2 - Running the Ladder Logic Program To Write to the Controller: 1. From the [Controller] menu, select [Write to Controller] and the following dialog box appears, prompting you for your OK before writing to the Controller. Before a program is written to the Controller, the LT Editor automatically runs a validity check. A program containing errors cannot be written to the Controller. 2. Click on [OK]. The [Download Progress] dialog box appears and displays the status of the download of data to the LT. • The Flex Network driver software etc. will be downloaded (if needed) when you write your LTE file to the controller. If no changes in the driver have occurred since the last download, the download of the driver is skipped. • The size of the downloaded file can be reduced by removing descriptions before transferring. 2.1 Configuring the LT Controller The LT resets itself after the logic program write is completed. 2.1.2 Going to Monitoring Mode To Go to Monitoring Mode: 1. From the [Controller] menu, select [Monitoring Mode]. A dialog box then appears asking if you wish to go online. 2. Click on [OK]. You are now online and can operate the program in the LT through the Monitoring Mode. 2-4 LogiTouch Editor Ver. 1.0 Operation Manual - Logic Programming Guide Chapter 2 - Running the Ladder Logic Program 2.2 Starting and Stopping the Controller When the Controller is operating in Monitoring Mode, the start/stop of the Controller can be controlled via the LT Editor. From now we will use this feature to monitor the controller’s mode. As mentioned previously, you must be online to the Controller before you can use the start/stop, or online editing functions. To Start/Stop the Controller: 1. From the [Controller] menu, select [Start/Stop]. If you are in Programming Mode, however, this option is unavailable. The [Start/Stop Controller] window is displayed. The functionality of the [Start/Stop Controller] window is explained below. Option Start Stop Reset 1 Scan Pause Continue Enable All Forces Disable All Forces Forces Enable I/O Description The [Start] button starts the Controller. Once it starts, it scans from the beginning of the program and executes all logic sequentially. The first scan executes any initialization logic. The [Stop] button stops the Controller. The Reset button causes the Controller to reload the ".LTE" file, initialize any I/O and then stop. Press this button to perform a single scan of logic. This function is useful for troubleshooting or debugging an application. Pause button stops the Controller from scanning logic but leaves the I/O enabled. The Continue option is available after the Pause button has been pressed. It allows the Controller to continue executing logic (or a single scan) with the current data values. Enables the forced variables. Disables the forced variables. Lists all forced variables in the ladder logic program. This function enables the inputs/outputs to the LT main unit and external I/O of the I/O unit. In normal operations, the input/output of the external I/O is disabled when the LT is set to the RUN mode after performing a Logic Program download. For safety reasons, this function prevents the possibility of accidental startups of machines caused by errors in operation and logic programs. When the setting is changed from Start/Stop, the system internally checks the status for the "Enable IO" setting. Therefore, "Enable IO" setting changes made during the "Start" mode will not be reflected. Be sure to change the setting to "Stop" before changing the "Enable IO" setting, and then return to the "Start" mode. LogiTouch Editor Ver. 1.0 Operation Manual - Logic Programming Guide 2-5 Chapter 2 - Running the Ladder Logic Program You can also select these items from the [Controller] menu’s [Command]. Go Command Mode Go Online Write to controller Read from controller Reset Start Continue Stop Pause 1 Scan Enable Forces Enable IO If you click on [Reset], all LogiTouch Editor variables will be reset except retentive variables. Use the MOV instruction etc. if any values need special initialization. 2-6 LogiTouch Editor Ver. 1.0 Operation Manual - Logic Programming Guide Chapter 2 - Running the Ladder Logic Program 2.3 Troubleshooting Using System Variables System variables can be used to help troubleshoot for an application if it does not perform as expected. The system variables are the most useful for detecting problems with either the Controller or the I/O are #Fault, #IOFault, #IOStatus and #ScanCount. #FaultCode #FaultCode identifies the most recent fault condition. It is reset to 0 when the first scan operates after the Controller started. #Faultrung #Faultrung detects the rung number which has a fault. #IOFault #IOFault is a discrete variable that is turned ON when a fault is detected in your I/O system. #IOStatus is an array which displays I/O specific errors. These errors are indexed with a numeric code. This code differs from driver to driver. (Reference: For a detailed explanation of the error see the driver's Help system.) An error is displayed in #IOStatus only if #IOFault has been turned ON. #ScanCount indicates the number of scans the Controller has executed since it was last started. When monitored, this variable should constantly be increasing. If it is not, the Controller is not running. #IOStatus #ScanCount For details on system variables, please refer to Chapter 8 System Variables. LogiTouch Editor Ver. 1.0 Operation Manual - Logic Programming Guide 2-7 Chapter 2 - Running the Ladder Logic Program 2.4 Viewing System Variables You can view the system variables to show information about I/O status, scan time and controller status. Chapter 8 System Variables To View System Variables: 1. From the [Data] menu, select [Variable List] and the [Variable List] window appears. All LT Editor system variables (variables which begin with #) should be displayed. If they are not, select [System] from the [View] menu. 2. From the [Data] menu, select [Data Watch List]. The [Data Watch List] window appears. 3. Click and drag the system variables you wish to monitor from the [Variable List] window to the [Data Watch List] window. These monitored variables display the appropriate errors if they occur while the logic is being scanned. In the following example, I/O error 821 has occurred with driver one. The #IOFault is turned ON. 2-8 LogiTouch Editor Ver. 1.0 Operation Manual - Logic Programming Guide Chapter 2 - Running the Ladder Logic Program 2.5 Reading from the Controller To edit and save a logic program located in the LT unit, read out the program from the Controller. To read a logic program from the LT, you can either; • receive the screen data and logic program via the "Transfer" window of the LT Editor. • receive a ladder logic program only in the LT Editor's [Transfer] window. • receive only a logic program via the Logic Program Editor. This section describes how to receive a logic program exclusively using the LT Editor. For details on how to receive a logic program via the "Transfer" window in the LT Editor, refer to Operation Manual - Screen Creation Guide Chapter 7 Data Transfer. To Read from the Controller: 1. If the Controller is online, from the [Controller] menu, select [Programming Mode]. The Controller must be stopped before doing a “read from controller” if the program contains values that are not initialized. 2. From the [Controller] menu, select [Read from Controller]. A copy of the program written to the Controller will be opened by the LT Editor. You can now make changes to the program and /or save it as a “*.lte”. 2.6 Property Select the [Controller] menu’s [Property]. The LT program’s property information list box will appear. The [Property] box is shown below. LogiTouch Editor Ver. 1.0 Operation Manual - Logic Programming Guide 2-9 Memo 2-10 LogiTouch Editor Ver. 1.0 Operation Manual - Logic Programming Guide 3 On-Line Editing The LogiTouch Editor allows you to make On-Line changes to a program running in the Controller and have these changes take effect immediately. For the demonstrations and examples in this chapter use the ‘Soda.lte’ file, located in ‘C:\LogiTouch\SAMPLE’. All examples used here assume that the ladder colors and preferences use the system default. 3.1 Before Editing To execute the example program: 1. Open ‘Soda.lte’ file. It is included as an LT Editor sample program and is located in ‘C:\LogiTouch\SAMPLE’. 2. Write this program to the Controller. 3. Go On-Line to the Controller. 4. Start the Controller. For Controller operation, refer to “Chapter 2 Running the Ladder Logic Program”. LT Online Program Change Features On-Line editing features are restricted for the LT platform, however, the following changes can be made to a program while it is running On-Line in the Controller. • Turning ON/OFF discrete variables • Integer value changes LogiTouch Editor Ver. 1.0 Operation Manual - Logic Programming Guide 3-1 Chapter 3 - On-Line Editing 3.2 Using Colors for On-Line Editing The Logic Program Editor uses default colors to indicate specific aspects and changes to a ladder logic program while running On-Line. The default colors are: Color Green Red Purple Meaning Indicates circuit is charged Indicates an error has occurred. Indicates online edit feature is being used To Change the Color Defaults in the Logic Program Editor: 1. From the [View] menu, select [Colors] and the [Colors] dialog box appears. 2. Select the [Element] and then the [Color] you want associated with that element, then click on [Apply]. 3-2 LogiTouch Editor Ver. 1.0 Operation Manual - Logic Programming Guide Chapter 3 - On-Line Editing 3.3 Turning a Discrete ON and OFF Discrete variables can be manually turned ON or OFF while the logic program is running. A discrete that has been turned ON is not the same as a discrete that has been forced ON, since its state can be affected by the program as it is scanned. To Turn a Discrete ON or OFF: 1. Right-click on the variable ‘Light’ assigned to the output coil on rung 2. 2. Select [Turn ON] from the short cut menu. The ‘Light‘ variable turns ON and the power flow indicates that power is flowing through the rung. 3. Right-click on the variable ‘Light’ assigned to the output coil on rung 2. 4. Select [Turn OFF] from the short cut menu. The ‘Light’ variable now turns OFF and the power flow disappears, indicating that power no longer flows through the rung. Power flow is not displayed in your logic if the [Power Flow] check box is not selected in the [Monitoring] section of the [Preferences] dialog box. Chapter 1 Preference Area Settings (Prior to Creating a Logic Program) LogiTouch Editor Ver. 1.0 Operation Manual - Logic Programming Guide 3-3 Chapter 3 - On-Line Editing 3.4 Forcing Discrete ON and OFF A discrete can be forced ON or OFF while you are online in the Controller. The difference between turning a discrete ON or OFF and forcing it ON or OFF is that if you force it, the variable does not change its state until the force is manually changed. The program logic and I/O cannot change its state. The discrete ON and OFF operation described in section 3.3 depends on the calculation result of the program; however, the force discrete ON and OFF operation does not depend on the calculation result. To Force a Discrete ON or OFF: 1. Right-click on the variable ‘Soda_valve’ on the output coil on rung 9. 2. Select [Force ON] from the short cut menu. 3. Click on [OK] in the [Force] dialog box. Indicates variable has been forced ON The variable turns ON and cannot be turned OFF by the ladder logic program. If you find that forced variables have no effect in your ladder logic program, they have probably been disabled in the LogiTouch Editor. To enable forces click on the [Enable All Forces] button in the [Start/Stop Controller] dialog box, or use the [Controller] menu and the toolbar. 3.5 Changing Variable Values While you are online to the Controller you can set the value of any LogiTouch Editor variable included in your ladder logic program. Changing a Variable Value: 1. From the [Data] menu, select [Value]. The [Data Value] dialog box appears. 2. Click on the variable ‘Number_of _Smalls’ in the ladder logic. The [Data Value] dialog box appears as follows: 3. Select the ‘0’ in the [Change to] field, then type ‘5’. 4. Click on [Apply]. The value of ‘Number_of _Smalls’ is now 5. You can change other values or close the [Data Value] dialog box by clicking on [Close]. • You can enter data values in Decimal, Hexadecimal, Octal or Binary number format. Simply select one from the [Format] list. • Use the [Variable List] or [Data Watch List] in conjunction with the [Data Value] dialog box to quickly find and set LogiTouch Editor variables. 3-4 LogiTouch Editor Ver. 1.0 Operation Manual - Logic Programming Guide Chapter 3 - On-Line Editing 3.6 Changing Variable Attributes You can use the [Data] menu to change the variable attributes (Retentive/Global.) This menu is enabled only when you are in the programming mode. Changing a Variable Attribute (Retentive) Select the [Data] menu’s [Variable List]. The [Variable List] window will appear. Select the variable you wish to change its attribute, and change the attribute using this window as shown below. However, the system variable’s “retentive” cannot be changed. Changing a Variable Attribute (Global) Select the [Data] menu’s [Variable List]. The [Variable List] window will appear. Select the variable you wish to change its attribute, and change the attribute using this window as shown below. LogiTouch Editor Ver. 1.0 Operation Manual - Logic Programming Guide 3-5 Chapter 3 - On-Line Editing 3.7 Data Watch List To change the display mode of all selected variables at the same time Select the [Data] menu’s [Data Watch List], and select a display mode in the [View] list box. This allows you to change all of the selected variables’ display mode to the designated display mode at the same time. To Display Array Elements When creating an array via [Data Watch List], you can display array counter/ timer’s values by element. 1. Select the [Data] menu’s [Variable List] and [Data Watch List]. 2. Select the [Data Watch List] menu’s [Edit], and select [Add Elements] from the [Edit] box. 3-6 LogiTouch Editor Ver. 1.0 Operation Manual - Logic Programming Guide 4 Errors and Warnings Error or warning displays may appear in the [Validity] dialog box when a validity check is done on a program. These errors and warnings may be related to a problem with the program’s logic, variables or I/O. The errors are indexed numerically, with each numeral being part of a specific range. Each range specifies a general area for you to focus on when determining why the error or warning has occurred. 200-299: Logic errors and warnings For information on instruction for the logic program, select it in the main window, and then from the [Help] menu select [Context], or press the [F1] key. Error 200 – Parameter should be a Discrete The instruction requires a Discrete operand. This can be: • A Discrete variable, • An element of a Discrete array, or • A Discrete element of an Integer variable. Error 201 – Parameter should be a Counter The instruction requires a Counter variable. Error 202 – Parameter should be a Timer The instruction requires a Timer variable. Error 203 – Parameter should be an Integer or Real The instruction requires an Integer of Real, either as a variable or a constant. Error 204 – Parameter should be a non-constant Integer or Real The instruction requires an Integer or Real variable. It cannot be a constant. Error 205 - Parameter should be an Integer The instruction requires an Integer as a variable or a constant. Error 206 – Parameter should be an Integer but not an array The instruction requires an Integer, either as a variable or a constant. It cannot be an array. Error 207 – Parameter should be a non-constant Integer The instruction requires an Integer variable. It cannot be a constant. Error 208 – Parameter should be a label The instruction requires a label name, and a label with that name must exist. Error 209 – Parameter should be a subroutine The instruction requires a subroutine name. Error 210 – Label is out of scope The specified label exists, but cannot be reached from here. LogiTouch Editor Ver. 1.0 Operation Manual - Logic Programming Guide 4-1 Chapter 4 - Errors and Warnings Error 211- Subroutine cannot call itself The Jump Subroutine instruction is attempting to call the subroutine that contains it. This is not allowed. Error 212 – X should be the same type as Y The two parameters should have the same type (Integer, Real, etc.). Error 213 – X should be the same size as Y The two parameters must be the same size. That is, both must be either: • Arrays with the same number of elements, or • Non-arrays. Error 214 – X should be the same size as Y or be an Integer. The two parameters must be the same size or the second can be an Integer that is treated as if it is the larger size. Error 215 – X should be an Integer, a Real or a Discrete array The instruction requires an Integer, Real or Discrete, either as a simple variable or a complete array. Error 216 – X should be a non-constant Integer, Real or Discrete array. The instruction requires an Integer, Real or Discrete, either as a simple variable or a complete array. It cannot be a constant. Warning 217 – Both parameters are constants The instruction is comparing two constants. Warning 218 – Input parameter used on output instruction The variable is marked as an input (refer to [Variable Type] window), however, it is used in an output instruction. Double-check its I/O assignment. Warning 219 – Preset value is zero The preset value of the counter is set to zero. Warning 220 – Preset time is zero The preset time of the timer is set to zero. Warning 224 – Parameter should not be retentive The variables assigned to the instruction parameter cannot be “Hold” type. Warning 225 – X should be an Integer Array The instruction requires Integer as a complete array. Error 250 – Duplicate labels are not allowed The same label is defined more than once. This is not allowed, even in different sections of the program. Warning 251 – Empty subroutines have no effect The subroutine contains no rungs. If you do not alter the empty subroutine it will have no effect on your program. 4-2 LogiTouch Editor Ver. 1.0 Operation Manual - Logic Programming Guide Chapter 4 - Errors and Warnings Warning 252 – Empty rungs have no effect The rung contains no instructions. If you do not alter the empty rung it will have no effect on your program. Warning 253 – Empty branches have no effect The branch contains no instructions. If you do not alter the empty branch it will have no effect on your program. Error 254 – Control instruction should be last on rung. The instruction cannot have any others to the right of it. Warning 255 – X is used by more than one timer instruction The timer variable is used by more than one timer instruction. The results are indefinite. You can use the [References] window to find the other instruction(s). Error 256 – X is used by more than one counter instruction The Counter variable is used by more than one counter instruction. The results are indefinite. You can use the [References] window to find the other instruction(s). Error 257 – Last instruction on rung should be an output The instruction is not an output instruction (i.e., it does not change the values of its parameters). Error 258 – Multiple outputs are not allowed An output instruction cannot have other instructions to the right of it. Error 259 – Last instruction on branch should be an output An output instruction cannot have other instructions to the right of it. Error 260 – Maximum level of nesting exceeded The rung has too many levels of branches (the maximum number of levels is 25). Try dividing the rung into several smaller ones. Error 262 – Program is too large (by xx %), see Controller | Setup | Memory The program size is larger than the LT Flash Memory. Warning 263 The variable is used by more than one coil. When the ladder logic program is executed, the result of the last instruction to which the variable is assigned will be effective. LogiTouch Editor Ver. 1.0 Operation Manual - Logic Programming Guide 4-3 Chapter 4 - Errors and Warnings 300-399: Variable errors and warnings Warning 300 – Variable has input or output type but no I/O address assigned The variable is marked as an input or output (refer to the [Variable Type] window), however, it is not mapped to any I/O. Error 301 – Type not assigned The variable has not been assigned a variable type. To assign a variable type use the [Variable Type] window. Error 302 – Label not found The Jump Subroutine instruction refers to a label that does not exist. Error 303 – Variable referenced should be a Timer or Counter You have specified an element of a Timer or Counter variable, however, the variable is actually of a different type. Refer to the [Variable Type] window. Error 304 – Variable(s) referenced should be Integer type You have used a variable to specify an array element or modifier. This variable must be an Integer. Refer to the [Variable Type] window. Error 305 – Array reference to non-array variable You have specified an element of an array, however, the variable is not designated as an array. Refer to the [Variable Type] window. Error 306 – Array reference is beyond size of array You have specified an element of an array using a constant that is equal to or larger than the array’s size. (Note that the valid elements are numbered 0 to size1). You can change the size in the [Variable Type] window. Error 308 – Modifier reference is out of range You have specified a bit, byte or word element that is out of range. Error 309 – Reference is invalid for the variable You have specified a timer reference for a counter variable, or vice versa. Warning 310 – …Already exists and will be replaced A variable by that name already exists. The new one will replace the original one if you click on [OK] in the [Variable Import Status] window. Error 311 – The clipboard buffer is not a recognized format The current contents of the clipboard are not suitable for pasting into the [Variable List] window. Error 312 – Too many warnings The [Variable Import Status] window only shows a certain number of warnings. If you see this message, there may be more warnings that does not show. Warning 313 – Missing ] An array type requires the size enclosed in square (“[ ]”)brackets. For example, Integer [10]. 4-4 LogiTouch Editor Ver. 1.0 Operation Manual - Logic Programming Guide Chapter 4 - Errors and Warnings Warning 314 – Array size is invalid …Assuming a size of 1 This variable apparently is intended to be an array, however, the size is not recognizable. The size should be an integer within square brackets. For example, Integer [10]. Warning 315 – Unknown type …will be Not Assigned The text is not recognized as a LogiTouch Editor variable type. Possible causes are: 1. It is spelled incorrectly 2. It has leading and / or trailing blanks. Warning 316 – Unsupported array type … Ignoring array settings That variable cannot be an array. Error 317 – Invalid variable name… You have entered an invalid variable name. Error 318 – Too many errors The [Variable Import Status] window only shows a certain number of errors. If you see this message, there may be more that it does not show. Error 320 – Too many variables You have attempted to assign too many variables. Error 321 – Too many variables You have attempted to assign too many variables. Reduce the number of variables. 400-499: Logic Program LogiTouch Editor I/O errors and warnings Error 400 – Variable Name has already been mapped The variable is mapped to more than one I/O point. Refer to the [Configure I/O] window. 500-549: Generic I/O driver errors Error 501 – Internal variable mapped to I/O terminal The variable is marked as “internal”, however, it is mapped to an I/O terminal. Refer to the [Variable Type] window. Error 502 – Input variable mapped to output terminal The variable is marked as an input, however, it is mapped to an output terminal. Refer to the [Variable Type] window. Error 503 – Output variable mapped to input terminal The variable is marked as an output, however, it is mapped to an input terminal. Refer to the [Variable Type] window. Error 504 – Discrete variable mapped to analog terminal A Discrete variable cannot be mapped to an analog terminal. Error 505 – Integer variable mapped to discrete terminal An Integer variable cannot be mapped to a discrete terminal. LogiTouch Editor Ver. 1.0 Operation Manual - Logic Programming Guide 4-5 Chapter 4 - Errors and Warnings Error 506 – Variable type not supported by I/O driver The I/O driver requires a different type of variable to be mapped to this terminal. 800-899: Specific I/O driver errors For information about any errors pertaining to your I/O driver, refer to your I/O driver user guide. 900-1000: Specific I/O driver warnings For information about any warnings pertaining to your I/O driver, refer to your I/O driver’s User Guide. 4-6 LogiTouch Editor Ver. 1.0 Operation Manual - Logic Programming Guide 5 Glossary of Terms Array A Discrete, Integer or Real variable can be designated as an array. This means that multiple elements of that type are allocated under a single name. Bit The basic storage element, its value may be either 1 or 0. Bookmark An invisible marker that can be placed anywhere in your logic, allowing you to instantly return to that portion of your program. Branch A parallel path of execution on a rung. Byte A storage element containing 8 bits of information. A byte may be assigned values from 0 to 255. A Logic Program Editor integer is composed of 4 bytes. Clipboard A temporary storage place maintained by Windows for copying and pasting data. This can be done between applications or within a single application. Data Watch List Window Shows data values as they change. You can adjust the update rate in the [Preferences] dialog box. Descriptions A description can be any amount of text, up to 32767 single-byte characters, that describes some part of your program. A summary of descriptions may be viewed with the [Description List] window. Discrete point A point that can have one of two states: OFF or ON. Drag and Drop To press and hold down the left mouse button, move the mouse, then release. The mouse pointer indicates whether this is a valid place to let go. LogiTouch Editor Ver. 1.0 Operation Manual - Logic Programming Guide 5-1 Chapter 5 - Glossary of Terms Element An element is a name for some part of a variable, rather than the whole thing. This part can be: • An element of a Timer or Counter variable, • An element of an array, or • Part of an Integer Error (Fault Conditions) There are three types: Major, Minor, and I/O. A Major Fault is serious. When this occurs, the Controller stops executing logic immediately. The editor shows the state as “MAJOR FAULT”. To clear the condition, the Controller must be reset using the [Start/Stop] window. A Minor Fault is one that can be safely ignored. An I/O Fault is a failure to read or write I/O in. Focus A black rectangle that highlights a selection in the ladder logic program. Forces Discrete points can be forced either ON or OFF. This overrides any actions the logic may take. For example, if a variable is forced OFF, but the logic is trying to turn it on, it stays off. A list of the forces in your program can be viewed with the [Force List] window. LT Controller The LT Controller executes ladder logic and controls I/O. The Controller is invisible and performs the LT unit’s extended tasks. The Logic Program Editor monitors the controller in Monitoring Mode. Hexadecimal A base-16 representation of an integer value. These can be entered with 16# in front. For example, 16#FF is 255. IEC 61131-3 A standard developed by the International Electrotechnical Commission defining the printed and displayed representation of five control languages including: Instruction List (IL), Ladder Logic Diagrams (LD), Function Block Diagrams (FBD), Structured Text (ST), and Sequential Function Charts (SFC). The smallest component in a rung which instructs the LogiTouch Editor Controller to perform a specific function (i.e., Discrete, Bit operand, Data control, Operand, Timer/Counter, and Program control instructions). Instructions in LogiTouch Editor are based on the IEC 61131-3 specification. 5-2 LogiTouch Editor Ver. 1.0 Operation Manual - Logic Programming Guide Chapter 5 - Glossary of Terms Instruction The smallest component in a rung which instructs the LT Controller to perform a specific function (i.e., Discrete, Bit operand, Data control, Operand, Timer/ Counter, and Program control instructions). Instructions in Logic Program Editor are based on the IEC 61131-3 specification. Integer A storage element containing 32 bits of information. An integer may be assigned values ranging form –2147483648 to 2147483647 (16#0000000 to 16#FFFFFFF in hexadecimal). Integers cannot contain decimal points. Internal Variable A variable that is not mapped to an I/O point. I/O Input/Output . The LT Controller connects to physical (real-world) devices through I/O hardware supplied by third parties. I/0 Address An address assigned to a variable when it is mapped to an I/O device. The format of an I/O address depends on the driver it is mapped to. Label Name A name containing up to 32 characters that identify or label a position within the ladder logic. It cannot start with a digit. Ladder Logic The collection of rungs that make up your application. So called because it looks vaguely like a ladder. Off-Line When Off-Line, the LogiTouch Editor works with the disk file ‘.lte’ containing a ladder logic program. This program is developed Off-Line and then run On-Line with the Controller. On-Line The LogiTouch Editor monitors a program which is running ‘live’ with the LT Controller. For example; Power_off_pushbutton, ResetButton, ALARM2 etc. Parameter An input to or output from an instruction. Parameters are entered into the Instruction Parameter Box. Power Flow The path power is taking through the ladder logic program. LogiTouch Editor Ver. 1.0 Operation Manual - Logic Programming Guide 5-3 Chapter 5 - Glossary of Terms Real Any number containing a decimal point or being represented in scientific notation. The range for a real in Logic Program Editor is +2.25e-308 to +1.79e-308. It can have up to 15 significant digits. State Flow Highlights individual instructions based on their parameters. Each contact is highlighted if it is able to pass power (as opposed to whether it actually gets power), based on the state of its parameter. Subroutine A group of rungs in a separate, named area. Subroutines are placed between the END and PEND (Program End) markers, and cannot be placed within other subroutines. When you click on [Subroutine] from the [Insert] menu, both a “Subroutine Start” and a “Subroutine End” markers are created. You can then insert logic between the two. Subroutine are called with a “Jump Subroutine (JSR)” instruction. The advantage is that they can be called from many places, and the code only needs to be written once. A subroutine name is required. Subroutine Name A Subroutine Name consists of up to 32 letters, digits, and / or underscores. It can only start with a letter. System Variables System Variables are special, predefined variables that provide information about the controller’s status or affect its operation. They perform like ordinary variables, except that they are created automatically and cannot be deleted. Variable Storage locations for data values are called variables. Easy-to-understand names are recommended to use, rather than using numbered addresses. A variable name is up to 20 letters, digits, and / or underscores. It cannot start with a digit. Some valid examples are; Power_Off_pushbutton, ResetButton and ALARM2, etc. LogiTouch Editor creates an appropriate type of variable automatically as soon as a new variable name is entered either in [Parameter Box] or the [Configure I/O] window. Watchdog Timer Detects an error if the program did not finish running up to the “END” rung within a certain length of time. To set “Watchdog Timer”, select [Setup] from the [Controller] menu, and enter time in millisecond in the [Watchdog Timer] box in the [Tuning] tab. Word A storage element containing 16 bits of information. A word may be assigned values ranging from 0 to 65535. 5-4 LogiTouch Editor Ver. 1.0 Operation Manual - Logic Programming Guide Features 6 Controller Features 6.1 Operating the LogiTouch The LT contains both screen display and I/O control features. These features and their respective modes are described below. LT Features Operation Mode Controller Features RUN Mode Constant Scan Mode - Control Features Logic Program Runs the Logic Program - Read/Write I/O RUN Mode at the designated time. Percent Scan Mode Display Mode - Screen Display Designates the percent of - Data Transfer with a single scan used by the PLC, temperature OFFLINE Mode - Initial Settings controller's program. controllers, inverters, etc. STOP Mode - Screen Data Transfer Halt Logic Program Mode - Self Diagnosis (Allows the editing, writing, etc. of the Logic Program) • Understanding the LT’s operation modes is critical for designing a system. Please read this chapter thoroughly to understand the operation and design the system in consideration of safety issues. • When OFFLINE mode is entered, the controller will stop. Reentering RUN mode will reset the LT. LogiTouch Editor Ver. 1.0 Operation Manual - Logic Programming Guide 6-1 Chapter 6 - Controller Features 6.1.1 Controller Feature Overview The Controller feature functions as follows. The facing page provides detailed descriptions of each step. Power ON Initial Processing Loading [RESET] [RESET] [PAUSE] [RESET] Temporary Stop [Perform 1 Scan] Running [STOP] [Continue] [RUN] First Scan [Perform 1 Scan] First Scan STOP [STOP] [STOP] Initial Processing This is the original state of the engine use to perform the Logic Program. Once initialization is finished, the Controller enters the “Loading” state. Loading Here, the actual reading in from memory of the Logic Program is performed. After a check is performed to determine whether the Logic Program is successfully loaded or not, error processing is performed if an error has occurred. If Loading is successful, the program enters the [STOP] state. If the [Power ON Operation Mode] is set to [START], the [RUN] instruction is automatically performed. 6-2 LogiTouch Editor Ver. 1.0 Operation Manual - Logic Programming Guide Chapter 6 - Controller Features STOP In this condition the Controller is waiting to receive another instruction. Once the [RESET], [Perform 1 Scan], [Continue], or [PAUSE] instructions are received, the Controller changes to that condition. The [RESET] instruction will change the program to the [Loading] condition. At this time, variables are initialized. Retentive variables maintain data before the power shuts down or the LT resets. However, when triggering Controller reset in Monitoring mode (*1), or when using the #Command, the value set in Programming Mode (*2) is used as the initial value. Non-retentive variables are cleared to zero. The [RUN] instruction will change the program to the [Running] condition. The [Perform 1 Scan] instruction will perform the program once. First Scan Executes the I/O Read, performs any Logic Program that is higher the START level, and executes the I/O write. Running This is the Logic Program performance engine’s continuous performance mode. In this mode, it executes I/O Reads, performs Logic Programs, executes I/O writes, and updates System Variables. (#AvglogicTime, #AvgscanTime, etc.) The [RESET] instruction will change the program to the [Loading] condition. The [STOP] instruction will change the program to the [STOP] condition. The [PAUSE] instruction will change the program to the [Temporary Stop] condition. Temporary Stop The logic program execution engine is temporarily stopped in this state. To avoid an I/O watchdog timeout, the system executes an I/O read and I/O write. However, the logic program is not executed, so the output state does not change. When a command is received, the system switches to the appropriate state. The [RESET] instruction will change the program to the [Loading] condition. The [Perform 1 Scan] instruction will perform the program once. The [STOP] instruction will change the program to the [STOP] condition. The [Continue] instruction will change the program to the [Running] condition. *1. Mode used edit the program currently being executed by the controller. *2. Mode used to create a program. LogiTouch Editor Ver. 1.0 Operation Manual - Logic Programming Guide 6-3 Chapter 6 - Controller Features 6.1.2 RUN Mode RUN Mode uses the following steps. Constant Scan/ Percent Scan RUN Mode No Yes Perform Logic Program END Processing (Renew System Variables, etc.) 64 Scan No Yes Scan Time Adjustment Scan Completed Scan Time Adjustment This adjustment is performed every 64 scans. The various types of adjustments are described below for Constant Scan Time, and Percent Scan Time. Constant Scan Time Mode LT scan time = (#AvgLogicTime x 100) / 50 Percent Scan Time Mode LT scan time = (#AvgLogicTime x 100) / #PercentAlloc For information about #AvgLogicTime or #PercentAlloc, Chapter 8 System Variables The LT’s Scan Time includes an error of approximately –0.02%. 6-4 LogiTouch Editor Ver. 1.0 Operation Manual - Logic Programming Guide Chapter 6 - Controller Features 6.1.3 LogiTouch Scan Overview LogiTouch Scan time has two modes, Constant Scan time mode and Percent Scan time mode. Their basic scan time includes two parts, logic program execution controller and display (screen/touch panel processing time, external device processing time) as follows. Controller feature section -I/O Input Data Read 1 START Start Stop Operation 2 Logic time Logic Program Execution Operation 3 4 END 5 PEND I/O Output Data Write Display feature section Executes only during the set scan time, minus the logic time (when performing a constant scan). Scan time Graphic processing time - Screen Display - Touch Panel Processing - Communication Processing 6.1.2 RUN Mode LogiTouch Editor Ver. 1.0 Operation Manual - Logic Programming Guide 6-5 Chapter 6 - Controller Features Constant Scan Mode This mode constantly executes the program during the scan time set. When this setting is used, the screen is used mainly for data display and less for operation, with control (logic program) being the priority. Logic Time I/O Input Data Read Processing time for logic program Logic Program Execution 1 START Start Stop Operation 2 (variable) Operation 3 4 END 5 PEND I/O output Data Write Scan time (fixed scan period) Graphic processing time = Scan time logic time Graphic processing time = Setting time for constant scan time mode (ms) - logic time (variable) e.g.) If constant scan time is set to 50ms and logic executing time is 20ms Graphic processing time = 50ms - 20ms = 30ms The longer the logic time, the shorter the graphic processing time will become. Though LogiTouch display response will be slower, the logic program will execute constantly. When the logic time exceeds 50% of the designated setting value for constant scan mode, the scan time is automatically adjusted so that it is twice as long as the logic time. Example) When the logic time is 30 ms and the constant scan mode is 50 ms, the scan time is 60 ms. • Make sure to enter the setting value for the scan time in 10-ms increments. • When determining the value for the setting time, use the #AvgScanTime value obtained from a test run of the LT. 8.2.2 #AvgScanTime 6-6 LogiTouch Editor Ver. 1.0 Operation Manual - Logic Programming Guide Chapter 6 - Controller Features Percent Scan Mode This mode varies the scan time according to the percentage set by the logic time This feature sets the priority to screen operation speed and screen switching speed required during Logic Program execution. I/O Input Data Read Logic Time Processing time 1 START Logic Program Execution for logic program (Set by percent- Logic set time + screen Stop Operation Operation 3 age, variable) Scan Time Start 2 4 END 5 PEND I/O Output Data Write processing time = 100% (variable) Graphic processing time = Total scan time - Logic time (set by %) Scan time = Logic time / Percent scan set time (%) e.g.) If percent scan time is set to 40% and logic executing time is 20ms Scan time = (20 ÷ 40) × 100 = 50ms Graphic processing time= 50ms - 20ms = 30ms When logic time increases, display processing time also increases, resulting in longer scan times. The longer the logic time, the longer the time allocated to display processing. Therefore, the display is updated more quickly, however, the logic program processing cycle slows. • There is no change in the processing time for one instruction in the logic program. • The scan setting (%) cannot be set to more than 50%. • When the percent scan setting is set to 50%, the display and logic program are processed at the same time. The display process will not be given priority. Set the percent scan value so that the scan time is set in 10-ms increments. LogiTouch Editor Ver. 1.0 Operation Manual - Logic Programming Guide 6-7 Memo 6-8 LogiTouch Editor Ver. 1.0 Operation Manual - Logic Programming Guide 7 Variables This chapter explains the different types of variables used by the LT software. Using hardware-independent variables enhances the reusability of your programs. 7.1 Variable Names LT Editor uses variables to store I/O and counter data. Variables settings and names are user designated and are used as-is in the logic program. In a conventional PLC, the area used to store data is called a device address. These addresses are given specific names by each PLC manufacturer. PLC Manufacturer Internal Relay Timer X001 01 M 100 1001 T200 TIM000 Switch1 Timerstart Timer External I/O Mitsubishi Omron Digital Electronics Corporation Data Register D00001 DM 0000 Operating Time, etc. With the LT Editor, you can assign names to these device addresses and use them as variables in the logic program. LT Editor PLC image image Manuafacturer’s Device Address Variable Name (User-defined name) LogiTouch Editor Ver. 1.0 Operation Manual - Logic Programming Guide 7-1 Chapter 7 - Variables In LT Editor (Ver.1.03 or later), the preprogrammed variables listed below are registered in the following files in the \LogiTouch\SAMPLE folder: Variable Sample I (TypeA). lte, Variable Sample II (TypeA). lte, and Variable Sample III (TypeA). lte. Variable Sample I (TypeA). lte Device type Internal relay Counter Timer Register Retentive relay Input relay Output relay Variable name M0 to M127 C0 to C63 T0 to T63 D0 to D127 L0 to L127 X0 to L127 X0 to X15 Variable type Discrete Counter Timer Integer Discrete Discrete Discrete Variable attributes Non-retentive/Global/Internal Retentive/Global/Internal Retentive/Global/Internal Retentive/Global/Internal Retentive/Global/Internal Non-retentive/Global/Input Non-retentive/Global/Output Variable type Discrete Counter Timer Integer Discrete Discrete Integer Discrete Discrete Variable attributes Non-retentive/Non-global/Internal Non-retentive/Global/Internal Non-retentive/Global/Internal Non-retentive/Non-global/Internal Retentive/Non-global/Internal Non-retentive/Global/Internal Non-retentive/Global/Internal Non-retentive/Non-global/Input Non-retentive/Non-Global/Output Variable type Discrete Counter Timer Integer Discrete Discrete Discrete Discrete Variable attributes Non-retentive/Non-global/Internal Non-retentive/Global/Internal Non-retentive/Global/Internal Retentive/Global/Internal Retentive/Non-global/Internal Non-retentive/Global/Internal Non-retentive/Global/Input Non-retentive/Global/Output Variable Sample II (TypeA). lte Device type Internal relay Counter Timer Register Retentive relay Link relay Link register Input relay Output relay Variable name M[0] to M[255] C0 to C31 T0 to T31 D[0] to D[255] L[0] to L[255] B[0] to B[127] W[0] to W[127] X[0] to L[15] Y[0] to Y[15] Variable Sample III (TypeA). lte Device type Internal relay Counter Timer Register Retentive relay Link relay Input relay Output relay Variable name R[0] to R[255] CNT0 to CNT31 TIM0 to TIM31 DM[0] to DM[511] HR[0] to HR[255] LR[0] to LR[127] IN[0] to IN[15] OUT[0] to OUT[15] Variable names can be designated by the user. When designating variable names, be aware of the following limitations. • Maximum Variable Name length is 20 characters (20 bytes). • No differentiation is made between upper- and lower-case characters. If duplicates are created, only the first word registered will be enabled (valid). E.g.:If “TANK” was registered before “tank,” “tank” will be invalid, even though entering it will not create an error. 7-2 LogiTouch Editor Ver. 1.0 Operation Manual - Logic Programming Guide Chapter 7 - Variables • Except for the first character, variable names can use numbers. • Variable names cannot contain spaces. • The underscore ( _ ) is the only special character that can be used. However, underscores ( _ _ ) cannot be used consecutively (OK: tank_1; Not OK: tank_ _1). • The “#” sign cannot be used since it is a reserved character, . • “LS” and “LSS” are reserved names for use by the GLC unit’s system in the System Data Area, the Read Area, and for Special Relays. Therefore, they cannot be used for variable names. Chapter 10 LS Area Refresh When creating variable names, Pro-face recommends using the underscore character to divide the variables into blocks, or groups. This will make the variable names easier to find. E.g.: If you have several conveyor belts in your factory system (Conveyer A, Conveyor B, Conveyor C, etc.), include an identifying character in the motor and sensor variable names: Conveyor A variables: A_Motor A_Sensor You could also name a Discrete (bit) as B, Integer as I, floating point as F: AB_MotorStartingSwitch AI_MotorRotationNumber AF_MotorPowerRatio Here, the variables used for contacts and coils are distinguished from the variables used for basic mathematical operations. • You can also use an array to set up variable names for each of your PLC’s devices. Example PLC Device External Input External Output Internal Relay Data Register LT Editor Array Variabe Variable Type X[100] Discrete Y[100] Discrete M[100] Discrete D[100] Integer For information about Variable Settings, refer to 1.2 Creating Variables. For information about reserved System Variables, refer to Chapter 8 System Variables. LogiTouch Editor Ver. 1.0 Operation Manual - Logic Programming Guide 7-3 Chapter 7 - Variables 7.2 Variable Types The Logic Program Editor uses three types of variables — Discrete (bit), Integer, and Real. Within these types, Timers and Counters are also used. Arrays can be defined and used with each type of variable. For details on defining arrays, refer to 7.3 Access to Variables. The maximum size of an array (the number of elements it contains) is 65535. However, the actual number of elements that can be used by any application is limited by the size of the LT unit’s variable storage area. The amount of memory available to the LT for variables is limited to 32KB. Be sure to design your system so that the number of variables used does not exceed the LT unit’s memory limit. Use the following table to find the amount of memory used by each variable. Variable Type Memory Used (unit:byte) Discrete 12 Discrete Array Integer Integer Array Real Real Array Timer Counter 20 + (No. of elements x 12) 8 20 + (No. of elements x 8) 16 20 +(No. of elements x 16) 48 80 In the PLC, the number of variables that can be used by each device is limited. In the LT, however, variables can be registered, regardless of type, as long as the overall limit of 32 KB is not exceeded. LT Editor Va ria ble s Conve ntiona l PLC External Input Contact (X) External Output Contact (Y) Internal Relay (M ) Data Register (D) Timer Counter A B C Real Integer D E Discrete Counter F Timer Total 32 KB PLC De vice a nd LT Va ria ble Compa rison Discrete Variables These variables are used to define a discrete condition, i.e. ON or OFF, using a single bit and the values “0” or “1”. Integer Variables These variables use 32 bits to define integer values from -2147483648 to 2147483647. 7-4 LogiTouch Editor Ver. 1.0 Operation Manual - Logic Programming Guide Chapter 7 - Variables Real Variables These variables use 64 bits to define floating decimal point values from +/-2.25e308 to +/-1.79e+308, and “0”. Timer/Counter The Timer and Counter consist of multiple special-purpose variables. Each dedicated variable’s type is set up individually. Timer The following four dedicated variables are used for Timer instructions. For details, refer to 9.2 Instruction Details. Special-Purpose Variables Description Variable Type PT ET Q TI Preset Value Current Value Timer Output Bit Timer Measuring Bit Integer Integer Discrete Discrete * Any names can be used for these variables. Even when a timer is designated as non-retentive, the special-purpose variable “Timer.PT” will retain data. For a list of retentive/non-retentive variables, refer to Variable Attributes. Counter The following seven dedicated variables are used for the Counter instructions. For details, refer to 9.2 Instructions Details. Special Purpose Variables Description Variable Type PV CV R UP QU QD Q Preset Value Current Value Counter Reset UP Counter UP Counter Output DOWN Counter Output Counter Output Integer Integer Discrete Discrete Discrete Discrete Discrete * Any names can be used for these variables. • Even when a counter is designated as non-retentive, the special-purpose variable “Counter. PV” will retain data. • A scan update will not be performed for a counter when it is reset. One scan is required for resetting the counter. For retentive/non-retentive variable details, refer to Variable Attributes. LogiTouch Editor Ver. 1.0 Operation Manual - Logic Programming Guide 7-5 Chapter 7 - Variables Variable Attributes Variables have the following attributes, in addition to the variable type. Internal Used internally by the LT. It cannot be used for external input/output. Internal variables are equivalent to PLC internal relays (internal registers). Input/Output External input/output is available. Assign variables to I/O in the [Configure I/O] window. This feature is equivalent to the input/output relays of the PLC. For I/O configuration details, refer to 1.9 I/O Configuration. Retentive Retentive-type variables use the LT unit’s SRAM, which preserves data values in the case of a power failure. The initial values for these variables are set via Programming mode. When the LT unit is powered down or reset, all current data is retained. However, when the LT unit’s Controller is reset in Monitoring mode or by using the #Command, or when logic programs are downloaded, all data is initialized using Programming mode preset values. In addition, reading the LT unit’s .lte files will save the execution results to the Editor. However, be careful when using retentive-type variables as initial values. If these variables are designed to vary while the logic program is being executed, the predetermined initial values will be lost when the data is loaded into the Editor. Nonretentive variables are either cleared to 0 or set to OFF. Global These variables can be designated as either global or non-global. Specify "global" for variables that are used to display Drawing Board Parts. Global variables are automatically registered as LT symbols in the Symbol Editor when you save the ladder logic program. These variables can also be shared with the Drawing Board’s display feature. Global/non-global settings of multiple variables can be performed at one time by selecting the desired variables from the Variable List. Up to 2048 global variables can be set. 3.6 Changing Variable Attributes Preprogrammed system variables are set to "global" in the LT unit’s initial settings. 7-6 LogiTouch Editor Ver. 1.0 Operation Manual - Logic Programming Guide Chapter 7 - Variables 7.3 Accessing Variables This section explains how to access variable array elements, bits, bytes and words. An array is a method of declaring and handling multiple elements with a single variable name. Variables of the same type can be registered as one group using an array. One analogy is the drawers of a cabinet. Cabinet [0] [1] [2] [3] [4] [5] [6] [7] [8] [9] The array variable Cabinet[10] has 10 drawers, numbered from [0] to [9]. These drawers are called Cabinet[0], Cabinet[1], . . . Cabinet[9]. Each drawer corresponds to an individual data register in the PLC. When using 10 locations of Cabinet memory, first declare the variable name of Cabinet and the array size (number of elements) of 10. The variable type settings are listed as follows: Accessing a Discrete Array To access the elements of a Discrete array, a modifier [n] must be attached to each element. To access the modifier, it is assigned an element number, however the first element number in an array must be “0.” E.g.: The Discrete array “MotorSetting” is a Discrete array of 10 elements. The seventh element controls the output coil Fan. When the seventh element is turned ON, the output coil turns ON. To access the seventh element of MotorSetting, enter MotorSetting[6]. MotorSetting[6] LogiTouch Editor Ver. 1.0 Operation Manual - Logic Programming Guide Fan 7-7 Chapter 7 - Variables Accessing an Integer/Integer Array Integers and Integer Arrays can be accessed via array elements, bits, bytes, and words. To access an array’s element, add [n] to the end of the variable name. To access using bits, bytes, and words, the following suffixes are used. The modifier [m] is used to denote the position of the element in the array being accessed. Access Item/Unit Suffix Bit Byte Word .X[m] .B[m] .W[m] To Access an Element with the Integer Array An Integer Array can be used for numerical calculation, tracking of repetitive information and data logging. E.g.: To record the number of sodas sold in one month in the Integer Array Water_Sales, design your array as follows. The array consists of 31 Integer type elements which correspond to each of a month’s days (31). [Day 0] [Day 1] [Day 2] [Day 3] [Day 27] [Day 28] [Day 29] [Day 30] Water_Sales[0] Water_Sales[1] Water_Sales[2] Water_Sales[3] — — — Water_Sales[27] Water_Sales[28] Water_Sales[29] Water_Sales[30] The following diagram is an example of the Integer Array Pressure, using three elements. • Pressure[0] represents the current pressure of the boiler. • Pressure[1] represents the pressure upper limit value. • Pressure[2] represents the pressure lower limit value. When the pressure is higher or lower than the pressure limit, an alarm turns ON. Current Pressure Pressure Upper Limit Value Pressure Lower Limit Value Pressure[0] Pressure[1] Pressure[2] High Pressure Alarm Pressure[0] Pressure[1] Low Pressure Alarm Pressure[0] Pressure[2] 7-8 LogiTouch Editor Ver. 1.0 Operation Manual - Logic Programming Guide Chapter 7 - Variables Accessing an Integer Array using bits As is the case with the discrete array variables, integer arrays can be accessed via bits, bytes, and words. To access the m+1th bit of the n+1th element in the Integer_Array_Variable_ Drink Sales, enter Drink_Sales[n].X[m]. E.g.: • To access the Integer array Alarm’s seventh bit, type Alarm.X[6]. 32nd Bit 31 6 … … First Bit 1 0 7th Bit • To access the 62nd bit of the Integer array variable Water_Sales, type Water_Sales.X[61]. 32nd Bit 31 63 62 61 First Bit 1 0 33 32 … … 64th Bit 33rd Bit 62nd Bit Also, for Water_Sales[1].X[29]: 32nd Bit 31 31 30 29 64th Bit … … First Bit 1 0 First Element (Element No. 0) 1 0 Second Element (Element No. 1) 33rd Bit 62nd Bit = First Element's 29th Bit As a result, since Water_Sales.X[61] = Water_Sales[1].X[29]‚ both can be used to access the 62nd bit of the Integer array Water_Sales. • To access the 6th byte of the Integer array variable Water_Sales‚ both Water_Sales.B[5] and Water_Sales[1].B[1] can be used. • To access the 5th word of the Integer array variable Water_Sales‚ both Water_Sales.W[4] and Water_Sales[2].W[0] can be used. Water_Sales.X[61] and Water_Sales[0].X[61] have the same meaning. In the following example the 3rd bit of the system variable #Status is used as a NO instruction variable. The third bit of #Status identifies whether the GLC unit has an I/O error or not. Therefore, when the third bit is turned ON, the output coil’s IO_Error is turned ON, which provides notification that an I/O error has occurred. LogiTouch Editor Ver. 1.0 Operation Manual - Logic Programming Guide 7-9 Chapter 7 - Variables Accessing a Real Array Real Arrays can be accessed using array elements. To access the elements of a Real array, the modifier (n) must be attached to each element, which represents the element number. Also, “0” is used for the first element in the array. E.g.: To access the 5th element in the Real array SolutionTemperature, you would use "SolutionTemperature[4]". The LT Editor can handle up to 2048 GLC variables. The elements of the array become single variables. Thus, an array with five elements becomes five variables. An Real array can be used for numerical calculation, tracking of repetitive information and data logging. E.g.: To record the temperature of a solution every 24 hours in the Real array Solution_Temperature, the structure of data is as follows. The array consists of 24 Real type elements that correspond to each hour of a day. Real element 0 corresponds to the temperature data at 0:00. Solution_Temperature[0] Solution_Temperature[1] Solution_Temperature[2] Solution_Temperature[3] — — — Solution_Temperature[20] Solution_Temperature[21] Solution_Temperature[22] Solution_Temperature[23] Array Indirect Access Array elements[n] can be indirectly accessed by an Integer variable. Numbers in the square brackets [ ] of suffixes such as .X[m], B[m]. and W[m] can also be indirectly accessed. The following example assumes that you press the switch. In the INC instruction, "N" increments by one with every single scan. The result of the ADD instruction, i.e. the sum of "N" and "1", is then assigned to A[N]. After 5 scans have been performed, "1" is assigned to A[0], "2" to A[1], "3" to A[2], "4" to A[3], and "5" to A[4]. Note that the initial value of "N" is 0. Switch INC ADD N N 7-10 A[N] 1 LogiTouch Editor Ver. 1.0 Operation Manual - Logic Programming Guide 8 System Variables The following table provides a list of the Controller’s predefined System Variables. 8.1 System Variable List System Variable #AvgLogTime #AvgScantime Data #Day #EditCount Explanation Initial Value Displays the average Logic Time (Read, Perform, Write) once every 64 scans. (Unit: ms) Displays the latest Logic Time (Read, Perform, Write, Display processing). (Unit: ms) Stores Day data as BCD two digits. Currently not used by LT Variable Name 0 Integer 0 Integer - Integer Integer #ForceCount Counts the number of times a variable is forced ON or OFF. 0 Integer #IOStatus Displays the I/O Driver's condition. - Integer [10] #LogicTime Displays the latest Logic Scan Time (Read, Perform, Write). (Unit: ms) 0 Integer #Month #PlatForm Stores Month data as BCD two digits. Indicates the controller's platform. - Integer Integer #ScanCount Excluding the current scan, counts the number of scans performed. 0 Integer #ScanTime Displays the latest Logic Scan Time (Read, Perform, Write, Display processing). (Unit:ms) 0 Integer #Status Indicates the controller's current status. – Integer #StopPending #Time #Version #WCLScan #WCLStatus #Year Currently not used by LT Stores Time data as BCD four digits. Displays the controller's version data. Currently not used by LT Currently not used by LT Stores Year data as BCD two digits. – – – – – – Discrete Integer Integer Integer Integer Integer LogiTouch Editor Ver. 1.0 Operation Manual - Logic Programming Guide Read Only Group System Variables are used to display the Controller’s current condition, and effect its operation. System variables have similar variable types as ordinary variables and perform similarly. Since system variables are preprogrammed and defined, they cannot be deleted and their names cannot be changed. 8-1 Explanation Initial Value Variable Name #FaultCode Displays the latest error code. – Integer #FaultRung Displays the rung where the error occurred. – Integer #IOFault Turns ON when an error occurs. – Discrete #Overflow Turns ON when an overflow occurs due to mathematical commands or conversion of a variable from Real to Integer. 0 Discrete #Command Changes the controller's mode. 0 Integer #DisableAutoStart Defines the mode entered when the GLC starts up. – Discrete #Fault Used to stop the performance of an Error Handler subroutine. 0 Discrete #FaultOnM inor Controls the completion of the logic performed when a minor error occurs. 0 Discrete #PercentAlloc Calculates the Percent Scan's percentage. (Unit: % ) 0 Integer #PercentM emCheck Not currently used by the LT – Integer #Screen Switches LT screens by assigning screen numbers. – Integer #StopScans Not currently used by the LT – Integer #TargetScan Sets the Constant Scan Time. (Unit: ms) – Integer #WatchdogTime Sets the Watchdog Timer's value. (Unit: ms) – Integer Read Only System Variable Write Only Settings Errors Group Chapter 8 - System Variables #Year, #Month, and #Day are saved as the LT unit’s time data. Time data changes are performed via the LT unit’s Initial settings, or the System Data Area’s Write settings. LogiTouch Series User Manual (sold separately), External Device Connection Manual. 8.1.1 How to Use System Variables This section uses a #Screen to explain how to use system variables. The following logic program switches the screen to base screen (B100), which is screen number 100. Pressing the switch changes the screen by substituting 100 in the #Screen. 8-2 LogiTouch Editor Ver. 1.0 Operation Manual - Logic Programming Guide Chapter 8 - System Variables 8.2 System Variable Details This section describes each system variable in detail. 8.2.1 #AvgLogicTime #AvgLogicTime stores the average logic time in ms units. The average logic time refers to the average time required in one scan for reading I/O, executing the ladder logic program, and reading I/O. Every 64 scans, this system variable updates the average logic time since its last calculation. Variable Type: Integer Set by: Controller ad Re Read Only D i Pr spla oc y es sin g 8.2.2 Ex ec ut e rit W e #AvgScanTime #AvgScanTime stores the average amount of time, in milliseconds, that the controller uses to read inputs, execute logic, write outputs, and perform display processing in a single scan. Every 64 scans, this system variable updates the average scan time. Variable Type: Integer Set by: Controller Read Only ad Re D i Pr spla oc y es sin g LogiTouch Editor Ver. 1.0 Operation Manual - Logic Programming Guide Ex ec ut e rit W e 8-3 Chapter 8 - System Variables 8.2.3 #Day #Day displays the Day data, as set by the controller, using two digits in BCD format. Variable Type: Integer Set by: Controller Read Only Year, Month, Day, and Time data are displayed using the following system variables: E.g., July 14, 2001 at 6:19 a.m. System Variable Value 8.2.4 Year Month Day Time #Year 01 #M onth 07 #Day 14 #Time 0619 #ForceCount #ForceCount stores the number of variables that are forced ON or OFF in the current ladder program. Refer to 2.2 Starting and Stopping the Controller. Variable Type: Integer Set by: Controller Read Only The Data Watch List window indicates the five variables that are forced ON or OFF in the logic program. 8-4 LogiTouch Editor Ver. 1.0 Operation Manual - Logic Programming Guide Chapter 8 - System Variables 8.2.5 #IOStatus #Day #IOStatus is set by the I/O driver, and stores the I/O driver’s current status in #IOStatus[1]. A value of 0 indicates that the I/O is normal. The status indicated by a value other than 0 differs, depending on the I/O driver. Variable Type: Integer[10] Set by: Controller Read Only The Data Watch List window shows that Error 802 occurred in the I/O driver 1. For I/O driver error code descriptions, refer to Chapter 11 I/O Drivers. 8.2.6 #LogicTime #LogicTime indicates the amount of time, in milliseconds, that the controller uses in a single scan to read inputs, execute logic, and write outputs of the previous scan. Logic time does not include the display processing time allowed by the controller for other programs to execute. Variable Type: Integer Set by: Controller ad Re D i Pr spla oc y es sin g LogiTouch Editor Ver. 1.0 Operation Manual - Logic Programming Guide ute ec Ex Read Only rit W e 8-5 Chapter 8 - System Variables 8.2.7 #Month #Month displays the Month data, as set in the controller, using two digits in BCD format. Variable Type: Integer Set by: Controller Read Only Year, Month, Day, and Time data are displayed using the following system variables: E.g., July 14, 2001 at 6:19 a.m. System Variable Value 8.2.8 Year Month Day Time #Year 01 #M onth 07 #Day 14 #Time 0619 #Platform #Platform displays which platform the controller is running on. Variable Type: Integer Value Platform Set by: Controller 16#54 16#64 16#74 LogiTouch Type-A LogiTouch Type-B/Type-B+ LogiTouch Type-C Initial Value: 1 Read Only 8.2.9 #ScanCount #ScanCount is a counter incremented by the controller at the end of each scan. The value range of #ScanCount is 0 – 16#FFFFFFFF. When the counter value exceeds the maximum value (16#FFFFFFFF), the value of #ScanCount is set to zero (functioning as a Rollover, but without setting the Overflow variable). Variable Type: Integer Set by: Controller Read Only Whether or not the logic program is running can be easily checked using #ScanCount. 8-6 LogiTouch Editor Ver. 1.0 Operation Manual - Logic Programming Guide Chapter 8 - System Variables 8.2.10 #ScanTime #ScanTime stores the amount of time, in milliseconds, that the controller uses during its last complete scan, to read I/O, execute logic, write I/O, and display processing. Variable Type: Integer Set by: Controller ad Re lay ing sp s Di ces o Pr LogiTouch Editor Ver. 1.0 Operation Manual - Logic Programming Guide ute ec Ex Read Only rit W e 8-7 Chapter 8 - System Variables 8.2.11 #Status #Status indicates the controller’s status. Within the #Status system variable: Byte 0 indicates the current fault conditions of the controller. Byte 1 is used to show the fault status history, and is reset to 0 only when the controller is reset. Byte 2 indicates the current operating status of the controller. Byte 3 is reserved. Variable Type: Integer Set by: Controller Read Only Intermittent errors can be detected by using the latch fault flag. Use hexadecimal format for #Status. When the following fault flags become 1, the corresponding conditions are indicated as follows: Latched Fault Flags Bit0 Bit1 Bit2 Bit3 Bit4 Bit5 Bit6 Bit7 M ajor fault M inor fault I/O fault Reserved Read error Reserved Scan time error Reserved Byte1 Byte0 Fault Flags Bit8 Bit9 Bit10 Bit11 Bit12 Bit13 Bit14 Bit15 M ajor fault M inor fault I/O fault Reserved Read error Reserved Scan time error Reserved 8-8 Bit16 Bit17 Running I/O EnabledDisabled Bit18 Forces Enabled/Disabled Bit19 Bit20 Bit 21-23 Byte3 Byte2 Controller Status Reserved Paused Reserved Reserved LogiTouch Editor Ver. 1.0 Operation Manual - Logic Programming Guide Chapter 8 - System Variables 8.2.12 #Time #Time displays Time data, as set in the controller, using four digits in BCD format. Variable Type: Integer Set by: Controller Read Only Year, Month, Day, and Time data are displayed using the following system variables: E.g., July 14, 2001 at 6:19 a.m. System Variable Value Year Month Day Time #Year 01 #Month 07 #Day 14 #Time 0619 8.2.13 #Version #Version indicates the version number of the controller. #Version is displayed in hexadecimal format. Variable Type: Integer Set by: Controller Read Only Byte No. Description Ver. 1.0.0 Byte3 Byte2 Byte1 Byte0 M ajor version M inor version Reserved Reserved 01 00 – – 8.2.14 #Year #Year displays Year data, as set in the controller, using two digits in BCD format. Variable Type: Integer Set by: Controller Read Only Year, Month, Day, and Time data are displayed using the following system variables: E.g., July 14, 2001 at 6:19 a.m. System Variable Value Year Month Day Time #Year 01 #Month 07 #Day 14 #Time 0619 LogiTouch Editor Ver. 1.0 Operation Manual - Logic Programming Guide 8-9 Chapter 8 - System Variables 8.2.15 #FaultCode #FaultCode identifies the most recent fault status. A controller resets all these values to 0. Refer to 12.2 Error Codes. Variable Type: Integer Set by: Controller Read Only Code Type Cause 0 Normal No fault. 1 M inor Overflow resulting from a mathematical operation or a Real-to-Integer conversion. 2 3 4 5 6 7 8 M ajor M ajor M ajor M ajor 9 M ajor Software error – typically a malfunctioning custom function block – may require a system reboot to recover. M inor Reserved by the system Reserved by the system BCD/BIN conversion error Reserved by the system Reserved by the system 10 11 12 13 14 M ajor M ajor Array reference is out of bounds. Bit reference of the Integer (32 bits) is out of bounds. Stack overflow. Invalid instruction code. Reserved by the system Scan time exceeds watchdog time. Reserved by the system In the Data Watch List window, #FaultCode 7 is displayed. This indicates that the scan time has exceeded the watchdog time. 8-10 LogiTouch Editor Ver. 1.0 Operation Manual - Logic Programming Guide Chapter 8 - System Variables 8.2.16 #FaultRung #FaultRung stores the rung number where a fault occurred. #FaultRung is set to 0 if there are no faults. The following example shows when an error occurred at Rung 3. This error is caused by subtracting the Integer by 0 when DIV Instruction is executed. This error remains until the next error occurs or the controller is reset. Variable Type: Integer Set by: Controller Read Only LogiTouch Editor Ver. 1.0 Operation Manual - Logic Programming Guide 8-11 Chapter 8 - System Variables 8.2.17 #IOFault #IOFault turns ON when an I/O fault occurs with the I/O driver. This error remains until the next error occurs or the controller is reset. Check the #IOStatus variable for detailed status of the I/O driver. When #IOFault turns ON, #IOFault is displayed in the Data Watch List window. Variable Type: Discrete Set by: Controller Read Only For I/O driver error code descriptions, refer to Chapter 11 I/O Drivers. 8.2.18 #Overflow #Overflow turns ON when a mathematical fault occurs. #Overflow stays ON until the next mathematical instruction or conversion. Mathematical faults include instruction overflows, Real-to-Integer conversion overflows, and divide by zero errors. When a mathematical fault occurs, a minor fault also occurs, which executes an ErrorHandler subroutine, if one exists. Refer to 12.2 Error Codes. The ErrorHandler subroutine is an error process subroutine, and must first be created under the name “ErrorHandler.” The value in the #Fault system variable defined whether the controller will stop or continue execution of the logic program. Refer to 8.2.21 #Fault. Variable Type: Discrete Set by: Controller Read Only In the following example, the ErrorHandler subroutine detects BCD/BIN conversion errors and stops execution of the logic program. If an overflow does not occur during Real-to-Integer conversion, #Overflow will not turn ON. 8-12 LogiTouch Editor Ver. 1.0 Operation Manual - Logic Programming Guide Chapter 8 - System Variables 8.2.19 #Command #Command is an Integer variable used as a controller command. After the controller reads #Command, it resets the value to 0. When multiple bits are ON, the lowest bit takes precedence. Bit0 (=1) Stop Controller Variable Type: Integer Set by: User Initial Value: OFF (All bits) Writable Bit1 Bit2 Bit3 Bit4 Bit5 Bit7 (=2) (=4) (=8) (=16) (=32) (=128) Run Controller Reset Controller Execute single scan Continue Pause Enable I/O 8.2.20 #DisableAutoStart If the power is turned ON while #DisableAutoStart is ON, the controller starts up in the STOP mode. If the power is turned ON while #DisableAutoStart is OFF, the controller starts up in the state it was in (START or STOP) prior to shutdown. The above settings are enabled only when the Controller State setting is set to Default in the LT unit’s initial settings. Variable Type: Discrete Set by: User Initial Value: OFF Writable 8.2.21 #Fault #Fault is referred to by the controller as to whether the logic program will stop or continue to execute at the completion of the ErrorHandler subroutine. By turning #Fault ON, the controller will be able to stop executing the logic program. For information about ErrorHandler subroutines, refer to 8.2.18 #Overflow. Variable Type: Discrete Set by: User Initial Value: OFF Writable #Fault has no meaning when there is no ErrorHandler subroutine. LogiTouch Editor Ver. 1.0 Operation Manual - Logic Programming Guide 8-13 Chapter 8 - System Variables 8.2.22 #FaultOnMinor #FaultOnMinor is checked by the controller to determine whether the logic program will stop or continue to execute when a minor fault occurs and there is no ErrorHandler subroutine in the logic program. Turning ON the #FaultOnMinor allows you to pause the execution of a ladder logic program. Refer to 12.2 Error Codes. For information about ErrorHandler subroutine, refer to 8.2.18 #Overflow. Variable Type: Discrete Set by: User Initial Value: OFF Writable 8.2.23 #PercentAlloc #PercentAlloc is used when the controller is set to the Percent Scan mode. It sets the percentage of the LT unit’s total CPU time available to the controller. Set a scan time value in multiples of 10ms. #PercentAlloc can be set in the initial settings or the configuration settings when the controller is in RUN mode. Usually, #PercentAlloc can be set up in the Setup dialog box. Refer to 6.1.2 RUN Mode. Variable Type: Integer Set by: User Range: 0 to 50% Initial Value: 50 Writable 8.2.24 #Screen The controller stores the screen number set by #Screen. Variable Type: Integer Set by: User Initial Value: 0 Writable The screen number set in #Screen defines which base screen to display. This number is not the currently displayed screen number. 8-14 LogiTouch Editor Ver. 1.0 Operation Manual - Logic Programming Guide Chapter 8 - System Variables When changing screens, use the #Screen in the logic program. Do NOT write directly to the #Screen using touch input. Change screens using the logic program diagram below as an example. 8.2.25 #TargetScan #TargetScan is used when the controller is set to the Constant Scan mode. The #TargetScan variable is designated in multiples of 10ms units. When the logic time is constant, increasing the value in #TargetScan means that the display processing time will be longer. Decreasing the value in #TargetScan means that the display processing time will be shorter. This is because most of the processing time is used by the controller. #TargetScan can be set in the initial settings or the configuration settings when the controller is in RUN mode. Typically, #TargetScan can be set up in the Setup dialog box. Refer to 6.1.2 RUN Mode. Variable Type: Integer Set by: User Range: 10–2000ms Initial Value: 10ms Writable 8.2.26 #WatchdogTime #WatchdogTime is used to set the value of the watchdog timer, in milliseconds. When #ScanTime exceeds this value, a major fault occurs. Refer to 12.2 Error Codes. #WatchdogTime can be set in the initial settings or the configuration settings when the controller is in RUN mode. Usually, #WatchdogTime is set in the Setup dialog box. Variable Type: Integer Set by: User Initial Value: 500ms Writable LogiTouch Editor Ver. 1.0 Operation Manual - Logic Programming Guide 8-15 Memo 8-16 LogiTouch Editor Ver. 1.0 Operation Manual - Logic Programming Guide 9 9.1 Instructions Instruction List The Instructions supported by the LT Editor software are as follows. Bit Operation Instructions Instruction Type NO Normally Open Allows power to pass when the contact turns ON. NC Normally Closed Allows power to pass when the contact turns OFF. OUT/M Output Coil / Retention Coil *1 NEG/NM *1 SET/SM *1 RST/RM *1 Negated Coil / Negated Retention Coil Latch Coil / Latch Retention Coil Unlatch Coil / Unlatch Retention Coil Symbol Function / Turns physical output devices or internal discrete variables and expressions ON or OFF. / Turns a variable OFF if the coil receives power, and ON if it does not receive power. Turns a variable ON if the coil receives power. Power remains ON until it receives another explicit instruction. Turns a variable OFF if the coil receives power. Power remains OFF until it receives another explicit instruction. / / PT Positive Transition Allows power to pass if the variable was OFF during the previous scan, but is currently ON. NT Negative Transition Allows power to pass if the variable was ON during the previous scan, but is currently OFF. 1. For the instructions listed above, when a variable is retentive, it automatically changes to one of the right-side instructions. Therefore, when entering data in this screen, be sure to use one of the left-side (non-retentive) instructions. In the following example, when an OUT instruction’s variable is retentive, the screen icon changes to M. Designate a variable Variable is converted to M Select “Retentive” LogiTouch Editor Ver. 1.0 Operation Manual - Logic Programming Guide 9-1 Chapter 9 - Instructions Arithmetic Operation Instructions Instruction Type Symbol Function AND Logical M ultiply A and B C Normal Continuity OR Logical Add A or B C Normal Continuity XOR Exclusive Logical Add A xor B C Normal Continuity NOT Bit Negation A C Normal Continuity Movement Instructions Instruction Type M OV Transfer Symbol Function IN OUT Normal Continuity Array A Array E B C D BM OV Block Transfer Normal Continuity Array D B FM OV File Transfer A C Normal Continuity 9-2 ROL Rotate Left A N Shift C Normal Continuity ROR Rotate Right A N Shift C Normal Continuity SHL Shift Left A N Shift C Normal Continuity SHR Shift Right A N Shift C Normal Continuity 0 LogiTouch Editor Ver. 1.0 Operation Manual - Logic Programming Guide Chapter 9 - Instructions Mathematical Instructions Instruction Type ADD SUB M UL DIV Add Subtract M ultiply Divide Residual Processing A+B A –B AxB A÷B INC Increment A+1 A Normal Continuity DEC Decrement A –1 A Normal Continuity EQ GT LT Equal To (=) Greater Than (>) Less Than (<) Greater Than or Equal To (>=) Less Than or Equal To (<=) Not Equal (< >) When A = B, Continuity When A > B, Continuity When A < B, Continuity M OD GE LE NE Symbol Function A%B C C C C Normal Continuity Normal Continuity Normal Continuity Normal Continuity C Normal Continuity When A > or = B, Continuity When A < or = B, Continuity When A < > B, Continuity Timer and Counter Instructions Instruction Type Symbol Function TON ON Delay Timer See 9.2.33 – "TON (ON Delay Timer)." TOF OFF Delay Timer See 9.2.34 – "TOF (OFF Delay Timer)." TP Timer Pulse See 9.2.35 – "TP (Timer Pulse)." CTU UP Counter See 9.2.36 – "CTU (UP Counter)." CTD DOWN Counter See 9.2.37 – "CTD (DOWN Counter)." CTUD UP/DOWN Counter See 9.2.38 – "CTUD (UP/DOWN Counter)." LogiTouch Editor Ver. 1.0 Operation Manual - Logic Programming Guide 9-3 Chapter 9 - Instructions Convert Instructions Instruction Type Symbol Function BCD BCD Conversion A BCD conversion Normal Continuity BIN Binary Conversion A Binary conversion Normal Continuity B B Program Control Instructions 9-4 Instruction Type Symbol Function JMP Jump ->>label name Jumps to a label JSR Jump to Subroutine ->>Subroutine Name<<- Jumps to subroutine RET Return from Subroutine -<RETURN>- Returns to called JSR command. LogiTouch Editor Ver. 1.0 Operation Manual - Logic Programming Guide Chapter 9 - Instructions 9.2 9.2.1 Instruction Details NO (Normally Open) Variable The NO instruction allows power to pass when the variable is ON. The following diagram is an example of the NO instruction’s function. Start Motor Start Motor A: When the Start variable turns ON, the Motor variable turns ON. B: When the Start variable turns OFF, the Motor variable turns OFF. LogiTouch Editor Ver. 1.0 Operation Manual - Logic Programming Guide 9-5 Chapter 9 - Instructions 9.2.2 NC (Normally Closed) Variable The NC instruction allows power to pass when the variable is OFF. The following diagram is an example of the NC instruction’s function. Start Motor Start Motor A: When the Start variable turns ON, the Motor variable turns OFF. B: When the Start variable turns OFF, the Motor variable turns ON. 9-6 LogiTouch Editor Ver. 1.0 Operation Manual - Logic Programming Guide Chapter 9 - Instructions 9.2.3 OUT/M (Output Coil) Variable The OUT instruction is used to turn ON/OFF the variables mapped to the I/O, or the Discrete variables in the internal memory . Since this instruction is a coil-type output instruction, only one instruction can be used for each rung. Other instructions cannot be used on the right side of the output instruction. The output instruction should be placed immediately left of the right-hand power line. When the variable mapped to the OUT instruction is retentive, the following symbol is displayed in the logic program. The following diagram is an example of the OUT instruction’s function . Start Motor Start Motor A: When the Start variable turns ON, the Motor variable turns ON. B: When the Start variable turns OFF, the Motor variable turns OFF. The OUT instruction can be used only with non-retentive variables. With retentive variables, use the M (Retention Coil) instruction. LogiTouch Editor Ver. 1.0 Operation Manual - Logic Programming Guide 9-7 Chapter 9 - Instructions 9.2.4 NEG (Negated Coil) Variable When the NEG instruction is executed, the variable turns OFF when the coil receives power, and ON when the coil does not receive power. Since this instruction is a coil-type output instruction, only one instruction can be used for each rung. Other instructions cannot be used on the right side of the output instruction. The output instruction should be placed immediately left of the right-hand power line. When the variable mapped to NEG instruction is retentive, the following symbol is displayed in the logic program. The following diagram is an example of the NEG instruction’s function. Start Motor Start Motor A When the Start variable turns ON, the Motor variable turns OFF. B When the Start variable turns OFF, the Motor variable turns ON. The NEG instruction can be used only with non-retentive variables. 9-8 LogiTouch Editor Ver. 1.0 Operation Manual - Logic Programming Guide Chapter 9 - Instructions 9.2.5 SET (Set Coil) Variable When the SET instruction is executed after the coil receives power, the variable turns ON. The variable will remain ON until explicitly turned OFF by another instruction (such as an RST instruction). Since this instruction is a coil-type output instruction, only one instruction can be used for each rung. Other instructions cannot be used on the right side of the output instruction. The output instruction should be placed immediately left of the right-hand power line. When the variable mapped to SET instruction is retentive, the following symbol is displayed in the logic program. The following diagram is an example of the SET instruction’s function. Start Stop Motor Motor Start Motor Stop A: When the Start variable turns ON, the Motor variable turns ON. B: The Start variable turns OFF, but does not affect the Motor variable. C: The Stop variable turns ON, the Motor variable resets. D: The Motor variable stays reset until the Start variable turns ON. The SET instruction can be used only with non-retentive variables. With retentive variables, use the SM (Latch Retention Coil) instruction. LogiTouch Editor Ver. 1.0 Operation Manual - Logic Programming Guide 9-9 Chapter 9 - Instructions 9.2.6 RST (Reset Coil) Variable When the coil receives power after the RST instruction is executed, the variable turns OFF. The variable remains OFF until explicitly turned ON by another instruction (such as a SET instruction). Since this instruction is a coil-type output instruction, only one instruction can be used for each rung. Other instructions cannot be used on the right side of the output instruction. The output instruction should be placed immediately left of the right-hand power line. When the variable mapped to the RST instruction is retentive, the following symbol is displayed in the logic program. The following diagram is an example of the RST instruction’s function. Stop Motor Stop Motor A: When the Stop variable turns ON, the Motor variable resets. B: When the Stop variable turns OFF, the Motor variable reset by the RST instruction will remain OFF until another instruction turns it ON. • The RST instruction can be used only with non-retentive variables. With retentive variables, use the RM (Unlatch Retention Coil) instruction. • Real and Integer variables cannot be reset (set to zero) with an RST instruction. 9-10 LogiTouch Editor Ver. 1.0 Operation Manual - Logic Programming Guide Chapter 9 - Instructions 9.2.7 PT (Positive Transition Contact) Variable When the PT instruction is executed, if the variable was OFF during the previous scan but is currently ON, power is allowed to pass for a single scan. When starting up the program, the state of positive transition contact during the previous scan is considered to have been OFF. The following diagram is an example of the PT instruction’s function. Start Motor Previous Scan Current Scan Next Scan Next Scan Start Motor PT Detected A: When the Start variable turns ON, the Motor variable turns ON. B: After one scan (the current scan), the Motor variable turns OFF. C: Since the rising edge of the variable Start is not detected, the variable Motor remains OFF. LogiTouch Editor Ver. 1.0 Operation Manual - Logic Programming Guide 9-11 Chapter 9 - Instructions 9.2.8 NT (Negative Transition Contact) Variable When the NT instruction is executed, if the variable was OFF during the previous scan but is currently ON, power is allowed to pass for a single scan. During the first scan, the state of transition during the previous scan is considered to have been OFF. Therefore, the NT instruction does not pass power during the first scan. The following diagram is an example of the NT instruction’s function. Start Motor Previous Scan Current Scan Next Scan Next Scan Start Motor NT Detected A: When the Start variable turns OFF, the Motor variable turns ON. B: After one scan, the Motor variable turns OFF. C: Since the rising edge of the variable Start is not detected, the variable Motor remains OFF. 9-12 LogiTouch Editor Ver. 1.0 Operation Manual - Logic Programming Guide Chapter 9 - Instructions 9.2.9 AND (And) When the AND instruction is executed, the bit in C turns ON if the corresponding bit in both A and B is ON. Otherwise, the bit in C is turned OFF. A Operator ON ON OFF AND OFF B C ON ON OFF OFF Integer A 0 1 1 0 ... 1 1 0 0 Integer B 1 1 0 0 ... 0 0 0 1 Integer C 0 1 0 0 ... 0 0 0 0 ON OFF OFF OFF There are three types of AND instructions: 1. When all the variables are not array variables, a simple 32-bit AND operation is performed. 2. When A and C are array variables and B is not an integer array, AND operations are performed for each element of A and B, and the results are stored the corresponding elements of C. Make sure that the size of A and C arrays are the same. 3. When the three variables are arrays of the same size, AND operations of array A and array B are performed. The results are stored in array C. The AND instruction always passes power. The following table lists the combinations of A, B and C that can be used with an AND instruction. A B C Integer Integer Array Integer Integer Array Integer Integer Array Integer Constant Integer Constant Integer Integer Array Integer Integer Array Operation Example When Start is ON, the 3rd digit of the 4-digit BCD data of Data A is masked to "0", and the result is stored in Data C. Example) When Data A is "16#5678" (5678 in hexadecimal system), "16#5078" is stored in Data C. Start Data A Data A Data C Data C LogiTouch Editor Ver. 1.0 Operation Manual - Logic Programming Guide 9-13 Chapter 9 - Instructions 9.2.10 OR (Or) When the OR instruction is executed, the bit in C turns ON if the corresponding bit in A and/or B is ON. Otherwise, the bit in C is turned OFF. A Operator ON ON OFF OR OFF B C ON ON OFF ON ON Integer A 0 1 1 0 ... 1 1 0 0 Integer B 1 1 0 0 ... 0 0 0 1 Integer C 1 1 1 0 ... 1 1 0 1 ON OFF OFF There are three types of OR instructions: 1. When both variables A and B are integers, simple 32-bit OR operation is performed. 2. When A and C are array variables and B is not an integer array, logical OR operations are performed for each element of A and B, and the results are stored the corresponding elements of C. Make sure that the size of A and C arrays are the same. 3. When the three variables are arrays of the same size, logical OR operations of array A and array B are performed. The results are stored in array C. The OR instruction always passes power. The following table lists the combinations of A, B and C in which OR instructions can be executed. A B C Integer Integer Array Integer Integer Array Integer Integer Array Integer Constant Integer Constant Integer Integer Array Integer Integer Array Operation Example When Start is ON, the result of the logical OR operation of Data A and Data B is stored in Data C. Start Data A Data B 9-14 Data C LogiTouch Editor Ver. 1.0 Operation Manual - Logic Programming Guide Chapter 9 - Instructions 9.2.11 XOR (Exclusive OR) When the XOR instruction is executed, the bit in C turns ON if the corresponding bit in A or B is ON. Otherwise, the bit in C is turned OFF. A Operator ON ON OFF B C Integer A 0 1 1 0 ... 1 1 0 0 Integer B 1 1 0 0 ... 0 0 0 1 Integer C 1 0 1 0 ... 1 1 0 1 ON OFF XOR OFF OFF ON ON ON OFF OFF There are three types of XOR instructions: 1. When both variables A and B are integers, simple 32-bit exclusive OR operations are performed. 2. When A and C are array variables and B is not an integer array, exclusive OR operations are performed for each element of A and B, and the results are stored the corresponding elements of C. Make sure that the size of A and C arrays are the same. 3. When the three variables are arrays of the same size, exclusive OR operations of array A and array B are performed. The results are stored in array C. The XOR instruction always passes power. The following table lists the combinations of A, B and C in which XOR instructions can be executed. A B C Integer Integer Array Integer Integer Array Integer Integer Array Integer Constant Integer Constant Integer Integer Array Integer Integer Array Operation Example When Start is ON, the result of the exclusive OR operation of Data A and Data B is stored in Data C. Start Data A Data B Data C LogiTouch Editor Ver. 1.0 Operation Manual - Logic Programming Guide 9-15 Chapter 9 - Instructions 9.2.12 NOT (Bit Invert) When the NOT instruction is executed, the bit in C turns ON if the corresponding bit in A is OFF. The NOT instruction turns OFF the bit in C if the corresponding bit in A is ON. A Operator ON OFF NOT C Integer A 0 1 1 0 ... 1 1 0 0 Integer C 1 0 0 1 ... 0 0 1 1 OFF ON There are two types of NOT instruction: 1. When the A variables are integers, simple 32-bit bit conversion is performed. 2. When the A variables are an array, bit conversion is performed for the entire A array. The result is stored in C. Make sure that the size of A and C arrays are the same. The NOT instruction always passes power. The following table lists the combinations of A and C in which NOT instructions can be executed. A C Integer Integer Array Integer Integer Array Operation Example When Start is ON, the result of the NOT operation of Data A and Data B is stored in Data C. Start Data A Data C 9.2.13 MOV (Transfer) When the MOV instruction is executed, IN is copied to OUT. If IN and OUT are different variable types, the resulting type will be converted to the same type as OUT. To transfer arrays, both IN and OUT must be identical in type and size. The MOV instruction normally passes power. The following table lists the combinations of IN and OUT in which MOV instructions can be executed. 9-16 LogiTouch Editor Ver. 1.0 Operation Manual - Logic Programming Guide Chapter 9 - Instructions IN Type OUT Type Discrete Array Integer Integer Array Integer Constant Real Real Array Real Constant Discrete array same size as IN Variable or Array in Integer or Real Integer array or variable that is the same size as IN Variable or Array in Integer or Real Variable or Array in Integer or Real Integer array or variable that is the same size as IN Variable or Array in Integer or Real #Overflow will turn ON if the operation involves a Real-to-Integer data-type conversion, and the value is too large to transfer. In this case, the result will be undefined. The following examples illustrate how to use the MOV instruction. Example 1: Clear a variable A variable can be cleared with the MOV instruction by transferring a “0” into the variable. Clear_Sales Sales Example 2: Block-transfer an array A block transfer can be performed with the MOV instruction by specifying two arrays of the same type and size. For example, when transferring Recipe A, which consists of 100 elements, to the Current_Recipe of the same type and size, simply transfer Recipe A with a MOV instruction. Transfer_Recipe_A Recipe_A Recipe_A Recipe_A [0] Recipe_A [1] Recipe_A [2] Current_Recipe Current_Recipe [0] Current_Recipe [1] Current_Recipe [2] Recipe_A [99] Current_Recipe [99] Current_Recipe When designating an entire array, enter only the variable names. E.g.: OK : Recipe_A Not OK : Recipe_A [*] Not OK : Recipe_A [100] LogiTouch Editor Ver. 1.0 Operation Manual - Logic Programming Guide 9-17 Chapter 9 - Instructions 9.2.14 BMOV (Block Transfer) A: Source variable B: Start from Array A[B] C: To Array E[C] D: Amount of data to be transferred E: Destination variable When the BMOV instruction is executed, elements of one array can be copied into elements of another array. Specifically, the D elements are copied from index B in array A to index C in array E. The BMOV instruction is valid for Integer arrays only. When transferring, arrays can be different sizes. The BMOV instruction always passes power. The following table lists the types of A, B, C, D, and E that can execute BMOV instructions. A and E B, C, and D Integer Array Integer Integer Constant Example When copying, Source [3], [4], and [5] of the source integer array’s 7th element are copied to Destination [2], [3], and [4] of the destination array’s 6th element. This data transfer is performed as follows. Start Source Destination Source Destination Source[0] Destination[0] Source [3] is copied to Destination [2]. Source[1] Source[2] Destination[1] Destination[2] Source [4] is copied to Destination [3]. Source[3] Source[4] Destination[3] Destination[4] Source[5] Source[6] Destination[5] Source [5] is copied to Destination [4]. While the program is running, the controller checks whether references to array A and E elements exist in the BMOV instruction. If an invalid array is referred to, a major error occurs and #FaultCode is set to 2. 8.2.15 #Faultcode 9-18 LogiTouch Editor Ver. 1.0 Operation Manual - Logic Programming Guide Chapter 9 - Instructions 9.2.15 FMOV (Fill Transfer) A: Source data B: Start from Array D[B] C: Amount of data to be transferred D: Variable name of destination array When the FMOV instruction is executed, the C elements, starting at index B of Integer array D, are filled with value A. The FMOV instruction is valid for Integer arrays only. The FMOV instruction always passes power. The following table lists the types of A, B, C and D in which FMOV instructions can be executed. A, B, and C D Integer Integer Constant Integer Array Example When copying, the values are transfered to Destination [3], [4], [5], and [6] of the destination array’s 7th element. The transfer operates as follows. Start TransferValue Destination Destination Destination[0] Destination[1] Destination[2] Transfer Value Destination[3] Destination[4] Destination[5] Destination[6] TransferValue is copied to Destination[3]. TransferValue is copied to Destination[4]. TransferValue is copied to Destination[5]. TransferValue is copied to Destination[6]. While the program is running, the controller checks whether references to array D elements exist in the FMOV instruction. If an invalid array is referred to, a major error will occur and #Faultcode is set to 2. 8.2.15 #FaultCode LogiTouch Editor Ver. 1.0 Operation Manual - Logic Programming Guide 9-19 Chapter 9 - Instructions 9.2.16 ROL (Rotate Left) A: Variable name to be rotated N: Number of bit positions to shift C: Destination variable The ROL instruction left-shifts the bits in A by N positions. Bits are rotated from the left end (most significant bit) to the right end (least significant bit). The result is placed in C. The ROL instruction always passes power. There are two types of ROL instructions: 1. If both A and C are Integers, a simple 32-bit rotation is performed. N must range from 0 to 31. 2. If both A and C are Integer arrays of the same size, the array is treated as a large Integer. Bits are shifted from one element to the next, rather than rotating only within each element. N must range from 0 to [(32 x array size) – 1], inclusive. #Overflow is turned ON if N is out of range. The result is undefined. 8.2.18 #Overflow The following table lists the types of A, N and C in which ROL instructions can be executed. A N C Integer Integer Array Integer Constant Integer or Integer Constant Integer or Integer Constant Integer or Integer Constant Integer Integer Array is same size as A Integer Example The following example describes the operation of a 1-bit rotation using a product presence/absence signal. Start Product presence/ absence signal Product presence/ absence signal Bits Product presence/ absence signal Rotate Left 1 bit position Product presence/ absence signal Most significant bit 9-20 Least significant bit LogiTouch Editor Ver. 1.0 Operation Manual - Logic Programming Guide Chapter 9 - Instructions 9.2.17 ROR (Rotate Right) A: Variable name to be rotated N: Number of bit positions to shift C: Destination variable The ROR instruction right-shifts the bits in A by N positions. Bits are rotated from the right end (least significant bit) to the left end (most significant bit). The result is placed in C. The ROR instruction always passes power. There are two types of ROR instruction. 1. If neither A nor C is an array, a simple 32-bit rotation is performed. N must range from 0 to 31. 2. If both A and C are Integer arrays of the same size, the array is treated as a large Integer. Bits are shifted from one element to the next, rather than rotating only within each element. N must range from 0 to [(32 x array size) – 1], inclusive. #Overflow is turned ON if N is out of range. The result is undefined. 8.2.18 #Overflow The following table lists the types of A, N and C in which ROR instructions can be executed. A N C Integer Integer Array Integer Constant Integer or Integer Constant Integer or Integer Constant Integer or Integer Constant Integer Integer Array is same size as A Integer Example The following example describes the operation of 1-bit rotation using the signal of product presence/absence. Start Product presence/ absence signal Product presence/ absence signal Bits Product presence/ absence signal Rotated Right 1 bit position Product presence/ absence signal Most significant bit Least significant bit LogiTouch Editor Ver. 1.0 Operation Manual - Logic Programming Guide 9-21 Chapter 9 - Instructions 9.2.18 SHL (Shift Left) A: Variable name to be rotated N: Number of bit positions to shift C: Destination variable The SHL instruction left-shifts the bits in A by N positions. Bits are dropped from the left end (most significant bit) of the element, and 0 is inserted in the nowvacant bit positions at the right end (least significant bit). The result is placed in C. There are two types of SHL instruction. 1. If neither A nor C is an array, a simple 32-bit shift is performed. N must range from 0 to 31. 2. If both A and C arrays are the same size, the A array is treated as a large Integer. Bits are shifted from one element to the next, rather than the most significant bit being dropped from the left end of each element. Only the most significant bit of the highest-numbered element within the array is dropped. N must range from 0 to [(32 x array size) – 1], inclusive. #Overflow is turned ON if N is out of range. The result is undefined. 8.2.18 #Overflow The SHL instruction always passes power. The following table lists the types of A, N and C in which SHL instructions can be executed. A N C Integer Integer Array Integer Constant Integer or Integer Constant Integer or Integer Constant Integer or Integer Constant Integer Integer Array is same size as A Integer Example The following diagram is an example of a one-bit left shift, used to track the position of a bit. Each bit in the product presence/absence signal represents the actual position of the product. When "Move_Cart" is turned ON, bit is shifted left to the next position. When the bit reaches the final bit position in the variable (31), the Product Removal Completion Bit is turned ON, indicating that the operation is completed. 9-22 LogiTouch Editor Ver. 1.0 Operation Manual - Logic Programming Guide Chapter 9 - Instructions Product presence/ x[31] absence signal Move_Cart Product presence/ absence signal Product Removal Completion Bit Product presence/ absence signal Bits Product presence/ absence signal Shift Left 1 bit position Delete Product presence/ absence signal Position after the operation LogiTouch Editor Ver. 1.0 Operation Manual - Logic Programming Guide 9-23 Chapter 9 - Instructions 9.2.19 SHR (Shift Right) A: Variable name to be rotated N: Number of bit positions to shift C: Destination variable The SHR instruction right-shifts the bits in A by N positions. Bits are dropped from the right end (least significant bit) of the element, and 0 is inserted in the now-vacant bit positions at the left end (most significant bit). The result is placed in C. There are two types of SHR instructions. 1. If neither A nor C is an array, a simple 32-bit shift is performed. N must range from 0 to 31. 2. If both A and C arrays are the same size, the A array is treated as a large Integer. Bits are shifted from one element to the next, rather than the least significant bit being dropped from the right end of each element. Only the least significant bit of the lowest-numbered element within the array is dropped. N must range from 0 to [(32 x array size) – 1], inclusive. #Overflow is turned ON if N is out of range. The result is undefined. 8.2.18 #Overflow The SHR instruction always passes power. The following table lists the types of A, N and C in which SHR instructions can be executed. A N C Integer Integer Array Integer Constant Integer or Integer Constant Integer or Integer Constant Integer or Integer Constant Integer Integer Array is same size as A Integer Example • When Using Bits The following diagram is an example of a one-bit right shift, used to track the position of a bit. Each bit in the product presence/absence signal represents the actual position of the product. When "Move_Cart" is turned ON, bit is shifted right to the next position. When the bit reaches the final bit position in the variable (0), the Product Removal Completion Bit is turned ON, indicating that the operation is completed. 9-24 LogiTouch Editor Ver. 1.0 Operation Manual - Logic Programming Guide Chapter 9 - Instructions Product presence/ x[0] absence signal Move_Cart Product Removal Completion Bit Product presence/ absence signal Product presence/ absence signal Bits Product presence/ absence signal Shifted Right 1 bit position Delete Product presence/ absence signal The position after the operation • When Using Arrays The following diagram is an example an SHR instruction being used to transfer values of each element in an Integer array. A 32-bit shift rotates the entire 32-bit Integer. Every second, the “Table1” Integer array’s values are moved up one position towards 0 and a new value is placed at the end of the elements “Table1[99]” in the “Table1” Integer array. Timer2 Timer2_Start Table1 Table1 New_Value Table1[99] Delete Delete Table1 Table1 New_Value = 3 LogiTouch Editor Ver. 1.0 Operation Manual - Logic Programming Guide 9-25 Chapter 9 - Instructions 9.2.20 ADD (Add) A: Data B: Data C: Destination Variable When the ADD instruction is executed, A and B are added, and the result is placed in C. If both A and B are Integers or Integer constants, the ADD instruction performs an Integer addition. Otherwise, the instruction performs a floating-point instruction, which may reduce the processing speed. The ADD instruction always passes power. The following table lists the combinations of A, B and C in which ADD instructions can be executed. A B C Integer Integer Constant Real Real Constant Integer Integer Constant Real Real Constant Integer or Real Integer or Real Integer or Real Integer or Real • If the result C exceeds the range expressed with the variable data type in C, #Overflow turns ON and the result of ADD is undefined. 8.2.18 #Overflow • If either A or B are Real, both are converted to Real prior to the addition. However, if C is an Integer, the number is truncated after the decimal point, since the result is placed in C. Example When Start is turned ON, Data A and Data B are added and the result of the operation is stored in Data C. Start Data A Data B Data C 9.2.21 SUB (Subtract) A: Data B: Data C: Destination Variable When the SUB instruction is executed, B is subtracted from A, and the difference is placed in C. If both A and B are Integers or Integer constants, the SUB instruction performs an Integer subtraction. Otherwise, the instruction performs a floating-point instruction, which may reduce the processing speed. The SUB instruction always passes power. The following table lists the types of A, B and C in which SUB instructions can be executed. 9-26 LogiTouch Editor Ver. 1.0 Operation Manual - Logic Programming Guide Chapter 9 - Instructions A B C Integer Integer Constant Real Real Constant Integer Integer Constant Real Real Constant Integer or Real Integer or Real Integer or Real Integer or Real • If the result C exceeds the range expressed with the variable data type in C, #Overflow turns ON and the result of SUB is undefined. 8.2.18 #Overflow • If either A or B are Real, both are converted to Real prior to the subtraction. However, if C is an Integer, the number is truncated after the decimal point, since the result is placed in C. Example When Start is turned ON, Data B is subtracted from Data A and the result of the operation is stored in Data C. Start Data A Data B Data C 9.2.22 MUL (Multiply) A: Data B: Data C: Destination variable When the MUL instruction is executed, A is multiplied by B, and the result is placed in C. If both A and B are Integers or Integer constants, the MUL instruction performs an Integer multiplication . Otherwise, the instruction performs a floating-point instruction, which may reduce the processing speed. The MUL instruction always passes power. The following table lists the combinations of A, B and C in which MUL instructions can be executed. A B C Integer Integer Constant Real Real Constant Integer Integer Constant Real Real Constant Integer or Real Integer or Real Integer or Real Integer or Real • If the result C exceeds the range expressed by the variable data type in C, #Overflow turns ON and the result of MUL is undefined. 8.2.18 #Overflow • If either A or B are Real, both are converted to Real prior to the multiplication. However, if C is an Integer, the number is truncated after the decimal point, since the result is placed in C. LogiTouch Editor Ver. 1.0 Operation Manual - Logic Programming Guide 9-27 Chapter 9 - Instructions Example When Start is turned ON, Data A is multiplied by Data B, and then the result of the operation is stored in Data C. Start Data A Data B Data C 9.2.23 DIV (Divide) A: Data B: Data C: Destination variable When the DIV instruction is executed, A is divided by B, and the quotient is placed in C. If both A and B are Integers or Integer constants, the DIV instruction performs an Integer multiplication. Otherwise, the instruction performs a floating-point instruction, which may reduce the processing speed. The DIV instruction always passes power. The following table lists the combinations of A, B and C in which DIV instructions can be executed. A B C Integer Integer Constant Real Real Constant Integer Integer Constant Real Real Constant Integer or Real Integer or Real Integer or Real Integer or Real • If B is zero or if the result C exceeds the range expressed by the variable data type in C, #Overflow turns ON and the result of DIV is undefined. 8.2.18 #Overflow • If either A or B are Real, both are converted to Real prior to the division. However, if C is an Integer, the number is truncated after the decimal point, since the result is placed in C. Example When Start is turned ON, Data A is divided by Data B and the result of the operation is stored in Data C. Start Data A Data B 9-28 Data C LogiTouch Editor Ver. 1.0 Operation Manual - Logic Programming Guide Chapter 9 - Instructions 9.2.24 MOD (Modulus) A: Data B: Data C: Destination variable When the MOD instruction is executed, A is divided by B, and the remainder is placed in C. The MOD instruction performs only Integer or Integer Constant operations. The MOD instruction always passes power. The following table lists the combinations of A, B and C in which MOD instructions can be executed. A B C Integer Constant Integer Integer Integer Constant Integer Integer #Overflow is turned ON when divided by zero, and the result C is undefined. 8.2.18 #Overflow Example When Start is turned ON, Data A is divided by Data B and the remainder is stored in Data C. Start Data A Data B Data C The following example is an Integer (27) divided by 5, and the result (2) is placed in C. 9.2.25 INC (Increment) A: Data When the INC instruction is executed, one (1) is added to A, and the result is then placed in A. The INC instruction always passes power. The following table lists the combinations of A in which INC instructions can be executed. A Integer LogiTouch Editor Ver. 1.0 Operation Manual - Logic Programming Guide 9-29 Chapter 9 - Instructions #Overflow is set if A increments from 0x7FFFFFFF to 0x80000000. 8.2.18 #Overflow Example When Start is turned ON, "1" is added to Data A. Start Data A 9.2.26 DEC (Decrement) A: Data When the DEC instruction is executed, one (1) is subtracted from A, and the result is then placed in A. The DEC instruction always passes power. The following table lists the combinations of A in which DEC instructions can be executed. A Integer #Overflow is set if A decrements from 0x80000000 to 0x7FFFFFFF. 8.2.18 #Overflow Example When Start is turned ON, "1" is subtracted from Data A. Start Data A 9-30 LogiTouch Editor Ver. 1.0 Operation Manual - Logic Programming Guide Chapter 9 - Instructions 9.2.27 EQ (Compare: = ) A: Data B: Data The EQ instruction passes power if A is equal to B. The following table lists the combinations of A and B in which EQ instructions can be executed. A B Integer Integer Constant Real Real Constant Integer Integer Constant Real Real Constant Real values need to be compared very carefully. For example, a calculation might result in 1.99999999999, which is not equal to 2.00000000000. Example Run mode is triggered when the values of Data A and Data B are equal after Start is turned ON. RUN Start Data A Data B 9.2.28 GT (Compare: > ) A: Data B: Data The GT instruction passes power if A is greater than B. The following table lists the combinations of A and B in which GT instructions can be executed. A B Integer Integer Constant Real Real Constant Integer Integer Constant Real Real Constant Real values need to be compared very carefully. For example, a calculation might result in 2.000000000001, which is greater than 2. LogiTouch Editor Ver. 1.0 Operation Manual - Logic Programming Guide 9-31 Chapter 9 - Instructions Example Run mode is triggered when the value of Data A is greater than that of Data B after Start is turned ON. RUN Start Data A Data B 9.2.29 LT (Compare: < ) A: Data B: Data The LT instruction passes power if A is less than B. The following table lists the combinations of A and B in which LT instructions can be executed. A B Integer Integer Constant Real Real Constant Integer Integer Constant Real Real Constant Real values need to be compared very carefully. For example, a calculation might result in 1.99999999999, which is less than 2. Example Run mode is triggered when the value of Data A is smaller than that of Data B after Start is turned ON. RUN Start Data A Data B 9.2.30 GE (Compare: >= ) A: Data B: Data 9-32 LogiTouch Editor Ver. 1.0 Operation Manual - Logic Programming Guide Chapter 9 - Instructions The GE instruction passes power if A is greater than or equal to B. The following table lists the combinations of A and B in which GE instructions can be executed. A B Integer Integer Constant Real Real Constant Integer Integer Constant Real Real Constant Real values need to be compared very carefully. For example, a calculation might result in 1.99999999999, which is not greater than or equal to 2. Example Run mode is triggered when the value of Data A is equal to or greater than that of Data B after Start is turned ON. RUN Start Data A Data B 9.2.31 LE (Compare: <= ) A: Data B: Data The LE instruction passes power if A is less than or equal to B. The following table lists the combinations of A and B in which LE instructions can be executed. A B Integer Integer Constant Real Real Constant Integer Integer Constant Real Real Constant Real values need to be compared very carefully. For example, a calculation might result in 2.000000000001, which is not less than or equal to 2. Example Run mode is triggered when the value of Data A is equal to or smaller than that of Data B after Start is turned ON. RUN Start Data A Data B LogiTouch Editor Ver. 1.0 Operation Manual - Logic Programming Guide 9-33 Chapter 9 - Instructions 9.2.32 NE (Compare: <> ) A: Data B: Data The NE instruction passes power if A is not equal to B. The following table lists the combinations of A and B in which NE instructions can be executed. A B Integer Integer Constant Real Real Constant Integer Integer Constant Real Real Constant Real values need to be compared very carefully. For example, a calculation might result in 1.99999999999, which is not equal to 2. Example After Start is turned ON, Run mode is triggered when the values of Data A and Data B are not equal. RUN Start Data A Data B 9.2.33 TON (Timer ON Delay) IN: Timer starting bit Variable PT: Preset time of timer Q: Time up flag ET: Present value of timer When the timer input bit (IN) receives power, the TON instruction adds the preset time (PT), in milliseconds, and the timer output bit (Q) turns ON. Overview 9-34 Special Variable Description Variable Type Variable. PT Variable. ET Variable. Q Variable. TI Preset Value Present Value Timer Output Bit Timing Bit Integer Integer Discrete Discrete LogiTouch Editor Ver. 1.0 Operation Manual - Logic Programming Guide Chapter 9 - Instructions When power is passed to the timer starting bit (IN), the TON instruction starts, and: • Variable.ET (the elapsed time) begins to increment in milliseconds. • Variable.TI (the timing bit) turns ON. • Variable.Q (the timer output bit) turns OFF. When the elapsed time (Variable.ET) increments and equals the preset time (Variable.PT): • Variable.ET (the elapsed time) holds the current value. • Variable.TI (the timing bit) turns OFF. • Variable.Q (the timer output bit) turns ON, and the instruction passes power. When the timer starting bit (IN) stops passing power to start the TON instruction: • Variable.ET (the elapsed time) is reset to zero. • Variable.TI (the timing bit) turns OFF. • Variable.Q (the timer output bit) turns OFF. Example In the following example, the drive will be started 5 seconds after "Enable_Drive" is turned ON. Charging_Condenser Enable_Drive Start_Drive A: When power is applied to the timer input bit (IN), the timing bit (TI) turns ON, the timer begins timing, and the elapsed time (ET) increments. The timer output bit (Q) remains OFF. B: The elapsed time (ET) equals the preset time (PT), the timer output bit (Q) turns ON, and the elapsed time (ET) stays fixed at the preset time. The timing bit (TI) turns OFF. C: The timer input bit (IN) turns OFF, the timer output bit (Q) turns OFF, and the elapsed time (ET) is reset to 0. D: The timer input bit (IN) turns ON, and the timing bit (TI) turns ON. The timer begins timing, and the elapsed time (ET) increments. LogiTouch Editor Ver. 1.0 Operation Manual - Logic Programming Guide 9-35 Chapter 9 - Instructions E: The timer input bit (IN) is turned OFF before the elapsed time (ET) equals preset time (PT), the timer output bit (Q) remains OFF, the elapsed time (ET) is reset to 0. 9.2.34 TOF (Timer OFF Delay) Variable IN: Timer starting bit PT: Preset time of timer Q: Time up flag ET: Present value of timer When the timer input bit (IN) stops receiving power, the TOF instruction adds the preset time (PT), in milliseconds, and the timer output bit (Q) turns OFF. Overview Special Variable Description Variable Type Variable. PT Variable. ET Variable. Q Variable. TI Preset Value Present Value Timer output bit Timing bit Integer Integer Discrete Discrete When power is passed to the timer starting bit (IN), the TOF instruction starts, and: • Variable.ET (the elapsed time) is reset to zero. • Variable.TI (the timing bit) turns OFF. • Variable.Q (the timer output bit) turns ON, and the instruction passes power. When the timer starting bit (IN) stops passing power to start the TOF instruction: • Variable.ET (the elapsed time) begins to increment, in milliseconds. • Variable.TI (the timing bit) turns ON. • Variable.Q (the timer output bit) remains ON. When the elapsed time (Variable.ET) increments and equals the preset time (Variable.PT): • Variable.ET (the elapsed time) stays fixed at the preset value. • Variable.TI (the timing bit) turns OFF. • Variable.Q (the timer output bit) turns OFF. 9-36 LogiTouch Editor Ver. 1.0 Operation Manual - Logic Programming Guide Chapter 9 - Instructions Example The following diagram is an example of high-voltage cabinet fans that are kept running for 1 minute (60,000ms) after the high voltage turns OFF. Power_Supply High_Voltage_Power_OFF High_Voltage_Cabinet_Fans A: The timer input bit (IN) turns ON, the timing bit (TI) remains OFF, the timer output bit (Q) turns ON, and the elapsed time (ET) is reset to 0. B: The timer input bit (IN) turns OFF, the timer starts timing (TI turns ON), and the timer output bit (Q) remains ON. C: When the elapsed time (ET) equals the preset time (PT), the timer output bit (Q) turns OFF, the timer stops timing (TI turns OFF), and the elapsed time stays fixed at preset time (ET=PT). D: The timer input bit (IN) turns ON, the timing bit (TI) remains OFF, the timer output bit (Q) turns ON, and the elapsed time (ET) is reset to 0. E: The timer input bit (IN) turns OFF, the timer starts timing (TI turns ON), and the timer output bit (Q) remains ON. F: Before the elapsed time (ET) equals the preset time (PT), the timer input bit (IN) turns ON, and the timer stops timing (TI turns OFF). The timer output bit (Q) remains ON, and the elapsed time (ET) is reset to 0. LogiTouch Editor Ver. 1.0 Operation Manual - Logic Programming Guide 9-37 Chapter 9 - Instructions 9.2.35 TP (Timer Pulse) IN: Timer starting bit Variable PT: Preset time of timer Q: Time up flag ET: Present value of timer When the timer input bit (IN) receives power one time, the TP instruction turns ON the output bit (Q) for the duration of the preset time (PT), in milliseconds. Overview Special Variable Description Variable Type Variable. PT Variable. ET Variable. Q Variable. TI Preset Value Present Value Timer output bit Timing bit Integer Integer Discrete Discrete When power is passed to the timer starting bit (IN), the TP instruction starts, and: • Variable.ET (the elapsed time) begins to increment in milliseconds. • Variable.TI (the timing bit) turns ON. • Variable.Q (the timer output bit) turns ON as the instruction passes power. When the elapsed time (Variable.ET) equals the preset time (Variable.PT): • Variable.ET (the elapsed time) stays fixed at the preset value if the TP instruction is still receiving power. • Variable.ET (the elapsed time) resets immediately to zero if the instruction stops receiving power. • Variable.TI (the timing bit) turns OFF. • Variable.Q (the timer output bit) turns OFF. When the timer starting bit (IN) stops passing power to start the TP instruction, the elapsed time (Variable.ET) is reset to zero, and the timer output bit (Variable.Q) turns OFF — only if it has already reached the value of the preset time (Variable.PT). Otherwise, it continues timing, and the timer output bit (Variable.Q) remains ON. 9-38 LogiTouch Editor Ver. 1.0 Operation Manual - Logic Programming Guide Chapter 9 - Instructions Example The following diagram is an example of a lamp that lights up for three seconds when the switch is pressed. Light_Up_3 _Seconds Switch Lamp A: The timer input bit (IN) turns ON, the timer starts timing (TI turns ON), and the timer output bit (Q) turns ON. B: When the elapsed time (ET) equals the preset time (PT), the timer output bit (Q) turns OFF, the timer stops timing (TI turns OFF), and the elapsed time stays fixed at the preset time (ET=PT). C: The timer input bit (IN) turns OFF, and the elapsed time (ET) is reset to 0. D: The timer input bit (IN) turns ON, the timer starts timing (TI turns ON), and the timer output bit (Q) turns ON. E: The timer input bit (IN) turns OFF, the timer continues timing (TI remains ON), and the timer output bit (Q) remains ON. F: When the elapsed time (ET) equals the preset time (PT), the timer output bit (Q) turns OFF, the timer stops timing (TI turns OFF), and since the timer input bit (IN) is OFF, the elapsed time (ET) is reset to 0. LogiTouch Editor Ver. 1.0 Operation Manual - Logic Programming Guide 9-39 Chapter 9 - Instructions 9.2.36 CTU (UP Counter) Variable CE:Counter starting bit R: Counter reset bit PV: Preset value of counter Q: Counter output CV:Present value of counter Overview Special Variable Description Variable Type Variable. PV Variable. CV Variable. R Variable. UP Variable. QU Variable. QD Variable. Q Preset Value Current Value Counter Reset UP Counter UP Counter Output Down Counter Output Counter Output Integer Integer Discrete Discrete Discrete Discrete Discrete When the counter input bit (CE) passes power, the current value (Variable .CV) is incremented by one if the counter reset bit (Variable.R) is OFF and the current value (Variable .CV) is smaller than Preset value (Variable PV). When the current value (Variable.CV) is equal to the preset value (Variable.PV), the counter output bit (Variable.Q) is turned ON, and the instruction passes power. When the counter reset bit (Variable.R) is ON, the current value (Variable.CV) is reset to zero. The counter output bit (Variable.Q) is also turned OFF. Example The following diagram is an example of the CTU instruction notifying the Error_Detection output when five errors have been counted during a one-minute period. Minute_Timer_Start OperationError_Counter_Reset Operation_Error_Counter Operation_Error_Occur Error_Detection The counter is reset every scan. To count an event like the example above, be sure that the PT instruction is positioned before the CTU instruction’s position. The CTU instruction is a level input. 9-40 LogiTouch Editor Ver. 1.0 Operation Manual - Logic Programming Guide Chapter 9 - Instructions 9.2.37 CTD (DOWN Counter) CE:Counter starting bit Variable R: Counter reset bit PV: Preset value of counter Q: Counter output CV:Present value of counter Overview Special Variable Description Variable Type Variable. PV Variable. CV Variable. R Variable. UP Variable. QU Variable. QD Variable. Q Preset Value Current Value Counter Reset UP Counter UP Counter Output Down Counter Output Counter Output Integer Integer Discrete Discrete Discrete Discrete Discrete When the counter input bit (CE) passes power, the current value (Variable .CV) is decremented by one if the counter reset bit (Variable.R) is OFF. When the current value (Variable.CV) becomes equal to or less than zero after decrementing, the counter output bit (Variable.Q) is turned ON, and the instruction passes power. When the counter reset bit (Variable.R) is ON, the preset value (Variable.PV) is set to the current value (Variable.CV). The counter output bit (Variable.Q) is also turned OFF. Example The following diagram is an example of the CTD instruction passing power and notifying the Error_Detection output when five errors have been counted during a one-minute period. The timer resets the counter every minute. Minute_Timer_Start Operation_Error_Counter Operation_Error_Occur OperationError_Counter_Reset Error_Detection The counter is reset every scan. To count an event like the example above, be sure that the PT instruction is positioned before the CTU instruction’s position. The CTD instruction is a level input. LogiTouch Editor Ver. 1.0 Operation Manual - Logic Programming Guide 9-41 Chapter 9 - Instructions 9.2.38 CTUD (UP/DOWN Counter) CE: Counter starting bit Variable UP: Counter Up Instruction R: Counter reset bit PV: Preset value of counter Q: Counter output QU: UP Counter flag QD: Down Counter flag CV: Present value of counter Overview Special Variable Description Variable Type Variable. PV Variable. CV Variable. R Variable. UP Variable. QU Variable. QD Variable. Q Preset Value Current Value Counter Reset UP Counter UP Counter Output Down Counter Output Counter Output Integer Integer Discrete Discrete Discrete Discrete Discrete When executing the CTUD instruction while the counter up instruction Variable.UP is ON, the execution is similar with the CTU instruction (up-counter). When Variable.UP is OFF, the execution is similar with the CTD (down-counter) instruction. After executing the CTUD instruction: • If the current value (Variable.CV) is equal to or greater than the preset value (Variable.PV), the Counter Output and UP Counter Output (Variable.Q and Variable.QU) are turned ON. • If the current value (Variable.CV) is equal to or less than zero, the Counter Output and Down Counter Output (Variable.Q and Variable.QD) are turned ON. Example The following diagram is an example of the CTUD instruction continuously counting up, from 0 to 10, and then down from 10 to 0. The SecondTimer outputs a pulse to the Up/Down Counter every second. The UP bit turns ON when the Up/Down Counter reaches 0, and turns OFF when the Up/Down counter reaches 10 (the preset value). 9-42 LogiTouch Editor Ver. 1.0 Operation Manual - Logic Programming Guide Chapter 9 - Instructions UpDown.QD UpDown.UP UpDown.QU UpDown.UP SecondTimer.Q SecondTimer.Q UpDown If the counter reset bit (Variable.R) turns ON when the Counter Up instruction (Variable.UP) is ON, the current value (Variable.CV) is set to zero. If the counter reset bit (Variable.R) turns ON when the Counter Up instruction (Variable.UP) is OFF, the preset value (Variable.PV) is entered to the current value (Variable.CV). LogiTouch Editor Ver. 1.0 Operation Manual - Logic Programming Guide 9-43 Chapter 9 - Instructions 9.2.39 BCD (BCD Conversion) A: Data B: Result to be stored When the BCD instruction is executed, a binary number assigned to A is converted to binary-coded decimal format, and the result is placed in B. The BCD instruction does not pass power if an error occurs. The following table lists the combinations of A and B in which BCD instructions can be executed. A B Integer Integer Constant Integer The largest value of A that can be converted is 0 x 5F5E0FF. If A is too large, #FaultCode is updated with the error code, and #Overflow is turned ON. 8.2.15 #Faultcode and 8.2.18 #Overflow If the value cannot be converted, the value in B is undefined. Example When Start is turned ON, Data A is converted to BCD and stored in Data B. Start Data A Data B Example) BIN data "99999999" is designated for data A, and BCD conversion is performed. Bit Position Data A Bit Position Data B 9-44 LogiTouch Editor Ver. 1.0 Operation Manual - Logic Programming Guide Chapter 9 - Instructions 9.2.40 BIN (Binary Conversion) A: Data B: Result to be stored When the BIN instruction is executed, a binary coded decimal number assigned to A is converted to binary format, and the result is placed in B. The BIN instruction does not pass power if an error occurs. The following table lists the combinations of A and B in which BIN instructions can be executed. A B Integer Integer Constant Integer If A is not a valid BCD number, #FaultCode will be updated with the error code, and #Overflow will turn ON. 8.2.15 #Faultcode and 8.2.18 #Overflow If the value cannot be converted, the value in B is undefined. Example When Start is turned ON, Data A is converted to BIN and stored in Data B. Start Data A Data B Example) BIN data "99999999" is designated for data A, and BCD conversion is performed. Bit Position Data A Bit Position Data B LogiTouch Editor Ver. 1.0 Operation Manual - Logic Programming Guide 9-45 Chapter 9 - Instructions 9.2.41 JMP (Jump) When the JMP instruction receives power, control jumps to the specified label. Unlike the JSR instruction, control does not automatically return to the rung following the JMP rung. A jump cannot be made over a START, SUB START , SUB END, ACT START or ACT END label. Jumping upward can create an infinite loop. Be sure that the time required to execute the entire program will not exceed the value of the Watch Dog Timer. 8.2.26 #WatchDogTime Example If the Jump Instruction is ON, rung 3’s instruction will be skipped and not executed. Control will jump to rung 4 with the label "Operation Disabled", and instructions below rung 4 will be executed. JMP Operation Disabled Start Operation Operation Disabled 9-46 LogiTouch Editor Ver. 1.0 Operation Manual - Logic Programming Guide Chapter 9 - Instructions 9.2.42 JSR (Jump Subroutine) When the JSR instruction receives power, the control jumps to the specified subroutine. After the subroutine executes, control returns to the rung that follows the JSR instruction and continues to execute that rung’s instruction. A subroutine name can not be duplicated. JSR must be the last instruction on a rung. Restrictions • A maximum of 128 subroutine jumps from a subroutine can be executed. Be sure that the time required to execute the entire program will not exceed the value of the Watch Dog Timer. 8.2.26 #WatchDogTime 9.2.43 RET (Return Subroutine) When the RET instruction receives power, control is forced from a subroutine and is returned to its original location . Execution continues from the rung that follows the Jump Subroutine (JSR) instruction. When a subroutine is completed, the SUB END instruction forces the program to automatically return to the jump point. As a result, the RET instruction is not always needed to perform this function. The RET instruction must be the last instruction on a rung. LogiTouch Editor Ver. 1.0 Operation Manual - Logic Programming Guide 9-47 Memo 9-48 LogiTouch Editor Ver. 1.0 Operation Manual - Logic Programming Guide 10 LS Area Refresh 10.1 LS Area Refresh Overview LS Area Refresh Feature The LT unit uses the LS Area’s System Data Area to control the changing of screens, the sounding of buzzers, etc. These are processed as LT display features. Therefore, when using the functions assigned to the System Data Area such as the screen change and clock function via the Controller Feature, the data in the LS Area should be shared between the Display Features and Controller Features through registering the LS Area as variables. This is defined as the LS Area Refresh. It is also possible to use an area outside of the System Data Area if the GLC controller features or display features need to share data. Display Features Controller Features LS Area D I S P L A Y / T O U C H System Data Area Other Shared Area User Area Variable Area LS Area Refresh CONTROLLER MEMORY (For User defined variables, etc.) System Data Area Other Shared Area Special Relays L O G I C P R O G R A M Special Relays LogiTouch Editor Ver. 1.0 Operation Manual - Logic Programming Guide 10-1 Chapter 10 - LS Area Refresh 10.2 LS Area Refresh Settings When using the logic program to designate the LS Area, the desired variable must first be registered in LT Editor. This section describes this procedure. Variable Registration In LT Editor’s Data menu, click Variable Type to open the Variable Type dialog box. This section describes how to register a variable with a variable name "LS" as an internal integer array. The size should be calculated by adding the number of words of data to be shared to the System Area's 20 words. (Example: When sharing 16 words of data with the System Data Area, enter "36" words - i.e. 20 words for the System Data Area plus 16 words.) • The Special Relay Area is called the LSS area. • The maximum LS size is 276 words. The relationship between variables and addresses are listed in the following table. Variable Name*1 Address LS Address LS[0] LS[1] : LS[19] : LS[275] 0 1 : 19 : 275 LS0000 LS0001 : LS0019 : LS0275 LSS[0] LSS[1] : LSS[15] 2032 2033 : 2047 LS2032 LS2033 : LS2047 System Data Area Other Shared Data Special Relays *1 Variable Name: System Variables managed by the LT's ladder logic program For details on the "LS Area" and "Special Relays", refer to the External Device Connection Manual (provided with the LT Editor). 10-2 LogiTouch Editor Ver. 1.0 Operation Manual - Logic Programming Guide Chapter 10 - LS Area Refresh 10.3 LogiTouch and External Device Data Sharing When using external communication device data with the controller features, the data is shared via the LS Area. However, if data sharing between the controller functions and the external device's data register exceeds 16 words, the performance of screen display functions may deteriorate. Controller LS[0] System Data Area Display processing function LS0000 External Device System Data Area Top Address*1 System Data Area LS[19] LS[20] Read Area LS[35] LS[275] LS0019 LS0020 Read Area Read Area (Data) LS0035 Share Area LSS[0] LS0275 mWord*3 Share Area LS2032 Special Relay LSS[15] nWord*2 Special Relay LS2047 LS Area refresh provides data sharing SIO Data Transfer provides data sharing *1 Start Address defined in Initial Settings. *2 n = 0 to 20 Depends on the System Data Area setting items selected in Initial Settings . *3 m = 0 to 16 Depends on size of Read Area designated in Initial Settings. LogiTouch Editor Ver. 1.0 Operation Manual - Logic Programming Guide 10-3 Chapter 10 - LS Area Refresh If you want set the Read Area and Variable LS to exceed 16 words, the Read Area can be set up to 256 words, and Variable LS can be set up to 276 words. A maximum of 16 words is recommended when setting data that is shared between the controller, display processing function and external devices. E.g.: When the Variable LS size is set to 36 words and the Read Area is set to 256 words. Controller Function Display Processing Function External Device System Data Area System Data Area System Data Area 20 Words 16 Words Read Area 256 Words E.g.: When the Variable LS size is set to 276 words and the Read Area is set to 16 words. Controller Function Display Processing Function System Data Area System Data Area Read Area External Device System Data Area 20 Words 16 Words 256 Words • When the controller’s logic program, tags used to update the Display Processing feature and the logic program from an external I/O unit attempt to change the same variable at same time, priority is determined by the timing. • When writing data to the LT unit's Read Area, be sure that the Write Via Parts and Write Via Logic Program functions of the Controller do not conflict. 10-4 LogiTouch Editor Ver. 1.0 Operation Manual - Logic Programming Guide Chapter 10 - LS Area Refresh Utilizing the Read Area to share data between the LT and external devices allows you to use the LT as the expansion unit of an external device as well as for construction of POP machines for factory automation or an I/O information terminal for production control. Writes LT Data External Device LT I/O Unit Reads Controller Data 10.3.1 LS Area Refresh Cautions Use the LS Area Refresh feature to control the system area using the controller feature or to view Read Data from an external communication device. Digital Electronics Corporation recommends that you use the data send/receive related Initialize area or the Operation Designation Change parameter settings to control the refreshing of data in this area, rather than refreshing the data in addresses LS000 to LS0035 and LS2032 to LS2047 intermittently via the controller feature. If the frequency of the LS Area’s data refresh is increased, the LS Area Refresh may not be executed within one scan. As a result, External Device communication errors may occur. Variable LS is an integer variable, and the length is 32 bits. When the System Data Area is 16-bits long, the low 16 bits are enabled. LogiTouch Editor Ver. 1.0 Operation Manual - Logic Programming Guide 10-5 Memo 10-6 LogiTouch Editor Ver. 1.0 Operation Manual - Logic Programming Guide 11 I/O Drivers 11.1 I/O Driver Overview To perform external I/O, the LT unit’s I/O unit must be attached and its related I/O drivers must be installed. When an I/O error occurs and the controller stops, create the following logic program. There will be a delay of approximately one scan, from the time the error is detected until the time the logic program stops. In the following example, an I/O error is detected with #IOFault, and logic execution is stopped by assigning 1 to #Command. When an I/O error occurs, #IOFault will turn ON. Detailed information can be checked by #IOStatus. See 8.2.17 – “#IOFault” and 8.2.19 – “#Command.” LogiTouch Editor Ver. 1.0 Operation Manual - Logic Programming Guide 11-1 Chapter 11 - I/O Drivers 11.2 Flex Network I/F Driver This section describes the Flex Network driver menus in the LT unit’s OFFLINE mode. Prior to executing any Flex Network Driver menu instructions, be sure to download the Flex Network driver from LT Editor software in your PC. The Flex Network Driver is used with the LT Type-B, Type-B+, and Type-C. For the procedures on shifting to OFFLINE mode, refer to the "LogiTouch Series User Manual" (sold separately). 11.2.1 Flex Network I/F Unit Self-Diagnosis This section describes how to operate the self-diagnostics of the Flex Network I/F unit. For details on the self-diagnostics of the LT main unit: “LogiTouch Series User Manual” (sold separately). Select [FLEX NETWORK DRIVER] in the [CONTROLLER MENU]. The following window will then appear. <To select communication check> • The following diagram describes the action of the LT and I/O signal when the RUN mode of a ladder logic program is reset or shifted to OFFLINE mode. All I/O unit output hold settings will be ignored. Be sure you understand these actions before performing a reset or shifting to OFFLINE mode. LT Condition ON I/O Signal OFF RUN OFFLINE RUN Output from Logic Program OFF Output from Logic Program • The RESET mode's I/O signal OFF timing is NOT fixed. Here, the number of the Flex Network I/O units that have been connected to the Flex Network I/F units, as well as the S-Nos. that have been connected to each I/O unit will be checked. Via the communication check operation, the following items can be checked: • currently connected I/O units • currently malfunctioning I/O units (connection section) 11-2 LogiTouch Editor Ver. 1.0 Operation Manual - Logic Programming Guide Chapter 11 - I/O Drivers Communication Check Procedure Press the [COM.CHECK] button, and the [COM.CHECK SETUP] window will appear. Set [TRANSFER SPEED (Mbps) to either 6 or 12. Setting the speed faster may cause the unit to be easily influenced by noise. Normally, set this speed to 6 Mbps. Press the [NEXT] button, and the [COM.CHECK] window will appear. Press the [SET] button to begin the communication check. The currently connected I/O unit's S-No. will be displayed in reverse color. To return to the [Flex Network MENU] window, press the [RET] button. LogiTouch Editor Ver. 1.0 Operation Manual - Logic Programming Guide 11-3 Chapter 11 - I/O Drivers <To Select Error S-No. Display> When the Error Code No. 841 occurs while the logic program is being executed, the S-Nos. of the I/O units that have been excluded from the communication circuit and malfunctioning I/O units will be checked. Refer to 11.3.3 Flex Network I/F Unit Troubleshooting. Touch the CONTROLLER MENU window’s FLEX NETWORK DRIVER selection. The FLEX NETWORK DRIVER MENU will appear. Press the [ERR S-NO. DISPLAY] button in the [FlexNetwork NENU] window. The [ERR-No. DISPLAY] window will appear, and the error check will begin. The currently connected I/O unit's S-Nos. will appear, and the I/O unit S-No. with the error will be shown in reverse color. 11-4 LogiTouch Editor Ver. 1.0 Operation Manual - Logic Programming Guide Chapter 11 - I/O Drivers 11.2.2 I/O Monitor (I/O Connection Check) 1. Select the CONTROLLER MENU window's FLEX NETWORK DRIVER, and the FLEX NETWORK DRIVER MENU will appear. 2. Select the [FlexNetwork MENU] window's [I/O MONITOR[, and the following [I/O MONITOR SETUP] window will appear. I/O Monitor Settings • TRANSFER SPEED Set [TRANSFER SPEED] to either 6 or 12 Mbps. Setting the communication speed faster may cause the unit to be easily influenced by noise. Normally, set this speed to 6Mbps. • S-No. (Station no.) Select S-No. from 1 to 63. • MODEL CODE Select from FN-X16TS, FN-XY08TS, FN-Y08RL, FN-Y16SK, FN-Y16SC, FNAD04AH, and FN-DA04AH. When using the FN-XY16SK or FN-XY16SC, select "FN-X16TS" for input, and select "FN-Y16SKS" or "FN-Y16SC" for output. When using the FN-X32TS, select "FN-X16TS". Use the S-No. configured via the I/O unit to check the low 16 bits. For the upper 16 bits, set the value obtained by adding "1" to the I/O unit’s S-No. • VARIABLE TYPE Select [VARIABLE TYPE] from [DISCRETE] and [WORD]. * Only the Word can be used for FN-AD04AH and FN-DA04AH. 3. Press the [NEXT] button, and the next window will appear. This window’s items will vary depending on the selected VARIABLE TYPE. This I/O monitor cannot be used with a High-speed Counter or a Singleaxis Positioning Unit. LogiTouch Editor Ver. 1.0 Operation Manual - Logic Programming Guide 11-5 Chapter 11 - I/O Drivers <FN-X16TS/FN-XY08TS/FN-Y08RL/FN-Y16SK/FN-Y16SC/FN-XY16SK/FNXY16SC/FN-X32TS> I/O Monitor (when VARIABLE TYPE is set to DISCRETE) The INPUT area terminal numbers where data has been entered will appear in reverse color. Touching an Output area terminal number will output the data and reverse that number’s color. The [I/O MONITOR] differs depending on the [VARIABLE TYPE] selected. The above windows display the maximum input/output points of an I/O unit in the Flex Network system. The number of input/output points will vary depending on each I/O unit model. Use each unit within the range of its I/O points, beginning from "0". When using an input-only I/O unit, use only input area of the window, and when using an output-only I/O unit, use only the output area. When using a unit with inputs and outputs, use both the input and output area. I/O Monitor (when the VARIABLE TYPE is set to WORD) The input data will be displayed in the input section, if any. Enter the necessary data in the output section via the ten-key pad. When using the LogiTouch, touch the data entry field, and a ten-key keypad will appear. After entering data, touch the OUT key to output the data. Data will be displayed in the decimal format. 11-6 LogiTouch Editor Ver. 1.0 Operation Manual - Logic Programming Guide Chapter 11 - I/O Drivers Enter data within the output range, according to the number of the I/O points in each I/O unit. I/O Points I/O Range 8 16 0 to 255 0 to 65535 Data will be output to the I/O unit for the number of I/O points according to the MODEL selected on the I/O MONITOR SETUP window. If data that cannot be expressed in the 8-bit system is entered in an 8-point output I/O unit, excess data will be ignored. 15 0 I/O Monitor 0 0 0 0 0 0 1 1 0 0 0 0 0 1 0 Entering “386” 8 Point Output Unit 1 0 0 0 0 0 1 0 Outputs “130” <For FN-AD04AH/FN-DA04AH> I/O Monitor (Channel Setting) The system switches successively through the selectable settings when the channel area is pressed. When the NEXT button is pressed, the system switches to the next I/O MONITOR screen. The screen is different for FN-AD04AH and FN-DA04AH. LogiTouch Editor Ver. 1.0 Operation Manual - Logic Programming Guide 11-7 Chapter 11 - I/O Drivers <For FN-AD04AH> I/O Monitor This displays input data. Pressing the [RET(URN)] button returns control to the [I/O MONITOR] screen. A/D Conversion Table Input Range Setting Input Range 0 ~ 5V 1 ~ 5V 0 ~ 10V -5 ~ 5V -10 ~ 10V 0 ~ 20mA 4 ~ 20mA 0 ~ 4095 0 ~ 4095 0 ~ 4095 -2048 ~ 2047 -2048 ~ 2047 0 ~ 4095 0 ~ 4095 • The filter type, A/D conversion sampling counts and maximum/minimum elimination settings will operate under the settings saved in the I/O unit. To change the settings saved in the I/O unit, change the settings via the LT Editor first, then download the ladder logic program to the LT. The changed settings will become effective when the ladder logic program is set to "RUN" mode. • The setting for the Range Selector switch is loaded into the unit only upon power-up of the I/O unit. When changing the setting for the Range Selector switch, make sure to turn off the power to the I/O unit and then turn on the power again. • The settings of the range changeover switch in the I/O unit side are read in when the logic program is switched to RUN mode. To change the settings of the range changeover switch, switch the logic program to STOP mode and then to RUN mode. If the ranges do not match, the data cannot be read correctly. 11-8 LogiTouch Editor Ver. 1.0 Operation Manual - Logic Programming Guide Chapter 11 - I/O Drivers <For FN-DA04AH> I/O Monitor Enter data with the keypad. With the LT unit, touching the screen’s data display will call up the keypad. After entering all data, push the [OUT] button to output the data. All data is displayed in decimal format. • Touch the up and down arrow to increase/decrease the range value. Each time the value is changed, the new value is output to the I/O unit. • Pressing the [RET(URN)] button will clear the current data, even if the output hold setting in the I/O unit is ON. D/A Conversion Table Input Range Setting Input Range 0 ~ 5V 1 ~ 5V 0 ~ 10V -5 ~ 5V -10 ~ 10V 0 ~ 20mA 4 ~ 20mA 0 ~ 4095 0 ~ 4095 0 ~ 4095 -2048 ~ 2047 -2048 ~ 2047 0 ~ 4095 0 ~ 4095 • The setting for the Range Selector switch is loaded into the unit only when the I/O unit’s power is turned on. When changing the Range Selector switch’s setting, make sure to turn the I/O unit’s power off and then on. • The I/O unit’s range changeover switch settings are read in when the logic program is switched to RUN mode. To change these settings, switch the logic program to STOP mode and then to RUN mode. If the ranges do not match, the data cannot be read correctly. LogiTouch Editor Ver. 1.0 Operation Manual - Logic Programming Guide 11-9 Chapter 11 - I/O Drivers 11.2.3 Flex Network I/F Unit Troubleshooting The following is a description of possible problems that may occur when using the Flex Network I/F unit, and their solutions. Flex Network I/F unit I/O Errors For a detailed explanation of Flex Network I/F unit I/O errors, please refer to the Flex Network unit’s Users Manual. Error Codes I/O errors include those occurring during writing and reading. When one of these errors occurs, the controller writes an error code to #IOStatus. Setting Errors Error Code 501 Internal variable error mapped to I/O terminal. 502 External variable error mapped to I/O terminal. 503 Output variable error mapped to I/O terminal. 504 Discrete variable error mapped to analog terminal. 506 507 Integer variable error mapped to discrete terminal. Variable type not supported by driver. Variable is not mapped to terminal. 801 Terminal numbers are duplicated. 802 M ultiple S-No. exist. 803 S-No. is outside of accepted range. 804 S-No. range overlap at the analog unit. 805 S-No. range overlap with high-speed counter unit. 806 S-No. range overlap with single-axis positioning unit. 505 11-10 Problem Solution Reset the variable used. Correct the variable type. M ap the variable to all terminals. The LTE file may be damaged or a malfunction has occured during downloading of the lte file. Two or more areas are using the same area number, possibly causing transfer failure. Download the project file again. The LTE file may be damaged or a malfunction has occured during downloading of the lte file. Two or more I/O units are using the same SNo. The analog unit uses S-Nos. for four stations. Reset so there is no S-No. overlap. Two or more I/O units are using the same SNo. The high-speed counter unit has S-Nos. for eight stations. Reset so there is no S-No. overlap. Two or more I/O units are using the same SNo. The positioning unit usesS-Nos. for four stations. Reset so there is no S-No. overlap. LogiTouch Editor Ver. 1.0 Operation Manual - Logic Programming Guide Chapter 11 - I/O Drivers Initialization Errors Error Code Problem 821 There is no Flex Network I/F unit attached. 822 Initialization Error. Initialization failed to synchronize the Flex Network I/F unit and the Flex Network driver. 823 Analog unit setting error Solution The ID Number loaded from the LT unit's built-in Flex Network I/F is invalid. The Flex Network I/F unit may be broken. Write down the error code and contact your local Pro-face distributor. The Flex Network I/F unit may be broken. Write down the error code and contact your local Pro-face distributor. There may be a break in the communication cable, the I/O unit is not turned on, or the I/O unit may be broken. Runtime Errors Error Code Problem 841 There is an I/O unit error (loose connector, malfunction, etc.) 842 Disconnected output signal line of analog unit input sensor (A/D conversion unit) 843 Error in the high-speed counter unit 844 Initialization error in the high-speed counter unit 845 Communication error with the highspeed counter unit 846 Error in the single-axis positioning unit 847 Communication error with the singleaxis positioning unit. Solution Check all related wiring. Refer to the Flex Network User Manual (sold separately). This is likely due to disconnection in the output signal line. Check the sensor's output signal line. The High-Speed Counter unit detected an error. Refer to the Flex Network High-Speed Counter User Manual (sold separately). Check to see if the communication line is disconnected, power is not supplied to the I/O unit, or the I/O unit is malfunctioning. Check to see if the communication line is disconnected, power is not supplied to the I/O unit, or the I/O unit is malfunctioning. The positioning unit detected an error. Refer to the Flex Network Single-Axis Positioning Unit User Manual (sold separately). Check to see if communication line is disconnected, power is not supplied to the I/O unit, or the I/O unit is malfunctioning. LogiTouch Editor Ver. 1.0 Operation Manual - Logic Programming Guide 11-11 Chapter 11 - I/O Drivers Internal Errors Error Code Contents Solution Driver Error. A major system error has occurred. Reset the LT. If an error code still appears, try to identify if the error is due to the LT itself, or to a related/connected device. Write down the error code and refer to your LT User's Manual. Contact your local Pro-face distributor. 850 … 859 11.3 DIO Driver This section explains the LT OFFLINE mode’s DIO menu. The DIO driver should be downloaded from the LT Editor, before executing the DIO menu. The DIO driver is used with the LT Type-A. For instructions on how to move to the OFFLINE mode screen, refer to the LogiTouch Series User Manual (sold separately). 11.3.1 DIO Unit Self-Diagnosis This section explains how to use the DIO unit’s Self-Diagnosis feature. For detailed information, refer to the LogiTouch Series User Manual (sold separately). Touch the OFFLINE screen’s Controller Menu to open the DIO Menu area. <When DIO Driver has been Selected> Touch the DIN/DOUT key to open the following screen. 11-12 LogiTouch Editor Ver. 1.0 Operation Manual - Logic Programming Guide Chapter 11 - I/O Drivers Touch either the [Set] or [Start] key to start the self-diagnosis. This check sends an output signal from the output unit to the input unit. Therefore, prior to performing this check, be sure to attach the DIN/DOUT loopback cable. When switching to the OFFLINE mode or when resetting from the logic program’s RUN state, the I/O signal may turn OFF. Be aware of the possibility that the I/O signal will turn OFF. RUN OFFLINE RUN Output from Logic Program OFF Output from Logic Program LT Condition ON I/O Signal OFF The RESET mode's I/O signal OFF timing is NOT fixed. Use the following diagram when creating the DIN/DOUT loopback cable. COM 24V COM 24V NC NC NC NC DOUT15 DIN15 DOUT14 DIN14 A1 B1 A2 B2 A3 B3 A4 B4 A5 B5 A6 B6 to to DOUT1 DIN1 DOUT0 DIN0 A19 B19 A20 B20 + DC24V to Recommended Products Connection Type Manufacturer Soldered Type Fujitsu Crimped Type Fujitsu Terminal Block Unit Type M itsubishi Yokogawa Model Number FCN-361J040-AU (Connector) FCN-360C040-B (Cover) FCN-363J040 FCN-363J-AU/S FCN-360C0404-B A6TBX36 (Terminal Block) AC**TB (Cable) (** = cable length) TA40-ON LogiTouch Editor Ver. 1.0 Operation Manual - Logic Programming Guide 11-13 Chapter 11 - I/O Drivers 11.3.2 I/O Monitor (I/O Connection Check) On the DIO driver menu touch [I/O MONITOR] to call up the following screen: <When I/O Monitor has been Selected> Select the [INPUT TERMINALS], either [DISCRETE] or [WORD]. Select the [OUTPUT TERMINALS], either [Discrete] or [Word]. For example, if you entered an [INPUT TERMINALS] of [DISCRETE] and an [OUTPUT TERMINALS] of [Word], and touched the screen’s upper right corner “RUN” button, the [I/O MONITOR] screen would appear. When the [INPUT TERMINALS] is [DISCRETE], the input terminal (S-No.) will appear in reverse color. When the [OUTPUT TERMINALS] is [WORD], use the ten-key keypad to enter the data. When using a LT unit, touch the data entry field and the ten-key keypad will appear. After entering data, touch the [OUT] key to output the data. Data will be displayed in the decimal format. 11-14 LogiTouch Editor Ver. 1.0 Operation Manual - Logic Programming Guide Chapter 11 - I/O Drivers 11.3.3 DIO Unit Troubleshooting This area explains how to solve possible DIO unit problems. DIO Unit Input Errors Error Type Possible Cause Solution Input monitor lamp is ON, but no input can be performed. DIO Unit is defective. [Enable I/O] box is not selected. Contact your local Pro-face distributor. Set the [Enable I/O]. Program is incorrect. Correct program DIO Unit is defective External imput power is incorrect. Connector is not securely attached. Contact your local Pro-face distributor. Common line wiring check. Common line breakage check. Common terminal looseness check. Provide the correct voltage. Attach the connector securely. DIO Unit is defective. Contact your local Pro-face distributor. DIO Unit is defective. Program is incorrect External unit is defective. Input ON period is too short. DIO Unit is defective. Contact your local Pro-face distributor. Correct the program. Check common line wiring. Check common line breakage. Check common terminal for looseness. Replace the unit. Lengthen the Input ON time. Contact your local Pro-face distributor. Program is incorrect. Correct the program. External Input voltage is incorrect. Input terminal screws are loose. Program is incorrect. Connector is not securely attached. Provide the correct voltage. Tighten the terminal screws. Correct the program. Attach the connector securely. Reduce the noise level. Attach a surge killer. Use a shielded cable. Input monitor lamp is OFF and no input can be performed. All input lines do not turn OFF Designated Input lines do not turn ON. Designated Input lines do not turn OFF. Input area randomly turns ON or OFF. Input common line is incorrectly wired. Input wiring is incorrect. Noise is causing unit mis-operation. LogiTouch Editor Ver. 1.0 Operation Manual - Logic Programming Guide 11-15 Chapter 11 - I/O Drivers DIO Unit Output Errors Error Type Ouput monitor lamp is ON, but no ouput can be performed Ouput monitor lamp is OFF and no ouput can be performed Output lines do not turn OFF Designated output lines do not turn ON Designated output lines do not go OFF Output area randomly turns ON/OFF Possible Cause Solution DIO unit is defective. Contact your local Pro-face distributor. Output line wiring check. Output line breakage check. Output terminal looseness check. Provide the correct current. Attach the connector securely. Contact your local Pro-face distributor. Output common line is incorrectly wired. Load current is incorrect. Connector is not securely attached. DIO unit is defective. Program is incorrect. Output area is completely OFF. [Enable I/O] box is not selected. Set the [Enable I/O]. DIO unit is defective. Contact your local Pro-face distributor. DIO unit is defective. External unit is defective. DIO unit is defective. Contact your local Pro-face distributor. Check output line wiring. Check output line breakage. Check output terminal for looseness. Replace unit. Contact your local Pro-face distributor. Current leakage, residual voltage causes causes incorrect recurrence. Change design of external device. I.e. Attach dummy resistor, etc. Load voltage is incorrect. Output terminal screws are loose. Program is incorrect. Output commands are overlapping. Connector is not securely attached. Correct voltage load. Tighten the terminal screws. Ouput wiring is incorrect. Noise is causing unit operation error. 11-16 Correct program. Correct the program. Attach the connector securely. Reduce the noise level. Attach a surge killer. Use a shielded cable. LogiTouch Editor Ver. 1.0 Operation Manual - Logic Programming Guide Chapter 11 - I/O Drivers Error Codes I/O errors are Read/Write errors. When I/O errors occur, the controller writes an error code to the #IOStatus variable. The logic program continues to operate. The following explanation of possible error causes and solutions for when the DIO unit is attached to the LT. Setting Errors Error Code Contents Solution 501 Internal variable error allocated to I/O terminal. 502 External variable error allocated to I/O terminal. 503 Output variable error allocated to I/O terminal. 504 Discrete variable error allocated to analog terminal. 505 Integer variable error allocated to discrete terminal. 506 Variable type not supported by driver. Correct the variable type. Terminal numbers are duplicated. Two or more terminals are using the same terminal number, possibly causing data transfer failure. Download the LTE file again. 801 802 M ultiple modules are used. 803 M odule number has exceeded 1. 804 Unit number starts from 1. 805 Driver configuration error 821 No DIO hardware unit exists. 822 DIO-: No hardware unit exists, or the type is invalid. Reset the variable used. Two DIO units are using the same module number. Reset these numbers so they do not overlap. Set a module number from 0 to 1. Set the DIO unit nearest the rear face of the LT to "0". M ore than one DIO driver has been added to the I/O tree. LTE file contains more modules than the actual number of connected LTs The ID Number loaded from the built-in DIO unit is invalid. The DIO unit may be broken. LogiTouch Editor Ver. 1.0 Operation Manual - Logic Programming Guide 11-17 Chapter 11 - I/O Drivers Runtime Errors Error Code Contents Solution 840 Read-out data is incorrect. After two successive read attempts, the LT has detected that the value read out from the DIO is incorrect. Increase the time of the Input signal's ON period. 842 DIO output data is incorrect Incorrect output data was detected by an internal loopback check. Internal Errors Error Code 850 : 864 11-18 Contents Solution Driver Error A major system error has occurred. Record the Error code and contact your local Pro-face distributor. LogiTouch Editor Ver. 1.0 Operation Manual - Logic Programming Guide 12 Error Messages 12.1 Error Message List This chapter explains the error messages that can appear on the LT unit. The error messages explained here are those related to the LT program only. For further information concerning LT error messages, refer to LogiTouch Series User Manual (Sold separately) Error Message "Invalid ladder file" "Fatal Error: Drive check Failed" "Global Data Area Too Small" "Can't Set Priority" Cause The LT's logic program file is not downloaded, or the file is damaged. Solution Download another copy of the project file from the LogiTouch Editor. Check that the I/O driver set in The LT's current I/O driver is the logic program file and the incorrect. driver installed in the LT are the same. Download the project file again. The dowloaded file's data may If this does not fix the problem, be damaged. contact your local Pro-face dealer. The LT's system file is incorrect. The file may have Download the project file again. been damaged during downloading. Write down the error message A fatal error has occurred in the "Exception nnn:[mmm:ooo]" details and consult your local lader logic program. Proface dealer. "Watchdog Error" Reset the Watchdog time so that it is longer than the Constant Scan Time. If doing The Constant Scan T ime is so exceeds the Watchdog longer than the Watchdog time. Timer's limit, then the Constant Scan Time (program) should be changed. LogiTouch Editor Ver. 1.0 Operation Manual - Logic Programming Guide 12-1 Chapter 12 - Error Messages Error Message Cause Unable to find variable "XXX". Either the logic program file has not been downloaded, or a variable that Download the project file again. does not exist in the logic program file on the screen, is used. "Bad Var: xxx" "Bad Array: xxx" "Bad T ype xxx" "Unknown register type" "Register is missing" "S100 file index is out of range" "Too many entries in the S100 file" "S100 file is missing" "Over Compile count MAX" "Exception 65532 [xxxx : xxx] " "Exception 65533 [xxxx : xxx] " "Exception 65534 [xxxx : xxx] " "Exception 65535 [xxxx : xxx] " 12-2 Solution The number of elements used in the screen file's array variables and those Download the project file again. used in the logic program file's array variables are different. The Logic program variable "XXX"'s type is different from the screen's Download the project file again. variable type. This variable type does not exist. Cannot find variable used for Writing. Cannot find variable used for Reading. Too many variables are being used. Limit is 2048. Cannot find S100 (variable storage file). Too many Parts are being used. LT heap memory is insufficient. Memory for storing programs and variables is sufficient, however logic program memory is insufficient. Download the project file again. Reduce the number of Parts and then download the project to the LT again. Setup the LT unit again with the LT Editor after reducing the logic program size, or the number of variables and labels. Also reduce the number of array variable elements, or shorten the name of variables and labels. LogiTouch Editor Ver. 1.0 Operation Manual - Logic Programming Guide Chapter 12 - Error Messages 12.2 Error Codes The following table describes #FaultCode errors. Error Code Level 0 Normal 1 Minor 2 Major 3 Major 4 5 6 7 8 Major Major Major Major 9 Major 10 11 12 13 14 Minor - Cause No error The calculation result, or the result of the conversion of a Real variable to an Integer variable has resulted in an overflow. A reference was used for an area outside the array's range. A reference was used for a bit outside the Integer's (32 bit) range The stack has overflowed. Incorrect command code is being used. Reserved for System. The Scan time is now longer than the Watchdog time. Reserved for System. Software Error. Depending on type of problem, system may need to be restarted. Reserved for System. Reserved for System. BCD/BIN Conversion Error Reserved for System. Reserved for System. Major Faults and Minor Faults • When a major error occurs, the controller immediately stops executing the logic program. • When a minor error occurs, the controller is able to continue executing the logic program. LogiTouch Editor Ver. 1.0 Operation Manual - Logic Programming Guide 12-3 Chapter 12 - Error Messages 12.3 Program Errors The following table explains the LT Editor’s logic program operation errors. Error Type Possible Problem Solution Control Memory power is cut and Hold Area data is not preserved Battery Alarm Change Battery Memory Alarm Exchange Unit Program Malfunction Program transfer mistake. Download the project file again with LT Editor. Data is output from I/O even When output data performs RUN/ST OP Disable this feature. in ST OP mode. switchover, I/O output hold is enabled. Soon after entering RUN mode unit changes to STOP mode LT Editor cannot enter Monitoring mode The logic program files cannot be downloaded from LT Editor The project (.prw) file cannot be downloaded from theLT Editor. Data cannot be read from or written to the I/O. A Command Execution Alarm has occurred. Or, a major fault has occurred. Modify the program. Check the contents of the #FaultCode data. Also check if the System variable #Command has been written to. The data transfer cable used to send data from the screen creation software to the LT unit may be loose or disconnected. Also, the PC or LT's power may have dropped, causing excessive noise. Check whether the data transfer cable is unplugged or if there is noise interference. If the problem continues, please contact your local Pro-face distributor for assistance. Enable I/O *1 is not selected. Set the Enable I/O. 1. Enable I/O is used to input and output data between the LT and I/O units. After downloading the logic program to the LT unit, the external I/O devices cannot operate in RUN mode. (As a safety precaution, the I/O is not enabled in the default setting.) Be sure to set the Enable I/O before trying to read/write data to I/O. For setup details, refer to the Programming Guide. 12-4 LogiTouch Editor Ver. 1.0 Operation Manual - Logic Programming Guide Index Index A M Accessing a Discrete Array 7-3 Accessing a Real Array 7-3 Accessing an Integer/Integer Array 7-3 Arithmetic Operation Commands 9-3 Mathematical Commands 9-3 Memory Link Method 10-3, 10-4 Mitsubishi Electric 6-4 Movement Commands 9-3 B O Bit Operation Commands 9-1 OFFLINE menu 11-9 C P Constant Scan Time Mode 6-4 Controller’s current condition 8-1 Convert Commands 8-4 Program Errors 12-4 D Real 7-1 Real Variables 7-1 Run Time Errors 11-7, 11-10 Running 6-3 DIO 11-2 DIO Input Errors 11-5 DIO Output Errors 11-5 Direct Access Method 10-3, 10-5 Discrete 7-1 Discrete Variables 7-1 E Error Codes 11-7, 11-9, 12-3 Error Message List 12-1 F First Scan 6-3 Flex Network Self-Diagnosis 11-8 G LogiTouch and External Device Data Sharing 10-5 R S Scan Time Adjustment 6-4 Setting Errors 11-7, 11-9 SIZING button 11-9 STOP 6-3 System Variable List 8-1 T Temporary Stop 6-3 Timer and Counter Commands 9-3 V Variable Names 7-3 variable storage area 7-1 I I/O Drivers 11-1 I/O error 11-1 ID (Terminal numbers) data 11-9 Initial Processing 6-3 Initialization Errors 11-7, 11-10 Integer 7-1 Integer Variables 7-1 Internal Errors 11-7, 11-10 L L/S Area Refresh Feature 10-1 limitations 7-3 Loading 6-3 Loopback Cable Creation 11-3 LS Area Refresh Cautions 10-6 LogiTouch Editor Ver. 1.0 Operation Manual - Logic Programming Guide i Index LogiTouch Editor Ver. 1.0 Operation Manual - Logic Programming Guide