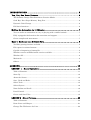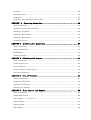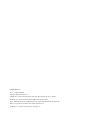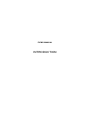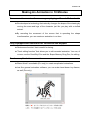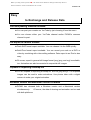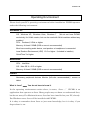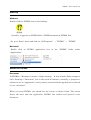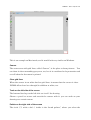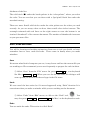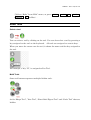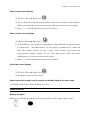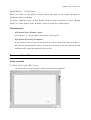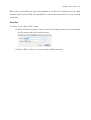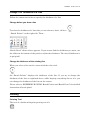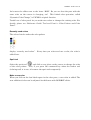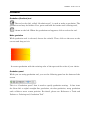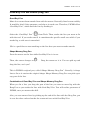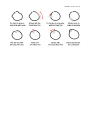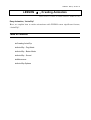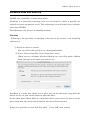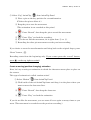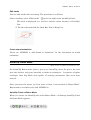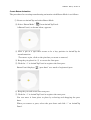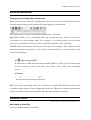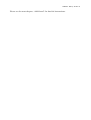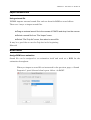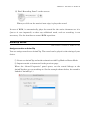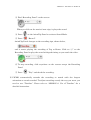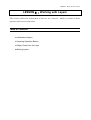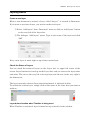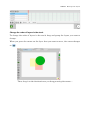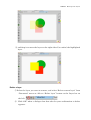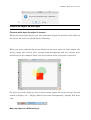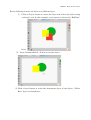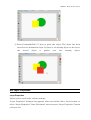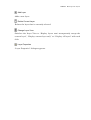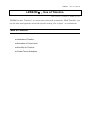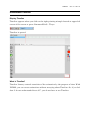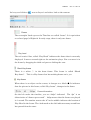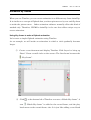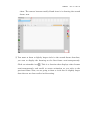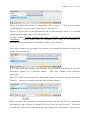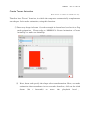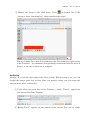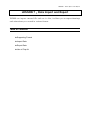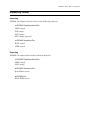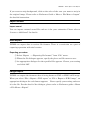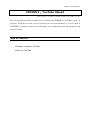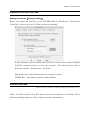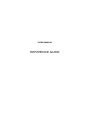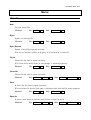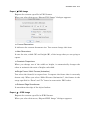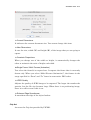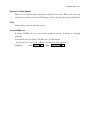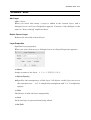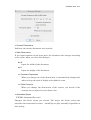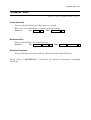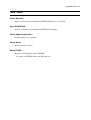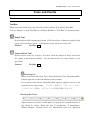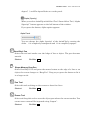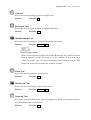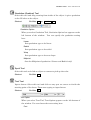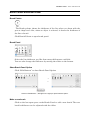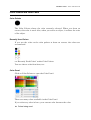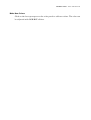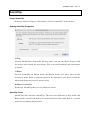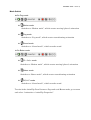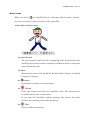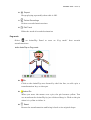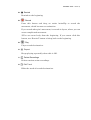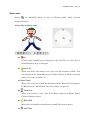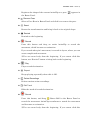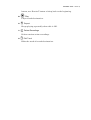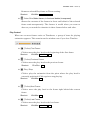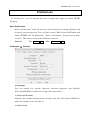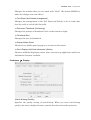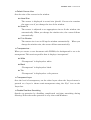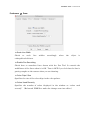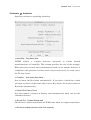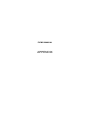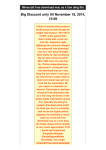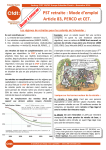Download User`s Manual
Transcript
PICMO MANUAL Pro / Animation / Paint Editions For Version 1.1 Chelico Entertainment Inc. INTRODUCTION .............................................................................. 5 You, Too, Can Draw Pictures .................................................................... 6 The Software Design That Stimulates Creative Minds ................................................... 6 Good Boy! Pen: Shape-Memory Drag Pen ......................................................................... 6 Dynamic Color Change ....................................................................................................... 6 Full basic functions............................................................................................................. 6 M aking An Anim ation in 10 M inutes ........................................................ 7 You can make an animation as easy as playing with a stuffed animal ........................... 7 Fully equipped with functions for correction and support ............................................... 7 Create complicated movements ......................................................................................... 7 Easy to Exchange and Release Data ......................................................... 8 YouTube posting function included ................................................................................... 8 File export in various formats ............................................................................................ 8 Capable of importing a bitmap file .................................................................................... 8 Windows version and Macintosh version available .......................................................... 8 Windows PC ........................................................................................................................ 9 Macintosh ............................................................................................................................ 9 Others .................................................................................................................................. 9 LESSONS ....................................................................................... 10 LESSON 1 : Basic Operations ............................................................... 11 Table of Contents .............................................................................................................. 11 Start-Up ............................................................................................................................ 12 About the Screen............................................................................................................... 12 Save, Undo and Redo ........................................................................................................ 14 Select Tools ....................................................................................................................... 15 Select Objects .................................................................................................................... 16 Zoom In/Out and Scroll .................................................................................................... 16 Panel Control .................................................................................................................... 17 Create and Save Files ....................................................................................................... 18 LESSON 2 : Draw Pictures ..................................................................... 20 Table of Contents .............................................................................................................. 20 Draw Lines and Shapes.................................................................................................... 21 Change The Thickness of a Line ...................................................................................... 22 Coloring ............................................................................................................................. 22 Change of Color................................................................................................................. 23 Gradation .......................................................................................................................... 25 Good Boy! Pen and Stretch (Drag) Pen ........................................................................... 26 LESSON 3 : Creating Anim ation ........................................................... 28 Table of Contents .............................................................................................................. 28 Animation made with AnimClip ...................................................................................... 29 AnimClip: Peg Mode ......................................................................................................... 30 AnimClip: Baton Mode ..................................................................................................... 32 AnimClip: Metronome ...................................................................................................... 35 AnimClip: Sound ............................................................................................................... 35 LESSON 4 : Add Sound to Anim ation ..................................................... 37 Table of Contents .............................................................................................................. 37 Import Sound Files ........................................................................................................... 38 BGM Sound ....................................................................................................................... 38 AnimClip Sound ................................................................................................................ 39 LESSON 5 : W orking with Layers .......................................................... 41 Table of Contents .............................................................................................................. 41 Understand layers ............................................................................................................ 42 Layering Basics................................................................................................................. 43 Control of Object on the Layer ......................................................................................... 46 Set Layer Properties ......................................................................................................... 48 LESSON 6 : U se of Tim eline .................................................................. 51 Table of Contents .............................................................................................................. 51 Understand Timeline ....................................................................................................... 52 Animation by Frames ....................................................................................................... 54 AnimClip on Timeline ...................................................................................................... 57 LESSON 7: Data Im port and Export ...................................................... 65 Table of Contents .............................................................................................................. 65 Supporting Format ........................................................................................................... 66 Data Import データの読み込み ......................................................................................... 67 Import Image .................................................................................................................... 67 Import Sound .................................................................................................................... 68 Data Export ....................................................................................................................... 68 Image Export .................................................................................................................... 68 Movie Export ..................................................................................................................... 69 Use of Crip Art .................................................................................................................. 70 LESSON 8: YouTube U pload ................................................................. 71 Table of Contents .............................................................................................................. 71 Prepare to Post on YouTube............................................................................................. 72 Post on YouTube ............................................................................................................... 72 REFERENCE GUIDE ...................................................................... 75 M enu ..................................................................................................... 76 “File” Menu ....................................................................................................................... 76 “Edit” Menu ....................................................................................................................... 86 “Document” Menu ............................................................................................................. 88 “Animation” Menu ............................................................................................................ 92 “Window” Menu ................................................................................................................ 93 “Help” Menu ...................................................................................................................... 94 Tools and Palette ................................................................................... 95 Tools .................................................................................................................................. 95 Brush Palette and Brush Panel ..................................................................................... 100 Color Palette and color Panel ......................................................................................... 101 Anim Clip ............................................................................................. 104 Tim eline .............................................................................................. 112 Preferences .......................................................................................... 115 APPENDIX .................................................................................... 122 Restrictions on Trial Version ............................................................... 123 About the Library ................................................................................ 124 Copyright Inform ation ......................................................................... 125 PICMO Manuals Rev.1.1.2 20120522(E) ©Chelico Entertainment Inc., PICMO is a registered trademark of Chelico Entertainment Inc. in Japan. Windows is a registered trademark of Microsoft Corporation. Apple, Macintosh, OS X and QuickTime are registered trademarks of Apple Inc. Flash is a registered trademark of Adobe Systems Inc. YouTube is a registered trademark of Google Inc. PICMO MANUAL INTRODUCTION INTRODUCTION You, Too, Can Draw Pictures The Software Design That Stimulates Creative Minds l We developed an interface that is easy to understand for beginners and can meet the expectation of experienced users. l It hides idle windows and allows you to draw in full screen mode, providing an environment where you can focus on your creative work. l Although this is vector graphics, it realized the feeling of bitmap drawing software use. Good Boy! Pen: Shape-Memory Drag Pen l You can correct the distortion of lines by stroking the pen as you say, “Good boy.” repeatedly. l You can transform a drawn shape with the “shape-memory drag pen” as it retains the original shape to a certain extent. You can correct the shape as you see it. Dynamic Color Change l Colors on the canvas can easily be changed later. You do not have to change the same color on multiple places on the canvas one after another, no matter how many places are colored with that color. Full basic functions l It has, of course, the basic functions, such as the drawing tool to draw straight lines, quadrilaterals, and circles, a layering function and a gradation function. Also, it is full of PICMO’s original ideas. INTRODUCTION Making An Animation in 10 Minutes You can make an animation as easy as playing with a stuffed animal l We developed a technology that naturally changes the shape of the drawing by moving the arms and legs of the character just like you play with a stuffed animal. l By recording the movement of the mouse that is operating the shape transformation, you can create an animation in no time. Fully equipped with functions for correction and support l “Metronome function” that is useful for timing. l “Track editing function” that allows you to edit recorded animation. You can, of course, use the Good Boy! Pen and the Shape-Memory Drag Pen, for editing. Create complicated movements l “Baton Mode” is available (Pro only) to create complicated animations. l Just like general animation software, you can make hand-drawn key-frames, as well (Pro only). When you drag control points (●) , the form of the character changes naturally. Record the movement to create an animation in no time. INTRODUCTION Easy to Exchange and Release Data YouTube posting function included l You can post your creation on YouTube by just choosing it from the menu. l You can choose either your YouTube channel and/or PICMO’s common channel to post. File export in various formats l Flash SWF format export available. You can release it to the WEB quickly. l QuickTime format export available. You can record your work on a DVD or video by combining with video editing software. Data export to an iPod is also easy. l Of course, export in general still-image format (png, jpeg, and svg) is available, too. Animation can also be recorded in sequential still images. Capable of importing a bitmap file l You are capable of importing a bitmap file, such as jpeg and gif. The imported images can be used to make animations. Use photos taken with a digital camera to make your original animation. Windows version and Macintosh version available l PICMO has released both a Windows version and a Macintosh version simultaneously. with both platforms. Of course, the data of drawing and animation can be read INTRODUCTION Operating Environment Please check your PC’s operating environment before installation. PICMO operates under the following environment. Windows PC OS:Windows XP、Windows Vista、Windows 7 (We do not have PICMO exclusively for 64-bit version, but can be used with 64-bit machine without any problem) CPU:Pentium4, 2GHz or higher Memory: At least 512MB (2GB or more is recommended) Must have working audio device, and speaker or headphone is connected Java Runtime Environment (JRE) 1.5.0 or higher(Included in installer) QuickTime 7or higher Macintosh CPU:Intel Mac OS:Mac OS X v10.5 or higher Memory: At least 512MB (2GB or more is recommended) Others Necessary peripheral devices Monitor (full-color recommended) / mouse or tablet What is Java? ── You do not have to know it. In the operating environment section above, it states, “Java ….” PICMO is an application that operates on Java. Many people may not know or understand Java, but do not worry. For Macintosh users, Java has been installed on your PC, already. For Windows users, Java will be installed with PICMO. It is okay to remember about Java as just some knowledge, but it is okay if you forget about it, too. PICMO OPERATION MANUAL LESSONS LESSON1:Basic Operations LESSON 1:Basic Operations This section explains some basic operations for all functions. Please read to understand the broad terms and get the feel of the operation. Table of Contents l Start-Up l Explanation of Screen l Save, Undo and Redo l Select Tools l Select Object l Zoom In/Out l Scroll Screens l Panel Control l Create and Save Files LESSON1:Basic Operations Start-Up Windows Double-click the PICMO icon on the desktop. (Actually, it appears as PICMO Paint / PICMO Animation/ PICMO Pro) Or, go to “Start” menu and click on “All Programs” → ”PICMO” → ”PICMO” Macintosh Double click on PICMO application icon in the “PICMO” folder under “Applications”. About the Screen Document In PICMO, a “Document” means a single drawing. It may sound a little strange to call a drawing a “Document”, but in the world of software, normally, a program is referred to as an “Application” and a product created with the application is referred to as a “document”. When you start PICMO, you should see the screen as shown below. The screen shows the state that the application, PICMO, has started and opened a new document. LESSON1:Basic Operations This is an example on Macintosh, and it would look very similar on Windows. Canvas The center area with grid lines, called “Canvas”, is the place to draw pictures. You can draw in the surrounding grey area, too, but it is considered to be protrusion and cut off when the document is printed. Clear grid lines When the canvas is not white but has grid lines, it means that the canvas is clear. PICMO offers clear (see through) in addition to white, too. Tools on the left side of the screen The buttons lined up on the left side are “tools” for drawing. Choose a pencil or eraser and scratch the canvas with it; you can work on your drawing to a certain extent. Palette on the right side of the screen The circle (○) with a dot(・) inside is the “brush palette”, where you select the LESSON1:Basic Operations thickness of the line. The solid circle (●) under the brush palette is the “color palette”, where you select the color. You can see that you can draw with a 5px (pixel) black line under the standard setting. There are more. Small solid circles under the color palette are the colors you used recently. As you use many colors to draw, those small color circles increase. The rectangle trimmed with red lines on the right corner on near the bottom is an iconized “thumbnail” of the current document. The number of thumbnails increases as you open more files. Save, Undo and Redo You will be drawing and making animations from now on and you should, at least, remember how to save, undo and redo. These come in handy when you make mistakes. Save No matter what kind of computer you use, it may freeze and lose the current file you are working on. We recommend you to save frequently to prepare for such incident. ① Select “Save” from the “File” menu. Or, press Ctrl + S on your keyboard (for Mac, Command + S ). When you save for the first time, file dialogue will come up and you need to decide and type in the file name. Undo We can cancel the last action (as if it never happened) using “Undo” function. It is convenient when you make a mistake while you are working on the document. ① Select “Undo” from “Edit” menu, or click on the “Undo” tool, may also press Ctrl + Z ( Command + Z . You for Mac)on the keyboard to undo. Redo You can undo the undo. This action is called “Redo”. LESSON1:Basic Operations ①Select “Redo” from “Edit” menu, or press Shift + Ctrl + Z ( Shift + Command + Z for Mac). Select Tools Select a tool You can select a tool by clicking on the tool. You can also select a tool by pressing a key assigned to the tool on the keyboard. All tools are assigned to certain keys. When you move the cursor over the tool, it shows the name and the key assigned to the tool. For example, a key, “D”, is assigned to Pen Tool. Multi Tools Some tool buttons represent multiple hidden tools. As for “Shape Tool”, ”Line Tool”, “Four-Sided Figure Tool” and “Circle Tool” that are hidden. LESSON1:Basic Operations Select Objects Select an object The tool on the top of the left side, , is called “Select Tool”. Select the tool and click on the item (called object) on the canvas to select the object. You can move, expand or scale-down the selected object. Various methods to select an object l Select items in a frame altogether After selecting “Select Tool”, click on a canvas where no object is present. Drag the mouse to expand the frame (without releasing). When you release the click button, all the objects in the frame are selected. l Select multiple objects individually Click on an object with the “Select Tool” and click the next one as you press a shift key to select multiple objects one by one. l Select a part of the object Click and hold until multiple tools appears and select . This is one of the select tools, called “Lasso Select Tool”. It allows you to select only the part that the mouse enclosed. You can see the difference from the Select Tool when you drag it on the canvas. Canceling the selection Click an area on canvas where nothing is present to cancel the current selection. Also, if you click on the selected object while you press a shift key, you can cancel the selection of the object only. Zoom In/Out and Scroll You can change the view of canvas larger or smaller and scroll the canvas to make your drawing activity easy. It only affects the view and has no effect on the object. LESSON1:Basic Operations Zoom in the screen display ① Click on “Zoom & Drag” tool, . ② If you click and hold the mouse button, the canvas enlarges continuously. When you click the mouse on the screen, the screen zooms out in stages. ③ Press “ = ” on the keyboard to zoom in in stages. Zoom out the screen display ① Click on “Zoom & Drag” tool, . ②(For Windows)As you press a control key, click and hold the mouse button on the screen. (For Macintosh)As you press a command key, click and hold the mouse button on the screen. The canvas will zoom out continuously without stages. If you click the mouse with the same combination, the screen zooms out in stages. ③ Press “—” on the keyboard to zoom out in stages. Scroll the screen display ① Click on “Zoom & Drag” tool, . ② Drag the canvas on the screen. Cancel zoom in/out and scroll to restore the display back to the way it was. ① Double click on the “Zoom & Drag” tool icon. Panel Control Display the panel Change the brush size and color using the palette on the upper right corner. LESSON1:Basic Operations Brush Palette Color Palette When you click on the palette shown above, the pen or the shape changes its thickness/color accordingly. To adjust thickness/color in fine detail, click on these palettes or select “Brush Panel” or “Color Panel” from “Window” menu to open the control panel. Close the panel l If opened from “Window” menu … click on the “×” on the upper left corner of the panel. l If opened by clicking the palette … If you click on the canvas on the screen or select a tool after the panel opens, the palette automatically closes. If you do not want to let the palette closed automatically, open the palette before scroll. Create and Save Files Create a new file ① Select “New” from “File” menu. ② A new file is created and a canvas shown below appears. LESSON1:Basic Operations When two or more files are open, thumbnails of the files are displayed on the right bottom of the screen. Click the thumbnail to select the document you want to work on swiftly. Save files ① Select “Save” from “File” menu. ② If the file does not have a name, “Save as” dialogue opens for you to specify the file name and the location to save. ③ Select “File > Save as” to save under a different name. LESSON2:Draw Pictures LESSON2:Draw Pictures Drawing and coloring a picture are the basics of drawing. This section explains how to do those operations with PICMO. Table of Contents l Draw Lines and Shapes l Change Thickness of The Line l Control The Brush Panel l Coloring l Change of Color l Control the Color Panel l Gradation l Good Boy! Pen and Shape-Memory Drag Pen LESSON2:Draw Pictures Draw Lines and Shapes Draw Lines Select (Pen tool) from the tools on the left side, then click & drag to draw free lines. Draw Shapes Select (Line tool) located right under the Pen tool, then click and drag to draw straight lines. Select the tool Draw on the canvas The Line tool button is hiding multiple tools. If you click and hold, the hidden tools come out as shown above. Select one of then and click and drag on the canvas to draw four sided figures or circles. Press and hold shift key as you drag to draw shape, you can draw perfect circles or squares. LESSON2:Draw Pictures Change The Thickness of a Line Follow the instruction below to specify the thickness of a line. Change before you draw a line To select the thickness of a line that you are about to draw, click on “ Brush Palette” on the right side. Then… “Brush Panel” shown above appears. If you cannot find the thickness you want, use the slider on the bottom of the panel to adjust the thickness. The unit of thickness is in px (pixel). Change the thickness of the existing line When you select a line on the canvas with the select tool, the “Brush Palette” displays the thickness of the line. If you try to change the thickness of the line as explained above, while keeping everything else as it is, you can change the thickness of the line on the canvas. Please refer to “REFERENCE GUIDE: Brush Palette and Brush Panel” for detailed instruction of brush panel. Coloring Coloring Tool The icon of a bucket with paint pouring out of it LESSON2:Draw Pictures is a coloring tool. Click the canvas with the coloring tool to paint the closed area. PICMO recognizes the rim (frame) of the canvas as a boundary line. → Click the canvas with the coloring tool Closed area is filled with the color (bucket tool) Change of Color Color palette The tool on the right side of the canvas, is called “Color palette” and indicates current color. When you draw with the pen tool or shape tool, or color with the “coloring tool (bucket tool)” the color shown in the Color palette is used. Color panel To change the current color, click on the “Color palette” to display the “Color panel”, shown above. You can select the color in the panel. The colors with a dot “・” is the one currently used on the canvas. LESSON2:Draw Pictures Let’s move the slider next to the letter “RGB”. Do you see that the part with the same color on the canvas is changing, too? This linked color operation, called “Dynamic Color Change”, is PICMO’s original function. Tactful use of color panel let you make new colors or change the existing color. For details, please see “Reference Guide: Tool and Panel > Color Palette and Color Panel”. Recently used colors The colored circles under the color palette display “recently used colors”. Every time you select and use a color, the color is added here. Spuit tool Select the spuit tool and click at any place on the canvas to change the color of the color palette. Also, if you press the command key when the bucket tool (coloring tool) is in use, it becomes the spuit tool temporarily. Make a new color When you click on the last blank space in the color pane, a new color is added. The new additional color can be adjusted its thickness with RGB/HSV slider. LESSON2:Draw Pictures Gradation Gradation (Gradient) tool The tool on the left, called “Gradation tool”, is used to make a gradation. The gradation tool may be hidden. If so, press and hold the bucket tool (coloring tool), shown on the left. When the gradation tool appears, click to select the tool. Make gradation While gradation tool is selected, choose the color(s). Then, click on the area on the canvas and drag as it is. It creates gradation with the existing color of the spot and the color of your choice. Gradation panel While you are using gradation tool, you see the following panel on the bottom of the screen . This is a “Gradation panel” that is used to specify gradation setting. It has icons for (from left to right) straight-line gradation, circular gradation, warp gradation and a slider to move center position. For detail, please see “Reference > Tools and Palettes > Coloring tool, Gradation Tool”. LESSON2:Draw Pictures Good Boy! Pen and Stretch (Drag) Pen Good Boy! Pen Most of us cannot draw smooth lines with the mouse. Naturally lines become wobbly. It would be ideal if the computer can help us in such case. Therefore, PICMO offers “Good Boy! Pen”, which fixes the line by stroking it. Select the “Good Boy! Pen” from Tools. Then, stroke the line you want to fix with the tool. If you stroke small, it smoothens the specific small area while if you stroke big, a wide area is smoothed. ※It is a good idea to start stroking on the line that you want to make smooth. Shape-Memory Drag Pen Press the mouse on the line while Good Boy! Pen is in use. Then, the cursor changes to . Drag the mouse as it is. You can pick up and drag the line, can’t you? This is PICMO’s original pen, called “Shape-Memory Drag Pen”. Literally, it drags line to fix as it retains the original shape. Shape-Memory Drag Pen can pick up at any part of the line. Combination of Good Boy! Pen and Shape-Memory Drag Pen When you fix a line, you drag the part of the line you want to move big with the Drag Pen as you stroke the line with Good Boy! Pen. You will realize greatness of PICMO, once you master the skill. Also, you can connect lines by picking up the end of the line with the Drag Pen, put it over the other end and stroke the connected area with Good Boy! Pen. LESSON2:Draw Pictures LESSON3:Making Animation LESSON 3:Creating Animation ※This function is available for PICMO Animation, PICMO Pro only. Easy Animation, “AnimClip” Here, we explain how to make animations with PICMO’s most significant feature, “AnimClip”. Table of Contents l Creating AnimClip l AnimClip:Peg Mode l AnimClip:Baton Mode l AnimClip:Sound l Metronome l AnimClip Options LESSON3:Making Animation Animation made with AnimClip ※This function is available for PICMO Animation and PICMO Pro only. PICMO uses “AnimClip” to make animations. AnimClip is a patented technology that was developed to make it possible for anybody to create animations easily. This technology is not included in any software other than PICMO. The following is the process of AnimClip making. First step Following is the procedure of changing a drawing on the canvas to an AnimClip and move it: ① Select an object on canvas You can select what you drew or a downloaded photo. ② Select “Create AnimClip” from “Animation” menu When you see a dialogue like the following one, select Peg mode or Baton mode and type in the name you want to use. Peg Mode is a mode that allows you to place pins on the character, drag with the mouse one by one and record them one after the other. On the other hand, Baton Mode is a mode that allows you to move the pins to create poses, drag with the mouse and record the movement between poses. It may be a good idea to start with Peg mode. Press “OK” after setting. LESSON3:Making Animation When you create AnimClip, the selected object is framed with a red line and the control panel appears underneath. The panel is called, “AnimClip Panel”. The AnimClip Panel can be moved to anywhere you like. ※ AnimClip is a function available for PICMO Animation, Pro only. You cannot use it with PICMO Paint. ※ Baton mode is a function available for PICMO Pro only. You cannot use it with PICMO Paint or Animation. AnimClip: Peg Mode ※This function is available for PICMO Animation and PICMO Pro only. AnimClip Panel on Peg Mode When you create an AnimClip on Peg mode, following “AnimClip Panel” appears. When you operate AnimClip Panel, you can record transforming animation, moving animation and sound animation. Create Peg animation Let’s try to make transforming animation that is the most significant feature of PICMO. On Peg mode, it allows you to pin and move the object as it records the movement to make an AnimClip. If you want to move multiple places, you keep recording new moves over the previous one. The procedure is explained below. LESSON3:Making Animation ① Select “Peg” AnimClip, , from AnimClip Panel ② Place a pin on the key position for a transformation. (Click on the pin to delete it.) ③ Drag the pin to test the movement. (The animation is not recorded at this point.) ④ Press “Record”, then drag the pin to record the movement. ⑤ Press “Play” to check the recording. ⑥ If you do not like the movement, do it again from ② or ④. ⑦ Recording the other pin movement over the previous recording. If you desire to reset the transformation and bring back to the original shape, press “Reset” button, . Recording starts from the beginning only. If you cannot press the “record” button, press on the top right to rewind. Create a moving (position changing) animation Next, let’s try creating an animation in which the character moves place to place on the canvas. This type of animation is called “motion anime”. ① Select “Motion” from AnimClip Panel. ② Click inside of the red AnimClip frame and drag it to the place where you want to move the character first. ③ Press “Record”, then drag the character. ④ Press “Play” to check the animation. If you do not like the movement, you can start all over again as many times as you want. (The movement is recorded over the previous recording.) LESSON3:Making Animation Edit tracks You can edit tracks after recording. The procedure is as follows: After recording, select “Edit tracks” on the far right of the AnimClip Panel. The track is displayed as a red line, and the cursor becomes a Good Boy! Pen. ⑤ Fix the red track with the Good Boy! Pen or Drag Pen. Create sound animations Please see “LESSON 4: Add Sound to Animation” for the instruction on sound animation. AnimClip: Baton Mode ※This function is available for PICMO Pro only. On AnimClip Baton mode, place a pin on an AnimClip, move the pin to the next pose and connect each pose smoothly to make an animation. It requires a higher technique than Peg Mode and capable of creating movements that seem more natural. Since you move the mouse as if you move a baton, it was named as “Baton Mode”. Baton mode is available only with PICMO Pro. AnimClip Panel on Baton Mode When you create an AnimClip and select Baton Mode, a following AnimClip Panel for Baton Mode appears. LESSON3:Making Animation Create Baton Animation The procedure for creating transforming animation with Baton Mode is as follows. ① Create an AnimClip and select Baton Mode. ② Select “Baton Mode” from AnimClip Panel. A Baton Panel, as shown below, appears. ③ Place a pin at a spot that seems to be a key position in AnimClip for transformation. (To remove a pin, click on the pin that you want to remove.) ④ Drag the pin placed in ③ to create the first pose. ⑤ Click the “+” in AnimClip Panel to register the first pose. Baton Panel displays “pose knot” as a mark of registered pose. ⑥ Drag the pin and create the next pose. ⑦ Click the “+” in AnimClip Panel to register the next pose. You can move it from place to place by selecting and dragging the pose knot. When you remove a pose, select the pose knot and click “—” on AnimClip Panel. LESSON3:Making Animation ⑧ Repeat ⑥〜⑦ to register poses as many as you need. The figure below shows that three poses are registered. ⑨ When you drag “Baton Ball” on the Baton Panel as you like, you can see that the object transforms smoothly between the pauses that AnimClip registered. ⑩ Press “Record”, then drag the Baton ball to record the movement. ⑪ Press “Play” to check the movement. Create moving (position changing) animation The method of moving (position changing) animation is as same as Peg Mode. Please see the previous section, “Create Animation / Peg Mode / Create moving animation”. Edit tracks You can edit tracks after recording an AnimClip. The method is the same as Peg Mode, but the tracks appear in the Baton Panel instead of AnimClip frame. Please refer to “Creating Animation / Peg Mode / Edit tracks” for the detailed instruction. Create sound animations Please see “LESSON 4: Add Sound to Animation” for the instruction on sound animation. LESSON3:Making Animation AnimClip: Metronome ※This function is available for PICMO Animation and PICMO Pro only. Timing your recording with a metronome When you click on a triangle located on the very left side of the AnimClip Panel, the triangle points down and an additional panel appears underneath. The lower panel is used to control the “Metronome” function. Especially, when you are recording some pin movements over and over in layers, you want to set the timings right. For instance, it is useful when you record the movement of walking left leg over the recorded movement of the right leg. PICMO offers metronome function for this kind of recording. The timing of each movement matches perfectly if you record your animation as you listening to the sound of metronome. l Metronome ON/OFF It turns ON or OFF the metronome sound. When it is ON, you hear the count of two measures, “One. Two. One, two, three, four”, before the recording starts. l Tempo It sets the tempo of the metronome. When you start recording with the metronome turned OFF (default setting), the recording starts when you start dragging the mouse. However, when the metronome is ON, recording starts automatically after the two-measure counting. AnimClip: Sound ※This function is available for PICMO Pro only. Add sound to AnimClip You can assign sound to AnimClip. LESSON3:Making Animation Please see the next chapter, “Add Sound” for detailed instructions. LESSON 4:Add Sound to Animation LESSON4:Add Sound to Animation ※This function is available for PICMO Animation and PICMO Pro only. PICMO can handle sound, too. PICMO Animation can add BGM to the entire animation. PICMO Pro can assign sound to each AnimClip in addition. Because this is PICMO, of course, the operation is very easy. Table of Contents l Import sound files l AnimClip Sound l BGM Sound LESSON 4:Add Sound to Animation Import Sound Files ※This function is available for PICMO Animation and PICMO Pro only. Using external file PICMO imports external sound files and use them for BGM or sound effects. There are 3 ways to import sound files. l Drag an external sound file to the canvas of PIMCO and drop it on the canvas. l Select a sound file from “File/ Import” menu. l Select “File/ Crip Art” menu, then select a sound file. It may be a good idea to use the Crip Art in the beginning. Material BGM Sound ※This function is available for PICMO Animation and PICMO Pro only. Assign BGM to an animation Sound file can be assigned to an animation itself and used as a BGM for the animation throughout. When you import a sound file as instructed in the previous page, a “Sound Properties” panel (shown below) opens. Select “As BGM”. LESSON 4:Add Sound to Animation ⑫ Find “Recording Panel” on the canvas. When you click on the musical note sign, it plays the sound. In case of BGM, it automatically plays the sound for the entire document as it is (just as it was imported), so that any additional work, such as recording, is not necessary. Use the timeline to control BGM repetition. AnimClip Sound ※This function is available for PICMO Pro only. Assign sound to an AnimClip You can assign sound to an AnimClip. The sound can be played at the timing of your choice. ① Create an AnimClip and make animation with Peg Mode or Baton Mode. ② Import sounds as instructed in the previous page. When the “Sound Properties” panel opens, set the sound linkage to the AnimClip that you are working on. (In the example shown below, the sound is linked to AnimClip 1.) LESSON 4:Add Sound to Animation ③ Find “Recording Panel” on the canvas. When you click on the musical note sign, it plays the sound. ④ Press on the AnimClip Panel to activate Sound Mode. ⑤ Press “Record”. AnimClip Panel changes to the recording sign, shown below, and it starts playing the recording of Peg or Baton. Click on “♪” on the Recording Panel to play the sound with good timing as you watch the video. ⑥ To stop recording, click anywhere on the canvas except the Recording Panel. ⑦ Press ”Play” and check the recording. ※ PICMO automatically extends the recording to match with the longest animation or sound recorded. To adjust recording exactly the way you want, you need to use “Timeline”. Please refer to “LESSON 6: Use of Timeline” for a detailed instruction. LESSON 5 Working with Layers LESSON5:Working with Layers This lesson offers the instruction of how to use “Layers”, which is useful to draw pictures and create animation. Table of Contents l Understand Layers l Layering Operation Basics l Object Control on the Layer l Setting Layers 1枚の絵に見えても... It looks like a single picture, but.... 実はレイヤーが重なっている it is actually a stack of layers. レイヤー1 Layer 1 背景 レイヤー2 Layer 2 LESSON 5 Working with Layers レイヤー3 Layer 3 Background Understand layers What is layer? Layer is a sheet or thickness of material covering a surface. For example, a drawing that looks like it is drawn on a sheet of paper can be worked separately on multiple layers, such as background, character A and character B. Each layer may have clear area that has nothing on, and the lower layer can be seen through it. It is as if pictures are drawn on clear glass sheets and stacked together. The biggest advantage of using layers is that a work on a layer does not affect the other layers. Also, it is easy to exchange layers. One of the benefits of layering in animation is that no opening space appears when the character moves, since the background, hidden by the character, is drawn fully on the lower layer. LESSON 5 Working with Layers Layering Basics Create a new layer When a new document is created, a layer, called “Layer 1”, is created in Document. If you want to use more layers, you need to make new layers. ① Select “Add layers” from “Document” menu or click on “Add layers” button on the very left of the Layer bar. ② The dialogue “Add layers” opens. Type in the name of the layer and click “OK”. Now, a new layer is made right on top of the current layer. Check the Status of Layers You can check the status of layers on the “Layer bar” at upper left corner of the screen. Layer buttons are lined up on the Layer bar, and you can see the layer name and order. The one on the very left is the top layer and the one on the very right is the bottom one. The layer currently selected (layer that being drawn) is indicated in blue. To switch the current layer, simply click on the name of the layer that you want to work on. Layer button location when Timeline is being used When Timeline is activated, layer buttons line up vertically in the window. LESSON 5 Working with Layers Change the order of layers in the stack To change the order of layers in the stack, drag and group the layers you want to change. When you press the mouse on the layer that you want to move, the cursor changes to . Then, drag it to the destination as you keep pressing the mouse.... LESSON 5 Working with Layers ③ and drop it to move the layer on the right side of (or under) the highlighted layer. Delete a layer ① Select the layer you want to remove, and select “Delete current layer” from “Document” menu or click on “Delete layer” button on the Layer bar on the left. ② Click “OK” when a dialogue box that asks for your confirmation to delete appears. LESSON 5 Working with Layers ① Control of Object on the Layer Find out which layer the object is located When you draw many objects, you may sometimes forget the location of the object in the layers. In such case, please do the following. When you press and hold the mouse button on the layer name on layer button, the layers except the current layer become semi-transparent and the current layer stands out. In the example below, the layer button of the red square is pressed. Or, when you click on the eye icon on Layer menu (upper left on the screen), you can switch to display all→ display other layers semi-transparently→display this layer only. Move an object to a different layer LESSON 5 Working with Layers Do the following to move an object to a different layer. ① Click on Layer button to select the layer and select the object using “selection” tool. In this example, a red square is selected in “Red Rect” layer. ② Press Command(Ctrl)+X keys to cut the object. ③ Click a layer button to select the destination layer of the object. “Yellow Rect” layer is selected here. LESSON 5 Working with Layers ④ Press Command(Ctrl)+V keys to paste the object. The object has been moved to the destination layer. If there is an existing object on the layer, the moved object is pasted over the existing object. Set Layer Properties Layer Properties Layers can be used under various settings. “Layer Properties” dialogue box appears when you double click a Layer button, or select “Layer Properties” from “Document” menu or press “Layer Properties” button on Layer bar. LESSON 5 Working with Layers l Name Input a new name here to change the name of the layer. l Alpha (Opacity) You can set the opacity of the objection the layer by using the slider. “1.0” is completely opaque, and “0” is completely transparent. You must click “OK” to reflect your choice of opacity. l Hide Check here to hide the layer temporarily l Lock Check here to prevent editing the layer any further. It is used to protect the objects on the layer. l As Draft Check here to set the layer to Draft mode. When you select the other layer, the layers with a check in “As draft” box are displayed semi transparently. Draft layers cannot be exported or printed. Layer setting on the layer button You can set the layer to “Hide”, “Lock” and “Draft mode” by clicking the icons on the layer button. You can set each, “Hide”, “Lock” and “Draft mode” (from left to right) separately. Control layers with icons on Layer bar You can also control layers with icons on the Layer bar. LESSON 5 Working with Layers Add Layer Adds a new layer. Delete Current Layer Deletes the layer that is currently selected. Change Layer View Switches the Layer View to “Display layers semi transparently except the current layer”, “Display current layer only” or “ Display all layers” with each click. Layer Properties “Layer Properties” dialogue appears. LESSON 6 :Use of Timeline LESSON6:Use of Timeline ※This function is available for PICMO Pro only. PICMO Pro has “Timeline” to create more advanced animations. With Timeline, you can do time management and make special setting, like “repeat”, on animations. Table of Contents l Understand Timeline l Animation in Frame Units l AnimClip on Timeline l Create Tween Animation LESSON 6 :Use of Timeline Understand Timeline ※This function is available for PICMO Pro only. Display Timeline Timeline appears when you click on the right pointing triangle located at upper left corner of the screen or press Command(Ctrl)+T keys. Timeline is opened. What is Timeline? Timeline literary controls transition of the animation by the progress of time. With PICMO, you can create animations without worrying about Timeline. So, if you feel that “I do not understand this at all!”, you do not have to use Timeline. LESSON 6 :Use of Timeline Let’s try and click on next to Layer1 and take a look at the content. Frame The rectangles lined up over the Timeline are called “frame”. It is equivalent to a sheet (page) of flipbook. In early stage, there is only one frame. Play head The red vertical line, called “Play Head” indicates the frame that is currently displayed. It moves toward right as the animation plays. You can move it in the frame by dragging the thick red part or clicking the area. Blank Key-frame There is a white ○ in the draw frame. This frame is called “Blank Key-frame”. This is a Key-frame that has nothing drawn on it, yet. Key-frame When there is an object on the canvas, it changes to a black ●. It indicates that the picture in this frame, called “Key-frame”, changes in the frame. Frame information On the left under the timeline, you see “24fps” indicated. The “fps” is an abbreviation of “frames per second”. 24fps means that 24 frames are played in 1 second. The number next to the “#” in the middle indicates the location of Play Head in the frame. The clock mark on the left indicates many second how has passed from the start. LESSON 6 :Use of Timeline Animation by Frames ※This function is available for PICMO Pro only. When you use Timeline, you can create animation in a different way from AnimClip. It is similar to a concept of flipbook that you draw pictures one by one and flip them to make the picture move. Other animation software normally offers this kind of method only. Therefore, PICMO’s AnimClip is the one that offers unique way to create animation. Using Key-frame to make a flipbook animation Let’s create a simple flipbook animation using Timeline. As an example, we will make an animation in which a circle gradually becomes larger. ① Create a new document and display Timeline. Click Layer1 to bring up “Draw”. Draw a small circle on the canvas. The first frame becomes the “Key-frame”. ② Click at the bottom left of Timeline to create a “Blank Key-frame”. A new “Blank Key-frame” is added to the second frame, and the play head moves to the second frame, also. It is just like adding a new blank LESSON 6 :Use of Timeline sheet. The canvas becomes totally blank since it is showing the second frame, now. ③ You want to draw a slightly larger circle in the second frame; therefore, you wan to display the drawing on the first frame semi-transparently. Click an onionskin icon . This is a function that displays other frames semi-transparently and useful to create animation as you refer to the previous frame. Now, we are going to draw a circle that is slightly larger than the one we drew earlier in this setting. LESSON 6 :Use of Timeline ④ Repeat the operation above and draw circles that gradually become larger in 5 frames or so. Then let’s click on the “Play button” on the bottom right of the Timeline to play. “Draw” on the Timeline “Draw” on the Timeline (Not an AnimClip) is a normal object. If there is a Draw on the layer, it appears on Timeline. This Draw can be stretched or shrunk on the Time like just like other elements. When you draw “Draw” in Frame1, it becomes a special Draw that appears in the LESSON 6 :Use of Timeline animation throughout. This is a function that maintains compatibility with PICMO Animation, which cannot utilize Timeline. In the example below, “Background” Draw is shown in Frame 1 only, but when you play the animation, it appears for the entire length of animation. On the other hand, “Foreground” Draw is drawn in frame 6 through 14and in no other frames. When you play the animation, it appears on frame 6 and disappears on frame 14. For the Draw in Frame 1, which is displayed for the entire animation, a faint green tape appears after the second frame. Copy/Cut & Paste of Draw Frames Draw frames on the Timeline can be copied or cut to paste on the other frames. If you click as you press a Shift key, you can select the range, too. AnimClip on Timeline Using Timeline, you can adjust time related setting, such as the speed of the movement and the length of display set for the AnimClip. When you record AnimClip … When you create AnimClip, and record in Peg Mode, for instance, it appears on Timeline as shown in the figure below. LESSON 6 :Use of Timeline There is a light blue block in “AnimClip1” over “Layer 1”. This indicates that AnimClip exists on the canvas “from frame 1 through 20”. You see a purple line in the light blue block. It indicates that there is a recorded AnimClip (Peg) from frame1 through frame 20. In other words, a block indicates the “time of display”, and the line indicates “movement”. Please make sure to remember this, since it is essential to understand the items that are introduced later in this manual. Let’s take a look at the example. For instance, we stretch the light blue block and purple line to frame 40. If you play with this setting, the duration of playback becomes longer, and the movement repeats as it becomes longer. ( The loop around frame indicates repeating.) Next, let’s click on the purple line, then click “Repeat” button on bottom left of the Timeline. Repeat is cancelled and the line becomes shorter. When you play the animation, AnimClip1 stops at frame 20, but the animation keeps playing up to frame 40. AnimClip1 stays frozen for the last half. “Duration of playback” indicated by the block does not change, but “movement” indicated by LESSON 6 :Use of Timeline the line stopped in the middle of playback. Next, click on the ● at the right end of purple line, hold and drag it to frame 40. When you playback, the recorded movement becomes slow and play until frame 40. This is a result of stretching the “movement” indicated by the line. The block indicates “duration of playback” and the line indicates “movement”. These are important points, so let’s remember them. Color of line depending on the recording method PICMO offers various kinds of animations, such as each mode of AnimClip and Tween, which is explained in the next section. Timeline displays them separately with lines of different colors. l Blue Line Indicates recordings with AnimClip’s motion mode recording l Purple Line Indicates recordings with AnimClip’s Peg mode l Pink Line Indicates recordings with AnimClip’s Baton mode l Green Line Indicates recordings with Tween LESSON 6 :Use of Timeline The color of block that indicates time is light blue for all methods. When you use both, Motion mode and Peg/Baton mode to record in an AnimClip, two lines appear in the same block as shown below. LESSON 6 :Use of Timeline Create Tween Animation ※This function is available for PICMO Pro only. Timeline has “Tween” function, in which the computer automatically complements two shapes. Let’s make animation, using this function. ① Draw any shape in frame 1 (a red rectangle is drawn here) and set it as Peg mode animation. Please refer to “LESSON 3: Create Animation > Create AnimClip” to make an AnimClip. ② Next, draw and specify the shape after transformation. Here, we make animation that transforms in two seconds; therefore, click on the 48th frame (24 × 2seconds) to move the playback head 。 LESSON 6 :Use of Timeline ③ Click on the T icon, “Add Key-frame for Tween” at the left bottom of the Timeline. Frame 1 through frame 48 has been connected with a green line. LESSON 6 :Use of Timeline ④ Change the shape in the 48th frame. Click at bottom left of the screen to show “bounding box”, then transform the shape. When it is done, let’s check it by clicking on the Play button at right bottom of the Timeline. An animation that gradually transforms from the state in frame 1 to the one in frame 48 is complete. Set Easing “Easing” is a function that adjusts the tween tempo. When easing is set, you can change the tween speed fast or slow. Once you master easing, you can create the moving image more realistically. ① If you select the green line on the Timeline, a word, “Tween”, appears on the bottom left of the Timeline. ② “Easing Panel” appears on the bottom of the screen. You can set tempo LESSON 6 :Use of Timeline from “-10” (the slowest) to “10” the fastest by moving the slider. Until you become used to it, try different setting and see how the movement changes. ③ Once the easing is set, a green triangle appears on the frame. In the figure below, for example, it is slow in the beginning and become faster toward frame 48. LESSON7:Data Import and Export LESSON 7:Data Import and Export PICMO can import external file and use it. Also, it allows you to export drawings and animations you created in various format. Table of Contents l Supporting Format l Import Data l Export Data l Use of Crip Art LESSON7:Data Import and Export Supporting Format Importing PICMO can import and use files in the following formats: l PICMO Paint/Animation/Pro JPEG image GIF image PNG image SVG image (partial) l PICMO Animation/Pro WAV sound AIFF sound Exporting PICMO can export data in the following formats: l PICMO Paint/Animation/Pro JPEG image PNG image l PICMO Animation/Pro QuickTime movie l PICMO Pro Flash SWF movie LESSON7:Data Import and Export Data Import データの読み込み PICMO can import photos, image data created with different software and sound data to use for animation. Importing procedure ① Select “Import...” from “File” menu. ② When the file dialogue appears, specify the image or sound file you want to import. ③ An appropriate dialogue for the specified file appears. Choose your setting and click “OK”. Import Image Import svg files You can import svg files that are created with PICMO only. Import bitmap image files You can import bitmap images of jpeg, gif and png. When you began to import a bitmap image file, following dialogue appears, and you can clip with background etc. LESSON7:Data Import and Export If you want to strip background, click on the color of the area you want to strip in the original image. Please refer to “Reference Guide > Menu > File Menu > Import” for detailed instruction. Import Sound Import sound You can import external sound file and use it for your animation. Please refer to “Lesson > Add Sound” for details. Data Export PICMO can export data in various file formats. There is a restriction on a part of exporting operation with trial version. Exporting procedure ① Select “Export → (Exporting file format) ” from “File” menu. ② When the file dialogue appears, specify the place and file name to save. ③ An appropriate dialogue for the specified file appears. Choose your setting and click “OK”. Image Export PICMO can export the document that is being drawn as PNG or JPEG (still) image. When you select “File > Export > PNG export” or “File > Export > JPEG image”, an appropriate dialogue for each format appears. Please specify your setting and save it in the file. For the detail of the dialogue, please refer to “Reference guide > Menu > File Menu > Export”. LESSON7:Data Import and Export PNG Export Dialogue JPEG Image Export Dialogue Movie Export Flash SWF Export ※This function is available for PICMO Pro only. It exports the file, which is currently open in Flash SWF format. This function is restricted for trial version. If you select Flash SWF Export from Menu, a dialogue similar to the one shown right appears, and you can save the file. For detailed explanation of the dialogue, please refer to “Reference Guide > Menu > File Menu > Export > Flash SWF Export”. QuickTime Export ※This function is available for PICMO Animation / Pro only. It exports the file, which is currently open in QuickTime format. This function is restricted for trial version. If you select QuickTime Export from Menu, a dialogue similar to the one shown right appears, and LESSON7:Data Import and Export you can save the file. For detailed explanation of the dialogue, please refer to “Reference Guide > Menu > File Menu > Export > QuickTime Export”. In addition, you need to download and install the latest QuickTime to export QuickTime file using Windows.(If you use Macintosh, it is not necessary since QuickTime is included in the first place.) You can visit the official QuickTime page of Apple Inc. using the following URL: http://www.apple.com/jp/quicktime/download/ Use of Crip Art Upon your purchase of PICMO Animation/Pro, image files and sound files of more than 100M Byte come with it. These are high quality images made for PICMO users and you may use them in anyway you want. How to import from Crip Art You may use Crip Art with the following procedure ① Select “Crip Art” from “File” menu. ② File Dialogue appears. Select the file you want from “ClipArt” folder in the dialogue and import. LESSON 8:YouTube Upload LESSON 8:YouTube Upload ※This function is available for PICMO Animation and PICMO Pro only. You can upload (post) the animation you made with PICMO on YouTube easily. If you have YouTube account, you can post on your account channel, or you can post it to PICMO’s common account and exchange your animation with the members all over the world. Table of Contents l Prepare to post on YouTube l Post on YouTube LESSON 8:YouTube Upload Prepare to Post on YouTube ※This function is available for PICMO Animation / Pro only. Setting an account (Channel setting) Before you upload on YouTube, go to “PICMO (‘Edit’ for Windows) > Preferences >YouTube” and set up your YouTube account for posting”. In this dialogue, you can specify the account you want to use, either PICMO’s YouTube common account or your own account. For detail, please refer to ‘Reference Guide > Preferences > YouTube”. Following is the upload destination for common account: PICMO Box http://www.youtube.com/PicmoBox Post on YouTube ※This function is available for PICMO Animation and PICMO Pro only. Select “YouTube upload” from File menu to post an animation on YouTube. Then, following dialogue appears. Please input necessary information. LESSON 8:YouTube Upload YouTube Uploader l Title (of animation) An animation that you upload on YouTube starts with the title screen. Please type the title of the animation you wish to upload. l Author Input your name here. It will be shown as “by ○○” in the title screen. l Comment Type your explanation of the animation. It appears on the comment frame on YouTube. l Keyword (for search) Type keywords that make it easy for other users search. (Tag) l Upload account It indicates an account used to upload. If you want to change the account, open “PICMO (‘Edit’ for Windows) > Preferences >YouTube Tab”. l Upload At last, click this button to start uploading. Actual uploading When you click “Upload” in YouTube Uploader, PICMO uploads the animation on YouTube after it optimizes the animation. LESSON 8:YouTube Upload Once upload is complete, it shows the URL of the animation. Please click on the URL to open YouTube. URL differs for each animation. Since it takes for a while to encode on YouTube side, it will not come up immediately. However, you can confirm that your animation is posted as one of YouTube animations after a while. You can copy and send this URL to your family and friends to share your animation. PICMO MANUAL REFERENCE GUIDE REFERENCE GUIDE:Menu Menu “File” Menu New Creates a new file. Shortcut: Win Ctrl N Mac Command N Ctrl O Mac Command O Open Opens an existing file. Shortcut: Win Open Recent Shows a list of files opened recently. You can set number of files to display at “Preferences > General”. Close Closes the file that is open currently. If it is not saved while there is any change, a warning appears. Shortcut: Win Ctrl Mac W Command W Close All Closes the file that is open currently. Shortcut: Win Shift Ctrl W Mac Shift Command W Save It saves the file that is open currently. If it saves the file for the first time, a dialogue that asks for file name appears. Shortcut: Win Ctrl S Mac Command S Save As It gives a new name to the file and creates a brand new file. Shortcut: Win Shift Ctrl S Mac Shift Command S REFERENCE GUIDE:Menu Import It imports external image files and sound files. It displays a dialogue to specify import setting after it imports an image file. l Transparency You can specify the transparency of the image. l None It imports the image as it is without setting its transparency. l Use images Alpha It uses the transparency specified in gif or png file for the transparency of the image. l Use Background Color It uses a specific color in the image as the background color and set it to be transparent. l Background Color It displays the selected background color (transparent). When you move the mouse over the “original image”, the cursor changes to a spuit. When you click a point in the image with it, the color you clicked becomes the background color. l Threshold It specifies how much color difference can be allowed for a color to be treated REFERENCE GUIDE:Menu as background color, based on the “background color” above. The more difference is allowed when the slider is set farther to the right. l Types It specifies the type of image. Depending on this setting, the way of treating image or background changes. l Photo It handles images as photos. l Drawing It handles images as drawings. l Animation It handles images as animations. l Smoothness (Displayed only when the Preference Setting, “Use Expert Mode for Bitmap Importing” is ON) It specifies smoothness of the area, which is recognized as “background color”. As the number becomes larger, the resulting background becomes vague and smooth so that the borderline between filtered and unfiltered does not stand out. l Anti Key Color (Displayed only when the Preference Setting, “Use Expert Mode for Bitmap Importing” is ON) When a sound file is imported, it displays Sound Properties to specify the import setting. REFERENCE GUIDE:Menu l Sound Name Name the sound. When you import, the file name is set. l Linkage To You set the subject that you want to assign.サウンドを割り当てる対象を設定し ます Export > Flash SWF It exports the file currently open in Flash SWF format. Wen you select this menu, “Flash SWF Settings” dialogue appears. l Export source You select the export source. l Single Image REFERENCE GUIDE:Menu Exports the frame currently selected only in still image swf format. l Animation Exports the whole animation as a video in swf format. l Flash Version Selects flash version. l Spline Interpolation Transforms curvy area to spline. When you spline, the exported data memory becomes small, and may change the shape of the curvy line. Effect (Threshold) l Effects Adjusts the effect of spline. The larger the number, the more effective the spline becomes and the smaller the file size while the deformation become more significant. l Smallest (Apply Size) It adjusts the smallest object that can be splined. If you set the number to an appropriate amount, you can prevent changing the shape of small dot or circle when you the spline effect stronger l Show Points Previews point in the current frame to confirm the spline effect. l JPEG Quality Adjusts the quality of positioned bitmap images. The larger number you set, the prettier, but the file size becomes large. When no image is positioned, there is no effect even if this is set. Export > QuickTime Exports the current open file in QuickTime format. When you select this menu, “Export QuickTime Movie” dialogue appears. REFERENCE GUIDE:Menu l Current Dimensions It indicates the current document size. You cannot change this item. l New Dimensions It sets the size, width (W) and height (H), of the image that you are going to export. l Constrain Proportions When you change one of the width or height, it automatically changes the other to maintain the ratio of height and width. l Codec It selects the method of data compression. l Quality It adjusts the quality of QuickTime image to be exported. l Enhance Edge Smoothness It smoothens the edge of the object further. In addition, you need to download and install the latest QuickTime to export QuickTime file using Windows.(If you use Macintosh, it is not necessary since QuickTime is included in the first place.) You can visit the official QuickTime page of Apple Inc. using the following URL: http://www.apple.com/jp/quicktime/download/ REFERENCE GUIDE:Menu Export >PNG Image Exports the current open file in PNG format. When you select this menu, “Export PNG Image” dialogue appears. l Current Dimensions It indicates the current document size. You cannot change this item. l New Dimensions It sets the size, width (W) and height (H), of the image that you are going to export. l Constrain Proportions When you change one of the width or height, it automatically changes the other to maintain the ratio of height and width. l Single Frame / Multi Frames (Animation) You select the frame(s) to export here. It exports the frame that is currently shown only. When you select “Multi Frames (Animation)”, the frames in the range specified in “From” and “To” boxes in consecutive PNG order. l Enhance Edge Smoothness It smoothens the edge of the object further. Export > JPEG Image Exports the current open file in JPEG format. When you select this menu, “Export JPEG Image” dialogue appears. REFERENCE GUIDE:Menu l Current Dimensions It indicates the current document size. You cannot change this item. l New Dimensions It sets the size, width (W) and height (H), of the image that you are going to export. l Constrain Proportions When you change one of the width or height, it automatically changes the other to maintain the ratio of height and width. l Single Frame / Multi Frames (Animation) You select the frame(s) to export here. It exports the frame that is currently shown only. When you select “Multi Frames (Animation)”, the frames in the range specified in “From” and “To” boxes in consecutive PNG order. l JPEG Quality Adjusts the quality of JPEG image to be exported. The larger the number the prettier, but the file size becomes large. When there is no positioning image, there is no effect even if this is set. l Enhance Edge Smoothness It smoothens the edge of the object further. Crip Art Accesses the Crip Art provided by PICMO. REFERENCE GUIDE:Menu You can use images and sounds for free. YouTube Upload Uploads current open file to You Tube. When you select this menu, “YouTube Uploader” appears. l Title (of animation) An animation that you upload on YouTube starts with the title screen. Please type the title of the animation you wish to upload. l Author Input your name here. It will be shown as “by ○○” in the title screen. l Comment Type your explanation of the animation. It appears on the comment frame on YouTube. l Keyword (for search) Type keywords that make it easy for other users search. (Tag) l Upload account It indicates an account used to upload. If you want to change the account, open “PICMO (‘Edit’ for Windows) > Preferences >YouTube Tab”. l Upload At last, click here to start uploading. REFERENCE GUIDE:Menu Recent YouTube Upload This is a list of animations uploaded on YouTube recently. When you select an animation, it jumps to the YouTube page, where the animation was uploaded. Print Prints what is on the current screen. Close PICMO-xxx It closes PICMO. If you try to close without saving, it shows a warning message. You find this menu under “PICMO-xxx” on Macintosh. (In the place of “xxx”, one of Paint / Animation / Pro appears.) Shortcut: Win Ctrl Q Mac Command Q REFERENCE GUIDE:Menu “Edit” Menu Undo Undoes the last action. Shortcut: Win Ctrl Mac Z Command Z Redo Recover the action that was undone. Shortcut: Win Shift Ctrl Z Mac Shift Cut Deletes selected object and saves it on the clipboard. Shortcut: Win Ctrl X Mac Command X Command C Command V Copy Saves selected object on the clipboard. Shortcut: Win Ctrl C Mac Paste Pastes an object saved on the clipboard. Shortcut: Win Ctrl V Mac Delete Deletes selected object. Shortcut: Win/ Mac Backspace Delete Select All Selects all objects in the current open file. Shortcut: Win Ctrl A Mac Command A Deselect Cancels selection. Bounding Box When a selection tool is being chosen, it displays bounding box. Command Z REFERENCE GUIDE:Menu Shortcut: Win Ctrl Mac Command B B Find Same Chooses all objects that have the same attributes (line thickness and color) with the selected object. Stroke to area Converts a stroke (line) to an area (surface). Arrange> Bring to Front Arranges the stacking order of AnimClips and moves the selected AnimClip to the top. Shortcut: Win Shift Ctrl ] Mac Shift Command ] Arrange > Bring Forward Arranges the stacking order of AnimClips and moves up the selected AnimClip by one. Shortcut: Win Ctrl ] Mac Command ] Arrange > Send Backward Arranges the stacking order of AnimClips and moves back the selected AnimClip by one. Shortcut: Win Ctrl [ Mac Command [ Arrange > Send to Back Arranges the stacking order of AnimClips and moves the selected AnimClip to the bottom. Shortcut: Win Shift Ctrl [ Mac Shift Command [ Preferences Specifies various preference settings of PICMO. For detail, please refer to “REFERENCE/ Preferences”. *You find this menu under “PICMO-xxx” on Macintosh. (In the place of “xxx”, one of Paint / Animation / Pro goes in.) REFERENCE GUIDE:Menu “Document” Menu Add Layer Adds a layer. When you select this menu, a layer is added to the current layer, and a dialogue box to set Layer Properties appears. Content of the dialogue is the same as “Layer setting” explained later. Delete Current Layer Deletes the currently selected layer. Layer Properties Specifies layer properties. When you select this menu, a dialogue box to set Layer Properties appears. l Name Assign a name to the layer. レイヤーに名前を付けます。 l Alpha (Opacity) l Specifies the transparency of this layer. All objects on this layer are set to this transparency. “0.0” is completely transparent and “1.0” is completely opaque. l Hide Check here to hide the layer temporarily l Lock Locks the layer to prevent from being edited. l As Draft REFERENCE GUIDE:Menu Set the layer as a draft. A draft layer appears semi transparently when other layer is selected and is not printed when printing. Load Palette Loads color palette. l > Default Imports PICMO’s default color palette. l > Flash Imports Flash color palette. l Import palette> MacOS Imports Mac OS color palette. l Import palette > Windows Imports Windows color palette. l Save palette as default Sets the current palette as your default palette. Remap Colors Remaps colors. After importing a color palette, it reselects the same color that you used at last from the colors on the new palette and return the same colors to the drawing. If the new palette does not have the matching color, the color is added to the end. Document Setting Confirms and changes the setting of the document currently open. REFERENCE GUIDE:Menu l Current Dimensions Indicates the current document size in pixels. l New Dimensions If you input numbers in the boxes here, the document size changes according to the value, when you close this dialogue. l W Input the width of the document. l H Input the height of the document l Constrain Proportions When you change one of the dimensions, it automatically changes the other to keep the ratio of height and width the same. l Scale Contents When you change the dimensions of the canvas, you decide if the contents are to expand or scale-down, also. l Animation Speed (PICMO Animation/Pro only) Changes the frame counts per second. The larger the frame counts the smoother the animation becomes. AnimClip can play smoothly regardless of this setting. REFERENCE GUIDE:Menu l Preserve Total Duration (Changes frame counts) If you check here, it fixes the duration of an entire animation and allows you to change frame counts, when the animation speed is changed. On the contrary, if there is no check here, it changes the duration of the animation without changing the frame counts. l Set as Default Set the current document setting as a default setting for a new document. REFERENCE GUIDE:Menu “Animation” Menu ※This is the Menu for PICMO Animation / Pro only. Create AnimClip Creates AnimClip from the object that is selected. When you select this Menu, it opens AnimClip setting. Shortcut: Win Ctrl R Mac Command R Break AnimClip Cancels AnimClip on the selected object. Shortcut: Win Shift Ctrl R Mac Shift Command R AnimClip Properties You can changes the name and Peg / Baton setting of AnimClip here. Please refer to “REFERENCE / AnimClip” for detailed information regarding AnimClip. REFERENCE GUIDE:Menu “Window” Menu Toolbox Displays toolbox. Layer Bar Displays Layer Bar. Shortcut: Win Ctrl L Mac Command L Ctrl T Mac Command T Mac Command F Timeline Displays Timeline. Shortcut: Win Brush Panel Displays Brush Panel. Color Panel Full Screen Displays window in full screen mode. Shortcut: Win Ctrl F REFERENCE GUIDE:Menu “Help” Menu Online Manuals Starts up browser and displays PICMO Manual etc. on Web. Open PICMO Web Starts up browser and displays PICMO’s Webpage. Check Update Application Sends inquiry for updates. Check Notice Displays notice news. About PICMO Displays information about PICMO. (Located in PICMO Menu for Macintosh) REFERENCE GUIDE:Tools and Palettes Tools and Palette Tools Tool Box There are tools lined up on the left side of the window. It is called “Tool Box”. You can display or hide Tool Box by clicking “Window > Tool Box” on the menu bar. Select Tool Selects object with rectangular frame. Click the object or drag and specify the range of rectangle to select. Shortcut: Win/Mac (All objects in the range are selected.) A Lasso Select Tool Selects object freely by a range. To select, click the object or drag and select the range of unrestricted shape. (It cuts and selects as exact shape as you specified.) Shortcut: Win/Mac L Bounding box When you select Selection Tool / Lasso Selection Tool, “Bounding Box” button appears on the left bottom of the window. If you press this button, Bounding Box options appear and you can transform the object here. このボタンを押すと、バウンディングボッ クスオプションが現れ、オブジェクトの変形が可能になります。 Bounding Box Panel Input numerical values in this panel to specify the transformation of the object in values. From the left, X coordinates, Y coordinates, Width, Height, Vertical scale (%), Horizontal scale (%), Rotation REFERENCE GUIDE:Tools and Palettes degree(°) and Fix Aspect Ratio are on the panel. Alpha (Opacity) When you select AnimClip with Select Tool / Lasso Select Tool, “Alpha (Opacity)” button appears on the left bottom of the window. If you press the button, Alpha option appears. Alpha Panel You can change the alpha (opacity) of the AnimClip by moving the slider. 0 is completely transparent and 1.0 is completely opaque. Good Boy! Pen Select this tool and stroke over the ledge of line or object. The part becomes smooth. Shortcut: Win/Mac S Shape Memory Drag Pen Select Good Boy! Pen and press the mouse button on the edge of a line or an object, the cursor changes to “Drag Pen”. Drag as you press the button to fix it in a larger scale. Pen Tool Select this tool and drag on the canvas to draw free lines. Shortcut: Win/Mac D Eraser Tool Select and drag this tool to erase the object part where the cursor touches. You cannot erase external file imported using “Import”. Shortcut: Win/Mac E REFERENCE GUIDE:Tools and Palettes Line tool Select this tool and drag to draw straight lines. Shortcut: Win/Mac V Rectangle Tool Select this tool and dag to draw rectangular frames. Shortcut: Win/Mac Filled Rectangle Tool R Select this tool and drag to draw filled rectangular shape. Shortcut: Win/Mac Shift R Round Corner Option When you select Rectangle Tool / Filled Rectangle Tool, Round Corner Option appears on the left bottom in the window. If you type in a value (in pixels), you can draw rectangles with rounded corners. The larger the value the rounder the corners become. Circle Tool Select this tool and drag to draw circles. Shortcut: Win/Mac C Filled Circle Tool Select this tool and drag to draw filled circles. Shortcut: Win/Mac Shift C Coloring Tool Select this tool and click on an object to change the filled color on the object. It does not change the color of lines. Shortcut: Win/Mac F REFERENCE GUIDE:Tools and Palettes Gradation (Gradient) Tool Select this tool and drag starting from inside of the object; it gives gradation to the fill color on the object. Shortcut: Win/Mac G or Shift F Gradation Option When you select Gradation Tool, Gradation Option bar appears on the left bottom of the window. You can specify the gradation setting here. Linear Sets gradation type to be linear. Radial Sets gradation type to be radial. Warp Sets gradation type to be area shape. Midpoint Sets the Midpoint of gradation. (Linear and Radial only) Spuit Tool Select this tool and click an object on canvas to pick up the color. Shortcut: Win/Mac I Text Tool Inputs letters. Select this tool and click on any spot on canvas to decide the starting point of the letter. Then start typing to input letters. Shortcut: Win/Mac T Text Option When you select Text Tool, Text Option appears on the left bottom of the window. You can choose the text setting here. Font REFERENCE GUIDE:Tools and Palettes Specifies text font Font Type Specifies font type. You can choose from plain, bold, italic and bold italic. Font Size Specifies font size. Undo Cancels the last action (operation). Shortcut: Win Ctrl Z Mac Command Z Zoom & Drag Tool Expand or scale down display on the screen. Operation methods are as follows: l Zoom in Click with mouse and press the mouse button on canvas to zoom in. Hold the press to expand more. l Zoom out Ctrl or Command+click、Ctrl or Command+hold the press. l Canvas Drag Drag with mouse Also, you can use the following key control, even when this tool is not selected. Zoom in: Z Zoom out: X Canvas drag:drag as you press Multi Tool Some tool buttons are hiding multiple tools. When you press and hold the mouse on a Multi Tool, other hidden tools come out. SPACE REFERENCE GUIDE:Tools and Palettes Brush Palette and Brush Panel Brush Palette The Brush palette shows the thickness of the line when you draw with the pen or shape tool. Also, when an object is selected, it shows the thickness of the line selected. Click Brush Palette to open brush panel. Brush Panel Select the line thickness you like from many thicknesses available. You can also change the thickness by moving the slider on the bottom. Show Brush Panel Option Click “Edit Buttons” to show Brush Panel Option → ← Click on “Edit Buttons” (triangle on the right) to open/close the option. Make a new brush Click on the last open space on the Brush Panel to add a new brush. The new brush’s thickness can be adjusted with the slider. REFERENCE GUIDE:Tools and Palettes Color Palette and color Panel Color Palette The Color Palette shows the color currently selected. When you draw on canvas, this color is used. Also, when you select an object, it reflects the color of the object. Recently Used Colors If you use the color on the color palette to draw on canvas, the colors are accumulated on “Recently Used Colors” under Color Palette. You can choose color from here, too. Color Panel Click on Color Palette to open the Color Panel. There are many colors available in the Color Panel If you select any color in here, your current color becomes the color. l Colors being used REFERENCE GUIDE:Tools and Palettes Colors with a dot “・” in the middle are the ones being used on the canvas. l Index Number In the figure above, #13 is a color index number. Colors are numbered as “0123...” from the top low on the left. l RGB/HSV Button If you move the sliders next to the letters, “RGB, you can adjust the RGB of the current palette colors. In addition, if you click on the area with “RGB” on it, the display changes to “HSV” and adjustment by HSV becomes available. l RGB/HSV とは? RGB represents RED, GREEN and BLUE. It is said that we can make about 16 million colors by adjusting them. Also, if you click on the area with “RGB” on it, the display changes to “HSV” and you can adjust color by H (hue), S (shade) and V (Vividness). l α Sets transparency of the current palette colors. Display Color Panel Options Click on “Edit Buttons” to display Color Panel Options. → ← s Click “Edit Buttons”(the triangle on the right) to display options. REFERENCE GUIDE:Tools and Palettes Make New Colors Click on the last open space on the color panel to add new colors. The color can be adjusted with RGB/HSV sliders. REFERENCE GUIDE:AnimClip AnimClip Create AnimClip Select an object and go to “Animation > Create AnimClip” in the menu. Setting AnimClip Properties l Peg Creates AnimClip on Peg mode. On Peg mode, you pin the object, drag it with the mouse and record the movement. You can record multiple pin movement in layers. l Baton Creates AnimClip on Baton mode. On Baton mode, you place pins on the character, move them to register poses of the character, and then record the movement between poses by mouse drag. l Name of AnimClip Names an AnimClip that you are about to create. AnimClip Panel AnimClip Panel controls AnimClip. The icons are different on Peg mode and Baton mode, but the left half is for mode switch and the right half is a control panel for recording image/sound. REFERENCE GUIDE:AnimClip Mode Switch l On Peg mode l Motion mode Switches to “Motion mode”, which creates moving (places) animation l Peg mode Switches to “Peg mode”, which creates transforming animation l Sound mode Switches to “Sound mode”, which records sound l On Baton mode l モーション・mode Switches to “Motion mode”, which creates moving (places) animation l Baton・mode Switches to “Baton mode”, which creates transforming animation l サウンド・mode Switches to “Sound mode”, which records sound To switch the AnimClip Panel between Peg mode and Baton mode, go to menu and select “Animation > AnimClip Properties”. REFERENCE GUIDE:AnimClip Motion mode When you select on AnimClip Panel, it becomes “Motion mode”, which is used to record moves (place to place) of the AnimClip. l AnimClip on Motion mode l AnimClip itself The area framed by the blue line is AnimClip itself. Underneath is the AnimClip Panel that controls AnimClip. On Motion mode, it drags the whole AnimClip itself. l Name Showing the name of the AnimClip. Double click to display “AnimClip Properties” dialogue. l Rewind Rewind the recording to the beginning l Record Press this button and drag the AnimClip itself. The movement is recorded and become an animation. If you drag the AnimClip without pressing this button, the place becomes the starting point of the animation. l Play Plays recorded animations. REFERENCE GUIDE:AnimClip l Repeat Keeps playing repeatedly when this is ON. l Delete Recordings Deletes recorded motion-anime l Edit Track Edits the track of recorded animation Peg mode Select on AnimClip Panel to turn on “Peg mode” that records transformations. l An AnimClip on Peg mode l Pin Click on the AnimClip area framed by the blue line, to add a pin, a transformation key, on the spot. l Active Pin When you move the mouse over a pin, the pin becomes yellow. You can transform the AnimClip by just click and drag it. Click on the pin when it is yellow to delete it. l Reset Resets the transformation and bring it back to its original shape. REFERENCE GUIDE:AnimClip l Rewind Rewinds to the beginning l Record Press this button and drag an entire AnimClip to record the movement, which becomes an animation. If you record other pin’s movement, it records in layers, where you can create complicated movement. ※You can record only from the beginning. If you cannot click this button, use “Rewind” button to bring back to the beginning. l Play Plays recorded animation. l Repeat Keeps playing repeatedly when this is ON. l Delete Recordings Deletes motion anime recordings. l Edit Track Edits the track of recorded animation. REFERENCE GUIDE:AnimClip Baton mode Select on AnimClip Panel to turn on Baton mode, which records transformations. l AnimClip on Baton mode l Pin Click on the AnimClip area framed by the blue line, to add a pin, a transformation key, on the spot. l Active Pin When you move the mouse over a pin, the pin becomes yellow. You can transform the AnimClip by just click and drag it. Click on the pin when it is yellow to delete it. l Baton Panel When you create an AnimClip for Baton mode, Baton Panel appears. In Baton Panel, “Baton Ball” and “Pose knot” are placed. l Pose Knot When you register a pose, this, Pose Knot, appears in Baton Panel. Click and drag to move. l Baton Ball Move this to smoothly transform an AnimClip between poses. l Add Pose REFERENCE GUIDE:AnimClip Registers the shape of the current AnimClip as a pose. appears in the Baton Panel. l Remove Pose Select a Pose Knot in Baton Panel and click it to remove the pose. l Reset Resets the transformation and bring it back to its original shape. l Rewind Rewinds to the beginning l Record Press this button and drag an entire AnimClip to record the movement, which becomes an animation. If you record other pin’s movement, it records in layers, where you can create complicated movement. ※You can record only from the beginning. If you cannot click this button, use “Rewind” button to bring back to the beginning. l Play Plays recorded animation. l Repeat Keeps playing repeatedly when this is ON. l Delete Recordings Deletes motion anime recordings. l Edit Track Edits the track of recorded animation. l Record Press this button, and drag Baton Ball in the Baton Panel to record the movement. AnimClip transforms to match the movement and becomes an animation. ※You can record only from the beginning. If you cannot click this REFERENCE GUIDE:AnimClip button, use “Rewind” button to bring back to the beginning. l Play Plays recorded animation. l Repeat Keeps playing repeatedly when this is ON. l Delete Recordings Deletes motion anime recordings. l Edit Track Edits the track of recorded animation. REFERENCE GUIDE:AnimClip Timeline Open Timeline Click on the triangle on the left top of the window or select “Window > Timeline” in Menu to display Timeline. Shortcut: Win Ctrl T Mac Command T Timeline: Name and Function of Each Parts l Frame The rectangles lined up over Timeline are called “frames”. It is equivalent to a sheet (page) of flipbook. In the early stage, there is only one frame. l Play head The red vertical line, called the “Play head” indicates the frame that is currently displayed. It moves toward right as the animation plays. You can move it in the frame by dragging the thick red part or clicking this area. l Blank Key-frame There is a white ○ in the draw frame. This frame is called “Blank Key-frame”. This is a Key-frame that has nothing drawn on it, yet. l Key-frame REFERENCE GUIDE:AnimClip When there is an object on the canvas, it changes to a black ●. It indicates that the picture in this frame, called “Key-frame”, changes in the frame. Frame Information l On the left under the timeline, you see “24fps” indicated. an abbreviation of “frames per second”. The “fps” is 24fps means that 24 frames are played in 1 second. The “#” in the middle shows the location of the play head in the frame. The clock mark on the left indicates how many second has passed from the start. Frame Control Icons on the bottom left of the Timeline panel are mainly for frame controls. l Add Frame Click when a Key-frame or a Blank Key-frame is selected to insert a frame. Shortcut: Win/Mac l F5 Add Key-frame Adds a Key-frame. The added frame takes the object from the last Key-frame. Shortcut: Win/Mac l F6 Add Blank Key-frame Adds a Blank Key-Frame. The added Key-frame has no object and is blank. Shortcut: Win/Mac l F7 Add Tween Key-frame Adds a Key-Frame for Tween. l Remove Frame Removes Frame Shortcut: Win/Mac l Shift Remove Line/Key-frame F5 REFERENCE GUIDE:AnimClip Removes selected Key-frame or Tween setting. Shortcut: Win/Mac Shift F6 Onion Skin(Make frames, in front and behind, transparent) l Shows the contents of the frames in front and behind of the selected frame semi-transparently. The feature is useful when you want to draw as you watch the situation in those frames before and after. Play Control When two or more frames exist on Timeframe, a group of icons for playing animation appears. This remains on the window even if you close Timeline. l (To the) First Frame Click to move the play head to the beginning of the first frame Shortcut: Win/Mac l Shift 1 (To the) Previous Frame Click to move the play head to the previous frame. Shortcut: Win/Mac l 1 Play / Stop Click to play the animation from the point where the play head is currently positioned. Click again to stop playing. Shortcut: Win/Mac l 4 (To the) Next Frame Click to move the play head to the frame right behind the current frame. Shortcut: Win/Mac l 2 (To the) Last Frame Click to move the play head to the last frame Shortcut: Win/Mac Shift 2 REFERENCE GUIDE:Preferences Preferences In “Preferences”, you can specify the basic settings that apply to entire PICMO Program. Open Preferences Select “Preferences” from the menu to show Preference settings dialogue box to specify your preferences. You can find it under “Edit” menu for Window and under “PICMO-xxx” for Macintosh.(Paint/Animation/Pro goes in the place of “xxx”)This menu is given the following shortcut: Shortcut: Win Ctrl K Mac Command K Preference > General l Language You can switch the system language between Japanese and English. (Re-launch PIMCO to make the change come into effect.) l Files Used Recently Changes the number displayed on recently used files. (Re-launch PIMCO to make the change come into effect.) l Undo Levels REFERENCE GUIDE:Preferences Changes the number that you can undo with “Undo”. (Re-launch PIMCO to make the change come into effect.) l Tool Panel (and Palette Arrangement) Changes the arrangement of the Tool Panel and Palette to be on both sides (one for each) or on left side (for both). l Document Thumbnail (Positioning) Changes the position of thumbnail to be on the bottom or right. l Thumbnail Size Changes the size of thumbnails. l Popup Hidden Panel Check to let a hidden panel popup as a reaction to the mouse. l Don’t Display Until New Information (Notice). Check to withhold displaying notice when you start-up application until new information becomes available. Preference > Display l Anti Aliasing (Quality) Specifies the quality setting of anti-aliasing. When you raise anti-aliasing quality, the screen display becomes smooth, but slows down the operation. REFERENCE GUIDE:Preferences l Default Canvas View Sets the size of the canvas in the window. l Actual Size The canvas is displayed in actual size (pixels). Canvas size remains the same even if you change the size of the window. l Smart Fit The canvas is adjusted to an appropriate size to fit the window size automatically. When you change the window size, the canvas follows automatically. l Fit to Window The canvas size is set to fill up the window automatically. When you change the window size, the canvas follows automatically. l Transparent as... When you create a new document with PICMO, the background is set to be transparent. This section specifies how it displays “transparent”. l White “Transparent” is displayed as white. l Black “Transparent” is displayed as black. l Tile “Transparent” is displayed as a tile pattern. l Transparent Layer Sets the level of transparency on the other layers when the Layer button is pressed or a layer is shown semi-transparent using the “Eye” icon on the Layer bar. l Disable Real-time Smoothing Speeds up operation by disabling complicated real-time smoothing during drawing. Select when the operation is very slow with Windows. REFERENCE GUIDE:Preferences Preference > Draw l Scale Line Width Check to scale line widths accordingly when the object is enlarged/scaled-down. l Enable Pen Smoothing Check here to smoothen lines drawn with the Pen Tool. It controls the wobbliness of the lines when it is ON. Turn it OFF if you feel that the line is getting caught on the canvas when you are drawing. l Color Chips’ Size Specifies the size of the color chips in the color palette. l Colors Used Recently Specifies the number of colors displayed in the window as “colors used recently” (Re-launch PIMCO to make the change come into effect.) REFERENCE GUIDE:Preferences Preference > Animation Specifies preferences regarding animation. l AnimClip:Peg Mesh Size PICMO utilizes a triangle structure internally to realize smooth transformations of AnimClip. This setting specifies the size of the triangle. When the value is small, the transformation result can be smooth; however, it complicates the operation and the action may become heavy. In some cases, the PC may freeze. l Timeline:Auto Insert Key-frame Sets to insert the Key-frame automatically. If you place a check here, when you draw a picture in the frame that is not a Key-frame, the frame becomes a Key-frame automatically. l Onion Skin Frame Count Sets the number of frames to display semi-transparently when you use the onionskin function. l Sound File:Embed Sound data Check here to embed sound data in PICMO data when you import sound data. l Sound recording minimum click time (interval) REFERENCE GUIDE:Preferences Specifies the recording intervals to prevent unexpected repeats when you record sound. Preferences > YouTube Sets an account to be used for posting on YouTube. l Use common account Uses a YouTube account exclusively for PICMO. Animations are uploaded on PICMO Channel (Account name: PIMO Box). l Use user account Uses your individual YouTube account. Animations are uploaded on the user account area. User name and password are required. REFERENCE GUIDE:Preferences Preferences > Advanced Preferences for computer and CG experts. l Timing to close the dropdown window Sets the timing to close the dropdown window. l Transparency of panel Specifies transparency of the brush or color palette. l Scale: Click Accuracy: Sets how far a click can be to select stroke. You can adjust the selection distance when the area and the stroke are close to each other. l Use Expert Mode for Bitmap Importing Sets to use Expert Mode for Bitmap Importing. If you place a check here, you can set the level of “Smoothness of filtering” and “Anti Key Color (of background)” when you import images. l Using Memory Size Changes the memory size that PICMO uses. When you are handling complicated control or the animations become very long, and the operation becomes unstable, increase the number here.((Re-launch PIMCO to make the changes come into effect.) PICMO MANUAL APPENDIX Restrictions on Trial Version PICMO can be used for free as a trial for a certain period of time until you register the product. There are restrictions set for the trial period. It may cause inconvenience, but we hope that you will register and utilize our product for a long time. Thank you. l You cannot save file l When you export files to Flash SWF or QuickTime, they will be marked as trial version. About the Library License and copyright information of library used in PICMO is shown below. l JOGL: Java bindings for OpenGL Copyright (c) 2003-2006 Sun Microsystems, Inc. All Rights Reserved. https://jogl.dev.java.net/ l Java SWF: A pure Java wrapper for the Macromedia Flash file format. Copyright (c) 2001-2005, David N. Main, All rights reserved. http://sourceforge.net/projects/javaswf/ l JAMA : A Java Matrix Package Copyright (c) The MathWorks and the National Institute of Standards and Technology (NIST) http://math.nist.gov/javanumerics/jama/ l kXML http://kxml.objectweb.org/index.html l Log4j Copyright (C) 1999-2006, Apache Software Foundation. Licensed under the Apache License, Version 2.0. l Free HEP Java library FREEHEP - Copyright 2000, CERN, All rights reserved. l UMPACK UMFPACK Version 5.0, Copyright 1995-2006 by Timothy A. Davis. All Rights Reserved. http://www.cise.ufl.edu/research/sparse/umfpack l Qubic2Quadratic.java @author Shazron Abdullah (shazron 'at' stormgate.com), Feb 2002 (Java port) Original code Copyright (C) 2001 http://www.opaque.net Opaque Industries - Copyright Information l “PICMO” is a trademark of Chelico Entertainment Inc. l Images and animations that a customer created using PICMO is a work of the customer and can be distributed without restrictions. However, Chelico Entertainment Inc. and its licenser reserve the right to re-use the animations posted on YouTube PICMO channel free of charge. We consider that the user agrees with this term at the time he/she posts on YouTube. l The copyright of the character used for PICMO logo belongs to UrumaDelvi and Productions Inc.