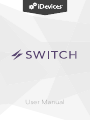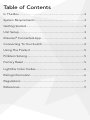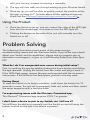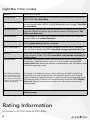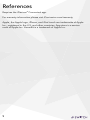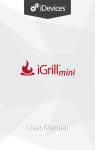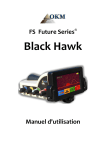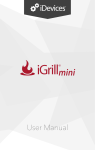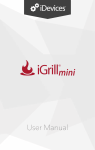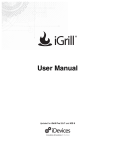Download User Manual
Transcript
User Manual Table of Contents In The Box�����������������������������������������������������������������������������3 System Requirements�����������������������������������������������������������3 Getting Started���������������������������������������������������������������������3 Unit Setup�����������������������������������������������������������������������������3 iDevices® Connected App���������������������������������������������������4 Connecting To Your Switch��������������������������������������������������4 Using The Product����������������������������������������������������������������5 Problem Solving��������������������������������������������������������������������5 Factory Reset������������������������������������������������������������������������5 Light Bar Color Codes����������������������������������������������������������6 Rating Information����������������������������������������������������������������6 Regulations���������������������������������������������������������������������������7 References�����������������������������������������������������������������������������9 In the Box Inside your Switch box, you will find: • 1 iDevices® Switch • 1 Quick Start Guide System Requirements • iPhone® 4s and later • iPad® 3rd generation and later • iPad mini™ and later • iPod touch® 5th generation and later • HomeKit™ requires an iPhone, iPad, or iPod touch with iOS 8.1 or later • Wi-Fi® 2.4Ghz 802.11 b/g/n compatible network • Router Security Settings Supported: WPA, WPA2, or None • iDevices® Connected app version 2.0 or higher Getting Started Unit Setup • Remove the Switch from packaging. • Note 8 digit pin located on the back of the unit and on the Quick Start Guide. • Plug your Switch into a grounded wall outlet. 3 • The Switch will blink blue indicating it is ready to be set up on the network. • An accessory (e.g. lamp, fan, etc.) can be plugged in at any time. • Clicking the button on the side of the unit will turn the Switch on or off. iDevices® Connected App • Ensure your iOS device’s Wi-Fi® is turned on and is connected to your home Wi-Fi® Network. • 2.4 Ghz b/g/n networks are compatible. • 5 Ghz networks are not compatible. • Download the free iDevices Connected app from the App Store. Connecting Your Switch • Available devices will be shown at the top of the app. •. If you don’t see your device, check if the blue setup indicator .on the Switch is blinking fast or slow. If blinking slow, hold .button down for 3 seconds, release, and confirm fast blink. • In the app, find the Switch you’d like to connect to and tap the add icon. • Confirm your home network. • The Switch will turn solid blue to indicate it has successfully joined your home network. • If this is your first HomeKit™ product, the app will walk you through creating a home and a room. If you already have a home set up, the app will skip this step. • To ensure the app is adding the correct product, the app will ask you to confirm its identity. The LED on the Switch will blink purple to indicate it is the new product being added. • When prompted, enter the 8 digit pin previously noted on the Quick Start Guide or back of the Switch. On iOS 9, you can scan the pin 4 with your camera, instead of entering it manually. • The app will now walk you through setting up your iDevices Switch. • Once set up, you will be able to quickly control the product within the app, or using Siri®. To learn about all the additional features, check out the iDevices Connected app manual for HomeKit™. Using The Product • Once the Switch is set up, you can control the color of the LED light from the Connected app, or choose to turn the LED light off. • Clicking the button on the side of the unit will manually turn the Switch on or off. Problem Solving The following information covers some of the most common troubleshooting issues with the iDevices® Switch. If you’d like more detail about your Switch and its capabilities, please visit our support site at idevicesinc.com/support, or give us a call Monday-Friday from 8am-8pm EST. What do I do if an unexpected error occurs during initial setup? First, try quitting the app by double clicking the home button and sliding the app upwards. Unplug the Switch from the outlet and plug it back in. If the LEDs flash green, reopen the app and proceed with the on-screen instructions. If the LEDs do not flash green, perform a factory reset. Factory Reset To reset the Switch to its factory condition, hold down the button for 10 seconds or more, the unit will momentarily flash red, white and then restart the setup sequence with a fast blue blink. I’m experiencing issues with the iDevices® Connected app. The iDevices® Connected app requires iOS 8.1 or greater. I don’t have a device to pair to my Switch, can I still use it? You will have the ability to manually turn the Switch on and off using the button located on the side if no device is present. 5 Light Bar Color Codes MODE DESCRIPTION Pairing The accessory is waiting for the handset to initiate and complete pair set up through either Wi-Fi® or BLE (Bluetooth Low Energy). The LEDs are solid blue. Pairing Mode Pairing Expired Pairing Restart The accessory is waiting for the handset to configure the accessory’s Wi-Fi®. The LEDs flash blue. Pairing mode has expired and the accessory is waiting for the user to press the button for about 3 seconds to reenter pairing mode. The LEDs slow flash blue. To reinitiate the pairing mode, hold the button down for 3 seconds and the LEDs will rapidly flash blue. Wi-Fi® Link Up When the accessory joins a Wi-Fi® network, (i.e., the link is up) the LEDs rapidly flash green for a second. Wi-Fi® Link Down When the accessory has lost the connection to the Wi-Fi® network, (i.e., the link is down) the LEDs slow flash orange until the link is up. Lockout When the accessory has detected 100 failed pair set up attempts, it enters lockout mode. The LEDs slow flash red until the accessory is factory reset. Factory Reset To initiate a soft factory reset, which will clear all WiFi and pairing information, hold the button down for 10 seconds until the LEDs rapidly flash red. When the button is released the unit will reboot and reenter the pairing mode. Hard Factory Reset To initiate a hard factory reset, which will clear all WiFi and pairing information as well as revert the unit firmware back to the original factory firmware, hold the button in while simultaneously plugging the unit into the wall. Continue to hold the button until the LEDs rapidly flash red. Release the button and the unit will reboot and reenter pairing mode. Identify When the accessory receives a request to identify itself, it rapidly flashes purple. *Should be used as a last resort. This will bring the switch back to the original firmware. It will need to be updated after pairing Rating Information UL Rated to UL STD 244A & STD 498A 6 Listing: E470483 Input: 125VAC, 60 Hz Output: 125VAC, 60 Hz Resistive: 1800W (15A) Tungsten: 600W (5A) Motor: 1/2HP For use in dry, indoor locations only. This product is not to be used by children or persons with reduced physical, sensory or cognitive capabilities, or lack of experience and knowledge, unless they have been given supervision or instruction. Children should be supervised and instructed not to play with this product. Regulations Product Information: Manufacturer: iDevices® LLC Model: IDEV0001 FCC ID: 2ABDJ-SWITCH1 IC: 11569A-SWITCH1 FCC Compliance Statement: This device complies with part 15 of the FCC Rules. Operation is subject to the following two conditions: (1) This device may not cause harmful interference, and (2) this device must accept any interference received, including interference that may cause undesired operation. Information To The User: This equipment has been tested and found to comply with the limits for a Class B digital device, pursuant to Part 15 of FCC Rules. These limits are designed to provide reasonable protection against harmful interference in a residential installation. This equipment generates, uses, and can radiate 7 radio frequency energy. If not installed and used in accordance with the instructions, it may cause harmful interference to radio communications. However, there is no guarantee that interference will not occur in a particular installation. If this equipment does cause harmful interference to radio or television reception, which can be determined by turning the equipment off and on, the user is encouraged to try and correct the interference by one or more of the following measures: • Reorient or relocate the receiving antenna. • Increase the distance between the equipment and the receiver. • Connect the equipment to outlet on a circuit different from that to which the receiver is connected. • Consult the dealer or an experienced radio/TV technician for help. FCC RF Radiation Exposure Statement Caution: This transmitter must be installed to provide a separation distance of at least 20 cm from all persons. Canada – Industry Canada (IC) This device complies with Industry Canada license-exempt RSS Standard(s). Operation is subject to the following two conditions: (1) This device may not cause interference, and (2) this device must accept any interference, including interference that may cause undesired operation of the device. Cet appareil est conforme avec Industrie Canada exempts de licence standard RSS (s). Son fonctionnement est soumis aux deux conditions suivantes: (1) Cet appareil ne doit pas provoquer d’interférences et (2) cet appareil doit accepter toute interference, y compris celles pouvant causer un mauvais fonctionnement de l’appereil. IC RF Radiation Exposure Statement Caution: This transmitter must be installed to provide a separation distance of at least 20 cm from all persons. Cet équipement est conforme aux limites d’exposition aux rayonnements IC établies pour un environnement non controlé. Cet équipmement doit etre installé et utilisé avec un minimum de 20 cm de distance entre la source de rayonnement et votre corps. 8 References Requires the iDevices® Connected app. For warranty information please visit iDevicesinc.com/warranty Apple, the Apple logo, iPhone, and iPod touch are trademarks of Apple Inc., registered in the U.S. and other countries. App store is a service mark of Apple Inc. HomeKit is a trademark of Apple Inc. 9