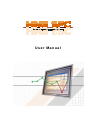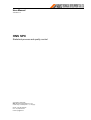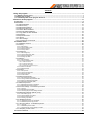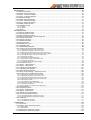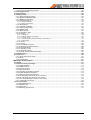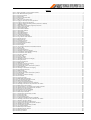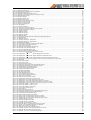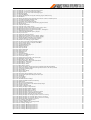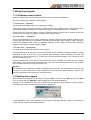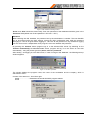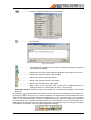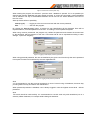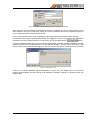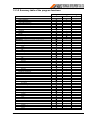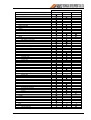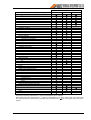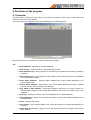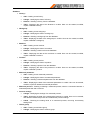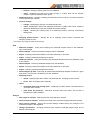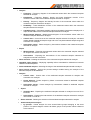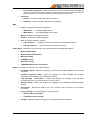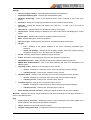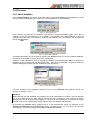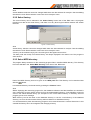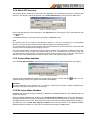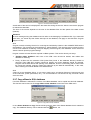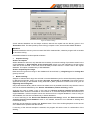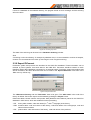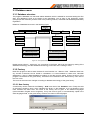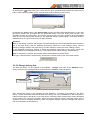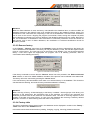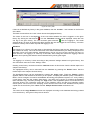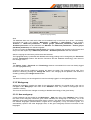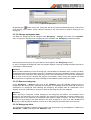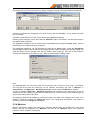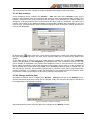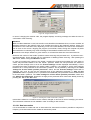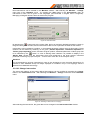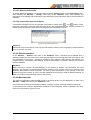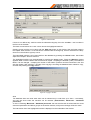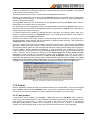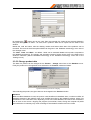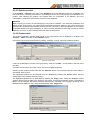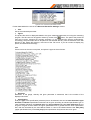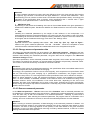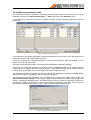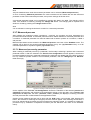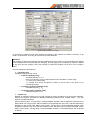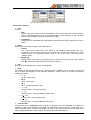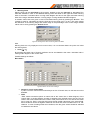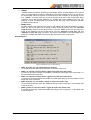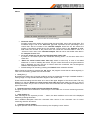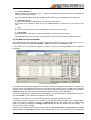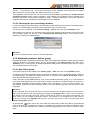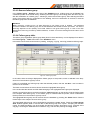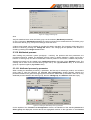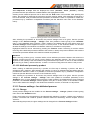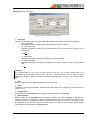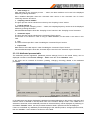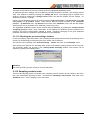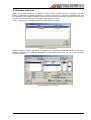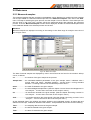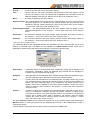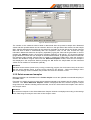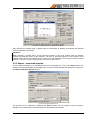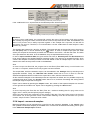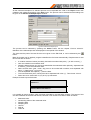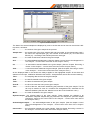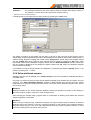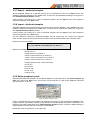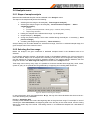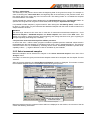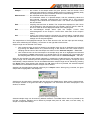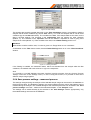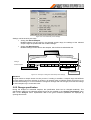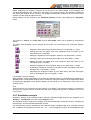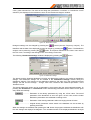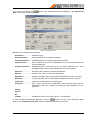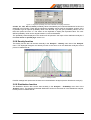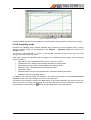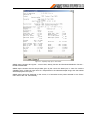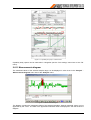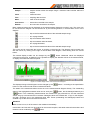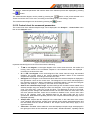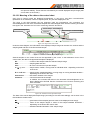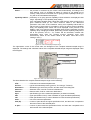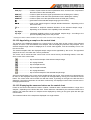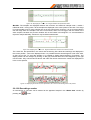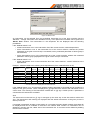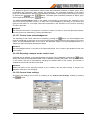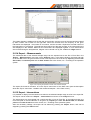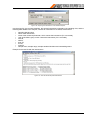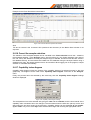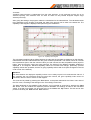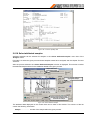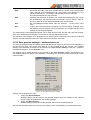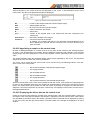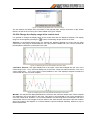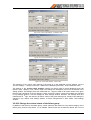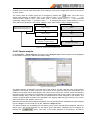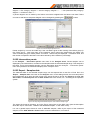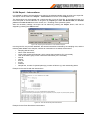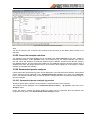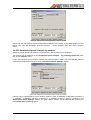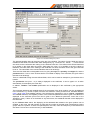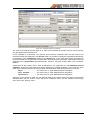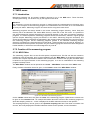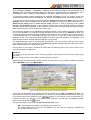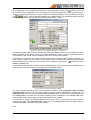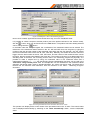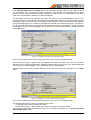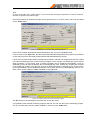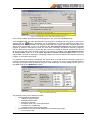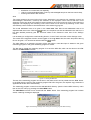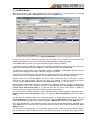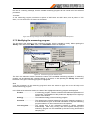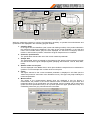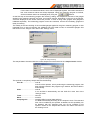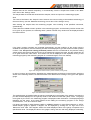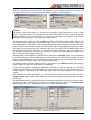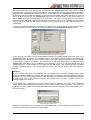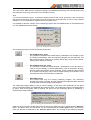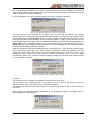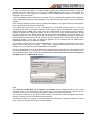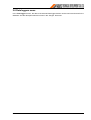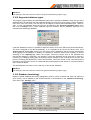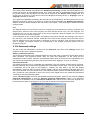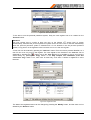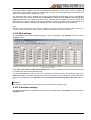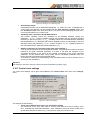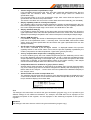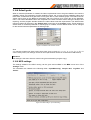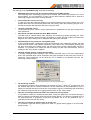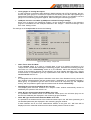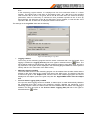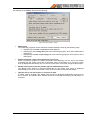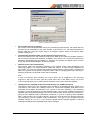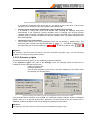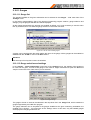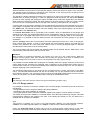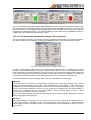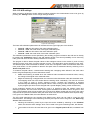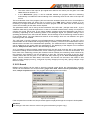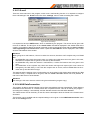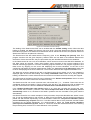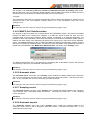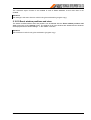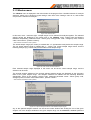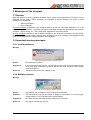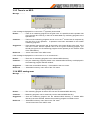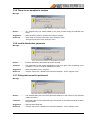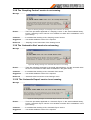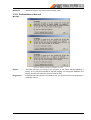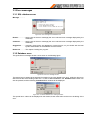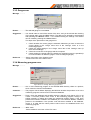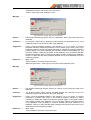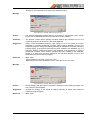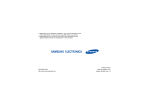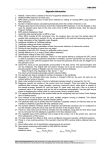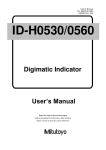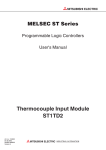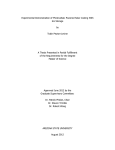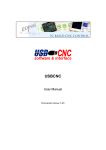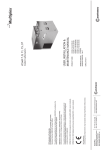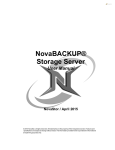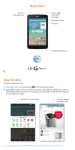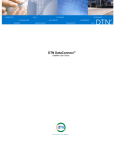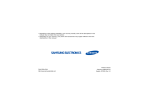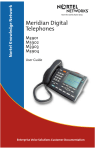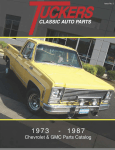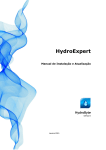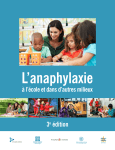Download HNS SPC - User Manual
Transcript
User Manual User Manual 2009 March 31 HNS SPC Statistical process and quality control Copyright © 1995-2009 HNS Technical Development Co. Ltd. H-9027 Győr, Gesztenyefa u. 4., Hungary Phone: +36 (96) 506-930 Fax: +36 (96) 506-931 E-mail: [email protected] Contents 1 Using the program ...................................................................................................................................1 1.1 2 Software access levels ...................................................................................................................................1 1.2 Starting the program..........................................................................................................................................1 1.3 3.2 Summary table of the program functions ..................................................................................................6 2 Functions of the program........................................................................................................................9 2.1 Overview .............................................................................................................................................................9 2.2 File menu ..........................................................................................................................................................16 2.2.1 Select database ..........................................................................................................................................16 2.2.2 Select factory ..............................................................................................................................................17 2.2.3 Select MPG directory ..................................................................................................................................17 2.2.4 Select GPI directory ....................................................................................................................................18 2.2.5 Create xBase database...............................................................................................................................18 2.2.6 Re-index xBase database ...........................................................................................................................18 2.2.7 Copy xBase to SQL database.....................................................................................................................19 2.2.8 Archiving .....................................................................................................................................................20 2.2.9 Export IDConnect........................................................................................................................................22 2.2.10 Printer .......................................................................................................................................................23 2.2.11 Print settings .............................................................................................................................................23 2.2.12 Logout from access level ..........................................................................................................................24 2.3 Database menu ................................................................................................................................................25 2.3.1 Database structure......................................................................................................................................25 2.3.2 Factory ........................................................................................................................................................25 2.3.2.1 New factory................................................................................................................................................................. 25 2.3.2.2 Change factory data ................................................................................................................................................... 26 2.3.2.3 Remove factory .......................................................................................................................................................... 27 2.3.2.4 Factory table............................................................................................................................................................... 27 2.3.3 Workgroup ..................................................................................................................................................29 2.3.3.1 New workgroup........................................................................................................................................................... 29 2.3.3.2 Change workgroup data ............................................................................................................................................. 30 2.3.3.3 Remove workgroup .................................................................................................................................................... 30 2.3.3.4 Workgroup table ......................................................................................................................................................... 30 2.3.4 Machine ......................................................................................................................................................31 2.3.4.1 New machine.............................................................................................................................................................. 32 2.3.4.2 Change machine data ................................................................................................................................................ 32 2.3.4.2.1 New intervention ..........................................................................................................................................................................33 2.3.4.2.2 Change intervention .....................................................................................................................................................................34 2.3.4.2.3 Remove intervention ....................................................................................................................................................................35 2.3.4.2.4 Intervention export and import......................................................................................................................................................35 2.3.4.3 Remove machine........................................................................................................................................................ 35 2.3.4.4 Machine table ............................................................................................................................................................. 35 2.3.5 Product........................................................................................................................................................37 2.3.5.1 New product ............................................................................................................................................................... 37 2.3.5.2 Change product data .................................................................................................................................................. 38 2.3.5.3 Remove product ......................................................................................................................................................... 39 2.3.5.4 Product table .............................................................................................................................................................. 39 2.3.6 Measured parameter...................................................................................................................................40 2.3.6.1 New measured parameter .......................................................................................................................................... 40 2.3.6.2 Change measured parameter data............................................................................................................................. 42 2.3.6.3 Remove measured parameter.................................................................................................................................... 42 2.3.6.4 Measured parameter table ......................................................................................................................................... 43 2.3.7 Measured process.......................................................................................................................................44 2.3.7.1 Measured process by parameter................................................................................................................................ 44 2.3.7.2 Measured process by product .................................................................................................................................... 45 2.3.8 Process settings - for measured processes ................................................................................................45 2.3.8.1 Change ....................................................................................................................................................................... 45 2.3.8.2 Measured process table ............................................................................................................................................. 52 2.3.8.3 Checking the process setting’s borders...................................................................................................................... 53 2.3.9 Attributed parameter (failure group) ............................................................................................................53 2.3.9.1 New failure group ....................................................................................................................................................... 53 2.3.9.2 Change failure group data .......................................................................................................................................... 54 2.3.9.3 Remove failure group ................................................................................................................................................. 55 2.3.9.4 Failure group table...................................................................................................................................................... 55 2.3.10 Attributed process .....................................................................................................................................56 2.3.10.1 Attributed process by parameter .............................................................................................................................. 56 2.3.10.2 Attributed process by product................................................................................................................................... 57 2.3.11 Process settings - for attributed process ...................................................................................................57 2.3.11.1 Change ..................................................................................................................................................................... 57 2.3.11.2 Attributed process table............................................................................................................................................ 61 2.3.11.3 Checking the process setting’s borders.................................................................................................................... 62 2.3.12 Sampling control events............................................................................................................................62 2.4 Process selection ............................................................................................................................................63 HNS SPC User Manual 1 2.5 Data menu.........................................................................................................................................................65 2.5.1 Measured samples......................................................................................................................................65 2.5.2 Delete measured samples ..........................................................................................................................67 2.5.3 Export - measured samples ........................................................................................................................68 2.5.4 Import - measured samples ........................................................................................................................69 2.5.5 Attributed samples ......................................................................................................................................71 2.5.6 Delete attributed samples ...........................................................................................................................73 2.5.7 Export - attributed samples .........................................................................................................................74 2.5.8 Import - attributed samples .........................................................................................................................74 2.5.9 Delete samples by date...............................................................................................................................74 2.5.10 Sampling control .......................................................................................................................................75 2.5.10.1 Status ....................................................................................................................................................................... 75 2.5.10.2 Event ........................................................................................................................................................................ 75 2.5.11 Alerts.........................................................................................................................................................75 2.6 Analysis menu..................................................................................................................................................76 2.6.1 Steps of sample analysis ............................................................................................................................76 2.6.2 Selecting the time range .............................................................................................................................76 2.6.3 Select measured samples...........................................................................................................................77 2.6.4 Save process settings - measured process ................................................................................................79 2.6.5 Change specification...................................................................................................................................80 2.6.6 Frequency analysis .....................................................................................................................................81 2.6.7 Distribution analysis ....................................................................................................................................82 2.6.8 Density function ..........................................................................................................................................85 2.6.9 Distribution function.....................................................................................................................................85 2.6.10 Capability study.........................................................................................................................................86 2.6.11 Measurements diagram ............................................................................................................................88 2.6.12 Control chart for measured parameters ....................................................................................................90 2.6.12.1 Meaning of the data on the control chart .................................................................................................................. 91 2.6.12.2 Appointing a sample on the control chart ................................................................................................................. 93 2.6.12.3 Displaying the measured values on the control chart............................................................................................... 93 2.6.12.4 Change the control charts for machine / head / position .......................................................................................... 94 2.6.12.5 Change the display range of the control chart.......................................................................................................... 94 2.6.12.6 Recording a marker .................................................................................................................................................. 95 2.6.12.7 Control chart acknowledgement ............................................................................................................................... 97 2.6.12.8 Rejecting a sample on the control chart ................................................................................................................... 97 2.6.12.9 Control chart settings................................................................................................................................................ 97 2.6.12.10 ANOMA, head and position analysis ...................................................................................................................... 98 2.6.13 Intervention pareto ....................................................................................................................................98 2.6.14 Export – Measurements ............................................................................................................................99 2.6.15 Export - Interventions ................................................................................................................................99 2.6.16 Cancel the sample selection ...................................................................................................................101 2.6.17 Capability index diagram.........................................................................................................................101 2.6.18 Select attributed samples........................................................................................................................103 2.6.19 Save process settings – attributed process.............................................................................................104 2.6.20 Control chart for attributed parameters ...................................................................................................105 2.6.20.1 Meaning of the data on the control chart ................................................................................................................ 105 2.6.20.2 Appointing a sample on the control chart ............................................................................................................... 106 2.6.20.3 Displaying the failure data on the control chart ...................................................................................................... 106 2.6.20.4 Change the display range of the control chart........................................................................................................ 107 2.6.20.5 Recording a marker ................................................................................................................................................ 108 2.6.20.6 Control chart acknowledgement ............................................................................................................................. 108 2.6.20.7 Rejecting a sample on the control chart ................................................................................................................. 108 2.6.20.8 Control chart settings.............................................................................................................................................. 108 2.6.20.9 Change the control charts of the failure group ....................................................................................................... 109 2.6.21 Pareto analysis .......................................................................................................................................110 2.6.22 Intervention pareto ..................................................................................................................................111 2.6.23 Export - Samples data.............................................................................................................................111 2.6.24 Export – Interventions .............................................................................................................................112 2.6.25 Cancel the sample selection ...................................................................................................................113 2.6.26 Summarized pareto analyses..................................................................................................................113 2.6.26.1 Summarized pareto analysis by product ................................................................................................................ 113 2.6.26.2 Summarized pareto analysis by machine............................................................................................................... 114 2.6.27 Certificate................................................................................................................................................115 2.6.27.1 Certificate for a product .......................................................................................................................................... 115 2.6.27.2 Certificate for parameter......................................................................................................................................... 117 2.7 MPG menu ......................................................................................................................................................119 2.7.1 Introduction ...............................................................................................................................................119 2.7.2 Creation of the measuring program...........................................................................................................119 2.7.2.1 MPG Editor ............................................................................................................................................................... 119 2.7.2.2 MPG Wizard ............................................................................................................................................................. 128 2.7.3 Modifying the measuring program.............................................................................................................129 2.7.4 Removing the measuring program ............................................................................................................130 HNS SPC User Manual 2 2.7.5 Running the measuring program...............................................................................................................130 2.8 Data loggers menu.........................................................................................................................................140 2.9 Reports menu.................................................................................................................................................141 2.10 Settings menu ..............................................................................................................................................142 2.10.1 General program settings........................................................................................................................142 2.10.2 Supported database types ......................................................................................................................143 2.10.3 Database terminology .............................................................................................................................143 2.10.4 Password settings ...................................................................................................................................144 2.10.4.1 Simple passwords .................................................................................................................................................. 145 2.10.4.2 Personal passwords ............................................................................................................................................... 145 2.10.5 Shift settings ...........................................................................................................................................147 2.10.6 Calculation settings .................................................................................................................................147 2.10.7 Control chart settings ..............................................................................................................................149 2.10.8 Default goals ...........................................................................................................................................151 2.10.9 MPG settings ..........................................................................................................................................151 2.10.10 Operator’s rights....................................................................................................................................157 2.10.11 Gauges .................................................................................................................................................158 2.10.11.1 Gauge list ............................................................................................................................................................. 158 2.10.11.2 Gauge selection and settings ............................................................................................................................... 158 2.10.11.3 Gauge control ....................................................................................................................................................... 159 2.10.11.4 Communication parameter settings of the serial port ........................................................................................... 161 2.10.11.5 A/D settings .......................................................................................................................................................... 162 2.10.12 Sound....................................................................................................................................................163 2.10.13 E-mail....................................................................................................................................................164 2.10.14 HNS DataConnection............................................................................................................................164 2.10.15 MINFO OoC DataConnection ...............................................................................................................166 2.10.16 Automatic alerts ....................................................................................................................................166 2.10.17 Sampling control ...................................................................................................................................166 2.10.18 Automatic exports .................................................................................................................................166 2.10.19 Reset window positions and sizes.........................................................................................................167 2.11 Window menu...............................................................................................................................................168 2.12 Help menu.....................................................................................................................................................170 2.12.1 Active licences and users........................................................................................................................170 2.12.2 About.......................................................................................................................................................170 2.12.3 Configuration...........................................................................................................................................170 3 Messages of the program....................................................................................................................171 3.1 Review.............................................................................................................................................................171 3.2 Important warning messages .......................................................................................................................171 3.2.1 Invalid password .......................................................................................................................................171 3.2.2 Multiple instance .......................................................................................................................................171 3.2.3 There is no MPG .......................................................................................................................................172 3.2.4 MPG saving error ......................................................................................................................................172 3.2.5 There are no samples to analyse ..............................................................................................................173 3.2.6 Invalid distribution parameter ....................................................................................................................173 3.2.7 Fitting test cannot be performed ...............................................................................................................173 3.2.8 The ‘Sampling Control’ service is not running ...........................................................................................174 3.2.9 The ‘Automatic Alert’ service is not running ..............................................................................................174 3.2.10 The ’Automatic Export’ service is not running .........................................................................................174 3.2.11 Confirmation of the exit ...........................................................................................................................175 3.3 Error messages ..............................................................................................................................................176 3.3.1 SQL database error...................................................................................................................................176 3.3.2 Database error ..........................................................................................................................................176 3.3.3 Gauge error...............................................................................................................................................177 3.3.4 Measuring program error ..........................................................................................................................177 HNS SPC User Manual 3 Figures Figure 1. Waring message in case of multiple instances ...................................................................................................................................................1 Figure 2. SQL database selecting window ........................................................................................................................................................................2 Figure 3. The start-up window...........................................................................................................................................................................................2 Figure 4. Program data .....................................................................................................................................................................................................2 Figure 5. Program configuration data ................................................................................................................................................................................3 Figure 6. On-Line Help......................................................................................................................................................................................................3 Figure 7. Status icon on the System Tray .........................................................................................................................................................................4 Figure 8. Logging in with simple (common) password.......................................................................................................................................................4 Figure 9. Logging in with personal password ....................................................................................................................................................................4 Figure 10. Logging in without password (password protection is disabled) .......................................................................................................................5 Figure 11. Selecting a factory............................................................................................................................................................................................5 Figure 12. Main window of the higher (engineer) access level ..........................................................................................................................................9 Figure 13. Taskbar of the program..................................................................................................................................................................................15 Figure 14. Select databse type........................................................................................................................................................................................16 Figure 15. Select xBase database ..................................................................................................................................................................................16 Figure 16. Select SQL database .....................................................................................................................................................................................16 Figure 17. Select factory .................................................................................................................................................................................................17 Figure 18. Select MPG directory .....................................................................................................................................................................................17 Figure 19. Select GPI directory .......................................................................................................................................................................................18 Figure 20. Create xBase database..................................................................................................................................................................................18 Figure 21. Re-index xBase database ..............................................................................................................................................................................19 Figure 22. Copy xBase to SQL database ........................................................................................................................................................................19 Figure 23. Simple archiving.............................................................................................................................................................................................20 Figure 24. Batch archiving ..............................................................................................................................................................................................21 Figure 25. Archiving in process .......................................................................................................................................................................................22 Figure 26. Export IDConnect...........................................................................................................................................................................................22 Figure 27. Exported IDConnect tables ............................................................................................................................................................................23 Figure 28. Printer selection .............................................................................................................................................................................................23 Figure 29. Print settings ..................................................................................................................................................................................................23 Figure 30. The important elements of the database structure .........................................................................................................................................25 Figure 31. Factory data ...................................................................................................................................................................................................25 Figure 32. Reserved ID’s ................................................................................................................................................................................................26 Figure 33. Actual selected factory ...................................................................................................................................................................................26 Figure 34. Selecting a factory for changing .....................................................................................................................................................................26 Figure 35. Confirmatinon of the identifier’s renaming ......................................................................................................................................................27 Figure 36. Confirmatinon of the deleting .........................................................................................................................................................................27 Figure 37. No factory selected ........................................................................................................................................................................................27 Figure 38. Factory table ..................................................................................................................................................................................................28 Figure 39. Copying a factory ...........................................................................................................................................................................................29 Figure 40. Workgroup data..............................................................................................................................................................................................30 Figure 41. Selecting a workgroup for changing ...............................................................................................................................................................30 Figure 42. Workgroup table.............................................................................................................................................................................................31 Figure 43. Copying a workgroup .....................................................................................................................................................................................31 Figure 44. Machine data .................................................................................................................................................................................................32 Figure 45. Selecting a machine for changing ..................................................................................................................................................................32 Figure 46. Change machnie’s data .................................................................................................................................................................................33 Figure 47. Increasing the number of the heads / positions ..............................................................................................................................................33 Figure 48. New intervention ............................................................................................................................................................................................34 Figure 49. Selecting an intervention for changing ...........................................................................................................................................................34 Figure 50. Exported intervention list ................................................................................................................................................................................35 Figure 51. Machine table.................................................................................................................................................................................................36 Figure 52. Copying a machine ........................................................................................................................................................................................36 Figure 53. Increasing the number of the heads / positions ..............................................................................................................................................37 Figure 54. Product data...................................................................................................................................................................................................38 Figure 55. Selecting a product for changing ....................................................................................................................................................................38 Figure 56. Product table..................................................................................................................................................................................................39 Figure 57. Copying a product ..........................................................................................................................................................................................39 Figure 58. Measuered parameter data ............................................................................................................................................................................40 Figure 59. List of measured parameter’s names .............................................................................................................................................................41 Figure 60. Measured parameter table .............................................................................................................................................................................43 Figure 61. Copying a measured parameter .....................................................................................................................................................................43 Figure 62. Creating a measured process by parameter ..................................................................................................................................................44 Figure 63. Selecting processes and sub-processes to be created...................................................................................................................................45 Figure 64. Measured process’s settings..........................................................................................................................................................................46 Figure 65. Special settings of Tool Change and Toolwear processes .............................................................................................................................48 Figure 66. Setting the K value for warning limit’s calculation ...........................................................................................................................................49 Figure 67. Basic Out of Control settings..........................................................................................................................................................................49 Figure 68. Extended Out of Control settings....................................................................................................................................................................50 Figure 69. Other Out of Control settings..........................................................................................................................................................................51 Figure 70. Measured process table .................................................................................................................................................................................52 Figure 71. Checking the process setting’s borders..........................................................................................................................................................53 Figure 72. Failure group data ..........................................................................................................................................................................................54 Figure 73. Failure group table .........................................................................................................................................................................................55 Figure 74. Copying a failure group ..................................................................................................................................................................................56 Figure 75. Creating an attributed process by parameter .................................................................................................................................................56 Figure 76. Selecting processes and sub-processes to be created...................................................................................................................................57 Figure 77. Attributed process’s settings .........................................................................................................................................................................58 Figure 78. Control chart settings for failure group............................................................................................................................................................59 Figure 79. Setting the K value for warning limit’s calculation ...........................................................................................................................................60 Figure 80. Attributed process table..................................................................................................................................................................................61 Figure 81. Checking the process setting’s borders..........................................................................................................................................................62 Figure 82. The product selection.....................................................................................................................................................................................63 Figure 83. Measured process selection...........................................................................................................................................................................63 Figure 84. Attributed process selection ...........................................................................................................................................................................64 Figure 85. Measured samples.........................................................................................................................................................................................65 Figure 86. Data input window..........................................................................................................................................................................................66 HNS SPC User Manual 4 Figure 87. Measured sample input..................................................................................................................................................................................67 Figure 88. Selecting the measured samples to be deleted ..............................................................................................................................................68 Figure 89. Measured sample export................................................................................................................................................................................68 Figure 90. Selecting a measured process to export ........................................................................................................................................................69 Figure 91. Selecting all measured processes of a product to export ...............................................................................................................................69 Figure 92. Measured sample import................................................................................................................................................................................70 Figure 93. Attributed samples .........................................................................................................................................................................................72 Figure 94. Attributed sample input ..................................................................................................................................................................................73 Figure 95. Delete samples by date..................................................................................................................................................................................74 Figure 96. Selection a time range for analysis.................................................................................................................................................................76 Figure 97. Select measured samples ..............................................................................................................................................................................77 Figure 98. Search by sample number .............................................................................................................................................................................78 Figure 99. Search by sampling time ................................................................................................................................................................................78 Figure 100. Filter settings................................................................................................................................................................................................79 Figure 101. Filtering is enabled .......................................................................................................................................................................................79 Figure 102. Save measured process settings .................................................................................................................................................................80 Figure 103. The ways of saving the measured process settings .....................................................................................................................................80 Figure 104. Change specification for analysis .................................................................................................................................................................81 Figure 105. Frequency analysis ......................................................................................................................................................................................81 Figure 106. Histogram settings .......................................................................................................................................................................................82 Figure 107. Distribution analysis .....................................................................................................................................................................................83 Figure 108. Distribution settings......................................................................................................................................................................................83 Figure 109. Distribution data ...........................................................................................................................................................................................84 Figure 110. Significant probabilty points data of Weibull and Rayleigh distribution..........................................................................................................85 Figure 111. Density function............................................................................................................................................................................................85 Figure 112. Distribution function......................................................................................................................................................................................86 Figure 113. Capability study report - HNS format ............................................................................................................................................................87 Figure 114. Capability study report - QDAS format .........................................................................................................................................................88 Figure 115. Measurements diagram................................................................................................................................................................................88 Figure 116. Further display modes of the measurements diagram..................................................................................................................................89 Figure 117. Control chart for measured parameter..........................................................................................................................................................90 Figure 118. Sings on the control chart.............................................................................................................................................................................91 Figure 119. Information of the displayed sample range...................................................................................................................................................91 Figure 120. Information of the appointed sample ............................................................................................................................................................91 Figure 121. Data of the displayed sample range .............................................................................................................................................................92 Figure 122. Data of the whole selected sample range.....................................................................................................................................................92 Figure 123. Displaying the measured values on the control chart ...................................................................................................................................94 ~ Figure 124. Displaying the x / x / xi / mx diagram between the control limits ...............................................................................................................94 ~ Figure 125. Displaying the x / x / xi / mx diagram between the specification limits ......................................................................................................95 ~ Figure 126. Displaying the x / x / xi / mx diagram between the maximum and minimum values ..................................................................................95 Figure 127. Displaying the center line, the specification, the control and the warning limits in fix position.......................................................................95 Figure 128. Marker data..................................................................................................................................................................................................96 Figure 129. Control chart settings ...................................................................................................................................................................................97 Figure 130. Head / position chart ....................................................................................................................................................................................98 Figure 131. Intervention pareto analysis .........................................................................................................................................................................99 Figure 132. Exporting the measuerd values of the selected samples..............................................................................................................................99 Figure 133. Exporting the interventions of the selected samples...................................................................................................................................100 Figure 134. Text file with the exported interventions .....................................................................................................................................................100 Figure 135. Excel file with the exported interventions....................................................................................................................................................101 Figure 136. Capability index diagram settings...............................................................................................................................................................101 Figure 137. Capability index diagram ............................................................................................................................................................................102 Figure 138. List of the capability data............................................................................................................................................................................103 Figure 139. Select attributed samples ...........................................................................................................................................................................103 Figure 140. Save attributed process settings ................................................................................................................................................................104 Figure 141. Control chart for attributed parameter ........................................................................................................................................................105 Figure 142. Sings on the control chart...........................................................................................................................................................................105 Figure 143. Information of the appointed sample ..........................................................................................................................................................106 Figure 144. Displaying the failure data on the control chart...........................................................................................................................................107 Figure 145. Displaying the control chart between the control limits ...............................................................................................................................107 Figure 146. Displaying the control chart between the”extended” control limits ..............................................................................................................107 Figure 147. Displaying the control chart between the minimum and maximum values ..................................................................................................108 Figure 148. Displaying the center line, the control and the warning limits in fix position ................................................................................................108 Figure 149. Control chart settings - ‘all failures’ chart....................................................................................................................................................109 Figure 150. Control chart settings - ‘category’ chart ......................................................................................................................................................109 Figure 151. Control chart settings - ‘failure’ chart ..........................................................................................................................................................109 Figure 152. Control charts of a failure group .................................................................................................................................................................110 Figure 153. Pareto analysis...........................................................................................................................................................................................110 Figure 154. Pareto analysis by failure cost....................................................................................................................................................................111 Figure 155. Exporting the attributed samples of the selected sample range..................................................................................................................111 Figure 156. Exporting the interventions of the selected samples...................................................................................................................................112 Figure 157. Text file with the exported interventions .....................................................................................................................................................112 Figure 158. Excel file with the exported interventions....................................................................................................................................................113 Figure 159. Settings of the summarized Pareto analysis by product .............................................................................................................................114 Figure 160. Settings of the summarized Pareto analysis by machine............................................................................................................................114 Figure 161. Settings of the summarized Pareto analysis by head / position ..................................................................................................................115 Figure 162. Certificate settings for product....................................................................................................................................................................116 Figure 163. Printing the certificate for product...............................................................................................................................................................117 Figure 164. Certificate settings for parameter ...............................................................................................................................................................118 Figure 165. The header of the measuring program .......................................................................................................................................................119 Figure 166. Editing the ‘MS’, ‘M’, ‘MX’ item of the measuring program..........................................................................................................................120 Figure 167. Creation of a not identified parameter of an ‘MX’ item ................................................................................................................................121 Figure 168. Head / positon number input settings .........................................................................................................................................................121 Figure 169. Editing the ‘S’ item of the measuring program ............................................................................................................................................123 Figure 170. Giving the references of the measured values in the ‘S’ item .....................................................................................................................123 Figure 171. Editing the ‘MV’ item of the measuring program .........................................................................................................................................124 Figure 172. Editing the ‘A’, ‘AS’ item of the measuring program....................................................................................................................................124 HNS SPC User Manual 5 Figure 173. Editing the ‘A1’, ‘A2’ item of the measuring program ..................................................................................................................................125 Figure 174. Editing the ‘AV’ item of the measuring program..........................................................................................................................................125 Figure 175. Editing the ‘E1’, ‘E2’ item of the measuring program ..................................................................................................................................126 Figure 176. MPG alert settings......................................................................................................................................................................................126 Figure 177. Saving the MPG file ...................................................................................................................................................................................127 Figure 178. Warning message when closing the measuring program without saving....................................................................................................127 Figure 179. MPG Wizard...............................................................................................................................................................................................128 Figure 180. Warning message about the exceeding the maximum number of selected process...................................................................................129 Figure 181. The measuring program selection menu ....................................................................................................................................................129 Figure 182. Removing the measuring program .............................................................................................................................................................130 Figure 183. The window of the measuring program ......................................................................................................................................................131 Figure 184. Marking the current position in the measuring program window .................................................................................................................131 Figure 185. Gauge checking .........................................................................................................................................................................................132 Figure 186. Giving the sample data...............................................................................................................................................................................132 Figure 187. Giving the head / position number..............................................................................................................................................................133 Figure 188. Giving the maximum head / position number (closing value)......................................................................................................................133 Figure 189. Measurement window in the measuring program .......................................................................................................................................133 Figure 190. Measurement window in the measuring program - with diagram................................................................................................................134 Figure 191. Attributed data input by pieces ...................................................................................................................................................................134 Figure 192. Summarized attributed data input by samples............................................................................................................................................135 Figure 193. Entry of the tool ID .....................................................................................................................................................................................135 Figure 194. Aborting the measuring program ................................................................................................................................................................136 Figure 195. Starting the measurement in case of ‘Device’ strategy ...............................................................................................................................136 Figure 196. Displaying the gauge error in case of ‘Device’ strategy ..............................................................................................................................137 Figure 197. Warning message: outstanding value is detected ......................................................................................................................................137 Figure 198. Closing the data input in the measuring program .......................................................................................................................................137 Figure 199. Buttons in the measuring program window.................................................................................................................................................138 Figure 200. List of the control charts in the measuring program....................................................................................................................................138 Figure 201. Save the marker data for all samples of the MPG ......................................................................................................................................139 Figure 202. General program settings...........................................................................................................................................................................142 Figure 203. Supported database types .........................................................................................................................................................................143 Figure 204. Database terminology ................................................................................................................................................................................143 Figure 205. Password settings ......................................................................................................................................................................................144 Figure 206. Simple passwords ......................................................................................................................................................................................145 Figure 207. Personal passwords...................................................................................................................................................................................146 Figure 208. Adding a new user .....................................................................................................................................................................................146 Figure 209. Registered users ........................................................................................................................................................................................146 Figure 210. Shift settings ..............................................................................................................................................................................................147 Figure 211. Calculation settings ....................................................................................................................................................................................148 Figure 212. Warning to an outstanding value ................................................................................................................................................................149 Figure 213. Control chart settings .................................................................................................................................................................................149 Figure 214. Displaying the sample data on the control chart .........................................................................................................................................150 Figure 215. Default index minimum values....................................................................................................................................................................151 Figure 216. MPG settings - Input / Measuring ...............................................................................................................................................................151 Figure 217. Warning message in case of OoS measurement .......................................................................................................................................152 Figure 218. MPG settings - Sample data ......................................................................................................................................................................153 Figure 219. MPG settings - Log / Alert ..........................................................................................................................................................................154 Figure 220. MPG settings - Others................................................................................................................................................................................155 Figure 221. Marker data is required ..............................................................................................................................................................................156 Figure 222. Warning message at changing the process capability study-state automatically ........................................................................................157 Figure 223. Setting of the operator’s right and accessing these functions in the start-up window..................................................................................157 Figure 224. The list of the installed gauges ...................................................................................................................................................................158 Figure 225. Gauge settings ...........................................................................................................................................................................................158 Figure 226. Gauge control settings ...............................................................................................................................................................................160 Figure 227. Gauge validation ........................................................................................................................................................................................160 Figure 228. Result of the gauge validation is good / not good .......................................................................................................................................161 Figure 229. Communication parameter settings of the serial port..................................................................................................................................161 Figure 230. A/D settings................................................................................................................................................................................................162 Figure 231. Sound settings ...........................................................................................................................................................................................163 Figure 232. E-mail settings ...........................................................................................................................................................................................164 Figure 233. HNS DataConnection settings....................................................................................................................................................................165 Figure 234. Selecting the MINFO DataConnect directory..............................................................................................................................................166 Figure 235. Window menu ............................................................................................................................................................................................168 Figure 236. Set current and reset selection...................................................................................................................................................................168 Figure 237. Opened anaysis windows of the selected sample ranges ..........................................................................................................................168 Figure 238. Programs and users...................................................................................................................................................................................170 Figure 239. Program configuration data ........................................................................................................................................................................170 Figure 240. Warning message: Invalid password ..........................................................................................................................................................171 Figure 241. Warning message: Multiple instances ........................................................................................................................................................171 Figure 242. Warning message: There is no MPG .........................................................................................................................................................172 Figure 243. Warning message: MPG saving error.........................................................................................................................................................172 Figure 244. Warning message: There are no samples to analyse.................................................................................................................................173 Figure 245. Warning message: Invalid distribution parameter.......................................................................................................................................173 Figure 246. Warning message: Fitting test cannot be performed ..................................................................................................................................173 Figure 247. Warning message: The ‘Sampling Control’ service is not running ..............................................................................................................174 Figure 248. Warning message: The ‘Automatic Alert’ service is not running .................................................................................................................174 Figure 249. Warning message: The ‘Automatic Export’ service is not running ..............................................................................................................174 Figure 250. Warning message: Confirmation of the exit................................................................................................................................................175 Figure 251. Error message: SQL database error ..........................................................................................................................................................176 Figure 252. The error message window ........................................................................................................................................................................176 Figure 253. The xBase database error message window..............................................................................................................................................176 Figure 254. Error message: Gauge error ......................................................................................................................................................................177 Figure 255. Error message: Measuring program error ..................................................................................................................................................177 Figure 256. Error message: Measuring program error ..................................................................................................................................................178 Figure 257. Error message: Measuring program error ..................................................................................................................................................178 Figure 258. Error message: Measuring program error ..................................................................................................................................................179 Figure 259. Error message: Measuring program error ..................................................................................................................................................179 HNS SPC User Manual 6 1 Using the program 1.1 2 Software access levels HNS SPC software has its own access protection with built-in password registration. The access levels of the software are the following: 1st access level – „Operator” This level allows doing the tasks at the measuring workplace. These tasks means running the measuring programs (data input), displaying the control charts and the measurements diagrams related to current process range in the measuring program - as default. Further functions (using data loggers, creating certificate, sampling control) can be enabled for the first access level in the ‘Operator’s rights’ menu item of the ‘Settings’ menu. 2nd access level – „Technician” This is the intermediate level of access, between the operator (lowest) and the engineer (highest) levels. It gives wide-scale data input, modification and analysis opportunities, without right to create, change or remove the database items, modify the database settings, create, change or remove the measuring programs and modify the critical program settings. 3rd access level – „QA engineer” This level allows access to all functions of the program. Common passwords can be given to each access levels, and it is possible to define individual, personal passwords. Access to each level is only possible with passwords; these passwords are given and modified by the person having the 3rd access level. See the password settings in the ‘Password’ menu item of the ‘Settings’ menu. Program identifies the access level of the entered user by the password and opens the main window (user surface) of the access level connected to the given user. If the password protection is not enabled, user is always entered on the highest access level. Attention! The database of the software is capable of registering many factories, but the passwords belong to only one factory, as each factory has its own independent sets of passwords. When selecting a factory, user has to know and enter the required user ID and password. 1.2 Starting the program After installation, the program can be run by clicking the ‘SPC’ menu item of the ‘SPC’ group in the ‘Start’ menu or directly with the ‘HNS SPC’ shortcut displayed on the Windows desktop. Program can be started only in one copy as default (see the Special program settings). In case of starting the second copy of the program, following window is displayed. Figure 1. Waring message in case of multiple instances If SQL database is used - SQL database was the previous selected database - firstly it is necessary to choose the SQL server in the following window. HNS SPC User Manual 1 Figure 2. SQL database selecting window ‘Driver’ and ‘Alias’ should be chosen firstly, than user password of the database should be given in the ‘Password’ field (default user ID and password: ‘SPCuser’ / ‘SPC’). Attention! When selecting the SQL database, the password set by the administrator is needed. The user identifier has to be entered during the SQL settings, among the Alias configuration data, while the password belonging to it has to be given before logging on. The user ID and password is only needed for logging onto the server and it is independent of the program’s own user identifier and password. By pressing the ‘Connect’ button program logs in to the selected SQL server. By switching on the ‘Connect automatically on the next start’ switch, program will log in to the server at next start automatically - using the present (previous) driver, alias and password. After starting - and logging in to the SQL server, in case of using an SQL database - the following start-up window appears. Figure 3. The start-up window The window displays the program name, the name of the workstation and the company, which is authorised to use it. Content of the status row - from left to right: ........................: Data about the actual HNS SPC program release. Figure 4. Program data HNS SPC User Manual 2 .........................: Program configuration data of the current release. Figure 5. Program configuration data ...........................: On-Line Help. Figure 6. On-Line Help ..........................: The workplace is assigned for all functions or limited to data input only (see the Special program settings). .........................: Setting the clock of the running HNS SPC application to the SQL server’s clock. .........................: Status of the ‘Automatic Export’ (AExp) engine. ..........................: Status of the ‘DataConnect’ (DC) engine. .........................: Status of the ‘Sampling Control’ (SC) engine. ..........................: Status of the ‘Automatic Alert’ (AE) engine. ..........................: Status matrix of the ‘Automatic Alert’ function can be displayed directly by clicking this status icon (after logging in to the 3rd access level). Actual date and time, this time is used by saving data, so it is important that computer’s clock should be correct. By clicking the ‘ ’ (minimize) button of the start-up window, a status icon is displayed on the system tray. By moving the cursor above this icon, a label is displayed. This label shows the actual selected factory’s code and the status of the automatic services (‘DataConnect’ = ‘DC’, ‘Automatic Alert’ = ‘AE’, ‘Sampling control’ = ‘SC’, ‘Automatic Export’ = ‘AExp’). This displaying mode is useful on the workplaces that ensure only the running of the automatic services (because it is not necessary to log in to the program to run these services; it is enough to open the start-up window). If more program copy is running in a workplace (to manage more factories), more icon will be displayed accordingly. HNS SPC User Manual 3 Figure 7. Status icon on the System Tray When starting the program, the selected - previous used - database is opened. If it is not possible (for example the previous database has been already removed, or cannot be connected), another database can be selected. The way of the database selection can be found in the ‘Select database’ menu item of the ‘File’ menu. Start-up window offers to possibility: ‘Start (Log-in)’ ........: logging in to the user’s access level with the correct password, ‘Exit’ ........................: exit from the program. By clicking the ‘Start (Log-in)’ button, a window for user identification will be displayed. Here will be requested the ID, name and password of the user - according to current password-system. When using common passwords, the program only verifies the password and chooses the access level by the password, without reference to the user. User name and ID can be requested according to other settings - optional or obligatory. Figure 8. Logging in with simple (common) password When using personal password, the user is identified by the given user ID and only that user’s password is accepted. Access level is selected by the user registration list. Figure 9. Logging in with personal password Note It is recommended to use the personal passwords in case of normal using of databases, because they provide greater security and easier user identification. When password protection is disabled, user is always logged in onto the highest access level - without password. Note This mode should be used carefully. It is recommended to use this mode only with standalone (not on a network) xBase databases, for example while building the database. HNS SPC User Manual 4 Figure 10. Logging in without password (password protection is disabled) After typing the correct password (if password protection is enabled), the user will be logged in to the main window of the given access level. Giving an incorrect password causes the program to display an error message and returns the password window. User’s log-in data are used in case of operating measuring programs and creating reports primarily. Last selected factory will be opened automatically after logging in. Factory’s ID and name are displayed in the status row of the password window. Current factory can be changed with the ‘ ’ button. If previous selected factory cannot be found (it has been already removed or another database is used), program offers the list of factories which are in the selected database. A factory has to be chosen in this list, this factory will be selected after logging-in. The user have to had right to access this factory naturally. Figure 11. Selecting a factory If there is no selected database (opened database) or factory, than the ‘Start’ button of the start-up window will be disabled, and only closing of the software is possible. Logging-in is possible at the next program start. HNS SPC User Manual 5 1.3 3.2 Summary table of the program functions 3rd Menu File Select database Select factory Select MPG directory Select GPI directory Create xBase database Reindex xBase database Copy xBase to SQL database Archiving Export IDConnect Printer Print settings Logout from access level Database Factory * (according to the configured database terminology) Add Change Remove Table Workgroup * Add Change Remove Table Machine * Add Change Remove Table Product * Add Change Remove Table Measured parameter Add Change Remove Table 1st - ; ; ; ; ; ; ; ; ; ; ; ; ; ; - ; ; ; - ; - - ; - - ; ; ; ; - - ; - - ; ; ; ; - - ; - - ; ; ; ; - - ; - - ; ; ; ; - - ; - - ; ; ; ; - - ; - - by Parameter by Product ; ; - - Process settings ; - - Change Table Check ; ; ; - - ; - - ; ; ; ; - - Measured process Failure group Add Change Remove Table ; - - by Parameter by Product ; ; - - Process settings ; - - Change Table Check ; ; ; - - Attributed process HNS SPC Access level 2nd User Manual 6 Menu (continuation of previous page) Access level 2nd 1st ; - - ; ; - ; ; ; ; ; ; ; ; ; ; ; - - ; ;* ; ; ;* ;* ; ; ; ; ; ; ; ; ; - ; ; ; ; ; ; ; - ; ; ; ; ; ; ; ; ; ; ; ; ; ; ; ; - ; - - ; ; - - Reset selection Capability index diagram Select attributed samples Save process settings Analysis ; ; ; ; ; ; ; ; - Control chart Pareto diagram Intervention pareto ; ; ; ; ; ; - ; - - ; ; - - ; ; ; ; - ; ; ; ; - ; ; - ; ; ; ; ;* ;* ; ; ; ; ; ; ; - - ; ; ; ; ; ; ;* ;* Sampling Control Events Data Measured samples Delete samples Export Import Attributed samples Delete samples Export Import Delete samples by date Sampling control Status Event ; Alerts Scheduled tasks and running alerts Alert states by processes Analysis Date range for analysis Select measured samples Save process settings Change specification Analysis Frequency Distribution Density Probability Capability study Measurements diagram Control chart Intervention pareto Export Measurements Interventions Export Samples data Interventions Reset selection Summarized pareto analysis by product by producing equipment Certificate Product Parameter MPG Create MPG Editor MPG Wizard Modify Remove Run Input by gauge Input by keyboard HNS SPC 3 rd User Manual - ; - ; - ; - - - 7 Menu (continuation of previous page) Data loggers Mitutoyo DL/DT10 Mitutoyo DP-3DX and DP-7 Mitutoyo DL1000 Starrett 742A Elcometer 300SP TERADYNE W419 Laser Trim System Access level 2nd ; ; 1st ;* ; ; ; ; ; ; ; ; ; ; ; ; ;* ;* ;* ;* ;* ;* 3 rd ; ; - Capability Analysis Capability Frequency Table CTQ Capability - OoC Report Attribute Report Alert Report Process Settings ; ; ; ; ; ; ; ; ; ; ; ; - Measured Process Settings Attributed Process Settings ; ; ; ; - Reports Settings Settings General program settings Supported database types Database terminology Password Shift ID’s Calculations Control chart Default goals MPG Operator’s right Gauges List Select and Settings Sound E-mail HNS DataConnection MINFO OoC DataConnection Sampling Control Service Checking service Automatic alerts Service Checking service Automatic exports Service Checking service Reset windows positions and sizes Window Help Active licences and users About Configuration ; - - ; - ; ; ; ; ; ; ; ; ; ; ; ; ; ; ; ; ; ; - - - ; ; - - ; - - ; ; - - ; - - ; ; - - ; - - ; ; ; ; ; ; ; ; ; ; - - ; - ; - Accessing of functions marked with a * sign can be enabled by given settings. Menus and menu items marked with a sign are not displayed on the given access level, but functions that are under this menus or menu items in the table and are marked with a ; sign are in higher level in the menusystem. HNS SPC User Manual 8 2 Functions of the program 2.1 Overview This description contains the menu items of the highest (engineer) access level, because that level contains all functions of the software. The main window of the highest access level is displayed on the following figure. Figure 12. Main window of the higher (engineer) access level Name and functions of several menus and menu items are as follows. File • Select database - Selecting the required database. • Select factory* - Selecting a factory whose data will be used. • Select MPG directory - Giving the path of the directory that contains the necessary measuring programs. • Select GPI directory - Giving the path of the directory that contains the pictures are displayed in the measuring programs. • Create xBase database - Creating xBase database files (empty xBase database) in the directory given here. • Reindex xBase database - Maintenance of the actual xBase database, removing of deleted physical records, and re-indexing of the data files. • Copy xBase to SQL database - Copying the definition structure or the whole content of a selected xBase database to the actual SQL database. This function is enabled only in SQL database. • Archiving - Copying the content of the actual database into an xBase database. • Export IDConnect - Export into a text file the factory, machine and product identifiers of the actual database. • Printer - Selecting the printer. • Print settings - Some settings related to the content and format of the reports generated by the program. • Logout from access level - Logging out from the highest access level, program returns to the log-in window. HNS SPC User Manual 9 Database • Factory* • Add - Creating a new factory. • Change - Modifying the data of a factory. • Remove - Deleting a factory from the database. • Table - Displaying the data of the factories in a table. Here can be created, modified, copied or deleted a factory. • Workgroup • Add - Creating a new workgroup. • Change - Modifying the data of a workgroup. • Remove - Deleting a workgroup from the database. • Table - Displaying the data of the workgroups in a table. Here can be created, modified, copied or deleted a workgroup. • Machine* • Add - Creating a new machine. • Change - Modifying the data of a machine. • Remove - Deleting a machine from the database. • Table - Displaying the data of the machines in a table. Here can be created, modified, copied or deleted a machine. • Product* • Add - Creating a new product. • Change - Modifying the data of a product. • Remove - Deleting a product from the database. • Table - Displaying the data of the products in a table. Here can be created, modified, copied or deleted a product. • Measured parameter • Add - Creating a new measured parameter. • Change - Modifying the data of a measured parameter. • Remove - Deleting a measured parameter from the database. • Table - Displaying the data of the measured parameters in a table. Here can be created, modified, copied or deleted a measured parameter. • Measured process - Creating or deleting a measured process, what is a connection between a measured parameter and a machine. • Process settings • Change - Modifying the settings of a measured process. • Table - Displaying the data of the measured processes in a table. Here can be created, and deleted a measured process and modified the process settings. • Check - Checking the setting limits of a measured process, removing unnecessary setting limits. • Failure group HNS SPC • Add - Creating a new failure group. • Change - Modifying the data of a failure group. User Manual 10 • Remove - Deleting a failure group from the database. • Table - Displaying the data of the failure groups in a table. Here can be created, modified, copied or deleted a failure group. • Attributed process - Creating or deleting an attributed process, what is a connection between a failure group and a machine. • Process settings • Change - Modifying the settings of an attributed process. • Table - Displaying the data of the attributed processes in a table. Here can be created or deleted an attributed process and modified the process settings. • Check - Checking the setting limits of an attributed process, removing unnecessary setting limits. • • Sampling Control Events - defining the list of sampling control events connected with sampling control function. *: According to the configured database terminology. Data • Measured samples - Listing and modifying the measured samples stored in the database, input a new sample. • Delete samples - Removing measured samples from the database. • Export - Exporting measured samples into text file (ASCII file) or Excel file. • Import - Importing measured samples from text file. • Attributed samples - Listing and modifying the attributed samples stored in the database, input a new sample. • Delete samples - Removing attributed samples from the database. • Export - Exporting measured samples into text file (ASCII file) or Excel file. • Import - Importing measured samples from text file. • Delete samples by date - Removing all (measured and attributed) samples recorded in a given time period. This function is enabled only in SQL database. • Sampling Control • Status - Displaying the status matrix connected with the ‘Sampling control’ function. • Event - Enter a sampling event manually. • Alerts • Scheduled tasks and running alerts - Displaying the status matrix connected with the ‘Automatic alert’ function. • Alert states by processes – Multi-level overview about sent alerts. This function is enabled only in SQL database. Analysis • Data range for analysis - Selecting the time range wanted to analyse. • Select measured samples - Selecting the range of the measured samples wanted to analyse. • Save process settings - Saving the process settings modified during the analysis of the measured samples in the database. • Change specification - Changing tolerance limits related to selected sample range for the duration of the analysis. HNS SPC User Manual 11 • Analysis • Frequency - Frequency diagram of the measured values within the measured samples selected for analysis. • Distribution - Frequency diagram, density and linear distribution function of the measured values within the measured samples selected for analysis. • Density - Frequency diagram and density function of the measured values within the measured samples selected for analysis. • Probability - Linear distribution function of the measured values within the measured samples selected for analysis. • Capability study - Calculated capability indices and statistical parameters displayed in a report format related to the measured samples selected for analysis. • Measurements diagram - Measurements diagram of the measured values within the measured samples selected for analysis. • Control chart - Control chart of the measured samples selected for analysis, calculated results related to displayed sample range and to the complete selected sample range and automatic OoC analysis. • Intervention pareto - Pareto analysis by interventions related to the measured samples selected for analysis. • Export • Measurements - Exporting the measured values within the measured samples selected for analysis into text file or Excel file. • Interventions - Exporting the interventions of the measured samples selected for analysis into text file or Excel file. • Reset selection - Deleting the selection of the measured samples selected for analysis. • Capability index diagram - Displaying capability indices calculated for defined time intervals related to a selected period. • Select attributed samples - Selecting the range of the attributed samples wanted to analyse. • Save process settings - Saving the process settings modified during the analysis of the attributed samples in the database. • Analysis • • Control chart - Control chart of the attributed samples selected for analysis with automatic OoC analysis. • Pareto diagram - Pareto analysis by failure occurrences related to attributed samples selected for analysis. • Intervention pareto - Pareto analysis by interventions related to attributed samples selected for analysis. Export • Samples data - Exporting the attributed samples selected for analysis into text file or Excel file. • Interventions - Exporting the interventions of the attributed samples selected for analysis into text file or Excel file. • Reset selection - Deleting the selection of the attributed samples selected for analysis. • Summarized pareto analysis • HNS SPC by product - Pareto analysis for more several failure groups belonging to the same product. This pareto diagram contains all failure groups of the product without reference to the machine. User Manual 12 • • by production equipment - Pareto analysis for more several failure groups belonging to the same machine. This pareto diagram contains all failure groups connected with the given machine and its heads or positions without reference to the product. Certificate • Product - Printing a quality certificate for a product. • Parameter - Printing a quality certificate for a parameter. MPG • Create - Creating a new measuring program … • MPG Editor - … in the MPG Editor window. • MPG Wizard - … in a simplified data entry window. • Modify - Modifying a measuring program. • Remove - Deleting a measuring program. • Run - Running a measuring program • Input by gauge - … by gauges (channels) defined in the measuring programs. • Input by keyboard - … input all measured values by keyboard. Data loggers - Reading out and recording in the database data from portable data loggers. • MITUTOYO DL/DT-10 • MITUTOYO DP-3DX and DP-7 • Mitutoyo DL1000 • STARRETT 742A • Elcometer 300 SP • TERADYNE W419 Laser Trim System Reports - This menu is enabled only in SQL database. • Capability Analysis - Report that displays the actual and potential capability of the selected processes. • Capability Frequency Table - Report that displays the actual capability and temporal distribution of the capability of the selected processes. • CTQ Capability - OoC Report - Report that displays the capability of the important processes and the Out of Control cases occurred in them. • Attribute Report - Report that displays the capability of the attributed parameters (failure groups). • Alert Report - Report that displays the Out of Control cases occurred in the important processes. • Process Settings - Process settings in the given factory. • HNS SPC • Measured Process Settings • Attributed Process Settings Settings - Settings related to the reports, for example criteria for colouration. User Manual 13 Settings • General program settings - Generals settings related to the appearance. • Supported database types - Selecting the used database types. • Database terminology - Name of the database items, which is wanted to use in the given factory. • Password - Setting and configuring the password system within the actual factory. • Shift ID’s - Setting the shifting and entering the shift ID’s - in order to fill in the shift ID automatically. • Calculations - General settings for calculations made by the program. • Control chart - General settings for displaying of control charts and for data displayed on control charts. • Default goals - Default index-criteria for capability indices and Z index. • MPG - General settings for measuring programs. • Operator’s right - Enabling further functions for the operator (lowest access level). • Gauges • List – Enabling of the gauges installed on the given measuring workstation (preselection). • Select and Settings - Settings for the necessary gauges, testing the gauges, selecting the gauges wanted to use in the ‘Data’ menu for data input. • Sound - Selecting sound effects to different program functions. • E-mail - Necessary e-mail settings for functions that contains e-mail sending. • HNS DataConnection - Setting the data exchange with external measuring programs. • MINFO OoC DataConnection - Path of the files containing the data to be forwarded to the MINFO system. • Sampling control - Settings of the ‘Sampling Control’ function. • • • • Service - Enabling the ‘Sampling Control’ service and giving necessary settings. • Checking service - Checking the ‘Sampling Control’ service. Automatic alerts - Settings of the ‘Automatic Out of Control monitoring and alert’ function. • Service - Enabling the ‘Automatic Alert’ service and giving necessary settings. • Checking service - Checking the ‘Automatic Alert’ service. Automatic exports - Settings of the ‘Automatic Export’ function. • Service - Enabling the ‘Automatic Export’ service and giving necessary settings. • Checking service - Checking the ‘Automatic Export’ service. Reset window positions and sizes - Setting the original position and size of the windows. Windows - Changing the sample ranges selected by analysis and handling of the analysis windows - in case of using MDI windows. Help • Active licences and users - Displaying program copies (workplaces) and users logged in the actual database, and information about these workplaces. • About - Identifiers of the actual HNS SPC release. • Program configuration data - Configuration data of the actual program release. HNS SPC User Manual 14 The most commonly used menu items are also on the taskbar. Functions of the buttons are the following from left to right. Figure 13. Taskbar of the program • Analysis - Select measured samples • Analysis - Analysis (of the measured samples) - Frequency • Analysis - Analysis (of the measured samples) - Distribution • Analysis - Analysis (of the measured samples) - Density • Analysis - Analysis (of the measured samples) - Probability • Analysis - Analysis (of the measured samples) - Capability study • Analysis - Analysis (of the measured samples) - Measurements diagram • Analysis - Analysis (of the measured samples) - Control chart • Analysis - Analysis (of the measured samples) - Intervention pareto • Analysis - Select attributed samples • Analysis - Analysis (of the attributed samples) - Control chart • Analysis - Analysis (of the attributed samples) - Pareto diagram • Analysis - Analysis (of the attributed samples) - Intervention pareto • MPG - Run - Input by gauge • Settings - Gagues - Select and Settings • File - Logout from access level When moving the mouse’s cursor above an active button, the name of given function will be displayed. The current database type, the ID and name of the current factory and IDs of the logged in user are shown in the main window’s status bar. HNS SPC User Manual 15 2.2 File menu 2.2.1 Select database In the ‘Select database’ menu item of the ‘File’ menu, the required database can be selected. The first step is to select the database type: whether it is a regular xBase or an SQL database. Figure 14. Select databse type If the program only supports one database type (see the ‘Supported database types’ menu item of ‘Settings’ menu) then this selection is not necessary. The selection of an xBase database is done by entering the access path of the directory containing the database files. The directory can be searched ’ button. also by the ‘ Figure 15. Select xBase database Last selected directory can be set back by pressing the ‘Restore’ button. In case of a network database, the network access path or remote driver has to be specified. Selection an SQL database is done by specifying a ‘Driver’ and the appropriate ‘Alias’. The drivers of database can be configured with the ‘SQLCONF.EXE’ - ‘SQL Driver Configuration’ program (See also the chapter ‘Starting the program’ and the ‘Installation guide’ document). Figure 16. Select SQL database The user password of the database should be given in the ‘Password’ field (default user ID and password: ‘SPCuser’ / ‘SPC’). Attention! When selecting the SQL database, the password set by the administrator is needed. The user identifier has to be entered during the SQL settings, among the Alias configuration data, while the password belonging to it has to be given before logging on. The user ID and password is only needed for logging onto the server and it is independent of the program’s own user identifier and password. By pressing the ‘Connect’ button program logs in to the selected SQL server. By switching on the ‘Connect automatically on the next start’ switch, program will log in to the server at next start automatically - using the present (previous) driver, alias and password. HNS SPC User Manual 16 Note Actual database selection cannot be changed while there are data selected for analysis. See the deleting the selection in the ‘Reset selection’ menu item of the ‘Analysis’ menu. 2.2.2 Select factory The current factory can be selected in the ‘Select factory’ menu item of the ‘File’ menu. All program functions use data of the actual factory, and there is not any direct logical relation between the several factories. Figure 17. Select factory Note Actual factory selection cannot be changed while there are data selected for analysis. See the deleting the selection in the ‘Reset selection’ menu item of the ‘Analysis’ menu. A factory can be selected only by the user with right for the highest access level. The data (code and name) of the actual factory are always displayed in the status row of the program’s main window. 2.2.3 Select MPG directory The program always searches for the measuring program files in a defined MPG directory. This directory has to be selected in the ‘Select MPG directory’ menu item of the ‘File’ menu. Figure 18. Select MPG directory Path of the MPG directory have to be given in the ‘MPG path’ field. This directory can be searched also ’ button. with the ‘ Last selected directory can be set back by pressing the ‘Restore’ button. Note Before displaying the measuring program list, the database references and the identifiers are checked in every measuring program, which can be found in the selected MPG directory. If the identifiers cannot be found in the actual selected factory (for example not the correct MPG directory is selected), than the program give an error message. MPG directory can be the same as the database directory or can be a sub-directory of the database directory, but it can be also another directory without reference to database directory. It is recommended to place the measuring programs of the several factories in several directories. In this case MPG directory has to be changed at the changing a factory. HNS SPC User Manual 17 2.2.4 Select GPI directory The program always searches for the picture files displayed in the measuring programs in a defined GPI directory. This directory has to be selected in the ‘Select GPI directory’ menu item of the ‘File’ menu. Figure 19. Select GPI directory Path of the GPI directory have to be given in the ‘GPI path’ field. This directory can be searched also with ’ button. the ‘ Last selected directory can be set back by pressing the ‘Restore’ button. Note GPI directory can be the same as the database directory or can be a sub-directory of the database directory, but it can be also another directory without reference to database directory. It is recommended to place the picture files of the several factories in several directories. In this case GPI directory has to be changed at the changing a factory. It is not recommended to use GPI file, because program enables direct displaying of different picture files. In earlier versions of the program, the picture files have to be converted into GPI format by the GPI converter module of the program. The present program version supports using of GPI files, because the GPI files used in the earlier program versions may be used in the present program version. 2.2.5 Create xBase database In the ‘Create xBase database’ menu item of the ‘File’ menu a new, empty database can be created. Figure 20. Create xBase database A directory where database is wanted to place should be given or chosen with the existent directory is given, the program will create it automatically. button. If a non- Attention! An empty database can be created only in a directory, which has not already contained database files, otherwise, the program displays an error message. 2.2.6 Re-index xBase database Database service means a logical checking of data-files and database relations. SQL database does not require this function. Service of xBase databases can be done in the ‘Reindex xBase database’ menu item of the ‘File’ menu. Damaged records are removed from the data-files and header data of the data-file is checked. In addition, damaged relations are removed, that means removing the records that contains failed references (keys). By switching on the ‘Check data integrity of tables’ switch the correctness of the relations between database tables is checked, too. Service can be started by pressing the ‘Start’ button. HNS SPC User Manual 18 Figure 21. Re-index xBase database Actual state of the service is displayed in the status line during the service. After the service the program re-indexes the data-files. The time of the service depends on the size of the database files and the speed of the data access (network). Attention! An error message during the database service refers to the damaging of a database file. If you meet with such case, you should stop the further data input in the database, and apply to the HNS SPC Program support for help. Note Program contains checking function for correcting the individuality violation in the ASAMPLE.DBF table of the database. This checking can be enabled by a special Registry. This checking and correcting function is built in the database re-indexing. Firstly the Registry should be given, than database service should be started. See the Special program settings. Program contains re-index function required in xBase systems. This can be done by two ways. 1. ‘Reindex xBase database’ menu item of the ‘File’ menu should be started, that makes also database re-indexing. 2. Firstly, all files with the extension CDX (index files) found in the database directory should be removed. Then HNS SPC program should be started, and given database should be selected. Program checks index files at the opening of the database, and if it is necessary (that is some index file cannot be opened), program creates this index file by the data file automatically. In this case, other checking is not done related to the database files. Note If there is not any database failure, so you want to make only a re-indexing (because of reducing the size of the index files, speed optimization, etc.), it is recommended to use the second way, because it takes much less time. 2.2.7 Copy xBase to SQL database If an SQL database is selected, the content of an xBase database can be copied into this SQL database. This function can be found in the ‘Copy xBase to SQL database’ menu item of the ‘File’ menu. Figure 22. Copy xBase to SQL database In the ‘xBase database to copy’ field should be given the path of the xBase database that is wanted to ’ button, too. copy. The database directory can be selected with the ‘ HNS SPC User Manual 19 Copying of the samples can be enabled by the ‘Copy measured samples’ and the ‘Copy attributed samples’ switches. If both of these switches are off, only database definitions and settings is copied onto the SQL server. Copying can be started by pressing the ‘Copy’ button. The time of the copying depends on the size of the database to be copied and on the data access speed. Database copying function can be used for transferring data from a previous xBase database to SQL server. Data transfer should be made as follows. 1. You should make sure of original database’s logical and physical correctness by appropriate checking and correction services of the earlier program versions. Only a correct database should be copied! 2. xBase database has to be converted into the present program version. In order to this you should select the xBase database in the present program version, and choose ‘Upgrade’ option, if the program requires it. 3. After the successful conversion you should select the SQL database (connect), and make the copying with the given menu item. If the data to be copied is one of a factory already in the SQL database, the program will give a warning message, since it is the danger of it exists that the previously copied data is copied again and the same data (measured and attributed samples) will be in the database twice, or more. The danger of this is not present only when the database definition are copied, because the program checks the database definitions before copying, and existing items will not be copied. Attention! In case of an Oracle database the copying is done in a single transaction, hence, if there is an error in the copying (the database to be copied is faulty), then the program scrolls back the copying already done up until the error. In case of an MSSQL database, the copying is done in multiple transactions, hence data is transmitted to the SQL server even if there are errors (but only consistent and otherwise correct data). Note If an xBase database is archived for example by months, than the several databases contains data of months can be used as a separate databases. However the data in these databases (for example several months) cannot be managed together, for example a capability index diagram cannot be made by more months. In order to loose this problem can be used the ‘Copy xBase to SQL database’ menu item of the ‘File’ menu. This function enables to copy several databases together in an SQL database. 2.2.8 Archiving xBase databases can be archived in the ‘Archiving’ menu item of the ‘File’ menu. Figure 23. Simple archiving HNS SPC User Manual 20 Figure 24. Batch archiving Actual selected database can be always archived, data will be copied into the directory given in the ‘Destination‘ field. The data (made by the archiving) compose a new, several usable xBase database. Attention! Selected destination directory cannot contain HNS SPC database files, otherwise program will not enable to start the archiving. Possibilities related to archived period as follows. • Simple archiving Archive all samples Whole database is archived, only data that are necessary for smooth tracking of processes remain in the original database. If ‘Keep samples of last control chart’ switch is on, than samples on the last control chart will not be archived. In this case, there will always remain data for a control chart in the original database. This option is enabled only in SQL database. Archive samples by time range Data saved at a given time range in the database will be archived, by a beginning and a closing date given by the user. • Batch archiving Samples of selected time range are archived in several databases (and in several directories) separated in defined time intervals. Sorting can be done by years, by quarters or by months. Time period can be appointed according to the selected sorting time, that is years, quarters or months have to be given as beginning and closing date. Only actual selected factory will be archived as default, but it is possible to archive every factories can be found in the selected database by the ‘Archive full database (archive all factory)’ switch. Archiving can mean to create a copy. In this case, the ‘Remove archived samples from the current database’ switch should be switched off. If this switch is on, archived samples will be removed from the original database. Archived samples cannot be removed from the original database in case of using an SQL database, this function is enabled only in xBase databases. In case of switching on the ‘Archive full database (archive all factory)’ switch, the ‘Remove archived samples from the current database’ switch is not enabled, because it is not allowed to deleting data from another factory. Archiving can be started by pressing the ‘Archive’ button. Time of the archiving depends on the amount of the data and the speed of the data access. If removing of the archived samples is selected, the program will ask the user for conformation of the deleting. HNS SPC User Manual 21 If there is a database in the selected directory, the program sends an error message, and the archiving will not be done. Figure 25. Archiving in process The state of the archiving can be seen in the ‘Database Archiving’ window. Note If archiving is done inordinately, for example by database size, it is recommended to archive all samples, however it is recommended to archive by time range in case of regular archiving. 2.2.9 Export IDConnect Production system and products are described in the HNS SPC database. These information can be reached by other systems, that send data for the HNS SPC. IDConnect interface ensures to reach identifiers without direct database connection for an external system. Production system and product data will be recorded in text files. IDConnect files can be made in the ‘Export IDConnect’ menu item of the ‘File’ menu by off-line way. Figure 26. Export IDConnect The ‘IDConnect directory’ and the ‘Table name’ have to be given. The ‘table name’ is the code of the factory as default. IDConnect export can be started by pressing the ‘Export’ button. IDConnect tables contain machine and product data (identifiers and relations) stored in the HNS SPC database in CSV format, which are suitable for further processing. *.IDF factory table: header, code and names (in 1st and 2nd language) of the factory. *.IDM: machine table: code and names of the factory, code and names of the workgroups, code and names of the machines. *.IDP product table: code and names of the factory, code and names of the products. HNS SPC User Manual 22 Figure 27. Exported IDConnect tables 2.2.10 Printer The printer to be used can be selected in the ‘Printer’ menu item of the ‘File’ menu. The selection is done in the usual way, by the printer’s name. Figure 28. Printer selection 2.2.11 Print settings Every analysis is made in the HNS SPC can be printed in graphical or text format. These prints can be configured in the ‘Print settings’ menu item of the ‘Settings’ menu. Figure 29. Print settings The text written in the ‘Header’ field is displayed in the header of every prints made by the program. This field can be used for example giving the name, address and other data of the manufacturer. Lists can be printed by condensed way by switching on the ‘Print condensed list’ switch. Identifiers and other data of the current process are always displayed in the header of the prints made by the program. Displaying of workgroup and machine identifiers can be disabled by switching off the ‘Print Workgroup identifiers’ and the ‘Print Machine identifiers’ switches. ‘Capability study list’ can be print also in English and in Hungarian. Capability study report can be printed in two formats. ‘HNS’ is the default that is in text format and can also be displayed in the screen. In case of choosing ‘QDAS’ format a graphic report will be printed, that contains also control chart and HNS SPC User Manual 23 distribution analysis beside the calculated statistical parameters (this report format cannot be displayed on the screen). See also the ‘Analysis’ - ‘Capability Study’ menu item of the ‘Analysis’ menu. If the ‘List measurements on sheet’ switch is on, than the selected measured values used for the calculation will be displayed in the HNS capability study report beside the calculated parameters and capability indices. Printing can be disabled related to the certificate. Program prints the certificate if the ‘Send certificate to the printer’ switch is on (as default), but the ‘List certificate data on the screen’ switch should be switched on in order to display data on the screen. Either of printing or displaying on the screen (or both of them) has to be switched on, this is checked by the program automatically. See also the ‘Certificate’ menu item of the ‘Analysis’ menu. Marker data (interventions and comments) can be printed on the measured and attributed control charts by switching on the ‘Print marker data (interventions and comments) with control charts’ switch. Capability indices are always printed on every analysis report as default. If capability indices are not wanted to print, the switches in the ‘No capability index on’ field should be switched on next to the name of the given report. A logo can be printed in the header of the reports. The file that contains the picture in ‘bmp’ format has to be selected in the ‘Logo’ field. The picture file can also be searched by the ‘ ’ button. 2.2.12 Logout from access level User can exit from the HNS SPC program by the ‘Logout from access level’ menu item of the ‘File’ menu. HNS SPC User Manual 24 2.3 Database menu 2.3.1 Database structure The program’s database is a multi-level relation database, which is suitable for structured storing the SPC data. This database is built on the basis of two registration. One of them is the production system (workgroups and machines), and the other is the product (products, measured and attributed parameters) registration. Relations of database items are in the following figure. Factory 1st Workgroup 2nd Workgroup nth Workgroup 1st Product 2nd Product nth Product 1st Machine 1st Parameter 1st Failure group 2nd Machine 2nd Parameter 2nd Failure group nth Machine nth Parameter nth Failure group 1st Measured process 2nd Measured process nth Measured process 1st Attributed process 2nd Attributed process nth Attributed process Figure 30. The important elements of the database structure Default names (‘factory’, ‘workgroup’, etc.) are shown in the figure, which can be change by setting of the database terminology, see the ‘Database terminology’ menu item of the ‘Settings’ menu. 2.3.2 Factory HNS SPC program is able to store the data of more factories in a - xBase or SQL - database. Data from any number of factories can be stored in a database. It is recommended to create more, individual databases in case of xBase database according to the data access speed. Further functions of the program use the data of one given factory, which have to be selected in the ‘Select factory’ menu item of the ‘File’ menu. The name of the menu item changes according to database terminology of the given factory. 2.3.2.1 New factory A new factory can be created in the ‘Factory’ - ‘Add’ menu item of the ‘Database’ menu. Firstly the code of the factory should be given, which identifiers the factory in the database, so is not allowed to have more factories the same code. The name of the factory can be given in two different languages (recommended in English and in Hungarian). If only one name is given, it is automatically copied in the other language’s field, so the given factory will have one name in both languages. Figure 31. Factory data HNS SPC User Manual 25 By pressing the ‘ ’ button next to the ‘Code‘ field, the list of previously defined factories’ codes can be listed. These codes are already in use, and cannot be used for defining a new factory. Figure 32. Reserved ID’s By pressing the ‘Copy’ button in the ‘Reserved IDs’ window, the data of the selected factory, in this case the factory names, can be copied into the appropriate fields of the new factory entry window. This simplifies the entry of a new factory. This function can be found in the entry window of all new database items and is most useful where entering a new database element means typing in more data, and the database items on a given level show only slight variations. Attention! When a new factory is created, the program asks automatically the name of the database items wanted to use in the given factory (see the ‘Database terminology’ menu item of the ‘Settings’ menu), and the password settings related to the given factory (see the ‘Password’ menu item of the ‘Settings’ menu). In the ‘Database terminology’ window is offered the database terminology of the factory, which was selected before the creating the new factory or the default names if there was any selected factory. When a new factory is created, the program selects it automatically as actual factory. The type, code and name of actual factory can be seen in the left-under corner of the main window. Figure 33. Actual selected factory 2.3.2.2 Change factory data The data of a factory can be changed in the ‘Factory’ - ‘Change’ menu item of the ‘Database’ menu. Firstly, the factory to be changed has to be selected in the ‘Factory’ window as follows. Selected the highlighted factory for changing Factories (codes) in the current database Names of the highlighted factory Figure 34. Selecting a factory for changing After selecting the factory to be changed, the user identifiers - according to the settings in the given factory - have to be entered, because the data of the factory can only be modified by a user, who has the highest access rights in that factory. If the user has the necessary rights, the data entry window described at the creation of a new factory appears, where the factory data, the factory code and names can be modified. In case of changing the factory code, the program displays a warning message and asks the user for confirmation of the renaming. HNS SPC User Manual 26 Figure 35. Confirmatinon of the identifier’s renaming Attention! When an xBase database is used, the factory code identifiers the database items, so when modified, all database elements in the relations have to be modified according to the database relations. Hence, the modification of the code takes time, depending on the size of the database. The state of the modification can be seen on the screen. Stopping the program (Ctrl+Alt+Del, Reset, turning the computer off) while the modification is underway may result in damage to the database relations and loss of data. Because of this, the modification of identification codes and names of measured parameters should be carried out with caution, and in case of xBase databases, the modification of individual identification should be avoided if possible. 2.3.2.3 Remove factory In the ‘Factory’ - ‘Remove’ menu item of the ‘Database’ menu the factory selected from the factory list can be deleted from the database. The factory can only be deleted by a user, who has the highest access rights in a given factory. The user has to log in the factory to be deleted, if it is not the actual selected factory. If the user’s rights are appropriate, the program, like in all deleting processes, asks for confirmation before deleting the factory. Figure 36. Confirmatinon of the deleting If the factory is wanted to remove then the ‘Remove’ button has to be pressed in the ‘Remove Selected Data’ window. In case of an xBase database, the status of the process can be followed in the status field. The factory will not be removed by pressing the ‘Cancel’ button. If the actual factory has been deleted, then there is no selected factory in the database. This should be checked after the deleting, and another factory should be selected if necessary. Figure 37. No factory selected Attention! When removing a factory, all data belonging to the factory is deleted - the workgroups of the factory, the machines of the workgroups, the intervention lists of the machines, all products, the measured and attributed processes and all the measured and attributed data. The time of removing depends on the quantity of the data in the given factory. In case of an SQL database the removing is made by defined methods, so there is no direct marking about the status of the process. 2.3.2.4 Factory table The factory registration (factory data) found in the database can be displayed in a table in the ‘Factory’ ‘Table‘ menu item of the ‘Database‘ menu. In this table can be reached all functions (creating, changing, copying, removing) related to factories. HNS SPC User Manual 27 Figure 38. Factory table If there is not defined any factory in the given database, then the ‘no data…‘ text is written in the first row of the table. The black narrow before the ‘Code’ column shows the highlighted factory. The colour of the icon in the beginning of the rows shows whether the user is logged in to the given factory. By clicking the red-coloured ‘ ’ icon the ‘Password‘ window will be displayed, where the user can log in the given factory. The icon becomes green-coloured ‘ ’ after the logging-in. The actual selected factory is green by opening the table, because the user has logged in to this factory. A function related to a factory can be done only after the logging in to it. Attention! The logging in to a factory is not the same as the selecting the factory (see also the ‘Select factory‘ menu item of the ‘File‘ menu). The code and the name of the actual selected factory are always displayed in the left-under corner of the main window. Selected factory can be only one, but the user here can log in to more factories. The logging in is valid only in this table, after closing this window the logging in will be deleted. At the opening this table the actual selected factory will be green again. Note The logging in to a factory is done according to the password settings related to the given factory. See also ‘Password‘ menu item of the ‘Settings‘ menu. Creating a new factory can be done with the ‘Add new‘ button in this window. See the further steps in the chapter ‘New factory‘. The highlighted factory can be removed from the database by pressing the ‘Delete’ button. See the further steps in the chapter ‘Remove factory’. The highlighted factory can be duplicated by pressing the ‘Copy‘ button. Firstly the ‘Factory‘ window appears, filled in with the data of the factory to be copied - excepting the identifier (code). The fields are filled in can be changed. It is need to set database terminology and password system, too - as by creating a new factory. See also the chapter ‘New factory‘. Last step of the copying is choosing the database items wanted to copy, and then pressing the ‘Copy‘ button. User registration (which can be found on the ‘Personal‘ sheet in the ‘Password‘ menu item of the ‘Settings‘ menu) and the list of sampling control events (which can be found in the ‘Sampling Control Events‘ menu item of the ‘Database‘ menu) will be copied into the new factory if the ‘Users‘ and the ‘Sample Control events‘ switches are on. Note The names in the ‘Copy Database‘ window are displayed according to the database terminology related to the new factory - was given in the previous window. HNS SPC User Manual 28 Figure 39. Copying a factory Note The database items are under each other can be selected only in order from up to down - consistently. Accordingly the order is by machine: ‘Workgroup‘ >> ‘Machine‘ >> ‘Interventions‘, and by product: ‘Product‘ >> ‘Measured parameters‘ / ‘Failure groups (attributed parameters)‘. ‘Measured‘ / ‘Attributed processes‘ can be selected if also ‘Machine‘ and ‘Measured parameters‘ / ‘Failure groups (attributed parameters)‘ are selected together. In case of copying the ‘Sampling Control Events’ the relations between the sampling control events and the process are copied only if ‘Measured processes’ / ‘Attributed processes’ are also selected. After the copying the new factory will be the actual selected. The highlighted factory’s password and database terminology settings can be changed by the ‘Password‘ and the ‘Terminology‘ buttons. See also the ‘Password‘ and the ‘Database terminology‘ menu items of the ‘Settings‘ menu. Note The ‘Delete‘, ‘Copy‘, ‘Password‘ and ‘Terminology‘ buttons are enabled if the user has already logged in to the highlighted factory. A factory’s data can be modified by rewriting this data in the table. The changing will be valid, if the window is closed by pressing the ‘Change Ok‘ button. The changing will be rejected if the window is closed by pressing the ‘Change Cancel‘ button. Note The data of a factory can be changed if the user has already logged in to the highlighted factory. 2.3.3 Workgroup Workgroup registration contains the data of the workgroups defined in the actual factory, and can be managed in the ‘Workgroup‘ menu item of the ‘Database‘ menu. Any number of workgroups can be created in a factory. The name of the menu item changes according to database terminology of the given factory. 2.3.3.1 New workgroup A new workgroup can be created in the ‘Workgroup‘ - ‘Add‘ menu item of the ‘Database‘ menu. Firstly the code of the workgroup should be given, which identifiers the workgroup in the factory, so is not allowed to have more workgroups the same code in a factory. The name of the workgroup can be given in two different languages (recommended in English and in Hungarian). If only one name is given, it is automatically copied in the other language’s field, so the given workgroup will have one name in both languages. HNS SPC User Manual 29 Figure 40. Workgroup data By pressing the ‘ ’ button next to the ‘Code‘ field, the list of previously defined workgroup codes (in the given factory) can be listed. These codes are already in use, and cannot be used for defining a new workgroup. 2.3.3.2 Change workgroup data The data of a workgroup can be changed in the ‘Workgroup‘ - ‘Change‘ menu item of the ‘Database‘ menu. Firstly the workgroup to be changed has to be selected in the ‘Workgroup‘ window as follows. Figure 41. Selecting a workgroup for changing After selecting the workgroup, the given data can be changed in the ‘Workgroup‘ window. In case of changing the workgroup code, the program displays a warning message and asks the user for confirmation of the renaming. Attention! When an xBase database is used, the workgroup code identifiers the database items, so when modified, all database elements in the relations have to be modified according to the database relations. Hence, the modification of the code takes time, depending on the size of the database; the state of the modification can be seen on the screen. Stopping the program (Ctrl+Alt+Del, Reset, turning the computer off) while the modification is underway may result in damage to the database relations and loss of data. 2.3.3.3 Remove workgroup In the ‘Workgroup‘ - ‘Remove‘ menu item of the ‘Database‘ menu the selected workgroup can be deleted from the actual factory. Selecting the workgroup is accordingly done the same way as with the modification of a workgroup. After selecting the workgroup, the program asks for confirmation of the deleting, and once confirmation is received, it removes the workgroup from the database. Attention! When removing a workgroup, all data belonging to the workgroup are deleted - the machines of the workgroup, the intervention lists of the machines, the measured and attributed processes related to this workgroup and all the measured and attributed data related to these processes. The time of removing depends on the quantity of the data related to the given workgroup. In case of an SQL database the removing is made by defined methods, so there is no direct marking about the status of the process. 2.3.3.4 Workgroup table The workgroup registration (workgroup data) found in the actual factory can be displayed in a table in the ‘Workgroup‘ - ‘Table‘ menu item of the ‘Database‘ menu. HNS SPC User Manual 30 In this table can be reached all functions (creating, changing, copying, removing) related to workgroups. Figure 42. Workgroup table If there is not defined any workgroup in the given factory, then the ‘no data…‘ text is written in the first row of the table. The black narrow before the ‘Code’ column shows the highlighted workgroup. Creating a new workgroup can be done with the ‘Add new‘ button in this window. See the further steps in the chapter ‘New workgroup‘. The highlighted workgroup can be removed from the database by pressing the ‘Delete‘ button. See the further steps in the chapter ‘Remove workgroup‘. The highlighted workgroup can be duplicated by pressing the ‘Copy‘ button. Firstly the ‘Workgroup‘ window appears, filled in with the data of the workgroup to be copied - excepting the identifier (code). The fields are filled in can be changed. See also the chapter ‘New workgroup‘. Last step of the copying is choosing the database items wanted to copy, and then the pressing the ‘Copy‘ button. Figure 43. Copying a workgroup Note The database items are under each other can be selected only in order from up to down - consistently, and only the items under the workgroup can be selected. Accordingly the order is ‘Machine‘ >> ‘Interventions‘, and ‘Measured‘ / ‘Attributed processes‘ can be selected if ‘Machine‘ is selected. In case of selecting ‘Measured‘ / ‘Attributed processes‘ the machines of the new workgroup will be related with the same measured parameters and failure groups as the machines of the earlier workgroup, and process settings will be the same. A workgroup’s data can be modified by rewriting this data in the table. The changing will be valid, if the window is closed by pressing the ‘Change Ok‘ button. The changing will be rejected if the window is closed by pressing the ‘Change Cancel‘ button. 2.3.4 Machine Machine registration contains the data of the machines defined under the workgroups in the actual factory, and can be managed in the ‘Machine‘ menu item of the ‘Database‘ menu. Any number of machines can be created in a workgroup. HNS SPC User Manual 31 The name of the menu item changes according to database terminology of the given factory. 2.3.4.1 New machine A new workgroup can be created in the ‘Machine‘ - ‘Add‘ menu item of the ‘Database‘ menu. As the machines are registered under the workgroups, the workgroup have to be selected before creating a new machine. Firstly the code of the machine should be given, which identifiers the machine inside the workgroup, so is not allowed to have more machines the same code in a workgroup. The name of the machine can be given in two different languages (recommended in English and in Hungarian). If only one name is given, it is automatically copied in the other language’s field, so the given machine will have one name in both languages. Figure 44. Machine data By pressing the ‘ ’ button next to the ‘Code‘ field, the reserved ID’s (codes of the machines defined in the given factory) can be listed - as usual, and a machine’s data can be copied into the fields of this window. In the ‘Tool‘ group, a selection has to be made specifying whether the machine uses ‘changeable‘ (marked and identified) or ‘not changeable‘ (not specified) tools. This is important, because if the tool type is defined as changeable, the program later enables the user to save the tool ID to the sample, hence making it possible to analyse the processes of the machine by the tools. It is also necessary to specify whether the machine has a single ‘Head‘ and/or ‘Position‘ (production place) or multiple ones. As with the tool type selection, this becomes important later on, because if more than a single head and/or position is specified, it is possible to create sub-processes for the individual heads and positions within one machine. These sub-processes can be used by data input and analysis, too. 2.3.4.2 Change machine data The data of a machine can be changed in the ‘Machine‘ - ‘Change‘ menu item of the ‘Database‘ menu, and the intervention list of the machine can be managed. Firstly, the workgroup and then the machine to be changed have to be selected as follows. Figure 45. Selecting a machine for changing After selecting the machine, the given data can be changed in the ‘Machine‘ window. HNS SPC User Manual 32 Figure 46. Change machnie’s data In case of changing the machine code, the program displays a warning message and asks the user for confirmation of the renaming. Attention! When an xBase database is used, the machine code identifiers the database items, so when modified, all database elements in the relations have to be modified according to the database relations. Hence, the modification of the code takes time, depending on the size of the database; the state of the modification can be seen on the screen. Stopping the program (Ctrl+Alt+Del, Reset, turning the computer off) while the modification is underway may result in damage to the database relations and loss of data. Interventions are always related to a given machine, so all machines have their own intervention list. Reduction the number of the heads / positions means removing sub-processes and - in particular case recorded samples. So the program ask for confirmation of deleting before removing - after pressing the ‘Ok‘ button, before closing the ‘Machine‘ window. In case of increasing the number of the heads / positions the program ask whether the user wants to create sub-processes related to the new heads / positions. When new sub-processes are wanted to create, process settings have to set in the ‘Process Settings‘ window displayed automatically. If more processes have been registered to the earlier heads / positions, it is possible to set the same settings related to all or more processes of the new heads / positions. This is possible by switching on the ‘Same settings for all next ‘head / position processes’‘ switch, and the ‘Process Settings‘ window will be displayed only once for also all the measured and all the attributed processes. If ‘Skip all next parameters‘ button is pressed, than no (measured and attributed) sub-processes will be created related to the new heads / positions. The ‘Same settings for all next ‘head / position processes’‘ switch and the ‘Skip all next parameters‘ buttons do not apply to the processes which have been already closed by pressing the ‘Yes‘ or the ‘No‘ button. Figure 47. Increasing the number of the heads / positions Interventions related to a machine can be created, changed or removed in case of modifying a machine. The intervention’s buttons are not enabled in case of creating a new machine. 2.3.4.2.1 New intervention It is recommended to create and use an intervention list, because this makes it possible to analyse the frequency of the intervention and to create an intervention pareto. HNS SPC User Manual 33 New interventions can be created in the ‘Machine‘ window - after selecting the ‘Machine‘ - ‘Change‘ menu item of the ‘Database‘ menu - by pressing the ‘Add‘ button in the ‘Interventions‘ field. An intervention’s name can be given in two languages (recommended in English and in Hungarian). Managing of bilingual names is done as usual in the program. Figure 48. New intervention By pressing the ‘ ’ button next to the ‘Name‘ field, the list of previously defined intervention names (in the given factory) can be listed, and an intervention’s data can be copied into the fields of this window. Interventions can be related to a product, or a measured parameter / failure group of this product. These relations can be defined by switching on the given (‘Product dependent‘, ‘Parameter dependent‘ or ‘Failure group dependent‘) switch, and then the given product, measured parameter or failure group has to be selected by the ‘ ’ button. In case of defining these relations it is possible to display in the ‘Marker Data‘ window only the interventions that have references to the given product, measured parameter or failure group (see ‘Analysis‘ - ‘Control chart‘ menu item in the ‘Analysis‘ menu). Attention! It is recommended to give the intervention’s name in two languages at once, because interventions (in contrast to other database items) are always displayed at a selection only in one language, which is selected in the database terminology. 2.3.4.2.2 Change intervention The name and relations of the earlier defined interventions can be modified by pressing the ‘Change‘ button in the ‘Interventions‘ field - after selecting the ‘Machine‘ - ‘Change‘ menu item of the ‘Database‘ menu. Figure 49. Selecting an intervention for changing After selecting the intervention, the given data can be changed in the ‘Intervention Data‘ window. HNS SPC User Manual 34 2.3.4.2.3 Remove intervention An earlier defined interventions can be removed by pressing ‘Remove‘ button in the ‘Interventions‘ field after selecting the ‘Machine‘ - ‘Change‘ menu item of the ‘Database‘ menu. After selecting the intervention to be deleted, and confirmation of the deleting the given intervention will be removed from the database. 2.3.4.2.4 Intervention export and import A machine’s intervention list can be imported or exported by means of the ‘ ’, and ‘ ’ buttons. Firstly, the import / export file’s name and path have to be given. The exported file and the file to be imported is a textfile, which contains the names (in two languages) of the interventions in a list. Figure 50. Exported intervention list Attention! Intervention’s export and import cover only the intervention’s names (in two languages); special relations are not exported / imported. 2.3.4.3 Remove machine In the ‘Machine‘ - ‘Remove‘ menu item of the ‘Database‘ menu a machine can be deleted from a selected workgroup of the actual factory. Selecting the machine is accordingly done the same way as with the modification of a machine - selecting a workgroup and a machine. After selecting the machine, the program asks for confirmation of the deleting, and once confirmation is received, it removes the machine from the database. Attention! When removing a machine, all data belonging to the machine is deleted - the intervention list of the machine, the measured and attributed processes related to this machine and all the measured and attributed data related to these processes. The time of removing depends on the quantity of the data related to the given machine. In case of an SQL database the removing is made by defined methods, so there is no direct marking about the status of the process. 2.3.4.4 Machine table The machine registration (machine data) found in the actual factory can be displayed in a table in the ‘Machine‘ - ‘Table‘ menu item of the ‘Database‘ menu. In this table can be reached all functions (creating, changing, copying, removing) related to machines. In the table there are always displayed the machines of the workgroup, which is selected in the dropdown list in the window’s right-top corner. HNS SPC User Manual 35 Figure 51. Machine table If there is not defined any machine under the selected workgroup, then the ‘no data…‘ text is written in the first row of the table. The black narrow before the ‘Code’ column shows the highlighted machine. Creating a new machine can be done with the ‘Add new‘ button in this window. See the further steps in the chapter ‘New machine‘. A new machine is created under the workgroup, which is selected in the dropdown list in the window’s right-top corner. The highlighted machine can be removed from the database by pressing the ‘Delete‘ button. See further steps in the chapter ‘Remove machine‘. The highlighted machine can be duplicated by pressing the ‘Copy‘ button. Firstly the ‘Machine‘ window appears, filled in with the data of the machine to be copied - excepting the identifier (code). The fields are filled in can be changed - excepting the number of the heads / positions and the intervention’s list. See also the chapter ‘New machine‘. Last step of the copying is choosing the database items wanted to copy, and then the pressing the ‘Copy‘ button. Figure 52. Copying a machine Note The database items are under each other can be selected only in order from up to down – consistently, and only the items under the machine can be selected (‘Interventions‘, ‘Measured‘ / ‘Attributed processes‘). In case of selecting ‘Measured‘ / ‘Attributed processes‘ the new machine will be related with the same measured parameters and failure groups as the earlier machine, and process settings will be the same. The intervention list of the highlighted machine is displayed on the underside of the window. HNS SPC User Manual 36 If there is not defined any intervention related to the selected machine, then the ‘no data…‘ text is written in the first row of the intervention’s list. The black narrow before the ‘Name’ column shows the highlighted intervention. Creating a new intervention can be done with the ‘Add new‘ button in this window. See the further steps in the chapter ‘New intervention‘. A new intervention is created under the machine, which is highlighted in the list on the window’s topside. The highlighted intervention can be removed from the database by pressing the ‘Delete‘ button. See the further steps in the chapter ‘Remove intervention‘. The intervention list of the highlighted machine can be exported by pressing the ‘Export‘ button, and an intervention list can be imported to the highlighted machine by pressing the ‘Import‘ button. See also the chapter ‘Intervention export and import‘. A machine’s data can be modified by rewriting this data in the table. The changing will be valid, if the window is closed by pressing the ‘Change Ok‘ button. The changing will be rejected if the window is closed by pressing the ‘Change Cancel‘ button. Reduction the number of the heads / positions means removing sub-processes and - in particular case recorded samples. So the program ask for confirmation of deleting before removing - after pressing the ‘Change Ok‘ button, before closing the window. In case of increasing the number of the heads / positions the program ask - after pressing the ‘Change Ok‘ button, before closing the window - whether the user wants to create sub-processes related to the new heads / positions. When new sub-processes are wanted to create, process settings have to set in the ‘Process Settings‘ window, displayed automatically. If more processes were registered to the earlier heads / positions, it is possible to set the same settings related to the all or more processes of the new heads / positions. This is possible by switching on the ‘Same settings for all next ‘head / position processes’‘ switch, and the ‘Process Settings‘ window will be displayed only once for also all the measured and all the attributed processes. If ‘Skip all next parameters‘ button is pressed, than no (measured and attributed) sub-processes will be created related to the new heads / positions. The ‘Same settings for all next ‘head / position processes’‘ switch and the ‘Skip all next parameters‘ buttons do not apply to the processes which have been already closed by pressing the ‘Yes‘ or the ‘No‘ button. Figure 53. Increasing the number of the heads / positions 2.3.5 Product Product registration contains the data of the products defined in the actual factory, and can be managed in the ‘Product‘ menu item of the ‘Database‘ menu. Any number of products can be created in a factory. The name of the menu item changes according to database terminology of the given factory. 2.3.5.1 New product A new product can be created in the ‘Product‘ - ‘Add‘ menu item of the ‘Database‘ menu. Firstly the code of the product should be given, which identifiers the product in the factory, so is not allowed to have more product the same code in a factory. The name of the product can be given in two different languages (recommended in English and in Hungarian). If only one name is given, it is automatically copied in the other language’s field, so the given product will have one name in both languages. HNS SPC User Manual 37 Figure 54. Product data By pressing the ‘ ’ button next to the ‘code‘ field, the reserved ID’s (codes of the products defined in the given factory) can be listed - as usual, and a product’s data can be copied into the fields of this window. Beside the code and name, also the drawing number and further three data of the products can be recorded. The name of the three optional fields can be given in the ‘Database terminology‘ menu item of the ‘Settings‘ menu. The ‘Shift‘, ‘Team‘ and ‘Mask’ - as default - fields can be renamed related to this product compared to the database terminology. The primary and secondary names of these can be given in the fields on the window’s underside. (See the database terminology in the ‘Database terminology‘ menu item of the ‘Settings‘ menu.) 2.3.5.2 Change product data The data of a product can be changed in the ‘Product‘ - ‘Change‘ menu item of the ‘Database‘ menu. Firstly the product to be changed has to be selected in the ‘Product‘ window as follows. Figure 55. Selecting a product for changing After selecting the product, the given data can be changed in the ‘Product‘ window. Attention! When an xBase database is used, the product code identifiers the database items, so when modified, all database elements in the relations have to be modified according to the database relations. Hence, the modification of the code takes time, depending on the size of the database; the state of the modification can be seen on the screen. Stopping the program (Ctrl+Alt+Del, Reset, turning the computer off) while the modification is underway may result in damage to the database relations and loss of data. HNS SPC User Manual 38 2.3.5.3 Remove product In the ‘Product‘ - ‘Remove‘ menu item of the ‘Database‘ menu the selected product can be deleted from the actual factory. Selecting the product is accordingly done the same way as with the modification of a product. After selecting the product, the program asks for confirmation of the deleting, and once confirmation is received, it removes the product from the database. Attention! When removing a product, all data belonging to the product is deleted - the measured parameters and failure groups of the product, the measured and attributed processes related to this product and all the measured and attributed data related to these processes. The time of removing depends on the quantity of the data related to the given workgroup. In case of an SQL database the removing is made by defined methods, so there is no direct marking about the status of the process. 2.3.5.4 Product table The product registration (product data) found in the actual factory can be displayed in a table in the ‘Product‘ - ‘Table‘ menu item of the ‘Database‘ menu. In this table can be reached all functions (creating, changing, copying, removing) related to product. Figure 56. Product table If there is not defined any product in the given factory, then the ‘no data…‘ text is written in the first row of the table. The black narrow before the ‘Code’ column shows the highlighted product. Creating a new product can be done with the ‘Add new‘ button in this window. See the further steps in the chapter ‘New product‘. The highlighted product can be removed from the database by pressing the ‘Delete‘ button. See the further steps in the chapter ‘Remove product‘. The highlighted product can be duplicated by pressing the ‘Copy‘ button. Firstly the ‘Product‘ window appears, filled in with the data of the product to be copied - excepting the identifier (code). The fields are filled in can be changed. See also the chapter ‘New product‘. Last step of the copying is choosing of the database items wanted to copy, and then the pressing of the ‘Copy‘ button. Figure 57. Copying a product HNS SPC User Manual 39 Note The database items are under each other can be selected only in order from up to down - consistently, and only the items under the product can be selected. Accordingly the order is ‘Measured parameters‘ / ‘Failure groups (attributed parameters)‘ >> ‘Measured‘ / ‘Attributed processes‘. In case of selecting measured / attributed processes with the measured parameters and failure groups of the new product will be related the same machines as to the measured parameters and failure groups of the earlier product, and process settings will be the same. A product’s data can be modified by rewriting this data in the table. The changing will be valid, if the window is closed by pressing the ‘Change Ok‘ button. The changing will be rejected if the window is closed by pressing the ‘Change Cancel‘ button. 2.3.6 Measured parameter Measured parameter’s registration contains the data of the measured parameters defined under the products in the actual factory, and can be managed in the ‘Measured parameter‘ menu item of the ‘Database‘ menu. 2.3.6.1 New measured parameter A new measured parameter can be created in the ‘Measured parameter‘ - ‘Add‘ menu item of the ‘Database‘ menu. As the measured parameters are registered under the products, the product has to be selected before creating a new measured parameter. The data of the measured parameter have to be given in the ‘Measured Parameter Settings‘ window, which appears after selecting the product. Firstly the (primary and secondary) names of the measured parameter should be given. If only the primary name is given, it is automatically copied in the other language’s field, so the given measured parameter will have one name in both languages. Measured parameter does not have a code, as other database items; it is identified by the primary name. Therefore, it is not allowed to have more measured parameter the same primary name under a product. Figure 58. Measuered parameter data By pressing the ‘ ’ button next to the ‘Name’ field, the reserved ID’s (names of the measured parameters defined in the given factory) can be listed - as usual, and a measured parameter’s data can be copied into the fields of this window. This function simplifies the creation of the measured parameters that are the same or similar to each other. HNS SPC User Manual 40 Figure 59. List of measured parameter’s names Further data beside the name in the ‘Measured Parameter Settings‘ window: • ‘Unit‘ Unit of the measured parameter. • ‘Figure‘ The picture file which is displayed related to the given measured parameter at running the measuring program. The file name can be typed or select by means of the button. The path of the picture file need not be given, because the program searches it in the selected GPI directory automatically. Accordingly, the picture files have to be placed in this selected directory. See the selection of the GPI directory in the ‘Select GPI directory‘ menu item of the ‘File‘ menu. If you do not want to display any picture, this field should be empty. Note Picture’s size can be 324 x 234 pixels, and picture’s type can be as follows: • ‘Decimals‘ Resolution of the gauge, whereby the given parameter is measured, that is the number of the displayed decimals. • ‘Specification‘ Firstly the type of the specification (tolerance) has to be selected, that can be lower bounded, upper bounded or bilateral. Specification limits have to be given according to selected specification type. In case of bilateral tolerance the nominal value, the upper difference and the lower difference have to be given. Program checks wheter the upper specification limit is greater than the lower specification limit, that are calculated by the user-defined values. In case of one-sided tolerance the USL [max] (upper specification limit) or the LSL [min] (lower specification limit) values have to be given. HNS SPC User Manual 41 Attention! In case of bilateral tolerances the upper and lower difference have to be given with the right (positive or negative) sign, because it cannot mean the upper difference +, and the lower difference – value automatically (it can be, that the nominal value is not between the specification limits). Accordingly, the calculation of the specification limits as follows: upper specification limit = nominal value + upper difference, lower specification limit = nominal value + lower difference. • ‘MINFO OoC data‘ By switching on this switch the forwarding of the Out of Control data related to the given parameter is enabled to the MINFO system. See also the ‘MINFO OoC DataConnection‘ menu item of the ‘Settings‘ menu. • ‘CTQ‘ Labbeling the measured parameters by the weight of their influence on the end-product. It is recommended to take the mesured parameters of a product into the SPC system by their CTQ label. This labelling can be used as a filter for example creating certificate or reports. The CTQ’s names can be changed, see the ‘Database terminology‘ menu item in the ‘Settings‘ menu. • ‘Index minimum‘ Expected minimum of the capability index values - ‘Cm‘, ‘Cmk‘, ‘Pp‘, ‘Ppk‘, ‘Cp‘, ‘Cpk‘ and ‘Zgoal‘ related to the given measured parameter. The real - calculated - values are compared to these minimums and the calculated indices are marked after these in the analysises and reports. 2.3.6.2 Change measured parameter data The data of a measured parameter can be changed in the ‘Measured parameter‘ - ‘Change‘ menu item of the ‘Database‘ menu. Firstly, the product and then the measured parameter to be changed have to be selected. After selecting the measured parameter, the given data can be changed in the ‘Measured Parameter Settings‘ window. Apart from specification, all the measured parameter data are global, which means that the changing of one data is not stored by the program, so the new setting will related to all previously measured values. The number of decimals can be only increased but cannot be reduced. Attention! Specification limits cannot be changed retrospectively, new specification limits are available related to the measured samples that are entered after the changing. Accordingly, the specification limits are stored chronologically, each sample has the specification limits that are valid during the given sampling. By a specification’s modification, the program makes a breakpoint in the process, so a time range with the same specification limits can be selected for analysis. When an xBase database is used, the measured parameter’s primary name identifiers the database items, so when modified, all database elements in the relations have to be modified according to the database relations. Hence, the modification of the name takes time, depending on the size of the database; the state of the modification can be seen on the screen. Stopping the program (Ctrl+Alt+Del, Reset, turning the computer off) while the modification is underway may result in damage to the database relations and loss of data. 2.3.6.3 Remove measured parameter In the ‘Measured parameter‘ - ‘Remove‘ menu item of the ‘Database‘ menu a measured parameter can be deleted from a selected product of the actual factory. Selecting the measured parameter is accordingly done the same way as with the modification of a measured parameter - selecting a product and a measured parameter. After selecting the measured parameter, the program asks for confirmation of the deleting, and once confirmation is received, it removes the measured parameter from the database. Attention! When removing a measured parameter, all data belonging to the measured parameter is deleted - the measured processes related to this measured parameter and all the measured data related to these processes. The time of removing depends on the quantity of the data related to the given measured parameter. In case of an SQL database the removing is made by defined methods, so there is no direct marking about the status of the process. HNS SPC User Manual 42 2.3.6.4 Measured parameter table The measured parameter registration (measured parameter data) found in the actual factory can be displayed in a table in the ‘Measured parameter‘ - ‘Table‘ menu item of the ‘Database‘ menu. In this table can be reached all functions (creating, changing, copying, removing) related to measured parameters. Figure 60. Measured parameter table In the table there are always displayed the measured parameters of the product, which is selected in the drop-down list that in the window’s right-top corner. If there is not defined any measured parameter under the selected product, then the ‘no data…‘ text is written in the first row of the table. The black narrow before the ‘Name’ column shows the highlighted measured parameter. Creating a new measured parameter can be done with the ‘Add new‘ button in this window. See the further steps in the chapter ‘New measured parameter‘. A new measured parameter is created under the product, which is selected in the drop-down list in the window’s right-top corner. The highlighted measured parameter can be removed from the database by pressing the ‘Delete‘ button. See the further steps in the chapter ‘Remove measured parameter‘. The highlighted measured parameter can be duplicated by pressing the ‘Copy‘ button. Firstly, the ‘Measured Parameter Settings‘ window appears, filled in with the data of the measured parameter to be copied - excepting the identifier (name). The fields are filled in can be changed - excepting the reducing of the decimal’s number. See also the chapter ‘New measured parameter‘. Last step of the copying is choosing the database items wanted to copy, and then the pressing the ‘Copy‘ button. Figure 61. Copying a measured parameter HNS SPC User Manual 43 Note Only the database items under the measured parameter can be selected (‘Measured processes‘). In case of selecting ‘Measured processes‘ the same machines will be related with the new measured parameter as the earlier measured parameter, and process settings will be the same. A measured parameter’s data can be modified by rewriting this data in the table. The changing will be valid, if the window is closed by pressing the ‘Change Ok‘ button. The changing will be rejected if the window is closed by pressing the ‘Change Cancel‘ button. Note It is not allowed to reducing the decimal’s number for a measured parameter. 2.3.7 Measured process After building the production system (workgroup - machine), the products and their parameters the processes should be created. A measured process means a relation between a measured parameter and a machine. A measured parameter can also be related with a head or position of a machine, it called a sub-process. Measured processes can be created in the ‘Measured process‘ menu item of the ‘Database‘ menu. The creating can be done for the several measured parameters one by one (‘by Parameter‘ item), or for all measured parameter of a product together (‘by Product‘ item). 2.3.7.1 Measured process by parameter When creating a measured process by a parameter, the first step is selecting a product and a measured parameter within it. After the selection the ‘Process List Configuration‘ window appears, wherein the processes related to the given measured parameter (the machines are related with it) are listed. It there is not any measured process related to this measured parameter, than the ‘Workgroup‘ and ‘Machine‘ fields are empty. Figure 62. Creating a measured process by parameter On the topside of the ‘Process List Configuration‘ window the identifiers of the selected product and parameter are displayed; and the data of the appointed machine on the right side. In the ‘Process and subprocess to keep‘ field, the items (‘machine‘, ‘head‘, ‘position‘) are displayed, whereby processes and sub-processes are created related to the appointed machine. Creating a new measured process can be done with the ‘Add‘ button in this window. After pressing this button, the windows for selecting the workgroup and the machine appear. After selecting the machine, it has to be selected what processes and sub-processes are wanted to create. It is possible to create subprocesses only by multihead / multiposition machines (see the ‘Machine‘ menu item of the ‘Database‘ menu). HNS SPC User Manual 44 Figure 63. Selecting processes and sub-processes to be created After selecting the processes to be stored, the process settings have to be given. See process settings in the ‘Process settings‘ - ‘Change‘ menu item (related to measured parameter) of the ‘Database‘ menu. If more database items (machine / head / position) are related with the given measured parameter, the ‘Process Settings’ window appears more (two- or three-) times. In the window’s header can be seen whether the settings in this window are related to machine, to all heads or to all positions. Appointed machine can be removed by pressing the ‘Remove‘ button. Removing a machine means removing all the measured processes related to this machine, namely the process related to this machine and the sub-processes related to this machine’s heads and positions. Attention! When removing a measured parameter and machine relation, all processes related to this relation are deleted, included previous and actual process settings, measured samples and measured values. The time of removing depends on the quantity of the data related to the given measured processes. In case of an SQL database the removing is made by defined methods, so there is no direct marking about the status of the process. 2.3.7.2 Measured process by product When creating a measured process by a product, the first step is selecting a product, and than a workgroup and a machine. After selecting the machine, it has to be selected that what processes and sub-processes are wanted to create. It is possible to create sub-processes only by multihead / multiposition machines (see the ‘Machine‘ menu item of the ‘Database‘ menu). After selecting the processes to be stored, the process settings have to be given. See the process settings in the ‘Process settings‘ - ‘Change‘ menu item (related to measured parameter) of the ‘Database‘ menu. If more database items (machine / head / position) are related with the given measured parameter, the ‘Process Settings‘ window appears more (two- or three-) times. In the window’s header can be seen whether the settings in this window are related to machine, to all head or to all position. 2.3.8 Process settings - for measured processes 2.3.8.1 Change Actual process settings can be modified in the ‘Process settings‘ - ‘Change‘ (related to measured parameter) menu item of the ‘Database‘ menu. Firstly, the process to be changed has to be selected (with selecting a product, a measured parameter inside the product, a machine and a head or a position inside the machine if necessary). See the chapter ‘Process selection‘. After selecting the process the given settings can be changed in the ‘Process Settings‘ window. HNS SPC User Manual 45 Figure 64. Measured process’s settings In the window’s header can be seen whether the settings in this window are related to machine, to all head or to all position, according to the previous process selection. Attention! The changes of the process settings and the modification time are stored, so the new settings are applied to the samples that are entered after the changing. See the applying of the settings to previous samples in the ‘Save process settings‘ menu item (related to measured samples) menu item of the ‘Analysis‘ menu. Process settings are the following. • Capability state Capability study type, that can be: • machine capability study - calculated indices: Cm, Cmk - there is no sampling, every produced parts have to be taken in a time range - >>> there is no control chart - >>> sample size cannot be defined, number of pieces have to be given in the measuring program • preliminary process capability study - calculated indices: Pp, Ppk • on-going process capability study - calculated indices: Cp, Cpk • Sample size Number of measured values are in a group (number of pieces are taken out of the process together), namely the program calculates the sample parameters (sample mean, sample range, …) by this number of measured values. When individual value - moving range / moving standard deviation chart is applied one part has to be always taken out of the process, without reference to the sample size given here, and this value will be displayed on the control chart. When moving mean - moving range / moving standard deviation chart is applied a sample is set out of the last measured value and the previous (stored) measured values. When moving mean / moving range / moving standard deviation is calculated sample size is defined as follows. HNS SPC User Manual 46 Single parts: 1st 2nd 3rd 4th 5th 6th 7th Not defined Samples: Sample size: N=5 … n-4 st … 1 sample 2 nd sample n-3 n-2 n-1 n [n – N + 1] The sample size means in this case the number of measured values are used to calculating the moving mean / range / standard deviation. Distribution • Type Following distribution types are supported: • normal • lognormal • Weibull • Rayleigh • folded normal • Johnson - transformation Non-normal data can be transformed into normal distribution. • Distribution’s parameters In case of parametric (non-normal) distributions the distribution’s parameter have to be given according to the given distribution type. • Off-set Analysed data can be transformed with an off-set value, which can be given in this field. If data are not wanted to transform, the value in this field should be 0. • Test Program always inspects wheter the given process fits to the selected distribution type. In this field the applied fitting test-method have to be selected. • Confidence Confidence level (reliablility) of the fitting test. Process settings • Process type It can be: HNS SPC • general Default process type. • Tool change By selecting this process-type and pressing the ’Tool change’ button the constants which describe the ’Tool change’ process can be given, that are used for calculations. ’δ’ means the deviation (shift) of the process layers, and the ’Middle’ means the mean of the process layers. These values can be calculated during the analysis by the program; the limits of the process layers are appointed by means of U-test. Also the ’Confidence’ level of the U-test can be given in this window. • Toolwear By selecting this process-type and pressing the ’Toolwear’ button the constants which describe the ’Toolwear’ process can be given, that are used for calculations. ’δ’ means the deviation (shift) inside the process trend, and the ’Middle’ means the mean of the process trend. These values can be calculated during the analysis by the program; the limits of the process trend are appointed by means of U-test. Also the ’Confidence’ level of the U-test can be given in this window. User Manual 47 Figure 65. Special settings of Tool Change and Toolwear processes Control chart settings • Type Can be: • SPC Default chart type. Control limits are calculated by the process mean and process deviation (which is estimated by the range or standard deviation of the samples), so the calculated control limits are determined by the the process’s quality. • Acceptance Control limits are calculated by the specification limits (tolerance field is reduced with a given value). • Mode Mode of the control chart’s usage, it can be as follows: • Control The control chart’s center line is the middle of the tolerance field (marked with ‘xtrgt‘), calculated control limits are simmetric by this center line. See also the ‘Center line of SPCControl chart is on specification middle‘ switch in the ‘Control chart‘ menu item of the ‘Settings‘ menu. • Monitoring Default control chart mode. The monitoring chart’s center line is the process mean (marked with ‘ x ‘), calculated control limits are simmetric by this line. • Size Number of points displayed on a control chart together. • Kind Two statistic parameters are displayed on a control chart of a variables: one to monitor the mean and one to monitor the deviation of the measured parameter. Control chart can be after the displyed statistic parameters: ~ • x −R median - range chart • x −R mean - range chart • x −s mean - standard deviation chart • xi − mR individual value - moving range chart • xi − ms individual value - moving standard deviaton chart • mx − mR moving mean - moving range chart • mx − ms moving mean - moving standard deviation chart • Control Limits Control limits can be calculated by the program or entered by the user manually. Four fields are available in case of user-defined control limits: two fields for the upper and lower control limits of the mean / individual value / moving mean diagram and two for the upper and lower control limits of the range / standard deviation / moving range / moving standard deviation diagram. HNS SPC User Manual 48 • Warning limits Warning limits can be calculated by the program, entered by the user manually or not used. Four fields are available in case of user-defined warning limits: two fields for the upper and lower warning limits of the mean / individual value / moving mean diagram and two for the upper and lower warning limits of the range / standard deviation / moving range / moving standard deviation diagram. A constant value have to be given in case of calculated warning limits by pressing the K button. This constant is used for calculating the warning limits and it can range from 1 to 33%. This value means the difference of the warning range and control range in the percentage of the control range. Default values can be set by pressing the ‘Default‘ button. Figure 66. Setting the K value for warning limit’s calculation Note Warning limits are only displayed on the control chart, it is not checked wheter the points are inside the warning limits. • OoC [ x / x i ] By pressing this button Out of Control conditons can be set related tho the mean / individual value / moving mean diagram of the control chart. Possible settings as follows: Base OoC’s Figure 67. Basic Out of Control settings HNS SPC • Sample is out of control limits A point out of the control limits means always an Out of Control case, so this test can not be disabled. • RUN ‘RUN‘ means successive points on same side of the center line on either diagram of the control chart. In the first field the number of samples to be checked have to be set. The set value in the second field means the number of the points which are in one side of the center line in case of a ‘RUN’. In the first field cannot be set smaller value than in the second field. More conditions can be set together related to the ‘RUN’ test, these conditions are in an ‘OR’ relations. In case of setting further test conditons, also the given switch should be switched on beside the set values. User Manual 49 • TREND ‘TREND‘ means successive, increasing or decreasing points on either diagram of the control chart. In the first field the number of samples to be checked should be set. The set value in the second field means the number of the points which are increasing or decreasing in case of a ‘TREND’. In the first field can not be set smaller value than in the second field. More conditions can be set together related to the ‘TREND’ test, these conditions are in an ‘OR’ relations. In case of setting further test conditons, also the given switch should be switched on beside the set values. • Middle-Third Program monitors the number of the points in the middle third of the field inside the control limits. The test can be done only if enough number of points (which is set in the ‘Checked samples (min.)‘ field) are in the control chart. In case of a ‘Middle-Third’ case, the number of points in the middle third of the control field is out of the ‘Samples in zone min. [%]‘ and ‘Samples in zone max. [%]‘ set values. This value is expressed as the percentage of the points in the middle third field, in the ratio of the total points on the control chart. Extended OoC’s Figure 68. Extended Out of Control settings HNS SPC • WE1: 14 points in a row, alternating up and down 14 successive points alternate up and down around the center line. • WE2: 2 of 3 points out more than 2 sigma from center line (same side) 2 points of 3 successive points are outside the middle two-third range of the control field - on the same side of the center line. • WE3: 4 of 5 points out more than 1 sigma from center line (same side) 4 points of 5 successive points are outside the middle third range of the control field - on the same side of the center line. • WE4: 15 points in a row within 1 sigma of center line (either side) 15 successive points are within the middle third range of the control field - on the either side of the center line. • WE5: 8 points in a row more than 1 sigma of center line (either side) 8 successive points are outside the middle third range of the control field - on the either side of the center line. User Manual 50 Others Figure 69. Other Out of Control settings • Closed to Limits Program monitors the number of points inside the control field, next to the control limits. The monitored range is set in the ‘Zone size [%]’ field, expressed as the percentage of the control field. Also the number of the checked samples should be set, this means the number of successive points have to be checked. The set value in the ‘Samples in zone’ field means the number of the points which are inside the monitored field in case of a ‘Closed to Limits’ case. In the ‘Checked samples’ field can not be set smaller value than in the ‘Samples in zone’ field. • O1: 2 of 3 points in a row are out of warning limits (same side) 2 points of 3 successive points are outside the warning limits - on the same side of the center line. • ‘Detect on critical control chart side only’ switch is active only in case of one-sided tolerances. In case of enabling this switch, only the control limit next to the given tolerance limit is displayed and only the Out of Control cases are monitored, that are dangerous related to the displayed control limit. • Default settings can be set by pressing the ‘Default’ button related to all tests. When closing the window by pressing the ‘Ok’ button, the program checks the set values logically; in case of an inconsenticy go back to the incorrect field. • OoC [ R / s ] By pressing this button Out of Control conditons can be set related tho the range / standard deviation / moving range / moving standard deviation diagram of the control chart. These tests and settings are the same as in case of the upper diagram of the control chart. The only difference is, that the ‘Detect on critical control chart side only’ button always is active. In case of enabling this switch only the Out of Control cases are monitored, that are dangerous related to the upper control limit. • Important process (enable on-line watching and alerting) The given process can be selected to monitore by the ‘Automatic Out of Control monitoring and alert’ service. • Alert settings >> After switching on the ‘Important porcess …’ switch, the alert conditions can be set in the displayed window by pressing this button. See a detailed description about the ‘Automatic Alert‘ service in the ‘Automatic Out of Control monitoring and alert’ document. • Sampling control enabled The given process can be selected to monitore by the ‘Sampling Control’ service. HNS SPC User Manual 51 • Control settings >> After switching on the ‘Sampling control …’ switch, the sampling frequency can be set in the displayed window by pressing this button. See a detailed description about the sampling control service in the ‘Sampling Control’ document. • Automatic export The given process can be selected to the ‘Automatic Export’ service. The function is not defined in case of using an xBase database, so this switch is not active in this case. • File The name of the export file in case of enabling the ‘Automatic Export’ function. • Export from Date and time of the last export in case of enabling the ‘Automatic Export’ function. See a detailed description about the ‘Automatic Export’ service in the ‘Automatic export’ document. 2.3.8.2 Measured process table The measured process registration (measured process settings) found in the actual factory can be displayed in a table in the ‘Process settings‘ - ‘Table‘ menu item of the ‘Database‘ menu. In this table can be reached all functions (creating, changing, removing) related to the measured processes. Figure 70. Measured process table In the table, there are always displayed the measured processes belonging to the product, workgroup and machine, which is selected in the drop-down lists in the window’s left-top corner. If ‘<all>‘ item is selected in these lists, all the measured process in the actual factory will be displayed. By switching on the ‘Head‘ / ‘Position‘ switch, also the sub-processes related to heads / positions will be displayed. If there is not defined any measured process belonging to the selected product, workgroup and machine, then the ‘no data…‘ text is written in the first row of the table. The black narrow before the ‘Product’ column shows the highlighted measured process. A measured process’s settings can be modified by rewriting this data in the table. The changing will be valid, if the window is closed by pressing the ‘Change Ok‘ button. The changing will be rejected if the window is closed by pressing the ‘Change Cancel‘ button. See also the chapter ‘Process settings - for measured processes‘ / ‘Change‘. Creating a new measured process can be done with the ‘Add new process >> by parameter’ and ‘Add new process >> by product’ buttons. These buttons effect the same functions as the ‘Measured HNS SPC User Manual 52 process‘ - ‘by Parameter‘ and - ‘by Product‘ menu items of the ‘Database‘ menu. See also the chapter ‘Measured process by parameter‘ and ‘Measured process by product‘. The highlighted measured process can be removed from the database by pressing the ‘Delete machine assigning (process)’ button. After confirmation of the deleting, the measured process (related to the machine) and all the sub-processes (related to heads / positions) belonging to the given measured parameter and machine combination will be deleted from the database. 2.3.8.3 Checking the process setting’s borders In case of modifying a process-period, if the modified process settings are the same as the settings of the previous or the following process-period, than the given border can be removed. This function can be reached in the ‘Process settings‘ - ‘Check‘ menu item of the ‘Database‘ menu. After selecting the process, the checking starts, and the unnecessary setting borders will be removed. The checking’s status can be seen in the ‘Setting Border Checking’ window. The process can be stopped by pressing the ‘Cancel’ button. Figure 71. Checking the process setting’s borders Attention! The removed setting borders cannot be set back afterwards. 2.3.9 Attributed parameter (failure group) Attributed parameter’s registration contains the data of the attributed parameters (failure groups) defined under the products in the actual factory, and can be managed in the ‘Failure group‘ menu item of the ‘Database‘ menu. In the program, an attributed parameter always means a failure group, which is a group of the inspected failures on a product. 2.3.9.1 New failure group A new failure group can be created in the ‘Failure group‘ - ‘Add‘ menu item of the ‘Database‘ menu. As the failure groups are registered under the products, the product have to be selected before creating a new failure group. The data of the failure group have to be given in the ‘Failure Group Data‘ window, which appears after selecting the product. Firstly, the failure group code should be given, which identifiers the failure group, so it is not allowed to have more failure groups the same code under a product. The name of the failure group can be given in two different languages (recommended in English and in Hungarian). If only one name is given, it is automatically copied in the other language’s field, so the given failure group will have one name in both languages. Attention! Unlike other data entry windows, the names cannot be entered in two languages within the same window. After giving the names in the first language by pressing the ‘Language > #1 <’ button can be changed to the window of the secondary language. Primary names will be copied in this window automatically, and these names can be modified to secondary names. This window can be changed back to the previous window by pressing the ‘Language > #2 <’ button. This data entry-mode is valid for all name field of the ‘Failure Group Data‘ window. By pressing the ‘ ’ button next to the ‘Code‘ field, the reserved ID’s (codes of the failure groups defined in the given factory) can be listed - as usual, and a failure group’s data can be copied into the fields of this window. This function simplifies the creation of the failure groups that are the same or similar to each other. HNS SPC User Manual 53 Figure 72. Failure group data Maximum 100 failures can be defined inside a failure group, by giving the ‘failure code’ and ‘name’. It is possible to sort the failures by predefined categories. Firstly, the - maximum five - ‘categories‘ should be recorded. A failure can be sorted in a category by switching on the appropriate switch, which can be found after the ‘failure name’ field in the columns marked with numbers ‘1’ - ‘5’. Tittles of the columns mark the number of the category. One failure can be sorted in more categories. It is possible to give cost data for the several failures in the ‘cost’ column, and the ‘currency‘ can also be given. In case of giving the cost data, also Pareto analysis by cost can be done, which weights failure occurrences by the given cost data. Minimum ‘Zgoal’ value can be given, that is expected related to given failure group. Actual - calculated values will be compared to this criteria, and indices in the reports will be marked as good / not good after this. Note ’Z’ values are displayed as default only in the reports in the ’Reports’ menu (this menu can be used only in SQL database). See the further information in the ’Report’ document. By switching on the ’MINFO OoC data’ switch, the sending of the Out of Control data related to the given failure group into ’MINFO’ system can be enabled. See also the ’MINFO OoC DataConnection’ menu item in the ’Settings’ menu. 2.3.9.2 Change failure group data The data of a failure group can be changed in the ‘Failure group‘ - ‘Change‘ menu item of the ‘Database‘ menu. Firstly, the product and then the failure group to be changed have to be selected. After selecting the failure group, the given data can be changed in the ‘Failure Group Data’ window. All the failure data (code, name, category, cost) can be changed optionally, also the previous recorded data always are evaluated after the actual (last) settings. The name of the categories can be change optionally, too. New items can also be entered into the failure and failure category lists: the new item has to be entered as the next item of the list. Attention! When an xBase database is used, the failure group’s code identifiers the database items, so when modified, all database elements in the relations have to be modified according to the database relations. Hence, the modification of the code takes time, depending on the size of the database; the state of the modification can be seen on the screen. Stopping the program (Ctrl+Alt+Del, Reset, turning the computer off) while the modification is underway may result in damage to the database relations and loss of data. HNS SPC User Manual 54 2.3.9.3 Remove failure group In the ‘Failure group‘ - ‘Remove‘ menu item of the ‘Database‘ menu, a failure group can be deleted from a selected product of the actual factory. Selecting the failure group is accordingly done the same way as with the modification of a failure group - selecting a product and a failure group. After selecting the failure group, the program asks for confirmation of the deleting, and once confirmation is received, it removes the failure group from the database. Attention! When removing a failure group, all data belonging to the failure group is deleted - the attributed processes related to this failure group and all the attributed data related to these processes. The time of removing depends on the quantity of the data related to the given failure group. In case of an SQL database the removing is made by defined methods, so there is no direct marking about the status of the process. 2.3.9.4 Failure group table The failure group registration (failure group data) found in the actual factory can be displayed in a table in the ‘Failure group‘ - ‘Table‘ menu item of the ‘Database‘ menu. In this table can be reached all functions (creating, changing, copying, removing) related to failure groups. Figure 73. Failure group table In the table, there are always displayed the failure groups of the product, which is selected in the dropdown list in the window’s right-top corner. If there is not defined any failure group under the selected product, then the ‘no data…‘ text is written in the first row of the table. The black narrow before the name column shows the highlighted failure group. In the under table the failures and their data belonging to the highlighted failure group are displayed. Creating a new failure group can be done with the ‘Add new’ button in this window. See the further steps in the chapter ‘New failure group’. A new failure group is created under the product, which is selected in the drop-down list in the window’s right-top corner. The highlighted failure group can be removed from the database by pressing the ‘Delete‘ button. See the further steps in the chapter ‘Remove failure group’. The highlighted failure group can be duplicated by pressing the ‘Copy’ button. Firstly the ‘Failure Group Data’ window appears, filled in with the data of the failure group to be copied - excepting the identifier (code). The fields are filled in can be changed. See also the chapter ‘New failure group’. Last step of the copying is choosing the database items wanted to copy, and then the pressing the ‘Copy‘ button. HNS SPC User Manual 55 Figure 74. Copying a failure group Note Only the database items under the failure group can be selected (‘Attributed processes’). In case of selecting ‘Attributed processes’ the same machines will be related with the new failure group as the earlier failure group, and process settings will be the same. A failure group’s data can be modified by rewriting this data in the table. The changing will be valid, if the window is closed by pressing the ‘Change Ok’ button. The changing will be rejected if the window is closed by pressing the ‘Change Cancel’ button. 2.3.10 Attributed process After building the production system (workgroup - machine), the products and their parameters, the processes should be created. An attributed process means a relation between a failure group and a machine. A failure group can also be related with a head or position of a machine, it called a sub-process. Attributed processes can be created in the ‘Attributed process‘ menu item of the ‘Database‘ menu. The creating can be done for the several failure groups one by one (‘by Parameter‘ item), or for all failure group of a product together (‘by Product‘ item). 2.3.10.1 Attributed process by parameter When creating an attributed process by a parameter, the first step is selecting a product, and a failure group within it. After the selection the ‘Process List Configuration‘ window appears, wherein the processes related to the given failure group (the machines are related with it) are listed. It there is not any attributed process related to this failure group, than the ‘Workgroup‘ and ‘Machine‘ fields are empty. Figure 75. Creating an attributed process by parameter On the topside of the ‘Process List Configuration‘ window, the identifiers of the selected product and failure group are displayed; and the data of the highlighted machine on the right side. In the ‘Process HNS SPC User Manual 56 and subprocess to keep‘ field are displayed the items (‘machine‘, ‘head‘, ‘position‘), whereby processes and sub-processes are created related to the highlighted machine. Creating a new measured process can be done with the ‘Add‘ button in this window. After pressing this button, the windows for selecting the workgroup and the machine appear. After selecting the machine, it has to be selected, what processes and sub-processes are wanted to create. It is possible to create subprocesses only by multihead / multiposition machines (see the ‘Machine‘ menu item of the ‘Database‘ menu). Figure 76. Selecting processes and sub-processes to be created After selecting the processes to be stored, the process settings have to be given. See the process settings in the ‘Process settings‘ - ‘Change‘ menu item (related to failure group) of the ‘Database‘ menu. If more database items (machine / head / position) are related with the given failure group, the ‘Process Settings‘ window appears more (two- or three-) times. In the window’s header can be seen whether the settings in this window are related to machine, to all head or to all position. Highlighted machine can be removed by pressing the ‘Remove‘ button. Removing a machine means removing all the attributed processes related to this machine, namely the process related to this machine and the sub-processes related to this machine’s heads and positions. Attention! When removing a failure group - machine relation, all the attributed processes related to this relation are deleted, included previous and actual process settings and attributed samples. The time of removing depends on the quantity of the data related to the given attributed processes. In case of an SQL database the removing is made by defined methods, so there is no direct marking about the status of the process. 2.3.10.2 Attributed process by product When creating an attributed process by a product, the first step is selecting a product, and than a workgroup and a machine. After selecting the machine, it has to be selected what processes and subprocesses are wanted to create. It is possible to create sub-processes only by multihead / multiposition machines (see the ‘Machine‘ menu item of the ‘Database‘ menu). After selecting the processes to be stored, the process settings have to be given. See the process settings in the ‘Process settings‘ - ‘Change‘ menu item (related to measured parameter) of the ‘Database‘ menu. If more database items (machine / head / position) are related with the given measured parameter, the ‘Process Settings‘ window appears more (two- or three-) times. In the window’s header can be seen whether the settings in this window are related to machine, to all head or to all position. 2.3.11 Process settings - for attributed process 2.3.11.1 Change Actual process settings can be modified in the ‘Process settings‘ - ‘Change‘ (related to failure group) menu item of the ‘Database‘ menu. Firstly, the process to be changed has to be selected (with selecting a product, a failure group inside the product, a machine and a head or position inside the machine if necessary). See the chapter ‘Process selection‘. After selecting the process, the given settings can be changed in the ‘Process Settings‘ window. HNS SPC User Manual 57 Figure 77. Attributed process’s settings In the window’s header can be seen whether the settings in this window are related to machine, to all head or to all position, according to the previous process selection. Attention! The changes of the process settings and the modification time are stored, so the new settings are applied to the samples that are entered after the changing. See the applying of the settings to previous samples in the ‘Save process settings’ menu item (related to measured samples) menu item of the ‘Analysis’ menu. Process settings are the following. • Sample mode (inspecting for) Inspection’s strategy, it can be the following: • looking for all failures Occurances of each failure in the failure group have to be inspected. • most critical failure only If a failure is found inside the given failure group, the insepction will not be continued. It is recommended to order the failures in a failure group by seriousness. According to this it is allowed to record only one failure by pieces in case of data input by pieces. In case of summarized sample data input, user cannot give the number of rejected parts, but the number of rejected parts will be equal to number of failure occurances. The number of recorded failure occurances cannot be larger as the sample size. • Sample size Number of attributed data are in a group (number of pieces are taken out of the process together), namely the program calculates the sample parameters by this number of pieces. It can be as follows. • changing is disabled • can be changed The default sample size have to be given, which can be changed at the data input. Chart Settings Attributed control charts are taken for more levels, so also single chart settings have to be given for these levels. HNS SPC User Manual 58 ‘All failures’ chart - ‘0’ button Figure 78. Control chart settings for failure group • Chart type Attributed control chart types are marked after the displayed parameter, which can be as follows. • ‘np‘ - reject chart Displayed parameter: number of the rejected parts in the given sample. • ‘p‘ - reject-rate chart Displayed parameter: number of the rejected parts in the given sample in portion to the sample size. np np = p • ‘c‘ - failure chart Displayed parameter: number of the failures in the given sample. • ‘u‘ - failure-rate chart Displayed parameter: number of the failures in the given sample in portion to the sample size. c u= n Attention! It is recommended to use ‘p‘ and ‘u‘ (rate) charts in case of a not constant sample size, to be comperable several samples to each other. ‘np‘ and ‘c‘ charts should be used in case of smaller sample size deviation. These chart types are marked with ‘[!?]‘ sign in case of a not constant sample size. • Size Number of points, that are displayed together on a control chart. • K(CL) Constant for control limit calculation, that determines the width of the control range - the value can be set from 2 to 3. • Control limits Control limits can be calculated by the program or entered by the user manually. • Warning limits Warning limits can be calculated by the program, entered by the user manually or not used. A constant value have to be given in case of calculated warning limits by pressing the ‘K‘ button. This constant is used for calculating the warning limits and it can range from 1 to 33%. This value means the difference of the warning range and control range in the percent of the control range. Default values can be set by pressing the ‘Default‘ button. HNS SPC User Manual 59 Figure 79. Setting the K value for warning limit’s calculation Note Warning limits are only displayed on the control chart, it is not checked wheter the points are inside the warning limits. • OoC By pressing this button Out of Control conditons can be set related tho the control chart. Meaning and settings of several Out of Control tests are the same as in case of a measured process, see the description of the ‘Process settings‘ (for measured parameters) - ‘Change‘ menu item of the ‘Database‘ menu. Difference as compared to measured processes: - the ‘Middle-Third’ test: - is not defined in case of ‘np’ and ‘c’ charts (because it is allowed to use these charts in case of not constant sample size), - is not defined in case of failure charts (by technical reason), - only ‘WE1‘ test is defined on the ‘Extended OoC’s‘ sheet, - ‘Detect on critical control charts side only‘ switch is always active, by switching on this only the Out of Control cases are monitored, that are dangerous related to the upper control limit. ‘Category’ charts - ‘1’ - ‘5’ buttons The button’s numbers mean the number of the given failure categories. Most settings are the same as by ‘all failures’ chart, only the different special information are written here. Only ‘c‘ and ‘u‘ charts can be used in case of ‘looking for all failures’ strategy, because number and rate of rejected parts is not defined for a failure category (because more failures can be occurred by parts). Any chart type can be used in case of ‘most critical failure only’ strategy, because in this case the number of rejected parts are equal to number of failures. ‘Failure’ chart - ‘6’ button This button is valid for all failures together, so firstly the given failure, whereby the settings wanted to give or modify have to be chosen in the drop-down list above the button. Most settings are the same as by ‘all failures’ chart, only different special information are written here. Only ‘c‘ and ‘u‘ charts can be used in case of ‘looking for all failures’ strategy, because number and rate of rejected parts is not defined for failure category (because more failures can be occurred by parts). Any chart type can be used in case of ‘most critical failure only’ strategy, because in this case the number of rejected parts are equal to number of failures. Note Control charts of several failures are taken only if the ‘Independent charts for all failures of group (‘failure’ charts)’ switch is on int the ‘Control chart’ menu item of the ‘Settings’ menu. Settings for failure charts can be given without reference to this, but failure charts cannot be displayed. Attention! The settings which are marked with an ‘*’ sign in the ‘Control Chart Settings‘ window, are valid for all control charts of the given failure group, namely if these settings are changed in any settings window, it will be changed also in each settings window. The settings which are marked with an ‘#’ sign in the ‘Control Chart Settings‘ window, are valid for all ‘failure’ charts of the given failure group, namely if this setting are changed in any ‘failure’ chart settings window, it will be changed also in every ’failure’ chart settings window. • Important process (enable on-line watching and alerting) The given process can be selected to monitore by the ‘Automatic Out of Control monitoring and alert’ service. HNS SPC User Manual 60 • Alert settings >> After switching on the ‘Important porcess …’ switch, the alert conditions can be set in the displayed window by pressing this button. See a detailed description about the ‘Automatic Alert’ service in the ‘Automatic Out of Control monitoring and alert’ document. • Sampling control enabled The given process can be selected to monitore by the ‘Sampling Control’ service. • Control settings >> After switching on the ‘Sampling control …’ switch, the sampling frequency can be set in the displayed window by pressing this button. See a detailed description about the ‘Sampling Control’ service in the ‘Sampling control’ document. • Automatic export The given process can be selected to the ‘Automatic Export’ service. The function is not defined in case of using an xBase database, so this switch is not active in this case. • File The name of the export file in case of enabling the ‘Automatic Export’ function. • Export from Date and time of the last export in case of enabling the ‘Automatic Export’ function. See a detailed description about the ‘Automatic Export’ service in the ‘Automatic export’ document. 2.3.11.2 Attributed process table The attributed process registration (attributed process settings) found in the actual factory can be displayed in a table in the ‘Process settings’ - ‘Table’ menu item of the ’Database’ menu. In this table can be reached all functions (creating, changing, removing) related to the attributed processes. Figure 80. Attributed process table In the table there are always displayed the attributed processes belonging to the product, workgroup and machine which is selected in the drop-down lists in the window’s left-top corner. If the ’<all>’ item is selected in these lists, all the attributed processes in the actual factory will be displayed. By switching on the ’Head’ / ’Position’ switch, the sub-processes related to heads / positions will also be displayed. If there is not defined any attributed process belonging to the selected product, workgroup and machine, then the ’no data…’ text is written in the first row of the table. HNS SPC User Manual 61 The black narrow before the ’Product’ column shows the highlighted attributed process. An attributed process’s settings can be modified by rewriting this data in the table. The changing will be valid, if the window is closed by pressing the ’Change Ok’ button. The changing will be rejected if the window is closed by pressing the ’Change Cancel’ button. See also the chapter ’Process settings - for attributed processes’ / ’Change’. Creating a new attributed process can be done with the ‘Add new process >> by parameter’ and ‘Add new process >> by product’ buttons. These buttons effect the same functions as the ’Attributed process’ - ’by Parameter’ and - ’by Product’ menu items of the ’Database’ menu. See also the chapter ’Attributed process by parameter’ and ’Attributed process by product’. The highlighted attributed process can be removed from the database by pressing the ‘Delete machine assigning (process)’ button. After confirmation of the deleting the attributed process (related to the machine) and all the sub-processes (related to heads / positions) belonging to the given attributed parameter and machine combination will be deleted from the database. 2.3.11.3 Checking the process setting’s borders In case of modifying a process-period, if the modified process settings are the same as the settings of the previous or the following process-period, the given border can be removed. This function can be reached in the ’Process settings’ - ’Check’ menu item of the ’Database’ menu. After selecting the process, the checking starts, and the unnecessary setting borders will be removed. The checking’s status can be seen in the ‘Setting Border Checking’ window. The process can be stopped by pressing the ‘Cancel’ button. Figure 81. Checking the process setting’s borders Attention! The removed setting borders cannot be set back afterwards. 2.3.12 Sampling control events The list of the sampling events connected to the ‘Sampling Control‘ function can be entered in this menu item. See a description about this function - and about the ‘Sampling control events‘ menu item of the ‘Database‘ menu - in the ‘Sampling control‘ document. HNS SPC User Manual 62 2.4 Process selection Before using many functions of the program, firstly the given process has to be selected. A process means a measured or attributed parameter of a product connected to a machine. A parameter can also be connected to the machine’s heads or positions, these will be sub-processes. (See also the ‘Measured process’ and ‘Attributed process’ menu items of the ‘Database’ menu.) Firstly, a product has to be selected from the actual factory’s products. Figure 82. The product selection After selecting the product, depending on whether it is a measured or attributed process, the window appears, displaying the measured parameters or the failure groups with the list of the machines connected to them. Figure 83. Measured process selection HNS SPC User Manual 63 Figure 84. Attributed process selection Firstly, the measured parameter or the failure group has to be selected in this window, when the list of the machines connected to the given parameter will be displayed. Next step is the machine selection. If a main process (connected to a machine) is wanted to select, the process can be selected by pressing the ‘Machine’ button. If a multihead / multiposition machine is selected, and the selected measured parameter / failure group is connected to heads / positions, too, then the numbers of heads and/or positions are displayed in the ‘Head’ and/or ‘Position’ field. A sub-process related to a head / position can be selected by pressing the ‘Head’ / ‘Position’ button after appointing the given head / position number. Note Head and position levels always are under a machine, but they are one level with each other, so there is no dependent connection between head and position levels, they are independent of each other. A dependent connection between heads and positions can be made by the ‘S’ item of the measuring program, for example by saving the samples collected for more position (that are in a common head actually) also for the given head. In the further windows opened after the process selection, the main identifiers of actual process can be displayed by pressing the ‘Info’ button. HNS SPC User Manual 64 2.5 Data menu 2.5.1 Measured samples The measured samples that are recorded in the database can be displayed or modified and new samples can be input related to a selected measured process in the ‘Measured samples‘ menu item of the ‘Data‘ menu. First step is selecting the given process; see the chapter ‘Process selection’. Since data input can also be done in this menu item, program checks the appointed gauge after selecting the measured process. Than the ‘Measured Samples’ window will be displayed, wherein the measured samples stored in the database related to the selected process can be seen. Attention! Measured samples are displayed according to the settings in the ‘Date range for analysis‘ menu item of the ‘Analysis‘ menu. Figure 85. Measured samples The data of several samples are displayed by rows in the list that can be found in the window’s left-top corner, as follows. no. ......................: the number of the given sample in the process. Sample data ......: the calculated statistical parameters of the given sample, mean / individual value / moving mean and range / standard deviation / moving range / moving standard deviation - according to the kind of the selected process’s chart. mask ..................: the mask ID entered to the given sample. Ack. ....................: the acknowledged sample status. (See the chapter ‘Control chart acknowledgement’ in the ‘Analysis’ - ‘Control chart‘ menu item of the ‘Analysis‘ menu.) Int. ......................: an intervention entered to the given sample. (See the chapter ‘Recording a marker’ in the ‘Analysis’ - ‘Control chart‘ menu item of the ‘Analysis‘ menu.) Com....................: a comment entered to the given sample. (See the chapter ‘Recording a marker’ in the ‘Analysis’ – ‘Control chart‘ menu item of the ‘Analysis‘ menu.) All the displayed data in the window are always applied to the highlighted sample. All these data and statuses can be input, modified or deleted in this window - except the data, which have an extra marking. Time*..................: the sampling date and time of the given sample. Shift....................: the shift ID entered to the given sample. Team ..................: the team ID entered to the given sample. HNS SPC User Manual 65 User ID ...............: the ID of the user who has input the given sample. Tool*...................: the ID of the tool, which was used during the production of the given sample. Tool ID can only be entered in case of a machine with changeable tools, otherwise the tool ID fields are disabled. (See also the ‘Machine‘ menu item of the ‘Database‘ menu.) Mask...................: the mask ID entered to the given sample. Rejected sample : the rejected status of the given sample. These samples, and all of their measured values are skipped in all calculations. The rejected samples are grey-coloured in the sample list. (See the chapter ‘Rejecting a sample on the control chart’ in the ‘Analysis‘ - ‘Control chart‘ menu item of the ‘Analysis‘ menu.) Acknowledged sample.......: the acknowledged status of the given sample. (See the chapter ‘Control chart acknowledgement’ in the ‘Analysis‘ - ‘Control chart‘ menu item of the ‘Analysis‘ menu.) Intervention .......: the intervention entered to the given sample. (See the chapter ‘Recording a marker’ in the ‘Analysis’ - ‘Control chart‘ menu item of the ‘Analysis‘ menu.) Comment ...........: the comments entered to the given sample. (See the chapter ‘Recording a marker’ in the ‘Analysis’ - ‘Control chart‘ menu item of the ‘Analysis‘ menu.) *: these data cannot be modified posterior. The measured values of the highlighted samples are displayed in the list in the left-under corner of the window. A measured value or its status can be modified in the ‘Measurement‘ window, which can be displayed by double clicking with the left mouse button on the given measured value. Figure 86. Data input window Outstanding ......: outstanding status of the measured value. Outstanding values will be skipped by all calculations. Outstanding values are displayed grey-coloured and are displayed in brackets in the list of the measured values. Damaged ...........: damaged status of the measured value. Instead of these values are displayed a greycoloured ‘damaged’ sign in brackets in the list of the measured values. Head...................: a head number can be entered to the measured value. This field is active only in case of a multihead machine’s process, but without reference to being of sub-processes by heads. The given measured value is not recorded on the head’s process, but a several control chart is applied for this head. (See the chapter ‘Change the control charts for machine / head / position’ in the ‘Analysis‘ - ‘Control chart‘ menu item of the ‘Analysis‘ menu.) Position .............: a position number can be entered to the measured value. This field is active only in case of a multiposition machine’s process, but without reference to being of subprocesses by positions. The given measured value is not recorded on the position’s process, but a several control chart is applied for this position. (See the chapter ‘Change the control charts for machine / head / position’ in the ‘Analysis‘ - ‘Control chart‘ menu item of the ‘Analysis‘ menu.) The given measured value can be modified by keyboard or by the selected gauge. After pressing the ‘Measure’ button a data input window will be displayed (this window is also displayed by running a measuring program). A whole sample can be input onto the given process by pressing the ‘Add’ button. HNS SPC User Manual 66 Figure 87. Measured sample input The number of the measured value’s fields is determined after the process’s sample size. Measured values and their possible status can be entered in the list on the right side of the window, but the sample data, sample’s statuses and markers can be entered in the fields on the left side of the window. Sample date and time is filled in automatically after the computer’s clock, as the user ID after the login information. Measured values can be input by keyboard by typing the value into the given field. In case of pressing the ‘Measure’ button, the program manages measuring of all pieces - by the actual selected gauge. Measured values also can be input as several measurements, by pressing the button marked with the measured value number. Sample input is closed by pressing the ‘Ok’ button, when the sample is saved in the database. Program returns into the ‘Measured Samples’ window, where the new sample is also displayed in the sample list. Before pressing the ‘Ok’ button the sample data and the measured values can be modified or re-measure optionally. Attention! Individual measurements (made not by running a measuring program, but in this menu item) can be done with the actual selected gauge. A gauge can be selected in the ‘Gauges‘ - ‘Select and Settings’ menu item of the ‘Settings‘ menu. In addition, the possible set conversion function is used. 2.5.2 Delete measured samples Measured samples can be deleted in the ‘Delete samples’ menu item (related to measured samples) of the ‘Data’ menu. First step is to select the given process whose samples wanted to be deleted, see the chapter ‘Process selection’. The ‘Select Measured Samples’ window is displayed after this, wherein the given sample range have to be selected. Working with this window, see in the ‘Select measured samples’ menu item of the ‘Analysis’ menu. Attention! The measured samples in the ‘Select Measured Samples’ window are displayed according to the settings in the ‘Date range for analysis‘ menu item of the ‘Analysis‘ menu. HNS SPC User Manual 67 Figure 88. Selecting the measured samples to be deleted After selecting the sample range, program asks for confirmation of deleting, and deletes the selected sample range after confirmation. Attention! When removing a sample range, all the measured samples in the given sample range are deleted, included all measured values of this samples. The time of removing depends on the quantity of the samples related to the given sample range. In case of an SQL database the removing is made by defined methods, so there is no direct marking about the status of the process. 2.5.3 Export - measured samples All the measured samples of a selected process can be exported into a file in the ‘Export’ menu item (related to measured samples) of the ‘Data’ menu. Process can be selected and settings can be given in the ‘Measured Sample Export’ window. Figure 89. Measured sample export The process can be selected by pressing the ‘Select’ button, see the chapter ‘Process selection’. Identifiers of the selected process are displayed in the topside of the window. HNS SPC User Manual 68 Figure 90. Selecting a measured process to export If the ‘<<all’ switch is on, all processes of the selected product will be exported. Figure 91. Selecting all measured processes of a product to export Attention! In case of using ‘<<all’ switch, the exported file contains the data of all processes of the given product. Bee carefully by using this switch, because this file cannot be imported into the HNS SPC database; the data of one process can be always imported together. If this multiple file is imported, all data will be recorded to one process. Therefore, it is recommended to use the ‘<<all’ switch for data analysis in other systems (e.g. Excel). The samples are exported in a text file, as default. The name and path of the text file have to be given in the ‘File (text)’ field, or can be selected by the ‘ ’ button. In case of multiple export (see the ‘<<all’ switch), the samples of the several processes are recorded in one text file - one after the other. The order of the processes are the same, as in the database, they are separated with an empty row. In case of export into Excel table, the given switch has to be on. Decimal point and date format have to be set according to the applied Windows operation system. The output is an opened Excel file, which contains the samples of several processes on several sheets in case of multiple export. The order of the sheets is the same as the process’s order in the database. Note In order to export into Excel file, the program has to start Excel (Excel DDE server), so this function can be used on a computer, whereon an Excel program has been installed. The sample data, which are wanted to export, can be selected in the ‘Settings‘ field, by switching on the appropriate switches. Firstly, the ‘HNS SPC V5.x format’ switch has to be on in case of a text file. Selected sample data will be recorded in the export file in order, after the measured values. All the measured samples of the selected process are exported, as default, but it is possible to export by a selected time range. Firstly, the ‘by date’ switch has to be on, and then the starting and closing date of the sample range to export has to be given. Export can be started by pressing the ‘Export‘ button, the number of the exported samples can be seen on the right side of the status row. Export can be stopped by pressing the ‘Abort’ button. Note In case of exporting into Excel file, the TMO (Time Out - maximum awaiting time for reply) value can be bigger, than 1 minute (see the Special program settings). Export can take longer time, depending on the quantity of the data. The state of the process can be seen in the status row, in the right down corner of the window. Meaning of the text in the status row: process number: sample number / measured value number. 2.5.4 Import - measured samples Measured samples can be imported from a text file into the program’s database, in the ‘Import’ menu item (related to measured samples) of the ‘Data’ menu. Process can be selected and setting can be given in the ‘Measured Sample Import’ window. HNS SPC User Manual 69 All the measured samples of a selected process can be exported into a file in the ‘Export’ menu item (related to the measured samples) of the ‘Data’ menu. The process can be selected and the settings can be given in the ‘Measured Sample Import’ window. Figure 92. Measured sample import The process can be selected by pressing the ‘Select’ button, see the chapter ‘Process selection’. Identifiers of the selected process are displayed in the topside of the window. The name and the path of the text file have to be given in the ‘File’ field, or can be selected by the button. More file formats can be applied, program indentifies the file format automatically. Requirements for text file’s format are as follows. • • • • • • • It contains measured values (numbers), decimals are marked with point (‘.’) or with comma (’,’). One row contains one measured value. Sampling date and time can also be recorded after the measured value optionally, separated with a comma (’,’) from the measured value. Date’s several items (year, month, day) have to be marked with numbers, and separated with point (‘.’). Date format: ’yyyy.mm.dd’. Time is separated with a space (‘ ‘) from the date. Time’s several items (hour, minute) have to be separated with colon (‘:’). Time format: ‘hh:mm’. Rows have to be closed with Cr (13) és Lf (10) characters. Example for basic import file format: 123.456CrLf 654.321CrLf ... 123.456,1999.10.26 10:52CrLf 654.321,1999.10.26 10:52CrLf ... It is possible to import the files, which has been exported by the HNS SPC program. The format of this own file is different as the basic file formats, because it can contain more data in order as follows. • • • • • • • HNS SPC Measured value. Outstanding status of the measured value. Sampling date. Sampling time. User ID. Shift ID. Team ID. User Manual 70 • • Tool ID. Mask ID. Import files can contain different quantity of sample data. The simplest file format contains only the measured values, listed in order. Sample data, which are not recorded in the export file, can be given in the fields in the window’s left down section. It is necessary to set the decimal and separator format applied in the import file. It can be '.' and ',', or ',' and ';'. Import can be started by pressing the ‘Import data‘ button, the number of the imported samples can be seen on the right side of the status row. Import can be stopped by pressing the ‘Abort reading’ button. In case of SQL database, when import is aborted, the data, which have been already saved, will be cancelled. Attention! If the number of the measured values in the import file cannot be divided with the sample size set for the given process with no remainder, than the last measured values will not be imported. If the import file contains the sampling date and time and other sample data, and these data are also given in the ‘Measured Sample Import’ window, than the data in the import file will be recorded into the database. The multiple export file made by the HNS SPC export function, with using the ‘<<all’ switch (see the ‘Export‘ menu item - related to measured samples – of the ‘Database‘ menu), contains all process’s data of a product. This text file can be imported physically, but all import data are recorded into the selected process, program cannot sort the data by parameters. Import file is not change during the import process. Note Import files can contain comments rows, which have to start with ‘∗’ character. Empty rows are not considered. Program makes outstanding value detection also by measured value’s import, if the detection is enabled in the ‘Calculations’ menu item of the ‘Settings’ menu. 2.5.5 Attributed samples The attributed samples recorded in the database can be displayed or modified and new samples can be input related to a selected attributed process in the ‘Attributed samples‘ menu item of the ‘Data‘ menu. First step is selecting the given process, see in the chapter ‘Process selection’. Than the ‘Attributed Samples’ window will be displayed, wherein the attributed samples stored in the database related to the selected process can be seen. Attention! The attributed samples are displayed according to the settings in the ‘Date range for analysis‘ menu item of the ‘Analysis‘ menu. HNS SPC User Manual 71 Figure 93. Attributed samples The data of the several samples are displayed by rows in the list that can be found in the window’s lefttop corner, as follows. no. ......................: the number of the given sample in the process. Sample data ......: the sample size of the given sample (‘N’) and the number of the rejected parts (‘np’) / the rate of the rejected parts (‘p’) / the number of the failures (‘c’) / the rate of the failures (‘u’) - according to the selected process’s chart type. mask ..................: the mask ID has been entered to the given sample. Ack. ....................: the acknowledged sample status. (See the chapter ‘Control chart acknowledgement’ in the ‘Analysis’ - ‘Control chart’ menu item of the ‘Analysis’ menu.) Int. ......................: an intervention entered related to the given sample. (See the chapter ‘Recording a marker’ in the ‘Analysis’ - ‘Control chart‘ menu item of the ‘Analysis‘ menu.) Com....................: a comment entered related to the given sample. (See the chapter ‘Recording a marker’ in the ‘Analysis’ - ‘Control chart‘ menu item of the ‘Analysis‘ menu.) All the displayed data in the window are always applied to the highlighted sample. All this data and statuses can be input, modified or deleted in this window - except the data, which have an extra marking. Time*..................: the sampling date and time of the given sample. Shift....................: the shift ID entered to the given sample. Team ..................: the team ID entered to the given sample. User ID ...............: the ID of the user who has input the given sample. Tool*...................: the ID of the tool, which was used during the production of the given sample. Tool ID can only be entered in case of a machine with changeable tools, otherwise tool ID fields are disabled. (See also the ‘Machine’ menu item of the ‘Database’ menu.) Mask...................: the mask ID entered to the given sample. Rejected sample : the rejected status of the given sample. These samples are skipped in all calculations. Rejected samples are grey-coloured in the sample list. (See the chapter ‘Rejecting a sample on the control chart’ in the ‘Analysis‘ - ‘Control chart‘ menu item of the ‘Analysis‘ menu.) Acknowledged sample.......: the acknowledged status of the given sample. (See the chapter ‘Control chart acknowledgement’ in the ‘Analysis’ -‘Control chart’ menu item of the ‘Analysis’ menu.) Intervention .......: the intervention entered to the given sample. (See the chapter ‘Recording a marker’ in the ‘Analysis’ -‘Control chart‘ menu item of the ‘Analysis‘ menu.) HNS SPC User Manual 72 Comment ...........: the comments entered to the given sample. (See the chapter ‘Recording a marker’ in the ‘Analysis’ -‘Control chart‘ menu item of the ‘Analysis‘ menu.) *: these data cannot be modified posterior. A whole sample can be input onto the given process by pressing the ‘Add’ button. Figure 94. Attributed sample input The failure occurrence in the sample can be given in the list on the right side of the window, but the sample data, sample’s statuses and markers can be entered in the fields on the left side of the window. In case of ‘looking all failures’ strategy the number of the ‘faulty pieces’, and in case of not constant sample size the ‘sample size‘ have to also be given. Sample input is closed by pressing the ‘Ok’ button, when the sample is saved in the database. Program returns into the ‘Attributed Samples’ window, where also the new sample is displayed in the sample list. Before pressing the ‘Ok’ button, the attributed samples can be modified optionally. It is possible to modify a sample stored in the database, by sample by pressing the ‘Modify’ button, or by pieces by pressing the ‘…’ button. 2.5.6 Delete attributed samples Attributed samples can be deleted in the ‘Delete samples’ menu item (related to attributed samples) of the ‘Data’ menu. First step is to select the given process whose samples wanted to be deleted, see the chapter ‘Process selection’. The ‘Select Attributed Samples’ window is displayed after this, wherein the given sample range have to be selected. Working with this window, see in the ‘Select attributed samples’ menu item of the ‘Analysis’ menu. Attention! Attributed samples in the ‘Select Attributed Samples’ window are displayed according to the settings in the ‘Date range for analysis‘ menu item of the ‘Analysis‘ menu. After selecting the sample range, program asks for confirmation of deleting, and deletes the selected sample range after confirmation. Attention! When removing a sample range, all attributed samples in the given sample range are deleted, included all attributed data in this samples. The time of removing depends on the quantity of the samples related to the given sample range. In case of an SQL database the removing is made by defined methods, so there is no direct marking about the status of the process. HNS SPC User Manual 73 2.5.7 Export - attributed samples All the attributed samples of a selected process can be exported into a file in the ‘Export’ menu item (related to attributed samples) of the ‘Data’ menu. Process can be selected and settings can be given in the ‘Attributed Sample Export’ window. Export process is the same as in case of measured samples, see the ‘Export’ menu item (related to measured samples) of the ‘Data’ menu. 2.5.8 Import - attributed samples Attributed samples can be imported from a text file into the program’s database, in the ‘Import’ menu item (related to attributed samples) of the ‘Data’ menu. Process can be selected and setting can be given in the ‘Attributed Sample Import’ window. Import process is the same as in case of measured samples, see the ‘Import’ menu item (related to measured samples) of the ‘Data’ menu. The only difference compared to measured samples, that the sample size, the number of the rejected parts, and the number of the several failure’s occurrence are recorded instead of the measured value. Example for import file format: 50,3,0,2,1,,1999.09.30 08:55,XY,A01,103,,A123CrLf 50,1,0,1,0,,1999.09.30 09:55,XY,A01,103,,A123CrLf ... Meaning of the data in the first row: sample size: 50, rejected parts in the sample: 3, number of the first failure’s occurance: 0, number of the second failure’s occurance: 2, number of the third failure’s occurance: 1, sampling date and time: 1999.09.30 08:55, user ID: XY, shift ID: A01, team ID: 103, tool ID: none, mask ID: A123. 2.5.9 Delete samples by date Measured and attributed samples can be deleted together by sampling date in the ‘Delete samples by date’ menu item of the ‘Data’ menu. This function can be used only in case of SQL database, otherwise this menu item is not active. Figure 95. Delete samples by date Firstly, the beginning and closing date of the deleting have to be set. After pressing the ‘Delete’ button, program asks for confirmation of deleting, and deletes the selected sample range after confirmation. The beginning and closing date fields in the ‘Delete Samples by Date’ window contain as default setting the sampling date of the first and the last sample in the database. Both dates mean the 00:00 hour on the given day. HNS SPC User Manual 74 2.5.10 Sampling control 2.5.10.1 Status The status matrix of the ‘Sampling Control‘ function can be displayed in this menu item. See a description about this function - and about the ‘Sampling control‘ - ‘Status‘ menu item of the ‘Data‘ menu - in the ‘Sampling control‘ document. 2.5.10.2 Event Sampling events of the ‘Sampling Control‘ function can be entered in this menu item. See a description about this function - and about the ‘Sampling control‘ - ‘Event‘ menu item of the ‘Data‘ menu - in the ‘Sampling control‘ document. 2.5.11 Alerts The status matrix of the ‘Automatic Alert‘ function can be displayed in this menu item. See a description about this function - and about the ‘Alerts‘ menu item of the ‘Data‘ menu - in the ‘Automatic Out of Control monitoring and alert‘ document. HNS SPC User Manual 75 2.6 Analysis menu 2.6.1 Steps of sample analysis Measured and attributed samples can be evaluated in the ‘Analysis‘ menu. The steps of the sample analysis are the following: 1. selecting the time range to be analysed (- ‘Date range for analysis‘), 2. selecting the sample range to be analysed (- ‘Select measured samples‘ / - ‘Select attributed samples‘), • • • product, process (measured parameter / failure group + machine, head / position), sample range selection, 3. loading the samples of the selected time range - by the program, 4. sample analysis (- ‘Analysis‘), 5. saving the process settings, which were modified during the analysis - if necessary (- ‘Save process settings‘), 6. cancelling the sample range selection (- ‘Reset selection‘). Analysis always can be made related to a selected time range, if there is no selected sample range, the given analysis menu items cannot be used. 2.6.2 Selecting the time range Before the analysis, the given measured or attributed samples stored in the database have to be selected. In the sample selection windows, all samples stored in the database related to the given process are listed, as default. Maybe not all samples are necessary to list (which can be ranged for more years). If only the samples of a given time range is wanted to display in the sample selection windows, this time range can be set in the ‘Date range for analysis’ menu item of the ‘Analysis’ menu. Time range can be set by many ways. It is possible to choose a standard time range (day, week, month, quarter or year), or an optional time range defined by a beginning and a closing date can be set. Figure 96. Selection a time range for analysis In case of the times, which are marked with a ‘∗’ sign, the way of the time calculation also have to be set out of the following two possibilities. Range by ‘beginning date’ First day of the selected time means the beginning date of the given time range. For example: In case of choosing the ‘Last month data’, the beginning date is the first day of the actual month, and the closing date is the current day of the month. This setting means on 17/10/2005 the samples from 10/01/2005 to 10/17/2005. HNS SPC User Manual 76 Range by ‘elapsed time’ The same day of the previous time means the beginning date of the given time range. For example: In case of choosing the ‘Last month data’, the beginning date is the same day of the previous month, and the closing date is the current day of the current month. This setting means on 17/10/2005 the samples from 09/17/2005 to 10/17/2005. Actual selected time range is always displayed in the ‘Beginning date’ and the ‘Closing date’ fields. An optional time range also can be given in these fields, after clicking the ‘Specified time range’. It is possible to select samples by a given mask ID. After clicking the ‘List data by mask’, a mask ID can be given. In case of this, only the measured and attributed samples with this mask ID will be listed in the sample selection windows. Attention! The time range selected in this menu item is valid also for measured and attributed sample lists - in the ‘Measured samples’ / ‘Attributed samples’ and ‘Delete samples’ menu items of the ‘Data’ menu. This setting is not valid for special analyses, where beginning and closing date have to be given originally (for example Capability Index Diagram, Certificate, …). Load previous measured values by Xi/mx-mR/ms processes In case of the xi/mx - mR/ms charts, program includes the possible previous measured values stored in the database into the first samples (to calculate moving mean / range / standard deviation). The previous measured values are not considered by switching off this switch. Calculated parameters (control limits, capability indices, …) might be different in case of calculation by two methods. 2.6.3 Select measured samples Measured samples can be selected for analysis in the ‘Select measured samples’ menu item of the ‘Analysis’ menu. First step is to select the given process whose samples wanted to be analysed, see the chapter ‘Process selection’. After the process selection the ‘Select Measured Samples’ window is displayed. This window contains the measured samples stored in the database related to the given process. sample data of the highlighted sample samples and the measured values within stored in the database related to the selected time range process settings related to the highlighted sample actual selected sample range, sampling date and time of the first and last sample Figure 97. Select measured samples Measured samples and the measured values within are displayed in this window; the columns of the list contain the following information: HNS SPC User Manual 77 Sample....................: the number of the sample within the given process, and the number of the measured value within the sample. Measurements of a machine capability study are displayed as a sample, measured values are numbered singly. Measurement .........: the measured values within the sample. The measured values of a rejected sample, and the outstanding values are grey-coloured. Damaged measurements are marked with a grey-coloured ‘damaged’ text instead of the measured value. The values out of specification are red-coloured. Date.........................: sampling date and time as default. The sample data displayed in this column can be selected in the drop-down list in the header. User ID, shift ID, team ID, tool ID or mask ID can be displayed instead of the sampling time. Ack..........................: the acknowledged sample status. (See the chapter ‘Control chart acknowledgement’ in the ‘Analysis’ -‘Control chart’ menu item of the ‘Analysis’ menu.) Set!..........................: a sign in this column means the changing of a process setting. A sample range with different process settings cannot be selected, only samples with the same settings can be analysed together. The sample data of the highlighted sample can be seen above the list, and the major process settings, which were valid during the sampling, can be seen on the right side of the window. Sample range can be selected in two steps: 1. One measured value of the first sample in the sample range has to be highlighted and selected by pressing the ‘Select’ button or by double-clicking on the selected row. The number and the sampling date and time of this first sample are written into the ‘Selected samples’ - ‘From’ field. 2. One measured value of the last sample in the sample range has to be highlighted and selected by pressing the ‘Select’ button again or by double-clicking on the selected row. The number and the sampling date and time of this last sample are written into the ‘Selected samples’ - ‘To’ field. When the first sample has been already selected, by pressing the ‘Last’ button the last sample of the sample range can be selected (the last sample before the following process setting’s change) is found automatically. Sample selection can be cancelled and another sample range can be selected by pressing the ‘Reset’ button. After selecting the samples, the ‘Ok’ button has to be pressed, the selected samples are loaded from the database, and the analysis can be started. Samples can be searched by sample number by the ‘Sample’ button. When giving a number, the given sample will be highlighted in the sample list. Figure 98. Search by sample number Samples can be searched by sampling date and time by the ‘Time’ button. When giving a date and time, the sample nearest to the given time will be highlighted. The actual date and time is displayed in this window, as default. Figure 99. Search by sampling time Selected sample range can be sorted by defined conditions. The ‘Filter’ button has to be pressed to set the filter conditions. Samples can be filtered by sample data (user ID, shift, team, tool and mask), by simple or multiple filter settings. HNS SPC User Manual 78 Figure 100. Filter settings The samples are sorted by sample data given in the ‘Filter Conditions’ window. It is possible to load the samples that fill these conditions (by the ‘to load’ switch), or to load the samples that do not fill these conditions (by the ‘to filter out’ switch). The conditions are filled, if the sample data are the same, as the data in the filter settings. The character in the ‘substituting’ field can replace any other character (default: ‘?’). The character in the ‘separator’ field can be used as a separator in case of giving more sample ID in a field (default: ‘+’). Filter conditions are valid, if the ‘Enable filtering’ switch is on. Attention! Several filter conditions will be used, if a value is given to it. Empty fields are not considered. A red blinker on the ‘Filter’ button marks, that the ‘Enable filtering’ switch is on in the ‘Filter Conditions’ window. Figure 101. Filtering is enabled If the filtering is enabled, the measured values, which are excluded from the analysis after the filter conditions, are marked with a red-coloured ‘x’ sign in the sample list. Note It is possible to use MDI (Multiple Document Interface) analysis windows (see the ‘General Program Settings’ menu item of the ‘Settings’ menu). In case of using this function, it is possible to select more different sample range together. 2.6.4 Save process settings - measured process The settings changed during the analysis of the selected sample range can be saved in the database on the third access level. The distribution settings, the process settings and the control chart settings can be modified during the analysis. The modified settings of the measured processes can be saved in the ‘Save process settings’ menu item - related to the measured samples - of the ‘Analysis’ menu. The settings can be saved severally by the switches in the ‘Save Settings’ window. Appropriately, only the enabled settings are stored in the database. HNS SPC User Manual 79 Figure 102. Save measured process settings Settings can be saved by two ways. • Saving ‘for Stored Samples‘ Modified settings will be valid for the selected sample range, the settings of the selected sample range are updated with the modified settings. • Saving ‘for Next Samples‘ Modified settings will be valid for the samples, which will be recorded after this. Changed settings Saving for stored samples Settings: 9 Stored samples: 1 Saving for next samples 9 2 ... 96 97 98 99 100 ... 9 … … ... N N+1 Last stored sample in the database Selected sample range Next sample to be measured Figure 103. The ways of saving the measured process settings Attention! Program makes a sample border into the process if a setting is modified. A sample range with different process settings cannot be selected for analysis, all samples within a selected sample range have to be had the same settings. It is recommended to change the settings with due foresight, and save the settings for next samples only in reasonable case. 2.6.5 Change specification During the analysis of measured samples, the specification limits can be changed tentatively. The specification related to the selected sample range can be modified in the ‘Change specification’ menu item of the ‘Analysis’ menu. Specification data of the given measured parameter are displayed by opening this window. HNS SPC User Manual 80 Figure 104. Change specification for analysis Attention! The modified specification limits are valid only for the selected sample range and only during the analysis. Modified specification data cannot be saved in the database backwards. Note Specification data can be modified in the database by the usual way (see the ‘Measured parameter’ ‘Change’ menu item of the ‘Database’ menu), but the modified specification limits are valid only for the new entered samples. 2.6.6 Frequency analysis Frequency analysis of the measured values within the selected sample range can be displayed in the ‘Analysis’ - ‘Frequency’ menu item of the ‘Analysis’ menu. The displayed window contains the histogram of the selected samples and the histogram’s data in a table. The table contains the absolute and the summarized absolute frequency, as well as the summarized relative frequency values related to the histogram’s classes. Note Absolute frequency: the number of the measured values within a class. Summarized absolute frequency: the total number of the measured values within the current and the under classes. Summarized absolute frequency of the last class is equal to the number of the analysed measured values. Summarized relative frequency: summarized absolute frequency values divided with the total number of the analysed measured values - in percent. The summarized relative frequency of the last class is 100%. Absolute frequency Summarized absolute frequency Summarized relative frequency Histogram settings Figure 105. Frequency analysis The frequency analysis can be printed by pressing the ‘Print’ button, to the printer selected in the ‘Printer’ menu item of the ‘File’ menu, according to the settings in the ‘Print settings’ menu item. Identifier data of the displayed process can be seen by pressing the ‘Info’ button. HNS SPC User Manual 81 Before displaying the frequency analysis for the first time, the ideal settings of the histogram are calculated automatically (see ‘Calculations’ menu item of the ‘Settings’ menu). The histogram is displayed with these ideal settings for the first time. The histogram settings are determined by the number of the classes, the class width and the lower limit. Default settings can be modified in the ‘Histogram Settings’ window, after pressing the ‘Histogram’ button. Figure 106. Histogram settings The number of ‘classes‘, the ‘lower limit‘ and the ‘class width‘ values can be entered by the keyboard directly. The range of the histogram can be changed by the button in the underside of the ‘Histogram Settings’ window. ........................: Shifting the lower limit of the histogram lower by one class width (+1 class). ......................: Shifting the lower and higher limit of the histogram lower and upper by one class width each (+2 classes). ........................: Shifting the higher limit of the histogram higher by one class width (+1 class). ........................: Shifting the lower limit of the histogram higher by on class width (-1 class). ......................: Shifting the lower and higher limit of the histogram upper and lower by one class width each (-2 classes). ........................: Shifting the higher limit of the histogram lower by one class width (-1 class). ........................: Increasing the histogram classes by one while the lower and higher limits of the histogram are not changed (+1 class). ........................: Decreasing the histogram classes by one while leaving the lower and higher limits of the histogram are not changed (-1 class). It is possible to use two settings: Ideal histogram settings estimated by the number of measured values can be displayed by pressing the ‘by data’ button. These default settings can be modified by rating the histogram to the specification limits by pressing the ‘by spec’ button. Default settings can be change in the ‘Calculations’ menu item of the ‘Settings’ menu. Note Several analyses use the same histogram settings. For example: if the histogram settings are changed in the frequency analysis window, the histogram with these changed settings will be displayed also on the control chart. 2.6.7 Distribution analysis Distribution analysis of the measured values within the selected sample range can be displayed in the ‘Analysis’ - ‘Distribution’ menu item of the ‘Analysis’ menu. The displayed window contains the histogram of the selected samples, the density function, calculated by the histogram, and the linearized distribution function. The actual density function calculated by the measured values is displayed with a fat, turquoise-coloured line. In addition, the ideal density function (Cp = Cpk = 1,33) is displayed in case of normal distribution with HNS SPC User Manual 82 a thin, green-coloured line. The result of the fitting test (‘Distribution is matched.’ or ‘Distribution is NOT matched.’) are displayed in the left bottom corner of the ‘Distribution Diagram’ window. Figure 107. Distribution analysis Histogram settings can be changed by pressing the ‘ ’ button (see the ‘Frequency analysis’). The identifiers and the data of the displayed process can be get by pressing the ‘ ’ button. The distribution ’ button, to the printer selected in the ‘Printer’ menu item of analysis can be printed by pressing the ‘ the ‘File’ menu, according to the settings in the ‘Print settings’ menu item. The following ’Distribution Settings’ window is displayed by pressing the ‘ ’ button. Figure 108. Distribution settings The density and the linearized distribution function are displayed according to the earlier set distribution settings. The distribution settings can be modified in the ‘Distribution Settings’ window during the distribution analysis. The meaning of the distribution settings is the same as in the measured process settings, see the ‘Process settings’ - ‘Change’ menu item - related to the measured processes - of the ‘Database’ menu. The density parameter values can be re-estimated by the program after the actual selected samples, by pressing the ‘Estimation1’ or ‘Estimation2’ button. New density parameters will be written into the given entry fields automatically. ..............: Estimation of the density parameters by using the ‘off-set’ value. The set-off parameter of the distribution is set to the given ‘off-set’ value, and the further distribution parameters are calculated according to this. ..............: Estimation of the density parameters without changing the set-off value. .........................: Original density parameter values stored in the database can be set back by pressing this button. When the settings are modified, after pressing the ‘Ok’ button the program calculates the distribution with the new settings and displays the diagrams. The calculated results of the displayed distribution analysis HNS SPC User Manual 83 can be seen by pressing the ‘ ’ button. The calculated results are displayed in the ‘Distribution Data’ window after pressing this button. Figure 109. Distribution data Meanings of the results are the following. Distribution ................. : distribution type. Calculated mean......... : mean calculated by the measuered values. Calculated deviaton ... : standard deviation calculated by the measured values. Graphical mean .......... : mean, determined by the 50% probability value of the linearized distribution function graphically. Graphical deviation .... : standard deviation, determined by the ±3s points (99,865% and 0,135% probability values) of the linerized distribution function graphically. Skewness .................... : skewness value, used for continuous distributions. Flatness....................... : flatness value, used for continuous distributions. M(99.865%).................. : 99,865% probability value of the linearized distribution function (+3s point). M(0.135%).................... : 0,135% probability value of the linearized distribution function (-3s point). Confidence.................. : prescribed confidence level of the fitting test. Fitting test ................... : type, numeric result and the qualification of the prescribed fitting test. The qualification means the accepting or rejecting the given distribution by the fitting test. Gamma Epsilon Eta Lambda........................ : Parameters used in case of the Johnson – transformation. In case of Weibull and Rayleigh distribution, also the ‘ ’ button is active in the ‘Distribution Data’ window. The ‘Probablity Points Data’ window is displayed by pressing this button. HNS SPC User Manual 84 Figure 110. Significant probabilty points data of Weibull and Rayleigh distribution 0.135%, 3%, 10%, 50% and 63.5% probability values calculated by the linearized distribution function are displayed in this window. These are the significant probability values used for the lifetime analysis, but it is possible to get an optional probability value in the ‘B’ field. Type the given probability value in the ‘B’ field, then press the ‘Enter’ or ‘Tab’ button on the keyboard to display the requested value. The userdefined probability value can be ranged between 0,135% and 99,865%. The probability values displayed in this window will be printed in the report of the distribution analysis, if the ‘Print values on printed page’ switch is on. 2.6.8 Density function The density function also can be seen severally in the ‘Analysis’ - ‘Density’ menu item of the ‘Analysis’ menu. The displayed histogram and density function is the same as in the distribution analysis, but the picture is rotated with 90°. Figure 111. Density function Possible settings and queries are the same as in the distribution analysis (see the ‘Distribution analysis’). 2.6.9 Distribution function The distribution function also can be seen severally in the ‘Analysis’ - ‘Probability’ menu item of the ‘Analysis’ menu. The displayed linearized distribution function is the same as in the distribution analysis, but the picture is rotated with 90°. HNS SPC User Manual 85 Figure 112. Distribution function Possible settings and queries are the same as in the distribution analysis (see the ‘Distribution analysis’). 2.6.10 Capability study Results of the capability study (machine capability study, preliminary process capability study, on-going process capability study) can be displayed in the ‘Analysis’ - ‘Capability study’ menu item of the ‘Analysis’ menu. The results can be displayed in a report - in two formats. The report format can be set in the ‘Print settings’ menu item of the ‘File’ menu. HNS report contains the identifiers and the settings of the selected process range, and the analyses results, as follows: • date and time of the evaluating and the ID of the user who made it, • identifier data of the product, the measured parameter and the machine, • selected time period, number of the samples and measured values, • distribution type, calculated skewness and flatness values, • specification limits, • statistical data for the good and rejected parts, calculated statistical parameters, • probability values and capability indices. In additional, the measured values can be listed in this report by switching on the ‘List measurements on sheet’ switch in the ‘Print settings’ menu item of the ‘File’ menu. The report can be printed by pressing the ‘Print’ button, to the printer selected in the ‘Printer’ menu item of the ‘File’ menu. This report can be saved as a text file, firstly the file name and path has to be given in the white field, or searched by the ‘ ’ button, and the ‘Save’ button has to be pressed. HNS SPC User Manual 86 Figure 113. Capability study report - HNS format QDAS report contains also figures - control chart, density function and linearized distribution function beside the listed data. QDAS report contains also the sample data given by the user at the data input, in case of a machine capability study. (If there is more value of a sample data in the selected sample range, than the earliest will be displayed in the report.) QDAS report cannot be displayed on the screen, it is forwarded to the printer selected in the ‘Printer’ menu item of the ‘File’ menu directly. HNS SPC User Manual 87 Figure 114. Capability study report - QDAS format Capability study reports can be made also in Hungarian (see the ‘Print settings’ menu item of the ‘File’ menu). 2.6.11 Measurements diagram The measured values of the selected sample range can be displayed in a bar chart in the ‘Analysis’ ‘Measurements diagram’ menu item of the ‘Analysis’ menu’. Figure 115. Measurements diagram The diagram contains the measured values of the selected samples. Several measured values can be appointed by the cursor. The data of the appointed measured value are displayed in the field under the diagram. HNS SPC User Manual 88 Sample....................: sample number within the sample range / measured value number within the sample. Value.......................: measured value. Time ........................: sampling date and time. Mask .......................: mask ID of the sample. Intervention............: intervention recorded to the sample. Remark ...................: text comment recorded to the sample. More measured values can be displayed on the measurements diagram by turning it over. The cursor can be moved and the diagram can be turned over by the following buttons, in the left-down corner of the diagram. ..........................: skip to the first measured value of the selected sample range, ..........................: turn a page forward, ..........................: skip a measured value forward, ..........................: skip a measured value backward, ..........................: turn a page backward, ..........................: skip to the last measured value of the selected sample range. The cursor can be moved with the mouse, by clicking on the given bar. The diagram can be turned over with the mouse, by clicking on the right or the left side of the diagram, while holding down the mouse button. ’ button. Measured values are displayed The several display modes can be changed by the ‘ compared to the mean, as default, but it is possible to display the absolute values of the measurements, or display the measured values as points. Figure 116. Further display modes of the measurements diagram The displayed range of the diagram can be changed by the ‘ limits or to the maximum and minimum measured values. ’ button - according to the specification The status of the measured values can be set on the measurements diagram directly. The outstanding status of the highlighted measured value can be set by the ‘ ’ button, but the damaged status by the ’ button. The outstanding measurements are marked with grey-coloured bar, and the measured ‘ values are grey-coloured and are in brackets. Damaged values are marked with ‘x’ sign on the diagram, and with ‘damaged’ text in the measured value field. These (outstanding and damaged) buttons are enabled only for the second and third access level. Attention! When a status is set, it will be saved in the database immediately. Interventions and remarks can be entered to the several samples, and earlier entered interventions and remarks can be modified by the ‘ HNS SPC ’ button. User Manual 89 The product, measured parameter and machine data of the selected process are displayed by pressing ’ button. the ‘ ’ button, to the printer selected in the The measurements diagram can be printed by pressing the ‘ ‘Printer’ menu item of the ‘File’ menu, according to the settings in the ‘Print settings’ menu item. The measurements diagram can be closed by pressing the ‘ ’ button. 2.6.12 Control chart for measured parameters The control chart of the selected sample range can be displayed in the ‘Analysis’ - ‘Control chart’ menu item of the ‘Analysis’ menu’. Figure 117. Control chart for measured parameter Important data and figures of the control chart are the following. ~ / x / x / mx diagram: on the upper diagram of the control chart the mean, the median, the • x i moving mean values of the measured samples or the individual values are displayed according to the kind of the chart. • R / s / mR / ms diagram: on the under diagram of the control chart the range, the standard deviation, the moving range or the moving standard deviation values of the measured samples are displayed - according to the kind of the chart. • Histogram: the histogram of the measured values within the selected samples is displayed in the right-bottom corner of the control chart. The histogram on the control chart displayed in the measuring program is always calculated by the default settings. See also the histogram settings in the ‘Analysis’ - ‘Frequency’ menu item of the ‘Analysis’ menu. • Data for the selected sample range: important settings and calculated values related to the selected sample range are displayed under the histogram, on the right side of the control chart. The chart data - chart type, mode and kind - are displayed on the top of this field. Important process settings and calculated results can be seen under the chart data. There are more optional data here, these can be enabled or disabled in the ‘Control chart’ menu item of the ‘Settings’ menu. The statistical data for the parts inside and out of the specification, DPM data and capability indices of the complete selected sample range can be displayed optionally. • Sample data: sample data are displayed in the white field on the under side of the control chart: sampling date and time, sample mean, sample range, sample standard deviation and the intervention and the remark entered to the sample. These data always apply to the appointed sample. • Chart data: calculated values related to the actual displayed sample range are displayed in the right-upper corner of the white field: process mean, standard deviation, capability indices HNS SPC User Manual 90 and process stability. These data are calculated by the actual displayed sample range (that can be seen on the screen). 2.6.12.1 Meaning of the data on the control chart OoC (Out of Control) cases are displayed automatically, in red colour, and other nonconformities (distribution is not matched, number of rejected parts, etc.) are also displayed in red. The signs in the field between the two diagrams mark the interventions, the comments, the acknowledgement of the chart, the alerted samples and acknowledged alerts. See the meaning of the last two signs in the ‘Automatic Out of Control monitoring and alert’ document. Alerted sample - acknowledged Chart acknowledgement Comment Alerted sample - not acknowledged Intervention Figure 118. Sings on the control chart Under the down diagram, the information of the displayed sample range can be seen: the number and the sampling date and time of the first and last sample. Figure 119. Information of the displayed sample range Several samples on the control chart can be appointed by the cursor. In the left-bottom corner of the control chart, the data of the appointed sample are displayed. No............................: number of the sample inside the selected sample range. Date.........................: sampling date and time. User ........................: ID of the user who has input the sample. ~ / x / x / mx .........: sample mean, median, moving mean or individual value - depending on the kind x i of the chart. R / s / mR / ms........: sample range, standard deviation, moving range or moving standard deviation depending on the kind of the chart. Intervention............: intervention entered to the sample. Comment................: comment entered to the sample. In addition, the comment that refers to the automatic acknowledgement of an alert is displayed in this field. See the ‘Automatic Out of Control monitoring and alert’ document. Figure 120. Information of the appointed sample The data of the actual displayed sample range (according to the chart size settings) can be seen in the field inside the double frame. x ............................: grand mean of the samples (process mean of the displayed chart range). R / s .......................: mean of the sample ranges or mean of the sample standard deviations – depending on the kind of the control chart. σ̂ ............................: estimated standard deviation of the sample range. HNS SPC User Manual 91 Status .....................: the process is monitored by the control chart automatically, according to the OoC settings, and it is qualified as stable (in control) or not stable (out of control). If the process is not stable, the on-going process capability indices (Cp / Cpk) will not be calculated and displayed. Capability indices ..: preliminary or on-going process capability indices related to the displayed chart range - depending on the capability study setting. If the calculated capability index values are lower than the index criteria for the given measured value (in the ‘Index minimum’ fields in the ‘Measured parameter’ menu item of the ‘Database’ menu), than capability indices will be red-coloured. If the process is not stable in case of on-going process capability study, the capability index values will not be displayed. If the process is not stable in case of on-going process capability study and the automatic process capability study changing is enabled, preliminary process capability study will be set to the process, and Pp / Ppk indices will be calculated, marked with exclamation point. (See the ‘Change process capability study state automatically’ switch on the ‘Others’ sheet in the ‘MPG’ menu item of the ‘Settings’ menu.) Figure 121. Data of the displayed sample range The right-bottom corner of the control chart, the histogram of the complete selected sample range is displayed. The settings and calculated values of the complete selected sample range are displayed under the histogram. Control chart type, kind and mode Data of the whole selected sample range Figure 122. Data of the whole selected sample range The data related to the complete selected sample range are the following: CTQ .........................: CTQ level of the measured parameter. Process ..................: type of the measured process (general, Tool change, Toolwear). Distribution ............: distribution type set for the process, and the result of the fitting test. Skewness ...............: skewness value, used for continuous distributions. Flatness ..................: flatness value, used for continuous distributions. Spec. .......................: specification type of the measured parameter (on-sided or bilateral). USL .........................: upper specification limit (in case of bilateral or upper bounded specification). LSL ..........................: lower specification limit (in case of bilateral or lower bounded specification). Units .......................: unit of the measured parameter. OoS (Hi) ..................: number of parts above the upper specification limit, and their rate* compared to the total number of the selected parts. In Spec ....................: number of parts inside the specification limits, and their rate* compared to the total number of the selected parts. HNS SPC User Manual 92 OoS (Lo) .................: number of parts under the lower specification limit, and their rate* compared to the total number of the selected parts. * DPM (Hi) .................: number of parts above the upper specification limit in DPM (part / million). DPM (Lo)* ................: number of parts under the lower specification limit in DPM (part / million). DPMtotal* ................: number of parts out of the specification limits in DPM (part / million). x ............................: grand mean of the selected sample range (process mean). R / s .......................: mean of the sample ranges or sample standard deviations - depending on the kind of the chart. σ̂ / s .......................: estimated or empirical standard deviation of the selected sample range depending on the method of the capability index calculation. Pp / Ppk or Cp /‘Cpk* .................: calculated capability indices of the selected sample range - according to the process capability study set for the process. * : displaying this data is enabled / disabled in the ‘Control chart’ menu item of the ‘Settings’ menu. 2.6.12.2 Appointing a sample on the control chart The number of the displayed samples on a control chart is not the same as the number of the selected samples as usual. It can be selected more samples, than the displayed (maximum 255) samples. If the selected sample range cannot be displayed on a control chart together, it will be necessary to turn over the control chart. The several samples within the displayed sample range can be appointed by the cursor. The appointed sample is the one, over which the cursor is positioned. The cursor can be moved and the control chart can be turned over by the following buttons, in the leftdown corner of the control chart. ..........................: skip to the first sample of the selected sample range, ..........................: turn a page forward, ..........................: skip a sample forward, ..........................: skip a sample backward, ..........................: turn a page backward, ..........................: skip to the last sample of the selected sample range. Apart from these buttons, the cursor can be positioned with the mouse. If the sample to be appointed can be seen on the displayed chart range, the sample can be appointed by clicking on it with the left mouse button. The control chart can be turned over with the mouse, by clicking on the right or the left side of the diagrams. If the left mouse button is hold down continuously, the displayed control chart is turned over in the appropriate direction. 2.6.12.3 Displaying the measured values on the control chart Points on the control chart mean the mean / median / individual value / standard deviation / range of the samples - depending on the kind of the chart. These values are calculated by the measured values in the sample. The measured values of a sample can be displayed by clicking on the given point with the right mouse button. The measured values of the sample are displayed in a single window. HNS SPC User Manual 93 Figure 123. Displaying the measured values on the control chart The list in the left side of the window shows the measured values and the head / position numbers possibly connected to the measured values. Measured values are displayed graphically, too, compared to the sample mean. By clicking on a point, the program skips onto the given measured value in the list. All the calculated and stored data of the sample are displayed in the underside of the window. The left field contains the mean, the range and the standard deviation of the sample. The middle field contains the maximum and minimum values of the sample, and the nearest measured values to the maximum and minimum values and to the mean, as well as the number of these measured values inside the sample. The sample data (user, shift, team, mask and tool ID) are displayed in the right field. Since the middle and the right fields contain more than three data, so these lists can be turned over. The OoC information can be seen at the bottom of the window related to the given sample. 2.6.12.4 Change the control charts for machine / head / position This window contains special function for working with heads and positions (HNS SPC Head Tracking). If the main- and sub-processes are detached and the data are collected separately in case of multihead / multiposition machines, the control charts of the sub-processes can be displayed from this window directly. If there is saved the head or position number to the several measured values, the control charts of the machine and the several heads or positions can be changed by more ways. By appointing the given ’ button in the left-under corner of the window the control measured value, than pressing the ‘ chart of the given head or position can be displayed. It can also be done by double-clicking on the measured value, or by clicking with the right mouse button on the point of the given measured value in the diagram on the right. After closing the control chart of the head or position, program returns to the sample data window. 2.6.12.5 Change the display range of the control chart It is possible to change the display range of the x~ / x / x i / mx diagram after the displayed samples. The display range can be changed by pressing the ‘ ’ button, the following ranges can be set in order: UCL-LCL: The default display range, the samples are displayed between the lower and the upper control limits. This range is recommended to use if the process is stable and it is in control, because all the samples are inside the control limits in this case. Figure 124. Displaying the x~ / x / xi / mx diagram between the control limits USL-LSL: The samples are displayed between the lower and upper specification limits. It is possible to compare the state and the width of the control range and the specification range to each other. HNS SPC User Manual 94 Figure 125. Displaying the x~ / x / xi / mx diagram between the specification limits Max-Min: The samples are displayed between the minimum and maximum sample mean / median / individual value / moving mean. All the samples are displayed in the correct place in this case. This range is recommended to use if many samples are out of the control limits. However, it is not recommended to use this range when one sample is out of the control limits, and it is much bigger, than the values of the other samples, because the process variation will not be looked in this diagram. It is recommended to reject this sample advisedly, because it may be failed measurement. Figure 126. Displaying the x~ / x / xi / mx diagram between the maximum and minimum values The center line, the specification, the control and the warning limit values and markings are displayed in the correct position - next to the displayed lines. It is possible that the several legends cover each other, so they are not fair. To avoid this problem, it is possible to display these legends in fix position. Two display modes can be changed by clicking on the grey-coloured field next to the diagrams by the right mouse button. Grey-coloured arrows above and under the values mark that the values are displayed not in the correct position. Figure 127. Displaying the center line, the specification, the control and the warning limits in fix position 2.6.12.6 Recording a marker An intervention or comment can be entered to the appointed sample in the ‘Marker data’ window by pressing the ‘ HNS SPC ’ button. User Manual 95 Figure 128. Marker data An intervention can be selected from the pre-defined intervention list of the given machine (see the ‘Machine’ - ‘Change’ menu item of the ‘Database’ menu), or an optional text comment can be given in the ‘Marker Data’ window. The interventions in the drop-down list are displayed after the following possibilities: if the ‘view all’ switch is off: • all the interventions occur in the intervention list of the current machine, without dependence, • all the interventions occur in the intervention list of the current machine, whereto the product (displayed on the given control chart) is connected, but any measured parameter or failure group is not connected, • all the interventions occur in the intervention list of the current machine, whereto the measured parameter / failure group (displayed on the given control chart) is connected, if the ‘view all’ switch is on: • all the interventions occur in the intervention list of the current machine - without reference to the dependences. Example - reference table to the meaning of the dependences (if the ‘view all’ switch is off): Intervention Product Measured parameter Failure group Temperature setting Tool setting Product1 Material change Product1 Param.1 Failure gr.1 Tool change Product1 Param.1 Machine setting Product2 Param.2 Shift start Product2 Maintenance Product2 Where Failure gr.1 Failure gr.2 Param.2 Failure gr.2 Product1 Product1 Product1 Product1 Product2 Product2 / / / / / / Parameter1 Failure gr.1 ParameterX Failure gr.X Parameter1 ParameterX - - - - Product3 / … - - - - : the intervention is displayed in the intervention list, - : the intervention is not displayed in the intervention list. If the ‘view all’ switch is on, an intervention whereto another parameter is connected can be recorded to a sample of the given process. There is displayed an ‘[!]’ sign before the name of the intervention on the control chart. The meaning of the intervention marked with an ‘[!]’ sign: another product / parameter is connected to this intervention as default. Note The intervention marked with an ‘[!]’ sign is managed by the same way as the interventions without this sign. The interventions with marking are displayed after the default interventions of the given process in the drop-down list. If a sample is appointed, whereto an intervention or a comment has been already entered, these data will be displayed and can be modified or removed in the ‘Marker Data’ window. An intervention can be deleted by choosing the first, ‘none’ item of the intervention list. A comment can be deleted by deleting the text of the comment. HNS SPC User Manual 96 It is possible to give the intervention’s primary cause (the measured parameter of failure group, which necessitates the intervention) after entering the intervention. The measured parameter or the failure group can be selected from the list of the measured parameters / failure groups inside the given product ’ or the ‘ ’ button. The earlier given measured parameter or failure group by pressing the ‘ ’ button. can be removed by pressing the ‘ The ‘Alert is acknowledged’ switch in the middle of the window is connected to the ‘Automatic Out of Control monitoring and alert’ function. An alert can be acknowledged by switching on this switch and giving an intervention or a comment. See further information in the ‘Automatic Out of Control monitoring and alert’ document. Attention! The selected intervention and the given comment are always recorded to the actual appointed sample, and are saved in the database by pressing the ‘Ok’ button. 2.6.12.7 Control chart acknowledgement The inspecting of the control chart can be marked by pressing the ‘ ’ button, the acknowledged chart range is marked with a green line on the control chart (see the chapter ‘Meaning of the data on the control chart’). The acknowledged status can be set for the appointed sample, or the acknowledged status of a sample can been removed by pressing this button. Attention! The acknowledged status is recorded to the appointed sample, and is saved in the database at the time of the setting. 2.6.12.8 Rejecting a sample on the control chart A sample can be rejected, or the rejected status of a sample can be deleted by pressing the ‘ ’ button. Always the status of the appointed sample is set or deleted by pressing this button. The calculated values on the control chart are re-calculated by changing the rejected status of the sample. This function is enabled for the second and third access level. Attention! Always the status of the appointed sample is set or deleted, and the status change is saved in the database at the time of the changing. 2.6.12.9 Control chart settings All control chart settings can be seen or modifying in the ’Control Chart Settings’ window by pressing the ‘ ’ button. Figure 129. Control chart settings HNS SPC User Manual 97 The meaning of the control chart settings is the same as in the measured process settings, see the ‘Process settings’ - ‘Change’ menu item - related to the measured processes - of the ‘Database’ menu. 2.6.12.10 ANOMA, head and position analysis Program ensures possibility to manage the multiple processes of the multihead and multiposition machines. The head or position chart shows the actual state (after the last data input) of a given machine’s all heads or positions in a diagram. Figure 130. Head / position chart The head / position analysis is displayed by pressing the ‘ ’ button on the control chart. This button is active only in case of a process for multihead / multiposition machines, if the data are also collected for machine (for the main process) and for heads and/or positions (for sub-processes). The head / position analysis ensures the same possibility to display the control chart for machine, head and position, as the possibility at the displaying the measured values on the control chart. By clicking on the point of the given head / position, the control chart of the given head / position are displayed automatically. The points related to the several heads / positions mean the means of the measured values displayed on the machine’s control chart, or rather the deviation from the mean of all heads / positions. If the heads and positions are used together, two charts are displayed, but if only the heads or positions are used, only one chart is displayed in this window. In the left-bottom corner of the window the mean of the all heads / positions are displayed. To display the control chart of a given head or position only, the head or position point has to be clicked by left mouse button. This displays the last control chart for the given head or position automatically. The chart can be printed by pressing the ‘Print’ button, to the printer selected in the ‘Printer’ menu item of the ‘File’ menu, after to the settings in the ‘Print settings’ menu item. 2.6.13 Intervention pareto In the ‘Analysis’ - ‘Intervention pareto’ menu item of the ‘Analysis menu’ Pareto analysis can be displayed by the interventions, recorded to the samples within the selected sample range. The interventions recorded during the analysed time interval are summarized, and the frequency values of the several interventions are displayed in the pareto diagram. HNS SPC User Manual 98 Figure 131. Intervention pareto analysis The pareto diagram is displayed in the left side of the window, and the name of the interventions ordered by their number can be seen on the right side. Above the several bars, the frequency of the given intervention are displayed - the number of occurrence, and this number compared to the total number of the intervention in percentage. The analysed time interval and the total number of the interventions are also displayed in this window. Maximum ten interventions are displayed together. If more interventions are recorded during the analysed time, diagram can be turned over by the ‘<Left’ and ‘>Right’ buttons. 2.6.14 Export – Measurements The measured data of the selected sample range can be exported into a text file or Excel file in the ‘Export’ - ‘Measurements’ menu item of the ‘Analysis’ menu. In the setting window, the name and path of the text file have to be given and the format of the export file has to be set. By exporting the data into Excel table, the decimal point and the date format have to be chosen, too - according to the operation system. Figure 132. Exporting the measuerd values of the selected samples The export file format is the same, as in the ‘Export’ menu item of the ‘Data’ menu (see the description about the ‘Export’ menu item - related to the measured samples - of the ‘Data’ menu). 2.6.15 Export - Interventions It is possible to display the interventions recorded to the selected sample range as a list in an export file. This export can be made in the ‘Export’ - ‘Interventions’ menu item of the ‘Analysis’ menu. The interventions can be exported into a simple text file or into an Excel file. In the setting window, the name and path of the text file have to be given. By exporting the data into Excel table, the decimal point and the date format have to be chosen, too - according to the operation system. After the necessary settings, the export can be started by pressing the ‘Export’ button, and can be stopped by pressing the ‘Abort’ button. HNS SPC User Manual 99 Figure 133. Exporting the interventions of the selected samples Into the given file, the process identifiers, the several interventions ordered by the sampling time, and the following data related to the samples, whereto an intervention is recorded, will be saved: • • • • • • • • • • sampling date and time, name of the intervention, name of the measured parameter, which causes the intervention (if it is recorded), code of the failure group, which causes the intervention (if it is recorded), user ID, shift ID, team ID, tool ID, mask ID, sample mean, sample range, sample standard deviation and outstanding status. Example for the text file with the interventions: Figure 134. Text file with the exported interventions HNS SPC User Manual 100 Example for the Excel file with the interventions: Figure 135. Excel file with the exported interventions Note The text is entered in the ‘Comment’ field (maximum 250 character) in the ‘Marker Data’ window is not exported. 2.6.16 Cancel the sample selection The selection of the analysed samples can be cancelled in the ‘Reset selection’ menu item - related to the measured samples - of the ‘Analysis’ menu. Some functions (e.g. the ‘Select database’ menu item of the ‘File’ menu) are disabled if an analysed sample range is selected, because some data are saved in the database directly, and some data are loaded from the database during the analysis. Before using a disabled menu item, the sample selection has to be cancelled. When logging out of the program, sample selection is cancelled automatically. 2.6.17 Capability index diagram Capability index diagram shows the change of the capability indices of a selected process by the time graphically. The diagram can be made in the ‘Capability index diagram’ menu item of the ‘Analysis’ menu. Firstly, the process has to be selected by the usual way, than the ‘Capability index diagram’ settings window is displayed. Figure 136. Capability index diagram settings The analysed time has to be selected with giving the start and the end date, and the time interval of the capability index calculation has to be changed. The start date means the start time (00:00), but the end date means the end time (24:00) of the given day. Capability indices can be calculated by the months, by the weeks or by one or more days of the selected time range with choosing the appropriate switch. HNS SPC User Manual 101 Comment Capability index diagram is independent from the other analyses, so the analysed process has to be selected specially. This selection does not have an effect on the possible analysed sample range selected previously. After giving the settings, the program makes the calculations for the selected time. The calculation takes time, depending on the quantity of the data; the state of the process can be seen in the status line. The capability index diagram is displayed after performing the calculations. Figure 137. Capability index diagram The calculated capability indices falling between the start and the end date are displayed on the diagram, marked after the index criteria defined for the given measured parameter. The indices, which do not meet the requirements (lower, than the minimum value), are red-coloured, but the acceptable indices (equal or higher, than the minimum value) are green-coloured. The indices of the different capability studies are displayed in one diagram. Machine capability indices are marked with triangle, preliminary process capability indices with quadrate, and the on-going capability indices with circle (see the legend in the left under corner of the window). Attention! The time between the displayed capability indices are not always equal to the selected time interval. If any sampling was not performed during the given time interval, the given capability index cannot be calculated, and this value is missed on the diagram. The chart can be printed by pressing the ‘Print’ button, to the printer selected in the ‘Printer’ menu item of the ‘File’ menu, according to the settings in the ‘Print settings’ menu item. The data displayed on the capability index diagram, can be queried as a text list by pressing the ‘Data list’ button. This list contains the important process identifiers and settings as well as the calculated values. A list with more pages can be turned over by the ‘Down’ and ‘Up’ buttons. This list can be also printed or saved by the ‘Print’ and the ‘Save’ buttons. HNS SPC User Manual 102 Figure 138. List of the capability data 2.6.18 Select attributed samples Attributed samples can be selected for analysis in the ‘Select attributed samples’ menu item of the ‘Analysis’ menu. First step is to select the given process whose samples wanted to be analysed, see the chapter ‘Process selection’. After the process selection the ‘Select Attributed Samples’ window is displayed. This window contains the attributed samples stored in the database related to the given process. sample data of the highlighted sample process settings related to the highlighted sample samples stored in the database related to the selected time range actual selected sample range, sampling date and time of the first and last sample Figure 139. Select attributed samples The attributed data displayed on the control chart can be seen in this window. The columns of the list contain the following information: Sample ....................: number of the sample within the given process. HNS SPC User Manual 103 Data .........................: the sample size (‘N’) of the given sample and the number of the rejected parts (‘np’) / the rate of the rejected parts (‘p’) / the number of the failures (‘c’) / the rate of the failures (‘u’) - according to the selected process’s chart type. The rejected samples are grey-coloured. Date .........................: sampling date and time as default. The sample data displayed in this column can be selected in the drop-down list in the header. User ID, shift ID, team ID, tool ID or mask ID can be displayed instead of the sampling time. Ack ..........................: the acknowledged sample status (see the ‘Analysis’ - ‘Control chart’ menu item). Set! ..........................: a sign in this column means the changing of a process setting. A sample range with different process settings cannot be selected, only samples with the same settings can be analysed together. The sample data of the highlighted sample can be seen above the list, and the major process settings, which were valid during the sampling, can be seen on the right side of the window. The selection of the samples to be analysed have to be done by the same way as in case of measured samples, see the description about the ‘Select measured samples’ menu item. 2.6.19 Save process settings – attributed process The settings changed during the analysis of the selected sample range can be saved in the database on the third access level. The control chart settings can be modified during the analysis. The modified settings of the attributed processes can be saved in the ‘Save process settings’ menu item - related to the attributed samples - of the ‘Analysis’ menu. The settings can be saved severally by the switches in the ‘Save Settings’ window. Appropriately, only the enabled settings are stored in the database. The settings can be saved related to the single control charts severally. Figure 140. Save attributed process settings Settings can be saved by two ways. • Saving ‘for Stored Samples‘ Modified settings will be valid for the selected sample range, the settings of the selected sample range are updated with the modified settings. • Saving ‘for Next Samples‘ Modified settings will be valid for the samples, which will be recorded after this. See also the description about the ‘Save process settings’ menu item related to the measured process. HNS SPC User Manual 104 Attention! Program makes a sample border into the process if a setting is modified. A sample range with different process settings cannot be selected for analysis, all samples within a selected sample range have to be had the same settings. It is recommended to change the settings with due foresight, and save the settings for next samples only in reasonable case. 2.6.20 Control chart for attributed parameters The control chart of the selected attributed sample range can be displayed in the ‘Analysis’ - ‘Control chart’ menu item (related to the attributed samples) of the ‘Analysis’ menu’. Figure 141. Control chart for attributed parameter Important data and figures of the control chart are the following. • np / p / c / u diagram: the number of the rejected parts (‘np’) / the rate of the rejected parts (‘p’) / the number of the failures (‘c’) / the rate of the failures (‘u’) related to the attributed samples - according to the kind of the chart. • Sample data: sample data are displayed in the white field on the under side of the control chart: sampling date and time, sample size, the number of the rejected parts / the failures in the sample and their rate compared to the sample size, as well as the intervention and the remark entered to the sample. These data always apply to the appointed sample. 2.6.20.1 Meaning of the data on the control chart OoC (Out of Control) cases are detected automatically, and are marked with red colour. The signs in the field under the control chart mark the interventions, the comments, the acknowledgement of the chart, the alerted samples and acknowledged alerts. See the meaning of the last two signs in the ‘Automatic Out of Control monitoring and alert’ document. Under the control chart, information of the displayed sample range can be seen: the number and the sampling date and time of the first and last sample. Intervention Comment Alerted sample - not acknowledged Alerted sample acknowledged Chart acknowledgement Figure 142. Sings on the control chart HNS SPC User Manual Sampling date and time of the first and last sample of the displayed sample range Number of the first and last sample of the displayed sample range 105 Several samples on the control chart can be appointed by the cursor. In the left-bottom corner of the control chart, the data of the appointed sample are displayed. Figure 143. Information of the appointed sample No. ...........................: number of the sample inside the selected sample range. Date .........................: sampling date and time. User ........................: ID of the user who has input the sample. Mask .......................: mask ID entered to the sample. N ..............................: sample size. np, p ........................: number of the rejected parts in the sample and their rate compared to the sample size. Intervention ............: intervention entered to the sample. Comment ................: comment entered to the sample. In addition, the comment that refers to the automatic acknowledgement of an alert is displayed in this field. See the ‘Automatic Out of Control monitoring and alert’ document. 2.6.20.2 Appointing a sample on the control chart Number of displayed samples on a control chart is not the same as the number of the selected samples as usual. It can be selected more samples, than the displayed (maximum 255) samples. If the selected sample range cannot be displayed on a control chart together, it will be necessary to turn over the control chart. The several samples within the displayed sample range can be appointed by the cursor. The appointed sample is the one, over which the cursor is positioned. The cursor can be moved and the control chart can be turned over by the following buttons, in the leftdown corner of the control chart. ..........................: skip to the first sample of the selected sample range, ..........................: turn a page forward, ..........................: skip a sample forward, ..........................: skip a sample backward, ..........................: turn a page backward, ..........................: skip to the last sample of the selected sample range. Apart from these buttons, the cursor can be positioned with the mouse. If the sample to be appointed can be seen on the displayed chart range, the sample can be appointed by clicking on it with the left mouse button. The control chart can be turned over with the mouse, by clicking on the right or the left side of the diagrams. If the left mouse button is hold down continuously, the displayed control chart is turned over in the appropriate direction. 2.6.20.3 Displaying the failure data on the control chart Points on the control chart mean the number of the rejected parts / rate of the rejected parts / number of the failures / rate of the failures related to the samples - depending on the kind of the chart. These values are calculated by the failure data in the sample. The failure data of a sample can be displayed by clicking on the given point with the right mouse button. The failure data of the sample are displayed in an extra window. HNS SPC User Manual 106 Figure 144. Displaying the failure data on the control chart The list contains the sample size, the number of the rejected parts, and the occurrence of the several failures, as well as the occurring OoC cases related to the given sample. 2.6.20.4 Change the display range of the control chart It is possible to change the display-range of the control chart after the displayed samples. The display range can be changed by pressing the ‘ ’ button, the following ranges can be set in order: UCL-LCL: In the default display-range, the samples are displayed between the lower and the upper control limits. This range is recommended to use if the process is stable and it is in control, because all the samples are inside the control limits in this case. Figure 145. Displaying the control chart between the control limits „Extended” UCL-LCL: The upper display limit is the upper control limit enlarged with the 30% of the control range (UCL - LCL), the lower display limit is the lower control limit reduced with the 15% of the control range (UCL - LCL). This range is recommended to use if the displayed samples override the control limits, but only in a small compass. Figure 146. Displaying the control chart between the”extended” control limits Max-Min: The samples are displayed between the minimum and maximum sample value. All the samples are displayed in the correct place in this case. This range is recommended to use if many samples are out of the control limits. However, it is not recommended to use this range when one sample is out of the control limits, and it is much bigger, than the values of the other samples, because the process variation will not be looked in this diagram. It is recommended to reject this sample advisedly, because it may be failed measurement. HNS SPC User Manual 107 Figure 147. Displaying the control chart between the minimum and maximum values The center line, the control and the warning limit values and markings are displayed in the correct position - next to the displayed lines. It is possible that several legends cover each other, so they are not fair. To avoid this problem, it is possible to display these legends in fix position. Two display modes can be changed by clicking on the grey-coloured field next to the diagrams by the right mouse button. Greycoloured arrows above and under the values mark that the values are displayed not in the correct position. Figure 148. Displaying the center line, the control and the warning limits in fix position 2.6.20.5 Recording a marker An intervention or comment can be entered to the appointed sample in the ‘Marker data’ window by ’ button. This function is the same as on the control chart for measured parameters. pressing the ‘ See the description about the ‘Recording a marker’ function in the ‘Analysis’ - ‘Control chart’ menu item (related to measured samples) in the ‘Analysis’ menu. 2.6.20.6 Control chart acknowledgement The inspecting of the control chart can be marked by pressing the ‘ ’ button. This function is the same as on the control chart for measured parameters. See the description about the ‘Control chart acknowledgement’ function in the ‘Analysis’ – ‘Control chart’ menu item (related to measured samples) in the ‘Analysis’ menu. 2.6.20.7 Rejecting a sample on the control chart A sample can be rejected, or the rejected status of a sample can be deleted by pressing the ‘ ’ button. This function is the same as on the control chart for measured parameters. See the description about the ‘Rejecting a sample on the control chart’ function in the ‘Analysis’ – ‘Control chart’ menu item (related to measured samples) in the ‘Analysis’ menu. 2.6.20.8 Control chart settings All control chart settings can be seen or modifying in the ’Control Chart Settings’ window by pressing the ‘ HNS SPC ’ button. User Manual 108 Figure 149. Control chart settings - ‘all failures’ chart Figure 150. Control chart settings - ‘category’ chart Figure 151. Control chart settings - ‘failure’ chart The meaning of the control chart settings is the same as in the attributed process settings, see the ‘Process settings’ - ‘Change’ menu item - related to the attributed processes - of the ‘Database’ menu. The settings in the ‘Control Chart Settings’ window are always valid for actual displayed chart (‘all failures’ chart, ‘category’ chart, ‘failure’ chart). The settings are exceptions to this rule are marked in the setting window. The settings which are marked with an ‘*’ sign are valid for all control charts of the given failure group (‘all failures’ chart, all ‘category’ charts, all ‘failure’ charts), namely if this setting are changed in any settings window, it will be changed in each settings window. However, the settings which are marked with an ‘#’ sign, are valid for all ‘failure’ charts of the given failure group, namely if this setting are changed in any ‘failure’ chart settings window, it will be changed also in each ‘failure’ chart settings window. 2.6.20.9 Change the control charts of the failure group In addition to the chart for the failure group, control charts are also taken for every failure category of the failure group, and for every failure - if it is enabled. Failure charts are not taken as default, but it can be HNS SPC User Manual 109 enabled in the ‘Control chart’ menu item of the ‘Settings’ menu by the ‘Independent charts for all failures of group’ switch. ’ button. The order of the The control charts of a failure group can be changed by pressing the ‘ charts is the following: ‘all failures’ chart ⇒ first ‘category’ chart ⇒ second ‘category’ chart ⇒ … ⇒ last (maximum fifth) ‘category’ chart ⇒ first ‘failure’ chart ⇒ second ‘failure’ chart ⇒ … ⇒ last (maximum hundredth) ‘category’ chart ⇒ ‘all failures’ chart ⇒ .... In the right-upper corner of the window, it can be seen what chart (‘all failures’ chart, either ‘category’ chart, either ‘failure’ chart) is displayed actually. st Displaying the control chart of the 1 failure nd Displaying the control chart of the 2 failure Displaying the control chart of the 1 failure category Displaying the control chart of all failures within the failure group Displaying the control chart of the 2 failure category Displaying the control chart of the last th (maximum 5 ) failure category st nd Displaying the control chart of the last th (maximum 100 ) failure Figure 152. Control charts of a failure group 2.6.21 Pareto analysis In the ‘Analysis’ - ‘Pareto diagram’ menu item of the ‘Analysis menu’ Pareto analysis can be displayed by the failure occurrences in the selected sample range. Figure 153. Pareto analysis The pareto diagram is displayed in the left side of the window, and the code and name of the failures ordered by the number of their occurrence can be seen on the right side. Above the several bars, the frequency of the given failure are displayed - the number of the occurrence, and this number compared to the total number of the failures in percentage. The analysed time interval, the number of the parts in the selected sample range, and the number of the rejected parts are also displayed in this window. The number of rejected parts in DPM is also displayed if the ‘Display DMP data [pcs]’ switch in the ‘Control chart’ menu item of the ‘Settings’ menu is on. Maximum ten interventions are displayed together. If more interventions are recorded during the analysed time, the diagram can be turned over by the ‘<Left’ and ‘>Right’ buttons. The pareto analysis can be displayed for the failure group, and for several failure categories within the failure group. The pareto diagrams for the failure group and failure categories can be changed by pressing the ‘ HNS SPC ’ button. The order of the pareto diagrams is the following: ‘all failures’ User Manual 110 diagram ⇒ first ‘category’ diagram ⇒ second ‘category’ diagram ⇒ … ⇒ last (maximum fifth) ‘category’ diagram ⇒ ‘all failures’ chart ⇒ .... A pareto diagram can be made by the failure occurrence weighted with the failure cost data. Failure occurrence and failure cost pareto diagram can be changed by pressing the ‘ ’ button. Figure 154. Pareto analysis by failure cost Pareto analysis by cost can be made only if the cost data is given at the creating of the failure group (in the ‘Failure group’ - ‘Add’ menu item of the ‘Database’ menu). Above the several bars, the failure cost value caused by the given failure (failure occurrence * failure cost) are displayed - in absolute value, and this number compared to the failure cost value caused by all the failures in percentage. 2.6.22 Intervention pareto In the ‘Analysis’ - ‘Intervention pareto’ menu item of the ‘Analysis menu’, Pareto analysis can be displayed by the interventions, recorded to the samples within the selected sample range. This analysis is the same, as for the measured samples, see the description about the ‘Analysis’ – ‘Intervention pareto’ menu item (related to the measured samples) of the ‘Analysis’ menu. 2.6.23 Export - Samples data The attributed data of the selected sample range can be exported into a text file or Excel file in the ‘Export’ - ‘Samples data’ menu item of the ‘Analysis’ menu. In the setting window, the name and path of the text file have to be given and the format of the export file has to be set. By exporting the data into Excel table, the decimal point and the date format have to be chosen, too - according to the operation system. Figure 155. Exporting the attributed samples of the selected sample range The export file format is the same, as in the ‘Export’ menu item of the ‘Data’ menu (see the description about the ‘Export’ menu item - related to the attributed samples - of the ‘Data’ menu). It is not a general export format in case of attributed samples, unlike by the export of the measured samples, so the ‘HNS SPC V5.x format’ switch cannot be switched on, is not active. HNS SPC User Manual 111 2.6.24 Export – Interventions It is possible to display the interventions recorded to the selected sample range as a list in an export file. This export can be made in the ‘Export’ - ‘Interventions’ menu item of the ‘Analysis’ menu. The interventions can be exported into a simple text file or into an Excel file. In the setting window, the name and path of the text file have to be given. By exporting the data into Excel table, the decimal point and the date format have to be chosen, too - according to the operation system. After the necessary settings, the export can be started by pressing the ‘Export’ button, and can be stopped by pressing the ‘Abort’ button. Figure 156. Exporting the interventions of the selected samples Into the given file, the process identifiers, the several interventions ordered by the sampling time, and the following data related to the samples, whereto an intervention is recorded, will be saved: • • • • • • • • • • sampling date and time, name of the intervention, name of the measured parameter, which causes the intervention (if it is recorded), code of the failure group, which causes the intervention (if it is recorded), user ID, shift ID, team ID, tool ID, mask ID, sample size, number of rejected parts (np), number of failures (c), and outstanding status. Example for the text file with the interventions: Figure 157. Text file with the exported interventions Example for the Excel file with the interventions: HNS SPC User Manual 112 Figure 158. Excel file with the exported interventions Note The text is entered in the ‘Comment’ field (maximum 250 character) in the ‘Marker Data’ window is not exported. 2.6.25 Cancel the sample selection The selection of the analysed samples can be cancelled in the ‘Reset selection’ menu item - related to the attributed samples - of the ‘Analysis’ menu. Some functions (e.g. the ‘Select database’ menu item of the ‘File’ menu) are disabled if an analysed sample range is selected, because some data are saved in the database directly, and some data are loaded from the database during the analysis. Before using a disabled menu item, the sample selection has to be cancelled. When logging out of the program, sample selection is cancelled automatically. 2.6.26 Summarized pareto analyses Failure data of the several failure groups can be displayed in a summarized Pareto diagram. Summarized pareto analyses can be displayed in the ‘Summarized pareto analysis’ menu item of the ‘Analyisis’ menu. The analysed sample range in these analyses is independent from the selected sample range of the other analyses. 2.6.26.1 Summarized pareto analysis by product All failure groups within a product are summarized - without reference to the machine. This analysis can be displayed in the ‘Summarized pareto analysis’ - ‘by product’ menu item of the ‘Analysis’ menu. Firstly, the product, whereby the pareto analysis is made, has to be selected, than the selected time range have to be given in the ‘Summarized Pareto Settings’ window. HNS SPC User Manual 113 Figure 159. Settings of the summarized Pareto analysis by product The format and managing of the summarized pareto diagram is the same, as the pareto diagram of one failure group. See the description about the ‘Analysis’ – ‘Pareto analysis’ menu item of the ‘Analysis’ menu. 2.6.26.2 Summarized pareto analysis by machine All failure groups related to a machine are summarized - without reference to the product. This analysis can be displayed in the ‘Summarized pareto analysis’ - ‘by producing equipment’ menu item of the ‘Analysis’ menu. Firstly, the workgroup and a machine, whereby the pareto analysis is made, has to be selected, than the selected time range have to be given in the ‘Summarized Pareto Settings’ window. Figure 160. Settings of the summarized Pareto analysis by machine Failures can be summarized by a given head or position in case of multihead / multiposition machines. If a multihead / multipositon machine is selected, it is possible to select a head or positions in the ‘Summarized Pareto Settings’ window. The given head or position can be selected after switching on the ‘Head/Position summary’ switch. HNS SPC User Manual 114 Figure 161. Settings of the summarized Pareto analysis by head / position The format and managing of the summarized pareto diagram is the same, as the pareto diagram of one failure group. See the description about the ‘Analysis’ – ‘Pareto analysis’ menu item of the ‘Analysis’ menu. 2.6.27 Certificate A formal quality certificate can be printed with the identifiers stored in the database, and this can be certified with stamp and signature. Certificate can be made in the ‘Certificate’ menu item of the ‘Analysis’ menu for a product or for a parameter. The printer can be selected in the ‘Printer’ menu item of the ‘File’ menu. This function can also be enabled for the first (operator) access level in the ‘Operator’s rights’ menu item of the ‘Settings’ menu. 2.6.27.1 Certificate for a product Firstly, the product has to be selected by the ‘<< Certified product’ button. Note Only the name and the drawing number are printed in the product identifier field of the certificate, but the product code is not printed as default. The printing of the product code can be enabled by a Registry setting. In this case, the product code, name and drawing number are printed together (if the product code is equal with the drawing number, this identifier is printed only once). See the Special program settings. After this, the data wanted to occur in the certificate have to be given. The content and format of the certificate is variable - within limits. HNS SPC User Manual 115 Figure 162. Certificate settings for product The general identifier data can be given at the top of the window. The name of many fields can also be modified, these fields are marked with white background (e.g. ‘Production ID’, ‘Article’, …). These names are saved, and are offered at the making of the certificate next time. The values of the several data have to be written in the fields after the name’s fields (after the colon). It is possible to save the values of identifiers, and offer them at the making of the certificate next time; the switch next to the given field has to be on. The name field of the unused identifiers has to be left empty. There are four fields with unchangeable name, for giving the buyer, the quantity, the shipper ID, and the production time. If one or more of these data is not wanted to display in the certificate, the given value’s field has to be left empty. There is a date field among the user-defined fields, which can be used for example to give the date of the transfer. The production time (from - to) is always displayed in the certificate; it can be typed or it is taken automatically for example by the mask IDs. In addition, suitable / not suitable qualification can be displayed in the certificate by the appropriate switch. The important statistical and capability data of the processes of the given product can also be displayed in the certificate, e.g. number of parts, minimum and maximum value, process mean, standard deviation mean, range mean and capability indices. If the switches are switched on next to ‘critical’, ‘significant’ and ‘normal’ switches, the capability indices of the measured parameters with the given CTQ levels are displayed in the certificate (CTQ level can be given in the ‘Measured parameter’ menu item of the ‘Database’ menu). If there is not switched on any switch here, the statistical data will not be displayed in the certificate. By the ‘Failures data’ switch, the displaying of the attributed data related to the given product can be enabled. In this case, the total number of parts and the number of rejected parts is displayed by failure groups within the product. If there are rejected parts, the code, name and frequency of the failures are also listed. This function can be used only in SQL database. HNS SPC User Manual 116 The displayed data can also be sorted by heads and positions, related to the measured and attributed parameters, by switching on the ‘Head’ and ‘Position’ switches. The capability and failure data can be summarized by mask ID. Firstly, the ‘Special summary’ - ‘using of mask’ switch has to be on, and the given mask ID has to be given. In this case, the statistical data will be calculated by the samples with the given mask ID. If the switch next to the mask ID entry field is on, the given mask ID will be offered next time automatically. For example, if the mask field is used for recording the LOT ID, a certificate can be made by a given LOT. The list of the mask identifiers recorded in the selected time interval is displayed in the certificate if the ’Create mask list’ switch is on. The capability indices are not displayed in the certificate among the statistical data if the ’Hide capability indices’ switch is on. Before printing, the language of the certificate (English or Hungarian) has to be chosen, as well as the date of the certificate and the name and status of the person who signs the certificate can be given. Certificate can be made by pressing the ‘View’ / ‘Print’ / ‘View - Print’ button. That means printing or displaying on the screen, depending on the settings in the ‘Print settings’ menu item of the ‘File’ menu. In case of enabling both possibilities, the certificate will be displayed on the screen firstly, than by closing the ‘Certificate’ window, program asks for confirmation of printing. Figure 163. Printing the certificate for product Note In case of displaying the certificate on the screen, further buttons can be displayed by pressing the ‘ ’ button at the bottom of the window. If the certificate is saved or printed by these buttons, the format of the file / print is the same, as displayed on the screen, unlike the result of the “normal” printing. Attention! If capability and failure data are occurred in the certificate, the appropriate data have to be loaded; it takes time, depending on the quantity of the data. The state of the process can be seen in the status window, displayed on the screen. 2.6.27.2 Certificate for parameter Firstly, the product and the parameter within has to be selected by the ‘<< Certified parameter’ button. Note Only the name and the drawing number are printed in the product identifier field of the certificate, but the product code is not printed as default. The printing of the product code can be enabled by a Registry setting. In this case, the product code, name and drawing number are printed together (if the product code is equal with the drawing number, this identifier is printed only once). See the Special program settings. After this, the data wanted to occur in the certificate have to be given. The content and format of the certificate is variable - within limits. HNS SPC User Manual 117 Figure 164. Certificate settings for parameter The most of the settings are the same as in case of the certificate for product (see the previous point), only the differences are written here. In the certificate of a parameter, the minimum and maximum measured value and the mean of the measured values are displayed in the ‘Results’ field. It is possible to qualify the parameter automatically, by switching on the ‘automatically’ switch in the ‘Quality’ field. In this case, the minimum and maximum measured values are compared to the specification limits of the given parameter. Specification limits are displayed in the ‘Specification’ field automatically, if there is not given another value in the ‘Certificate’ window. Certain data of the product can be used as identifiers in the certificate; the ‘use additional product identifiers’ switch has to be switched on before selecting the certified parameter. In this case, the given fields of the certificate are filled in with the certain identifiers data of the selected product, as follows. Buyer ................................: the value in the 7th (user-defined) field of the product, Spec. standard .................: the value in the 5th (user-defined) field of the product, Specification ....................: the value in the 6th (user-defined) field of the product. Obviously, if this function is used, the user-defined fields of the product have to be used to record these specified data. See the ‘Product’ menu item of the ‘Database’ menu, and the ‘Database terminology’ menu item of the ‘Settings’ menu. HNS SPC User Manual 118 2.7 MPG menu 2.7.1 Introduction Measuring programs can be created, modified, removed or run in the MGP menu. These functions, excepting the running, can be done only by the highest access level. Attention! It is necessary to know the measuring program in detail toward the understanding the following menu items. The conception of the measuring program is not delineated in this document, so it is recommended to survey the ‘MPG - Measuring Program’ document before using these menu items. Measuring programs are always stored in the current measuring program directory, hence firstly this directory has to be selected in the ‘Select MPG directory’ menu item of the ‘File’ menu. It is practical to use several measuring program directories for the several factories. In the case of numerous measuring programs, it is useful to place the measuring programs several sub-directories, ordered in logical groups (see the chapter ‘Measuring program pre-selection’ in the ‘MPG - Measuring Program’ document). The access of the measuring programs are managed by the current access level and by the user ID’s given in the measuring program. All the measuring programs (placed in the selected measuring program directory) are listed on the second and third access level - without reference to the user ID. However, on the first access level the operator can perform only the measuring programs which have been assigned to his/her identifier, or which have not been assigned to any user ID. 2.7.2 Creation of the measuring program 2.7.2.1 MPG Editor The measuring program file is a text file with special, required format. This file can also be created or modified in a text file manually, but it is recommended to use the ‘MPG Editor’ of the program because of the strict and complex requirements related to the format and the content of the mpg file. The MPG editor is based on the logical structure of the measuring program, so it can be understand if the measuring program is already known. The ’MPG Editor’ window can be opened in the ’Create’ - ’MPG Editor’ menu item of the ’MPG’ menu. Firstly, the basic information has to be given, in the ‘Header’ sheet of the ‘MPG Editor’ window. Figure 165. The header of the measuring program On the ‘Header’ sheet has to be given the name of the measuring program. Optional text comment can be given in the ‘Comment’ field - for example information about the content of the measuring program or about the sampling mode, etc. - which is displayed in the MPG selection window for the operator. The sampling frequency can be given in the ‘Specified sampling rate’ field. This value is not taken into account; this is only displayed in the MPG selection window for the operator, as text information. HNS SPC User Manual 119 Three strategies (’Product’ – ’Parameter’ – ’Device’) of the measuring program can be selected in the ’Strategy’ field. The selected strategy affects the order of the measurements and qualifications of the several pieces. See the meaning of the strategies in the ‘MPG – Measuring Program’ document. A measuring program contains measured and attributed parameters of only one product, hence this product has to be selected from the database - by pressing the ‘Product’ button and selecting a product. If it is required to enter the mask and team ID (see the ‘Sample data’ sheet in the ‘MPG’ menu item of the ‘Settings’ menu), these obligations can be switched off related to the given measuring program by the ‘Mask may be empty’ and the ‘Team may be empty’ switches. In case of switching on the ‘mask filtering’ / ‘team filtering’ switches, only the samples with the same mask / team ID, which is recorded to the given sample will be displayed on the operator’s control chart and measurements diagram (program takes several control charts for several mask / team IDs). The measuring program can be dedicated to operators optionally. If this measuring program is wanted to run by given operators, the user IDs of these operators has to be listed in the ‘Dedicate to’ field. The measuring programs without appointed operators are available for every operator. If an operator (on the 1st access level) logs in to the program and gives his / her user ID, only the measuring programs are dedicated to him / her (and the measuring programs without appointed operator) are displayed in the MPG selection window, whereby the MPG selection can be eased. The ‘Last used’ field is filled in and upgraded automatically. The ID and name of the user who creates the measuring program are entered into the ‘Created by’ field automatically if they have been given at the login, otherwise they can be typed by the user. At the bottom of the window, the MPG file name and the describing part of the control section of the measuring program are displayed. Attention! It is obligatory to give the name of the measuring program, the mpg file cannot be saved without giving the name. The measuring program can be edited only after selecting a product. Measurements can be prescribed, namely the ‘MS’, ‘M’, ‘MX’ items can be created, modified or removed on the ‘MS,M,MX’ sheet of the ‘MPG Editor’. Figure 166. Editing the ‘MS’, ‘M’, ‘MX’ item of the measuring program A new item can be created, or an existing item can be deleted by the ‘Add’ and ‘Remove’ buttons. The data of the actual item are always displayed on the sheet. The selected measured parameter, belonging ’ button. In the right-top corner of the window, the to the actual item can be modified by the ‘ number of the ‘MS’, ‘M’, ‘MX’ items / the number of the actual ‘MS’, ‘M’, ‘MX’ item are displayed. Several items can be changed by the ‘ ’ buttons. The type of the item can be set by the ‘Store measurements’ switch: MS - measurements are stored in the database: the switch is on, M - measurements are not stored in the database, they are used for composing a sample (see the ‘S’ item): the switch is off. HNS SPC User Manual 120 The measurement of a not identified parameter can be prescribed by pressing the ‘ ’ button, which can be found next to the ‘Add’ button. The information of the measured parameter and the machine have to be given in the displayed window. An earlier defined not identified parameter can be modified by pressing ’ button - which is displayed instead of the ’Select’ button. The measured values, collected the ‘ by the ’MX’ item can be set together into samples by means of the ’S’ item. Figure 167. Creation of a not identified parameter of an ‘MX’ item The measured parameter has to be selected by pressing the ‘Select’ button out of the parameter of the product, selected on the ‘Header’ sheet. This means selecting a process, namely a measured parameter and a machine, and a head / position inside the machine in case of a sub-process. If a sub-process is selected, the sample has to be taken from the selected head / position as default. The head / position number can also be given by the operator at the running of the measuring program before the first measurement of the part. This function can be enabled by pressing the ‘ ’ button next to the ‘head’ or ‘positon’ field. It is possible to take the head / position number automatically (it cannot be typed by the operator) at the running of the measuring program, according to the user-defined settings. Figure 168. Head / positon number input settings The head / position number is given by the operator as default. If the ‘Automatic number (without keyboard input)’ switch is on, the head / position number is taken automatically, started from the beginning value and increased with the automatic increment value. The automatic increasing lasts until the closing value is reached. The next head / position number is displayed in the ‘current value’ field. The automatic head / positon numbers cannot be changed by the operator. It is possible to change the closing value has been given here by the operator at the running the measuring program, if the ‘Run-time input’ switch is on. The closing value cannot be bigger, than the number of the heads / positions of the given machine. Note HNS SPC User Manual 121 If the ‘closing value’ is reached, the remainder increment value is added to the ‘beginning value’. For example: if ‘beginning value’: 2, ’closing value’: 12, ’automatic increment’: 5, ’current value’: 2, the order of the head / position numbers is the following: 2, 7, 12, 6, 11, 5, 10, 4, 9, … The number of the pieces to be measured can be seen in the ‘Sample size’ field - according to the sample size of the given process. The sample size is got from the database when running the measuring program, and it is not used the sample size saved in the mpg file. This allows of using the same measuring program in case of changing the sample size or the kind of the control chart related to the process. Note The mpg file contains the sample size of the process, which was valid at the time of creation of the measuring program. The sample size has to be given at the time of the mpg creation in case of a process with machine capability study. However, the number of the measured pieces can also be entered by the operator before the data input directly. The input of the sample size by the operator can be enabled by pressing the ‘ ’ button, can be found next to the ‘sample size’ field. In addition, the gauge to be used has to be selected in the measuring program. In the upper out of the ‘Gauge name/selection’ fields the name of the gauge can be typed optionally; it helps the operator by running the measuring program. The gauge can be given with selecting the ‘gauge’, ‘port’ and ‘channel’. The gauges have to be selected according to the workstation, where the given measuring program will be used; since the accessibility of the gauges at a given measuring workstation has to be given. The gauge selection can be simplified if the gauges installed at the given measuring workstation are enabled in the ‘Gauges’ - ‘List’ menu item of the ‘Settings’ menu. In this case, only the enabled gauges are displayed in this gauge-selection list. A conversion function (the number of the function and the constant values) can be given in the ‘Conversion Settings’ window, after pressing the ‘ ’ button. If the ’f(0)’ function is used, the measured values are saved directly, without conversion, otherwise the converted values are used. See the conversion functions in the ’MPG - Measuring Program’ document. The control charts of the processes occurred in the ’MS’ items can be displayed by the operator. It is possible to display the control chart of the given process after saving the entered sample automatically, with switching on the ’Chart automatically’ switch. In this case, the operator has to check this control chart after every data input. The ’Chart automatically’ switch is inactive in case of ’M’ and ’MX’ items (because there are no control chart). The process status logging function can be enabled related to the given item with switching on the ’PSL’ switch. The process status logging means, that a status report is made related to the selected items after every running of the measuring program. Also the ’Process Status Logging (PSL) enabled’ switch on the ’Log/Alert’ sheet in the ’MPG’ menu item of the ’Settings’ menu has to be on to make the psl file. The ’PSL’ switch is active only if the ’Chart automatically’ switch is on, because the PSL file contains data, which can be taken after loading the control chart. The ’PSL’ switch is inactive in case of ’M’ and ’MX’ items. See the content of the PSL file in the ’MPG - Measuring Program’ document. Note The PSL file is made / upgraded, when the user exits from the measuring program window (with the ‘Close’ button), or starts a new sample input (with the ‘Start’ button). The order of the measurements and qualifying can be given in the ‘Executing order’ field. The items are numbered in order of the time of their creating automatically, but this order can be modified. In case of modifying the order, take care of the continuous numbering of the items, otherwise an error message is sent and the measuring program cannot be saved. New samples can be made by the measurements performed in the measuring program with the ‘S’ item. It is possible to save a measured value onto more processes in the database, and a new sample item can be made from one or more measured values by different operations. The ‘S’ items can be created, modified or removed on the ‘S’ sheet of the ‘MPG Editor’ window. HNS SPC User Manual 122 Figure 169. Editing the ‘S’ item of the measuring program Items can be created, appointed and removed the same way, as on the ‘MS,M,MX’ sheet. It is possible to create a sample to another product (not to the product selected on the ‘Header’ sheet), with the ‘ ’ button, which can be found next to the ‘Add’ button. The product has been already selected can be change with the ‘ ’ button. In the fields under the ‘Sample’ legend, the coordinates of the measured values can be entered. The references of the measured values entered in the ‘M’, ‘MS’ and ‘MX’ items can be given by typing the number of the item and the number of the measured value within the item (for example, ‘001:002’ means the second measured value of the first ‘M’, ’MS’, ‘MX’ item). Naturally, the number of the item cannot be bigger, than the total number of the ‘M’, ’MS’, ‘MX’ items, and the number of the measured value cannot be bigger, than the sample size related to the given item. The number of the item is not determined by the executing order of the items, but according to their order in the measuring program file physically. It is possible to make a sample item by using one measured value or two measured values and a mathematical operation (+, -, *, /) - see the following figures. Mathematical functions can be used in the ‘Inheritance using in-build parser’ field. The sample item can be resulted from the measured values optionally, the sample mean, range or standard deviation, etc. values can also be used. The length of the formula can be maximum 250 characters. See the functions in the ‘MPG – Measuring Program’ document. Figure 170. Giving the references of the measured values in the ‘S’ item The operator can display all the control charts of the processes used in the ‘S’ items. The control charts can be displayed automatically by switching on the ‘Chart automatically’ switch - see the ‘MS,M,MX’ sheet. HNS SPC User Manual 123 If the ‘HeadTracking function enabled’ switch is on, the head / position number of the measured value (if it is collected from a process of a head / position) is also stored in the database with the given measured value. If the control chart (whereto samples are entered in the ‘S’ item) is opened, the control chart of the several heads / positions can also be displayed. The processes, whereto new samples are saved, are listed in the process-displaying menu of the measuring program, so the operator can display the measurements diagram or the control chart of these processes, or the control chart can also be displayed automatically. Such a process can also be added to the process-displaying menu, whereto any samples are recorded in the measuring program. The data can be input to these processes for example by the ‘DataConnect’ service automatically. These processes can be taken into the process-displaying menu by ‘MV’ items, which can be created, modified or deleted on the ‘MV’ sheet. Figure 171. Editing the ‘MV’ item of the measuring program Items can be created, appointed and removed the same way, as on the ‘MS,M,MX’ sheet. The measuring program supports also the attributed processes: the data input and the automatic evaluating on the measuring workstation. Attributed samples can be input by two ways. Summarized data can be input for a sample together, or it is possible to input the data by pieces. Attributed data can be input by pieces with the ‘A’ and ‘AS’ items, which can be edited on the ‘A,AS’ sheet. Figure 172. Editing the ‘A’, ‘AS’ item of the measuring program Items can be created, appointed and removed the same way, as on the ‘MS,M,MX’ sheet. The attributed data input by pieces can be done by two ways: (1) entering the occurrence of the given failure, (2) entering the “OK” or “NOK” status of the piece in the regard of the given failure. The first way is the default, and the second way can be enabled by switching on the ‘Safety data input with OK/NOK marks’ switch. HNS SPC User Manual 124 Note In case of using the “OK” / “NOK” status, it can be avoid the missing the inspection of a failure. However, the time of the data input will be larger. Summarized data of an attributed sample can be input with the ‘A1’ and ‘A2’ items, which can be edited on the ‘A1,A2’ sheet. Figure 173. Editing the ‘A1’, ‘A2’ item of the measuring program Items can be created, appointed and removed the same way, as on the ‘MS,M,MX’ sheet. It has to select in the ‘Input’ field, that the summarized attributed sample data are wanted to input before or after the input of the other data (measured data and attributed data by pieces). Like in case of measured processes, the attributed processes, whereto new samples are saved, are listed in the process-displaying menu of the measuring program, so the operator can display the control chart of these processes, or the control chart of these processes can be displayed automatically. Such an attributed process can also be added to the process-displaying menu, whereto any samples are recorded in the measuring program. The data can be input to these processes for example by the ‘DataConnect’ service automatically. These attributed processes can be taken into the process-displaying menu by ‘AV’ items, which can be created, modified or deleted on the ‘AV’ sheet. Figure 174. Editing the ‘AV’ item of the measuring program The ‘AV’ sheet can be managed by the same way, as the ‘MV’ sheet. It is possible to start external measuring programs with the ‘E1’ and ‘E2’ items of the measuring program. The ‘E1’ and ‘E2’ items can be created, modified or removed on the ‘E1,E2’ sheet. HNS SPC User Manual 125 Figure 175. Editing the ‘E1’, ‘E2’ item of the measuring program Items can be created, appointed and removed the same way, as on the ‘MS,M,MX’ sheet. In the ‘Program’ field, the name and the path of the program to be started has to be given, it can also be ’ button. Parameters can be forwarded to the external measuring program in the selected with the ‘ ‘Parameter’ field. More parameters can be given separated with a space, but there cannot be given any space inside a parameter. It has to be selected in the ‘Start external program’ field, that the external program is wanted to start before or after the other items. Generally, the external measuring programs use the ‘DataConnect’ service to forward the data, hence it is possible to start the ‘DataConnect’ service at the saving the data in the measuring program. This function is enabled, if the ‘Start DataConnection at saving of data’ switch is on. If the ‘Pass login ID’s to started external program’ switch is on, the sample data is entered at starting the measuring program are also forwarded to the external measuring program, to avoid their typing again. It is possible to be monitored automatically the events which occurred while the measuring program is running or because the measuring program was running. In case of one or more of the selected events is occurred, the program sends an alert to the given e-mail addresses. The alert settings can be given on the ‘Alert’ sheet of the ‘MPG Editor’ window. Figure 176. MPG alert settings The following events can be selected for alert: • events related to the data input: • change to keyboard input, • damaged measurement, • data input is aborted, • measured value is out of the specification, • re-measuring / re-attributing, • exit without saving (dropping the data), • events related to the control chart displayed in the measuring program: • Out of Control case, HNS SPC User Manual 126 • • • distribution is not matched, low capability, chart is not acknowledged (there is not any acknowledged sample on the last control chart), entering intervention and comment. Note The events related to the control chart (OoC cases, distribution is not matched, low capability, chart is not acknowledged, intervention, comment) are detected on the displayed control chart at the time of the displaying, hence the alerts will contain the events related to the control chart only if the control charts are displayed. The displaying and evaluating of the control charts can be ensured by switching on the ‘Chart automatically’ switch related to the allotted items in the measuring program. The e-mail addresses have to be given in the ‘Send alert’ field. More e-mail addresses have to be separated with semi-colon. With the ‘ ’ button, the recipients can also be selected in the user list, if it has been defined previously (see the ‘Personal’ sheet in the ‘Password’ menu item of the ‘Settings’ menu). It is necessary to configure the e-mail sending function, in the ‘E-mail’ menu item of the ‘Settings’ menu. The events of the mpg alert function can be logged. In the ‘Log alerts’ field, the name and path of the log ’ button. file can be given, or it can also be selected with the ‘ The alert related to a measuring program will be sent when a new data input is started in the given measuring program or the given measuring program is closed. The last step to create the measuring program is to save the MPG file, which can be done on the ‘File’ sheet in the ‘MPG Editor’ window. Figure 177. Saving the MPG file The text of the measuring program can be seen in this sheet, and it can be printed with the ‘Print’ button. In the ‘File’ field, the name of the measuring program file has to be given, the required ‘mpg’ extension is appended to the file name automatically. The measuring program is saved into the selected MPG directory (see the ‘Select MPG directory’ menu item of the ‘File’ menu) by pressing the ‘Save MPG’ button. The ‘MPG Editor’ window can be closed with the ‘Close’ button. If the measuring program has not been saved, a warning message is displayed. Figure 178. Warning message when closing the measuring program without saving HNS SPC User Manual 127 2.7.2.2 MPG Wizard Measuring programs - with limited content (type of items and settings) - can be created in a simplified entry window in the ‘Create’ - ‘MPG Wizard’ menu item of the ‘MPG’ menu. Figure 179. MPG Wizard In this menu item, such a measuring program can be created, which contains all the measured and attributed parameters of a product. All of the measured data input is made by keyboard. In the ‘Name’ field, the name of the given measuring program has to be entered. A measuring program contains the measured and attributed parameters of only one product, hence this product has to be selected from the database - in the drop-down list in the ‘Product’ field. The data input can be made in this measuring program by ‘Product’ or ‘Parameter’ strategy. See the meaning of the strategies in the ‘MPG - Measuring Program’ document. In the machine list at the bottom of the window, the machine(s) have to be selected, whose processes is wanted to occur in the measuring program. It is possible to select processes of heads / positions. Attributed data can be input by pieces, namely the failure occurrences have to be input in several windows for the several pieces (see the ‘AS’ item). It is possible to input the summarized failure occurrences by samples, before or after the measurements (see the ‘A1’ and ‘A2’ items). Measurements / qualifications cannot be performed in the measuring program, only the control charts of the processes occurs in the measuring program can be displayed if the ‘Create MPG for displaying control charts without data inputs’ is on (see the ‘MV’ and ‘AV’ items). This function is usable for example in case of processes with automatic data input (by DataConnect). The control charts of all the processes in the measuring program will be displayed automatically if the ‘Display control charts automatically’ switch is on (see the ‘Chart automatically’ switch in the MPG Editor). If further items are wanted to add in the measuring program, or further settings are wanted to give, the ‘Open MPG Editor >>’ button has to be pressed. In this case, the ‘MPG Editor’ window is opened, filled in with the selected items and settings. See the ‘Create’ - ‘MPG Editor’ menu item of the ‘MPG’ menu. After giving the file name, the measuring program can be saved into the MPG directory (selected in the ‘Select MPG directory’ menu item of the ‘File’ menu) and the window can be closed by pressing the ‘Save MPG file’ button. The items are not created singly, so it is possible, that the number of the selected processes is bigger, than the maximum number of the processes in one measuring program. In this case, the program informs HNS SPC User Manual 128 the user in a warning message, that the created measuring program will not contain all of the selected processes. Comment In one measuring program, maximum 64 pieces of ‘MS’ items and ‘MV’ items, and 32 pieces of ’AS’ items, ’A1’/’A2’ items and ’AV’ items can be added. Figure 180. Warning message about the exceeding the maximum number of selected process 2.7.3 Modifying the measuring program The first step is the selecting of the measuring program, which is wanted to modify. When opening the ‘Modify’ menu item of the ‘MPG’ menu, the ‘Select MPG’ window is displayed. List of the measuring programs can be selected Information about the highlighted measuring program Selecting the highlighted measuring program Figure 181. The measuring program selection menu The list in the selection window contains the name of the available measuring programs. A measuring program can be selected with a double-clicking on its name, or with pressing the ‘Modify’ button when the name of the given measuring program is highlighted. Note If the first characters of the measuring program’s name are started to type, the cursor will skip to the wanted measuring program. In the fields of the selection window, the data of the highlighted measuring program are displayed. Product...........................: A measuring program contains measured and attributed parameters of one product. The identifiers of this product are dispalyed in the right-top section of the window. Strategy ..........................: The selected strategy of the measuring program. Comment .......................: The optional text comment entered to the given measuring program. It is recommended to given in this field information to help the measuring program selection or other instructions for the operator. Last using time ..............: The running time of the measuring program is always upgraded automatically - after every running. The next required running of the measuring program can be calculated by the last running time and the sampling rate. HNS SPC User Manual 129 Sampling rate ................: The required sampling frequency. Created by .....................: The name and ID of the user who has created the measuring program. The time of the measuring program’s creation. ..............................: Displaying or deleting the MPG Log. ..............................: Displaying or deleting the MPG Alert Log. After selecting the measuring program, the ‘MPG Editor’ window is displayed, filled in with the data of the given measuring program. The measuring program can be modified the same way as has been created, see the ‘Create’ menu item of the ‘MPG’ menu. The modified measuring program has to be saved. If the MPG file name is not modified, the previous (modified) file will be upgraded. If a new MPG file name is entered, the original and the modified measuring programs will exist, too. 2.7.4 Removing the measuring program A measuring program can be deleted in the ‘Remove’ menu item of the ‘MPG’ menu. After selecting the measuring program, the program asks for confirmation of the deleting, and if the confirmation is received, the measuring program will be removed. Figure 182. Removing the measuring program 2.7.5 Running the measuring program The running of the measuring programs can be started in the ‘Run’ menu item of the ‘MPG’ menu. In case of using the ‘Input by gauge’ item, the measured values have to be input by the gauges specified in the measuring program. In case of using the ‘Input by keyboard’ item, all the measured values has to be typed trough the keyboard, without reference to the specified gauges. Firstly, the ‘Select MPG’ window is displayed, which is the same, as in the ‘Modify’ menu item of the ‘MPG’ menu. If the measuring programs are sorted in groups, one or more ‘MPG Preselection’ windows are displayed before the ‘Select MPG’ window. (See the chapter ‘Measuring program preselection’ in the ‘MPG Measuring Program’ document.) After selecting the measuring program, the window of the given measuring program is displayed. The name of the measuring program can be seen in the header of this window. The data input (MPG running) can be started with the ‘Start’ button. It is possible to skip the ‘Start’ button, and starting the data input by the measuring program selection directly. See the ‘Data inputs started automatically when MPG selected’ switch on the ‘Input/Measuring’ sheet in the ‘MPG’ menu item of the ‘Settings’ menu. HNS SPC User Manual 130 1 5 4 2 3 6 Figure 183. The window of the measuring program While the measuring program is running, the information necessary to operate the measurements and qualifications are displayed in the measuring program window. 1. Identifier fields In the upper field, the identifiers (code, name and drawing number) of the product selected in the measuring program are displayed. The name of the current parameter, or the code and name of the current failure group are also displayed, as well as the workgroup and the machine, and its head or position, wherefrom the given sample has to be collected. 2. Parameter specifications The specification data and the unit of the current measured parameter. 3. Sample data The sample data, which are entered by the operator at the starting of the measuring program and are saved with the given sample together (sampling date and time, user ID, shift, team, mask). 4. Number of the current piece There is displayed in the ‘Piece’ field, if which piece inside the sample has to be measured or qualified - in format sample size / number of the current piece. 5. Figure The figure selected to the current measured parameter is displayed in this field (see the ‘Measured parameter’ menu item of the ‘Database’ menu). This figure may help to identify the measured parameter. 6. Measurements The values of the measurements already done are displayed in this list. During a measurement, the position of the current measured value is marked in the given field. The measured values out of specification are red-coloured, and are marked with a down-arrow (under the lower specification limit) or an up-arrow (above the upper specification limit). The outstanding values are grey-coloured and are in brackets. Figure 184. Marking the current position in the measuring program window HNS SPC User Manual 131 If more than 14x5 measured values, which can be displayed together, have been entered, the last 14x5 measured values are always displayed. When the measuring program is finished, ’ buttons. all the measured values can be displayed by using the ‘ As the first step of the measuring program the checking, setting, zero-adjustment and tare of the gauges applied in the measuring program are done, as occasion requires, depending on the type of the gauges. A window displayed on the screen marks this process. In case of using more gauges, each gauge are initialized separately. The measuring program cannot be continued, until all the necessary gauges are ready for working. The validity of the last checking of the controlled gauges applied in the given measuring program is also inspected here. In case of necessity, the validation has to be made in order, for all relevant gauges. See this function in the ‘Gauges’ menu item of the ‘Settings’ menu. Ö . Ö Figure 185. Gauge checking The sample data to be saved with the current sample has to be entered in the ‘Sample Codes’ window. Figure 186. Giving the sample data The optional or compulsory sample data are the following: User ID............................: user ID. If the ID of the operator, who is performing the measuring program, has been already entered in the program log-in window, this field is filled in automatically. Shift ................................: shift ID. It can be filled in automatically, see the ‘Shift ID’s’ menu item of the ‘Settings’ menu. Team ...............................: team ID. Mask ...............................: mask ID. Sampling time ...............: sampling (MPG running) date and time. It is filled automatically according to the computer’s clock. This date and time can be modified by the operator as default, but this possibility can be disabled, with the ‘Sampling time can not be modified by the operator’ switch on the ‘Sample data’ sheet in the ‘MPG’ menu item of the ‘Settings’ menu. HNS SPC User Manual 132 Sample data can be entered compulsory, or automatically, see the ‘Sample data’ sheet in the ‘MPG’ menu item of the ‘Settings’ menu. The sample data are saved and stored with the samples, which are input in the measuring program. Note The name of the fields in the ‘Sample Codes’ windows are used according to the database terminology of the actual factory (see the ‘Database terminology’ menu item of the ‘Settings’ menu). After entering the sample data, the measuring program runs according to the specified commands, systematically. If there are items related to head / position in the measuring program, and the head / position number has to be given by the operator, the following head / position number entry window will be displayed before the relevant items. Figure 187. Giving the head / position number If the head / position numbers are increased automatically, and the modifying of the closing value is enabled for the operator, than the following window will be displayed to give the maximum head / position number. If the ‘Use previous closing (maximum) values’ switch is not switched off, the previous closing values (which were given at the last running of the measuring program) are used, and this values has not to be given before the other items. This window will not be displayed at the repeated running of this measuring program (if the measuring program is not selected again, but it is re-started). Figure 188. Giving the maximum head / position number (closing value) In case of ‘product’ and ‘parameter’ strategies, the measurements can be done in the windows, which are similar to the following window, but these windows have differences according to the type of the applied gauge. Figure 189. Measurement window in the measuring program The applied gauge is identified after the gauge type displayed in the header of the window, and after the port and channel displayed in the right-top corner of the window marked with yellow colour. The gauge name given by the user in the measuring program is displayed under the buttons. The displayed gauge identifiers are the same, as the data entered at the editing the measuring program in the ‘Gauge name/selection’, ‘Port’ and ‘Channel’ fields. If a gauge connected by HNS Digimatic SMUX or USBMUX interface or Opto-RS232 Simplex or OPTORS232 Duplex gauge is applied, a diagram can be displayed by clicking the ‘>>’ sign next to the ’Measured value’ field. This diagram shows the actual displayed value of the gauge compared to the specification limits. The displayed value of the gauge is being read out and being displayed continually, HNS SPC User Manual 133 while the measurement window is opened. The diagram can be removed by clicking the ‘<<’ sign. (If a conversion function is set to the given gauge, the diagram shows the calculated value.) Figure 190. Measurement window in the measuring program - with diagram Attention! The gauges usually need settings, for example, the parameters of the data transfer in case of serial gauges, or the parameters of the calibration and the other measurements in case of analogues gauges. These parameters have to be checked and set at the time of installation of the gauges at the several workstations (see the ‘Gauges’ menu item of the ‘Settings’ menu). The measured value can be input with the ‘Measure’ button of the measurement window, with the own data input switch of the gauge or of the interface (‘Data’, ‘Print’, ‘Send’, etc. button or foot switch), or by the keyboard with the ‘Enter’ button. The readout of the measured value depends on the type of the given gauge, hence it is recommended to study the documentation of the complex gauges before the first using. If the data are input by keyboard, the measured value has to be typed, than the ‘Enter’ button of the measurement window has to be clicked. The data can be input by keyboard in case of a gauge error, if the ‘Operator can change to manual input on gauge error’ switch on the ‘Input/Measuring’ sheet in the ‘MPG’ menu item of the ‘Settings’ menu is on. Damaged status can be added to a measurement by pressing the ’Damaged’ button. It is recommended to use this possibility if the given measurement cannot be done for some reason (for example, the given piece has been destructed or lost). It is necessary to use this status in this case, because the measuring program cannot be continued, until the given measurement is done. The measured value has been already read out, can be seen in the ’Measured value’ field, than the program steps over to the next measurement or qualification. In the measuring program, qualifications (attributed parameters) can also be specified for the operator beside the measurements. The attributed data can be input piece by piece like the measurements or by samples together - depending on the data input mode, which has been specified in the measuring program. If the attributed data input is specified by ’A’ or ’AS’ item, the data will be input piece by piece, hence the ’Attributed Data Input’ window will be displayed more times, according to the sample size of the given failure group. The attributed data input by pieces can be done by two ways: entering the occurrence of the given failure, or entering the ‘OK’ / ‘NOK’ status of the piece in the regard of the given failure. The ‘Attributed Data Input’ window varies only in the data input column by these two data input mode. Figure 191. Attributed data input by pieces HNS SPC User Manual 134 The sample size of the given failure group is displayed in the ’Sample size’ field, which can be modified by the operator in case of not constant sample size. The number of the current piece within the sample is displayed in the ‘To check’ field, and the number of rejected pieces in the ‘Faulty pcs’ field. The number of rejected pieces is counted automatically. In the case of the first data input mode, the failure occurrence can be given by switching on the ‘Occurrence’ switch next to the given failure. In the second case, the ‘OK’ or ‘NOK’ switch has to be switched on for each failure. ‘OK’ means, that the piece is good regard of the given failure, and ‘NOK’ means, that the piece has the given failure. The qualification of the current piece can be closed with the ‘Ok’ button, and the measuring program goes on with next measurement or qualification. In case of summarized data input, all pieces in the sample have to be qualified, and the results of each qualification have to be summarized, and entered together in the ‘Attributed Data Input’ window. Figure 192. Summarized attributed data input by samples In this case, the occurrences of the several failures related to the whole sample have to be given in the ’Occurrence’ fields. In addition, it is necessary to give the number of rejected parts in the ‘Faulty pcs’ field, because more failures can be occurred in a piece, hence the number of rejected parts are not equal to the number of failures necessarily. The sample size of the given failure group is displayed in the ‘Sample size’ field, which can be modified by the operator in case of not constant sample size. The qualification of the current sample can be closed with the ‘Ok’ button if the entered data are consistent (number of rejected pieces is not bigger, than the sample size, and not smaller, than the number of failures, …). Attention! In case of summarized input of the attributed data, the accepted data cannot be modified posterior (after closing the ‘Attributed Data Input’ window with the ‘Ok’ button). Accordingly, when the measuring program is aborted, the user cannot go back into the ‘Attributed Data Input’ window, and if the attributed data input is made at the end of the measuring program, the ‘Closing Inputs’ window is displayed before the ‘Attributed Data Input’ window. If changeable tool is specified for the given machine (see the ‘Machine’ menu item of the ‘Database’ menu), the ID of the applied tool has to be given at the running of the measuring program. The tool ID has to be given for every measured and attributed parameter (process) separately, after the last data input of the given process. Figure 193. Entry of the tool ID Maximum 16 characters can be entered in the ’Tool Code’ field. In case of giving one tool ID again, it is important to give it alike, because of the later filtering. HNS SPC User Manual 135 The name of the ‘Tool’ field can change according to the database terminology of the actual factory (see the ‘Database terminology’ menu item of the ‘Database’ menu). Note It is not recommended to give a 16-character length number for the tool ID, because in case of exporting this tool ID into Excel file, the last character will be changed into 0 automatically. In case of using complex identifiers, it is recommended to separate the several parts of this. It is possible to abort the running of the measuring program with the ‘Cancel’ button in the measurement or in the attributed data input window. Figure 194. Aborting the measuring program The measuring program can be continued by three ways. ................: Do last MPG input, again It is possible to repeat the last measurement / qualification (for example in case of a faulty measurement), than the measuring program can be continued. The last measured value wanted to re-measure will be grey-colour and the statusmarking arrow flickers in this field. ...............: Do last MPG input row, again It is possible to repeat the measurements / qualifications of the last piece in case of ’product’ strategy, or the last parameter in case of ’parameter’ strategy, than the measuring program can be continued. All the measured values wanted to re-measure will be grey-colour and the status-marking arrow flickers in the first measured value of the last piece / parameter. ...............: Abort MPG inputs The program exits from the running measuring program. The measuring program cannot be continued, and the measured and attributed data collected in the aborted measuring program are dropped. The measuring program differs in case of ’device’ strategy. In this case, more parameters of one piece can be measured together, but attributed data cannot be input. The measuring program is managed piece by piece, firstly the program asks for placing the piece into the measuring device by displaying a measurement-starting window. Figure 195. Starting the measurement in case of ‘Device’ strategy When the piece has been already placed into the device, the data input can be started with the ‘Measure’ button. The piece, which is in the device, can be re-measured by the ‘Piece again’ button. The previous piece can also be re-measured by the ‘Previous piece’ button. The running of the measuring program HNS SPC User Manual 136 can be aborted by the ‘Cancel’ button, and the collected measured values are dropped. The measured values already collected are displayed in the list of the ‘Measurements’ field of the measuring program window, similarly to the previous strategies. In case of gauge error, the error message window of the ‘device’ strategy is displayed. Figure 196. Displaying the gauge error in case of ‘Device’ strategy The faulty gauge can be identified by the gauge name, the port and the channel. The missing measurement can be done if the gauge has already been available. The readout of the measured value can be tried again by the ‘Gauge again’ button, and if it is successful, the measurements will go on. It can happen that the piece has to be taken out of the measuring device, in order to correct the error, and all measurements on the given piece have to be repeated. Re-measuring of the piece can be started by the ‘Piece again’ button. ‘Damaged’ status can be entered instead of the given measured value by the ‘Damaged’ button. By pressing the ‘Cancel’ button, the running measuring program is aborted, and the measured values already collected are dropped. When the outstanding value test is enabled (see the ’Outstanding value’ - ’Auto detection enabled’ switch in the ’Calculations’ menu item of the ’Settings’ menu), the program makes the outstanding value test related to the given sample after the input of the last measured value of the given item. The occurrent outstanding value found in the given sample is rejected automatically (if the ‘Set value status automatically’ switch is on), otherwise a warning message is displayed, where the given measured value can be excluded or included. Figure 197. Warning message: outstanding value is detected Comment If a measured value is modified, the outstanding value test will be done again. The excluding of the outstanding value is not possible in case of ‘M’ and ‘MX’ items, because the measured values input in these items are not stored in the database. The outstanding value test is also done related to the samples input in the ‘S’ items, before closing the data input. After finishing all measurements and qualifications of the measuring program, the program asks for acknowledgement of the data input. Figure 198. Closing the data input in the measuring program HNS SPC User Manual 137 By pressing the ’Yes’ button, the data input is closed, and the collected data cannot be modified. If the collected data are wanted to modify, for example the last piece has to be re-measured, the ’No (Abort MPG)’ button should be pressed. In this case, the ‘MPG Abort’ window appears on the screen. After closing the data input but before saving the data, the measured values can be modified subsequently. The measurement window can be displayed by double-clicking the measured value to be modified. The new measured value or ‘damaged’ status can be input in this window. The ‘damaged’ status can also be input by clicking the given measured value with the right mouse button. This function is enabled for the 2nd (technician) and the 3rd (engineer) access level as default, but is can be enabled for the 1st (operator) access level (see the ‘Operator can change measured values and states after closing inputs’ switch on the ‘Input/Measuring’ sheet in the ‘MPG’ menu item of the ‘Settings’ menu). When all the specified measurements and qualifications are performed successfully, the ‘Save’ button can be pressed. By pressing this button, the collected measured and attributed data are saved in the database. Figure 199. Buttons in the measuring program window The data can be saved automatically at the time of the closing the data input. This function can be enabled with the ‘Automatically saving of data on closing data inputs’ switch on the ‘Input/Measuring’ sheet in the ‘MPG’ menu item of the ‘Settings’ menu. The displaying of the control charts in the measuring program can be started by the ‘Chart’ button. This function can be used any time, the control charts can also be displayed without data input. The following control charts belong to the given measuring program: the control charts, whereon a new sample has been recorded in the given measuring program and the control charts, which’s displaying has been enabled in the measuring program in the ‘MV’ or ‘AV’ items. The chart to be displayed can be selected in the window, which is displayed after pressing the ‘Chart’ button. Figure 200. List of the control charts in the measuring program Every line in this window means a process to be selected. The processes, whose control chart has been changed (they occur in the ‘MS’, ’S’, ’A’, ’AS’, ’A1’ or ’A2’ items of the measuring program) are marked with ‘←!‘ sing, and the processes, which’s control chart could been changed (thely occur in the ‘MV’ or ‘AV’ item of the measuring program) are marked with ’←?’ sign. The ‘*’ sign before the parameter / failure group means the automatic chart displaying (see the ’Chart automatically’ switches in the ’Create’ menu item of the ’MPG’ menu). The ‘Product’ column is not displayed in this window as default (because the data are collected for one product generally), but it can be displayed by enlarging the window at the ‘>>’ sign. Firstly, the process, whose control chart is wanted to display has to be appointed in this list, than the ‘Control chart’ button has to be pressed. The control chart can also be displayed by double-clicking the given process in the list. The control chart displayed in the measuring program contains also the last recorded sample. It is also possible to record interventions and/or comments on the operator’s control chart. HNS SPC User Manual 138 In case of measured processes, it is also possible to display the measurements diagram. Firstly, the process has to be appointed in the list, than the ‘Measurements’ button has to be pressed. The measured values of the samples are displayed on the measurements diagram, that samples are displayed on the control chart. If machine capability study is selected for a process, only the measurements diagram can be displayed, ant the measurements diagram will be displayed if the ‘Chart automatically’ switch in on in the measuring program. After closing the displayed control chart or measurements diagram, the program returns into the selection menu, where another process can be selected. If the ‘MPG data input process can be re-started without closing MPG window’ switch is on (on the ‘Input/Measuring’ sheet in the ‘MPG’ menu item of the ‘Settings’ menu), the measuring program can be started again with the ‘Start’ button, after saving the collected data. If the re-starting of the measuring program is disabled, the measuring program can be run only once, so the measuring program window has to be closed with the ‘Close’ button after saving the data and displaying the control charts. The measuring program can be run again only after a new selection. If the measuring program is aborted, the measurements and qualifications are not continued, and the program returns into the main window of the measuring program. In this case, the measuring program can be re-started with the ‘Start’ button, independently whether the re-starting is enabled. The operator’s control chart and measurements diagram can be managed by the same way as on the higher access levels (see the ‘Analysis’ - ‘Control chart’ / ‘Measurements diagram’ menu items of the ‘Analysis’ menu), but some functions are disabled for the operator. In case of displaying the control chart after running the measuring program directly, it is possible to save the recorded intervention or comment for the given sample of all the processes (control charts) occur in the measuring program. This function can be enabled with the ‘Save this marker data for all samples of the MPG’ switch in the ‘Marker Data’ window. Figure 201. Save the marker data for all samples of the MPG Note The ’Save this marker data for all samples of the MPG’ switch is displayed only for the current recorded sample in the measuring program which was run just now, because the program and the database do not support the connecting of samples of different processes subsequently. This function is valid only for the given machine, because the extension cannot be defined for another machine’s sample, because of the different intervention list. The extension means the copying of the interventions data (intervention, measured parameter / failure group causes the intervention) and the comment together. HNS SPC User Manual 139 2.8 Data loggers menu In the ‘Data loggers’ menu, the data of the external data logger devices can be read out and saved in the database. See the description about this menu in the ‘Gauges’ document. HNS SPC User Manual 140 2.9 Reports menu Several reports can be made in the ‘Reports’ menu of the program. This menu is enabled only in case of SQL database. See the description about this function in the ‘Reports’ document. HNS SPC User Manual 141 2.10 Settings menu 2.10.1 General program settings Settings related to the whole program can be found in the ‘General program settings’ menu item of the ‘Settings’ menu. Figure 202. General program settings The settings are the following. • Support text input field with list : the previously typed data are listed in the given input field (for example in the xBase database selection or in the sample codes windows) as a drop-down list. The list length can also be set. • Selection menus used in loop : here can be set, whether in case of closing a window the program returns into the main window, or into the previous window. If this switch is on, the program goes back into the previous window, otherwise into the main window. Example: After closing the ‘Measured Parameter Settings’ window (when a measured parameter has been modified), the program steps into the ‘Select Measured Parameter’ window, and than into the ‘Product’ window if this switch is on. • Product selection list ordered by name : in the product selection windows, the products are ordered by their code as default, but it is possible to order them by their name. • Enabled characters in SQL identifiers : enabling or disabling the using of the accentuated letters in the identifiers of the SQL database. If a disabled character is typed in an identifier, a warning message will be displayed, and it will not be allowed to use the given character. The characters supported by the actual SQL server can be queried with the ‘ function is active only in case of SQL database. ’ button. This • Comma character [,] can be used : enabling or disabling the using of the comma [,] in the identifiers of the SQL database. • Save windows position and size : if a user moves or resizes the windows, they will be displayed on the new place and with the new size next time. • Use MDI windows for analysis diagrams : the analysis windows can be managed in MDI (Multiple Document Interface) mode. This mode means, that more analysis windows can be opened together, and more several measured / attributed sample ranges can be selected for analysis. In case of using the MDI windows, the ‘Window’ menu is displayed in the main window. See the managing of the MDI windows in the ‘Window’ menu. This switch is not active if one or more measured / attributed sample range is selected for analysis. It can be re-activated with the ‘Reset selection’ menu items of the ‘Analysis’ menu. HNS SPC User Manual 142 Attention! The settings in this menu item are valid for the given workstation (program copy). 2.10.2 Supported database types The program supports xBase and SQL database types. When selecting a database, firstly, the type of the database has to be selected, than the database wanted to use has to be given (see the ‘Select database’ menu item of the ‘File’ menu). The first step can be skipped, if always the one database type - xBase or SQL - is used. The database type to be used can be selected in the ‘Supported database types’ menu item of the ‘Settings’ menu. If both database types are enabled, also the database type has to be selected when selecting a database. Figure 203. Supported database types If the SQL database is used, it is possible to adjust the client’s clock to the SQL server time automatically. The time is assigned to the data automatically, so it is important to be correct the client’s clock. If the ‘Adjust client to server time’ switch is on, the client’s clock is adjusted to the server time automatically at the logging into the database. In addition, it is possible to check the client’s clock regularly. In case of switching on the ‘Adjusting by’ switch, the program checks the client’s clock in the specified time intervals and adjusts it if necessary. The frequency of the time adjusting can be given also in second, if necessary, by a Registry setting (see the Special program settings). It has to be taken into account, that the time checking and adjustment involves network traffic, hence the number of the computers and the importance of this function has to be considered before specifying this time interval. It is recommended to set 1 minute as default. This time adjustment function can be used only in case of SQL database. Attention! The settings in this menu item are valid for the given workstation (program copy). 2.10.3 Database terminology Different, special database terminology (designation system), which is special and used only within the given factory, can be defined for the several factories in the database in the ‘Database terminology’ menu item of the ‘Settings’ menu. Figure 204. Database terminology HNS SPC User Manual 143 The names before the data entry fields in the ‘Database Terminology’ window are used as default. Two names can be given to each database levels, as in case of the name of the database items (for example the product name). The language to be used can be selected in the ‘Display names using’ field. The names given in the first or in the second column are displayed according as the ‘1. language’ or the ‘2. language’ possibility is selected. The names in the database terminology are valid only for the actual factory, and each factory has an own database terminology. When a new factory is created, the program displays the ‘Database Terminology’ window, where the names related to the new factory can be given - with accepting the default names or modifying them. Note The bilingual names can be used the best if for example the same database is used by Hungarian and English users, because in this case everybody can work with the names in his / her own language. The Hungarian user can use the names given in the primary language, while the English user can use the names given in the secondary language. In the Hungarian version of the program, the capability study report (see the ‘Print settings’ menu item of the ‘File menu’), the certificate (see the ‘Certificate’ menu items of the ‘Analysis’ menu) and other reports (see the ‘Reports’ menu) can be printed in Hungarian as well as in English. If the secondary names are given in English, the English names can be displayed on the English documents printed from the Hungarian program. 2.10.4 Password settings The way of the user identification can be set in the ‘Password’ menu item of the ‘Settings’ menu. The program has two types of password systems. Simple (common passwords) The several access levels have a separate password, hence the users on the same access level use the same password. This password system does not need user registration, so the using and the maintenance of this is easier. However, this password system does not ensure the user identification, the user makes the identification (giving the user ID and name) at the logging in, but it is not checked. Personal passwords This password system runs by a separate user registration. This user register contains the ID, the name, the own password, the access level and possibly the e-mail address of the users. The user ID (maximum 9 characters) has to be given at the logging in, whereby the other data of the user are loaded automatically. If the user can be found in the user register, and the correct password has been given, the user will be entered on his/her access level. This password system ensures the safe identification of the user, provides an own password for each user, but the user register has to be created and maintained continually to use this password system. On the ‘Password Login’ sheet can be selected the password system wanted to use, with the ‘Simple password authentication’ or with the ‘Personal password authentication’ switch. If the password protection is not wanted to use, the ‘Passwords enabled’ switch has to be off. In this case, anybody can access all the functions of the program, so every user is entered on the highest access level. Figure 205. Password settings HNS SPC User Manual 144 The password settings are always valid for the given factory, so every factory has an own password system. When a new factory is created, the program displays the ‘Password and Login Settings’ window, where the password settings related to the new factory can be given - with accepting the default settings or modifying them. Note The simple password system is set as default, with the ‘SPC1’, ‘SPC2’ and ‘SPC3’ passwords for the several access levels. It is recommended to change the default passwords immediately after the creation of the new factory. It is not recommended to disabled the password protection, except at the most the using a local xBase database without accessing by others. Without reference to the password system, a workplace can be assigned for data input only. In this case, only the functions of the operator access level are available in the program, without reference to the right of the logged user (see the Special program settings). 2.10.4.1 Simple passwords The passwords of the first, second and third access levels can be given on the ’Simple >>’ sheet of the ’Password and Login Settings’ window. It is not allowed to use the same password by the several access levels, because at the logging in, the access level is identified by the password. Every user on the given access level uses the same password. Figure 206. Simple passwords The default passwords are used after the installation of the program or the creation of a factory until they are modified. The default passwords are also used if the configuration file is damaged. In case of a configuration file failure, the common password system is used, without reference to the previous password settings. The default passwords are the following: First (the lowest) access level: Second access level: Third (the highest) level: ‘SPC1’ ‘SPC2’ ‘SPC3’ Attention! The passwords belong to a given factory, so passwords have to be given separately to each factory. It is recommended to change the default passwords immediately after the creation of the new factory. When using simple passwords, only the access level can be known by the given password, but the user cannot be identified. It is possible to identify the user himself/herself when logging in, giving his/her own user ID and name in the password window. The user identification can be required by the ‘User’s ID must be entered’ and the ‘User’s name must be entered’ switches on the ‘Password Login’ sheet. If one or both switches are on, it is not allowed to log in, until the user types the required user ID or name. 2.10.4.2 Personal passwords In case of personal password system, each user has a personal password and a personal user ID and an access level also belongs to each user, so each user uses an own password to login to the program on the given access level. HNS SPC User Manual 145 Figure 207. Personal passwords To be able to use the personal password system, firstly the user register has to be created on the ’Personal’ sheet. Attention! The user register has to contain at least one user on the highest (3rd) access level (a system administrator), otherwise the personal password system cannot be used. This is checked automatically when the personal password system is selected and it is not allowed to use the personal password system, if any person on the highest access level does not occur in the user register. A new user can be entered by pressing the ’Add user’ button. Each user has a personal identifier, so a user ID can occur only once in the register. The user register of the factories in the database can be displayed by pressing the ‘ ’ button next to the ‘User ID’ field. It is possible to copy a user into the actual factory by pressing the ‘Copy’ button. If the ‘Skip multiple user definitions (view first occurrence only)’ switch is on, each user is listed only once even if he/she is registered in more factories. Figure 208. Adding a new user Figure 209. Registered users The data of the registered users can be changed by pressing the ’Modify’ button, and the users can be deleted by the ‘Remove’ button. HNS SPC User Manual 146 It is recommended to register also the e-mail addresses, because it can be used in case of configuring the services of the program, which has e-mail sending function. The e-mail addresses do not have to be typed, the recipients can be selected from a list. The highlighted user can be deleted from all the e-mail address lists (belonging to the e-mail sending services) in the actual factory be pressing the ‘<@>Remove’ button after the ‘Remove user from E-mail address lists’ label. The users removed from the password list are deleted from all the e-mail lists (belonging to the e-mail sending services) automatically. In case of modifying the e-mail address of a user, it will be modified in all e-mail lists (belonging to the e-mail sending services) automatically. Note Creating a user list does not mean that it is possible to use only personal passwords. Even if there is a user list, common passwords can be used or password protection can even be turned off. 2.10.5 Shift settings The shift identification can be made automatically; it can be configured in the ‘Shift ID’s’ menu item of the ‘Settings’ menu. Figure 210. Shift settings If the ‘Shift code fields are filled automatically’ switch is on, the shift ID out of the sample data is filled in automatically when starting the data input. The shift is identified by the times, given in the ‘from’ and ‘to’ fields, and with the identifiers given in the ‘Shift code’ fields. Four shifts can be given at most. The operator cannot change the shift ID field, which is filled in automatically, if the ‘Operator can not change the automatically filled shift code’ switch is on. Attention! The settings in this menu item are valid for the given workstation (program copy). 2.10.6 Calculation settings The settings related to the calculations can be given and modified in the ‘Calculations’ menu item of the ‘Settings’ menu. HNS SPC User Manual 147 Figure 211. Calculation settings The settings are the following. • Histogram The number of classes, the class width and the lower limit values of the histogram are specified automatically, after the number of the measured values to be displayed. The calculation of the number of classes can be selected out of the following methods (where ‘n’ is the number of the measured values to be displayed): √… ................................... : k = n log10 ................................ : k = 3,5 ⋅ log n (√… + log10)/2 + 1........... : k = 3,5 ⋅ log n + n +1 2 Search for optimal settings The program specifies the histogram – with nearing to the number of classes from above whereby the distribution is matched (if there is such a histogram). • Histogram by specification (default for first appearance) The histogram is displayed in the range of the measured values as default. If this switch is on, the histogram is displayed by the specification (the position of the histogram can be seen compared to the specification limits) as default. This switch is valid for all the histograms (displayed on the 3rd access level in the ‘Analysis’ menu, and on the 1st access level in the measuring program). • Weibull / Rayleigh Calculation It can be selected the calculation’s method of the percentiles, which are used to the capability index calculation, in case of Weibull and Rayleigh distributions. If the ‘use M-L method’ is selected, the percentiles are calculated by the distribution function, otherwise - if the ‘use Regression Analysis’ possibility is selected - the percentiles are taken graphically by the linearized distribution function. • Outstanding value Outstanding values can be detected automatically - by means of H test - at the measured data input (in the measuring program, in the ‘Measured samples’ menu item of the ‘Data’ menu, by importing or by DataConnection). The detection can be enabled with the ‘Auto detection enabled’ switch, and the ‘Confidence level’ of the test has to be set. In case of detecting an outstanding value, a warning message is displayed, where the user can decide for excluding or including the measured value. This warning message is skipped and the measured value is excluded automatically if the ‘Set value status automatically’ switch is on. The outstanding values are grey-coloured and are in brackets. Comment The warning message of the outstanding value is not displayed in case of data input by DataConnection. HNS SPC User Manual 148 Figure 212. Warning to an outstanding value • Outstanding sample Outstanding samples can be detected automatically - by means of F test - at displaying the control chart. The detection can be enabled with the ‘Auto detection enabled’ switch, and the ‘Confidence level’ of the test has to be set. The points of the outstanding samples are in a red-coloured frame on the control chart. • Capability index calculations by QS9000 standard The process capability indices are calculated by the QS9000 standard, namely the preliminary - Pp, Ppk - process capability indices are calculated with the empirical standard deviation (s), but the on-going - Cp, Cpk - capability indices are calculated with the estimated standard deviation ( σ̂ ). Otherwise the process capability indices are calculated by the Ford standard, namely the preliminary - Pp, Ppk - and the on-going - Cp, Cpk - capability indices are also calculated with the estimated standard deviation ( σ̂ ). • Number of decimals for calculated values (like measurements +) It can be set the resolution of the calculated parameters, compared to the number of decimals defined for the given measured parameter. 0 is given in this field, the resolution of the calculated parameters is the same as the number of decimals of the given measured parameter. 2 is the default value, which means that the calculated parameters have two further decimals compared to the measured values. This setting is valid only for the displaying of the calculated values, it has no influence for the accuracy of the calculations. Attention! The settings in this menu item are valid for the given workstation (program copy). 2.10.7 Control chart settings The control chart settings can be given and modified in the ‘Control chart’ menu item of the ‘Settings’ menu. Figure 213. Control chart settings The settings are the following. • HNS SPC Center line of SPC-Control chart is on specification middle The centre line of the ‘SPC’ chart used in ‘Control’ mode (see the ‘Process settings’ menu item - related to the measured parameters - of the ‘Database’ menu) can be the middle of the specification field (if this switch is on), or the process mean (if this switch is off). User Manual 149 • Control range must be in specification range If the calculated control limits of the ‘SPC’ chart are outside the specification limits, they are equated with the tolerance limits, namely the control range cannot be outside the specification range. If the process mean is out of the specification range, both control limits are equal to the specification limit nearest to the process mean. The switch is not taken into account if the control limits are entered manually (not calculated). • Display capability index for all analysed samples The capability indices for all the samples selected for analysis are also displayed in the grey field on the right side of the chart, if this switch is on. Otherwise, only the capability indices for the current displayed sample range can be seen in the white field on the chart. • Display statistical data [%] It is possible to display the number of the parts under the lower specification limit, above the upper specification limit, and inside the specification limits on the control chart, and these are displayed in percentage compared to the number of the parts in the analysed sample range. • Display DPM data [pcs] It is possible to display the number of defected parts referred to the million parts (number of parts out of the specification limits * 1.000.000) value. The total DMP value and the DPM values under the lower specification limit and above the upper specification limit are also displayed severally. • Use Z index (not the capability indexes) The Z index - calculated by the Six Sigma method - is displayed instead of the process capability indices on the control charts. In this case, the process capability is qualified by the Z index (compared to the index requirement - Zgoal value, given by the user). • CL’s by samples when sample size is changing (charts p, u) In case of a failure group, with a not constant sample size (see the ‘Attributed process’ menu item of the ‘Database’ menu) the control limits of the ‘p’ and ‘u’ charts are calculated for each sample separately (depending on the sample size). The control limits are layered if the actual sample size is changed. It is recommended to switch on this switch certainly, if the sample size of the several samples differs more than 25% from each other. • Independent charts for all failures of group (‘failure’ charts) Several control charts are taken to each failures of the failure group (control charts are taken only for the failure group and for the failure categories as default). See the displaying of the failure charts in the ‘Analysis’ - ‘Control chart’ menu item (related to the attributed samples) of the ‘Analysis’ menu. • Show next IDs and codes in sample data area The sampling date and time and the mask ID of the appointed sample are displayed on the control chart as default. Here can be selected which further sample data (user ID, shift, team, tool) is wanted to display next to these data. Figure 214. Displaying the sample data on the control chart Note The settings in this menu item are valid for the given workstation (program copy), so it is possible to give different settings for the different workstations. For example, the DPM data can be displayed on the evaluating workplace for the engineer, and not displayed on the measuring workplace for the operator together. Attention! The settings in this menu item are valid for the given workstation (program copy). HNS SPC User Manual 150 2.10.8 Default goals When a measured parameter is created, the index requirements have to be given related to the machine capability indices, the preliminary process capability indices, the on-going process capability indices and the Z index, furthermore the Z goal value can be given also in case of failure groups. The index minimum values can be given in the ‘Measured parameter’ and in the ‘Failure group’ menu item of the ‘Database’ menu. The actual calculated indices are compared to the index minimum values during the analysis and reporting, and the program decides whether the index values meet the requirements. The default index minimum values can be given in the ‘Default goals’ menu item of the ‘Settings’ menu. These values are offered when a measured parameter or failure group is created, and the default values can be changed for the several measured parameters or failure groups. Figure 215. Default index minimum values Note It is checked, whether the index values have been given correctly (Cm >= Cmk, Cp >= Cpk, Pp >= Ppk). In case of faulty values, the settings cannot be saved (the window cannot be closed with the ‘Ok’ button). Attention! The settings in this menu item are valid for the given workstation (program copy). 2.10.9 MPG settings The settings related to the MPG running can be given and modified in the ‘MPG’ menu item of the ‘Settings’ menu. The information are related to the following fields: ‘Input/Measuring’, ‘Sample data’, ‘Log/Alert’ and ‘Others’. Figure 216. MPG settings - Input / Measuring HNS SPC User Manual 151 The settings on the ‘Input/Measuring’ sheet are the following. • MPG data input process can be re-started without closing MPG window The re-starting of the measuring program can be enabled. If the measuring program is run more times together, it is not necessary to return into the MPG selection window and to select the measuring program before each running severally. • Input sample ID’s on first run only In case of running the measuring program more times together (if the previous switch is on), the sample data have to be entered only before the first running. When the measuring program is restarted, the sample data entered at the first running are used. • ‘Sample completed’ sound The program will give a sound if all the measurements / qualifications of the given sample have been performed. • Data inputs started automatically when MPG selected The data input is started directly after selecting the measuring program (pressing the ‘Start’ button in the measuring program window is skipped). It follows that the analysis (measurement diagrams and control charts) can be displayed after closing the data input. • Automatically saving of data on closing data inputs If all the measurements / qualifications have been performed in the measuring program, the data input has to be closed. If the operator presses the ‘Yes’ button in the ‘Closing Inputs’ window (see the ‘Run’ menu item of the ‘MPG’ menu), the data input will be closed, and the data cannot be modified. It is possible to be saved the data at closing the data input automatically, and the pressing of the ‘Save’ button is skipped. • Warning window appears on OoS measurement A warning message will be displayed if the entered measured value is out of the specification limits. The measured value can be accepted or the given parameter on the given piece can be remeasured. The re-measuring can be done only if it is enabled for the operator (see the ‘Remeasuring enabled’ switch). Figure 217. Warning message in case of OoS measurement • Re-measuring enabled The measuring program can be aborted by the operator (on the 1st and the 2nd access level), and the entered data can be modified. Otherwise, all the measurements and qualifications can be made once and the data have to be saved. It is possible to log the re-measuring and the aborting the measuring program (see the ‘Logging enabled’ switch on the ‘Other’ sheet). • Operator can change measured values and states after closing inputs It is possible to modify the measured values after closing the data input, but before saving the data (by clicking the measured value with the left mouse button). This function is enabled on the 2nd (technician) and 3rd (engineer) access level as default, but is can be enabled for the 1st (operator) access level with this switch. • Operator can change to manual input on gauge error It is possible to input the data by keyboard in case of a gauge failure (gauge is not connected, gauge is faulty, …). HNS SPC User Manual 152 • Close gauges on closing data inputs In case of gauges connected to HNS Digimatic SMUX interface and OPTO RS gauges, the port, whereto the given gauge is connected, is opened at the starting of the data input (opening the measurement window), and is closed directly after the data input. Hence, it is possible to use one gauge in more measuring programs together, without closing the measuring programs. • COM port selection overridden by COM ports selected in Gauge Settings When using a gauge in the measuring program, not the COM port selected in the measuring program is considered, but the COM port selected in the ‘Gauges’ - ‘Select and Settings’ menu item of the ‘Settings’ menu. The settings on the ‘Sample data’ sheet are the following. Figure 218. MPG settings - Sample data • Shift / Team / User ID / Mask If the ‘required’ switch is on next to a sample data, it has to be entered compulsory in the ‘Sample Codes’ window after selecting the measuring program, otherwise the measuring program cannot be run. If the ‘automatically’ switch is on, the identifier, which was entered at the last running of the measuring program will be offered in the given sample data field in the ‘Sample Codes’ window. It is possible to give only capital letters in the mask ID, the ‘upper case letters can be entered’ switch is on. • Tool If a changeable tool is defined (see the ‘Machine’ menu item of the ‘Database’ menu), the tool ID entry window is displayed after the last measurement / qualification of a measured parameter / failure group. It is possible to get the user to enter the tool ID compulsory (by the ‘required’ switch), and it is possible to get the previous entered tool ID offered automatically. • Sampling time can not be modified by the operator The sampling date and time offered in the ‘Sample Codes’ window automatically cannot be modified by the operator if this switch is on. • Show ‘M’ type measurement between MPG’s value lists It is possible to set whether the list of the measured values input in the ‘M’ items (they are not stored in the database) are displayed in the measuring program window. • Show ‘MX’ type measurement between MPG’s value lists It is possible to set whether the list of the measured values input in the ‘MX’ items (measuring of a not identified parameter) are displayed in the measuring program window. If these switches are off, the next measurement window of the given ‘M’ / ‘MX’ item will be displayed, but the measured values that have been already entered cannot be seen. HNS SPC User Manual 153 Note In the measuring program window, it is displayed the list of the measured values of 14 items together. The display-order of the items is the following: ‘MS’ / ‘M’ / ’MX’ items in the specified order and then the ‘S’ items. It is typical, that in the ‘M’ and ‘MX’ items are measured auxiliary parameters, which are necessary to calculate an other parameter specified in the ‘S’ item. By these switches, the displaying of the ‘M’ and ‘MX’ items can be disabled, in order that the “more important” ‘MS’ and ‘S’ items can be displayed instead of these items. The settings on the ‘Log/Alert’ sheet are the following. Figure 219. MPG settings - Log / Alert • Logging enabled The running of the measuring programs and the events connected with it can be logged. If the logging is enabled, the logging directory has to be typed or selected with the ‘ ’ button. The log file will be made in a text file format, with the measuring program (.mpg) file’s name, but with a ‘log’ extension. The log file can be displayed in the measuring program selection window (see the ‘Modify’ and the ‘Run’ menu item of the ‘MPG’ menu). • MPG alert function enabled The in-built alert function of the measuring program can be enabled. See the alert criteria and the settings on the ‘Alert’ sheet in the ‘Create’ menu item of the ‘MPG’ menu. The subject of the alert e-mail can be given in the ‘Subject’ field, and the name of the measuring program can also be displayed in the subject (next to the given text) with the ‘Append MPG name after the subject text’. • Process Status Logging (PSL) enabled If the process status logging function is enabled, a “status report” is made automatically related to the appointed items after running the measuring program. Besides the appointing of the measuring program’s items, the PSL function has to be enabled with this switch. If the logging is enabled, the name and path of the Process Status Logging (PSL) file has to be typed or selected with the ‘ ’ button. HNS SPC User Manual 154 The settings on the ‘Others’ sheet are the following. Figure 220. MPG settings - Others • MPG List by The measuring programs can be ordered in the MPG selection widow by the following ways: • displaying by the name in alphabetical order (default), • displaying by the creating time (first is the measuring program, which was created at the oldest time), • displaying by the time of last using (first is the measuring program, which was run at the oldest time). • Display automatic control charts when OoC occurs only When a measuring program is created, automatic chart displaying can be set for the several processes (see the ‘Create’ menu item of the ‘MPG’ menu). If this switch is on, the given control chart is displayed automatically only if an Out of Control case occurs after saving the last sample. • Marker (intervention-comment) window appears automatically on OoC The ‘Marker Data’ window is opened automatically on the control chart (which is displayed automatically) if an Out of Control case occurs on the chart after saving the last sample. • Operator has to set intervention or comment on OoC A marker must be entered if the ‘Marker Data’ window is displayed automatically because of an Out of Control. The ‘Marker Data’ window cannot be closed without entering an intervention or comment. HNS SPC User Manual 155 Figure 221. Marker data is required • Save marker data for all samples If the control chart is displayed after running the measuring program directly, the marker data can be saved for all parameters of the given sample. If this switch in on, this marker-extension is always made (the ‘Save this marker data for all samples of MPG’ switch in the ‘Marker Data’ window is always on). • Automatically displayed charts can be selected using process list All the processes occur in the measuring program are listed in the measuring program window in the list of the processes to be displayed, as default. If this switch is on, a process is listed here if automatic chart displaying is set related to it. Therefore, the operator can display only the control charts and measurements diagram of these processes. • Refresh control chart automatically This function means the automatic refreshing of the opened control charts displayed in the measuring program. It is recommended to enable this function in case of using a database by more users, or in case of automatic data collecting (DataConnect). If this function is enabled, the data of the opened control charts is monitored, and in case of changing (data input, removing or modifying a sample), the opened control chart is refreshed. Note In case of automatic data collecting, the control charts can be displayed in the measuring program by ‘MV’ and ‘AV’ items (see the ‘Create’ menu item of the ‘MPG’ menu), and on-line control chart displaying can be made with the automatic control chart refreshing together. • HNS SPC Change process capability study state automatically (use CFGM calculation) This switch is active only if the ‘Capability index calculations by QS9000 standard’ switch in the ‘Calculations’ menu item of the ‘Settings’ menu is on. The process capability study-state can be monitored and changed automatically in the course of the data collecting in the measuring programs. In case of preliminary process capability study, if the process is stable and meets the capability index requirements (during a time of one chart at least), the process will be set into ongoing process capability study automatically. Otherwise, in case of on-going process capability study, if the process is out of control (during a time of one chart at least), the process will be set into preliminary process capability study automatically. The type of the calculated process capability indices (Pp / Ppk or Cp / Cpk) are also changed with the settings together. A warning message is displayed if the capability study state is changed. User Manual 156 Figure 222. Warning message at changing the process capability study-state automatically It is placed an exclamation mark next to the Pp / Ppk indices on the control chart, if the process has been set into preliminary process capability state automatically. • Change control limit settings automatically when capability study changed It is possible to change the control limits together with changing the capability study-state automatically. If the preliminary process capability study is changed into on-going process capability study, the actual, calculated control limits are fixed. Otherwise, if the on-going process capability study is changed into preliminary process capability study, calculated control limits will be set automatically. • Appearance mode of OoS values The measured values out of the specification limits can be marked by different ways. The measured value is written with red-coloured digits - ‘ ’ -, as default. In addition, it can be marked with red-coloured background - ‘ ’ -, or with a red status mark - ‘ ’ -. Attention! The settings in this menu item are valid for the given workstation (program copy) - for the measuring programs are running on the given workstation. 2.10.10 Operator’s rights The operators have only right to run the measuring programs, as default. In the ‘Operator’s rights’ menu item of the ‘Settings’ menu, the following further functions can be enabled for the first (operator) access level: loading of logger’s data, printing of certificate, using of some sampling control service’s functions: displaying of the status matrix and entering of a sampling event. Figure 223. Setting of the operator’s right and accessing these functions in the start-up window If any of these further functions is not enabled, the measuring program selection window is displayed directly, after log in to the first access level. Otherwise, the main window of the first access level is displayed, where the wanted function can be started by pressing the given button. Attention! The settings in this menu item are valid for the given workstation (program copy). HNS SPC User Manual 157 2.10.11 Gauges 2.10.11.1 Gauge list The gauges installed on the given workstation can be selected in the ‘Gauges’ - ‘List’ menu item of the ‘Settings’ menu. In the further gauge-selection lists of the program (measuring program creation, gauge selection and settings), only the gauges selected here will be displayed. All the gauges supported by the program are enabled as default, so it is not necessary to use this menu item by all means, but it can ease the gauge selection in the further functions. Figure 224. The list of the installed gauges A gauge can be enabled with the switch before the name of the gauge. All the gauges can be enabled or disabled with the ‘all ON >>’ and ‘<< all OFF’ buttons. Attention! The data input from keyboard cannot be disabled. 2.10.11.2 Gauge selection and settings In the ‘Gauges’ - ‘Select and Settings’ menu item of the ‘Settings’ menu, the settings of the gauges to be used can be given, as well as the gauge to be used for single measurements (see the ‘Measured samples’ menu item of the ‘Data’ menu) can be selected. Figure 225. Gauge settings The gauge to be set or used can be selected in the drop-down list in the ‘Gauge’ field, which contains the gauges supported by the HNS SPC program. The gauge selection can be simplified if the gauges installed at the given measuring workstation are enabled in the ‘Gauges’ - ‘List’ menu item of the ‘Settings’ menu. In this case, only the enabled gauges are displayed in this gauge-selection list. HNS SPC User Manual 158 Several interfaces can be used for connecting the gauges, which have electronic output, to the computer. The gauges can be connected to a serial port of the computer, or the signal given by the gauge can be received using A/D card inserted in the computer. The interface is always selected according to the gauge to be used; only the fields of the interface are enabled which is used by this gauge. In case of a gauge with serial data output, the appropriate RS232C port, but in case of gauge with analogous output, the A/D card to receive the signal has to be selected. When measuring analogous signals, the basis address of the A/D card to be used in the given channel has to be set, too. The program is able to manage more measuring cards placed in one computer. If a gauge with more channels is wanted to use, the appropriate channel has to be selected as well. If the given gauge or multiplexer has more than four channels, the required channel number has to be typed in the ‘CHN #’ field. The channel numbers, which are valid in case of the selected gauge, can be seen in the underside of the ‘Channel’ field. An external data button can be connected to the computer, which is independent of the gauges and interfaces to be used. The external data button can be connected by using an Advantech PCI-1761 card. The input bits of the digital input-output card can be connected to the gauges used on the workstation. For example, it is possible to start the data input with one foot-switch from each gauges on the given workstation. With the ‘Settings’ button the communications and other parameters can be set in case of the gauges, which require some settings. In case of a serial gauge the communications settings, the baud rate, the number of the data bits, etc. have to be given, while in case of receiving analogous signal, for example the calibrations values have to be set among others. The communication with the connected and adjusted gauge can be checked with the ‘Test’ button, a test measurement (measured value read-out) can be done. Attention! When installing a measuring workstation, the gauges to be used on it are usually known. When the program and the gauges have been installed, and possibly the gauges have been re-calibrated, the required settings have to be done in order to use the gauges from the program directly. It is possible to require sound when the program successfully reads out a gauge. Switching on the sound means delay as well, because the measured value is displayed in the measurement window and the measurement window is not closed immediately when reading the measured value out, but only after the delayed displaying of the measured value. The measured values given by the gauge can be converted (see the ‘Create’ menu item of the ‘MPG’ menu). The individual measurements can also be converted, not only the measured values collected in the measuring program. The conversion function used by the individual measurements and the constant values can be given in the window displayed after pressing the ‘Conversion’ button. Attention! The settings in this menu item are valid for the given workstation (program copy). 2.10.11.3 Gauge control It is possible to control the continuous validation of the several gauges. The elements of this function are the following: - the specifications have to be given related to the gauge validation, - the validity of the gauge validation is monitored, - the program gets the user to make the validation related to the gauges, of which validity is overdue. The validity of the previous validation is controlled before each data input (measuring program, individual measurements) related to the gauges to be used. If the validity has already run out, the data input is enabled after an accepted re-validation. Note This function is enabled only in case of the HNS Digimatic SMUX-2, the HNS Digimatic SMUX-4, USBMUX-4, the HNS Digimatic SMUX-10, USBMUX-10 and the OPTO-RS232 Duplex gauges. Firstly, the ‘Controlled gauge >>’ switch has to be on for using the gauge control function. In this case, the window is get larger, where the further settings can be done related to the gauge control function. HNS SPC User Manual 159 Figure 226. Gauge control settings • Period of validity, in hours (between 0 and 168 hours). Note If the period of validity is 0, the validation is valid until the next gauge checking (gauge is connected, gauge is switched on, validation is valid, …) is done. This means in practice, that the validation has to be done before each running of the measuring program. • Borders of validity range. The validation measurement is accepted, if the measured value is between these values. Note It is checked whether the borders are given correctly (LL <= UL). In case of faulty data entry, it is not allowed to save the settings (close the window with the ‘Ok’ button, change the gauge, change the port or change the channel). • It is possible to reset the validation of all the gauges automatically at logging in a new user, so the gauges have to be validated again. This function can be enabled with the ‘Invalidate gauge status on changing logged in user’ switch. The user-change means giving another user ID compared to the previous logging in, but the user name is not checked severally. • The gauge validations and their result can be logged, by switching on the ‘Log validation measurements’ switch. The log file is placed in the program directory with the name ‘GaugeChk.log’. The content of the rows in the log file: date of the validation, time of the validation, user ID, gauge, port, channel, measured value, status (OK/NOK), LL, UL, time of the valid status. All the validations are recorded in the log file, not only the validations made in the measuring programs. It is displayed in the ‘Gauge Settings’ window the date and time of the last validation, the end of the valid status, furthermore the status of the validation marked with a green or red rectangle. It is possible to do the gauge validation also in the ‘Gauge Settings’ window, by pressing the ‘Measure for validation now >>’ button. Figure 227. Gauge validation HNS SPC User Manual 160 Figure 228. Result of the gauge validation is good / not good In case of repeating the gauge validation (Re-measure) the result of the last measurement will be valid. The window can be closed after accepting the measurement with the ‘Next >>>’ button, but the result of the measurement can be dropped with the ‘Cancel’ button. If the validation is done before the data input (at starting the measuring program, or at individual data input in the ‘Data’ menu), the ‘Next >>>’ button is enabled only if the result of the measurement is good. 2.10.11.4 Communication parameter settings of the serial port The communication settings of the serial line gauges include the parameters of the data transmission. The setting window can be opened by pressing the ‘Settings’ button in the ‘Gauge Settings’ window. Figure 229. Communication parameter settings of the serial port In case of communication with serial port, the gauge and the program have to operate with the same settings. If one of these settings is not equal, a communication failure will occur. These parameters have to be set according to the documentation of the given gauge. The transmission settings of the gauge have to be checked during the connecting and setting of the gauge, because it is possible to change the transmission parameters in case of some gauges (from the menu of the gauge or with switches). It is recommended to use the connecting cable given by the manufacturer of the gauge! Attention! The settings above are stored in the HNS SPC configuration file. The original settings of the several gauges are set automatically when starting - after the installation of the program or after removing the configuration file and re-starting the program. It is necessary to change the settings in case of the gauges whose communication parameters can be set on the gauge and are different from the original settings. If a gauge error is detected, and there is no evident failure - faulty connection, gauge is off, etc. -, these communication parameters have to be checked. The communication between the gauge and the program can be checked with the ‘Test’ button just after setting the gauges and the program. Attention! The original settings of the gauges can be set back by removing the configuration file (HNSSPC.cfg). All of the program settings - database selection, calculation settings, printer settings, etc. - are removed (the default setting are set back) together, hence it is recommended to use this possibility carefully and only in case of need. HNS SPC User Manual 161 2.10.11.5 A/D settings When measuring analogous signals, different settings related to the measurement have to be given by pressing the ‘Settings’ button in the ‘Gauge Settings’ window. Figure 230. A/D settings The linear A/D calibration parameters can be entered in the upper right part of the window. • • • • Point #1 - A/D: the A/D value of the upper calibration point. Point #1 - scale: the scale value of the upper calibration point. Point #2 - A/D: the A/D value of the lower calibration point. Point #2 - scale: the scale value of the lower calibration point. The calibration parameters can be specified by the auxiliary program enclosed to the A/D card or directly by pressing the ‘Calibration’ button in the A/D settings window. The second possibility can be used only if the given A/D card has been already installed in the computer. The program is able to detect the peak values of the analogous values in the modes of ‘peak of slowly changed process’ and ‘peak of quickly changed process’. The peak value can be specified in two ways. The absolute peak value is detected as default; in this case, the highest is taken as measured value from more peak values. It is also possible to take the first peak value as measured value by switching on the ‘Detect first peak’ switch. To measure the peak values, a measurement starting and a stopping value defined in the scale value have to be given depending on the measurement mode. • Start: the measuring is started when the measured value exceeds this threshold value, namely the change of the signal to be measured starts. • Stop: the measuring is stopped when the measured value decreases under this threshold value. The stopping value has to be smaller than the starting value consistently. This value is not used in the mode of ‘peak of quickly changed process’, because the measuring is stopped automatically after detecting the first peak value or after running out the measuring time defined by the program (this time can be changed with a special Registry setting, within certain limits). As the analogous signals can be disturbed by noise, it is possible to filter the random noises and disturbing impulses. The size of the value, which typifies the noise to be filtered, has to be given in A/D value. The measured value will not be taken into account which differs greater than the given noise value compared to the previous measured value (the noise value to be set can be determined in empirical way). If 0 is given in the ‘Noise’ field, the noise-detection is switched off. The A/D cards supported by the program have digital inputs, which can be used to control the A/D measurements. The settings of the measuring control by the input bit have to be given in the ‘Measuring Control’ field of the window. • Allowing the measuring control by the input bit can be enabled by switching on the ‘Enabled’ switch, this time the other settings, which can be used in the given measuring mode, are allowed. • The number of the bit to be used has to be given in the ‘Digital input bit #’ field, numbered from 0. HNS SPC User Manual 162 • The active value of the input bit (the signal level used for the control) can be given in the ‘Bit value’ field, that can be 0 or 1. • In the ‘Bit-function’ group, it can be selected whether the program starts the measuring automatically or enables the manual starting of the measuring when the set value of the input bit occurs. The error-detection time of the program (A/D card cannot be accessed, does not work or for example the started measurement does not finish) has to be given in the ‘TMO’ field in second. Usually it is not necessary to change the default 3 seconds, but as the program uses this TMO value to the measuring control, the increasing of this value can be required. The parameters above can be set by the documentation of the A/D card - perhaps more cards -, by the calibration data and by practical experiences. In case of controlled measurements, usually it is required to connect the control signal given by the gauge suitably, perhaps signal level adjustment can also be necessary. Depending on the measuring mode of the analogous signal, the possible settings of the operating parameters of the A/D cards are different, but the settings of all the measuring modes are done in the window above. The input fields and switches of the settings, which are not defined in the given measuring mode, are disabled. The ‘A/D [peak of quickly changed process]’measurement is hardware-dependent, so the time of the measurement can be modified with a Registry setting if necessary. The time of the measurement can be defined with the number of the measurements optionally. The measured value / measuring time diagram can be displayed on the screen after the measurement. The displaying of the diagram can be enabled with the ‘View process data’ switch in the A/D settings window. As it is possible to perform special measurements with the A/D cards, and they are in fact measured processes including several measurements, these measuring processes can also be documented. The basic data of the measuring process (the measured values whereby the measuring result is defined by the program’s own algorithm) can be recorded in a given file. The path and name of the file, which contains these data can be given in the ‘File’ field after switching on the ‘Save measuring process’ switch. This file contains the basic data in text format. This function can be used in the modes of ‘A/D [peak of slowly changed process]’, ‘A/D [peak of quickly changed process]’ and ‘[:Spec:] Halogen Lamp Pressure Tester’. 2.10.12 Sound Different sound effects can be used to signal the several events during the measurements. Optional sounds can be selected to the several events: gauge value load, value is out of specification, gauge error, sample completed sounds. The program allows playing WAV sound files. Figure 231. Sound settings If the computer has no audio card, simple sound signals are played through the computer’s loud-speaker. Attention! The settings in this menu item are valid for the given workstation (program copy). HNS SPC User Manual 163 2.10.13 E-mail There are some services in the program, which have e-mail sending function. It is required to configure the e-mail settings in the ‘E-mail’ menu item of the ‘Settings’ menu in order to sending the e-mails. Figure 232. E-mail settings It is required to have an SMTP server, which is available by the program. This server can be given with name or IP address. The text given in the ‘Sender name’ field will be displayed in the sender fields of the e-mails. It is possible to attach the sender computer’s name to the sender name with the ‘Send computer name appending to the sender name’ switch. Optional e-mail address can be displayed in the e-mails as the e-mail address of the sender. Attention! When giving the e-mail address, it has to be taken into account, that the e-mail’s recipient may use SPAM filter. • the SPAM filter may check the domain name, an existing and valid name has to be given in this case, otherwise the recipient will not get the e-mail sent by the HNS SPC, • the SPAM filter may check the sender’s e-mail address, a valid e-mail address has to be given in this case, • the SPAM filter of the recipient may check the sender with approval request (this case cannot be managed by the HNS SPC), in this case the recipient has to ensure, that the SPAM filter let the emails sent by the HNS SPC through. The settings and the working of the e-mail sending can be checked in this window after pressing the ‘Test >>’ button. Firstly, a recipient has to be given, than the ‘Send a test mail’ button has to be pressed. Email can be also sent out of the domain. Attention! The settings in this menu item are valid for the given workstation (program copy). 2.10.14 HNS DataConnection The program is able to read in samples coming from external data sources automatically. These data are forwarded to the HNS SPC in a ‘DataConnect’ file in specified format. This file is load by the program according to the settings - automatically, and the data are stored in the HNS SPC database. The ‘DataConnect’ file can be binary or text file, see the description about its format in the ‘DataConnect’ document. The function can be enabled and the required settings can be given in the ‘HNS DataConnection’ menu item of the ‘Settings’ menu. HNS SPC User Manual 164 Figure 233. HNS DataConnection settings The loading of the DataConnect files can be enabled with the ‘Enable loading’ switch. When the data loading is enabled, the path of the directory has to be given, where the DataConnect files are placed by the external programs. Five DataConnect directories can be selected at the most, but optional number of DataConnect files can be placed in a directory. The DataConnect files are loaded with the frequency given in the ‘Reading rate [minute]’ field. The program monitors with the given frequency whether there are new data in the selected DataConnect directories. If there are new files, they are processed: they are identified and stored in the database. In the DataConnect file can occur such identifiers, which cannot be found in the HNS SPC database, so this data cannot be received. These cases happen mainly because of the incorrect settings of the external measuring programs or incorrect measuring program references. The program supports to find these errors by stopping on the errors and displaying the incorrect identifiers. At the time of the configuring and testing the external measurement system, the ‘Stop on error for debugging’ switch has to be on to displaying the incorrect references. The incorrect references are skipped if this switch is off. The data with incorrect references are left in the DataConnect file as default, so an error massage is displayed again at the next data loading. If the ‘Drop unidentified values’ switch is on, during the data loading, the data with incorrect references are removed from the DataConnect file and they are dropped. The data format of the DataConnect file can be selected in the ‘Decimal and separator’ field. If incorrect decimal is set, the numeric values are recorded incorrectly. The DataConnect file can contain comment rows, which start with ‘[’ or ‘;’ character. These rows are not considered during the processing. These comment rows are left in the DataConnect file as default, but they are removed from the file if the ‘Remove comment lines from DataConnect file’ switch is on. If the ‘Disable Head/position data loading’ switch is on, there are not taken into account the rows, which contain data of heads / positions. If the ‘Save Head/position data to main (machine) process automatically’ switch is on, the data of the heads / positions are also recorded on the given machine automatically. One DataConnect file can contain samples of more processes, the process identifiers are written in each row. If one file contains data of one process, or data of more processes, but the several processes are placed one after another sequentially, it is recommended to switch the ‘Load process identifiers (check process definitions) by samples’ switch on. If one file contains data of more processes, and the several processes are not placed sequentially, it is recommended to switch the ‘Load process identifiers (check process definitions) by files’ switch on. These two cases are detached because of the reducing the processing time, but there is no other difference in the operation. HNS SPC User Manual 165 The number in the ‘Decoder puffer size (number of identified processes by loading)’ field means, that the data of so many processes are loaded together, and the data of the further processes are left in the DataConnect file, and they are loaded at the time of the next processing. Comment The outstanding values are also detected automatically while the measured samples are loaded from the DataConnect file, if the ‘Auto detection enabled’ switch is on in the ‘Calculations’ menu item of the ‘Settings’ menu. Attention! The settings in this menu item are valid for the given workstation (program copy). 2.10.15 MINFO OoC DataConnection The program is able to forward Out of Control data to the HNS MINFO system. The data are forwarded through the MINFO OoC DataConnect interface, in a DBF file, which includes the OoC and OoC inspection data of the several processes. When creating a measured or an attributed parameter, it is possible to select the parameters, whose OoC data have to be forwarded to the MINFO system (see the ‘MINFO OoC data’ switch in the ‘Measured parameter’ and ‘Failure group’ menu items of the ‘Database’ menu). The MINFO DataConnect file is created and filled with data by the HNS SPC program, and the data are processed by the MINFO system. The directory where the MINFO OoC DataConnect file will be placed has to be selected in the ‘MINFO OoC DataConnection’ menu item of the ‘Settings’ menu. Figure 234. Selecting the MINFO DataConnect directory The MINFO DataConnect file is used specially for forwarding data to the MINFO system, the structure and the using of this file is not introduced in this document. Attention! The settings in this menu item are valid for the given workstation (program copy). 2.10.16 Automatic alerts The ‘Automatic alerts’ menu item of the ‘Settings’ menu contains the settings related to the ‘Automatic Out of Control monitoring and alert’ service. See a description about this function - and about this menu item - in the ‘Automatic Out of Control monitoring and alert‘ document. Attention! The settings in this menu item are valid for the given workstation (program copy). 2.10.17 Sampling control The ‘Sampling control’ menu item of the ‘Settings’ menu contains the settings related to the ‘Sampling control’ service. See a description about this function - and about this menu item - in the ‘Sampling control’ document. Attention! The settings in this menu item are valid for the given workstation (program copy). 2.10.18 Automatic exports The ‘Automatic exports’ menu item of the ‘Settings’ menu contains the settings related to the ‘Automatic export’ service. See a description about this function - and about this menu item - in the ‘Automatic export’ document. HNS SPC User Manual 166 The ‘Automatic export’ function is not enabled in case of xBase database, so this menu item is not enabled. Attention! The settings in this menu item are valid for the given workstation (program copy). 2.10.19 Reset window positions and sizes The earlier modified window sizes and positions can be deleted with the ‘Reset window positions and sizes’ menu item of the ‘Settings’ menu. The settings of all of the windows are deleted and the windows are displayed with the default settings - in the middle - next time. Attention! This command is valid for the given workstation (program copy). HNS SPC User Manual 167 2.11 Window menu The ‘Window’ menu is displayed in the main window of the program if the ‘Use MDI windows for analysis diagrams’ switch in the ‘General program settings’ menu item of the ‘Settings’ menu is on, and at least one process is selected for analysis. Figure 235. Window menu In this case, more - maximum eight - sample ranges can be selected for analysis together. The selected sample ranges are displayed in the under rows of the ‘Window’ menu, marked with the following identifiers sequentially: parameter name / failure group code [product code / workgroup code, machine code, head number*, position number*]. *: if the selection is related to head / position The actual sample range (set current) is marked with a ‘!’ (exclamation mark) before the sample range. The not actual sample range is marked with a ‘.’ (point). The current sample range means, that the following analysis (e.g. control chart) will be made for this sample range. Figure 236. Set current and reset selection Each selected sample range displayed in this menu can be set as current sample range, and the selection can be reset. The opened analysis windows of the several selected sample ranges are displayed as the sub-menu items of the given sample range. The analysis windows are marked with the following identifiers sequentially: name of the analysis, product code, measured parameter name / failure group code, workgroup code, machine code, head number*, position number*. *: if the selection is related to head / position Figure 237. Opened anaysis windows of the selected sample ranges Any of the opened analysis windows can be set as current window with clicking the row of the given analysis. All of the analysis windows of the given sample range can be minimized, restored (reset the HNS SPC User Manual 168 previous size and position) and cascaded, which means the staggered arrangement of the windows in the default size. The functions related to the handling of the analysis windows can be used not only for the analysis windows of the selected sample range, but also for any sample range displayed in the ‘Window’ menu. The ‘Close (all windows)’, ‘Minimize (all windows)’, ‘Restore (all windows)’ and ‘Cascade (all windows)’ menu items in the ‘Window’ menu apply for all the opened analysis windows, their meaning is the same, as the meaning of the menu items related to the several analysis windows. All the process identifiers (product code, measured parameter name / failure group code, workgroup code, machine code, head number*, position number*) are displayed in the header of the analysis windows. *: if the selection is related to head / position Comment In case of using the MDI windows, it is recommended to use at least 1024x768 pixel resolution. HNS SPC User Manual 169 2.12 Help menu 2.12.1 Active licences and users There are displayed the HNS SPC program copies (workstations) and users logged in into the current factory, and the information related to the given workstation. Figure 238. Programs and users The data in the window are the following in order: • User ID The identifier of the user, who has logged in into the given program copy. If there has not been given any user ID, a ‘<?>’ (question mark) is displayed in this field. • • • Identifier of the workstation (computer) Version number [date of release] of the HNS SPC program Automatic services The automatic services, which are running of the given workstation: <DC> DataConnection, <AE> automatic Out of Control monitoring and alert (AlertEngine), <SC> sampling control, <AExp> automatic export. 2.12.2 About See the chapter ‘Using the program’. 2.12.3 Configuration The public configuration data of the current version. Figure 239. Program configuration data HNS SPC User Manual 170 3 Messages of the program 3.1 Review While the program is running, different messages, which contain some information for the users, can be displayed on the screen. These messages are displayed in special windows; two types of these messages can be differed: • • Warning messages. Error messages. A warning message is displayed, if the operation required by the user cannot be performed, or it is not suitable to the requirements - conditions. The warning message includes the description of the incorrect operation - asking, setting, etc. - and usually gives suggestion to solve the problem. U U An error message is displayed if the conditions necessary to the running of the program are not ensured, the database or any other program field has been damaged. If the error message gives suggestion what to do, it is recommended to accept and perform this suggestion. U U 3.2 Important warning messages 3.2.1 Invalid password Message ............: Figure 240. Warning message: Invalid password Reason...............: The password is incorrect. Suggestion ........: If the correct password is known, only the typing was wrong, the correct password has to be given again. Otherwise, you should ask the user, who controls the user register of the given factory. Reference ..........: ‘Password’ menu item of the ‘Settings’ menu 3.2.2 Multiple instance Message ............: Figure 241. Warning message: Multiple instances Reason...............: One program copy is already running on the given workstation. Comment ...........: Only one program copy can be started, as default. It is possible to run more program copies together, it can be enabled with a special setting. Suggestion ........: One of the opened HNS SPC program copies has to be closed. Reference ..........: The chapter ‘Starting the program’ HNS SPC User Manual 171 3.2.3 There is no MPG Message ............: Figure 242. Warning message: There is no MPG If the message is displayed for a user on the 1st (operator) access level … P P Reason...............: There is no measuring program for the given user. It is possible, that the operator has given the user ID incorrectly, or there is not associated any measuring programs to the operator’s ID. Comment ...........: The list of the measuring programs can be run on the 1st access level is composed by the user ID’s of the operators - if operators have been associated to the several measuring programs. P P Suggestion ........: If the operator has typed the user ID incorrectly, the correct ID has to be given. If the user ID is correct, and the operator has to run the given measuring program, you should give right to run the measuring program for the operator (on the ‘Header’ sheet of the ‘MPG Editor’). Reference ..........: ’Create’ menu item of the ’MPG’ menu If the message is displayed for a user on the 2nd or 3rd access level … P P P P Reason...............: There are no measuring programs in the selected MPG directory. Comment ...........: Only the measuring programs placed in the selected MPG directory are displayed in the measuring program selection window. Suggestion ........: Select the correct MPG directory - if the selection was not correct. Reference ..........: ’Select MPG directory’ menu item of the ’File’ menu 3.2.4 MPG saving error Message ............: Figure 243. Warning message: MPG saving error Reason...............: The measuring program is tried to save not into the selected MPG directory. Comment ...........: Measuring programs can be saved only into the selected MPG directory. Suggestion ........: Save the measuring program into the selected MPG directory, or another MPG directory has to be selected, whereto the measuring program is wanted to save. Reference ..........: ‘Select MPG directory’ menu item in the ‘File’ menu ‘Create’ menu item in the ‘MPG’ menu HNS SPC User Manual 172 3.2.5 There are no samples to analyse Message ............: Figure 244. Warning message: There are no samples to analyse Reason...............: Any samples were not saved related to the given process during the selected time range. Suggestion ........: Select another process or another time range to analyse. Reference ..........: ‘Date range for analysis’ menu item of the ‘Analysis’ menu ‘Analysis’ menu items of the ‘Analysis’ menu 3.2.6 Invalid distribution parameter Message ............: Figure 245. Warning message: Invalid distribution parameter Reason...............: Incorrect distribution parameters have been entered. Comment ...........: The parameters of the several distributions have to be given with considering some conditions - in view of the given distribution function. Suggestion ........: Other parameters have to be given. Reference ..........: ‘Analysis’ menu item - related to the measured samples - of the ‘Analysis’ menu. 3.2.7 Fitting test cannot be performed Message ............: Figure 246. Warning message: Fitting test cannot be performed Reason...............: The selected fitting test cannot be performed because of the number of the selected measured values. Comment ...........: Some fitting test can be performed only if the number of the measured values is within the given limits. Suggestion ........: Select another fitting test. Reference ..........: ‘Analysis’ menu item - related to the measured samples - of the ‘Analysis’ menu. HNS SPC User Manual 173 3.2.8 The ‘Sampling Control’ service is not running Message ............: Figure 247. Warning message: The ‘Sampling Control’ service is not running Reason...............: There are processes appointed for ‘Sampling Control’ in the actual selected factory, but the ‘Sampling Control’ service is not enabled on either SPC workstations in the given factory. Comment ...........: It is enabled the checking of the ‘Sampling Control’ service. Suggestion ........: You should enable the service if it is required. Reference ..........: ‘Sampling Control’ menu item of the ‘Settings’ menu 3.2.9 The ‘Automatic Alert’ service is not running Message ............: Figure 248. Warning message: The ‘Automatic Alert’ service is not running Reason...............: There are important processes in the actual selected factory, but the ‘Automatic Alert’ service is not enabled on either SPC workstations in the given factory. Comment ...........: It is enabled the checking of the ‘Automatic Alert’ service. Suggestion ........: You should enable the service if it is required. Reference ..........: ‘Automatic alerts’ menu item of the ‘Settings’ menu 3.2.10 The ’Automatic Export’ service is not running Message ............: Figure 249. Warning message: The ‘Automatic Export’ service is not running Reason...............: There are processes appointed for ‘Automatic Export’ in the actual selected factory, but the ‘Automatic Export’ service is not enabled on either SPC workstations in the given factory. Comment ...........: It is enabled the checking of the ‘Automatic Export’ service. Suggestion ........: You should enable the service if it is required. HNS SPC User Manual 174 Reference ..........: ‘Automatic exports’ menu item of the ‘Settings’ menu 3.2.11 Confirmation of the exit Message ............: Figure 250. Warning message: Confirmation of the exit Reason...............: Automatic services are running in the program, in the actual selected database / factory, so it is not recommended to stop the program / to change the database / the factory, because the automatic services will shut down. Suggestion ........: If the automatic services are not wanted to stop, you should not exit from the program / database / factory. HNS SPC User Manual 175 3.3 Error messages 3.3.1 SQL database error Message ............: Figure 251. Error message: SQL database error Reason...............: see the text of the error message (the error code and error message displayed by the database). Comment ...........: see the text of the error message (the error code and error message displayed by the database). Suggestion ........: generally, these errors are database or network errors, so you should ask the local system administrator of the database and the network Reference ..........: The chapter ‘Starting the program’ 3.3.2 Database error The general error message window can be seen on the following figure. Figure 252. The error message window The textual error message gives general information for the user related to the error, while the other error data ensures the exact locating of the error. In case of xBase databases, the ‘Database error’ button can also be pressed, and the following ‘Database Error’ window will be displayed. Figure 253. The xBase database error message window The special error codes can be displayed in this window, these codes also can be use to localising of the error. HNS SPC User Manual 176 3.3.3 Gauge error Message ............: Figure 254. Error message: Gauge error Reason...............: The selected gauge is not available. Suggestion ........: You should make an end of the reason of the error, and you should ask the checking of the gauge again, with the ‘Retry’ button. The data can be entered by the keyboard after pressing the ‘Manual’ button - if it is enabled among the settings. The window can be closed by pressing the ‘Cancel’ button. The steps of the prevention of the gauge error: 1. Check whether the correct gauge is selected! Otherwise you have to select the correct gauge in the ‘Gauge’ menu item of the ‘Settings’ menu or in the measuring program. 2. Check the gauge settings in the ‘Gauge’ menu item of the ‘Settings’ menu (if there are so settings)! 3. Check the connection of the gauge and the computer! 4. Check whether the gauge and/or the interface is switched on and it is operable (it is recommended to re-start the gauge in case of intelligent gauges). Reference ..........: ‘Gauge’ menu item of the ‘Settings’ menu ‘Create’ menu item of the ‘MPG’ menu 3.3.4 Measuring program error Message ............: Figure 255. Error message: Measuring program error Reason...............: One or more measuring program in the selected MPG directory refers to a product, which cannot be found in the database. Comment ...........: The program checks before displaying the MPG list whether the products occur in the measuring programs can be found in the actual database. Suggestion ........: Firstly, check the database and the MPG directory selection, and change it if it is not correct. If incorrect product code occurs in the measuring program, change it by editing manually (or delete and create the measuring program again). If the given product has not been created in the database yet, or it has been deleted, create the product in the database. If the product code has been modified in the database, correct it, in order that the same product code occurs in the database and in the measuring program. Reference ..........: ‘MPG’ menu ‘Select database’ menu item of the ‘File’ menu HNS SPC User Manual 177 ‘Select MPG directory’ menu item of the ‘File’ menu ‘Product’ menu item of the ‘Database’ menu Message ............: Figure 256. Error message: Measuring program error Reason...............: The selected measuring program refers to a parameter, which cannot be found in the database. Comment ...........: The program checks before opening the MPG whether the parameters occur in the measuring program can be found in the actual database. Suggestion ........: Firstly, check the database selection, and change it if it is not correct. If incorrect parameter identifier (measured parameter name or failure group code) occurs in the measuring program, change it by editing manually (or delete and create the measuring program again). If the given parameter has not been created in the database yet, or it has been deleted, create the parameter in the database. If the parameter identifier (measured parameter name or failure group code) has been modified in the database, correct it, in order that the same parameter identifier occurs in the database and in the measuring program. Reference ..........: ‘MPG’ menu ‘Select database’ menu item of the ‘File’ menu ‘Measured parameter’ / ‘Failure group’ menu item of the ‘Database’ menu Message ............: Figure 257. Error message: Measuring program error Reason...............: The selected measuring program refers to a machine, which cannot be found in the database. Comment ...........: The program checks before opening the MPG whether the machines occur in the measuring program can be found in the actual database. Suggestion ........: Firstly, check the database selection, and change it if it is not correct. If incorrect workgroup or machine code occurs in the measuring program, change it by editing manually (or delete and create the measuring program again). If the given machine has not been created in the database yet, or it has been deleted, create the machine in the database. If the workgroup or machine identifier has been modified in the database, correct it, in order that the same workgroup and machine code occurs in the database and in the measuring program. Reference ..........: ‘MPG’ menu ‘Select database’ menu item of the ‘File’ menu HNS SPC User Manual 178 ‘Workgroup’ and ‘Machine’ menu item of the ‘Database’ menu Message ............: Figure 258. Error message: Measuring program error Reason...............: The selected measuring program refers to a process (or sub-process), which cannot be found in the database (the given process has not been created). Comment ...........: The program checks before opening the MPG whether the processes occur in the measuring program can be found in the actual database. Suggestion ........: Firstly, check the database selection, and change it if it is not correct. If incorrect parameter or machine (workgroup, machine, head, position) identifier occurs in the measuring program, change it by editing manually (or delete and create the measuring program again). If the given process has not been created in the database yet, or it has been deleted, create the process in the database. If the parameter or machine (workgroup, machine, head, position) identifier has been modified in the database, correct it, in order that the same parameter and machine identifier occurs in the database and in the measuring program. Reference ..........: ‘MPG’ menu ‘Select database’ menu item of the ‘File’ menu ‘Measured process’ and ‘Attributed process’ menu item of the ‘File’ menu Message ............: Figure 259. Error message: Measuring program error Reason...............: Device strategy and data input by keyboard is selected in the measuring program, but they cannot be used together. Suggestion ........: Change the strategy or the gauge by editing manually (or delete and create the measuring program again). Reference ..........: ‘MPG’ menu HNS SPC User Manual 179