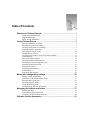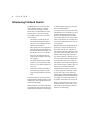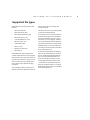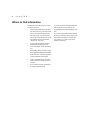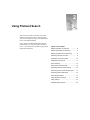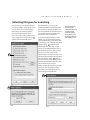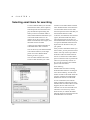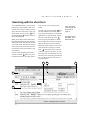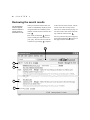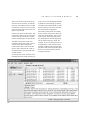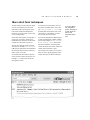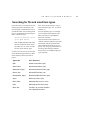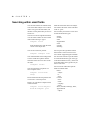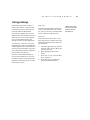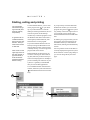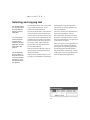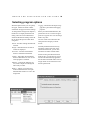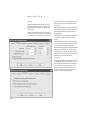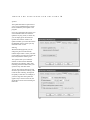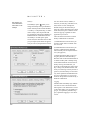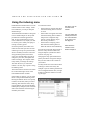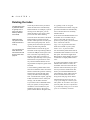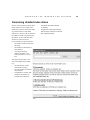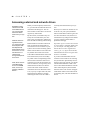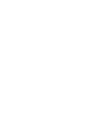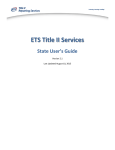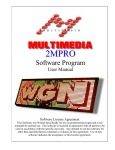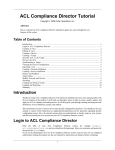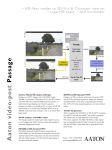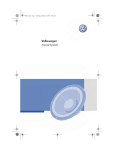Download User Manual
Transcript
Filehand™ Search 3.0 Rediscover the Universe in Your Computer™ User Manual Information in this document, including URLs and internet domain names, is subject to change without notice. Filehand, LLC may have patents, patent applications, trademarks, copyrights, or other intellectual property rights covering the subject matter of this document. Except as expressly provided in any written license agreement from Filehand, the furnishing of this document does not give you any license to these patents, trademarks, copyrights, or other intellectual property. Licensed under U.S. Patent No. 4,558,302 and foreign counterparts. © 2005 Filehand, LLC. All rights reserved. Filehand, “Discover the Universe in Your Computer” and “Rediscover the Universe in Your Computer”are trademarks of Filehand, LLC. http://www.filehand.com The names of companies and products mentioned in this manual may be trademarks of their respective owners. Part No. 101-00100 Revision M Printed in the United States of America Filehand, LLC 215 S. Broadway, Suite 124 Salem, NH 03079 Table of Contents Welcome to Filehand Search ................................................................... 1 Introducing Filehand Search .................................................................................... 2 Supported file types ................................................................................................. 3 Where to find information ........................................................................................ 4 Using Filehand Search ............................................................................. 5 Selecting folders for searching ................................................................................. 6 Selecting file types for searching ............................................................................. 7 Selecting email items for searching ......................................................................... 8 Searching with the short form .................................................................................. 9 Reviewing the search results .................................................................................. 10 Navigating text extracts ......................................................................................... 11 Viewing search results as icons, file names or details ........................................... 12 About indexing ....................................................................................................... 14 More short form techniques ................................................................................... 15 Searching with the advanced form ......................................................................... 16 Searching for file and email item types ................................................................. 17 Searching within email fields ................................................................................. 18 Searching file names .............................................................................................. 19 Using keyboard shortcuts ....................................................................................... 20 Using hotkeys ......................................................................................................... 21 Registering the program ......................................................................................... 22 Menus and configuration settings ......................................................... 25 Starting, exiting and printing ................................................................................. System tray icon and quick query form ................................................................. Selecting and copying text ..................................................................................... Selecting program options ..................................................................................... Using the indexing menu ....................................................................................... Accessing help and other information ................................................................... 26 27 28 29 33 35 Managing the indexer and folders ......................................................... 37 Deleting the index .................................................................................................. 38 Examining detailed index status ............................................................................ 39 Accessing external and network drives .................................................................. 40 Software License Agreement ................................................................. 41 ii C H A P T E R 1 1 Welcome to Filehand Search Using Filehand Search you can find files and information stored on your computer system with the same ease and speed that you find information on the internet using search engine sites such as Google and Yahoo. With Filehand Search you can: • Instantly search the contents of up to one million Word, Excel, PowerPoint, WordPerfect, PDF, MP3, HTML, text files, Outlook email items and Zip archives. • Quickly review the search results, including extracts, shown in order of relevance. • Choose how you want the results displayed: web style or lists. • View extracts within the results, and scroll through the extract for any file. • Instantly view the next relevant extract for any search result. • Click on a document title to open a file. • Click on a file name to open a folder. • Drag a file from the results into another application. • Search for a file name or partial file name. • Search for files that were modified on a specific date or a range of dates. • Exclude files with specific words or phrases. In summary, Filehand Search brings the power of internet-style searching to your own files, so you can rediscover the universe in your computer. And, it’s free! Topics in this chapter Introducing Filehand Search ...................... 2 Supported file types ................................... 3 Where to find information ........................... 4 2 C H A P T E R 1 Introducing Filehand Search Filehand Search was created to eliminate a paradox that many computer users encounter. Namely, it is often much easier to find information on the internet than on your own computer. This common experience is a result of several factors: an internet search engine for your own files, and Outlook email. If you have tried other programs to find information on your computer, you were probably disappointed by the performance, lack of flexibility and complicated user interfaces. Even worse, these other search utilities can consume all of the processor and memory resources on your computer. • The capacity of disk drives and internet download speeds make it easy for us to accumulate massive amounts of information. • Many people who use a computer in their personal or professional lives have created thousands of their own documents, over years or decades. • Few of us can afford the time to organize the information stored on our computer. Filehand Search was designed from the ground up to respect the fact that you have other uses for your computer. It uses a modest amount of memory and it runs at the lowest available priority. Yet Filehand Search typically responds to any search request in a fraction of a second, even when searching 100,000 files. • The information we have is multifaceted, so it is impossible to organize it in a way that anticipates all of its uses. If you already know how to search for information on the internet through web sites such as Google or Yahoo, then you know how to use Filehand Search. • Search tools commonly bundled with operating systems are inadequate in both performance and features. Filehand Search 3.0 for free. After the 30 day trial period, you merely need to register your copy on our website by supplying your name and email address. We do nothing with the information that you supply to us other than inform you of updates, from which you can opt out. In contrast, internet search sites devote sophisticated algorithms and large scale computing to solve information search and retrieval problems. Filehand Search is a revolutionary desktop application that reconciles the information retrieval paradox. It’s like having Why is it free? We want to share Filehand Search with as many users as possible while we develop other products based on our technology. W E L C O M E T O F I L E H A N D Supported file types Filehand Search works with these file formats: present in the file. Not all mp3 files include such tags. • Microsoft Outlook • Microsoft Word (.doc) The ability search txt, pdf and mp3 files is built into Filehand Search. • Microsoft PowerPoint (.ppt) • Microsoft Excel (.xls) • Corel WordPerfect (.wpd) • Plain text files (.txt) • Adobe PDF (.pdf) • Music (.mp3) • Hypertext (.htm,.mht) • Zip archives. Filehand Search cannot examine the content of pdf files that were encrypted when the file was created. The creator of a pdf file may choose to encrypt its content, to restrict how the content can be used. About 10% of pdf files employ encryption. The searchable content of mp3 files is limited to whatever information tags are To search the content of files produced with Microsoft applications, Filehand Search automatically accesses certain text filters on your computer. These filters are pre-installed with the Windows operating systems that are supported by Filehand. They are in fact the same filters that are used by the Microsoft Windows Indexing Service. If you know about Windows Indexing Service, rest assured that you do NOT have to enable the Windows Indexing Service to allow Filehand Search to work with the Microsoft files. In fact, most people disable the Indexing Service because it can dramatically slow down the computer while it is working. Filehand Search does NOT use the Windows Indexing Service. S E A R C H 3 4 C H A P T E R 1 Where to find information In addition to this manual you can also use these resources: • While using Filehand Search, position the cursor over a button or link and a tool tip describing the function will pop up. If a tool tip does not pop up, select Preferences from the Options menu and check the “Show Tool Tips” box. • Click on the Help button within a Filehand Search dialog box for more information about that dialog box. • Select Help | Help Contents to open the integrated Filehand Search help. • Find answers to common questions at www.filehand.com/faq.htm. • Visit www.filehand.com for information about the company and our products. • If you need more help, send email to [email protected]. If you have trouble installing Filehand Search please send an email to [email protected] describing the problem. If you have registered Filehand Search and have a problem, please supply your registration information in email that you send to us. Usually, your email address is sufficient. 2 Using Filehand Search This section provides a brief tour of the basic features. If you know how use internet search sites such as Google or Yahoo, you already know how to use Filehand Search. If you will be searching folders that reside on removable drives, such as a USB or FireWire drive, or on network drive, please see page 40 for important information. Topics in this chapter Selecting folders for searching .................. 6 Selecting file types for searching ............... 7 Selecting email items for searching ........... 8 Searching with the short form .................... 9 Reviewing the search results ................... 10 Navigating text extracts ........................... 11 About indexing ......................................... 14 More short form techniques ..................... 15 Searching with the advanced form .......... 16 Searching for file and email item types .... 17 Searching within email fields ................... 18 Searching file names ............................... 19 Using keyboard shortcuts ........................ 20 Using hotkeys .......................................... 21 Registering the program .......................... 22 6 C H A P T E R 2 Selecting folders for searching If you are selecting folders that reside on network drives or an external drive such as a USB or FireWire drive, see page 40 for important information. The first time you run Filehand Search on your computer, you will be asked to select the file folders and file types (see page 7) that you wish to prepare for searching. You must select one or more folders to be prepared for searching. The Select Folders dialog box will automatically select the folder named “My Documents” if it exists in your personal work space on the computer. If you wish to A B C change this selection, click on the boxes A to check or un-check the folders. Click on a + sign B to see folders below a given folder. It is not possible to select folders on removable media such as a CDROM. You can change your folder selections at any time using the Options menu. C U S I N G F I L E H A N D S E A R C H 7 Selecting file types for searching The first time you run Filehand Search, you will be asked to select the file types to be searched. You can also change these settings by selecting Options | Select File Types from the menu. If you are not sure what to select for file types, simply leave all of the boxes A checked, and click the OK button. A For HTML files, you can specify whether Filehand Search should index the contents of HTLM tags. When you are viewing HTML with a web browser, you cannot see tags. By default, Filehand Search will not index tags. If you want Filehand Search to index HTML tags, click the Options button near the HTLM entry in the Select File Types dialog. This will show the HTLM Options dialog. B Click the Index HTLM Tags box, and click Accept. You can give Filehand Search a list of the file name extensions that you want to treat as text files. Click on the Options button near the Text entry in the Select File Types Dialog. This will show the Text Options dialog. C There is also an item that can be checked to have Filehand Search assume that files without an extension are text files. Make sure that the extensions you specify are for files that actually contain text. Otherwise Filehand Search will waste time processing the files. C B For an instant productivity boost, make sure all of your favorite text file types are searchable. Specify their extensions with the Text Options form. 8 C H A P T E R 2 Selecting email items for searching To select Outlook folders you want Filehand Search to index, choose Options | Outlook Options from the menu to display the Outlook Options dialog box. When you select an Outlook folder to index, Filehand Search assumes that you want all the folders below it to be indexed. If you do not want a certain folders to be indexed, select it again, and that folder will be excluded. A light-grey check means that there is some folder below that is selected. You can select any or all Outlook folders to be indexed. However, most might prefer not to select Deleted Items. Indexing archived .pst files You can index Outlook archive files. These are files that either you or Out- look have saved older emails and other items. Filehand Search uses Outlook to scan the folders and access the items. You must open the archive files that you want Filehand Search to index. To do this, from Outlook, select the File | Open | Personal Folders File menu item. Browse for the file or files you want Filehand Search to index. Now you can open the Filehand Search Outlook Options and see the archive files you just opened. After you have selected the folders you want to index, you may close the archive folders. You only need to open them in Outlook to add to the folder selection. You do not need to have email folders open in Outlook in order to perform the index or to perform any searches. In fact, you do not need to have Outlook open to search for email. Smart Indexing Filehand Search avoids re-scanning Outlook folders that have not changed since the last indexing. It looks at the number of items in the folder and at the top item. If neither has changed Filehand Search will not scan the folder. In rare circumstances, the Outlook folder could have changed in way that Filehand Search could not detect. If this happens, the new items will not be indexed. You can force the folder to be indexed in one of two ways: add or delete an item, or uncheck the Smart Indexing check box which will force all Outlook folders to be scanned. U S I N G F I L E H A N D 9 S E A R C H Searching with the short form To use Filehand Search, you enter information into a form similar to that of an internet search engine. Initially, you are shown the short search form. Type your search terms into the text box, A click the Search button B and the results are shown immediately. When you click the Search button Filehand Search displays the title, filename and an extract for each file that contains your search terms. The files are listed in order of relevance, so the ones towards the top of the list are more likely to suit your purpose. You can scroll though the list with the vertical scroll bar. C When you get to the bottom of the first 10 results, there is a link you can click on the see more results. To open a file, click on the title. D You can also hold the mouse button down over the title and drag the file to another application. To open the folder containing a file, click on the file name. E You can specify the number of characters to display in each extract using the Options | Preferences menu selection. D E See page 16 for a description of the advanced form. Within the search results, you can right click the mouse to bring up a context menu. F This allows you to select all of the text in the search results, or copy the selected text the clipboard. You can also start a new search using the selected text, or add the selected text to the current search terms. F A Lean more about searching with the short form on page 15. B C 10 C H A P T E R 2 Reviewing the search results Use the browsing tools that appear above an extract to quickly find more information in a file. When you click the Search button, the results are immediately displayed, with navigation links and a summary of the number of results shown on the first two lines. A to the relevance of the first file. The relevance of first file is always 100%. Each result is numbered. B The first result is usually the most relevant for your query. The relevance for each file is shown as a percentage C compared You can go back to the previous page by clicking the back button E or return to a later page with the forward button. E A B C D There are 10 results shown per page. To see more results, click on the link at the top or bottom of the window. D U S I N G F I L E H A N D S E A R C H 11 Navigating text extracts Filehand Search provides a unique method for quickly finding information within a file. A set of browsing controls A automatically appears as you move the cursor over the extracts. These work very much like VCR controls. Hold the mouse over a control to see a message that tells you what the control does. C The most powerful of these controls quickly locate the relevant sections in a A B file (<< and >>). Other controls let you scroll backward, forward, and move to the beginning or end of the file. You can also change the size of the extract. You don’t always have to open the file to find the information you need. Use the extract browsing tools to find more information in any result. 12 C H A P T E R 2 Viewing search results as icons, file names or details Filehand Search lets you choose how the results are displayed. So far in this manual you have seen the “web” view, which displays search results in a format similar to a typical web search engine. When you click on a result, the extract pane shows the extract for that result. The extract navigation tools are shown above the extract, and can be used in the same was as for the web view. Alternatively, you can view the results as a list of icons, file names, or file details. Use the View menu selections to display the results in the format that you prefer. You can increase or decrease the size of the extract pane by clicking and dragging the splitter that is shown above the extract navigation tools. To do this, position the mouse over the splitter and hold down the mouse button while moving the mouse. When an alternative view type is displayed, the window elements are presented differently. The central part of the window shows the results. The search input form is shown in the left side of the window, and a separate pane at the bottom of the window shows the extract for the currently selected result. U S I N G The icon view shows the results in the form of icons for each file. As with the web view, the results are shown in order of relevance. Click on an icon to see the extract for that result. Click on the icon again to open the file. The list view shows the file names. This is the most compact way of viewing the results. Click on a file name to see the extract, and click again to open the file. The detail view shows a table with information about each result. Click on any line in the table to display the extract for the result. Click on the file name or title to open the file. Click on the folder name to open the folder that contains the file. As with all other views, the detail view normally shows the results sorted by rel- F I L E H A N D evane. You can sort the displayed results by different criteria simply by clicking on a label in the column header. Click on the label again to reverse the order that the search results are displayed. The results of each search are initially shown in order of relevance. When you click on a column label to sort by a different criteria, the sorting affects only the results that are currently displayed, not the search results as a whole. For example, if you are viewing results 101 through 200 for a search and you click the Date column header to sort by date, the same results 101 through 200 will be shown, but sorted in order of the date instead of relevance. S E A R C H 13 14 C H A P T E R 2 About indexing Skip this section if you don’t care about behind the scenes details. Learn how to control the indexer on page 26. For more information about folder selections and the indexer see page 39. By now you have probably noticed that while Filehand Search is running, there is some activity in the lower right corner of the window. This shows you the status of the indexer. Normally, you won't care about what the indexer is doing. But when you first start using Filehand, Search you may notice some peculiar effects that will go away over time. Programs such as Filehand Search and web search engines use a powerful technique of pre-indexing files so that when you enter your search request, the results can be shown to you instantly. In effect, the answers (an index) to all possible questions are built ahead of time. You can see a summary of the number of files indexed in your folders with the Indexing | Show Status menu selection. Naturally, it takes some time to build up this list of answers. Depending on the sizes of your files, Filehand Search adds 500 to 5,000 files per hour to its index. But you don’t have to wait for the entire index to be constructed before you search. You can search any time, and Filehand Search will consult the index that has been built up to that time. All words and numbers are added to the index. To conserve disk space, the indexer is selective about the phrases it saves. Phrases are limited to four words. All two word phrases are stored in the index. Three and four word phrases are stored in the index if they comprise at least 0.1 percent of the total words in the file. Three and four word phrases that fall within the first 2000 words of the file are always added to the index. For efficiency, the indexer processes files in batches of up to 5000 files at a time. The lower right corner of the Filehand Search window shows the progress of the indexer. The top bar shows progress of the current batch. The bottom bar shows the overall progress. The amount of disk space used by the index is shown to the left of the indexing progress bars. This number will increase and decrease as the indexer creates and deletes temporary files. The indexer is designed to work in the background without affecting the performance of your system. However, if you wish to stop or pause the indexer, you can do so through the Indexing menu. Stopping the indexer abandons the current batch and frees up memory and disk space. Pausing may leave more memory and disk space in use, but allows the indexer to quickly resume working. You can set the time of day that the indexer runs using Options | Preferences. The Indexing menu allows you to delete the index. If you un-install the program, the index is automatically deleted. You can speed up indexing by limiting the amount each file that is searched. See page 31 for details. U S I N G F I L E H A N D S E A R C H 15 More short form techniques All search terms can be entered in upper or lower case and they will have the same effect. The only exception is the reserved word OR, described below. Generally, just type words in lower case to save typing trouble. To search for an exact phrase, enclose the phrase in double quotes. For example, "fox without a tail" will find files that contain those four words consecutively. The phrases you enter may contain up to four words. In the Short search form, you can enter a word or list of words in the text box. Filehand Search will show the files that contain all of the words in your list. You can also combine the different types of search components to make complex queries. For example aesop fox OR bird -stork -goat will find all files that contain the word aesop and contain the words fox or bird, and do not contain the words stork or goat. You can also separate words in the list with OR. For example fox OR bird (OR must be capitalized). Then Filehand Search shows the files that contain any of the words in your list. To exclude files that contain a specific word, precede it with a minus sign. For example -cat means files NOT containing the word cat After using it for a while, you will find that it is easy to get high quality search results when you use these techniques. If you don’t like to use complicated syntax, see page 16 to learn about the easy-to-use Advanced search form. 16 C H A P T E R 2 Searching with the advanced form Everything described here, except searching by dates and filenames, can also be done with the Short form. See page 15. See page 19 to learn how to search file names with the advanced form. Filehand Search gives you a choice of how to enter your search request. Initially, you are shown the Short form. You can click on the Advanced button to view the advanced form. Within the advanced form, click the Short button to view the short form again. Despite its name, you may find the advanced form is easier to use than the short form. It supplies several text boxes containing different parts of a query so you don’t have to worry about the syntax of complex requests. Filehand Search will find files that match all of the requirements you enter in the boxes. For example, entering the words fox bird in the all box is the equivalent of entering those two words in the short form text box. Entering the words stork goat in the at least one box is the equivalent of entering stork OR goat in the short form. You can fill in more than one box. An easy way to see how the advanced form works is to click alternately on the Short and Advanced links when there is a query entered in the text boxes. The query is automatically converted and stuffed into the text boxes when the format is switched. The advanced form also lets you search by date. You can enter a date or a range of dates. You can also use relative terms such as 2 days ago, or last week. To see examples for typing in dates, type help into the date box and click the Search button. You can limit the search to specific document types or email items. See page 17. You can also use the advanced form to search the names of your files. See page 19. U S I N G F I L E H A N D Searching for file and email item types In the short form, you can limit the document types that are searched, to specific file types or Outlook items. If you precede the search term with the pound sign "#", Filehand Search will interpret that as a document type. aesop fox OR bird -stork -goat #pdf #word Finds all PDF and Microsoft Word files that contain the word "aesop" and either "fox" or "bird" (or both) and not "stork" and not "goat". To limit your search to one or more particular document type, add one or more of the following terms to the search phrase. Note, in the advanced form’s “only in these document types” box, you do not need the "#": You can combine types. For example, you can add the terms #pdf #word to limit your search to only PDF and Microsoft word files. Note for advanced users: When you combine document and item types, Filehand Search will OR the terms internally. Filehand Search allows you to specify only one group of OR terms for searching. But internally, Filehand Search uses a second OR grouping for types and items. Type Code Files Searched #pdf Adobe Acrobat files (.pdf) #word, #doc Microsoft Word files (.doc) #powerpoint, #ppt Microsoft PowerPoint files (.ppt) #excel, #xls Microsoft Excel files (.xls) #wordperfect, #wpd Borland WordPerfect files (.wpd) #mp3 MP3 music files (.mp3) #html, #htm Web page files (.html or .htm) #mht Web page archive files (.mht) #text, #txt Text files, as you have selected in the preferences menu S E A R C H 17 18 C H A P T E R 2 Searching within email fields You can limit searches to Outlook fields, such as the email subject line or contact name. You type in the field name, and then the word or phrase that you want to search in it. You also can use the right mouse button over the search window to select a field name without having to type it. subject: stork Finds all email items with the word "stork" in the subject line. You can also search for phrases: subject: "aesop's fox" Note: Filehand Search will change both so that it looks like a phrase with the field item as the first word. You can do the same: "subject: stork" You can treat this as one phrase in a more complex search: subject: stork from: aesop Finds all emails from aesop that has the word "stork" in the subject line. Finally, you can build a complex search within one field: subject: stork subject: bird OR subject: goat Finds all email items where the subject line contains the word "stork" and either "bird" or "goat" You can limit your search to one or more of these Outlook item types: #email #contact #task #appointment #note #journal #meeting You can press the right mouse button from within a search text box to see a list of all the supported types and fields. You can limit searches to specific fields of certain Outlook item types. You type in the field and add a colon (:) to the end of the field name, then type the text you want to search for. You can search within these specific fields of Outlook items: Email subject: to: from: Contacts name: email: company: phone: Notes, Journals, Meetings, Tasks, Appointments subject: U S I N G F I L E H A N D Searching file names You can enter all or part of a file name in the advanced search form to narrow a search to a set of file names. To search within the file name, enter any word that is part of the filename in the filename includes this text box. For example, if you enter the word fox, then Filehand Search will return only those documents that match the search other search terms and have a file name that contains the word “fox”. You can enter multiple file words in the file name box. Filehand Search will return all files that match any the names you enter. For example: entering fox lion will return all files that contain the words fox or lion in the file name (and match the other search requirements). Note that the extension of the file is not included in the file name search. If you want to limit the search to certain file types, see page 17. S E A R C H 19 20 C H A P T E R 2 Using keyboard shortcuts Keyboard shortcuts are predefined by Filehand Search. Filehand Search allows you to use certain key combinations to perform common operations quickly. These are called keyboard shortcuts. can use it quickly by pasting directly into the search form in this manner. shift-ctrl-V If you are familiar with the keyboard shortcuts that are commonly used by other Windows programs, then you may already know most of the shortcuts that work from within Filehand Search. This is the same as shift-ctrl-C, except it adds it to the current search. This allows you to refine the current search with terms you find in the extracts. This helps if there are a lot of matches from your original search terms. ctrl-Q ctrl-A Quit Filehand Search. Select all of the text in the current results. ctrl-C Copy the selected text into the Windows clipboard. Do this if you want to then paste that text in another application, or in the search form. ctrl-P ctrl-V Minimize the search form into the system tray (bottom-right corner of Windows). Paste the text from the Windows clipboard to the search form. Note that the text in the clipboard could have copied from any application. shift-ctrl-C Copy the selected text from the extracts directly into the search form and perform the search. If you don't know exactly what you are looking for, you can look for something you do know, and then when you see something in the extracts that is a better search term, you Print the current result page. ctrl-W ctrl-F Change to the short search form, and bring focus (move the mouse cursor) to the search text window. alt-left arrow Go back to the previous search results. alt-right arrow Go forward to the next search results. U S I N G F I L E H A N D S E A R C H 21 Using hotkeys Filehand Search provides “hotkeys”, that are like shortcuts, except that they work from anywhere in Windows, not just from within Filehand Search. Note that other applications also may define hotkeys, and the hotkeys that you select my be in use by another application. Even the default hotkeys may already be used by another application. The other way is also true: if you start Filehand Search, then it is possible that another application that starts afterword wants to use the same hotkey. The rule is (set by Windows) whichever application gets the hotkey first, keeps it. The actions of the default hotkey settings are described below. If you wish, try different settings using the Options | Preferences form until you get a combination that you prefer. shift-ctrl-F This brings Filehand Search to the front, even if it was minimized to the system tray. This is a fast way to open Filehand Search, instead of using the mouse. shift-ctrl-S This is the same as shift-ctrl-F, except that it also pastes any text that was in the clipboard and then performs a search. To use this hotkey: 1. 2. 3. 4. In another application, say, Internet Explorer, find a word or phrase that you want to search. Select (highlight) the word or phrase. Press ctrl-C to copy it into the Window's clipboard. Press shift-ctrl-S to perform the search with Filehand Search. Hotkeys are configured in the Options | Preferences form. See page 32. 22 C H A P T E R 2 Registering the program You can use Filehand Search for 30 days without registering the program. All features are enabled during the 30 trial, including the ability to search up to one million files. After 30 days, Filehand Search will only show the first 10 results. Extract browsing tools, opening files, and opening folders are disabled. The indexer is disabled, but you can search files that were indexed before the evaluation period expired. You can restore access to all features by registering Filehand Search. We ask that you do this so we know how many active users we have, and so that we can stay in touch with you if you decide you want to learn about updates and other Filehand products. If you decide to register, please visit www.filehand.com/register.htm for instructions. After you register Filehand Search, a registration code will be sent to you via email. You must use the registration code to use the program longer than the 30 day trial period. You do not have to download and reinstall Filehand Search to register a copy that you have already installed on your system. To register the program, start Filehand Search if it is not already running on your computer. Select Help | Register from the menu. If this menu item does not appear, select Help | About Filehand Search and click the Register button. You will then be shown a form that you use to enter your registration information. The registration email that you receive includes your name and a registration code. You must type or copy your name and the registration code from the email message into the boxes of the registration form, shown below. Be sure to enter these exactly as they appear in the registration email. Then, click the Validate Registration button to unlock your copy of Filehand Search. 3 Menus and configuration settings This section explains how to use the Filehand Search menus. Most of the time that you are using Filehand Search, you are interacting with the search forms. You use the menus for tasks like setting options or controlling the indexer. Topics in this chapter Starting, exiting and printing .................... 26 System tray icon and quick query form .... 27 Selecting and copying text ....................... 28 Selecting program options ....................... 29 Using the indexing menu ......................... 33 Accessing help and other information ...... 35 26 C H A P T E R 3 Starting, exiting and printing You can exit Filehand Search by typing Control-Q (hold down the Ctrl key and press Q). To get the most out of Filehand Search, leave it running all of the time. Then you have instant access to searches. Click on the X in the upper right corner of the main window, or type Control-W, to close the window and leave Filehand Search running. To start Filehand Search, you can click on the program icon A on your desktop. If you decided not to create the desktop icon during installation, the icon will not be present on the desktop. Another way to start the program is with the Windows Start menu. Select Start | All Programs | Filehand Search | Filehand Search to run the program. If you start Filehand Search while it is already running, Filehand Search will open the main window of the copy that is already running. A second copy of the program will not be started. Filehand Search was designed so you can leave it running for instant searching. But, there may be times when you wish to exit the program. For example if you are installing new software on your system, it is generally recommended that you exit all other applications. To exit Filehand Search from the main window, select File | Exit from the menu B and Filehand Search will exit imediately. A B C If you previously closed the main Filehand Search window, you can exit the program using the icon C in the system tray, usually in the lower right corner of your computer screen. Simply rightclick the Filehand Search icon and select Exit. If indexing is in progress when you exit the program, the current batch will be abandoned. When you start Filehand Search later, indexing will automatically resume. You can print the search results that are currently displayed using the File | Print menu selection. Use File | Page Setup if you want to change the layout of the page. M E N U S A N D C O N F I G U R A T I O N S E T T I N G S 27 System tray icon and quick query form Filehand Search was designed so that you can leave it running for instant searching. If you need to hide the Filehand Search window so you can use some other application, click the X in the upper right corner of the main window. This will close the window, but leave Filehand Search running for instant access. You can perform a variety of actions using this icon. The first time you close the Filehand Search window in this way, you will be shown a message that explains how you can open the Filehand Search window. If you don’t want to be shown this message again, check the preference item that is included in the message. The Quick Query form C provides a convenient way to enter a search request when the Filehand Search main window is not displayed. Type your search terms into the form, and click the Go button or press the enter key. Filehand Search will open its main window and display the results instantly. • • • When the Filehand Search main window is closed, you can access Filehand Search via the icon A in the system tray area, usually in the lower right corner of your screen. Right-click the icon to bring up a short menu of choices. B Double click the icon to open the main Filehand Search window. Single click the icon to open the Quick Query form. To close the quick query form, click on the X in the upper right corner of the window border. A B C 28 C H A P T E R 3 Selecting and copying text Use the Edit menu if you want to transfer text from Filehand Search to another application. You can drag and drop an entire file from the search results into another application or a Windows folder. See page 10. Use the keyboard shortcuts Ctrl-A to select all of the text in the main window, and Ctrl-C to copy the selected text to the clipboard. The Edit menu allows you to select and copy information from our search results into another document. choosing Edit | Copy from the menu. The text that is currently hilited is copied to the clipboard. You can use the mouse to select portions of the text in the current window. Position the cursor to the start of the text you wish to select. Press and hold down the left mouse button, and move the cursor forward in the text to end of the region you want to select. Then release the mouse button. The text that you have selected will be hilited. The text is stored to the clipboard using Rich Text Format (RTF). This is a Microsoft format that allows all of the properties of the displayed text, such as font sizes and bold face, to be preserved in the text that is copied. You can select all of the text in the current window by choosing Edit | Select All from the menu. After you have selected some text, you can copy it to the Windows clipboard by After you copy text to the clipboard, you can paste it into another document by opening the corresponding application and selecting Paste from the application’s Edit menu. Alternatively, you can usually type Ctrl-V to perform the Paste function within most applications. M E N U S A N D C O N F I G U R A T I O N S E T T I N G S 29 Selecting program options With the Options menu you can specify file types, folders and email to make searchable. See page 6 for these settings. Logging - Determines the depth of logging that is provided for debugging purposes. To change other settings select Options | Preferences to display the Preferences dialog. There are seven tabbed forms within the Preferences dialog. Select the tab to change the options within these categories: When you install Filehand Search, the preferences are set to values are appropriate for a typical user. You can change them at any time. Search - Provides settings that affect all searches. Search Display - Determines how the search results are displayed. Execution - Controls how Filehand Search is started and terminated. Updates - Optionally allow Filehand Search to determine if a new version of the program is available. Indexing - Controls the indexing process, such as depth of indexing and time of day to index. Hotkeys - Allows you to select keystroke combinations that will open Filehand Search when it is not in the foreground. The rest of this section describes the each preference category in detail. Normally Filehand Search will only search the content of the file. In the advanced search form, you can also search the file name of folder name. Instead of using the advanced search form for this, you can have all of your search terms automatically applied to the file and/or the folder name. To do so, simply check one or both boxes in the Search options form. 30 C H A P T E R 3 Display Within the Preferences form, the Display Options allow you to change the font sizes used in the query forms and the results. Some of the options have two settings: one for the web view and one for the list view. When you switch view types, File- hand Search will automatically switch to the settings that you selected for that view type. The Font Size setting controls the size of the fonts in the main window. The Normal setting should be appropriate for most displays. The Results per Page setting determines how many results are shown in each batch. The Default Extract Size setting allows you to specify the approximate number of characters displayed in extracts. Filehand Search normally displays small popup boxes called tool tips to guide you through its operation. You can disable this by removing the check mark in the Show Tool Tips check box. Execution Using the Execution Options you can set up Filehand Search to start when you start Windows, determine whether the icon is shown in the system tray (also known as the notification area), and enable or disable a warning message when you exit Filehand search. M E N U S A N D C O N F I G U R A T I O N Updates The Update Notification option allows you to set up Filehand Search to check for the availability of an update to the program. If you are connected to the internet, you can set Filehand Search to check for updates every day, week, or month. Or, you can simply press the Check For Updates Now button. If there is an update available, you will be directed to the Filehand web site so that you may download a new version. Indexing With the Indexing Options you can change the period of time that the indexer sleeps before is scans your folders for changes. You can also control the time of day that the indexing runs. Two options allow you to limit the amount of CPU time that Filehand Search uses for indexing, and to automatically pause the indexer when your system is busy with other tasks. You can also limit the amount of each file that is processed for indexing. This results in faster indexing, but degrade the quality of searches. For example, if you have large files and a particular appears only at the end of the file, the file might not show when searching for that word. S E T T I N G S 31 32 C H A P T E R See page 21 for more information about how to use hotkeys. 3 Hotkeys The Hotkeys option B allow you to change the hotkeys that open Filehand Search from anywhere within Windows. A “hotkey” is a keyboard key, or combination of keys, that can pressed from any application and will do something in Filehand Search. Filehand Search has two hotkeys: one that opens up the search form; the other takes the text that you just copied (from whatever application you were in) and preforms a search. You can choose a letter, number, or function (F1-F12) key, and add to it alt, shift, and/or ctrl. For example, the default setting for the first hotkey is shift-ctrl-S. Press shift and control, hold them down, then press S and the search form will pop up, regardless of what application you were in. There are three restrictions on which hotkey combinations are allowed: 1) Filehand Search will not allow you choose a simple letter or number without ctrl or alt. 2) Filehand Search will not allow you choose a combination that Filehand Search already uses for keyboard shortcuts. (See page 20.) 3) Other applications that you are running may also have defined hotkeys. Windows will not allow Filehand Search to define a hotkey that is already being used. Filehand Search cannot know if a hotkey is being used until after you press OK in the Preferences form. If the key is being used, Filehand Search will show you a warning. You may choose to ignore it, because hotkeys are not necessary to the operation of Filehand Search. It's just a convenience. Or, you can go back into the preferences form and try a different combination. Logging Filehand Search normally logs information such as errors encountered while filtering files. This information is saved in the index folder. You can disable logging or, if requested by Filehand support, expand the logging to cover more events. M E N U S A N D C O N F I G U R A T I O N S E T T I N G S 33 Using the indexing menu Filehand Search decides when to run the indexer based on a few settings. Under most conditions you can just keep the default settings. To restart the indexer: The Filehand Search indexer is designed to have minimal impact on the system performance and other applications. Still, in some circumstances you may notice a difference. Or, maybe you want to conserve power while your laptop is running on battery power. • In normal operation, the indexer will index all of the files you have selected and then go to sleep for a period of time, which is normally two hours. After the sleep period has passed, the indexer scans your selected folders to look for changes to your files, and updates the index accordingly. This repeats indefinitely unless you change the settings. The most direct way to control the indexer is to start, stop or pause it using the Indexing menu. The indexer status is shown in the status bar in the bottom right corner of the main Filehand Search window. If the indexer is running, you can select Pause or Stop from the Indexing menu. Pausing the indexer allows it to quickly resume its work later (when you select Indexing | Start from the menu). Stopping the indexer frees up more memory and temporary disk space, but will waste some of the work that was already performed by the indexer. • • If the indexer is paused, select Start from the Indexing menu to resume its work. If the indexer is stopped, select Start from the Indexing menu to make it sleep for the configured sleep period, or sleep until the proper time of day, if enabled. If the indexer is sleeping, select Start from the Indexing menu to make the indexer start immediately. You can also control the sleep period or the time of day that the indexer runs, using the Options | Preferences menu selection. See page 29. Changing the sleep period affects how quickly the indexer recognizes changes that you have made to the contents of your folders. You may find it more convenient to limit indexing to certain time of day. For example if you are indexing shared folders on a mapped network drive, it might be better to limit the indexer to run during the night. See page 14 for an overview of the indexer. You can change the indexer pause duration or limit the time of day that it runs. See page 29 Read about the indexer in more detail in Chapter 4 34 C H A P T E R 3 You can select Indexing | Show Status from the menu to view the progress of the indexer in detail. See page 39 for details. Normally, Filehand Search will store its database files in the user’s application data folder. For example, C:\Documents and Settings\<user>\Application A Data\Filehand Search. You can change the location of the database files by selecting Indexing | Move Index from the menu. The Move Index Data dialog box A appears showing you the current location of the index. Click the Move Index button to see the Browse for Folder dialog box. B Make sure that you choose an empty folder. When you click OK, Filehand Search will move its database to the folder that you selected. Use the Indexing | Delete Index menu item to delete the index from your system. page 38 See for other ways of deleting the index. You will not be able to search again until you have rebuilt the index. B M E N U S A N D C O N F I G U R A T I O N S E T T I N G S Accessing help and other information The Help menu provides access to the Filehand Search help file and other information: • • • • Select Help Contents to view the table of contents of the Filehand Search integrated help. To read your license terms select View License from the help menu. This is the same license you were shown when you installed the program. Select Register for information about how to purchase the program or to register your copy. See page 20 for more details. Note, if you have already registered the program, this menu selection is not shown. To see what version you are running, select About Filehand Search. You can also view the registration form by clicking the Register button in this dialog box. 35 36 C H A P T E R 3 4 Managing the indexer and folders This section describes how to manage the indexer and your folder selections. In most cases you do not need to worry about what the indexer is doing. However, you may want to review the material in this chapter if any of the following apply to you. • • • • • • • You have less than 512 MB of memory. You are running applications not designed for Windows XP or Windows 2000 and they seem perform poorly while Filehand Search is running. You have exceeded the maximum number of files supported by Filehand Search (1 million). One or more of the folders that you have selected for indexing resides on an external drive (e.g. a FireWire or USB drive) or on a network drive. You would like to verify that Filehand Search has successfully indexed all of the files that you have selected for indexing. You want to conserve power on your laptop computer when it is running on the battery. You are running low on disk space and you need to quickly recover some space. The indexer is designed to run in the background. You can use other applications and perform searches while the indexer is running. Topics in this chapter Deleting the index .................................... 38 Examining detailed index status .............. 39 Accessing external and network drives ... 40 Related topics in other chapters About indexing ......................................... 14 Using the indexing menu ......................... 33 38 C H A P T E R 4 Deleting the index The disk space used by Filehand Search is typically 15% to 20% of the space taken by files that are indexed. There may be times when you wish to delete the index that is maintained by Filehand Search. For example, if you are running low on disk space, you can delete the index to free up space until you can do some house cleaning. Additional temporary space is used while the indexer is running. The status bar at the bottom of the main Filehand Search window shows the amount of disk space that is used by the index and any temporary files. This is typically about 20% of the space that is used by the files being indexed. You can specify the folder where Filehand Search should store its index. See page 34. Filehand Search will not fill up your hard disk. It will stop indexing if there is less then 50 MBytes of free space available. It will also stop indexing if the amount of free space is less than 1.5 times the space currently in use by Filehand Search. This precaution is necessary because Filehand Search can use large amounts of temporary space on the hard disk. Use the Indexing | Delete Index menu selection to delete the index. You will be asked to confirm the operation. Clicking OK will free up all of the disk space used by the index and the temporary files. A small amount of space, typically 2 KB, will remain in use to retain your settings, such as folder selections. If you need to remove Filehand Search from your system, use the provided uninstaller. You can find this in your Windows start menu, in the control panel’s Add or Remove Programs item, or (typically) in the C:\Program Files\Filehand Search folder. Using the provided uninstaller will automatically remove all files that were created by Filehand Search. If for some reason Filehand Search or its uninstaller are not available and you want to ensure that an index is not present on your system, you can look for the C:\Documents and Settings\<user>\Application Data\Filehand Search folder on your system, where <user> is your user name. You can manually delete all the files in the Filehand Search folder to recover the disk space. Note that the Application Data folder is usually hidden. You must set Windows to display hidden files to see it. If you have changed the location where Filehand Search stores its index, the uninstaller will remove the index files from the index location that you specified. If you wish to double check this, before you uninstall Filehand Search select Indexing | Move Index from the menu to find out where the index is being stored. See page 34 for details. Filehand Search will not operate correctly if you modify the contents of the index folder. Do not add or remove files from this folder. The above information is provided only to help you recover disk space in extraordinary situations. M A N A G I N G T H E I N D E X E R A N D F O L D E R S Examining detailed index status You can use the Indexing | Show Status menu selection to see a report of the folders that you have selected for indexing, and the status of each folder. This report is based on the results of the last folder scan that was performed by the indexer, or the results last batch, whichever is the most recent. For each folder, the report indicates: • • • The number of files selected for searching. The number of files that have been indexed. A message indicating whether the folder is currently available on your system. The report also provides a summary of the index status indicating: • • • The total number of files selected for searching. The total number of files that were indexed. If applicable, a message indicating that the number of indexed files indexed has • reached the maximum allowed (1,000,000). If applicable, a message indicating that some files could not be indexed after repeated attempts. 39 40 C H A P T E R 4 Accessing external and network drives Examples of external drives are USB and FireWire drives. You can physically disconnect these drives from your system. Network drives are logical drives that you create from Windows Explorer with the Map Network Drive selection in the Tools menu. You can also disconnect a network drive through the Explorer Tools menu. Note, drives that use removable media, such as a CDROM drive, are not supported by Filehand Search. When you select Options | Select Folders, your external and network drives are included in the dialog box. You can select folders on these drives for searching like any other folder. By their nature, such folders may not always be accessible from your computer, and it is important to understand how this affects indexing and searching. Filehand Search will index and search files on external and network drives when the drives are accessible on your system. You can select Indexing | Show Status from the menu to see if there are any folders that cannot be accessed. If the indexer determines that a drive has been disconnected, it will not modify any index entries corresponding to files that it found on the drive while it was connected. You can still search the contents of such files, as long as they were indexed before the drive was disconnected. The search results will also include the extract for these files. However, if you try to open such a file, Filehand Search will display a message indicating the file is on a drive that is currently disconnected from your system. When you re-connect an external or network drive to your system, Filehand Search will be able to index it again. The next time the indexer runs, the drive is examined for any changes in the folders you have selected, and the index is updated accordingly. Important: If you re-connect an external or network drive containing folders that you selected for searching, make sure that the drive uses the original letter code (e.g. E:, Z:). If you do not do this, Filehand Search will not recognize that the drive is available. If you have selected folders from an external or network drive for searching and you decide to permanently remove the drive from your system, you should inform Filehand Search so that it will remove all related information from the index. Select Options | Select Folders from the menu. Then click on the applicable folder names in list at the bottom of the dialog box, and click the Remove button. Software License Agreement PLEASE READ THIS SOFTWARE LICENSE AGREEMENT CAREFULLY BEFORE USING THE SOFTWARE. BY CLICKING THE “I ACCEPT” BUTTON DURING INSTALLATION OF THE SOFTWARE, YOU ARE CONSENTING TO BE BOUND BY THIS AGREEMENT. Single User License Grant: Filehand, LLC (“Filehand”) grants to you the customer (“Customer”) a nonexclusive and nontransferable license to use the Filehand Search 3.0 software (“Software”) in object code form solely on a single personal computer owned or leased by Customer. CUSTOMER SHALL NOT: MODIFY THE SOFTWARE; REVERSE COMPILE OR REVERSE ASSEMBLE ALL OR ANY PORTION OF THE SOFTWARE; OR RENT, LEASE, DISTRIBUTE, SELL, OR CREATE DERIVATIVE WORKS OF THE SOFTWARE OR DOCUMENTATION. NO WARRANTY. Software is provided AS IS. In no event does Filehand warrant that the Software is error free or that Customer will be able to operate the Software without problems or interruptions. SOFTWARE IS AVAILABLE FOR EVALUATION PRIOR TO REGISTRATION. DISCLAIMER. ALL EXPRESS OR IMPLIED CONDITIONS, REPRESENTATIONS, AND WARRANTIES INCLUDING, WITHOUT LIMITATION, ANY IMPLIED WARRANTY OF MERCHANTABILITY, FITNESS FOR A PARTICULAR PURPOSE, NONINFRINGEMENT OR ARISING FROM A COURSE OF DEALING, USAGE, OR TRADE PRACTICE, ARE HEREBY EXCLUDED TO THE EXTENT ALLOWED BY APPLICABLE LAW. IN NO EVENT WILL FILEHAND BE LIABLE FOR ANY LOST REVENUE, PROFIT, OR DATA, OR FOR SPECIAL, INDIRECT, CONSEQUENTIAL, INCIDENTAL, OR PUNITIVE DAMAGES HOWEVER CAUSED AND REGARDLESS OF THE THEORY OF LIABILITY ARISING OUT OF THE USE OF OR INABILITY TO USE THE SOFTWARE EVEN IF FILEHAND HAS BEEN ADVISED OF THE POSSIBILITY OF SUCH DAMAGES. This License shall be governed by and construed in accordance with the laws of the State of New Hampshire, United States of America, as if performed wholly within the state and without giving effect to the principles of conflict of law. If any portion hereof is found to be void or unenforceable, the remaining provisions of this License shall remain in full force and effect. This License constitutes the entire License between the parties with respect to the use of the Software. Filehand, LLC 215 S. Broadway, Suite 124 Salem, NH 03079