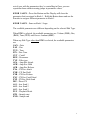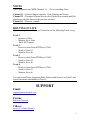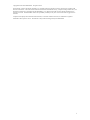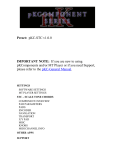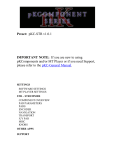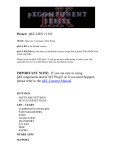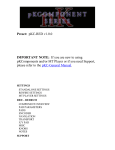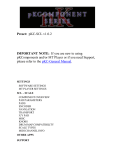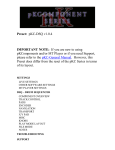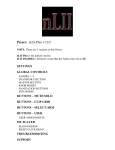Download nativeKONTROL pKC
Transcript
Preset: pKC-GUR v1.0.2 IMPORTANT NOTE: If you are new to using pKComponents and/or MT Player or if you need Support, please refer to the pKC-General Manual. SETTINGS GURU SETTINGS MT PLAYER SETTINGS GUR – GURU CONTROL COMPONENT OVERVIEW PAD PARAMETERS PAD MODES ENCODER NAVIGATION TRANSPORT X/Y PAD MISC KNOBS NOTES ROUTING IN LIVE SUPPORT SETTINGS GURU SETTINGS When using Guru standalone, you will need to configure it to receive MIDI from From MT Player 3. When using Guru as a plugin, you will need to configure your DAW software to receive MIDI from From MT Player 3. Also, on Guru’s Option tab: - On the MIDI tab, “Selected Pad follows MIDI input” should be turned on. - On the MISC tab, “Pattern Editor follows currently playing pattern” should be turned on. NOTE: If you will be using any of the 16 Scenes in Play (normal) mode, you will need to configure Guru and/or your DAW software to receive MIDI from the padKONTROL’s Output. This is usually called “padKONTROL 1 PORT A” or “padKONTROL : PORT A (KORG INC.)”. MT PLAYER SETTINGS The first time you use your padKONTROL in MT Player, you will need to setup the padKONTROL’s ports. You are prompted to do this as soon as a Preset is selected in MT Player. However, if you bypass those prompts, you can access the settings by right-clicking on MT Player and selecting MIDI Settings. 1. From the Port Name menu, select “IN: padKONTROL 1 PORT A”. 2. From the MIDI In port menu, select your padKONTROL’s PORT A and click OK. 3. Go back into MIDI Settings. 4. From the Port Name menu, select “OUT: padKONTROL 1 CTRL”. 5. From the MIDI Out port menu, select your padKONTROL’s CTRL PORT and click OK. 6. Click the Restart button. You can learn more about MT Player in the pKC-General Manual. 1 GUR – GURU CONTROL COMPONENT OVERVIEW This Component provides control over Guru. PAD PARAMETERS PARAM 1 – Please see the next section for more info on this Button. PARAM 2 – Please see the next section for more info on this Button. FIXED VELO – Turns off the velocity response of the Pads. PAD MODES PADS – The Pads will control the Pads in the selected Engine. - Param 1 will turn on 24 Level Velocity. By default, you’ll control velocities 1 – 16. Press Param 1 again to control velocities 9 – 24. Press Param 1 a third time to turn it off. - Param 2 will turn on 24 Level Chromatic. By default, you’ll control pitches 1 – 16. Press Param 2 again to control pitches 9 – 24. Press Param 2 a third time to turn it off. 2 PTNS – The Pads will control the Patterns in the selected Engine. - Param 1 will assign the Pads to Patterns 1 – 16. - Param 2 will assign the Pads to Patterns 9 – 24. SCNS – The Pads will control the Scenes in the selected Engine. - Param 1 will assign the Pads to Scenes 1 – 16. - Param 2 will assign the Pads to Scenes 17 – 32. MUTE/SOLO – In any Pad Mode, holding down Shift will assign the Pads to Mute/Solo. Pads 1 – 8 will Mute Engines 1 – 8. Pads 9 – 16 will Solo Engines 1 – 8. ENCODER FINE – The Encoder will allow you to Fine Tune the last parameter you adjusted with Knobs 1 or 2. When turned slowly, the Encoder will increase/decrease the current value by 1. As you turn it more quickly, it will increase/decrease the value by larger amounts. EDIT TYPE – Select the Edit Type of Knobs 1 and 2 and the X Axis. The available types are: ENG – Knobs control the selected Engine. PLO – Knobs control the selected Layer of the selected Pad. PAL – Knobs control all Layers of the selected Pad. PIC – Knobs control all Pads of the selected Color. PEN – Knobs control all Pads in the selected Engine. See the Knobs section for more info. NAVIGATION NAV MODE – Selects the function of the Navigation buttons. When the NAV MODE button is OFF: ENG SLCT – Hold this button down and turn the Encoder to move between Engines. SCRN SLCT – Hold this button down and turn the Encoder to move between Screens. 3 When the NAV MODE button is ON: FILE SLCT – Hold this button down and turn the Encoder to move between Files in the Browser. FOLDER SLCT – Hold this button down and turn the Encoder to move between Folders in the Browser. Press Shift+Folder Slct to select the Parent Folder. OK/CANCEL – Ok/Cancel. TRANSPORT PLAY – Play/Stop playback. REC – Toggle Record. COMMIT – Commit. UNDO – Undo. NOTE: If a Pedal is connected, it will Play/Stop playback. X/Y PAD The Y Axis controls Note Repeat Rate (*requires Guru 1.6 or later). The X Axis can control the same parameters as the Knobs. See the Knobs section for more info, MISC HOLD – Note repeat hold (*requires Guru 1.6 or later). X ASGN – Press this Button and the Display will show the parameter that is assigned to the X Axis. Hold this Button down and use the Encoder to assign a different parameter to Axis. NOTE REPEAT – Note repeat on/off (*requires Guru 1.6 or later). KNOBS Knobs 1 and 2 can control parameters of the selected Engine or selected Pad depending on the Edit Type. See Encoder section for info on Edit Types. Holding down Shift will mute the output of the Knobs. This way, if they are 4 out of sync with the parameters they’re controlling in Guru, you can reposition them without causing jumps in parameter values. KNOB 1 ASGN – Press this Button and the Display will show the parameter that is assigned to Knob 1. Hold this Button down and use the Encoder to assign a different parameter to Knob 1. KNOB 2 ASGN – Same as Knob 1 Asgn. The available parameters are different depending on the selected Edit Type. When ENG is selected, the available parameters are: Volume (VOL), Pan, (PAN), Tune (TUN) and Groove Amount (GRV). When any Edit Type other than ENG is selected, the available parameters are: GAN – Gain PAN – Pan TUN – Tune FIN – Fine Tune CUT – Cutoff REZ – Resonance TYP – Filter type APA – Amp Env Attack APH – Amp Env Hold APR – Amp Env Release FNA – FX Env Attack FNH – FX Env Hold FNR – FX Env Release FNC – FX Env Cutoff Send FNP – FX Env Pitch Send DIF – Direct FX AS1 – Aux Send 1 AS2 – Aux Send 2 AS3 – Aux Send 3 PLY – Playback Mode STR – Sample start END – Sample end 5 NOTES This Component uses MIDI Channels 11 – 13 for controlling Guru. Channel 11 = Selected Engine controls. Pads, Patterns and Scenes. Channel 12 = Transport, Engine/Screen select, Mute/Solo controls and Pad parameters (the list shown in the previous section). Channel 13 = Browser controls. ROUTING IN LIVE If you’re using Guru in Live, you’ll need to use the following Track set up: Track 1 - Instance of Guru - Monitor Set to Auto - Track NOT armed Track 2 - Receives from From MT Player 3/Ch11 - Sends to Guru/11 - Monitor Set to In Track 3 - Receives from From MT Player 3/Ch12 - Sends to Guru/12 - Monitor Set to In Track 4 - Receives from From MT Player 3/Ch13 - Sends to Guru/13 - Monitor Set to In You can record Notes (triggering Pads, Patterns and Scenes) on Track 2 and record parameter automation on Track 3. SUPPORT Email: [email protected] Forum: Beatwise Network Videos: Stray's YouTube Channel 6 Copyright 2013-2014 nativeKONTROL. All rights reserved. This document, as well as the software described in it, is provided under license and may be used or copied only in accordance with the terms of this license. The content of this document is furnished for informational use only, is subject to change without notice, and should not be construed as a commitment by nativeKONTROL. Every effort has been made to ensure that the information in this document is accurate. nativeKONTROL assumes no responsibility or liability for any errors or inaccuracies that may appear in this document. All product and company names mentioned in this document, as well as the software it describes, are trademarks or registered trademarks of their respective owners. This software is solely endorsed and supported by nativeKONTROL 7