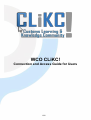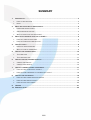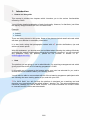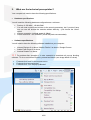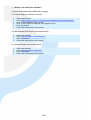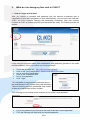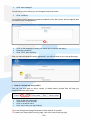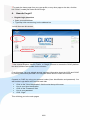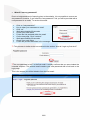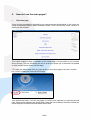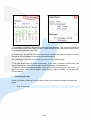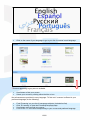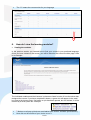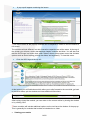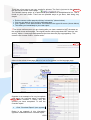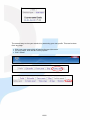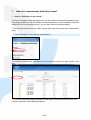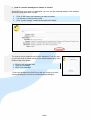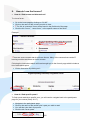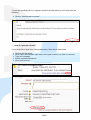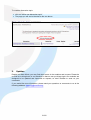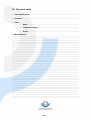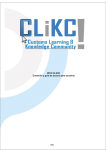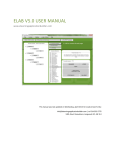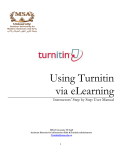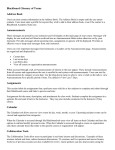Download user manual - CLiKC, the WCO Customs Learning and Knowledge
Transcript
WCO CLiKC! Connection and Access Guide for Users 1/22 SUMMARY 1. INTRODUCTION .......................................................................................................................... 3 · HOW TO USE THIS GUIDE ........................................................................................................ 3 · NOTE ................................................................................................................................... 3 2. WHAT ARE THE TECHNICAL PREREQUISITES? ............................................................................... 4 · HARDWARE SPECIFICATIONS ................................................................................................... 4 · SOFTWARE SPECIFICATIONS ................................................................................................... 4 · W HAT IF I DON’T HAVE THIS SOFTWARE? .................................................................................. 5 3. WHAT DO I DO DURING MY FIRST VISIT TO CLIKC?........................................................................ 6 · HOW DO I LOGIN MY FIRST TIME? ............................................................................................. 6 · HOW DO I CREATE MY USER PROFILE? ..................................................................................... 7 4. HOW DO I LOGIN?...................................................................................................................... 8 · REGULAR LOGIN PROCEDURE .................................................................................................. 8 · W HAT IF I LOSE MY PASSWORD?.............................................................................................. 9 5. HOW DO I USE THE MAIN PAGES? .............................................................................................. 10 · THE HOME PAGE .................................................................................................................. 10 · THE LANGUAGE PAGE ........................................................................................................... 11 6. HOW DO I VIEW THE LEARNING MODULES? ................................................................................. 13 · VIEWING THE MODULES ........................................................................................................ 13 · VIEWING YOUR RESULTS ....................................................................................................... 14 7. HOW DO I COMMUNICATE WITH OTHER USERS?........................................................................... 17 · HOW DO I FIND OTHERS IN MY COURSE? ................................................................................. 17 · HOW DO I SEND A MESSAGE TO A TRAINEE OR A TUTOR? .......................................................... 18 8. HOW DO I USE THE FORUMS?.................................................................................................... 19 · HOW DO I FIND FORUMS AND DISCUSSIONS? ........................................................................... 19 · HOW DO I FIND SPECIFIC POSTS?........................................................................................... 19 · HOW DO I POST ON A FORUM?............................................................................................... 20 9. UPDATES ................................................................................................................................ 21 10. PERSONAL NOTES ................................................................................................................... 22 2/22 1. Introduction · How to use this guide This manual is divided into chapters which introduce you to the various functionalities offered by CLiKC. You will find a detailed explanation of each functionality. However, for fastfacts, just follow the stepbystep procedures set out in the blue boxes. Example: § Action 1 § Action 2 There are many pictures in this guide. Some of the pictures include small red ovals which will draw your attention to necessary information. It is also worth noting that paragraphs marked with a ! provide clarifications, tips and advice on certain points. With this assistance, you should soon feel confident about following the training effectively and using the various functionalities offered by the platform. However if you do encounter any problems using our platform, please do not hesitate to contact us at [email protected]. · Note The platform you are going to use is called Moodle. It is a training management tool which gives you access to the WCO elearning programme: CLiKC! It will enable you to connect to the lessons which your tutor has selected for you, and to access the various statistics about your learning process. You will also be able to communicate with all of the elearning programme participants who are following the same training paths as you, and with your tutor. ! For WCO Staff: You will find that the platform is designed as a teaching tool and therefore your permissions will be called ‘student,’ ‘teacher,’ etc. The various departments, resources, catalogs, etc. are all called ‘courses.’ You must be enrolled in a course in order to view said course’s forum and other details. 3/22 2. What are the technical prerequisites? Your computer will need to have the following specifications: Hardware specifications · You will need the following hardware configuration as a minimum: § Pentium II, 500 MHz , 128 Mo RAM § You will need a sound card to listen to the sound commentary, but if you don’t have one you can still access the modules without difficulty – just choose the “silent” option § Internet connection (minimal speed of 1Mb/s) § Screen resolution : min. 800x600 (1024x768 pixels recommended) Software specifications · You will need to have the following software installed on your computer: § Internet Explorer 6 or above / Mozilla Firefox 2 or above / Google Chrome § Adobe Flash Player 9 or above § Acrobat Reader 6 or above ! ! ! For problemfree operation it is also essential to deactivate all popup blocking software. To do so on Internet Explorer, proceed as follows: (see image below for visual) § § § Find and click “tools” in the browser menu Find and click “popup blocker” Find and click “Turn Off popup Blocker” 4/22 What if I don’t have this software? · It can be downloaded and installed free of charge. For Internet Explorer, proceed as follows: § § § § § § Open your browser Go to http://www.microsoft.com/windows/ie/worldwide/ie6sp1downloads.mspx Click on the language of your choice Click on the version of Windows which applies to you Click "Download" Follow the instructions on the screen For Macromedia Flash Player, proceed as follows: § § § § Open your browser Go to http://get.adobe.com/flashplayer/ Click "Install now" Follow the instructions on the screen For Acrobat Reader, proceed as follows: § § § § Open your browser Go to http://get.adobe.com/reader/ Click "Download" Follow the instructions on the screen 5/22 3. What do I do during my first visit to CLiKC? How do I login my first time? · After you request a username and password from the national coordinator who is responsible for this WCO programme in your Administration, you will receive an email title: CLiKC, the WCO Customs Learning and Knowledge Community: New user account. Connect to CLiKC by following the link provided within the email. The following screen will appear: Login using the personal codes (User identification and password) provided in the email mentioned above. These two codes are strictly personal. § § § § § § Follow the provided link: “ http://clikc.wcoomd.org/login/ ” Click on the "User identification" field found at the top left corner Key in your User identification Click on the "Password” field Key in your password Click “Login” ! It is advisable to copy/paste the password given in the email because it will contain many odd characters. ! Also for security purposes, passwords must contain At least one capital letter and one number. This will bring you to a screen which requires you to create a new password. § § Key in the password you received in the email in the field “current password” Fill in the following two fields with your desired password 6/22 § Click “save changes” You will see a screen telling you the changes have been saved. § Click “continue” You will then need to accept the general conditions of the site’s policy that will appear after you entered your new password. § § § Click on the language in which you would like to read the site policy Read the conditions Click "YES" after finishing. After you have accepted the policy agreement, you will be linked to your user profile page. <Student name> <Student name> How do I Create my user profile? · You can use this page to edit a variety of details about yourself that will help you communicate with other users. § § § § Click on the tab “edit profile” Scroll down to see all fields Click on a field to edit it Click ‘save’ when you are finished ! You are strongly encouraged to please include a photo of yourself. ! To reach your user profile from any page, click your name at the top right 7/22 ! To reach the home page from your user profile, or any other page on the site, click the link ‘CLiKC’ located just under the WCO logo. 4. How do I login? Regular login procedure · § Open your web browser § Type http://clikc.wcoomd.org/ on the address bar You will then see this screen. ! Use Internet Explorer, Mozilla Firefox, or Google Chrome to access the CLiKC platform. No other browsers are suitable for the moment. From this page, you may already access important information about the WCO and CLiKC by clicking on the links provided. You may also take a demo or watch the tutorial. Connect to CLiKC by using your personal codes (User identification and password). You will find the Login block at the top left hand side. § § § § § Click on the "User identification" field found at the top left corner Key in your User identification Click on the "Password” field Key in your password Click “Login” This will bring you to the main pages. 8/22 What if I lose my password? · Due to a heightened level of security given to the website, it is not possible to recover an old password. However, if you follow the “lost password?” link you will be provided with a new password in an email. To receive this email: § § § § § § § § § § Click on “lost password?” Key in either your username or email Click “ok” Wait approximately 20 seconds Check your email inbox Follow the link provided within the email On the new page, Click “continue” Wait approximately 20 seconds Check your email inbox Follow the process described in the message* ! * This process is similar to the one outlined in the section “how do I login my first time?” ! The new password is NOT in the first email. It merely confirms that you were indeed the intended recipient. The second email contains your new password and a link back to the login page. This is the screen you will be linked to from the first email: <user email address> 9/22 5. How do I use the main pages? · The home page Once you are connected to the platform, the home page will be displayed. It will not be the same as displayed below, albeit incredibly similar. It will include only those courses in which you are enrolled. This centre column is what is important on the home page. It is the portal to your courses and to forums. The box containing the link to a forum will also say if someone has posted on that course’s forum since your last login. ! To reach the home page from your user profile, or any other page on the site, click the link ‘CLiKC’ located just under the WCO logo. <User name> You will find that most, if not all, the pages on CLiKC have side bars on both the left and right. Within these side bars are small ‘block’ tools that serve different functions. Below are some examples of these tools and details about them. 10/22 The calendar is interactive and allows you to see posted events. This is done by letting the mouse pointer hover over a specific date. Further details of the event may be found if you click the date and follow it as a link. In “latest news” you will find links to the most recent updates and posts by others on course forums as well as updates to the site by the administrators. The “Messages” tool block is an easy link to your CLiKC personal email. ! The side blocks have an on/off functionality. If you wish to remove a block from view simply click the tiny dash in the top right corner of the block. (Circled above) ! There are other block tools available. They are found by switching into “edit mode.” To get to edit mode, click “edit this page” located directly under the header, on the right side. (Circled above) The language page · When you select elearning from your home page, you will first be routed to the language page. § Click “Elearning” 11/22 § Click on the name of your language to go to your list of courses in said language. ! Courses appearing in grey are not available § § Scroll down to find your course Select your course by clicking either the title or icon Not all courses are provided in every language. To find out if a course is offered in your preferred language, do the following: § § § § Find ‘Elearning’ on your list of homepage subjects (it should be first) Click ‘ELearning’ to view the Elearning language page Scroll down until you find your course Look for the “X” in the box corresponding to your course and preferred language 12/22 § The “X” means the course exists for your language 6. How do I view the learning modules? Viewing the modules · In the previous section you learned how to find your course in your preferred language. Once you have clicked on the course, you will be linked to the course’s outline page. Here is an example: The individual modules and their lessons / quizzes are listed in order of how the trainer has designed the course. If you have completed a lesson, a green tick will appear in the small box next to the lesson name. If a lesson or quiz has been opened, but not finished, it will be marked by a small yellow dot. Example: § § ! Make sure all popup blockers are disabled (see section “software specifications”) Now click on the module of your choice to run it 13/22 § A popup will appear containing the lesson ! The size of some of the popup windows can be adjusted in order to view the lesson at full screen. The modules all look different, but their interactive capacities are all the same. At the top of the screen you will see a menu that displays chapter numbers and titles. You will also find that the WCO logo is a button that, when clicked, shows a drop down menu that includes options such as sound muting, printing the slides, and a glossary. To view this menu: § Click the WCO logo at the top left At the bottom you will find buttons which allow you to skip forward to the next slide, go back to previous slides, quit the window and view additional instructions. After having viewed the module, you can return to the course outline by closing the window or by clicking “Quit” ! Some modules will include additional options on the tool bar at the bottom of the popup. This is generally for modules that include an introduction or video. · Viewing your results 14/22 There are a few ways to see your results for quizzes. The first is just next to the name of the quiz on the course outline page. The second viewing option is a report of all your scores in a comprehensive list. This is found on your user profile. There are two possible ways to get there, both being very simple. § § § § Exit the course outline page by clicking “exit activity” (shown below) You are now back at your course’s language page Click “grades” in the ‘Administration’ tool located in the upper left corner (shown below) This takes you immediately to your user report ! The course outline screen you are viewing after you view a module is NOT the same as the original course outline page. The original course outline page does NOT have an “exit activity” button. A new page was opened at the time when the popup poppedup. This screen is the “course outline review mode.” Above is the review mode page; below is how to find ‘grades’ on the language page Opposite is an example of a very incomplete user report. An ‘overview report’ is perhaps more useful because it shows only the quizzes you have completed. To see the overview report: § Click "Overview Report" (seen opposite) Below is an example of this information opposite condensed into an overview report: 15/22 The second way to view your results is by accessing your user profile. This can be done from any page. § Click your user name which is found at the top right corner § On your profile, click the tab ‘Activity reports’ § Click “Grade” <User name> 16/22 7. How do I communicate with other users? · How do I find others in my course? To send a message to other participants you will first need to access the participants’ page. This page provides you with the names and email addresses of all the trainees and tutors assigned to the same group(s) as you; you can then view their personal details. ! The following instruction is only valid in some cases. Not all courses have a participants’ page. § Click “participants” at the top left (shown below) You will then see the list of participants for your selected course on a page similar to this one: <user name> <user name> <user name> <user name> <user name> <user name> <user name> <user name> ! To view the participants page of another course simply select that course from the “my courses” drop down menu highlighted above. 17/22 How do I send a message to a trainee or a tutor? · Once the list of your choice is displayed, you can see the personal details of the trainees and tutors, and send them emails. § § § Click on the name of the person you wish to contact You will then view their user profile Click “send message” located underneath their details The popup shown opposite will then be displayed. From this pop up you can send an email directly to the email address they have listed on their user profile. § Click on the message field § Type your message § Click “send message” ! If the user is signed into CLiKC they will see a popup on their screen allowing you to have an Instant Message dialogue. 18/22 8. How do I use the forums? How do I find forums and discussions? · To view a forum: § Go to the home page by clicking on “CLiKC” § Click on the name of the course you wish to view § ! The link to a courses’ forum will be found in the first block of the page § Click the link “forum,” “news forum,” or the specific name of the forum Example: ! There are some courses that do not have forums. Many of the courses that contain E learning modules are these no forum courses. Following the instructions above will have brought you to the forum’s page which includes a list of discussion topics. § View a discussion by clicking on it How do I find specific posts? · To find a post made by a specific user, you will need to navigate back to the participants page for your course (see p.1617) § § § § Navigate to the participants page Click on the name of the person who’s post you wish to read You will then view their user profile Click the tab “forum posts” 19/22 To see this specified post in its original context of the discussion you will need to do the following: § Click on “see this post in context” How do I post on a forum? · If you would like to post in an existing discussion, follow these instructions: § § § § § Click on the discussion Click “reply” at the bottom right corner of the post on which you wish to comment Type your message Set the required preferences Click “post to forum” 20/22 To create a discussion topic: § click on “add a new discussion topic” § The page you will see is identical to the one above 9. Updates Despite our best efforts, you may find minor errors in the modules and courses. Please be so kind as to bring them to our attention so that we can put things right. Our modules are designed to be updated and improved on request, so don’t hesitate to send us your comments. If you would like more information, please send your questions or comments to us at the following address: [email protected] 21/22 10. Personal notes § User identification: ........................................................................................................ § Password:....................................................................................................................... § Tutor: o Name: ........................................................................................................... o Telephone number: ..................................................................................... o Email: .......................................................................................................... § Miscellaneous: .............................................................................................................................................. .............................................................................................................................................. .............................................................................................................................................. .............................................................................................................................................. .............................................................................................................................................. .............................................................................................................................................. .............................................................................................................................................. .............................................................................................................................................. .............................................................................................................................................. .............................................................................................................................................. .............................................................................................................................................. .............................................................................................................................................. .............................................................................................................................................. .............................................................................................................................................. .............................................................................................................................................. .............................................................................................................................................. .............................................................................................................................................. .............................................................................................................................................. .............................................................................................................................................. .............................................................................................................................................. .............................................................................................................................................. .............................................................................................................................................. .............................................................................................................................................. .............................................................................................................................................. .............................................................................................................................................. .............................................................................................................................................. .............................................................................................................................................. .............................................................................................................................................. .............................................................................................................................................. .............................................................................................................................................. .............................................................................................................................................. .............................................................................................................................................. .............................................................................................................................................. .............................................................................................................................................. .............................................................................................................................................. 22/22