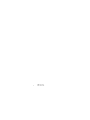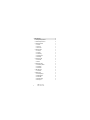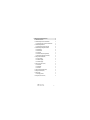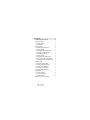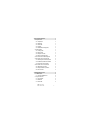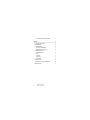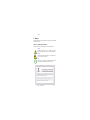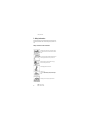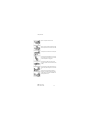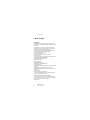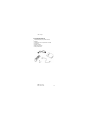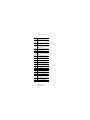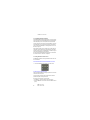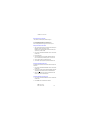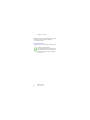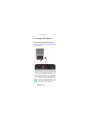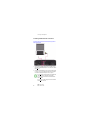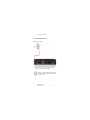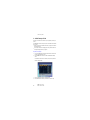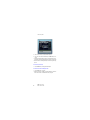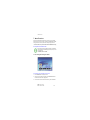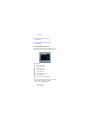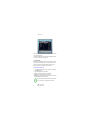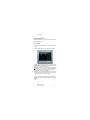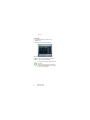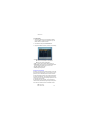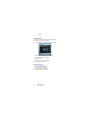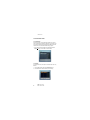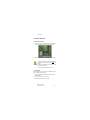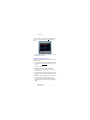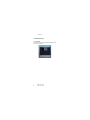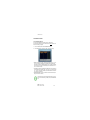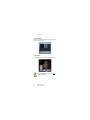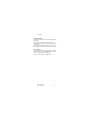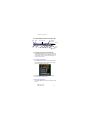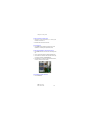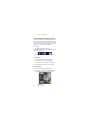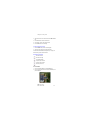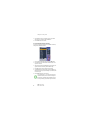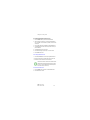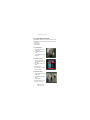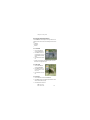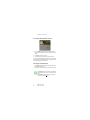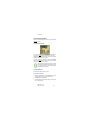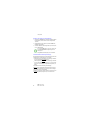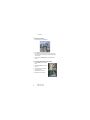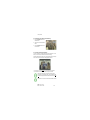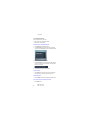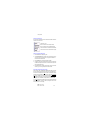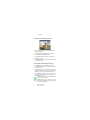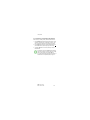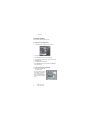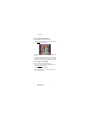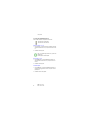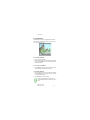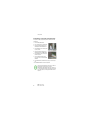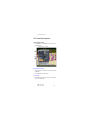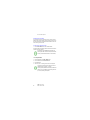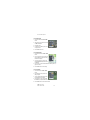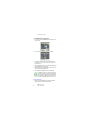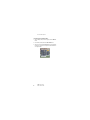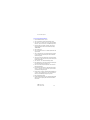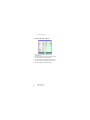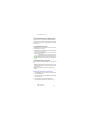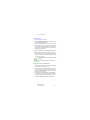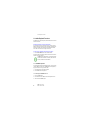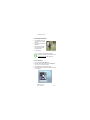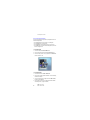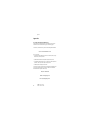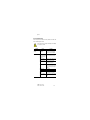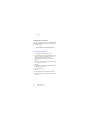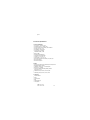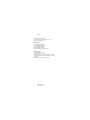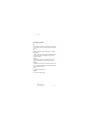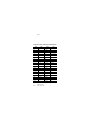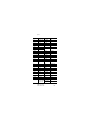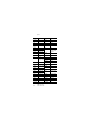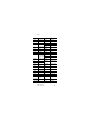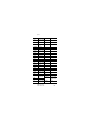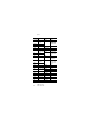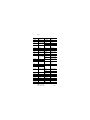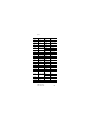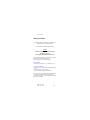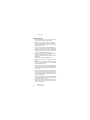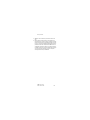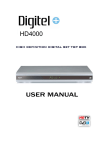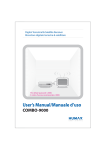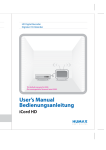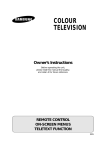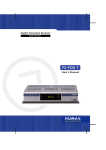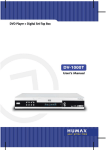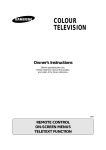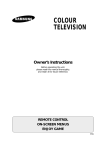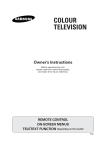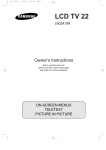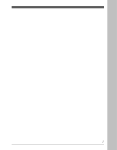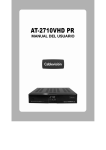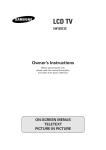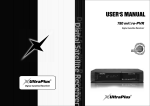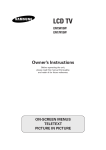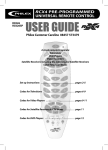Download Homecast HT8000 PVR User Guide
Transcript
HT8000 PVR User Guide HT8000 PVR User Guide Firmware Version 1.03.0A 1 2 HT8000 PVR User Guide Firmware Version 1.03.0A Table of Contents 1. Notice 9 Cautions, Warnings and Notes 9 2. Safety Information 10 Safety Instructions and Precautions 10 3. Before You Begin 12 3.1 Features 12 3.2 Supplied Accessories 13 4. HT8000 Controls and Functions 14 4.1 Front Panel 14 4.2 Rear Panel 15 4.3 Remote Control Unit 16 4.3.1 Extending the Range of the RCU 18 4.3.2 Using the RCU to Control Your TV 18 4.3.3 Programming the RCU to Control Your TV 19 5. Connecting to Other Equipment 21 5.1 Making HD Video and Audio Connections 21 5.2 Making Standard Definition Connections 24 5.3 Connecting the Antenna 25 6. Initial Startup Guide HT8000 PVR User Guide Firmware Version 1.03.0A 26 3 7. Menu Functions 7.1 Accessing and Using the Menus 29 7.2 Understanding the Menu Icons 30 7.3 Installation Menu Items 31 7.3.1 Antenna 31 7.3.2 Auto Scan 31 7.3.3 Manual Scan 32 7.4 Option Menu Items 33 7.4.1 TV Output 33 7.4.2 Language 34 7.4.3 Time Setting 35 7.4.4 Parental Control 36 7.4.5 OSD Display 37 7.5 Channel Menu Items 38 7.5.1 Reservation 38 7.5.2 Delete 38 7.6 Advanced Menu Items 39 7.6.1 Reset Factory Default 39 7.6.2 S/W Upload 39 7.6.3 USB Transfer 40 7.7 Status Menu Items 42 7.7.1 Information 7.8 PVR Menu Items 4 29 42 43 7.8.1 Recording Settings 43 7.8.2 HDD Information 44 7.8.3 Format HDD 44 7.8.4 Network Settings 45 7.8.5 Running FTP 45 HT8000 PVR User Guide Firmware Version 1.03.0A 8. Viewing and Controlling Channels 46 8.1 Basic Control Functions 46 8.2 Understanding the Channel Information Bar 47 8.2.1 Displaying & Using the Channel Information Bar 47 8.3 Understanding Channel Lists 48 8.3.1 Displaying and Using the Channel List 48 8.4 Understanding and Using Mode Commands 50 8.4.1 Delete Mode 50 8.4.2 Rename Mode 50 8.4.3 Lock Mode 51 8.4.4 Favourite Mode (Creating Favourites) 52 8.4.5 Move Mode (Organising Favourite Lists) 53 8.5 Using the Option Button (Red) 54 8.5.1 Audio Language 54 8.5.2 Teletext Language 54 8.5.3 Subtitle Language 54 8.6 Using the A/V+ Button (Green) 55 8.6.1 Audio Mode 55 8.6.2 Video Mode 55 8.6.3 Resolution 55 8.7 Using the Favourite Button (Yellow) 56 8.8 Using the A-Z Button (Blue) 56 8.9 Using the EPG 57 8.9.1 Navigating the EPG 57 8.10 Using PIP (Picture In Picture) HT8000 PVR User Guide Firmware Version 1.03.0A 59 5 9. PVR Operations 9.1 Understanding the PVR Information Bar 60 9.2 Time Shifting Operations 61 9.2.1 Enabling Time Shifting 61 9.2.2 Time Shifting 101 61 9.3 Recording Operations 63 9.3.1 Recording the Channel Being Viewed 63 9.3.2 Stopping a Recording 64 9.3.3 Recording While Watching Another Channel 64 9.3.4 Recording Two Channels Simultaneously 65 9.3.5 (Timer) Reservation Recording 65 9.3.6 Creating Timer Events 66 9.3.7 Making Two Recordings While Playing a File 68 9.3.8 Auto Standby After Recording (Sleep Function) 68 9.3.9 “Chase Playing” a Program that is Being Recorded 69 9.4 Playback Operations 70 9.4.1 Playback of an Existing Recording 70 9.4.2 Jump by Percentage in Playback Mode 70 9.4.3 Jump by Seconds in Playback Mode 71 9.4.4 Fast “Shuttle” in Playback Mode 71 9.4.5 Using the FF/REW/SLOW Functions 72 9.5 Using Bookmarks 73 9.5.1 To Create a Bookmark 73 9.5.2 To “Jump” to a Bookmark 73 9.5.2 To Delete a Bookmark 73 9.6 Repeating, Copying and Cutting Recordings 6 60 HT8000 PVR User Guide Firmware Version 1.03.0A 74 10. File and Folder Operations 75 10.1 Using the File List 75 10.1.1 Playback Mode 76 10.1.2 Delete Mode 77 10.1.3 Rename Mode 77 10.1.4 Lock Mode 77 10.1.5 JUKEBOX Mode (Creating Playlists) 78 10.2 Folder Operations 79 10.2.1 Creating a Folder 79 10.2.2 Naming a Folder 79 10.2.3 Adding Files to a Folder 79 10.2.4 Moving Files to Existing Folders 80 10.3 File Transfers To/From a USB Storage Device 81 10.4 File Transfers To/From a Computer (USB) 82 10.4.1 Downloading the File Transfer Application 82 10.4.2. HT8000 Setup and USB Driver Installation 82 10.4.3 Using the File Transfer Application 84 10.5 File Transfers To/From a Computer (LAN) 85 10.5.1 Making Network Connections 85 10.5.2 Adding the HT8000 to your Network 85 10.5.3 FTP File Transfers 86 11. Media Playback Functions 88 11.1 JUKEBOX Playback 88 11.1.1 Viewing the JUKEBOX File List 88 11.2 Using the Photo Album 89 11.2.1 Play (View) Mode 89 11.2.2 Delete Mode 90 11.2.3 Rename Mode 90 HT8000 PVR User Guide Firmware Version 1.03.0A 7 11.2.4 Jukebox Mode (Creating a Photo Album) Appendix 92 A1. Help and Support Resources 92 A2. Troubleshooting 92 A3. Firmware Updates 95 “Auto” Firmware Update Method 95 Updating Firmware via the Serial Port 95 A4. Technical Specifications 97 1. Tuner & Demodulator 97 2. MPEG 97 3. Connectors 97 4. Power Supply 98 5. Environmental 98 A5. Glossary of Terms 8 91 99 A6. Remote Control Code List by TV Manufacturer 100 Warranty Information 111 HT8000 PVR User Guide Firmware Version 1.03.0A 1. Notice 1. Notice Please read this manual carefully and make sure that you fully understand the provided instructions. Cautions, Warnings and Notes Throughout the manual, pay special attention to the following icons: Caution Indicates a situation which, if not avoided, could result in data loss or damage to the device or connected equipment. Warning Indicates a hazardous situation which, if not avoided, could result in serious injury, or death. Note Indicates tips, tricks, shortcuts or additional information that will aid your understanding of a function or feature. HT8000 PVR User Guide Firmware Version 1.03.0A 9 2. Safety Information 2. Safety Information This digital terrestrial receiver has been manufactured to comply with international safety standards. Please read the following safety precautions carefully. Safety Instructions and Precautions Avoid placing heavy items on the unit. Ensure that ventilation holes are not blocked, as this constitutes a serious fire hazard. Do not clean the unit with petroleum-based cleansers as this can damage the paintwork. Use a dry, dust-free cloth. Disconnect the power and antenna cables during long absences or during electrical storms. Avoid dropping the Remote Control Unit. If there is a smOKe or burning smell, turn off & unplug the unit immediately. Contact your local repair centre for advice. Avoid placing the unit on slippery or sloped surfaces. 10 HT8000 PVR User Guide Firmware Version 1.03.0A 2. Safety Information Keep the unit away from all moisture sources. Keep the unit free of dust. Dust or metallic particles that find their way into the unit can cause fire or electric shock. Do not open the unit. It contains no user-serviceable parts. Do not unplug the unit by grabbing the cord. Turn off the power at the point, and firmly pull the plug. Do not move the unit while the power cord is plugged in. Ensure that the unit is kept well away from magnetic sources such as speakers. These can cause data loss (from the HDD). Ensure that the unit is placed in a position that is well-ventilated and away from direct sunlight or sources of humidity. Avoid use if the room air temperature exceeds 30 C, or drops below 5 C. Remember that temperatures inside an enclosed cabinet can be much higher. The HT8000’s max. operating temperature is 45 C. HT8000 PVR User Guide Firmware Version 1.03.0A 11 3. Before You Begin 3. Before You Begin 3.1 Features • Two High Definition Digital Tuners (also receive standard definition) • Two programs can be recorded simultaneously, while playing a previously • • • • • • • • • • • • • • • • • • • • • • • • • • • • 12 recorded file 320 GB HDD : Approx. 30 hours of HD, and 100 hours of SD recording Variable aspect ratio (4:3, 16:9) 4:3 Pan & Scan or Letter Box modes Multiple output resolutions (1080i, 720p, 576p, 576i) SD broadcasts upscaled to higher resolutions via HDMI & Y/Pb/Pr outs All video and audio outputs can be used simultaneously S/PDIF AC3 audio (via optical connector) User-friendly OSD and menus Vector fonts and 256 color GUI (Graphical User Interface) Multi-language menus (Up to) 7 day EPG (Electronic Program Guide) for onscreen information Teletext and Subtitles supported (VBI & OSD) Easy Setup Mode makes installation simple Favorite Channel function Parental Lock function BoOKmarking & jump functions Audio and Video Jukebox playback functions Photo Slideshow viewer VFD (Vacuum Fluorescent Display) indicates channel name/number, status, time & date Capacity for storing up to 8000 channels, 1000 transponders MPEG-2 Video (MP@ML), MPEG-1 Audio Layer1, Layer2, H.264/AVC, ACR (Dolby Digital) Signal Rate - 7 Mbps Frequency Input ranging from 47~862 MHz Antenna loop-through (active when unit is in standby or powered off) RS232C port for upgrading system software HDMI (High Definition Multimedia Interface) supported 1 x USB 2.0 Slave port - transfer of files between HT800 and computer 3 x USB 2.0 Host ports (2 on rear, 1 on front of unit) - transfer of system software and recording files to/from USB devices LAN Port (RJ-45) HT8000 PVR User Guide Firmware Version 1.03.0A 3. Before You Begin 3.2 Supplied Accessories • Component cable (Red, Green, Blue RCA connectors) • HDMI cable • Composite cable (Yellow - video, White/Red - L/R audio) • IR sensor cable • Operating instructions • Remote Control Unit (RCU) • AAA dry cell batteries x 2 HT8000 PVR User Guide Firmware Version 1.03.0A 13 4. HT8000 Controls and Functions 4. HT8000 Controls and Functions 4.1 Front Panel USB Host port behind panel Item Description 1. Power Button Turns the receiver On/Off (Standby mode). 2. Menu/OK button Shows the main menu in viewing mode. Activates the highlighted menu item in menu mode. 3. EXIT/VFORMAT Button Exits from the current menu or cancels the current operation, if applicable. Selects the HD video resolution when in viewing mode (1080i, 720p, 576p). N.B. - If the standard definition connectors are used, this has no impact. 4. CH Up/Down Buttons Changes channels in viewing mode and moves the cursor up/down in menu mode. S/T 5. Volume Up/Down Buttons W/X Increases/ decreases the volume level in viewing mode and changes settings in menu mode. 6. VFD Display Shows channel information and indicates operating sta(Vacuum Fluorescent Display) tus. In Standby mode, the VFD shows the local time. VFD Elements & Indicators TV/Radio Channel name, operating status or the time and date is shown here Dolby Audio Standby Animated rings indicate Timeshift or other HDD activity Active Recording 14 HT8000 PVR User Guide Firmware Version 1.03.0A Timer Activity HDD Capacity 4. HT8000 Controls and Functions 4.2 Rear Panel Item Description 1. SIGNAL IN Connect the Antenna IN cable. 2. LOOP OUT Loop Out is pass-through connector for SIGNAL IN (Antenna IN). 3. LAN PORT 10/100 Network Interface. 4. CVBS OUT Use this to connect a composite video cable (CVBS - Yellow). Standard definition only (576i resolution). 5. YPBPR OUT Use these jacks to connect Y/Pb/Pr (Green, Blue, Red) component cables to a HD component video input on your TV. 1080i, 720p, 576p resolutions supported. 6. Power Lead 90~240V AC (Auto-selectable), 50~60Hz. 7. Power Switch Turns power to the unit on/off. 8 & 9. USB 2.0 USB 2.0 Connectors. 8 - Slave (to computer) 9. Host ports * A third Host port is behind the panel at right front of unit. 10 HDMI OUT Connect to an HDMI input of TV or PC monitor. 1080i, 720p, 576p resolutions supported. 11. S-VIDEO OUT Connect to an S-VIDEO jack on your TV. Standard definition only (576i resolution). 12. AUDIO OUT Connect L/R (White/Red) analog audio cables to your TV or amplifier. 13. RS-232C Connects to another HT8000 or a PC serial port. 14. S/P-DIF OUT Digital audio output for connection to an amplifier (or TV). 15. IR SENSOR Connect the Infrared Ray sensor to extend Remote Control range. HT8000 PVR User Guide Firmware Version 1.03.0A 15 4. HT8000 Controls and Functions 4.3 Remote Control Unit All receiver features can be controlled with the remote controller (except output resolution). Button Description 1. PWR Turns the HT8000 On/Off (Standby). 2. TV/Rad Switches between TV and Radio modes. 3. TEXT Displays Teletext. 4. NUMERIC Select channels or use as an alphabetic search key in sorted channel lists. 5. BACK Revert to the previous channel. 6. MUTE Turns the sound on/off. 7. OPT Select options such as Audio Language, Teletext Language, Subtitle Language and Multifeed. 8. A/V+ Select video mode (4:3, 4:3 Letter Box, 16:9), audio mode (Left, Right, Stereo and Joint) and resolution (1080i, 720p, 576p). 9. Favourite Select from groups of favourite channels. Access Options menu in File List window. 10. A-Z Sorts Channel list, File list, EPG & Reservation list alphabetically or numerically. 11. MENU Display/exit the HT8000 main menu. Exits to main menu from sub-menus. 12. EPG Shows the TV/Radio Channel guide. 13. INFO Shows the Channel Information Bar and extended program information. 14. W/X Moves left/right in menus & EPG, or changes settings in menu mode. 14. S/T Moves up/down in menus & EPG. 15. OK Confirms choices and/or selects the highlighted menu item. While watching TV or listening to Radio, press the button to display the channel list. 16 HT8000 PVR User Guide Firmware Version 1.03.0A 4. HT8000 Controls and Functions Button Description 16. V+/- Changes the volume level in viewing mode. Selects the previous/next day in EPG. 17. EXIT Go back one menu level, cancel an operation, or exit from menu. 18. P+/- Changes channels in viewing mode.Selects sub- pages in menus. Moves to top/bottom of list in EPG. 19. PAUSE Pauses & resumes playback, recording and time shift buffer. 20. PLAY Plays the recorded file. 21. REW Rewinds playback (recording or time shift). Repeated presses accelerate rewind speed. 22. STOP Stops playback, recording, and clears time shift buffer. 23. FF Fast forwards playback (and time shift). Repeated presses accelerate FFWD speed. 24. REC Records the channel being viewed. 25. SLOW Playback in slow motion. Repeated presses change the speed. 26. LIST Displays the file list (of recordings). Also allows access to connected USB devices. 27. A-B Set the block to repeat, copy and cut. 28. MARK Sets a bookmark. 29. JUMP Jump to a bookmark. 30. PIP Watch two channels at the same time. 31. SWAP Switch between the main-picture and sub-picture (in PIP mode). 32. MOVE Re-position the sub-picture in PIP mode. 33. SLEEP Puts unit in Standby mode. Press repeatedly to adjust in 30 minute increments. 34. TV Press to use the RCU as a basic remote control for your TV. 34. STB Press to control the HT8000 PVR. HT8000 PVR User Guide Firmware Version 1.03.0A 17 4. HT8000 Controls and Functions 4.3.1 Extending the Range of the RCU Your HT8000 shipped with a small half-dome IR Sensor, on the end of a 2 metre cable. This allows you to house the HT8000 inside a (well ventilated) cabinet, without compromising on the unit’s responsiveness to remote commands. If you don’t have clear line of sight to the front of the HT8000, or your TV cabinet has closed doors, you can connect the IR Sensor cable to the IR Sensor jack on the back of the HT8000 (No. 15 in the diagram shown in section 4.2 Rear Panel, on page 15). Position the IR Sensor where it is most sensitive to your remote commands (usually, this is with the dome facing you) but obviously not too obtrusive in the room. Avoid placing it near uncovered windows, or incandescent lights, as these (infra-red light sources) can affect the sensor. Use a small piece of double-sided tape (there should be one in the HT8000 box) to affix the sensor to a flat surface - if applicable. 4.3.2 Using the RCU to Control Your TV The HT8000 RCU is capable of controlling hundreds of TV models - from a number of manufacturers. To switch the RCU between TV Control mode and PVR Control mode: 1. Press the TV or STB button at the bottom of the remote control. To check which RCU control mode is active: Simply look at the TV / STB buttons, which light up whenever one of the other remote control buttons is pressed. In TV Control mode, the TV button will only illuminate when the button pressed actually sends a remote signal to the TV. As an example - when the RCU is in TV Control mode: • • 18 If the Volume + / - buttons are pressed, the TV button lights up. Pressing the STOP button is not relevant to the TV so the TV button doesn’t light up. HT8000 PVR User Guide Firmware Version 1.03.0A 4. HT8000 Controls and Functions RCU buttons used in TV Control mode: • PWR, Teletext, Numbers 0-9, Mute, Volume & Program +/-. 4.3.3 Programming the RCU to Control Your TV There are two approaches to setting up the RCU to control your TV. Entering an RCU code from the code list: 1. Look in the code table (found in the A6. Remote Control Code List by TV Manufacturer section, on page 100) for your TV. Manufacturers often use several codes for different TV models, so you may need to try a number of codes. 2. Press - and hold - both the OK and TV buttons on the RCU. The TV button will flash twice. 3. Enter the 3-digit code. 4. If the remote code is correctly recognised, the TV button will flash twice. If the TV button only flashes once, please re-enter the code. 5. Test your setup by sending a few commands to the TV. 6. If the TV doesn’t respond, repeat the procedure with another code. Performing an automatic RCU code search: You should only use the automatic search method if manual code input was unsuccessful. 1. Press - and hold - both the OK and TV buttons on the RCU. The TV button will flash twice. 2. Point the remote control at the TV and press the Program + (P+) button repeatedly (do not hold the button down) until the TV switches off. 3. Now press the OK button to save the code. The TV button will flash twice to indicate that the code was accepted. To determine which RCU code is currently set: 1. Press - and hold - both the OK and TV buttons on the RCU. The TV button will flash twice. 2. Press the INFO button. The TV button will flash twice. HT8000 PVR User Guide Firmware Version 1.03.0A 19 4. HT8000 Controls and Functions The TV button will now perform a sequence of flashes for the first, second and third numbers of the code - with a small gap in-between digits. • Zero is indicated by 10 flashes. Resetting the Remote Control Unit 1. Input code ‘000’ to reset the remote control to the original factory setting. The RCU does not support all TV models. TVs are often made by other manufacturers, and therefore use different codes to those listed for the manufacturer (brand). If no buttons are pressed for 5 seconds, the setup (learning) mode is cancelled. 20 HT8000 PVR User Guide Firmware Version 1.03.0A 5. Connecting to Other Equipment 5. Connecting to Other Equipment 5.1 Making HD Video and Audio Connections Connecting to a TV that supports HD resolutions (1080i, 720p 576p) using YPbPr (component) cables 1. Connect the HT8000 YPbPr Out jacks to a set of matching YPbPr In jacks on your TV. The Audio L/R Out can also be connected to matching jacks on your TV, or you can use the Digital Audio Out (see the Connecting to an A/V Receiver (Dolby Digital Amplifier) section, on page 23). 2. Set the video resolution to 1080i, 720p or 576p by pressing the EXIT/ VFORMAT button on the front panel (or use the RCU’s GREEN button). Please check the TV’s user manual for details on the use of the YPbPr connectors, and for information on selecting the chosen ‘AV’ input. You may also need to adjust your TV ‘Picture’ settings to ensure the best possible image quality. HT8000 PVR User Guide Firmware Version 1.03.0A 21 5. Connecting to Other Equipment Connecting to a PC monitor or digital TV that has an HDMI input 1. Connect the HT8000’s HDMI jack to an HDMI jack on your monitor or TV. 2. Set the video resolution to 1080i, 720p or 576p by pressing the EXIT/ VFORMAT button on the front panel (or use the RCU’s GREEN button). You should use this connection if available on your TV or monitor, as it ensures the highest available video resolution for HD programs (and also upscales SD broadcasts). HDMI cables also carry audio, so you will need to mute the TV volume if you are using the HT8000 Digital Audio Out or have connected through an HDMI-equipped amplifier. Please check the TV’s user manual for details on the use of the HDMI connectors, and for information on selecting the chosen ‘AV’ input. You may also need to adjust your TV ‘Picture’ settings to ensure the best possible image quality. 22 HT8000 PVR User Guide Firmware Version 1.03.0A 5. Connecting to Other Equipment Connecting to an A/V Receiver (Dolby Digital Amplifier) 1. Connect the HT8000 optical Digital Audio Out to an optical Audio Input on your A/V receiver (or TV, if applicable). 2. Set the HT8000 audio out mode to ‘Dolby Digital’ (see section 7.4.1 TV Output, on page 33). Please consult your amplifier (or TV) manual for details on selecting the optical input you used for the HT8000 audio connection. HDMI cables also carry audio, so you have the option of connecting the HT8000 through an HDMI-equipped amplifier. HT8000 PVR User Guide Firmware Version 1.03.0A 23 5. Connecting to Other Equipment 5.2 Making Standard Definition Connections Connecting to a TV that supports SD resolutions (576i) using S-Video or CVBS (composite) cables 1. Connect either: the HT8000 S-Video Out jack to an S-Video In jack on your TV, OR the HT8000 CVBS (Composite - Yellow) Out jack to a CVBS In jack on your TV. 2. The Audio L/R Out (Red/White) can also be connected to matching jacks on your TV, or you can use the Digital Audio Out (see the Connecting to an A/V Receiver (Dolby Digital Amplifier) section, on page 23). You can not change the output resolution of the standard definition video connectors. SD resolution is fixed at 576i. You can not use the PIP function via the standard definition video connections. You can not use the photo viewing functions via the standard definition video connections. 24 HT8000 PVR User Guide Firmware Version 1.03.0A 5. Connecting to Other Equipment 5.3 Connecting the Antenna Making Antenna Connections 1. Connect the antenna cable (75 ohm co-axial) to the SIGNAL IN connector. 2. If you would like to pass the antenna signal through to another device (such as a VCR or your TV), connect an appropriate 75 ohm co-axial cable from the LOOP OUT connector of the HT8000. The LOOP OUT connection will pass the antenna signal through to your device – even when the HT8000 is in Standby mode (or turned off at the switch). HT8000 PVR User Guide Firmware Version 1.03.0A 25 6. Initial Startup Guide 6. Initial Startup Guide Assuming you’ve made the connections to your TV, amplifier, antenna, and power... The HT8000 PVR features an ‘Easy Setup’ mode - which makes initial installation a breeze. • • Please refer to section 4.3 Remote Control Unit, on page 16, for details on RCU button functions. If you require information on navigating the menus, please see section 7.1 Accessing and Using the Menus, on page 29. Easy Setup - Step by Step: 1. Turn on the HT8000 PVR by pressing the power switch at the rear left of the unit (as viewed from the front). 2. Press the PWR button on the RCU to wake the HT8000 from Standby mode. A blue Homecast welcome screen is shown, and you will be presented with the following dialog: 1. Select the desired language with the S/T buttons. 2. Press the OK button to confirm, and to advance to the next step. 26 HT8000 PVR User Guide Firmware Version 1.03.0A 6. Initial Startup Guide 1. Turn Antenna Power on/off with the S/T buttons. 2. Press the OK button to confirm, and to advance to the next step. 1. Choose the ‘Auto Scan’ channel search mode with the S/T buttons. 2. Press the OK button to confirm. The HT8000 PVR will begin to automatically scan for all channels in your area. Allow the full scan to complete! HT8000 PVR User Guide Firmware Version 1.03.0A 27 6. Initial Startup Guide 3. Once the scan is complete, a pop-up window will appear. 4. Select ‘Yes’ to save the scanned channels (use the W/X buttons, if necessary). • • The signal strength and quality is shown as a percentage during the scan. The left panel of the Scanning dialog displays TV channels. The right panel shows radio channels. These appear as they are found during the scanning process. To return to the previous step: 1. Press the RED button, and change the desired options. To cancel the scan and/or exit Easy Setup mode: 1. • 28 Press the EXIT button - at any time. Details on performing a “standard” (or manual) installation / channel scan can be found in section 7.3 Installation Menu Items, on page 31. HT8000 PVR User Guide Firmware Version 1.03.0A 7. Menu Functions 7. Menu Functions This section provides detailed instructions on the use of all menu options. These allow you to scan for channels, customise the HT8000 display and audio settings, set the date and time, determine recording lengths, and more. • Note: Some menus may not be accessible while the HT8000 is recording. Accessing Password Protected Menu Items Some sub-menu items are password protected. The password pop-up window will automatically appear when you try to access a protected menu. The default password is "0000". 7.1 Accessing and Using the Menus To open the main menu and select a sub-menu item: 1. Press the MENU button to display the menu. 2. To select sub-menus (and menu items) press the W/X/S/T buttons. The selected sub menu item is highlighted. 3. To access the contents of the selected sub menu, press the OK button. HT8000 PVR User Guide Firmware Version 1.03.0A 29 7. Menu Functions To return to the previous menu, or cancel a choice: 1. Press the EXIT button. To return to the broadcast (and exit the HT8000 menu): 1. Press the MENU button. 7.2 Understanding the Menu Icons Most menus feature a legend on the grey bar at the bottom of the screen. This indicates the RCU buttons used to activate or access particular functions. Menu Icon Meanings Function or operation is accessed by: : Pressing the S /T buttons. : Pressing the P+/- button. : Pressing the W /X buttons. : Pressing the OK button. : Pressing the Opt, A/V or Fav button. : Pressing the EXIT button. : Pressing a numerical button or the W button. • • 30 The Opt, A/V and Fav(ourite) buttons are referred to by colour throughout the guide: Opt: RED, A/V: GREEN, Favourite: YELLOW. The A-Z button is also known as the BLUE button. HT8000 PVR User Guide Firmware Version 1.03.0A 7. Menu Functions 7.3 Installation Menu Items 7.3.1 Antenna 1. Enable/disable Antenna Power with the W/X/S/T buttons. 2. Press the OK button to confirm. • • • Off is the default value for this option. If the antenna needs power supplied from the HT8000, set the Antenna Power value to On. An additional 5V of gain will be added to the signal when enabled. You should not enable this option if you have a masthead amplifier or distribution amplifier as this may interfere with signal quality - making reception worse, rather than improving it. 7.3.2 Auto Scan This menu item was discussed in the 6. Initial Startup Guide section, on page 26. You can perform an auto scan (or manual scan - see below) at any time by choosing this option. To perform an automatic channel scan: 1. Choose the Auto Scan menu item, and press OK to begin scanning. 2. You can press EXIT at any time to stop scanning. A pop-up window appears. 3. If you allow the complete scan, the same pop-up menu appears. 4. To save the updated channels, select 'Yes'. HT8000 PVR User Guide Firmware Version 1.03.0A 31 7. Menu Functions The left panel displays TV channels - and the right panel shows radio channels - during the scanning process. • • White channel names indicate new channels that the HT8000 has received. Grey channel names denote existing channels. 7.3.3 Manual Scan Manual scan, as the name suggests, allows you to manually scan for channels. This is particularly useful when you live in a “fringe” area that has erratic reception. You can specify a particular (transmitter) frequency value, to improve the signal “lock”, and hopefully receive the channel. To perform a manual channel scan: 1. Set the desired values (see below) to scan. Use the numeric keys (0-9) and W/X/S/T buttons. 2. Press the OK button to start the manual scan. • • • Channel : The target channel number for the manual scan. Frequency : The transmitter frequency of the channel. Network Search : When enabled, the receiver searches for more channels using the (broadcaster’s) network index table. Transmitter frequencies and other channel details for your area can be found online, or by phoning your local TV station. 32 HT8000 PVR User Guide Firmware Version 1.03.0A 7. Menu Functions 7.4 Option Menu Items The option menu items allow you to set display, audio, time, language, and parental control preferences. 7.4.1 TV Output 1. Select the desired TV output options (see below) with the W/X/S/T buttons. 2. Press the OK button to save your chosen settings and exit the dialog. • • • • TV Screen : Select the screen format of your TV. (4:3, 4:3 Letter Box, 16:9) Dolby Digital (DD) : If enabled (and the channel has DD audio), it will automatically be selected as the default soundtrack. Digital Audio : If enabled - and you’re using the optical S/P-DIF connector or the HDMI connector - you can listen to 5.1 channel Dolby Digital audio (if broadcast) through an AC-3 decoder (your home theatre amplifier). Selecting PCM will limit this to 2.1 channel audio. Aux Output : If PIP is accidentally activated when you are using the standard definition CVBS or S-Video outputs, the TV screen will be blacked out. Choose this menu item to restore the broadcast image. Dolby Digital 5.1 soundtracks are down-mixed to 2 channel audio if you are using the analog audio outputs of the HT8000. HT8000 PVR User Guide Firmware Version 1.03.0A 33 7. Menu Functions 7.4.2 Language 1. Select the desired language options (see below) with the W/X/S/T buttons. 2. Press the OK button to confirm your language selection. • • • Display : Change the language used for the OSD and menus. Audio 1-2 : Choose the preferred audio language for broadcasts. Subtitle 1-2 : Choose the preferred subtitle language. You can make a primary and secondary choice for Audio and Subtitle languages. The choices made here are reflected in the pop-up window accessed with the AV+ (GREEN) button. See section 8.6 Using the A/V+ Button (Green), on page 55. 34 HT8000 PVR User Guide Firmware Version 1.03.0A 7. Menu Functions 7.4.3 Time Setting 1. When this option is selected, you will be prompted for a password (‘0000’ is the default). Use the numeric buttons (0-9) to type in the password, and the time options will be shown. 2. Set the desired time settings with the W/X/S/T buttons. 3. Simply press the OK button to confirm your choices, and exit the dialog. • • • • • Time Mode (TDT, USER) TDT : Receive the time (and date) from the broadcaster. USER : You can set the time (and date) directly. Offset : Set the time difference between GMT and the local time. Daylight Saving : Enable this option to have the HT8000 automatically offset the time setting when daylight saving occurs in your area. Start Day : Daylight saving start date. End Day : Daylight saving end date. About TDT and User Time Settings TDT uses the current channel for time and date information (or the last TDT signal received when in Standby mode). It is very convenient to use, and is a good choice if your local broadcasters provide accurate time information. The main problem with TDT is that there can be inconsistencies between the time signals of each broadcaster - which can potentially lead to time differences when a timer event (a reservation recording) is supposed to occur. This can cause timer events to be missed. User Time mode doesn’t have this problem - and your time settings are retained in a battery-backed memory during power outages. You may prefer to use this mode if time information from the local broadcasters is erratic. HT8000 PVR User Guide Firmware Version 1.03.0A 35 7. Menu Functions 7.4.4 Parental Control You can block access to particular channels by age level. The viewer needs to enter a password in order to watch blocked channels. 1. To change the password, press the W/X buttons, and a dialog will open. 2. Use the numeric buttons (0-9) to type in the new password. 3. You will be prompted to reconfirm your password. Type it in a second time. 4. Set the desired rating level with the W/X buttons. 5. Press the OK button to save and exit. Understanding Parental Ratings • • • • • 36 View All : All channels can be viewed. 7 : Channels are blocked under the age of 7. 12 : Channels are blocked under the age of 12. 15 : Channels are blocked under the age of 15. 18 : Channels are blocked under the age of 18. HT8000 PVR User Guide Firmware Version 1.03.0A 7. Menu Functions 7.4.5 OSD Display 1. Choose the desired options with the W/X/S/T buttons. 2. Press the OK button to save your settings, and exit the dialog. • • • • • Banner display time : The Channel Information Bar (see section 8.2 Understanding the Channel Information Bar, on page 47) and PVR Information Bar (see section 9.1 Understanding the PVR Information Bar, on page 60) will remain onscreen for the selected time (1-9 secs). Screen Saver : The Screen Saver function protects your TV when listening to a Radio channel, or when a static image (e.g. a menu) has been onscreen for a defined amount of time. You can choose from the following options: Disable, 5, 10, 20, 30, 60, 120 minutes. OSD Mixweight : Select the onscreen display (menus etc.) transparency level (Low, Middle, High). Teletext Mixweight : Select the Teletext transparency level (Low, Middle, High). VFD Display : Choose what you want the VFD to display (Channel Number + Name, Channel Name). HT8000 PVR User Guide Firmware Version 1.03.0A 37 7. Menu Functions 7.5 Channel Menu Items 7.5.1 Reservation Choose this menu item to open the Reservation window. You can reserve a channel (to be watched or recorded) at a desired time. Up to 50 timer events can be created. Full details on using the Reservation window functions are discussed in section 9.3.5 (Timer) Reservation Recording, on page 65. • You can view the Reservation window (via the EPG window) while the HT8000 is recording, but cannot edit or create reservations. 7.5.2 Delete You can delete channels by “mode” (channel / favourite) and by “option” (TV, Radio etc.). 1. Select the delete mode or option with the W/X/S/T buttons. 2. Press the OK button to make the deletion, and exit the dialog. 38 HT8000 PVR User Guide Firmware Version 1.03.0A 7. Menu Functions 7.6 Advanced Menu Items 7.6.1 Reset Factory Default 1. To perform a full factory reset to default values, simply press the OK button. The confirmation window shown in the image will appear. 2. If you select 'Yes', the HT8000 will be reset to default factory values. All channels, Favourite lists, parental control settings (passwords) and reservations (timer events) will be deleted by this operation! All other menu settings (Time/Date, TV Settings etc.) and EPG data will also be reinitialised. Your recordings (stored files), however, will be fine. 7.6.2 S/W Upload This facility allows you to copy the firmware of one HT8000 to another. See section A3. Firmware Updates, on page 95. 1. Connect the HT8000 to another HT8000 with an RS-232 cable (a null modem serial cable). 2. Turn the power off, then on, for the target unit. • The software transfer status is shown in real-time. HT8000 PVR User Guide Firmware Version 1.03.0A 39 7. Menu Functions 7.6.3 USB Transfer You can transfer system software (firmware) between the HT8000 and a USB drive (“memory stick” or hard disk). See A3. Firmware Updates, on page 95. 1. Connect the USB device to a rectangular Host port on the rear or front (underneath the panel at the right-hand side) of the HT8000. 2. Select the source & target (USB -> HT8000 or HT8000 -> USB) with the W/X/S/T buttons. 3. Select “Yes” to begin data transfer. The warning dialog shown below will remain onscreen during the update. 4. The HT8000 will reboot automatically once the firmware has been updated. DO NOT DISCONNECT THE USB CABLE / DEVICE UNTIL THE TRANSFER IS COMPLETE! Doing so may make your HT8000 inoperable. 40 HT8000 PVR User Guide Firmware Version 1.03.0A 7. Menu Functions When you next open this menu, new firmware details should be shown in the lower section of the screen (assuming a transfer to the HT8000 was performed). • Other firmware update procedures are also available. See the A3. Firmware Updates section, on page 95. Recommended Steps After Installing New Firmware It is highly recommended that you perform these steps after installing new firmware on the HT8000. 1. Put the unit into Standby mode by pressing the PWR button on the RCU. 2. Turn off the HT8000 for at least a minute (via the power switch on the rear left). 3. Turn it back on, and start up. If you encounter any unusual behaviour after the power reset: 4. Perform a factory reset - as described in section 7.6.1 Reset Factory Default, on page 39. 5. Follow the steps outlined in the 6. Initial Startup Guide section, on page 26 (or the scanning operations covered in 7.3 Installation Menu Items, on page 31). 6. Set the desired video, audio and language settings, and set the correct time and date (see section 7.4 Option Menu Items, on page 33). 7. Re-create your Favourite lists and any reservations (see 9.3.5 (Timer) Reservation Recording, on page 65, and 9.3.6 Creating Timer Events, on page 66). HT8000 PVR User Guide Firmware Version 1.03.0A 41 7. Menu Functions 7.7 Status Menu Items 7.7.1 Information You can check system information such as; the Model ID, Hardware version and Software version in this dialog. 42 HT8000 PVR User Guide Firmware Version 1.03.0A 7. Menu Functions 7.8 PVR Menu Items 7.8.1 Recording Settings You can enable or disable the Time shift function in this window. You can also set a Default record time which is used for both the time shift buffer and recording file lengths. 1. Select the desired options with the W/X/S/T buttons. 2. Press the OK button to confirm your choice, and exit the dialog. • • • HDD : If this option is enabled, the hard disk is always “spun up” (i.e. operating). If the option is disabled, the hard disk goes into sleep mode. Whenever you perform a disk-based operation (i.e. recording or playback), the disk is spun-up. This saves minimal power, but it takes time for the drive to “wake from sleep”. Time Shift : If enabled, the HT8000 will automatically record the channel being watched (to a temporary buffer – not a file). You can pause, rewind etc. “live TV” in this mode. If disabled, press the PAUSE button to activate the temporary record buffer. Default record time : You can set a default record time with this option (Range: 5 minutes to 10 hours). The recording length can be changed while viewing. To do so, switch to the channel being recorded, and press the W/X buttons. HT8000 PVR User Guide Firmware Version 1.03.0A 43 7. Menu Functions 7.8.2 HDD Information This window allows you to see the following HDD details: Total size, Free size, Used size and the HDD model name. 7.8.3 Format HDD If you press the OK button in this dialog all files on the HDD will be erased. TAKE EXTREME CARE WITH THIS OPTION AS THERE IS NO WAY TO RECOVER YOUR RECORDINGS! 44 HT8000 PVR User Guide Firmware Version 1.03.0A 7. Menu Functions 7.8.4 Network Settings This window provides two options for connecting the HT8000 to your network via the LAN port. Static: Allows you to manually set an IP address for your HT8000. Dynamic: Uses DHCP (usually generated by your router) to set an IP address for your HT8000. Please see section 10.5.1 Making Network Connections, and section 10.5.2 Adding the HT8000 to your Network, on page 85 for step-by-step instructions. • • 7.8.5 Running FTP If you press the OK button in this dialog, the HT8000 will act as an FTP server. This allows you to access the files on the HT8000 hard disk (and transfer them to/from your computer) with an FTP client application. See section 10.5.3 FTP File Transfers, on page 86, for details. HT8000 PVR User Guide Firmware Version 1.03.0A 45 8. Viewing and Controlling Channels 8. Viewing and Controlling Channels This chapter covers the extensive viewing, Electronic Program Guide (EPG) and Picture In Picture (PIP) facilities offered by the HT8000. 8.1 Basic Control Functions Choosing channels and controlling the volume of the HT8000. To change the channel, you can: 1. Press the P+/- button to switch to the next / previous channel in the active channel list (i.e. a favourite or standard list). 2. Simply press the ‘7’ button to watch channel 7, or ‘1’ and ‘0’ (in quick succession) to select channel 10. 3. Use the Channel list (see section 8.3.1 Displaying and Using the Channel List, on page 48). To toggle between two channels: 1. Press the BACK button to switch between the current and most recently viewed channels (e.g. - channel 7->channel 10->channel 7, a.s.o.). To switch between TV and radio channels: 1. Press the TV/Rad button. To change the volume: 1. Press the V+/- button to change the level of the analog audio outputs. You can not directly control the level of the HT8000’s digital audio output (optical S/P-DIF), although you can mute it. You need to adjust the level (of the input you used for the HT8000 S/ P-DIF connection) on your AV receiver / amplifier. To mute / unmute the audio (analog or digital): 1. 46 Simply press the MUTE button. HT8000 PVR User Guide Firmware Version 1.03.0A 8. Viewing and Controlling Channels 8.2 Understanding the Channel Information Bar TV/Radio SD/HD Channel Number/Name Signal Strength Bar Signal Quality Bar Date/Time Multifeed Progress Current Event Audio Resolution Bar Name Teletext Subtitle Language Lock Parental Control Dolby Scrambled Service 8.2.1 Displaying & Using the Channel Information Bar 1. Press the INFO button to display the Channel Information Bar for a few seconds. The display duration is set in the OSD Display menu (see section 7.4.5 OSD Display, on page 37). The output resolution is also shown at the top left corner of the screen. To view extended program information: 1. • • Press the INFO button (while the Channel Information Bar is visible) to display extended program information. The Information Bar remains onscreen when extended information is shown. Press the W/X buttons to view further program information pages. Press the P+/- button to change the channel. To close the Channel Information Bar: 1. Press the EXIT or INFO button to hide the Information Bar and extended EPG info. HT8000 PVR User Guide Firmware Version 1.03.0A 47 8. Viewing and Controlling Channels 8.3 Understanding Channel Lists Group Status Selected Channel Mode Indicator View Delete Move Rename Lock Group Channel Information 8.3.1 Displaying and Using the Channel List 1. Press the OK button or A-Z (BLUE) button to show the channel list. 2. Press the S/T buttons to move the selection cursor up and down the list of channels. 3. Press the OK button to choose / watch the highlighted channel. 4. Press the EXIT button to close the channel list window. 48 HT8000 PVR User Guide Firmware Version 1.03.0A 8. Viewing and Controlling Channels To choose a channel with the numeric buttons: 1. • Simply press the ‘7’ button to watch channel 7, or ‘1’ and ‘0’ (in quick succession) to select channel 10. This also works when the channel list is not visible. To sort the channel list: 1. Press the BLUE button to automatically sort the channel list - either alphabetically or numerically (with repeated button presses). To choose channels alphabetically in the sorted channel list view: 1. Press the BLUE button while in the channel list or while viewing a broadcast. 2. Press any numeric button (0-9) and an Alphabetic Keypad will appear. 3. Select the first letter of the channel name that you want to find by using the numeric keys (0-9) and/or the W/X/S/T buttons. 4. Press the OK button. If no channel name begins with the selected letter, the current channel will continue to be shown. To switch between TV and Radio channel lists: 1. Press the TV/Rad button. HT8000 PVR User Guide Firmware Version 1.03.0A 49 8. Viewing and Controlling Channels 8.4 Understanding and Using Mode Commands The icons shown at the bottom of the channel list provide access to a number of “modes”. Modes are used to perform particular types of operations in the open dialog. As examples, ‘Delete mode’ allows you to delete channels in the channel list, or files in the file list. Similarly, ‘Rename mode’ will allow channels or files to be renamed in the respective list windows. To choose a mode: 1. Press the W/X buttons to select the desired mode. The selected mode icon is highlighted, and the active mode name is shown on the label to the right of the icons. • View mode is automatically selected when you open the channel list. 8.4.1 Delete Mode 1. Select the Delete mode (Trash) icon with the W/X buttons. 2. Select the channel you want to delete with the S/T buttons. 3. Press OK, and a tick will be shown to the right of the channel name. 4. Press the EXIT button to delete the channel, and exit the dialog. 8.4.2 Rename Mode 1. Select the Rename mode (R) icon with the W/X buttons. 2. Select the channel you want to rename with the S/T buttons, and press the OK button. A small name editing window is displayed. 50 HT8000 PVR User Guide Firmware Version 1.03.0A 8. Viewing and Controlling Channels 3. Choose each letter of the new channel name with the W/X/S/T buttons. 4. Press the OK button to confirm/enter each letter. 5. After renaming, press the “Done” icon (see below). 6. Press the EXIT button to leave the dialog. To change the Favourite group name: 1. Press the YELLOW button, and select the desired group. 2. Change the name of group as per the instructions above. See section 8.4.4 Favourite Mode (Creating Favourites), on page 52, for details on setting up a list of Favourite channels. Rename Window Icon Meanings : Move focus to the left : Move focus to the right : Close keyboard window : Change to upper-case letters : Change to lower-case letters : Save & Exit (“Done” icon) 8.4.3 Lock Mode 1. Select the Lock mode (Padlock) icon with the W/X buttons. 2. Select the channel that you want to lock with the S/T buttons, and press the OK button. HT8000 PVR User Guide Firmware Version 1.03.0A 51 8. Viewing and Controlling Channels 3. Set the password. A Lock icon will appear to the left of the Channel name. This can be cancelled by pressing the OK button. 4. Press the EXIT button to save and exit. 8.4.4 Favourite Mode (Creating Favourites) You can create up to 8 groups. Each group can accommodate 100 channels, allowing access to 800 favourite channels. 1. Select the Favourite mode (Two people) icon with the W/X buttons. 2. Press the OK button, and a small Favourite window will appear to the right of the channel list. 3. Choose the group number with the S/T buttons, and confirm by pressing OK. To cancel the confirmation, press the OK button again. 4. Press the W button to move focus back to the channel listing. 5. Use the S/T buttons to choose channels, and press the OK button to add them to the Favourite group. Press OK again if you accidentally add a channel to a group. 6. Press the EXIT button (twice) to save and exit. A blue, numbered "tag" (1 - 8) is shown at the bottom of the Channel list whenever you select a channel that belongs to a Favourite group. This indicates group membership. Channels can belong to multiple groups (multiple "tags" will be shown). 52 HT8000 PVR User Guide Firmware Version 1.03.0A 8. Viewing and Controlling Channels 8.4.5 Move Mode (Organising Favourite Lists) 1. Press the YELLOW button to open a small Favourites window. 2. Choose a Favourite list (Favourite 1, for example) with the S/T buttons, and press OK. A channel list that only contains your favourite channels will open. 3. Select the Move mode (4-way arrowhead) icon with the W/X buttons. 4. Use the S/T buttons to select a channel that you want to move, and press the OK button. 5. Use the S/T buttons to move the channel. 6. Press the OK button again. Repeat steps 3 - 5 for other channels. 7. Press the EXIT button to save. To view the organised Favourite List: 1. • • Press the OK (or BLUE) button to launch your organised Favourite list. Your Favourite list effectively overrides/replaces the full Channel list. The Favourite list order/channels are reflected in the EPG. The status of the Channel or Favourite list is retained when the HT8000 is placed in Standby mode. This means that an active Favourite list - when the HT8000 was put into Standby mode will be active when you next start up. To revert to the full Channel List: 1. Press the YELLOW button, and choose "All" with the S/T buttons. 2. Press the OK button to confirm. HT8000 PVR User Guide Firmware Version 1.03.0A 53 8. Viewing and Controlling Channels 8.5 Using the Option Button (Red) Press the RED button while watching TV or listening to Radio to launch a small pop-up window. You can select from the following sub-menus in this window: • • • Audio Language Teletext Language Subtitle Language. 8.5.1 Audio Language 1. Select the 'Audio' sub-menu with the W/X buttons. 2. Press the S/T buttons to select a language. 3. Press the OK button to change the audio language. 8.5.2 Teletext Language 1. Select the 'Teletext' sub-menu with the W/X buttons or press the TEXT button. 2. Press the S/T buttons to select a language. 3. Press the OK button. • You can view Teletext in the chosen language - if available. 8.5.3 Subtitle Language 1. Select the 'Subtitle' sub-menu with the W/X buttons. 2. Press the S/T buttons to select a language. 3. Press the OK button. • 54 If the selected language is unavailable, subtitles are not shown. HT8000 PVR User Guide Firmware Version 1.03.0A 8. Viewing and Controlling Channels 8.6 Using the A/V+ Button (Green) Press the GREEN button while watching TV or listening to Radio to launch a small pop-up window. You can select from the following sub-menus in this window: • • • Audio Mode Video Mode Resolution 8.6.1 Audio Mode 1. Select the 'Audio Mode' submenu with the W/X buttons. 2. Press the S/T buttons to set the output direction for your TV speakers (STEREO, LEFT, RIGHT, JOINT). 3. Press the OK button to save and exit. • This option is only applicable to the HT8000 analog audio output jacks. It has no impact on the digital audio output. 8.6.2 Video Mode 1. Select the 'Video Mode' submenu with the W/X buttons. 2. Press the S/T buttons to set the screen format (4:3, 4:3 Letterbox, 16:9). 3. Press the OK button to save and exit. 8.6.3 Resolution 1. Select the 'Resolution' sub-menu with the W/X buttons. 2. Press the S/T buttons to set the desired output resolution for the HD video connections (1080i, 720p, 576p). 3. Press the OK button to save and exit. HT8000 PVR User Guide Firmware Version 1.03.0A 55 8. Viewing and Controlling Channels 8.7 Using the Favourite Button (Yellow) 1. Press the YELLOW button while watching TV or listening to Radio to launch a small pop-up window. You can select a Favourite group in this window. 2. Press the S/T buttons to select a group. 3. Press the OK button to see the channel list of the selected group. See section 8.4.4 Favourite Mode (Creating Favourites), on page 52, and section 8.4.5 Move Mode (Organising Favourite Lists), on page 53, for details on creating and editing a list of Favourite channels. 8.8 Using the A-Z Button (Blue) 1. Press the BLUE button while watching TV or listening to Radio to view an alphabetically sorted channel list. 2. Press the button a second time to view a numerically sorted channel list. The (A-Z) BLUE button can also be used to sort the EPG, Reservation window and the File list. See each of these sections for details. The (A-Z) BLUE button does not sort the EPG or Channel list when a Favourite channel list is active. 56 HT8000 PVR User Guide Firmware Version 1.03.0A 8. Viewing and Controlling Channels 8.9 Using the EPG 1. Press the EPG button to open the Electronic Program Guide window (if available in your broadcast area). Time Bar Live Video Panel Program “Grid” Info Box • • • Program times (and names) are shown from left to right - in rows that correspond to channel names. The Time Bar indicates the time span. Each program name “block” indicates the start and end times (and overall length) of the program - relative to the Time Bar. Channel names are listed in the centre column. 8.9.1 Navigating the EPG 1. Press the W/X buttons to move through the program times. 2. Press the S/T buttons to view program details for a particular channel (shown in the Info Box at the lower left of the window). 3. Press the Volume +/- buttons to move to the next / previous day in the EPG. This skips ahead by 24 hours from the time span that is currently shown in the Time Bar. 4. Press the P +/- buttons to jump to the top / bottom of the EPG list. 5. Press the OK button to change the channel shown in the Live Video Panel. To view additional pages of program information in the EPG: 1. Press the INFO button repeatedly to move through additional pages of the program description – if available from the broadcaster. HT8000 PVR User Guide Firmware Version 1.03.0A 57 8. Viewing and Controlling Channels To sort the EPG channel list: 1. Press the BLUE button to toggle between a listing of channels by name or number in the EPG. • Note: The BLUE button has no effect when a Favourite channel list is active. To create a timer reservation in the EPG: 1. Press the RED button to create a recording “timer event” - based on program start & end times. More information on reservation recording can be found in section 9.3.5 (Timer) Reservation Recording, on page 65. Detailed instructions on the creation and use of timer events can be found in section 9.3.6 Creating Timer Events, on page 66. The EPG displays a narrow strip between the Time Bar and the Program “Grid”. Whenever you create a timer event (make a reservation), you will see either a green or orange stripe in this bar. This indicates the length of the timer event and the tuner allocated for the recording. To populate the EPG program listing: 1. • If "No EPG" is shown for any channel, switch to this channel (press OK to switch) for at least a minute or two. The program listing (for this channel and others from the same broadcaster) should populate. Most (but not all) channels should show at least a few days of EPG data - in most areas. To close the EPG window: 1. 58 Press the EXIT or EPG button. HT8000 PVR User Guide Firmware Version 1.03.0A 8. Viewing and Controlling Channels 8.10 Using PIP (Picture In Picture) 1. Press the PIP button. 2. The sub-picture can be re-positioned by pressing the MOVE button repeatedly (top right, bottom right etc.). 3. Press the PIP button to exit PIP mode. To change the channel of the sub-picture in PIP mode: 1. Press the P+/- button. To change the channel of the main picture in PIP mode: 1. Use the SWAP button (or exit PIP mode) to change the channel of the main picture. PIP only works on the high definition video outputs (HDMI or component). If you accidentally press the PIP button while using the standard definition outputs (composite or S-Video), the screen will be blacked out. To restore the image, choose the Aux Output option in the TV Output menu (see page 33 for details). HT8000 PVR User Guide Firmware Version 1.03.0A 59 9. PVR Operations 9. PVR Operations This chapter covers the time-shifting, recording, playback, bookmarking and editing functions. 9.1 Understanding the PVR Information Bar To access the PVR Information Bar, press the W/X/S/T buttons or any of the “trick play” buttons: PLAY, FF, REW, SLOW. Current Channel Name Play Position Indicator Time Gap Status Indicator Progress Bar Control Position Indicator Record Time PVR Information Bar Status Indicators The status indicator at the left of the PVR Information Bar changes when performing different operations: Time Shift status Recording status Time Shift and Recording status Playback and Trick status Time Shift playback and Trick status Recording, playback and Trick status To keep the PVR Information Bar onscreen: 1. Press the S/T buttons. Press the S/T buttons a second time to close the PVR Information Bar. This facility is handy for navigation when playing back a file, when chase playing, when creating and using bookmarks, or when editing a recording. 60 HT8000 PVR User Guide Firmware Version 1.03.0A 9. PVR Operations 9.2 Time Shifting Operations The Time Shift function automatically records the channel being viewed into a temporary buffer file. 9.2.1 Enabling Time Shifting If ‘Time Shift’ is enabled in the PVR menu (see section 7.8.1 Recording Settings, on page 43), the HT8000 continuously streams the channel being watched (into a temporary recording buffer file). You can then pause, rewind, fast forward & play through the “live” program. If ‘Time Shift’ is disabled in the PVR menu, you need to press the PAUSE button to time shift the program you’re watching. As above, you can then rewind, fast forward & play through the “live” program. The Time Shift buffer is cleared when you change the channel. The Time Shift function is disabled when recording the channel you’re watching (see section 9.3.9 “Chase Playing” a Program that is Being Recorded, on page 69). 9.2.2 Time Shifting 101 This section outlines how time shifting can be used. Pausing a broadcast (Ad-Skipping) 1. While watching a broadcast, you can press the PAUSE button to “freeze” the image - to answer the phone, make yourself a coffee, etc. 2. Press PAUSE or PLAY to resume playback. 3. Use the FF or X buttons to skip through the ads until you catch up with the “live” broadcast stream. HT8000 PVR User Guide Firmware Version 1.03.0A 61 9. PVR Operations Rewinding to view something you’ve missed (Ad Skipping) 1. Simply press the W or REW buttons to rewind back through the broadcast stream (by default, the last 2 hours of the channel being watched is “captured”). 2. Release the W button to begin playback. If you used the REW button, press PLAY to begin playback. 3. Use the FF or X buttons to skip through the ads until you catch up with the “live” broadcast stream. You can press the W/X buttons, or any of the “trick play” buttons: PLAY, FF, REW, SLOW to navigate through the timeshifted program. Pressing STOP will immediately jump to the live broadcast. The Difference Between Time Shifting and Chase Playing Both time shifting and chase playing refer to a situation where the picture that is displayed onscreen is actually behind the “live” broadcast. Time Shifting: Watching a live broadcast from the beginning, or behind live time, even though the show has already started. • Chase Playing: Watching a recorded show from the beginning, or behind live time, even though recording is not yet complete - i.e. it is still recording. See section 9.3.9 “Chase Playing” a Program that is Being Recorded, on page 69. The key difference between time shifting and chase playing: • Chase-play: Actually records the show. This means that there will still be a recorded file on the hard disk after you press stop (to end the recording) or change channels. This file can be played later. Time shifting: All information in the time shift buffer is lost when you: record the channel being watched, change channels, enter certain menus etc. 62 HT8000 PVR User Guide Firmware Version 1.03.0A 9. PVR Operations 9.3 Recording Operations This section details all recording options. Recording Capacity HD recordings can use anywhere from 5 to 15 GB per hour - dependent on the "information" being broadcast. The size variance is caused by the resolution (1080i for the commercial networks vs. ABC HD's 720p or SBS HD's 576p), whether or not there is a Dolby Digital 5.1 soundtrack, or multiple soundtracks, subtitles, EPG and time information, etc. The data rate of SD programs / recordings can also vary, but it usually falls somewhere between 3 and 4 GB an hour. If you were to "average things out" - you could fit around 30 hours of HD programming on the internal 320 GB HDD, and about 100 hours of SD. 9.3.1 Recording the Channel Being Viewed 1. Press the RECORD button to record the channel you're watching. Pausing While Recording 1. Press the PAUSE button to pause a recording (while ads are on). 2. Press PAUSE or PLAY to resume recording. Changing the Recording Length While Recording 1. Press the W/X buttons while making a recording, to change the duration. (5 Minutes – 10 Hours) The default recording length is determined by the ‘Default record time’ option in the PVR menu (see section 7.8.1 Recording Settings, on page 43). HT8000 PVR User Guide Firmware Version 1.03.0A 63 9. PVR Operations 9.3.2 Stopping a Recording 1. To stop a recording, press the STOP button. 2. Select the desired recording with the S/T buttons. 3. Press the OK button. A tick will appear to the right of the recording name, indicating that the recording is selected. Press OK again, to deselect the recording. 4. Select ‘Yes’ with the W/X/S/T buttons, and press OK to end the recording. 9.3.3 Recording While Watching Another Channel 1. Press the RECORD button for the desired channel. 2. Press the OK or BLUE button to view the channel list. 3. Select the channel you want to watch with the S/T buttons. 4. Press OK to switch to the channel. 5. Press EXIT to close the channel list. 64 HT8000 PVR User Guide Firmware Version 1.03.0A 9. PVR Operations 9.3.4 Recording Two Channels Simultaneously 1. Press the RECORD button for the desired channel. 2. Change the channel as described above. 3. Press the RECORD button for the second channel. 9.3.5 (Timer) Reservation Recording A “timer” recording is a recording that occurs at a specified time. A “timer event” (see next section) is used to start and end a recording. If a channel reservation (a “timer event”) executes while viewing, the “Do you want to record the reserved channel?” dialog appears onscreen. • • If you select ‘Yes’ (or do nothing), the reserved channel is recorded. If you choose ‘No’ the timer event (and recording) is cancelled. Timer events have priority over manual recordings. If two recordings are currently taking place, the recording that ends first will be stopped, and the reserved channel will be recorded. Up to 50 timer events can be created in the Reservation window. HT8000 PVR User Guide Firmware Version 1.03.0A 65 9. PVR Operations 9.3.6 Creating Timer Events There are two ways to create a timer event: • • Creating a timer event in the Reservation window. Creating a timer event with the EPG. Creating a Timer Event in the Reservation Window 1. Press the MENU button to display the main menu. 2. Use the W/X/S/T buttons to browse to the Channel > Reservation menu item, and press the OK button to launch the Reservation window. 3. Press the GREEN button to add a reservation. 4. Use the W/X/S/T buttons to navigate through the fields, and adjust values for your reservation. You can also use the numeric keys (0-9) to directly type in time values. 5. Press the OK button to complete your reservation. To edit a timer event: 1. Press the RED button to edit the selected timer event. Follow steps 4 and 5 above to make, and confirm, changes to the timer event. To delete a timer event: 1. Press the YELLOW button to delete a reservation. Press OK to confirm. To view timer events in the order that they will execute: 1. 66 Press the BLUE button. HT8000 PVR User Guide Firmware Version 1.03.0A 9. PVR Operations Timer Event Icon Meanings The icons shown in the Mode column of the Reservation window indicate the frequency of each timer event. : A single timer event. : Occurs at the same time on Monday to Friday. : Occurs at the same time on Saturday and Sunday. : A timer event that occurs at the same time each week. : A timer event that occurs at the same time every day. Creating a Timer Event With the EPG 1. Press the EPG button to display the guide. 2. Use the W/X/S/T buttons to browse to the program that you want to record. See section 8.9 Using the EPG, on page 57, for information on some other EPG window shortcuts. 3. Press the RED button to launch the Reservation window. 4. You will see that the Start and End times of the program you selected in the EPG have already been entered into a new timer event. Adjust these times, as desired (see below). 5. Press the OK button to complete the reservation. Timer events are indicated by a green or orange stripe below the EPG Time Bar. Some Points to Note About Timer Recordings Timer events will “wake” the HT8000 from Standby mode to make a recording. Once the recording has completed, the unit will return to Standby mode. It will not revert to Standby mode if any RCU button is pressed while recording. It is highly recommended that you start your timer events about 5 minutes earlier than the “scheduled” start time, and end your timers at least 15 minutes after the advertised end time. This circumvents the problem of missing part of your program, due to broadcasters running ahead of, or behind, schedule. You can view the Reservation window while recording by opening the EPG, and pressing the RED button. You cannot, however, change timer events / create new ones while the unit is recording. HT8000 PVR User Guide Firmware Version 1.03.0A 67 9. PVR Operations 9.3.7 Making Two Recordings While Playing a File 1. Follow the steps described in section 9.3.4 Recording Two Channels Simultaneously, on page 65. 2. Press the LIST button (and the OK button) to open the file list. 3. Select the desired file with the W/X/S/T buttons. 4. Press the OK or PLAY button to play the file. A small dialog opens. 5. Press OK to play the file once. 6. Press the STOP button to stop watching the file. One of the channels you are recording will be shown. 9.3.8 Auto Standby After Recording (Sleep Function) 1. Press the RECORD button to record the channel you're watching. 2. Press the W/X buttons to change the recording duration (or simply use the ‘Default record time’). 3. Press the SLEEP button. A small window - showing ‘180’ (minutes) - is displayed in the upper left corner of the screen. This indicates that the HT8000 will be put to “sleep” (placed in Standby mode) in 3 hours. 4. Press the SLEEP button repeatedly to reduce the time to: 150, 120, 90, 60, 30, 20 or 10 minutes. A further press of the button will display ‘---’, which disables the sleep function. Make sure that the time period chosen with the SLEEP button is longer than the recording duration. The SLEEP function can, of course, be used at any time, not just when recording. The HT8000 will enter Standby mode when the specified time period has elapsed. 68 HT8000 PVR User Guide Firmware Version 1.03.0A 9. PVR Operations 9.3.9 “Chase Playing” a Program that is Being Recorded While not strictly a “recording” function, this should be mentioned here. 1. Press the RECORD button while watching the desired channel. If watching another channel while a timer recording (that you want to “chaseplay”) is taking place, simply switch to the channel being recorded. 2. Press the REW button to navigate to the desired playback position OR press the PLAY button to jump to the beginning of the recording. 3. Use the FF or REW buttons to “fine-tune” positioning or to skip forwards/backwards. You should note that use of the W/X buttons while recording/ chase-playing will shorten/increase the length of the recording itself, so restrict yourself to use of the FF / REW keys. You can also use other playback options when chase-playing, as discussed in section 9.4 Playback Operations, on page 70. HT8000 PVR User Guide Firmware Version 1.03.0A 69 9. PVR Operations 9.4 Playback Operations This section outlines all standard playback functions. 9.4.1 Playback of an Existing Recording 1. Press the LIST button (and the OK button) to open the file list. 2. Select the desired file with the W/X/S/T buttons. 3. Press the OK or PLAY button. A small pop-up dialog opens. 4. Press the OK button to play the file once, or choose the ‘Repeat’ option with the S/T buttons. 5. Press the EXIT button to close the file list. • Press the W/X/S/T buttons or “trick play” buttons such as REW, FF, etc., to check playback status. 9.4.2 Jump by Percentage in Playback Mode 1. Press a numeric button (0-9) while playing back a recording. • Press the ‘3’ button to move the play position indicator to a spot which is 30% into the overall file length. Press ‘5’ to move the play position indicator to the halfway point (50%) of the file. • 70 HT8000 PVR User Guide Firmware Version 1.03.0A 9. PVR Operations 9.4.3 Jump by Seconds in Playback Mode This function is available in Playback and Time Shift mode. 1. You can move the play position indicator back or forwards by “x” seconds with a quick press of the W/X buttons. • At the default 2 hour record time setting, the jumps are approximately 30 seconds. In a 90 (to 120) minute recording, the jumps are approximately 25 seconds. In a 60 (to 90) minute recording, the jumps are approximately 20 seconds. In a 30 (to 60) minute recording, the jumps are approximately 15 seconds. • • • 9.4.4 Fast “Shuttle” in Playback Mode This function is available in Playback and Time Shift mode. 1. You can rapidly “shuttle” the play position indicator backwards or forwards by holding down the W/X buttons. 2. Release the held button to resume playback. • Avoid use of the W/X buttons when “chase-playing” as this will reduce / increase the recording length. HT8000 PVR User Guide Firmware Version 1.03.0A 71 9. PVR Operations 9.4.5 Using the FF/REW/SLOW Functions These functions are available in Playback and Time Shift mode. : Fast forward icon in Playback mode. : Fast forward icon in Time Shift mode. Fast Forward / Speed : x2, x3, x4 1. Press the FF button. If you press the FF button repeatedly, the forwarding speed will increase from 2x-3x-4x, and cycle back to 2x-3x-4x and so on. 2. Press PLAY to resume playback. The 2x, 3x, 4x speeds roughly translate to 12x, 28x, 45x actual playback speed. This also applies to the Rewind speeds. Rewind / Speed : x2, x3, x4 1. Press the REW button. If you press the REW button repeatedly, the rewind speed will increase from 2x-3x-4x, and cycle back to 2x-3x-4x and so on. 2. Press PLAY to resume playback. Slow Motion Playback 1. Press the SLOW button. If you press the SLOW button repeatedly, the playback speed will toggle between one half or one quarter of normal playback speed. 2. Press PLAY to resume normal playback. 72 HT8000 PVR User Guide Firmware Version 1.03.0A 9. PVR Operations 9.5 Using Bookmarks The bookmark function enables you to set bookmarks within a media file. These make it easy to target particular positions in the file, which you can “jump” to with a single button press. 9.5.1 To Create a Bookmark 1. Play the file you want to bookmark. 2. Move the play position indicator to the desired location with the W/X buttons, and press the MARK button. A small white bar (a bookmark) will be placed at this position. 9.5.2 To “Jump” to a Bookmark 1. Press the JUMP button and the play position indicator will jump to the next bookmarked position. Playback starts from this point. 9.5.2 To Delete a Bookmark 1. Move the play position indicator to a point just before the desired bookmark with the W/X buttons. The play position indicator will turn black as it passes the bookmark indicator. 2. Press the MARK button when the colour changes. A maximum of 20 bookmarks can be created for each file. The first bookmark is automatically created at the start point of the file. HT8000 PVR User Guide Firmware Version 1.03.0A 73 9. PVR Operations 9.6 Repeating, Copying and Cutting Recordings You can perform repeat, copy and cut operations on selected portions of recorded files. 1. Press the LIST (and OK) button. 2. Select, and start playing, the desired file. 3. Move the play position indicator to the desired position with the W/X buttons. 4. Press the A-B button to set the start point for your operation. 5. Move the play position indicator to the desired end point with the W/X buttons. 6. Press the A-B button again, and a pop-up window is displayed. 7. Select the desired operation: Repeat block, Copy block, Cut block with the S/ T buttons. 8. Press the OK button to perform the Repeat, Copy, or Cut block operation. • Press the EXIT or A-B button to cancel the operation. The copy and cut operations will create a new file, with the applicable edits. The original file is not altered. Each subsequent editing operation will create a further new file. This ensures that you always have a backup (of your most recent editing step) if your editing operation didn’t work as expected. 74 HT8000 PVR User Guide Firmware Version 1.03.0A 10. File and Folder Operations 10. File and Folder Operations 10.1 Using the File List 1. Press the FILE button, then the OK button to access a list of all files on the HT8000 hard disk. Sorted List Indicator Progress Bar Jukebox Folder File List Jukebox Lock Rename Delete Play HDD Information Viewing Extended File Information 1. You can view detailed file information (for the selected file) by pressing the INFO button. 2. Press the EXIT button to hide the information. To sort the File List: 1. Press the BLUE button to toggle between a listing of files in alphabetical order or in recording date order. HT8000 PVR User Guide Firmware Version 1.03.0A 75 10. File and Folder Operations Understanding the File List Modes The icons at the bottom of the list provide access to a number of “modes”. Modes are used to perform particular types of operations in the File List window. The active mode icon is highlighted, and the mode name is shown on the label at the far right of the icon bar. To choose a mode in the File List window: 1. Press the RED / GREEN buttons to select the desired mode. The selected mode icon is highlighted, and the active mode name is shown on the label to the right of the icons. You should note that the W/X buttons are mapped to file / folder navigation tasks in the File List window, rather than mode selection (this button behaviour differs from other windows). 10.1.1 Playback Mode 1. Select Playback mode with the RED / GREEN buttons. 2. Select the desired file with the W/X/S/T buttons. 3. Press the OK button. 4. Choose ‘Play Once’ in the dialog, and the chosen file will be played. All transport and navigation functions outlined in section 9.4 Playback Operations, on page 70, can be used. If you stop playback, a bookmark is automatically created at this position, so you can immediately resume watching from where you left off by following the steps above. 76 HT8000 PVR User Guide Firmware Version 1.03.0A 10. File and Folder Operations 10.1.2 Delete Mode 1. Select Delete mode with the RED / GREEN buttons. 2. Choose the file that you want to delete with the W/X/S/T buttons. 3. Press OK to confirm. 4. To complete the file deletion, press 'Yes' in the pop-up window. 5. Press the EXIT button to exit. 10.1.3 Rename Mode 1. Select Rename mode with the RED / GREEN buttons. 2. Select the file that you want to rename and press the OK button. A small name editing window will be displayed. 3. You can type each letter of the file name with the W/X/S/T and (0-9) buttons and the OK button. 4. Press the 'Done' icon (see the Rename Window Icon Meanings section, on page 51 for details). 5. Press the EXIT button to close the dialog. 10.1.4 Lock Mode 1. Select Lock mode with the RED / GREEN buttons. 2. Press the OK button. The password entry dialog will appear. 3. Input your password (the default is '0000'). The highlighted file will be locked. 4. To lock another file, select it with the W/ X/S/T buttons, and press the OK button. 5. Press the EXIT button to close the File List window. HT8000 PVR User Guide Firmware Version 1.03.0A 77 10. File and Folder Operations 10.1.5 JUKEBOX Mode (Creating Playlists) 1. Select Jukebox mode with the YELLOW button. The dialog shown in the image will appear. 2. Select ‘Create Jukebox’ with the S/T buttons, and press OK. 3. A new JUKEBOX1 folder will appear in the right-hand side pane. The Jukebox folder is, in essence, a playlist - where all files in the list are played back-to-back. 4. Select the Radio or AV files that you want to add to the JUKEBOX playlist with the W/X/S/T buttons, and press OK. 5. Repeat these steps to create multiple Jukebox playlists. These are automatically named JUKEBOX1, JUKEBOX2, a.s.o. 6. Press the EXIT button or RED button to close the JUKEBOX folder. The JUKEBOX1 etc. folders are - as mentioned - playlists. These are automatically created (and named) inside the main JUKEBOX folder (found in the root directory of the HT8000 hard disk). When you add files to JUKEBOX playlists, pointers to the files are created - the files themselves are not moved or copied. Playing a Jukebox Playlist 1. 78 Navigate to the desired JUKEBOX playlist (inside the main JUKEBOX folder), and press OK. Playback will begin immediately. HT8000 PVR User Guide Firmware Version 1.03.0A 10. File and Folder Operations 10.2 Folder Operations For clarity, Jukebox “mode” should not be confused with the Jukebox playlists mentioned above. To make things clearer for you, Jukebox mode is shown as Jukebox (Transfer) mode where applicable. 10.2.1 Creating a Folder 1. Select Jukebox (Transfer) mode with the RED / GREEN buttons. The dialog shown in the image will appear. 2. Select ‘Create Folder’ with the S/T buttons, and press OK. The folder naming dialog will appear (see below). 10.2.2 Naming a Folder 3. You can type each letter of the folder name with the W/X/S/T & (0-9) buttons, and the OK button. 4. Press the 'Done' icon (see the Rename Window Icon Meanings section, on page 51 for details).The newlynamed folder will appear in the pane to the right. 10.2.3 Adding Files to a Folder 1. Select the Radio or AV files that you want to add to the newly-created folder with the W/X/S/T buttons, and press OK. 2. Press the EXIT button or RED button to close the new folder. HT8000 PVR User Guide Firmware Version 1.03.0A 79 10. File and Folder Operations 10.2.4 Moving Files to Existing Folders 1. Choose an existing folder (in the left or right pane) with the W/X/S/T buttons. 2. Select Jukebox (Transfer) mode with the RED / GREEN buttons. 3. Choose a file in the list with the W/X/S/T buttons, and press OK. The selected file will be moved to / will appear in the folder window shown in the right hand pane. 80 HT8000 PVR User Guide Firmware Version 1.03.0A 10. File and Folder Operations 10.3 File Transfers To/From a USB Storage Device The HT8000 can copy files to/from directly connected FAT32 formatted USB devices. 1. Choose a file with the W/X/S/T buttons. 2. Select Jukebox (Transfer) mode with the RED / GREEN buttons. A small dialog will appear. 3. Choose ‘Exit’ with the S/T buttons, and press OK. 4. Press the RED button. A small (Select Storage Device) dialog is shown. 5. Choose the desired USB device (USB 1, 2 or 3) with the S/T buttons, and press OK. A (USB Drive Contents) window is shown to the right of the file list. 6. Choose a file in the list of either drive with the W/X/S/T buttons, and press OK. The selected file will be copied to the USB device or the internal HDD. A progress indicator shows the percentage completed. Do not connect an NTFS formatted disk directly to the HT8000! If you do this, the HT8000 will warn you that it wants to reformat the drive, thus making all data on the disk inaccessible. There is a 4 GB file size restriction for transfers to directly connected USB drives, due to limitations of the FAT32 disk format. If you need to transfer larger files, you can do so by connecting your HT8000 to a computer (see sections 10.4 File Transfers To/ From a Computer (USB), on page 82 and 10.5 File Transfers To/ From a Computer (LAN), on page 85. If neither is possible, you could divide a large file into several smaller (4 GB or less) files. See 9.6 Repeating, Copying and Cutting Recordings, on page 74, for details on the cut operation. HT8000 PVR User Guide Firmware Version 1.03.0A 81 10. File and Folder Operations 10.4 File Transfers To/From a Computer (USB) You can transfer files - of any size - between the HT8000 and a Windows PC via a USB 2.0 port. 10.4.1 Downloading the File Transfer Application 1. Please visit the following URL: http://homecast.net/eng/service/download_list.asp 2. Browse for - and download - the following file: “[Win App] HD PVR file manager program for Windows”. This is a zip archive that contains 3 files: • • • “hcpvrusb.inf” - a Windows “information” file “HcPvrUSB.sys” - the Homecast USB device driver “HCxDriveUSB.exe” - the file transfer application 10.4.2. HT8000 Setup and USB Driver Installation Please follow these steps EXACTLY as described. 1. Unzip the zip file to the desired folder (either an existing, or new folder). 2. Turn on the HT8000. 3. Connect the square (Host) USB port on the back of the HT8000 to your PC with an A-B type USB cable. This is sometimes referred to as a "USB printer cable". 4. Put the HT8000 into Standby mode. 5. You will see the "New device detected" message on your computer screen. 6. You can now update the driver. This should happen automatically, or you will be prompted to specify a file. You can “browse” to the download folder you chose (or created) in step 1, and select the “hcpvrusb.inf” file. See the detailed steps below, if you’re unfamiliar with updating Windows drivers. 82 HT8000 PVR User Guide Firmware Version 1.03.0A 10. File and Folder Operations If you have trouble installing the USB driver: 1. Open the Windows Control Panel > System. 2. Click on the Hardware tab, and press the Device Manager button. 3. Click the small + sign in the box to the left of the “Universal Serial Bus Controllers” entry. You will see an entry for “USB Mass Storage Device”. 4. Right-click on this entry, and choose “Properties” from the menu. A properties dialog will open. Ensure that the Location entry displays “(HT8000 HDPVR)”. 5. Click on the Driver tab. 6. Click on the Update Driver button. The “Hardware Update Wizard” dialog will be shown. 7. Click the “Install from a list or specific location (Advanced)” radio button, and click Next. The “Please choose your search and installation options” dialog is shown. 8. Click the “Don’t search. I will choose the driver to install” radio button, and click Next. The “Select the device driver you want to install for this hardware” dialog is shown. 9. Click “Have Disk...”. The “Install From Disk” dialog is shown. 10. Click the Browse button, and a “Locate File” dialog will open. Navigate to the folder that contains the “hcpvrusb.inf” file. 11. Click on the file name, and press the Open button. The “Install From Disk” dialog is shown again. 12. Press the OK button, and you will see a “Please wait while the wizard searches....” dialog. The “Select the device driver you want to install for this hardware” dialog is shown again. 13. This time, however, you will see “HcPvrUSB.sys Homecast PVR USB driver (version #)”. Click, to highlight this entry, if it is not already selected. Click Next, and a “Windows Logo Testing” warning is shown. 14. Click the Continue Anyway button. 15. The Device Manager dialog is shown, with “HcPvrUSB.sys Homecast PVR USB driver (version #)” appearing below the Universal Serial Bus controllers branch. HT8000 PVR User Guide Firmware Version 1.03.0A 83 10. File and Folder Operations 10.4.3 Using the File Transfer Application 1. Launch the file transfer application by double-clicking the "HCxDriveUSB.exe" file. 2. The left panel displays the files/folders on your PC hard disk. The right panel shows the files/folders on the HT8000 hard disk. 3. You can move or copy files by drag & dropping them between panels. 4. To create new folders, choose the "New Folder" item in the "File" menu. • 84 The Windows PC hard disk can be NTFS or FAT32 formatted. HT8000 PVR User Guide Firmware Version 1.03.0A 10. File and Folder Operations 10.5 File Transfers To/From a Computer (LAN) You can transfer files - of any size - between the HT8000 and a computer - via the LAN (network) port. LAN transfers are not operating system (or disk format) specific, so you can transfer to/from a Windows, MacOS, Linux, FreeBSD, Unix etc. machine. 10.5.1 Making Network Connections The HT8000 LAN port uses a 10/100 RJ45 connector. See the number 3 entry in the 4.2 Rear Panel section, on page 15. • • The HT8000 can be connected to any router, hub or switch with a standard Category-5 (“cat-5”) networking cable. If you want to connect the HT8000 directly to a computer, you will need a networking “crossover” cable. It is recommended that you use a router, particularly if you’re unfamiliar with home networking, as it simplifies setting up the HT8000 for the network. The router acts as a DHCP server, and automatically allocates IP addresses to all connected devices. 10.5.2 Adding the HT8000 to your Network You have two options for connecting the HT8000 to your network via the LAN port. • • Dynamic: This option uses DHCP - Dynamic Host Control Protocol - to set an IP address for your HT8000. This is the simplest method, but it does require that you own a router. Static: This option allows you to manually set an IP address for your HT8000. Using DHCP to set up the HT8000 for your network (Dynamic): 1. Press the MENU button to enter the main menu, and choose the PVR submenu with the W/X buttons. 2. Choose the Network Settings item with the S/T buttons, and press OK. This launches a dialog. 3. Select the “Dynamic” TCP/IP Type with the S/T buttons. 4. Press the OK button to confirm your choice, and exit the dialog. HT8000 PVR User Guide Firmware Version 1.03.0A 85 10. File and Folder Operations Manually setting up the HT8000 for your network (Static): 1. Follow steps 1 and 2 from above, but select the “Static” TCP/IP Type with the S/T buttons. 2. Press the OK button to confirm your choice. 3. A numeric entry dialog is shown. You need to fill all numeric fields in the IP Address, Subnet Mask and Gateway rows. 4. Use the numeric keys (0-9) to enter the numbers, and the X button to navigate to the following field. A white underline indicates the numeric group that is currently being edited. See an example address below: IP Address 192.168.1.10 Subnet Mask 255.255.255.0 Gateway 5. • 192.168.1.1 Press the OK button to confirm your settings, and exit the dialog. You should use the default subnet mask (255.255.255.0), rather than changing it to 255.255.255.254, for example. This change massively increases the number of subnet addresses that the HT8000 needs to scan. 10.5.3 FTP File Transfers Assuming that your network connections have been made, and are functional, you can browse the contents of the HT8000 hard disk from your computer with an FTP client application. It is likely that your operating system already offers an FTP client. If not, there are dozens of FTP client applications available - many of them can be downloaded for free from the Internet. If desired, you can use a Mozilla-based web browser (such as Firefox) as an FTP client. Running the HT8000 FTP Server: 1. Press the MENU button to enter the main menu, and choose the PVR submenu with the W/X buttons. 2. Choose the Running FTP menu item with the S/T buttons, and press OK. This launches the Running FTP window. 3. Press the OK button to start the FTP Server. You will see a “waiting for FTP client connection” message. 86 HT8000 PVR User Guide Firmware Version 1.03.0A 10. File and Folder Operations Running Your FTP Client: 1. Launch the FTP client on your computer. 2. Type in ftp://HT8000 IP Address (this is shown in the Running FTP window). As an example: ftp://192.168.1.10 3. If your FTP application allows you to select a start folder, type in /root. 4. Press the “Connect” button in your FTP client to connect to the HT8000 FTP server. Ignore any username or password dialogs, if applicable to your client software. The HT8000 will display a “FTP client connected” message in the Running FTP window. 5. Browse the files and folders on your HT8000 hard disk with your FTP client. 6. Files are typically copied by double-clicking on them, or by drag and dropping them from one pane to another, in most FTP clients. FTP transfers can occur in both directions. Consult the documentation of the FTP client you are using, for details. The Running FTP window remains open while using the HT8000 as an FTP server. You cannot exit the window to view a channel while in this mode. Stopping your FTP Client and the HT8000 FTP Server: 1. The first thing you must do is stop any file transfers that are taking place by pressing Stop/Cancel/End in your FTP client. 2. Disconnect/end the FTP session and/or shut down the FTP client application on your computer. The “waiting for FTP client connection” message is shown in the HT8000 Running FTP window as soon as you break the connection/close your FTP client. 3. On the HT8000, simply press the EXIT button to stop the HT8000 FTP server. If the “FTP client connected” message is shown, your FTP client has not been disconnected/shut down properly. Repeat steps 1 and 2. 4. Press the EXIT or MENU button to close the Running FTP window. HT8000 PVR User Guide Firmware Version 1.03.0A 87 11. Media Playback Functions 11. Media Playback Functions The HT8000 can play media files (photos, video and audio) with the functions outlined in this section. Understanding the Media / Photo Album File List Modes The icons at the bottom of the list provide access to a number of “modes”. Modes are used to perform particular types of operations in the Media / Photo Album File List windows. The active mode icon is highlighted & the mode name is shown on the label at the far right of the icon bar. To choose a mode in the Media / Photo Album File List windows: 1. Press the RED / GREEN buttons to select the desired mode. The selected mode icon is highlighted, and the active mode name is shown on the label to the right of the icons. The W/X buttons are mapped to file / folder navigation tasks in the Media / Photo Album File List windows, rather than mode selection (this differs from other windows). 11.1 JUKEBOX Playback You can automatically play back several Radio or AV files - one after the other - with the JUKEBOX. See section 10.1.5 JUKEBOX Mode (Creating Playlists), on page 78, for details on setting up a Jukebox folder. 1. Press the OK button to begin Jukebox playback. 2. Press the EXIT button to stop playback. 11.1.1 Viewing the JUKEBOX File List 1. Select the JUKEBOX folder. 2. Press the OK button. The JUKEBOX file list window appears onscreen. 3. Choose the desired JUKEBOX playlist. 88 HT8000 PVR User Guide Firmware Version 1.03.0A 11. Media Playback Functions 11.2 Using the Photo Album 1. Press the LIST button to open the file list menu. The pop-up window will appear. 2. Select Photo Album mode with the W/X buttons. 3. Choose the storage device (HDD, USB) that contains your photos with the S/T buttons. 4. Press the OK button. JPG images up to 4000 x 3000 pixels are supported. The photo viewer (slideshow) function is limited to use on the high definition video outputs (HDMI and component). 11.2.1 Play (View) Mode 1. Select Play mode with the RED / GREEN buttons. 2. Browse to the desired folder (if applicable) with the W/X/S/T buttons. Select one of the image files in the folder. 3. Press the OK button, and a pop-up window will appear. 4. Select the desired mode (View, Slide Show) with the S/T buttons, and press the OK button. HT8000 PVR User Guide Firmware Version 1.03.0A 89 11. Media Playback Functions Using the Photo Viewer Navigation Bar Once the image/slideshow has begun playback: pressing OK will launch the Photo Viewer Navigation Bar. • • • • Press the S/T buttons to view the previous / next photograph. Press the W/X buttons to rotate the image. Press the RED button to switch between full screen or normal view. Press the EXIT button to close the Photo Viewer Navigation Bar, and return to the main navigation menu. 11.2.2 Delete Mode 1. Select Delete mode with the RED / GREEN buttons. 2. Select the image you want to delete with the W/X/S/T buttons. 3. To delete the file, press 'Yes' in the pop-up window. Use the W/X/S/T buttons to choose Yes / No. 11.2.3 Rename Mode 1. Select Rename mode with the RED / GREEN buttons. 2. Select the file to rename and press the OK button. A small name editing window will be displayed. 3. You can enter each letter of the image name with the W/X/S/T & (19) buttons, and the OK button. 4. Select the 'Done' icon when you’ve finished (see the Rename Window Icon Meanings section, on page 51 for details). 90 HT8000 PVR User Guide Firmware Version 1.03.0A 11. Media Playback Functions 11.2.4 Jukebox Mode (Creating a Photo Album) 1. Select Jukebox (Transfer) mode with the RED / GREEN buttons. A pop-up window will appear. 2. Select ‘Create Folder’ with the S/T buttons. 3. A small name editing name window will be displayed. 4. You enter each letter of the folder name with the W/X/S/T & (1-9) buttons, and the OK button. 5. Select the 'Done' icon when you’ve finished. 6. Select the desired image(s) in the Photo album list to add it / them to the folder. HT8000 PVR User Guide Firmware Version 1.03.0A 91 Appendix Appendix A1. Help and Support Resources Should you encounter any problems with your HT8000, the first thing you should do is consult the troubleshooting tips on the following pages. If these don’t provide a solution, please visit the following website address: http://www.homecastaustralia.com.au/ Here, you will find: • The latest firmware updates (see section A3. Firmware Updates, on page 95) which may resolve your issues. • Updated documentation that may address any questions you have. • The Australian Homecast Users Forum - a community of users and product specialists - who may be able to help with your queries. • Additional product and support information. If you still can’t resolve your problem after consulting the troubleshooting tips or visiting the website and forums, contact your dealer or the Australian Homecast distributor: Digital Products Group Telephone: 1300 889 803 Website: www.digitalpg.com.au Email: [email protected] 92 HT8000 PVR User Guide Firmware Version 1.03.0A Appendix A2. Troubleshooting There are many factors that can cause receiver problems. Please take a look at the troubleshooting table below. Do not open the unit as this may cause damage to the HT8000, your property or yourself. Problem Cause Solution The front panel doesn't display any messages. The power cord isn’t Check that the power cable is plugged plugged in or the unit in to the socket and that the power is turned off. switch is on. Also check the power switch on the back of the HT8000. No picture or sound. Poor (or wrong) con- Ensure that appropriate connectors are nection of the HT8000 used, and are correctly connected. audio/video outputs to the TV. Incorrect antenna connection. Connect the antenna cable correctly. No or Bad Signal mes- Check other devices connected sage is displayed. between antenna and HT8000, or adjust the antenna position. Audio muting. Press the MUTE button to unmute the sound. Also check amplifier and/or TV power, volume, and input settings - if applicable. TV power is off. Turn on the TV. Wrong TV input. Select the correct TV input. HT8000 can’t receive Check antenna cable to ensure firm a signal. connection. Replace if necessary. Incorrect values for some tuner parameters. HT8000 PVR User Guide Firmware Version 1.03.0A Set the correct tuner values. Refer to the Installation menu section of this manual. 93 Appendix Problem Cause Solution No or Bad Signal mes- Antenna is inappropri- Replace the antenna. sage. ate for digital TV reception. Antenna is underpow- Turn on the Antenna Power setting in the HT8000 menu. Add an antenna ered. power booster. The remote control doesn’t work. Antenna is receiving non-TV signals from wireless devices etc. Reduce the power being supplied to the antenna (Turn off the Antenna Power setting in the HT8000 menu). Adjust or replace the antenna. Antenna is damaged. Replace the antenna. The batteries of the remote control are not inserted correctly, or are exhausted. Check if batteries are correctly inserted. Replace batteries, if necessary. Remote is in ‘TV’ con- Press the PVR button to use RCU to trol mode. control the HT8000. Poor picture or audio Low antenna power or Add an antenna booster or turn on quality (pixellation or signal loss in cabling. Antenna Power in HT8000 menus. audio “squawking”). Check video cables, and replace if necessary. Broadcasting fault. Wait until the broadcaster remedies the fault, or electrical storm etc. has passed. Some channels are not Low antenna power or Add an antenna booster or turn on found when scansignal loss in cabling. Antenna Power in HT8000 menus. ninng. Some channels may Replace antenna. require a different type of antenna (UHF/ VHF). Some issues may be resolved with a firmware update. Use of the latest firmware version is advisable. Please see the following section for details. 94 HT8000 PVR User Guide Firmware Version 1.03.0A Appendix A3. Firmware Updates From time to time, Homecast may release firmware updates which improve or change - the functionality and behaviour of the HT8000. You should try to ensure that you are always running the latest firmware version. Firmware updates can be downloaded from: http://www.homecastaustralia.com.au/ The easiest way to update the firmware is by following the steps outlined in section 7.6.3 USB Transfer, on page 40. Alternately, you can use one of the following methods. “Auto” Firmware Update Method 1. Download the firmware file (_sw_code.sgn) DIRECTLY into the root folder of a USB stick. (Note: Don’t change the file name, and don't copy it into a sub-directory.) 2. Turn Off the power switch at the rear of the HT8000 PVR. 3. Insert the USB Stick into the USB port on the front or rear. 4. While pressing the “Power” button on the front panel of the HT8000, turn On the power switch at the rear of the unit. (Note: Keep pressing the “Power” button until “Updating” is displayed.) 5. If this is done successfully, “Updating” is displayed, followed by this sequence: “Loader Version”, “S/W Version” and “Updating”. 6. “DONE” is displayed as soon as updating is finished. 7. The HT8000 will automatically reboot. During the reboot, the updated SW version is displayed on the VFD. HT8000 PVR User Guide Firmware Version 1.03.0A 95 Appendix Updating Firmware via the Serial Port You will require a null modem serial cable for this firmware upgrade method. You will also need to download, unzip and install the “upgrade224.zip” file from the Homecast web site: http://www.homecast.co.kr/eng/service/download_list.asp To Perform a Serial Port Firmware Update: 1. Turn off the HT8000 via the switch on the rear of the unit. 2. Connect the RS-232C port on the back of the HT8000 (see the 4.2 Rear Panel section, on page 15) to your Windows PC's serial port via a nullmodem serial cable (leave the rear switch turned off). 3. Start the Upgrade application (Start > All Programs > Homecast > Upgrade). 4. Check that the correct serial port number is activated (if not, click Port Close > (select the port) > Port Open). 5. Click Browse. 6. Change the File Type from *.BIN to *.SGN (if needed) and browse to the firmware file that you want to upload. 7. Select the file and click Open. 8. Click Start. 9. Turn on the HT8000 (rear switch). Updating will begin immediately. 10. Wait until the update is finished, turn off the HT8000 and disconnect the serial cable. 96 HT8000 PVR User Guide Firmware Version 1.03.0A Appendix A4. Technical Specifications 1. Tuner & Demodulator • • • • • • • • • • • • • • • Input Connector: 1 X IEC169-2, female Loop-through Connector: 1 X IEC169-2, male Input Signal Frequency: VHF 174~230 Mhz, UHF 470~860M Hz Input Signal Level: -90 ~ -20 dB Input impedance: 75 Ohms nominal IF Center Frequency: 36.167 Mhz IF Bandwidth: 6.66 Mhz, 7.61MHz Waveform: OFDM Transmission Mode: 2K FFT, 8K FFT Constellations: QPSK, 16QAM, 64QAM Code Rate: 1/2, 2/3, 3/4, 5/6, 7/8 Guards Intervals: 1/4, 1/8, 1/16, 1/32 FEC Decoder: Reed-Solomon Viterbi Decoder, for 16 parity bytes Block lengths: 204 bytes MCPC and SCPC Supported 2. MPEG • • • • • • • • Transport Stream: MPEG-2 ISO/IEC 13818 Transport Stream Specification Video: MPEG-2 MP@ML, H.264/AVC Audio: MPEG-1/2 Audio Layer 1, 2, AC3 (Dolby Digital) Video bit rate: 1.5 to 15 Mbps Active pixels: 1920x1080i, 1280x720p, 720x576p, 720x576i Aspect ratio: 4:3 or 16:9 Audio Mode: Stereo, Dual channel, Joint stereo, Mono Audio Sampling frequency: 32 kHz, 44.1 kHz, 48 kHz 3. Connectors • • • • • • Composite Video RCA S-Video Component (YPbPr) HDMI Audio RCA (Audio L, R) S/P-DIF (Optical) HT8000 PVR User Guide Firmware Version 1.03.0A 97 Appendix • • • Serial Port: RS232C D-sub male type USB 2.0 Ports: Front - Host x 1, Rear - Host x 2 / Slave x 1 LAN Port: 10/100 RJ45 Connector 4. Power Supply • • • • • Input Voltage: 90~260V AC (SMPS) Power Consumption: Operating - 28W Power Consumption: Standby - 8W Protection: Separate internal fuse Lighting protection: Lighting protection built-in 5. Environmental • • • • • • 98 Operating temperature: 0 ~ 45 C Storage temperature: -10 C ~ 50+ C Storage humidity range: 5 ~ 90% relative humidity, non-condensing Operating humidity range: 10 ~ 85% relative humidity, non-condensing Weight: 3.4Kg Dimensions: (H x W x D) 60 mm x 360 mm x 270 mm HT8000 PVR User Guide Firmware Version 1.03.0A Appendix A5. Glossary of Terms EPG Electronic Program Guide. Software that enables viewers to navigate easily between digital TV channels, and to choose the program they want to watch or record. FEC Forward Error Correction. Correction of faulty bits in the received signal. Parental control A feature that allows parents to lock programs or channels that they consider unsuitable for their children. A locked channel or program can only be unlocked with a password. PIN code Personal Identification Number. A four-digit code that is used for locking/ unlocking channels and programs, as in the parental control feature. Polarization Polarization allows several programs to share the same frequency band. The signals are transmitted either with linear (vertical or horizontal) polarization or circular (right or left) polarization. RS 232 Serial communication standard data port. Signal Rate Size of the digital package transmission. HT8000 PVR User Guide Firmware Version 1.03.0A 99 Appendix A6. Remote Control Code List by TV Manufacturer Brand Code Brand Code A MARK 002 BAYSONIC 052 ABEX 016 BEAUMARK 050 ACCENT 004 BEC 099,110,124 ACTION 110,124 BECRESE 040,099,108,109,110 ACURA 004 BEKO ADMIRAL 030,042,076,099,123, BELCOR 159,160 009 ADYSON 016,063 BELL & HOWELL 006,038,106 AIKO 029 BEON 018 161,162,163,164,165 AKAI 015,099,109,124,161 BINATONE 063 AKURA 064,071,161 BLACK PANTHER 158 ALARON 051,062 BLACKSTRIPE 040,106,108 ALBA 004,017,018,064,123, BLAUPUNKT 117 059,060,061 ALBIRAL 157,158 BLUE SKY 064 ALLORGAN 118 BLUE STAR 075 ALLSTAR 161 BOOTS 063 AMBASSADOR 049 BOSCH-BAUER 098 AMPLIVISION 063 BPL 075 AMSTRAD 004,018,047,049,145 BRANDT ELECTRONIQUE AMWAY 161 BRADFORD 052 ANAM 003,004,052 BRINKMANN 123 171 ANAM NATIONAL 024 BRITANNIA 062 ANITECH 004,071,161 BRIONVEGA 159 ANSONIC 127 BRIORRYEGA 160 100 HT8000 PVR User Guide Firmware Version 1.03.0A Appendix Brand Code Brand Code AOC 002,009,015,056 BROCKWOOD 009 ARC EN CIEL 171 BROKSONIC 002,067,085 ARCAM 062,063 BROTHER 071 ARCHER 002 BRUNS 126,158,159,160 ASA 159,160,161 BSR 093,118 ASBERG 158 BTC 064 ASUKA 064,071 BUSH ATLANTIC 098 004,017,018,064,075, 093,099,117 AUDINAC 081 CANDLE 015,025,057 AUDIOSONIC 018,071 CAPEHART 124, AUDIOVOX 002,029,052,084 CAPSONIC 071 BANG & OLUFSEN 160 CARNIVALE 015 AUMARK 026 CARREFOUR 017 AUTOVOX 068,076,097,160 CARVER 023,046 BARCO 086 CASCADE 004 BASIC LINE 004,064 CATHAY 018 BAUR 018,087,097,099,102, CCE 108, 063,018,078 CCI 115 DIXI 003,004,018,126 CENTURION 018 DUAL 097 CENTURY 159,160 DUAL TEC 063 CGE 101,123 DUMINT 127 CIE 133,161 DUMONT 007,009,158,159,160, CIMLINE 004,117 DYNATECH 063, CINERAL 029,084, EB TELECOM 105 CITIZEN 015,019,025,026,029, ECTEC 040,057,074 081 CLAIRTONE 056 ELBE 116,168 CLARIVOX 018,125,168 ELBIT 160,161 CLATRONIC 098,127,158,161 ELECTROBAND 056, CME 004,005,017,018,028, ELECTROHOME 042,049,063,065,066, ELECTROVENDA 068,076,079,087 HT8000 PVR User Guide Firmware Version 1.03.0A 080,106,110, 161 101 Appendix Brand Code CONCERTO 025 Brand ELEKTA Code 071 CONDOR 098,158,161 ELEKTRONIKA 161 CONIC 110, ELIN 018,161 CONTEC 004,017,052,056,062, ELITE 040,064,098,106, CONTINETAL EDISON 141,171 127,158,163 ELMAN COSMOS 161 ELTA 004 CRAIG 052 EMERSON 009,019,038,049,050, 051,051,053,054,056, 067,072,074,075,085, 158,159,161 CRIPTOVISION 105 CROSLEY 023,110,159,160 CROWN 004,018,019,052,127, ENVISION 158,161 015 CS ELECTRONICS 062 ERRES 018 CTC 098,158 ESC 161 CURTIS MATHES 006,015,019,020,021, EURO-FEEL 023,026,030,035,038, EUROMANN 025,040,044,084,106 EUROPHON 071 071 127,158 CXC 052 FERGUSON 018,163,166,167,168, 169 CYBERTRON 064 FIDELITY 062,097,104 DAEWOO 004,009,018,019,029, FINLADIA 084,133,161 FINLUX 064 DAINICHI 106 018,028,051,093,129, 158,160,161 DANSAI 018 FIRST LINE 118,004,062,063 DAYTON 004,009,019,108 FISHER 038,041,063,097,106, 108,126,160 DE GRAAF 066,097,161 DECCA 018,028,129,161 FORMENTI 018,098,103,160,161 DECCAVIDEO 161 FORTRESS 160, DENON 035 FRABA 161 DESMET 098 FRONTECH 042,071,099 FUJITSU 028,051,124, HUMAX FUNAI 047,051,052,071,118, HUSPI ELEKTRONIK 123 FUTURETECH 052 134 102 HT8000 PVR User Guide Firmware Version 1.03.0A HYPERVISION 151,152,153 Appendix Brand Code GALAXIS 123,142,158,161 Brand HYPSON Code 018,071,075 GALAXY 158 ICE 063,071,161 GBC 099 ICES 064 GE 011,013,020,021,024, IMPERIAL 030,034,050,075,084 INDESIT GEC 018,028,063,095,110, INDIANA 129,161 018 GELOSO 004,099 023 INFINITY 092,099,101,123,161 068 GENEXXA 042,064 INGEKEN 139 GIBRALTER 007,009,015 INGELEN 042,164 GO VIDEO 026 INNOHIT 028,124 GOLDSTAR 156,001,009,015,016, INNOVA 018,019,025,033,050, INTEQ 063,071,093,110,124, ISKRA 140,161 018 017,018,028,051,063, INTERBUY 133,161 071 GPM 064 INTERFUNK GRADIENTE 022,025,046,082 018,042,095,097,099, 159,160,161 GRADIN 098 INTERVISION 018,063,071,127,144, 158,161 GRAETZ 042,099 ISUKAI 064 GRANADA 018,028,063,097,109, ITT 124,161 GRANDIN 075 GRUNDIG 018,059,060,068,137 JBL 023 GRUNPY 051,052 JCB 137, HALIEAX 071 JVC 017,022,045,054, HALLMARK 050, JEC 040 HANSEATIC 018,089,097,098,099, KAISUI 118,119 004,062,063,064,075 HARLEY DAVIDSON 051, KAMP 062 KAPSCH 042,095,099 GOODMANS HARMAN KARDON 023 HT8000 PVR User Guide Firmware Version 1.03.0A JACSON 007 158 042,099,108 129 103 Appendix Brand Code HARVARD 052, Brand Code KARCHER 161 089 HCM 004,071,075,161 KATHREIN HEMMERMANN 097 KAWASHO 062,077 HIFIVOX 171 KEC 052 HINARI 004,017,018,051,064, KENDO 161, 018,099,117,119,127, 158,161 HISAWA 075,159 KENWOOD 009,015 HITACHI 016,017,025,031,032, 035,037,042,048,063, 094,095,096,097,099, 102,108,109,110,111, 112,113,114,124,148 KINGSLEY 062 KLH 124, KLOSS 012 KNEISSEL 161 HUANYU 062 KMC 033 KOLSTER 158 MEMOREX 050,070,071,106 KONIG 004,005,017,018,042, MEMPHIS 061,068 124 KORPEL 018 METZ 159,160,161 KORTING 098,160 MGA 009,015,036,039,050 KOYODA 004 MIDLAND 007,016,019,020,021, 034 KTV 015,019,052,056,063, MINERVA 074, KUBA ELECTRONIC 097 KURA 097 LENCO 071,133,146,018,028, 071,118,124,158,161 LG 025,154,161 LIESENK & TTER 018,161 LIFETEC 071,161 LLOYTRON 016, LOEWE 159,160 LOGIK 156,006 LUMA 099 LUXMAN 025 104 HT8000 PVR User Guide Firmware Version 1.03.0A 068 Appendix Brand Code LUXOR 068,094,097,099,102, 124 LXI 007,020,023,038,040, 050,106 M ELECTRONIC 004,018,042,063,097, 127,163, MAGNADYNE 158,159,160 MAGNAFON 127,158,167 MAGNASONIC 106,161 MAGNAVOX 010,012,014,015,017, 023,051,057,058,110 MAJESTIC 006 MANDOR 071 MANESTH 063,071,098,117 MARANTZ 015,018,023,089,161 Brand Code MARCY´S MARELLI 160 MARK 018 MATSUI 004,005,018,049,063, 092,097,117,161 MATSUSHITA 021,070 MC MICHAEL 110 MEDIATOR 018 MEGATRON 002,035,050,109 MEI 056 MEMOREX 004,006,025,026,033, 036,038, MINUTZ 011 MITSUBISHI MIVAR 009,017,030,036,039, OSUME 050,068,159,160, OTTO VERSAND 062 MOTOROLA 024,030 MTC 009,015,025,026,056, PALLADIUM 062,097 HT8000 PVR User Guide Firmware Version 1.03.0A OSO 064 016,028,124 017,018,059,063,087, 089,093,097,098,099, 102,108,117,118,161, 163, 099,160 105 Appendix Brand Code Brand MULTISTANDARD 127 PANAMA MULTITECH 004,052,062,063,099, PANASONIC 127,158, MUTIMEDIA 132 Code 063,071 156,020,021,022,023, 024,026,030,035,036, 038,040,042 043,050 065 068 070 079 099 NAD 040,044,050, NAONIS 099 PATHE CINEMA NATIONAL 068 PATHE MARCONI NEC 009,015,017,025,046, PAUSA NECKERMANN NEI 018,059,087,089,097, PCE/PEC 099,102,159,160,161 PENNEY 018,161 NESCO 051 NETSAT 018 NIKKAI 016,018,028,040,062, PHILCO 064,071,124 009,010,012,014,015, 023,035,057,058,085, 123,159,160,161, NIKKO 007,015,020,029,038, PHILIPS 040,050,161 NISATO 081 007,008,009,010,011, 012,013,014,018,019, 023,089,110,124,138, 160,161 NOBLEX 083 PHOENIX 160 NOBLIKO 158 PHONOLA 018,098,160 NOGAMATIC 171 PILOT NOKIA 071,094,095,096,097, PIONEER 099,106,108,143,161 POLICOM 042,044 NORDMENDE 160,163,171 POLYRON 071 NORMN 161 PORTLAND 9029 PHASE 062,098 171 004 040,106,108, 001,102,008,009,011, 013,015,016,019,020, 021,025,026 034,040 050 016 009,015,019 068,158 NOSHI 008 PRANONI PRINCE 099,158 NTC 029 PRIMA 040,106, OCEANIC 042,099,106,118 PRINZ 124 OKANO 161 PRISM 021 ONWA 052 PRO VISION 161 OPTIMUS 038,044,070 PROFEX 004,161 106 HT8000 PVR User Guide Firmware Version 1.03.0A Appendix Brand Code OPTONICA Brand Code 030,043 PROFITRONIC 158,161 ORAVA 161 PROLINE 119 ORION 018,049,051,067,085, PROSCAN 097,098,118,117,161 PROTEC 015,020 099,127 OSAKI 016,028,063,064,071, PROTECH 124 004,018,063,071 PROTON 002,050 SANYO 108,124,129, PULSAR 007,009,110,124 SBR 018 QUASAR 021,024,043,070,158 SCHAUB LORENZ 099 QUELLE 005,018,087,093,097, SCHNEIDER 099,108,117,118 018,064,071,097,136, 143,147,161 QUESTA 017, RADIO SHACK 009,015,016,019,020, SCOTCH 025,038,043,050,052, SCOTT 106 RADIOLA 018,161 RADIOMARELLI 160 RADIOTONE SCIMITSU 009 050 009,050,051,052,067, SEARS 020,023,025,038,040, 041,047,050,051,106 071,161 SEG 017,063,071,126,127, 158,161, RADIX 108 SEI 049 RANK ARENA 017 SEI-SINUDYNE RCA 008,009,020,021,030, 034 097,099,117,118,127, 158,159,160,161 REALISTIC 009,015,016,019,025, SELECO 038,043,050,052,106 042,076,099,100,119, 120,122 SEMIVOX 052 040 REKORD 149 SEMP REVOX 018 SENTRA 040 REX 042,071,076,099, SHARP 017,019,030,043, RFT 088,126,160 SHINTOM 161, RHAPSODY 056,062 SHINTOSHI 161 R-LINE 018 SHIVAKI 161 ROADSTAR 004,064,071,161 SHOGUN 009 ROYAL LUX 131 SHORAI 118 HT8000 PVR User Guide Firmware Version 1.03.0A 107 Appendix Brand Code Brand Code RTF 018 SIAREM 127,158,159,160 RUNCO 007,015 SICATEL 121 SABA 042,095,099,163,170, SIEMENS 171 SAGEM 139 SAISHO 004,005,049,071,117 SILVER SIGNATURE SIMPSON 018,059,060,061,161 006,040, 017, SAKIO 071 SALORA 042,094,097,099,102, SINGER 106,124 127,159,160,161 057,058 SAMBERS 127,158 SINUDYNE 049 SAMPO 015,016,019 SKANTIC 099 SAMSUNG 004,009,015,016,018, SKY 019,025,026,050,063, SOGERA 071,078,089,124,137, SOLAVOX 161 098 018 016,042 SAMSUX 019 SONITRON 108 SANDRA 062 SONOKO 004,018,071 SANSEI 084 SONOLOR 042 SANSUI 085 SONTEC 018,161 SANYO 005,017,028,038,041, SONY 106,107, 005,017,039,087, SOUND&VISION 127 TELETECH 004 SOUNDESIGN 050,051,052,057, TELETON 017,057,063,097,099 SOUNDWAVE 018 TELEVIDEON 098 SPECTRA 133 TENSAI 064,093,098,118,158, 161 SPECTRICON 002 TESLA 135 SQUAREVIEW 047 TEXET 062,064 SR2000 106 THOMAS 110,124, SSS 009,052 THOMSON 068,155,163,170,171 STANDARD 004,063,064,098 THORN STARLITE 052,161 018,028,040,087,107, 108,110,112,128,129, 161,163,165,168, STERN 042,076,099 TMK 025,049,050 108 HT8000 PVR User Guide Firmware Version 1.03.0A Appendix Brand Code SUNKAI 117,118 Brand TOKAI Code 124 SUNSTAR 161 TOMASHI 075 SUPERTECH 097,161 TOSHIBA 017,026,038,040,069, 106,108, SUPRA 025 TOSONIC 056 SUSUMU 064 TOTEVISION 019 SULVANIA 010,012,014,015,023, TOWADA 057,058,080 TRIUMPH 049,069 SYMPHONIC 047, TV TEXT 089 SYSLINE 018 UHER 098,127,158,161, TADISTAR 161 ULTRA 081,124 TADNDY 124 ULTRAVOX TANDY 028,030,042,063,064 UNIVERSAL 011,013 TASHIKO 110,161, UNIVERSUM 018,071 TASHKO 017,063 UNIVOX 159 TATUNG 002,018,024,028,063, URANYA 124 158 TEC 063,133,161 VECTOR RESEARCH 015 TECHLINE 127,158 VESTEL 018,161 TECHNEMA 098 VICTOR 022 TECHNICS 007,020,021,070 VIDEOTECHNIC 063 TECHNISAT 130,161 VIDEOTON 094 099,127,158 127,158,159,160,161 TECHNOL ACE 051 VIDIKRON 023 TECHWOOD 002,021,025, VIDTECH 009,017,050 TECNISON 161 VISA 004,005,017,018,042, 068 TEKNIKA 006,009,019,023,025, VISION 026,029,036,051,052, VOXSON 057 098,161 042,099,159,160 TELEAVIA 171 VTQ 126 TELECO 135 WALTHAM 063,094,099 TELEFUNKEN 025,163 TELEMEISTER 098 HT8000 PVR User Guide Firmware Version 1.03.0A 109 Appendix Brand Code WARDS 006,009,010,011,013, 014,015,023,025,034, 040,043,050,051,058 WATSON 018,098,161 WATT RADIO 097,127,158 WEGA 017,160, WHITE WESTINGHOUSE 018,062,098,106,158, 161 WORLD-TECH 133 YAMAHA 009,015 YOKO 018,063,071,133,161 YORK 108 ZANUSSI 076,099 ZENITH 006,007,029, ZONDA 002 110 HT8000 PVR User Guide Firmware Version 1.03.0A Brand Code Warranty Information Warranty Information DIGITAL PRODUCTS GROUP PTY LTD (DPG) ACT AS THE WARRANTY AND SERVICE AGENTS FOR THIS HOMECAST PRODUCT. DO NOT RETURN THIS CARD TO DIGITAL PRODUCTS GROUP IMPORTANT PLEASE KEEP THE WARRANTY CARD, PROOF OF PURCHASE AND USER MANUAL IN A SAFE PLACE. YOU WILL REQUIRE THESE WHEN MAKING A WARRANTY CLAIM. Ensure that the following conditions are met when operating the equipment. Failure to do so may result in the warranty being void. Full warranty conditions are shown on the following pages. Power requirements: • Ensure main power supply is 240v AC +/- 10%, 40W Max, 50Hz +/- 5%. To prevent shock or hazard risk: • • • Do not place the unit in a confined cabinet or cupboard without proper ventilation. Do not place liquid or fluids near the appliance. Do not place appliance in a dusty, wet or humid location. Prior to making a claim - you should read through the troubleshooting section of the manual and consult the DPG web site: www.digitalpg.com.au For further warranty information - or to make a claim - please contact Digital Products Group on 1300 889 803. HT8000 PVR User Guide Firmware Version 1.03.0A 111 Warranty Information WARRANTY CONDITIONS 1. Where required by HOMECAST / DPG only the original invoice/receipt issued by the dealer will be accepted as proof of purchase. 2. HOMECAST / DPG may reject warranty claims on equipment which it believes to be illegally acquired or when the “owner” is unable to provide proof of purchase or where security labels or serial numbers have been tampered with or removed. 3. The warranty covers only defects in the material and workmanship of the product for a period of 12 months from the date of original purchase. 4. This warranty is on “Return to Base” basis. The owner is responsible for the delivery of the equipment to the point of purchase and for collecting the repaired or replaced equipment from the same location. 5. The warranty is void if failures arise as a result of any of the following. i) Abuse, misuse, physical impact, normal wear and tear. ii) Alteration or repairs carried out without written authorization from HOMECAST / DPG. iii) Upgrade that are not registered by HOMECAST / DPG. iv) Operating or maintained other than in accordance with the manual supplied. 6. This equipment will not be considered defective as a result to incompatibility with other equipment or accessories other than the ones supplied with the unit at the time of purchase. 7. This unit should be returned in its original carton and protective packaging or alternatively in a packing suitable to prevent damage. HOMECAST / DPG will not accept any responsibility for goods damaged whilst the goods are in transit. 8. Repair or replacement under the terms of this warranty does not give the right to extension or a beginning of a new warranty period. Repairs or replacements may be carried out with functionally equivalent reconditioned parts or equivalent part. Parts that have been replaced become the property of HOMECAST / DPG. 9. The customer acknowledges that no promise representation or undertaking has been given by HOMECAST / DPG or its dealer in relation to equipment other than as contained in this warranty. 10. A service charge will apply if the fault is not covered within the conditions of this warranty or if there is no fault found. The charge will be based on the current market rate. 112 HT8000 PVR User Guide Firmware Version 1.03.0A Warranty Information 11. HOMECAST / DPG is not liable for any other loss other than the unit itself. 12. Nothing contained in this warranty shall be read or applied so as to affect the right of the consumer in relation to the provisions of the trade practices act or other statutory rights provided by legislation of the state or territory. In the absence of applicable legislation this warranty will be purchases sole and exclusive remedy and neither HOMECAST / DPG nor its distributors or agents shall be liable for any incidental or consequential damages for breach of any express or implied warranty of this equipment. For further warranty information or to make a claim please contact Digital Products Group on 1300 889 803. HT8000 PVR User Guide Firmware Version 1.03.0A 113 Warranty Information 114 HT8000 PVR User Guide Firmware Version 1.03.0A