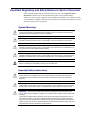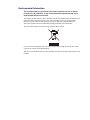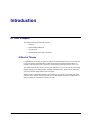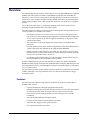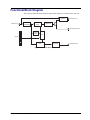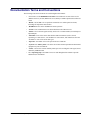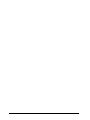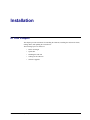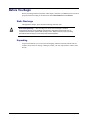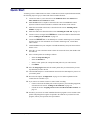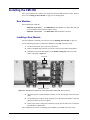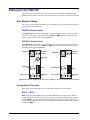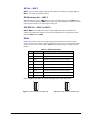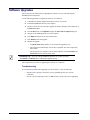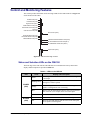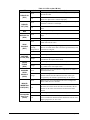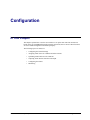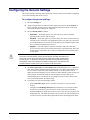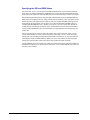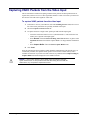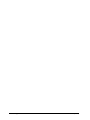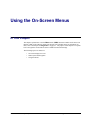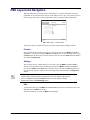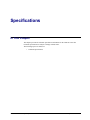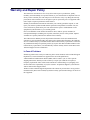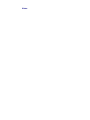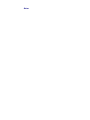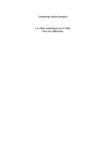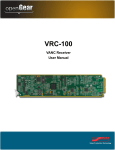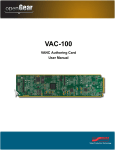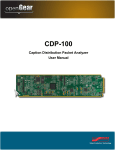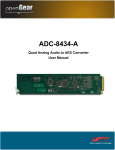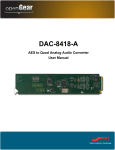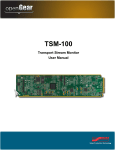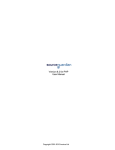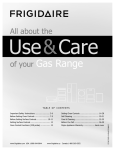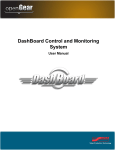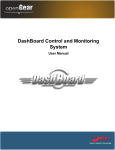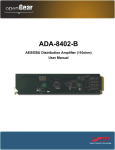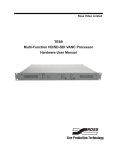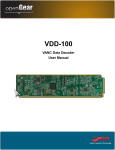Download CMI-100 User Manual
Transcript
CMI-100 Constant Metadata Inserter User Manual CMI-100 User Manual • Ross Part Number: CMI100DR-004-03 • Release Date: May 2, 2012. The information in this manual is subject to change without notice or obligation. Copyright © 2012 Ross Video Limited. All rights reserved. Contents of this publication may not be reproduced in any form without the written permission of Ross Video Limited. Reproduction or reverse engineering of copyrighted software is prohibited. Patents This product is protected by the following US Patents: 4,205,346; 5,115,314; 5,280,346; 5,561,404; 7,304,886; 7,508,455; 7,602,446; 7,834,886; 7,914,332. This product is protected by the following Canadian Patents: 2039277; 1237518; 1127289. Other patents pending. Notice The material in this manual is furnished for informational use only. It is subject to change without notice and should not be construed as commitment by Ross Video Limited. Ross Video Limited assumes no responsibility or liability for errors or inaccuracies that may appear in this manual. Trademarks • is a registered trademark of Ross Video Limited. • Ross, ROSS, ROSS®, and MLE are registered trademarks of Ross Video Limited. • openGear® is a regsitered trademark of Ross Video Limited. • DashBoard Control System™ is a trademark of Ross Video Limited. • All other product names and any registered and unregistered trademarks mentioned in this manual are used for indentification purposes only and remain the exclusive property of their respective owners. Important Regulatory and Safety Notices to Service Personnel Before using this product and nay associated equipment, refer to the “Important Safety Instructions” listed below to avoid personnel injury and to prevent product damage. Product may require specific equipment, and/or installation procedures to be carried out to satisfy certain regulatory compliance requirements. Notices have been included in this publication to call attention to these specific requirements. Symbol Meanings This symbol on the equipment refers you to important operating and maintenance (servicing) instructions within the Product Manual Documentation. Failure to heed this information may present a major risk of damage to persons or equipment. Warning — The symbol with the word “Warning” within the equipment manual indicates a potentially hazardous situation, which, if not avoided, could result in death or serious injury. Caution — The symbol with the word “Caution” within the equipment manual indicates a potentially hazardous situation, which, if not avoided, may result in minor or moderate injury. It may also be used to alert against unsafe practices. Notice — The symbol with the word “Notice” within the equipment manual indicates a potentially hazardous situation, which, if not avoided, may result in major or minor equipment damage or a situation which could place the equipment in a non-compliant operating state. ESD Susceptability — This symbol is used to alert the user that an electrical or electronic device or assembly is susceptible to damage from an ESD event. Important Safety Instructions Caution — This product is inteded to be a component product of the DFR-8300 series frame. Refer to the DFR-8300 Series Frame User Manual for important safety instructions regarding the proper installation and safe operation of the frame as well as its component products. Warning — Certain parts of this equipment namely the power supply area still present a safety hazard, with the power switch in the OFF position. To avoid electrical shock, disconnect all A/C power cords from the chassis’ rear appliance connectors before servicing this area. Warning — Service barriers within this product are intended to protect the operator and service personnel from hazardous voltages. For continued safety, replace all barriers after any servicing. This product contains safety critical parts, which if incorrectly replaced may present a risk of fire or electrical shock. Components contained with the product’s power supplies and power supply area, are not intended to be customer serviced and should be returned to the factory for repair. To reduce the risk of fire, replacement fuses must be the same time and rating. Only use attachments/accessories specified by the manufacturer. EMC Notices United States of America FCC Part 15 This equipment has been tested and found to comply with the limits for a class A Digital device, pursant to part 15 of the FCC Rules. These limits are designed to provide reasonable protection against harmful interference when the equipment is operated in a commercial environment. This equipment generates, uses, and can radiate radio frequency energy and, if not installed and used in accordance with the instruction manual, may cause harmful interference to radio communications. Operation of this equipment in a residential area is likely to cause harmful interference in which case the user will be required to correct the interference at their own expense. Notice — Changes or modifications to this equipment not expressly approved by Ross Video Limited could void the user’s authority to operate this equipment. CANADA This Class “A” digital apparatus complies with Canadian ICES-003. Cet appariel numerique de la classe “A” est conforme a la norme NMB-003 du Canada. EUROPE This equipment is in compliance with the essential requirements and other relevant provisions of CE Directive 93/68/EEC. INTERNATIONAL This equipment has been tested to CISPR 22:1997 along with amendments A1:2000 and A2:2002, and found to comply with the limits for a Class A Digital device. Notice — This is a Class A product. In domestic environments, this product may cause radio interference, in which case the user may have to take adequate measures. Maintenance/User Serviceable Parts Routine maintenance to this openGear product is not required. This product contains no user servicable parts. If the module does not appear to be working properly, please contact Technical Support using the numbers listed under the “Contact Us” section on the last page of this manual. All openGear products are covered by a generous 5-year warranty and will be repaired without charge for materials or labor within this period. See the “Warranty and Repair Policy” section in this manual for details. Environmental Information The equipment that you purchased required the extraction and use of natural resources for its production. It may contain hazardous substances that could impact health and the environment. To avoid the potential release of those substances into the environment and to diminsh the need for the extraction of natural resources, Ross Video encourages you to use the appropriate take-back systems. These systems will reuse or recycle most of the materials from your end-of-life equipment in an environmentally friendly and health conscious manner. The crossed out wheelie bin symbol invites you to use these systems. If you need more information on the collection, resuse, and recycling systems, please contact your local or regional waste administration. You can also contact Ross Video for more information on the environmental performance of our products. Company Address Ross Video Limited Ross Video Incorporated 8 John Street P.O. Box 880 Iroquois, Ontario, K0E 1K0 Ogdensburg, New York Canada USA 13669-0880 General Business Office: (+1) 613 • 652 • 4886 Fax: (+1) 613 • 652 • 4425 Technical Support: (+1) 613 • 652 • 4886 After Hours Emergency: (+1) 613 • 349 • 0006 E-mail (Technical Support): [email protected] E-mail (General Information): [email protected] Website: http://www.rossvideo.com Contents Introduction 1 Overview.............................................................................................................................. 1-2 Features.................................................................................................................. 1-2 Functional Block Diagram................................................................................................... 1-3 User Interfaces ..................................................................................................................... 1-4 DashBoard Control System™ ............................................................................... 1-4 On-screen Menu System........................................................................................ 1-4 Documentation Terms and Conventions.............................................................................. 1-5 Installation 2 Before You Begin ................................................................................................................ 2-2 Static Discharge..................................................................................................... 2-2 Unpacking.............................................................................................................. 2-2 Quick Start ........................................................................................................................... 2-3 Installing the CMI-100......................................................................................................... 2-4 Rear Modules......................................................................................................... 2-4 Installing a Rear Module ....................................................................................... 2-4 Installing the CMI-100 .......................................................................................... 2-5 Cabling for the CMI-100 ..................................................................................................... 2-6 Rear Module Cabling ............................................................................................ 2-6 Connections Overview .......................................................................................... 2-6 Software Upgrades............................................................................................................... 2-8 User Controls 3 Card Overview ..................................................................................................................... 3-2 Control and Monitoring Features......................................................................................... 3-3 Status and Selection LEDs on the CMI-100.......................................................... 3-3 Configuration 4 Configuring the General Settings ........................................................................................ 4-2 Assigning VANC Services to GPIOs and Video Formats................................................... 4-3 Uploading VANC Packets to the CMI-100 ......................................................................... 4-5 Capturing VANC Packets from the Video Input ................................................................. 4-6 Configuring the Alarms ....................................................................................................... 4-7 Monitoring ........................................................................................................................... 4-8 Using the On-Screen Menus 5 On-screen Display Overview............................................................................................... 5-2 OSD Switch Overview .......................................................................................... 5-2 OSD Layout and Navigation................................................................................................ 5-3 Using the Menus .................................................................................................................. 5-4 CMI-100 User Manual (Iss. 03) Contents • i Specifications 6 Technical Specifications ...................................................................................................... 6-2 Service Information 7 Troubleshooting Checklist ................................................................................................... 7-2 Reset Button........................................................................................................... 7-2 Warranty and Repair Policy ................................................................................................. 7-3 ii • Contents CMI-100 User Manual (Iss. 03) Introduction In This Chapter This chapter contains the following sections: • Overview • Functional Block Diagram • User Interfaces • Documentation Terms and Conventions A Word of Thanks Congratulations on choosing an openGear CMI-100 Constant Metadata Inserter. Your CMI-100 is part of a full line of Digital Products within the openGear Terminal Equipment family of products, backed by Ross Video’s experience in engineering and design expertise since 1974. You will be pleased at how easily your new CMI-100 fits into your overall working environment. Equally pleasing is the product quality, reliability and functionality. Thank you for joining the group of worldwide satisfied Ross Video customers! Should you have a question pertaining to the installation or operation of your CMI-100, please contact us at the numbers listed on the back cover of this manual. Our technical support staff is always available for consultation, training, or service. CMI-100 User Manual (Iss. 03) Introduction • 1–1 Overview The CMI-100 adds Vertical Ancillary (VANC) data services to an SDI (SMPTE 259) or HD-SDI (SMPTE 292) video signal, in accordance with SMPTE 291 and other related standards. Its function is to add one or more VANC packets containing data that is constant over some known period of time. Some examples are audio metadata (SMPTE 2020) and active format descriptor (AFD) metadata (SMPTE 2016), which are typically constant for any specific piece of program material. Users who need to add a variety of dynamically changing VANC services (such as closed captioning) should consider the Ross Video TES9 encoder. The CMI-100 provides a number of innovative tools for defining and selecting metadata services, in order to simplify your workflow. For example: • It is possible to specify a set of VANC services to be inserted for each expected video type. In this way, a post-production house might define a standard metadata configuration for one or more specific clients, that are triggered automatically by the presence of the specified video formats. • The VANC services can also be triggered by contact closures on rear-panel GPIO connectors. • Constant metadata packets can be authored using the Ross Video VANC MetaGenerator software application, then uploaded into the CMI-100 using DashBoard • Packets can also be captured from the video input. The user interface provides controls that allow the user to select packets from a list of those that are present in the input, and save them to non-volatile memory for later use. • As a member of the openGear family, the CMI-100 shares a common control interface, known as DashBoard, with a broad array of other products. To make configuration truly easy, the CMI-100 offers a complete user interface through the DashBoard control program. It also provides an SD-SDI Heads-Up Display. When activated, card status and parameters can be viewed and adjusted using the card-mounted finger joystick and an easy to use menu system. The generic data type allows for the creation of data types not directly supported by the card. This includes such things as text tags to mark the source of a video stream and packets to trigger downstream devices. Features The following features make the CMI-100 the best solution for insertion of constant data or metadata VANC services: 1–2 • Introduction • Operates automatically with major SD and HD video formats • Intelligent VANC replacement enables automatic selection of local or network metadata, by inserting only when VANC data of the same type is not present in the input • Can overwrite specific incoming metadata services, enabling selective metadata re-authoring. • Powerful metadata authoring and capture features • Flexible selection of packets and assignment to scan lines • GPIO and video-triggered VANC packet selection • Fits openGear DFR-8300 series frames CMI-100 User Manual (Iss. 03) Functional Block Diagram This section provides the functional block diagram that outlines the workflow of the CMI-100. BYPASS HD/SD-SDI IN EQUALIZE/ DESERIALIZE INSERT VANC HD/SD-SDI OUT SERIALIZE HD/SD-SDI MON OUT EXTRACT VANC CPU GPIOs OSD SERIALIZE OSD/SD-SDI OUT Figure 1.1 Simplified Block Diagram CMI-100 User Manual (Iss. 03) Introduction • 1–3 User Interfaces The CMI-100 includes two user interfaces. DashBoard Control System™ The DashBoard Control System™ enables you to monitor and control openGear frames and cards from a computer. DashBoard communicates with other cards in the DFR-8300 series frame through the MFC-8300 Series Network Controller card. The DashBoard Control System software and manual are available for download from our website. For More Information... • on configuring the CMI-100 in DashBoard, refer to the chapter “Configuration” on page 4-1. • on using DashBoard, refer to the DashBoard User Manual available from our website. On-screen Menu System For maximum flexibility of configuration, the CMI-100 also provides a Heads-Up Display on an SD-SDI video output. When activated, card status and parameters can be viewed and adjusted using the card-mounted finger joystick and an easy to use menu system. For More Information... 1–4 • Introduction • on the card-edge controls, refer to the chapter “User Controls” on page 3-1. • on the on-screen menu system, refer to the chapter “Using the On-Screen Menus” on page 5-1. CMI-100 User Manual (Iss. 03) Documentation Terms and Conventions The following terms and conventions are used throughout this manual: • All references to the DFR-8300 series frame also includes all versions of the 10-slot (DFR-8310 series), 20-slot (DFR-8321 series) and any available options unless otherwise noted. • “Board”, and “Card” refer to openGear terminal devices within openGear frames, including all components and switches. • “DashBoard” refers to the DashBoard Control System™. • “Frame” refers to DFR-8300 series frame that houses the CMI-100 card. • “GPIO” refers to the DC signals used by one device to control another (General Purpose Input-Output). • “Metadata” some of the VANC data that the CMI-100 monitors (such as closed captioning) is “data essence”, not metadata. For convenience, this manual uses the term “metadata” to refer to all VANC data types. • “Operator” and “User” refer to the person who uses CMI-100. • “System” and “Video system” refer to the mix of interconnected production and terminal equipment in your environment. • “VANC” refers to the Vertical Ancillary Data space of a serial digital video signal, and is defined by SMPTE-291M. • The “Operating Tips” and “Note” boxes are used throughout this manual to provide additional user information. CMI-100 User Manual (Iss. 03) Introduction • 1–5 1–6 • Introduction CMI-100 User Manual (Iss. 03) Installation In This Chapter This chapter provides instructions for installing the CMI-100, installing the card into the frame, cabling details, and updating the card software. The following topics are discussed: • Before You Begin • Quick Start • Installing the CMI-100 • Cabling for the CMI-100 • Software Upgrades CMI-100 User Manual (Iss. 03) Installation • 2–1 Before You Begin Before proceeding with the instructions in this chapter, ensure that your DFR-8300 series frame is properly installed according to the instructions in the DFR-8300 Series User Manual. Static Discharge Throughout this chapter, please heed the following cautionary note: ESD Susceptibility — Static discharge can cause serious damage to sensitive semiconductor devices. Avoid handling circuit boards in high static environments such as carpeted areas and when synthetic fiber clothing is worn. Always exercise proper grounding precautions when working on circuit boards and related equipment. Unpacking Unpack each CMI-100 you received from the shipping container and ensure that all items are included. If any items are missing or damaged, contact your sales representative or Ross Video directly. 2–2 • Installation CMI-100 User Manual (Iss. 03) Quick Start Assuming you have a DFR-8300 series frame, a CMI-100 card, and a required Full Rear Module, the following steps will get you started with VANC metadata insertion: 1. Connect the frame to your LAN. Refer to the DFR-8300 Series User Manual and MFC-8300 Series User Manual for details. 2. Install DashBoard on a computer connected to the LAN. The DashBoard Control System™ software and user manual are available from the Ross Video website. 3. Install the rear module in the frame, as described in the section “Installing a Rear Module” on page 2-4. 4. Install the CMI-100 as described in the section “Installing the CMI-100” on page 2-5. 5. Connect a 292 or 259 signal to the SDI IN BNC on the rear module as described in the section “Cabling for the CMI-100” on page 2-6. 6. Connect the SDI OUT BNC to an SDI analyzer or VANC monitoring test set, and turn the frame power on. For information on our VANC monitoring tools, visit the Ross Video website. 7. Launch DashBoard on your computer. It should automatically find your frame within a minute or two. 8. Select the “+” next to the frame name to show the cards in the frame, then double-click the CMI-100. 9. Select a VANC packet for encoding as follows: • Select the Setup Encoding tab. • Select the Default box. • Select a VANC packet (for example the AFD packet for your video format). • Click Start. 10. Select the Outgoing Services tab. The VANC packet that you selected in the previous step should be present in the list. 11. Check the SDI analyzer or VANC Monitor connected to the SDI output for presence of your VANC packet. 12. Proceed to the chapter “Configuration” on page 4-1 for further explanation of the controls that are available to you. 13. If you want to use contact closures to control VANC encoding: • Connect wires from the GPIO jacks on the rear panel to your controlling equipment, as described in the section “Cabling for the CMI-100” on page 2-6. • Consult the section “Assigning VANC Services to GPIOs and Video Formats” on page 4-3. 14. If needed, you can use our VANC Metadata Generator program to create custom VANC packets and package them together for upload to the CMI-100. If you don’t have this program, contact your openGear sales representative. CMI-100 User Manual (Iss. 03) Installation • 2–3 Installing the CMI-100 This section outlines how to install a rear module and card in a DFR-8300 series frame. Refer to the section “Cabling for the CMI-100” on page 2-6 for cabling details. Rear Modules When installing the CMI-100: • DFR-8310 series frames — The MDL-R10 Full Rear Module is required. The CMI-100 is not compatible with the DFR-8310-BNC frames. • DFR-8321 series frames — The MDL-R20 Full Rear Module is required. Installing a Rear Module If the Rear Module is installed, proceed to the section “Installing the CMI-100” on page 2-5. Use the following procedure to install a Rear Module in your DFR-8300 series frame: 1. Locate the card frame slots on the rear of the frame. 2. Remove the Blank Plate from the slot you have chosen for the CMI-100 installation. 3. Install the bottom of the Rear Module in the Module Seating Slot at the base of the frame’s back plane. (Figure 2.1) Screw Hole Module Seating Slot Figure 2.1 Rear Module Installation in a DFR-8300 Series Frame (CMI-100 not shown) 4. Align the top hole of the Rear Module with the screw on the top-edge of the frame back plane. 5. Using a Phillips screwdriver and the supplied screw, fasten the Rear Module to the back plane of the frame. Do not over tighten. 6. Ensure proper frame cooling and ventilation by having all rear frame slots covered with Rear Modules or Blank Plates. This completes the procedure for installing a Rear Module in your DFR-8300 series frame. 2–4 • Installation CMI-100 User Manual (Iss. 03) Installing the CMI-100 Use the following procedure to install the CMI-100 in a DFR-8300 series frame: 1. Locate the Rear Module you installed in the procedure “Installing a Rear Module” on page 2-4. Notice — Heat and power distribution requirements within a frame may dictate specific slot placements of cards. Cards with many heat-producing components should be arranged to avoid areas of excess heat build-up, particularly in frames using convectional cooling. 2. Hold the CMI-100 by the edges and carefully align the card-edges with the slots in the frame. 3. Fully insert the card into the frame until the rear connection plug is properly seated in the Rear Module. 4. Verify whether your rear module label is self-adhesive by checking the back of the label for a thin wax sheet. You must remove this wax sheet before affixing the label. 5. Affix the supplied rear module label to the BNC area of the Rear Module. This completes the procedure for installing the CMI-100 in a DFR-8300 series frame. CMI-100 User Manual (Iss. 03) Installation • 2–5 Cabling for the CMI-100 This section provides information for connecting cables to the installed rear modules on the DFR-8300 series frames. Connect the input and output cables according to the following sections. Rear Module Cabling This section provides cabling diagrams for the rear modules. The type of rear module depends on the frame the card is installed in. DFR-8310 Series Frames Each MDL-R10 Rear Module accommodates one card and occupies one slot. The rear module provides one SDI input, a bypass relay from the BNC 1 to BNC 3, bi-directional Logic-level GPIOs, and a monitoring video output. (Figure 2.2) DFR-8321 Series Frames Each MDL-R20 accommodates one card and occupies two slots. The rear module provides one SDI input, a bypass relay from the BNC 1 to BNC 3, bi-directional Logic-level GPIOs, and a monitoring video output. (Figure 2.3) HD/SD-SDI In 1 2 4 HD/SD-SDI Out HD/SD-SDI MON Out HD/SD-SDI In 1 2 OSD ANLG Out 3 5 6 Not connected HD/SD-SDI MON Out 3 GPIOs HD/SD-SDI Out OSD/SD-SDI Out Not connected Figure 2.2 Cabling for the MDL-R10 Rear Module GPIOs 4 5 OSD/SD-SDI Out Figure 2.3 Cabling for the MDL-R20 Rear Module Connections Overview This section briefly outlines the types of connections available on the rear modules. SDI In — BNC 1 BNC 1 accepts an SDI (SMPTE 259) or HD-SDI (SMPTE 292) video signal. The CMI-100 requires this input in all cases. It inserts VANC packets into this signal and routes the resulting output to BNC 3. The input signal is internally terminated in 75ohms when the CMI-100 is active; when the CMI-100 is in bypass, the termination is provided by the downstream equipment connected to BNC 3. 2–6 • Installation CMI-100 User Manual (Iss. 03) SDI Out — BNC 3 BNC 3 carries the main program output from the CMI-100, consisting of the signal applied to BNC 1, with VANC data packets inserted. SDI Monitoring Out — BNC 2 When the CMI-100 is active, BNC 2 carries a copy of the SDI output present on BNC 3. This can be useful for test purposes. BNC 2 does not have any bypass capability: with power off or the CMI-100 removed, there is no output signal on this jack. OSD SDI Out — BNC 5 or BNC 6 BNC 5 (BNC 6 on the MDL-R10) carries an SDI (SMPTE 259) video signal that can be connected to an SDI video monitor for setup of operating parameters, in conjunction with the CMI-100’s Menu switch (SW2). GPIOs GPIOs can be used to remotely control the operation of the CMI-100 by means of contact closures. VANC services can be enabled or disabled in several ways, one of which uses contact closures on one or more of these inputs. (Table 2.1) Note that the plugs are supplied with the module. Table 2.1 GPIO Connections Pin Function Connection 1 GPI 1 Connect to Ground to assert; open to negate 2 GPI 1 presence Connect to Ground to enable GPI 1 3 GPI 2 Connect to Ground to assert; open to negate 4 GPI 2 presence Connect to Ground to enable GPI 2 5 GPI 3 Connect to Ground to assert; open to negate 6 GPI 3 presence Connect to Ground to enable GPI 3 7 GPI 4 Connect to Ground to assert; open to negate 8 GPI 4 presence Connect to Ground to enable GPI 4 9 Ground Refer to Figure 2.4 for MDL-R10 pinouts and Figure 2.5 for MDL-R20 pinouts. G 8 7 6 5 4 3 2 1 Figure 2.4 GPIO Pinouts for the MDL-R10 CMI-100 User Manual (Iss. 03) 1 2 3 4 5 6 7 8 G Figure 2.5 GPIO Pinouts for the MDL-R20 Installation • 2–7 Software Upgrades This section provides instructions for upgrading the software for your CMI-100 using the DashBoard Control System™. Use the following procedure to upgrade the software on a CMI-100: 1. Contact Ross Technical Support for the latest software version file. 2. Launch the DashBoard client on your computer. 3. Display a tab for the card you wish to upgrade by double-clicking its status indicator in the Basic Tree View. 4. From the Device tab, click Upload to display the Select File for upload dialog box. 5. Navigate to the *.bin upload file you wish to upload. 6. Click Open and follow the on-screen instructions. 7. Click Finish to start the upgrade. 8. Monitor the upgrade. • A Upload Status dialog enables you to monitor the upgrade process. • The card reboots automatically once the file is uploaded. The card is temporarily taken offline. • The reboot process is complete once the status indicators for the Card State and Connection return to their previous status. Operating Tip — If you are running DashBoard version 2.3.0 or lower, you must click Reboot in the Device tab to complete the upgrade process. This completes the procedure for upgrading the software on a CMI-100. Troubleshooting If you encounter problems when upgrading your card software, verify the following: 2–8 • Installation • Ethernet cable is properly connected if you are uploading the file via a network connection. • The file you are attempting to load is a *.bin file that is for the card you are upgrading. CMI-100 User Manual (Iss. 03) User Controls In This Chapter This chapter provides a general overview of the user controls available on the CMI-100. The following topics are discussed: • Card Overview • Control and Monitoring Features CMI-100 User Manual (Iss. 03) User Controls • 3–1 Card Overview This section provides a general overview of the CMI-100 card components. 1 2 3 Figure 3.1 CMI-100 — Components 1) Bypass Switch (SW1) 2) Menu Switch (SW2) 3) Reset Switch (SW3) 1. Bypass Switch (SW1) If the CMI-100 is installed in a rear module that has a bypass relay, this two-position push-button is used to control the relay. • When the push-button is in the IN position, the CMI-100 is in the video signal path. • Pressing it once moves the switch to the OUT position and bypasses the CMI-100. • Pressing it again restores the CMI-100 to its active state. 2. Menu Switch (SW2) The recommended user interface for the CMI-100 is DashBoard, running on a computer connected to the openGear frame through an Ethernet connection. If your frame does not have the LAN option, or you do not have access to a computer with DashBoard, you can use the on-screen display (OSD) in conjunction with SW2. This requires an SDI picture monitor to be connected to the card. The SW2 is a five-direction square finger joystick located near the front-edge of the CMI-100 card. For details on the use of SW2 and OSD, refer to the section “OSD Layout and Navigation” on page 5-3. 3. Reset Switch (SW3) This button is used for rebooting the card. Refer to the section “Reset Button” on page 7-2 for details on using this button. For More Information... • 3–2 • User Controls on the LEDs available on the card-edge, refer to the section “Control and Monitoring Features” on page 3-3. CMI-100 User Manual (Iss. 03) Control and Monitoring Features This section provides information on the card-edge LEDs for the CMI-100. Refer to Figure 3.2 for the location of the LEDs. POWER LED (DS1) BYPASS LED (DS2) Bypass Switch (SW1) PGM VIDEO IN LED (DS3) PGM VIDEO OUT LED (DS4) DS5 LED OSD SDI OUT LED (DS6) Menu Switch (SW2) VANC ENCODE LED (DS7) CAPTURE FAILED LED (DS8) VIDEO ERROR LED (DS9) UNKNOWN REAR MODULE LED (DS10) INVALID INSERTION LINE LED (DS11) INCOMPATIBLE VIDEO LED (DS12) Reset Button (SW3) Figure 3.2 CMI-100 Card-edge Controls Status and Selection LEDs on the CMI-100 The front-edge of the CMI-100 has LED indicators for communication activity. Basic LED displays and descriptions are provided in Table 3.1. Table 3.1 LEDs on the CMI-100 LED POWER (DS1) BYPASS (DS2) CMI-100 User Manual (Iss. 03) Color Display and Description Green When lit green, this LED indicates that the card is running with a valid input. Flashing Green When flashing green, this LED indicates that the bootloader is waiting for a software upload. Orange When lit orange, this LED indicates there is a warning for a signal or a configuration error is occurring. Red When lit red, this LED indicates that the card is not operational. This will occur if, for example, there is not video input. Off When off, this LED indicates that there is no power. Red When lit red, this LED indicates the card video is bypassed. Off When off, this LED indicates that the card is in the video path and is capable of inserting data. User Controls • 3–3 Table 3.1 LEDs on the CMI-100 LED PGM VID IN (DS3) PGM VID OUT (DS4) Color Green When lit green, this LED indicates the Program Video input is present and valid. Red When lit red, this LED indicates no valid input is present. Ensure the input cable is connected properly. Green When lit green, this LED indicates the Program Video output serializer is locked to a valid input. Red When lit red, this LED indicates there is a hardware fault on the card. This LED is not implemented. DS5 OSD SDI Out Green (DS6) Red VANC ENCODE (DS7) When lit green, the OSD output serializer is locked to a valid input. When lit red, there is a hardware fault on the card. Green When lit green, this LED indicates the CMI-100 is inserting VANC data into the video. Orange or Flashing Orange/Green When lit orange or flashing orange/green, this LED indicates there is too much VANC data to fit in the specified line(s), and some data is being lost. Off When off, this LED indicates there is no insertion. Green CAPTURE FAILED (DS8) Orange When lit green, this LED indicates correct operation. When lit orange, this indicates that the most recent Load command on the Capture menu failed. VIDEO ERROR (DS9) Green When lit green, this LED indicates correct operation. Orange When lit orange, this LED indicates that there has been an error (e.g. EDH) in the video input stream UKNOWN REAR MODULE (DS10) Green When lit green, this LED indicates a supported rear module is installed with the card. Orange When lit orange, this LED indicates this indicates that the rear module connected to the CMI-100 is not one of the types recognized by the software. Operation may not be correct. Green When lit green, this LED indicates the card is configured to insert VANC data in a valid line. Red When lit red, this LED indicates this indicates that the VAC-100 has been set to insert VANC data into an invalid line, that is a line that is not in the vertical interval for the current video format. INVALID INSERTION LINE (DS11) Green Incompatible Video Type Red (DS12) 3–4 • User Controls Display and Description When lit green, this LED indicates correct operation. When lit red, this indicates that you have selected a VANC service intended for interlaced video and that the current video input is progressive, or vice versa. CMI-100 User Manual (Iss. 03) Configuration In This Chapter This chapter explains how to use the user interface to set up the CMI-100. This discussion is based on the use of DashBoard through a network connection, however most of these functions are also available through the local Heads-up Display. The following topics are discussed: • Configuring the General Settings • Assigning VANC Services to GPIOs and Video Formats • Uploading VANC Packets to the CMI-100 • Capturing VANC Packets from the Video Input • Configuring the Alarms • Monitoring CMI-100 User Manual (Iss. 03) Configuration • 4–1 Configuring the General Settings This section provides a summary of the initial tasks you may wish to perform before configuring your card for inserting data VANC services. To configure the general settings: 1. Select the Settings tab. 2. Assign a unique name to a CMI-100 card by typing a new name in the Card ID field. This is especially useful if you have more than one CMI-100 in a frame. If this field were blank, the name would just be “CMI-100”. 3. Select an Encode Mode as follows: • Overwrite — Select this option if, for some reason, you want to eliminate incoming VANC services from the output. • Prepend — Select this option if you want to place your VANC services before any incoming services in the lines. You might choose this if you want to give priority to your locally-added services in the case where there may be insufficient space in the line(s) for both incoming and local services. • Append — Select this option to allow the CMI-100 to add your VANC data services after any that are present on the same line(s) of the input signal. This is the preferred mode of operation, since it adds your VANC data services with no effect on any others. Notice — A note about Append and Prepend modes: when you insert a VANC service into a line that already contains packets with the same DID and SDID as the service that you are adding, the CMI-100 either deletes the incoming packets before inserting its own, or refrains from inserting to allow the incoming data to flow through; this depends on the Priority setting in the Setup Encoding menu. This eliminates any possible confusion caused by two or more versions of the same service. 4. The First Capture Line and Last Capture Line should normally be set to 1 and 20 for most video formats, although 720p and 1080sf allow Last Capture Line numbers up to 25. One reason to reduce the range would be if there are so many VANC services displayed on the Incoming Services screen that you find it difficult to locate one that you wish to capture. Note that the CMI-100 will not capture from lines that are not considered part of the vertical interval (for example, lines above 20 for 1080i/59.94), even if you include them in the capture range. 5. If you plan to use the on-screen display feature: 4–2 • Configuration • Set the OSD Video Type can be to 525 lines or 625 lines, to suit your picture monitor. • Configure the OSD Background Color. By default, this is set to black, but other selections are available for your convenience. If the video input is a standard definition SMPTE 259 signal (480i 59.94 or 576i 50), you can select Overlay as the background color. This causes the menus to be keyed over the video background. If you select Overlay when the video input is HD or absent, the background is black. CMI-100 User Manual (Iss. 03) Assigning VANC Services to GPIOs and Video Formats The Setup Encoding tab allows you to define one of four VANC services, labeled Encode1 through Encode4, selected in the Encoding Service box. For each of these four services, you can assign different VANC packets to each of the recognized video formats, and also optionally control transmission with a GPIO contact closure. Note — As used here, the term “packet” refers to a group of one or more VANC packets that are inserted in one or both fields of an interlaced video signal, or one or two frames of a progressive signal. Some services such as AFD contain a single packet, whereas others such as audio metadata may contain two or more VANC packets. The term “packet” is used to designate any of these combinations of VANC packets that is assigned to a video format for one of the CMI-100's four services. Specifying a GPIO Condition The GPIO Condition selector allows you to specify which GPIO condition, if any, will trigger transmission of the VANC packets that are part of this service. The selector only allows you to select GPIO contacts that are present; refer to the section “GPIOs” on page 2-7 for details on wiring these ports so that their presence is detected. For example, if only GPIO 1 is installed, the selections available for GPIO Condition are Don’t Care, GPIO 1 Open and GPIO 1 Closed. If you select GPIO 1 Closed, the packets defined for this service will only be inserted when the GPIO 1 contacts are closed. If you select Don’t Care, the packets will be inserted regardless of the state of the GPIOs. Setting Priorities The Priority buttons are used to specify what to do when the input contains VANC data that has the same DID and SDID values in the same line as the service you are inserting. Select Local Has Priority if you want to replace the incoming data by the service you define here (for example, because the incoming data is incorrect). Select Upstream Has Priority if you want your data to be inserted only when there is none present in the input. An example of the latter is a network-affiliated station that inserts metadata (say, AFD) into its program signal; if the network provides AFD in its distribution feed, this setting can be used to automatically pass network AFD during network programming and insert local AFD otherwise. The Priority buttons apply when the Encode Mode on the Settings menu is Append or Prepend. If the Encode Mode is Overwrite, any data in the lines selected for insertion is overwritten unconditionally. Data in lines that are not used for insertion is unaffected in all cases. If desired, you can have the insertion of the service automatically depend on the current input video type, by specifying a VANC packet for each video format. Alternatively, you can specify the default packet and then assign the default to any or all of the video formats. In this example, different AFD packets have been assigned to three 59.94Hz formats: 1080i, 720p and 480i. The presence at the video input of one of these video formats causes the corresponding AFD packet to be inserted. With any other video input, nothing is inserted. Notice — The packets that you can assign to services contain the video type that they are intended to be inserted into. The CMI-100 will not insert packets authored for interlaced video into progressive signals, or vice versa. It does not prevent you from selecting them on the menu. However, if they are not the correct type, they are not inserted and an alarm condition is generated. CMI-100 User Manual (Iss. 03) Configuration • 4–3 Specifying the DID and SDID Values For each VANC service, you can specify the DID and SDID values to be used when inserting them. These are addresses assigned by SMPTE for services that have been standardized. Fixed values have been assigned for audio metadata and Active Format Descriptor (AFD), for example. When authoring metadata packets using the VANC MetaGenerator tool, the intended DID and SDID values are included in the file, along with the payload. Similarly, when you capture VANC packets from the video input using the CMI-100, the received DID and SDID values are stored along with the packet payload. You can choose to use these default DID and SDID values by selecting DID and SDID Selection = Default. If you prefer, you can override these defaults by picking Custom and entering the desired values. You should be aware that using non-standard values of DID and SDID may prevent downstream receiving equipment from recognizing your VANC data. You can also specify the video line where the VANC packet will be inserted. Again, you can specify either Default or Custom. The line number is in the range 1-20 or 1-25 for most video formats, but some standards recommend using lines that are located two or more lines after the switching line defined in SMPTE RP168. When you select a line number for interlaced video formats, the equivalent line in the second field is also enabled for VANC insertion. For HD (SMPTE 292) video formats, the VANC data can be inserted into either the luminance or chrominance component; you need to specify which one to use. For SD (SMPTE 259) video, this selection is not available. 4–4 • Configuration CMI-100 User Manual (Iss. 03) Uploading VANC Packets to the CMI-100 The VANC MetaGenerator program is used for authoring several types of constant VANC data or metadata. It can generate AFD and Bar Metadata, Audio Metadata and arbitrary user-defined data patterns. A description of the facilities offered by this program is well beyond the scope of this manual. Refer to the VANC MetaGenerator User’s Guide for details. Notice — Before uploading a file of VANC packets to the CMI-100, you should be aware that this will overwrite all other VANC packets in the CMI-100. For this reason, it is essential that you include all desired packets in the file when using the Combine function in VANC MetaGenerator. Also, the CMI-100 will reboot after the upload, causing it to go into bypass and then return to active operation; since each of these switches interrupts one frame of the video, care is required to avoid disruption of on-air programming. VANC MetaGenerator produces a file containing VANC packets with a name that you specify, normally MetaData.bin. Let us assume that you have stored this file in the default folder (C:\Program Files\ VANC MetaGenerator\Data) on the computer where you use DashBoard to control the CMI-100. To load your data file into the CMI-100 1. Launch the VANC MetaGenerator program. 2. Click the Upload button located near the bottom of the screen. 3. Browse to your folder, select your file and click Open. Typically, you would select MetaData.bin, as this is the default name of the file generated by the VANC MetaGenerator program. 4. When prompted to confirm the decision to upload, click Finish. 5. Click OK to close the dialog. 6. Once the file has been uploaded to the CMI-100, the VANC packets in the file will become available for insertion. If you click one of the selectors (say, Default) on the Setup Encoding tab, the available selections should be displayed, including those that you have just uploaded, plus any that have been captured from the video input. CMI-100 User Manual (Iss. 03) Configuration • 4–5 Capturing VANC Packets from the Video Input This is an alternative method of acquiring constant VANC packets for subsequent insertion. It requires that you have access to a video signal that contains a VANC service that you want to be able to insert into other video signals at a later time. To capture VANC packets from the video input 1. In the Device View of your CMI-100, select the Incoming Services status tab to view a list of the VANC packets that are presently available in the input. 2. Select the Capture a VANC Service tab. 3. To capture and store a single VANC packet per field from the input signal: • Locate the first desired VANC service is (labeled Decode 1). This will be the first VANC service present in the input signal. • Select Decode 1 from the Select Incoming VANC Service menu. A glance at the Captured Services tab reveals that Capture Buffer 1 is empty and thus available for use. • Select Capture Buffer 1 from the Select Capture Buffer menu. 4. Click Load. Once the operation has been completed, which should be instantaneous if the desired service is continuously available, the captured VANC packet is stored in non-volatile memory and is available for insertion. If you click one of the selectors (say, Default) on the Setup Encoding tab, Capture Buffer 1 should be displayed as an available selection. Notice — This function captures a single VANC packet per field from the input signal. If there are two or more packets in the same field having the same DID and SDID values, only one packet is captured and stored. 4–6 • Configuration CMI-100 User Manual (Iss. 03) Configuring the Alarms The Alarms tab allows you to specify which conditions of the CMI-100 will cause an alarm indication (red) on your status tabs in DashBoard and the on-screen display output. These alarm settings also apply to the generation of SNMP traps if SNMP is enabled on the DFR-8321 series frame that houses the CMI-100. Encoding Overflow This alarm reports when an attempt to insert more data than could fit in the specified line(s), usually because you are adding VANC services to ones which are already present. If this alarm is enabled and this condition occurs, the Encoding Status field on the Alarms status tab displays “Overflow”. Capture Failure This alarm reports when the Load operation on the Capture a VANC Service tab was not successful. If this alarm is enabled and this condition occurs, the Last Capture field on the Alarms status screen displays “Failed”. Unknown Rear Module This alarm reports when the CMI-100 is plugged into a rear module that it does not recognize. This could have an effect on the video output, since the types and locations of jacks are unknown. If this alarm is enabled and this condition occurs, the Rear Module field on the Alarms status tag displays “Unknown”. Invalid Line This alarm reports when there has been an attempt to insert VANC data in a line that is not part of the vertical interval (or example, line > 20 for 1080i/59.94). If this alarm is enabled and this condition occurs, the Encoding Line field on the Alarms status tab displays “Invalid”. Loss of Video This alarm reports when normally an emergency and should therefore always be enabled. If it is and this condition occurs, the Video Presence field on the Alarms status tab displays “Missing”. Incompatible Video This alarm reports when you have selected a VANC service intended for interlaced video and that the current video input is progressive, or vice versa. If this alarm is enabled and this condition occurs, the Video Type field on the Alarms status tab displays “Incompatible”. Error in Video This alarm reports when a detectable video error, such as an EDH or CRC error, has occurred in the input video. If enabled, this alarm causes the status to blink briefly from green to yellow when an error occurs, and stays yellow if errors are occurring constantly. If this alarm is enabled and this condition occurs, the Video Status field on the Alarms status tab displays “Error”. Encoder in Bypass This alarm reports when the CMI-100’s video is bypassed. This could be because it has been set to Bypass on the Settings tab, or the card-edge Bypass button is in the Out position, or because of a fault condition such as missing video input. If this alarm is enabled and this condition occurs, the Bypass Switch field on the Alarms status tab displays “Bypass”. CMI-100 User Manual (Iss. 03) Configuration • 4–7 Monitoring The Status tabs provide read-only information such as software revision issue, signal status, and power consumption of the CMI-100. Product Status The Product tab has information about the CMI-100 which will be helpful to a Ross Video technician when there are questions about the operation of the unit. This tab summarizes the read-only information, such as board revision, serial number, and rear module type. Incoming Services Status The Incoming Services tab displays a list of VANC services that are present in the video input signal. This includes the input video type and indicates whether the rear module is in active or bypass state. The Capture Lines are specified by the Settings tab. Lastly, it shows up to eight VANC services found in the selected lines. For each one, the following information is displayed: • Line number (e.g. 9) • Component (L for luma or C for chroma) • DID:SDID (e.g. 50:01) These addresses are assigned by SMPTE to identify data services. • Packet size in bytes. If there are two packets (typically one per field), both are shown (e.g. 64,30). Captured Services Status The Captured Services tab displays a list of VANC services that have been captured from the video input signal and stored in non-volatile memory in the CMI-100. This display includes the input video type and indicates whether the rear module is in active or bypass state. It also lists the contents of the eight capture buffers that may have been filled with incoming VANC packets, using the Capture a VANC Service tab. For each one, the following information is displayed: • Line number (e.g. 9) • Component (L for luma or C for chroma) • DID:SDID (e.g. 50:01) These addresses are assigned by SMPTE to identify data services. • Packet size in bytes. If there are two packets (typically one per field), both are shown (e.g. 64,30). • Video format from which the packet was captured (e.g. 1080i 59.94) Outgoing Services Status The Outgoing Services tab displays a list of VANC services that are currently being inserted into the program video by the CMI-100. This shows the input video type and indicates whether the rear module is in the active or bypass state. The four Encode lines show the VANC services that have been enabled using the Setup Encoding tab. For each one, the following information is displayed: 4–8 • Configuration • Line number (e.g. 12) • Component (L for luma or C for chroma) • DID:SDID (e.g. 41:05) These addresses are assigned by SMPTE to identify data services. • Service name (e.g. “AFD1080i”) CMI-100 User Manual (Iss. 03) GPIO Status The GPIO Status tab displays the status of the four general purpose (GPIO) inputs. Each of these ports has three pins, one of which indicates the presence of a connection. The status of each of the inputs is consequently one of the three possible values: Not Connected, Open, or Closed. Alarm Status The Alarms status tab reports the status of the various conditions that are monitored. Each of these conditions can be enabled or disabled on the Alarms setup tab. The Card Status is a summary of these indicators. It reports the most severe alarm condition that is present: • If all the indicators are green, the Card Status is green and OK. • If any of the indicators are red, the Card Status is also red and its description is the underlying error condition. CMI-100 User Manual (Iss. 03) Configuration • 4–9 4–10 • Configuration CMI-100 User Manual (Iss. 03) Using the On-Screen Menus In This Chapter This chapter explains how to use the Menu switch (SW2) functions available on the On-screen Display (OSD) of the CMI-100. It does not describe each available menu; for information on these, refer to the chapter “Configuration” on page 4-1. The purpose of this chapter is to explain how to navigate the menus and access the available functions and settings. The following topics are discussed: • On-screen Display Overview • OSD Layout and Navigation • Using the Menus CMI-100 User Manual (Iss. 03) Using the On-Screen Menus • 5–1 On-screen Display Overview This section briefly describes how to access and navigate through the menus in the on-screen display (OSD). The OSD feature is displayed on a separate composite monitoring output. When activated, the card status and parameters can be viewed and adjusted using the card-mounted menu switch and an easy to use menu system. For More Information... • on the switch locations on the card-edge, refer to the section “Card Overview” on page 3-2. OSD Switch Overview The Menu switch is used to navigate the CMI-100 menu system and configure item parameters. This switch is a five-direction, square, finger joystick located near the front edge of the CMI-100 card. Up Back In Forward Down Figure 5.1 Menu Switch With the card-edge facing you, use the following menu switch actions and Figure 5.1 to navigate the menus and configure the parameters: • In — pressing once brings the menu system onto the monitor output, holding for two seconds exits the menu system. This position is also used to enter the menu values and parameters. • Up — pressing once selects the menu, item, or value above the current selection, holding scrolls to the top of the available selections. • Down — pressing once selects the menu, item, or value below the current selection, holding scrolls to the bottom of the available selections. • Forward — pressing once moves from menu to item, or item to value. • Back — pressing once moves from value to item, or item to menu. 5–2 • Using the On-Screen Menus CMI-100 User Manual (Iss. 03) OSD Layout and Navigation When the CMI-100’s front OSD switch is in the normal “in” position, the OSD is off and its output BNC is the output from the card. To use the OSD, move it to the “out” position (closer to the front-edge of the card). A menu, similar shown below, is displayed on the OSD output. CMI-100 Constant Metadata Inserter Product Settings Product Manufacturer Hardware Rev Software Rev Firmware Rev Rear Module Current (mA) Serial Number EXIT CMI-100 A B A 40 400 N/A OK Slot 4 Main OSD Screen — Product Status The top line of the screen has three items (from left to right): Product, Settings, and Exit. Product This is the first in a list of Status screens. To view these screens, press the Menu switch In to highlight the word Product, then press Menu switch Down once to view the GPIO Status screen, and Down again for the next screen in the sequence. These are the same Status fields described in the chapter “Configuration.” Settings This is the first in a list of Setup menus. To view these, press the Menu switch Forward to advance the selection bar to the word Settings, then press the Menu switch In to highlight it. Now press the Menu switch Down once to navigate to the first menu, and Down again for the next menu in the sequence. These are the same Setup menus described in the “Configuration” chapter. Note — While editing numeric fields, Forward and Back allow you to select individual digits, while Up and Down change the value of the selected digit. Numeric entry is completed by pressing the Menu switch In. This also applies to editing alphanumeric values in the Edit Strings menu. Exit To turn off the OSD: press the Menu switch Forward to advance the selection bar to the word Exit, then press the Menu switch In. To turn the OSD back on, press the Menu switch In again. CMI-100 User Manual (Iss. 03) Using the On-Screen Menus • 5–3 Using the Menus The available menus that can be selected via the OSD are described in Table 5.1. Table 5.1 Available Menus Status (left column) Setup Menus (center column) Exit (right) Product Settings Exit Alarms Alarms Captured Capture Incoming Setup Encoding Outgoing GPIO Some menus have more items than can fit on one screen. When you repeatedly press the Menu switch Down, the menu items will eventually scroll up, until you reach the end of the menu and the last item is highlighted. The scroll bar at the right side of the display indicates where are you in the available selections. The use of the menus to change settings will be illustrated by the following example: 1. Navigate to the Setup Menus entry on the top row, as discussed previously, by using the Forward and Back positions of the Menu switch. 2. If the Menu name (for example, Settings) is highlighted (brighter than other text), skip to step 3. If it is not highlighted, press the Menu switch In to highlight it. 3. Press the Menu Switch Down or Up to step through the available menus. 4. When you reach Setup Encoding, select it by pressing the Menu switch In. The display should be similar to the one shown below. CMI-100 Constant Metadata Inserter Incoming Setup Encoding Encode Service GPIO Condition Default 1080i 50 1080i 59.94 1080p 23.98 1080sf 23.98 720p 50 720p 59.94 480i 59.94 576i 50 Encode 1 Don't Care AFD 1080I Default Default Default Default Default Default Default Default OK Slot 4 OSD Settings Menu 5. Press the Menu switch Down or Up to step through the available items that you can set on this menu. 6. When you reach the Default item, select it by pressing the Menu switch In. 7. Press the Menu switch Down or Up to step through the available values for this item. 8. When you reach the desired value, select it by pressing the Menu switch In. 9. Repeat steps step 5. to step 8. to select values for other items in this menu. 10. To switch to a different menu: press the Menu switch Up or Down repeatedly until the selection bar moves to the title. Press the Menu switch In. Return to step 3. 5–4 • Using the On-Screen Menus CMI-100 User Manual (Iss. 03) Specifications In This Chapter This chapter provides the technical specification information for the CMI-100. Note that technical specifications are subject to change without notice. The following topics are discussed: • Technical Specifications CMI-100 User Manual (Iss. 03) Specifications • 6–1 Technical Specifications This section provides technical specifications for the CMI-100. Table 6.1 CMI-100 Technical Specifications Category Parameter Number of Inputs Specification 1 480i/59.94 (SMPTE 259M) 576i/50 (SMPTE 259M) Data Rates and SMPTE Standards Accommodated 1080i/50, 59.94, 60 (SMPTE 292M) 720p/50, 59.94, 60 (SMPTE 292M) 1080p/23.98, 24 (SMPTE 292M) SDI Inputs 1080sf/23.98, 24 (SMPTE 292M) 75ohm terminating in Active mode Impedance Loop-through to SDI Output in Bypass mode >100m of Belden 1694A cable @ 1.485Gbps Equalization >300m of Belden 1694A cable @ 270Mbps Return Loss >13dB to 1.485GHz 1 Program output Number of Outputs 1 output monitor 1 on-screen display (OSD) output SDI Outputs Impedance 75ohm Return Loss >10dB to 1.485GHz Signal Level 800mV ±10% DC Offset 0V ±50mV Rise & Fall Time (20-80%) GPIO Inputs Power 6–2 • Specifications 700ps. Typical (270Mb/s) 120ps. Typical (1.485Gb/s) Overshoot <8% Number of Inputs 1 three-pin connector Maximum Power Consumption 5W CMI-100 User Manual (Iss. 03) Service Information In This Chapter This chapter contains the following sections: • Troubleshooting Checklist • Warranty and Repair Policy CMI-100 User Manual (Iss. 03) Service Information • 7–1 Troubleshooting Checklist Routine maintenance to this openGear product is not required. In the event of problems with your CMI-100, the following basic troubleshooting checklist may help identify the source of the problem. If the frame still does not appear to be working properly after checking all possible causes, please contact your openGear products distributor, or the Technical Support department at the numbers listed under the “Contact Us” section. 1. Visual Review — Performing a quick visual check may reveal many problems, such as connectors not properly seated or loose cables. Check the card, the frame, and any associated peripheral equipment for signs of trouble. 2. Power Check — Check the power indicator LED on the distribution frame front panel for the presence of power. If the power LED is not illuminated, verify that the power cable is connected to a power source and that power is available at the power main. Confirm that the power supplies are fully seated in their slots. If the power LED is still not illuminated, replace the power supply with one that is verified to work. 3. Re-seat the Card in the Frame — Eject the card and re-insert it into the frame. 4. Check Control Settings — Refer to the Installation and User Controls sections of this manual to verify all user-adjustable component settings 5. Input Signal Status — Verify that source equipment is operating correctly and that a valid signal is being supplied. 6. Output Signal Path — Verify that destination equipment is operating correctly and receiving a valid signal. 7. Unit Exchange — Exchanging a suspect unit with a unit that is known to be working correctly is an efficient method for localizing problems to individual units. Reset Button In the unlikely event of a complete card failure, you may be instructed by a Ross Technical Support specialist to perform a complete software reload on the CMI-100. Use the following procedure to reload the software on a CMI-100: 1. Press and hold the Menu switch. 2. While holding the Menu switch, press the Reset button in. 3. Release the Reset button and then the Menu switch. 7–2 • Service Information • The POWER LED will flash green while the card is waiting for a new software load. • If a new software load is not sent to the card within 60 seconds, the card will attempt to restart with its last operational software load. • Software loads can be sent to the CMI-100 via the connection on the rear of the frame. CMI-100 User Manual (Iss. 03) Warranty and Repair Policy The CMI-100 is warranted to be free of any defect with respect to performance, quality, reliability, and workmanship for a period of FIVE (5) years from the date of shipment from our factory. In the event that your CMI-100 proves to be defective in any way during this warranty period, Ross Video Limited reserves the right to repair or replace this piece of equipment with a unit of equal or superior performance characteristics. Should you find that this CMI-100 has failed after your warranty period has expired, we will repair your defective product should suitable replacement components be available. You, the owner, will bear any labor and/or part costs incurred in the repair or refurbishment of said equipment beyond the FIVE (5) year warranty period. In no event shall Ross Video Limited be liable for direct, indirect, special, incidental, or consequential damages (including loss of profits) incurred by the use of this product. Implied warranties are expressly limited to the duration of this warranty. This CMI-100 User Manual provides all pertinent information for the safe installation and operation of your openGear Product. Ross Video policy dictates that all repairs to the CMI-100 are to be conducted only by an authorized Ross Video Limited factory representative. Therefore, any unauthorized attempt to repair this product, by anyone other than an authorized Ross Video Limited factory representative, will automatically void the warranty. Please contact Ross Video Technical Support for more information. In Case of Problems Should any problem arise with your CMI-100, please contact the Ross Video Technical Support Department. (Contact information is supplied at the end of this publication.) A Return Material Authorization number (RMA) will be issued to you, as well as specific shipping instructions, should you wish our factory to repair your CMI-100. If required, a temporary replacement frame will be made available at a nominal charge. Any shipping costs incurred will be the responsibility of you, the customer. All products shipped to you from Ross Video Limited will be shipped collect. The Ross Video Technical Support Department will continue to provide advice on any product manufactured by Ross Video Limited, beyond the warranty period without charge, for the life of the equipment. CMI-100 User Manual (Iss. 03) Service Information • 7–3 Notes: Notes: Contact Us Contact our friendly and professional support representatives for the following: • Name and address of your local dealer • Product information and pricing • Technical support • Upcoming trade show information Telephone: +1 613 • 652 • 4886 Technical Support After Hours Emergency: +1 613 • 349 • 0006 Email: [email protected] Telephone: +1 613 • 652 • 4886 General Information Fax: +1 613 • 652 • 4425 Email: [email protected] Website: http://www.rossvideo.com Visit Us Visit our website for: • Company information and news • Related products and full product lines • Online catalog • Testimonials