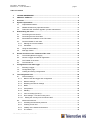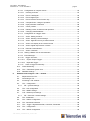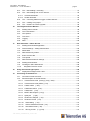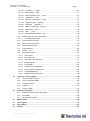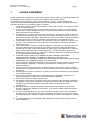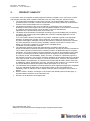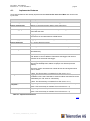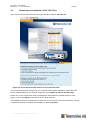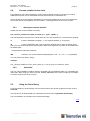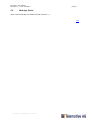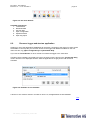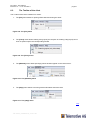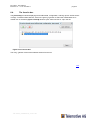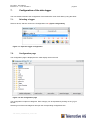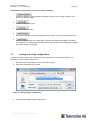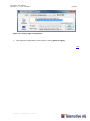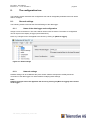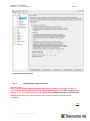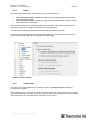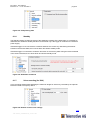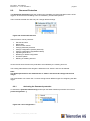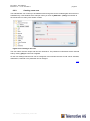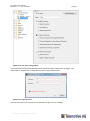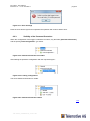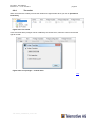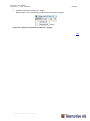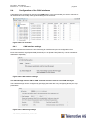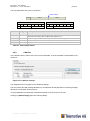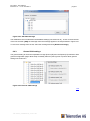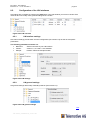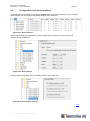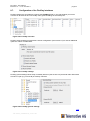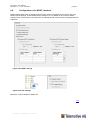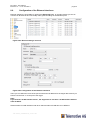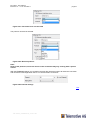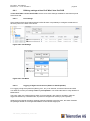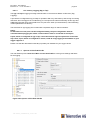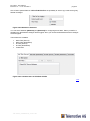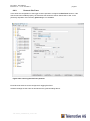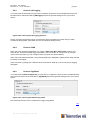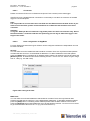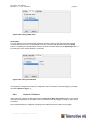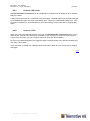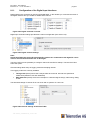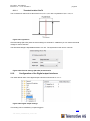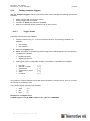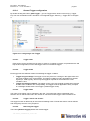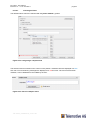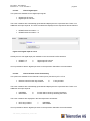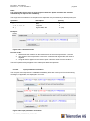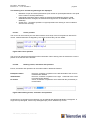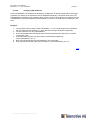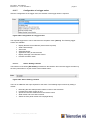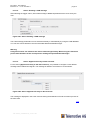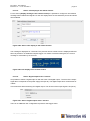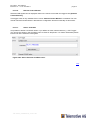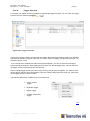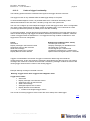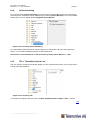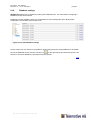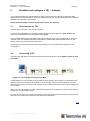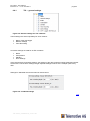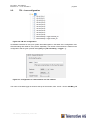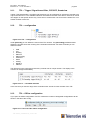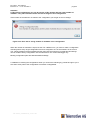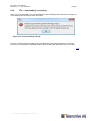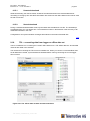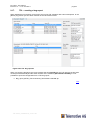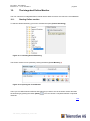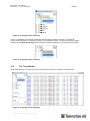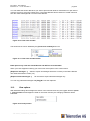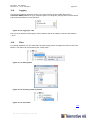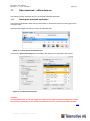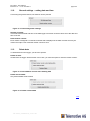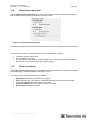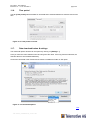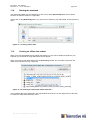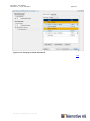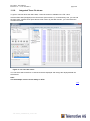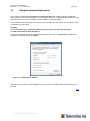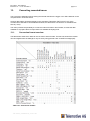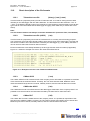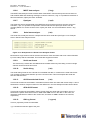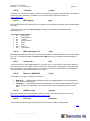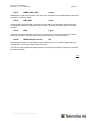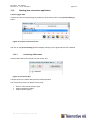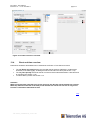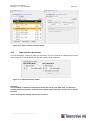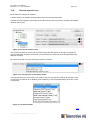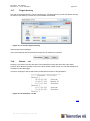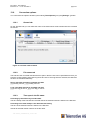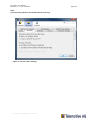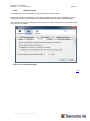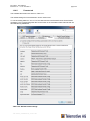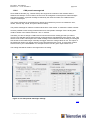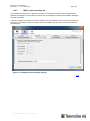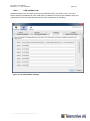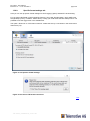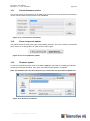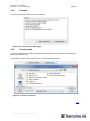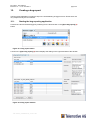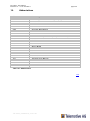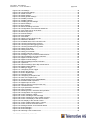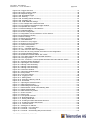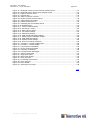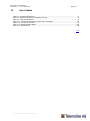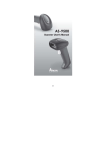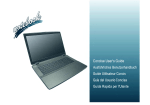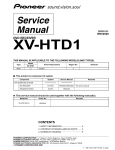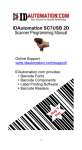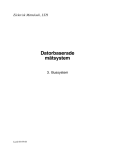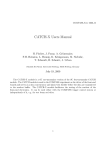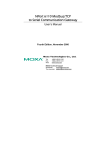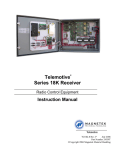Download TSL Client User Manual
Transcript
TSL Client User Manual Version 2.0.1 – 27.11.2014 Rev.1 TSL Client - User Manual Version 2.0.1 – 27.11.2014 Rev.1 page 1 Table of contents 1. LICENSE AGREEMENT.......................................................................................................... 6 2. PRODUCT LIABILITY ............................................................................................................. 7 3. Overview ................................................................................................................................. 8 4. System requirements ............................................................................................................. 8 5. 6. 7. 8. 4.1. Implemented features .................................................................................................. 9 4.2. Additional features by optional licensees .................................................................. 10 4.3. Telemotive AG *firmware upgrade / product maintenance* ...................................... 11 Downloading the client ........................................................................................................ 12 5.1. Connecting the blue PiraT2 ....................................................................................... 12 5.2. Connecting the blue PiraT Mini ................................................................................. 13 5.3. Download and installation of the TSL Client .............................................................. 14 5.4. Console installer for the client ................................................................................... 16 5.4.1. Starting the console installer ................................................................................. 16 5.4.2. Uninstaller .............................................................................................................. 16 5.5. Using the Client library............................................................................................... 16 5.6. Web App *Basis* ....................................................................................................... 17 General functions of the Telemotive TSL client ............................................................... 18 6.1. The window [Network Logger] ................................................................................... 18 6.2. Choose a logger and start an application .................................................................. 19 6.3. The Toolbar of the client ............................................................................................ 21 6.4. The favorite box ......................................................................................................... 22 Configuration of the data logger ........................................................................................ 23 7.1. Selecting a logger ...................................................................................................... 23 7.2. Configuration page .................................................................................................... 23 7.3. Loading and saving configurations ............................................................................ 24 The configuration tree ......................................................................................................... 26 8.1. General settings ......................................................................................................... 26 8.1.1. Name of the data logger and configuration ........................................................... 26 8.1.2. Network settings .................................................................................................... 26 8.1.3. Resetting the network settings .............................................................................. 27 8.1.4. Buffer ..................................................................................................................... 28 8.1.5. Compression .......................................................................................................... 28 8.1.6. Standby .................................................................................................................. 29 8.1.7. Voice recording (for RCV)...................................................................................... 29 8.1.8. Zone settings – time and country zone .................................................................. 30 8.1.8.1. 8.2. Setting the Country zone for WLAN / WiFi ......................................................... 30 Password Protection .................................................................................................. 31 8.2.1. Activating the Password protection ....................................................................... 31 8.2.2. Creating a new user ............................................................................................... 33 8.2.3. Visibility of the Password Protection ...................................................................... 35 8.2.4. The userlist ............................................................................................................ 36 TSL-Client_UserManual_V2.0.1.doc TSL Client - User Manual Version 2.0.1 – 27.11.2014 Rev.1 page 2 8.3. General Settings of the further ports ......................................................................... 37 8.4. Configuration of the CAN interfaces .......................................................................... 39 8.4.1. CAN interface settings ........................................................................................... 39 8.4.2. CAN filter ............................................................................................................... 40 8.4.3. General CAN settings ............................................................................................ 41 8.5. Configuration of the LIN interfaces ............................................................................ 42 8.5.1. LIN interface settings ............................................................................................. 42 8.5.2. LIN general settings ............................................................................................... 42 8.6. Configuration of the Serial interfaces ........................................................................ 43 8.7. Configuration of the FlexRay interfaces .................................................................... 44 8.8. Configuration of the MOST interfaces ....................................................................... 45 8.9. Configuration of the Ethernet interfaces .................................................................... 46 8.9.1. Differing settings at blue PiraT Mini / blue PiraT2 5E ............................................ 48 8.9.1.1. Port settings ........................................................................................................ 48 8.9.1.2. Logging of High-Level Protocols (Switch or Port Expander) .............................. 48 8.9.1.3. Low Latency Logging (Spy or Tap) ..................................................................... 49 8.9.1.1. Options of ETH #3 & ETH #4 .............................................................................. 49 8.9.2. Protocol: EsoTrace ................................................................................................ 51 8.9.3. Protocol: GN logging.............................................................................................. 52 8.9.4. Protocol: RAW ....................................................................................................... 52 8.9.5. Protocol: SpyMode ................................................................................................ 52 8.9.5.1. Connection .......................................................................................................... 53 8.9.5.2. Filter configuration for SpyMode ......................................................................... 53 8.9.6. Protocol: TCPServer .............................................................................................. 54 8.9.7. Protocol: UDP server ............................................................................................. 55 8.9.8. Protocol: UTF8 ....................................................................................................... 55 8.10. Configuration of the Analog interfaces ...................................................................... 56 8.11. Configuration of the Digital input interfaces ............................................................... 57 8.11.1. Threshold at blue PiraT2 ...................................................................................... 58 8.12. Configuration of the Digital output interfaces ............................................................ 58 8.13. Setting complex triggers ............................................................................................ 59 8.13.1. Trigger Events ...................................................................................................... 59 8.13.2. Trigger Action ....................................................................................................... 60 8.13.3. Configuration menu .............................................................................................. 60 8.13.4. General Trigger configuration .............................................................................. 61 8.13.4.1. Trigger state ...................................................................................................... 61 8.13.4.2. Trigger mode ..................................................................................................... 61 8.13.4.3. Trigger name ..................................................................................................... 61 8.13.4.4. Trigger *event* and *action*.............................................................................. 61 8.13.4.5. Removing the trigger ......................................................................................... 61 8.13.5. Configuration of single events.............................................................................. 62 8.13.5.1. Event *Key stroke* ............................................................................................ 62 8.13.5.2. Event *Digital Input* .......................................................................................... 62 TSL-Client_UserManual_V2.0.1.doc TSL Client - User Manual Version 2.0.1 – 27.11.2014 Rev.1 8.13.6. Configuration of complex events .......................................................................... 63 8.13.6.1. Inserting an Event ............................................................................................. 64 8.13.6.2. Event: CAN-Signal ............................................................................................ 65 8.13.6.3. Event: Digital Input ............................................................................................ 66 8.13.6.4. Event: Remote control function key .................................................................. 66 8.13.6.5. Complex Event - Range of operators ............................................................... 67 8.13.6.6. Input parameter verification .............................................................................. 68 8.13.6.7. Cursor position .................................................................................................. 69 8.13.6.8. Deleting events, characters and operators ....................................................... 69 8.13.6.9. Changing CAN databases ................................................................................ 70 8.13.7. Configuration of a trigger action ........................................................................... 71 8.13.7.1. Action: Setting a marker .................................................................................... 71 8.13.7.2. Action: Sending a CAN message...................................................................... 72 8.13.7.3. Action: Append info entry to data overview ...................................................... 72 8.13.7.4. Action: Info display to the remote Control ......................................................... 73 8.13.7.5. Action: Digital output active / inactive ............................................................... 73 8.13.7.6. Remote Control Monitor .................................................................................... 74 8.13.7.7. Action: CCP/XCP .............................................................................................. 74 8.13.8. Setting a Marker via an external button ............................................................... 75 8.13.9. Event Manager ..................................................................................................... 76 8.13.10. Trigger Overview ................................................................................................ 77 8.13.10.1. Import / Export Trigger .................................................................................... 78 8.13.10.2. Duplicate Trigger ............................................................................................. 78 8.13.11. 9. page 3 Limits of trigger functionality .............................................................................. 79 8.14. Online Streaming ....................................................................................................... 81 8.15. TSL = Telemotive System Link .................................................................................. 81 8.16. Database settings ...................................................................................................... 82 Establish and configure a TSL – network.......................................................................... 83 9.1. Requirements for TSL................................................................................................ 83 9.2. Connecting a TSL ...................................................................................................... 83 9.3. Accessing a TSL network .......................................................................................... 84 9.4. TSL – configuration.................................................................................................... 84 9.4.1. TSL – general settings ........................................................................................... 85 9.5. TSL – bus configuration ............................................................................................. 86 9.6. TSL – MOST settings ................................................................................................ 87 9.7. TLS – Ethernet port settings ...................................................................................... 87 9.7.1. TSL – Ethernet / camera settings .......................................................................... 88 9.8. TSL - Databases ........................................................................................................ 88 9.9. TSL – feature configuration ....................................................................................... 88 9.10. TSL - Password Protection ........................................................................................ 88 9.11. TSL – Trigger / Signal based filter, CCP/XCP, Smartview ........................................ 89 9.12. TSL – configuration.................................................................................................... 89 9.13. TSL – Offline configuration ........................................................................................ 89 TSL-Client_UserManual_V2.0.1.doc TSL Client - User Manual Version 2.0.1 – 27.11.2014 Rev.1 10. 11. 9.14. TSL – downloading / converting ................................................................................ 91 9.15. TSL – downloading from a TSL network ................................................................... 92 9.15.1. Unsorted download .............................................................................................. 93 9.15.2. Sorted download .................................................................................................. 93 9.16. TSL – converting data from logger or offline data set ............................................... 93 9.17. TSL – creating a bug report ....................................................................................... 94 9.18. TSL - firmware or license upgrade ........................................................................... 95 The integrated Online Monitor ............................................................................................ 96 10.1. Starting Online monitor .............................................................................................. 96 10.2. The Trace Monitor ..................................................................................................... 97 10.3. View options .............................................................................................................. 98 10.4. Time zone .................................................................................................................. 99 10.5. Logging .................................................................................................................... 100 10.6. Filter ......................................................................................................................... 100 Data download – offline data set ...................................................................................... 101 11.1. Starting the download application ............................................................................ 101 11.2. General settings – setting date and time ................................................................. 102 11.3. Delete data .............................................................................................................. 102 11.4. Data selection by marker ......................................................................................... 103 11.5. Event overview tab .................................................................................................. 103 11.6. Time period .............................................................................................................. 105 11.7. Data download button & settings ............................................................................. 105 11.8. Starting the download .............................................................................................. 106 11.9. Creating an offline data subset ................................................................................ 106 11.10. 12. Integrated Trace file viewer ................................................................................. 108 Using the terminal light option ......................................................................................... 109 12.1. 13. page 4 Displayed messages at RC / RCV ........................................................................... 110 Converting recorded traces .............................................................................................. 111 13.1. Conversion format overview .................................................................................... 111 13.2. Short description of the file formats ......................................................................... 112 13.2.1. Telemotive trace file (binary) (*.tmt) (*.xtmt) .................................................... 112 13.2.2. Telemotive trace file (ASCII) (*.txt) ................................................................... 112 13.2.3. CANoe ASCII 13.2.4. CANCorder ASCII (*.txt) .................................................................................. 112 13.2.5. CANoe BLF 13.2.6. MOST data analyser (*.img) ............................................................................. 113 13.2.7. Optolyzer 13.2.8. Serial trace analyser (*.txt) ............................................................................... 113 13.2.9. Serial raw format (*.txt) .................................................................................... 113 (*.asc) ....................................................................................... 112 (*.blf) ........................................................................................... 112 (*.op2) ............................................................................................ 113 13.2.10. Serial debug (*.txt) ........................................................................................ 113 13.2.11. ASCII hexadecimal format (*.txt)..................................................................... 113 13.2.12. APN ASCII format (*.txt) ................................................................................. 113 13.2.13. GN-Log format TSL-Client_UserManual_V2.0.1.doc (*.<yy>aa) ............................................................................. 113 TSL Client - User Manual Version 2.0.1 – 27.11.2014 Rev.1 13.2.14. TCPdump 13.2.15. MDF logging 13.2.16. MDF CAN signal v3.3 (.mdf) .......................................................................... 114 13.2.17. Autosar DLT 13.2.18. Ethernet - RAW/UTF8 (*.raw) ........................................................................ 114 13.2.19. MPEG4 format 13.2.20. EsoTrace 13.2.21. NMEA - ASCII GPS (.nmea) .......................................................................... 115 13.2.22. KML, KMZ 13.2.23. GPX 13.2.24. MPEG-transport stream (.ts) .......................................................................... 115 13.3. 15. (*-pcap) ....................................................................................... 114 (.log) ........................................................................................ 114 (.dlt) .......................................................................................... 114 (.mpeg4) ............................................................................... 114 (.esotrace) ................................................................................... 114 (*.klm) .......................................................................................... 115 (*.gpx) .................................................................................................. 115 Starting data conversion application........................................................................ 116 13.3.1. 14. page 5 Converting offline data: ...................................................................................... 116 13.4. Event and time overview ......................................................................................... 117 13.5. Data selection by marker ......................................................................................... 118 13.6. Channel selection tree ............................................................................................. 119 13.7. Target directory........................................................................................................ 120 13.8. Events …..txt ........................................................................................................... 120 13.9. Conversion options .................................................................................................. 121 13.9.1. General tab ........................................................................................................ 121 13.9.2. File names tab.................................................................................................... 121 13.9.3. Time span in the file name: ................................................................................ 121 13.9.4. Partitioning tab ................................................................................................... 123 13.9.5. Formats tab ........................................................................................................ 124 13.9.6. CAN pseudo message tab ................................................................................. 125 13.9.7. MOST pseudo message tab .............................................................................. 126 13.9.8. CAN databases tab ............................................................................................ 127 13.9.9. Specific format settings tab ................................................................................ 128 Firmware- / license update ................................................................................................ 129 14.1. Current firmware version ......................................................................................... 130 14.2. Force component update ......................................................................................... 130 14.3. Firmware update ...................................................................................................... 130 14.4. Licenses ................................................................................................................... 131 14.5. License update ........................................................................................................ 131 Creating a bug report ......................................................................................................... 132 15.1. Starting the bug reporting application ...................................................................... 132 15.2. Error dialog .............................................................................................................. 133 15.3. Saving the bug report .............................................................................................. 134 16. Abbreviations ..................................................................................................................... 136 17. List of figures ..................................................................................................................... 137 18. List of tables ....................................................................................................................... 141 19. Contact ................................................................................................................................ 142 TSL-Client_UserManual_V2.0.1.doc TSL Client - User Manual Version 2.0.1 – 27.11.2014 Rev.1 1. page 6 LICENSE AGREEMENT Please read the license agreement of this license contract carefully, before you install the software. By the installation of the software you agree to the conditions of this license contract. This software-license agreement, in the following called as " license", contains all rights and restrictions for final users that regulate the use of the accompanying software, operating instructions and other documents, in the following called as "software". 1. This license contract is an agreement between Licensor and Licensee, who is being licensed to use the named Software. 2. Licensee acknowledges that this is only a limited nonexclusive license. This means that the licensee has no right to allocate sublicenses. Licensor is and remains the owner of all titles, rights, and interests in the Software. 3. The software is a copyright property of the Telemotive AG. The program or parts of it may not be further licensed to third parts, rented, sells, or be further marketed, otherwise, in any form without explicit Written approval by Telemotive AG. The user may neither change the software and their components, modify nor, otherwise, redevelopment or decompile in any form. 4. This Software is subject to no warranty. This software is sold as is, without any warranty. If at any time, a user changes their system, we hold no responsibility to change our software to make it work again. 5. This License permits Licensee to install the Software on more than one computer system, as long as the Software will not be used on more than one computer system simultaneously. Licensee will not make copies of the Software or allow copies of the Software to be made by others, unless authorized by this License Agreement. Licensee may make copies of the Software for backup purposes only. Licensee not entitled to transmit or to transfer the software or your rights from this License agreement. 6. LICENSOR IS NOT LIABLE TO LICENSEE FOR ANY DAMAGES, INCLUDING COMPENSATORY, SPECIAL, INCIDENTAL, EXEMPLARY, PUNITIVE, OR CONSEQUENTIAL DAMAGES, CONNECTED WITH OR RESULTING FROM THIS LICENSE AGREEMENT OR LICENSEE’S USE OF THIS SOFTWARE. 7. Licensee agrees to defend and indemnify Licensor and hold Licensor harmless from all claims, losses, damages, complaints, or expenses connected with or resulting from Licensee’s business operations. 8. Licensor has the right to terminate this License Agreement and Licensee’s right to use this Software upon any material breach by Licensee. duration of the license contract is indefinitely determined. 9. Licensee agrees to return to Licensor or to destroy all copies of the Software upon termination of the License Contract. 10. This License Agreement replaces and supersedes all prior negotiations, dealings, and agreements between Licensor and Licensee regarding this Software. 11. This License Contract is subject to german law. 12. If a regulation of this license contract is void by law, the validity of the remaining regulations is not affected. If there is such a regulation it will be replaced by a valid, according to the legal regulations and enforcable regulation with similar intention and similar economic consequences. 13. the license contract is effectve by delivery of the software of the licensor to the lecensee and/or by usage of the software by the licensee. This License contract is also valid without Licensor’s signature. 14. The license automatically goes out if the licensee does not agree to the license regulations described here or offend against the license regulations of this license contract. With ending the license contract the licensee is obliged to extinguish all copies of the software or to destroy it. 15. The LICENSEE sticks for all damages which originates the licensor from the injury of these license regulations. TSL-Client_UserManual_V2.0.1.doc TSL Client - User Manual Version 2.0.1 – 27.11.2014 Rev.1 2. page 7 PRODUCT LIABILITY For all offers, sales and supplies do explicit apply the following conditions, even if the buyer, orderer and suchlike prescribes other conditions. Alterations are only valid, if they are agreed in writing. 1. The technical documentation is part of the products. The product liability and the product guarantee will be excluded, if contents and in particular the safety references and instruction for action of the documentation are not considered. 2. The products do belong to the group of testtools. by application of the equipment a disturbance ot the tested system cannot be completely excluded. For this reason, the warranty of a perfectly functioning system cannot be taken over by the manufacturer. Application of the product takes place at one’s own risk. 3. The liability of the substitution of damages according to §1 product liability law, is expressly excluded in the context of §9 product liability law, as far as compelling legal terms do not provide anything else. In no event will the producer be liable for any indirect, incidental, special or consequential damages, including loss of profits, loss of revenues, loss of data, loss of use, any other economic advantage or damages caused by pretensions of third party towards the customer out of this agreement, under any theory of liability, whether in an action in contract, strict liability, tort (including negligence) or other legal or equitable theory. The burden of proof is with the customer. 4. The Telemotive AG does ensure the legal warranty according to German law. Except for warranties expressly set forth in this agreement, any and all products are delivered “as is” and the producer makes and the customer receives no additional express or implied warranties. The producer hereby expressly disclaims any and all other warranties of any kind or nature concerning the products, whether express or implied, including without limitation, any warranty of title, merchantability, quality, accuracy, or fitness for a particular purpose or the customer’s purpose. The producer expressly disclaims any warranties that may be implied form usage of trade, course of dealing, or course of performance, except for the express warranties stated in this agreement. The products are provided with all faults, and the entire risk of satisfactory quality, performance, accuracy, and effort is with customer. The producer does not warrant that the Products will operate without interruption or be error free. 5. The Telemotive AG is justified to exchange defective goods against homogeneous acceptable ones or to eliminate the fault within an appropriate period. In this case a demand for redhibitory action or reduction of price expires. Warranty claims presuppose a due notice of defects. 6. Resale, transfer, donation, exchanges or the rental of the offered products at third party, is permitted without clearance of the Telemotive AG. 7. German Law is deemed to be as legal basis. © by Telemotive AG, 2014 Subject to errors and to technical changes as part of product improvement. TSL-Client_UserManual_V2.0.1.doc TSL Client - User Manual Version 2.0.1 – 27.11.2014 Rev.1 3. page 8 Overview This user manual describes the usage of the Telemotive Software Client The TSL Client (TSL = Telemotive System Link) can be used for managing and configuring the blue PiraT2 or blue PiraT Mini data loggers as well as for TSL-networks. The client can be used for downloading and converting the recorded traces too. This document refers to blue PiraT2 / blue PiraT Mini FW 02.00.01 and TSL client version 2.0.1. Some features depending on model and feature license or may not be available in older versions. Software updates are frequently available in the Telemotive ServiceCenter. (You’ll find the address under: Contact ) Please make sure to use always current firmware and software versions. 4. System requirements Control Unit A Laptop or a PC is used to configure the devices by the Telemotive TSL client. This client also allows to save and convert the recorded data or to use them offline later. blue PiraT2 / blue PiraT Mini The blue PiraT2 is an data logger developed by Telemotive AG with a lot of appointments and now newly developed with blue PiraT2 5E. He offers a lot of capacity and flexibility which can be expanded by combine it with blue PiraT Mini. The blue PiraT Mini is the newest data logger developed by Telemotive AG. It is the smallest data logger with this high capacity and flexibility due to the possibility to combine several devices to one complex network. The communication of bus systems and control units are monitored and relevant data can be recorded very precisely with the data loggers of Telemotive AG. The collected data are stored on the data logger and can be downloaded to a PC or network storage for analysis TSL client The software client for the blue PiraT2 and blue PiraT Mini, the TSL Client (Telemotive System Link), is needed to configure the data logger and later to download or convert the recorded data. Index TSL-Client_UserManual_V2.0.1.doc TSL Client - User Manual Version 2.0.1 – 27.11.2014 Rev.1 4.1. page 9 Implemented features Some special features are already implemented into blue PiraT2 / blue PiraT Mini and can be used by the user. feature description Client library C++ library to control all functions of the logger Online compression Allows to compress all trace-data to save HDD space. ETH/GN logging recording of Ethernet trace data according to GN log protocol or as TCP/UDP raw data ESO Trace Logging of Ethernet ESO Trace data Conversion of recorded data into JSON format Ethernet Spy mode Logging of all Ethernet RAW data (promiscuous mode) Online Streaming C++ online Streaming library Online Monitor Showing selected data online in the client software during the recording Terminal Light allows to download recorded traces from several blue PiraT Mini simultaneously TSL TSL = Telemotive System Link TSL allows to connect different Telemotive data logger and use this network as an enhanced data logger Smartview *Basic* Showing CAN signals in a HTML-5 compatible browser on mobile devices like Smartphones, tablets or laptops over WLAN (licensed feature). The basic version is limited to10 mobile devices and 20 signals which can be shown. Saving to external media Autosar System Template LIN Description File LDF (Note: This functionality is available from FW version 2.1.1) Logging trace data additional to external media like USB-sticks, external harddisks or SD cards. Data will be saved as offline data set and can be handeled by the TSL client or client library. (Note: This functionality is available from FW version 2.1.1) Supporting of Autosar System Templates 3.2.2 for CAN and Flexray (Note: This functionality is available from FW version 2.1.1) Supporting of LIN description files LDF (Note: This functionality is available from FW version 2.1.1) Table 4.1: Implemented features Index TSL-Client_UserManual_V2.0.1.doc TSL Client - User Manual Version 2.0.1 – 27.11.2014 Rev.1 4.2. page 10 Additional features by optional licensees Additional features can be activated by purchasing and installing licenses (see section 14.4). Currently, the following licensed features are available: feature description Complex Triggers certain events (e.g., conditions on CAN-signals) can be programmed to be a trigger for certain actions (e.g., display of a message on the remote control or send a Can message) The standard configuration of the blue PiraT Mini contains 2 complex triggers. This license allows configuring up to 50 complex triggers. Remote Control Monitor Display of configurable CAN-signals at the remote control DLT logging This supports logging of Diagnostic Log and Trace (DLT) messages over Ethernet or serial (restricted) connections. Camera Link Video recording via video server or network cameras WLAN Supporting wireless LAN GPS logging tracking of GPS data Measurements with CCP CAN Calibration Protocol Measurements with XCP Universal Measurement and Calibration Protocol. Still available for CAN. MOST150 Streaming Logging MOST150 synchronous/isochronous data Signal based filtering The feature Signal based filtering provides the possibility to extract preconfigured signals directly from the recorded CAN messages with an adjustable sampling frequency. These filtered signals can be stored directly to the logger and extract automatically in an MDF or CSV file. Smartview *Enhanced* Showing CAN signals in a HTML-5 compatible browser on mobile devices like Smartphones, tablets or laptops over WLAN (licensed feature) or Ethernet. The enhanced version has no limitation to mobile devices or signals which can be shown. Broad-R-Reach Logging (Note: This functionality is available from FW version 2.1.1) blue PiraT Mini supports recording of data over Broad-R-Reach Ethernet. (Note: Just available for blue PiraT Mini) Table 4.2: Additional features by optional licensees Please find the user guides for these optional features in the Telemotive ServiceCenter. Index TSL-Client_UserManual_V2.0.1.doc TSL Client - User Manual Version 2.0.1 – 27.11.2014 Rev.1 4.3. page 11 Telemotive AG *firmware upgrade / product maintenance* Telemotive AG is investing a lot into the newly development of their products to fit the requirements of their customers. Therefore Telemotive implements continuous new features and enhancements which were offered by new firmware and software versions. In future releases there’s a changing in the distribution of these packets. Here is an overview about the basic conditions: The customer buys the Telemotive product always with the latest version of the firmware which is released and is permitted in his company. (Please notice this version in your order) For his earlier bought versions Telemotive will offer optional new main releases. These can be ordered as separate or triple licenses. A main release (eg. 02.xx.yy) includes all minor releases such as 02.02.yy. Telemotive plans to release main versions all 12-18 month. Telemotive will inform all customers before releasing new versions and their content to give every customer the chance to decide if he needs this release or not. Here is an overview about the affected products: blue PiraT Mini FW02.xx.yy. series range (FW03.xx.yy. and following have to be paid) blue PiraT2 5E FW02.xx.yy. series range (FW03.xx.yy. and following have to be paid)) blue PiraT2 Bugfixes in release 01.xx.yy if necessary. Buy later of firmware update license for existing devices, orders after release of FW02.xx.yy will have this version included. new features and enhancements by firmware update license blue PiraT1 (HW2.x) No new features and enhancements projected Bugfixes only if neccessary (scheduled FW 7.5.1/ Client 4.5.1 for Q1/2015) Note: Enhancements are only possible in current firmware releases! Attention: Please note that updates from firmware version 02.00.01 need a special update license and can't be flashed to a device without this license! If you try to flash firmware version 02.00.01 to a blue PiraT2 without this license, the logger is set into error mode and has to be flashed with the latest working version for using this device again. To buy these licenses please contact our sales team at [email protected] or +49 89 357186 - 550. Index TSL-Client_UserManual_V2.0.1.doc TSL Client - User Manual Version 2.0.1 – 27.11.2014 Rev.1 5. page 12 Downloading the client The TSL client can be downloaded in Telemotives ServiceCenter (https://sc.telemotive.de/bluepirat). An current version is always on the logger itself an can be downloaded from there. The following steps show you how to download the TSL client directly from the blue PiraT2 and blue PiraT Mini. 5.1. Connecting the blue PiraT2 Connect the blue PiraT2 via the power harness (red/+/clamp30 and black/GND/-/clamp31) with the vehicle battery or a power supply. Figure 5.1: Power connection ATTENTION: If you have ordered an external antenna eg. for WLAN or GPS, the connector has to be bolt only by hand, NOT with any tools! Switch on the blue PiraT2 by pressing the [ON / Trigger] button and wait until the logger is ready. Telemotive Logo changes into showing the available bus ports. Figure 5.2: Switching on the blue PiraT2 For switching off the blue PiraT2 later please press the [OFF / Esc] button for some seconds. Pressing down the rotary knob will enter the Operation menu. Now select [1] Info, then choose 9/10 IP. This IP address is required for the next step. Figure 5.3: Info screen IP address Index TSL-Client_UserManual_V2.0.1.doc TSL Client - User Manual Version 2.0.1 – 27.11.2014 Rev.1 5.2. page 13 Connecting the blue PiraT Mini Connect the blue PiraT Mini to the vehicle battery or a power supply via the power harness (red/+/clamp30 and black/GND/-/clamp31). Connect the Gigabit-Ethernet port ETH #1 with the Ethernet port of your computer by using a Ethernet cable. (Note: By default the blue PiraT Mini is configured as DHCP-Server!) Figure 5.4: Power connection When the power supply is switched on the logger will start automatically when you plug in the power supply. Is the blue PiraT Min in standby mode please press the [ON / Trigger] - button to start the device. To switch off the blue PiraT Mini please press the [ON / Trigger] button for about 5 seconds till the green LED starts pulsing. The boot sequence takes about 15 seconds until the logger is reachable by the TSL client. Data logging is starting much earlier. Figure 5.5: Switching on the blue PiraT Mini Index TSL-Client_UserManual_V2.0.1.doc TSL Client - User Manual Version 2.0.1 – 27.11.2014 Rev.1 5.3. page 14 Download and installation of the TSL Client Open your internet browser and enter the loggers default IP address 192.168.0.233 Figure 5.6: Client download from the blue PiraT2 / blue PiraT Mini The connection between the logger and your computer system will be established. Please take care the the network settings of your network adapter are set to [Optain IP address automatically]. Please click on the central image area to download the client software (~65 MB) directly from the logger. Then choose [Save] to save the file to your local computer. The installation setup can be started by a double click on the setup file. Follow the instructions, choose a destination directory and finalize the installation by pressing [Install]. TSL-Client_UserManual_V2.0.1.doc TSL Client - User Manual Version 2.0.1 – 27.11.2014 Rev.1 page 15 Note: Before you start the TSL client setup, make sure that a 32bit Java Runtime Environment (JRE) is installed on your PC. If the TSL client installer did not find a correct Java (32bit) installation, the following massage is shown. Figure 5.7: Error Massage: JRE not found Here you can see the possible solutions. If you chose the third solution, you need admin rights on your PC. Please open the client by pressing the right mouse key and choosing "run as administrator" The default path of the 32 bit Java at Windows 7 is C:\Program Files (x86)\Java\jreX. After successful installation you will find a TSL client icon on your desktop. Double-click the icon to start the application. Figure 5.8: Desktop symbol Index TSL-Client_UserManual_V2.0.1.doc TSL Client - User Manual Version 2.0.1 – 27.11.2014 Rev.1 5.4. page 16 Console installer for the client For installing the TSL client software by a batch script or Windows prompt (console) you need an additional tool which can be downloaded from the ServiceCenter of Telemotive AG. If there appear some errors during installation by the console installer these errors were displayed in the console. When the installation runs successful, no messages will be shown in the console. 5.4.1. Starting the console installer Please start the console installer in this way: TSL_Console_Installer.exe <path to setup> [/L=...] [/D=...] [/DS=...] The first argument is the path to the clients setup file. The next arguments /L, /D and /DS are optional. to set the installation language - „e“ for englisch (default), „g“ for german /L /D to set the installation path. This must be an absolute path. If there are blanks in the path you have to surround them by apostrophes. Without this argument the Client will be installed into the default path: “<Program Files>\Telemotive AG\TSL” /DS to define if you want to install a DesktopSymbol or not - "0" = no, "1" = yes (Default). You can call the help file by using /h example: TSL_Console_Installer.exe TSL_Client_Setup_2.0.1.exe /L=g /D=”C:\Tools\TSL” /DS=1 5.4.2. Uninstaller The TSL client installation installs 2 different uninstaller into the installation folder. For uninstalling the client with a batch script you have to use the *uninst_silent.exe* which will not create any messages but errors will be shown at the console. 5.5. Using the Client library For an automation or implementing of some client functions into another programs we offer an C++ Client-lib. The Clint-lib can be downloaded from Telemotives ServiceCenter at [Software-Downloads]. The documentation is included into the download package. Index TSL-Client_UserManual_V2.0.1.doc TSL Client - User Manual Version 2.0.1 – 27.11.2014 Rev.1 5.6. page 17 Web App *Basis* (Note: This functionality is available from FW version 2.1.1 Index TSL-Client_UserManual_V2.0.1.doc TSL Client - User Manual Version 2.0.1 – 27.11.2014 Rev.1 6. page 18 General functions of the Telemotive TSL client This section describes the usage of the TSL client in general and shows how to use the different modules. You can start the TSL client by clicking the desktop icon: Figure 6.1: desktop icon of the TSL client Otherwise you can start the TSL client over the menu: Start => Telemotive AG => TSL => TSL Client 6.1. The window [Network Logger] In the window [Network Logger] you find a list of connected data loggers in your network (with their corresponding IP). After selecting one of the devices you have access to the following applications: Figure 6.2: TSL client start screen TSL-Client_UserManual_V2.0.1.doc TSL Client - User Manual Version 2.0.1 – 27.11.2014 Rev.1 page 19 Figure 6.3: the menu buttons Available applications: 1. Trace Monitor 2. Download data 3. Convert data 4. Open configuration 5. Update firmware 6. Open bug report 6.2. Choose a logger and start an application Clicking on one of the applications establishes an exclusive connection to the logger (no other clients will be able to connect). But you can have access to the logger with different modules oc the TSL client at a time, eg. [Open Configuration] and [Download data]. If you use the Trace Monitor no other module can handle the logger in the same time. If another client is already connected to a logger, the client's user is shown in the [Connected with] column and the row is displayed as italics. Also the applications are grayed out and cannot be activated. Figure 6.4: modules are not available A device in error mode is shown in red with an error icon, all applications are still available. Index TSL-Client_UserManual_V2.0.1.doc TSL Client - User Manual Version 2.0.1 – 27.11.2014 Rev.1 page 20 Figure 6.5: device in error state The context menu (accessable via right clicking on a logger) allows quick access to the applications as well as the following actions: Resetting the device to default configuration. (Note: This is only available for data loggers in error mode.) Activating the LED of the device. This can be used to identify a physical device. Basic functions of the client Figure 6.6: context menu Figure 6.7: context menu of a logger in error state TSL-Client_UserManual_V2.0.1.doc TSL Client - User Manual Version 2.0.1 – 27.11.2014 Rev.1 6.3. page 21 The Toolbar of the client The Toolbar of the client contains four menus. 1. The [File] menu allows to opening offline data and closing the client. Figure 6.8: The [File] menu 2. The [Tools] menu allows creating a bug report (see chapter 15 Creating a bug report) and a click on Options opens the corresponding window Figure 6.9: The [Tools] menu 3. The [Window] menu allows specifying which windows appear on the client screen. Figure 6.10: The [Window] menu 4. The [Help] menu allows to access general information about the client. Figure 6.11: The [Help] menu Index TSL-Client_UserManual_V2.0.1.doc TSL Client - User Manual Version 2.0.1 – 27.11.2014 Rev.1 6.4. page 22 The favorite box The [Favorites] box allows displaying saved offline data, configuration, and bug reports. At first the list is empty. To add an offline data set, click on the green [ + ] button to select the needed data set. A double click or the button [Open selected] allows to open entire tree files or .zip in the list. Figure 6.12: Favorite box The red [ - ] button removes the selected entrees from the list. Index TSL-Client_UserManual_V2.0.1.doc TSL Client - User Manual Version 2.0.1 – 27.11.2014 Rev.1 7. page 23 Configuration of the data logger The next sections describe the configuration of the bluePiraT2 / blue PiraT Mini by using the Client. 7.1. Selecting a logger Select a device, and then click on the Configuration icon 4 [Open configuration] Figure 7.1: Open the logger configuration 7.2. Configuration page The configuration page is displayed in the main display area on the left. Figure 7.2: the configuration page The configuration is split into categories. Each category can be expanded by clicking on the [+] on the left. Selecting one of the sub-categories will open the corresponding configuration form. TSL-Client_UserManual_V2.0.1.doc TSL Client - User Manual Version 2.0.1 – 27.11.2014 Rev.1 page 24 At the bottom of the dialog, there are five buttons available. 1. It resets all settings to factory defaults. Changes are only local! To apply changes on the device use "Write to logger". 2. Loads all settings from a file 3. Saves all settings to a file 4. This button loads the most current settings from the device. Any local changes will be lost! 5. It writes all settings back to the data logger. Changes are applied immediately. (Exception: The settings for cascading/synchronized operation and the network configuration are applied at the next startup of the logger) 7.3. Loading and saving configurations Loading and saving locally helps applying the same configuration to several data loggers. The following procedure explains how to do it. 1. Setup the desired configuration of one of the data loggers. 2. Save this configuration to a local file. Figure 7.3: Saving logger configuration… 3. For the remaining data loggers, load this file. TSL-Client_UserManual_V2.0.1.doc TSL Client - User Manual Version 2.0.1 – 27.11.2014 Rev.1 page 25 Figure 7.4: Loading logger configuration… 4. Then apply the configuration to each device by clicking [Write to logger]. Index TSL-Client_UserManual_V2.0.1.doc TSL Client - User Manual Version 2.0.1 – 27.11.2014 Rev.1 8. page 26 The configuration tree The following section describes the configuration tree and all changeable parameters the user will be able to configure. 8.1. General settings The following sections describe the General Settings of the data logger. 8.1.1. Name of the data logger and configuration Assign a name to the device. This name will be used in trace file names. The Name of configuration can be output on the display of logger (Under Menu/Info). Note: Any changes have to be applied to the device by clicking on [Write to logger]. Figure 8.1: Name settings 8.1.2. Network settings Network settings can be modified at this point. Please read the descriptions carefully about the connection of the data logger to a network before modifying these settings. Note: Network changes have to be applied to the device by clicking on [Write to logger] and a restart of the logger. TSL-Client_UserManual_V2.0.1.doc TSL Client - User Manual Version 2.0.1 – 27.11.2014 Rev.1 page 27 Figure 8.2: Network settings 8.1.3. Resetting the network settings Important notice: Due to a wrong network setting it might be impossible to reach the data logger any more. In this case the network configuration can be resetted by a long press of the [ON / Trigger] button (bP2 ca. 5 – 10 sec. / bP Mini ca. 20 sec.) to default settings: DHCP server with IP:192.168.0.233. Afterwards the data logger can be reached again by using a direct connection with a PC/Laptop. Index TSL-Client_UserManual_V2.0.1.doc TSL Client - User Manual Version 2.0.1 – 27.11.2014 Rev.1 8.1.4. page 28 Buffer The Buffer option affects logger behavior when running out of disk space. If [Circular buffer mode] is disabled, the logger will stop logging additional data until the issue is resolved manually. If [Circular buffer mode] is enabled, the logger will automatically delete the oldest data as required and remain operational. Data around a marker can be protected against being overwritten. This feature is enabled via the appropriate checkbox. The length of this data block is specified below. You can choose if video data should be deleted first and after that the other data. If a time is given as the data block end, and the data logger shuts down before this time, then the marker data protection ends with the shutdown of the data logger. Figure 8.3: Buffer settings 8.1.5. Compression Trace files can be compressed during recording by a click on [Compression] and ticking the corresponding checkbox. If the compress mode is activated, the logger switches automatically to the normal mode, if the traffic at the recorded busses is too high. In this case, the trace data on the data logger are mixed in zipped and normal data. If you convert the data by the client, it has no effect. TSL-Client_UserManual_V2.0.1.doc TSL Client - User Manual Version 2.0.1 – 27.11.2014 Rev.1 page 29 Figure 8.4: Compressing data 8.1.6. Standby The Standby setting provides the setup of the shutdown condition of the data logger. It is possible to deactivate the automatic standby but this must be ticked only if the logger is connected to a sufficient power supply. If the data logger is not connected to a network and does not receive any data during the timeout entered in the first text fields, then it shuts down and enters standby mode. If the data logger is connected to a network and does not receive any data during the timeout entered in the second text field, then it shuts down and enters standby mode. Figure 8.5: Shutdown conditions 8.1.7. Voice recording (for RCV) Voice recording settings allow adjusting the maximum length for each entry recorded by the optional Remote Control Voice (RCV) device. Figure 8.6: Remote control voice settings Index TSL-Client_UserManual_V2.0.1.doc TSL Client - User Manual Version 2.0.1 – 27.11.2014 Rev.1 8.1.8. page 30 Zone settings – time and country zone After choosing [Zone settings] in the selection tree, the settings regarding the internal clock of the data logger appear. These settings regard the time zone of the data logger and enabling the automatic daylight savings adjustment If the checkbox [Adjustment for daylight savings] is selected, then the data logger automatically switches between summer and winter time, without the need to adjusting the clock manually. The Logger time could be set in the [Download data] menu (please have a look at section 11.2) Figure 8.7: Time zone settings Important notice: If you need to change the time zone of your computer system you MUST restart the TSL client to take effect to these changing e.g. for setting the time on the data logger! 8.1.8.1. Setting the Country zone for WLAN / WiFi The [Country zone] is ONLY needed if your logger has an integrated WLAN module. By changing the [Country zone] you can set the frequency and transmission power which should be used in the country where you want to use the logger. Index TSL-Client_UserManual_V2.0.1.doc TSL Client - User Manual Version 2.0.1 – 27.11.2014 Rev.1 8.2. page 31 Password Protection The [Password Protection] gives the customer the possibility to protect selected functions of the logger to be sure that these settings can’t be modified by unauthorised persons. There could be created user who only can change defined settings. Figure 8.8: Password Protection These functions can be protected: Set date and time Delete data Reset marker counter Change password protection Change configuration (without password) Change configuration (Signalbased filters) Uploading Wine DLLs Resetting to default configuration Firmware update Deleting or installing licenses At blue PiraT2 these functions are protected to be modified by the rortaring knob too. The existing administrator with all rights is defined as user *admin* and can’t be deleted. Note: The default password for the administrator is *admin* and should be changed at the first usage! The Administrator can create user / accounts and give them different rights for configuring the data logger. 8.2.1. Activating the Password protection To activate the [Password Protection] please open the folder Password protection and click on [Load configuration…]. Figure 8.9: Load configuration… TSL-Client_UserManual_V2.0.1.doc TSL Client - User Manual Version 2.0.1 – 27.11.2014 Rev.1 page 32 By activating the option [x] Password Protection Active the feature will be enabled. At first you should change the password for the administrator under [General]. Figure 8.10: Change Adminpassword… By clicking the button [Change Adminpassword] you will see a new window where you can set the new password and confirm the new settings with [OK]. Figure 8.11: Setting a new password Figure 8.12: Wrong confirmation Figure 8.13: Password and confirmation are matching Notice: To activate the Password Protection you have to send the configuration to the data logger by pressing the button [Write to logger]. TSL-Client_UserManual_V2.0.1.doc TSL Client - User Manual Version 2.0.1 – 27.11.2014 Rev.1 8.2.2. page 33 Creating a new user The administrator can create up to 20 additional user and give them the needed rights. New users are established by a new window which will open when you click on [Add User…(0/20)] The number at the end shows how many user still are created. Figure 8.14: Creating a new user The user name must be unique and can’t be used twice. The password confirmation will be checked and by clicking [OK] the new user is applied On the user settings side the user can be configured. In this window the user as well can be activated, deactivated, renamed or his password can be changed. Index TSL-Client_UserManual_V2.0.1.doc TSL Client - User Manual Version 2.0.1 – 27.11.2014 Rev.1 page 34 Figure 8.15: new user configuration The Password Protection take effect when data should be send or loaded from the logger. The request will be stopped and a confirmation window for log in will be shown: Figure 8.16: log in window Does the user hast not the right to do this operation he gets an error message: TSL-Client_UserManual_V2.0.1.doc TSL Client - User Manual Version 2.0.1 – 27.11.2014 Rev.1 page 35 Figure 8.17: Error message Does the user has the right for this operation the operation will continue without error. 8.2.3. Visibility of the Password Protection When the configuration of the logger is called the next time, only the folder [Password Protection] and the option [Load configuration…] is shown. Figure 8.18: Password Protection not visible After loading the password configuration with the requested rights… Figure 8.19: Loading configuration The whole Password Protection is visible. Figure 8.20: Password Protection visible Index TSL-Client_UserManual_V2.0.1.doc TSL Client - User Manual Version 2.0.1 – 27.11.2014 Rev.1 8.2.4. page 36 The userlist When new users are created you’ll see the userlist in the right window when you click on [Password Protection] Figure 8.21: The userlist In this overview all the privileges can be modified by the context menu, when the current user has the right to do that: Figure 8.22: user privileges - context menu Index TSL-Client_UserManual_V2.0.1.doc TSL Client - User Manual Version 2.0.1 – 27.11.2014 Rev.1 8.3. page 37 General Settings of the further ports Some settings are common to more than one bus or feature. This section will provide an overview for these settings General Settings: Wakeup system This setting affects one or several (the affected channels are listed in brackets) channels and, if checked, allows the channel(s) to wake the system from standby mode. Figure 8.23: Wakeup General Settings: Keep awake This setting affects one or several (the affected channels are listed in brackets) channels and, if unchecked, allows the standby check to ignore this channel, meaning that the system may enter standby mode even though a channel is still receiving data. If paired with a “Wakeup system” option, “Keep awake” is only available if “Wakeup system” is disabled 80x 200 Figure 8.24: Keep awake on busload Channel Settings: Channel Active Unchecking this setting disables the channel completely. It will not be logged or considered for standby checks. Figure 8.25: Interface active / inactive Channel Settings: Name This setting assigns a name to the channel. This name will be used in log files to easily identify the channel. Figure 8.26: Name of the interface TSL-Client_UserManual_V2.0.1.doc TSL Client - User Manual Version 2.0.1 – 27.11.2014 Rev.1 page 38 Activate / Deactivate all Channels / Trigger With this option, you could activate or deactivate all channels or triggers. Figure 8.27: Activate / Deactivate all Channels / Trigger Index TSL-Client_UserManual_V2.0.1.doc TSL Client - User Manual Version 2.0.1 – 27.11.2014 Rev.1 8.4. page 39 Configuration of the CAN interfaces CAN settings are accessible by opening the [CAN] folder. In the right window you see an overview of all channels and can modify some general settings of the CAN bus. Figure 8.28: Can overview 8.4.1. CAN interface settings All CAN interfaces are listed in the tree. Selecting an interface will open its configuration form. Each CAN interface, High Speed CAN (CAN-HS) or Low Speed CAN (CAN-LS), can be activated or deactivates separately. Figure 8.29: CAN interface settings The acknowledge must be ON for CAN channels which are used to send CAN messages The CAN bit-timings can be configured by specifying the baud rate or by configuring directly the chip parameters. Figure 8.30: CAN timing settings TSL-Client_UserManual_V2.0.1.doc TSL Client - User Manual Version 2.0.1 – 27.11.2014 Rev.1 page 40 The chip-parameters are given by two Bytes: Sample Point SYNC TSEG1 TSEG2 BTR1 7 0 Parameter 6 5 4 BTR0 3 TSEG2 Range 2 1 0 7 TSEG1 SJW 6 5 4 3 2 1 0 BRP Description BRP 0… 63 Baud Rate Prescaler. The base clock is divided by 2 * (BRP + 1), resulting in the base unit for the timing, the so-called “time quantum” TQ TSEG1 2...15 (TSEG1 + 1) is the number of time quantums before the sample point TSEG2 1 ... 7 (TSEG1 + 1) is the number of time quantums after the sample point SJW 0 …3 (Re) Synchronization Jump Width. Adjust the bit time by maximum (SJW + 1) Table 8.1: CAN chip parameter 8.4.2. CAN filter The CAN filter allow to reduce the amount of recorded data. It can be activated or deactivated by the checkbox. Figure 8.31: CAN filter settings The database here is configured in the database settings. The list contains all CAN message identifiers (in hexadecimal format) that will be recorded (message IDs which are not listed will be ignored). If a CAN database is provided the associated message name is shown for each ID. Clicking on [Add massage] opens the following dialog. TSL-Client_UserManual_V2.0.1.doc TSL Client - User Manual Version 2.0.1 – 27.11.2014 Rev.1 page 41 Figure 8.32: Add CAN massage The database is the one selected in the database settings (see section 8.16 ). A click on the branches of the tree and then [Add] the message make the message appear in the list presented in Figure 8.31. To remove a message from the list, select the massage and click [Remove message]. 8.4.3. General CAN settings The general setting for CAN are separated into High Speed (HS) and Low Speed (LS) interfaces. Both general configuration pages allow setup of standby behavior (see Figure 8.33). More about general settings see section 8.2 Figure 8.33: General CAN settings Index TSL-Client_UserManual_V2.0.1.doc TSL Client - User Manual Version 2.0.1 – 27.11.2014 Rev.1 8.5. page 42 Configuration of the LIN interfaces LIN settings are accessible by opening the [LIN] folder In the right window you see an overview of all channels and can modify some general settings of the LIN bus Figure 8.34: LIN overview 8.5.1. LIN interface settings LIN channel settings provide basic channel configuration (see section 8.2) as well as LIN-specific parameters. The following parameters must be set: Baud rate: Set the baud rate of your LIN interface Version: Version 1.3, 2.0 and 2.1 are available SamplePosition: Select the sample Position Figure 8.35: LIN settings 8.5.2. LIN general settings LIN general settings allow setup of standby behavior (see section 8.2). Figure 8.36: LIN general settings Index TSL-Client_UserManual_V2.0.1.doc TSL Client - User Manual Version 2.0.1 – 27.11.2014 Rev.1 8.6. page 43 Configuration of the Serial interfaces Serial settings are accessible by opening the [Serial] folder. In the right window you see an overview of all channels and can modify some general settings of the serial bus Figure 8.37: Serial overview Serial interface settings provide basic channel configuration (see section 8.2) as well as serial interface specific parameters. Figure 8.38: Serial settings Serial general settings allow setup of standby behavior (see section 8.2). Figure 8.39: Serial general settings Index TSL-Client_UserManual_V2.0.1.doc TSL Client - User Manual Version 2.0.1 – 27.11.2014 Rev.1 8.7. page 44 Configuration of the FlexRay interfaces FlexRay settings are accessible by opening the [FlexRay] folder. In the right window you see an overview of all channels and can modify some general settings of the Flexray bus. Figure 8.40: FlexRay overview FlexRay channel settings provide basic channel configuration (see section 8.2) as well as additional options to reduce recorded data. Figure 8.41: FlexRay settings FlexRay general settings allow setup of standby behavior (see section 8.2) and baud rates. Baud rates are set for a pair (e.g.1A and 1B) of FlexRay channels. Figure 8.42: FlexRay general settings Index TSL-Client_UserManual_V2.0.1.doc TSL Client - User Manual Version 2.0.1 – 27.11.2014 Rev.1 8.8. page 45 Configuration of the MOST interfaces MOST settings allow setup of standby behavior basic channel configuration (see section 8.2), and MOST specific settings. These MOST specific settings may vary based on the version of MOST (25/150) used. These options can place limits on message length or filter specific messages based on addresses. Figure 8.43: MOST settings Figure 8.44: ECL settings MEP/ECL is only available for MOST150 Index TSL-Client_UserManual_V2.0.1.doc TSL Client - User Manual Version 2.0.1 – 27.11.2014 Rev.1 8.9. page 46 Configuration of the Ethernet interfaces Ethernet settings are accessible by opening the [Ethernet] folder. In the right window you see an overview of all channels and can modify some general settings of the Ethernet ports. Figure 8.45: Ethernet settings overview Figure 8.46: Configuration of the Ethernet interfaces There you can define the name of the port as well as the IP address for the target device and if you want to use the front- or a rear port of the logger. Note: If you activate “VLAN interface active”, the target have to use also a VLAN interface with the same VLAN ID. Subnet masks of VLAN interfaces and other channels without VLAN have to be different. TSL-Client_UserManual_V2.0.1.doc TSL Client - User Manual Version 2.0.1 – 27.11.2014 Rev.1 page 47 Figure 8.47: Port at the front or at the back The protocol can also be selected. Figure 8.48: Ethernet protocol Note: Some of the protocols, which are shown in the screenshot may only running with a special license. With the [Timeout] settings you can define the time after which the logger will close the connection and reconnect to the target when there’s no communication on the bus. Figure 8.49: timeout settings Index TSL-Client_UserManual_V2.0.1.doc TSL Client - User Manual Version 2.0.1 – 27.11.2014 Rev.1 8.9.1. page 48 Differing settings at blue PiraT Mini / blue PiraT2 5E At blue PiraT Mini and blue PiraT2 5E there are some more settings available for the Ethernet ports at the back side. 8.9.1.1. Port settings Since release of blue PiraT Mini and blue PiraT2 5E there is a possibility to configure the behavior of ethernet ports on the back of the device. Figure 8.50: Port Settings Figure 8.51: Port Mode 8.9.1.2. Logging of High-Level Protocols (Switch or Port Expander) For Logging of high-level protocols (GNLog, DLT, etc.) over ethernet, as well as Camera and XCP over ethernet, use the port setting switch or port expander. You will find the latter in early releases of Mainboard 2. The ports, which are configured as a switch (or port expander), are ready for operation, after the logger has started up. In default mode, all ports are configured as switch (or port expander). While the port expander sends its outgoing ethernet packages to all of its ports, the switch forwards the packages based on the target MAC address to the relevant target port. TSL-Client_UserManual_V2.0.1.doc TSL Client - User Manual Version 2.0.1 – 27.11.2014 Rev.1 8.9.1.3. page 49 Low Latency Logging (Spy or Tap) The spy and tap are logging incoming ethernet traffic in "Promiscuous Mode" on MII level ("Spy Logging"). A port which is configured as spy is ready for operation after very short latency and can log incomming data even when the logger has not started up yet. The tap has the same functionality as two spys and additionally forwards all incoming traffic from one port to the other (in both directions). This forwarding is also optimized for low latency. The trace files for spy logging are recorded with a separate range of channel numbers. Notes: As the behavior of the ports can be configured flexibly, the port configuration must be considered while plugging the cables. Look out which cable is connected to which port. A port, which is configured as spy or tap, cannot be used for high-level protocols. In the other way round, a port, which is configured as switch, could do a spy logging if the firmware of your logger supports it. Please note that the described functionality is possibly not available for your logger variant. 8.9.1.1. Options of ETH #3 & ETH #4 The rear Ethernet ports of blue PiraT Mini and blue PiraT2 5E are serving more settings and filters for the logging. Figure 8.52: Options of ETH #3 & ETH #4 TSL-Client_UserManual_V2.0.1.doc TSL Client - User Manual Version 2.0.1 – 27.11.2014 Rev.1 page 50 One of these special features of ETH #3 & ETH #4 is the possibility to work in spy mode and log only filtered messages Figure 8.53: Whitelist or Blacklist You can select between [Whitelist] and [Blacklist] for configuring these filters. When you define a Whitelist only the filtered messages will be logged, when you choose the Blacklist all these messages will be dropped. These filters are available: MAC Filter (Source) MAC Filter (Destination) IP Filter (Source) IP Filter (Destination) VLAN-Filter Figure 8.54: available filters of ETH #3 & ETH #4 Index TSL-Client_UserManual_V2.0.1.doc TSL Client - User Manual Version 2.0.1 – 27.11.2014 Rev.1 8.9.2. page 51 Protocol: EsoTrace In the client the configuration of the logger must be opened to configure the EsoTrace function. If the license has been installed properly, the selection tree shows the entries “Ethernet #1 to #8”. In the [Protocol] dropdown menu the entry [EsoTrace] is now available. Figure 8.55: choosing the EsoTrace protocol Each Ethernet channel can be configured for logging EsoTrace. Alll other settings are the same as described in the general settings above. TSL-Client_UserManual_V2.0.1.doc TSL Client - User Manual Version 2.0.1 – 27.11.2014 Rev.1 8.9.3. page 52 Protocol: GN logging To record traces in GN format you just have to configure the protocol of the needed Ethernet port of the blue PiraT2 / blue PiraT Mini to [GNLogger] and set the general settings to fit to your source device. Figure 8.56: choosing the GN logging protocol During conversion these data can be converted into GN log format but only when they are really recorded as GNLog data. Other data can’t be converted into GNlog format 8.9.4. Protocol: RAW When using the raw data transmission over TCP the blue PiraT Mini / blue PiraT2 will be a TCPslave device. Therefore the data logger will initiate a TCP connection to a TCP server by using an open socket connection (you can configure IP/Port of server via client software). When using raw data transmission, every data package up to 40kBytes is getting a time stamp and will be written on the logger. If the connection is getting lost, it will take about 5 seconds to build up a new connection for logging data again. 8.9.5. Protocol: SpyMode To record traces in Ethernet Spy mode you just have to configure the protocol of the needed Ethernet port of the blue PiraT2 / blue PiraT Mini to [SpyMode] and set the general settings to fit to your source device. Figure 8.57: choosing the Ethernet spy mode Every Ethernet channel can be configured for loggin in SpyMode. Index TSL-Client_UserManual_V2.0.1.doc TSL Client - User Manual Version 2.0.1 – 27.11.2014 Rev.1 8.9.5.1. page 53 Connection Please connect the ECUs over an Ethernet hub (do NOT use a switch!) to the data logger. If the ECUs have a gigabit Ethernet connection it is necessary to use the front connector of the data logger to use the full speed. Note: It is not possible to connect more than one ECU over the Ethernet-kit to the blue PiraT2. If you want to use more ECUs, please connect the ECUs to an Ethernet Hub and then to the front connector. Attention: To log ALL Ethernet data of a network in spy mode please use the front connector only. Due to the fact that there’s a switch inside the rear ports they just can log all data if the logger is the target of the traffic. 8.9.5.2. Filter configuration for SpyMode For each Ethernet channel three types of filters can be configured. All filters are independent and can be used coincident. IP Filter: You can define a set of IP addresses that should be recorded. There are only Ethernet data packets recorded that are sent from / to the defined IP addresses. To add IP addresses to the filter please press the [Add] button. For deleting an IP address please mark the IP address in the list and press the [Remove] button. IP address has to be the following scheme: “xxx.xxx.xxx.xxx” where xxx got a range from 0…255 (e.g. 192.168.0.234) Figure 8.58: setting an IP-filter MAC Filter: You can define a set of MAC addresses that should be recorded. There are only Ethernet data packets recorded that are sent from / to the defined MAC addresses. To add MAC addresses please press the [Add] button. For deleting a MAC address please mark the MAC address in the list and press the [Remove] button. MAC addresses got to be the following scheme: “xx:xx:xx:xx:xx:xx” where xx got a hexadecimal value from 00…FF (e.g. 8E:32:57:C2:FF:F1) TSL-Client_UserManual_V2.0.1.doc TSL Client - User Manual Version 2.0.1 – 27.11.2014 Rev.1 page 54 Figure 8.59: setting a MAC-filter VLAN Filter: You can define a set of VLAN IDs that should be recorded. There are only Ethernet data packets recorded that are sent from / to the defined VLAN IDs. To add VLAN IDs please press the [Add] button. For deleting a VLAN ID please mark the VLAN ID in the list and press the [Remove] button. A VLAN ID got to be a number between 1 and 4094. Figure 8.60: setting a VLAN-filter If everything is configured correctly the configuration has to be written to the data-logger by pressing the button [Write to logger…]. 8.9.6. Protocol: TCPServer When using the TCPServer data transmission the blue PiraT Mini / blue PiraT2 will be a TCP-server. Therefore the target device will initiate a TCP connection to the data logger by using an open socket connection. Every data package up to 40kBytes is getting a time stamp and will be written on the logger. TSL-Client_UserManual_V2.0.1.doc TSL Client - User Manual Version 2.0.1 – 27.11.2014 Rev.1 8.9.7. page 55 Protocol: UDP server The blue PiraT Mini / blue PiraT2 can be configured as an UDP server by setting up an IP address and port number. A Slave device can build up a connection to the data logger. The data logger logs raw data packages up to 40kBytes and write them with a time stamp down. There is no configurable Debug Level. If the connection is getting lost, it will take about 5 seconds to build up a new connection for logging data again. 8.9.8. Protocol: UTF8 When using the UTF8 data transmission over TCP, the blue PiraT Mini / blue PiraT2 will be a TCPSlave device. Therefore the data logger will initiate a TCP connection to a TCP server by using an open socket connection (you can configure IP/Port of server via client software). By using UTF8 data transmission the logger will write a timestamp after every detected Linefeed (LF) from the incoming data. If the connection is getting lost, it will take about 5 seconds to build up a new connection for logging data again. Index TSL-Client_UserManual_V2.0.1.doc TSL Client - User Manual Version 2.0.1 – 27.11.2014 Rev.1 8.10. page 56 Configuration of the Analog interfaces Analog settings are accessible by opening the Analog folder. In this window you could see the name of the analog channels and you enable or disable each channel (see Figure 9.39) Figure 8.61: Analog channels overview If you select an analog channel, you could set the basic channel configuration (see section 8.2). Note: Analog#1 has no external input. It only can measure the input voltage of the data logger. Figure 8.62: Analog #1 only for internal measurements Note: If you use the channel “Analog #2”, please connect the ground of “Analog #2” to the ground clamp of the logger. [General Settings] allow to define a sampling interval for all of the analog interfaces. These settings can be different depending on your logger type. In some cases these settings are combined for some channels. Figure 8.63: General Settings of Analog channels Index TSL-Client_UserManual_V2.0.1.doc TSL Client - User Manual Version 2.0.1 – 27.11.2014 Rev.1 8.11. page 57 Configuration of the Digital input interfaces Digital settings are accessible by opening the digital folder. In this window you could see the name of the digital channels and you enable or disable each channel. Figure 8.64: Digital channels overview Digital input channels settings provide basic channel configuration (see section 8.2). Figure 8.65: Digital channel settings Note: At blue PiraT Mini the Analog #1 and Digital #1 interface are combined so that digital #1 can be used for internal measurements too as Analog #1. The blue PiraT2 has the possibility to configure channel #1 and #2 for wakeup. The blue PiraT Mini hasn’t this option. General settings allow setup of logging mode and sampling interval. Two logging modes are currently available: Timing mode (above) will record a sample after each interval. Intervals are specified in milliseconds (between 1ms and 100000ms) Edge detection (below) will record a sample on a detected signal change, either rising, falling or both. The threshold voltage of channel #1 is 9.5V±0.2V with a hysterics of 0.3V±0.2V. Figure 8.66: General settings at blue PiraT Mini TSL-Client_UserManual_V2.0.1.doc TSL Client - User Manual Version 2.0.1 – 27.11.2014 Rev.1 8.11.1. page 58 Threshold at blue PiraT2 The Threshold of channel #1 at blue PiraT2 is 9,5 V ± 0,2 V with a hysteresis of 0,3 V ± 0,2 V. Figure 8.67: Hysteresis General settings (#2 to #5) have the same settings as channel #1. Additional you can set the threshold voltage for these channels. The threshold voltage is adjustable between 0 to 12V. The hysteresis in this case is 3.2V±2V Figure 8.68: General settings (#2 to #5) at blue PiraT2 8.12. Configuration of the Digital output interfaces The initial default value of the digital output channels could be set to ‘0’ or ‘1’ Figure 8.69: Digital output settings This setting can be modified by complex triggers! Index TSL-Client_UserManual_V2.0.1.doc TSL Client - User Manual Version 2.0.1 – 27.11.2014 Rev.1 8.13. page 59 Setting complex triggers With the *Complex Triggers* feature of the blue PiraT2 / blue PiraT Mini the following functions are available: Setting Triggers with the Remote Control Setting Triggers with the Logger Configure an Event that will cause an Action Support for CCP/XCP Events (requires CCP or XCP license) 8.13.1. Trigger Events Following event functions are available: 1. Activate a function key (F1…F10) on the Remote Control. The following conditions are available: Key pressed Key released 2. Press the [Trigger] button. 3. Digital input signal on the blue PiraT2 data logger with a defined signal level. The following conditions are available: Digital input active Digital input inactive 4. CAN-signals meet a configurable condition. The following inequalities are available: less than less than or equal greater than greater than or equal equal not equal ( < ) ( <= ) ( > ) ( >= ) ( = ) ( != ) It is possible to combine different events with logical operations (complex event). There is no limit in the number of combined events. The following logical operations are available: AND OR NOT (&) (|) (!) Example for a complex event: ( (CAN2.signal1 <= 10) & (CAN1.signal2 = 30) ) | (RC.F1 = PRESSED) TSL-Client_UserManual_V2.0.1.doc TSL Client - User Manual Version 2.0.1 – 27.11.2014 Rev.1 8.13.2. page 60 Trigger Action The following trigger actions are available: 8.13.3. Set marker Send CAN message Append info entry to data overview Display message in the Remote Control Set digital output #1 to #3 active Set digital output #1 to #3 inactive Display Remote Control Monitor Execute CCP/XCP Action Show Remote Control Monitor (with additional license) Configuration menu In the menu tree you’ll find the entry [Trigger] where you will find these two items: Event Management Add trigger With the selection of the [Add Trigger… 0/50] button, it is possible to configure up to 50 different triggers with valid license. Figure 8.70: adding a Trigger Index TSL-Client_UserManual_V2.0.1.doc TSL Client - User Manual Version 2.0.1 – 27.11.2014 Rev.1 8.13.4. page 61 General Trigger configuration By double clicking the button [Add Trigger… ] a new Trigger will be shown in the list (e.g. Trigger #4). The red “exclamation mark” reminds a not configured trigger. Select e.g. “Trigger #4” to configure it. Figure 8.71: configuring a new Trigger 8.13.4.1. Trigger state Each trigger can be configured to be active or inactive. If a trigger is inactive, its parameters are still kept in the configuration, but the data logger does not execute the trigger. 8.13.4.2. Trigger mode Each trigger has two different modes of evaluating the trigger condition: Trigger at signal change: The trigger occurs only if there is a change in the signal value and the event conditions are corresponding. This trigger condition mode is applicable for periodic signals (i.e. CAN signals), where only one trigger is required for the first time the event condition is true. Trigger at message reception: The trigger occurs every time a signal message was received and the event conditions are corresponding. This trigger mode is applicable if every reception of a message should cause a new trigger. (default trigger mode) 8.13.4.3. Trigger name The name of the trigger can be changed by the user. The new trigger name is displayed in the selection tree on the left hand side. The number of characters for the trigger name is limited to 50. 8.13.4.4. Trigger *event* and *action* The trigger function is defined by an event and a following action. Events and actions can be defined and changed by the user in any sequence. 8.13.4.5. Removing the trigger The button [Remove trigger] deletes the marked trigger. TSL-Client_UserManual_V2.0.1.doc TSL Client - User Manual Version 2.0.1 – 27.11.2014 Rev.1 8.13.5. Configuration of single events 8.13.5.1. Event *Key stroke* page 62 The event [Key stroke] is defined by selecting the Trigger button (Logger or Remote Control) or the Remote Control function keys F1 to F10. The key status can be [pressed] or [released]. These parameters have to be selected by the user. Figure 8.72: Event *Key stroke* The related action is executed once when the event condition key [pressed] or key [released] changes into the status “true”. A connected blue PiraT Remote Control (Voice) is required for an event with a function key. 8.13.5.2. Event *Digital Input* The event [digital input] is completely defined by selecting the channel and the signal status [1 (High)] or [0 (Low)]. This parameter has to be selected by the user. Figure 8.73: Event *Digital Input* TSL-Client_UserManual_V2.0.1.doc TSL Client - User Manual Version 2.0.1 – 27.11.2014 Rev.1 page 63 The condition [1 = High] of Digital Input #1 is true, when the voltage level of the digital input is on the level of the battery voltage (KL30). The condition [0 = Low] of Digital Input #1 is true, when the voltage level of the digital input is on the level of the chassis ground (KL31). The related action is executed once when the event condition [1 / High] or [0 / Low] change into the state “true”. The number of available Digital Input channels depends on the used device type. To define the exact number please look at the hardware manual. 8.13.6. Configuration of complex events The *Complex event* offers the possibility to combine different single events to a logical expression, called “Complex event”. One complex event can start only one action. Different complex events can be configured to realize different actions. Figure 8.74: Complex events The user has to select the *Complex event* in the first configuration step. Afterwards, the empty input field “Expression” appears. The user can now insert different event conditions by the “Insert element” button. It is also possible to generate only one event condition for a complex event. Index TSL-Client_UserManual_V2.0.1.doc TSL Client - User Manual Version 2.0.1 – 27.11.2014 Rev.1 8.13.6.1. page 64 Inserting an Event The different basic events are selected with the [Insert element…] button . Figure 8.75: configuring a complex event The selected event is inserted on the current cursor position. Inserted events are displayed in a blue text color. Error and warning messages are displayed in a red text color. Once an event has been inserted, it can be deleted but not modified by the user. Figure 8.76: Part of a complex event TSL-Client_UserManual_V2.0.1.doc TSL Client - User Manual Version 2.0.1 – 27.11.2014 Rev.1 8.13.6.2. page 65 Event: CAN-Signal CAN-Signals are selected in the dialog [Signal selection from CAN database] Figure 8.77: Signal selection from CAN database After selecting the CAN signal, the signal is displayed in the following format in the expression field. CAN<channel number>.<signal name> It is not possible to edit the signal name or channel number. To complete the event condition, the user has to insert an operator and behind a reference value (i.e., a scaled decimal value) by the PC keyboard. It is not possible to change this order. Figure 8.78: an added CAN expression Index TSL-Client_UserManual_V2.0.1.doc TSL Client - User Manual Version 2.0.1 – 27.11.2014 Rev.1 8.13.6.3. page 66 Event: Digital Input Two options are available for the digital input signals. Digital Input #1 active Digital Input #1 inactive The event conditions are automatically generated and displayed in the expression field. There is no additional user input required. The event conditions are displayed in the expression field as followed: DIGIN#<channel number> = 1 DIGIN#<channel number> = 0 Figure 8.79: Digital input as event Actually there is one digital input port available in the current blue PiraT2 hardware. DIGIN#1 = 0 DIGIN#1 = 1 Digital Input #1 inactive Digital Input #1 active It is not possible to edit the digital input event in the expression field after it has been added. 8.13.6.4. Event: Remote control function key Two options are available for the Remote Control (Voice) function keys F1 to F10. Remote control function key pressed Remote control function key released F<key number> F<key number> The event conditions are automatically generated and displayed in the expression field. There is no additional user input required. PRESSED RELEASED function will be done by pressing the button function will be done by releasing the button The event conditions are displayed in the field expression as followed: RC.F<key number> RC.F<key number> = = PRESSED RELEASED It is not possible to edit the digital input event in the expression field after it has been added. TSL-Client_UserManual_V2.0.1.doc TSL Client - User Manual Version 2.0.1 – 27.11.2014 Rev.1 page 67 Figure 8.80: Remote Control (Voice) function key 8.13.6.5. Complex Event - Range of operators The following compare operations, logical operations, and numerical characters are available to combine different single events to a valid complex event expression: Logical operations: & logical AND combination | logical OR combination ! negation of events expressions Compare operations / inequalities: < less than <= less than or equal > greater than >= greater than or equal = equal != not equal Alphanumerical characters: 0 to 9 compare value Characters: ( and ) brackets for event expressions . and , dot and comma for floating point expressions dot- and comma-character will be processed equivalent. The presentation depends on the language settings chosen during the Client installation. The user has to enter the compare operators, logical operators and characters by the keyboard into the expression field. The configuration can be changed any time by the user. TSL-Client_UserManual_V2.0.1.doc TSL Client - User Manual Version 2.0.1 – 27.11.2014 Rev.1 page 68 Note: It is not possible for the user to insert a space-character. Space-character are inserted automatically to improve the readability. The single event conditions of a complex event expression are processed by a defined priority list: operation () ! <, <=, >, >=, =, != & | Example: Event: description bracket open / close NOT compare logical AND, OR 1 2 priority 1 (high) 2 3 4 (low) 3 Figure 8.81: combined events Process order: 1. Determinate the results from the bracket terms of the event expressions 1,2 and 3 2. The results of event expression 2 and 3 are combined with logical OR; this result is negated 3. A logical AND is applied to the result of point 2 and the result of event condition 1 The NOT operator always applies to the subsequent bracket expression. 8.13.6.6. Input parameter verification The complex event expression is validated immediately after each user input. Error and warning messages, if applicable, are displayed in red color. Figure 8.82: Input parameter verification TSL-Client_UserManual_V2.0.1.doc TSL Client - User Manual Version 2.0.1 – 27.11.2014 Rev.1 page 69 The following error and warning messages are displayed: Mismatch of open and closed parenthesis (The number of opened parenthesis is not equal to the number of closed parenthesis) CAN signal parameters doesn’t match the selected CAN database (After the CAN database has been changed, the selected CAN signals are not available in the new database) Syntax error - (Compare operators or logical operators are missing or event conditions are used not correctly) 8.13.6.7. Cursor position The cursor can be moved by the user either with the arrow keys of the PC keyboard or with the PC mouse. Inserted elements are skipped by the cursor because they can’t be edited. Figure 8.83: Cursor position The cursor can also be placed with the left mouse button. When clicking onto an element the cursor is placed on the left side of the element. 8.13.6.8. Deleting events, characters and operators Events, characters and operators can be marked and/or deleted as followed: backspace button delete button PC mouse the event, character or operator on the left hand side of the cursor is marked and/or deleted the event, character or operator on the right hand side of the cursor is marked and/or deleted events, characters or operations are marked with the pressed left pc mouse button Figure 8.84: Deleting events, characters and operators All elements of a complex event expression can be marked and deleted individually or altogether. A single event (CAN signal, function key and digital input) can be deleted only at once. TSL-Client_UserManual_V2.0.1.doc TSL Client - User Manual Version 2.0.1 – 27.11.2014 Rev.1 8.13.6.9. page 70 Changing CAN databases If the CAN database is changed before loading the configuration or during configuration of the trigger parameter, the display in the expression field is updated automatically. The signal name of the new CAN database is displayed. The old signal name is kept in case the CAN signal is not listed in the new CAN database or the CAN database was deactivated. In this case, the CAN signal is displayed in red color. Example: 1. The expression field contains “CAN1.clampstatus = 3”. It is a CAN signal from the database with the CAN-ID 0x480, data bit 0-7, which was used during CAN signal configuration 2. The user switches to a new CAN database 3. In the new database the CAN signal with the CAN-ID 0x480 and the data bit 0-7 is named “clampstatus_new”. 4. In the expression field the new signal name is automatically updated to “CAN1.clampstatus_new = 3”. 5. Now, the user deactivates the CAN database in the configurator 6. In the expression field the signal name changes to “CAN1.clampstatus_new = 3” Index TSL-Client_UserManual_V2.0.1.doc TSL Client - User Manual Version 2.0.1 – 27.11.2014 Rev.1 8.13.7. page 71 Configuration of a trigger action After the configuration of the trigger event, the selection of the trigger action is required. Figure 8.85: Configuration of a trigger action The required trigger action can be selected in the dropdown menu [Action]. The following trigger actions are available: 8.13.7.1. Display Remote Control Monitor (extra license required) Send CAN message Set marker Set digital Output Append info entry to data overview Display message in the Remote Control Execute CCP/XCP action Action: Setting a marker The behavior of the action [Set marker] is identical to the behavior when the user triggers a marker by the front panel button or by the remote control marker button. Figure 8.86: Action: Setting a marker There is no additional user input required for this action. The following steps are done by setting a marker: Recording the time stamp and the marker counter to the trace data Increase the marker counter by one Optical and acoustic feedback from the remote control Write marker info to the data overview Switch the front panel marker LED on(single flash?) TSL-Client_UserManual_V2.0.1.doc TSL Client - User Manual Version 2.0.1 – 27.11.2014 Rev.1 8.13.7.2. page 72 Action: Sending a CAN message After selecting the trigger action „Send CAN message” additional parameters have to be set by the user. Figure 8.87: Action: Sending a CAN message The CAN message parameters can be selected manually or automatically by using the CAN database. You can also choose between 11bit and extended 29bit CAN identifier length. Warning Using this function can influence the vehicle network significantly. When using this function a person must be aware of the consequences sending the specified CAN messages. 8.13.7.3. Action: Append info entry to data overview For the action [Append info entry to the data overview], it is possible to configure a user defined message with included CAN signals. The message is limited to a maximum of 75 characters. Figure 8.88: Action: Append info entry to data overview The message is displayed in the event overview during the download or format conversion process of the trace data. Index TSL-Client_UserManual_V2.0.1.doc TSL Client - User Manual Version 2.0.1 – 27.11.2014 Rev.1 8.13.7.4. page 73 Action: Info display to the remote Control For the action [Display message in the remote control] it is possible to configure a user defined message with included CAN signals. For the info display there are 20 characters per line and total 4 lines available. Figure 8.89: Action: Info display to the remote Control The message is displayed for 4 seconds. The previous remote control screen is displayed after this time has passed. If an additional complex trigger or a marker is executed during this, the current message is overwritten by the new one. trigger initialized engine temp.[200.0] critical ! Figure 8.90: Info display to the remote Control 8.13.7.5. Action: Digital output active / inactive It is possible to switch a digital output on with the action “Set digital output”. The level of the output signal then corresponds to the power supply level (KL30). The digital output has a maximal load of 100mA. This action also allows switching off a digital output. The off level of the output signal is 0V (KL31). Figure 8.91: Action: Digital output active / inactive There is no additional user configuration required for this trigger action. TSL-Client_UserManual_V2.0.1.doc TSL Client - User Manual Version 2.0.1 – 27.11.2014 Rev.1 8.13.7.6. page 74 Remote Control Monitor Selected CAN signals can be displayed online in the remote control with the trigger action [Remote Control Monitor]. This trigger action is only available if the License “Remote Control Monitor” is installed. The user manual “Remote Control Monitor” describes the configuration and the functionality of this license. 8.13.7.7. Action: CCP/XCP It is possible to define a CCP/XCP action. If you define an Action with the Name e.g. “CCP Trigger” you can use this action in the CCP/XCP menu as “Start or Stop Event”. For further information please have a look at the CCP/XCP users guide. Figure 8.92: Action: Execute CCP/XCP action Index TSL-Client_UserManual_V2.0.1.doc TSL Client - User Manual Version 2.0.1 – 27.11.2014 Rev.1 8.13.8. page 75 Setting a Marker via an external button It is possible to set a Marker via a button and a digital input of the logger. Important is to activate the digital input in timing mode (100ms). Figure 8.93: Setting a Marker via an external button By these settings, the bouncing of the switch is repressed. The button is connected to the board voltage of the car and to the digital input of the data logger. Note: The analog and digital inputs of the blue PiraT Mini are summarized to one wire. Here it is also necessary to connect the ground for the analog inputs. Index TSL-Client_UserManual_V2.0.1.doc TSL Client - User Manual Version 2.0.1 – 27.11.2014 Rev.1 8.13.9. page 76 Event Manager With the event manager you can manage the list of created events. You can define new events by pressing the button: [New event], delete old events by the button: [Delete event] and save the new event by pressing the button: [Save event]. Figure 8.94: Event Manager Figure 8.95: Event Manager Workflow: 1. 2. 3. 4. 5. 6. Press: [New Event] Give “New Event” a name e.g. Trigger Event 2 Define an Expression in the “Expression” field using the [Insert element…] button. Press: [Save Event] Then go to the main menu and add a new trigger For the “Event” choose “Complex event”. By using the “Insert element…” button the “Custom Event” (Trigger Event 2) can be included as configured before in the event manager. Figure 8.96: selecting a self created event TSL-Client_UserManual_V2.0.1.doc TSL Client - User Manual Version 2.0.1 – 27.11.2014 Rev.1 8.13.10. page 77 Trigger Overview To manage your trigger as fast as possible we included the trigger overview. You can reach the trigger overview over the submenu [Trigger] ( ) Figure 8.97: Trigger Overview The trigger overview contains the important information about the trigger settings. With most operating systems and software programs, whenever you need to select everything, the shortcut key CTRL + A will select all files or text. If you need to select multiple files that are all grouped together, you have to select the first trigger entry and hold the Shift key. While holding the key down click the last trigger entry. This will select all the trigger entries in-between the first and last line. If there multiple trigger entries you want to copy but they are not grouped together, you have to select the first trigger and then press and hold the CTRL key. While holding down the CTRL key, select each of the trigger entries you wish to select. The following options are available over the context menu: Import / Export Trigger Duplicate Trigger Delete Trigger Activate / Deactivate Trigger Index TSL-Client_UserManual_V2.0.1.doc TSL Client - User Manual Version 2.0.1 – 27.11.2014 Rev.1 8.13.10.1. page 78 Import / Export Trigger The import and export function perform any tasks needed to process load and store external trigger to transfer created triggers to another blue PiraT2 / blue PiraT Mini or configuration. Figure 8.98: Import / Export Trigger The import function imports trigger by converting from external *.zip archive to the internal format. The export function exports trigger by converting from the internal format to the external *.zip archive. The rest of the logger configuration will stay untouched. Import trigger from offline configurations is working as well. Note: If you import Trigger with a existing Trigger name (e.g. Trigger-001) there are 2 Trigger with the same name in the overviev and you should delete or rename one of them. Otherwise you have no chance to filter the Trigger in the traces. 8.13.10.2. Duplicate Trigger If you need to make a duplicate of a trigger entry the blue PiraT 2 Client will create a new Trigger with the same properties like the source trigger. Figure 8.99: Duplicate Trigger To identify a duplicated trigger the name of the duplicated trigger will looks like this. Sample: <Source trigger name> #y_Copy<id> Figure 8.100: duplicated Trigger TSL-Client_UserManual_V2.0.1.doc TSL Client - User Manual Version 2.0.1 – 27.11.2014 Rev.1 8.13.11. page 79 Limits of trigger functionality The following points should be considered with regard to the trigger function execution: The trigger function is only available after the data logger startup is complete. In certain disadvantageous cases, it is possible that there is a maximum time delay of 200 milliseconds between event and action, caused by a high bus- and system-load. The user can configure up to 50 independent trigger events and trigger actions. Such a configuration can cause a high system load in the trigger system of the data logger. This could result in a data processing problem and possibly in partially loss of the data recording. To avoid this situation, a trigger denouncing mechanism is implemented. The trigger denouncing is able to handle temporary high trigger load inside a limited time period with the condition “maximum number of triggers within the defined time”. The trigger denouncing condition is different for each trigger action and is not changeable. Action Set marker Display message in the Remote Control Append info entry to data overview Send CAN message Set digital Output active / inactive Display Remote Control Monitor Debouncing conditions (max. values) 10 marker per 2 seconds 1 display messages per 400milliseconds 100 entries per 10 minutes 10 CAN-signals per 1 milliseconds 10 switching operations per 1 milliseconds update of the CAN signal values in 1 seconds Triggers are eliminated if the number of triggers exceeds the debouncing level inside the measurement time. In this case a warning message is appended to the data overview. The warning messages are created in an interval of 60 seconds. The warning message contains the name of the causing trigger action and the number of the missing triggers. Example warning message in the data overview: Warning: 'trigger action name' trigger action skipped n times Trigger action name: Set marker Display message in the Remote Control Append info entry to data overview Send CAN message Set digital output active / inactive Display Remote Control Monitor n: number of the skipped trigger actions The counter for missing triggers is reset to zero after each startup of the data logger. Index TSL-Client_UserManual_V2.0.1.doc TSL Client - User Manual Version 2.0.1 – 27.11.2014 Rev.1 Figure 8.101: Warning TSL-Client_UserManual_V2.0.1.doc page 80 TSL Client - User Manual Version 2.0.1 – 27.11.2014 Rev.1 8.14. page 81 Online Streaming By using the option [Online Streaming] you can send the recorded data directly over the Ethernet port at the front. These data can be displayed by the internal [Online Monitor] too. For more details please have a look at chapter 10 The integrated Online Monitor. Figure 8.102: activating Online Streaming For implementing these data into an own monitoring tool, Telemotive offers an online streaming library. You can find a detailed manual in our ServiceCenter at: blue PiraT2 => Documentations => Onlinestreaming Library User's Manual 1.1.1.pdf 8.15. TSL = Telemotive System Link The TSL allows to combine several data logger to a TSL network and use them as one huge device with all combined interfaces. Figure 8.103: activating TSL You’ll find the complete manual for TSL in chapter 9 Establish and configure a TSL – network Index TSL-Client_UserManual_V2.0.1.doc TSL Client - User Manual Version 2.0.1 – 27.11.2014 Rev.1 8.16. page 82 Database settings [Databases] settings are accessible by opening the Databases tree. This menu allows configuring a database for each CAN channel. Databases contain readable names and organization for CAN message IDs which allows easier configuration of CAN filters (see section 8.4.2). Figure 8.104: CAN Database settings Via the combo box of a channel it is possible to quickly select previously used databases or to disable the use of databases for this channel. The file icon on the right side of the combo box opens a file selector to choose a database (*.dbc file) from the file system. Index TSL-Client_UserManual_V2.0.1.doc TSL Client - User Manual Version 2.0.1 – 27.11.2014 Rev.1 page 83 Establish and configure a TSL – network 9. This chapter describes the special setting for using a TSL network of a bunch of Telemotive data loggers. Due to the fact that there are a lot of settings for the TSL, only the differences to the standard application are listened in this chapter. Please read this chapter carefully if you want to use a TSL network! 9.1. Requirements for TSL Only one blue PiraT2 can exist in a TSL network. To combine several loggers to one TSL network you have to set all devices to [TSL active]. This option can be activated in the configuration folder [TSL]. In the network settings please be aware that only one DHCP server can be configured for each TSL network! If the TSL network should be connected to a network with external DHCP server as TSL devices have to be configured as DHCP client. If there are more than one DHCP servers you will get an error message while opening the TSL – configuration. 9.2. Connecting a TSL The blue PiraT Mini will be connected only by the Ethernet ports at the front (ETH #1 / SYNC or ETH #2 / SYNC). Figure 9.1: TSL example with 3 blue PiraT Mini All data logger in a TSL network are connected as a line topology: Every device is connected to the previous and to the next device to the ETH #1 or ETH #2 port. The free ports of the first or the last device can be used to connect the TSL network to your network or directly to the client to manage the TSL network. When you use a blue PiraT2 in a TSL network this device hat to be the last one in the line becase of he has only one front Ethernet port. As soon as 2 or more TSL devices have been connected they will synchronize their time settings and when they are shown in the client they are ready to be configured. Index TSL-Client_UserManual_V2.0.1.doc TSL Client - User Manual Version 2.0.1 – 27.11.2014 Rev.1 9.3. page 84 Accessing a TSL network Figure 9.2: TLS network in the Network logger window The TSL client shows all connected TSL networks in the [Network Logger] window as a knot but without an IP address. If there’s a problem with the configuration the highest issue is shown in the menu bar. When you expand the knot you see the members of the TSL, their names and IP addresses. Figure 9.3: expanded TSL network These applications are available for TSL networks Download data Convert data Open configuration Update firmware Open bug report The feature [Online Monitor] is not supported by a TSL network. You can choose the TSL by selecting the TSL knot or one of the members. The TSL client establishes the connection to the whole TSL as well as if you use the direct IP search. Is this IP address in a TSL network the client will establish the connection to the whole TSL too. The context menu is also valid for the whole TSL network even when you select one of the members or the knot itself. The only exception is the activation of the status LED. You can select the whole TSL knot so that all LEDs are blinking or only one device to set his separate LED. 9.4. TSL – configuration The TSL configuration is a summary of the configurations of all members of the TSL. Some settings are equal and some are guilty for the whole TSL network. TSL-Client_UserManual_V2.0.1.doc TSL Client - User Manual Version 2.0.1 – 27.11.2014 Rev.1 9.4.1. page 85 TSL – general settings Figure 9.4: General settings for TSL networks These settings are shown separately for each member: Name of the data logger Network settings Voice Recording And these settings are valid for all TSL members: Buffer Compression Standby Zone Settings If the client detects inconsistent settings, the settings of the device with the lowest mainboard number will be used. Just the Wi-Fi settings will get separate settings because of the multiple options they offer. Settings for dedicated devices are listed as shown below: Figure 9.5: combined settings Index TSL-Client_UserManual_V2.0.1.doc TSL Client - User Manual Version 2.0.1 – 27.11.2014 Rev.1 9.5. page 86 TSL – bus configuration Figure 9.6: LIN bus configuration All available interfaces of every bus system are listed together in the folder of the configuration tree. General settings are listed for every device separately. The number of the interface is read from the configuration and the given presets under [TSL] => [TSL-cascading – Logger:…]. Figure 9.7: configuration of a LIN interface in a TSL network The name of the data logger is shown at the top of the window, here: LIN #1 - Device: bP-Mini_CS TSL-Client_UserManual_V2.0.1.doc TSL Client - User Manual Version 2.0.1 – 27.11.2014 Rev.1 page 87 Figure 9.8: LIN interface overview The interface overview gives you the important information about the configuration in one view. 9.6. TSL – MOST settings Figure 9.9: MOST settings The settings for all available MOST interfaces are merged into the MOST folder in the configuration tree. 9.7. TLS – Ethernet port settings Figure 9.10: Ethernet port settings The settings for all available ethernet ports can be modified in the folder [Ethernet]. Every blue PiraT Mini and blue PiraT2 HW 2.x which is member of the TSL will get an own sub folder for port settings. The ETH port are not cascadable but the numbers of the spy channels which will be written into the trace data. Index TSL-Client_UserManual_V2.0.1.doc TSL Client - User Manual Version 2.0.1 – 27.11.2014 Rev.1 9.7.1. page 88 TSL – Ethernet / camera settings Due to the reason that the front ETH ports are needed for TSL, they are not available for camera logging when TSL is activated. 9.8. TSL - Databases Figure 9.11: CAN-Databases The CAN databases are listed for each device separately in the folder [Databases]. 9.9. TSL – feature configuration Figure 9.12: feature on every logger Features which are available on all data loggers are merged to one folder in the configuration tree and get separate sup folders for each device. Figure 9.13: feature just for one logger Features which are available for one device only get the logger name in the folder description and no sup folder is created. 9.10. TSL - Password Protection Figure 9.14: Password Protection Password protection can be configured for the whole TSL network or for every member. The password request will appear for every logger. TSL-Client_UserManual_V2.0.1.doc TSL Client - User Manual Version 2.0.1 – 27.11.2014 Rev.1 9.11. page 89 TSL – Trigger / Signal based filter, CCP/XCP, Smartview Trigger / Signal based filter, CCP/XCP and Smartview can be configured for each device and will work only on this device too. The available interfaces are limited to the limit of this device. Actions for events can happen on the specific device only. There are no events which can work over the whole TSL or on another member of the TSL. 9.12. TSL – configuration Figure 9.15: TSL – configuration Under [General] you can define the name of the TSL network. The [Cascading] subfolders allow setting the number where the counting of the channels should start. For these channels you can define an offset: CAN LIN FlexRay Ethernet Ethernet-Spy CCP/XCP Serial Analog Digital-In Camera The offset has to be configured so that every channel has an unique number. The display in the overview is changed immediately. … Figure 9.16: TL – cascaded channels In the overview you see the range of the channels which are set for each member of the TSL. 9.13. TSL – Offline configuration If you open an Offline configuration of a TSL network the number of imtegrated configurations will be shown in the title of the Config. Figure 9.17: Titel of an TSL offline configuration TSL-Client_UserManual_V2.0.1.doc TSL Client - User Manual Version 2.0.1 – 27.11.2014 Rev.1 page 90 Attention: A TSL offline configuration only can be send to a TSL network with the same number of members. Only TSL networks can be selected as target for this configuration. If the number of members do not match to the configuration you will get an error message. Figure 9.18: Error due to wrong number of members in the configuration When the number of members is equal, but the TSL a different one, you have to make a configuration matching where every single configuration has to be assigned to one of the members in the current TSL. General settings will be equalized and the client sets the matching by himself but this settings can be modified. Every configuration cane be selected for one current data logger only. Missing configuration parts are filled with default settings. A validation is checking the configurations when you choose the matching by yourself and gives you a hint when some parts of the configuration are missed or inapplicable. TSL-Client_UserManual_V2.0.1.doc TSL Client - User Manual Version 2.0.1 – 27.11.2014 Rev.1 9.14. page 91 TSL – downloading / converting When you try to download or convert data without a valid cascading of the channels you will get an error message with all settings which are invalid: Figure 9.19: invalid cascading settings Due to the fact that all raw data will just be cascaded during the sorted download or conversion process you can change the cascading settings after recording the data without any loss of data. Index TSL-Client_UserManual_V2.0.1.doc TSL Client - User Manual Version 2.0.1 – 27.11.2014 Rev.1 9.15. page 92 TSL – downloading from a TSL network When the cascading is valid the overview for available data is shown. Figure 9.20: download overview without TSL events At [Current logger time] you find the current time of the reference data logger. By pressing the Infobutton you can see the time of all members of the TSL. Additional to the standard events you can choose the option [ ] Show TSL Events to see the startup and shutdown times of all members of the TSL. The timeframes are defined by the first startup and last shutdown of all members of the TSL. Marker from all members are shown and get new numbers in ascending order. By pressing the info –button at the right of a section you get a list of all recorded interfaces with cascaded channel numbers. TSL-Client_UserManual_V2.0.1.doc TSL Client - User Manual Version 2.0.1 – 27.11.2014 Rev.1 9.15.1. page 93 Unsorted download While downloading the data unsorted, all data of the selected sections are downloaded without cascading or sorting by time. But these information are stored into the offline data set and can be used for later conversion. 9.15.2. Sorted download During a sorted download all data will be synchronized and cascaded into one file. The timestamps are adapted from UTC into logger time. The mainboard number in the filename is the summary of all mainboard numbers in the TSL. Configurations and synchronization messages are listened in the head of the data files. Index 9.16. TSL – converting data from logger or offline data set There’s no difference in converting an *normal* offline date set or a TSL offline data set. All cascaded channels are listed in the selection. The checkbox for showing the TSL events is available too. When you convert a unsorted offline data set all data will be sorted, synchronized and cascaded before. During converting the current logger time is shown. Figure 9.21: TSL offline data set with cascaded interfaces TSL-Client_UserManual_V2.0.1.doc TSL Client - User Manual Version 2.0.1 – 27.11.2014 Rev.1 9.17. page 94 TSL – creating a bug report When starting the bug reporter you’ll see the errors of all TSL members with a short description. In the [Name (IP)] column you see which member of the TSL had this issue. Figure 9.22: TSL bug reporter When you save the bugreport, the name contains the short [bPTSL] for the TLS network, the firmware version [FW-02.00.00.80] and the serial numbers of the members [SN-1001381.1000786]. It is not posssible to open the configuration from a TSL bug report. Bug_report_bPTSL_FW-02.00.00.80_SN-1001381.1000786.zip Index TSL-Client_UserManual_V2.0.1.doc TSL Client - User Manual Version 2.0.1 – 27.11.2014 Rev.1 9.18. page 95 TSL - firmware or license upgrade When you are opening the [Firmware- / Licenses update] module you see the information divided into two columns – one for blue PiraT Mini and one for blue PiraT2 if both devices are available. For every group of devices one firmware packet is selectable and will be updated to all members of this TSL in one update process. The names of the packages blue PiraT Mini: bPMini_SWxx-yy-zz-oo … .dat (o = optional) blue PiraT2: bluePiraT2_SWxx-yy-zz-oo … .dat (o= optional) Figure 9.23: TSL - Firmware- / License update with blue PiraT Mini and blue PiraT2 The version of the firmware packets for blue PiraT Mini and blue PiraT2 have to be exactly the same to work as a TSL network. When there are more than one device in the TSL e.g. 2 blue PiraT Mini, every device has an own tab where you can read or update the licenses. Index TSL-Client_UserManual_V2.0.1.doc TSL Client - User Manual Version 2.0.1 – 27.11.2014 Rev.1 10. page 96 The integrated Online Monitor The TSL client has an integrated Online monitor which allows to have a live view to the recorded data. 10.1. Starting Online monitor To start the Online Monitoring you have to activate the option [Online Streaming] Figure 10.1: activating Online Streaming The Online monitor can be opened by clicking the button [Trace Monitor] (1) Figure 10.2: Opening the Trace Monitor There you can define which interfaces and channels you want to see in the online monitor and start the streaming by pushing the button [Start] channels. . You can choose a complete interface or separete Index TSL-Client_UserManual_V2.0.1.doc TSL Client - User Manual Version 2.0.1 – 27.11.2014 Rev.1 page 97 Figure 10.3: starting online streaming There’s no possibility to change the streamed channels when streaming is active. If you want to change some interfaces or channels you have to stop streaming before. To stop the streaming, please push the button [Stop streaming]. After changing the required settings you can start streaming again. Figure 10.4: starting online streaming 10.2. The Trace Monitor While Trace Monitor is running you see the current data which are recorded by the data logger: Figure 10.5: starting online streaming TSL-Client_UserManual_V2.0.1.doc TSL Client - User Manual Version 2.0.1 – 27.11.2014 Rev.1 page 98 You can delete the shown data when you want to proceed with another measurement or just want to clear the screen by using the context menu. The Online Monitor fills a maximum of 10000 rows and then the oldest messages fall out of the Online Monitor. Figure 10.6: Clear trace window The shown traces can be deleted by the [Clear trace window] button too. Figure 10.7: Clear trace window button Both options only clear the Online Monitor and NOT the recorded data! When you have stopped monitoring you have some more options in the context menu: [Export all messages…] allows to export all messages which are currently in the Online Monitor into Telemotive ASCII Format (*.txt) [Export selected messages…] can be used to export selected messages only You can copy selected messages with [Strg] & C into the clipboard 10.3. View options With standard settings all messages are shown in the moment when they are logged. With the option [ ] fixed position all messages are fixed on the screen and only the changing characters will be refreshed. Figure 10.8: fixed position TSL-Client_UserManual_V2.0.1.doc TSL Client - User Manual Version 2.0.1 – 27.11.2014 Rev.1 page 99 Which part of a message is continuous and which is changing can be seen in the next table: message-type continuous part SERIAL <message - type> <channel - index> <protocol> <message - type> <channel - index> <CAN-Type> (Standard, Error, TX, TXRequest) <CAN-ID> <message – type> <message - type> <port> <directon> (Rx, Tx) <message - type> <message - type> <message - type> <channel - index> <direction>(Rx, Tx) <protocol> <ECU-ID> <message - type> <channel - index> <Slot-ID> <message - type> <channel - index> <LIN-ID> <message - type> <port> <direction> (Rx, Tx) <message - type> <host-address> <target-address> <message - type> <message - type> <host-address> <target-address> <message - type> <target-address> <message - type> <message - type> <ECU-ID> <message - type> <ECU-ID> <message - type> <message - type> <message - type> <BUS> <channel - index> CAN MARKER ANALOG SYSTEM TEMPERATUR ETHERNET FLEXRAY LIN DIGITAL MOST25 – CTRL and MDP MOST25 – state MOST150 – CTRL and MDP MOST150 - MEP MOST150 - state CCP XCP GPS ECL BUSLOAD Table 10.1: continuous and changing parts of the messages Index 10.4. Time zone The shown time zone can be changed between UTC, which is stored at the data logger, or the current real time zone which is set to the data logger Figure 10.9: Time zone options TSL-Client_UserManual_V2.0.1.doc TSL Client - User Manual Version 2.0.1 – 27.11.2014 Rev.1 10.5. page 100 Logging The selected messages which are shown in the Trace monitor can be logged directly into a Telemotive ASCII (*.txt) file on your computer system. For doing this you only have to set this option and choose the directory to store the file to. Figure 10.10: Logging to a file Every time you start the monitoring the client creates a new file and adds a number to the filename *_#<n>*. 10.6. Filter For several interfaces you can create filters to define exactly which messages are shown in the Trace Monitor. This option can be reached by the context menu. Figure 10.11: Setting filters Figure 10.12: Choosing a filter by Can ID Figure 10.13: active filter Index TSL-Client_UserManual_V2.0.1.doc TSL Client - User Manual Version 2.0.1 – 27.11.2014 Rev.1 11. page 101 Data download – offline data set The following section describes how to use the data download application. 11.1. Starting the download application The Download application allows saving internal data (in Telemotive format) from the logger on the computers disk. Select the data logger from which you want to download data. Figure 11.1: Opening the download menu A click on the [Download data] button (2) displays this dialog on the right side of the window. Figure 11.2: Data download menu Attention: If corrupted data are on the data logger the client tries to repair this data first before he shows the overview. Depending on the quantity of defective files this can take up to some minutes. Index TSL-Client_UserManual_V2.0.1.doc TSL Client - User Manual Version 2.0.1 – 27.11.2014 Rev.1 11.2. page 102 General settings – setting date and time Concerning the general actions, two buttons can be pressed. Figure 11.3: Download general settings Set date and time: This means that the date and time of the data logger’s real-time clock have been set to the date and time of the PC. Reset marker counter: Each marker is assigned a consecutive number that is displayed in the data overview and may be used in file output. This resets the marker counter to zero. 11.3. Delete data To delete data from the logger, you have two options: Delete all data: All data from the logger will be erased. In this case, you have the option to reset the marker counter. Figure 11.4: Reset Marker counter when deleting data Delete selected data: Only selected data will be erased Figure 11.5: Delete selected data Index TSL-Client_UserManual_V2.0.1.doc TSL Client - User Manual Version 2.0.1 – 27.11.2014 Rev.1 11.4. page 103 Data selection by marker The tab [Data selection by marker] refers to the event overview, which is used for data download and conversion when a marker is selected in the data overview. Figure 11.6: Data selection by marker Data selection begins either at the last startup before the marker or at a fixed time before marker time. For the upper boundary of the time frame there are four possibilities. It ends at: 11.5. a fixed time after the marker time the next marker or info entry the next marker or info entry for a particular label, which can be entered in the text field (see also the end of the section user guide “Complex Trigger”). Event overview tab The tab [Event overview] displays the recorded data as sections (defined by a startup and shutdown of the data logger), including all markers set and info events. The following functions and information are available: [Reload] will request any new data from the logger. Marker selection by the checkboxes: A time span around this event will be downloaded. The button [clear all] clears the choice, not the data [Select all marker] selects all marker in the event overview [Select all] sets all events as active TSL-Client_UserManual_V2.0.1.doc TSL Client - User Manual Version 2.0.1 – 27.11.2014 Rev.1 page 104 Figure 11.7: Event overview Attention: Only these entries are events you can select in this window: Statup Shutdown Setting marker Setting the time Data download Deleting of data TSL Events The days displayed in orange are only for a better overview. If you select a day, all events on this day will be marked. When a section exists over a change of day no data can be converted by selecting only the day if there’s no startup at this day. If you want to select data of a special day please use the “time period” window for selecting the hours of this day. A click on the button opens the Recorded channel window for the selected section Figure 11.8: Section info Index TSL-Client_UserManual_V2.0.1.doc TSL Client - User Manual Version 2.0.1 – 27.11.2014 Rev.1 11.6. page 105 Time period The tab [Time period] selects all data for download that is selected between a start time and an end time. Figure 11.9: Time period overview 11.7. Data download button & settings The download options window can be opened by clicking on [Settings…] Here you have the choice between short and long trace file name. If the long format is selected, the data and the time are formatted differently. Choose the download mode: Sorted and unsorted is available as Folder or ZIP option. Figure 11.10: Download options Index TSL-Client_UserManual_V2.0.1.doc TSL Client - User Manual Version 2.0.1 – 27.11.2014 Rev.1 11.8. page 106 Starting the download The download of data can be initialized by a click on the button [Download]. Data can be stored sorted or unsorted in folders or in zip-folder. After a click on the [Download] button, you have to set a name for your offline data set and a place to store. Figure 11.11: Saving offline data 11.9. Creating an offline data subset When you have downloaded a huge offline data set but you only need a small part of this for your analysis you can divide the huge offline data set into pieces. When you have put the offline data set to the [Favorites] window you can select it and reach the option in the context menu by a right click. Figure 11.12: Creating an offline data subset from this… The full offline data set is displayed in the right window as when ist is on the logger and you are able to create the offline date subset you need. TSL-Client_UserManual_V2.0.1.doc TSL Client - User Manual Version 2.0.1 – 27.11.2014 Rev.1 page 107 Figure 11.13: Creating an offline data subset Index TSL-Client_UserManual_V2.0.1.doc TSL Client - User Manual Version 2.0.1 – 27.11.2014 Rev.1 11.10. page 108 Integrated Trace file viewer To get an overview about the offline data, a trace file viewer is available in the TSL client. Add the offline data (unzipped) to the favorite box (see section 6.4). In the directory tree, you can find the trace data. A double click opens the trace file viewer. By the filter function, you could select the recorded channels. Figure 11.14: Trace file viewer You can select which interface or channel should be displayed and change the displayed data into HEX format. Note: The timestamps in this view are always in UTC! Index TSL-Client_UserManual_V2.0.1.doc TSL Client - User Manual Version 2.0.1 – 27.11.2014 Rev.1 12. page 109 Using the terminal light option The Telemotive data logger blue PiraT2 and blue PiraT Mini have a feature called Terminal light which allows to connect several logger to one computer system for configuration, downloading or other features without the need to modify the network settings of each data logger. For this feature every data logger has a second, fixed IP address in the subnet 10.1.X.Y which can be contacted by the TSL client. Attention: To use this option your computers network port has to be set to the fixed IP address 10.1.255.25 and subnet mask 255.255.0.0 To set this IP address, please go to the specific network connection => [Properties] change the IP settings and close the window with [OK]. Figure 12.1: Setting the IP address When this is done the TSL client establishes the connection to the data loggers and the devices can be used. Index TSL-Client_UserManual_V2.0.1.doc TSL Client - User Manual Version 2.0.1 – 27.11.2014 Rev.1 12.1. page 110 Displayed messages at RC / RCV When you have connected a RC (Remote Control) or RCV (Remote Control Voice) to the data logger you can see the current state on its display: Figure 12.2: Terminal – not connected Figure 12.3: Terminal – connecting … Figure 12.4: Terminal – downloading with proceed of 30% Index TSL-Client_UserManual_V2.0.1.doc TSL Client - User Manual Version 2.0.1 – 27.11.2014 Rev.1 13. page 111 Converting recorded traces The Conversion application allows saving the internal data from the logger or an offline data set on the computer disk in a chosen format. All trace data will be recorded internally in the proprietary Telemotive TMT format (*.tmt). If the recorded trace data will be downloaded and sorted, the data will be converted to an extended TMT format (*.xtmt). The client provides the possibility to convert the internal format in other formats, to make the data readable or to prepare them to import them into available analyzing tools. 13.1. Conversion format overview The table below show which data can be converts to other formats. The last row shows if the marker can be integrated into the data (x) or only be set by using pseudo CAN- or MOST messages (x*). Table 13.1: Conversion formats TSL-Client_UserManual_V2.0.1.doc TSL Client - User Manual Version 2.0.1 – 27.11.2014 Rev.1 13.2. 13.2.1. page 112 Short description of the file formats Telemotive trace file (binary) (*.tmt) (*.xtmt) This file format is a proprietary binary format of Telemotive AG. It is used for storing the trace data internally on the data logger and into offline data sets. The file names have the extension “*.tmt“ or “*.xtmt”, if the data are already sorted. The Telemotive Trace File Binary format is able to store all bus types and all of the information that the data logger is logging. Each data entry is stored with a time stamp. Note: This file format contains time stamps in the time standard UTC (Universal Time, Coordinated). 13.2.2. Telemotive trace file (ASCII) (*.txt) This file format is a proprietary text format of Telemotive AG. It is mainly used for testing purposes. The Telemotive Trace File ASCII format is able to store all bus types of the data logger. The other file formats are not able to store all information created by the data logger (e.g. error states), therefore it can be useful to select this format for data conversion. Each line starts with a time stamp followed by the bus type and the channel number (if applicable). Figure 13.1 shows an example of a trace in the Telemotive ASCII format. Figure 13.1: Example of a trace in the Telemotive ASCII format 13.2.3. CANoe ASCII (*.asc) The CANoe ASCII-Format is a data format of the company Vector Informatik. It is possible to read files of this format into the software CANoe. Currently, the TSL Client includes CAN, MOST25 control channel and MOST asynchronous channel, FlexRay channel, and LIN channel data in this format. 13.2.4. CANCorder ASCII (*.txt) The CANCorder format is an ASCII format of the data logger CANCorder of the company IXXAT. It is possible to use this format for the CAN data recorded by the blue PiraT2 / blue PiraT Mini. 13.2.5. CANoe BLF (*.blf) The CANoe BLF-Format is a data format of the company Vector. It is possible to import files of this format into the software CANoe. Currently, the TSL Client includes CAN, MOST control channel and MOST asynchronous channel, FlexRay channel, and LIN channel data in this format. Index TSL-Client_UserManual_V2.0.1.doc TSL Client - User Manual Version 2.0.1 – 27.11.2014 Rev.1 13.2.6. MOST data analyser page 113 (*.img) The MOST Data Analyzer format contains data of the MOST control and asynchronous channel as well as MDP, MEP and streaming messages. It has the extension „.img“. It is possible to read files of this format with the „OptoLyzer Suite“ of SMSC. 13.2.7. Optolyzer (*.op2) The Optolyzer format contains data of the MOST25 control and asynchronous channel. It has the extension „.op2“. It is possible to import files of this format with the “OptoLyzer Suite” from the company SMSC. For newer versions of the “OptoLyzer Suite” it is recommended to use the *.img format. 13.2.8. Serial trace analyser (*.txt) The Serial Trace Analyser format is a simple text format for serial data (see Figure 13.2: Example trace in Serial Trace Analyzer format Figure 13.2: Example trace in Serial Trace Analyzer format Most times a single channel can be stored in this format. Each line starts with a line number followed by a time stamp and the serial data. This format also supports markers. 13.2.9. Serial raw format (*.txt) This format only contains the unmodified serial raw data without any formatting. At most a single channel can be stored in this format. 13.2.10. Serial debug (*.txt) The serial debug format is also a format for unmodified raw data. In contrast to the serial raw format one message contains all characters up to the next end-of-line. This format equals the serial raw format of the blue PiraT. 13.2.11. ASCII hexadecimal format (*.txt) This format contains the serial data in hexadecimal format. Each line starts with a time stamp. A line is finished if the number of bytes in this line of the difference in the time stamps exceeds certain values. 13.2.12. APN ASCII format (*.txt) This format contains the serial data in binary format. Each line starts with a time stamp. A line is finished if the pattern 0x0D 0x0A 0xAA or 0x0D 0x0A 0xBB occurs in the data. In this case, the characters 0x0D 0x0A is written to the current line, and 0xAA or 0xBB is written to the new line, respectively. 13.2.13. GN-Log format This is a proprietary format for serial data. <yy> contains the last two digits of the year. TSL-Client_UserManual_V2.0.1.doc (*.<yy>aa) TSL Client - User Manual Version 2.0.1 – 27.11.2014 Rev.1 13.2.14. TCPdump page 114 (*-pcap) TCPdump is a well-known program (*.pcap) for controlling and evaluating network traffic. For Windows operating system “WinDump” is available. For more information please have a look on www.tcpdump.org 13.2.15. MDF logging (.log) MDF (Measurement Data Format) is a binary data format for measurement data, which was developed by Vector. This format can be used for CAN messages. It defines one channel group related to MDF specification V3.3. The channel group includes: #1 Event-Type #2 CAN-Channel #3 CAN-ID #4 Direction Rx/Tx #5 RTR+ #6 DLC #7-14 Byte 0 – 7 #15 Time Stamp 13.2.16. MDF CAN signal v3.3 (.mdf) MDF (Measurement Data Format) is a binary data format for measurement data, which was developed by Vector. This format includes all signals of the CAN trace, that are specified within the assigned DBC file. 13.2.17. Autosar DLT (.dlt) This format bases on AUTOSAR Diagnostic Log and Trace 4.0. The format can be used for Ethernet and serial data. Due to a special costumer requirement, the serial DLT messages are extended with a DLT Serial header. The header is put in front of each message and consists of the four bytes "0x44 0x4C 0x53 0x01" (ASCII representation: „DLS“+0x01). 13.2.18. Ethernet - RAW/UTF8 (*.raw) It is possible to log raw or utf8 data over Ethernet: RAW data = Data packages with packet-length of 40kByte getting an time stamp and will be stored on the data logger UTF8 data = Data packages which are ending with LF or CR are getting an time stamp and will be stored on the data logger Trace Client Format This is a proprietary format for serial data. 13.2.19. MPEG4 format (.mpeg4) MPEG4 is a well known format for video streams. For more information please have a look on http://mpeg.chiariglione.org/standards/mpeg-4/mpeg-4.htm. 13.2.20. EsoTrace (.esotrace) This format was defined by the company ESolution and can be used for ethernet data. Index TSL-Client_UserManual_V2.0.1.doc TSL Client - User Manual Version 2.0.1 – 27.11.2014 Rev.1 13.2.21. NMEA - ASCII GPS page 115 (.nmea) NMEA 0183 is a well known format for geo data, which was defined by the National Marine Electronics Association. It bases on ASCII. 13.2.22. KML, KMZ (*.klm) Keyhole Markup Language (KML) is the format for geo data for the applications Google Earth and Google Maps. KMZ is the compressed version of KML in zip format. The format bases on the XML standard. 13.2.23. GPX (*.gpx) The GPS exchange format GPX is the format for geo data. It is an open license free format, which should be used for the exchange of geo data. The format bases on the XML standard. 13.2.24. MPEG-transport stream (.ts) MPEG transport stream is a standardised communication protocol for continuous digital video and audio streams. This format is used for DVB and ATSC. The format is used for MOST150 Streaming data. The format is generated by extracting the raw data from the data stream. Index TSL-Client_UserManual_V2.0.1.doc TSL Client - User Manual Version 2.0.1 – 27.11.2014 Rev.1 13.3. page 116 Starting data conversion application Convert logger data: Connect the client to the data logger by selecting it in the list and click on the [Convert data] (3) button. Figure 13.3: Open conversion menu The click on the [Convert data] (3) button displays a dialog on the right hand side of the window 13.3.1. Converting offline data: Add the offline data to the favorite box (see section 6.4). Figure 13.4: Favorite box A double click on the offline data opens the followed window. The conversion process can divide in three parts: Event or Time Period selection (left) Channel selection (middle) Output selection (right) TSL-Client_UserManual_V2.0.1.doc TSL Client - User Manual Version 2.0.1 – 27.11.2014 Rev.1 page 117 Figure 13.5: Data conversion overview 13.4. Event and time overview Data which should be downloaded can be selected in the Event or Time Period overview The tab [Event overview] displays the recorded data as sections (defined by a startup and shutdown of the data logger), including all markers set and info events (see section 11.5). The tab [Time period] selects all data for conversion that is selected between a start time and an end time (see section 11.6). To select data by marker see section 11.4 Attention: While converting data, selected in the event overview, the data are stored divided into sections. When the data were selected in the time period the data are stored into one file as long as the file hasn’t reached the maximum file size. Index TSL-Client_UserManual_V2.0.1.doc TSL Client - User Manual Version 2.0.1 – 27.11.2014 Rev.1 page 118 Figure 13.6: Event overview and time period 13.5. Data selection by marker You can select days, sections or marker for conversion. For the conversion of marker the time period which should be converted before and after the marker can be configured. Figure 13.7: Data selection by marker Attention: The availability of channels is determined at file level. At very low data rates, it is therefore possible that the conversion of data around a marker may fail because of there are no data at this time. In this case only the existing data will be converted. TSL-Client_UserManual_V2.0.1.doc TSL Client - User Manual Version 2.0.1 – 27.11.2014 Rev.1 13.6. page 119 Channel selection tree Each channel is sorted to its interface. A double click on an available channel adds a line on the output window side. Available channels appear in black when some data from the event overview is selected. Unavailable channels stay in gray. Figure 13.8: Channel selection tree The combo box allows to choose the conversion format and the square on the right to change the color ID (data from the same channel being converted into the same format can be separated using different color IDs). By a click on the red cross the conversion channel is removed. Figure 13.9: Changing the conversation format In the drop down menu at the bottom you could set the file. This format is used for all channels, which are set to the conversion list. If “Default (Tools->Options)” is set, the default settings of section 13.9.5 are selected. Figure 13.10: Default format Index TSL-Client_UserManual_V2.0.1.doc TSL Client - User Manual Version 2.0.1 – 27.11.2014 Rev.1 13.7. page 120 Target directory The path of the target directory can be selected here. The target directory combo box allows entering the name of the directory in which the converted data will be saved. Figure 13.11: Choose output directory Import Export Format Settings: The Format settings with the selected channels can be imported or exported. 13.8. Events …..txt During the conversion process all events in the selected time range are saved into a file called event.txt which allows to get fast access to the times where marker are set or to see the startups and shutdowns of the data logger. This file is analogue to the file which was created with blue PiraT of first generation. Figure 13.12: the Events…txt file Index TSL-Client_UserManual_V2.0.1.doc TSL Client - User Manual Version 2.0.1 – 27.11.2014 Rev.1 13.9. page 121 Conversion options You could enter the options window by the toolbar [Tools/Options] or by the [Settings…] button. 13.9.1. General tab On the “General” tab you can define the name of the tester which will be inserted into the converted file names. Figure 13.13: Enter name of tester 13.9.2. File names tab The format of the converted data and the time span in the file name can be specified here Here you have the choice between short and long trace file name. If the long format is selected, the data and the time are formatted differently. Short: start date and time to end date and time yyyymmdd_hhmmss_ yyyymmdd_hhmmss Long: start date and time to end date and time [yyyy-mm-dd]_hh.mm.ss_[yyyy-mm-dd]_hh.mm.ss 13.9.3. Time span in the file name: According by the effectively included data: The time stamp of the first and last recorded data in the selected interval is written in the filename According to the time stamps in the data selection dialog The time of the selected interval is written in the filename Inserts all selected marker numbers in the file name. TSL-Client_UserManual_V2.0.1.doc TSL Client - User Manual Version 2.0.1 – 27.11.2014 Rev.1 Note: If you set many markers, the filename will be very long. Figure 13.14: File names settings TSL-Client_UserManual_V2.0.1.doc page 122 TSL Client - User Manual Version 2.0.1 – 27.11.2014 Rev.1 13.9.4. page 123 Partitioning tab The partitioning concerns splitting of the target trace files in multiple parts. If the upper checkbox is selected, the client makes subdirectories for the converted data. You can choose if the names of these folders only contain the date or also the name of the data logger. The maximum file size can be adjusted. If this file size is reached, the trace file is closed at this point and a new one is created. Figure 13.15: Partitioning settings Index TSL-Client_UserManual_V2.0.1.doc TSL Client - User Manual Version 2.0.1 – 27.11.2014 Rev.1 13.9.5. page 124 Formats tab The available file formats are shown in Table 13.1. The default settings for format selection can be chosen here. To convert analog data into *.asc of *.blf, the data must be transformed first into CAN Pseudo messages. The corresponding DBC file can be found on the associated CAN channels that are allocated among databases. Table 13.2: Default format settings TSL-Client_UserManual_V2.0.1.doc TSL Client - User Manual Version 2.0.1 – 27.11.2014 Rev.1 13.9.6. page 125 CAN pseudo message tab Some CAN file formats (e.g., CANoe ASCII) don’t support the inclusion of the markers and the absolute time stamps. For this reason, the client can be configured to insert pseudo CAN messages with this information. A pseudo message is defined by the channel number, the CAN ID and the number of data bytes. The pseudo message for the absolute time stamps is inserted every second. It contains the hour, minute, second, day, month, and year of the time stamp. The pseudo message for markers is inserted at the time of the marker. It contains the marker number. It is also possible to write analog measurements as a CAN pseudo messages. So the analog data could be written in the CANoe format as *.asc or *.blf files. Therefore you have to assign a CAN Id and a CAN channel to each analog port that you want to convert. The selected CAN channel must be configured with a CAN data base (see section 8.16). This dbc file must contain a description of the CAN message of the selected CAN Id including a CAN signal with at least 16 bit of data length. Internally the logger stores the voltage values in volt. The output of the measuring values is an integer format, so the decimal places are cut off. To solve these, please write a factor in your CAN database. For example a factor of 0.001 gives output values in mV. The analog data will be written to this signal when converting. Figure 13.16: CAN pseudo massages settings Index TSL-Client_UserManual_V2.0.1.doc TSL Client - User Manual Version 2.0.1 – 27.11.2014 Rev.1 13.9.7. page 126 MOST pseudo message tab Some MOST file formats (e.g., Optolyzer .op2) do not support the inclusion of the markers and the absolute time stamps. For this reason, the client can be configured to insert pseudo MOST messages with this information. A pseudo message is defined by its source address, the target address, the function block ID and the function ID. The marker number is stored in the first two data bytes (the lower 8-bit are stored in the first data byte). Figure 13.17: MOST pseudo massages settings Index TSL-Client_UserManual_V2.0.1.doc TSL Client - User Manual Version 2.0.1 – 27.11.2014 Rev.1 13.9.8. page 127 CAN databases tab Databases settings are accessible by opening the Databases tab in the options menu. This menu allows configuring a database for each CAN channel. Databases contain human readable names and organization for CAN message IDs which allows easier configuration of CAN filters Figure 13.18: CAN database settings TSL-Client_UserManual_V2.0.1.doc TSL Client - User Manual Version 2.0.1 – 27.11.2014 Rev.1 13.9.9. page 128 Specific format settings tab Here you can set up specific format settings for GPS Logging (option) and MOST 150 streaming. For converting GPS data in GPS eXchange Format (*.gpx), KML Google Maps (*.kml), KMZ comp. Google Maps (*.kmz), or NMEA - ASCII GPS (*.nmea), you could select the time stamp source. It is possible to use the logger time or the satellite time. The option “Show hint on TS format conversion” enable the hint by a conversion in the Isochronous raw format (*.ts). Figure 13.19: Specific format settings Figure 13.20: Hint on TS format conversion Index TSL-Client_UserManual_V2.0.1.doc TSL Client - User Manual Version 2.0.1 – 27.11.2014 Rev.1 14. page 129 Firmware- / license update This section describes the handling of licenses and the update process. Starting the License and Update application Connect the client to the data logger by selecting it in the list and click on the [Firmware - / Licenses update] (5) button. Figure 14.1: Firmware - / license update button. A click on the [Firmware- / license update] button displays this dialog in the right hand side of the window. Figure 14.2: Firmware - / license update TSL-Client_UserManual_V2.0.1.doc TSL Client - User Manual Version 2.0.1 – 27.11.2014 Rev.1 14.1. page 130 Current firmware version The current version of the firmware on the data logger is shown as well as information as hardware version, serial number and the number of the mainboard. Figure 14.3: current device information 14.2. Force component update The update can be forced by ticking the corresponding checkbox. This can be useful to reinstall the same version or to downgrade to an older version on the logger. Figure 14.4: Force component update 14.3. Firmware update In order to update the firmware, click on the button [Open] to select the file containing the desired version (file extension should be .dat). Open it and wait until the update is completed. Note: The firmware files can’t be renamed. If you rename this file, the firmware update fails. Figure 14.5: Selecting a firmware TSL-Client_UserManual_V2.0.1.doc TSL Client - User Manual Version 2.0.1 – 27.11.2014 Rev.1 14.4. page 131 Licenses The active licenses are shown in the Licenses field. Figure 14.6: Licenses at the data logger 14.5. License update In order to update licenses, click on the [Update licenses] button and choose the file containing the license (it should be .tml). It is possible to remove all licenses by a click on the corresponding button. Figure 14.7: Select a license file Index TSL-Client_UserManual_V2.0.1.doc TSL Client - User Manual Version 2.0.1 – 27.11.2014 Rev.1 15. page 132 Creating a bug report The Bug report application is meant to help in the understanding of logger’s errors. Some errors are very simple to fix by the user himself. 15.1. Starting the bug reporting application Connect the client to the data logger by selecting it in the list and click on the [Open bug report] (6) button. Figure 15.1: Bug report button A click on the [Open bug report] (6) button displays this dialog on the right hand side of the window. Figure 15.2: Bug report window TSL-Client_UserManual_V2.0.1.doc TSL Client - User Manual Version 2.0.1 – 27.11.2014 Rev.1 15.2. page 133 Error dialog The Error dialog is separated in four areas: All errors kept on the logger are listed with their currently active status. True means that the error is still active. Figure 15.3: Error overview Each error has its history stored on the logger, even errors that are not currently active. The error protocol displays the error history. Figure 15.4: Timestamp of the errors Information about the type of error such as the name of the type, its short description, its description and a possible solution are provided. Figure 15.5: Error type info The details of the error are then explained in the last box. TSL-Client_UserManual_V2.0.1.doc TSL Client - User Manual Version 2.0.1 – 27.11.2014 Rev.1 page 134 Figure 15.6: Error details 15.3. Saving the bug report Errors already occurred are stored in the data logger. The bug report can be saved or refreshed (to get any new information from the logger). A click on the [Save bug report] button opens a dialog window allowing to configure the saving. The user has three options for the included data. Option 1: This is the standard option. It includes client and data logger logs and configuration files, but does not include trace data. Option 2: Includes all raw trace data in the bug report. In most cases, this leads to a huge zip archive, which cannot be sent by email. Additionally, the creation of the bug report can take much longer. For these reasons, this option should only be used when requested by the Telemotive support team. Option 3: To avoid a possible huge zip archive when including all trace data, one can store only the raw trace data of a specific time period in the bug report. Please insert details about the error on the right hand side. Index TSL-Client_UserManual_V2.0.1.doc TSL Client - User Manual Version 2.0.1 – 27.11.2014 Rev.1 page 135 Figure 15.7: Saving the bug report Important for analysis is the date and time of error as exact as possible. Please send the bug report to [email protected] or log into our OTRS ticket system to upload the bug report into a new or existing ticket. If you do not have access to the ticket system please contact the product support to get login data. Index TSL-Client_UserManual_V2.0.1.doc TSL Client - User Manual Version 2.0.1 – 27.11.2014 Rev.1 16. page 136 Abbreviations Kürzel Bedeutung blue PiraT bP bP2 bP2 5E bPMini TSL CAN Processing Information Recording Analyzing Tool blue PiraT blue PiraT2 blue PiraT2 5E blue PiraT Mini Telemotive System Link Controller Area Network LIN MOST ECL MEP Local Interconnect Network Media Oriented Systems Transport. (www.mostnet.de) Electrical Control Line MOST Ethernet Packet USB CF SD LAN FW PW SFTP SHA SSL TLS TMP Universal Serial Bus Compact Flash Secure Digital Local Aerea Network = Netzwerk Firmware Passwort Secure File Transfer Protocol Secure Hash Secure Sockets Layer Transport Layer Security Telemotive Packetformat UTC GMT Universal Time, Coordinated Greenwich Mean Time Table 16.1: Abbreviations Index TSL-Client_UserManual_V2.0.1.doc TSL Client - User Manual Version 2.0.1 – 27.11.2014 Rev.1 17. page 137 List of figures Figure 5.1: Power connection ........................................................................................................... 12 Figure 5.2: Switching on the blue PiraT2 ......................................................................................... 12 Figure 5.3: Info screen IP address ................................................................................................... 12 Figure 5.4: Power connection ........................................................................................................... 13 Figure 5.5: Switching on the blue PiraT Mini .................................................................................... 13 Figure 5.6: Client download from the blue PiraT2 / blue PiraT Mini ................................................. 14 Figure 5.7: Error Massage: JRE not found ....................................................................................... 15 Figure 5.8: Desktop symbol .............................................................................................................. 15 Figure 6.1: desktop icon of the TSL client ........................................................................................ 18 Figure 6.2: TSL client start screen ................................................................................................... 18 Figure 6.3: the menu buttons ........................................................................................................... 19 Figure 6.4: modules are not available .............................................................................................. 19 Figure 6.5: device in error state ........................................................................................................ 20 Figure 6.6: context menu .................................................................................................................. 20 Figure 6.7: context menu of a logger in error state .......................................................................... 20 Figure 6.8: The [File] menu .............................................................................................................. 21 Figure 6.9: The [Tools] menu ........................................................................................................... 21 Figure 6.10: The [Window] menu ..................................................................................................... 21 Figure 6.11: The [Help] menu ........................................................................................................... 21 Figure 6.12: Favorite box ................................................................................................................. 22 Figure 7.1: Open the logger configuration ........................................................................................ 23 Figure 7.2: the configuration page .................................................................................................... 23 Figure 7.3: Saving logger configuration… ........................................................................................ 24 Figure 7.4: Loading logger configuration… ...................................................................................... 25 Figure 8.1: Name settings ................................................................................................................ 26 Figure 8.2: Network settings ............................................................................................................. 27 Figure 8.3: Buffer settings ................................................................................................................ 28 Figure 8.4: Compressing data .......................................................................................................... 29 Figure 8.5: Shutdown conditions ...................................................................................................... 29 Figure 8.6: Remote control voice settings ........................................................................................ 29 Figure 8.7: Time zone settings ......................................................................................................... 30 Figure 8.8: Password Protection ...................................................................................................... 31 Figure 8.9: Load configuration… ...................................................................................................... 31 Figure 8.10: Change Adminpassword… .......................................................................................... 32 Figure 8.11: Setting a new password ............................................................................................... 32 Figure 8.12: Wrong confirmation ...................................................................................................... 32 Figure 8.13: Password and confirmation are matching .................................................................... 32 Figure 8.14: Creating a new user ..................................................................................................... 33 Figure 8.15: new user configuration ................................................................................................. 34 Figure 8.16: log in window ................................................................................................................ 34 Figure 8.17: Error message .............................................................................................................. 35 Figure 8.18: Password Protection not visible ................................................................................... 35 Figure 8.19: Loading configuration ................................................................................................... 35 Figure 8.20: Password Protection visible ......................................................................................... 35 Figure 8.21: The userlist ................................................................................................................... 36 Figure 8.22: user privileges - context menu ..................................................................................... 36 Figure 8.23: Wakeup ........................................................................................................................ 37 Figure 8.24: Keep awake on busload ............................................................................................... 37 Figure 8.25: Interface active / inactive.............................................................................................. 37 Figure 8.26: Name of the interface ................................................................................................... 37 Figure 8.27: Activate / Deactivate all Channels / Trigger ................................................................. 38 Figure 8.28: Can overview ............................................................................................................... 39 Figure 8.29: CAN interface settings ................................................................................................. 39 Figure 8.30: CAN timing settings ...................................................................................................... 39 Figure 8.31: CAN filter settings ........................................................................................................ 40 Figure 8.32: Add CAN massage ....................................................................................................... 41 Figure 8.33: General CAN settings .................................................................................................. 41 Figure 8.34: LIN overview ................................................................................................................ 42 TSL-Client_UserManual_V2.0.1.doc TSL Client - User Manual Version 2.0.1 – 27.11.2014 Rev.1 page 138 Figure 8.35: LIN settings .................................................................................................................. 42 Figure 8.36: LIN general settings ..................................................................................................... 42 Figure 8.37: Serial overview ............................................................................................................. 43 Figure 8.38: Serial settings ............................................................................................................... 43 Figure 8.39: Serial general settings .................................................................................................. 43 Figure 8.40: FlexRay overview ......................................................................................................... 44 Figure 8.41: FlexRay settings ........................................................................................................... 44 Figure 8.42: FlexRay general settings.............................................................................................. 44 Figure 8.43: MOST settings ............................................................................................................. 45 Figure 8.44: ECL settings ................................................................................................................. 45 Figure 8.45: Ethernet settings overview ........................................................................................... 46 Figure 8.46: Configuration of the Ethernet interfaces ...................................................................... 46 Figure 8.47: Port at the front or at the back ..................................................................................... 47 Figure 8.48: Ethernet protocol .......................................................................................................... 47 Figure 8.49: timeout settings ............................................................................................................ 47 Figure 8.50: Port Settings ................................................................................................................. 48 Figure 8.51: Port Mode ..................................................................................................................... 48 Figure 8.52: Options of ETH #3 & ETH #4 ....................................................................................... 49 Figure 8.53: Whitelist or Blacklist ..................................................................................................... 50 Figure 8.54: available filters of ETH #3 & ETH #4 ........................................................................... 50 Figure 8.55: choosing the EsoTrace protocol .................................................................................. 51 Figure 8.56: choosing the GN logging protocol ................................................................................ 52 Figure 8.57: choosing the Ethernet spy mode ................................................................................. 52 Figure 8.58: setting an IP-filter ......................................................................................................... 53 Figure 8.59: setting a MAC-filter....................................................................................................... 54 Figure 8.60: setting a VLAN-filter ..................................................................................................... 54 Figure 8.61: Analog channels overview ........................................................................................... 56 Figure 8.62: Analog #1 only for internal measurements .................................................................. 56 Figure 8.63: General Settings of Analog channels ........................................................................... 56 Figure 8.64: Digital channels overview ............................................................................................ 57 Figure 8.65: Digital channel settings ................................................................................................ 57 Figure 8.66: General settings at blue PiraT Mini .............................................................................. 57 Figure 8.67: Hysteresis .................................................................................................................... 58 Figure 8.68: General settings (#2 to #5) at blue PiraT2 ................................................................... 58 Figure 8.69: Digital output settings ................................................................................................... 58 Figure 8.70: adding a Trigger ........................................................................................................... 60 Figure 8.71: configuring a new Trigger ............................................................................................ 61 Figure 8.72: Event *Key stroke* ....................................................................................................... 62 Figure 8.73: Event *Digital Input* ..................................................................................................... 62 Figure 8.74: Complex events ........................................................................................................... 63 Figure 8.75: configuring a complex event ........................................................................................ 64 Figure 8.76: Part of a complex event ............................................................................................... 64 Figure 8.77: Signal selection from CAN database ........................................................................... 65 Figure 8.78: an added CAN expression ........................................................................................... 65 Figure 8.79: Digital input as event .................................................................................................... 66 Figure 8.80: Remote Control (Voice) function key ........................................................................... 67 Figure 8.81: combined events .......................................................................................................... 68 Figure 8.82: Input parameter verification ......................................................................................... 68 Figure 8.83: Cursor position ............................................................................................................. 69 Figure 8.84: Deleting events, characters and operators .................................................................. 69 Figure 8.85: Configuration of a trigger action ................................................................................... 71 Figure 8.86: Action: Setting a marker ............................................................................................... 71 Figure 8.87: Action: Sending a CAN message ................................................................................. 72 Figure 8.88: Action: Append info entry to data overview.................................................................. 72 Figure 8.89: Action: Info display to the remote Control .................................................................... 73 Figure 8.90: Info display to the remote Control ................................................................................ 73 Figure 8.91: Action: Digital output active / inactive .......................................................................... 73 Figure 8.92: Action: Execute CCP/XCP action ................................................................................ 74 Figure 8.93: Setting a Marker via an external button ....................................................................... 75 Figure 8.94: Event Manager ............................................................................................................. 76 Figure 8.95: Event Manager ............................................................................................................. 76 Figure 8.96: selecting a self created event ...................................................................................... 76 TSL-Client_UserManual_V2.0.1.doc TSL Client - User Manual Version 2.0.1 – 27.11.2014 Rev.1 page 139 Figure 8.97: Trigger Overview .......................................................................................................... 77 Figure 8.98: Import / Export Trigger ................................................................................................. 78 Figure 8.99: Duplicate Trigger .......................................................................................................... 78 Figure 8.100: duplicated Trigger ...................................................................................................... 78 Figure 8.101: Warning ...................................................................................................................... 80 Figure 8.102: activating Online Streaming ....................................................................................... 81 Figure 8.103: activating TSL ............................................................................................................ 81 Figure 8.104: CAN Database settings .............................................................................................. 82 Figure 9.1: TSL example with 3 blue PiraT Mini .............................................................................. 83 Figure 9.2: TLS network in the Network logger window ................................................................... 84 Figure 9.3: expanded TSL network .................................................................................................. 84 Figure 9.4: General settings for TSL networks ................................................................................. 85 Figure 9.5: combined settings .......................................................................................................... 85 Figure 9.6: LIN bus configuration ..................................................................................................... 86 Figure 9.7: configuration of a LIN interface in a TSL network .......................................................... 86 Figure 9.8: LIN interface overview.................................................................................................... 87 Figure 9.9: MOST settings ............................................................................................................... 87 Figure 9.10: Ethernet port settings ................................................................................................... 87 Figure 9.11: CAN-Databases ........................................................................................................... 88 Figure 9.12: feature on every logger ................................................................................................ 88 Figure 9.13: feature just for one logger ............................................................................................ 88 Figure 9.14: Password Protection .................................................................................................... 88 Figure 9.15: TSL – configuration ...................................................................................................... 89 Figure 9.16: TL – cascaded channels .............................................................................................. 89 Figure 9.17: Titel of an TSL offline configuration ............................................................................. 89 Figure 9.18: Error due to wrong number of members in the configuration ...................................... 90 Figure 9.19: invalid cascading settings ............................................................................................ 91 Figure 9.20: download overview without TSL events ....................................................................... 92 Figure 9.21: TSL offline data set with cascaded interfaces ............................................................. 93 Figure 9.22: TSL bug reporter .......................................................................................................... 94 Figure 9.23: TSL - Firmware- / License update with blue PiraT Mini and blue PiraT2 .................... 95 Figure 10.1: activating Online Streaming ......................................................................................... 96 Figure 10.2: Opening the Trace Monitor .......................................................................................... 96 Figure 10.3: starting online streaming .............................................................................................. 97 Figure 10.4: starting online streaming .............................................................................................. 97 Figure 10.5: starting online streaming .............................................................................................. 97 Figure 10.6: Clear trace window ....................................................................................................... 98 Figure 10.7: Clear trace window button............................................................................................ 98 Figure 10.8: fixed position ................................................................................................................ 98 Figure 10.9: Time zone options ........................................................................................................ 99 Figure 10.10: Logging to a file ........................................................................................................ 100 Figure 10.11: Setting filters ............................................................................................................ 100 Figure 10.12: Choosing a filter by Can ID ...................................................................................... 100 Figure 10.13: active filter ................................................................................................................ 100 Figure 11.1: Opening the download menu ..................................................................................... 101 Figure 11.2: Data download menu ................................................................................................. 101 Figure 11.3: Download general settings ......................................................................................... 102 Figure 11.4: Reset Marker counter when deleting data ................................................................. 102 Figure 11.5: Delete selected data .................................................................................................. 102 Figure 11.6: Data selection by marker ........................................................................................... 103 Figure 11.7: Event overview ........................................................................................................... 104 Figure 11.8: Section info ................................................................................................................ 104 Figure 11.9: Time period overview ................................................................................................. 105 Figure 11.10: Download options ..................................................................................................... 105 Figure 11.11: Saving offline data .................................................................................................... 106 Figure 11.12: Creating an offline data subset from this… .............................................................. 106 Figure 11.13: Creating an offline data subset ................................................................................ 107 Figure 11.14: Trace file viewer ....................................................................................................... 108 Figure 12.1: Setting the IP address ................................................................................................ 109 Figure 12.2: Terminal – not connected .......................................................................................... 110 Figure 12.3: Terminal – connecting … ........................................................................................... 110 Figure 12.4: Terminal – downloading with proceed of 30% ........................................................... 110 TSL-Client_UserManual_V2.0.1.doc TSL Client - User Manual Version 2.0.1 – 27.11.2014 Rev.1 page 140 Figure 13.1: Example of a trace in the Telemotive ASCII format ................................................... 112 Figure 13.2: Example trace in Serial Trace Analyzer format ......................................................... 113 Figure 13.3: Open conversion menu .............................................................................................. 116 Figure 13.4: Favorite box ............................................................................................................... 116 Figure 13.5: Data conversion overview .......................................................................................... 117 Figure 13.6: Event overview and time period ................................................................................. 118 Figure 13.7: Data selection by marker ........................................................................................... 118 Figure 13.8: Channel selection tree ............................................................................................... 119 Figure 13.9: Changing the conversation format ............................................................................. 119 Figure 13.10: Default format ........................................................................................................... 119 Figure 13.11: Choose output directory ........................................................................................... 120 Figure 13.12: the Events…txt file ................................................................................................... 120 Figure 13.13: Enter name of tester................................................................................................. 121 Figure 13.14: File names settings .................................................................................................. 122 Figure 13.15: Partitioning settings .................................................................................................. 123 Figure 13.16: CAN pseudo massages settings .............................................................................. 125 Figure 13.17: MOST pseudo massages settings ........................................................................... 126 Figure 13.18: CAN database settings ............................................................................................ 127 Figure 13.19: Specific format settings ............................................................................................ 128 Figure 13.20: Hint on TS format conversion .................................................................................. 128 Figure 14.1: Firmware - / license update button. ............................................................................ 129 Figure 14.2: Firmware - / license update ........................................................................................ 129 Figure 14.3: current device information .......................................................................................... 130 Figure 14.4: Force component update ........................................................................................... 130 Figure 14.5: Selecting a firmware.................................................................................................. 130 Figure 14.6: Licenses at the data logger ........................................................................................ 131 Figure 14.7: Select a license file .................................................................................................... 131 Figure 15.1: Bug report button ....................................................................................................... 132 Figure 15.2: Bug report window ..................................................................................................... 132 Figure 15.3: Error overview ............................................................................................................ 133 Figure 15.4: Timestamp of the errors ............................................................................................. 133 Figure 15.5: Error type info ............................................................................................................. 133 Figure 15.6: Error details ................................................................................................................ 134 Figure 15.7: Saving the bug report ................................................................................................. 135 Index TSL-Client_UserManual_V2.0.1.doc TSL Client - User Manual Version 2.0.1 – 27.11.2014 Rev.1 18. page 141 List of tables Table 4.1: Implemented features........................................................................................................ 9 Table 4.2: Additional features by optional licensees ........................................................................ 10 Table 8.1: CAN chip parameter ........................................................................................................ 40 Table 10.1: continuous and changing parts of the messages .......................................................... 99 Table 13.1: Conversion formats ..................................................................................................... 111 Table 13.2: Default format settings ................................................................................................ 124 Table 16.1: Abbreviations ............................................................................................................... 136 Index TSL-Client_UserManual_V2.0.1.doc TSL Client - User Manual Version 2.0.1 – 27.11.2014 Rev.1 19. Contact Telemotive AG Office München Frankfurter Ring 115a 80807 München Tel.: Fax.: E-Mail: Web: +49 89 357 186-0 +49 89 357 186-520 [email protected] www.telemotive.de Vertrieb Tel.: Fax: E-Mail: +49 89 357 186-550 +49 89 357 186-520 [email protected] Support Tel.: E-Mail: ServiceCenter: +49 89 357 186-518 [email protected] https://sc.telemotive.de/bluepirat page 142