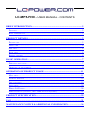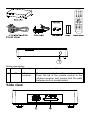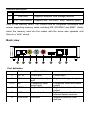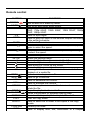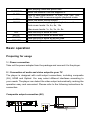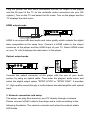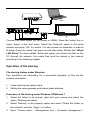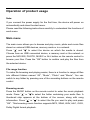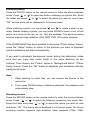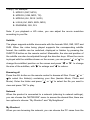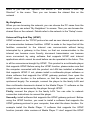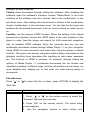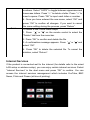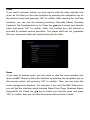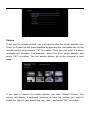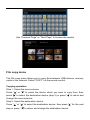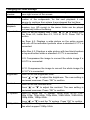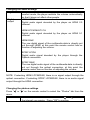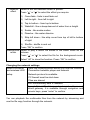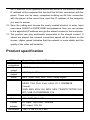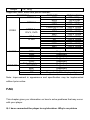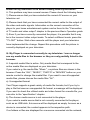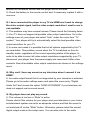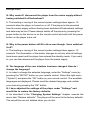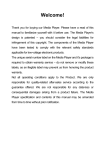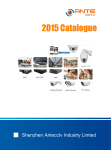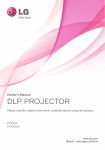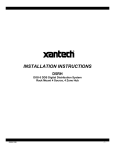Download manual
Transcript
LC-MP5-FHD - USER MANUAL - CONTENTS
BRIEF INTRODUCTION.........................................................................................2
FEATURES....................................................................................................................2
BASIC PERFORMANCE....................................................................................................3
PRODUCT DETAILS................................................................................................3
PACKING LIST...............................................................................................................3
FRONT VIEW................................................................................................................4
SIDE VIEW...................................................................................................................4
BACK VIEW.................................................................................................................5
REMOTE CONTROL .......................................................................................................6
BASIC OPERATION................................................................................................7
PREPARING FOR USAGE..................................................................................................7
OPERATION OF FILE SHARING..........................................................................................9
OPERATION OF PRODUCT USAGE..................................................................11
MAIN MENU..............................................................................................................11
INTERNET SERVICES....................................................................................................16
FILE COPY MENU........................................................................................................19
SETUP MENU..............................................................................................................20
WIRED LAN SETUP...................................................................................................24
WIRELESS SETUP (OPTIONAL, WIFI USB DONGLE REQUIRED)...........................................25
PRODUCT SPECIFICATION...............................................................................29
FAQ ..........................................................................................................................31
MAINTENANCE NOTICE & ADDITIONAL INFORMATION.......................36
Thank you for choosing a product from LC-Power.
IMPORTANT:
If you face any trouble connecting your devices or feel unsure how to
connect them, please refer to your local dealer to avoid any personal
damage or damage on your hardware.
WARRANTY NOTICE:
Within the warranty period LC-Power will repair or replace your product if a
damage occurs due to a mistake in manufacturing.
We will not be able to provide service if:
1.
2.
3.
4.
the 'sealed sticker' has been removed, damaged, replicated or
mistreated in any other form
the product has been installed in a wrong way, altered or misused in
any other way than its original purpose of use
you upgrade to new components or file formats/codecs which are not
supported by this product
damages occur due to natural disasters or force majeure
Please contact your dealer about his servicing method, he will take care of
the product exchange or repair within the warranty period. A direct exchange
with us is not possible, service cases will always be handled by your dealer.
Brief introduction
Features
Combined with an external hard disk, an USB key or a memory card
(separately available), the LC-Power media player LC-MP5-FHD is a very
practical device to watch movies (Full HD 1080p, mkv supported), listen to
music or to enjoy photo slideshows. Connect external USB devices (e.g.
hard disk enclosure, digital camera, camcorder) to show your media on your
TV set or use the Ethernet port to browse specific internet services like
Youtube, Picasa, Flickr or BBC News. Enjoy the spectacular quality of high
definition video and audio. Operate your media center easily with the
included remote control.
Basic performance
Video Decoding:
MPEG 1/2/4, Divx, Xvid, H.264,VC-1,RM/RMVB
Video Format:
WMV, MKV, MOV, AVI, MPG, MP4, TS/M2TS/TP/TRP,
ISO, IFO, VOB, DAT, RM/RMVB, FLV
Audio:
MP3, WMA, WAV, AAC, OGG, Dolby Digital
Image:
JPG, BMP, PNG, GIF
2x USB Host:
Connection with USB mass storage devices
Digital video:
HDMI high definition port
1080p output:
Full HD 1080p (1920 x 1080 pixel) decoder output
Network:
RJ45 port (10/100M), WLAN (802.11 b/g/n, optional)
Product details
Packing list
Check the accessories after receiving the product. If there is anything
missing, please contact your dealer immediately.
Front view
Button description
Element Description
①
IR
Infrared
receiver
Side view
Remark
Receives signals from the remote control.
Point the tip of the remote control to the
infrared receiver and ensure that the path
between both is unobstructed.
Interface description
Description
Remark
①
USB host
Supports external USB storage devices
②
3-in-1 card reader
Supports MS, SD/SDHC, MMC memory cards
How to use memory cards: The Product has an integrated multimedia card
reader supporting memory cards including MS, SD/SDHC and MMC. Gently
insert the memory card into the reader with the arrow side upwards until
there is a “click” sound.
Back view
Port definition
Port
Port definition
Instruction
①
DC IN
Power port
Power input
②
Optical
Digital audio signal output
⑥
HDMI
Digital audio output
port
Composite video
output port
High definition port
⑦
LAN
Network port
⑧
USB host
USB port
③④⑤
AV
Composite video and audio
output
Digital video and audio
output
Network connection for
internet based services
Supports external USB
devices
Remote control
BUTTON
POWER
MUTE
TV SYSTEM
0-9
GOTO
GUIDE
FR
FF
RETURN
SETUP
OK
PREV
NEXT
VOLVOL+
OPTION
STOP
PAUSE/STEP
REPEAT
COPY
SELECT
CONFIRM
INFO
FUNCTION
Turn on and off in stand by mode.
Turn on or shut down audio output.
Press to switch between NTSC, PAL, 480p, 576p, 720p
50HZ, 720p 60HZ, 1080i 50HZ, 1080i 60HZ, 1080p
50HZ, 1080p 60HZ.
Press to input digits.
Press to play the video at the desired chapter according
to the setting schedule.
Switches to the main menu.
Press to fast rewind from the current position, press
again to select the speed.
Press to fast forward from current position, press again
to select the speed.
Return to the previous menu.
Opens the settings menu.
Press shortly to move the cursor to the left.
Press shortly to move the cursor to the right.
Press shortly to move up the cursor.
Press shortly to move down the cursor.
Pressing this button confirms a selection or starts the
playback of a media file.
Press to return to previous file.
Press to go to next file.
Press to decrease the volume.
Press to increase the volume.
Opens the options menu in the browser to rename or
delete the file.
Stops the playback of a media file.
Pause the playback or playback step by step.
Press to set a repeat option: chapter, title or off.
Enter the copy mode.
Press to select file or folder to be copied in the copy
mode.
Currently not used.
Press to display time, title, information of a chapter
SUBTITLE
SLOW
AUDIO
ZOOM
when playing video and photo files.
Switch the subtitle if the file supports it.
Press to have slow motion: 1x, 3/4x, 1/2x, 1/4x, 1/8x,
1/16x. Press OK to resume regular playback mode.
Switch the audio format output.
Press to zoom when playing back photos or videos:
Photo zoom levels: 2x, 4x, 8x, 16x
Video zoom levels: 1x, 2x, 3x, 4x, 8x
ALL
MUSIC
PHOTO
MOVIES
Press this key to show all files.
Press this key to show all audio files.
Press this key to show all picture files.
Press this key to show all video files.
Basic operation
Preparing for usage
1., Power connection
Take out the power adapter from the package and connect it to the player.
2., Connection of audio and video output to your TV
The player is designed with multi-output connections, including composite
(AV), HDMI and Optical. You may select different interfaces according to
your needs. The player can detect the video output automatically, making the
operation easy and convenient. Please refer to the following instructions for
connection.
Composite output connection (AV)
Plug the yellow, red and white connectors into the AV output of the player
and the AV input of the TV (or the red/white audio connectors into your Hifi
system). Turn on the TV and select the AV mode. Turn on the player and the
TV displays the start menu.
HDMI output mode
HDMI is an output with best audio and video quality which outputs the digital
data composited at the same time. Connect a HDMI cable to the output
connector of the player and the HDMI input of your TV. Select HDMI mode
on your TV until it displays the start menu of the player.
Optical output mode
Connect the optical connector of the player with the one of your audio
system by using an optical cable. Then enter the players' audio menu and
select the digital output option "SPDIF LPCM" or "SPDIF RAW". It provides
5.1 high quality sound through a multi-channel decoder/amplifier with optical
input.
3. Network connection and setup
The player can play files stored on your PC directly through a network.
Please connect a RJ45 cable to the player and a router according to the
following illustration. The network connects well when the network status
LED blinks.
Connect the video output (AV as shown or HDMI). Press the “setup” key or
select “setup” in the start menu. Select the “Network” option in the setup
window and press “OK” to confirm. You can choose an automatic or manual
IP setup. Press the “setup” key again to exist after setup. Please see "Wired
LAN Setup" for more details. Before the player can access the files on the
PC through the network, the media files must be shared in the network
according to the following chapter.
Operation of file sharing
File sharing feature under Windows
Two conditions are necessary for a successful playback of files via the
network connection:
1. Folder sharing and safety setup.
2. Setting the same gateway and subnet mask address.
Procedure of file sharing under Windows XP/Winows 7
1. Select the folder to be shared, right click your mouse and select the
option ”Sharing and safety”.
2. Select “Sharing” in the property option and select “Share this folder on
the network” and click “Apply” to confirm.
3. Open ”Control panel - Management tool - Computer management -
Local users and groups” and click the “Users” option. Right click “Guest”
and select “Properties”.
4. Select 'users can not change your password' and 'password never
expires'. Keep the other checkboxes unchecked.
5. Open “Control panel - Network connection”, select “Local Area
connection” and right click to select “Properties”.
6. In the pop-up window, select “Internet protocol (TCP/IP)”.
7. Set up the relevant IP address, subnet mask and gateway; you can also
choose the automatic adjustment.
8.
Completion of Windows XP network sharing.
9.
Finally, please close the Windows Network Connection Firewall.
Operation of file sharing under Windows Vista
1.
Please make sure that the Vista operation system has been entered
with Administrator rights.
2.
From the desktop, select ”Start – Setup - Control panel - Select user
account”
3.
Open “User account”, select “Open a new account” and name it
“Guest”.
4.
Select the folder to be shared and right click the mouse, then select the
“Sharing” option.
5.
Open the shared folder and add the “guest” account to the list.
6.
Give the access right to all the users after adding the “Guest” into the
list.
7.
Select “Sharing”, then the folder is shared.
8.
Finish sharing.
9.
Operate the device in the same way as described for Windows XP/7
systems.
Usage of the USB HOST interface
The player can be expanded with large capacity external devices. The USB
HOST port can read from an external hard disk, USB key, digital camera,
camcorder, memory card and other data storage devices.
Operation of product usage
Note:
If you connect the power supply for the first time, the device will power on
automatically and show the start menu.
Please read the following instructions carefully to understand the functions of
each menu.
Main menu
The main menu allows you to browse and play music, photo and movie files
stored on external USB devices, memory cards or in a network.
Press “ ” and “ ” to select the device on which the media is stored.
Choose from an USB connected device, a memory card or the network or
press the MOVIES, PHOTO, MUSIC or ALL button on the remote control to
browse your files. Press the “OK” button to confirm and play the files from
the selected device.
File range function
To make file browsing and playing easier, there is a function to range all files
into different folders named “All”, “Music”, “Photo” and “Movie”. You can
switch to any folder by pressing one of the according buttons on the remote
control.
Browsing music
Press the MUSIC button on the remote control to enter the music playback
mode. Press “ ” or “ ”to select the folder containing your audio files. A
thumbnail strip appears at the bottom of the screen, along with song
information. Press “ ” or “ ” to select the file you want to play and press
“OK”. This browsing music function supports MP3, WMA, WAV, AAC, OGG,
Dolby Digital format playback.
Browsing photos
Press the PHOTO button on the remote control to enter the photo playback
mode. Press “ ” or “ ” to select the folder containing your photo files. Enter
the folder and press “ ” or “ ” to select the photo you want to view. Press
“OK” and the photo will be displayed in full screen mode.
While watching a photo, you can press “ ” and “ ” to rotate a photo in any
angle. Beside rotating a photo, you can press ZOOM to zoom in/out of that
photo, four zoom levels (2x, 4x, 8x, 16x) are available. The photo browsing
function supports high definition (JPG, BMP, PNG, GIF) photo playback.
If the SLIDESHOW has been enabled in the setup (“Photo Setup” menu),
press the “Setup” button to return to the pictures you want to playback
and the slideshow will start automatically.
If you want to playback background music during the slideshow, make
sure that you copy your music file(s) in the same directory as the
pictures. Then choose the “Folder” option in “Background Music” (“Photo
Setup ”menu). Press the “OK” button to playback your slideshow with the
background music.
Note:
1. While listening to audio files, you can browse the photos at the
same time.
2. If you press ZOOM during a slideshow playback, the slideshow will
automatically stop.
Browsing movies
Press the MOVIES button on the remote control to enter the movie playback
mode. Press “ ” or “ ” to select the folder(s) containing your movie files.
Enter the folder and press “ ” or “ ” to select the movie you want to view
and press “OK”. The movie will be displayed in full screen mode. The movie
browsing function supports high definition video playback (720p, 1080i,
1080p). For example:
1. MPEG1 (DAT, MPG)
2. MPEG2 (VOB, MPG, TS)
3. MPEG4 (AVI, DIVX ,XVID)
4. H.264 (AVI, MKV, MOV, MP4)
5. RM/RMVB, ISO, FLV
Note: If you playback a HD video, you can adjust the movie resolution
according to your file.
Subtitle
The player supports subtitle documents with the formats SSA, SMI, SRT and
SUB. When the video being played supports the corresponding subtitle
format, the subtitle can be switched, displayed or hidden by pressing the
SUBTITLE button on the remote control. Meanwhile, the size and position of
the subtitle can also be adjusted through the direction keys. When the movie
is played with the subtitles shown on the screen, you can press “ ” or “ ” to
change the subtitles' position on the screen and press “ ” or “ ” to change
the size of the subtitles, with “ ” to enlarge and “ ” to reduce.
Browsing all
Press the ALL button on the remote control to browse all files. Press “ ” or “
”to select the folder(s) containing your files (beside Music, Photo and
Movie). Enter the folder and press “ ” or “ ” to select the file you want to
view and press “OK” to play.
Network
When the product is connected to a network (referring to network settings),
you can choose the “NETWORK” menu to access the shared files, there are
two options to choose: “My Shortcut” and “My Neighbors”.
My Shortcut
When you are browsing the network, you can choose the PC name from the
menu or you can set “Specific File Server IP” and access it from “My
Shortcut” in the menu. Then you can browse the shared files on the
network .
My Neighbors
When you are browsing the network, you can choose the PC name from the
menu or you can select “My Neighbors” to access. Then you can browse the
shared files on the network. Details refer to the network in the “Setup” menu.
Universal Plug And Play (UPNP)
UPNP is based on the TCP/IP protocol as well as new internet protocols aim
at communication between facilities. UPNP is made in the hope that all the
facilities connected to the internet can communicate without being
interrupted by a gateway in the future, so that our communication in the
internet can become more fluently, document transmission can become
more convenient by using software that supports UPNP and internet
applications which cannot be used before can be operated in the future. This
is all the convenience brought by UPNP. This product is a multimedia player
that supports UPNP. Before using the UPNP function, please make sure that
the computer connected with the product via LAN has installed a software
that supports UPNP. If not, please install a multimedia player software or
share software that supports the UPNP gateway protocol, then open the
UPNP share function in the software, so that the access speed can be
quickened largely. For example, connect the player to the family LAN and
then multimedia documents shared in the Media Player 11 software on the
computer can be accessed by the player through UPNP.
Firstly, connect the player to the family LAN. You can refer to network
connection instructions to connect the player.
Secondly, install software that supports the UPNP gateway protocol. Before
using the UPNP function, you need to install a software that supports the
UPNP gateway protocol in your computer, then start the share function. For
example install the Media Player 11 software that supports the UPNP
function (remark: older versions of Media Player 11 don’t support the UPNP
function) on your computer.
Thirdly, share documents through setting the software. After installing the
software, open the software’s interface, choose “Media Base” in the main
interface of the software and then choose “add to the media base” in the
pull-down menu. After adding some documents or folders to the media base,
choose “media share” in the pull-down menu. You can also set the types and
positions for the shared documents, such as “music, picture or video” and so
on.
Fourthly, use the player’s UPNP function. When the setting of the shared
documents is finished, choose the UPNP option in the main interface of the
player to enter, then the player can search for LAN connected computers
with an installed UPNP software. Enter the computer and you can see
multimedia documents shared through Media Player 11 on your computer.
Using UPNP is more convenient and faster than using the player’s network
function. The player can access computers without being interrupted by the
gateway, avoiding fussy operations like inputting an user name, password
etc. The function of UPNP is stronger, for example, through setting the
options of Media Player 11, multimedia documents can be chosen and
classified according to different ways, thus the information can be shown in a
more detailed way, helping you to find what you want among plenty of
documents.
File edit menu
Press “ ” or “ ”to select the file or folder, press OPTION to display the
“Edit” tab.
Return
Rename
Select to return to the main screen.
To rename a file, follow these steps:
1. Press “ ” or “ ” on the remote control to select the
“Rename” tab from the menu bar.
2. Press “OK” on the remote control. The name entry
screen appears.
3. Use the navigation arrows to select letters and
numbers. Select “CAPS” to toggle between uppercase and
lowercase letters. Press “<-” to delete a letter. Press “->” to
insert a space. Press “OK” to input each letter or number.
4. Once you have entered the new name, select “OK” and
press “OK” to confirm all changes. If you want to cancel
the name editing during the process, press “Return”.
Delete
To delete a title, follow these steps:
1. Press “ ” or “ ” on the remote control to select the
“Delete” tab from the menu bar.
2. Press “OK” to confirm and delete the file.
3. A confirmation message appears. Press “ ” or “ ” and
select “OK”.
4. Press “OK” to delete the selected file. To cancel the
deletion, select “Return”.
Internet Services
If the product is connected well to the internet (for details refer to the wired
LAN setup or wireless setup), you can enjoy certain internet services. Select
“Internet Services” in the start menu and press “OK” to confirm. You can
access the internet services management which includes YouTube, BBC
News, Flickr and Picasa (at time of printing).
Video
If you want to browse videos, you just need to click the video website icon
(such as YouTube) on the main interface by pressing the navigation key on
the remote control and pressing “OK” to confirm. After entering the YouTube
interface, you can use the following functions: Recently Added, Recently
Featured, Top Favorites and so on. Press the
/
key to select your favorite
video and press “OK” to confirm. Note: The content from the internet is
provided by internet service providers. The player itself can not guarantee
that your service provider can continuously procure data.
News
If you want to browse news, you just need to click the news website icon
(such as BBC News) on the main interface by pressing the navigation key on
the remote control and pressing “OK” to confirm. Then you can enter the
news management interface. For example, if you click the BBC News icon,
you will find the interface which includes News Front Page, Business News,
Asia-pacific etc. Press the
/
key to select your favorite news and press
“OK” to confirm, then you are able to browse various kinds of news.
Photos
If you want to browse photos, you just need to click the photo website icon
(Flickr or Picasa) on the main interface by pressing the navigation key on the
remote control and pressing “OK” to confirm. Then you can enter the photo
management interface. For example, select the flickr photo website and
press “OK” to confirm. You can search photos, go to the previous or next
page.
If you want to search for certain photos, just click “Search Photos”, the
screen will display a keyboard interface to input the content you want to
seach for. Type in your search tag (e.g. “dog”) and press “OK” to confirm.
Use “Previous Page” or “Next Page” to browse the results
File copy menu
The File copy menu allows you to copy files between USB devices, memory
cards or the network. Select “COPY” on the remote control.
Copying operation
Step 1: Select the source device
Press “ ” or “ ” to select the device which you want to copy from, then
press “ ” to select the destination device (step 2) or press “ ” to return and
change the source device.
Step 2: Select the destination device
Press “ ” or “ ” to select the destination device, then press “ ” for the next
step or press “ ” to return and change the destination device.
Step 3: Select the files or folders to copy
At the source sector, press “ ” or “ ” to select the file or folder and press
“SELECT” to select file or folder which needs to be copied. “√” appears at
the right side of the selected file or folder. Then press “ ” for the next step or
press “ ” to return. You can choose up to eight files or folders in one step.
Step 4: Select the destination folders
Press “ ” or “ ” to select a target folder at the destination sector. Then
press “ ” for the next step or press “ ” to return.
Step 5: Copy status
At the top menu, select “OK” to copy or select “No” to cancel. After copying
has finished, the system will display “File Copy is completed!” or will display
“File Copy failed!”. Select “OK” to browse the copied files or select “No” to
return.
Setup menu
Select the ”Setup” option or directly press the “Setup” button on the remote
control to enter the setup menu. It is possible to configure Photo, Audio,
Video, Network and System. Select any option by pressing “ ” or “ ”on the
remote control and press “OK” to confirm or press “Return” to exit. Press the
“Setup” button again on the remote control to exit from the setup menu.
Changing the system settings
Menu
Select to choose the OSD (On Screen Display) language.
language
Press
and to select the language. Press “OK” to confirm.
Text
Select to choose the text encoding language. Press
and
encoding
to select the text encoding language. Press “OK” to confirm.
Screensaver Turn the screensaver on or off.
System
View the current software version and update the firmware of
update
the player.
Restore
Restore the factorys' default settings.
default
Changing the video settings
Movie
On/Off: When it is on, the movie can be previewed on the
preview
lower right corner of the screen.
Resume play When the film stops to play, the product will record the
location of the suspension, for the next playback it can
resume to continue from where it was stopped the last time.
Seamless
On/Off: If selecting seamless playback, a movie with many
playback
chapters (e.g. HD movie) in the same folder can be played
successively without buffering.
Aspect ratio Select to set the aspect ratio. Press “ ” or “ ” to select from
Pan Scan 4:3, Letter Box 4:3, 16:9 or 16:10. Press “OK” to
confirm.
Pan Scan 4:3: Displays a wide picture on the entire screen
and cuts off the redundant portions when a standard 4:3 TV is
connected.
Letter Box 4:3: Displays a wide picture with two black borders
on top and bottom when a standard 4:3 TV is connected.
16:9: Compresses the image to convert the whole image if a
16:9 TV is connected.
16:10: Compresses the image to convert the whole image if a
16:10 TV is connected.
Brightness
Select to set the brightness level.
Press “ ” or “ ” to adjust the brightness. The new setting is
previewed onscreen. Press “OK” to confirm.
Contrast
Select to set the contrast level.
Press “ ” or “ ” to adjust the contrast. The new setting is
previewed onscreen. Press “OK” to confirm.
TV system
Select to adjust the TV system: HDMI Auto, NTSC, PAL,
480p, 576p, 720p 50Hz, 720p 60Hz, 1080i 50Hz, 1080i 60Hz,
1080p 50Hz, 1080p 60Hz.
Press “ ” or “ ” to set the TV system. Press “OK” to confirm.
1080p 24Hz On/Off, this setting can be used with certain TVs and video
files which support 1080p 24Hz.
Changing the audio settings
Night mode You can choose between “On”, “Off” and “Comfort” mode. In
comfort mode, the player restricts the volume automatically
so that it does not affect other people.
Digital
HDMI LPCM:
output
Digital audio signal decoded by the player as HDMI 2.0
channel.
HDMI LPCM MULTI CH
Digital audio signal decoded by the player as HDMI 5.1
channel.
HDMI RAW:
The raw digital signal of the multimedia data is directly put
out through HDMI, at this point the remote control has no
function of adjusting the volume.
SPDIF LPCM:
Digital audio signal decoded by the player through the
Optical connection.
SPDIF RAW:
The raw digital audio signal of the multimedia data is directly
put out through the optical connection, at this point the
remote control has no function of adjusting the volume.
NOTE: If selecting HDMI LPCM/RAW, there is no signal output through the
optical connection. If selecting SPDIF LPCM/RAW, there is no audio signal
output through the HDMI connection.
Changing the photos settings
Press “ ” or “ ” on the remote control to select the “Photos” tab from the
menu.
Slide Show
Select to set the slide show time. Press “ ” or “ ” to select
the interval you require. Press “OK” to confirm.
Transition
effect
Select to set the transition effect of photos.
Press “ ” or “ ” to select the effect you require:
1) Cross fade - fade in and fade out
2) Left to right - from left to right
3) Top to bottom - from top to bottom
4) Waterfall - like a steep descent of water from a height
5) Snake - like snake motion
6) Dissolve - like water dissolve
7) Strip left down - like strip cover from top of left to bottom
of right
8) Shuffle - shuffle in and out
Press “OK” to confirm.
Background Select to play a music file stored in the same folder as the
music
pictures.
Press “ ” or “ ” to select the file for the background music.
Select “off” to close the function. Press “OK” to confirm.
Changing the network settings
Wired LAN setup Check the following points before you use this function:
and wireless LAN - Connection between player and network
setup
- Network protocol is available
- PC firewall must be shut down
- Files are shared
Auto: Automatically sets IP address
Manual: Select IP address, subnet mask address and
default gateway. It is available through navigation and
numeric keys, press “enter” to confirm.
You can playback the multimedia files from the network by streaming and
use the file copy function through the network.
Wired LAN setup
Connect the player to your LAN and press “Setting” on the remote control to
enter the setting interface of the player. Select “Network” and enter “Wired
Network Setting”. You can choose the automatic or the manual mode to do
the setting.
DHCP IP (AUTO): To get the IP address of the domain name server
automatically, select DHIP and then choose “OK”. The player can search and
get IP addresses automatically. If the connection is successful, the gained IP
address will be shown on the screen. If no IP address is shown on the
screen, the connection is unsuccessful, thus you need to check the network
connection to see if it has been set according to the requirements. Then try
again to get an IP address.
FIX IP (MANUAL): To set the fixed IP address, subnet masks and default
gateway, please input information by navigation keys and number keys and
finally press “OK” to confirm and start testing. Parameters of the network
connection will be shown if the connection is successful.
1. Select “Network” in the home page of the product. If there are open
groups in the sharable network, other sharable working group folders,
such as WORKGROUP, will exist besides MY _SHORTCUTS and
MY_NEIGHBORS. Select and enter the corresponding folder, then you
can play multimedia content shared in the network of the computer.
2. If there are no other sharable folders, select “MY_SHORTCUTS” and
enter. Press "OPTION" on the remote control and choose “Add” in the
open window to create a new shortcut for computers that have set a
network share. Input your user name, password and IP address of the
appointed document server. User name is GUEST or EVERYONE and
the IP address of the appointed document server is the IP address of the
computer that has set the network share. There can be many sharable
computers in the network, so input the IP address of the computer you
want to access.
3. If the connection is tested to be successful, save the setting. Choose the
newly created shortcut to enter. Input username GUEST or EVERYONE
and password, and then you can access to the appointed IP address
and the shared content in that computer.
4. The product can play multimedia documents in the shared content. If
videos are played, the network connection speed will be shown on the
screen. Higher speed indicates that the network is more stable and the
quality of the video will be better.
Wireless Setup (optional, Wifi USB dongle required)
If it is your first time to use the wireless network function, please do the
following setting:
Access your player to the Local Area Network (LAN) and press “Setting” in
the remote control to enter the players' setting interface.
1. Select “Network” and enter "Wireless network setting", choose the file
name of the connecting configuration. Then the clue “Press ‘OK’ in the
remote control to connect, and press ‘OK’ to test the selected
connection” will show on the lower part of the screen. Press “OK” to
connect. There are two connection modes to choose: "AP" and “Ad
Hoc”.
2. If you select “AP” mode, the player can detect wireless signal sources
within the searching scope of the configured wireless network card and
the interface will show all the detected wireless SSID.
3. If you select “Ad Hoc” mode, the player can access to sharable content
in specific objects. For example, the product and computers can connect
and exchange data through choosing “Ad Hoc” mode without using
wireless routers.
4. Connect an USB wireless network card (or dongle) that supports the
802.11 b/g/n protocol to the USB HOST interface of the product. Then
“WIFI PLUG IN” will show on the screen. You can start to set the
products' wireless network settings.
Infrastructure (AP) setting
1.
Select “AP” to get SSID names. You can choose automatic update and
the product will automatically search all the wireless SSID within the
searching scope of the wireless network card.
2.
After the searching finished, all found SSID will be shown on the screen.
Choose the servers' SSID you want to access, test the connection and
save the setting information. On the bottom right corner, there will be a
green symbol showing the signal strength.
3.
Select “Network” in the home page of the product. If there are open
groups in the sharable wireless network, other sharable working group
folders, such as WORKGROUP, will exist besides MY _SHORTCUTS
and MY_NEIGHBORS. Select and enter the corresponding folder, then
you can play multimedia content shared in the network of the computer.
4.
If there are no other sharable folders, select “MY_SHORTCUTS” and
enter. Press "Edit" on the remote control and choose “Add” in the open
window to create a new shortcut for computers that have set a network
share. Input your user name, password and IP address of the appointed
document server. The user name is GUEST or EVERYONE and the IP
address of the appointed document server is the IP address of the
computer that has set the network share. There can be many sharable
computers in the wireless network, input the IP address of the computer
you want to access.
5.
If the connection is tested to be successful, save the setting. Choose
the newly created shortcut to enter. Input username (GUEST or
EVERYONE) and password, then you can access to the appointed IP
address and get the shared content in that computer.
6.
The product can play multimedia documents in the shared content. If
videos are played, the network connection speed will be shown on the
screen. Higher speed indicates that the network is more stable and the
quality of the video will be better.
Peer to Peer (Ad Hoc) setting
Ad Hoc mode can build a peer-to-peer network structure without wireless AP.
Computers configured with a wireless network card can connect with each
other wirelessly through this mode. The network building process for Ad Hoc
wireless LAN is very simple as it leaves out wireless AP. This mode is
suitable for simple and provisional wireless connection requirements.
The operations introduced below will show you how to connect the product
with a computer through Ad Hoc mode.
1. Enter the players' wireless network setting, select “Ad Hoc” and enter.
2. Set the players’ wireless SSID name in the wireless network. You can
edit the name whatever you like. Other computers configured with a
wireless network card can see the SSID name of your product through
searching.
3. Select security modes for your wireless network: Open system or WEP
(Wireless Equivalent Privacy). If you choose open system, other
computers configured with a wireless network card can connect with
your product freely after searching for it. If you choose WEP, you need to
set the shared key (10-25 numbers) and then other computers can
connect with your product after inputting the network key.
4. Set the IP address of your host, making sure that the address will not
conflict with IP addresses of other wireless facilities. When the
mentioned above three settings are finished, press “OK” to save your
setting and start testing. If the connection is successful, an interface
showing network information will be displayed. Then you can check the
set parameters.
5. When the setting of the Ad Hoc wireless network for the product is
finished, you need to start the wireless network function of the computer
which your product shall connect to. This description is for operations
under WINDOWS XP system, operations under other WINDOWS
operating systems are similar to this.
6. Select “My Computer” on the desktop, choose “Management” by clicking
right key on the mouse to enter the computer management interface.
Double click “Service and Application” to enter the program. Select
“Service” and enter.
7. Double click “Wireless Zero Configuration” in the “Service” options to
enter its window of attributes. Then select “Startup” in the routine options
of the window and click “OK”, thus the wireless network function of the
computer is opened.
8. If your computer is configured with an internal wireless network card
(such as most of all notebook PCs) and has started the wireless network
function, it can search the products' SSID and connect with the product.
If your computer doesn’t have an internal wireless network card (such as
most of all desktops), you can insert an USB wireless network card that
supports the 802.11 protocol into the computers' USB interface and
install it. You should deactivate the wired network of the computer before
configuring the wireless network.
9. There will be an icon representing the wireless network and showing the
status bar in the bottom right corner of the computers' desktop. Click the
icon and a status window of the wireless network connection will be
shown. Click “Check the Wireless Network”, then the wireless network
SSID within the searching scope will be shown on the interface.
10. Select the products' SSID and the computers' Ad Hoc connection icon in
the window of the wireless network connection and click “Connect”.
There will be a clue to indicate that the connection is successful if the
wireless network Ad Hoc connection is done. Then click “Support” in the
window of the wireless network connection status to see the IP address
etc. from the wireless network. Do remember the computers' wireless IP
address because you need to use it when the player needs to access to
the computer.
11. Enter “Network” in the main page of the player, select the
“MY_SHORTCUTS” folder and enter. Press “Edit” on the remote control
and choose “Add” to create a new shortcut for accessing to other
computers, then input user name, password and IP address of the
appointed document server. User name is GUEST or EVERYONE and
the IP address of the appointed document server is the wireless network
IP address of the computer that has built the Ad Hoc connection with the
player. There can be many computers building an Ad Hoc connection
with the player at the same time, input the IP address of the computer
you want to access.
12. Save the setting and choose the newly created shortcut to enter. Input
user name GUEST or EVERYONE and password, then you can access
to the appointed IP address and get the shared content in that computer.
13. The product can play multimedia documents in the shared content. If
videos are played, the network connection speed will be shown on the
screen. Higher speed indicates that the network is more stable and the
quality of the video will be better.
Product specification
USB host
Network
connection
Video
output
Audio
output
Audio
Video
Supporting multiple USB storage
RJ45 10/100M connection; WLAN (IEEE 802.11 b/g/n)
HDMI/Composite video
HDMI/Optical/Stereo
MP3, WMA, WAV, AAC, OGG, Dolby Digital
Video decoding:
MPEG 1/2/4, DivX, Xvid, H.264, VC-1, RM/RMVB
Format:
WMV, MKV, MOV, AVI, MPG, MP4, TS/M2TS/TP/TRP, ISO,
Subtitle
IFO, VOB, DAT.RM/RMVB, FLV
SSA, SMI, SRT, SUB, SUB+IDX
Picture
JPG, BMP, PNG, GIF
Power
AC input: 100V-240V, 50/60Hz
DC output: 12V, 2A
adapter
Dimension
168,7 x 124,2 x 33,0 mm
Weight
Ca. 340g
Supported video, audio and picture formats:
DECODING
FORMATS
MPEG-1
DAT
MPG
MPEG-2
VOB
MPG
TS/M2TS/TP/TR
MPEG-4,
AVI
VIDEO
MP4
DIVX, XVID
MKV
VC-1
WMV
H.264
AVI
MP4
MOV
MKV
RM/RMVB
RM/RMVB
AUDIO
PICTURE
MP3
WMA
WAV
AAC
OGG
Dolby Digital
JPG/JPEG
BMP
PNG
GIF
RESOLUTION
320 x 240p
720 x 576p
720 x 576p
1920 x 1080p
1920 x 1080p
1920 x 1080p
1920 x 1080p
1920 x 1080p
1920 x 1080p
1920 x 1080p
1920 x 1080p
1920 x 1080p
1920 x 1080p
1920 x 1080p
Supported
Supported
Supported
Supported
Supported
Supported
Supported
Supported
Supported
Supported (static display only)
Note: Improvement in appearance and specification may be implemented
without prior notice.
FAQ
This chapter gives you information on how to solve problems that may occur
with your player.
Q: I have connected the player to my television. Why is no picture
shown on my television or no sound coming from my television?
A: This problem may have several causes. Please check the following items:
1) Please ensure that you have selected the correct AV source on your
television set.
2) Please check that you have connected the correct cable for the output of
the video and audio signals. Information on the correct connection of the
player to your home entertainment system can be found in the "Connection
of TV audio and video output" chapter in the previous Basic Operation guide.
3) Even if you have correctly connected the player, it is possible that it may
be in the incorrect video output mode. To select a different mode, press the
"TV-OUT" button. Wait a few seconds until the player and your television
have implemented the change. Repeat this procedure until the picture is
correctly displayed on your television.
Q: My Player is connected correctly to my television. I can no longer
see my media files in the browser or they are only partially listed in the
browser.
A: A special media filter is active. Only media files that correspond to the
active media filter are displayed on your television.
If you select e.g. the media filter "Music ", no picture files are shown in the
browser. Press the "ALL”, ”MUSIC”, “PHOTO” or “MOVIES” button on your
remote control to change the media filter. If you want to see all supported
media files, please choose the media filter "All ".
a) Unsupported format.
Your Player supports a great variety of media file formats, but if you try to
play a file that uses an unsupported file format, a message will be displayed.
If you want to check the utilized audio and video format for a media file, you
can refer to the “specification” chapter.
b) The chosen media source is not connected to the player.
If you select a media source that is not currently connected to the player,
such as an USB stick, this source will be displayed as empty. As soon as a
device is connected, the content appears in the respective path.
If no folders or files are displayed for a resource connected via the network,
check the settings for your network and your network shares. Please check
the user name and password, if they are required for access, and also the
firewall settings of your computers.
Q: I want to copy files onto an external data storage device with my
player, but I always get an error message.
A: To use the copy function of your player, the device (or the partition) that
you want to copy the data onto, must be formatted with one of the following
file systems: FAT, FAT32, NTFS, ext3.
Please use only target devices formatted with FAT, FAT32, NTFS or ext3 for
copying onto.
Q: I want to perform a firmware update for my player but my television
goes blank.
A: In some cases, the display via HDMI is not correct during a firmware
update. Please make sure that your player is also connected to your
television via the composite video connection during the firmware update,
not only via HDMI, and select the composite video input as the active input
of your television.
Q: I want to access files with the player that I have shared in my
network. My home network is working correctly, but the player does
not list the files.
A: If you do not have access to the shared files, please check the following
points:
1) Check if the network cable is connected properly at both sides, i.e. to the
player and to your network.
2) Make sure that the computer that you want to access is running and not in
a standby or idle mode.
3) Check the network and file sharing settings on your computer.
4) Check that you have entered the correct user name and password.
Please note that they are case sensitive.
5) Make sure that your firewall settings permit the player to access your
computer.
6) If you want to access files that are stored on an USB data storage device
which is connected to a router and thus made available as a network
storage, please note that you must set up a connection to the drive using
"My_Shortcuts ". To do so, you must enter the IP address of your router as
well as the user name and the password necessary to access the network
storage.
Q: How is it possible that the playback of a file from a shared folder in
the network is aborted?
A: The energy saving settings of the computer or the NAS interrupt the
connection.
If the energy saving settings of your computer or your NAS are active, then
they can go into an idle state or a sleep mode even though they are being
accessed via the network. During sleep mode no data is transferred via the
network. Please adjust the energy saving settings of the media source so
that it does not go into sleep mode while you play files via the network.
Q: Why is it possible that there are interruptions when playing movies
from my local network?
A: Sometimes, there are several devices in a network that have to share the
maximum data transfer rate possible via a network connection (shared
medium). If there are several connections active in the network you use the
player in (e.g. to the internet, a shared printer etc.), it is possible that this
lowers the data transfer rate available for the streaming of the data to the
player to a level that is insufficient for the playback of e.g. a DVD file or
a HD movie file. Should you experience such problems, please try to reduce
the amount of data transferred by other users of your network.
Q: While using the player, it no longer responds to my commands.
A: This problem may have several causes. Please check the following items:
1) Please aim the remote control in the direction of the player so that a direct
visual contact between these two devices exists and ensure that the infrared
receiver of the remote control and the player are not covered.
2) Check the battery in the remote control and, if necessary, replace it with a
new one.
Q: I have connected the player to my TV via HDMI and I want to change
the video output signal, but the video output resolution I want to use is
not available.
A: This problem may have several causes. Please check the following items:
1) Your TV does not support all possible video output resolutions. Go to the
settings menu of your player and select "Auto" under the menu item "TV
system". Your player will try to automatically select the best possible video
output resolution for your TV.
2) In some rare cases it is possible that not all options supported by the TV
are selectable. This problem occurs when the TV is switched on from its
standby mode, regardless of the current operating status of the player. In
order to be able to select all video output resolutions supported by your TV,
disconnect your player from the power supply and reconnect it after a few
seconds. Now all available video output resolutions are shown in the settings
menu.
Q: Why can't I hear any sound on my television when I connect it via
HDMI?
A: An audio output format that is not supported by your television is selected.
Please go to the audio settings menu and select the menu entry "Digital
Audio Out" and choose the option "HDMI LPCM/RAW" if your television set
does not support real surround sound.
Q: My player does not play any sound.
A: The volume is too low or “Mute” is active.
Please check if the volume for your player and your television or your home
entertainment system are set to an adequate volume and that the sound is
not switched off via the "Mute" button. Otherwise, please select the correct
digital output mode in the setup menu. You can also refer to the audio
settings menu.
Q: Why mustn't I disconnect the player from the mains supply without
having switched if off beforehand?
A: The loading or saving of the current system settings takes approx. 10
seconds when the player is turned on or off. If the player is disconnected
from the mains supply without having been switched off beforehand, settings
and data may be lost. Please always switch off the player by pressing the
power button on the device or on the remote control and wait until the power
button on the player turns red.
Q: Why is the power button still lit in blue even though I have switched
it off?
A: The loading or saving of the current system settings takes approx. 10
seconds. The illumination of the button changes to red only after all settings
have been saved and the player has entered the standby mode. If you want
to, you can then disconnect the player from the mains supply.
Q: The language of the user interface has been changed. How do I
change the language?
A: In order to change the selected language, enter the "Settings" menu by
pressing the "SETUP" button on your remote control. Select the right menu
("System") and press the “OK” button on your remote control. The available
languages are displayed. Please mark the desired language and confirm
your choice by pressing the “OK” button.
Q: I have adjusted the settings of the player under "Settings" and
would like to restore the factory defaults.
A: As described in the "Changing System Settings" chapter, execute the
menu item "Restore defaults". The player will be reset to the factory defaults.
The saved files are not deleted when you do this.
Maintenance notice & additional information
To protect the normal use of all accessories, please kindly make sure you understand and pay
attention to the following points.
Power input AC100~240V, output DC 12V/2A
Under normal working status, the power adapter will keep warming, but a body
temperature of 60 degrees Celsius or under is normal.
Please be sure of aeration under normal working status, do not place the device in a bed,
sofa or similar area where the cooling efficiency is not good.
Please do not try to open the player personally to avoid the danger of an electric shock. In
case you need service/repair, please contact your dealer to ask him about the procedure.
Please pull out the cable and shut down the device immediately when a cable is broken or
liquid has entered the product. Contact your dealer about repair possibilities.
We advise to use the product in an environment of room temperature, the vales shall not
fall below or exceed temperatures of 0~40 d e g r e e s C e l s i u s.
Illustrations may vary from the real product. Product may be subject to change without prior
notice in order to enhance or improve the product.
Statement: Manufactured under license from Dolby Laboratories. “Dolby” and the “Double-D”
symbol are trademarks of Dolby Laboratories.
www.lc-power.com
Also available from LC-POWER:
.: computer cases :. .: HDD enclosures :. .: multimedia devices :. .: CPU coolers :.