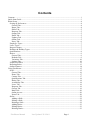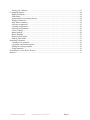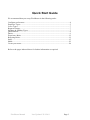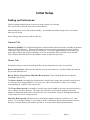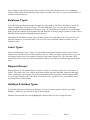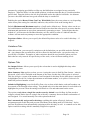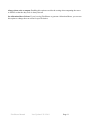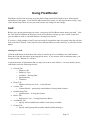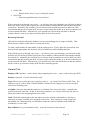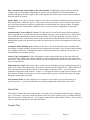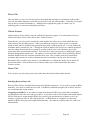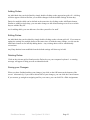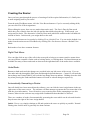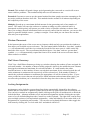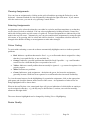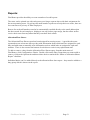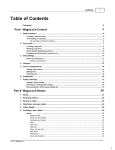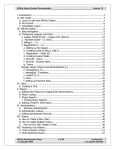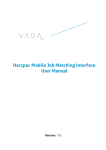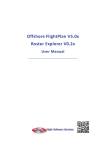Download User Manual - FlexiRoster - Flexible Rostering Software!
Transcript
FlexiRoster Flexible Rostering for a Modern Workforce! User Manual Web Site: www.flexiroster.com.au Technical Support & Sales: (07) 3103 8505 Forward Rostering staff can be a difficult and complicated business. Although it may take a fair amount of time to fully configure FlexiRoster so that it is able to generate rosters completely automatically for you, an initial set up that helps you to create your rosters manually can be done quite quickly. Depending on your available time, you may wish to initially configure FlexiRoster for manual rostering first and then, at a later date, work on the extra configuration required so that it can completely automate the rostering process for you. We recommend that you proceed through the Quick Start guide whilst referencing the rest of the documentation for any areas that you need further clarification. If you have difficulties at any stage, please contact our technical support through the FlexiRoster web site or by calling (07) 3103 8505. Contents Contents ................................................................................................................................................. 1 Quick Start Guide .................................................................................................................................. 3 Initial Setup ............................................................................................................................................ 4 Setting up Preferences: ...................................................................................................................... 4 General Tab:................................................................................................................................... 4 Roster Tab: ..................................................................................................................................... 4 Shifts Tab: ...................................................................................................................................... 5 Requests Tab: ................................................................................................................................. 5 Output Tab: .................................................................................................................................... 5 Email Tab: ...................................................................................................................................... 5 Updates Tab: .................................................................................................................................. 5 Online Tab: .................................................................................................................................... 5 Proxy Tab: ...................................................................................................................................... 6 Employee Types: ............................................................................................................................... 7 Leave Types: ...................................................................................................................................... 7 Request Groups: ................................................................................................................................. 7 Holidays & Holiday Types: ............................................................................................................... 7 Qualifications: .................................................................................................................................... 8 Duties: ................................................................................................................................................ 9 General Tab:................................................................................................................................... 9 Defaults Tab: .................................................................................................................................. 9 Variations Tab:............................................................................................................................. 10 Options Tab:................................................................................................................................. 10 Experience Rules: ............................................................................................................................ 12 Rostering Rules: ............................................................................................................................... 13 Online Features: ............................................................................................................................... 14 Using FlexiRoster ................................................................................................................................ 15 Staff: ................................................................................................................................................. 15 General Tab:................................................................................................................................. 16 Hours Tab: ................................................................................................................................... 17 Contact Tab: ................................................................................................................................. 17 Qualifications Tab:....................................................................................................................... 18 Duties Tab: ................................................................................................................................... 18 Availability Tab: .......................................................................................................................... 18 Leave Tab: ................................................................................................................................... 19 Requests Tab: ............................................................................................................................... 19 Groups Tab: ................................................................................................................................. 19 Rules Tab: .................................................................................................................................... 20 Online Access: ............................................................................................................................. 20 Notes Tab: .................................................................................................................................... 20 Shifts: ............................................................................................................................................... 22 Adding a Shift: ............................................................................................................................. 22 Editing a Shift: ............................................................................................................................. 22 Deleting a Shift: ........................................................................................................................... 22 Adding Duties: ............................................................................................................................. 23 Editing Duties: ............................................................................................................................. 23 Deleting Duties: ........................................................................................................................... 23 FlexiRoster Manual Last Updated: 25/2/2011 Page 1 Saving your Changes: .................................................................................................................. 23 Creating the Roster: ......................................................................................................................... 24 Right Click Menu:........................................................................................................................ 24 Undo/Redo: .................................................................................................................................. 24 Automatically Generating a Roster:............................................................................................. 24 Window Placement: ..................................................................................................................... 25 Staff Hours Summary: ................................................................................................................. 25 Locking Assignments: ................................................................................................................. 25 Clearing Assignments: ................................................................................................................. 26 Selecting Assignments: ................................................................................................................ 26 Colour Coding:............................................................................................................................. 26 Roster Quality: ............................................................................................................................. 26 Roster Printing: ............................................................................................................................ 27 Duties by Date mode:................................................................................................................... 27 Staff by Date Mode: ..................................................................................................................... 27 Rostering Templates: ....................................................................................................................... 29 Creating a new template: ............................................................................................................. 29 Copying to and from templates: ................................................................................................... 29 Editing an existing template: ....................................................................................................... 29 Using templates:........................................................................................................................... 29 Preparing for a new Roster Period ................................................................................................... 30 Reports: ............................................................................................................................................ 31 FlexiRoster Manual Last Updated: 25/2/2011 Page 2 Quick Start Guide We recommend that you set up FlexiRoster in the following order: Configure preferences: ................................................................................................... 4 Employee Types: ........................................................................................................... 5 Leave Types: .................................................................................................................. 7 Request Groups: ............................................................................................................. 7 Holidays & Holiday Types: ........................................................................................... 7 Qualifications: ................................................................................................................ 8 Duties: ............................................................................................................................ 9 Experience Rules: ........................................................................................................ 12 Rostering Rules: ........................................................................................................... 12 Staff: ............................................................................................................................. 15 Shifts: ........................................................................................................................... 22 Create your roster:........................................................................................................ 24 Refer to the pages indexed above for further information as required. FlexiRoster Manual Last Updated: 25/2/2011 Page 3 Initial Setup Setting up Preferences: General settings and preferences can be set in the software by clicking File->Preferences from the first screen of FlexiRoster. Most settings here can be left at their defaults – you should only make changes here if you know what you are doing. Some changes that you may wish to make are: General Tab: Default Availability: The default settings here tell the software that all staff are available at all times unless specified otherwise. This would normally suit most rostering situations where all staff are required to work at any time that they’re rostered on. If you have predominantly casual staff, you may wish to change the default availability to 0% by moving the slider all of the way to the left. This will then mean that staff are unavailable except as otherwise specified. Roster Tab: Information that you can set on this tab defines the periods that your roster is created for. Roster Period Starts: Select the date that the current roster starts on – this date defines the start for the periods defined below. Roster Period, Target Hours, Min/Max Hours period: These fields define the periods that FlexiRoster works over. The Roster Period is normally the duration that a normal roster spans and is usually worked out in it’s entirety before being published. For most users, this will normally be either 14 or 28 days corresponding to 2 and 4 weeks respectively. The Target Hours period is normally set to the same period length as the roster period, but may be set to a shorter period as desired. The target hours period is only used for guidance where the number of hours that staff can be rostered on for can vary between weeks or fortnights but should reach a target level over a longer period. Min/Max Hours period: Most businesses calculate the number of hours worked over a 2 week period. For each staff member, it is possible to define a minimum and maximum number of hours that they can work during each of these periods so as to meet their employment contracts. FlexiRoster Manual Last Updated: 25/2/2011 Page 4 Specify Next Roster Start Date: This option should be selected and the start date for the next roster selected. Enabling this option allows you to work on a future roster without having the software automatically make changes to the previous roster period. Only show last [ ] weeks: This option limits the number of prior weeks that are displayed when editing the roster. This helps speed up the display of the roster. Default View Mode: The best setting for this option will depend on your current rostering practices. If you use a grid where you add staff to defined duties for each day, the default setting of Duties by Date will suit you best. Conversely, if you use a grid with staff on the left and dates across the top, where you assign work to staff members by inserting a code into the grid for each assignment, the section option for Staff By Date will most likely suit you best. Shifts Tab: Default Shift Start & Duration: Set these fields to suit the normal start and duration of your shifts. Defaults can also be specified on a per Duty basis when you are creating them. Requests Tab: Under this tab, you can enable the option to limit the number of requests that staff can make. Although staff will be able to make more requests even when this feature is enabled, the software will effectively give a lower priority to requests made in excess of the allowed number. Output Tab: Under this tab, you can set a variety of options that affect the appearance and layout of the roster when you’re outputting it into HTML format. These options only act as a default and can be changed prior to creating the output as long as you enable the checkbox for Show Options Screen Email Tab: If you wish to have FlexiRoster email rosters directly to your staff, at a minimum, you will need to enter your name, your email address and the SMTP Server for your Internet Service Provider on this tab. Updates Tab: Under this tab, you make changes to the way that FlexiRoster checks for updates. We recommend that you allow FlexiRoster to regularly check for updates. Online Tab: FlexiRoster Manual Last Updated: 25/2/2011 Page 5 FlexiRoster has an online component that allows staff to make rostering requests from any Internet connected computer. If you would like to make use of this feature, please contact FlexiRoster support to have your online account created for you – you will then be supplied with the details that need to be entered under this tab. The lower section of this tab has options that you can configure – under the Welcome sub tab, you can edit the template that is used for sending welcome emails to your staff when you first grant them online access. This email needs to contain their login details along with information on how to first access the portal. Under the Groups sub tab, you can specify whether staff can view and edit their groups online. Individual groups can be have their settings changed so that they’re not visible online or can’t be edited, regardless of the settings here. Below this, you can enter text that will be shown online to explain the groups section – i.e. that groups can be used by staff to specify general rostering preferences, etc. Proxy Tab: If you need to use a proxy server to access the Internet, you may need to specify it under this tab so that FlexiRoster can get access for online features such as syncing with the online portal, checking for updates and uploading error reports. If you do need to use a proxy and it is manually configured in Internet Explorer, the Automatic Proxy setting should automatically pick this up for you so that you don’t need to make any further changes under this tab. FlexiRoster Manual Last Updated: 25/2/2011 Page 6 After setting your preferences as per the previous section, you can then move on to configuring further details. Most of the following only needs to be done once, however you can come back to it in future if the need arises. Employee Types: You can define an unlimited number of employee types such as Full Time, Part Time, Casual, etc, under Configuration->Employee Types. For each Employee Type, you can specify a default minimum and maximum number of hours per week. If your hours are counted over a period longer than a week, the software will automatically take that into account as long as you have set the correct Min/Max Hours Period configured under preferences. Although you can define as many types of employees as you wish and can do so for each level of part time employee, it isn’t necessary to do so as you can override the number of hours on a per employee basis. Leave Types: Under Configuration->Leave Types, you can define an unlimited number of leave types such as Annual Leave, Rostered Leave, Rostered Days Off, etc. When creating or editing a leave type, you will usually want to leave the number of hours per day at the default of 8. The code that can be entered here will be used in certain circumstances where it is needed to reduce the amount of space used. Request Groups: Request groups are an optional feature to make it easier for entering requests for certain types of rosters. The usual case is for 24 hour shift rosters which may have morning, afternoon and night shifts – defining a request group for each of these shifts makes it simpler to make requests which cover all duties during each of the shifts. If you don’t have a 24 hour roster, you probably won’t need to make use of this feature. Holidays & Holiday Types: If your shift patterns are different on holidays, you can use these options to define upcoming holidays – otherwise, you can safely ignore these options. Holidays entered under here are highlighted by default when you are viewing the roster. FlexiRoster Manual Last Updated: 25/2/2011 Page 7 Qualifications: FlexiRoster supports a great deal of flexibility when it comes to handling qualifications. If all staff are qualified for all duties, no qualifications need be entered at all, otherwise you can choose to define qualifications using either a simple method or a more advanced method. When first starting to use FlexiRoster, you will probably want to use the simple method and come back to set up using the advanced method at a later time if required. The simple method of setting up qualifications involves just creating a minimum number of qualifications to define which duties each staff member is capable of performing. The advantage of this method is that it is much simpler and quicker to set up. The disadvantage is that it doesn’t allow you to track sub qualifications. If two or more duties require the same qualifications – i.e. they share the same pool of suitable workers, you only need to define a single qualification for those duties. When working with the simple method, you should create all of your qualifications with the Base Qualification option selected. This allows you to add these qualifications directly to those staff members that can perform the applicable duties. Duties which can only be performed by certain staff should have the appropriate qualification selected when you create them. Base level qualifications can be set to expire – otherwise they will remain valid forever unless they are deleted. If a qualification is set to expire, you can specify the default number of months that the qualification is valid for as well as locking the expire date so that it can’t be modified when it’s added to each staff member. The more complex method of handling qualifications does take more time to set up, however it allows you to keep track of multiple sub qualifications needed for each duty – e.g. some duties may require a first aid certificate in addition to training specific to the task. Using the advanced method, you can define any number of base level qualifications as per the simple method above. For each type of task that needs qualifications, you then create a top level qualification and select Qualification Group for that qualification. You can then add the sub qualifications that are required to be qualified for this top level qualification. Normally, you would use the default option that all sub qualifications are required. With the advanced method, you can even have multiple nested levels of qualifications. e.g. you may create a qualification called “Safety Qualifications” which could include a first aid certificate as well as an on site induction course. In this case, the first aid certificate would probably be set to expire after a set period, but the on site induction might not. Under some circumstances, you may want to set up a qualification group that allows for any of several sub qualifications. A situation that may require this is when a qualification is being replaced by a newer type. In this case, both the old and new qualification may be considered equivalent and having either one would be good enough. If an old qualification is considered equivalent for only a certain period while it is being phased out and replaced with a newer one, you can set the older qualification to only be allowed up until a certain date. FlexiRoster Manual Last Updated: 25/2/2011 Page 8 Duties: Before defining duties, you should first define any qualifications required and also any request groups if applicable. You should also consider how you are going to set up your roster. If you have the same tasks being performed multiple times each day such as in morning, afternoon and night shifts, you can either define each task as a single duty and have multiple shifts entered into the software, or you can define a duty for each shift that each task needs to be rostered for. In many cases, the later option is the best one. When creating a new duty, you need to enter a Duty Name. If you will be working in staff by date mode, you should also enter an Input Code to keep the display compact. The Input Code can be used to quickly assign duties by typing it on the keyboard. Output Code: can be optionally entered if you want a different code displayed when outputting the roster. General Tab: Qualification: Select the appropriate qualification if required. Duty Groups are only needed in certain circumstances, so you can normally ignore this button. Work Group: This can be left as Not Assigned, unless you have a need to use the Work Groups feature. Request Group can be selected from your defined Request Groups, or left as Not Assigned if not applicable. Can Be Specifically Requested: enable this option if you want staff to be able to make a specific request for this duty – e.g. if they need to be rostered on for training on specific day. Defaults Tab: Changes made under this tab will be automatically reflected on the blank roster, except where they are specifically overridden either under the Variations tab, or later in the blank roster. If this Duty is rostered for all or most shifts, you should leave the Active option checked. Unchecking this will mean that staff can only be rostered on for this duty on shifts that you explicitly allow it, either under the Variations tab or when you’re editing the shifts. If the Start and/or Finish time for this Duty is normally different to the regular shift start and finish times, you can specify the defaults next. Roster Points defines how good or bad a shift is considered by your workers. If you make use of this feature, the software will try to ensure that there is a level of fairness in the rosters that it FlexiRoster Manual Last Updated: 25/2/2011 Page 9 generates by assigning good shifts to offset any bad shifts that are assigned to any particular employee. When the slider is in the middle position, it indicates that this duty is considered neither good or bad. Drag the slider to the left for good shifts and to the right for bad shifts - the distance you move the slider indicates how good or bad the duty is considered. Enabling the option Roster Points Can Vary With Shift allows the roster points to vary depending on the roster point setting for each shift, otherwise, they will be fixed at the setting above. Default Minimum and Maximum numbers of staff can be defined next. Priority values can be set for both Minimum and Maximum staff and will affect how hard the software tries to ensure that the minimum and maximum are met when automatically generating a roster. Values higher than the default of 1 will increase the likelihood that they are met, whilst a value of 0 indicates that the software will not make any attempt to meet the appropriate condition. Experience Rules: Allows you to specify the default Experience rules to be used for this duty – if required. Variations Tab: Under this section, you can specify variations to the defaults that you specified under the Defaults tab. Any changes that you make here will be reflected in the blank roster, except where they are specifically overridden. Examples of when variations should be used would be when you have duties that are only rostered for specific days of the week, or have different staffing levels. Options Tab: Set Output Colour: Allows you to specify the colour that is used to highlight this duty when outputting the roster. Show Summary Line applies to when you are viewing the roster in Staff by Date format – when in this mode, a line will be included at the bottom of the roster for this duty if this option is selected. This line will give a count of the number of staff assigned for this duty for the shift above it and will be highlighted in red if it violates the minimum or maximum number, or in yellow if it doesn’t fit within the preferred number of staff. Include in Highlighting is used in Staff by Date view to show which duties each staff member can be rostered on for through colour coding. You should only select the main duties for each shift to be highlighted to prevent it from becoming too difficult to view and understand on the roster. The option to only show a single line on the roster by default is used in Duty by Date mode to collapse selected duties down to a single line with only a summary shown with the total number of staff assigned. You would normally leave this option unchecked. Don’t automatically assign staff to this duty: enabling this option effectively locks any assignments made to this duty and prevents FlexiRoster from taking staff off of this duty. It also prevents FlexiRoster from automatically assigning staff to this duty as well. A common use for this option would be training which is manually assigned as required. FlexiRoster Manual Last Updated: 25/2/2011 Page 10 Always show code on output: Enabling this option overrides the setting when outputting the roster to HTML so that the duty code is always shown. Set Allocation Sheet Colour: If you’re using FlexiRoster to generate Allocation Sheets, you can use this option to change the text colour for specific duties. FlexiRoster Manual Last Updated: 25/2/2011 Page 11 Experience Rules: Experience Rules can be used to ensure that you always have a good combination of staff experience levels – i.e. so that you don’t have all of your highly experienced staff rostered on together at times whilst at other times you have too many inexperienced staff on together. If you never have more than a single staff member performing a particular duty at any one time, or you don’t need to differentiate between staff with different experience levels, you won’t need to use this feature and can safely ignore all references to Experience Rules in the software. Even if you do need to use this feature, you may want to initially skip setting up the rules and come back to them at a later stage. Experience Rules are defined in groups which work together to ensure that the correct mix of experienced staff are rostered on together at all times. Depending on your needs, you may only need to define a single Experience Rule group which applies to some or all of your duties, or you may want to set up multiple groups. Each Duty can have a default Experience Rule group assigned to it which can be overridden or disabled as required. Within each Experience Rule group, you can define rules to require both minimum and maximum numbers of staff with either minimum or maximum experience levels – e.g. you may want to ensure that there is a fully experienced staff member rostered on at all times. You can also define minimum and maximum average experience levels for all staff – e.g. a fully experienced staff member may still be overwhelmed with work if they only have new staff rostered on with them, so you can define a minimum average experience level to prevent this. Each experience rule can have an importance value assigned to it ranging from 0% through to 100%. A rule with an importance value of 0% is effectively disabled and won’t actually have any effect. A rule with an importance value of 100% must always be complied with. Values in between indicate rules that are optional – those with higher importance values take precedence over those with lower importance values. An example of the above might be to set a rule which sets a maximum of 1 staff member with 100% experience with an importance value of 30%. A second rule could be added that sets a maximum of 2 staff members with 100% experience and with an importance of 100%. With these rules, the software will try to ensure a maximum of 1 fully experienced staff member on at a time, but still allow up to 2 as required. These rules would prevent the software from assigning more than 2 fully experienced staff at any one time. Within each Experience Rule group, only the most important rule will be applied to any particular person – e.g. you can set multiple rules defining preferred minimum experience levels with only the most important one actually taking effect. FlexiRoster Manual Last Updated: 25/2/2011 Page 12 Rostering Rules: Rostering Rules can be used to prevent shift combinations that are not allowed – e.g. insufficient time between shifts and to also reduce the incidence of poor combinations that although allowed are not ideal – e.g. 7 shifts in a row without a break. If your roster only covers normal working hours on weekdays, you probably won’t need to set up any rostering rules. Even if you do need to use rostering rules, you may want to delay setting them up until a later stage after you’ve had a look at the rest of the software. If you are only using FlexiRoster to manually create your roster, the need for rostering rules are greatly diminished – rostering rules only need to be added to aid the user in preventing bad shift combinations. If you are wanting FlexiRoster to automatically generate rosters for you, it is normally essential that you explicitly define what isn’t allowed when rostering through the rostering rules system, otherwise you will find that the software will generate shift combinations that are unworkable by your staff. For further information on configuring rostering rules in FlexiRoster, please read the FlexiRoster Rostering Rules Manual. FlexiRoster Manual Last Updated: 25/2/2011 Page 13 Online Features: To obtain access to the online features of FlexiRoster, please contact FlexiRoster support for them to provision you with an account. Once you have your online account set up, you will need to enable the online features – to so, you need to go into FlexiRoster Preferences and click on the Online tab. Enter the Organisation and Password as provided to you by FlexiRoster Support. After the online features have been enabled, you can select which staff members you want to have online access. See Online Access under the Editing Staff section for more details on how to do this. After any staff members have had their online access changed, you need to do an online sync. To do this, click on Online->Sync on the menu bar on the opening screen of FlexiRoster. Check that the sync options are as you want them, then click the OK button. Confirmation of a successful sync should then be shown. If you receive any error messages, please contact FlexiRoster Support for assistance. Before creating a new roster, you should download all of the requests that you staff members have made through the online portal. To do is just the same as syncing as per above. The options to Download Requests and to set the next Roster Start Date should be automatically enabled when you next sync after the requests due date has passed. If you forget to download the requests before creating the next roster, the software will automatically remind you and give you the opportunity to do an online sync before continuing. FlexiRoster Manual Last Updated: 25/2/2011 Page 14 Using FlexiRoster FlexiRoster will need to be setup as per the Initial Setup Quick Start Guide prior to following the information in this guide. Even after FlexiRoster has been setup, it is still a good idea to keep a copy of the Initial Setup Guide in case you need to make any changes to the settings. Staff: Before you can start generating your roster, you need to let FlexiRoster know about your staff – click the View Staff List button on the main screen of FlexiRoster to bring up a list of staff. From here you can add new staff, or edit staff that have already been entered. If you have a large number of staff, you can search for a particular name by typing it into the edit box next to the label “Search” in the top left corner and then either press the enter key, or click the Search button. Adding New Staff: Click the Add button in the bottom left corner to start the process of adding a new staff member. Enter their first and last names in the appropriate areas. If you want to enter an alternate name, you can do so in the “Known As” edit box. A quick run down of information that you may now want to enter follows – for more details, please read further on in the following sections. • • • • • • • General Tab: o Employee ID o Employee Type o Available – Starting Date o Supernumerary o Transition Hours Tab: o Number of hours per week – if not full time. Contact Tab: o Contact Details – particularly email address if using online features. Qualifications Tab: o Qualifications – if using this feature. Duties Tab: o Experience Level – if using Experience Rules. Availability Tab: o Specify when available/unavailable if not always available. Groups Tab : o Specify which groups this member should initially belong to. FlexiRoster Manual Last Updated: 25/2/2011 Page 15 • • Online Tab: o Enable online access if you’re using this feature. Notes Tab: o Enter any applicable notes if you wish to. If they start part way through a pay cycle – e.g. half way into a pay fortnight, you will need to add an hours rule for the first period to specify the correct number of hours that the staff member should be rostered for. Normally, this would be just a fraction of their normal hours such as half, but if this would mean that they need a part shift, you may need to adjust this either up or down so that they are can be rostered full shifts. Alternatively, you can add leave before their start date so that the software doesn’t want to give them too many shifts for their first period. Removing Old Staff: Old staff are not deleted from the database, but are instead flagged as no longer available. This allows them to still be visible when reviewing old rosters. To mark a staff member as unavailable, tick the option next to “Until” under the General tab, and then select the appropriate date that they will be available up until including that date. If they finish part way through a pay cycle – e.g. half way into a pay fortnight, you will need to add an hours rule for the last period to specify the correct number of hours that the staff member should be rostered for. Normally, this would be just a fraction of their normal hours such as half, but if this would mean that they need a part shift, you may need to adjust this either up or down so that they are can be rostered full shifts. Alternatively, you can add leave after their finish date so that the software doesn’t want to give them too many shifts for their remaining period. General Tab: Employee ID: Optional – can be shown when outputting the roster – can be used for the payroll ID. Position: Optional – for your information only. Type: allows you to select the type of employee this is – e.g. Casual, Part Time or Full Time. The employee type is used to define a default number of hours for the employee as well as can affect some of the rostering rules. Available: Select the date that the employee is available to be rostered on from – normally this would just be their start date. If this is an existing employee, you can just select any date prior to when you want to start assigning them to the roster. Until: Check this option and set the date when you know that this staff member is leaving or otherwise no longer available to be assigned to the roster. If the employee is only going to be unavailable for a limited period, you should use either the features available under either the Availability or Leave tabs. Date of Birth: For your information only – not used elsewhere in the software. FlexiRoster Manual Last Updated: 25/2/2011 Page 16 Don’t automatically assign shifts to this staff member: Enabling this option will mean that the software will never attempt to add/change or remove any assignments for this staff member – a padlock will appear in the top right corner of the display next to their name on the roster to indicate that their shifts are locked. Ignore Rules: If you don’t want the software to prevent invalid shift combinations being assigned to this staff member, enable this option. This can be useful for staff who work weekdays only so that rules specifying minimum numbers of night and/or weekend shifts don’t apply to them. Enabling this option will also automatically enable the above option to lock all assignments for this staff member. Automatically Convert Shifts To Leave: Use this option for staff with regular shift assignments – when assigning leave to staff with this option enabled, you won’t need to specify leave days because they will be automatically based on their normal shifts. If will also mean that you won’t need to manually delete their normal shifts on one roster and then manually add them back in for the next. Enabling this option will automatically enable the option above to lock all assignments for this staff member. Automatic Public Holiday Leave: Similar to the above, this will make this person automatically unavailable on public holidays and give them the appropriate amount of leave if they would normally be working on such days. Enabling this option will also automatically enable the option above to automatically convert shifts to leave. Always Copy Assignments: If this staff member works regular shifts that are the same from one roster to the next, enable this option so that they will be automatically copied when you prepare the next roster. If this option isn’t selected, shifts can still be copied across from one roster to the next if they are selected first. Supernumerary Until: This option can be useful for new staff that are inexperienced and need to be given some on the job training before they can be counted towards staffing levels. When staff are in their supernumerary period, the software will not assign any shifts to them – you will need to manually assign those shifts to them. A letter “S” will appear in the top right corner of the box with their name to remind you that they are in their supernumerary period. Special rules may also apply during the supernumerary period. In Transition Until: Use this option for new employees who will be given special rules for a specified period – e.g. that they shouldn’t be given any night shifts for their first few weeks. Hours Tab: The number of hours that each staff member is rostered on for is normally defined by their employee type. If necessary, you can override the default values set by the employee type by adding an Hours rule with no start or finish date here. For temporary alterations to the number of hours, you can add a rule here with the appropriate start and finish dates. Contact Tab: FlexiRoster Manual Last Updated: 25/2/2011 Page 17 Most of the contact details here are only for your information. The exception to this is that email addresses can be used by the software if you choose to have it send out the roster to your staff electronically. Qualifications Tab: Add any appropriate qualifications that the staff member has on this tab. All qualifications that you enter here must first be defined during your initial setup. If you find that you need to enter a new qualification that hasn’t already been defined, you can save your progress, add the new qualification and then come back to continue. Duties Tab: On this tab, you can select a General Experience Level for this staff member. If you have defined Experience Rules, this value is used when working out allowed combinations of staff with different experience levels. The main part of this tab shows a list of duties that the staff member is qualified for according to the qualifications that you have entered for them. Below this, you can test which duties this employee is qualified for – if they aren’t qualified, the software will give you a list of which qualifications they need. Availability Tab: There are two main ways of handling availability. The normal way of handling regular employees is to set them as being available at all times – either by the default availability set in preferences during initial set up or with a general rule with no start or end date set. Exceptions to this for when the staff member is not available are added as separate rules after this. The other way of handling availability is to set the staff member as not available by default and add exception rules to define the times that they are available. Exceptions can be added with either Simple or Complex rules. Simple Rules allow you to set availability for just a single date. Complex rules allow for much wider variety of circumstances – e.g. you can define an exception to say that the staff member is unavailable on a certain day of the week due to religious or other reasons. For regular staff, you would normally set their availability at either 0% or 100% corresponding to unavailable or available respectively. For casual staff, you may want to set values in between if they are available but may not want to be rostered on for specific times, or even set a value greater than 100% if they specifically want to be rostered on for certain times. You should normally leave the Confirmed checkbox ticked – it can be unticked to indicate that the rule isn’t confirmed. When checking to see if a staff member is available, the software will look for the lowest matching availability rule that covers at least part of the duration of the shift. If a staff member has a rule that FlexiRoster Manual Last Updated: 25/2/2011 Page 18 says that they’re unavailable for just 1 minute of a shift, the software will regard them as unavailable for the entire shift unless the start and/or finish times of the shift are altered to exclude the time that they’re unavailable for. For this reason, when you have overlapping shifts as is usual with 24 hour rosters and you want to use an availability rule to prevent a staff member from being rostered on for a certain shift, you should only define the rule for a period during that shift which doesn’t also cover the overlap with shifts on either side – otherwise it will consider the staff member as also unavailable for those overlapping shifts as well. For regular staff, you should generally leave them as always available except in cases where they absolutely must not be rostered on. If they have a time that they would like off, their request should be entered on the Requests tab. Leave Tab: Adding leave under this tab makes the person unavailable for the specified leave period in a similar way to setting them as unavailable under the Availability tab. The main difference here is that you can define leave days with the amount of work that the staff member is being paid for. This time is then counted when doing the roster and prevents the software from trying to give a staff member too much work. e.g. two weeks worth of work within a single week when a staff member takes one week out of a fortnight when the minimum number of hours is calculated fortnightly. Requests Tab: Under this tab you can enter any requests that the staff member may have – e.g. for days off or to work a specific shift. Requests can be entered in either Simple or Complex mode. Simple requests are for a single day and can cover all shifts for the day, or if you have set up Request Groups can be for certain groups of shifts. Complex requests allow for more complicated requests such as those that repeat – e.g. a staff member may want to have every Friday evening off. As well as being able to mark each request as being either to be on or off, they can be marked with a priority level. Generally, higher priority requests will take precedence over those with a lower priority. To prevent certain staff members from making an unreasonable number of high and medium priority requests, FlexiRoster has a feature to limit the number that a staff member can make in any one roster period. This feature can be enabled under File->Preferences->Requests. With this feature enabled, if a staff member makes too many high or medium priority requests, all of their requests will be effectively downgraded towards being medium priority or lower. When taking requests from staff, you should let them know that excessive requests are limited and that if they make too many requests they are less likely to get all of them. High priority requests should only be made in genuine cases and not just in the hope that they will get all of their requests ahead of other staff members. Groups Tab: Under this tab, you can view, add and remove the groups that the staff member belongs to. Groups can be used to adjust rules to suit individual preferences such as weekend and night shifts, etc. FlexiRoster Manual Last Updated: 25/2/2011 Page 19 Rules Tab: This tab allows you to view all rules and see their applicable settings for a particular staff member. You can also make changes to rules that are specific to only this staff member. Generally you should only do this in certain circumstances – Adding staff to appropriate groups is a better way of modifying rules to suit most individual preferences. Online Access: Online features of the software must be enabled for this tab to appear. For information on how to enable this feature, please check the section “Online Features” From this tab, you can specify whether this staff member has online access from which that can make requests for upcoming rosters. When you enable the option for online access, a username based on their name is automatically generated along with a random password. You can modify the username and/or password to suit. Clicking the Generate button will create a new random password. Once the online account has been created by syncing with the server, the checkbox next to the password will be automatically unticked. You can reset a users password by re-enabling this option and then doing another online sync. The option to send a welcome email will be enabled by default and then disabled once the welcome email has been sent. The welcome email will contain their username and password as well as information needed so that they can log in for the first time. Remember to do an online sync whenever you add/remove or change the online access details for any staff members. More details on how to do an online sync can be found under the Online Features section. Notes Tab: You can enter any notes that you need to make about this staff member under this tab. Handling Rostered Days Off: Rostered Days Off are automatically assigned for full time employees. If you wish to assign an RDO manually, you can do so under the leave tab. If an RDO is manually assigned, the software will not try to automatically assign another. Assigning extra RDO’s: If you want to assign more than one RDO, you can do that by manually assigning them under the leave tab as per above. If you don’t want to fix the dates and would instead like the software to assign multiple RDOs for a period, you can instruct the software to do so by setting a varied hours rule for the required period – set RDO hours as a multiple of 8 times the number of RDOs that you want assigned automatically – the software will then take care of the rest automatically. FlexiRoster Manual Last Updated: 25/2/2011 Page 20 Temporarily giving no RDO’s: If you want to temporarily suspend assigning RDOs for a period, you can also do this by creating a varied hours rule with “0” RDO hours for that period. Staff with Repeating Shifts: Normally, shifts assigned during one period will not be copied across to the next roster period unless they have been selected. If you have some staff who work regular shifts – e.g. Admin staff who work Monday to Friday, you can set the option “Always Copy Assignments” under the General tab. FlexiRoster Manual Last Updated: 25/2/2011 Page 21 Shifts: Before you start assigning staff to your roster, you need to define when work needs staff assigned to it. To edit shifts, click the View Shifts button on the main screen of FlexiRoster. You can also jump straight to editing the shifts when you’re assigning staff by clicking File->Edit Shifts. When editing shifts, the screen will show a grid with duties down the left hand side and with dates along the top side. Initially, before the roster has been created, there will be no dates along the top, so you will only see the duties. Adding a Shift: Shifts can be added either one at a time, by clicking on the New Shift button, or several at a time by clicking on the Add Shifts button. Unless your roster changes each day and doesn’t follow any set pattern, it is recommended that you add multiple shifts at a time since it is a lot quicker. If there are variations between days of the week – e.g. weekend shifts start at a different time or have a different duration, or even aren’t worked at all, you can handle this by unticking the days that are different when adding multiple shifts. The Roster Points setting gives the software an indication of which shifts are considered good and which are considered bad – e.g. weekends may be considered to be bad shifts. Move the pointer to the left for good shifts and to the right for bad shifts. In the middle position, the shift is considered neither good or bad. Individual duties for each shift can modify the Roster Points setting – either adding or subtracting from it or even overriding it completely. Notes can be entered for each shift – staff notes are shown on the roster for staff to see and can be used for giving extra instructions to staff rostered for that shift. General notes above that are normally only seen by the person working on the roster and can be used as a reminder for anything specific to a shift. Editing a Shift: Simply click on a grid cell in the column for the shift that you want to edit and then click the Edit Shift button. If you want to edit multiple shifts with the same settings, you can do so by clicking the Add Shifts button as for initially creating them. Any shifts that have matching shift names will be automatically overwritten with the new settings. Deleting a Shift: As with editing a shift, click a cell in the column of the shift that you wish to delete and then click the Delete Shift button – a warning prompt will appear to give you a chance to prevent you from accidentally deleting a shift that you don’t want to. This will delete the entire shift – if you want to just clear a single shift duty, you can do so by selecting the appropriate cell and press the Delete key on your keyboard. FlexiRoster Manual Last Updated: 25/2/2011 Page 22 Adding Duties: An individual duty can be defined by simply double clicking on the appropriate grid cell. A dialog will then appear which will allow you to make changes from the default settings for that duty. Duties for multiple shifts can be defined at the same time by clicking on the Add Duties button. Similar to adding a single duty, you can make changes to the default settings as well as set which days to add the duty for. As for adding shifts, you can add notes for either yourself or for staff. Editing Duties: An individual duty can be edited by simply double clicking on the relevant grid cell. If you want to update the settings for multiple duties at the same time, all with the same settings, you can use the Add Duties button as for initially adding duties. Any existing duties will be automatically overwritten. Any Duty that has been modified from the default settings will show up in bold. Deleting Duties: Click on the relevant grid cell and press the Delete key on your computer keyboard – a warning message will appear to help prevent accidental deletion. Saving your Changes: When you have finished making your changes, just click on the OK button at the bottom of the screen. Alternatively, if you want to discard all of your changes, you can click the Cancel button. If you want to go straight to assigning staff to your roster, you can click File->Edit Assignments. FlexiRoster Manual Last Updated: 25/2/2011 Page 23 Creating the Roster: Once you have gone through the process of entering all of the required information, it’s finally time to start assigning staff to your roster! From the main FlexiRoster menu, click the View Roster button or if you’re currently editing shifts, you can click File->Edit Assignments. When editing the roster, there are two modes that can be used – The first is Duty by Date mode which has a list of duties down the left side and the dates/shifts along the top. In this mode, you assign staff to duties. The alternative is Staff by Date mode which has staff down the left hand side instead of duties. In this mode, you assign duties to the staff. You can switch between view modes by clicking View->Switch View. You can set the default view mode from the main screen of FlexiRoster by clicking File->Preferences->Roster->Default View Mode. Both modes of use have common features: Right Click Menu: You can right click on any of the cells in the roster grid to bring up a context sensitive menu where you can perform a number of tasks such as locking entries, or clearing them. Keyboard shortcuts are available for many of these tasks and are shown on the right hand side of the menu where available. Undo/Redo: Buttons to both undo and redo changes are provided in the top left corner of the screen. You can also undo and redo through the Edit menu and through keyboard shortcuts – Control-Z will undo the latest change and Control-Shift-Z will redo the last change that was undone. Holding down the shift key when pressing the Undo and Redo buttons will undo or redo all changes respectively. Automatically Generating a Roster: Once all details have been entered into the software, you can click the Auto Assign button in the top right corner of the roster screen. The software will then attempt to generate the best roster that it can with the given information. You will need to set up rostering rules before attempting to use this features, otherwise the software may assign shift combinations that shouldn’t be allowed. There are a number of modes for automatically generating the roster which can be selected from the drop down to the right of the Auto Assign button: Quick: Uses a very simply technique to fill and optimize the roster as quickly as possible. Normal running time for this mode is generally less than a minute. FlexiRoster Manual Last Updated: 25/2/2011 Page 24 Normal: This method will spend a longer period generating the roster and as a result will create a roster with less problems. This method usually takes several minutes to run. Extended: Generates a roster as per the normal method, but then spends extra time attempting to fix any major problems that have been left. This method can take around 30-60 minutes depending on the complexity of the roster. Multiple: Spends up to a maximum defined amount of time generating each of any number of rosters. This mode will cause the software to continue working on roster solutions until it is interrupted at which point it will present you with a choice of possible solutions to choose from. Once you are happy that all information has been correctly entered into the software, you can use this option to generate multiple rosters – perhaps overnight – from which you can choose the one that best suits your requirements. Window Placement: In the bottom right corner of the screen are two buttons which can help you position the window to best utilise your available screen real estate. The first button labelled with three “less than” symbols: <<< will automatically scroll the view so that the first shift of the next roster is visible on the left hand side of the screen. The second button labelled with two “less than” and two “greater than” symbols: <<>> will automatically expand the form to fill as much of the screen real estate that is either needed or available. Staff Hours Summary: Click View->Staff Hours Summary to bring up a window showing the number of hours assigned for each staff member – the number of hours actually assigned is shown in the middle between columns showing the minimum and maximum for each staff member. If a staff member has either insufficient hours, or their number of hours exceeds their maximum for the selected period, the cell on the minimum or maximum side respectively will be coloured red. If the number of hours is outside the preferred minimum or maximum, the appropriate cell will be coloured yellow. If your roster periods have more than one sub period for which minimum and maximum hours apply, you can select the period that you’re interested in from the drop down box at the top of the form. Locking Assignments: Assignments can be locked to prevent them from being automatically changed by the software. Entries that are locked have a padlock symbol shown in the top right corner of the relevant grid cell. You can lock or unlock an assignment by double clicking on the grid cell and then tick or untick the locked checkbox. Alternate methods to lock and unlock assignments include clicking the top right corner of a cell whilst holding down the Control key on the keyboard. The right click context menu gives multiple options to lock and unlock assignments – either individually, for an entire shift or all assignments for a particular staff member. You can also use keyboard shortcuts to either toggle the lock status by clicking Alt-T or lock with Alt-L and unlock with Alt-U. FlexiRoster Manual Last Updated: 25/2/2011 Page 25 Clearing Assignments: You can clear an assignment by clicking on the grid cell and then pressing the Delete key on the keyboard. Alternate methods to clear assignments is through the right click menu. If you want to clear the entire roster, you can do so by pressing Control-Delete. Selecting Assignments: Assignments can be selected so that they can either be copied to and from templates or so that they can be cleared, locked or unlocked. You can select assignments by holding down the Control key whilst left clicking on the top left corner of a grid cell. Selected assignments are indicated by a tick mark in the top left corner. Alternatively you can select and deselect assignments by using the right click menu, or by pressing Alt-S to select and Alt-D to deselect. Assignment selection can also be changed when double clicking on an assignment to make other changes. Colour Coding: To assist with evaluating a roster the software automatically highlights entries to indicate potential problems. • • • • • Red: Indicates a problem that must be fixed – e.g. a staff member that is assigned for a duty that they’re not qualified for, or not available for. Orange: Indicates a possible problem that should be fixed if possible – e.g. a staff member rostered on for a shift that they have requested to have off. Yellow: Indicates a small problem that can usually be ignored – e.g. rostered on against a low priority request. White: Indicates no problems. Green: Indicates a good assignment – the darker the green, the better the assignment – generally because a shift has been requested or a staff member has increased availability. To view the actual reasons for the highlighting for a particular assignment, click on the appropriate grid square and check the bottom status section of the screen. An explanation of what errors are being highlighted will be shown there. When in the staff by date view, unassigned days will give an indication of which shifts an employee can be assigned to that day – e.g. the day may be divided into 3 sections, one each for morning, afternoon and night shifts. The errors that are highlighted can be changed by clicking View->Highlighting. Roster Quality: FlexiRoster Manual Last Updated: 25/2/2011 Page 26 FlexiRoster reports two roster quality scores in the bottom left corner of the roster form. As a general rule, rosters that show a better quality score here are better than those with a lower score. The assigned quality score only takes into account the quality of the assignments actually made to staff. The full roster quality score also takes into account factors such as required shifts not being filled and staff with insufficient hours. Ideally roster scores should be around 100% however this isn’t usually possible if your staff are allowed to make a lot of requests to the point where not all requests can be granted. Final scores of around 75%-80% are often achieved with reasonable rosters, but the score that you can achieve will depend greatly on a number of factors including the number of requests being made and how many rostering rules that you need to work within. Ultimately, the score that you get doesn’t matter too much as long as you end up with a roster that fulfils your work needs and that your staff are happy with. Roster Printing: Click Reports->Print Roster to bring up a dialog from which you can choose to print the roster for all or only a selected staff member. From this dialog, you can also preview the roster before actually printing it, or even email it directly to your staff. With this method of outputting the roster, each staff member is provided with a list of their shifts by date with start and finish times and information to let them know which duty they will be performing. Another method of outputting the roster is by clicking Reports->Output Roster to HTML. This creates a HTML file showing the roster in a similar format to Staff by Date mode and then opens it in the default web browser. This file can then be printed, uploaded to a web site, or imported into another program such as Microsoft Excel. Duties by Date mode: In this mode, you assign staff to duties that need to be filled. To do this, simply double click on the grid cell that you want to assign someone to. This will bring up a form with a list of staff members sorted by their suitability to work that particular duty. Factors that are taken into consideration when working out staff suitability include their qualifications, availability, preference, fairness, number of hours already assigned, experience rules and rostering rules. Staff by Date Mode: In this mode, you assign work to your staff. As with assigning staff to the work in Duties by Date mode, you can double click on a grid cell to edit the assignment – in this case you will see a list of duties that you can assign this particular staff member to on the selected shift, sorted by the staff members suitability for each duty. When working in this mode, only the duty short codes are shown, allowing the display to be compact enough to show most rosters entirely on a single screen without scrolling. In addition to the above method of assigning duties to a staff member, you can click on a grid cell and then start typing the short code of the duty that you want to assign. The first duty matching the code that you have typed so far will be automatically assigned – if all duties have a code with a FlexiRoster Manual Last Updated: 25/2/2011 Page 27 unique first letter, you will only need to press a single key to assign a particular duty – otherwise you may need to keep typing until the correct code is selected. To assist with assigning duties to staff, the software can highlight blank entries according to their suitability. Each grid cell will be divided horizontally according to the number of duties that you selected to show in highlighting when setting up duties. As with the colour coding for assigned entries, red indicates a duty that a staff member shouldn’t be assigned through to green indicating a good assignment. The type of highlighting can be changed by selecting from the drop down box next to Highlight Blanks. The types of highlighting that can be done are: Normal Highlighting: Takes into consideration all factors when it is working out the colour to show. Detailed: Similar to normal highlighting except that an additional bar at the top of each cell indicates the initial suitability without taking into consideration rostering rules, experience rules or maximum number of hours. This mode can be very handy for working out which assignments are a possibility if other nearby assignments are cleared. Very detailed: As for detailed, except that the top bar is also shown for entries that are already assigned. Requests: Shows a colour coded grid for the requests that have been entered into the software – can be handy for checking that requests have been entered correctly. Requests (Diluted): As for requests above, but takes into account the downgrading of requests when too many are made if you have enabled the option to do so. None: Shows no highlighting – removes clutter for when you just want to check the colour coding for the assignments that have already been made. To the right of this drop down box is a slider which can be dragged to the left to fade the above highlighting – allowing you to still see the colour coded information without making it too difficult to evaluate the assignments that have been made so far. FlexiRoster Manual Last Updated: 25/2/2011 Page 28 Rostering Templates: Rather than having to manually recreate your blank roster each time you do one, you can make use of the templates feature of FlexiRoster. You can copy shifts and assignments between templates as well as to and from the roster itself. Creating a new template: Whilst working on your roster, you can create a new template by clicking File->New Template. This will start you with a blank template that you can edit in the same way that you can edit the shifts in your roster. Alternatively, you can copy shifts from an existing template or the roster itself as per below. Once you have set up the shifts for your template, you can assign staff to it by clicking File>Edit Assignments. Copying to and from templates: You can copy shifts from an existing template or the roster itself by clicking Tools->Copy Shifts and Assignments. From here, you can choose to not only copy the shifts but also the staff assignments – either all of them or just assignments that are selected and/or locked . Editing an existing template: Click File->Edit Template to bring up a list of existing templates which you can edit. You can edit both the shifts themselves as well as the assignments in the same way as editing the normal roster. Keep in mind that when you’re assigning staff to a template, the software is not able to take into account factors such as availability or rostering rules for you. When you copy from the template to the roster, any errors will then be visible however. Using templates: Once you have created a template that you want to use in your roster, you can either use the copy shifts and assignments tool as per above, or you can click Tools->Prepare Next Roster. This method is similar to copying shifts and assignments, except that it also advances the next roster date automatically. It also copies all assignments on the template. FlexiRoster Manual Last Updated: 25/2/2011 Page 29 Preparing for a new Roster Period When you are ready to start work on the next rostering period, click Tools->Prepare Next Roster. A dialog will then appear giving you options to choose whether you would like to have the next roster period based on a template created as per above, or directly from the roster – either the most recent period, or a previous one. If you are using a previous roster period to base the next period upon, you can use the left and right buttons to choose the required starting date to copy from. When preparing the roster from a template, all assignments made on the template will automatically be copied over for the new roster period. When copying from a previous roster period, only the assignments that have been selected will be copied across. If you make an incorrect choice, you can discard your changes by clicking the Cancel button to exit without saving – the roster will then revert to the previous roster period. FlexiRoster Manual Last Updated: 25/2/2011 Page 30 Reports: FlexiRoster provides the ability to create a number of useful reports. The roster can be printed out with each person receiving a separate sheet with their assignments for the next upcoming roster. By giving each staff member a print out of only their own roster, there are less concerns over privacy of other employees. Rosters for each staff member can also be automatically emailed directly to the email address that has been stored for each employee, helping to not only reduce paper usage, but also allow staff to receive their roster from anywhere that they can check their emails. Allocation/Flow Sheets: The Allocation/Flow Sheets report has been designed for nursing rosters – it provides the roster separated out on at least one sheet per day with information about which staff are assigned for each duty and with room to manually write information such as which beds are assigned to each staff member. There is also room at the bottom of each sheet to write in any replacement staff. To add or remove a duty from the Allocation/Flow Sheets report, from the main menu of FlexiRoster, click Configuration->Duties. Double click on the Duty Group that you want to add or remove, click on the Options tab and then either check or uncheck the “Show on Allocation Sheets Report” checkbox. Individual duties can’t be added directly to the allocation/flow sheet report – they must be added to a duty group which is shown on the report. FlexiRoster Manual Last Updated: 25/2/2011 Page 31